Назад
Загрузка и установка
Вы можете загрузить последнюю версию установщика, нажав кнопку на кнопку скачивания главной странице.
Как только программа установки загрузится, запустите ее и следуйте инструкциям. Он добавит ярлык NAPS2 в ваше стартовое меню.
Если вы предпочитаете не устанавливать NAPS2 на свой компьютер, вы можете использовать портативную версию (portable). Архив с программой находится на странице загрузок.
Это ZIP-файл, который можно извлечь в папку по вашему выбору. После извлечения запустите NAPS2.Portable.exe.
Создание профиля
Для сканирования с помощью NAPS2 вам необходимо создать хотя бы один профиль. Профиль сохраняет ссылку на конкретное сканирующее устройство и все параметры, используемые для сканирования с ним.
Чтобы создать профиль, нажмите кнопку меню Профили, затем нажмите Добавить. Введите имя для своего профиля, например «Canon MP495».
Существует два типа драйверов: WIA и TWAIN. Если вы не знаете разницы, попробуйте WIA. Если у вас возникли проблемы (например, вы не можете найти свое устройство), попробуйте TWAIN. После выбора драйвера нажмите Выбрать устройство и выберите сканер, который вы хотите использовать.
После того, как вы выбрали устройство, вы можете изменить настройки, используемые для сканирования.
Когда все будет готово, нажмите «ОК», чтобы сохранить свой профиль. Затем вы можете создать больше профилей или нажать «Готово», чтобы вернуться в главное окно.
Сканирование
После того, как вы создали профиль, вы можете начинать сканирование. Нажмите кнопку меню Сканировать. Если вы хотите выбрать другой профиль, нажмите стрелку вниз. Если вы выбрали «Использовать собственный UI» в своем профиле, появится окно TWAIN/WIA, позволяющее сканировать.
Если вы хотите отсканировать больше страниц, нажмите кнопку Сканировать еще раз.
Упорядочивание отсканированных изображений
После сканирования одной или нескольких страниц они будут отображаться в виде эскизов в главном окне. Вы можете выбрать миниатюры, щелкнув по ним, и используйте кнопки меню, чтобы повернуть/перевернуть/переупорядочить/удалить их по мере необходимости. Вы также можете очистить все отсканированные изображения и начать сначала.
Сохранение
Как PDF
Нажмите кнопку Сохранить PDF. Если вы хотите сохранить только некоторые страницы, выберите их, затем нажмите стрелку вниз рядом с кнопкой «Сохранить PDF» и выберите «Выбранное». Когда появится окно сохранения, выберите местоположение и имя для файла PDF и нажмите Сохранить.
Как изображения
Нажмите кнопку Сохранить изображения. Если вы хотите сохранить только некоторые страницы, выберите их, затем нажмите стрелку вниз рядом с кнопкой «Сохранить изображения» и выберите «Выбранные». Когда появится окно сохранения, выберите местоположение, имя и тип (например, JPEG) для файлов изображений. Если есть несколько сканированных изображений, будет сохранено несколько пронумерованных файлов (например, image1.jpg, image2.jpg).
Отправка PDF по Email
Вы можете использовать почтовый клиент (например, Outlook) и автоматически прикрепить файл PDF к новому электронному письму. Нажмите Email PDF. Обратите внимание, что поддерживаются не все почтовые клиенты.
Назад
Naps2 — это бесплатная программа для сканирования документов, которая предоставляет пользователю удобный интерфейс и функции для работы со сканером. Одной из наиболее важных функций является возможность сканирования в цветном режиме. В этой статье мы расскажем, как настроить цветное сканирование в программе Naps2.
Шаг 1: После установки и запуска программы Naps2, подключите свой сканер к компьютеру и убедитесь, что он правильно распознается программой. Для этого откройте вкладку «Сканеры» в верхней части окна программы. Если ваш сканер отображается в списке устройств, вы можете перейти к следующему шагу. Если он не отображается или отображается с ошибкой, проверьте подключение сканера и установите драйверы, если это необходимо.
Шаг 2: После успешного подключения сканера, вы можете настроить параметры сканирования. Для этого откройте меню «Сканирование» и выберите пункт «Параметры сканирования». В открывшемся диалоговом окне вы сможете установить различные параметры, включая разрешение, формат сканируемого изображения и режим цветности.
Шаг 3: Для настройки цветного сканирования выберите вкладку «Цвет». В этой вкладке вы сможете выбрать режим цветности (цветное, оттенки серого или черно-белое) и задать другие параметры, такие как яркость и контрастность. Выберите режим «Цветное» и установите нужные значения для остальных параметров.
Примечание: Варианты доступных параметров могут различаться в зависимости от модели сканера и драйверов, установленных в вашей системе. Поэтому некоторые функции могут быть недоступны или иметь другие названия.
Шаг 4: После настройки параметров сканирования в цветном режиме нажмите кнопку «Сканировать» для начала процесса сканирования. Выберите желаемое расположение и формат сохранения сканированного изображения, и указав необходимые опции, нажмите кнопку «Сканировать». После завершения процесса сканирования вы сможете просмотреть и обработать сканированное изображение в программе Naps2 или сохранить его на компьютере в выбранном вами формате.
Содержание
- Что такое Naps2
- Установка программы
- Как скачать Naps2
- Как установить Naps2
- Подключение сканера
- Как подключить сканер к компьютеру
- Основные настройки
- Выбор цветного режима сканирования
- Настройка разрешения
Что такое Naps2
Основная особенность Naps2 в том, что она позволяет настраивать цветное сканирование. Это означает, что вы можете выбрать нужную цветовую гамму для скана, включая цвет, оттенок серого или черно-белое изображение.
Данная функция очень полезна, если вы хотите получить более точный и высококачественный результат сканирования. Благодаря возможности настройки цвета вы сможете сохранить документы или фотографии в их естественных цветах или выбрать определенную цветовую гамму для создания специализированных эффектов.
Naps2 также предлагает широкий выбор других функций, таких как настройка разрешения скана, выбор формата файла (например, JPEG или PDF), рабочее место для сканера и многое другое. Благодаря этим возможностям пользователи получают полный контроль над процессом сканирования и могут настроить его под свои индивидуальные потребности.
Установка программы
Для начала следует скачать и установить программу Naps2 на свой компьютер. Возможно, она уже установлена, но если нет, то можно скачать ее с официального сайта разработчика. Программа доступна для Windows и бесплатна в использовании.
| Шаг 1: | Зайдите на официальный сайт Naps2, нажмите на кнопку «Скачать» и сохраните установочный файл на ваш компьютер. |
| Шаг 2: | Откройте установочный файл программы Naps2 и следуйте инструкциям мастера установки. Чтобы установить программу, необходимо принять лицензионное соглашение и выбрать папку для установки. |
| Шаг 3: | После завершения установки программы Naps2 может быть запущена автоматически. Если это не произошло, пройдите в меню «Пуск» и найдите ярлык Naps2. |
Теперь у вас установлена программа Naps2 на ваш компьютер и готова к использованию для цветного сканирования.
Как скачать Naps2
Для скачивания программы NAPS2, следуйте инструкциям ниже:
| Шаг 1: | Откройте веб-браузер и перейдите на официальный сайт Naps2. |
| Шаг 2: | На главной странице сайта найдите раздел «Скачать» или «Загрузить» и щелкните на нем. |
| Шаг 3: | Выберите версию программы Naps2, соответствующую операционной системе вашего компьютера. Обычно доступны варианты для Windows, Linux и macOS. |
| Шаг 4: | Щелкните на кнопке «Скачать» или «Download», чтобы начать загрузку установочного файла программы. |
| Шаг 5: | Дождитесь завершения загрузки файла и найдите его в папке загрузок на вашем компьютере. |
| Шаг 6: | Дважды щелкните на загруженном файле для запуска установочного процесса Naps2. |
| Шаг 7: | Следуйте инструкциям установщика, чтобы завершить процесс установки программы на ваш компьютер. |
После завершения установки вы сможете использовать программу Naps2 для сканирования документов в цветном формате.
Как установить Naps2
Для установки программы Naps2, выполните следующие шаги:
Шаг 1: Перейдите на официальный сайт Naps2 по ссылке: www.naps2.com.
Шаг 2: На главной странице сайта, найдите раздел с заголовком «Download» и кликните на ссылку, чтобы скачать установочный файл программы.
Шаг 3: После завершения загрузки, откройте скачанный файл и следуйте указаниям мастера установки.
Шаг 4: При необходимости, выберите язык программы и прочие параметры, которые будут учтены во время установки.
Шаг 5: Дождитесь окончания процесса установки и запустите программу Naps2.
Теперь вы полностью готовы начать использование Naps2 и настраивать различные параметры сканирования в соответствии с вашими потребностями и предпочтениями.
Подключение сканера
Для настройки цветного сканирования в программе Naps2 необходимо сначала подключить сканер к компьютеру. В этом разделе будет описано, как правильно подключить сканер и установить необходимые драйверы.
Шаг 1: Убедитесь, что сканер подключен к компьютеру с помощью USB-кабеля или другим доступным интерфейсом. Если у вас есть дополнительные устройства, такие как принтеры или факс-модемы, убедитесь, что они отключены перед подключением сканера.
Шаг 2: После подключения сканера включите его, если он имеет отдельную кнопку включения. Для некоторых моделей сканеров потребуется дополнительное питание, поэтому убедитесь, что сканер подключен к электрической розетке.
Шаг 3: Если на вашей операционной системе уже установлены драйверы для сканера, они должны автоматически загрузиться при подключении устройства. Если драйверы не были установлены заранее, они могут быть найдены на веб-сайте производителя сканера. Загрузите и установите необходимый драйвер для вашей модели сканера.
Шаг 4: Когда драйверы будут успешно установлены, откройте программу Naps2 на вашем компьютере. В верхнем левом углу программы вы увидите кнопку «Сканер». Нажмите на эту кнопку, чтобы запустить процесс сканирования.
Теперь ваш сканер должен быть успешно подключен и готов к использованию для цветного сканирования в программе Naps2.
Как подключить сканер к компьютеру
Для того чтобы настроить сканирование документов в программе Naps2, необходимо сначала подключить сканер к вашему компьютеру. Вот пошаговая инструкция о том, как это сделать:
|
Шаг 1: |
Убедитесь, что ваш сканер подключен к компьютеру с помощью USB-кабеля или по Wi-Fi. Убедитесь, что кабель или Wi-Fi соединение правильно подключены к вашему сканеру и компьютеру. |
|
Шаг 2: |
Включите свой сканер и дождитесь, пока он загрузится. Обычно сканер автоматически проходит инициализацию при включении. |
|
Шаг 3: |
Установите на компьютер драйвер сканера. В большинстве случаев, при подключении сканера к компьютеру, операционная система сама обнаружит устройство и предложит автоматически установить драйвер. |
|
Шаг 4: |
Если операционная система сама не обнаружила и не установила драйвер, посетите веб-сайт производителя сканера и загрузите драйвер с его официальной страницы поддержки. |
|
Шаг 5: |
После установки драйвера, выполните перезагрузку компьютера, чтобы изменения вступили в силу. |
|
Шаг 6: |
Подключите сканер к компьютеру с помощью USB-кабеля или активируйте Wi-Fi подключение. |
После того, как ваш сканер успешно подключен к компьютеру, вы будете готовы к настройке и использованию функций цветного сканирования в программе Naps2.
Основные настройки
Для настройки цветного сканирования в программе Naps2, необходимо выполнить следующие шаги:
| Шаг | Описание |
|---|---|
| 1 | Откройте программу Naps2 на вашем компьютере. |
| 2 | Настройте подключение сканера к программе, щелкнув на меню «File» (Файл) в верхней панели, а затем выбрав «Select Source» (Выбрать источник). |
| 3 | Выберите ваш сканер из списка доступных источников и нажмите «OK» (ОК), чтобы подключить его к программе. |
| 4 | Нажмите на меню «Scan» (Сканировать) в верхней панели и выберите «Scan Settings» (Настройки сканирования). |
| 5 | В открывшемся окне «Scan Settings» (Настройки сканирования) выберите вкладку «Color» (Цвет). |
| 6 | Установите параметр «Color Mode» (Режим цветности) в значение «Color» (Цвет). |
| 7 | Настройте остальные параметры сканирования, такие как разрешение и формат файла, по вашему усмотрению. |
| 8 | Нажмите «OK» (ОК), чтобы сохранить настройки. |
После выполнения этих шагов, вы можете приступить к сканированию документов в цвете с использованием программы Naps2.
Выбор цветного режима сканирования
Для настройки цветного сканирования в программе Naps2 необходимо выполнить следующие действия:
- Откройте программу Naps2 и выберите источник изображения, например, сканер.
- На панели инструментов выберите раздел «Сканировать».
- В открывшемся меню выберите опцию «Цвет».
- В выпадающем списке выберите необходимый цветной режим сканирования, например, «Цветное изображение».
- Подтвердите выбор, нажав кнопку «Сканировать».
- После завершения сканирования вы сможете сохранить полученное цветное изображение.
Теперь вы знаете, как настроить цветное сканирование в программе Naps2 и выбрать желаемый цветной режим, чтобы получить качественные и яркие сканированные изображения.
Настройка разрешения
Для настройки разрешения сканирования в программе Naps2 вам потребуется выполнить следующие шаги:
- Откройте программу Naps2 и выберите устройство для сканирования.
- Нажмите на кнопку «Настройки» в верхнем меню программы.
- В открывшемся окне выберите вкладку «Сканирование».
- Найдите раздел «Разрешение» и выберите нужное разрешение из списка доступных опций.
- Более высокое разрешение обеспечивает более детализированный и качественный результат, но может потребовать больше времени на сканирование и занимать больше места на диске.
- После выбора разрешения нажмите кнопку «Сохранить» для сохранения настроек.
Теперь вы можете сканировать в программе Naps2 с выбранным разрешением. Учтите, что разрешение может отличаться в зависимости от подключенного устройства.
Обзор приложения для сканирования Naps2. Как установить и настроить Naps2
Компания Microsoft с каждой новой версией ОС Windows вносит различные изменения и улучшения, однако не торопится обновлять стандартную утилиту «Факсы и сканирование Windows». Вот уже несколько версий Windows это приложение остается неизменным.
Если вам надоели устаревшие и ненужные функции стандартного приложения, то существует хорошая альтернатива — инструмент для сканирования «NAPS2», имеющий простой и интуитивный интерфейс с рядом дополнительных инструментов.
Открываем любой браузер и переходим по ссылке naps2.com на главную страницу приложения NAPS2. Для скачивания приложения используем кнопку «DOWNLOAD NAPS 6.1.2» (на данный момент доступна версия 6.1.2) или переходим по ссылке «Download» в верхней шапке сайта.
Как установить NAPS2
Скачав установочный файл «naps2-6.1.2-setup.exe», запускаем его, чтобы приступить к процессу установки.
В окне «Выбор языка установки» выбираем родной язык и нажимаем кнопку «ОК».
В окне «Лицензионное Соглашение» отмечаем пункт «Я принимаю условия соглашения» и нажимаем кнопку «Далее».
В окне «Выбор папки установки» при помощи кнопки «Обзор…» выбираем путь установки или оставляем путь, который предлагает инсталлятор по умолчанию, а затем нажимаем кнопку «Далее».
В окне «Выбор папки в меню Пуск» выбираем папку через кнопку «Обзор…» и нажимаем «Далее».
В окне «Выберите дополнительные задачи» можно установить флажок на опции «Создать значок на Рабочем столе», чтобы добавить ярлык на рабочий стол. Выбрав значение нажимаем кнопку «Далее».
И наконец-то в окне «Все готово к установки» проверяем значения выбранные в предыдущих окнах, если все задано верно, нажимаем кнопку «Установить».
Начнется процесс установки. Он не займет много времени, так как приложение не слишком объемное. Установившись, мастер установки NAPS2 уведомит нас об этом в последним окне. Здесь доступна опция «Запустить NAPS2.exe», установив флажок на которой, приложение запустится после нажатия кнопки «Завершить».
Настройка NAPS2
Запустив приложение можно убедится насколько прост интерфейс. В верхней части окна находится панель инструментов, а практически 90% окна занимает рабочая область, т.е. область где будут отображаться отсканированные документы и изображения.
Запустив приложение первый раз после установки, приступить к сканированию без настройки профилей не получится.
Для настройки нажимаем кнопку «Профили», откроется одноименное окно, в котором нажимаем на кнопку «Новый». Таким образом появится новое окно «Настройки профиля». (Отобразить окно «Настройка профиля» также можно, нажав на кнопку «Сканировать», это сработает, если не задано ни одного профиля в программе NAPS2. Однако, если имеется хоть один профиль, то при нажатии на «Сканирование» вместо открытия окна настройки профилей начнется сканирование).
Итак, приступаем к редактированию профиля. Первым делом заполняем поле «Отображаемое имя» — короче говоря, это имя профиля, чтобы не запутаться в профилях, если их большое количество.
Далее выбираем драйвер «WIA» или «TWAIN». Первый совместим только с Windows системами, а второй может работать в различных ОС. «WIA» использует общий интерфейс для всех устройств, а «TWAIN» использует разработанный производителем конкретного устройства.
После этого выбираем устройство, щелкнув по кнопке «Выбор сканера».
А затем выбираем опцию «Предустановки» или «Собственный интерфейс».
«Предустановки»
— использование основных настроек, указанных ниже в окне («Источник бумаги», «Размер страницы», «Разрешение», «Глубина цвета», «Горизонтальное выравнивание», «Масштаб», «Яркость», «Контрастность»).
«Собственный интерфейс» — использование настроек, заданных в интерфейсе драйвера, т.е. при сканировании откроется окно настроек, созданное производителем сканера, либо окно настроек WIA.
В нижней части окна присутствует кнопка «Расширенные». Кликнув по этой кнопке откроется окно с расширенными настройками профиля.
Здесь доступны следующие настройки:
- Качество изображения. Можно выбрать значение от 0 до 100%, либо установить флажок на опции «Максимальное качество».
- Чистые страницы. Настройка для исключения пустых страниц при поточном сканировании. Настраивается при помощи опций «Белый порог» и «Порог покрытия» со значениями от 0 до 100%.
- Постобработка. Настройка для выравнивания отсканированных страниц.
- Совместимость. Эта настройка для редактирования отсканированных страниц. Здесь доступны следующие опции: «Применить яркость/контраст после сканирования», «Смешение ширины при выравнивании (WIA)», «Растянуть до размера страницы», «Обрезать до размера страницы», «Развернуть дуплексные страницы», «WIA Version», «Реализация TWAIN».
Для сохранения расширенных настроек, нажимаем кнопку «ОК».
Как сканировать в NAPS2
После настройки профиля переходим к сканированию — нажимаем первую кнопку на панели инструментов «Сканировать».
Начнется сканирование.
Если профилей в приложении создано несколько, то при нажатии на кнопку «Сканировать» будет осуществляется сканирование с профилем, заданным по умолчанию в окне профилей. Для того, чтобы выбрать другой профиль (например для двухстороннего сканирования), можно щелкнуть на кнопку со стрелкой вниз, справа от кнопки «Сканировать» и в появившемся меню выбрать нужный профиль, либо назначить нужный профиль по умолчанию в окне профилей.
Отсканированные изображения появятся на рабочей области в виде значков-миниатюр.
Теперь отсканированные изображения можно сохранить. Доступно две кнопки для сохранения. Первая — «Сохранить в PDF», ну здесь все понятно. Вторая — «Сохранить изображения», используя эту кнопку можно сохранить сканы в следующих форматах: «JPG», «BMP», «EMF», «EXIF», «GIF», «PNG» и «TIFF».
То есть различие в том, что сканы можно сохранять как много страничный документ PDF, либо отдельными файлами, например JPG.
Так же у кнопок сохранения есть дополнительные параметры: «Все» (сохранит все отсканированные документы на рабочей области) и «Выбранные» (сохранит только выделенные на рабочей области сканы).
Редактирование отсканированных изображений в NAPS2
Отличительной особенностью приложения для сканирования Naps2 является наличие встроенного редактора.
В редакторе можно обрезать изображение, изменить его яркость/контрастность, оттенок/насыщенность, изменить резкость, сделать изображение черно-белым, повернуть изображение, изменить порядок и так далее.
Назад
Загрузка и установка
Вы можете загрузить последнюю версию установщика, нажав кнопку на кнопку скачивания главной странице.
Как только программа установки загрузится, запустите ее и следуйте инструкциям. Он добавит ярлык NAPS2 в ваше стартовое меню.
Если вы предпочитаете не устанавливать NAPS2 на свой компьютер, вы можете использовать портативную версию (portable). Архив с программой находится на странице загрузок.
Это ZIP-файл, который можно извлечь в папку по вашему выбору. После извлечения запустите NAPS2.Portable.exe.
Создание профиля
Для сканирования с помощью NAPS2 вам необходимо создать хотя бы один профиль. Профиль сохраняет ссылку на конкретное сканирующее устройство и все параметры, используемые для сканирования с ним.
Чтобы создать профиль, нажмите кнопку меню Профили, затем нажмите Добавить. Введите имя для своего профиля, например «Canon MP495».
Существует два типа драйверов: WIA и TWAIN. Если вы не знаете разницы, попробуйте WIA. Если у вас возникли проблемы (например, вы не можете найти свое устройство), попробуйте TWAIN. После выбора драйвера нажмите Выбрать устройство и выберите сканер, который вы хотите использовать.
После того, как вы выбрали устройство, вы можете изменить настройки, используемые для сканирования.
Когда все будет готово, нажмите «ОК», чтобы сохранить свой профиль. Затем вы можете создать больше профилей или нажать «Готово», чтобы вернуться в главное окно.
Сканирование
После того, как вы создали профиль, вы можете начинать сканирование. Нажмите кнопку меню Сканировать. Если вы хотите выбрать другой профиль, нажмите стрелку вниз. Если вы выбрали «Использовать собственный UI» в своем профиле, появится окно TWAIN/WIA, позволяющее сканировать.
Если вы хотите отсканировать больше страниц, нажмите кнопку Сканировать еще раз.
Упорядочивание отсканированных изображений
После сканирования одной или нескольких страниц они будут отображаться в виде эскизов в главном окне. Вы можете выбрать миниатюры, щелкнув по ним, и используйте кнопки меню, чтобы повернуть/перевернуть/переупорядочить/удалить их по мере необходимости. Вы также можете очистить все отсканированные изображения и начать сначала.
Сохранение
Как PDF
Нажмите кнопку Сохранить PDF. Если вы хотите сохранить только некоторые страницы, выберите их, затем нажмите стрелку вниз рядом с кнопкой «Сохранить PDF» и выберите «Выбранное». Когда появится окно сохранения, выберите местоположение и имя для файла PDF и нажмите Сохранить.
Как изображения
Нажмите кнопку Сохранить изображения. Если вы хотите сохранить только некоторые страницы, выберите их, затем нажмите стрелку вниз рядом с кнопкой «Сохранить изображения» и выберите «Выбранные». Когда появится окно сохранения, выберите местоположение, имя и тип (например, JPEG) для файлов изображений. Если есть несколько сканированных изображений, будет сохранено несколько пронумерованных файлов (например, image1.jpg, image2.jpg).
Отправка PDF по Email
Вы можете использовать почтовый клиент (например, Outlook) и автоматически прикрепить файл PDF к новому электронному письму. Нажмите Email PDF. Обратите внимание, что поддерживаются не все почтовые клиенты.
Назад
Обзор приложения для сканирования Naps2. Как установить и настроить Naps2
Компания Microsoft с каждой новой версией ОС Windows вносит различные изменения и улучшения, однако не торопится обновлять стандартную утилиту «Факсы и сканирование Windows». Вот уже несколько версий Windows это приложение остается неизменным.
Если вам надоели устаревшие и ненужные функции стандартного приложения, то существует хорошая альтернатива — инструмент для сканирования «NAPS2», имеющий простой и интуитивный интерфейс с рядом дополнительных инструментов.
Открываем любой браузер и переходим по ссылке naps2.com на главную страницу приложения NAPS2. Для скачивания приложения используем кнопку «DOWNLOAD NAPS 6.1.2» (на данный момент доступна версия 6.1.2) или переходим по ссылке «Download» в верхней шапке сайта.
Скачав установочный файл «naps2-6.1.2-setup.exe», запускаем его, чтобы приступить к процессу установки.
В окне «Выбор языка установки» выбираем родной язык и нажимаем кнопку «ОК».
В окне «Лицензионное Соглашение» отмечаем пункт «Я принимаю условия соглашения» и нажимаем кнопку «Далее».
В окне «Выбор папки установки» при помощи кнопки «Обзор…» выбираем путь установки или оставляем путь, который предлагает инсталлятор по умолчанию, а затем нажимаем кнопку «Далее».
В окне «Выбор папки в меню Пуск» выбираем папку через кнопку «Обзор…» и нажимаем «Далее».
В окне «Выберите дополнительные задачи» можно установить флажок на опции «Создать значок на Рабочем столе», чтобы добавить ярлык на рабочий стол. Выбрав значение нажимаем кнопку «Далее».
И наконец-то в окне «Все готово к установки» проверяем значения выбранные в предыдущих окнах, если все задано верно, нажимаем кнопку «Установить».
Начнется процесс установки. Он не займет много времени, так как приложение не слишком объемное. Установившись, мастер установки NAPS2 уведомит нас об этом в последним окне. Здесь доступна опция «Запустить NAPS2.exe», установив флажок на которой, приложение запустится после нажатия кнопки «Завершить».
Настройка NAPS2
Запустив приложение можно убедится насколько прост интерфейс. В верхней части окна находится панель инструментов, а практически 90% окна занимает рабочая область, т.е. область где будут отображаться отсканированные документы и изображения.
Запустив приложение первый раз после установки, приступить к сканированию без настройки профилей не получится.
Для настройки нажимаем кнопку «Профили», откроется одноименное окно, в котором нажимаем на кнопку «Новый». Таким образом появится новое окно «Настройки профиля». (Отобразить окно «Настройка профиля» также можно, нажав на кнопку «Сканировать», это сработает, если не задано ни одного профиля в программе NAPS2. Однако, если имеется хоть один профиль, то при нажатии на «Сканирование» вместо открытия окна настройки профилей начнется сканирование).
Итак, приступаем к редактированию профиля. Первым делом заполняем поле «Отображаемое имя» — короче говоря, это имя профиля, чтобы не запутаться в профилях, если их большое количество.
Далее выбираем драйвер «WIA» или «TWAIN». Первый совместим только с Windows системами, а второй может работать в различных ОС. «WIA» использует общий интерфейс для всех устройств, а «TWAIN» использует разработанный производителем конкретного устройства.
После этого выбираем устройство, щелкнув по кнопке «Выбор сканера».
А затем выбираем опцию «Предустановки» или «Собственный интерфейс».
«Предустановки»
— использование основных настроек, указанных ниже в окне («Источник бумаги», «Размер страницы», «Разрешение», «Глубина цвета», «Горизонтальное выравнивание», «Масштаб», «Яркость», «Контрастность»).
«Собственный интерфейс» — использование настроек, заданных в интерфейсе драйвера, т.е. при сканировании откроется окно настроек, созданное производителем сканера, либо окно настроек WIA.
В нижней части окна присутствует кнопка «Расширенные». Кликнув по этой кнопке откроется окно с расширенными настройками профиля.
Здесь доступны следующие настройки:
- Качество изображения. Можно выбрать значение от 0 до 100%, либо установить флажок на опции «Максимальное качество».
- Чистые страницы. Настройка для исключения пустых страниц при поточном сканировании. Настраивается при помощи опций «Белый порог» и «Порог покрытия» со значениями от 0 до 100%.
- Постобработка. Настройка для выравнивания отсканированных страниц.
- Совместимость. Эта настройка для редактирования отсканированных страниц. Здесь доступны следующие опции: «Применить яркость/контраст после сканирования», «Смешение ширины при выравнивании (WIA)», «Растянуть до размера страницы», «Обрезать до размера страницы», «Развернуть дуплексные страницы», «WIA Version», «Реализация TWAIN».
Для сохранения расширенных настроек, нажимаем кнопку «ОК».
Как сканировать в NAPS2
После настройки профиля переходим к сканированию — нажимаем первую кнопку на панели инструментов «Сканировать».
Начнется сканирование.
Если профилей в приложении создано несколько, то при нажатии на кнопку «Сканировать» будет осуществляется сканирование с профилем, заданным по умолчанию в окне профилей. Для того, чтобы выбрать другой профиль (например для двухстороннего сканирования), можно щелкнуть на кнопку со стрелкой вниз, справа от кнопки «Сканировать» и в появившемся меню выбрать нужный профиль, либо назначить нужный профиль по умолчанию в окне профилей.
Отсканированные изображения появятся на рабочей области в виде значков-миниатюр.
Теперь отсканированные изображения можно сохранить. Доступно две кнопки для сохранения. Первая — «Сохранить в PDF», ну здесь все понятно. Вторая — «Сохранить изображения», используя эту кнопку можно сохранить сканы в следующих форматах: «JPG», «BMP», «EMF», «EXIF», «GIF», «PNG» и «TIFF».
То есть различие в том, что сканы можно сохранять как много страничный документ PDF, либо отдельными файлами, например JPG.
Так же у кнопок сохранения есть дополнительные параметры: «Все» (сохранит все отсканированные документы на рабочей области) и «Выбранные» (сохранит только выделенные на рабочей области сканы).
Редактирование отсканированных изображений в NAPS2
Отличительной особенностью приложения для сканирования Naps2 является наличие встроенного редактора.
В редакторе можно обрезать изображение, изменить его яркость/контрастность, оттенок/насыщенность, изменить резкость, сделать изображение черно-белым, повернуть изображение, изменить порядок и так далее.
Содержание
- Настройки профайлов
- Базовые настройки
- Настройки автоматического сохранения
- Расширенные настройки
- Качество изображения
- Пустые страницы
- Начало работы
- Создание профиля
- Сканирование
- Упорядочивание отсканированных изображений
- Сохранение
- Как PDF
- Как изображения
- Отправка PDF по Email
- Пакетное сканирование
- Конфигурация сканирования
- Конфигурация вывода
- Patch-T
- Как настроить профиль для автоподатчика в NAPS2
- Настраиваем профиль для удобства сканирования
- NAPS2 — отличная альтернатива устаревшему приложению «Факсы и сканирование Windows»
Настройки профайлов
- WIA Driver — Используйте Windows Image Acquisition (WIA). Это стандартный интерфейс, который поддерживает большинство сканеров.
- TWAIN Driver — Используйте TWAIN. Это интерфейс, настроенный производителем сканера. Его поддерживают большинство сканеров.
Если у вас есть проблемы со сканированием, попробуйте переключиться между WIA и TWAIN. Это решает проблемы сканирования в большинстве случаев.
- Устройство — Выберите сканер, который вы хотите использовать. Если ваш сканер отсутствует в списке, попробуйте переключиться между WIA и TWAIN или обновите драйверы сканера.
- Использовать предустановленные настройки — Используйте основные настройки, указанные ниже. После нажатия на кнопку «Сканировать» вам не придется ничего делать.
- Использовать родной UI — Используйте интерфейс WIA/TWAIN. Когда вы нажмете на кнопку «Сканировать», интерфейс откроется и позволит вам подготовиться к сканированию.
Базовые настройки
- Источник бумаги — Сканирование из стекла (планшет), фидера (автоподатчика) или дуплекса (фидер с поддержкой дуплекса).
- Бит-глубина — Сканирование в цвете, оттенки серого или черно-белый.
- Размер страницы — Выберите размер страниц, исходя из источника. Вы можете выбирать из готовых пресетов (A4, Letter и т. Д.) Или настройте собственный размер страницы.
- Горизонтальное выравнивание — Укажите, как именно документ находится в сканере (например ориентирована лицевой стороной вниз).
- Разрешение — Задайте разрешение сканирования, в DPI (точек на дюйм).
- Масштаб — Укажите коэффициент масштаба (можно сжать страницу в 2, 4, или 8 раз).
- Яркость — Отрегулируйте яркость сканирования (от -1000 до 1000).
- Контраст — Отрегулируйте контраста сканирования (от -1000 до 1000).
Настройки автоматического сохранения
- Включение автосохранения — Автоматически сохраняем результаты сканирования, задаем место для сохранения (ниже) (без необходимости вручную щелкать «Сохранить PDF / Изображения»).
- Путь — Место для сохранения результатов сканирования, включая каталог, имя файла с расширением. Можно использовать маски для изменения имени файла на основе номера или даты.
- Один файл на страницу — Сохраните отдельный файл для каждой страницы.
- Один файл на сканирование — Если используется фидер, сохраните один файл для каждого использования фидера (возможно для нескольких страниц).
- Отдельные файлы по Patch-T — Если используется фидер, сохраните один или несколько файлов для каждого использования фидера, Patch-T.
- Убрать изображения после сохранения — Не загружать изображения в NAPS2 после их автоматического сохранения. Если галочка не снята, отсканированные изображения могут быть сохранены несколько раз (один раз во время автосохранения, а затем еще раз пользователем).
Расширенные настройки
Качество изображения
- Максимальное качество (большие файлы) — Сканирование изображений без потерь. Хорошо для файлов PNG, но документы могут занимать много места на диске.
- Качество (0-100) — Сканирование изображений с использованием JPEG алгоритмов с предуставленным качеством. По умолчанию 75 — это хорошее качество, а также эффективный размер файлов.
Выбранное качество не влияет на черно-белое сканирование (поскольку они уже имеют пространство с максимальным качеством).
Пустые страницы
- Исключение пустых страниц — Автоматически пропускать пустые страницы при сканировании, используя приведенные ниже параметры, для определения, является ли страница пустой.
- Порог белого — Насколько ярким является пиксель, прежде чем он считается «белым».
- Порог покрытия — Какая часть страницы должна быть «небелой» для ее включения. 0 = 0%, 100 = 1%.
Если у вас есть ложные срабатывания (непустые страницы пропускаются), уменьшите порог покрытия. Если у вас есть ложные негативы (включая пустые страницы), увеличьте порог покрытия.
Если у вас есть ложные срабатывания и ложные негативы (или порог охвата находится на пределе), измените белый порог и повторите попытку, чтобы найти порог покрытия, который работает.
Источник
Начало работы
Вы можете загрузить последнюю версию установщика, нажав кнопку на кнопку скачивания главной странице.
Как только программа установки загрузится, запустите ее и следуйте инструкциям. Он добавит ярлык NAPS2 в ваше стартовое меню.
Если вы предпочитаете не устанавливать NAPS2 на свой компьютер, вы можете использовать портативную версию (portable). Архив с программой находится на странице загрузок.
Это ZIP-файл, который можно извлечь в папку по вашему выбору. После извлечения запустите NAPS2.Portable.exe.
Создание профиля
Для сканирования с помощью NAPS2 вам необходимо создать хотя бы один профиль. Профиль сохраняет ссылку на конкретное сканирующее устройство и все параметры, используемые для сканирования с ним.
Чтобы создать профиль, нажмите кнопку меню Профили, затем нажмите Добавить. Введите имя для своего профиля, например «Canon MP495».
Существует два типа драйверов: WIA и TWAIN. Если вы не знаете разницы, попробуйте WIA. Если у вас возникли проблемы (например, вы не можете найти свое устройство), попробуйте TWAIN. После выбора драйвера нажмите Выбрать устройство и выберите сканер, который вы хотите использовать.
После того, как вы выбрали устройство, вы можете изменить настройки, используемые для сканирования.
Когда все будет готово, нажмите «ОК», чтобы сохранить свой профиль. Затем вы можете создать больше профилей или нажать «Готово», чтобы вернуться в главное окно.
Сканирование
После того, как вы создали профиль, вы можете начинать сканирование. Нажмите кнопку меню Сканировать. Если вы хотите выбрать другой профиль, нажмите стрелку вниз. Если вы выбрали «Использовать собственный UI» в своем профиле, появится окно TWAIN/WIA, позволяющее сканировать.
Если вы хотите отсканировать больше страниц, нажмите кнопку Сканировать еще раз.
Упорядочивание отсканированных изображений
После сканирования одной или нескольких страниц они будут отображаться в виде эскизов в главном окне. Вы можете выбрать миниатюры, щелкнув по ним, и используйте кнопки меню, чтобы повернуть/перевернуть/переупорядочить/удалить их по мере необходимости. Вы также можете очистить все отсканированные изображения и начать сначала.
Сохранение
Как PDF
Нажмите кнопку Сохранить PDF. Если вы хотите сохранить только некоторые страницы, выберите их, затем нажмите стрелку вниз рядом с кнопкой «Сохранить PDF» и выберите «Выбранное». Когда появится окно сохранения, выберите местоположение и имя для файла PDF и нажмите Сохранить.
Как изображения
Нажмите кнопку Сохранить изображения. Если вы хотите сохранить только некоторые страницы, выберите их, затем нажмите стрелку вниз рядом с кнопкой «Сохранить изображения» и выберите «Выбранные». Когда появится окно сохранения, выберите местоположение, имя и тип (например, JPEG) для файлов изображений. Если есть несколько сканированных изображений, будет сохранено несколько пронумерованных файлов (например, image1.jpg, image2.jpg).
Отправка PDF по Email
Вы можете использовать почтовый клиент (например, Outlook) и автоматически прикрепить файл PDF к новому электронному письму. Нажмите Email PDF. Обратите внимание, что поддерживаются не все почтовые клиенты.
Источник
Пакетное сканирование
NAPS2 имеет функцию пакетного сканирования для автоматизации некоторых задач. В раскрывающемся списке «Сканирование» нажмите «Пакетное сканирование».
Конфигурация сканирования
После выбора профиля вы можете выбрать, хотите ли вы выполнить одно сканирование или несколько.
«Однократное сканирование»: одна операция сканера — для фидера, на котором может быть много страниц.
«Множественное сканирование (подсказка между сканированием)»: Вручную замените бумагу в сканере после каждой операцией сканирования. Когда сканирование будет завершено, появится окно и после замены бумаги вы можете нажать «Сканировать» (или «Готово»).
«Многократное сканирование (фиксированная задержка между сканированием)»: вы выбираете заблаговременно, сколько операций сканирования выполнять и сколько времени у вас есть между каждым сканированием, чтобы заменить бумагу. Вам не нужно прикасаться к NAPS2 на вашем компьютере, пока все сканирование не будет выполнено.
Конфигурация вывода
Есть несколько вариантов вывода.
«Загрузка изображений в NAPS2»: Как и обычное сканирование в NAPS2, изображения загружаются в программу. Вы можете редактировать, просматривать и изменять их перед сохранением.
«Сохранение в один файл»: Все изображения из каждого сканирования в пакете объединяются в один файл и сохраняются в выбранном вами месте.
«Сохранение в нескольких файлах»: Изображения разбиваются на несколько файлов на основе вашего выбора ниже и сохраняются в выбранном вами месте. Вы можете использовать Заполнители для того, как будут названы файлы (например, «$ (nnn)» будет заменено на «001», «002» и т.д).
У вас есть несколько вариантов разделения файлов.
«Один файл за сканирование»: Доступно только в режиме «Несколько сканирований». Каждое сканирование соответствует одному файлу.
«Один файл на страницу»: Каждая отдельная сканированная страница сохраняется в отдельный файл.
«Отдельные файлы Patch-T»: Всякий раз, когда сканируется код Patch-T, стартует новый файл.
Patch-T
Патч-коды — это страницы со штрих-кодами, которые могут быть распознаны программным обеспечением сканирования. NAPS2 поддерживает коды исправлений на всех сканерах с WIA и TWAIN.
Если у вас есть опция «Сохранить в несколько файлов», вы можете выбрать «Отдельные файлы по Patch-T». Таким образом, вы можете подать стопку бумаги в фидер, и она будет разделена на несколько документов, где бы вы не разместили копию кода Patch-T.
Если у NAPS2 есть проблемы с распознаванием патч-кодов, убедитесь, что вы используете разрешение не менее 300 DPI.
Источник
Как настроить профиль для автоподатчика в NAPS2
Пользователи которые использую для сканирования документов программу NAPS2 и любое МФУ с автоподатчиком сталкиваются со следующей проблемой. При сканирование через автопадатчик в настройках сначала нужно его выбрать, указать размер бумаги, и только потом можно запустить сканирование. Данные действия нужно делать каждый раз, если документов очень много то это жутко не удобно. Для того чтобы избавить себя от лишних действий можно настроить профиль.
Рекомендую прочитать полезные материалы на тему настройки и использования различных печатающих устройств.
Не знаю почему но большинство пользователей не могут это сделать и каждый разв все выбирают в ручную. Вот для них я и решил написать эту небольшую заметку.
Настраиваем профиль для удобства сканирования
И так вам нужно отсканировать пакет документов, вы их кладете в автоподатчик, запускаете программу NAPS2, по умолчанию она настроена на обычное сканирование.
Для того чтобы программа начала сканировать документ из автоподатчика вам нужно выбрать его в пункте «Падача», потом выбрать размер бумаги, указать цветность, тип файла, разрешение и только потом начать процесс сканирования. Данные действия нужно будет делать каждый раз.
Для удобства можно создать профиль.
В открывшемся окне, выбираем сканер, пишем имя, например, автоподатчик, далее выбираем податчик, размер бумаги, устанавливаем остальные настройки и сохраняем профиль.
Теперь если вам нужно отсканировать пакет документов используя автоподатчик, просто выбираем созданный профиль и сканируем.
Профиль можно настроить под разные нужды, например, для сканирования документов, фотографий, цветных или нет. Так же если у вас подключены несколько сканеров, как локальных так и сетевых. Скажем в соседнем кабинете ваш коллега кладет документ в сканер звонит вам, вы выбираете профиль с его сканером и сканируете себе на компьютер. Без надобности куда то ходить.
В общем профиль это очень удобно, рекомендую ими пользоваться.
Источник
NAPS2 — отличная альтернатива устаревшему приложению «Факсы и сканирование Windows»
Продолжая двигаться семимильными шагами в сторону облачных и виртуальных технологий, Microsoft не спешит модернизировать второстепенные штатные утилиты, например, предназначенное для сканирования документов допотопное приложение «Факсы и сканирование Windows». Если такое положение дел вас не устраивает, попробуйте NAPS2 — альтернативный инструмент сканирования документов и изображений.
В отличие от штатного приложения, программа NAPS2 лишена устаревших и по сути бесполезных функций, кроме того, она имеет куда удобный, легкий и простой интерфейс. С другой стороны, разработчики интегрировали в приложение ряд полезных дополнительных инструментов, сталкиваться с необходимостью использования которых так часто приходится при сканировании и отправке на печать изображений и текстовых файлов.
Помимо сканирования одно- и многостраничных документов и изображений, NAPS2 позволяет создавать собственные профили, выполнять предварительную обработку изображений, экспортировать данные в PDF , распознавать текст, гибко настраивать параметры сканирования. Так, в настройках профиля сканирования вы можете указать источник бумаги, разрешение, яркость и глубину цвета, задать необходимый уровень контраста, выбрать ориентацию, масштаб и драйвер (WIA и TWAIN) .
Более тонкие настройки можно задать в расширенных параметрах того же профиля. Поддерживается выбор качества изображения, автоматическое исключение пустых страниц с возможностью регулирования белого порога и порога покрытия, а также постобработка. Из дополнительных функций можно отметить применение шифрования при создании PDF -файлов, добавление метаданных, генерирование названий файлов по маске.
Отдельного внимания в NAPS2 заслуживает встроенный просмотрщик и редактор изображений. С его помощью вы можете повернуть и обрезать картинку, изменить ее яркость и контрастность, отрегулировать резкость и насыщенность цвета, перевести ее в черно-белый формат, сохранить выбранную картинку как PDF . Столь же привлекательной выглядит и другая фишка приложения — модуль распознавания текста. Компонентом поддерживается более 100 языков, однако пакеты локализации по умолчанию в программу не входят и скачиваются при необходимости.
Источник
Back to Support
System Requirements
 Windows
Windows
Windows XP SP3, Vista, 7, 8, 8.1, 10, or 11.
NAPS2 7.x (beta):
Windows 7 SP1, 8, 8.1, 10, or 11.
On Windows 7 and earlier, you may need to install the .NET Framework 4.6.2 or later.
 Mac
Mac
NAPS2 7.x (beta): macOS 10.15 or later.
 Linux
Linux
Using version 6.x with Linux is not recommended — use the 7.x beta instead.
NAPS2 7.x (beta):
Most recent Linux distros should work, e.g. Ubuntu 18.04 or later. Specifically GTK 3.20+,
glibc 2.27+, and libsane are required.
Downloading and Installing
You can download NAPS2 from the download page. There are a few options:
 Windows
Windows
- Installer (.exe) — For most users. Download and run this to install NAPS2 on your Windows computer. A shortcut will be placed in your Start menu.
- Installer for group policy (.msi) — If you are an organization distributing NAPS2 through group policy (GPO), download and install this. See Organization Use.
- Portable archive (.zip) — If you want to use NAPS2 without installation, download and extract one of these files. Run NAPS2.Portable.exe to start.
 Mac
Mac
- Universal Installer (.pkg) — Should work for all users.
- Intel/Apple Silicon installer (.pkg) — If you know which processor your Mac has, these installers will take up less disk space.
 Linux
Linux
- Installer (.deb, .rpm) — Recommended for most users. Use the .deb installer on Debian-based distros and the .rpm on Red Hat-based distros.
- Flatpak installer (.flatpak) — You can use a flatpak installer if you like, which may work more reliably on some systems. Note that third-party scanner drivers will not work.
Creating a Profile
To scan with NAPS2, you need to create at least one profile. A profile stores a reference to a particular scanning device, and all the settings used to scan with it.
To create a profile, click the Profiles menu button, then click Add. Type a name for your profile, e.g. «Canon MP495 (color)».
There are two types of drivers: WIA and TWAIN. If you don’t know the difference, try WIA. If you encounter problems (e.g. you can’t find your device), try TWAIN instead. Once you’ve selected a driver, click Select Device and select the scanner you want to use.
Once you’ve selected a device, you can change the settings used to scan.
When you’re done, click OK to save your profile. You can then create more profiles if you want, or press Done to go back to the main window.
Scanning
Once you’ve created a profile, you can now scan. Click the Scan menu button. If you want to choose a different profile, click the dropdown arrow instead. That’s it! If you selected «Use native UI» in your profile, a TWAIN/WIA window will pop up allowing you to scan.
If you want to scan more pages, click the Scan button again.
Organizing Scanned Images
Once you’ve scanned one or more pages, they will appear as thumbnails in the main window. You can select thumbnails by clicking on them, and use the menu buttons to rotate/flip/reorder/delete them as required. You can also clear all scanned images and start over.
Saving
 Save PDF
Save PDF
The Save PDF button will prompt you to save your pages as a .pdf file.
- If you only want to save some pages, select them then click the dropdown arrow beside the Save PDF button and choose «Selected».
- You can choose «PDF Settings» in the dropdown menu to configure how the PDF is saved.
 Save Images
Save Images
The Save Images button will prompt you to save your pages as .png, .jpeg, .tiff, or other image file formats.
- TIFF files can store multiple pages, but for all other formats a separate file will be saved for each page.
- If you only want to save some pages, select them then click the dropdown arrow beside the Save Images button and choose «Selected».
- You can choose «Image Settings» in the dropdown menu to configure how the images are saved.
 Email PDF
Email PDF
The Email PDF button lets you start composing an email with a PDF attachment with a single click.
- If you only want to email some pages, select them then click the dropdown arrow beside the Email PDF button and choose «Selected».
-
When you first press the Email PDF button, you will be prompted to choose which email application or provider you want to use.
If you have an email application like
Microsoft Outlook or
Mozilla Thunderbird installed, those will be listed.
You can also choose to use a
Gmail or
Outlook Web Access account. - Once you’ve selected a provider, you can change it later by clicking the dropdown arrow beside the Email PDF button and choosing «Email Settings».
Back to Support
This page has moved:
www.naps2.com/doc-getting-started.html
The content below may be out of date.
Downloading and Installing
You can download the latest installer by clicking the button on the project page.
Once the installer is downloaded, start it and follow the instructions. It will add a NAPS2 shortcut to your start menu.
If you prefer not to install NAPS2 on your computer, you can use the standalone version instead. To download the standalone, browse the NAPS2 files and download the latest standalone ZIP.
The standalone is a ZIP file that can be extracted into a folder of your choosing. Once extracted, start NAPS2.exe.
Creating a Profile
To scan with NAPS2, you need to create at least one profile. A profile stores a reference to a particular scanning device, and all the settings used to scan with it.
To create a profile, click the Profiles menu button, then click Add. Type a name for your profile, e.g. «Canon MP495 (color)».
There are two types of drivers: WIA and TWAIN. If you don’t know the difference, try WIA. If you encounter problems (e.g. you can’t find your device), try TWAIN instead. Once you’ve selected a driver, click Select Device and select the scanner you want to use.
Once you’ve selected a device, you can change the settings used to scan.
When you’re done, click OK to save your profile. You can then create more profiles if you want, or press OK to go back to the main window.
Scanning
Once you’ve created a profile, you can now scan. Click the Scan menu button, select the profile you want to use, and click the big Scan button. That’s it! If you selected «Use native UI» in your profile, a TWAIN/WIA window will pop up allowing you to scan.
If you want to scan more pages, click the big Scan button again. You can also change the profile between scans if you like.
Organizing Scanned Images
Once you’ve scanned one or more pages, they will appear as thumbnails in the main window. You can select thumbnails by clicking on them, and use the menu buttons to rotate/flip/reorder/delete them as required. You can also clear all scanned images and start over.
Saving
As PDF
Click the Save PDF button, choose whether you want to save all scanned pages or just the ones you have selected, then select a location and name for the PDF file and click Save.
As Images
Click the Save Images button, choose whether you want to save all scanned pages or just the ones you have selected, then select a location, name, and type (e.g. JPEG) for the image files. If there is more than one scanned image, there will be multiple numbered files saved (e.g. image1.jpg, image2.jpg, etc.).
Direct Email PDF
You can use an email client (e.g. Outlook) and automatically attach a PDF file to a new email. Click Email PDF. Note that not all email clients are supported.
Back to Support
Device Settings
- WIA Driver — Use Windows Image Acquisition (WIA). This is a standard interface that most scanners support.
- TWAIN Driver — Use TWAIN. This is an interface that is customized by the scanner manufacturer. Most scanners support it.
If you have issues with scanning, try switching between WIA and TWAIN. That will often solve scanning issues.
- Device — Choose the scanner you want to use. If your scanner isn’t listed, try switching between WIA and TWAIN or updating your scanner drivers.
- Use predefined settings — Use the basic settings specified below. When you click Scan you won’t have to do anything else.
- Use native UI — Use the WIA/TWAIN interface. When you click Scan the interface will open and allow you to prepare for scanning.
Basic Settings
- Paper Source — Whether to scan from Glass (flatbed), Feeder (automatic document feeder), or Duplex (feeder with duplex support).
- Bit Depth — Whether to scan in Color, Grayscale, or Black & White.
- Page Size — The size of the pages you’re scanning. You can choose from the presets (A4, Letter, etc.) or make a custom page size.
- Horizontal Align — Where the paper is positioned in the scanner (oriented assuming the paper is face down).
- Resolution — How detailed the scan is, in DPI (dots per inch).
- Scale — A scaling factor (can shrink the page 2x, 4x, or 8x).
- Brightness — An adjustment for the brightness of the scan (-1000 to 1000).
- Contrast — An adjustment for the contrast of the scan (-1000 to 1000).
Auto Save Settings
- Enable Auto Save — Automatically save scans as they are performed to a predefined location (without having to manually click «Save PDF/Images»).
- Path — Where to save scans, including both a directory and file name with extension. Placeholders may be used to vary the file name based on number or date.
- One file per page — Save a separate file for each page scanned.
- One file per scan — If a feeder is used, save one file for each use of the feeder (possibly multiple pages).
- Separate files by Patch-T — If a feeder is used, save one or more files for each use of the feeder, separated by Patch-T pages.
- Clear images after saving — Don’t load images into NAPS2 after they are auto saved. If not checked, scanned images may be saved multiple times (once by the auto save and then again by the user).
Advanced Settings
Image Quality
- Maximum quality (large files) — Scan images losslessly. Good for PNG files, but documents can take up a lot of disk space.
- Quality (0-100) — Scan images using JPEG compression with the provided quality. The default of 75 is good quality while also being space efficient.
The selected quality doesn’t affect Black & White scans (since they are already space efficient at maximum quality).
Blank Pages
- Exclude blank pages — Automatically skip blank pages when scanning, using the below parameters to determine whether a page is blank.
- White Threshold — How bright a pixel is before it is considered «white».
- Coverage Theshold — How much of the page must be «non-white» for it to be included. 0 = 0%, 100 = 1%.
If you have false positives (non-blank pages being skipped), decrease the Coverage Threshold. If you have false negatives (blank pages being included), increase the Coverage Threshold.
If you have both false positives and false negatives (or the Coverage Threshold is at its limit), change the White Threshold and try again to find a Coverage Threshold that works.
Compatiblity
- Apply brightness/contrast after scan — If the brightness and/or contrast settings don’t work for you, check this. It acts the same as if you change brightness/contrast from NAPS2’s Image menu after scanning. Doesn’t work with native UI.
- Offset width based on alignment (WIA) — If part of the left side of your documents are cut off when using Left or Center alignments and WIA, this should fix it. Doesn’t work with native UI.
- Force matching page size — If the page size in your PDFs or printed pages is not what you expect, check this. Any further images scanned should then match your Page Size setting exactly. Doesn’t work with native UI.
- Flip duplexed pages — If the back sides of pages scanned with duplex are upside-down, check this.
- Twain Implementation — If you have issues with TWAIN, you can try changing this.
Back to Support

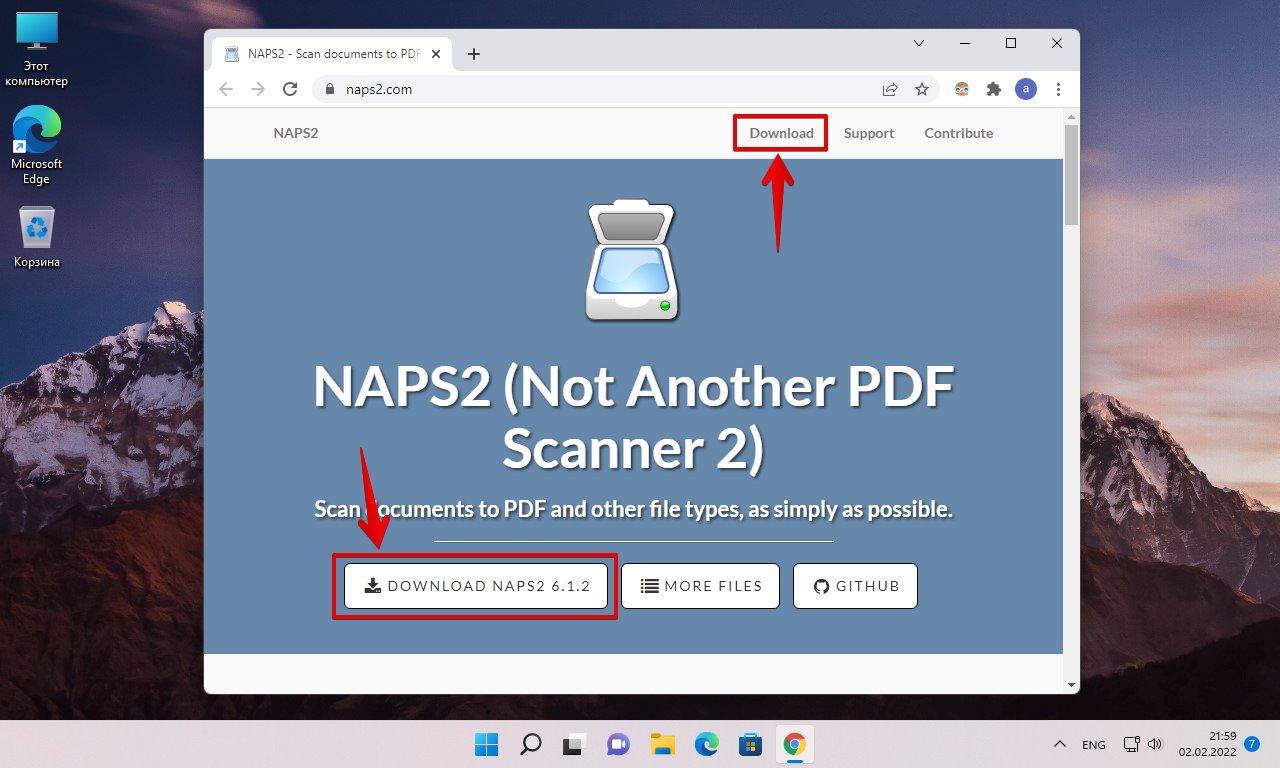
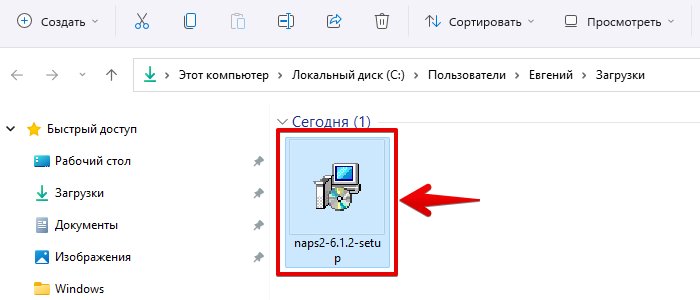
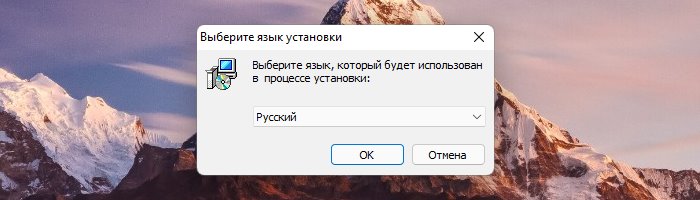
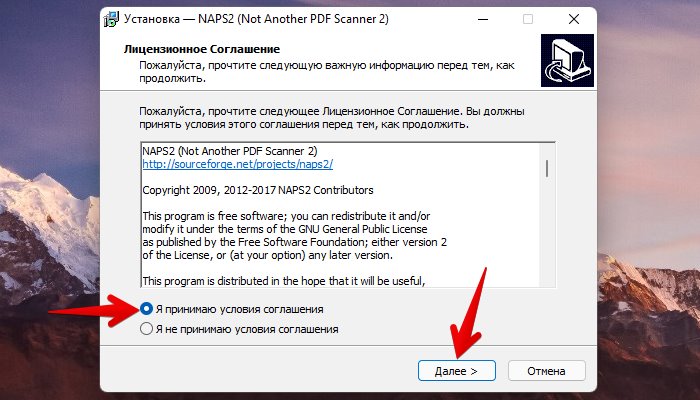
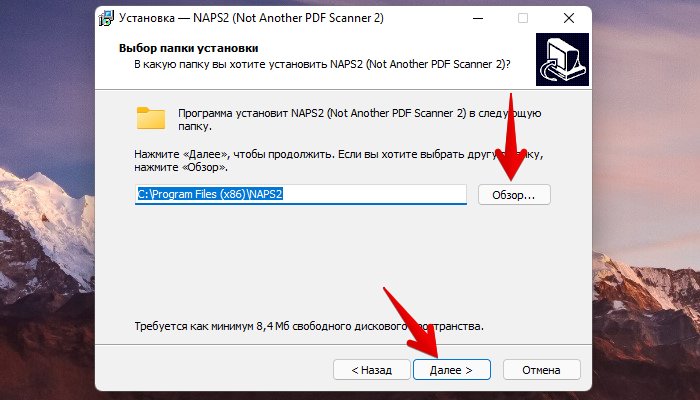
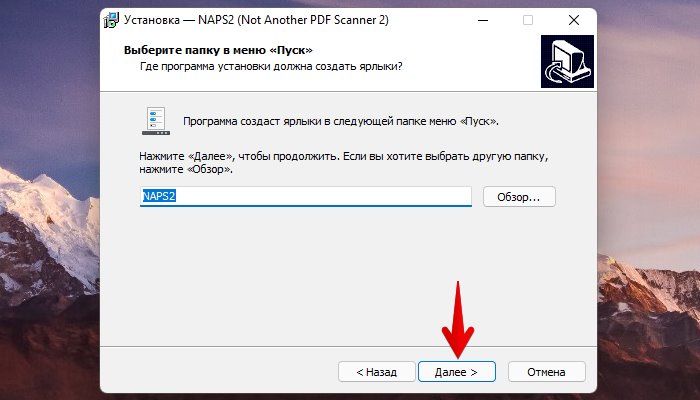
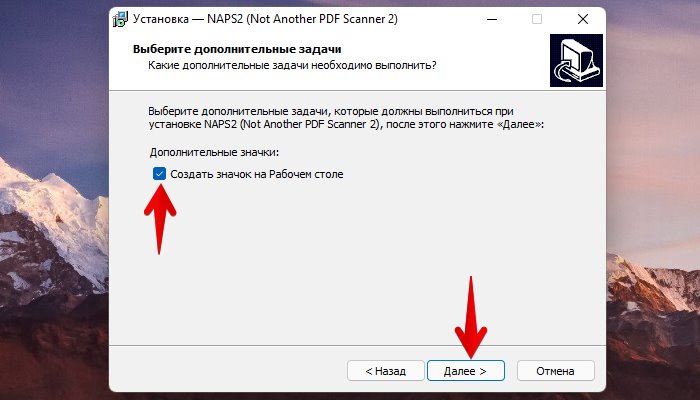
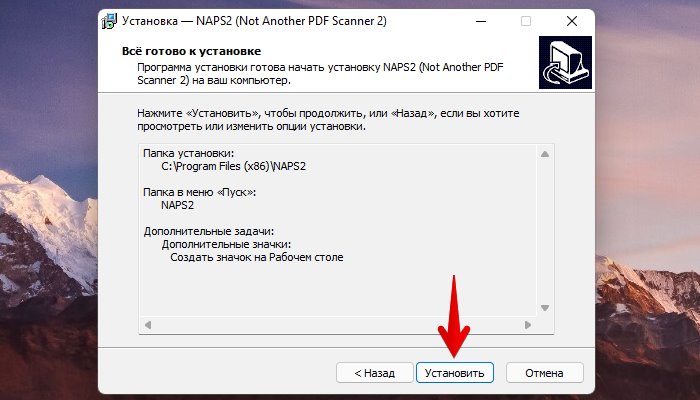
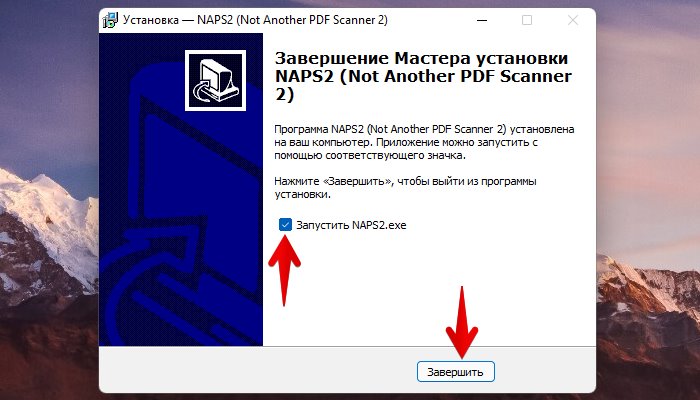
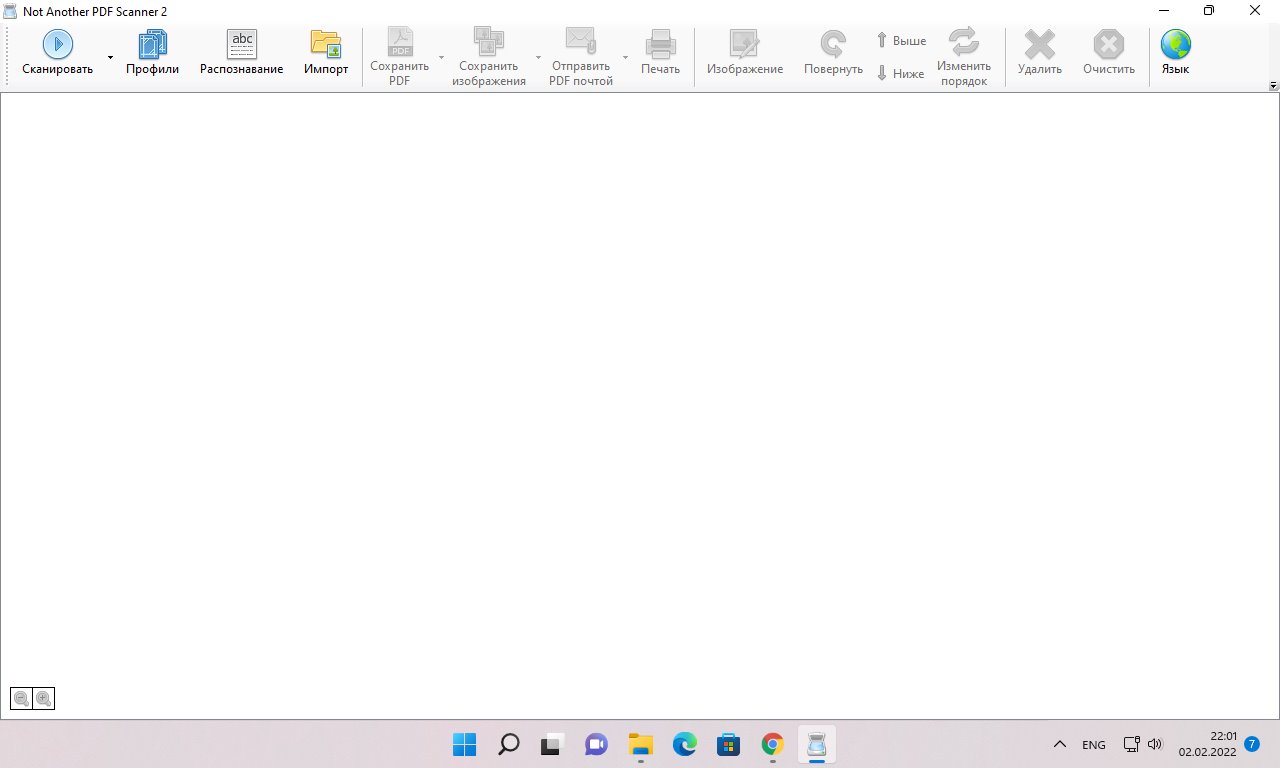

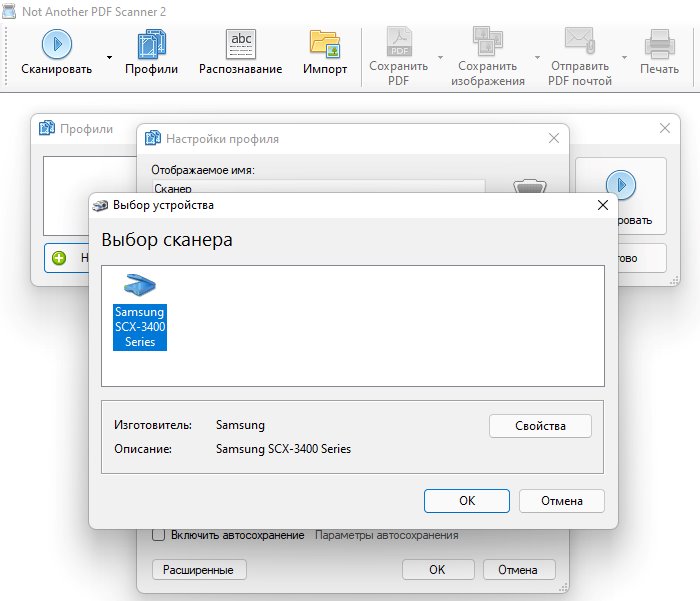
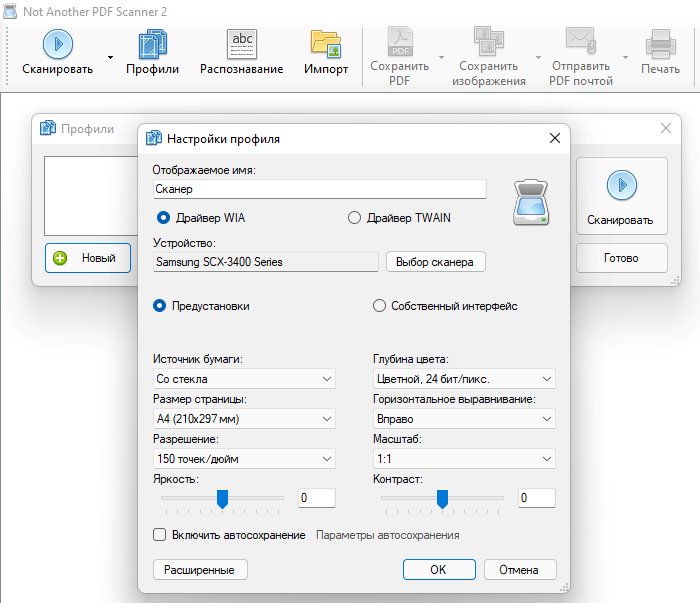
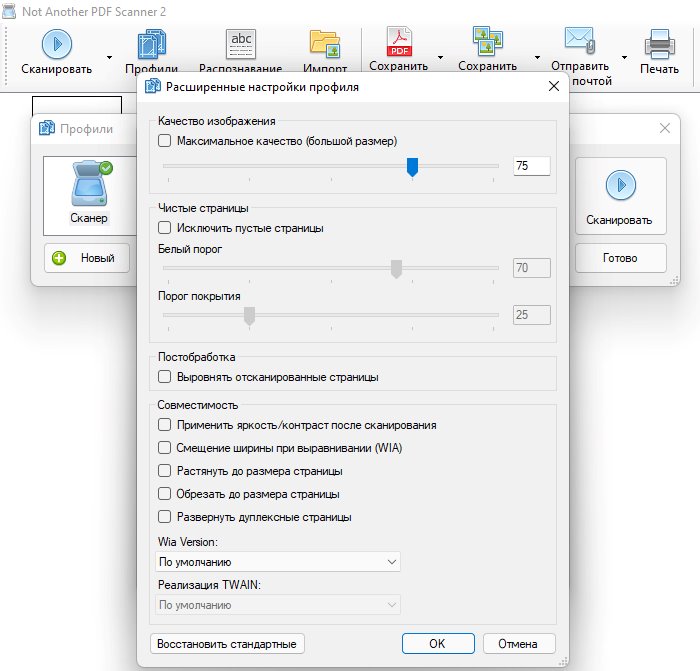

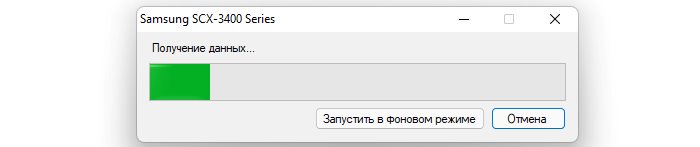
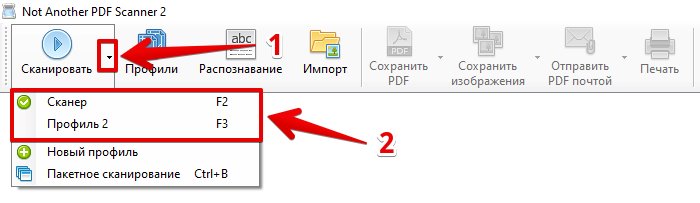
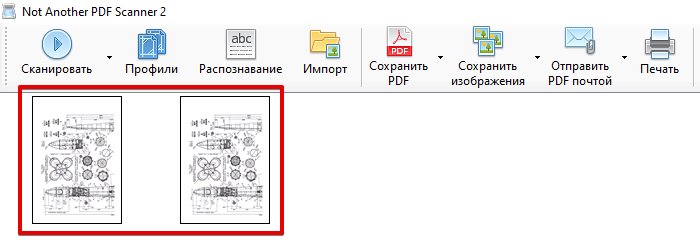
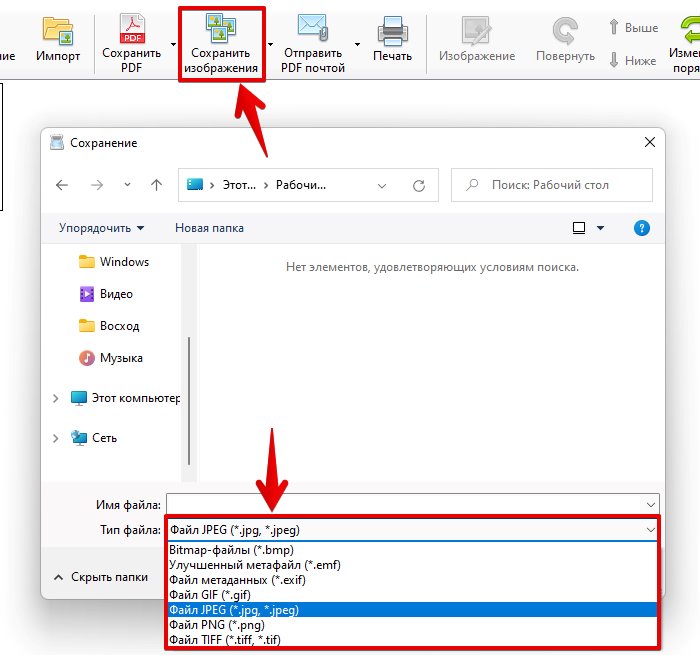
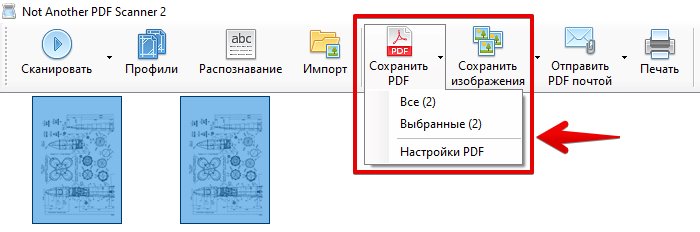
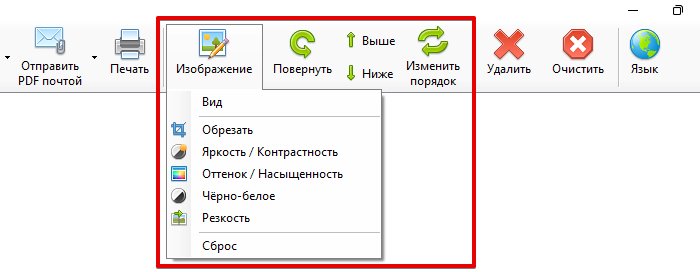
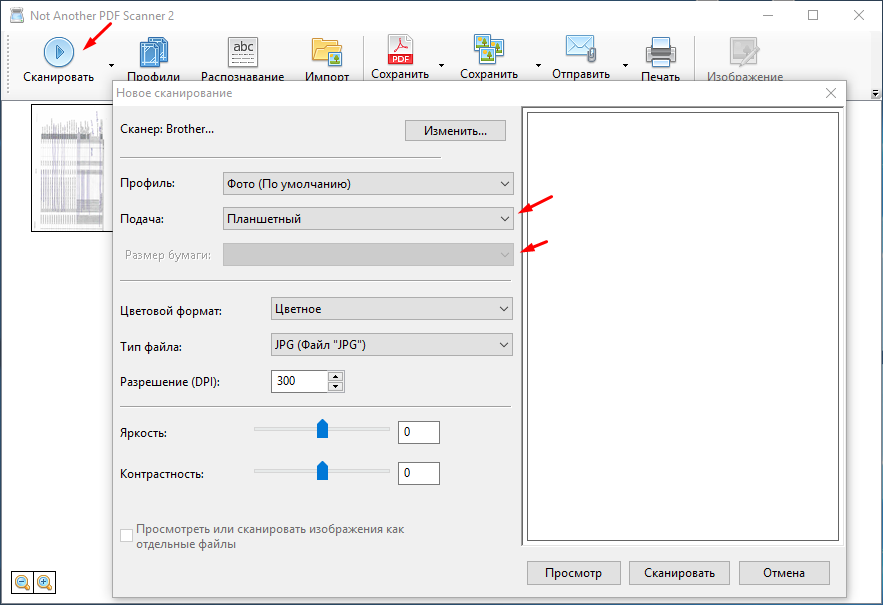
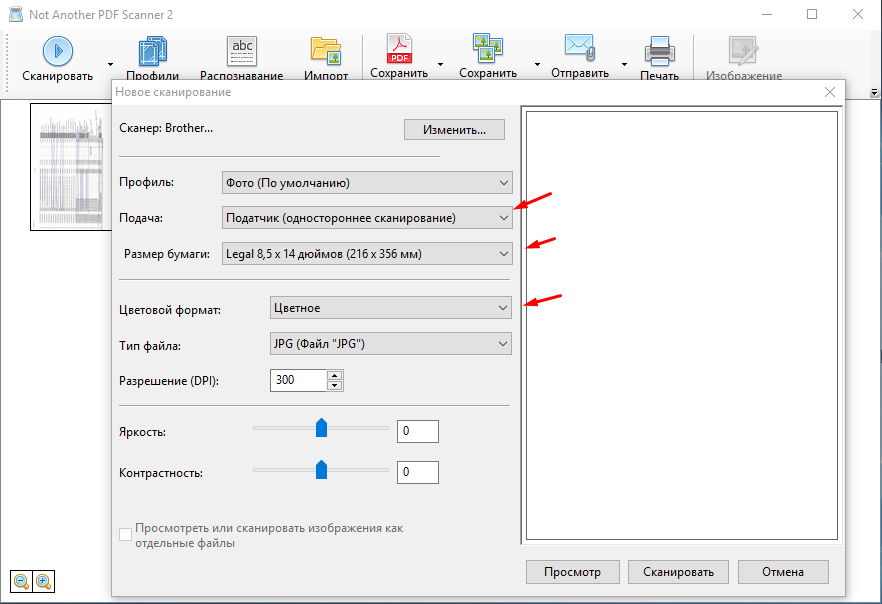
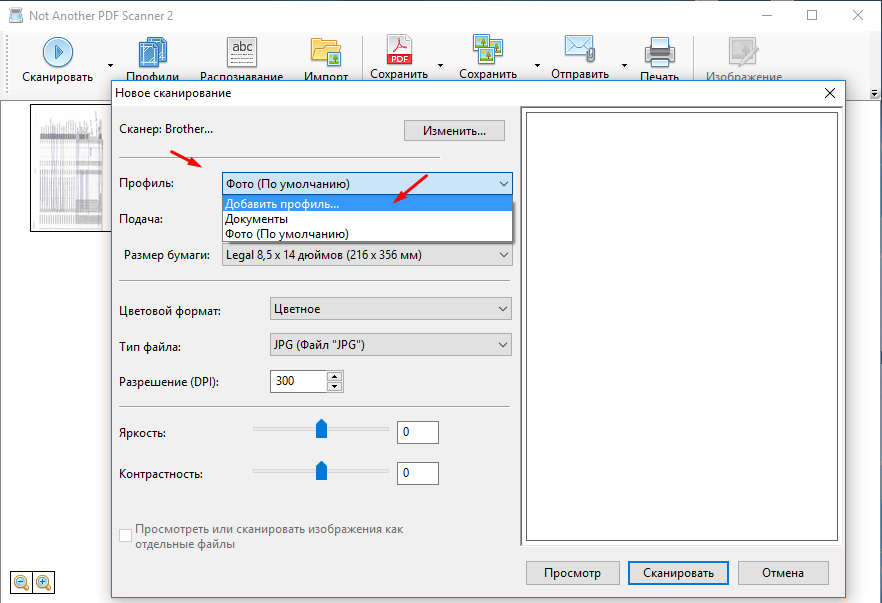
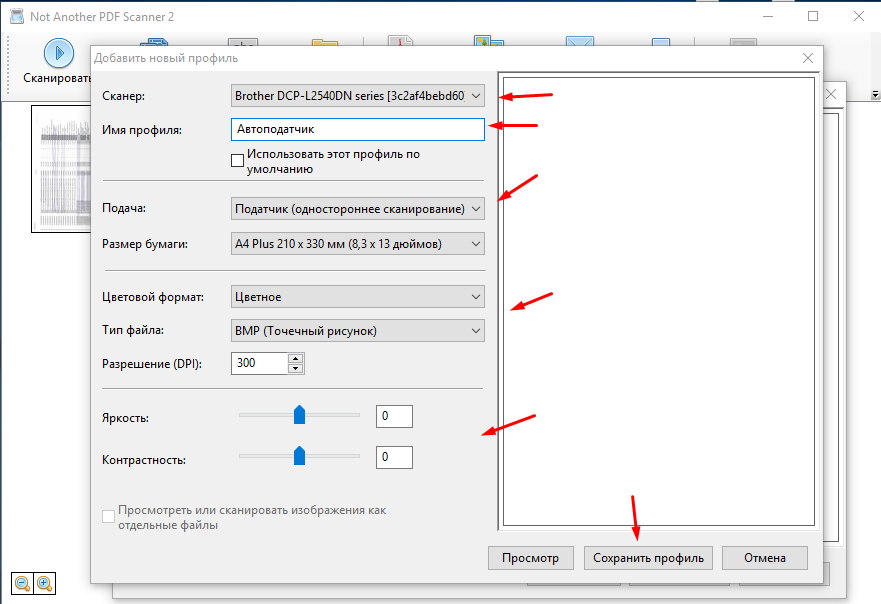
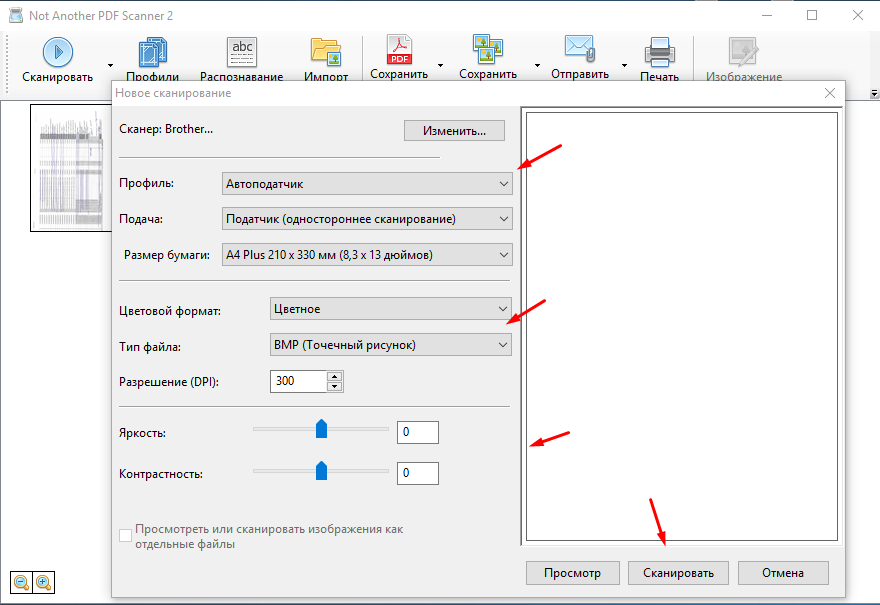







 Windows
Windows Mac
Mac Linux
Linux Save PDF
Save PDF Save Images
Save Images Email PDF
Email PDF