Мы подробно рассмотрим процесс сканирования на примере Android и приложения «Google Диск», а после дадим советы для владельцев iPhone.
Сканирование документов на Android-смартфоне
Ключевое достоинство приложения «Google Диск» — его бесплатность, доступность и универсальность. В нём нет рекламы и скрытых платежей. Оно предустановлено на каждом Android-смартфоне. К слову, на iPhone функция сканирования в этой программе недоступна.
Итак, откройте «Google Диск» и нажмите на кнопку с плюсом в правом нижнем углу экрана.
В выпадающем меню выберите пункт «Сканировать».
Наведите камеру смартфона на документ и нажмите кнопку съёмки. Конечно, важно, чтобы документ не был смят, а, к примеру, паспорт был действительно развёрнут, а не лежал «чайкой»: мы в курсе, что это непростая задача.
В сложных ситуациях программа покажет голубой рамкой примерные границы документа, которые вы можете сместить по вашему усмотрению. После автоматика увеличит яркость снимка, сделает его более контрастным, уберёт заломы на листе. Вот так выглядит документ, если мы просто снимаем через камеру смартфона:
А вот так — после обработки в приложении:
Теперь полученный снимок можно отредактировать: развернуть, обрезать, выбрать режим отображения (черно-белый или цветной).
Довольны результатом? Нажмите на кнопку «Сохранить», укажите название файла и папку для его хранения. Скан готов.
Сканирование документов на iPhone
Инструкция для владельцев гаджетов Apple будет короткой, так как по возможностям, последовательности действий и результату всё очень похоже на уже описанное выше. Самое главное — знать, где именно найти саму функцию.
На новых версиях iPhone, в том числе iOS 15, переход к сканированию открыт по кнопке в виде плюса, которой создаются новые заметки. В любом случае после перехода к сканированию всё дальнейшее будет предельно просто и интуитивно понятно: фотографирование с возможностью вмешаться с ручными настройками и автоматическая обработка изображения.
Сохраняйте документы, изображения, контакты и другую важную для вас информацию в облаке при помощи приложения Вторая память. Оно — ваша гарантия доступности информации с любого устройства и ваш резерв на случай утраты гаджета.
Загрузить Вторую память

Далеко не всегда под-рукой есть сканер (да и вообще, не всегда он в принципе есть 😉). А документы может понадобиться отсканировать в самых разных случаях: различные договора, чеки, квитанции, причем, порой приходится это делать впопыхах…
В общем, можно существенно упростить себе жизнь (и уменьшить градус суеты), если установить спец. ПО к себе на смартфон. Что позволит буквально в считанные минуты получать электронные файлы в PDF с ваших бумажных документов (к тому же их можно сразу же 👉 отправить на другой конец страны по e-mail, например).
Собственно, о том, как это лучше сделать и будет сегодняшняя статья.
Итак…
Примечание: разумеется, что качество сканов будет сильно зависеть от возможностей вашей камеры.
Для получения достаточно качественных сканов листа формата А4 (это самый обычный белый лист, наиболее распространенный) рекомендуется камера не ниже 15 Мегапикселей (в принципе, под это подходит большинство современных смартфонов (кроме китайских «no name», где заявленные 15 могут оказаться 5-ю…)).
*
Сканирование смартфоном
❶
Google Drive
Ссылка на Google Play: https://play.google.com/
Это первое приложение с которого хочу начать. Установка Google Drive не только позволит вам получить быстрый доступ к облачному диску со смартфона, но и возможность получать сканы.
Ниже покажу несколько скриншотов, как это делается.
1) После установки и запуска приложения, в углу экрана (на первом экране) вы увидите «Плюс» (см. скрин ниже 👇). Нажав по нему, перед вами появиться меню — выберите вариант «Сканировать».
Google Drive — сканировать (функция)
Далее наведите камеру на нужный вам лист документа (в своем примере я просто взял обычную тетрадь — в ней был англ. алфавит) и сделайте снимок.
Сразу же после этого, приложение автоматически обработает документ (уберет «волны» на листе, постарается повернуть лист в нужном направлении, подрежет края, настроит яркость — в общем, сделает так, чтобы он был подобен скану).
Кстати, я все же рекомендую подрезать края листа вручную. Для этого щелкните по значку «кадрирование» (см. стрелку 4 на скрине ниже).
Получение скана, подрезка краев
После чего укажите границы листа: он будет подрезан в точности по контуру. Кстати, обратите внимание, что Google Drive позволяет выбрать цветность листа: можно сделать документ черно-белым, а можно оставить цветным (так, как сняла его камера). См. скрин ниже. 👇
Выбор цвета, сохранения
После того, как обработка будет закончена, просто нажмите на «Галочку» и документ будет сохранен в PDF формате у вас на облачном диске. Далее с ним можно работать как с любым другим файлом этого формата. Удобно!
Отмечу, что эта опция в Google Drive бесплатна, и на мой взгляд, работает на все 100%.
Для тех, кому возможностей Google Drive недостаточно, рекомендую обратить внимание на приложения ниже. У них есть свои «фишечки»…
❷
CamScanner — Phone PDF Creator
Ссылка на Google Play: https://play.google.com/
Ссылка на 4dpa: http://4pda.to/forum/index.php?showtopic=203314
CamScanner — скрины работы приложения
Очень популярное приложение (уже более 40 млн. пользователей по всему Миру!), позволяющее создать настоящую цифровую библиотеку у себя на телефоне.
CamScanner буквально в несколько кликов по экрану позволит отсканировать и перевести в цифру все, что хотели: чеки, паспорта, записки, счета, визитки, сертификаты и т.д.
Согласитесь, иметь цифровую копию многих подобных вещей будет не лишним (может реально выручить в случае каких-либо вопросов…).
Особенности:
- программа позволяет очень быстро оцифровать документы и сохранить их в форматы JPG, PDF (поддерживается в том числе создание многостраничных файлов);
- в бесплатной версии на файлах будет небольшой водяной знак;
- возможность загружать документы в облачные хранилища (в бесплатной версии период ограничен 7 днями);
- у приложения достаточно неплохие фильтры, которые автоматически оптимизируют скан, обеспечивая высокую читабельность текстов и качество графики на сканах;
- возможность быстрого поиска среди документов (если у вас сотни отсканированных файлов — то с помощью приложения быстро найдете нужный документ, т.к. в процессе поиска CamScanner может распознавать текст в PDF файлах!);
- разумеется, приложение позволяет фильтровать документы по группе, сортировать по их имени, дате создания и т.д.;
- есть возможность запаролить те документы, которые представляют для вас какую-то особую ценность.
❸
Tiny Scanner: Scan Doc to PDF
Ссылка на Google Play: https://play.google.com/
Tiny Scanner — скрины работы приложения (от разработчиков)
Совсем небольшое приложение, которое позволит вам быстро отсканировать документ, квитанции, чеки и пр. (Tiny Scanner одинаково хорошо работает как с цветными документами, так и черно-белыми).
Позволяет сохранять файлы в формат PDF или JPG (BMP), а затем отправлять их по e-mail или загружать на облачные диски Google Drive, Dropbox, и пр.
Особенности:
- три режима сканирования: в цвете, в оттенках серого, в черно-белом варианте;
- авто-обрезка границ листа;
- несколько уровней контрастности (помогает приложению создавать сканы высокого качества даже с не очень ярких печатных изданий);
- несколько размеров страниц (целый лист А4, половина листа и др.);
- возможность защищать документы с помощью пароля;
- быстрый и удобный просмотр сканов (программа создает миниатюры к каждому документу).
❹
Clear Scanner: Free PDF Scans
Ссылка на Google Play: https://play.google.com/
Clear Scanner — скрины работы приложения (от разработчиков)
Clear Scanner — это бесплатный сканер документов для Андроид. Выделяет от остальных приложений тем, что с его помощью можно получить достаточно качественные сканы и без водяных знаков.
Также стоит отметить, что программа никак не ограничивает количество отсканированных документов (или листов). Согласитесь, для бесплатного продукта это довольно здорово?!
Особенности:
- быстрая авто-обработка документов;
- приложение самостоятельно обнаруживает края сканируемого листа;
- несколько фильтров, позволяющие добиться высокого качества сканов;
- несколько режимов цветности: в цвете, в сером, в черно-белом;
- разные размеры страниц: Letter, Legal, A4, и др.;
- возможность отправлять по e-mail как целый документ, так и отдельные его страницы;
- возможность отправить сканы в «облака»: Dropbox, Evernote, OneDrive, SkyDrive, Google Drive и др.
❺
Simple Scan — Free PDF Scanner App
Ссылка на Google Play: https://play.google.com/
Simple Scan — скрины работы приложения (от разработчиков)
Это приложение «превращает» вам смартфон в портативный сканер. За считанные минуты вы сможете перегнать свои документы в электронный PDF формат (и, например, куда-нибудь отправить). Очень удобно, когда вы работаете со множеством чеков, квитанций, отчетов, договоров и т.д.
Отмечу, что это приложение способно распознавать текст (OCR), что в бесплатных продуктах встречается достаточно редко. Так что рекомендую к знакомству!
Особенности:
- сканирование документов в форматы JPEG или PDF;
- три режима цветности для получаемых сканов: черно-белое, оттенки серого, цвет;
- фильтры для удаления «шума» со сканируемого листа;
- автоматическое определение границ листа (программа подрежет края за вас!);
- возможность изменять размеры сканируемого листа: Letter, Legal, A4 и др.;
- быстрый поиск файлов по имени, дате создания, и пр.;
- возможность установки кода доступа для ряда файлов.
*
👉 Дополнение!
Если вы захотите перевести полученный документ из PDF в текстовый документ (скажем в формат doc или txt) — воспользуйтесь рекомендациями этой статьи.
*
На этом пока всё…
Удачи!
👣
Первая публикация: 07.12.2018
Корректировка: 17.11.2022


Содержание
- Что представляет собой QR-код и как он функционирует
- Как сканировать QR-код телефоном Андроид без стороннего софта
- Как сделать QR-код самостоятельно на ОС Android
- Процесс сканирования QR-кода на Андроид: инструкция «для чайников»
- Как отсканировать qr код на андроид — с изображения
- iPhone
- Зачем мне вообще сканировать QR-коды?
- Сайт для считывания QR-кода
- Как сканировать QR-код на гаджетах Xiaomi, Samsung и Huawei
- Samsung
- Xiaomi
- Huawei
- Как считать QR-код на телефоне
- Стандартное приложение
- Есть ли риски при сканировании QR-кодов?
- Что делать, если не сканирует на Андроид?
Что представляет собой QR-код и как он функционирует
Впору вспомнить художника Малевича, ведь именно квадрат, почти черный, с короткими линиями представляет собой код. Черточки шифруют информацию, которая может быть считана программами. Специальный алгоритм установленного софта на Андроид сканирует и расшифровывает данные, которые могут нести в себе массу полезной нагрузки. Если нужно сканировать QR-код, необходимо запустить программу, и навести объектив камеры телефона Андроид на черный квадратик кода.
Процесс идет только в том случае, если есть надежное соединение с сетью интернет. На экране владелец смартфона Андроид увидит ссылку, по ней необходимо кликнуть и перейти на основную информацию, которая зашифрована в квадрате. Как все это выглядит, расскажем в подробностях, из которых вы получите достаточные сведения об использовании QR-кодов.
Как сканировать QR-код телефоном Андроид без стороннего софта
Многие современные гаджеты уже встраивают механизм, чтобы сканировать QR-код, в программу “Камера”, которое есть на каждом смартфоне на Андроид. Если ваш аппарат не сможет сканировать QR-код камерой, то в любой момент можно установить соответствующее приложение с Play Market. Предлагаем воспользоваться нашей подробной инструкцией о том, как по шагам сканировать QR-код.
Что нужно сделать:
- Запустите программу “Камера” смартфона
- Поместите QR-код перед камерой таким образом, чтобы помещался весь квадратик
- Смартфон в автоматическом режиме распознает QR-код
Программное обеспечение сможет сканировать и “вытащить” всю необходимую информацию. Переход по ссылке может быть автоматическим, либо предложат кликнуть или покажут прочие зашифрованные данные. Как правило, распознавание происходит в автоматическом режиме, реже надо будет нажать на кнопку (сфотографировать).
Эта функция работает не на всех моделях телефонов
Как сделать QR-код самостоятельно на ОС Android
Выше мы уже описывали функционал приложений, которые обладают возможностью самостоятельно формировать QR-код. Одно из популярных на сегодняшний день – QR Code. Незаменимый помощник, если нужно самому сделать QR-код. Изучите функционал приложения, найдите “Создайте”. Все, что остается сделать – корректно указать url для перехода. Вновь созданный QR можно послать друзьям через кнопку шаринга.
Процесс сканирования QR-кода на Андроид: инструкция «для чайников»
Давайте вместе разберемся как сканировать QR-код и какие инструменты для этого нужны. В решении вопроса нам поможет пошаговая инструкция:
- Устройство (планшет или смартфон) под управлением Андроид должно иметь доступ в Интернет — одно из условий для работы с программами. Для подключения можно использовать Wi-Fi или мобильную точку доступа. Подключение к Интернету необходимо для установки приложения-сканера.
- Далее есть два варианта действий:
- скачать и установить приложение для сканирования на непроверенном сайте, выданном по запросу в строке поисковика. В этом случае есть вероятность получить «нерабочую» программу или заразить устройство вирусом;
- установить на свое устройство Play Market (в последних версиях ОС Android приложение предустановлено изначально) и безопасно скачать нужный софт оттуда.
- Запускаем Плей Маркет и печатаем в поисковой строке: «сканер qr кода».
Как видно сверху на картинке поисковая система выдает много разных программ-приложений по этому запросу. - Для установки выбираем понравившееся приложение и нажимаем кнопку «установить». Программа автоматически будет загружена в мобильное устройство и установлена. Для примера, возьмем Barcode Scanner.
- Итак, сканер скачан в Плей Маркете и установлен на мобильное устройство. Теперь нажимаем пальцем на «иконку» программы (она появится сразу после установки) и запускаем его.
- «Сканер» попросит предоставить доступ к камере. Нажимаем «разрешить». Все готово – можно начать «сканирование».
- Теперь отсканируйте QR-код. Для того, чтобы это сделать, наведите камеру мобильного устройства на изображение таким образом, чтобы оно было в центре прямоугольного окошка программы. Необходимо зафиксировать камеру в подобном положении буквально на 2-5 с, чтобы приложение смогло «отсканировать» код.
- После того, как код «просканирован», через некоторое время (около 30 секунд) программа декодирует и выдаст информацию, которая зашифрована на рисунке, в виде текстовой надписи или активной ссылки в центре экрана. О том, что расшифровка завершена, также уведомит характерный звуковой сигнал – «писк», если эту функцию не отключить в настройках приложения.
Дополнительная информация. Сканировать и распознать QR-код можно также из файла с изображением кода, который хранится в мобильном устройстве. Для этого в меню приложения нужно выбрать функцию: «decode from picture». Нажав на пункт меню, получим доступ к галерее с файлами-картинками. Там выбираем изображение с рисунком QR-кода. Программа сканирует и распознает его с картинки. Эта функция пригодится, если изображение с кодом прислали с другого устройства и надо прочитать информацию, содержащуюся в нем.
Совет: чтобы QR-код был распознан, а информация в нем расшифрована, изображение «квадратика» должно быть четким, не размытым и снято крупным планом.
Как отсканировать qr код на андроид — с изображения
Любое из приложений, которые выложены выше — позволяют это сделать. Установите какое-нибудь из них себе на смартфон или планшет. За пример возьмем Barcodescanner.
1. Откройте приложение и нажмите на кнопку «Скан изображения».
2. В проводнике выберите нужное изображение и оранжевым маркером выделите сам код на картинке.
Программа автоматически отсканирует его и выведет всю необходимую информацию, которая в нем зашифрована.
iPhone
Обладателям актуальных смартфонов от Apple повезло больше, чем многим приверженцам конкурентного лагеря – в стандартной камере есть собственный сканер QR-кодов, он появился в iOS 11. Единственный нюанс – для того чтобы начать использовать эту возможность, необходимо предварительно ее активировать в настройках iPhone. При этом в App Store тоже имеется немало приложений-сканеров, и большинство из них во многом превосходит стандартное решение (например, позволяют не только открывать, но и создавать коды, и/или содержат встроенный антивирус). Плюс ко всему они будут полезны пользователям устройств с устаревшей версией операционной системы, которые лишены данной функциональности. Узнать обо всех доступных способах сканирования можно из отдельной статьи, ранее написанной одним из наших авторов.
Зачем мне вообще сканировать QR-коды?
В них может находиться полезная информация. Вероятность этого низка, но она может там быть. К тому же, QR-коды часто используются в музеях, чтобы не ставить огромные таблички с кучей информации, а просто использоваться небольшой QR-код и дать каждому возможность отойти в сторону и почитать о экспонате в своем телефоне. Все просто и удобно. Именно для этого компания Denso Wave их и изобрела.
QR-код — это отличный инструмент для акций. Например, в нем может быть зашифрован код, который нужно показать продавцу, чтобы получить скидку. Применений огромное количество. Пользуйтесь!
Сайт для считывания QR-кода
Иногда у пользователей может не быть дополнительного места на телефоне, поэтому появляется необходимость в том, чтобы искать другие пути активации кода. Для этого существуют специализированные сайты, которые помогают раскрыть информацию кода или документов. Перейдя на сайт, необходимо всего лишь кликнуть на клавишу с выбором файлов, загрузить фотографию и найти нужную информацию.
Браузер выдаст пользователю ссылку, которая зашифрована в коде. Сам сайт бесплатный, не содержит ненужной информации и рекламы. Чтобы сканирование произошло качественно, стоит иметь фотографию хорошего качества. Сайт может некорректно распознать код, поэтому стоит загружать инфу высокого качества.
Как сканировать QR-код на гаджетах Xiaomi, Samsung и Huawei
Подавляющее большинство фирменных гаджетов на Андроид могут похвастаться наличием встроенного в систему добротного сканера QR-кода. Это удобно, практически полностью отпадает потребность в сторонних приложения, разве если в качестве эксперимента. Расскажем про ТОП-производителях более подробно.
Samsung
Умная камера смартфона Samsung устроена таким образом, что она может проанализировать нужную информацию. Достаточно всего лишь навести камеру на элемент. Распознавание может не произойти автоматически, именно поэтому иногда её необходимо проводить вручную:
- Открываем камеру телефона;
- Нажмите на раздел с дополнительными настройками;
- Отыскиваем модуль сканера.
После этого нужная информация или документ найдется и откроется. Возможно открытие в разных форматах. Например, в PDF.
Xiaomi
По умолчанию любое устройство от компании Xiaomi оснащено сканером QR-кодов. Он находится в разделе инструментов, автоматически редко срабатывает четко. Его моно найти в дополнительном меню смартфонов. Если сканер в Самсунг встроен в камеру, то в Ксиоми он находится в отдельной программе.
Для нахождения необходимо открыть инструменты, найти сканер. Запуск программы происходит быстро. Наводим камеру на изображение, после чего высветится автоматическое распознавание информации или же состав продукта. Это интересная функция телефона.
Huawei
В телефонах Хуавей сканер можно вынести даже на заблокированный экран. Распознает код также быстро. Благодаря этому информация расшифроваться достаточно легко, буквально в несколько кликов. По умолчанию программа находится в меню быстрого поиска. Можно сохранять после ссылку на диск.
Как считать QR-код на телефоне
В основе действия программы лежит шифровка данных, записанных в двоичном формате. При их просмотре устройство начинает считывать информацию по следующим этапам:
- прибор должен распознавать 3 квадрата, которые локализуются по углам значка;
- после идентификации первых 3 точек начинается скан остальной поверхности и всего квадрата;
- представление QR-кода в виде сетки, присвоение каждой ячейке черного или белого цвета;
- группировка в полноценный узор;
- как только сканер смог распознать все данные, он должен сохранить их и предоставить обладателю устройства.
Благодаря правильному считыванию информации через эту программу получают больше данных, меньше ошибок. QR-код обладает повышенной надежностью, его можно легко и быстро проверить при помощи мобильного телефона с операционной системой Android, не прилагая усилий.
Стандартное приложение
Стандартное приложение для считывания QR-кодов содержится во всех телефонах Android последнего поколения. Чтобы найти его, достаточно воспользоваться быстрым меню.
Как включить сканер на телефоне:
- Смахивают пальцем экран вниз, открывая быстрое меню.
- Просматривают содержащееся приложение, там должен быть значок с подписью «QR-код».
- При нажатии на значок открывается камера, чтобы просканировать квадраты.
- Достаточно навести камеру на изображение, произвести сканирование в автоматическом режиме.
- Приложение открывает нужный параметр или указывает веб-сайт, на который требуется перейти по заданному значению.
Стандартное приложение имеет 2 дополнительные функции.
- Фонарик. Его можно подключить, если сканирование происходит в темноте. Он находится в нижней, левой части экрана.
- Открытие Галереи с фотографиями. Здесь находят фото, скриншот, загруженный файл, чтобы отсканировать QR-код. Например, если пользователь предварительно смог сфотографировать QR-code, чтобы чуть позже воспользоваться им.
Стандартное приложение не нужно скачивать, оно уже находится в системе. Его можно использовать сразу после покупки смартфона.
Есть ли риски при сканировании QR-кодов?
На самом деле, да. Мошенничество, известное как «attagging», включает в себя вставку новых QR-кодов поверх существующих, например, путем наклеивания ярлыка поверх QR-кода на постере. Новый код может давать ссылку на вредоносное программное обеспечение, которое затем может получить доступ к вашей камере или вашим личным данным. В России мошенничество с QR-кодом заставляло телефоны отправлять премиальные СМС-сообщения, стоимостью в несколько сотен рублей. Такое вредоносное ПО очень необычно, но оно существует уже много лет.
А вы используете сканер QR-кода на вашем устройстве Android? Это приложение из разряда «маст хэв», которое в ходу каждый день, или оно пылится виртуальной пылью среди других приложений в вашем девайсе? Вы когда-нибудь были жертвой мошенничества с QR-кодами? Дайте нам знать в комментариях.
Что делать, если не сканирует на Андроид?
В случае, если все выполнено, а сканер не работает, попробуйте сделать следующее:
- Проверьте на другом объекте, возможно штрих поврежден.
- Если предыдущий пункт также не работает, поменяйте приложение или обновите его (если есть пакет обновлений).
- Все вышеуказанные меры предприняты и не работает? Проверьте камеру на наличие повреждений, пыли и т.д.
- Обновите Android.
Иногда причина кроется в каких-то мелочах, возможно, одно из установленных приложений дает сбой и вызывает конфликт. В случае большого количества приложений, узнать, какое именно сбоит – сложно. В такой ситуации, проще сохранить все данные на внешний носитель и сбросить устройство до заводских настроек. Многие другие вопросы и о том, что такое QR код, подробно описано в другой моей статье, поэтому welcome к прочтению.
Источники
- https://usvinternet.ru/kak-skanirovat-qr-kod-na-android/
- http://proshivku.ru/novosti/kak-skanirovat-qr-kod-na-android
- https://fans-android.com/kak-skanirovat-qr-kod-na-android/
- https://lumpics.ru/how-to-scan-qr-code-on-phone/
- https://ru-android.com/hoo-to-scan-qr-code-android/
- https://KakOperator.ru/os/kak-skanirovat-qr-kod-telefonom
- https://itumnik.ru/raznye-nastrojki-telefonov/kak-skanirovat-qr-kod-na-android-s-prilozheniem-i-bez
- https://DoitDroid.com/sovety/kak-otskanirovat-qr-kod/
- https://besprovodnik.ru/kak-skanirovat-qr-kod-na-android/
Как считать QR-код с экрана своего смартфона на Android и iOS
Это можно сделать даже без сторонних приложений.
После блокировки Facebook*, Twitter и Instagram* многие пользователи переехали в Telegram и «ВКонтакте». Чтобы не терять связь со своими подписчиками, они публикуют QR-коды, позволяющие быстро перейти на их профили в новых сервисах.
Отсканировать QR-код на экране компьютера камерой смартфона несложно, однако что делать, если вы видите код именно на смартфоне, и считать его другим устройством не можете? Решений тут несколько, и они довольно простые, хотя знают о них не все.
Как считать QR-код на экране Android-смартфона
Сначала вам потребуется сохранить QR-код на смартфоне в формате изображения. К примеру, вы можете просто сделать скриншот экрана с ним. На Android это обычно делается одновременным нажатием клавиш питания и понижения громкости. Далее картинку можно сканировать.
1. Через «Google Фото»
Если вы пользуетесь «Google Фото», то достаточно открыть изображение с кодом и нажать «Объектив».
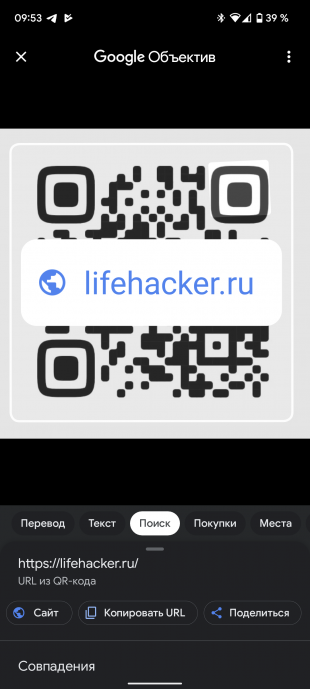
Поверх картинки появится ссылка, которая и была зашифрована. Нажатием по ней можно перейти.
2. Через предустановленные приложения
На многих смартфонах есть предустановленное приложение для считывания QR- и штрих-кодов. К примеру, на Xiaomi и Poco оно называется «Сканер».
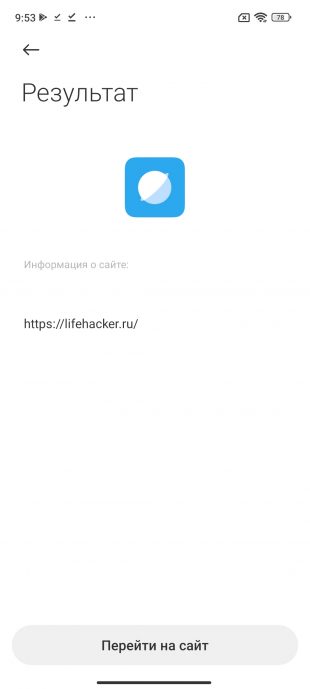
Приложение может считывать как через камеру, так и с изображения, сохранённого на устройстве — просто выберите картинку из памяти, нажав на иконку галереи.
3. Через сторонние приложения
Идентичным образом работают многие сторонние сканеры, которые можно установить из «Play Маркета». Пример ниже.
Как считать QR-код на экране iPhone
На устройствах Apple принцип такой же: сначала нужно сохранить QR-код. Скриншот можно сделать несколькими способами:
- на iPhone c Face ID одновременно нажмите боковую клавишу и кнопку увеличения громкости;
- на iPhone с Touch ID — кнопку «Домой» и боковую клавишу.
Далее код можно считать двумя способами.
1. Через «Фото»
Стандартное приложение «Фото» позволяет считать QR-код с изображения, если в настройках iPhone включена функция «Сканер текста». Она находится в разделе «Язык и регион».

После её активации на картинке с кодом в приложении «Фото» появится иконка считывания. Нажмите на неё, и сможете перейти по ссылке в Safari.

Здесь же отметим, что значок считывания иногда появляется и без сохранения кода на устройство, например, при его открытии в чате мессенджера — это ещё удобнее.
2. Через сторонние приложения
Как и в случае с Android, в магазине приложений App Store можно найти немало сторонних сканеров, умеющих работать с изображениями. В них достаточно выбрать картинку с кодом из памяти гаджета и нажать на ссылку.
Читайте также 🧐
- Чем заменить Instagram*: 6 приложений для Android и iPhone
- Как сгенерировать и считать QR-код
- Как навести порядок в чатах и каналах Telegram с помощью папок
*Деятельность Meta Platforms Inc. и принадлежащих ей социальных сетей Facebook и Instagram запрещена на территории РФ.
- Список приложений для сканирования документов
- Google Диск
- «Заметки» в iOS
- Evernote
- DocScan
- Microsoft Lens
- Adobe Scan
- Clear Scan
- Camscanner
- Genius Scan
- Text Scanner
- Tiny Scanner
- Text Fairy
- Заключение
Сканирование позволяет создать электронную копию бумажного документа. Это пригодится для обмена данными, редактирования или передачи заверенной копии для цифрового документооборота.
Современные смартфоны обеспечивают достаточно хорошее разрешение фотографий, чтобы текст был читаемым. А дополнительные программы помогают улучшить качество снимков и сохранить их в нужном формате.
Есть универсальные правила сканирования телефоном:
- вытащите листы бумаги из файлов — они могут бликовать;
- положите их на ровную поверхность и фотографируйте не под углом;
- позаботьтесь о свете, идеальный вариант — естественное освещение, если света мало — включите вспышку или ночной режим.
Факт дня
Самой частой заменой денег у разных народов выступает домашний скот — коровы, лошади, овцы и другие животные.
Список приложений для сканирования документов
Мы собрали профессиональные программы, которые можно установить на телефон. Среди них есть и редакторы для онлайн-сканирования документов, которые наверняка уже установлены на вашем телефоне.
Google Диск
Бесплатное приложение, позволяющее отсканировать документ на «Айфоне» и «Андроиде». На Android он установлен по умолчанию. В Google Диск есть функция сканирования, о которой не все знают.
Запустить ее очень просто. Откройте Google Диск, нажмите в правом нижнем углу знак «+», во всплывающем меню выберите «Сканировать». При необходимости разрешите приложению доступ к камере.
Пользователю нужно будет вручную делать фотографии. А сервис сам выставит контрастность и предложит обрезать документ. Самостоятельно можно выбрать цветовую гамму или повернуть изображение.
Приложение сохранит сделанные фотографии в формате PDF, они будут доступны в облаке, оттуда их можно скачать на физический носитель или отправить по почте.
«Заметки» в iOS
Этот способ позволит отсканировать документ на айфон» без установки дополнительных приложений. Чтобы воспользоваться им, зайдите в предустановленные «Заметки». В них создайте новый документ и нажмите на значок камеры. В выпадающем списке выберите «Отсканировать документы».
Сделайте фотографии, программа обработает их автоматически. Можно отредактировать снимки самостоятельно и сохранить. Все фото появятся в соответствующей заметке, оттуда их можно скачать.
Evernote
Популярное приложение для заметок имеет отдельный функционал для сканирования документов. Им можно воспользоваться, создав новую заметку и выбрав опцию «Сделать фото».
Приложение хорошо фокусируется на документе и умеет обрезать его по краям. Отсканированный документ автоматически редактируется для улучшения качества изображения. К сожалению, выставить настройки вручную не получится, такой опции не предусмотрено.
Готовый скан можно сохранить в нескольких форматах: в виде фотографии, PDF-файла или визитки.
Нужен качественный смартфон для учебы, но нет денег? Обновить технику можно в рассрочку, воспользовавшись картой «Халва». Купите телефон в магазинах-партнерах уже сегодня, а расплачивайтесь небольшими частями в течение нескольких месяцев.
Карта «Халва» — универсальный финансовый инструмент. Используйте свои средства, получайте кешбэк с покупок до 10% и доход на остаток собственных средств по карте до 15%, а также открывайте вклады под выгодный процент. Вы можете взять заемные средства и потратить их на покупки в рассрочку до 24 месяцев. Оформите Халву в пару кликов, и курьер привезет ее вам!
DocScan
Бесплатное приложение для сканирования документов. Оно умеет снимать качественные копии и конвертировать полученные снимки в JPEG или PDF. Помимо обычных документов DocScan способен распознать квитанции, сертификаты, надписи на белых досках.
Приложение автоматически выставляет свет и четкость, а также умеет обрезать файлы. Кроме того, оно позволяет превращать цветные документы в черно-белые.
Microsoft Lens
Сканер документов для андроида и айфона, созданный специально для студентов. Его достоинство — работа с разными носителями. Приложение позволяет сканировать не только печатные, но и рукописные документы, а также надписи на доске и картинки.
Снятые фотографии с его помощью можно сохранять в PDF, Word, Excel и PowerPoint. Также он работает как распознаватель рукописного текста.
Благодаря совместимости с другими сервисами Microsoft полученный текст можно сразу сохранять в заметках OneNote, а также добавлять к нему комментарии и примечания.
Интересная функция: приложение умеет сканировать визитки и сразу сохранять информацию с них в список контактов.
Adobe Scan
Частично бесплатное приложение с русским интерфейсом, позволяющее отсканировать документ на «андроиде» и «айфоне». Оно имеет модуль ОCR, обеспечивающий оптическое распознавание символов. Adobe Scan позволяет отсканировать документ телефоном и при помощи конвертера преобразовать его в электронный файл.
Снимки можно сохранить в формате PDF. Из интересных функций: приложение способно автоматически находить квитанции в библиотеке фотографий и преобразовывать такие файлы. Есть функционал для работы с визитками, они автоматически заносятся в контакты на телефоне.
В платной версии предлагают возможность экспортировать полученные данные в Word, Excel и PowerPoint.
Clear Scan
Бесплатное приложение без всплывающей рекламы и ограничений. Основной минус — отсутствие возможности распознавания текста. Это плата за минималистичный интерфейс, в котором очень легко разобраться.
Clear Scan позволяет отсканировать документ на телефоне и сохранить полученный файл на диск или в Google Диске. При съемке есть возможность менять разрешения файла, автоматические настройки можно корректировать вручную.
Фильтры у приложения самые простые, и есть возможность изменить размер или ориентацию изображения, а также сделать фото черно-белым.
Camscanner
Главный минус — в бесплатной версии прибавляет ко всем отсканированным файлам водяной знак. Приложение умеет сканировать документы как по одному файлу, так и пакетным способом, то есть автоматически собирать их в один файл.
Готовые фото можно сохранять в нескольких форматах: PDF, TXT, DOC. Есть возможность самостоятельно редактировать изображения, выставлять яркость, уменьшать размер и т. д.
Приложение позволяет сделать скан на «андроиде» и «айфоне».
Genius Scan
Есть бесплатная и платная версии. Вторая необходима для максимально полной интеграции с облачными хранилищами. У приложения есть функция ОCR — оптического распознавания символов. Это позволяет ему извлекать текст из фотографий документов или печатных страниц.
Сделанные снимки приложение сохраняет только в двух форматах файлов: PDF и JPEG.
Функция умного сканирования дает возможность корректировать искажения в автоматическом режиме, удалять тени и другие дефекты, менять фон.
iScanner
Несмотря на название, приложение позволяет отсканировать документ как на «айфоне», так и на «андроиде». Основной минус — оно платное, что нерационально при наличии такого количества бесплатных аналогов. Но можно воспользоваться пробной версией бесплатно.
Основное преимущество приложения — OCR, позволяющее распознавать символы с фотографии. Готовые снимки можно сохранять в формате фото или PDF-документа.
Создатели обещают эффективное сканирование любого печатного текста. Однако, судя по отзывам пользователей, приложение справляется с квитанциями далеко не безупречно.
Scan Text
Бесплатное приложение для сканирования и распознавания текста. Его основное достоинство — поддержка более 100 языков. У приложения минималистичный интерфейс, тем не менее есть все необходимые функции.
После распознавания готовый файл можно сохранить в формате PDF и получить доступ к тексту.
Есть базовые настройки для повышения качества изображения.
Tiny Scanner
Приложение, которое позволит отсканировать документ на «айфоне» и «андроиде» . В число его функций входит и распознавание уже готовых изображений. То есть можно проводить как онлайн-сканирование документов, так и выбирать файлы из галереи.
Главный минус — OCR на основе искусственного интеллекта доступно только за деньги. Зато эта функция позволяет переводить в электронный документ даже печатный текст.
Приложение умеет выбирать размер и ориентацию страниц, автоматически обрезать края и добавлять подписи к документам, редактировать контрастность и фон.
Text Fairy
Бесплатное приложение для сканирования документов, которое работает без подключения к интернету. Помимо конвертации снимков в PDF оно умеет распознавать текст на 110 языках, включая русский.
Из минусов — возможности работы с рукописным текстом нет. Впрочем, эта редкая функция и даже там, где она реализована, результат обычно бывает неудовлетворительным.
Есть интересная опция — произношение распознанного текста.
Заключение
Мы собрали дюжину программ для сканирования фотографий, которые можно поставить на две самые популярные операционные системы телефонов. Среди них есть бесплатные и условно бесплатные приложения.
Обратите внимание на дополнительный функционал, зачастую этими функциями можно воспользоваться только за деньги.





































