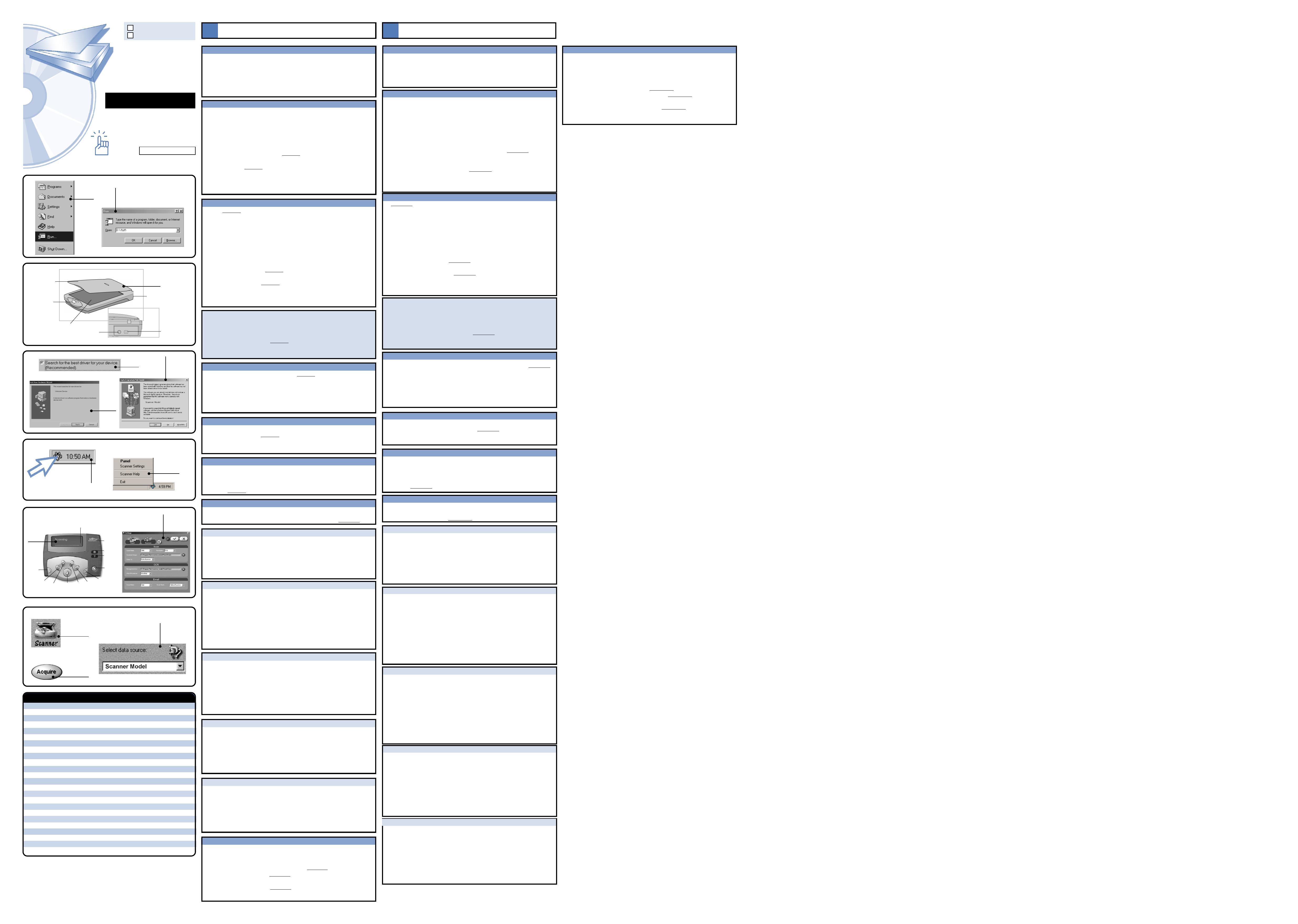Scan
To perform a scan, do the following:
1. Place the document with the image you want to scan face down on your
scanner window glass.
2. Click on the Scan button. Status and Progress Bar area will show scanning
progress. Upon completion, your system will automatically load the as-
signed compatible graphics program.
Copy
To perform a copy, do the following:
1. Place the document with the image you want to copy face down on your
scanner window glass.
2. Click on the Copy button and the following will appear on screen.
3. Make any necessary selection under Mode, Scaling, and Number of Copies
(printout).
4. Click on the Copy button and Status and Progress Area will show copying
progress. Upon completion, your system will automatically send your image
to your printer for printing.
Fax
To perform a fax, do the following:
1. Place the document with the image you want to fax face down on your scanner
window glass.
2. Click on the Fax button. After scanning, fax console will appear on screen.
3. Click on the number you want to dial or click on the phone book icon to open
your telephone directory to select the number to dial.
4. Click on the dial button. In case the number is busy, fax software will redial and
the LED panel will show the current status.
To perform an E-mail, do the following:
1. Place the document with the image you want to E-mail as an attachment
face down on your scanner window glass.
2. Click on the E-mail button. Status and Progress Bar area will show E-
mailing progress. Upon completion, your system will automatically load your
default E-mail client and place your scanned image as a JPEG file format
attachment.
OCR
To perform an OCR (Optical Character Recognition), do the following:
1. Place the document with the images/characters you want recognized face
down on your scanner window glass.
2. Click on the OCR button and the Status and Progress Bar area will show
OCR progress. Upon completion, your system will automatically load your
default word processing program and place your scanned document on
screen with a DOC file format.
Using the TWAIN Dialog Box
To access the TWAIN Dialog box, you can do the following:
1. Launch the TWAIN-compliant program (e.g. Photo Express
TM
).
2. Under the File menu open the Acquire command and choose Scanner OR
click on the Get button then the Scanner icon (
Figure 11). The Select Data
Source dialog box appears (
Figure 12).
3. Choose your scanner model from the list.
4. Click on the Acquire button (
Figure 13). The Select Data Source dialog box
closes. The TWAIN Dialog box appears.
English
Installing Hardware
Refer to Figure 3 for the scanner parts.
1. With the power to your PC on, connect the scanner’s USB cable to the USB
port of your PC.
2. Connect the power adapter to the scanner and plug it into an appropriate
power outlet.
Upon connecting the scanner’s USB cable, the Windows operating system
would automatically detect your scanner and update your system configuration.
If the Add New Hardware Wizard dialog box appears upon installing the soft-
ware drivers and connecting the scanner, follow these steps:
1. Click on the Next button. (
Figure 4)
2. On the next screen select the following option and go into the Win98 directory
of your installation CD. (
Figure 5)
3. Click on the OK button and on the next screen the Windows® will confirm that
it has found the driver for your scanner.
4. Click the Finish button to exit.
Note: To Microsoft® Windows® 2000 users:
After a successful software installation, you are required to reboot your computer.
The Windows® 2000 Hardware Manager will then try to detect your newly in-
stalled hardware. You may be asked if you would like to continue the installation.
Please click “Yes” to continue (
Figure 6) Microsoft’s digital signature is issued to
Windows®-compatible products. Our driver is so new. It is still undergoing tests
by Microsoft. Please check our web site for latest update.
Using the Scanner Buttons on the Control Panel
Make sure that the Direct Scan is enabled ( Figure 7) on your Windows® taskbar
in order for the scanner buttons to work. If Direct Scan is disabled and you want
to enable it, perform the following:
1. Click on Start on your Windows® taskbar.
2. Click on Programs and select your Scanner Model.
3. Click on Direct Scan.
Using the Software Panel
1. Click on Start on your Windows® taskbar.
2. Click on Programs and select your Scanner Model.
3. Click on Panel.To use the Panel, press PANEL and the Panel will appear on
screen. (
Figure 9)
Panel Settings
Clicking on the Settings button located on the Panel will show the following
screen allowing you to make changes to your Panel settings. (
Figure 10)
Unpacking the Scanner
Unpack the package and inspect the items closely to make sure no item is
damaged. The package should include:
+ The Scanner
+ Power Adapter
+ Installation CD
+ User Guide
Scanner Hardware Buttons Settings
Upon right-clicking the Direct Scan icon located on your Windows® taskbar, the
following menu appears: ( Figure 8)
Click on Scanner Settings and the following appears allowing you to make
changes to your scanner’s control panel buttons’ settings.
Ðàñïàêîâêà ñêàíåðà
Îòêðîéòå óïàêîâêó ñêàíåðà è âíèìàòåëüíî îñìîòðèòå åå ñîäåðæèìîå, ÷òîáû
óáåäèòüñÿ, ÷òî íè îäèí èç êîìïîíåíòîâ íå ïîâðåæäåí. Â óïàêîâêå äîëæíû
íàõîäèòüñÿ:
n Ñêàíåð n Óñòàíîâî÷íûé êîìïàêò-äèñê
n Àäàïòåð ïèòàíèÿ n Ðóêîâîäñòâî ïîëüçîâàòåëÿ
ñòàíîâêà äðàéâåðîâ
Ïðèìå÷àíèå: Ïåðåä óñòàíîâêîé ñêàíåðà íåîáõîäèìî âûïîëíèòü
óñòàíîâêó äðàéâåðîâ. Íå ïîäêëþ÷àéòå àäàïòåð ïèòàíèÿ âî âðåìÿ
óñòàíîâêè äðàéâåðà.
1.
Ïîìåñòèòå óñòàíîâî÷íûé êîìïàêò-äèñê â ïðèâîä äëÿ ÷òåíèÿ êîìïàêò-äèñêîâ.
2. Ñëåäóéòå óêàçàíèÿì, ïîÿâëÿþùèìñÿ íà ýêðàíå.
Åñëè ïîëå òîãî, êàê âû ïîìåñòèòå êîìïàêò-äèñê â ïðèâîä, îêíî ïðîãðàììû
óñòàíîâêè äðàéâåðîâ Installation Welcome íå ïîÿâèòñÿ íà ýêðàíå
àâòîìàòè÷åñêè, âûïîëíèòå ñëåäóþùåå:
1. Ùåëêíèòå íà êíîïêå Ïóñê è âûáåðèòå ïóíêò Âûïîëíèòü (
Ðèñóíîê 1).
2. Â äèàëîãîâîì îêíå Çàïóñê ïðîãðàììû íàáåðèòå Èìÿ_óñòðîéñòâà/run, ãäå
Èìÿ_óñòðîéñòâà — èìÿ ïðèâîäà äëÿ ÷òåíèÿ êîìïàêò-äèñêîâ â âàøåì
êîìïüþòåðå. Ùåëêíèòå íà êíîïêå OK. (
Ðèñóíîê 2)
3. Ñëåäóéòå óêàçàíèÿì, ïîÿâëÿþùèìñÿ íà ýêðàíå.
Ïðèìå÷àíèå: Åñëè â ïðîöåññå óñòàíîâêè âàì áóäåò ïðåäëîæåíî âûáðàòü ïåðåçàã-
ðóçêó Windows ïîñëå çàâåðøåíèÿ óñòàíîâêè äðàéâåðîâ, âûáåðèòå îòâåò Äà.
Óñòàíîâêà ñêàíåðà
Íà Ðèñóíêå 3 èçîáðàæåíû êîìïîíåíòû ñêàíåðà.
1. Âêëþ÷èâ ïèòàíèå êîìïüþòåðà, ïîäñîåäèíèòå USB-êàáåëü ñêàíåðà ê ðàçúåìó USB
âàøåãî êîìïüþòåðà.
2. Ïîäêëþ÷èòå àäàïòåð ïèòàíèÿ ê ñêàíåðó è âñòàâüòå âèëêó â ðîçåòêó ñåòè
ýëåêòðîïèòàíèÿ.
Ïîñëå ïîäêëþ÷åíèÿ ê êîìïüþòåðó USB-êàáåëÿ Windows àâòîìàòè÷åñêè îáíàðóæèò
ñêàíåð è èçìåíèò íàñòðîéêè ñèñòåìû.
Åñëè ïîñëå óñòàíîâêè äðàéâåðîâ è ïîäêëþ÷åíèÿ ñêàíåðà îòêðîåòñÿ äèàëîãîâîå
îêíî Ìàñòåð óñòàíîâêè íîâîãî îáîðóäîâàíèÿ, âûïîëíèòå ñëåäóþùèå øàãè.
1. Ùåëêíèòå íà êíîïêå Äàëåå. (
Ðèñóíîê 4)
2. Â ñëåäóþùåì îêíå âûáåðèòå ñëåäóþùóþ îïöèþ è ïåðåéäèòå â äèðåêòîðèþ Win98
óñòàíîâî÷íîãî êîìïàêò-äèñêà. (
Ðèñóíîê 5)
3. Ùåëêíèòå íà êíîïêå OK.  ñëåäóþùåì îêíå âû ïîëó÷èòå ïîäòâåðæäåíèå, ÷òî
äðàéâåð ñêàíåðà íàéäåí.
4. ×òîáû çàâåðøèòü óñòàíîâêó, ùåëêíèòå íà êíîïêå Ãîòîâî.
Ïðèìå÷àíèå: Ïðèìå÷àíèå äëÿ ïîëüçîâàòåëåé Microsoft® Windows® 2000:
Ïîñëå óñïåøíîé óñòàíîâêè ïðîãðàììíîãî îáåñïå÷åíèÿ íåîáõîäèìî ïåðåçàãðóçèòü
êîìïüþòåð. Çàòåì ìàñòåð îáîðóäîâàíèÿ Windows® 2000 âûïîëíèò îáíàðóæåíèå
íîâîãî îáîðóäîâàíèÿ. Âàì ìîæåò áûòü çàäàí âîïðîñ î ïðîäîëæåíèè óñòàíîâêè.
Ùåëêíèòå íà êíîïêå Yes (Äà), ÷òîáû ïîäòâåðäèòü, ÷òî öèôðîâàÿ ïîäïèñü Microsoft
âûäàíà Windows-ñîâìåñòèìîìó ïðîäóêòó (
Ðèñóíîê 6). Íàø äðàéâåð âûïóùåí
íåäàâíî è ïðîõîäèò òåñòèðîâàíèå â Microsoft. Íà íàøåé Web-ñòðàíèöå âû íàéäåòå
ñàìûå íîâûå âåðñèè äðàéâåðîâ.
Êíîïêè ñêàíåðà íà ïàíåëè óïðàâëåíèÿ
Óáåäèòåñü, ÷òî îïöèÿ Direct Scan íàõîäèòñÿ â ñîñòîÿíèè âêëþ÷åíî (Ðèñóíîê 7)
íà ïàíåëè çàäà÷ Windows®, ÷òîáû îáåñïå÷èòü ôóíêöèîíèðîâàíèå êíîïîê ñêàíåðà.
Åñëè îïöèÿ Direct Scan â ñîñòîÿíèè îòêëþ÷åíî, è âû õîòèòå ïåðåâåñòè åå â
ñîñòîÿíèå âêëþ÷åíî, âûïîëíèòå ñëåäóþùèå äåéñòâèèÿ:
1. Ùåëêè íà êíîïêå Ïóñê íà ïàíåëè çàäà÷ Windows
®.
2. Âûáåðèòå ïóíêò Ïðîãðàììû è âûáåðèòå íàçâàíèå ìîäåëè âàøåãî ñêàíåðà.
3. Âûáåðèòå êîìàíäó Direct Scan.
Íàñòðîéêà êíîïîê ñêàíåðà
Ïîñëå òîãî, êàê âû ùåëêíèòå ïðàâîé êíîïêîé ìûøè íà çíà÷êå Direct Scan â ïàíåëè
çàäà÷ Windows, îòêðîåòñÿ ñëåäóþùåå ìåíþ (
Ðèñóíîê 8). Âûáåðèòå êîìàíäó
ñòàíîâêè ñêàíåðà, îòêðîåòñÿ ñëåäóþùåå îêíî, â êîòîðîì âû ìîæåòå èçìåíèòü
óñòàíîâêè êíîïîê ïàíåëè óïðàâëåíèÿ ñêàíåðà.
Ðàáîòà ñ ïðîãðàììíîé ïàíåëüþ óïðàâëåíèÿ ñêàíåðà
1. Ùåëêè íà êíîïêå Ïóñê íà ïàíåëè çàäà÷ Windows.
2. Âûáåðèòå ïóíêò Ïðîãðàììû è âûáåðèòå íàçâàíèå ìîäåëè âàøåãî ñêàíåðà.
3. Ùåëêíèòå íà êíîïêå Panel. ×òîáû âîñïîëüçîâàòüñÿ ïðîãðàììíîé ïàíåëüþ
óïðàâëåíèÿ, íàæìèòå êíîïêó PANEL, ïîñëå ÷åãî íà ýêðàíå ïîÿâèòñÿ äèàëîãîâîå
îêíî Panel. (
Ðèñóíîê 9)
Íàñòðîéêè ïàíåëè
Ùåëêíèòå íà êíîïêå Íàñòðîéêà, ðàñïîëîæåííîé íà ïàíåëè, êàê ýòî ïîêàçàíî íà
ñëåäóþùåì ðèñóíêå, ïîñëå ÷åãî âû ñìîæåòå âûïîëíèòü èçìåíåíèÿ íàñòðîåê
ïàíåëè óïðàâëåíèÿ ñêàíåðîì. (
Ðèñóíîê 10)
Ñêàíèðîâàíèå
×òîáû îòñêàíèðîâàòü èçîáðàæåíèå, âûïîëèòå ñëåäóþùèå äåéñòâèÿ:
1. Ïîëîæèòå äîêóìåíò, ñòîðîíîé, ñîäåðæàùèé ñêàíèðóåìîå èçîáðàæåíèå, íà ñòåêëî
ñêàíåðà.
2. Ùåëêíèòå íà êíîïêå Ñêàíèðîâàòü. Íà ýêðàíå ïîÿâèòñÿ îêíî èíäèêàòîðà
ñîñòîÿíèÿ è âûïîëíåíèÿ çàäàíèÿ, â êîòîðîì áóäåò îòðàæåí õîä âûïîëíåíèÿ
ïðîöåññà ñêàíèðîâàíèÿ. Ïî çàâåðøåíèè ñêàíèðîâàíèÿ ñèñòåìà àâòîìàòè÷åñêè
çàãðóçèò èçîáðàæåíèå â âûáðàííóþ ãðàôè÷åñêóþ ïðîãðàììó, ïîääåðæèâàþùóþ
ðàáîòó ñ èçîáðàæåíèÿìè ñîîòâåòñòâóþùåãî ôîðìàòà.
Êîïèðîâàíèå
×òîáû ñîçäàòü êîïèþ èçîáðàæåíèÿ, âûïîëèòå ñëåäóþùèå äåéñòâèÿ:
1. Ïîëîæèòå äîêóìåíò, ñòîðîíîé, ñîäåðæàùèé êîïèðóåìîå èçîáðàæåíèå, íà ñòåêëî
ñêàíåðà.
2. Ùåëêíèòå íà êíîïêå Êîïèðîâàòü, ïîñëå ÷åãî íà ýêðàíå ïîÿâèòñÿ ñëåäóþùåå
äèàëîãîâîå îêíî.
3. Óñòàíîâèòå íåîáõîäèìûå çíà÷åíèÿ ïàðàìåòðîâ Ðåæèì, Ìàñøòàá, ÷èñëî êîïèé
(äëÿ ïå÷àòè).
4. Ùåëêíèòå íà êíîïêå Êîïèðîâàòü. Íà ýêðàíå ïîÿâèòñÿ îêíî èíäèêàòîðà
ñîñòîÿíèÿ è âûïîëíåíèÿ çàäàíèÿ Status and Progress Area, â êîòîðîì áóäåò
îòðàæåí õîä âûïîëíåíèÿ ïðîöåññà ñêàíèðîâàíèÿ. Ïî çàâåðøåíèè ïðîöåññà
ñèñòåìà àâòîìàòè÷åñêè îòïðàâèò èçîáðàæåíèå íà ïå÷àòü.
Ôàêñ
×òîáû îòïðàâèòü êîïèþ èçîáðàæåíèÿ ïî ôàêñó, âûïîëèòå ñëåäóþùèå äåéñòâèÿ:
1. Ïîëîæèòå äîêóìåíò, ñòîðîíîé, ñîäåðæàùèé èçîáðàæåíèå, êîòîðîå âû õîòèòå
îòðàâèòü ïî ôàêñó, íà ñòåêëî ñêàíåðà.
2. Ùåëêíèòå íà êíîïêå Ôàêñ. Ïî çàâåðøåíèè ïðîöåññà ñêàíèðîâàíèÿ íà ýêðàíå
îòêðîåòñÿ êîíñîëü îòïðàâêè ôàêñèìèëüíûõ ñîîáùåíèé.
3. Âûáåðèòå ùåë÷êîì ìûøè íîìåð, ñ êîòîðûì âû õîòèòå ñîåäèíèòüñÿ, ëèáî
ùåëêíèòå íà çíà÷êå òåëåôîííîé êíèæêå, ÷òîáû âûáðàòü òåëåôîííûé íîìåð èç
ñïèñêà.
4. Ùåëêíèòå íà êíîïêå íàáðàòü íîìåð. Åñëè íîìåð çàíÿò, ïðîãðàììà îòïðàâêè
ôàêñîâ íàáåðåò íîìåð ïîâòîðíî, èíäèêàòîð íà ïàíåëè ñêàíåð áóäåò
îòîáðàæàòü òåêóùåå ñîñòîÿíèå.
Ýëåêòðîííàÿ ïî÷òà
×òîáû îòïðàâèòü èçîáðàæåíèå ïî ýëåêòðîííîé ïî÷òå, âûïîëèòå ñëåäóþùèå
äåéñòâèÿ:
1. Ïîëîæèòå äîêóìåíò, ñòîðîíîé, ñîäåðæàùèé èçîáðàæåíèå, êîòîðîå âû õîòèòå
îòðàâèòü ïî ýëåêòðîííîé ïî÷òå, íà ñòåêëî ñêàíåðà.
2. Ùåëêíèòå íà êíîïêå Ýëåêòðîííàÿ ïî÷òà. Íà ýêðàíå ïîÿâèòñÿ îêíî èíäèêàòîðà
ñîñòîÿíèÿ è âûïîëíåíèÿ çàäàíèÿ Status and Progress Bar, â êîòîðîì áóäåò
îòðàæåí õîä âûïîëíåíèÿ ïðîöåññà îòïðàâêè ñîîáùåíèÿ ïî ýëåêòðîííîé ïî÷òå.
Ïî çàâåðøåíèè ñèñòåìà àâòîìàòè÷åñêè çàãðóçèò ïðîãðàììó-êëèåíò ýëåêòðîííîé
ïî÷òû è ïîìåñòèò íîâîå èçîáðàæåíèå â ñîîáùåíèå â âèäå âëîæåíèÿ â ôîðìàòå
JPEG.
Ðàñïîçíàâàíèå òåêñòà
×òîáû âûïîëíèòü ðàñïîçíàâàíèå òåêñòà (OCR, Optical Character Recognition),
âûïîëèòå ñëåäóþùèå äåéñòâèÿ:
1. Ïîëîæèòå äîêóìåíò, ñòîðîíîé, ñîäåðæàùèé èçîáðàæåíèÿ è òåêñò, êîòîðûå âû
õîòèòå ðàñïîçíàòü, íà ñòåêëî ñêàíåðà.
2. Ùåëêíèòå íà êíîïêå OCR (Ðàñïîçíàâàíèå òåêñòà). Íà ýêðàíå ïîÿâèòñÿ îêíî
èíäèêàòîðà ñîñòîÿíèÿ è âûïîëíåíèÿ çàäàíèÿ Status and Progress Area, â
êîòîðîì áóäåò îòðàæåí õîä âûïîëíåíèÿ ïðîöåññà ðàñïîçíàâàíèÿ. Ïî
çàâåðøåíèè ñèñòåìà àâòîìàòè÷åñêè çàãðóçèò ðåäàêòîð òåêñòîâ ïî óìîë÷àíèþ è
ïîìåñòèò îòñêàíèðîâàííûé äîêóìåíò â ðåäàêòîð â ôîðìàòå DOC.
1
2
Ðóññêèé
Installing Drivers
NOTE: Please complete the driver installation before installing the Scanner.
Do not connect the power adapter while installing the Driver.
1. Insert the Driver Installation CD into your disk drive.
2. Follow all on screen instructions.
If after inserting the Driver Installation CD into your disk drive, the Driver
Installation Welcome screen does not appear, do the following.
1. Click on “Start” and select “Run” (
Figure 1).
2. In the “Run” dialog box, type “drive:run” where drive is your CD-ROM drive
and click “OK.” (
Figure 2)
3. Follow all on-screen instructions.
NOTE: When you are presented with the option of whether to restart Windows
after completing the driver installation, please choose “Yes”.
© Copyright 2001. All rights reserved.
All trademarks mentioned in this installation guide are mentioned for identification purposes only.
Product names appearing in this installation guide may or may not be registered trademarks or
copyrights of their respective companies.
Specifications are subject to change without notice. This installation guide is provided as is
without warranty of any kind, either express or implied.
Back of the scanner
Document
cover
Scan window glass
82-092-00070
Control panel
USB cable outlet
(unpluggable in
certain models)
Power Outlet
Specifications
Scanner Type Color Flatbed
Scan Area 8.5 x 11.7 (21.6 cm x 29.7 cm) maximum
Scan Modes:
True Color 48-bit (Internal) / 48-bit (External)
2400 Scanner: (36-bit: 1200dpi Scan Width >= 6.6)
Gray Mode 16-bit (Internal) / 16-bit (External)
2400 Scanner: (12-bit: 1200dpi Scan Width >= 6.6)
Text/Line Art 1 bit/pixel (2 levels)
Scan Method Single Pass Scanning
Resolution Control:
Optical 600dpi (H) x 1200dpi (V) — 1200 Scanner
1200dpi (H) x 2400dpi (V) — 2400 Scanner
Enhanced 19200dpi x 19200dpi (software controlled)
Scanning Data Buffer 16KB (maximum)
Interface USB 1.1 (Universal Serial Bus)
Driver Windows 98/2000
Power Consumption 15 W (12V, 1.25A)
Operating Temperature 10°C ~ 40°C (50°F ~ 104°F)
Operating Humidity 35% ~ 80% RH, Non-Condensing
Storage Temperature -10°C ~ 60°C (14°F ~ 140°F)
Storage Humidity 20% ~ 80% RH, Non-Condensing
Dimensions: 17.2 x 10.3 x 2.7 (436 x 261 x 70 mm) (L x W x H)
Weight: 2.3 Kg (5 lbs) — 1200 Scanner
2.2 Kg (4.8 lbs) — 2400 Scanner
Stop/
Cancel
E-mailFax
Web Link
Settings
Help
Link
OCR
Scan
Copy
Personal
Style
Status and
Progress Bar
Quick Guide
Scanner
1
2
3
5
6
4
8
7
9
10
11
13
12
English
Ðóññêèé
1
2
Äèàëîãîâîå îêíî TWAIN
×òîáû ïîëó÷èòü äîñòóï ê äèàëîãîâîìó îêíó TWAIN, âûïîëíèòå ñëåäóþùèå
åéñòâèÿ:
1. Çàïóñòèòå TWAIN-ñîâìåñòèìóþ ïðîãðàììó (íàïðèìåð, Photo Express).
2. Â ìåíþ File (Ôàéë) âûáåðèòå êîìàíäó Acquire (Ñêàíèðîâàòü), çàòåì âûáåðèòå
ïóíêò Scanner (Ñêàíåð) èëè âûáåðèòå êîìàíäó Get (Ïîëó÷èòü), à çàòåì
ùåëêíèòå íà çíà÷êå Scanner (Ñêàíåð) (
Ðèñóíîê 11). Îòêðîåòñÿ äèàëîãîâîå îêíî
Select Data Source (Âûáîð èñòî÷íèêà äàííûõ) (
Ðèñóíîê 12).
3. Âûáåðèòå èç ñïèñêà íàçâàíèå ìîäåëè âàøåãî ñêàíåðà.
4. Ùåëêíèòå íà êíîïêå Acquire (Ñêàíèðîâàòü) (
Ðèñóíîê 13). Äèàëîãîâîå îêíî
Select Data Source (Âûáîð èñòî÷íèêà äàííûõ) çàêðîåòñÿ. Îòêðîåòñÿ äèàëîãîâîå
îêíî TWAIN.
Инструкцию для Mustek BearPaw 2448 на русском языке, в формате pdf можно скачать с нашего сайта. Наш каталог предоставляем Вам инструкцию производителя фирмы Mustek, которая была взята из открытых источников. Ознакомившись с руководством по эксплуатации от Mustek, Вы на все 100% и правильно сможете воспользоваться всеми функциями устройства.
Для сохранения инструкции «Сканер Mustek BearPaw 2448» на русском языке на вашем компьютере либо телефоне, нажмите кнопку «Скачать инструкцию». Если активна кнопка «Инструкция онлайн», то Вы можете просмотреть документ (manual), в своём браузере онлайн.
Если у Вас нет возможности скачать инструкцию по эксплуатации либо просмотреть её, Вы можете поделиться ссылкой на эту страницу в социальных сетях и при удобном моменте скачать инструкцию. Либо добавьте эту страницу в закладки Вашего браузера, нажав кнопку «Добавить страницу в закладки браузера».
-
Contents
-
Table of Contents
-
Bookmarks
Quick Links
USB Scanner
USER GUIDE
The TWAIN Dialog Box
Appendices
Related Manuals for Mustek BEARPAW 2400TA PLUS
Summary of Contents for Mustek BEARPAW 2400TA PLUS
-
Page 1: User Guide
USB Scanner USER GUIDE The TWAIN Dialog Box Appendices…
-
Page 2
Copyright Information FCC Statement All rights reserved. No part of this publication may be reproduced, This digital equipment has been tested and found to comply with the transmitted, stored in a retrieval system, or translated into any lan- limits for a Class B digital device, pursuant to Part 15 of the FCC guage in any form by any means, mechanical, optical, electronic, re- Rules. -
Page 3: Table Of Contents
Table of Contents The TWAIN Dialog Box ……….. 4 To Acquire the TWAIN Dialog Box ….. 5 Appendices Performing a Simple Scan ……..6 A: Scanning Tips ……….23 (1) Place the Document/Image ……6 B: Troubleshooting ……….24 (2) Preview the Image ……..6 (3) Select the Scan Size ……..
-
Page 4: The Twain Dialog Box
The TWAIN Dialog Box The TWAIN dialog box is a scanning option provided You can access the TWAIN dialog box from within most with your scanner. TWAIN is an industry standard that image editing software such as the application software allows scanning directly into any TWAIN-compliant bundled with the scanner (e.g., Photoshop ®…
-
Page 5: To Acquire The Twain Dialog Box
To Acquire the TWAIN Dialog Box You can acquire the TWAIN dialog box from within any To acquire the TWAIN dialog box in other TWAIN- TWAIN-compliant software (i.e., Photo Express™). To compliant image editing software, please refer to the On- acquire the TWAIN dialog box, using Photo Express as line Help System, Software Reference.
-
Page 6: Performing A Simple Scan
Performing a Simple Scan (1) Place the Document/Image To scan a document, place your original face down on the scanner’s glass plate and then please follow these steps: You’re using this scanner for the first time. We suggest you to test drive it by scanning the whole area. To scan the a.
-
Page 7: Select The Scan Size
(3) Select the Scan Size (6) Execute the Scan From the list of available paper sizes, select the size of The scan button is used once you have the document you wish to scan. If you want to scan the completed the preview, determined the scan whole area, select A4.
-
Page 8: The Twain Dialog Box (Details)
Batch Scan Zoom Cropping Tool Allows up to 10 scan The TWAIN Dialog Box (Details) Magnifies or shrinks Allows you to selectively regions for multiple the image in the scan a portion.. scanning. Preview Window. Language Box The TWAIN dialog box consists of two Selects the language.
-
Page 9: The Preview Window And Buttons
The Preview Window & Buttons • Preview The Preview window is where the preview image appears. Preview (a quick low-resolution scan of It is recommended that you preview each document/image the entire original image) the image in before scanning. Using the preview image, you can order to get a clearer idea of the image area specify the final image area to be included in the scan you want to include in your final scan.
-
Page 10: The Image Setting Buttons
The Image Setting Buttons • Batch Scan Button The Image Setting buttons allow you to create your own Clicking this button allows you to create multiple scan convenient scan settings. Saving image settings allows you areas using different scan settings on the image shown to use the same settings again and again without resetting in the Preview Window.
-
Page 11: Scan Settings
Scan Settings Scan Mode The Scan Mode determines how the scanner reads the original image or document. When choosing a scan The Main Tab mode, it is recommended to consider what purpose the resulting scanned image will be used for. The Main tab allows you to control the scanning parameters, such as scan mode, scan source, resolution, •…
-
Page 12
Scan Source NOTE: When the brand of the negative film you are The Scan Source setting is used to select the type of scanning is not currently available, use Simple Inverted document you will be scanning. Setting instead of User Enhanced Settings. Afterwards, use your favourite Image Application Software to do any •… -
Page 13
Scan Size From the list of available sizes, select the size of • None the document you wish to scan. Custom will Choose None if you want to scan images of automatically be selected when you use the Crop photographic quality. Frame to change the image area to be scanned. -
Page 14
Whiten Background Sometimes, you may be copying an aged text that turned brown or a book printed on unbleached/recycled paper. Doing so often results in light gray background. Select this option to get rid of the unpleasant shade, that helps to save ink or toner when you print it. -
Page 15: The Enhance Tab
If you wish to see the effects of your changes in the The Enhance Tab Preview Window, click on the Preview button. The Enhance tab contains preprocessing controls that can be applied to the image before making the final scan. To Channel Selector access the Enhance tab, click Enhance.
-
Page 16
Contrast Control Using 255 steps, this tool controls the disparity in tone between the dark and light areas of an image. Positive values create greater differences between dark and light areas of the image, whereas, negative values create greater similarities between the dark and light areas of the image. -
Page 17
Curve properly, you can energize a dull image using curves without sacrificing the overall image quality. To write a curve, simply If your original is too dark or too light, you lose vital detail place an anchor on the diagonal line and adjust its position. after scanning. -
Page 18
The Hue Slider is composed of two color bars. The upper Hue/Saturation one is static and the lower one movable. Slide the latter, and you will see the image shifts its overall coloring. This If you knew HSB colorspace, you can also skip this section. function mostly affects loud colors, less on mute colors. -
Page 19: The Filters Tab
The Filters Tab None No filter is applied if None (default setting) is selected. The Filters tab contains special effect controls that allow you to alter the image before making your final scan. To access the Filters tab, click Filters. Blur The Blur filter smoothes the image by lightening the pixels that are in sharp contrast to their neighboring pixels.
-
Page 20: About Tab
Invert Emboss The Invert filter transforms an image to its negative The Emboss filter makes the elements in an image by converting all color values to their opposites: whites appear raised or sunken by reducing the color within become black, blues become yellow, etc. the image and tracing its edges with black.
-
Page 21: Using Batch Scan
Using Batch Scan Batch Scan Controls Batch scanning is an easy way to multi-scan any part of your Create Batch Scan: allows the user to create a new document using a variety of scan settings (Certain application batch scan. programs do not support this function). Using Batch Scan you can specify up to 10 scan regions or scan a single region Duplicate Batch Scan: duplicates the selected batch several times using different scan modes, resolutions, filters,…
-
Page 22: To Perform A Batch Scan
To Perform a Batch Scan 3. Repeat steps 2 if you wish to create additional scan regions. 1. Click on the Batch Scan button. The Batch Scan dialog box appears. 2. In the TWAIN dialog box, set the desired scan mode and resolution for the current scan region.
-
Page 23: A: Scanning Tips
Appendices Appendix A: Scanning Tips The following tables provide helpful information you can use when setting the scan mode and/or resolution. Recommended scanning resolutions for various output devices are listed as follows: Certain newer functions were supported by our bundled softwares only.
-
Page 24: B: Troubleshooting
Appendix B: Troubleshooting that provides 16+million colors, and a resolution of at NOTES: least 800 x 600. • It is not possible to print and scan at the same time. • Do not disassemble the device to fix problems! What resolution should I scan at? •…
|
10 898 торговых марок |
Скачайте инструкцию БЕСПЛАТНО! Diplodocs позволяет скачать несколько типов инструкций для наилучшего использования MUSTEK 2448 TA PLUS |
|
Вам требуется помощь по использованию изделия? Все инструкции по категориям |
инструкция по эксплуатации MUSTEK 2448 TA PLUSDiplodocs поможет скачать инструкцию MUSTEK 2448 TA PLUS — INSTALLATION INSTRUCTION .
Введите модель изделия MUSTEK… Данное изделие, хотя и относится к торговой марке MUSTEK, могло быть произведено YUKAI после слияния, приобретения или смены названия.
|
Copyright © 2005 — 2012 — Diplodocs —
Все права защищены.
Торговые марки принадлежат их соответствующим владельцам.
В представленном списке руководства для конкретной модели Сканера — Mustek Be@rPaw 2448 TA PLUS. Вы можете скачать инструкции к себе на компьютер или просмотреть онлайн на страницах сайта бесплатно или распечатать.
В случае если инструкция на русском не полная или нужна дополнительная информация по этому устройству, если вам нужны
дополнительные файлы: драйвера, дополнительное руководство пользователя (производители зачастую для каждого
продукта делают несколько различных документов технической помощи и руководств), свежая версия прошивки, то
вы можете задать вопрос администраторам или всем пользователям сайта, все постараются оперативно отреагировать
на ваш запрос и как можно быстрее помочь. Ваше устройство имеет характеристики:Тип: планшетный, Тип датчика: CCD, Слайд-адаптер: есть, Интерфейс: USB 2.0, Совместимость: PC, Максимальный формат бумаги: A4, полные характеристики смотрите в следующей вкладке.
Для многих товаров, для работы с Mustek Be@rPaw 2448 TA PLUS могут понадобиться различные дополнительные файлы: драйвера, патчи, обновления, программы установки. Вы можете скачать онлайн эти файлы для конкретнй модели Mustek Be@rPaw 2448 TA PLUS или добавить свои для бесплатного скачивания другим посетителями.
Если вы не нашли файлов и документов для этой модели то можете посмотреть интсрукции для похожих товаров и моделей, так как они зачастую отличаются небольшим изменениями и взаимодополняемы.
Обязательно напишите несколько слов о преобретенном вами товаре, чтобы каждый мог ознакомиться с вашим отзывом или вопросом. Проявляйте активность что как можно бльше людей смогли узнать мнение настоящих людей которые уже пользовались Mustek Be@rPaw 2448 TA PLUS.
Использую впервые. Внешним видом удовлетворен.
Не могу сканировать негативную плёнку и никто не знает как
Артем
2017-11-11 01:02:33
Только приобрел б/у без инструкции и драйверов. Когда освою — дам отзывы.
Александр
2018-02-06 19:30:43
Прекрасный аппарат.
алекс
2018-02-10 20:23:50
неплохо
алекс
2018-02-10 20:25:36
неплохо
СЕРГЕЙ
2018-03-20 17:25:17
не плохо
браток
2018-03-21 00:37:43
ну так знаешь, как земля
Алексей
2018-04-04 21:04:43
Неплохо
Ахмет
2018-04-28 01:31:51
Хочу научиться сканировать негативы фото
Ахмет
2018-04-28 01:40:15
Хочу научиться сканировать негативы фото
Ахм ет
2018-04-28 02:20:57
И на хрена вам отзыв, если нельзя скачать руководство?
Ахм ет
2018-04-28 02:21:59
И на хрена вам отзыв, если нельзя скачать руководство?
Для тех кто разработал данный аппарат просто необходима святая инквизиция, а родители их очень зря пренебригали контроцепцией
Катерина
2018-05-24 12:53:27
Хороший
Катерина
2018-05-24 12:54:23
неплохой сканер
пока не понел
Александр тимофеевич
2018-06-05 13:18:05
Функциями доволен, особенно сканированием слайдов.
Александр тимофеевич
2018-06-05 13:29:11
хороший сканер
Владимер
2018-06-05 13:56:15
Проблема с драйверами
бьтимраспрвптаьптрьпольлб
сергей
2018-07-17 23:36:04
впервые Be@rPaw 2448 TA PLUS
сергей
2018-07-17 23:36:04
впервые Be@rPaw 2448 TA PLUS
сергей
2018-07-18 00:02:48
впервые пользуюсь
скачиваю первый сраз
Алиса
2018-08-03 19:16:48
супер
Доволен полностью
давайте по-порядку, сначала как пользоваться, а потом уже отзыв
Елена
2018-08-20 19:52:23
еще не разобралась
Елена
2018-08-20 19:54:08
еще не разобралась
Не могу сканировать негативную плёнку и никто не знает как
Не могу сканировать негативную плёнку и никто не знает как
За чем заполнять!!!
2018-10-04 23:14:30
Ну, и, где же та инструкция ….. … .. А, может, у Вас её НЕТ.. …
Светлана Хипели
2018-10-17 17:06:30
Только пытаюсь использовать сканер, надеюсь на хорошую работу
Светлана Хипели
2018-10-17 17:22:30
Ищу инструкцию для сканера
Анатолий
2018-10-18 17:51:42
не плохо
стартер
2018-11-10 01:46:40
КАК СКАНИРОВАТЬ ПЛЕНКУ
iksynty
2018-11-17 14:15:39
хочу слайды просканировать?
iksynty
2018-11-17 14:24:39
как просканировать слайды?
Анатолий
2018-11-23 17:19:56
Хорошо
Анатолий
2018-11-23 17:57:11
Не плохо
Сергей
2018-11-25 17:25:38
Купил б/у, без дров и мануала. Теперь ищу.
александр
2018-11-25 23:32:52
отличный аппарат.
ADMIN
2018-12-08 09:43:11
Гавно
ищу
сергей
2019-02-04 21:49:36
Спасибо за инструкцию
Вадик
2019-02-26 01:24:37
ну, ваще!
Хюн Опож
2019-02-26 13:53:10
Люблю Россию
Александр
2019-03-11 08:12:16
получил б/у без инструкции. Необходимо скачать и почитать
assistance
2019-03-30 14:09:32
получил б/у
пока не понял
Желаю подключить к ноутбука, получится ли? На стационарном ПК работал. Какие нужны драйверы?
Сергей
2019-04-05 11:24:39
Все хорошо
хочу сканировать негативы
Вячеслав
2019-04-18 14:23:14
cпасибо
Сергей
2019-04-20 19:08:10
Только что приобрел, пока ничего сказать не могу.
необходимо скачать инструкцию
необходимо скачать инструкцию
получил без инструкции. Необходимо скачать и почитать
получил без инструкции.необходимо скачать.
инструкция на Be@rPaw 2448 TA PLUS
Круто
vlad0872
2019-05-14 15:30:07
как сканировать слайды
Максим
2019-05-14 15:54:52
Не могу скачать инструкцию
Максим
2019-05-14 15:55:52
Не могу скачать
Ярослав
2019-05-14 19:26:27
Использую впервые. Внешним видом удовлетворен.
алекс
2019-05-23 07:40:39
сканер-хороший сканер.
не скачивается
Андрей
2019-06-03 15:25:31
Работает
Виталий
2019-06-05 14:39:27
класс
pavel
2019-06-12 14:59:39
не разобрался с пленкои
КОЛОМОЄЦЬ ВОЛОДИМИР МИКОЛАЙОВИЧ
2019-06-12 18:35:11
Все хорошо
Так себе
Ищу руководство для слайдов
Анатолий
2019-07-05 15:14:53
Норм сканер.
kjgkjh
2019-07-16 15:50:15
knlkjljlk
Олійник Наталія Зіновіївна
2019-07-17 14:34:07
Раньше пользовался без проблем. Сейчас пробую вспомнить как на этом устройстве работать.
Павел
2019-07-31 12:54:26
нормальная машинка,
Павел на Be@rPaw 2448 TA PLUS
2019-07-31 12:58:25
нормальный аппарат
Павел
2019-07-31 13:00:03
нормальная машинка,
Сергей
2019-08-08 17:44:44
получил б/у без инструкции. Необходимо скачать и почитать
Константин
2019-08-30 20:16:57
доволен
Сергей
2019-09-09 15:15:32
Использую впервые
Неплохо
виктор
2019-09-27 17:17:30
Использую впервые. Внешним видом удовлетворен.
Андрей
2019-10-01 19:50:58
Сканер достался по наследству. Опыта по нему нет.
Качмарик Игорь
2019-10-06 00:27:45
Неплохо
Viktor
2019-10-12 01:26:25
Решил вспомнить давно забытое.Мне он нравится.
Эксплуатирую более 10 лет. Всё ОК
дшннпгр
Сканер достался по наследству.
Василий
2019-11-20 15:19:57
Использую впервые
Любовь
2019-11-29 01:38:20
получила без инструкции, необходимо скачать.
не плохой для дома
Анна Викторовна Карымова
2019-12-04 19:06:13
не плохой для дома
Не плохой сканер
Кирилл
2020-01-13 06:56:59
Сканер тока взял, опыта нет
Ольга
2020-01-20 02:08:17
хороший сканер
нет инструкции
Святослав
2020-01-24 04:39:36
Сканер проработал лет 10, перестал включаться.
Гуд
Все хорошо.
Понравился. Все гуд.
Vasja
2020-03-27 18:30:40
Использую впервые.
Пользуюсь этим сканером лет 15. Безотказен, удобен.
АЛЕКС
2020-07-09 15:17:34
Без инструкции нет работы.
SERGEY BOROVIKOV
2020-07-20 23:19:45
Как можно написать отзыв, если не скачал инструкцию и, соответственно, не запустил сканер?
SERGEY BOROVIKOV
2020-07-20 23:22:17
Какой отзыв требуется написать, если сканер не напущен по причине отсутствия руководства?
Alina
2020-08-27 17:49:36
Сканер у меня недавно . Хочу освоить . Потом могу сказать что-то пожробнее
Alina
2020-08-27 17:55:47
Пока не разобралась , хочу освоить
Только купил еще не разобрался
Только купил еще не разобрался
Для негативов
Елена
2020-12-03 22:47:46
Нужна инструкция
Елена
2020-12-03 22:49:47
нужна инструкция
Света
2020-12-15 02:58:10
пытаюсь сканировать слайд
Основные и самые важные характеристики модели собраны из надежных источников и по характеристикам можно найти похожие модели.
| Общее | |
| Тип | планшетный |
| Тип датчика | CCD |
| Слайд-адаптер | есть |
| Интерфейс | USB 2.0 |
| Совместимость | PC |
| Характеристики | |
| Максимальный формат бумаги | A4 |
| Максимальный размер документа | 210×297 мм |
| Максимальный размер слайда | 35×35 мм |
| Разрешение | 1200×2400 dpi |
| Разрешение (улучшенное) | 19200×19200 dpi |
| Глубина цвета | 48 бит |
| Глубина цвета (внешн.) | 48 бит |
| Дополнительно | |
| Набор рамок в комплекте | есть |
| Формат файла сканирования | PDF, JPEG, DOC |
| Размеры (ШxВxГ) | 261x80x436 мм |
| Вес | 2.14 кг |
| Особенности | Программа распознавания русских текстов в комплекте. |
Здесь представлен список самых частых и распространенных поломок и неисправностей у Сканеров. Если у вас такая поломка то вам повезло, это типовая неисправность для Mustek Be@rPaw 2448 TA PLUS и вы можете задать вопрос о том как ее устранить и вам быстро ответят или же прочитайте в вопросах и ответах ниже.
| Название поломки | Описание поломки | Действие |
|---|---|---|
| Неисправность Печатающей Головки | ||
| Не Включается | ||
| Зажевывает Бумагу | ||
| Не Передает Информацию В Комп | ||
| Не Захватывает Бумагу | Нужно Подпихивать Рукой | |
| Сканирует Сантиметров 10 И Завершает Действие | Сканирует Сантиметров 10 И Завершает Действие | |
| Трещит При Сканировании | Стал Трещать При Просмотре Документа И При Сканировании. Качество Ухудшилось, Т.е. Некоторые Строки Становятся Вытянутыми, Как Будто Деформация Текста. | |
| Трещит После Сканирования | При Возвращении, Сканирующая Планка Доходит До Исходного Положения, Двигатель Трещит, Пока Включено Питание. При Отключении Питания И Включении Вновь Треск Пропадает, Но Повторяется После Очередного Копирования | |
| Не Сканирует Фотографии | Пленку Хорошо Сканирует. Фото Нет. Просто Получается Черный Кадр | |
| Не Включается Основная Лампа | При Сканировании С Помощью Программы Vuescan Не Включается Основная Лампа | |
| Не Работает Кнопка Вкл/Выкл | Не Выключается При Нажатии На Кнопку | |
| Замена Накладки | Пишет Замените Накладку | |
| Печатает Пустые Листы | При Копировании И Распечатывания С Компютера Печатает Пустые Листы | |
| Ошибка Code: 10077 Не Удается Выполнить Сканирование, Так Как Документ Находится В Рабочей Папке. Выведите Или Удалите Все Документы. | ||
| При Сканировани Пачки Документов Сканер Захватывает Всю Пачку | ||
| Canon Dr-M140 | Пишит Не Достаочно Памяти, Что Делать |
В нашей базе сейчас зарегестрированно 18 353 сервиса в 513 города России, Беларусии, Казахстана и Украины.

КОМРЕТ
⭐
⭐
⭐
⭐
⭐
Адресс:
Окружной проезд, д.16
Телефон:
74954897192
Сайт:
n/a
Время работы
Время работы не указано

КОПИЯ МОСКВА
⭐
⭐
⭐
⭐
⭐
Адресс:
ул. Беговая, д. 1А
Телефон:
74952340039
Сайт:
n/a
Время работы
Будни: с 0900 до 1800
Суббота: с 1000 до 1600
Воскресенье: выходной

НАРОДНАЯ КОМПАНИЯ
⭐
⭐
⭐
⭐
⭐
Адресс:
хорошевское шоссе 88
Телефон:
74957809503
Сайт:
n/a
Время работы
Время работы не указано

РКТ-СЕРВИС
⭐
⭐
⭐
⭐
⭐
Адресс:
Хуторская 1-я, 2 к2
Телефон:
74956131001
Сайт:
n/a
Время работы
Время работы не указано

МЕТРАКОМ
⭐
⭐
⭐
⭐
⭐
Адресс:
Варшавское ш., 125Дк2
Телефон:
74952155052
Сайт:
n/a
Время работы
Будни: с 0900 до 1800
Суббота: выходной
Воскресенье: выходной