Содержание
- hp-contact-secondary-navigation-portlet
- hp-hero-support-search
- hp-share-print-widget-portlet
- hp-detect-load-my-device-portlet
- hp-product-information-portlet
- HP Scanjet G2710 Photo Scanner
Чтобы вы могли быстрее освоить все функции и дополнительные принадлежности нового устройства, прочитайте инструкцию для сканера HP ScanJet G2710.
Для обеспечения наилучше производительности, необходимо периодически очищать стекло и адаптер TMA.
Основные характеристики HP ScanJet G2710:
Тип датчика: CCD;
Максимальный размер документа: 216×297 мм;
Разрешение: 2400×2400 dpi;
Скорость сканирования: фото 10 x 15 — 21 сек., ч/б текст — 35 сек;
Мощность при работе: 21 Вт;
Размеры (ШxВxГ): 450x65x287 мм;
Формат файла сканирования: BMP, JPEG, GIF, TIFF, PNG, PCX, PDF, RTF, HTM, TXT.
В мануале HP ScanJet G2710 содержатся ответы на часто задаваемые вопросы: обзор процедур сканирования, уход и обслуживание, устранение неполадок, техническая поддержка, информация о драйверах для устройства.
Инструкция HP ScanJet G2710 на русском языке в формате pdf для устройства: сканер. Прочитайте инструкцию для ознакомления с функциями и условиями эксплуатации, характеристиками и способами исправления неисправностей. Данное руководство пользователя поможет использовать весь функционал изделия и увеличит срок службы при условии соблюдения всех правил изложенных в документе.
hp-contact-secondary-navigation-portlet
Выберите свою модель
Поиск продукта с помощью HP
HP может определить большинство продуктов и возможных рекомендованных решений HP.
hp-hero-support-search
Помощь по поиску
Советы для улучшения результатов поиска
- Проверьте орфографию и расстановку пробелов — Примеры: «замятие бумаги»
- Используйте имя модели продукта: — Примеры: laserjet pro p1102, DeskJet 2130
- Для продуктов HP введите серийный номер или номер продукта. — Примеры: HU265BM18V, LG534UA
- Для продуктов Samsung Print введите К/М или код модели, указанный на этикетке продукта. — Примеры: «SL-M2020W/XAA»
- Добавьте ключевые слова вместе с названием продукта. Примеры: «LaserJet Pro M1132 замятие бумаги», «HP 250 G5 bluetooth»
Требуется помощь в поиске названия продукта, номера или серийного номера?
В случае возникновения ошибок в эти дни, пожалуйста, повторите попытку позже.
Исправьте возникающие после обновления Windows ошибки службы диспетчера очереди печати, которые могут вызывать сбои заданий печати. Нажмите сюда
Устранение проблем с ПК или принтером HP после обновлений Windows 10 – кликните сюда
hp-detect-load-my-device-portlet
hp-product-information-portlet
HP Scanjet G2710 Photo Scanner
Cтатус гарантии: Не определен — Проверка статуса гарантии Срок действия гарантии изготовителя истек — Подробнее Действует гарантия изготовителя Действует расширенная гарантия. , Осталось месяцев: Осталось месяцев: Осталось дней: Осталось дней: — Подробнее
Дата окончания действия гарантии:
Типы статуса гарантии
Гарантия изготовителя — это гарантия, предоставляемая с продуктом при первой покупке.
Расширенная гарантия — это любое дополнительное гарантийное покрытие или план защиты продукта, приобретаемый за дополнительную плату, который расширяет или дополняет гарантию производителя.
Типы гарантий
Гарантия снята с продукта: Этот продукт был предназначен для возврата в HP. Таким образом, гарантия была снята с этого продукта.
Гарантия отозвана — восстановленный продукт: Относится к гарантии, которая больше не применяется, потому что продукт был восстановлен, как при покупке без гарантии
Продукт продан третьей стороне: Этот продукт был продан третьей стороной. Любая необходимая гарантийная поддержка будет выполнена третьей стороной, которая продала продукт
Продукт был обменен: Этот продукт был обменен на новый или восстановлен. Пожалуйста, используйте номер продукта и серийные номера нового продукта для подтверждения статуса гарантии.
Товар продавался без гарантии: Этот продукт был продан посредником. Любая необходимая гарантийная поддержка будет выполнена посредником, который продал продукт.
-
Драйверы
4
-
Инструкции по эксплуатации
2
Языки:
HP Scanjet G2710 инструкция по эксплуатации
(32 страницы)
- Языки:Русский
-
Тип:
PDF -
Размер:
469.49 KB -
Описание:
Сканер
Просмотр
HP Scanjet G2710 инструкция по эксплуатации
(30 страниц)
- Языки:Английский
-
Тип:
PDF -
Размер:
919.69 KB
Просмотр
На NoDevice можно скачать инструкцию по эксплуатации для HP Scanjet G2710. Руководство пользователя необходимо для ознакомления с правилами установки и эксплуатации HP Scanjet G2710. Инструкции по использованию помогут правильно настроить HP Scanjet G2710, исправить ошибки и выявить неполадки.
|
Код: 17536 Извините, товара сейчас нет в наличии
Бесплатная доставка
Извините, товара сейчас нет в наличии Сравнить Новости интернет-магазина «Лаукар»:28.03.2023 22.02.2023 13.02.2023 Дополнительная информация в категории Сканер:Сканеры — разбираемся в терминах Таблица Авторизованных сервисных центров по брендам. Описание Отзывы (0) В интернет-магазине бытовой техники «Лаукар» Вы можете скачать инструкцию к товару Сканер HP ScanJet G2710 совершенно бесплатно. Все инструкции, представленные на сайте интернет-магазина бытовой техники «Лаукар», предоставляются производителем товара. Для того чтобы скачать инструкцию, Вам необходимо нажать на ссылку «скачать инструкцию», расположенную ниже, а в случае, если ссылки нет,
Фирма-производитель оставляет за собой право на внесение изменений в конструкцию, дизайн и комплектацию товара: Сканер HP ScanJet G2710. Пожалуйста, сверяйте информацию о товаре с информацией на |
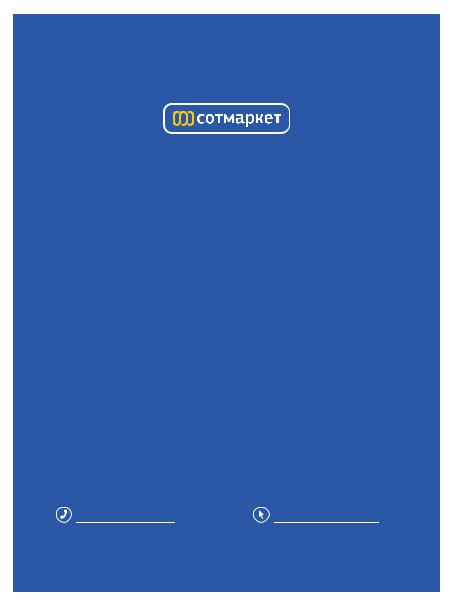
Инструкция для HP Scanjet G2710
Перейти в карточку товара
|
8 800 775 98 98 |
www.sotmarket.ru |
|||
|
л чит т |
нич ю н льт цию. |
д бн я инф |
м ция т в |
, |
|
гл |
т чн . Б з вы дны |
тзывы, бз |
ы и |
ы |

HP Scanjet G2410/G2710
User Guide

Contents
|
1 How to use the scanner |
||
|
Where to get additional information ………………………………………………………………………………. |
3 |
|
|
Accessibility ………………………………………………………………………………………………………………. |
3 |
|
|
Accessing the user guide with screen reader software ………………………………………………. |
3 |
|
|
Button Disable Utility ……………………………………………………………………………………………… |
4 |
|
|
How to use the HP Photosmart software ……………………………………………………………………….. |
4 |
|
|
Front panel and accessories overview ………………………………………………………………………….. |
4 |
|
|
Front-panel buttons ………………………………………………………………………………………………. |
5 |
|
|
Transparent materials adapter (TMA) ………………………………………………………………………. |
5 |
|
|
Scanning overview …………………………………………………………………………………………………….. |
5 |
|
|
Scan from the scanner front-panel buttons ………………………………………………………………. |
5 |
|
|
Scan from the HP Solution Center ………………………………………………………………………….. |
5 |
|
|
Scan from other software programs ………………………………………………………………………… |
6 |
|
|
Preview a scanned image ……………………………………………………………………………………… |
6 |
|
|
Change scan settings …………………………………………………………………………………………………. |
6 |
|
|
Scan pictures and documents ……………………………………………………………………………………… |
6 |
|
|
Select original type — document or picture ………………………………………………………………. |
7 |
|
|
Scan pictures ……………………………………………………………………………………………………….. |
7 |
|
|
Scan multiple pictures with one scan ………………………………………………………………………. |
7 |
|
|
Scan documents …………………………………………………………………………………………………… |
8 |
|
|
Scan to a PDF file …………………………………………………………………………………………………. |
8 |
|
|
E-mail a document or picture ………………………………………………………………………………….. |
9 |
|
|
Make copies ………………………………………………………………………………………………………………. |
9 |
|
|
Scan film …………………………………………………………………………………………………………………. |
10 |
|
|
Scan positives (such as 35 mm slides) or negatives ………………………………………………… |
10 |
|
|
Tips for scanning transparent items ………………………………………………………………………. |
12 |
|
|
2 |
Care and maintenance |
|
|
Clean the scanner glass ……………………………………………………………………………………………. |
13 |
|
|
Clean the transparent materials adapter (TMA) — HP Scanjet G2710 Photo Scanner ………. |
13 |
|
|
Order maintenance and scanner supplies ……………………………………………………………………. |
14 |
|
|
3 |
Troubleshooting |
|
|
Scanner initialization or hardware problems …………………………………………………………………. |
15 |
|
|
Reset the scanner ………………………………………………………………………………………………. |
15 |
|
|
Test the scanner hardware …………………………………………………………………………………… |
15 |
|
|
Scanner has stopped working properly ………………………………………………………………….. |
16 |
|
|
Additional troubleshooting information …………………………………………………………………… |
16 |
1
|
Scanner operation problems ……………………………………………………………………………………… |
16 |
|
Scanner will not turn on ……………………………………………………………………………………….. |
17 |
|
Scanner does not scan right away ………………………………………………………………………… |
17 |
|
Buttons appear not to work …………………………………………………………………………………… |
17 |
|
Issues with scanning documents or text (OCR) ………………………………………………………. |
18 |
|
Scanned image is fuzzy ……………………………………………………………………………………….. |
18 |
|
Scanner is scanning items very slowly …………………………………………………………………… |
18 |
|
Scanner glass needs to be cleaned ………………………………………………………………………. |
18 |
|
Slides, negatives, and TMA issues ……………………………………………………………………………… |
19 |
|
The image cannot be enlarged ……………………………………………………………………………… |
19 |
|
Incorrect colors print, or the image is too light or dark ………………………………………………. |
19 |
|
Dots or streaks appear in the scanned image …………………………………………………………. |
19 |
|
The scanned images are dark ………………………………………………………………………………. |
19 |
|
The TMA does not work at all ……………………………………………………………………………….. |
19 |
|
No light or only dim light is visible in the TMA after selecting slides or negatives in the |
|
|
Scan dialog box ………………………………………………………………………………………………….. |
20 |
|
Scanner installation troubleshooting ……………………………………………………………………………. |
20 |
|
Uninstall and reinstall the software ………………………………………………………………………… |
20 |
|
Check the cables ………………………………………………………………………………………………… |
21 |
|
4 Regulatory information and product specifications |
|
|
Scanner specifications ………………………………………………………………………………………………. |
22 |
|
Transparent materials adapter (TMA) specifications ……………………………………………………… |
23 |
|
Environmental specifications ……………………………………………………………………………………… |
23 |
|
Recycle and restricted material information …………………………………………………………………. |
23 |
|
Recycling …………………………………………………………………………………………………………… |
23 |
|
Product restricted material ……………………………………………………………………………………. |
23 |
|
Disposal of Waste Equipment by Users in Private Households in the European Union ……… |
24 |
|
5 Product support |
|
|
Accessibility …………………………………………………………………………………………………………….. |
25 |
|
HP Scanjet Web site …………………………………………………………………………………………………. |
25 |
|
Getting assistance ……………………………………………………………………………………………………. |
26 |
|
Index……………………………………………………………………………………………………………………………. |
29 |
2

1How to use the scanner
This manual describes how to use the HP Scanjet G2410 Flatbed Scanner and the HP Scanjet G2710 Photo Scanner.
This section presents an overview of the scanner and how to use it.
•Where to get additional information
•Accessibility
•How to use the HP Photosmart software
•Front panel and accessories overview
•Scanning overview
•Change scan settings
•Scan pictures and documents
•Make copies
•Scan film
Where to get additional information
To access an online version of the scanner user guide, click Start, point to Programs or All Programs, point to HP, Scanjet, G2410or G2710, and then click User Guide.
You can get additional information about using this product from the HP Solution Center. If you have installed the HP Photosmart software that came with the scanner, doubleclick the HP Solution Center icon on your desktop, and then click Help. Under the
Documentation section, click Product Help.
Accessibility
This section describes the accessibility options available with this scanner.
•Accessing the user guide with screen reader software
•Button Disable Utility
Accessing the user guide with screen reader software
There is an online Help version of this User Guide on the software CD. This format can be used with most screen reader software programs. To find this guide on the CD, do the following:
1.Insert the HP CD that came with the scanner into the computer CD drive. Wait for the installation dialog box to display.

2.Click View or print guides.
A list of languages is displayed.
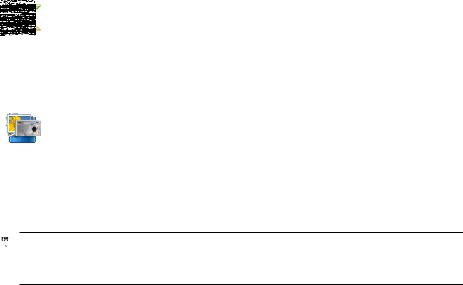
Chapter 1
3.Click the language that you want. A list of guides is displayed.
4.Click Onscreen User Guide.
Button Disable Utility
To prevent buttons from being accidentally pushed, you can use the Button Disable Utility to disable the buttons. You can use the same utility to re-enable the buttons.
To use the Button Disable Utility, complete the following steps:
1.On your hard drive, navigate to C:\Program Files\Common Files\Hewlett-Packard \Scanjet\G4000\.
2.Double-click hpbdu.exe.
The HP Button Disable Utility dialog box is displayed.
3.Select the scanner, and then click Enable Buttons or Disable Buttons.
How to use the HP Photosmart software
When you install the HP Photosmart software, two icons are added to your desktop. These icons open programs for scanning and editing your scans.
HP Solution Center is the program that gets you started scanning pictures and documents. Use the HP Solution Center for all of the following:
•Perform scanning and copy functions
•Access help and troubleshooting information
•Access the HP Photosmart software to edit your scans
•Modify settings and preferences
The HP Photosmart software is the program to use for manipulating, printing, archiving, and sharing your images after they have been scanned. You can get to the HP Photosmart software from the desktop icon or through HP Solution Center.
To start a scan:
Double-click the HP Solution Center icon on the desktop, click the icon for your device, and then click the task you want to perform.

Front panel and accessories overview
This section presents an overview of the scanner front panel and the transparent materials adapter (TMA).
•Front-panel buttons
•Transparent materials adapter (TMA)
4How to use the scanner
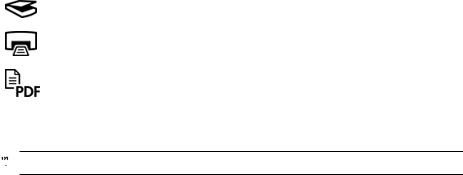
Front-panel buttons
|
Icon |
Feature name |
Description |
|
Scan button |
Scans pictures, graphics, documents, or objects. |
|
|
Copy button |
Scans the item and sends it to the printer to make a copy. |
|
|
Scan to PDF |
Scans one or more pages and saves them as a PDF file for |
|
|
button (G2710 |
sharing or storing. |
|
|
model only) |
||
Transparent materials adapter (TMA)

You can use the transparent materials adapter (TMA) to scan 35 mm slides or negatives. For more information about the TMA, see Scan film.
Scanning overview
Start scanning in one of these ways:
•Scan from the scanner front-panel buttons
•Scan from the HP Solution Center
•Scan from other software programs
•Preview a scanned image
Scan from the scanner front-panel buttons
Use the front-panel buttons on the scanner for basic scanning functions, such as scanning pictures and documents. Instructions for using the front-panel buttons are located in this manual.
For more information about how to use the front-panel buttons, see the following topics:
•Front panel and accessories overview
•Scan film
•Scan pictures and documents
•Make copies
Scan from the HP Solution Center
Scan from the HP Solution Center when you want more control during the scanning process, such as when you want to preview the image before the final scan, use more advanced features, or change scan settings.
Chapter 1
To start the HP Solution Center:
1.Do one of the following:
a. On the Windows desktop, double-click the HP Solution Center icon.
b. On the taskbar, click Start, point to Programs or All Programs, point to HP, and then click HP Solution Center.
2.If you have installed more than one HP device, click the icon for your device. The HP Solution Center shows only the functions, settings, and support options that are appropriate for the selected HP device.
Scan from other software programs
You can scan an image directly into one of your software programs if the program is TWAIN compliant. Generally, the program is compliant if it has a menu option such as Acquire, Scan, or Import New Object. If you are unsure whether the program is compliant or what the option is, see the documentation for that program.
Preview a scanned image
If you want to preview the scanned image, either begin the scan from the HP Solution Center, or click Show Preview in the What are you scanning? dialog box.
To change the button settings for the scanner so that the software always prompts you with a preview of the picture or document, see the Change scan settings section.
Change scan settings
You can change many scan settings from the HP Solution Center, including:
•Button settings for the scanner front panel
•Settings for the HP Solution Center scan buttons
•Scan preferences, such as automatic exposure
To view or change the scan settings, open the HP Solution Center and select the device. Click Settings, point to Scan Settings, and then select the type of settings you want to view or change. To get help with settings, click Help.
Scan pictures and documents
Use the Scan button to scan pictures or documents quickly.
•Select original type — document or picture
•Scan pictures
•Scan multiple pictures with one scan
•Scan documents
•Scan to a PDF file
•E-mail a document or picture
6How to use the scanner
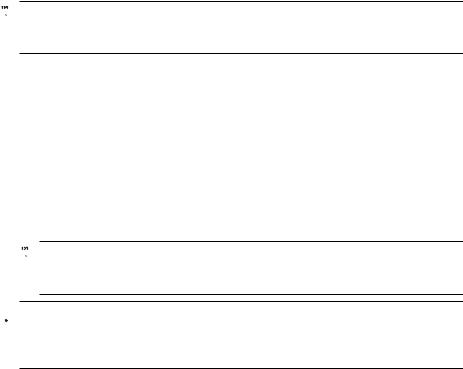
Select original type — document or picture
You have two choices for original type: Document or Picture. The scanner optimizes settings based on your choice. Use the following guidelines to determine the best original type for your needs.
|
If your original consists of |
Select this original type |
|
Text, or both text and graphics |
Document |
|
A printed photograph or graphic |
Picture |
Scan pictures
Use the Scan button (
For scanning slides or negatives, see Scan film.

1.Place the original face down on the scanner glass, as indicated by the reference marks, and then close the lid.
2.Press the Scan button (
The What are you scanning? dialog box appears.
3.Under the What are you scanning? heading, click Picture.
4.Select Scan originals from glass.
5.Click Scan.
6.When the scan is finished, place an item on the scanner glass and then click Scan to scan another picture, or click Done. The software saves the scan to a subfolder in the My Scans folder. The subfolder is named for the current year and month. The scanned image is also sent to the HP Photosmart software by default.


Scan multiple pictures with one scan
You can scan multiple pictures at the same time from the scanner glass.
Arrange the pictures that you want to scan on the HP scanning device glass. For the best results, leave at least 0.25 inches (6 mm) of space between the edges of the pictures. Then follow the steps for scanning a picture. For more information, see Scan pictures.
For more information, go to the Index tab in the onscreen Help. Type multiple in the keyword field and click multiple items, scan in the list.
|
Scan pictures and documents |
7 |














