-
Contents
-
Table of Contents
-
Troubleshooting
-
Bookmarks
Quick Links
User’s Guide
Guide to the Scanner Parts
Check this section to identify the parts of your
scanner.
Scanning Your Originals
Follow the step-by-step instructions here to
scan your original documents or photos using
any of the available scanning methods.
Maintenance
Follow the guidelines here to maintain and
transport your scanner.
Technical Specifications
Check here for technical details about your
scanner and its accessories.
Safety
Copyright and Trademarks
Operating System Versions
Placing Originals on the Scanner
Follow the steps here to place your original
documents or photos on the scanner.
Scanning Special Projects
Follow the instructions here for specific
scanning projects you may need to create.
Solving Problems
If you have a problem using your scanner or
its software, check here for solutions.
Summary of Contents for Epson Perfection V370 Photo
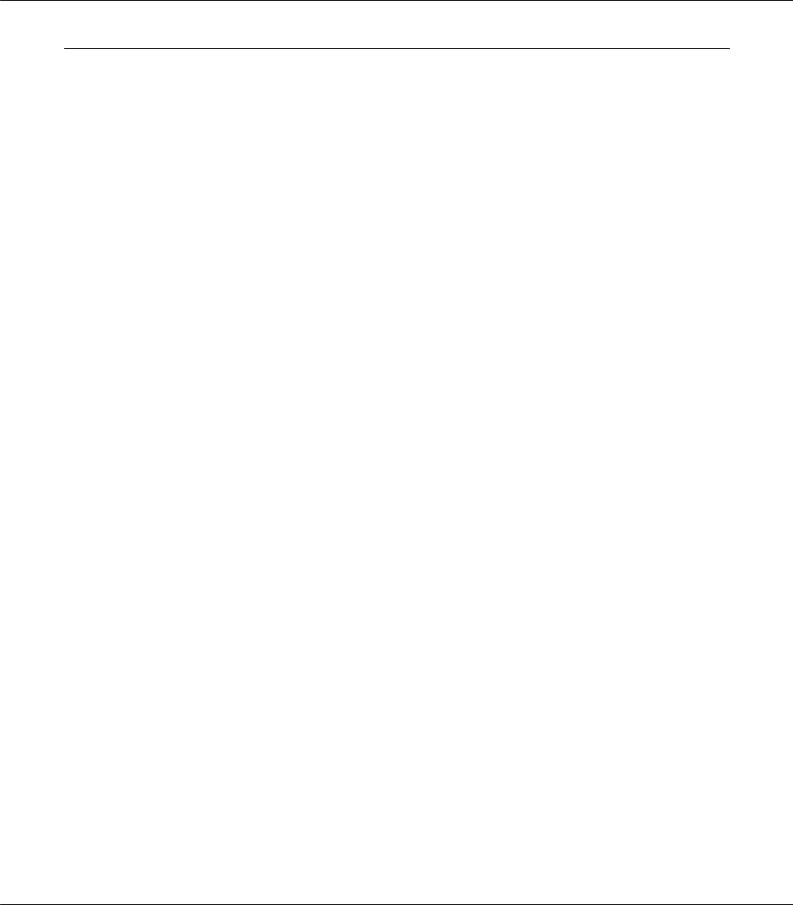
Perfection V37/Perfection V370 Photo Руководство пользователя
Авторские права и торговые марки
Никакую часть данного документа нельзя воспроизводить, хранить в поисковых системах или передавать в любой форме и любыми способами (электронными, механическими, путем копирования, записи или иными) без предварительного письменного разрешения Seiko Epson Corporation. По отношению использования содержащейся здесь информации никаких патентных обязательств не предусмотрено. Равно как не предусмотрено никакой ответственности за повреждения, произошедшие вследствие использования содержащейся здесь информации.
Компания Seiko Epson Corporation и ее филиалы не несут ответственности перед покупателями данного продукта или третьими сторонами за понесенные ими повреждения, потери, сборы или затраты, вызванные несчастными случаями, неправильным использованием продукта, недозволенной модификацией, ремонтом или изменением продукта.
Seiko Epson Corporation не несет ответственности за любые повреждения или проблемы, возникшие из-за использования любых функций или расходных материалов, не являющихся оригинальными продуктами EPSON (Original EPSON Products) или продуктами, одобренными EPSON (EPSON Approved Products).
EPSON®— зарегистрированная торговая марка, а EPSON Perfection™и EPSON EXCEED YOUR VISION или EXCEED YOUR VISION — торговые марки Seiko Epson Corporation.
Microsoft®, Windows®и Windows Vista®— зарегистрированные торговые марки Microsoft Corporation. Adobe®, Adobe Reader®, Acrobat®и Photoshop®— торговые марки Adobe Systems Incorporated. Apple®, ColorSync®, Macintosh®и Mac OS®— зарегистрированные торговые марки Apple Inc.
Названия и логотипы ABBYY®и ABBYY FineReader®— зарегистрированные торговые марки ABBYY Software House. PhotoImpression®— зарегистрированная торговая марка, а MediaImpression™и Scan-n-Stitch Deluxe™— торговые марки ArcSoft Incorporated.
PRINT Image Matching™и логотип PRINT Image Matching — торговые марки Seiko Epson Corporation. Intel®— зарегистрированная торговая марка Intel Corporation.
PowerPC®— зарегистрированная торговая марка International Business Machines Corporation.
EPSON Scan частично основывается на работе Независимой группы по формату JPEG (Independent JPEG Group).
libtiff
Copyright © 1988-1997 Sam Leffler
Copyright © 1991-1997 Silicon Graphics, Inc.
Permission to use, copy, modify, distribute, and sell this software and its documentation for any purpose is hereby granted without fee, provided that (i) the above copyright notices and this permission notice appear in all copies of the software and related documentation, and (ii) the names of Sam Leffler and Silicon Graphics may not be used in any advertising or publicity relating to the software without the specific, prior written permission of Sam Leffler and Silicon Graphics.
Авторские права и торговые марки 1
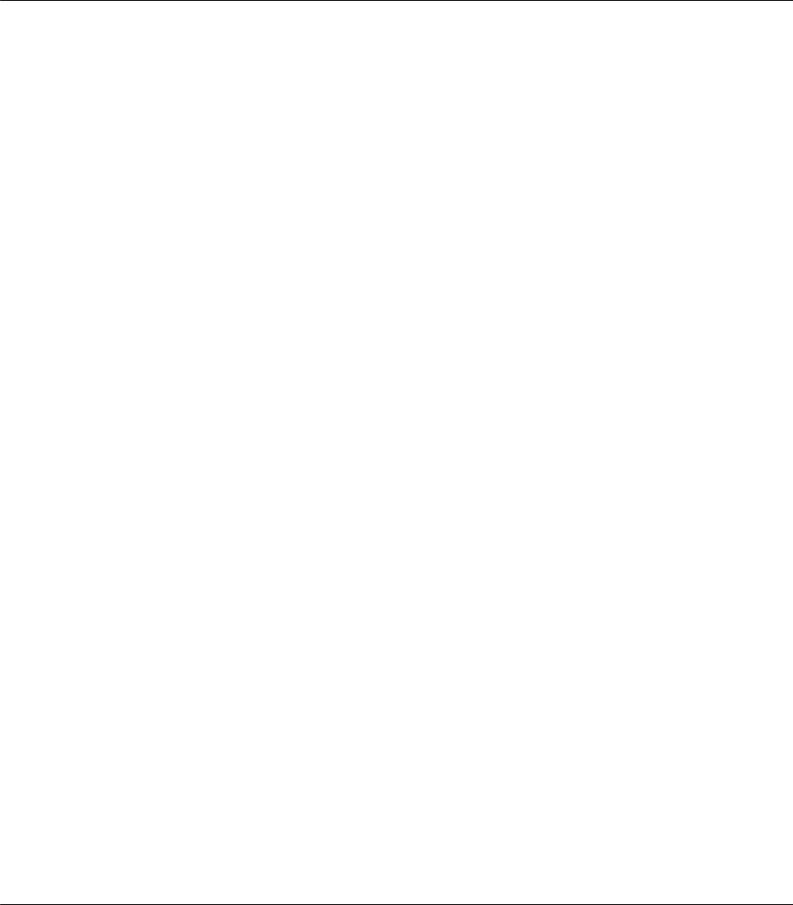
Perfection V37/Perfection V370 Photo Руководство пользователя
THE SOFTWARE IS PROVIDED «AS-IS» AND WITHOUT WARRANTY OF ANY KIND, EXPRESS, IMPLIED OR OTHERWISE, INCLUDING WITHOUT LIMITATION, ANY WARRANTY OF MERCHANTABILITY OR FITNESS FOR A PARTICULAR PURPOSE.
IN NO EVENT SHALL SAM LEFFLER OR SILICON GRAPHICS BE LIABLE FOR ANY SPECIAL, INCIDENTAL, INDIRECT OR CONSEQUENTIAL DAMAGES OF ANY KIND, OR ANY DAMAGES WHATSOEVER RESULTING FROM LOSS OF USE, DATA OR PROFITS, WHETHER OR NOT ADVISED OF THE POSSIBILITY OF DAMAGE, AND ON ANY THEORY OF LIABILITY, ARISING OUT OF OR IN CONNECTION WITH THE USE OR PERFORMANCE OF THIS SOFTWARE.
Примечание: Прочие названия продуктов упоминаются в документе только для идентификации и могут являться торговыми марками соответствующих владельцев.
Авторские права © 2013, Seiko Epson Corporation. Все права защищены.
Авторские права и торговые марки 2

Perfection V37/Perfection V370 Photo Руководство пользователя
Содержание
Важные инструкции по безопасности
Важные инструкции по безопасности. . . . . . . . . . . . . . . . . . . . . . . . . . . . . . . . . . . . . . . . . . . . . . . . . . . . . 7 Ограничения на копирование. . . . . . . . . . . . . . . . . . . . . . . . . . . . . . . . . . . . . . . . . . . . . . . . . . . . . . . 9
Глава 1 Детали сканера
Элементы сканера. . . . . . . . . . . . . . . . . . . . . . . . . . . . . . . . . . . . . . . . . . . . . . . . . . . . . . . . . . . . . . . . . . . . . 11 Индикатор и кнопки. . . . . . . . . . . . . . . . . . . . . . . . . . . . . . . . . . . . . . . . . . . . . . . . . . . . . . . . . . . . . . . . . . . 13 Индикатор. . . . . . . . . . . . . . . . . . . . . . . . . . . . . . . . . . . . . . . . . . . . . . . . . . . . . . . . . . . . . . . . . . . . . . . 13 Кнопки. . . . . . . . . . . . . . . . . . . . . . . . . . . . . . . . . . . . . . . . . . . . . . . . . . . . . . . . . . . . . . . . . . . . . . . . . . 14
Глава 2 Размещение оригиналов на сканере
Размещение документов и фотографий. . . . . . . . . . . . . . . . . . . . . . . . . . . . . . . . . . . . . . . . . . . . . . . . . . 15 Размещение фотографий и документов на планшете. . . . . . . . . . . . . . . . . . . . . . . . . . . . . . . . . . 15 Размещение больших или толстых документов. . . . . . . . . . . . . . . . . . . . . . . . . . . . . . . . . . . . . . . 17 Размещение пленок и слайдов (только для Perfection V370 Photo). . . . . . . . . . . . . . . . . . . . . . . . . . . 18 Снятие подложки для сканирования непрозрачных документов. . . . . . . . . . . . . . . . . . . . . . . . 18 Размещение пленки в держателе. . . . . . . . . . . . . . . . . . . . . . . . . . . . . . . . . . . . . . . . . . . . . . . . . . . . 20 Размещение слайдов в держателе. . . . . . . . . . . . . . . . . . . . . . . . . . . . . . . . . . . . . . . . . . . . . . . . . . . 22 Хранение держателя пленки. . . . . . . . . . . . . . . . . . . . . . . . . . . . . . . . . . . . . . . . . . . . . . . . . . . . . . . . 24 Установка подложки для сканирования непрозрачных документов. . . . . . . . . . . . . . . . . . . . . 26
Глава 3 Сканирование оригиналов
Работа с кнопками сканера. . . . . . . . . . . . . . . . . . . . . . . . . . . . . . . . . . . . . . . . . . . . . . . . . . . . . . . . . . . . . 27 Использование Document Capture Pro (для Windows)/Document Capture (для Mac OS X). . . . . . 28 С помощью других программ. . . . . . . . . . . . . . . . . . . . . . . . . . . . . . . . . . . . . . . . . . . . . . . . . . . . . . . . . . . 28 Режим работы приложения Epson Scan. . . . . . . . . . . . . . . . . . . . . . . . . . . . . . . . . . . . . . . . . . . . . . . . . . 30
Глава 4 Сканирование с использованием специальных возможностей сканера и ПО
Сканирование в SharePoint или облачную службу. . . . . . . . . . . . . . . . . . . . . . . . . . . . . . . . . . . . . . . . . 32
Содержание 3
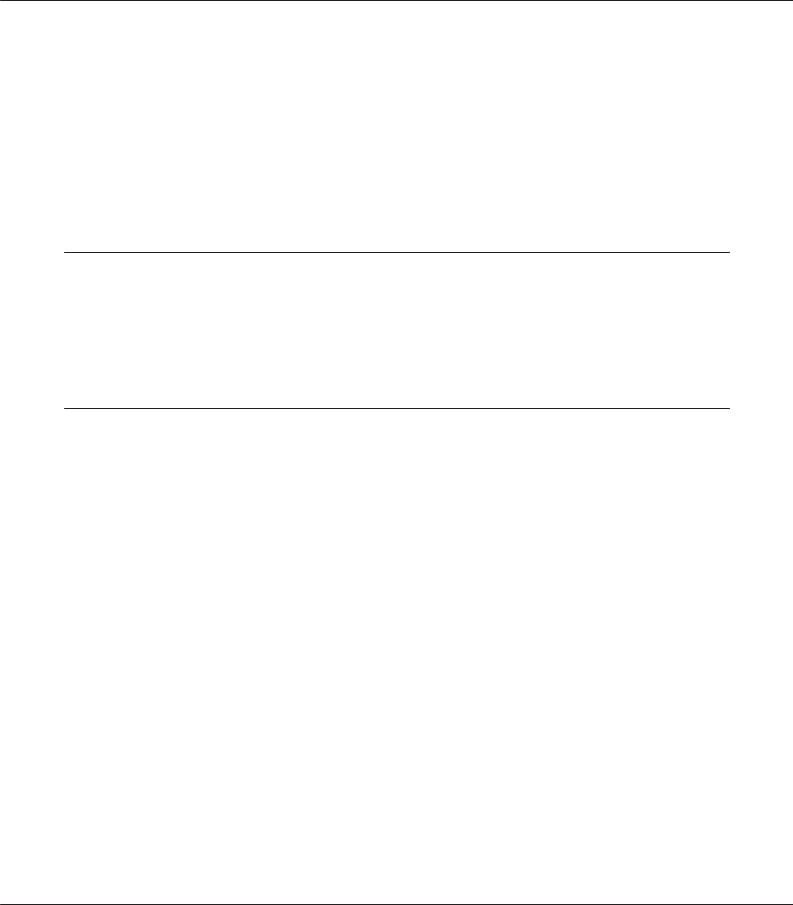
Perfection V37/Perfection V370 Photo Руководство пользователя
Сканирование в PDF-файл. . . . . . . . . . . . . . . . . . . . . . . . . . . . . . . . . . . . . . . . . . . . . . . . . . . . . . . . . . . . . 33 Сканирование в PDF-файл используя кнопку PDF. . . . . . . . . . . . . . . . . . . . . . . . . . . . . . . . . . . . 33 Работа с устройством в режиме копирования. . . . . . . . . . . . . . . . . . . . . . . . . . . . . . . . . . . . . . . . . . . . . 38 Сканирование для отправки по электронной почте. . . . . . . . . . . . . . . . . . . . . . . . . . . . . . . . . . . . . . . 41 Назначение приложения кнопке сканера. . . . . . . . . . . . . . . . . . . . . . . . . . . . . . . . . . . . . . . . . . . . . . . . 43 Преобразование сканированных документов в текст (технология OCR). . . . . . . . . . . . . . . . . . . . . 45 Коррекция сканированного изображения. . . . . . . . . . . . . . . . . . . . . . . . . . . . . . . . . . . . . . . . . . . . . . . . 46
Глава 5 Обслуживание
Очистка сканера. . . . . . . . . . . . . . . . . . . . . . . . . . . . . . . . . . . . . . . . . . . . . . . . . . . . . . . . . . . . . . . . . . . . . . 50 Замена лампы. . . . . . . . . . . . . . . . . . . . . . . . . . . . . . . . . . . . . . . . . . . . . . . . . . . . . . . . . . . . . . . . . . . . . . . . . 51 Настройка таймера отключения питания. . . . . . . . . . . . . . . . . . . . . . . . . . . . . . . . . . . . . . . . . . . . . . . . 51 Транспортировка сканера. . . . . . . . . . . . . . . . . . . . . . . . . . . . . . . . . . . . . . . . . . . . . . . . . . . . . . . . . . . . . . 52
Глава 6 Устранение неполадок
Неполадки в работе устройства. . . . . . . . . . . . . . . . . . . . . . . . . . . . . . . . . . . . . . . . . . . . . . . . . . . . . . . . . 53 Индикатор работы мигает. . . . . . . . . . . . . . . . . . . . . . . . . . . . . . . . . . . . . . . . . . . . . . . . . . . . . . . . . . 53 Сканер не включается. . . . . . . . . . . . . . . . . . . . . . . . . . . . . . . . . . . . . . . . . . . . . . . . . . . . . . . . . . . . . 53 Сканер не выключается. . . . . . . . . . . . . . . . . . . . . . . . . . . . . . . . . . . . . . . . . . . . . . . . . . . . . . . . . . . . 54 Сканер отключается. . . . . . . . . . . . . . . . . . . . . . . . . . . . . . . . . . . . . . . . . . . . . . . . . . . . . . . . . . . . . . . 54 Невозможно запустить приложение сканирования. . . . . . . . . . . . . . . . . . . . . . . . . . . . . . . . . . . 54 Нажатие на кнопку сканера не приводит к запуску нужного приложения. . . . . . . . . . . . . . . 55
Проблемы при сканировании. . . . . . . . . . . . . . . . . . . . . . . . . . . . . . . . . . . . . . . . . . . . . . . . . . . . . . . . . . . 55 Невозможно отсканировать изображения в режиме Thumbnail (Миниатюра) . . . . . . . . . . . 55 При предварительном просмотре в режиме Thumbnail (Миниатюра) изображение
расположено неправильно . . . . . . . . . . . . . . . . . . . . . . . . . . . . . . . . . . . . . . . . . . . . . . . . . . . . . . 56 Цвета при предварительном просмотре негативной фотопленки выглядят необычными
(только для Perfection V370 Photo). . . . . . . . . . . . . . . . . . . . . . . . . . . . . . . . . . . . . . . . . . . . . . . . 57 Невозможно отсканировать несколько изображений одновременно. . . . . . . . . . . . . . . . . . . . 57 Сканирование в Full Auto Mode (Автоматический режим). . . . . . . . . . . . . . . . . . . . . . . . . . . . . 57 Сканирование занимает слишком много времени. . . . . . . . . . . . . . . . . . . . . . . . . . . . . . . . . . . . . 58 Невозможно сканировать фотопленки или слайды (только для Perfection V370 Photo). . . . 58
Проблемы с качеством сканирования. . . . . . . . . . . . . . . . . . . . . . . . . . . . . . . . . . . . . . . . . . . . . . . . . . . . 58 Края документа не сканируются. . . . . . . . . . . . . . . . . . . . . . . . . . . . . . . . . . . . . . . . . . . . . . . . . . . . 58 Вместо отсканированного изображения получаются только несколько точек. . . . . . . . . . . . 59 На отсканированном изображении постоянно появляется линия или линия точек. . . . . . . 59
Содержание 4
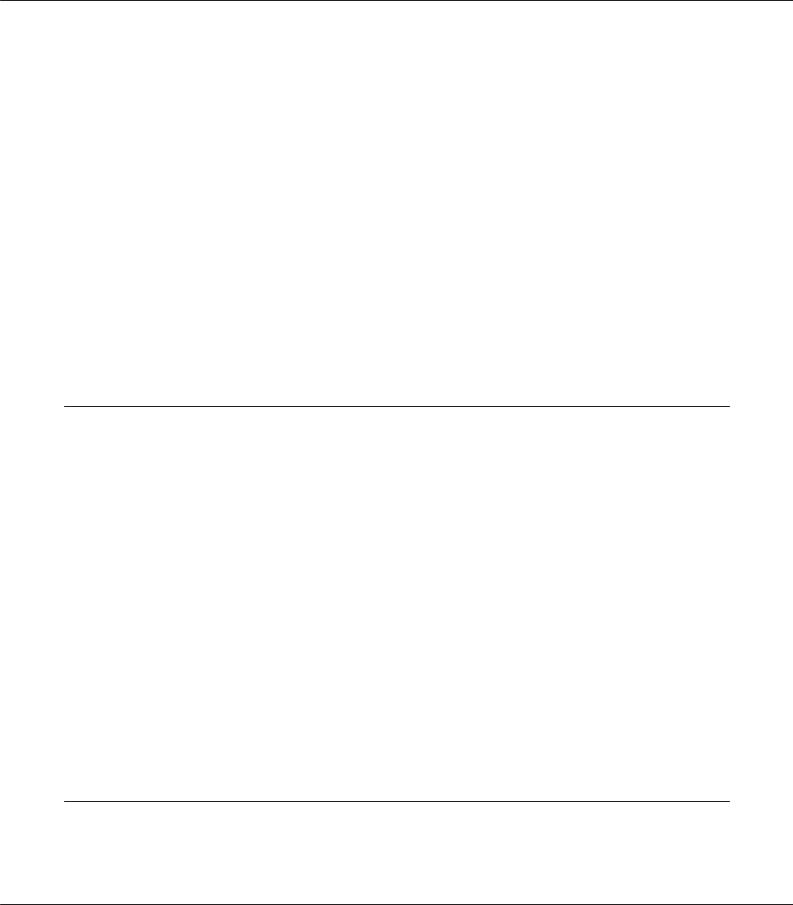
Perfection V37/Perfection V370 Photo Руководство пользователя
Прямые линии изображения получаются ступенчатыми. . . . . . . . . . . . . . . . . . . . . . . . . . . . . . . 59 Все изображение искажено или смазано. . . . . . . . . . . . . . . . . . . . . . . . . . . . . . . . . . . . . . . . . . . . . 59 Цветные пятна на краях изображения или цвета искажены. . . . . . . . . . . . . . . . . . . . . . . . . . . . 60 Изображение слишком темное. . . . . . . . . . . . . . . . . . . . . . . . . . . . . . . . . . . . . . . . . . . . . . . . . . . . . 60 Изображение с обратной стороны оригинала появляется на отсканированном
изображении. . . . . . . . . . . . . . . . . . . . . . . . . . . . . . . . . . . . . . . . . . . . . . . . . . . . . . . . . . . . . . . . . . . 60 Появление муара на сканированном изображении. . . . . . . . . . . . . . . . . . . . . . . . . . . . . . . . . . . . 61 Плохая точность оптического распознавания отсканированного текста (OCR). . . . . . . . . . . 61 Цвета отличаются от цветов оригинала. . . . . . . . . . . . . . . . . . . . . . . . . . . . . . . . . . . . . . . . . . . . . . 62 На отсканированных пленках/слайдах появляются интерференционные кольца (только
для Perfection V370 Photo). . . . . . . . . . . . . . . . . . . . . . . . . . . . . . . . . . . . . . . . . . . . . . . . . . . . . . . 62 Изображения повернуты неверно. . . . . . . . . . . . . . . . . . . . . . . . . . . . . . . . . . . . . . . . . . . . . . . . . . . 62 Удаление ПО сканера. . . . . . . . . . . . . . . . . . . . . . . . . . . . . . . . . . . . . . . . . . . . . . . . . . . . . . . . . . . . . . . . . . 63 Для Windows. . . . . . . . . . . . . . . . . . . . . . . . . . . . . . . . . . . . . . . . . . . . . . . . . . . . . . . . . . . . . . . . . . . . . 63 Для Mac OS X. . . . . . . . . . . . . . . . . . . . . . . . . . . . . . . . . . . . . . . . . . . . . . . . . . . . . . . . . . . . . . . . . . . . . 64
Приложение A Служба поддержки
Web-сайт технической поддержки. . . . . . . . . . . . . . . . . . . . . . . . . . . . . . . . . . . . . . . . . . . . . . . . . . . . . . 65 Обращение в службу поддержки Epson. . . . . . . . . . . . . . . . . . . . . . . . . . . . . . . . . . . . . . . . . . . . . . . . . . 65 Перед обращением в Epson. . . . . . . . . . . . . . . . . . . . . . . . . . . . . . . . . . . . . . . . . . . . . . . . . . . . . . . . . 65 Помощь пользователям в Северной Америке. . . . . . . . . . . . . . . . . . . . . . . . . . . . . . . . . . . . . . . . 66 Помощь пользователям в Латинской Америке. . . . . . . . . . . . . . . . . . . . . . . . . . . . . . . . . . . . . . . 67 Информация в Интернет. . . . . . . . . . . . . . . . . . . . . . . . . . . . . . . . . . . . . . . . . . . . . . . . . . . . . . . . . . . 67 Сервисные центры на Тайване. . . . . . . . . . . . . . . . . . . . . . . . . . . . . . . . . . . . . . . . . . . . . . . . . . . . . . 68 Помощь продавца. . . . . . . . . . . . . . . . . . . . . . . . . . . . . . . . . . . . . . . . . . . . . . . . . . . . . . . . . . . . . . . . . 69 Помощь пользователям в Сингапуре. . . . . . . . . . . . . . . . . . . . . . . . . . . . . . . . . . . . . . . . . . . . . . . . 70 Помощь пользователям в Таиланде. . . . . . . . . . . . . . . . . . . . . . . . . . . . . . . . . . . . . . . . . . . . . . . . . 71 Помощь пользователям во Вьетнаме. . . . . . . . . . . . . . . . . . . . . . . . . . . . . . . . . . . . . . . . . . . . . . . . 71 Помощь пользователям в Индонезии. . . . . . . . . . . . . . . . . . . . . . . . . . . . . . . . . . . . . . . . . . . . . . . . 71 Помощь пользователям в Гонконге. . . . . . . . . . . . . . . . . . . . . . . . . . . . . . . . . . . . . . . . . . . . . . . . . 73 Помощь пользователям в Малайзии. . . . . . . . . . . . . . . . . . . . . . . . . . . . . . . . . . . . . . . . . . . . . . . . 73 Помощь пользователям в Индии. . . . . . . . . . . . . . . . . . . . . . . . . . . . . . . . . . . . . . . . . . . . . . . . . . . . 74 Помощь пользователям на Филиппинах. . . . . . . . . . . . . . . . . . . . . . . . . . . . . . . . . . . . . . . . . . . . . 75
Глава B Технические характеристики
Требования к системе. . . . . . . . . . . . . . . . . . . . . . . . . . . . . . . . . . . . . . . . . . . . . . . . . . . . . . . . . . . . . . . . . . 77 Требования к системе Windows. . . . . . . . . . . . . . . . . . . . . . . . . . . . . . . . . . . . . . . . . . . . . . . . . . . . . 77
Содержание 5

Perfection V37/Perfection V370 Photo Руководство пользователя
Требования к системе Macintosh. . . . . . . . . . . . . . . . . . . . . . . . . . . . . . . . . . . . . . . . . . . . . . . . . . . . 77 Характеристики сканера. . . . . . . . . . . . . . . . . . . . . . . . . . . . . . . . . . . . . . . . . . . . . . . . . . . . . . . . . . . . . . . 78 Общие сведения. . . . . . . . . . . . . . . . . . . . . . . . . . . . . . . . . . . . . . . . . . . . . . . . . . . . . . . . . . . . . . . . . . 78 Механические характеристики. . . . . . . . . . . . . . . . . . . . . . . . . . . . . . . . . . . . . . . . . . . . . . . . . . . . . 79 Электрические характеристики. . . . . . . . . . . . . . . . . . . . . . . . . . . . . . . . . . . . . . . . . . . . . . . . . . . . . 79 Условия окружающей среды. . . . . . . . . . . . . . . . . . . . . . . . . . . . . . . . . . . . . . . . . . . . . . . . . . . . . . . 80 Интерфейсы. . . . . . . . . . . . . . . . . . . . . . . . . . . . . . . . . . . . . . . . . . . . . . . . . . . . . . . . . . . . . . . . . . . . . . 80 Соответствие стандартам и допускам. . . . . . . . . . . . . . . . . . . . . . . . . . . . . . . . . . . . . . . . . . . . . . . . 81
Указатель
Содержание 6

Perfection V37/Perfection V370 Photo Руководство пользователя
Важные инструкции по безопасности
Важные инструкции по безопасности
Справочное руководство содержит предупреждения, предостережения и примечания.
!Предупреждения
необходимо соблюдать во избежание телесных травм.
!Предостережения
необходимо соблюдать, чтобы не повредить оборудование.
Примечания
содержат важные сведения и полезные советы по работе с устройством.
Прочитайте все эти инструкции и следуйте всем указаниям и предупреждениям на сканере.
Поставьте устройство вблизи от компьютера, чтобы не натягивать интерфейсный кабель. Не устанавливайте и не храните сканер и адаптер переменного тока на открытом воздухе, в сильно загрязненных или запыленных местах, рядом с источниками воды и тепла, в местах, подверженных ударам, вибрации или резким изменениям температуры или влажности, при высокой температуре или влажности, на прямом солнечном свете или под сильными источниками света. Не работайте с устройством с мокрыми руками.
Размещайте сканер и адаптер переменного тока рядом с электрической розеткой, где шнур питания можно легко отключить.
!Предостережение
Убедитесь, что адаптер переменного тока отвечает соответствующим местным стандартам безопасности.
Шнур питания адаптера переменного тока следует прокладывать в местах, где они не будут истираться, изнашиваться, сплющиваться, скручиваться и подвергаться порезам. Не ставьте предметы на шнур питания и следите за тем, чтобы на адаптер переменного тока и шнур питания не наступали и не переступали через них. Особенно тщательно следите за тем, чтобы шнур питания был проложен прямо на концах и в местах соединения с адаптером переменного тока.
Используйте только адаптер переменного тока, входящий в комплект сканера. Применение любого другого адаптера может привести к пожару, поражению электрическим током или повреждениям.
Важные инструкции по безопасности 7
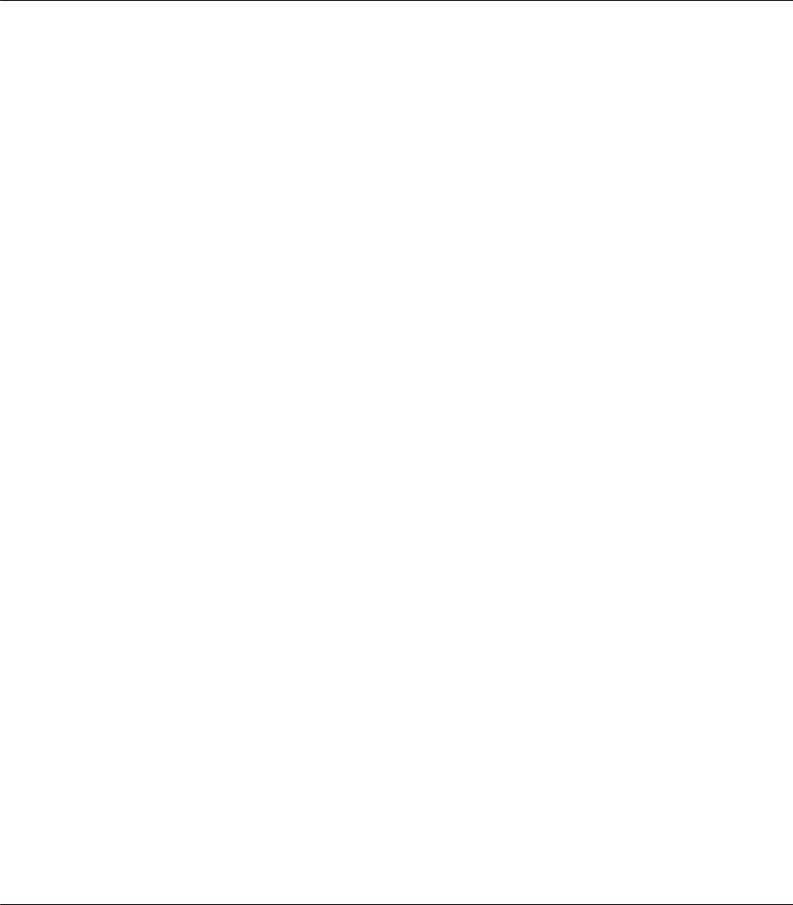
Perfection V37/Perfection V370 Photo Руководство пользователя
Адаптер переменного тока предназначен для использования только с тем сканером, с которым он поставляется. Не пытайтесь использовать его с другими электронными устройствами, если это не оговорено в инструкции.
Используйте только источник питания того типа, который указан на заводской этикетке адаптера переменного тока. Подключайте сканер только к обычной электрической розетке при помощи шнура питания для переменного тока, отвечающего соответствующим местным стандартам безопасности.
При подключении данного продукта к компьютеру или другому устройству с помощью кабеля убедитесь в правильности ориентации разъемов. Каждый разъем можно подключить лишь одним способом. Если вставить разъем неправильно, можно повредить оба устройства, соединенные кабелем.
Не подключайте устройства к розеткам, от которых питаются регулярно включающиеся и выключающиеся фотокопировальные аппараты или системы кондиционирования.
Если вы подключаете сканер через удлинитель, убедитесь, что общая нагрузка от всех устройств, подключенных к этому удлинителю, не превышает максимально допустимой. Также убедитесь, что общая нагрузка от всех устройств, подключенных к удлинителю, не превышает максимально допустимую розеткой.
Не разбирайте, не вносите изменения и не пытайтесь починить электрический кабель, сканер или его принадлежности своими силами, кроме способов, явно описанных в прилагаемом руководстве.
Не вставляйте предметы в любые отверстия устройства, так как они могут прикоснуться к точкам высокого напряжения и вызвать короткое замыкание. Остерегайтесь поражения электрическим током.
Если вилка повреждена, замените весь кабель или обратитесь к квалифицированному электрику. Если в вилку устанавливается предохранитель, убедитесь, что вы заменили его предохранителем подходящего размера и номинала.
Отключите сканер и адаптер переменного тока и обратитесь для обслуживания к квалифицированному персоналу в следующих случаях: Шнур питания или разъем повреждены; внутрь сканера или адаптера переменного тока попала жидкость; сканер или адаптер уронили или их корпуса повреждены; сканер или адаптер работает неправильно или с заметными отклонениями от обычного поведения. (Не пытайтесь сделать регулировки, которые не описаны в инструкции по эксплуатации).
Отключите сканер и адаптер переменного тока перед очисткой. Для очистки используйте только влажную ткань. Не применяйте жидкие или аэрозольные средства.
Если вы не планируете использовать сканер в течение долгого периода времени, обязательно отключите адаптер переменного тока от электрической розетки.
Важные инструкции по безопасности 8
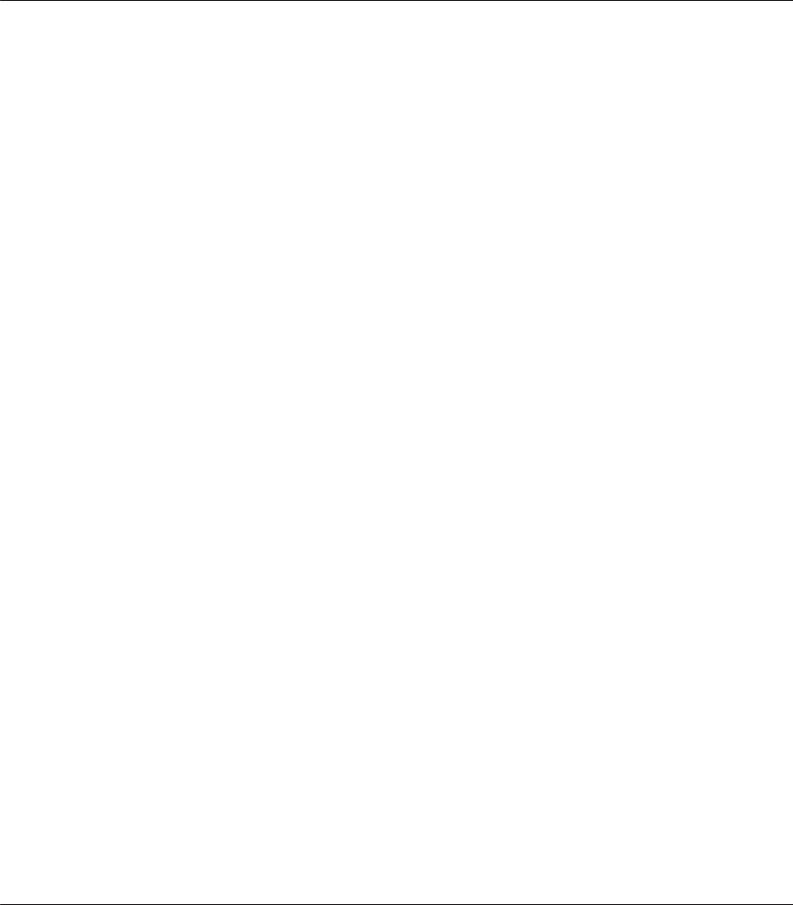
Perfection V37/Perfection V370 Photo Руководство пользователя
!ВНИМАНИЕ! Для пользователей в США:
Кабели поставляемые с данным продуктом содержат химические вещества, включая свинец, классифицированный штатом Калифорния как элемент, вызывающий дефекты у новорожденных и прочий вред. Мойте руки после соприкосновения. (в соответствии с п. 65 Cal. Health & Safety Code § 25249.5 и далее)
Ограничения на копирование
Пользователи сканера обязаны выполнять следующие ограничения, чтобы гарантировать ответственное и законное использование устройства.
Копирование следующих документов преследуется по закону.
Банковские векселя, денежные знаки, рыночные государственные ценные бумаги, правительственные и муниципальные долговые обязательства.
Непогашенные почтовые марки, проштампованные почтовые открытки и другие официальные почтовые предметы.
Правительственные гербовые марки и ценные бумаги, выпущенные в ходе судопроизводства.
Копирование следующих документов требует осторожности.
Частные реализуемые ценные бумаги (акции, векселя, чеки и т. д.), ежемесячные пропуска, концессионные документы и т. д.
Паспорта, водительские удостоверения, свидетельства о пригодности, дорожные пропуска, акцизные марки, билеты и т. д.
Примечание:
Копирование следующих документов может преследоваться по закону.
Ответственное использование материалов, защищенных авторским правом
Сканеры могут быть неправомерно использованы для копирования защищенных авторским правом материалов. Если у вас нет разрешения уполномоченного лица, то перед копированием опубликованных материалов необходимо получить разрешение у владельца авторских прав.
Ограничения на модификацию
Важные инструкции по безопасности 9
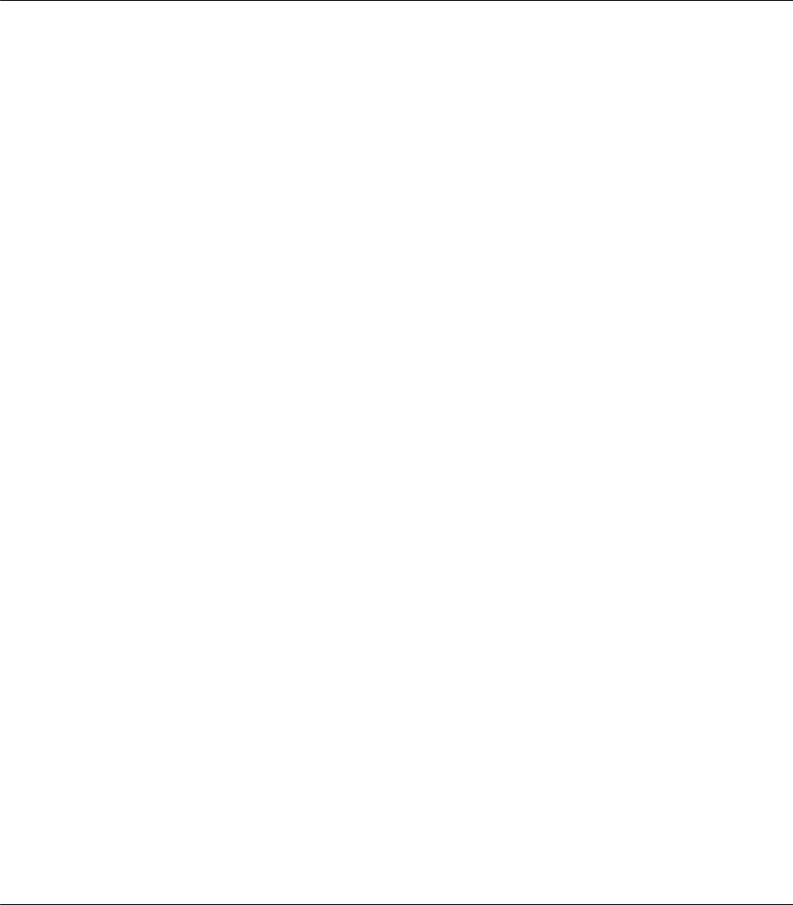
Perfection V37/Perfection V370 Photo Руководство пользователя
Вы не можете модифицировать либо иным способом пытаться изменять исходный код любого программного обеспечения, поставляемого с этим продуктом.
Важные инструкции по безопасности 10
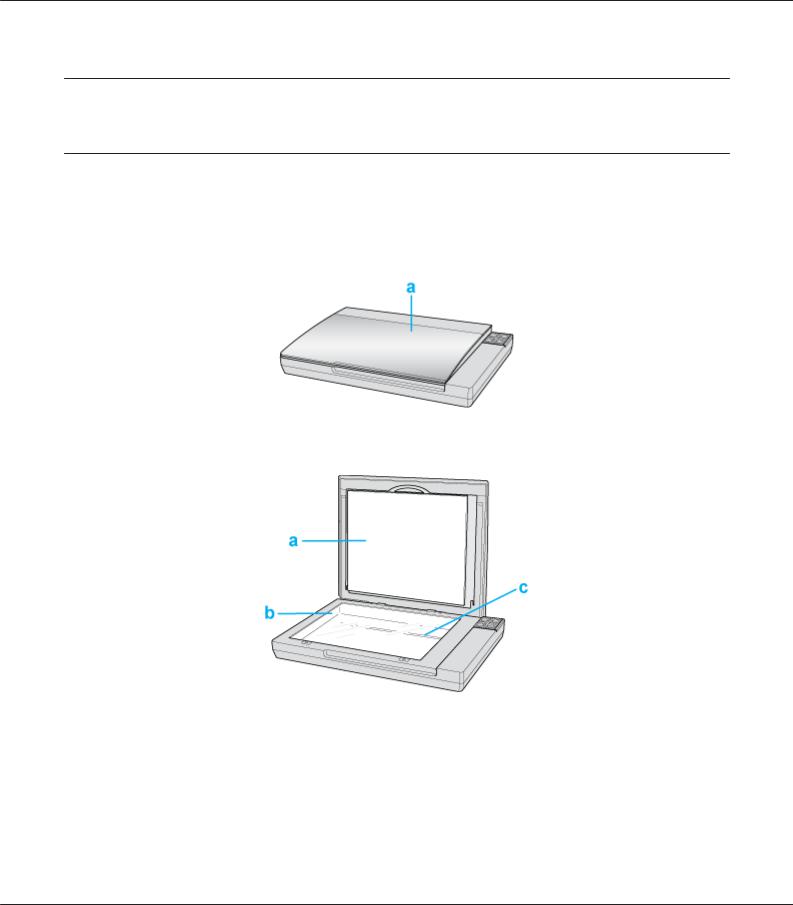
Perfection V37/Perfection V370 Photo Руководство пользователя
Глава 1
Детали сканера
Элементы сканера
Примечание:
Элементы, описанные в этом разделе, используются в сканере Perfection V37 или Perfection V370 Photo.
a. Крышка сканера
Детали сканера 11
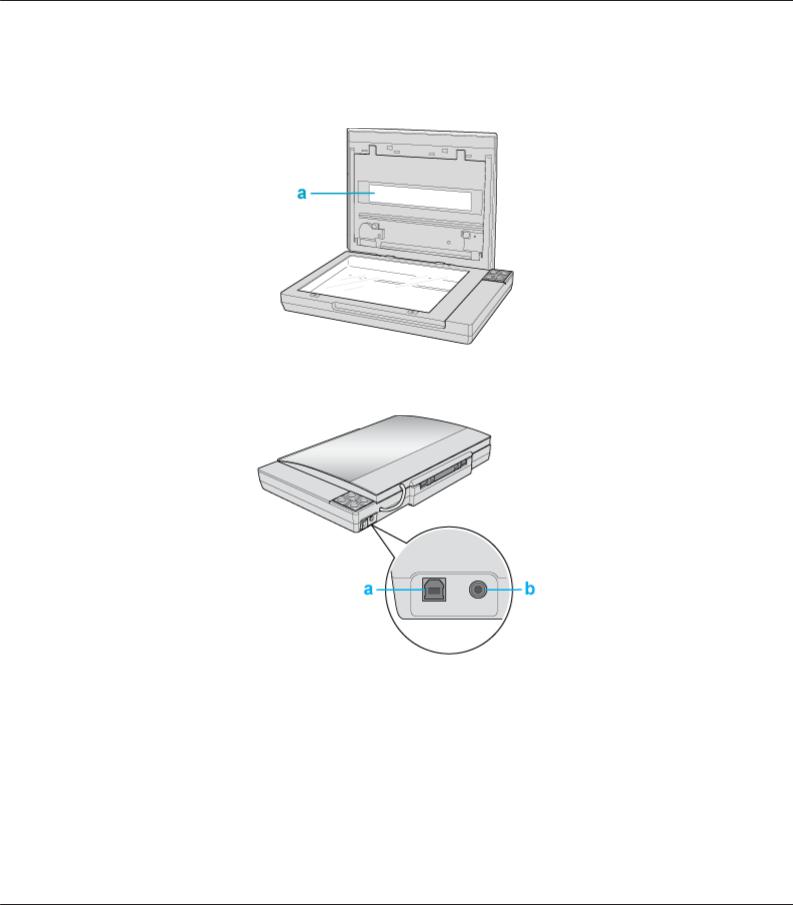
Perfection V37/Perfection V370 Photo Руководство пользователя
a.Пластина для сканирования документов (только для Perfection V370 Photo)
b.Планшет
c.Каретка сканера (расположена под планшетом сканера)
a. Окно слайд-модуля (только Perfection V370 Photo)
а. Интерфейсный разъем USB b. Разъем для шнура питания
Детали сканера 12
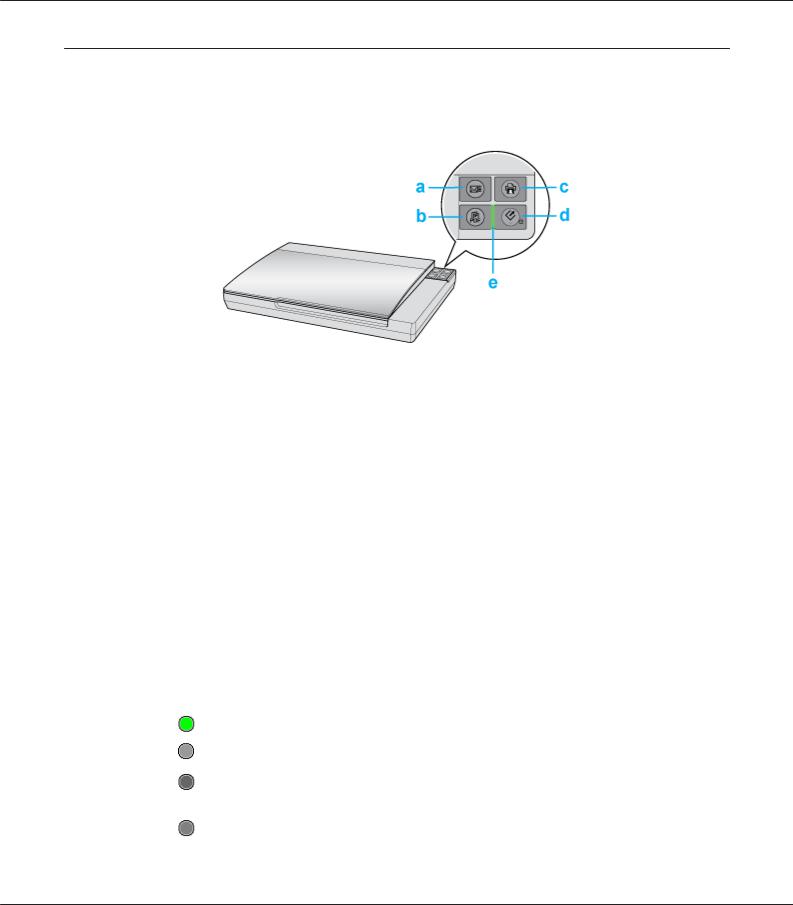
Perfection V37/Perfection V370 Photo Руководство пользователя
Индикатор и кнопки
На сканере расположены четыре кнопки. Индикатор работы указывает на то, нормально ли работает устройство.
Примечание:
Большинство иллюстраций, приведенных в данном разделе, относятся к Perfection V370 Photo, однако описание также относится и к Perfection V37.
a.|Кнопка E-mail
b.aКнопка PDF
c.{Кнопка Копирование
d.Кнопка P Питание/] Пуск
e.Индикатор работы
Индикатор
Индикатор работы между кнопкой P Питание/] Пуск и кнопкойa PDF.
|
Цвет |
Статус инди |
Значение |
|
катора |
||
|
Зеленый |
Горит |
Готовность к сканированию. |
|
Мигает |
Происходит инициализация или сканирование. |
|
|
Оранже |
Мигает |
Произошла ошибка Подробности см. в разделе «Индикатор работы |
|
вый |
мигает» на стр. 53. |
|
|
(Нет) |
Не горит |
Сканер выключен |
Детали сканера 13
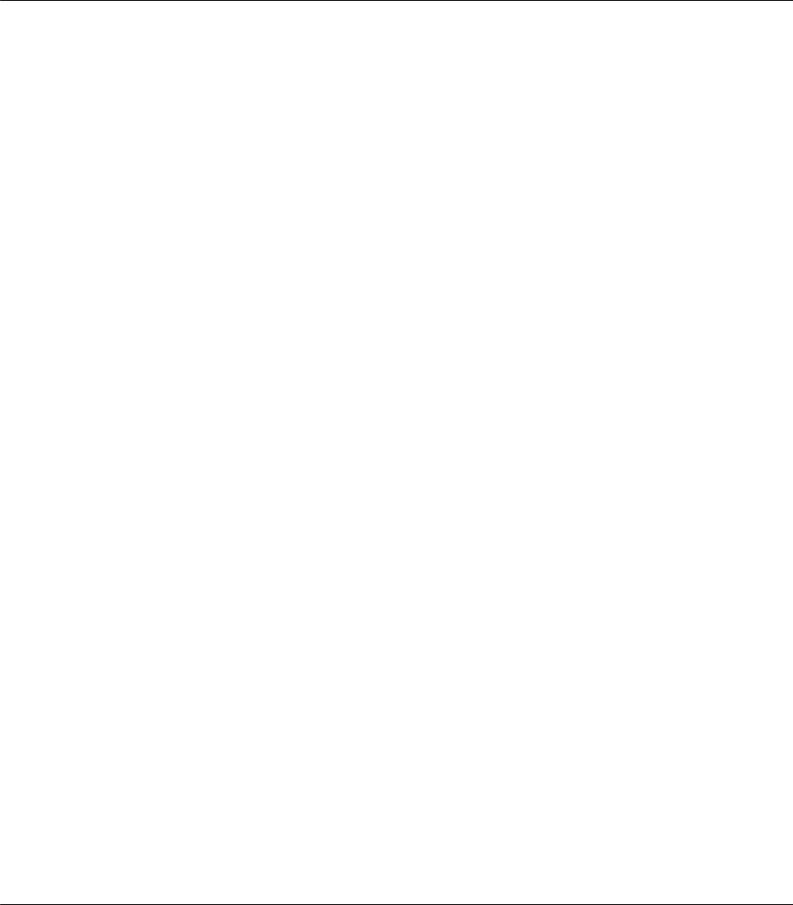
Perfection V37/Perfection V370 Photo Руководство пользователя
Кнопки
Перед использованием кнопок сканера убедитесь, что установлено ПО для сканирования.
|
Кнопка |
Функция |
|
|
P Питание/] Пуск |
PПитание |
Нажмите для включения сканера. |
|
Нажмите и удерживайте в течении трех секунд для выключения сканера. |
||
|
(Сканер не может быть выключен, когда запущено приложение |
||
|
сканирования.) |
||
|
]Пуск |
Запускает приложение Epson Scan. |
|
|
{Копирование |
Запускает приложение Copy Utility. |
|
|
|
Запускает приложение Epson Scan, автоматически сканирует оригинал и |
|
|
открывает окно Send File Via E-mail (Отправить по E-mail) |
||
|
aPDF |
Открывает окно Scan to PDF (Сканировать для PDF). |
|
См. раздел «Работа с кнопками сканера» на стр. 27.
Детали сканера 14
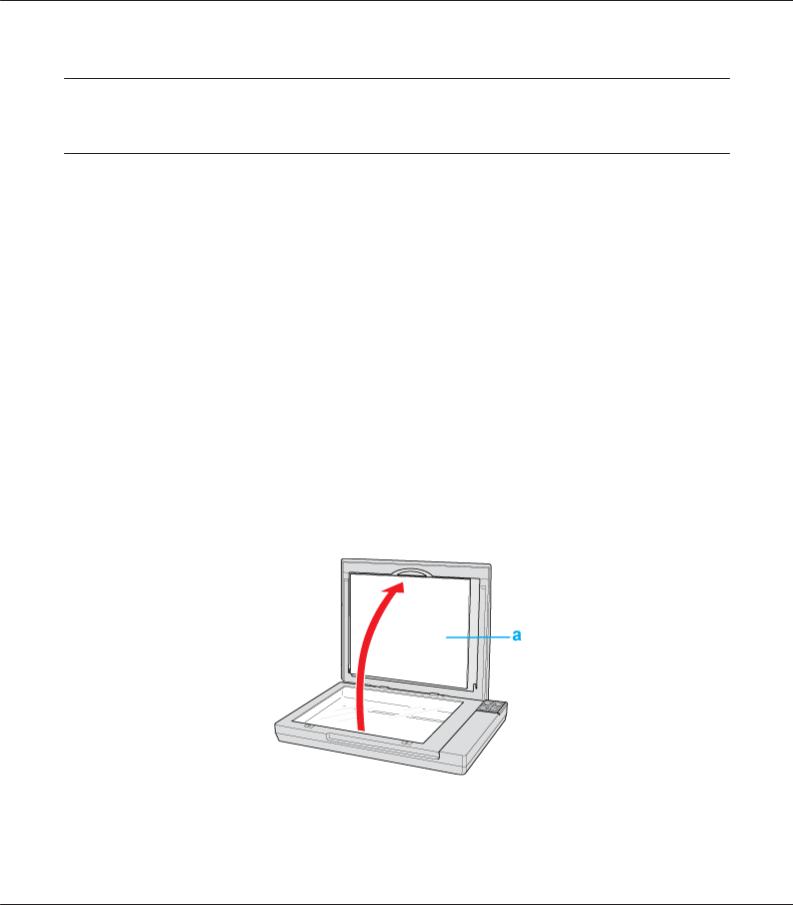
Perfection V37/Perfection V370 Photo Руководство пользователя
Глава 2
Размещение оригиналов на сканере
Размещение документов и фотографий
!Предостережение
Не кладите тяжелые предметы на стекло для размещения документов, а также не нажимайте на него слишком сильно.
Примечание:
Большинство иллюстраций, приведенных в данном разделе, относятся к Perfection V370 Photo, поэтому они могут незначительно отличаться от иллюстраций для Perfection V37. Инструкции одинаковы, если не оговорено обратное.
Размещение фотографий и документов на планшете
1.Поднимите крышку сканера.
Perfection V370 Photo: Убедитесь, что подложка для сканирования непрозрачных документов находится в крышке сканера. Если она не установлена, обратитесь «Установка подложки для сканирования непрозрачных документов» на стр. 26за инструкциями к разделу.
a. Подложка для сканирования непрозрачных документов
Размещение оригиналов на сканере 15
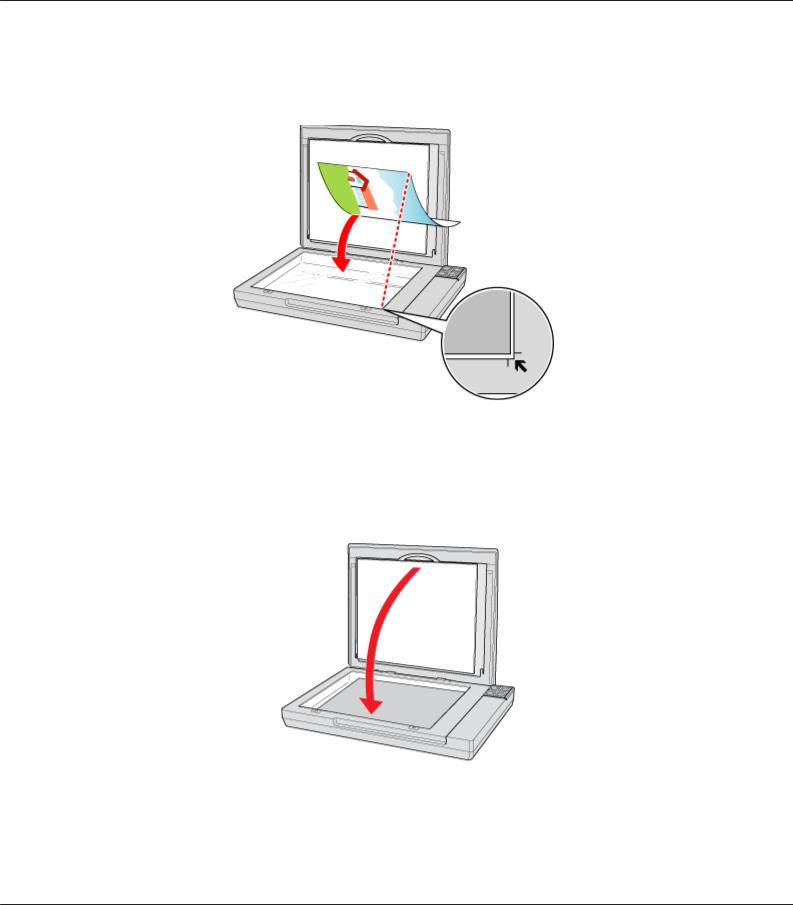
Perfection V37/Perfection V370 Photo Руководство пользователя
2.Расположите фотографию или документ на планшете изображением вниз. Убедитесь, что левый верхний угол документа или фотографии расположен на планшете в углу обозначенном стрелкой.
Примечание:
Если вы сканируете несколько фотографий, расположите их на расстоянии не менее 20 мм (0,8 дюйм.)друг от друга.
3. Осторожно закройте крышку, чтобы не сдвинуть документ.
Примечание:
Всегда поддерживайте чистоту планшета.
Размещение оригиналов на сканере 16
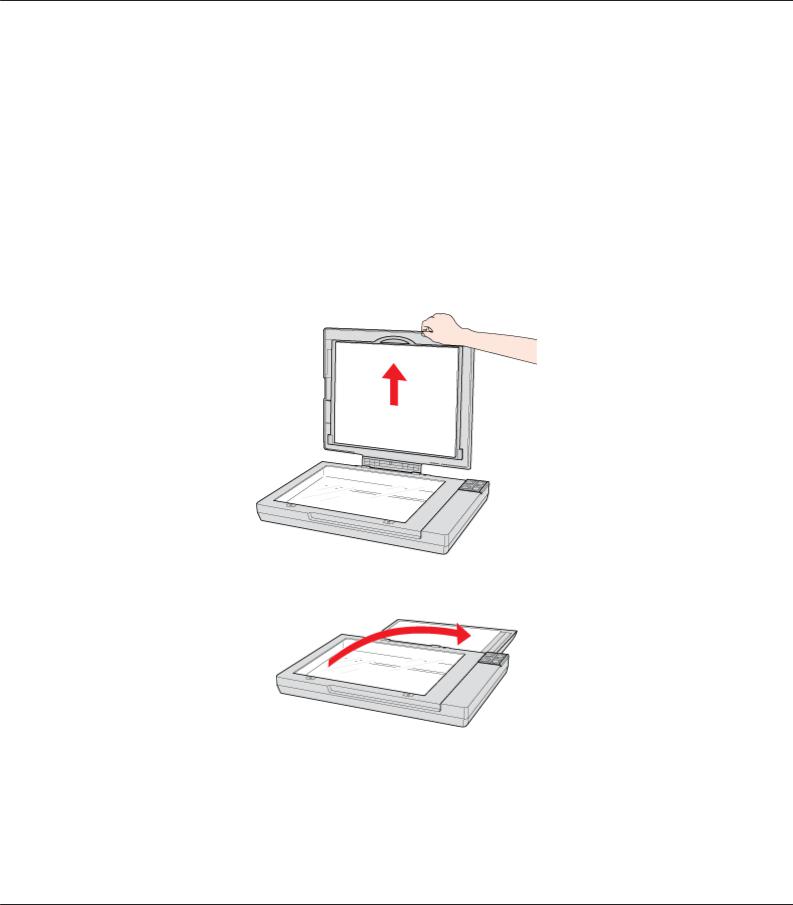
Perfection V37/Perfection V370 Photo Руководство пользователя
Не оставляйте фотографии на планшете надолго, чтобы они не прилипли к стеклу.
Отом, как начать сканирование, см. «Работа с кнопками сканера» на стр. 27в разделе.
Размещение больших или толстых документов
При сканировании толстых или больших документов, крышку сканера можно открыть полностью так, чтобы она лежала на поверхности рядом со сканером.
1.Поднимите крышку сканера.
2.Потяните крышку сканера строго вверх.
3. Положите крышку сканера за сканером.
Примечание:
Когда крышка сканера снята, аккуратно прижимайте документ сверху, чтобы сделать его как можно более плоским.
Размещение оригиналов на сканере 17
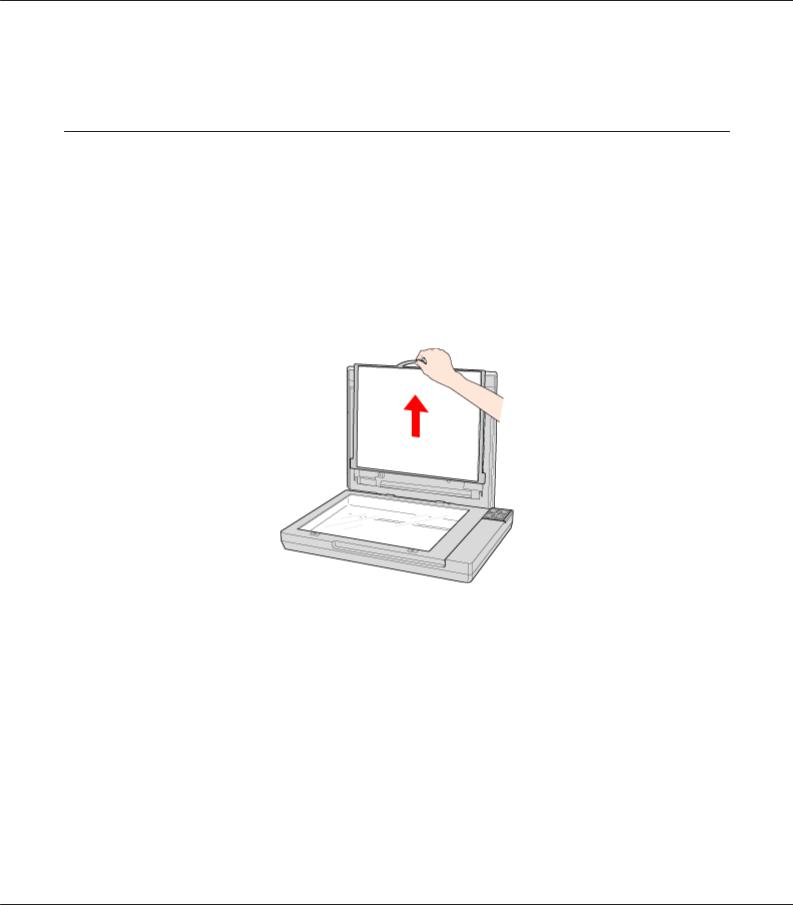
Perfection V37/Perfection V370 Photo Руководство пользователя
После завершения сканирования установите крышку сканера, следуя инструкциям по ее снятию в обратном порядке.
Размещение пленок и слайдов (только для Perfection V370 Photo)
Снятие подложки для сканирования непрозрачных документов
Для сканирования пленок и слайдов необходимо снять подложку для сканирования непрозрачных документов. Она снимается со слайд-модуля сканера, необходимого для сканирования пленок и слайдов.
1. Поднимите крышку, осторожно выдвиньте подложку документов и снимите ее.
Размещение оригиналов на сканере 18
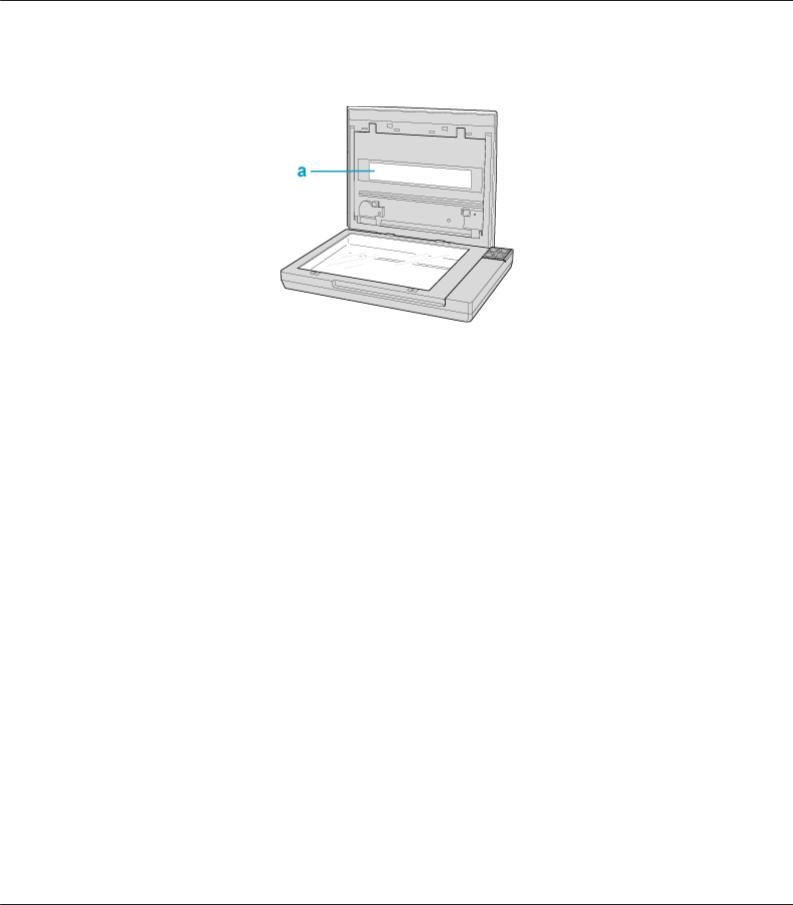
Perfection V37/Perfection V370 Photo Руководство пользователя
2.Перед размещением пленок и слайдов на планшете протрите мягкой тканью планшет и слайд-модуль сканера.
a. Окно слайд-модуля
Для размещения пленки, обратитесь к разделу «Размещение пленки в держателе» на стр. 20.
Для размещения слайдов, обратитесь к разделу «Размещение слайдов в держателе» на стр. 22.
Чтобы установить подложку для сканирования непрозрачных документов, обратитесь за инструкциями к разделу «Установка подложки для сканирования непрозрачных документов» на стр. 26.
Размещение оригиналов на сканере 19

Perfection V37/Perfection V370 Photo Руководство пользователя
Размещение пленки в держателе
1. Откройте крышку держателя 35-мм пленки.
2.Протолкните пленку полностью в держатель пленки основной (более блестящей) стороной вниз. В результате вы должны увидеть изображения и слова на пленке перевернутыми при просмотре с верхней стороны.
Примечание:
Берите пленку за края или работайте в перчатках, иначе вы можете испачкать ее.
Размещение оригиналов на сканере 20
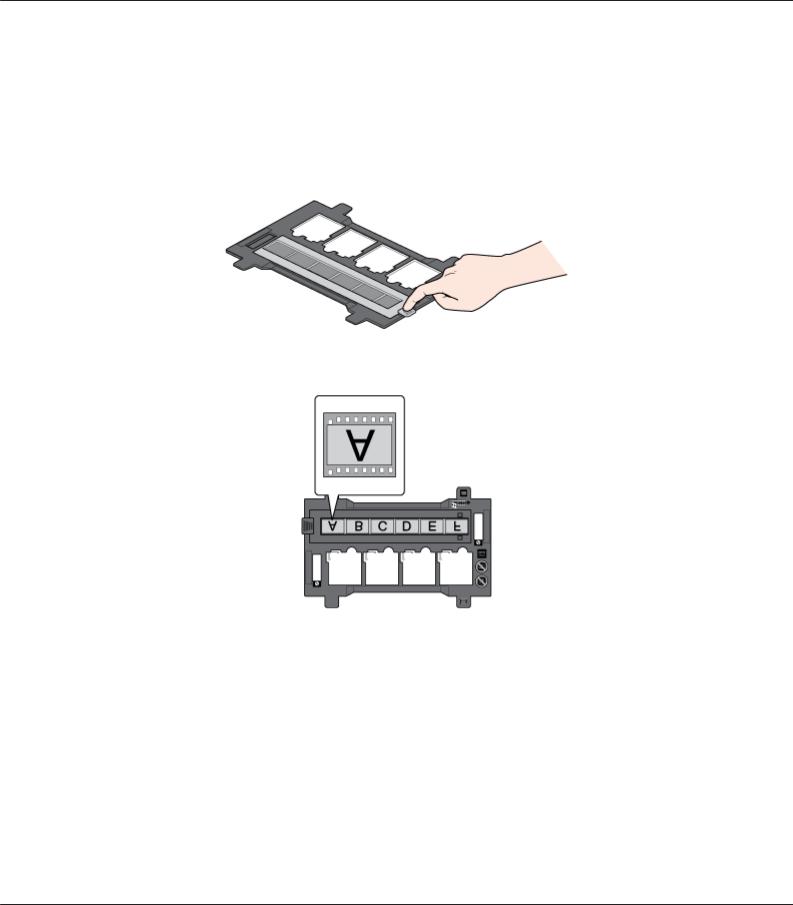
Perfection V37/Perfection V370 Photo Руководство пользователя
Убедитесь, что белые наклейки на держателе пленки и области вокруг них не поцарапаны, не испачканы и ничем не закрыты. Если эти области закрыты, сканер не сможет корректно отсканировать пленку в Full Auto Mode (Автоматический режим).
Не закрывайте небольшие отверстия на держателе.
3.Установите крышку держателя на место и нажмите на нее, чтобы она защелкнулась.
4. Убедитесь, что пленка расположена как показано на рисунке.
Размещение оригиналов на сканере 21
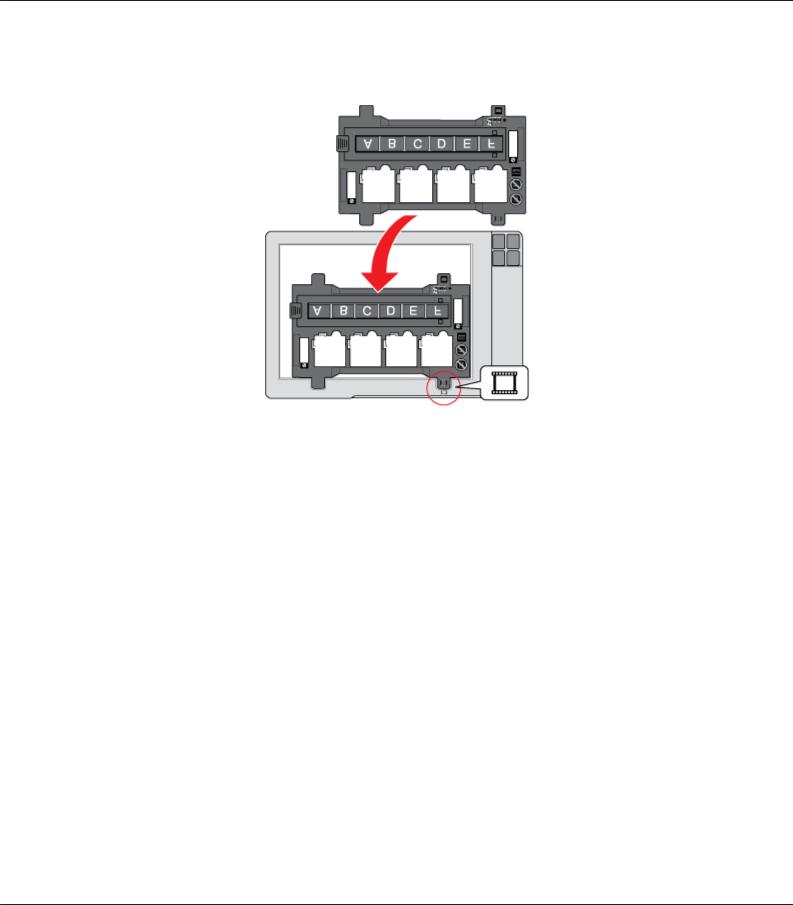
Perfection V37/Perfection V370 Photo Руководство пользователя
5.Расположите держатель на планшете как показано на рисунке. Проверьте, что значок пленки на выступе держателя совпадает с соответствующим значком на сканере.
6.Убедитесь, что подложка для сканирования непрозрачных документов снята.
См. раздел «Снятие подложки для сканирования непрозрачных документов» на стр. 18.
7.Закройте крышку сканера.
Для начала сканирования пленки обратитесь к разделу «Работа с кнопками сканера» на стр. 27.
После завершения сканирования пленок установите подложку для сканирования непрозрачных документов на место. См. раздел «Установка подложки для сканирования непрозрачных документов» на стр. 26.
Размещение слайдов в держателе
Вы можете сканировать до четырех 35 мм слайдов за раз, используя ту часть держателя, которая предназначена для слайдов.
Примечание:
Вы не можете сканировать негативные слайды.
Размещение оригиналов на сканере 22
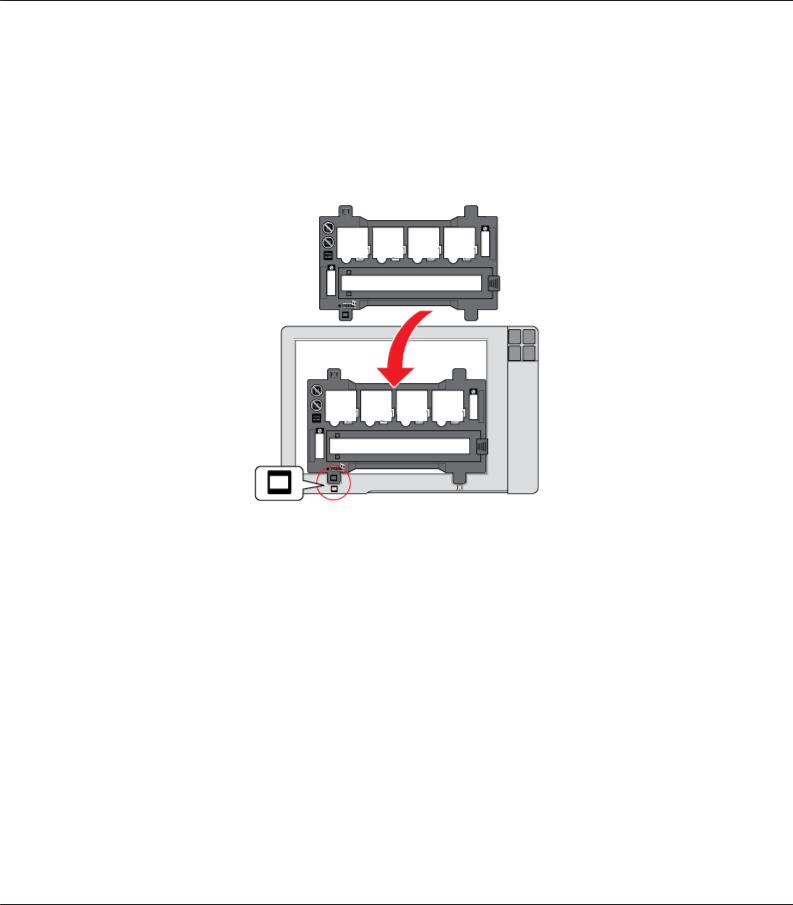
Perfection V37/Perfection V370 Photo Руководство пользователя
Убедитесь, что белые наклейки на держателе пленки и области вокруг них не поцарапаны, не испачканы и ничем не закрыты. Если эти области закрыты, сканер не сможет корректно отсканировать слайды в Full Auto Mode (Автоматический режим).
Не закрывайте небольшие отверстия на держателе.
1.Расположите держатель на планшете как показано на рисунке. Проверьте, что значок слайда на выступе держателя совпадает с соответствующим значком на сканере.
Размещение оригиналов на сканере 23
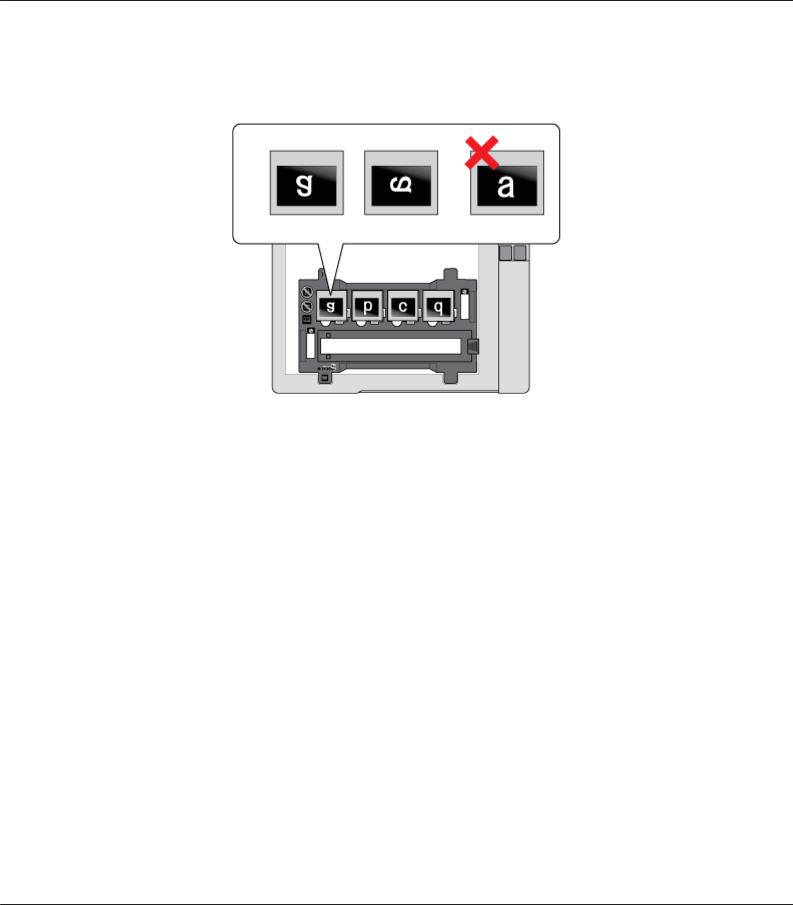
Perfection V37/Perfection V370 Photo Руководство пользователя
2.Положите до четырех 35 мм слайдов в держатель основной (более блестящей) стороной вниз. В результате вы должны увидеть изображения и слова на слайдах перевернутыми при просмотре с верхней стороны. Слайды должны быть расположены как показано ниже.
Примечание:
Располагайте длинную сторону слайда в держателе как показано ниже.
3.Убедитесь, что подложка для сканирования непрозрачных документов снята.
См. раздел «Снятие подложки для сканирования непрозрачных документов» на стр. 18.
4.Закройте крышку сканера.
Для начала сканирования слайдов обратитесь к разделу «Работа с кнопками сканера» на стр. 27.
После завершения сканирования слайдов установите подложку для сканирования непрозрачных документов на место. См. раздел «Установка подложки для сканирования непрозрачных документов» на стр. 26.
Хранение держателя пленки
Если вы не используете держатель пленок, положите его внутрь крышки сканера.
1.Поднимите крышку и снимите подложку для сканирования непрозрачных документов. Подробности см. «Снятие подложки для сканирования непрозрачных документов» на стр. 18 в разделе.
Размещение оригиналов на сканере 24
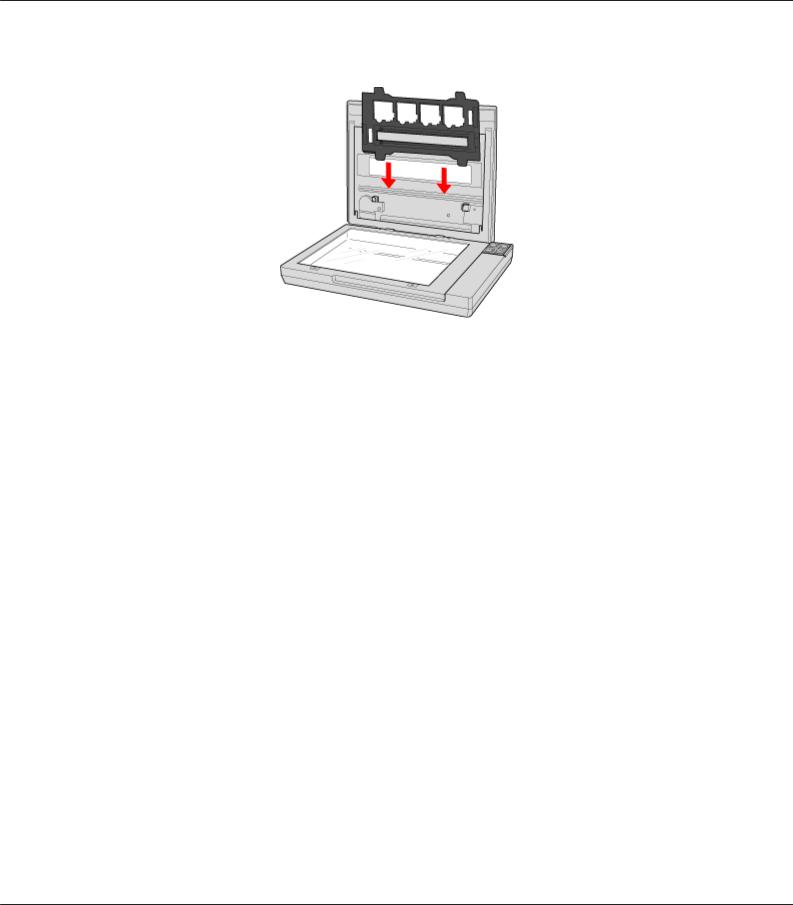
Perfection V37/Perfection V370 Photo Руководство пользователя
2. Задвиньте держатель пленок в крышку сканера.
3.Установите подложку для сканирования непрозрачных документов. Подробности см. «Установка подложки для сканирования непрозрачных документов» на стр. 26 в разделе.
Размещение оригиналов на сканере 25
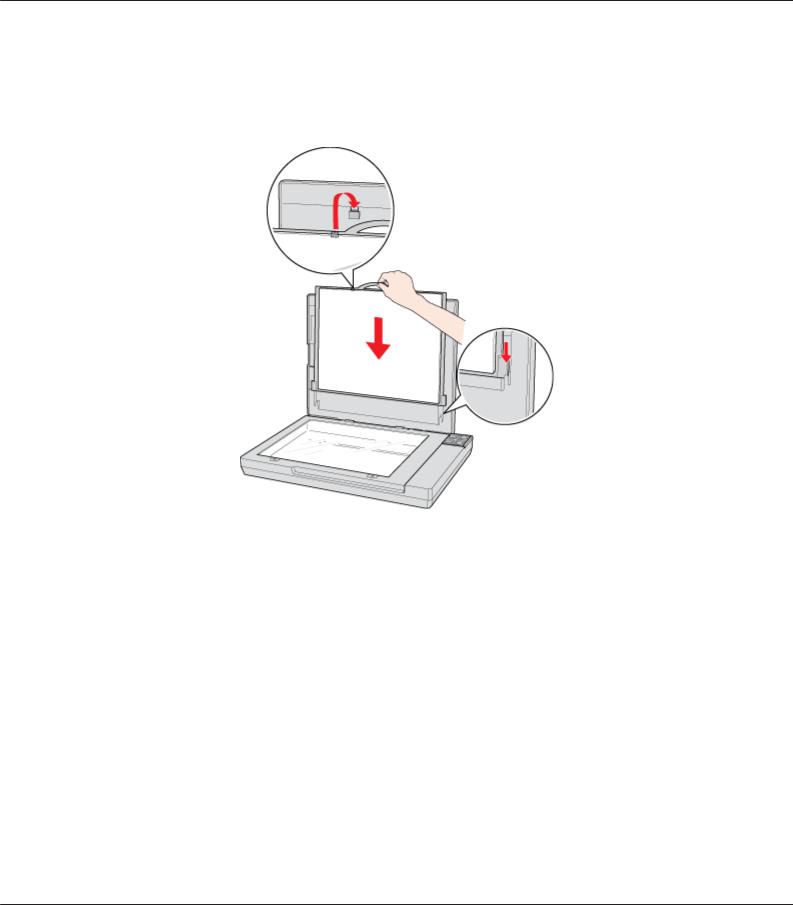
Perfection V37/Perfection V370 Photo Руководство пользователя
Установка подложки для сканирования непрозрачных документов
Установите подложку для сканирования непрозрачных документов, задвинув ее под выступы на крышке сканера. Убедитесь, что внешняя сторона установленной подложки — белая.
Размещение оригиналов на сканере 26

|
Код: 23377 Извините, товара сейчас нет в наличии
Бесплатная доставка
Извините, товара сейчас нет в наличии Сравнить Новости интернет-магазина «Лаукар»:28.03.2023 22.02.2023 13.02.2023 Дополнительная информация в категории Сканер:Сканеры — разбираемся в терминах Таблица Авторизованных сервисных центров по брендам. Описание Инструкция Отзывы (2) В интернет-магазине бытовой техники «Лаукар» Вы можете скачать инструкцию к товару Сканер Epson Perfection V370 Photo совершенно бесплатно. Все инструкции, представленные на сайте интернет-магазина бытовой техники «Лаукар», предоставляются производителем товара. Для того чтобы скачать инструкцию, Вам необходимо нажать на ссылку «скачать инструкцию», расположенную ниже, а в случае, если ссылки нет, Скачать инструкцию Смотреть инструкцию
Фирма-производитель оставляет за собой право на внесение изменений в конструкцию, дизайн и комплектацию товара: Сканер Epson Perfection V370 Photo. Пожалуйста, сверяйте информацию о товаре с информацией на |
-
Страница 1
User’s Guide Guide to the Scanner Parts Check this section to identify the parts of your scanner. Placing Originals on the Scanner Follow the steps here to place your original documents or photos on the scanner. Scanning Your Originals Follow the step-by-step instructions here to scan your original documents or photos using any of the available s[…]
-
Страница 2
Home > Guide to the Scanner Parts Guide to the Scanner Parts Check these sections to identify the parts of your scanner. Scanner Parts Light and Buttons[…]
-
Страница 3
Home > Placing Originals on the Scanner Placing Originals on the Scanner Follow the steps here to place your original documents or photos on the scanner. Placing Documents or Photos Placing Film or Slides (EPSON Perfection V370 Photo Only)[…]
-
Страница 4
Home > Scanning Your Originals Scanning Your Originals Follow the step-by-step instructions here to scan your original documents or photos using any of the available scanning methods. Using the Scanner Buttons Using Document Capture Pro (for Windows)/Document Capture (for Mac OS X) Using Another Scanning Program EPSON Scan Mode[…]
-
Страница 5
Home > Scanning Special Projects Scanning Special Projects Follow these instructions for specific scanning projects you may need to create. Scanning to SharePoint or Cloud Service Scanning to a PDF File Using the Scanner as a Copier Scanning Directly to an E-mail Assigning a Program to a Scanner Button Converting Scanned Documents Into Editable […]
-
Страница 6
Home > Maintenance Maintenance Follow the guidelines here to maintain and transport your scanner. Cleaning the Scanner Transporting the Scanner Power Off Timer Setting[…]
-
Страница 7
Home > Solving Problems Solving Problems Troubleshooting If you have a problem using your scanner or its software, check here for solutions. Scanner Problems Scanning Problems Scan Quality Problems Uninstalling Your Scanning Software Where To Get Help Epson Technical Support Other Software Technical Support[…]
-
Страница 8
Home > Technical Specifications Technical Specifications Check here for technical details about your scanner and its accessories. System Requirements Scanner Specifications Note: Epson offers a recycling program for end of life products. Please go to www.epson.com/recycle for information on how to return your products for proper disposal.[…]
-
Страница 9
Home > Safety Important Safety Instructions Restrictions on Copying In this document, warnings, cautions, and notes indicate the following: Warnings must be followed carefully to avoid bodily injury. Cautions must be observed to avoid damage to your equipment. Notes contain important information and useful tips on the operation of this product. […]
-
Страница 10
Never disassemble, modify, or attempt to repair the AC adapter, scanner, or scanner option by yourself except as specifically explained in the scanner’s guides. Do not insert objects into any opening as they may touch dangerous voltage points or short out parts. Beware of electrical shock hazards. If damage occurs to the plug, replace the cord se[…]
-
Страница 11
Home > Copyright and Trademarks Copyright and Trademarks No part of this publication may be reproduced, stored in a retrieval system, or transmitted in any form or by any means, electronic, mechanical, photocopying, recording, or otherwise, without the prior written permission of Seiko Epson Corporation. No patent liability is assumed with respe[…]
-
Страница 12
CPD-37448R3[…]
-
Страница 13
Home > Operating System Versions Operating System Versions In this manual, the following abbreviations are used. Windows refers to Windows 7, Vista, XP, and XP x64. Windows 7 refers to Windows 7 Home Basic, Windows 7 Home Premium, Windows 7 Professional, and Windows 7 Ultimate. Windows Vista refers to Windows Vista Home Basic Edition, Windows Vi[…]
-
Страница 14
Home > Guide to the Scanner Parts Scanner Parts Note: The parts described in this section apply to EPSON Perfection V37 and EPSON Perfection V370 Photo scanners unless otherwise noted. a. scanner cover a. document mat (EPSON Perfection V370 Photo only) b. document table c. carriage (in the document table)[…]
-
Страница 15
a. transparency unit window (EPSON Perfection V370 Photo only) a. USB interface connector b. DC inlet[…]
-
Страница 16
Home > Guide to the Scanner Parts Light and Buttons Light Buttons The scanner has four buttons for scanning operations. The status light indicates whether the scanner is operating normally. Note: The illustration in this section is for the EPSON Perfection V370 Photo, but the descriptions also apply to the EPSON Perfection V37. a. Scan to E-mail[…]
-
Страница 17
(None) Off The scanner is off. Top Buttons Before using the scanner buttons, make sure you have installed EPSON Scan and EPSON Event Manager. Button Function Power/ Start Power Turns the scanner on if pressed once. Turns the scanner off if held down for 3 seconds while the scanner is on. (You cannot turn the scanner off when the scanning software i[…]
-
Страница 18
Home > Placing Originals on the Scanner Placing Documents or Photos Placing Documents or Photos on the Document Table Placing Large or Thick Documents Before scanning a document, remember to respect the rights of copyright owners. Do not scan published text or images without first checking their copyright status. Caution: Do not place heavy obje[…]
-
Страница 19
Note: If you are scanning multiple photos at once, position each photo at least 0.8 inch (20 mm) apart from the others. Close the scanner cover gently so that your original does not move. Note: Always keep the document table clean. Do not leave photos on the document table for an extended period of time as they may stick to the glass. Top Placing L[…]
-
Страница 20
When you scan a large or thick document, you can open the scanner cover all the way, so that it lies flat next to the scanner. Open the scanner cover. Pull the scanner cover straight up. Lay the cover down flat next to the scanner. Note: When scanning without the scanner cover, gently press down on your document to flatten it. When you are finished[…]
-
Страница 21
Home > Placing Originals on the Scanner Placing Film or Slides (EPSON Perfection V370 Photo Only) Removing the Document Mat Placing Film in the Holder Placing Slides in the Holder Storing the Film Holder Replacing the Document Mat Removing the Document Mat To scan film strips or slides, you need to remove the document mat from the scanner cover.[…]
-
Страница 22
a. transparency unit window To place film for scanning, see Placing Film in the Holder . To place slides for scanning, see Placing Slides in the Holder . To replace the document mat, see Replacing the Document Mat . Top Placing Film in the Holder Open the cover of the 35 mm film strip holder. Slide your film strip all the way into the film holder w[…]
-
Страница 23
Note: Hold the edge of the film gently or use gloves to touch the film; otherwise you may damage the film. Make sure the white stickers on the back of the film holder and the areas around them are not scratched, dusty, or covered in any way. If the areas are obscured, the scanner may have trouble recognizing your film in Full Auto Mode. Do not cove[…]
-
Страница 24
Place the film holder on the document table so that it is aligned as shown. Make sure the tab with the film icon on the film holder fits into the area with the same icon on the scanner. Make sure you removed the document mat. See Removing the Document Mat . Close the scanner cover. To scan your film, see Using the Scanner Buttons . When you are fin[…]
-
Страница 25
Note: You cannot scan negative slides with Full Auto Mode. Make sure the white stickers on the back of the film holder and the areas around them are not scratched, dusty, or covered in any way. If the areas are obscured, the scanner may have trouble recognizing your slides in Full Auto Mode. Do not cover the small holes on the film holder. Place th[…]
-
Страница 26
Make sure you place the long edge of the slide in the film holder as shown above. Make sure you removed the document mat. See Removing the Document Mat . Close the scanner cover. To scan your film, see Using the Scanner Buttons . When you are finished scanning slides, be sure to replace the document mat before scanning documents or photos. See Repl[…]
-
Страница 27
Top[…]
-
Страница 28
Home > Scanning Your Originals Using the Scanner Buttons a. E-mail button b. PDF button c. Copy button d. Power/ Start button You can start scanning by pressing the following buttons on the scanner. Start button lets you start EPSON Scan. See EPSON Scan Mode for details. PDF button lets you scan multiple originals and save them as one PDF file o[…]
-
Страница 29
Home > Scanning Your Originals Using Document Capture Pro (for Windows)/Document Capture (for Mac OS X) Note: For details about the software, see Document Capture Pro/Document Capture help. For Windows, select the start button icon or Start > All Programs or Programs > EPSON Software > Document Capture Pro . For Mac OS X, select Applica[…]
-
Страница 30
Home > Scanning Your Originals Using Another Scanning Program You can use any TWAIN-compliant scanning program, such as Adobe Photoshop Elements, to scan with your scanner. You open the program, select EPSON Scan , and Scan . When you are finished scanning, the scanned image opens in your scanning program so you can modify, print, and save it. S[…]
-
Страница 31
Home > Scanning Your Originals EPSON Scan Mode EPSON Scan offers several scanning modes to choose from. Full Auto Mode lets you scan quickly and easily, without selecting any settings or previewing your image. Full Auto Mode is best when you need to scan your originals at 100% size and you do not need to preview the images before scanning. You c[…]
-
Страница 32
Home > Scanning Special Projects Scanning to SharePoint or Cloud Service You can upload images to cloud services such as Google Docs/Evernote. For Windows: Start Document Capture Pro and scan your document. Using Document Capture Pro (for Windows)/Document Capture (for Mac OS X) steps 1 to 4 On the main window, click the destination icon, and ma[…]
-
Страница 33
Home > Scanning Special Projects Scanning to a PDF File Scanning to a PDF File Using the PDF Button Scanning to a PDF File Using EPSON Scan Using EPSON Scan, you can create a PDF file with the following features: Scanning multiple document pages into a single PDF file: You can scan multiple document pages and save them in a single PDF file. Crea[…]
-
Страница 34
Click Settings . You see the Scan to PDF Settings window.[…]
-
Страница 35
Select Color , Grayscale , or Black&White as the Image Type setting to select the colors in the original. Select Document Table as the Document Source setting. Click the arrow to open the Size list and select the size of your original(s). If you need to select a size that is not in the Size list, you can create a custom size. Click the arrow in[…]
-
Страница 36
Contrast Adjusts the difference between the light and dark areas of the overall image. This setting is available only when the Image Type is set to Color or Grayscale. Unsharp Mask Turn on to make the edges of image areas clearer for an overall sharper image. Turn off to leave softer edges. This setting is available only when the Image Type is set […]
-
Страница 37
Note: If you deselect the Show Add Page dialog after scanning checkbox in the File Save Settings window, the Add Page Confirmation window does not appear and EPSON Scan automatically saves your document. If you need to change any of the current PDF settings, click Options .[…]
-
Страница 38
Note: The Text tab is available only when ABBYY FineReader that came with your scanner is installed. Select the settings that match your document and click OK . You return to the File Save Settings window. For other settings in the EPSON PDF Plug-in Settings window, see EPSON Scan Help. Make any other file save settings and click OK . Click Close t[…]
-
Страница 39
Scanning to a PDF File Using the EPSON Scan Place your document on the document table. See Placing Documents or Photos for details. Start EPSON Scan. Make necessary settings. Full Auto Mode: Click Customize and File Save Settings . Go to step 5. Click Scan . Select PDF as the Type setting. The current Paper Size, Orientation, Margin, and other sett[…]
-
Страница 40
Click Options for detailed settings. Note: The Text tab is available only when ABBYY FineReader that came with your scanner is installed. Select the settings that match your document and then click OK . You return to the File Save Settings window. For other settings in the EPSON PDF Plug-in Settings window, see EPSON Scan Help for details. Make any[…]
-
Страница 41
Select one of the following options: Add page: Click this button to scan the next page of your document. Replace the first page on the document table with the next page, and click Scan . Repeat this step for each page in your document. When you are finished, click Edit page and go to step 9. Edit page: Click this button if you have scanned all the […]
-
Страница 42
pages, then click the delete icon to delete them. Note: The delete icon is not available when all pages are selected. For further details on the tools in the Editing Page window, see EPSON Scan Help. When you have finished editing your pages, click OK . The pages are saved in one PDF file in Pictures, My Pictures, or the location you selected in th[…]
-
Страница 43
Home > Scanning Special Projects Using the Scanner as a Copier You can use your scanner along with a printer connected to your computer just like you would use a copy machine. You can even enlarge and reduce, restore faded colors, remove dust, enhance text, and adjust image brightness and contrast as you copy. Place your original(s) on the docum[…]
-
Страница 44
Select your scanner from the Scanner list. Select your printer from the Printer list. Click the Source Type box, select the type of original(s) you are copying, and click OK . See the table below for guidance. Source Type setting Type of document Color Document (Single Page) One-page color documents containing text or text and graphics, such as a f[…]
-
Страница 45
If you are copying a color or black-and-white document, you can improve the definition of text and line art by leaving the Text Enhancement check box checked. It is available only when the Source Type is Color Document (Single Page) , Black & White Document (Single Page) , Color Document (Multiple Pages) , or Black & White Document (Multipl[…]
-
Страница 46
Home > Scanning Special Projects Scanning Directly to an E-mail You can scan and automatically attach scanned image file(s) to an e-mail message with the scan to E-mail button on the scanner. Note: Not supported on Windows 7. See the readme file for currently supported E-mail applications. Place your original(s) on the document table. See one of[…]
-
Страница 47
Select the e-mail program you use in the Select E-mail Application list. If you want to resize your image(s), choose an option under Select Photo Size. Note: The box at the bottom of the window displays information about the image file(s) you are attaching to the e-mail message. Click OK . Your e-mail program is opened and any scanned images you se[…]
-
Страница 48
Home > Scanning Special Projects Assigning a Program to a Scanner Button Assigning a Project Program in EPSON Event Manager to a Scanner Button Assigning a Program With Windows 7 and Vista Assigning a Program With Windows XP Each scanner button opens a pre-selected program when you press it. The default programs they open and the default actions[…]
-
Страница 49
Select your scanner from Scanner . Click the arrow in the list next to the button name, then select the action you want to assign. If you want to add the action, click Make Job Settings . Click New, enter the Job Description and make the necessary Scan Settings, and then click OK .[…]
-
Страница 50
Note: After you finish the job settings, go back to step 3 and select the action you set. Click Close to close the EPSON Event Manager window. Now whenever you press the button you assigned, the action you selected opens. Note:[…]
-
Страница 51
If you need help using EPSON Event Manager, do one of the following. For Windows: Click the icon in the upper right corner of the screen. For Mac OS X: Click Help from menu, then EPSON Event Manager Help Top Assigning a Program With Windows 7 and Vista Click the Start button icon and select Control Panel . Click Hardware and Sound , then Devices an[…]
-
Страница 52
In the Start this program list, choose the program you want to assign. Only compatible programs appear in the list. Note: If you want to be given a choice of programs whenever you press the Start button, click the Prompt for which program to run radio button instead. If you want to disable the button from opening a program, click the Take no action[…]
-
Страница 53
Home > Scanning Special Projects Converting Scanned Documents Into Editable Text You can scan a document and convert the text into a format data that you can edit with a word processing program. This process is called OCR (Optical Character Recognition). To scan and use OCR, you need to use an OCR program, such as the ABBYY FineReader program th[…]
-
Страница 54
Home > Scanning Special Projects Adjusting the Scanned Image EPSON Scan offers a variety of settings for improving color, sharpness, contrast, and other aspects affecting image quality. Histogram Provides a graphical interface for adjusting highlight, shadow, and gamma levels individually. Tone Correction Provides a graphical interface for adjus[…]
-
Страница 55
Descreening Removes the rippled pattern that can appear in subtly shaded image areas such as skin tones. Color Restoration Restores the colors in faded photos automatically. Backlight Correction Removes shadows from photos that have too much background light. Dust Removal Removes dust marks from your originals automatically. Text Enhancement Enhanc[…]
-
Страница 56
Color Enhance Enhance a certain color. You can select from red, blue, or green. See Epson Scan Help for details.[…]
-
Страница 57
Home > Maintenance Cleaning the Scanner To keep your scanner operating at its best, clean it periodically using the following procedure. Caution: Do not press the glass surface of the document table with any force. Be careful not to scratch or damage the glass surface of the document table, and do not use a hard or abrasive brush to clean it. A […]
-
Страница 58
a. transparency unit window Make sure that no dust builds up on the surface of the document table or the transparency unit window. Dust can cause spots in your scanned images.[…]
-
Страница 59
Home > Maintenance Transporting the Scanner Before you transport the scanner for a long distance or store it for an extended period of time, the scanner’s carriage needs to be in the home position to prevent damage. Make sure the carriage is in the home position on the right side of the scanner. If the carriage is not in the home position, tur[…]
-
Страница 60
Home > Maintenance Power Off Timer Setting The product turns off automatically if no operations are performed for the selected period. You can adjust the time before power management is applied. Any increase will affect the product’s energy efficiency. Please consider the environment before making any change. Follow the steps below to adjus[…]
-
Страница 61
Home > Solving Problems Scanner Problems The Status Light Is Flashing The Scanner Does Not Turn On The Scanner Does Not Turn Off The Scanner Turns Off You Cannot Start Epson Scan Pressing a Scanner Button Does Not Start the Correct Program The Status Light Is Flashing The Status light is between the Power/ Start button and the scan to PDF button[…]
-
Страница 62
Make sure the scanning software is not running. Top The Scanner Turns Off Make sure the Power Off Timer is set. This feature allows you to set the timer (number of minutes) for when to automatically shut down the scanner. For more details, see Power Off Timer Setting . Top You Cannot Start EPSON Scan Wait until the green status light stops flashing[…]
-
Страница 63
Windows 7 and Vista: Click the Start button icon and select Control Panel . Windows XP: Click Start and select Control Panel . Do one of the following: Windows 7: Click System and Security and then System . Windows Vista: Click System and Maintenance and then System . Windows XP: Click or double-click the System icon. Do one of the following: Windo[…]
-
Страница 64
start EPSON Scanner Monitor in the Epson Software folder in the Applications folder and then press a button to scan. Top[…]
-
Страница 65
Home > Solving Problems Scanning Problems You Cannot Scan Using the Thumbnail Preview You Have Trouble Adjusting the Scan Area in the Thumbnail Preview Negative Film Preview Images Look Strange (EPSON Perfection V370 Photo only) You Cannot Scan Multiple Images at One Time You Cannot Scan in Full Auto Mode Scanning Takes a Long Time You Cannot Sc[…]
-
Страница 66
for your film. If you are in normal preview, the dark area around the film and the frame of the film holder is perceived as white. This alters the exposure and causes images to appear darker. Create marquees on the image area you want to scan, then click Zoom to preview the area. See the EPSON Scan help for details. Use thumbnail preview instead of[…]
-
Страница 67
Home > Solving Problems Scan Quality Problems The Edges of Your Original Are Not Scanned You See Only a Few Dots in Your Scanned Image A Line or Line of Dots Always Appears in Your Scanned Images Straight Lines in Your Image Come Out Crooked Your Image Is Distorted or Blurred Colors Are Patchy or Distorted at the Edges of Your Image Your Scanned[…]
-
Страница 68
A Line or Line of Dots Always Appears in Your Scanned Images The document table or transparency unit window may need cleaning. Clean the document table. See Cleaning the Scanner . If you still have the problem, the document table or transparency unit window may be scratched. Contact Epson for assistance. Top Straight Lines in Your Image Come Out Cr[…]
-
Страница 69
Top Your Scanned Image Is Too Dark If your original is too dark, try using the Backlight Correction feature in Home Mode or Professional Mode. See EPSON Scan Help for details. Check the Brightness setting in Office Mode, Home Mode, or Professional Mode. See EPSON Scan Help for details. Click Configuration , select the Color tab, and change the Disp[…]
-
Страница 70
Select the Descreening check box in Office Mode, Home Mode, or Professional Mode. In Professional Mode, select an appropriate Screen Ruling for the Descreening and deselect the Unsharp Mask settingin EPSON Scan. See EPSON Scan help for details. Select a lower resolution setting. See the scanning software help for details. Note: You cannot remove ri[…]
-
Страница 71
Photos for details. Make sure the film or slides are placed in the film holder correctly and the film holder is properly positioned on the document table. See Placing Film or Slides (EPSON Perfection V370 Photo Only) for details. Rotate the images. See the scanning software help for details. Top[…]
-
Страница 72
Home > Solving Problems Uninstalling Your Scanning Software For Windows For Mac OS X You may need to uninstall and then reinstall your scanner software to solve certain problems or if you upgrade your operating system. For Windows Note: For Windows 7 and Vista, you need an administrator account and password if you log on as a standard user. For […]
-
Страница 73
In some cases, a message may appear to prompt you to restart your computer. If so, make sure I want to restart my computer now is selected and click Finish . Top For Mac OS X In most cases, you do not need to uninstall your product software before reinstalling it. However, you can download the Uninstall Center utility from the Epson support website[…]
-
Страница 74
Home > Solving Problems EPSON Technical Support Internet Support Speak to a Support Representative Purchase Accessories Internet Support Visit Epson’s support website at www.epson.com/support (U.S.) or www.epson.ca/support (Canada) and select your product for solutions to common problems. You can download drivers and documentation, get FAQs an[…]
-
Страница 75
(Canadian sales). Top[…]
-
Страница 76
Home > Solving Problems Other Software Technical Support ABBYY FineReader (408) 457-9777, www.abbyy.com, support@abbyyusa.com ArcSoft MediaImpression and Scan-n-Stitch Deluxe (510) 979-5599 (installation issues only), (510) 979-5555 (technical issues; fee applies), www.arcsoft.com[…]
-
Страница 77
Home > Technical Specifications System Requirements Windows System Requirements Macintosh System Requirements Make sure your system meets the requirements in these sections before using it with your scanner. Windows System Requirements System Microsoft Windows 7, Windows Vista, Windows XP Home Edition, Windows XP Professional Edition, Windows XP[…]
-
Страница 78
Home > Technical Specifications Scanner Specifications General Mechanical Electrical Environmental Interfaces Standards and Approvals Note: Specifications are subject to change without notice. General Scanner type Flatbed color Photoelectric device Color CCD line sensor Effective pixels 40,800 × 56,160 pixels at 4800 dpi Scanning area may be re[…]
-
Страница 79
Mechanical EPSON Perfection V37 Dimensions Width: 16.9 inches (430.0 mm) Depth: 11.0 inches (280.0 mm) Height: 1.6 inches (40.8 mm) Weight Approx. 4.9 lb (2.2 kg) EPSON Perfection V370 Photo Dimensions Width: 16.9 inches (430.0 mm) Depth: 11.0 inches (280.0 mm) Height: 2.6 inches (66.5 mm) Weight Approx. 6.2 lb (2.8 kg) Top Electrical Note: Check t[…]
-
Страница 80
Rated output voltage DC 13.5 V Rated output current 1.2 A Note: The AC adapter model varies in certain locations. Top Environmental Temperature Operating 10 to 35 ˚ C (50 to 95 ˚ F) Storage –25 to 60 ˚ C (–13 to 140 ˚ F) Humidity Operating 10 to 80%, without condensation Storage 10 to 85%, without condensation Operating conditions Ordinary […]
-
Страница 81
Safety UL60950-1 CAN/CSA-C22.2 No. 60950-1 EMC FCC Part 15 Subpart B Class B CAN/CSA-CEI/IEC CISPR22 Class B Top[…]
Дата: 12 ноября 2012 года | Язык: EN | Размер: 1.18 Mb
Интерактивное руководство, в котором в доступной форме изложены основные характеристики устройства и правила его эксплуатации
Дата: 12 ноября 2012 года | Язык: RU | Размер: 1.2 Mb
Интерактивное руководство, в котором в доступной форме изложены основные характеристики устройства и правила его эксплуатации
Дата: 12 ноября 2012 года | Язык: UA | Размер: 1.2 Mb
Интерактивное руководство, в котором в доступной форме изложены основные характеристики устройства и правила его эксплуатации
Дата: 12 ноября 2012 года | Язык: EN
Интерактивное руководство, в котором в доступной форме изложены основные характеристики устройства и правила его эксплуатации
Дата: 12 ноября 2012 года | Язык: UA
Интерактивное руководство, в котором в доступной форме изложены основные характеристики устройства и правила его эксплуатации
Дата: 12 ноября 2012 года | Язык: RU
Интерактивное руководство, в котором в доступной форме изложены основные характеристики устройства и правила его эксплуатации
Дата: 12 ноября 2012 года | Язык: EN | Размер: 396.3 Kb
Описание процесса первоначальной установки и настройки устройства.

Дата: 12 ноября 2012 года | Язык: EN | Размер: 1.18 Mb
Интерактивное руководство, в котором в доступной форме изложены основные характеристики устройства и правила его эксплуатации
Дата: 12 ноября 2012 года | Язык: RU | Размер: 1.2 Mb
Интерактивное руководство, в котором в доступной форме изложены основные характеристики устройства и правила его эксплуатации
Дата: 12 ноября 2012 года | Язык: UA | Размер: 1.2 Mb
Интерактивное руководство, в котором в доступной форме изложены основные характеристики устройства и правила его эксплуатации
Дата: 12 ноября 2012 года | Язык: EN
Интерактивное руководство, в котором в доступной форме изложены основные характеристики устройства и правила его эксплуатации
Дата: 12 ноября 2012 года | Язык: UA
Интерактивное руководство, в котором в доступной форме изложены основные характеристики устройства и правила его эксплуатации
Дата: 12 ноября 2012 года | Язык: RU
Интерактивное руководство, в котором в доступной форме изложены основные характеристики устройства и правила его эксплуатации
Дата: 12 ноября 2012 года | Язык: EN | Размер: 396.3 Kb
Описание процесса первоначальной установки и настройки устройства.
|
Код: 23377 Извините, товара сейчас нет в наличии Бесплатная доставка Извините, товара сейчас нет в наличии Сравнить Новости интернет-магазина «Лаукар»:28.03.2023 22.02.2023 13.02.2023 Дополнительная информация в категории Сканер:Сканеры — разбираемся в терминах Таблица Авторизованных сервисных центров по брендам. Описание Инструкция Отзывы (2) В интернет-магазине бытовой техники «Лаукар» Вы можете скачать инструкцию к товару Сканер Epson Perfection V370 Photo совершенно бесплатно. Все инструкции, представленные на сайте интернет-магазина бытовой техники «Лаукар», предоставляются производителем товара. Для того чтобы скачать инструкцию, Вам необходимо нажать на ссылку «скачать инструкцию», расположенную ниже, а в случае, если ссылки нет, Скачать инструкцию Смотреть инструкцию
Фирма-производитель оставляет за собой право на внесение изменений в конструкцию, дизайн и комплектацию товара: Сканер Epson Perfection V370 Photo. Пожалуйста, сверяйте информацию о товаре с информацией на |
-
Драйверы
2
-
Инструкции по эксплуатации
1
Epson Perfection V370 Photo инструкция по эксплуатации
(2 страницы)
- Языки:Русский
-
Тип:
PDF -
Размер:
395.04 KB -
Описание:
Сканер
Просмотр
На NoDevice можно скачать инструкцию по эксплуатации для Epson Perfection V370 Photo. Руководство пользователя необходимо для ознакомления с правилами установки и эксплуатации Epson Perfection V370 Photo. Инструкции по использованию помогут правильно настроить Epson Perfection V370 Photo, исправить ошибки и выявить неполадки.
Сканеры Epson Perfection V370 Photo — инструкция пользователя по применению, эксплуатации и установке на русском языке. Мы надеемся, она поможет вам решить возникшие у вас вопросы при эксплуатации техники.
Вы можете скачать инструкцию к Epson Perfection V370 Photo по ссылке ниже, если не хотите ждать загрузки. Если остались вопросы, задайте их в комментариях после инструкции.
«Загружаем инструкцию», означает, что нужно подождать пока файл загрузится и можно будет его читать онлайн. Некоторые инструкции очень большие и время их появления зависит от вашей скорости интернета.
Полезные видео
Остались вопросы?
Не нашли свой ответ в руководстве или возникли другие проблемы? Задайте свой вопрос в форме ниже с подробным описанием вашей ситуации, чтобы другие люди и специалисты смогли дать на него ответ. Если вы знаете как решить проблему другого человека, пожалуйста, подскажите ему
Часто задаваемые вопросы
Как посмотреть инструкцию к Epson Perfection V370 Photo?
Необходимо подождать полной загрузки инструкции в сером окне на данной странице или скачать кликнув по специальной кнопке.
Руководство на русском языке?
Все наши руководства представлены на русском языке или схематично, поэтому вы без труда сможете разобраться с вашей моделью
Как можно распечатать инструкцию?
Скачайте ее по специальной кнопке над формой чтения на ваше устройства и отправьте на печать.
-
Contents
-
Table of Contents
-
Troubleshooting
-
Bookmarks
Quick Links
User’s Guide
Guide to the Scanner Parts
Check this section to identify the parts of your
scanner.
Scanning Your Originals
Follow the step-by-step instructions here to
scan your original documents or photos using
any of the available scanning methods.
Maintenance
Follow the guidelines here to maintain and
transport your scanner.
Technical Specifications
Check here for technical details about your
scanner and its accessories.
Safety
Copyright and Trademarks
Operating System Versions
Placing Originals on the Scanner
Follow the steps here to place your original
documents or photos on the scanner.
Scanning Special Projects
Follow the instructions here for specific
scanning projects you may need to create.
Solving Problems
If you have a problem using your scanner or
its software, check here for solutions.
Summary of Contents for Epson Perfection V370 Photo
-
Драйверы
2
-
Инструкции по эксплуатации
1
Epson Perfection V370 Photo инструкция по эксплуатации
(2 страницы)
- Языки:Русский
-
Тип:
PDF -
Размер:
395.04 KB -
Описание:
Сканер
Просмотр
На NoDevice можно скачать инструкцию по эксплуатации для Epson Perfection V370 Photo. Руководство пользователя необходимо для ознакомления с правилами установки и эксплуатации Epson Perfection V370 Photo. Инструкции по использованию помогут правильно настроить Epson Perfection V370 Photo, исправить ошибки и выявить неполадки.
|
Код: 23377 Извините, товара сейчас нет в наличии
Бесплатная доставка Извините, товара сейчас нет в наличии Сравнить Новости интернет-магазина «Лаукар»:28.03.2023 22.02.2023 13.02.2023 Дополнительная информация в категории Сканер:Сканеры — разбираемся в терминах Таблица Авторизованных сервисных центров по брендам. Описание Инструкция Отзывы (2) В интернет-магазине бытовой техники «Лаукар» Вы можете скачать инструкцию к товару Сканер Epson Perfection V370 Photo совершенно бесплатно. Все инструкции, представленные на сайте интернет-магазина бытовой техники «Лаукар», предоставляются производителем товара. Для того чтобы скачать инструкцию, Вам необходимо нажать на ссылку «скачать инструкцию», расположенную ниже, а в случае, если ссылки нет, Скачать инструкцию Смотреть инструкцию
Фирма-производитель оставляет за собой право на внесение изменений в конструкцию, дизайн и комплектацию товара: Сканер Epson Perfection V370 Photo. Пожалуйста, сверяйте информацию о товаре с информацией на |
Сканеры Epson Perfection V370 Photo — инструкция пользователя по применению, эксплуатации и установке на русском языке. Мы надеемся, она поможет вам решить возникшие у вас вопросы при эксплуатации техники.
Вы можете скачать инструкцию к Epson Perfection V370 Photo по ссылке ниже, если не хотите ждать загрузки. Если остались вопросы, задайте их в комментариях после инструкции.
«Загружаем инструкцию», означает, что нужно подождать пока файл загрузится и можно будет его читать онлайн. Некоторые инструкции очень большие и время их появления зависит от вашей скорости интернета.
Полезные видео
Остались вопросы?
Не нашли свой ответ в руководстве или возникли другие проблемы? Задайте свой вопрос в форме ниже с подробным описанием вашей ситуации, чтобы другие люди и специалисты смогли дать на него ответ. Если вы знаете как решить проблему другого человека, пожалуйста, подскажите ему
![:)]()
Часто задаваемые вопросы
Как посмотреть инструкцию к Epson Perfection V370 Photo?
Необходимо подождать полной загрузки инструкции в сером окне на данной странице или скачать кликнув по специальной кнопке.
Руководство на русском языке?
Все наши руководства представлены на русском языке или схематично, поэтому вы без труда сможете разобраться с вашей моделью
Как можно распечатать инструкцию?
Скачайте ее по специальной кнопке над формой чтения на ваше устройства и отправьте на печать.











