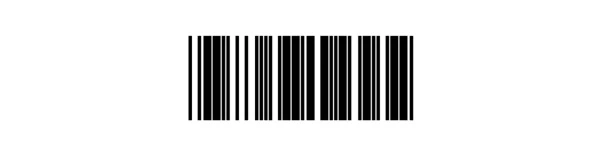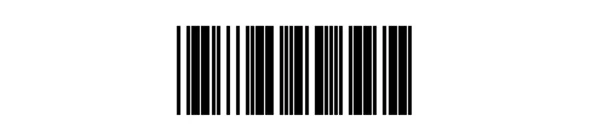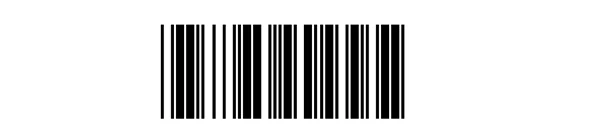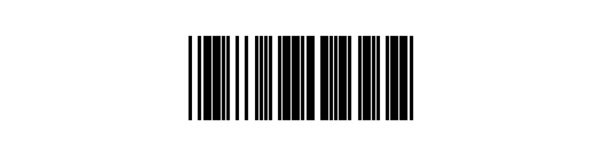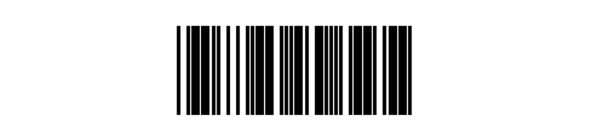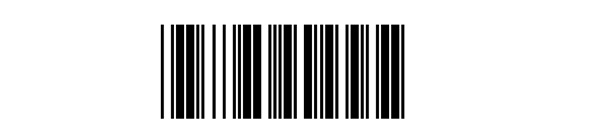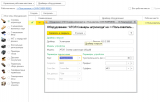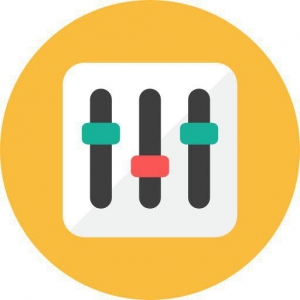Атол SB 2103 Plus — ручной лазерный сканер для считывания одномерных штрихкодов. Аппарат предназначен для сбора данных с товаров на удалении от рабочего места. Благодаря своей автономности устройство удобно в работе с крупногабаритными и тяжеловесными объектами, которые трудно перемещать. Оборудование обеспечивает быструю обработку всех известных типов 1D-штрихкодов и подходит для среднего и крупного бизнеса. Высокие эксплуатационные характеристики позволяют использовать модель в различных сферах:
- розничная и оптовая торговля: сбор информации с продукции при приемке, инвентаризации и расчетах с покупателями;
- складские комплексы: учет товаров, сканирование данных при отгрузке;
- транспортные компании: считывание информации о грузах;
- производственные предприятия: быстрый доступ к данным о продукции;
- курьерские службы: идентификация заказов;
- заведения общественного питания: учет и контроль срока годности продуктов;
- сфера услуг: активация подарочных сертификатов, скидочных купонов, карт лояльности;
- вокзалы, аэропорты: учет багажа, сбор информации о билетах, посадочных талонах.
Сканер не подходит для организаций, работающих с товарами, подлежащими обязательной маркировке и не совместим с системами «Честный ЗНАК» и ЕГАИС.
Сканеры АТОЛ по ценам производителя. Доставка во все регионы РФ!
Оставьте заявку и получите консультацию в течение 5 минут.
Характеристики и функциональные возможности
Аппарат распознает все известные типы одномерных (линейных) штрихкодов, в том числе почтовые. Функцию сканирования выполняет считывающий модуль лазерного типа, главные преимущества которого:
- точный прицел, благодаря чему аппарат быстро распознает мелкие и близко расположенные друг к другу штрихкоды;
- большой захват области сканирования (актуально для широкой маркировки);
- быстрое декодирование на расстоянии от 0 до 28 см.
Устройство отличается высокой скоростью работы — 300 скан/с, что повышает качество обслуживания клиентов и способствует отсутствию очередей на кассе.
При работе в автономном режиме информация сохраняется в памяти сканера, объема которой хватает на хранение до 100 000 штрихкодов, что позволяет использовать аппарат в качестве терминала сбора данных и исключить дополнительные затраты на более дорогостоящее оборудование. Другие параметры модели указаны в таблице.
| Подсветка | VLD, 650 нм |
| Минимальная плотность штрихкода | 3 mil |
| Количество плоскостей сканирования | 1 |
| Количество считывающих линий | 1 |
| Контрастность печати сканируемой маркировки | от 20 % |
Оборудование функционирует в широком температурном диапазоне — от 0 до 50 °C. Допустимый уровень относительной влажности рабочего помещения не должен превышать 95 %.
Возможности подключения
Соединение с управляющим устройством происходит посредством беспроводного или проводных каналов связи. В первом случае используется канал радиосвязи, работающий на частоте 433 МГц. Беспроводная связь позволяет работать с аппаратом на большом удалении от компьютера или POS-системы (до 100 м).
Для проводного подключения к периферийному оборудованию применяется интерфейс USB или эмуляция СОМ-порта.
Питание устройства
Функционирование считывателя в автономном режиме обеспечивается аккумулятором на 2 000 мАч. Такой емкости хватает на беспрерывную работу в течение всей смены. На одном заряде аккумуляторной батареи можно провести до 100 000 операций сканирования.
Базовая комплектация Атол SB 2103 Plus
Стандартный комплект поставки состоит из следующих элементов:
- Атол SB2103 Plus;
- инструкция по быстрой настройке;
- интерфейсный кабель USB;
- беспроводной USB-приемник.
Дополнительно приобретаются кабели для подключения к внешнему оборудованию посредством эмуляции СОМ-порта и интеграции с ПК в разрыв клавиатуры.
Полную инструкцию по эксплуатации, драйверы и другие полезные файлы для Atol SB 2103 Plus скачиваются с веб-сайта разработчика.
Мы готовы помочь!
Задайте свой вопрос специалисту в конце статьи. Отвечаем быстро и по существу. К комментариям
Внешний вид и удобство эксплуатации
Атол SB 2103 Plus имеет эргономичный корпус из пластика, выполненный в черном цвете. Его размеры — 71 × 98 × 170 мм, вес (без провода) — 180 г. Благодаря шероховатой поверхности корпуса и удобной рукоятке аппарат надежно и удобно лежит в руке.
Сканирующий элемент защищен стеклянным окошком, находящимся в углублении, что исключает его повреждение при падении. В верхней части корпуса расположен светодиодный индикатор, отражающий состояние проводимых операций. Считывание также подтверждается звуковым сигналом. В нижней части рукоятки размещен отсек аккумуляторной батареи и разъем для подсоединения интерфейсного кабеля.
Оборудование имеет степень защиты IP52 (надежно защищено от проникновения внутрь корпуса пыли и небольших капель жидкости). Атол SB 2103 Plus способен функционировать после неоднократных падений с высоты до полутора метров.
Для связи с управляющим устройством применяется беспроводной приемник, выполненный в цвет считывателя. Он интегрируется с ПК посредством USB-порта и передает данные, которые поступают от сканера.
Инструкция, драйверы и настройка сканера Атол SB 2103 Plus
На официальном сайте производителя atol.ru собраны файлы для работы с Атол SB2103 Plus:
- драйвер для настройки интерфейсов USB и RS-232 (для 32- и 64-битных версий ОС Windows);
- полная инструкция пользователя;
- руководство по быстрому запуску.
Инструкция к сканеру Атол SB 2103 Plus на русском языке отсутствует — вся документация представлена на английском языке.
Поможем настроить сканер штрихкодов! Консультация 24 часа.
Оставьте заявку и получите консультацию.
Настройка сканера штрих кода Атол SB 2103 Plus
Изменение параметров считывателя выполняется посредством сканирования соответствующих штрихкодов, находящихся в руководстве по эксплуатации. Перед началом настройки Атол SB 2103 Plus требуется осуществить сброс настроек, отсканировав код Default settings:
Для активации интерфейса USB или использования сканера в качестве клавиатуры необходимо считать штрихкод KB/USB-HID:
Для применения эмуляции интерфейса RS-232 на Атол SB 2103 Plus нужно предварительно скачать драйвер и отсканировать код:
Для возврата к первоначальным параметрам можно снова выполнить сброс Атол SB2103 Plus с помощью первого штрихкода.
Отзывы о сканере Атол SB 2103 Plus
Среди многочисленных преимуществ модели пользователи выделяют высокую скорость декодирования, что способствует значительной экономии времени на кассе при отпуске товаров. Сотрудники сферы складского хранения отмечают удобство пользования сканером благодаря длительному времени автономной работы и возможности хранения большого количества штрихкодов в памяти устройства. Атол SB2103 Plus не читает одномерные штрих коды и подходит не для всех торговых точек, что потребители относят к недостаткам оборудования.
Стоимость
Модель обладает оптимальным соотношением качества и цены. Атол SB 2103 Plus имеет относительно невысокую стоимость, оснащен всеми необходимыми функциями для считывания 1D-штрихкодов и обладает высокой скоростью их обработки. Большой объем памяти для хранения информации позволяет сэкономить на покупке терминала сбора данных.
Итог
Атол SB 2103 Plus — высокопроизводительный сканер, созданный для быстрой обработки одномерных штрихкодов. Возможность длительной работы без подзарядки и сохранение в памяти до 100 000 позиций позволяют использовать устройство в качестве полноценного терминала сбора данных. Благодаря высокой скорости сканирования считыватель подойдет для предприятий с любым размером товарооборота.
Подскажем, какой сканер АТОЛ из нашего каталога подойдет для вашего бизнеса.
Оставьте заявку и получите консультацию в течение 5 минут.
Оцените, насколько полезна была информация в статье?
Наш каталог продукции
У нас Вы найдете широкий ассортимент товаров в сегментах
кассового, торгового, весового, банковского и офисного оборудования.
Посмотреть весь каталог
Преимущества сервиса Port
Авторизованный сервисный центр для 22 производителей
Услуги по монтажу, настройке, ремонту всего спектра оборудования
Аккредитованные специалисты
Доставка оборудования в сервисный центр
БОЛЬШЕ О СЕРВИСНОМ ЦЕНТРЕ
Обязательная гарантия на услуги
Наша компания является авторизованным сервисным центром, поэтому мы всегда следим за качеством своего обслуживания.Воспользовавшись нашими услугами вы получаете:
Штат специалистов, готовый ответить на вопросы
Бесплатный выезд специалиста
Актуальную документацию по обслуживанию оборудования
БОЛЬШЕ О СЕРВИСНОМ ЦЕНТРЕ
Вам могут быть интересны:
Сканер штрих-кодов Атол SB2103 Plus является незаменимым инструментом для автоматизации работы на предприятии. Он позволяет быстро и точно считывать штрих-коды на продукции, снижает вероятность ошибок и значительно экономит время сотрудников.
Однако, настройка устройства может вызвать определенные трудности у пользователей. В данной статье мы расскажем, как правильно настроить сканер Атол SB2103 Plus, чтобы он работал максимально эффективно и не вызывал проблем в процессе эксплуатации.
Мы рассмотрим пошаговую инструкцию по настройке устройства, начиная с подключения и заканчивая проверкой работоспособности. Также мы расскажем о некоторых особенностях работы сканера, которые помогут вам использовать его наиболее эффективно.
Содержание
- Шаг 1. Подготовка к работе
- 1.1 Распаковка сканера
- 1.2 Подключение сканера к компьютеру
- 1.3 Установка необходимого программного обеспечения
- Шаг 2. Установка драйверов
- Выбор необходимого драйвера
- Установка драйвера на ПК
- Проверка правильной работы устройства
- Шаг 3. Подключение сканера к компьютеру
- 3.1. Проверка наличия драйвера
- 3.2. Подключение сканера
- Шаг 4. Настройка параметров сканера
- Выбор режима работы
- Настройка интерфейса соединения
- Настройка скорости чтения штрихкодов
- Настройка типа штрихкода
- Шаг 5. Калибровка сканера
- Шаг 5.1. Открытие программы настройки
- Шаг 5.2. Калибровка сканера
- Шаг 6. Проверка работы сканера
- Пробный скан
- Проверка работы с кассой
- Шаг 7: Уход за сканером
- Чистка сканера
- Защита от влаги
- Использование оригинальных комплектующих
- Вопрос-ответ
- Как подключить сканер Атол SB2103 Plus к компьютеру?
- Как произвести настройку сканера Атол SB2103 Plus?
- Как настроить сканер Атол SB2103 Plus на сканирование документов?
- Как просмотреть отсканированные документы, хранящиеся на сканере Атол SB2103 Plus?
- Как настроить сканер Атол SB2103 Plus на сканирование фотографий?
- Как настроить сканер Атол SB2103 Plus на сканирование текстовых документов?
- Как сохранить настройки сканера Атол SB2103 Plus?
Шаг 1. Подготовка к работе
1.1 Распаковка сканера
Перед началом работы необходимо распаковать сканер Атол SB2103 Plus. В комплекте должны быть следующие элементы:
- сканер Атол SB2103 Plus;
- интерфейсный кабель;
- руководство пользователя.
1.2 Подключение сканера к компьютеру
Для подключения сканера к компьютеру необходимо выполнить следующие действия:
- Найти свободный порт USB на компьютере;
- Подключить один конец интерфейсного кабеля к порту USB на компьютере;
- Подключить другой конец интерфейсного кабеля к сканеру;
- Дождаться, пока компьютер установит драйвера;
- Убедиться, что сканер Атол SB2103 Plus подключен к компьютеру и готов к работе.
1.3 Установка необходимого программного обеспечения
Для корректной работы сканера Атол SB2103 Plus необходимо загрузить и установить соответствующее программное обеспечение с официального сайта производителя.
После установки программного обеспечения на компьютере, сканер будет готов к использованию.
Шаг 2. Установка драйверов
Выбор необходимого драйвера
Перед установкой драйверов на компьютер следует определить тип операционной системы. На официальном сайте производителя Атол имеется большое количество драйверов, предназначенных для разных версий ОС. Скачивать драйверы стоит только с официального сайта, чтобы избежать установки вредоносного ПО.
Установка драйвера на ПК
После скачивания драйвера его необходимо распаковать. Чтобы установить драйвер на ПК, следует выполнить следующие действия:
- Подключить сканер к ПК при помощи кабеля.
- Зайти в папку с распакованным драйвером.
- Запустить файл установки драйвера.
- Дождаться окончания процесса установки.
Проверка правильной работы устройства
После установки драйвера необходимо проверить работу сканера. Для этого потребуется приложение или специальная программа, предназначенная для сканирования. Вводным документом, который следует отсканировать, может быть любой подходящий документ: паспорт, водительское удостоверение и тому подобное. Если при сканировании возникнут проблемы, то причиной могут быть неправильно установленные драйвера, отсутствие контакта сканера и компьютера, проблемы в настройках соединения.
Шаг 3. Подключение сканера к компьютеру
3.1. Проверка наличия драйвера
Перед началом подключения сканера к компьютеру необходимо убедиться, что на компьютере уже установлен драйвер. Для этого можно зайти в «Устройства и принтеры» в меню «Пуск» на компьютере.
В списке устройств нужно найти «ATOL SB2103 Plus» и проверить, есть ли значок «!» рядом с названием. Если он есть, то драйвера не установлены и их нужно скачать с официального сайта производителя сканера.
3.2. Подключение сканера
Подключение сканера происходит через порт USB. Нужно вставить один конец кабеля в сканер, а другой в компьютер.
После этого компьютер должен распознать новое устройство и проинсталлировать драйверы. Если это не произошло автоматически, то можно провести установку драйверов вручную, следуя инструкции (см. п. 3.1).
После успешного подключения компьютер распознает сканер и он будет готов к использованию.
Шаг 4. Настройка параметров сканера
После успешной установки драйверов и программного обеспечения сканера необходимо настроить его параметры.
Выбор режима работы
Перед началом работы с сканером необходимо выбрать режим работы: ручной или автоматический. В ручном режиме оператор самостоятельно наводит сканер на штрихкод, в автоматическом режиме сканер сам определяет наличие штрихкода и считывает его.
Настройка интерфейса соединения
Для работы сканера необходимо настроить интерфейс соединения. Наиболее распространенными интерфейсами являются USB и RS-232. Для настройки необходимо выбрать соответствующий интерфейс в программном обеспечении сканера и указать его параметры.
Настройка скорости чтения штрихкодов
В зависимости от условий работы и типа выполняемых задач необходимо настроить скорость чтения штрихкодов. Для этого необходимо выбрать в программном обеспечении сканера соответствующий режим скорости чтения.
Настройка типа штрихкода
Для работы с различными типами штрихкодов необходимо настроить тип сканера. Например, для чтения кода EAN-13 необходимо выбрать соответствующий тип сканера в программном обеспечении.
Шаг 5. Калибровка сканера
После успешной установки драйвера и настройки программного обеспечения необходимо провести калибровку сканера Атол SB2103 Plus для корректной работы устройства.
Шаг 5.1. Открытие программы настройки
Для того чтобы открыть программу настройки сканера, необходимо зайти в меню «Пуск» на компьютере, выбрать пункт «Программы» и выбрать программу настройки сканера Атол SB2103 Plus.
Шаг 5.2. Калибровка сканера
После открытия программы настройки сканера необходимо выбрать пункт «Калибровка сканера» и следовать инструкциям, указанным на экране.
- Приготовьте экран с активным штрихкодом для калибровки;
- Установите сканер в режим калибровки и поднесите его к экрану;
- Дождитесь успешного сканирования и завершения калибровки.
После прохождения калибровки сканер готов к работе в соответствии с настройками, указанными в программном обеспечении.
Шаг 6. Проверка работы сканера
Пробный скан
Для проверки работы сканера проведите пробный скан:
- Откройте программу сканирования приложенную к сканеру.
- Поднесите штрих-код к сканеру и подождите, пока он распознает его.
- Если в программе загорится зеленая лампочка — значит, сканер работает правильно.
- Попробуйте просканировать несколько штрих-кодов с различными данными и убедитесь, что они правильно распознаются и отображаются в программе.
Проверка работы с кассой
Для проверки работы сканера с кассой:
- Включите кассу и откройте программу настройки Атол на компьютере.
- Выберите соответствующий порт для подключения сканера.
- Включите режим сканирования в программе кассы.
- Поднесите штрих-код к сканеру и убедитесь, что данные автоматически попадают в кассу и отражаются в чеке.
- Попробуйте просканировать несколько товаров и убедитесь, что они записываются в чек правильно.
Шаг 7: Уход за сканером
Для того чтобы ваш сканер Атол SB2103 Plus служил вам долго и бесперебойно, нужно следить за его состоянием и проводить регулярный уход. В этом шаге мы расскажем, как правильно ухаживать за сканером.
Чистка сканера
Для того чтобы избежать появления пыли и грязи внутри сканера, рекомендуется проводить чистку устройства регулярно. Для этого можно использовать мягкую сухую тряпку или специальную щетку.
Важно помнить, что сканер должен быть выключен перед проведением чистки, чтобы избежать повреждений устройства.
Защита от влаги
Сканер Атол SB2103 Plus не должен находиться во влажных помещениях или использоваться во время дождя или снегопада. Также не стоит использовать устройство, если оно промокло или было попадание жидкости внутрь сканера.
Если вы живете в районах с высокой влажностью, рекомендуется приобрести специальный чехол для сканера или просто хранить устройство в сухом месте.
Использование оригинальных комплектующих
Для того чтобы избежать поломок и неполадок, следует использовать только оригинальные комплектующие для сканера Атол SB2103 Plus.
В случае возникновения каких-либо проблем с устройством, необходимо обращаться только к сервисным центрам, имеющим соответствующую квалификацию и опыт в ремонте сканеров Атол SB2103 Plus.
Вопрос-ответ
Как подключить сканер Атол SB2103 Plus к компьютеру?
Чтобы подключить сканер к компьютеру, необходимо использовать кабель USB, который поставляется в комплекте. Подключите один конец кабеля к сканеру, а другой — к компьютеру. Драйвера сканера установятся автоматически, при условии, что у вас установлены все необходимые драйвера.
Как произвести настройку сканера Атол SB2103 Plus?
Настройка сканера достаточно проста. Сначала необходимо установить драйвера и подключить сканер к компьютеру. Затем запустите программу, которая содержит настройки сканера, и выберите нужные параметры. Обычно вы можете настроить такие параметры, как яркость, контраст, цветность и т. д.
Как настроить сканер Атол SB2103 Plus на сканирование документов?
Для того чтобы настроить сканер на сканирование документов, необходимо выбрать соответствующий режим сканирования. Обычно, в программе настройки сканера вы можете выбрать режим «документ», который настроен на сканирование текстовых документов. Затем установите необходимую разрешающую способность и нажмите кнопку «сканировать».
Как просмотреть отсканированные документы, хранящиеся на сканере Атол SB2103 Plus?
Чтобы просмотреть отсканированные документы, сохраненные на сканере, необходимо подключить сканер к компьютеру и открыть папку с файлами. В зависимости от настроек сканера, файлы могут храниться в разных форматах: JPEG, PDF, BMP, и т. д. Вы можете выбрать любое подходящее приложение для просмотра файлов и открыть их.
Как настроить сканер Атол SB2103 Plus на сканирование фотографий?
Для того чтобы настроить сканер на сканирование фотографий, необходимо выбрать соответствующую настройку в программе настройки сканера. Обычно, для сканирования изображений используется настройка «фото». Затем установите необходимую разрешающую способность и настройки цветности, яркости и контрастности, чтобы получить наилучший результат.
Как настроить сканер Атол SB2103 Plus на сканирование текстовых документов?
Для того чтобы настроить сканер на сканирование текстовых документов, необходимо выбрать соответствующую настройку в программе настройки сканера. Обычно, для сканирования текста используется настройка «документ». Затем установите необходимую разрешающую способность и настройки, чтобы получить наилучший результат. Кроме того, вы можете выбрать режим OCR (распознавание текста), чтобы получать текстовые документы, с которыми можно работать дальше в текстовых редакторах.
Как сохранить настройки сканера Атол SB2103 Plus?
Сохранение настроек сканера зависит от программы, которая используется для настройки. В большинстве программ есть возможность сохранить настройки сканера в файле конфигурации или в базе данных. Также вы можете сохранить настройки в своем личном профиле, чтобы иметь доступ к ним в любой момент. Если вы используете сканер только на одном компьютере, то настройки сохранятся в оперативной памяти.
Сканер штрих-кодов Атол SB2103 Plus является незаменимым инструментом для автоматизации работы в торговых точках, складах и супермаркетах. Он позволяет быстро и точно считывать штрих-коды на товарах, что упрощает процесс учета и продажи товаров, а также оптимизирует время работы персонала.
Чтобы начать использовать сканер Атол SB2103 Plus, необходимо правильно настроить его. В данной статье мы расскажем подробную инструкцию по настройке данного устройства. Начнем с подключения сканера к компьютеру с помощью USB-кабеля. После того как компьютер обнаружит новое устройство, необходимо установить драйверы, которые идут в комплекте со сканером.
После успешной установки драйверов, необходимо выполнить настройку сканера Атол SB2103 Plus для его корректной работы. Перейдите в настройки сканера, используя сочетание клавиш или специальное программное обеспечение, предоставленное производителем. В настройках вы сможете выбрать необходимые режимы работы сканера, установить скорость считывания штрих-кодов, а также настроить другие дополнительные параметры.
После настройки сканера Атол SB2103 Plus вы будете готовы к его использованию. Необходимо учесть, что работа и эффективность сканера зависит от высокого качества штрих-кодов на товарах. При печати штрих-кодов следует учитывать требования производителя и использовать только качественные штрих-коды, чтобы сканер мог успешно их считать.
Содержание
- Особенности сканера Атол SB2103 Plus
- Подключение и установка
- Первоначальная настройка
- Настройка сетевого соединения
- Инструкция по настройке программного обеспечения
- Дополнительные полезные функции
- Вопрос-ответ
- Как подключить сканер Атол SB2103 Plus к компьютеру?
Особенности сканера Атол SB2103 Plus
1. Высокая производительность и скорость сканирования
Сканер Атол SB2103 Plus обладает высокой производительностью и быстрой скоростью сканирования, что позволяет эффективно и быстро обрабатывать большие объемы данных. Сканер способен считывать штрихкоды с высокой точностью и быстротой, что делает его идеальным выбором для магазинов, супермаркетов и других торговых точек.
2. Широкий спектр поддерживаемых штрихкодов
Сканер Атол SB2103 Plus поддерживает большое количество типов штрихкодов, включая штрихкоды 1D и 2D. Это позволяет использовать сканер с различными видами товаров и товарной маркировкой, что повышает гибкость его применения и удобство использования.
3. Простота подключения и настройки
Сканер Атол SB2103 Plus имеет удобный интерфейс подключения, что делает его простым в установке и настройке. Сканер поддерживает различные интерфейсы, такие как USB, RS-232 и Bluetooth, что обеспечивает совместимость с различными устройствами и позволяет выбрать наиболее удобный способ подключения.
4. Долговечность и надежность
Сканер Атол SB2103 Plus обладает высокой надежностью и долговечностью. Корпус сканера выполнен из прочных материалов, что обеспечивает его стойкость к повреждениям и долгий срок службы. Кроме того, сканер имеет защиту от воздействия пыли и влаги, что делает его надежным в использовании в различных условиях.
Подключение и установка
Для настройки сканера Атол SB2103 Plus необходимо выполнить несколько шагов.
- Сначала подключите сканер к компьютеру с помощью USB-кабеля.
- После подключения сканер автоматически определится в системе и установит необходимые драйверы.
- Проверьте, что сканер успешно подключен, открыв установленное приложение для работы со сканером. Обычно это специальное программное обеспечение от производителя или настройки перечисления, сопровождаемые устройством.
- Если сканер не определяется автоматически, проверьте, что он включен и правильно подключен. Также может потребоваться установка драйверов вручную из диска, прилагаемого к сканеру.
После успешной установки и настройки сканера погрузитесь в работу. Убедитесь, что сканер корректно считывает штрих-коды и коды QR, а также настроен в соответствии с требованиями вашего бизнеса.
Первоначальная настройка
Перед началом использования сканера Атол SB2103 Plus следует выполнить первоначальную настройку устройства. Она включает в себя несколько основных шагов, которые помогут вам освоить работу с этим устройством.
1. Установка драйвера сканера. Подключите сканер к компьютеру при помощи USB-кабеля. Драйвер можно скачать с официального сайта производителя сканера или использовать диск с драйверами, который идет в комплекте с устройством. Установите драйвер на компьютер и перезагрузите систему.
2. Проверка работы сканера. После установки драйвера сканера, проверьте его работу. Для этого откройте программу, в которой вы планируете использовать сканер, и выполните тестовое сканирование документа. Убедитесь, что изображение получается четким и без искажений.
3. Настройка параметров сканера. Для оптимальной работы сканера необходимо настроить некоторые его параметры. Определите разрешение сканирования, яркость, контрастность и другие параметры в соответствии с вашими требованиями. Настройки обычно доступны в программе, с помощью которой вы сканируете документы. Подбирайте параметры так, чтобы изображение сохраняло свою четкость и детализацию.
4. Обучение работе со сканером. После всех настроек необходимо ознакомиться с функциональными возможностями сканера и изучить основные приемы работы с ним. Определите последовательность действий для сканирования разных типов документов (например, односторонних и двусторонних документов, документов разного формата и т. д.). Это поможет вам быстро и эффективно использовать сканер в вашей работе.
Настройка сетевого соединения
Для успешной работы сканера Атол SB2103 Plus необходимо настроить его сетевое соединение. Следуйте инструкциям ниже:
- Подключите сканер к сети. Для этого вставьте Ethernet-кабель в соответствующий разъем на задней панели устройства, а другой конец к подключаемому сетевому оборудованию, такому как маршрутизатор или коммутатор.
- Установите статический IP-адрес. Чтобы сканер имел постоянную IP-адресацию, необходимо присвоить ему статический IP-адрес. Для этого войдите в меню настроек сканера, найдите раздел «Настройки сети» или «IP-адрес» и укажите требуемый IP-адрес, подсеть и шлюз по умолчанию.
- Настройте DNS-серверы. DNS-серверы нужны для преобразования доменных имен в IP-адреса. Введите адреса DNS-серверов, предоставленные вашим интернет-провайдером, либо использовать публичные DNS-серверы, такие как 8.8.8.8 или 1.1.1.1.
- Настройте другие параметры сети. В меню настроек сканера можно указать другие параметры сети, такие как время ожидания соединения, маску подсети, HTTP-порт и т. д. Все эти настройки зависят от потребностей вашей сети.
- Проверьте подключение к сети. После настройки сетевого соединения рекомендуется проверить, работает ли сканер в сети. Для этого можете выполнить тестовый сканирование или попробовать открыть веб-интерфейс сканера через веб-браузер.
После завершения указанных выше шагов, сканер Атол SB2103 Plus будет готов к работе в вашей сети. Обратите внимание, что настройка сетевого соединения может отличаться в зависимости от модели и версии сканера, поэтому всегда следуйте инструкциям пользователя, прилагаемым к устройству.
Инструкция по настройке программного обеспечения
Для успешной работы сканера Атол SB2103 Plus необходимо правильно настроить программное обеспечение. В этой инструкции мы расскажем о нескольких важных этапах настройки, которые помогут вам использовать сканер эффективно.
- Установка драйвера сканера: Перед началом работы с сканером необходимо установить драйвер, который обеспечивает взаимодействие сканера с операционной системой вашего компьютера. Для этого скачайте драйвер с официального сайта производителя и следуйте инструкции по его установке.
- Настройка соединения: После установки драйвера необходимо настроить соединение между сканером и компьютером. Подключите сканер к компьютеру с помощью USB-кабеля, затем убедитесь, что компьютер успешно распознал подключенное устройство. Если требуется, установите необходимые драйверы или обновления.
- Настройка программного обеспечения сканера: Для полноценной работы сканера необходимо установить и настроить специальное программное обеспечение, предоставляемое производителем. Следуйте инструкциям, предоставленным с программным обеспечением, чтобы правильно его установить и настроить.
После завершения этих этапов сканер будет готов к работе. Однако, рекомендуется также ознакомиться с руководством пользователя, чтобы максимально эффективно использовать все функции сканера Атол SB2103 Plus.
Дополнительные полезные функции
Сканер Атол SB2103 Plus обладает рядом дополнительных полезных функций, которые могут быть полезны при работе с устройством. Ниже представлен обзор некоторых из них:
- Режим автоматического сканирования – данная функция позволяет сканеру автоматически распознавать штрихкоды без необходимости нажимать кнопку. В режиме автоматического сканирования сканер будет автоматически сканировать любой штрихкод, который попадет в его поле зрения.
- Режим множественного сканирования – данный режим позволяет сканеру считывать несколько штрихкодов подряд, без необходимости нажимать кнопку после каждого сканирования. Это особенно удобно при сканировании товаров на кассе или в магазине, где нужно обработать большое количество товаров.
- Режим сканирования в обратном направлении – данный режим позволяет сканеру считывать штрихкоды, находящиеся на товаре или упаковке в обратной ориентации. Это может быть полезно, если штрихкод на товаре находится с другой стороны или вверх ногами. Сканер автоматически развернет изображение штрихкода и выполнит его распознавание.
- Таблица соответствий штрихкодов – благодаря данной функции можно задать свои соответствия штрихкодов для определенных товаров. Например, можно настроить сканер так, чтобы при сканировании определенного штрихкода вместо кода товара появлялось его название или другая информация. Это может быть удобно, например, при работе с нестандартными штрихкодами или уникальными кодами товаров.
- Поддержка различных типов штрихкодов – сканер Атол SB2103 Plus поддерживает не только основные типы штрихкодов, такие как EAN-13, UPC-A, Code-39 и другие, но и редкие, экспериментальные или специфические типы, такие как QR-коды или Data Matrix. Это расширяет возможности использования сканера и позволяет работать с разными видами товаров.
Это лишь некоторые из дополнительных функций, которые доступны в сканере Атол SB2103 Plus. Использование этих функций позволяет сделать работу с устройством более удобной и эффективной, а также расширяет его возможности по работе с разными типами штрихкодов и задания соответствий для определенных товаров.
Вопрос-ответ
Как подключить сканер Атол SB2103 Plus к компьютеру?
Для подключения сканера Атол SB2103 Plus к компьютеру необходимо использовать USB-кабель, который поставляется в комплекте. Подключите один конец USB-кабеля к USB-порту компьютера, а другой конец – к порту на сканере. Как только сканер будет подключен к компьютеру, он будет готов к работе.
Атол SB 2103 Plus — ручной лазерный сканер для считывания одномерных штрихкодов. Аппарат предназначен для сбора данных с товаров на удалении от рабочего места. Благодаря своей автономности устройство удобно в работе с крупногабаритными и тяжеловесными объектами, которые трудно перемещать. Оборудование обеспечивает быструю обработку всех известных типов 1D-штрихкодов и подходит для среднего и крупного бизнеса. Высокие эксплуатационные характеристики позволяют использовать модель в различных сферах:
- розничная и оптовая торговля: сбор информации с продукции при приемке, инвентаризации и расчетах с покупателями;
- складские комплексы: учет товаров, сканирование данных при отгрузке;
- транспортные компании: считывание информации о грузах;
- производственные предприятия: быстрый доступ к данным о продукции;
- курьерские службы: идентификация заказов;
- заведения общественного питания: учет и контроль срока годности продуктов;
- сфера услуг: активация подарочных сертификатов, скидочных купонов, карт лояльности;
- вокзалы, аэропорты: учет багажа, сбор информации о билетах, посадочных талонах.
Сканер не подходит для организаций, работающих с товарами, подлежащими обязательной маркировке и не совместим с системами «Честный ЗНАК» и ЕГАИС.
Сканеры АТОЛ по ценам производителя. Доставка во все регионы РФ!
Оставьте заявку и получите консультацию в течение 5 минут.
Характеристики и функциональные возможности
Аппарат распознает все известные типы одномерных (линейных) штрихкодов, в том числе почтовые. Функцию сканирования выполняет считывающий модуль лазерного типа, главные преимущества которого:
- точный прицел, благодаря чему аппарат быстро распознает мелкие и близко расположенные друг к другу штрихкоды;
- большой захват области сканирования (актуально для широкой маркировки);
- быстрое декодирование на расстоянии от 0 до 28 см.
Устройство отличается высокой скоростью работы — 300 скан/с, что повышает качество обслуживания клиентов и способствует отсутствию очередей на кассе.
При работе в автономном режиме информация сохраняется в памяти сканера, объема которой хватает на хранение до 100 000 штрихкодов, что позволяет использовать аппарат в качестве терминала сбора данных и исключить дополнительные затраты на более дорогостоящее оборудование. Другие параметры модели указаны в таблице.
| Подсветка | VLD, 650 нм |
| Минимальная плотность штрихкода | 3 mil |
| Количество плоскостей сканирования | 1 |
| Количество считывающих линий | 1 |
| Контрастность печати сканируемой маркировки | от 20 % |
Оборудование функционирует в широком температурном диапазоне — от 0 до 50 °C. Допустимый уровень относительной влажности рабочего помещения не должен превышать 95 %.
Возможности подключения
Соединение с управляющим устройством происходит посредством беспроводного или проводных каналов связи. В первом случае используется канал радиосвязи, работающий на частоте 433 МГц. Беспроводная связь позволяет работать с аппаратом на большом удалении от компьютера или POS-системы (до 100 м).
Для проводного подключения к периферийному оборудованию применяется интерфейс USB или эмуляция СОМ-порта.
Питание устройства
Функционирование считывателя в автономном режиме обеспечивается аккумулятором на 2 000 мАч. Такой емкости хватает на беспрерывную работу в течение всей смены. На одном заряде аккумуляторной батареи можно провести до 100 000 операций сканирования.
Базовая комплектация Атол SB 2103 Plus
Стандартный комплект поставки состоит из следующих элементов:
- Атол SB2103 Plus;
- инструкция по быстрой настройке;
- интерфейсный кабель USB;
- беспроводной USB-приемник.
Дополнительно приобретаются кабели для подключения к внешнему оборудованию посредством эмуляции СОМ-порта и интеграции с ПК в разрыв клавиатуры.
Полную инструкцию по эксплуатации, драйверы и другие полезные файлы для Atol SB 2103 Plus скачиваются с веб-сайта разработчика.
Мы готовы помочь!
Задайте свой вопрос специалисту в конце статьи. Отвечаем быстро и по существу. К комментариям
Внешний вид и удобство эксплуатации
Атол SB 2103 Plus имеет эргономичный корпус из пластика, выполненный в черном цвете. Его размеры — 71 × 98 × 170 мм, вес (без провода) — 180 г. Благодаря шероховатой поверхности корпуса и удобной рукоятке аппарат надежно и удобно лежит в руке.
Сканирующий элемент защищен стеклянным окошком, находящимся в углублении, что исключает его повреждение при падении. В верхней части корпуса расположен светодиодный индикатор, отражающий состояние проводимых операций. Считывание также подтверждается звуковым сигналом. В нижней части рукоятки размещен отсек аккумуляторной батареи и разъем для подсоединения интерфейсного кабеля.
Оборудование имеет степень защиты IP52 (надежно защищено от проникновения внутрь корпуса пыли и небольших капель жидкости). Атол SB 2103 Plus способен функционировать после неоднократных падений с высоты до полутора метров.
Для связи с управляющим устройством применяется беспроводной приемник, выполненный в цвет считывателя. Он интегрируется с ПК посредством USB-порта и передает данные, которые поступают от сканера.
Инструкция, драйверы и настройка сканера Атол SB 2103 Plus
На официальном сайте производителя atol.ru собраны файлы для работы с Атол SB2103 Plus:
- драйвер для настройки интерфейсов USB и RS-232 (для 32- и 64-битных версий ОС Windows);
- полная инструкция пользователя;
- руководство по быстрому запуску.
Инструкция к сканеру Атол SB 2103 Plus на русском языке отсутствует — вся документация представлена на английском языке.
Поможем настроить сканер штрихкодов! Консультация 24 часа.
Оставьте заявку и получите консультацию.
Настройка сканера штрих кода Атол SB 2103 Plus
Изменение параметров считывателя выполняется посредством сканирования соответствующих штрихкодов, находящихся в руководстве по эксплуатации. Перед началом настройки Атол SB 2103 Plus требуется осуществить сброс настроек, отсканировав код Default settings:
Для активации интерфейса USB или использования сканера в качестве клавиатуры необходимо считать штрихкод KB/USB-HID:
Для применения эмуляции интерфейса RS-232 на Атол SB 2103 Plus нужно предварительно скачать драйвер и отсканировать код:
Для возврата к первоначальным параметрам можно снова выполнить сброс Атол SB2103 Plus с помощью первого штрихкода.
Отзывы о сканере Атол SB 2103 Plus
Среди многочисленных преимуществ модели пользователи выделяют высокую скорость декодирования, что способствует значительной экономии времени на кассе при отпуске товаров. Сотрудники сферы складского хранения отмечают удобство пользования сканером благодаря длительному времени автономной работы и возможности хранения большого количества штрихкодов в памяти устройства. Атол SB2103 Plus не читает одномерные штрих коды и подходит не для всех торговых точек, что потребители относят к недостаткам оборудования.
Стоимость
Модель обладает оптимальным соотношением качества и цены. Атол SB 2103 Plus имеет относительно невысокую стоимость, оснащен всеми необходимыми функциями для считывания 1D-штрихкодов и обладает высокой скоростью их обработки. Большой объем памяти для хранения информации позволяет сэкономить на покупке терминала сбора данных.
Итог
Атол SB 2103 Plus — высокопроизводительный сканер, созданный для быстрой обработки одномерных штрихкодов. Возможность длительной работы без подзарядки и сохранение в памяти до 100 000 позиций позволяют использовать устройство в качестве полноценного терминала сбора данных. Благодаря высокой скорости сканирования считыватель подойдет для предприятий с любым размером товарооборота.
Подскажем, какой сканер АТОЛ из нашего каталога подойдет для вашего бизнеса.
Оставьте заявку и получите консультацию в течение 5 минут.
Оцените, насколько полезна была информация в статье?
Наш каталог продукции
У нас Вы найдете широкий ассортимент товаров в сегментах
кассового, торгового, весового, банковского и офисного оборудования.
Посмотреть весь каталог
Преимущества сервиса Port
Авторизованный сервисный центр для 22 производителей
Услуги по монтажу, настройке, ремонту всего спектра оборудования
Аккредитованные специалисты
Доставка оборудования в сервисный центр
БОЛЬШЕ О СЕРВИСНОМ ЦЕНТРЕ
Обязательная гарантия на услуги
Наша компания является авторизованным сервисным центром, поэтому мы всегда следим за качеством своего обслуживания.Воспользовавшись нашими услугами вы получаете:
Штат специалистов, готовый ответить на вопросы
Бесплатный выезд специалиста
Актуальную документацию по обслуживанию оборудования
БОЛЬШЕ О СЕРВИСНОМ ЦЕНТРЕ
Вам могут быть интересны:
Содержание
- Обзор сканера штрихкодов Атол SB2103 Plus: характеристики, инструкция, драйверы
- Характеристики и функциональные возможности
- Возможности подключения
- Питание устройства
- Атол SB 2103 Plus настройка
- Сканер штрих-кода Атол SB2103 Plus
- Техническое сопровождение
- Базовая комплектация Атол SB 2103 Plus
- Внешний вид и удобство эксплуатации
- Инструкция, драйверы и настройка сканера Атол SB 2103 Plus
- Настройка сканера штрих кода Атол SB 2103 Plus
- Подключаем беспроводной сканер штрих кодов Атол SB2103 к 1С Розница 2.2
- 1.Режим беспроводной клавиатурный
- 2.Режим проводной клавиатурный
- Настройка сканера в 1С:Розница
- Специальные предложения
- См. также
- Принципы учета номенклатуры в конфигурациях УТ11 и ERP. Ошибки расчета себестоимости Промо
- Раздельный учет НДС. Реализация на экспорт: ставка НДС 0%. Алгоритм распределения. БП 3.0 КОРП
- 1C:УНФ 8. Блок «Маркетинг и продажи»
- Анализ продаж компании и автоматическое оформление заказа поставщику на основе статистики в конфигурации 1C:Розница
- Продажи без дублей по маркам. Сведение остатков в магазинах с остатками в ЕГАИС. Декларации по Форме 11 и Форме 12 по данным 1С.Розница 2.2 и др. программ и источников. Промо
- Как снести минусовые остатки крепкого алкоголя на 2-регистре после апреля 2021
- Учет НДС по фактическому использованию — документооборот в 1С:ERP Управление предприятием 2.5 (часть 3)
- УТ 11: Печать счета из заказа клиенту — обход проверки заполненности этапов оплаты
- Будни автоматизации или «мне нужна программка для 3D упаковки» Промо
- Как указать систему налогообложения Патент в УТ 11.4, чтобы пробивались чеки без ошибки (ККТ не зарегистрирована с указанной системой налогообложения)
- Исправляем расчет скидок в УТ 11/КА 2/ERP 2
- 1С: Розница и две системы налогообложения
- Реализация всех номенклатур с остатками со склада (для конфы и подобных УТ 11.1) Промо
- Программное создание корректировочного счета-фактуры выданного в УПП 1.3
- Автоматизация логистики: кейс компании-поставщика зоотоваров
- Сравнение мобильных технологий сканирования штрихкодов
- 1С Переучет Android Промо
- Реализация зерна сельхозпроизводителем в программе 1С: ЕРП АПК
- Маркировка лекарственных препаратов. Часть вторая «Регистраторы выбытия»
- Настройка сканера для маркировки обуви в УТ 10.3 по RDP
- Интеркампани в УТ 3.0 для Украины Промо
- Загрузка данных из Algoritm-S в конфигурацию «Бухгалтерия предприятия 3.0 (3.0.79.21) »
- Общая схема учета НДС в ERP
- Страсти по эквайрингу. Раздельный учёт УСН + ЕНВД (1С:Розница)
- Легкий способ подключения сканера штрих-кодов без установки драйвера Промо
- Если ККМ Атол + 1С Розница тормозит при печати чеков по сети, или экономим на покупке ККТ и ФР
- Варианты автоматизации закупок в 1С
- Маркировка лекарственных препаратов. Часть первая «Быстрая интеграция»
- Сложное ранжирование клиентов по классам Промо
- Счета-фактуры за период до ввода начальных остатков. Корректировочные и не только. Часть вторая.
- Инвентаризация весового товара терминалом сбора данных+ ERP 2.4
- Счета-фактуры за период до ввода начальных остатков. Корректировочные и не только. Часть первая
- Как в 1С отражаются товары «в пути»
- Как разрешить продажу по нулевой цене, или 100%-ная скидка. Простые примеры (КА 2.4, а также ERP 2.2 и УТ 11.4)
Атол SB 2103 Plus — ручной лазерный сканер для считывания одномерных штрихкодов. Аппарат предназначен для сбора данных с товаров на удалении от рабочего места. Благодаря своей автономности устройство удобно в работе с крупногабаритными и тяжеловесными объектами, которые трудно перемещать. Оборудование обеспечивает быструю обработку всех известных типов 1D-штрихкодов и подходит для среднего и крупного бизнеса. Высокие эксплуатационные характеристики позволяют использовать модель в различных сферах:
- розничная и оптовая торговля: сбор информации с продукции при приемке, инвентаризации и расчетах с покупателями;
- складские комплексы: учет товаров, сканирование данных при отгрузке;
- транспортные компании: считывание информации о грузах;
- производственные предприятия: быстрый доступ к данным о продукции;
- курьерские службы: идентификация заказов;
- заведения общественного питания: учет и контроль срока годности продуктов;
- сфера услуг: активация подарочных сертификатов, скидочных купонов, карт лояльности;
- вокзалы, аэропорты: учет багажа, сбор информации о билетах, посадочных талонах.
Сканер не подходит для организаций, работающих с товарами, подлежащими обязательной маркировке и не совместим с системами «Честный ЗНАК» и ЕГАИС.
Характеристики и функциональные возможности
Аппарат распознает все известные типы одномерных (линейных) штрихкодов, в том числе почтовые. Функцию сканирования выполняет считывающий модуль лазерного типа, главные преимущества которого:
- точный прицел, благодаря чему аппарат быстро распознает мелкие и близко расположенные друг к другу штрихкоды;
- большой захват области сканирования (актуально для широкой маркировки);
- быстрое декодирование на расстоянии от 0 до 28 см.
Устройство отличается высокой скоростью работы — 300 скан/с, что повышает качество обслуживания клиентов и способствует отсутствию очередей на кассе.
При работе в автономном режиме информация сохраняется в памяти сканера, объема которой хватает на хранение до 100 000 штрихкодов, что позволяет использовать аппарат в качестве терминала сбора данных и исключить дополнительные затраты на более дорогостоящее оборудование. Другие параметры модели указаны в таблице.
| Подсветка | VLD, 650 нм |
| Минимальная плотность штрихкода | 3 mil |
| Количество плоскостей сканирования | 1 |
| Количество считывающих линий | 1 |
| Контрастность печати сканируемой маркировки | от 20 % |
Оборудование функционирует в широком температурном диапазоне — от 0 до 50 °C. Допустимый уровень относительной влажности рабочего помещения не должен превышать 95 %.
Возможности подключения
Соединение с управляющим устройством происходит посредством беспроводного или проводных каналов связи. В первом случае используется канал радиосвязи, работающий на частоте 433 МГц. Беспроводная связь позволяет работать с аппаратом на большом удалении от компьютера или POS-системы (до 100 м).
Для проводного подключения к периферийному оборудованию применяется интерфейс USB или эмуляция СОМ-порта.
Питание устройства
Функционирование считывателя в автономном режиме обеспечивается аккумулятором на 2 000 мАч. Такой емкости хватает на беспрерывную работу в течение всей смены. На одном заряде аккумуляторной батареи можно провести до 100 000 операций сканирования.
Атол SB 2103 Plus настройка
Сканер штрих-кода Атол SB2103 Plus
Техническое сопровождение
Базовая комплектация Атол SB 2103 Plus
Стандартный комплект поставки состоит из следующих элементов:
- Атол SB2103 Plus;
- инструкция по быстрой настройке;
- интерфейсный кабель USB;
- беспроводной USB-приемник.
Дополнительно приобретаются кабели для подключения к внешнему оборудованию посредством эмуляции СОМ-порта и интеграции с ПК в разрыв клавиатуры.
Полную инструкцию по эксплуатации, драйверы и другие полезные файлы для Atol SB 2103 Plus скачиваются с веб-сайта разработчика.
1. Задай вопрос нашему специалисту в конце статьи.
2. Получи подробную консультацию и полное описание нюансов!
3. Или найди уже готовый ответ в комментариях наших читателей.
Внешний вид и удобство эксплуатации
Атол SB 2103 Plus имеет эргономичный корпус из пластика, выполненный в черном цвете. Его размеры — 71 × 98 × 170 мм, вес (без провода) — 180 г. Благодаря шероховатой поверхности корпуса и удобной рукоятке аппарат надежно и удобно лежит в руке.
Сканирующий элемент защищен стеклянным окошком, находящимся в углублении, что исключает его повреждение при падении. В верхней части корпуса расположен светодиодный индикатор, отражающий состояние проводимых операций. Считывание также подтверждается звуковым сигналом. В нижней части рукоятки размещен отсек аккумуляторной батареи и разъем для подсоединения интерфейсного кабеля.
Оборудование имеет степень защиты IP52 (надежно защищено от проникновения внутрь корпуса пыли и небольших капель жидкости). Атол SB 2103 Plus способен функционировать после неоднократных падений с высоты до полутора метров.
Для связи с управляющим устройством применяется беспроводной приемник, выполненный в цвет считывателя. Он интегрируется с ПК посредством USB-порта и передает данные, которые поступают от сканера.
Инструкция, драйверы и настройка сканера Атол SB 2103 Plus
На официальном сайте производителя atol.ru собраны файлы для работы с Атол SB2103 Plus:
- драйвер для настройки интерфейсов USB и RS-232 (для 32- и 64-битных версий ОС Windows);
- полная инструкция пользователя;
- руководство по быстрому запуску.
Инструкция к сканеру Атол SB 2103 Plus на русском языке отсутствует — вся документация представлена на английском языке.
Настройка сканера штрих кода Атол SB 2103 Plus
Изменение параметров считывателя выполняется посредством сканирования соответствующих штрихкодов, находящихся в руководстве по эксплуатации. Перед началом настройки Атол SB 2103 Plus требуется осуществить сброс настроек, отсканировав код Default settings:
Для активации интерфейса USB или использования сканера в качестве клавиатуры необходимо считать штрихкод KB/USB-HID:
Для применения эмуляции интерфейса RS-232 на Атол SB 2103 Plus нужно предварительно скачать драйвер и отсканировать код:
Для возврата к первоначальным параметрам можно снова выполнить сброс Атол SB2103 Plus с помощью первого штрихкода.
Источник
Подключаем беспроводной сканер штрих кодов Атол SB2103 к 1С Розница 2.2
В данной статье рассмотрим только режимы подключения «клавиатурный» как проводной, так и без проводной.
Для инициализации драйверов устройства, подключим к компьютеру usb-передатчик и сканер с помощью провода micro-USB. Убедимся, что в диспетчере устройств, нужные драйверы определились корректно и нет не известных устройств.
1.Режим беспроводной клавиатурный
В паспорте устройства находим и считываем штрих коды Factory Default и RF Model. После чего отключаем сканер от micro-USB, отключаем usb-передатчик и снова вставляем его в компьютер. Пока световой индикатор передатчика мигает, необходимо считать штрих код Pairs-ADD. Далее открываем текстовый документ и пробуем считать штрих код. Если штрих код считался, то все действия выполнены правильно.
2.Режим проводной клавиатурный
Подключаем устройство к компьютеру с помощью micro-USB провода, считываем штрих коды Factory Default и USB-HID. Далее открываем текстовый документ и пробуем считать штрих код.
Настройка сканера в 1С:Розница
1) Устанавливаем драйвер Atol DTO 6.x
2) В рознице открываем раздел администрирование — Подключаемое оборудование. Добавляем новое устройство сканер штрих кода, указываем обработку обслуживания «АТОЛ Сканеры штрих кода». Далее переходим в настройки устройства, находим раздел параметры подключения и устанавливаем значение порт «Клавиатура» и в поле суффикс должно быть значение #13. Проверяем работу сканера в форме РМК кассира, табличной части товаров любого документа или форме подбора номенклатуры.
Специальные предложения
Обновление 06.05.18 10:09
См. также
Принципы учета номенклатуры в конфигурациях УТ11 и ERP. Ошибки расчета себестоимости Промо
Основные регистры, используемые для учета номенклатуры в конфигурациях УТ11, КА2, ERP. Для чего используются все эти регистры, какие из них основные и какие вспомогательные. Основные ошибки в учете товаров и расчет себестоимости. Как проще находить и исправлять ошибки в учете.
06.01.2016 170818 ekaruk 80
Раздельный учет НДС. Реализация на экспорт: ставка НДС 0%. Алгоритм распределения. БП 3.0 КОРП
В публикации описана логика учета НДС при реализации на экспорт по ставке НДС 0% с помощью регистров подсистемы учета НДС. В частности, раскрыт алгоритм распределения входного НДС на заблокированный до подтверждения ставки 0% и на принимаемый к вычету. А также описан алгоритм распределения заблокированного входного НДС по Реализациям по ставке НДС 0%.
08.11.2021 1961 user_2010 0
1C:УНФ 8. Блок «Маркетинг и продажи»
1С: УНФ – это единая информационная система с обширным функционалом в части ведения клиентской базы и проведения операций по кассе и банковским расчётам. В конфигурации можно создавать расчёты с контрагентами, а также работниками, можно вести учёт заказов и поставок, а также проводить контроль всех торговых операций, продаж, заказов-нарядов, можно учитывать прибыль и расходы, создавать отчётности. В общем, можно сказать, что 1С:УНФ 8.3 является универсальным инструментом для управления компанией, который имеет весь необходимый функционал.
01.10.2021 780 Koder_Line 3
Анализ продаж компании и автоматическое оформление заказа поставщику на основе статистики в конфигурации 1C:Розница
Приветствую, коллеги! В данной статье я расскажу о том, как запустить анализ продаж компании, а также настроить автоматическое оформление заказа поставщику на основании статистических данных в программе 1С:Розница. Разумеется, помимо теории, всё описанное будут рассмотрено на реальных примерах.
28.09.2021 2087 Koder_Line 0
Продажи без дублей по маркам. Сведение остатков в магазинах с остатками в ЕГАИС. Декларации по Форме 11 и Форме 12 по данным 1С.Розница 2.2 и др. программ и источников. Промо
Для выбора интересующего пункта используйте нажатие кнопок меню(внизу публикации) 1) Сводим остатки алкоголя в ЕГАИС без остановки продаж в магазинах. 2) Включаем онлайн-контроль дублей марок при продажах. 3) Алкогольные декларации по Форме 11 и Форме 12 по данным 1С.Розница 2.2 и других программ и источников.(Сбор/разбор деклараций на части и их анализ). «Приготовление» деклараций с учетом заданных/требующихся входных/выходных параметров. Рассматриваем самые сложные ситуации. Подходит тем кто окончательно запутался в связи с введением ЕГАИСа в розничное звено.
18.11.2016 33948 liginrambler 12
Как снести минусовые остатки крепкого алкоголя на 2-регистре после апреля 2021
В статье описано, как средствами 1С:Розницы и обработок для неё поправить запущенные остатки алкоголя в ЕГАИС. Подойдет для тех, кто собрался закрыть продажу крепкого алкоголя под своей лицензией.
27.05.2021 5447 erus88 34
Учет НДС по фактическому использованию — документооборот в 1С:ERP Управление предприятием 2.5 (часть 3)
Данной статьей мы продолжаем цикл материалов про учет НДС в программе 1С:ERP. Пример рассмотрен на релизе 2.5.5.82.
12.05.2021 3764 1СERP 0
УТ 11: Печать счета из заказа клиенту — обход проверки заполненности этапов оплаты
Обход невозможности в УТ 11 распечатать счет на оплату из заказа клиента, если в заказе не задаются этапы оплаты (например, при оплате «по накладным»).
11.05.2021 1395 atdonya 4
Будни автоматизации или «мне нужна программка для 3D упаковки» Промо
Автоматизация отечественных предприятий, которой приходиться заниматься, это нужная и высокооплачиваемая, но довольно нервная работа. Выручает юмор. Например, при общении с требовательным клиентом можно вспомнить анекдот: «Держась руками за стену, на ногах еле стоит мужик. К нему пристает ребенок: «Ну, папа, пожалуйста, сделай мне кораблик!», папа отвечает: «Ага! — Сейчас все брошу и пойду делать тебе кораблик!». Про один такой сделанный для клиента «кораблик» и хочется рассказать. Надеюсь, совместное погружение в теплое ламповое (то есть клиентоориентированное) программирование доставит Вам положительные эмоции, да и задача попалась интересная. Поплыли?
24.03.2014 47124 ildarovich 119
Как указать систему налогообложения Патент в УТ 11.4, чтобы пробивались чеки без ошибки (ККТ не зарегистрирована с указанной системой налогообложения)
Установка системы ОСН Патент в УТ 11.4.
12.03.2021 8055 gubar 0
Исправляем расчет скидок в УТ 11/КА 2/ERP 2
Исправление ситуации неприменения автоматических скидок.
02.03.2021 1355 RocKeR_13 0
1С: Розница и две системы налогообложения
Инструкция по настройке двух систем налогообложения (СНО) в 1С: Розница 2.3.
09.02.2021 8581 user1326339 48
Реализация всех номенклатур с остатками со склада (для конфы и подобных УТ 11.1) Промо
Как списать все номенклатуры с остатками со склада?
11.12.2013 17281 gortol 8
Программное создание корректировочного счета-фактуры выданного в УПП 1.3
Данный функционал можно использовать, например, в процессе оформления возвратов от поставщика (корректировка реализации по согласованию сторон) при автоматическом создании корректировок реализации по документам поставщика, он позволяет массово создать корректировочные счета-фактуры в УПП 1.3. При создании документа из первичного счета-фактуры выданного в новый корректировочный счет-фактуру выданный копируются значения свойств.
17.12.2020 712 ksnik 0
Автоматизация логистики: кейс компании-поставщика зоотоваров
Лояльность клиентов напрямую зависит от организации и качества бизнес-процессов компании. С каждым годом спрос на услугу доставки товара «до двери» возрастает. поэтому если курьеры опаздывают или вовсе переносят доставку на другой день компания рискует потерять клиента или пожертвовать своим имиджем. В статье представлен актуальный кейс об оптимизации процесса доставки с помощью модуля логиста на базе системы 1С.
10.12.2020 1808 RAU IT 5
Сравнение мобильных технологий сканирования штрихкодов
В статье приведены результаты тестирования и сравнение популярных мобильных технологий сканирования штрихкодов
23.11.2020 2295 MaramOyka 8
Приложение создано для удобного переучета товаров с помощью Android устройств с выгрузкой в 1С
31.08.2012 44962 bosterua 90
Реализация зерна сельхозпроизводителем в программе 1С: ЕРП АПК
Для реализации зерна напрашивается сделать регистрацию взвешивания на току с типом Реализация. И далее воспользоваться обработкой АРМ по отражению реализации продукции. Такой вариант прекрасно подходит только если покупатель принимает зерно по нашим весам. Но не всегда этот вариант подходит.
20.11.2020 1637 AXoxol 0
Маркировка лекарственных препаратов. Часть вторая «Регистраторы выбытия»
Данная статья является второй статьей в цикле, посвященном маркировке лекарственных препаратов. В данной статья я постараюсь поделиться собственным опытом работы с РВ, описанием работы с АПИ (для разработчиков), интересные моменты выявленные в ходе эксплуатации и уделить часть статьи пользователям, а именно ошибочным ситуациям и что с ними делать.
02.11.2020 10961 IssakN 57
Настройка сканера для маркировки обуви в УТ 10.3 по RDP
Реально ли настроить без костылей работу сканера для маркировки обуви в УТ 10.3? Делюсь личным опытом.
21.08.2020 3931 yarrr 21
Вот, вот уже скоро выйдет долгожданная конфигурация «Управление торговлей для Украины» третьей редакции. Одной из фишек, которую ждут пользователи версии 2.3, является интеркампани, которую и будем обсуждать в нижележащей статье. Господа, кому интересно — прошу под кат.
31.01.2013 25431 akomar 10
Загрузка данных из Algoritm-S в конфигурацию «Бухгалтерия предприятия 3.0 (3.0.79.21) »
В статье представлен шаблон обработки для загрузки некоторых данных из программы Algoritm-S в конфигурацию «Бухгалтерия предприятия 3.0 (3.0.79.21)
04.08.2020 1928 RPGrigorev 0
Общая схема учета НДС в ERP
Основные операции, связанные с учетом НДС, производятся в рамках оперативного контура – это хозяйственные операции по закупкам материалов, товаров, основных средств и нематериальных активов, выдача и получение авансов, операции по реализации продукции и товаров, прочей реализации.
23.07.2020 5485 Koder_Line 2
Страсти по эквайрингу. Раздельный учёт УСН + ЕНВД (1С:Розница)
— Зачем статья? — Больше для себя, чтобы не забыть, как всё это делала. Долго искала. Есть по частям. Если кому-то будет полезна – хорошо. — О чём же? — Как учесть поступления на расчетный счет от торгового эквайринга при розничных продажах в АТТ при совмещении налоговых режимов (УСН+ЕНВД, схема с УСН+патент будет такая же) в 1С: Предприятие 3.0.
15.07.2020 7024 MARIYA156 21
Легкий способ подключения сканера штрих-кодов без установки драйвера Промо
Предлагаемое описание позволит подключить сканер штрих-кодов к любому решению на платформе 8.x — короткая подготовка и быстрое подключение.
21.08.2012 145752 bforce 74
Если ККМ Атол + 1С Розница тормозит при печати чеков по сети, или экономим на покупке ККТ и ФР
Очень медленная работа с ККТ по Tcp/ip или Как заставить две клиентских Розницы 1С печатать чеки на одной кассе ККТ онлайн Предыстория и чем все закончилось.
01.07.2020 6983 lepihin 11
Варианты автоматизации закупок в 1С
Уходим от работы на коленке, жмем на кнопки. Как торговым компаниям среднего размера автоматизировать отдел закупок.
25.06.2020 6453 min-max_pro 5
Маркировка лекарственных препаратов. Часть первая «Быстрая интеграция»
Данный цикл будет посвящен маркировке лекарственных препаратов (далее ЛП), нюансам работы с «1С: Библиотека интеграции с МДЛП», доступной для скачивания на сайте ИТС, методиками работы с регистраторами выбытия, и проблемам, с которыми пришлось столкнуться при интеграции. Эта статья будет представлять из себя краткую инструкцию, что делать, когда маркировка уже близко и необходимо быстро внедрить ее. Надеюсь, она станет подспорьем в данной задаче. Будут приведены рекомендации, как в короткие сроки с минимально необходимой функциональностью и минимумом чтения документации произвести интеграцию библиотеки МДЛП и выполнить начальные настройки. Также будут даны рекомендации по быстрым, но важным, на мой взгляд, доработкам.
23.06.2020 10690 IssakN 38
Сложное ранжирование клиентов по классам Промо
Пример реализации усложненной ABC-классификации клиентов. Данная статья написана для конфигурации «1С: Управление торговлей, ред. 10.3», но, я думаю, предложенный метод подойдет и для других конфигураций, имеющих механизм ABC-классификации.
28.03.2012 24222 charushkin 9
Счета-фактуры за период до ввода начальных остатков. Корректировочные и не только. Часть вторая.
На партнерском форуме очень много запросов, и обширная история переписки, по созданию корректировок и возвратов за период до ввода начальных остатков. И, если с релиза 2.4.11… с возвратами покупателя за период до ввода начальных остатков вопрос более-менее решен, то с возвратами поставщику и корректировками приобретения ситуация так и не решилась.
02.06.2020 2931 n.saltsina 3
Инвентаризация весового товара терминалом сбора данных+ ERP 2.4
Цель — печать этикеток на Штрих Принт (весы с печатью этикеток) весового товара и сбор штрихкодов на ТСД Cipher Lab CP55 в Mobile Smart Магазин 15.
15.05.2020 2420 dy4amaks 0
Счета-фактуры за период до ввода начальных остатков. Корректировочные и не только. Часть первая
Сегодня поговорим о том, как влияет переход между периодами, системами налогообложения и программами учета на оформление счетов-фактур.
13.05.2020 2859 n.saltsina 3
Как в 1С отражаются товары «в пути»
При ведении бизнеса на предприятиях любого профиля, размера и форм собственности часто возникает следующая ситуация. 1. Предприятие закупает некую номенклатуру у поставщика для дальнейшей перепродажи или собственного использования. 2. Номенклатура относится к категории материальных объектов, которые можно транспортировать. Понятно, что под это определение попадают товары, материалы, сырье, полуфабрикаты, но не услуги, работы и объекты недвижимости. 3. Имеется «временной разрыв в 1С» между моментом перехода прав собственности на товар (так будем называть упомянутую в пункте 2 номенклатуру) и поступлением товара на склад предприятия. 4. Правила и политика учета на предприятии диктуют необходимость отразить «временной разрыв в 1С» в учетной системе. Строго говоря, такой «временной разрыв в 1С» между моментом подписания накладной (переход права собственности) и моментом физического поступления товара на склад существует всегда. Но не всегда имеет смысл отражать «временной разрыв в 1С» в учетной системе.
09.05.2020 12191 Koder_Line 0
Как разрешить продажу по нулевой цене, или 100%-ная скидка. Простые примеры (КА 2.4, а также ERP 2.2 и УТ 11.4)
Акции, бонусы, подарки, бесплатные буклеты. Это ограничено 1С и НК, но это очень хочется иметь в управленческой базе. При этом не хочется снимать программу с поддержки. Легко.
Источник
Содержание
- Атол SB2109 BT: подключение сканера к компьютеру
- Как настроить беспроводной сканер атол
- Обзор сканера штрихкодов Атол SB2103 Plus: характеристики, инструкция, драйверы
- Характеристики и функциональные возможности
- Возможности подключения
- Питание устройства
- Атол SB 2103 Plus настройка
- Сканер штрих-кода Атол SB2103 Plus
- Техническое сопровождение
- Базовая комплектация Атол SB 2103 Plus
- Внешний вид и удобство эксплуатации
- Инструкция, драйверы и настройка сканера Атол SB 2103 Plus
- Настройка сканера штрих кода Атол SB 2103 Plus
- Как настроить сканер штрихкода Атол SB 2108 Plus
- Режимы распознавания кодов
- Ручной режим
- Автоматический режим
- Режим непрерывного считывания
- Время однократного распознавания
- Командный режим распознавания
- Подсветка и нацеливание сканера
- Нацеливание
- Светодиодный индикатор
- Другие функции сканера
- Звуковой сигнал при успешном считывании
- Символики штрихкодов
- Включение/выключение кода EAN-8
- Включение/выключение кода EAN-13
- Включение/выключение кода ISSN
- Включение/выключение кода UPC-E
- Включение/выключение кода UPC-A
- Включение/выключение кода Interleaved 2 of 5
- Включение/выключение кода Matrix 2 of 5
- Настройка передачи контрольного символа
- Включение/выключение кода Code 39
- Настройка передачи начальных и конечных символов
- Настройка проверки
- Настройка распознавания кода ASCII
- Включение/выключение кода Codabar
- Настройка проверки
- Включение/выключение кода Code 93
- Настройка проверки
- Включение/выключение кода Code 11
- Настройка проверки
- Включение/выключение кода PDF417;
- Включение/выключение кода Data Matrix
- Включение/выключение кода QR
- Включение/выключение кода Micro QR
Атол SB2109 BT: подключение сканера к компьютеру

Беспроводной сканер Атол SB2109 BT горит синим и база горит синим — устройства сопряжены.
Введение. На данную заметку побудила невозможность самостоятельного подключения беспроводного сканера Атол SB2109 BT к компьютеру, а так же отсутствие в интернете связных рекомендаций по решению данной проблемы.
Признаки неподключенного сканера. При установке сканера Атол SB2109 BT на базу горит красный светодиод. При сканировании светодиод моргает зеленым цветом, трижды издает кратковременны писка, но данные в блокноте не отображаются. Программирование по инструкции по настройке сканера Атол SB2109 B, равно как и сброс до заводских настроек результатов не дает. Оказалось помимо инструкции, надо соблюдать порядок программирования сканера, явно этот порядок в инструкции не описан, а догадаться самостоятельно — довольно проблематично.
Правильный порядок программирования сканера Атол SB2109 BT для подключения к компьютеру.
1. Отключаем базу от компьютера (это очень важно. ).
2. Со страницы 12 сканируем следующие штрих коды: «Войти в режим настройки”, “Сброс до заводских настроек”, “Номер версии” и “Выйти из режима настройки”.
3. Со страницы 9 сканируем следующие штрих коды: «Войти в режим настройки», «Беспроводной режим 2.4G», «Связать с Wi-Fi адаптером», «Выйти из режима настройки».
4. На сканере начнет мигать зеленый светодиод, сигнализируя о поиске базы.
5. Подключить базу к компьютеру USB кабелем, практически мгновенно загорится синий светодиод на сканере.
Источник
Как настроить беспроводной сканер атол
Группа: Новички
Сообщений: 11
Регистрация: 20.6.2016
Пользователь №: 124 266

этот мануал я видел . так мне все таки нужно переводит USB-ресивер из режима USB-HID в режим USB-COM т.е. выполнять (- подключаем USB-передатчик
— открываемраспаковываем предварительно скачанный из fs.atol.ru архив с драйверами,
запускаем DFU XB RFR-COM V3.2.07-395M В появившемся окне нажмите UPGRADE:
Подтвердите действие, в случае успеха увидите окно
, в системе будет обнаружено новое устройство.
В случае срабатывания мастера нового оборудования укажите на
каталог / EasyCOM Driver for WIN8&64bitOS
— в диспетчере устройств появится новое устройство
. Если этого не произошло – установите драйвер вручную,
вызвав свойства/обновить драйвер в диспетчере устройств
для указанного устройства.)
правильно я вас понимаю ? а уже затем настраивать сам сканер по штрих кодам настройки?
Группа: Новички
Сообщений: 1
Регистрация: 15.12.2011
Пользователь №: 50 066

Группа: Новички
Сообщений: 3
Регистрация: 16.7.2018
Пользователь №: 173 044

этот мануал я видел . так мне все таки нужно переводит USB-ресивер из режима USB-HID в режим USB-COM т.е. выполнять (- подключаем USB-передатчик
— открываемраспаковываем предварительно скачанный из fs.atol.ru архив с драйверами,
запускаем DFU XB RFR-COM V3.2.07-395M В появившемся окне нажмите UPGRADE:
Подтвердите действие, в случае успеха увидите окно
, в системе будет обнаружено новое устройство.
В случае срабатывания мастера нового оборудования укажите на
каталог / EasyCOM Driver for WIN8&64bitOS
— в диспетчере устройств появится новое устройство
. Если этого не произошло – установите драйвер вручную,
вызвав свойства/обновить драйвер в диспетчере устройств
для указанного устройства.)
правильно я вас понимаю ? а уже затем настраивать сам сканер по штрих кодам настройки?
Евгений, добрый день. У Вас получилось настроить этот сканер на работу без провода? Мучаюсь с той же проблемой, никак не могу ничего с ним добиться?
Источник
Обзор сканера штрихкодов Атол SB2103 Plus: характеристики, инструкция, драйверы
Атол SB 2103 Plus — ручной лазерный сканер для считывания одномерных штрихкодов. Аппарат предназначен для сбора данных с товаров на удалении от рабочего места. Благодаря своей автономности устройство удобно в работе с крупногабаритными и тяжеловесными объектами, которые трудно перемещать. Оборудование обеспечивает быструю обработку всех известных типов 1D-штрихкодов и подходит для среднего и крупного бизнеса. Высокие эксплуатационные характеристики позволяют использовать модель в различных сферах:
- розничная и оптовая торговля: сбор информации с продукции при приемке, инвентаризации и расчетах с покупателями;
- складские комплексы: учет товаров, сканирование данных при отгрузке;
- транспортные компании: считывание информации о грузах;
- производственные предприятия: быстрый доступ к данным о продукции;
- курьерские службы: идентификация заказов;
- заведения общественного питания: учет и контроль срока годности продуктов;
- сфера услуг: активация подарочных сертификатов, скидочных купонов, карт лояльности;
- вокзалы, аэропорты: учет багажа, сбор информации о билетах, посадочных талонах.
Сканер не подходит для организаций, работающих с товарами, подлежащими обязательной маркировке и не совместим с системами «Честный ЗНАК» и ЕГАИС.
Характеристики и функциональные возможности
Аппарат распознает все известные типы одномерных (линейных) штрихкодов, в том числе почтовые. Функцию сканирования выполняет считывающий модуль лазерного типа, главные преимущества которого:
- точный прицел, благодаря чему аппарат быстро распознает мелкие и близко расположенные друг к другу штрихкоды;
- большой захват области сканирования (актуально для широкой маркировки);
- быстрое декодирование на расстоянии от 0 до 28 см.
Устройство отличается высокой скоростью работы — 300 скан/с, что повышает качество обслуживания клиентов и способствует отсутствию очередей на кассе.
При работе в автономном режиме информация сохраняется в памяти сканера, объема которой хватает на хранение до 100 000 штрихкодов, что позволяет использовать аппарат в качестве терминала сбора данных и исключить дополнительные затраты на более дорогостоящее оборудование. Другие параметры модели указаны в таблице.
| Подсветка | VLD, 650 нм |
| Минимальная плотность штрихкода | 3 mil |
| Количество плоскостей сканирования | 1 |
| Количество считывающих линий | 1 |
| Контрастность печати сканируемой маркировки | от 20 % |
Оборудование функционирует в широком температурном диапазоне — от 0 до 50 °C. Допустимый уровень относительной влажности рабочего помещения не должен превышать 95 %.
Возможности подключения
Соединение с управляющим устройством происходит посредством беспроводного или проводных каналов связи. В первом случае используется канал радиосвязи, работающий на частоте 433 МГц. Беспроводная связь позволяет работать с аппаратом на большом удалении от компьютера или POS-системы (до 100 м).
Для проводного подключения к периферийному оборудованию применяется интерфейс USB или эмуляция СОМ-порта.
Питание устройства
Функционирование считывателя в автономном режиме обеспечивается аккумулятором на 2 000 мАч. Такой емкости хватает на беспрерывную работу в течение всей смены. На одном заряде аккумуляторной батареи можно провести до 100 000 операций сканирования.
Атол SB 2103 Plus настройка
Сканер штрих-кода Атол SB2103 Plus
Техническое сопровождение
Базовая комплектация Атол SB 2103 Plus
Стандартный комплект поставки состоит из следующих элементов:
- Атол SB2103 Plus;
- инструкция по быстрой настройке;
- интерфейсный кабель USB;
- беспроводной USB-приемник.
Дополнительно приобретаются кабели для подключения к внешнему оборудованию посредством эмуляции СОМ-порта и интеграции с ПК в разрыв клавиатуры.
Полную инструкцию по эксплуатации, драйверы и другие полезные файлы для Atol SB 2103 Plus скачиваются с веб-сайта разработчика.
1. Задай вопрос нашему специалисту в конце статьи.
2. Получи подробную консультацию и полное описание нюансов!
3. Или найди уже готовый ответ в комментариях наших читателей.
Внешний вид и удобство эксплуатации
Атол SB 2103 Plus имеет эргономичный корпус из пластика, выполненный в черном цвете. Его размеры — 71 × 98 × 170 мм, вес (без провода) — 180 г. Благодаря шероховатой поверхности корпуса и удобной рукоятке аппарат надежно и удобно лежит в руке.
Сканирующий элемент защищен стеклянным окошком, находящимся в углублении, что исключает его повреждение при падении. В верхней части корпуса расположен светодиодный индикатор, отражающий состояние проводимых операций. Считывание также подтверждается звуковым сигналом. В нижней части рукоятки размещен отсек аккумуляторной батареи и разъем для подсоединения интерфейсного кабеля.
Оборудование имеет степень защиты IP52 (надежно защищено от проникновения внутрь корпуса пыли и небольших капель жидкости). Атол SB 2103 Plus способен функционировать после неоднократных падений с высоты до полутора метров.
Для связи с управляющим устройством применяется беспроводной приемник, выполненный в цвет считывателя. Он интегрируется с ПК посредством USB-порта и передает данные, которые поступают от сканера.
Инструкция, драйверы и настройка сканера Атол SB 2103 Plus
На официальном сайте производителя atol.ru собраны файлы для работы с Атол SB2103 Plus:
- драйвер для настройки интерфейсов USB и RS-232 (для 32- и 64-битных версий ОС Windows);
- полная инструкция пользователя;
- руководство по быстрому запуску.
Инструкция к сканеру Атол SB 2103 Plus на русском языке отсутствует — вся документация представлена на английском языке.
Настройка сканера штрих кода Атол SB 2103 Plus
Изменение параметров считывателя выполняется посредством сканирования соответствующих штрихкодов, находящихся в руководстве по эксплуатации. Перед началом настройки Атол SB 2103 Plus требуется осуществить сброс настроек, отсканировав код Default settings:
Для активации интерфейса USB или использования сканера в качестве клавиатуры необходимо считать штрихкод KB/USB-HID:
Для применения эмуляции интерфейса RS-232 на Атол SB 2103 Plus нужно предварительно скачать драйвер и отсканировать код:
Для возврата к первоначальным параметрам можно снова выполнить сброс Атол SB2103 Plus с помощью первого штрихкода.
Источник
Как настроить сканер штрихкода Атол SB 2108 Plus
Настройка выполняется с помощью сканирования особых штрихкодов.
Режимы распознавания кодов
Ручной режим
Считывание происходит, когда интерфейс управления переходит в режим курка (нажатие). Процесс идет непрерывно в течение фиксированного времени «однократного распознавания». Когда пользователь отпускает курок или распознавание длится дольше установленного времени, процесс распознавания останавливается. Если оно прошло успешно, измененные данные выводятся через интерфейс связи. Когда стартует новое распознавание, режим курка отменяется устройством и вновь запускается через 20 мс.

Автоматический режим
Сканер реагирует на все считываемые изображения. Каждый новый код распознается в течение фиксированного времени «однократного распознавания». Когда считывание завершено или время истекло, устройство возвращается в состояние отслеживания нового штрихкода.
В автоматическом режиме можно также использовать ручное нажатие курка. Когда пользователь отпустит курок или время распознавания истечет, устройство вернется в режим отслеживания нового штрихкода. Перед этим необходимо отменить режим курка
Время однократного распознавания — это максимально
долгий период, в течение которого механизм идентифицирует штрихкод. После успешного считывания или истечения этого времени устройство переходит в интервал нераспознавания (задержка между считваниями).
Диапазон времени однократного распознавания составляет от 0,1 до 9,9 секунды, шаг — 0,1 секунды. Если это значение равно 0, считывание происходит непрерывно. По умолчанию период равен 1 секунде.
Режим непрерывного считывания
В этом режиме устройство без остановок распознает штрихкоды и выводит данные. В таком случае один и тот же код не может быть выведен дважды.
Время однократного распознавания
В режиме непрерывного распознавания это максимальное время безостановочного сбора информации и идентификации штрихкода. Когда это время истекает, устанавливается временной промежуток ожидания — это интервал без сбора и распознавания данных в соответствии с настройкой.
Время распознавания длится 100 мс в установленных единицах на 0,1–9,9 секунды. При значении 0 ожидание отсутствует.
Командный режим распознавания
Режим предполагает прием сигналов от головного компьютера. Период распознавания устанавливается в пределах 0,1–9,9 с. В значении 0 ожидание отсутствует.
Подсветка и нацеливание сканера
Нацеливание
Сканер оборудован проекционным устройством, которое воспроизводит световое изображение при распознавании. С помощью него определяется центр штрихкода.
При использовании сканера для считывания изображение проецируется на цель для упрощения распознавания.
В обычном режиме луч нацеливания загорается и изображение проецируется а процессе распознавания.
Если нацеливающий луч выключен, устройство не проецирует изображение и не выполняет распознавание.
Луч нацеливания выключен:

Луч нацеливания включен:

Светодиодный индикатор
Светодиодный индикатор включен:
Светодиодный индикатор выключен:
Другие функции сканера
Звуковой сигнал при успешном считывании
После распознавания кода устройство отправляет ШИМ-сигнал для воспроизведения звука. Для настройки отсканируйте изображенный ниже штрихкод.
Звуковой сигнал включен при успешном считывании:

Звуковой сигнал отключен при успешном считывании:
Символики штрихкодов
У каждого штрихкода есть уникальные свойства. Чтобы адаптировать к ним сканер, можно выполнить соответствующие настройки. Для этого используйте штрихкоды в этом разделе.
Пользователь может и запретить считывание штрихкода, который не используется, чтобы производительность распознавания была выше.
Включение/выключение кода EAN-8
Включение/выключение кода EAN-13
Включение/выключение кода ISSN
Включение/выключение кода UPC-E
Включение/выключение кода UPC-A
Включение/выключение кода Interleaved 2 of 5

Включение/выключение кода Matrix 2 of 5

Настройка передачи контрольного символа
Контрольные символы могут не содержаться в информации штрих-кода Standard 25.
Контрольная сумма — это последние цифры данных.
Контрольный символ — значение, полученное на основе всей информации для проверки корректности данных.
Настройка «Не проверять» — чип передает информацию штрихкода в обычном режиме.
Настройка «Проверять, но не передавать проверочный бит» — чип использует последние однобитные данные штрихкода для проверки.
Если проверка выполнена, проверочный бит может передаваться, как последние однобитные данные.
Если проверка не выполнена, содержимое штрихкода не передается.
Включение/выключение кода Code 39
Настройка передачи начальных и конечных символов
Штрихкод вида Code 39 обладает начальным и конечным символами. Они обозначают начало и конец кода для сканирующего устройства. Символы, как правило, представлены в виде «*». Передачу начальных и конечных символов после успешного считывания можно настроить.
Настройка проверки
Информация штрихкода вида Code 39 может и не содержать контрольные символы.
Контрольная сумма — это последние символы данных.
Контрольный символ — результат, полученный на основе всех данных, для проверки корректности информации.
При выборе настройки «Без контрольного символа» сканер будет распознавать и передавать все данные штрихкода в обычном режиме.
При выборе настройки «Проверить, но не передавать контрольный символ» распознавание будет опираться на последние однобитные данные штрихкода при проведении проверки.
Если проверка выполнена, передаются все обычные данные, кроме контрольного символа.
Если проверка не выполнена, код не будет распознан.
При выборе настройки «Проверить и передать контрольный символ» распознавание опирается на последние однобитные данные штрихкода для проведения проверки.
Если проверка выполнена, проверочный бит может не отправляться, как и последние однобитные данные.
Если проверка не выполнена, код не будет распознан.
Настройка распознавания кода ASCII
Штрихкод Code 39 содержит все символы ASCII, но по умолчанию сканер распознает только их часть. Пользователь может включить функцию распознавания полного набора знаков ASCII.
Включение/выключение кода Codabar
Настройка проверки
Данные штрихкода Codabar могут не содержать контрольные символы.
Контрольная сумма — это последние символы данных.
Контрольный символ — это значение, полученное на основе данных, для проверки корректности информации.
При выборе настройки «Без контрольного символа» распознавание идет в обычном режиме с передачей всех данных штрихкода.
При выборе настройки «Проверить, но не передавать контрольный символ» распознавание опирается на последние однобитные данные штрихкода для проведения проверки.
Если проверка выполнена, передаются обычные данные, кроме последнего символа.
Если проверка не пройдена, код не распознается.
При выборе настройки «Проверить и передать контрольный символ», распознавание опирается на последние однобитные данные штрихкода для проведения проверки.
Если проверка выполнена, проверочный бит может передаваться, как последние однобитные данные.
Если проверка не выполнена, код не будет считан.
Включение/выключение кода Code 93
Настройка проверки
Информация штрихкода вида Code 93 может не включать контрольные символы. При распознавании проверяется только последний знак данных.
Контрольный символ — значение, полученное на основе всех данных для проверки корректности информации.
При выборе настройки «Без контрольного символа» распознавание идет в обычном режиме с передачей всех данных штрихкода.
При выборе настройки «Проверить, но не передавать контрольный символ» распознавание опирается на последние однобитные данные штрихкода для проведения проверки.
Если проверка выполнена, передаются все обычные данные, кроме контрольного символа.
Если проверка не выполнена, код не будет считан.
При выборе настройки «Проверить и передать контрольный символ» распознавание опирается на последние однобитные данные штрихкода для проведения проверки.
Если проверка выполнена, проверочный бит передается, как последние однобитные данные.
Если проверка не выполнена,код не распознается.
Включение/выключение кода Code 11
Настройка проверки
Данные штрихкода вида Code 11 могут не содержать контрольные символы. Проверочный бит содержит последние один или два знака информации.
Проверочный бит — значение, полученное на основе всей информации, чтобы проверить корректность данных.
При выборе настройки «Бе контрольного символа» распознавание выполняется в обычном режиме с передачей всей информации штрихкода.
Включение/выключение кода PDF417;
Включение/выключение кода Data Matrix
Включение/выключение кода QR
Включение/выключение кода Micro QR
Этот параметр корректен только при разрешении считывания QR-кодов.
Источник