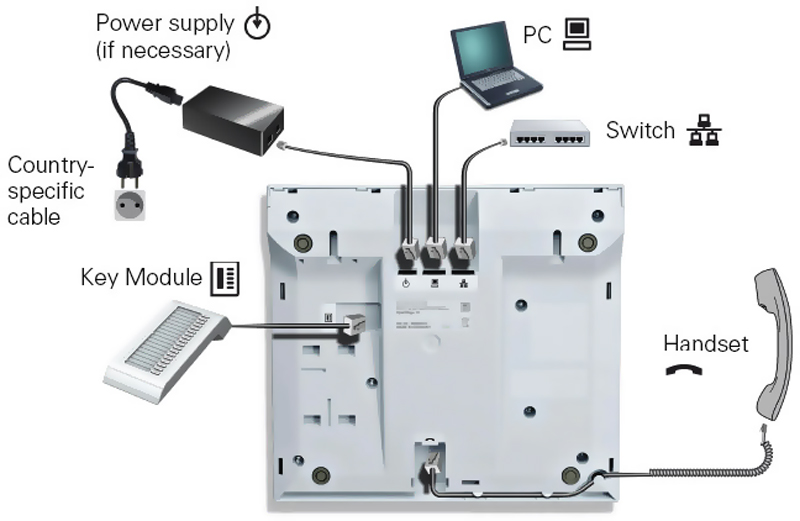- Manuals
- Brands
- Unify Manuals
- Telephone
- OpenStage 15
- User manual
-
Contents
-
Table of Contents
-
Troubleshooting
-
Bookmarks
Quick Links
OpenStage 15/15G SIP
OpenScape Voice
User Guide
A31003-S2030-U104-3-7619
Related Manuals for Unify OpenStage 15
Summary of Contents for Unify OpenStage 15
-
Page 1
OpenStage 15/15G SIP OpenScape Voice User Guide A31003-S2030-U104-3-7619… -
Page 2
Availability and technical specifications are subject to change without notice. Unify, OpenScape, OpenStage and HiPath are registered trademarks of Unify GmbH & Co. KG. All other company, brand, product and service names are trademarks or registered trademarks of their respective holders. -
Page 3: Important Information
Important information Important information For safety reasons, the telephone should only be supplied with power: • using the original power supply unit. Part number: L30250-F600-C14x (x: 1=EU, 2=US, 3=UK) or • in a LAN with PoE (Power over Ethernet), which complies with the IEEE 802.3af standard.
-
Page 4: Location Of The Telephone
• Do not operate the telephone in damp environments such as bathrooms. Product support on the internet Information and support for our products can be found on the Internet at: http://www.unify.com/. Technical notes, current information about firmware updates, frequently asked questions and lots more can be found on the Internet at:…
-
Page 5: Table Of Contents
OpenStage 15/15 G ……..
-
Page 6
Contents Basic functions……..32 Secure voice transmission . -
Page 7
Contents Programmable keys ……. . . 69 List of available functions …………69 Programming a key . -
Page 8
Contents Making calls with multiple lines ….. . . 116 Incoming calls …………. . 116 Accepting calls for the primary line . -
Page 9
Contents OpenScape Voice functions……147 Feature toggle key …………147 Hunt group . -
Page 10
Contents Individual phone configuration ….. . . 168 Display …………..168 Setting contrast . -
Page 11
Contents Web interface……..197 General . -
Page 12: General Information
General information General information About this manual This document contains general descriptions of the technical options, which may not always be available in individual cases. The respective features must therefore be individually defined in the terms of the contract. If a particular function on your phone is not available to you, this may be due to one of the following reasons: •…
-
Page 13: Service
Single-line telephone/multi-line telephone Your OpenStage 15 is a «multi-line telephone». This means that multiple lines can be configured, which is not the case with single-line phones. Each line is assigned an individual phone number which you can use to make and receive calls.
-
Page 14: Getting To Know Your Openstage Phone
The following sections describe the most frequently used operating elements and the displays on your OpenStage phone. The user interface of your OpenStage 15/15 G You can make and receive calls as normal using the handset. The display provides intuitive support for telephone operation (two lines with up to 33 char- acters each).
-
Page 15: Ports On The Underside Of The Phone
Ports on the underside of the phone Power supply unit (if necessary) Network switch Local cable type ey module Handset Properties of your OpenStage 15 OpenStage 15 G LCD display, 33 x 2 characters Full-duplex speakerphone function 10/100 Mbps Ethernet switch Page 16 …
-
Page 16: Using Network Ports More Efficiently
Using network ports more efficiently OpenStage 15 has a built-in 10/100 Mbps Ethernet switch. OpenStage 15 G has a 1000 Mbps Eth- ernet switch. This means that you can also connect a PC with a Gigabit LAN connection to the LAN directly via the phone.
-
Page 17: Openstage Key Module 15
The OpenStage Key Module 15 is a key module attached to the side of the phone that provides an additional 18 illuminated, programmable sensor keys. Like keys on the phone, these keys can be programmed and used according to your needs Page 19. You can only attach one OpenStage Key Module 15 to your OpenStage 15.
-
Page 18: Keys
Getting to know your OpenStage phone Keys Audio keys Function when key is pressed Set the volume lower Page 24. Turn speaker on/off (with red LED key) Page 37. Set the volume higher Page 24. Mailbox key and Menu key Function when key is pressed Open the menu for voicemail or missed calls (with red LED key).
-
Page 19: Programmable Function Keys
Getting to know your OpenStage phone Programmable function keys Your OpenStage 15 has eight illuminated keys to which you can assign functions or numbers. Increase the number of programmable function keys by connecting a OpenStage Key Module 15 Page 17.
-
Page 20: Trunk Keys (On Multi-Line Phones Only)
Getting to know your OpenStage phone Trunk keys (on multi-line phones only) Some of the programmable keys on multi-line phones can be set up as trunk keys by administrator. Each key that is assigned the function «line» is handled as a line. This means up to seven lines can be configured.
-
Page 21: Keypad
Getting to know your OpenStage phone You can see the status of the line from the LED: LED display Explanation Not lit The phone is in idle mode. • Incoming call on the line ( Page 119) Flashing • «Hold reminder» is activated ( Page 82) …
-
Page 22
Getting to know your OpenStage phone Multi-function keys Function during text input Function when held down Write special characters. Deactivate the ringtone Switch between upper and lower case Activate the telephone lock. Type special characters (not in 123 mode). Alphabetic labeling of dial keys is also useful when entering vanity numbers (letters associated with the phone number’s digits as indicated on the telephone spell a name, e.g. -
Page 23: Display
Page 168). Idle mode If there are no calls taking place or settings being made, your OpenStage 15 is in idle mode. Press the key to return to the idle display again, for example, from a call list Page 27). To return to the idle display again from the Service menu ( Page 28), press …
-
Page 24: Displays On The Status Line For Adjusting The Volume
Getting to know your OpenStage phone Icons in the idle display In the first line, the time, weekday and date are displayed in addition to icons for different situations and options: Icon Explanation The ringtone is deactivated. The ringtone is set to a beep. The phone lock is activated.
-
Page 25: Context-Dependent Displays
Getting to know your OpenStage phone Context-dependent displays Depending on the situation at hand, the display on your OpenStage phone displays different con- tent, to which you can respond intuitively. Information on actual events The following icons appear centered on the display when your phone is idle and signal current properties or events.
-
Page 26
Getting to know your OpenStage phone Idle display context menu You receive the following functions (if activated) by pressing the navigation keys = or : . The current funtion is displayed in the second display line. The other functions are hidden and can be selected using the navigation keys : or <: First entry (selected when you call up the Redial {1} 1234… -
Page 27: Records
Getting to know your OpenStage phone Records Entries in the call lists and messages in your mailbox system (if configured) are known as records. The LED on the key flashes to signal new missed calls or messages Page 18. Press the O key and use the navigation keys to select the required submenu.
-
Page 28: Additional Notes On Call Lists
Getting to know your OpenStage phone Additional notes on call lists • Note the setting options for voicemail Page 41 and have the possible combinations explained to you by administrator if necessary. • Missed calls are not signalled if the call journal is disabled Page 113.
-
Page 29: User Settings
Getting to know your OpenStage phone User settings Open the User menu under Settings (see Page 204). You can use the navigation keys to nav- igate through the menus as described on Page 18. Select a menu: • «Date and time» Page 169 …
-
Page 30: Network Information
Getting to know your OpenStage phone Network information Information about the IP address or name which was assigned to the phone in the network and therefore the HTML address of the web interface. View information on the phone Page 184 …
-
Page 31: Administration
Getting to know your OpenStage phone Administration You can access the administration area via the «Admin» function and by entering the administration password. Refer to the administration manual supplied with your phone for more detailed information on this topic. Control and monitoring function A control or monitoring function can be activated on your phone for service purposes by remote maintenance.
-
Page 32: Basic Functions
Basic functions Basic functions Please read the introductory chapter «Getting to know your OpenStage phone» Page 14 carefully before performing any of the steps described here on your phone. Secure voice transmission Prerequisite: The secure voice communication option must be activated by your administrator.
-
Page 33: Answering A Call Via The Handset
Basic functions Answering a call via the handset The phone is ringing. The caller is displayed. If the phone number is stored in the local telephone, the associated name is shown on the display (must be activated by administrator). Lift the handset. if nec.
-
Page 34: Directed Pickup
Basic functions Suggestions for using speakerphone mode: • Tell the other party that speakerphone mode is active. • Adjust the call volume while speakerphone mode is active. • The ideal distance between the user and the phone in speakerphone mode is about 50 cm.
-
Page 35: Picking Up The Held Call
Basic functions Picking up the held call Prerequisite: Your colleague has placed a call on hold on their multiline phone Page 120. You know the coworker’s internal phone number and the function is configured for you in OpenScape Voice. Select and confirm the option shown in the idle phone’s context menu.
-
Page 36: Switching From Handset To Speakerphone Mode
Basic functions Switching from handset to speakerphone mode Make note of the two different processes and activate, if necessary, your preferred setting Page 176. Prerequisite: You are conducting a call via the handset and the microphone and loudspeaker functions have been activated by administrator. Standard mode n and \ Hold down the key and replace the handset.
-
Page 37: Switching From Speakerphone Mode To The Handset
Basic functions Switching from speakerphone mode to the handset Prerequisite: You are conducting a call in speakerphone mode. Lift the handset. The n key goes out. Open listening You can let other people in the room join in on the call. Let the other party know that you have turned on the loudspeaker.
-
Page 38: Activating/Deactivating The Microphone
Basic functions Activating/deactivating the microphone To prevent the other party from listening in while you consult with someone in your office, you can temporarily switch off the handset microphone or the hands- free microphone. Prerequisite: You are conducting a call. The «Mute» key is configured. Deactivating the microphone Press the «Mute»…
-
Page 39: Group Call
Basic functions Group call Your administrator can incorporate multiple telephones in a call pickup group. If your telephone belongs to a pickup group, you can also accept calls intended for other members of the group. A group call is displayed on the phone. administrator may have made the follow- ing settings for signalling: Telephone status Ring on group call = Yes Ring on group call = No…
-
Page 40
Basic functions Picking up a group call with the call pickup key Prerequisite: The Call pickup key is configured. Your administrator have set up the group call such that it is only displayed through flashing of the Call pickup key. The phone can also ring when idle. A group call is waiting. -
Page 41: Listening To Voicemail
Basic functions Listening to voicemail To use this function, you need to have a voice mailbox set up on your communi- cation platform for voicemails (see Page 27). flashes to indicate new messages and the F icon ap- The message key pears on the display.
-
Page 42: Call Control (2Nd Alert)
Basic functions Call control (2nd alert) To ensure that you do not miss any important calls, administrator can configure a (2nd alert) key for you that flashes when a call is waiting, when you are dialling a number, for example, or when two calls come in simultaneously. Call control does not work on multi-line phones Two calls simultaneously Prerequisite: The call control (2nd alert) key is set up and «call waiting»…
-
Page 43: Making Calls
Basic functions Making calls If you selected the option «Busy When Dialling» Page 99, you will not be interrupted by an incoming call. In this case, the caller hears the busy sig- nal. You can also use enhanced functions, such as call lists or the personal or cor- porate directory, in order to call a subscriber Page 96.
-
Page 44: On-Hook Dialling
Basic functions On-hook dialling The connection is set up with on-hook dialling via the loudspeaker (speaker- phone mode). Press the key shown. Enter the station number. If nec. Correct input using the navigation keys Page 18. Press or wait until the dial delay expires (see Page 97).
-
Page 45: Immediate Dialling
Basic functions Immediate dialling Immediate dialling should only be activated if administrator has configured and approved a dial plan. Immediate dialling is deactivated by default. For this reason after entering the number you must either confirm the «Dial» option or wait until the dial delay ex- pires to set up the connection.
-
Page 46: Redial
Basic functions Redial You must have activated the call journal in order to use the call list. This also applies for redialling the last number dialled Page 113. If the call journal is disabled, you will be shown the message «Key function unavai- lable»…
-
Page 47: Consulting A Second Party
Basic functions Consulting a second party You can call a second party while a call is in progress. The connection to the first party is on hold. Prerequisite: You are conducting a call. Confirm. Consult? Start conference Select and confirm the option shown in the context menu for the call connection Start conference when you intend to set up a conference with the new participant.
-
Page 48: Ending A Consultation Call
Basic functions Ending a consultation call You end the consultation Select and confirm the option shown. Disconnect & return? The consultation call is disconnected. The call with the first party is resumed. The second party hangs up If the second call partner hangs up, you will be prompted to retrieve the first call again if «Hold and hang-up»…
-
Page 49: Putting On Hold And Retrieving Successively Or Simultaneously
Basic functions Putting on hold and retrieving successively or simultaneously Putting an active call on hold Prerequisite: You have a single-line phone and are conducting a consultation call Page 47 or have accepted a second call Page 86. The «Hold» key must …
-
Page 50: Connecting Parties
Basic functions Connecting parties You can connect the first party with the party you consulted, clearing down your connection to both parties in the process. Prerequisite: You are conducting a consultation call Page 47 and call joining is allowed Page 50.
-
Page 51: Callback
Basic functions Callback You can request a callback if the station called is busy or if nobody answers. You receive the callback as soon as the other party’s line becomes free. This option is only available if both you and your administrator has activat- ed the function ( Page 52).
-
Page 52: Responding To A Callback
Basic functions Responding to a callback Prerequisite: A callback was requested. Your phone rings and the station infor- mation appears on the screen. Accepting a callback Select and confirm the option shown. Accept Rejecting a callback Prerequisite: The Reject function has been activated by administrator. Select and confirm the option shown.
-
Page 53: Calling Back Missed Calls
Basic functions Calling back missed calls Calls received while you are absent are indicated by a message on the idle dis- play ( Page 24). The function key also illuminates if administrator has set the option to do this. Missed calls are logged in the missed calls list.
-
Page 54: Call Forwarding
Call forwarding Call forwarding Depending on the settings made by administrator, standard call forwarding may be configured for the phone or alternatively a call forwarding by call type that is supported by OpenScape Voice Page 61. Standard call forwarding You can forward calls for your phone to any another phone.
-
Page 55: Using Call Forwarding
Call forwarding Using call forwarding The following functions are available for activating and deactivating call forward- ing and configuring it in accordance with your requirements: • ”Activate or deactivate immediate forwarding” Page 55 • ”Saving destination phone numbers for call forwarding” Page 56 …
-
Page 56: Saving Destination Phone Numbers For Call Forwarding
Call forwarding Saving destination phone numbers for call forwarding You can also enter the call forwarding settings via the user menu Page 79) or via the WBM interface Page 197. Prerequisite:You have configured the key for «Variable call forwarding» (see Page 74).
-
Page 57: Copy And Insert Destination Phone Numbers
Call forwarding Copy and insert destination phone numbers The current destination phone number for a call forwarding type is copied. For example, the current destination phone number for All calls should also become the current destination phone number for No reply. Prerequisite:You have configured the key for «Variable call forwarding»…
-
Page 58: Assign A Destination Phone Number For Call Forwarding
Call forwarding Assign a destination phone number for call forwarding Prerequisite: At least one destination phone number has already been saved. Press the «Variable call forwarding» key. The pop-up menu opens: The message: «Set forward on to» is displayed with the last forwarding destination used and you are offered the following options: •…
-
Page 59: Activate/Deactivate Call Forwarding
Call forwarding Activate/deactivate call forwarding Prerequisite: There is already a forwarding destination configured for the rele- vant forwarding type and you have configured the key for «Variable call forward- ing» (see Page 74). Press the «Variable call forwarding» key. The pop-up menu opens: The message: «Set forward on to»…
-
Page 60: Defining The Ring Duration Before Call Forwarding On No Reply
Call forwarding Defining the ring duration before call forwarding on no reply You can define how often the phone should ring before the «No reply ({1}s)» call forwarding is activated. This setting is only available if the «Server features» function was deacti- vated by the administrator.
-
Page 61: Call Forwarding By Call Type
Call forwarding Call forwarding by call type If server features has been enabled by administrator and the Ext/int forwarding function is activated, call forwarding by call type functionality will be available to you. Forwarding in this case is dependent on the forwarding type and addition- ally on the call type.
-
Page 62: Using Call Forwarding
Call forwarding Using call forwarding The following functions are available for activating and deactivating call forward- ing and configuring it in accordance with your requirements: • Activating or deactivating immediate call forwarding ( Page 62) • Saving destination phone numbers for call forwarding ( Page 63) …
-
Page 63: Saving Destination Phone Numbers For Call Forwarding
Call forwarding Saving destination phone numbers for call forwarding You can alternatively enter the call forwarding settings via the user menu Page 79) or also using the WBM interface Page 197. Prerequisite: You have configured the key for «Variable call forwarding» (see Page 74).
-
Page 64
Call forwarding Saving a destination phone number Select and confirm the forwarding type (here for instance Uncond’l). Uncond’l? Select and confirm the call type shown. All calls? Select and confirm the call type shown. External Select and confirm the call type shown. Internal Select and confirm the option shown. -
Page 65: Preconfiguring Or Changing Destination Phone Numbers
Call forwarding Preconfiguring or changing destination phone numbers You can preconfigure up to five destination phone numbers for call forwarding. These destination phone numbers can then be assigned to the different call types. Select and confirm within three seconds. Edit call forwarding? Select and confirm the option shown.
-
Page 66
Call forwarding 1. Copy Select and confirm the forwarding type (here for instance Uncond’l). Uncond’l? Select and confirm the call type (here for instance All calls). Any call: 3339 Select and confirm the option shown. Copy? 2. Paste to a call type of the same forwarding type … -
Page 67: Assigning A Destination Phone Number To A Call Type
Call forwarding Assigning a destination phone number to a call type Prerequisite: At least one destination phone number has already been saved. Press the «Variable call forwarding» key. The pop-up menu opens: Select and confirm the option shown. Edit call forwarding? Select and confirm the forwarding type (here for instance Unconditional).
-
Page 68: Call Forwarding Chain
Call forwarding You can also activate all three call types. The call type Any call has priority in this case and all calls are forwarded to the defined destination phone number. Call forwarding for the call types External and Internal can be activated at the same time.
-
Page 69: Programmable Keys
Programmable keys Programmable keys The phone features a range of functions that can, if required, be stored on pro- grammable keys. The phone comes with eight programmable keys, all of which can be programmed on two separate levels. The «Shift» programmable key to switch between the two key levels is already preassigned.
-
Page 70: Programming A Key
Programmable keys Programming a key You can also configure this setting via the web interface Page 197. Starting programming Directly via the key Hold down the programmable key you want to assign a function to until the pro- gramming prompt is displayed. If the prompt is not displayed or a programmed function is not executed, then you can only launch key programming via the user menu (ask your administrator about the current setting).
-
Page 71: Beginning Programming
Programmable keys Beginning programming Select and confirm the option shown to program the first level. Normal Select and confirm the option shown to program the second level. Shifted Select and confirm the required function in the list (e. g. Do not disturb). Do not disturb Select and confirm the option shown.
-
Page 72: Feature Toggle
Programmable keys Feature toggle Only available for the hunt group functions ( Page 152) and «whispering» in muted silent monitoring mode ( Page 158). Hold down the key you want to assign a function to until the programming prompt is displayed.
-
Page 73: Configuring A Fixed Forwarding Key
Programmable keys Configuring a fixed forwarding key Hold down the programmable key you want to assign a function to until the pro- gramming prompt is displayed. If the prompt is not displayed or a programmed function is not executed, then you can only launch key programming via the user menu (ask your administrator about the current setting).
-
Page 74: Configuring A Variable Call Forwarding Key
Programmable keys Configuring a variable call forwarding key With the «Variable call forwarding» key you can • Immediately activate or deactivate the call forwarding for «All calls» Page 55 • Edit the call forwarding Page 56 Hold down the programmable key you want to assign a function to until the pro- gramming prompt is displayed.
-
Page 75: Using Programmed Keys
Programmable keys Using programmed keys The use of programmed functions depends on the phone’s status. The relevant display appears once you have pressed a key. Example 1: Calling saved number Prerequisite: The idle menu is displayed on the graphic display. Press key for stored contact.
-
Page 76: Resetting Programmable Keys
Programmable keys Resetting programmable keys Here you can reset keys you configured back to factory settings (see also Page 185). Press the key shown. Select and confirm the option shown. Settings Confirm. User if nec.j Enter and confirm the user password. Select and confirm the option shown to switch to the Reset user data menu.
-
Page 77: Enhanced Phone Functions
Enhanced phone functions Enhanced phone functions Incoming calls Deflecting a call Using call deflection Prerequisite: An incoming call is displayed or signalled. «Deflect» must be al- lowed. Select and confirm the option shown. Deflect If a destination phone number is stored ( Page 77), you can select and confirm 089008844 …
-
Page 78: Rejecting A Call
Enhanced phone functions Deflecting to a DSS number A call can be deflected to a direct station selection (DSS) subscriber using the DSS key, if the key is configured and the deflect function is activated by your ad- ministrator Page 125. …
-
Page 79: Configuring Call Forwarding
Enhanced phone functions Configuring call forwarding You can also enter the call forwarding settings via the Forwarding key Page 55). You can also configure this setting via the web interface Page 197. Press the key shown. Select and confirm the option shown. Settings Select and confirm the option shown.
-
Page 80
Enhanced phone functions Setting alerts Use the Call forward alerts menu to enable and disable visual and audible alerts for call forwarding (not possible with the Forwarding key). You can also configure this setting via the web interface Page 197. … -
Page 81: Placing A Call On Hold
Enhanced phone functions Placing a call on hold You can use this function to place an ongoing call on hold, for instance, to pre- vent the other party overhearing a conversation with a colleague in the same room. Prerequisite: You are conducting a call. Select and confirm the option shown in the connections’s context menu.
-
Page 82: Activating/Deactivating The Hold Reminder Tone
Enhanced phone functions Held call wait status After placing a call on hold, you can replace the handset and then decide whe- ther to retrieve the call or disconnect. Prerequisite: You placed a call on hold and replaced the handset or pressed the loudspeaker key in speakerphone mode.
-
Page 83
Enhanced phone functions Setting the hold reminder time Use the «Hold reminder» function to set the time after which you want to receive an automatic reminder about a held call. The minimum value is 3, that is, the reminder is output after three minutes. The maximum value is 15 minutes. -
Page 84
Enhanced phone functions Activating/deactivating Hold and hang-up This function works in the following call scenarios: • You have placed a call manually on hold and hang up. • You are conducting a consultation call and the second call partner hangs up. •… -
Page 85
Enhanced phone functions Music on hold If the Music on hold option is active, music is played back when you are placed on hold by another party. You can also configure this setting via the web interface Page 197. Press the key shown. -
Page 86: Call Waiting (Second Call)
Enhanced phone functions Call waiting (second call) You can accept a second incoming call in the course of an ongoing call. The call- er hears the on-hook signal while you hear a call-waiting signal tone. A bell ap- pears on the display and next to it the phone number of the caller is shown. You can ignore or accept the second call.
-
Page 87
Enhanced phone functions Ignoring second call Prerequisite: You are conducting a call and call waiting is allowed ( Page 89). Select and confirm the option shown. Ignore? The caller still hears the on-hook signal. You can subsequently Accept, Reject or Deflect the second call. -
Page 88
Enhanced phone functions Deflecting a second call Prerequisite: You are conducting a call and call waiting is allowed ( Page 89). Select and confirm the option shown. Deflect? If a destination phone number is stored ( Page 77), you can select and confirm … -
Page 89
Enhanced phone functions Allowing call waiting If the Call waiting (second call) function is deactivated, a caller hears the busy signal if you are already conducting a call. You can also configure this setting via the web interface Page 197. … -
Page 90
Enhanced phone functions Toggling associate Set the «Toggle associate» function to Yes if you want to connect to a second or pickup call by hanging up. You can also configure this setting via the web interface Page 197. Press the key shown. Select and confirm the option shown. -
Page 91: Transferring A Call
Enhanced phone functions Transferring a call You can transfer your current call to another party with or without consultation. Blind transfer Prerequisite: You are conducting a call. The options «Allow Call Transfer» and «Transfer on Ring» were selected ( Page 92). …
-
Page 92
Enhanced phone functions If the party does not answer: You do not have to wait for the second party to answer before you can transfer the call. Replace the handset or, if speakerphone mode is active, press the lit n key to transfer the call. -
Page 93
Enhanced phone functions Allowing «Transfer on Ring» If this option is allowed, you can activate call transfer by replacing the handset even before the called party answers. You can also configure this setting via the web interface Page 197. Press the key shown. -
Page 94: Cti Calls
Enhanced phone functions CTI calls Beep on auto-answer Speakerphone mode automatically activates on your phone if you use a CTI ap- plication such as Outlook to dial a number when Auto-answer is active. If Auto- answer is not active, the phone rings first and you have to press the loudspeaker key or lift the handset to set up the call.
-
Page 95
Enhanced phone functions Beep on auto-reconnect You can reconnect a held call both via the CTI application and via the phone. A beep sounds when you toggle between an active call and a held call when the function is active. Prerequisite: The option was programmed by your administrator. -
Page 96: Making Calls
Enhanced phone functions Making calls Dialling with the DDS key You can program frequently used phone numbers on programmable keys Page 69). If you press a direct destination selection key briefly, the associat- ed contact or phone number appears and dialling is initiated. Prerequisite: A direct destination key is programmed Page 69.
-
Page 97: Dialling A Phone Number From A List
Enhanced phone functions Dialling a phone number from a list The following call lists are available in the «Calls» directory: • Missed • Dialled • Received • Forwarded For a detailed description of the call lists, see Page 27. Pay attention to …
-
Page 98
Enhanced phone functions Settings for autodial delay The setting does not affect automatic emergency number dialling. If you select Autodial delay, you must either confirm the «Dial» option, press the loudspeaker key or wait until the autodial delay expires to set up a call when di- alling with the handset on hook. -
Page 99
Enhanced phone functions Allowing «Busy When Dialling» If you activate this function, an incoming call received while you are performing dialling is rejected. The caller then hears the busy signal. You can also configure this setting via the web interface Page 197. -
Page 100: Conference
Enhanced phone functions Conference Local conference This type of conference is also referred to as a three-party conference. It in- volves up to three participants. Prerequisite: You are conducting a consultation call Page 47 or have accept- ed a second call Page 86, and the conference function is active Page 101.
-
Page 101
Enhanced phone functions Ending a local conference Prerequisite: The «”Allowing joining in a local conference” Page 102» func- tion is activated. Select and confirm the option shown in the menu. Both call partners remain con- Exit Conf? nected. You are disconnected from the conference call. Replace the handset or, if you are in speakerphone mode, press the loudspeak- er key. -
Page 102
Enhanced phone functions Allowing joining in a local conference You can use this option to decide whether or not your call partners are allowed to join calls after you exit the conference call. You can also configure this setting via the web interface Page 197. -
Page 103: System-Based Conference
Enhanced phone functions System-based conference This type of conference is also referred to as a large conference. It can include from three up to a maximum of 16 parties (depending on the configuration in OpenScape Voice). Prerequisite: You are conducting a consultation call Page 47 or you have ac- …
-
Page 104: Leaving A Conference
Enhanced phone functions Add party Prerequisite: You are conducting a consultation call and the conference is on hold. Select and confirm the option shown in the consultation call’s context menu. The Conference? party is added to the conference. Only the conference and all current partici- pants are now displayed.
-
Page 105: Phonebooks And Call Lists
Phonebooks and call lists Phonebooks and call lists Personal directory The personal directory is restricted to 100 entries. If you have configured a key for the local personal directory, you can also open the phonebook using this key Page 69). …
-
Page 106: Deleting A Contact
Phonebooks and call lists Deleting a contact You can delete contacts more conveniently via the web interface Page 197. Press the key shown. Confirm to open the local phonebook. Personal Select and confirm the relevant entry. Niels, Bohr Select and confirm the option shown. Delete Confirm the option shown.
-
Page 107: Searching For A Contact
Phonebooks and call lists Searching for a contact Press the key shown. Confirm to open the local phonebook. Personal The last entry used is displayed on the screen. Angela, Merkel Enter the initial letter of the name you are searching for, for instance K. L 5 (Abc) The first name found with the initial letter K is displayed after a short time.
-
Page 108: Corporate Directory
Phonebooks and call lists Corporate directory The corporate directory is an LDAP database. It can be accessed via your net- work if access has been configured correctly by administrator. You can search for contacts using the name (simple search) or different criteria for an entry (advanced search), for example job title or address.
-
Page 109: Enhanced Editing Functions In The Phonebook
Phonebooks and call lists Enhanced editing functions in the phonebook Viewing entries Prerequisite: You found and selected an entry (see above). Select and confirm the option shown. All fields of the entry are displayed. Details Resetting the search fields Prerequisite: The search fields are listed. Select and confirm the option shown.
-
Page 110: Quick Search
Phonebooks and call lists Quick search Press the key shown. Select and confirm to open the corporate Phone book. Corporate Press the configured «Corporate» key for the corporate directory ( Page 69). E n t e r t h e n a m e (Abc) Enter the initial letter of the name you are looking for, for instance «K».
-
Page 111
Phonebooks and call lists Rule list: Character Description Searches for the exact string before the special character. You can enter the first and last name separated by a comma. A search is carried out for the last name (possibly using a wildcard) and the «first»… -
Page 112: Call Lists
Phonebooks and call lists Call lists For a detailed description of the different call lists, see Page 27. The function must be activated in order to view and manage call lists Page 113, otherwise the menu option «Call Log» is not offered.. Dial entry Press the key shown.
-
Page 113: Call Logging
Phonebooks and call lists Call logging Activating/deactivating the call journal The function can be disabled in order to prevent unauthorised third parties gain- ing information on the other party involved in the call from the call lists. No further calls or conversations are then logged. The function is always activated by de- fault.
-
Page 114: Logging Missed Calls
Phonebooks and call lists Logging missed calls This function has two entries, each with two options for managing missed calls: • Answered elsewhere • Delete entry All missed called intended for this line are logged and new missed calls are dis- played.
-
Page 115
Phonebooks and call lists Displaying missed calls that were answered elsewhere Missed calls that have been answered by other subscribers are indicated with a checkmark. Select and confirm the option shown. Answered elsewhere = Include Confirm to prevent calls answered by other subscribers being displayed in the Exclude? list. -
Page 116: Making Calls With Multiple Lines
Making calls with multiple lines Making calls with multiple lines You can use your OpenStage 20 E as a multi-line phone. If you have any ques- tions regarding how to configure your OpenStage phone as a multi-line phone, please contact your administrator. The following is a description of the telephony scenarios for multi-line phones.
-
Page 117: Making Calls
Making calls with multiple lines Using the line keys Press the flashing line key. Speakerphone mode. Confirm. Speakerphone mode. Accept? Making calls You must seize a line before you can make calls on a multi-line telephone. Trunk seizure can be configured on an individual basis. Your administrator can determine if the lines on your telephone can be automatically seized and with which priority.
-
Page 118: Dialling The Last Dialled Number
Making calls with multiple lines Dialling the last dialled number The last phone number dialled on your phone – regardless of the line – is offered to you for redialling. ^ or n Lift the handset or press speakerphone key. Press the required line key ( Page 117).
-
Page 119: During Calls
Making calls with multiple lines During calls Making and receiving calls on a single line If you only use one line on your multi-line telephone to make calls, and you re- ceive calls on the same line, the phone operates in the same way as a single- line telephone: •…
-
Page 120: Putting A Line On Hold
Making calls with multiple lines Putting a line on hold On a multiline telephone you can use the line keys to place calls on hold. Prerequisite: You are conducting a call. Press the call-line key. • The LED line key flashes. •…
-
Page 121: Lines With Hot Or Warm Line Function
Making calls with multiple lines Lines with hot or warm line function Your administrator can configure a hot or warm line for the primary and second- ary line. The function is activated when on • The Primary line you pick up the phone’s handset or press the line or loudspeaker key •…
-
Page 122: Connecting
Making calls with multiple lines Connecting A station of a line trunk group is on a call. It’s primary line is configured as a sec- ondary line on your phone. This line now has the status «busy.» You can connect to the call by pressing the illuminated key for this line (see also Page 20).
-
Page 123: Direct Station Selection Keys
Making calls with multiple lines Direct station selection keys Apart from line keys, administrator can also configure direct station selection (DSS) keys. You can use a DSS key to call an internal station directly, pick up calls for this station or forward calls directly to it. Calling a station directly You cannot use DSS if the user is on another call (flashing LED).
-
Page 124: Call Pickup
Making calls with multiple lines Call pickup You can pick up calls for another DSS station. If a call is waiting on their line, the LED flashes. Indirect pickup Prerequisite: The auto-answer function must be deactivated Page 94. Press the DSS key. The call is routed to your primary line and rings. ^ or n Lift the handset or press speakerphone key.
-
Page 125: Deflecting A Call To A Dss Station
Making calls with multiple lines Deflecting a call to a DSS station Prerequisite: The deflect function must be approved for DSS keys. For informa- tion on the current setting, see Page 78. If you receive a call on one of your lines, you can immediately deflect it to the DSS station.
-
Page 126: Making Calls In An Executive-Secretary Team
Making calls with multiple lines Making calls in an executive-secretary team An executive-secretary team is configured by the relevant administrator and may include up to four executive and up to two secretary telephones. Sample scenarios This example assumes that two executive and two secretary phones are config- ured.
-
Page 127: Accepting A Call
Making calls with multiple lines Accepting a call Incoming calls for the executives should be forwarded immediately to the as- signed secretary and answered there. Accepting calls at the secretary phone An incoming call for «Executive 1» rings at the assigned «Secretary 1». The line key of the «Secretary 1″…
-
Page 128: Connecting A Call
Making calls with multiple lines Forward to Secretary 2 An incoming call for «Executive 1» rings at the assigned «Secretary 1» . The call is not answered. After a specified period the call is forwarded to «Secretary 2». The line key of the «Secretary 2» flashes and it rings. Press the line key on the «Secretary 2″…
-
Page 129: Dss Keys Can Be Used
Making calls with multiple lines Consultation without connecting Press the DSS «Executive 1» key. «Executive 1» answers. Transferring is not re- quired. The «Secretary 1» takes the call back Select and confirm in the options menu. The «Secretary 1» is reconnected with Disconnect &…
-
Page 130: Settings For Multiline (Keyset)
Making calls with multiple lines Settings for MultiLine (keyset) The details for each keyset line contain supplementary information for the user. The following uneditable fields are displayed: • Address – Displays the phone number for the line • Ringtone on/off –…
-
Page 131: Setting The Ringtone For Lines
Making calls with multiple lines Setting the ringtone for lines If special ringtones have been configured by service personal for lines, you can adjust these here to suit your requirements. You can also configure this setting via the WBM interface Page 197.
-
Page 132
Making calls with multiple lines Selecting the pattern melody The following setting is only effective if you selected «Pattern» under the ringer option. Select and confirm the option shown and then select the required pattern melo- Ringer melody=2 between 1 and 8 (e.g. 4). You will immediately hear the corresponding Ringer melody. -
Page 133: Line Preview
Making calls with multiple lines Line preview Prerequisite: You are already on a call on one line and a further call rings on a secondary line. You have programmed a key with the «Preview» function Page 69. Preview for a call Prerequisite: Your administrator has deactivated the permanent preview func- tion.
-
Page 134: Rollover For A Line
Making calls with multiple lines Rollover for a line Your administrator can determine how rollover calls are to be signalled. Only the relevant line key blinks. You hear a special advisory tone via the currently active microphone and the corresponding line key blinks. The ringer melody set sounds briefly (approx.
-
Page 135: Privacy/Security
Privacy/security Privacy/security Activating and deactivating the ringer Activating and deactivating the ringer permanently or setting to beep If you do not want to be disturbed by the phone ringing for an incoming call, you can deactivate the ringer permanently or set it so that you are only advised of a call by a beep every 25 seconds.
-
Page 136: Deactivating The Ringer Temporarily For Incoming Calls And Reactivating It
Privacy/security Deactivating the ringer temporarily for incoming calls and reactivating it If you are disturbed on an important call by the phone ringing, for example, you can deactivate the ringer temporarily and then activate it again. Press the key briefly. The ringer is deactivated. Now press the key again briefly.
-
Page 137: Allowing «Do Not Disturb
Privacy/security Allowing «Do not disturb» You can also configure this setting via the web interface Page 197. Press the key shown. Select and confirm the option shown. Settings Select and confirm the option shown. User if nec.j Enter and confirm the user password. Select and confirm the option shown.
-
Page 138: Security
Privacy/security Security User password Your User password protects your individual configurations, including your lan- guage settings. You can also use the User password to lock your telephone Page 141. The administrator may have configured the following settings: • The password is deactivated: You do not have the option of configuring user settings.
-
Page 139: Change User Password
Privacy/security Change user password The User password can also be modified via the web interface Page 197. Press the key shown. Select and confirm the option shown. Settings Select and confirm the option shown. User if nec.j Enter and confirm the user password. Select and confirm the option shown.
-
Page 140
Privacy/security Deactivating the user password You can deactivate the phone’s password prompt if a password has already been configured. The deactivation of the password prompt does not affect the web interface Page 197 or CTI applications that use a password prompt. … -
Page 141: Phone Locking
Privacy/security Phone locking You can lock your phone to protect it against unauthorised access. In this way, no one can make calls or change your user settings unless they know your user password. If an emergency number has been entered on the phone by administrator, «emergency call»…
-
Page 142: Unlocking The Phone
Privacy/security Unlocking the phone The following is displayed: Phone locked. There are two options available for unlocking the phone: • User unlock • Admin unlock Select and confirm if you know the user password. You are prompted to enter User unlock? the user password.
-
Page 143: Mobility
Mobility Mobility Prerequisite: Your phone is configured to support mobility by administrator. A DLS server is available in the LAN and its address is entered in the phone. Mobility scenarios When you log on to your phone, or any other mobility-enabled phone, the follow- ing scenarios are possible: Logging on and off at the same phone •…
-
Page 144: Logging On And Off At The Same Phone
Mobility Logging on and off at the same phone Logging on to the phone Prerequisite: No other mobility user is logged on. Logon via a key If a program key is configured for Mobility. Press the «Mobility» program key. Logon via the context menu Select from the idle display context menu ( Page 23) and confirm.
-
Page 145: Logging On At Different Telephones
Mobility Logging off from a locked telephone If the telephone is locked, it is still possible to log off from the telephone if no PIN is required for logging off. The display shows: Phone locked. Three options are available for selection: •…
-
Page 146: Logging On With Forced, Delayed Logoff At A Remote- Phone
Mobility Logging on with forced, delayed logoff at a remote- phone If the remote phone is busy and your administrator enabled «Forced logoff during call» with a set timeout, forced logoff does not occur until this timeout expires. Logon via a key If a program key is configured for Mobility.
-
Page 147: Openscape Voice Functions
OpenScape Voice functions OpenScape Voice functions The OpenScape Voice supports a number of functions that you can activate and deactivate from your phone. On multi-line telephones, the full scope of OpenScape Voice functions is only available for the primary line. Feature toggle key Hunt group You can pick a programmable key and program it as a feature toggle key for ac-…
-
Page 148: Making Anonymous Calls
OpenScape Voice functions Making anonymous calls Your administrator decides whether or not your caller ID (name and phone num- ber) is displayed on a called party’s station. Anonymous calling is when your data is not transmitted. The settings configured can be deactivated, however, for specific calls.
-
Page 149: Temporarily Activating Anonymous Calling For The Next Call
OpenScape Voice functions Temporarily activating anonymous calling for the next call If your administrator activated caller ID transmission for your phone, you can de- activate this setting for the next call as follows: Lift the handset. Enter the code (see the table of codes Page 163).
-
Page 150: Creating A List For Selective Calls
OpenScape Voice functions Creating a list for selective calls For call acceptance You can create a list of the phone numbers from which you are willing to accept calls (also known as a selection list). Your administrator knows how long this list may be in the OpenScape Voice used on site in your facility.
-
Page 151: Anonymous Calls
OpenScape Voice functions Anonymous calls Rejecting You can reject all calls from parties that activated a data protection feature (for example, caller ID suppression) to prevent their phone number from being transmitted. In this case, you are not informed that a call was rejected. Lift the handset.
-
Page 152: Hunt Group Functions
OpenScape Voice functions Hunt group functions To ensure optimum handling of specific calls, your telephone can be assigned to a pickup group Page 39 and/or a hunt group. Your administrator can incorporate multiple telephones in a hunt group. If your telephone is assigned to a hunt group, OpenScape Voice forwards calls for the members of your group in accordance with specific rules defined by your admin- istrator.
-
Page 153: Marking The Last Line In The Hunt Group Chain
OpenScape Voice functions Marking the last line in the hunt group chain Sets the «stop hunt» line in the hunt group chain. The system will stop looking for a free line in the hunt group chain after it reaches this line. Activating Lift the handset.
-
Page 154: Reachability
OpenScape Voice functions Reachability You can make either serial calls or simultaneous calls on several sites. The fea- tures for this are • Serial call • Parallel call Prerequisite: The administrator has configured the respective feature for your main number in OpenScape Voice. Serial call Managing number lists/activating serial call Before the serial call number can be activated, a serial call list much be created.
-
Page 155: Parallel Call
OpenScape Voice functions Parallel call Managing number lists/activating parallel call Before the parallel call feature can be activated, a parallel call list must be cre- ated. This can be prepared either by administrator or you can create it yourself later. Up to six numbers can be entered in the list for sites on which incoming calls including your main number should be signalled sequentially.
-
Page 156: Parking A Call
OpenScape Voice functions Parking a call If you have answered a call for a colleague and cannot forward it to him, you can park the call. Call park You are conducting the call. Let the other party know, e.g. that you are trying to connect him.
-
Page 157: Silent Monitoring
OpenScape Voice functions Silent Monitoring If this function has been configured by the administrator and enabled for the destination phone, you can join an active call of an internal station and listen in with the knowledge of the target station (active) or unnoticed (muted). Active silent monitoring Station A and B are on a call.
-
Page 158: Muted Silent Monitoring
OpenScape Voice functions Muted silent monitoring Station A and B are on a call. You want to monitor the call but so that neither station notices. internal station A Your phone internal or external station B • You can hear station A but cannot talk to him because he cannot hear you •…
-
Page 159: One-Way Intercom And Two-Way Intercom Function
OpenScape Voice functions One-way Intercom and Two-way Intercom function With One-way Intercom or Two-way Intercom, the loudspeaker or speakerphone function of a destination phone is activated automatically when the connection is established. Use of these functions is conceivable for example between an executive and secretary or between a doctor and receptionist.
-
Page 160: One-Way Intercom
OpenScape Voice functions One-way Intercom From your phone, you can directly call any team member whose telephone has a loudspeaker. One-way Intercom with variable input of member number Lift the handset. Enter the code for One-way Intercom (see code table Page 163) followed by …
-
Page 161: Announcing The Local Phone Number
OpenScape Voice functions Announcing the local phone number You can use this function in order, for example, to identify the phone number of a phone in a conference room if it is not indicated on the display. Lift the handset. Enter the code for «Announcing the local phone number»…
-
Page 162: Picking Up Out-Of-Hours Calls
OpenScape Voice functions Picking up out-of-hours calls If your switchboard is no longer attended after a certain time, an out-of-hours call function can be configured on one or more phones for this period. For example, if you hear one of the phones that has an out-of-hours call function configured ringing when the office is closed, you can pick up the call early from your phone.
-
Page 163: Code Table For Openscape Voice Functions
OpenScape Voice functions Code table for OpenScape Voice functions Ask your administrator to enter the latest codes in the following table. Print this page as an overview. Function Code Description Making anonymous calls off Page 148 Making anonymous calls on Page 148 …
-
Page 164: Impact Levels
Impact levels Impact levels Communication in a Public Sector Network (PSN) is split into areas of different impact levels (IL). The impact level indicates how the phone user should handle the relevant call conversation. It is described below how to determine whether your call partner belongs to a lower Impact Level when the connection is being established or has been established.
-
Page 165: Answering A Call With A Lower Impact Level
Impact levels Answering a call with a lower Impact Level Prerequisite: The administrator has assigned separate call signals for calls with a lower impact level. Accepting a call The phone rings with the defined ringtone for calls with a lower IL. The caller is shown with a special icon and the advisory «Lower IL».
-
Page 166: Calls To A Lower Impact Level
Impact levels Calls to a lower Impact Level If you are calling a partner with a lower IL, this will be displayed when the con- nection is being established. Off-hook dialling Lift the handset. Enter the phone number. In the pop-up menu: Confirm or wait until the dial delay expires (see Page 97).
-
Page 167: Conducting A Call With A Lower Imapct Level
Impact levels Conducting a call with a lower Imapct Level If you have answered a call with a lower IL, this will be documented on the dis- play. Conducting a call You are connected with the partner from a lower IL zone. The advisory «Lower IL»…
-
Page 168: Individual Phone Configuration
Individual phone configuration Individual phone configuration Display Setting contrast The display has multiple contrast levels that you can set according to your light conditions. You can also configure this setting via the web interface z Page 197. Press the key shown. Select and confirm the option shown.
-
Page 169: Date And Time
Individual phone configuration Date and time This function allows you to select one of three different display modes for the date and manually set the time if necessary. You can also configure these settings via the web interface Page 197. …
-
Page 170: Setting Daylight Saving Time
Individual phone configuration Setting daylight saving time Prerequisite: Auto DST is deactivated Page 171. You can also configure this setting via the web interface Page 197. Press the key shown. Select and confirm the option shown. Settings Select and confirm the option shown. User if nec.j Enter and confirm the user password.
-
Page 171: Automatic Daylight Saving Time
Individual phone configuration Automatic daylight saving time The Auto DST setting is provided for information purposes and can only be changed by your administrator. You can also access this information via the web interface Page 197. Press the key shown. Select and confirm the option shown.
-
Page 172: Date Display Format
Individual phone configuration Date display format You can also configure this setting via the web interface Page 197. Press the key shown. Select and confirm the option shown. Settings Select and confirm the option shown. User if nec.j Enter and confirm the user password. Select and confirm the option shown.
-
Page 173: Audio
Individual phone configuration Audio Volumes Use this selection to set the following volumes in 10 levels: • Loudspeaker • Ringer • Handset • Handsfree • Rollover You can also configure this setting via the web interface Page 197. Example: Handset: Press the key shown.
-
Page 174: Settings
Individual phone configuration Settings Room character To ensure that the other party can hear you properly in speakerphone mode, you can adjust the phone to the room acoustics by choosing one of the following room character conditions: «Normal», «Echoing», «Muffled» . You can also configure this setting via the web interface Page 197.
-
Page 175
Individual phone configuration Pattern melody You can also configure this setting via the web interface Page 197. Prerequisite: You have choosen the «pattern» ringtone, see Page 174. Press the key shown. Select and confirm the option shown. Settings Select and confirm the option shown. -
Page 176
Individual phone configuration Pattern sequence You can also configure this setting via the web interface Page 197. Prerequisite: You have choosen the «pattern» ringtone, see Page 174. Press the key shown. Select and confirm the option shown. Settings Select and confirm the option shown. -
Page 177: Special Ringtones
Individual phone configuration Special ringtones You can assign a special, individual ringtone to the following incoming calls and events in order to differentiate more easily between them: • Internal • External • Recall (e.g. callback) • Emergency • Special 1 •…
-
Page 178: Tone And Indication With An Unsecured Voice Connection
Individual phone configuration Settings for the «Pattern» ringtone type If you selected «pattern» as the ringtone type, you can make further settings for the pattern melody and pattern sequence: Select and confirm the option shown. Pattern melody Select the required pattern melody between 1 and 8 (e.g. 4). You will hear the associated Ringer melody.
-
Page 179: Key Click
Individual phone configuration Key click You can configure whether a key click should be audible when a key is pressed. You can also decide whether this should apply for all keys or only for the keys on the keypad. In addition, you can adjust the click volume or disable the sound. You can also configure this setting via the web interface Page 197.
-
Page 180: Setting The Language And Country
Individual phone configuration Setting the language and country Selecting a language Use this menu option to select the language for operator prompting. You can also configure this setting via the web interface Page 197. Press the key shown. Select and confirm the option shown. Settings Select and confirm the option shown.
-
Page 181
Individual phone configuration You may choose from the following languages: 1. Bahasa Indonesia 2. Bahasa Malaysia 3. Brasileiro 4. Català Ceština 6. Cymraeg 7. Dansk 8. Deutsch 9. Eesti keel 10.English 11. English(US) 12.Español 13.Français 14.Hrvatski 15.Italiano 16.Latvieöu Valoda 17.Lietuviu Kalba 18.Magyar 19.Nederlands 20.Norsk… -
Page 182: Country-Specific Settings
Individual phone configuration Country-specific settings Adapt your phone settings to suit the relevant country-specific conditions (for example, transmission parameters). You can also configure this setting via the web interface Page 197. Press the key shown. Select and confirm the option shown. Settings Select and confirm the option shown.
-
Page 183: Alarm On Changing The Impact Level
Individual phone configuration Alarm on changing the Impact Level If a call switches from a higher to a lower Impact Level, this will be indicated by the pop-up text Lower IL change. You can also configure this setting via the WBM interface Page 197.
-
Page 184: Network Information
Individual phone configuration Network information This overview in the user area of the Service menu provides you with information about the IP address of the phone and the HTML address of the web interface. It also provides real-time data about the network activity of the phone. Press the key shown.
-
Page 185: Resetting User Data
Individual phone configuration Resetting user data The following user-specific settings changed via the phone menu or the web in- terface can be reset to factory settings. • Display contrast • Language setting • Audio settings – Volumes – Settings • Call lists –…
-
Page 186: Call Recording
Call recording Call recording A central voice recorder is installed in the network for recording calls to which your telephone connects in order to record the current voice traffic. The recorder records the entire voice flow of two or more participants. You should configure a recording button (call recording) to simplify handling of manual call recording Page 69.
-
Page 187: Explanations Of Recording
Call recording Explanations of recording Recordable calls A recordable call is any call that has a call connection status on the telephone. This can be any incoming or outgoing call. It is immaterial here whether a call is set up directly via the telephone or via an application. •…
-
Page 188: Enhanced Functions
Call recording Enhanced functions: 1. A conference can be set up or cleared down during recording. 2. A consultation can be performed during recording. 3. Call transfer is also available during recording. 4. A second call can be accepted during recording. The following features are not supported: 1.
-
Page 189: Recording Calls
Call recording Recording calls Automatic call recording This is the simplest mode. If you have accepted a call or called a subscriber and the subscriber answers, the call is recorded automatically. Refer to Page 187 to check which calls this can be. As soon as the recording starts, you will see the recording symbol and hear a beep (see also…
-
Page 190: Controlling Call Recording
Call recording Controlling call recording Starting call recording manually during a call Prerequisite: Manual mode or AutoStart is selected. You are conducting a call. Recording has not started. The recording button LED is not lighting. You are conducting a call (see also Page 187).
-
Page 191: Consultation During Call Recording
Call recording Consultation during call recording Prerequisite: You are conducting a call. Recording has started. The recording button LED is lighting. You initiate a consultation – your main call is placed on hold as a result while the consultation is being performed. The recording is paused while you initiate the consultation.
-
Page 192: Call Recording While Alternating
Call recording Call recording while alternating Prerequisite: You have an active or held consultation or second call. Recording has started. The recording button LED is lighting. You are connected with the second party. You hear a beep and the recording symbol is shown in the line for the second call.
-
Page 193: Setting Up A Conference During Recording
Call recording Setting up a conference during recording Prerequisite: You are conducting a consultation call Page 47 or you have ac- cepted a second call Page 86 and the «System conference» feature was con- figured by the administrator. Recording has started. The main call is placed on hold.
-
Page 194: Your Call Is Included In A Conference During The Recording
Call recording Your call is included in a conference during the recording. Prerequisite: You are conducting a call that is being recorded. You are to be in- cluded in a conference by your call partner. You are placed on hold while the conference is being set up.
-
Page 195: Diagnostic Information
Call recording Diagnostic information This information overview in the user area of the service menu provides you with information on the current configuration of the telephone: Press the key shown. Select and confirm the option shown. Settings Select and confirm the option shown. User Enter and confirm the user password.
-
Page 196
Call recording Diagnostic Information route.1.mask: None route.2.ip: None route.2.gateway: None route.2.mask: None mac-address: 0001e32c680c discovery.mode: Manual dhcp.reuse: lan.port.type: pc.port.status: None pc.port.type: pc.port.autoMDIX: vlan.id: qos.layer.2: qos.layer.2.voice: qos.layer.2.signalling: None qos.layer.2.default: qos.layer.3: qos.layer.3.voice: qos.layer.3.signalling: lldp.med.operation:… -
Page 197: Web Interface
Web interface Web interface General You can configure a number of settings for your phone via the web interface. Communication is via a secure HTTPS connection. Access to the web interface must be activated by administrator. Calling up the web interface For more information on the IP address, the web interface address, and how to connect the telephone to the network, refer to the section entitled «Network information»…
-
Page 198: User Pages
Web interface User pages The web interface homepage opens once you have entered and confirmed the phone’s IP ad- dress. 1. Click a menu heading to display the individual menu entries. Click the menu heading again to close the menu. 2.
-
Page 199: User Menu
Web interface User menu All settings that you can make via the web interface’s user menu can also be made via the phone’s user menu User Pages User login V Page 138 Date and Time – Local time V Page 169 …
-
Page 200
Page 183 – Keyset – Lines – Ring delay (seconds) Page 130 – Allow in overview (not relevant for OpenStage 15) – Address – Primary line – Ring on/off – Ringer melody Page 132 – Ringer tone sequence Page 132 … -
Page 201
Web interface – Edit V Page 70 . – Shifted – Edit V Page 70. – Key module (if available such as Program keys) – Key click – Volume – Off – Low – Medium – High – Keys –… -
Page 202: Fixing Problems
Fixing problems Fixing problems Caring for your telephone • Never allow the telephone to come into contact with colouring, oily or aggressive agents. • Always use a damp or antistatic cloth to clean the telephone. Never use a dry cloth. •…
-
Page 203: Labeling Keys
• By hand: Labeling strips are supplied with your OpenStage 15 and OpenStage Key Module 15. Note the function or name in the white field on the strip and insert the strip on your OpenStage 15 or OpenStage Key Module 15.
-
Page 204: Local User Menu
Page 197. Changes are usually confirmed using the Save & Exit option or discarded using the Exit (no save) option. The options grayed out are not available on the OpenStage 15 or have no function. User Date and time? –…
-
Page 205
Local user menu Audio? – Volumes? – Loudspeaker = Page 173 – Ringer = Page 173 – Handset = Page 173 – Headset = – Handsfree = Page 173 – Rollover = Page 173 – Save & Exit –… -
Page 206
Local user menu – Special ringtones? Page 177 – Internal –Save & Exit –Exit (no save) –Available = Yes/No –Ringtone = Ring file –Ringer melody = 2 –Ringer tone sequence= 1 – External –Save & Exit –Exit (no save) –Available = Yes/No –Ringtone = Ring file –Ringer melody = 2… -
Page 207
Local user menu User Configuration? – Outgoing calls? – Autodial delay = 6 Page 98 –1? –2? –3? –4? –5? –6? –7? –8? –9? –Return? – Callback = No Page 52 –Yes? –Return? – Busy when dialling = Yes Page 99 … -
Page 208
Local user menu – List of saved numbers, if applicable – Edit favorites? Page 56 – Destination 1 – Destination 2 – Destination 3 – Destination 4 – Destination 5 – Save & Exit – Exit (no save) – Copy Page 57 … -
Page 209
Local user menu –Allow call waiting = Yes Page 89 – No? – Return? –Allow DND = Yes Page 137 – No? – Return? –Busy when dialling = Yes Page 99 – No? – Return? –Save & Exit –Exit (no save) –… -
Page 210
Local user menu –Return? – Allow conferences =Yes Page 101 –No? –Return? – Secure call alert = Yes Page 178 –No? –Return? – Toggle associate =Yes Page 90 –No? –Return? – Lower IL alert Page 183 –Yes –No –… -
Page 211
Local user menu – Include – Return? –Delete entry = Delete when called – Delete manually – Return? –Save & Exit –Exit (no save) – Return? Phone? – Display settings? – Contrast = Page 168 – Save & Exit –… -
Page 212
Local user menu – 24 hour? – 12 Hour (AM/PM)? – Return? – Save & Exit – Exit (no save) Security? – Change user password? Page 138 – Current password = – New user password = – Confirm New user password = –… -
Page 213: Key Functions
Local user menu Key functions Normal You can program the following functions on the Normal of the function keys: • Unallocated • Selected dialilng • Repeat dialling • Forward all calls • Forward no reply • Forward busy • CF unconditional — any •…
-
Page 214
Local user menu Shifted You can program the following functions on the Shifted of the function keys: • Unallocated • Selected dialilng • Repeat dialling • Alternate • Blind transfer call • Transfer call • Deflecting • Conference • Repertory dial •… -
Page 215: Index
Index Index Call list …………..53 Call lists …………..112 Call log …………..27 Call recording Numerics alternating …………192 automatic …………189 2nd alert …………..42 AutoStart …………. 189 call types …………. 187 conference …………193 consultation …………191 controlling …………190 Accepting calls line key …………..
-
Page 216
Index Date and time …………169 Idle mode …………..23 Date format …………172 Immediate dialing ……….45 Daylight saving …………170 Important information ……….3 Deactivating the ringer temporarily ……136 Incoming calls Delete the entry …………114 multi-line ………….. 116 Destination phone number ……..55 Intercom ………….. -
Page 217
Unlocking the phone ……….142 Programmable function key ……..19 User interface Programmable keys ……….69 OpenStage 15 …………14 User password …………138 User support …………13 Using Ethernet switches ……….. 16 Using network ports more efficiently ……16… -
Page 218
Index Variable call forwarding ……..55 Warm line …………..45 for lines …………… 121 Web interface ……….197…
Номер по каталогу: L30250-F600-C176
Заводской номер: S
Цвет: ice-blue (прозрачный лед)
Инструкция Siemens (UNIFY) Openstage 15 SIP
Siemens (UNIFY) Openstage 15 SIP ice-blue — бюджетная универсальная модель для УАТС HiPath/Openscape Voice/Asterisk и т.д. поддерживающая универсальный протокол SIP . Аппарат оснащен полнофункциональной громкой связью, монохромным дисплеем и наличием свободно программируемых клавиш со светодиодами, а также 2-портовым коммутатором Ethernet 10/100 Mbit.
Технические характеристики Siemens (UNIFY) Openstage 15 SIP ice-blue:
— Поддержка стандартов G.711,G.722, G729 a/b;
— Восемь свободно программируемых клавиш с индикацией и бумажными метками;
— Встроенный Ethernet коммутатор на два порта;
— Скорость порта коммутатора 10/100 Mbit;
— Трехклавишный навигатор управления меню;
— Полнодуплексная громкоговорящая связь качества AudioPresence™ HD;
— Возможность централизованного обновления и смены управляющего ПО;
— Порт для подключения клавишных приставок (консолей) расширения OpenStage Key Module 15 (максимально 1 приставка расширения (консоль));
— Питание по сети PoE стандарта IEEE 802.3af;
10 доводов в пользу Asterisk
Распространяется бесплатно.
Asterisk – программное обеспечение с открытым исходным кодом, распространяется по лицензии GPL. Следовательно, установив один раз Asterisk вам не придется дополнительно платить за новых абонентов, подключение новых транков, расширение функционала и прочие лицензии. Это приближает стоимость владения станцией к нулю.
Безопасен в использовании.
Любое программное обеспечение может стать объектом интереса злоумышленников, в том числе телефонная станция. Однако, сам Asterisk, а также операционная система, на которой он работает, дают множество инструментов защиты от любых атак. При грамотной настройке безопасности у злоумышленников нет никаких шансов попасть на станцию.
Надежен в эксплуатации.
Время работы серверов некоторых наших клиентов исчисляется годами. Это значит, что Asterisk работает несколько лет, ему не требуются никакие перезагрузки или принудительные отключения. А еще это говорит о том, что в районе отличная ситуация с электроэнергией, но это уже не заслуга Asterisk.
Гибкий в настройке.
Зачастую возможности Asterisk ограничивает только фантазия пользователя. Ни один конструктор шаблонов не сравнится с Asterisk по гибкости настройки. Это позволяет решать с помощью Asterisk любые бизнес задачи, даже те, в которых выбор в его пользу не кажется изначально очевидным.
Имеет огромный функционал.
Во многом именно Asterisk показал какой должна быть современная телефонная станция. За многие годы развития функциональность Asterisk расширилась, а все основные возможности по-прежнему доступны бесплатно сразу после установки.
Интегрируется с любыми системами.
То, что Asterisk не умеет сам, он позволяет реализовать за счет интеграции. Это могут быть интеграции с коммерческими телефонными станциями, CRM, ERP системами, биллингом, сервисами колл-трекинга, колл-бэка и модулями статистики и аналитики.
Позволяет телефонизировать офис за считанные часы.
В нашей практике были проекты, реализованные за один рабочий день. Это значит, что утром к нам обращался клиент, а уже через несколько часов он пользовался новой IP-АТС. Безусловно, такая скорость редкость, ведь АТС – инструмент зарабатывания денег для многих компаний и спешка во внедрении не уместна. Но в случае острой необходимости Asterisk готов к быстрому старту.
Отличная масштабируемость.
Очень утомительно постоянно возвращаться к одному и тому же вопросу. Такое часто бывает в случае некачественного исполнения работ или выбора заведомо неподходящего бизнес-решения. С Asterisk точно не будет такой проблемы! Телефонная станция, построенная на Asterisk может быть масштабируема до немыслимых размеров. Главное – правильно подобрать оборудование.
Повышает управляемость бизнеса.
Asterisk дает не просто набор полезных функций, он повышает управляемость организации, качества и комфортности управления, а также увеличивает прозрачность бизнеса для руководства. Достичь этого можно, например, за счет автоматизации отчетов, подключения бота в Telegram, санкционированного доступа к станции из любой точки мира.
Снижает расходы на связь.
Связь между внутренними абонентами IP-АТС бесплатна всегда, независимо от их географического расположения. Также к Asterisk можно подключить любых операторов телефонии, в том числе GSM сим-карты и настроить маршрутизацию вызовов по наиболее выгодному тарифу. Всё это позволяет экономить с первых минут пользования станцией.
Номер по каталогу: L30250-F600-C187
Заводской номер: S30817-S7307-A103
Цвет: lava (черный)
Инструкция UNIFY (Siemens) Openstage 30 T lava
UNIFY (Siemens) Openstage 30 T lava — одна из самых популярных моделей цифрового системного телефона для телефонных станций HiPath/Openscape в среднем ценовом сегменте. Легко адаптируется к различным рабочим средам, является практически идеальным офисным решением или решением для центров обработки вызовов.
Возможно также использование в сетях построенных на базе УПАТС Миником DX-500 как цифровой пульт прямых связей PS-OS30T.
Технические характеристики UNIFY (Siemens) Openstage 30T lava:
— Монохромный двухстрочный дисплей без возможности наклона;
— Восемь свободно программируемых клавиш с индикацией и бумажными метками;
— Cемь фиксированных функциональных клавиш (частично оборудованных красными светодиодами);
— Двенадцатиклавишный номеронабиратель (*, #, 0-9);
— Трехклавишный навигатор управления меню;
— Полнодуплексная громкоговорящая связь качества AudioPresence™ HD с подавлением эха;
— Кнопки управления уровнями громкости динамика и звонка;
— Порт для подключения приставок (консолей) расширения OpenStage Key Module 15 и OpenStage Busy Lamp Field 40;
— Разъем USB-slave для интеграции компьютерной телефонии CTI;
— Разъем для подключения головной гарнитуры TRj-9
Полезно
Узнать IP — адрес компьютера в интернете
Онлайн генератор устойчивых паролей
Онлайн калькулятор подсетей
Калькулятор инсталляции IP — АТС Asterisk
Руководство администратора FreePBX на русском языке
Руководство администратора Cisco UCM/CME на русском языке
Навигация
Серверные решения
Телефония
FreePBX и Asterisk
Настройка программных телефонов
Корпоративные сети
Протоколы и стандарты
Популярное и похожее
OpenScape Voice: настройка телефона
Настройка Hunt Group в OpenScape Voice
Создание Call Pickup групп в OpenScape Voice
Настройка Hunt Group в OpenScape Voice
Настройка FTP и прошивки телефонов в OpenScape Voice DLS
2 минуты чтения
Всем привет! Сегодня мы расскажем про то, как подключить FTP-сервер к Deployment Service (DLS), который может использоваться для загрузки прошивок для телефонов, мелодий для звонка, фоновых изображений и прочего. Также рассмотрим процесс установки прошивки на телефон семейства OpenStage.
Добавление FTP
После входа в DLS переходим во вкладку Deployment Service → Administration → FTP Server Configuration и нажимаем на кнопку New, расположенную внизу. Затем указываем все необходимые атрибуты для подключения: IP адрес сервера, его имя, протокол, путь до файлов прошивок, порт, логин и пароль. После заполнения нажимаем Save.
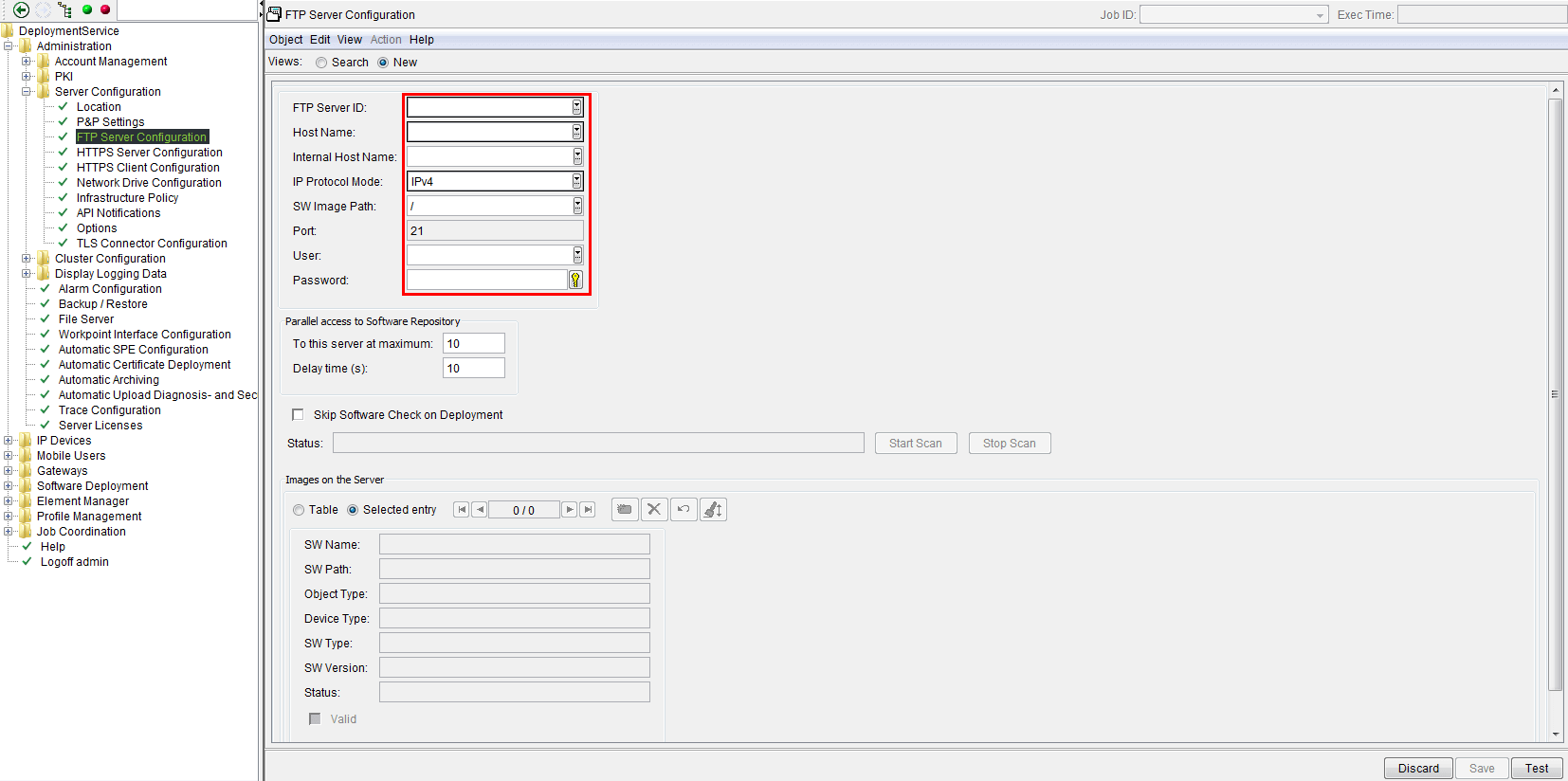
Найти добавленный FTP-сервер можно перейдя во вкладку Search и найти его либо по его реквизитам, либо в общем списке серверов. На этой странице в таблице внизу отображаются прошивки для телефонов, которые находятся на сервере, в папке, которую мы указывали ранее. Если новый файл прошивки закинули на сервер, то для того чтобы он появился в таблице нужно нажать на кнопку Start Scan.
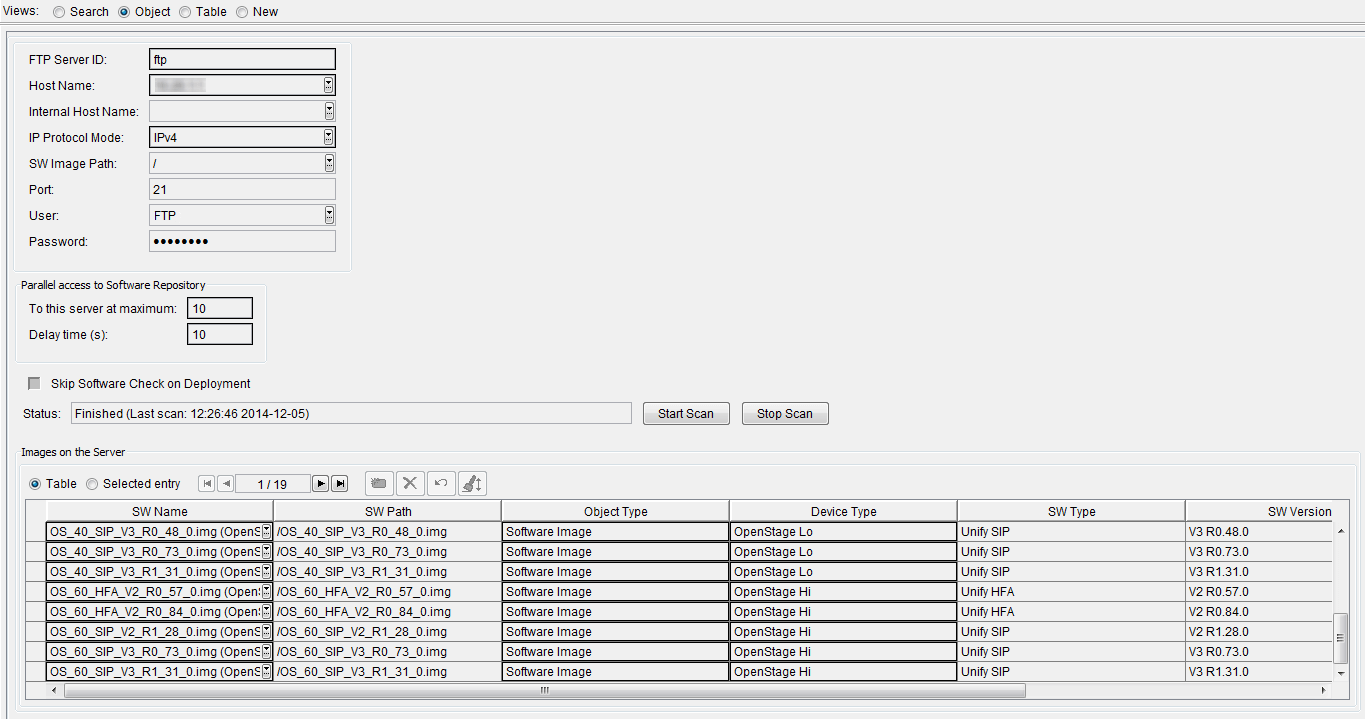
Установка прошивки на телефон
Теперь, когда FTP-сервер вместе со всеми файлами подключен, установим новую прошивку на телефон. Для этого переходим во вкладку Deployment Service → Software Deployment → Deploy Workpoints. Тут указываем необходимые для поиска данные и нажимаем Search

После того как мы нашли необходимый телефон нажимаем Deploy и в появившемся окне выбираем нужную версию и снова нажимаем на кнопку Deploy. Если необходимо установить прошивку, тип которой отличается от той которая стоит на данный момент (например, если стоит SIP, а нужно поставить HFA), то ставим галочку в Derestrict and deploy independent of the device type. Прошивка типа HFA используется для подключения телефона к станции HiPath (HFA = HiPath Feature Access)
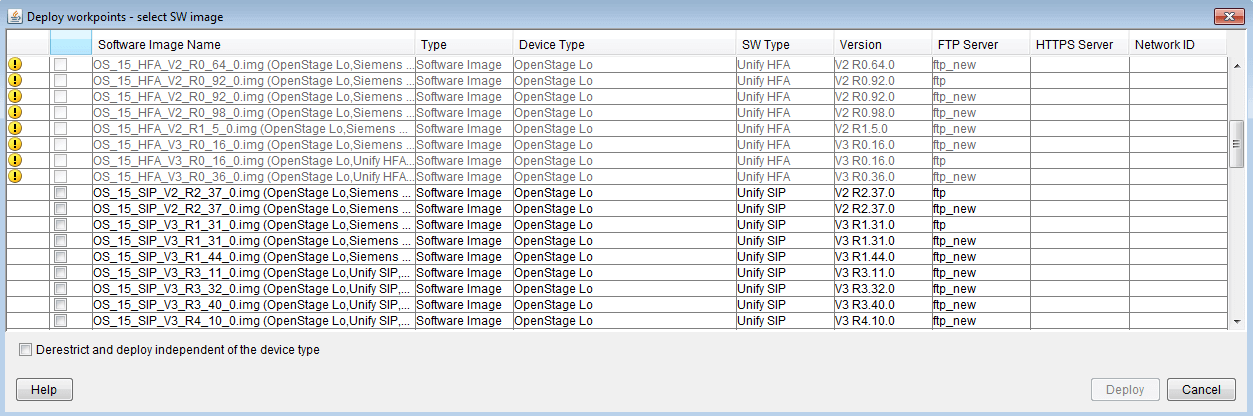
Затем появляется еще одно окно с настройками применения прошивки в котором мы нажимаем ОК.

После этих манипуляций начнется установка прошивки на телефон, в процессе которой он перезагрузится и затем телефон будет готов к использованию.
Пожалуйста, расскажите почему?


В рамках данной статьи рассматривается телефонный аппарат UniFy (Siemens) OpenStage 15, а также его настройка для работы с ip-АТС Asterisk. Аппарат поддерживает работу по протоколу SIP. Также на нем присутсвуют 8 программируемых кнопок, есть возможность подключения панели расширения, которая добавляет еще 18 программируемых кнопок.
Настройки телефонного аппарата производятся посредством веб-интерфейса.
Обратите внимание, что доступ к веб-интерфейсу телефона по протоколу HTTPS.
При входе в интерфейс настройки доступ дается под незапароленным непривилегированным пользователем, система также оповещает о том что пароль пользователя не задан.
Для того чтобы приступить к настройкам телефона необходимо перейти на вкладку «Страница администратора (Admin)» и ввести пароль (по-умолчанию 123456).
Основные настройки производятся в разделе System. В подразделе System Identity необходимо заполнить следующие поля:
— Terminal number — обязательно вносится внутренний номер, так как данное поле используется при отправке телефоном пакета REGISTER, в сторону SIP-сервера,
— Terminal name — также можно установить внутренний номер,
— Display identity — также можно установить внутренний номер,
— Enable ID — активировать, если Display identity отличается от внутреннего номера и нужно чтобы данный номер отображался на телефоне в строке состояния.
ЦЕНА ОДНОЙ ШТУКИ 6500 РУБЛЕЙ
В НАЛИЧИИ ИМЕЕТСЯ 100 ШТУК.
ОПЛАТА НАЛ. БЕЗНАЛ.
IP-телефон Unify OpenStage 15 SIP — это базовая модель семейства SIP-телефонов. У телефона есть возможность подключения клавишных приставок расширения OpenStage Key Module 15 и возможность подключения внешнего блока питания. Телефон оснащен 8 свободно программируемыми клавишами с индикацией, двумя функциональными клавишами с индикаторами красного цвета, 12-ти клавишным номеронабирателем и тремя клавишами управления меню.
SIEMENS OpenStage 15 SIP телефонный аппарат для OpenScape Voice, Asterisk и др.
Особенности:
— Монохромный 2-строчный графический дисплей
— Кнопочная клавиатура
— 3 клавиши с фиксированными функциями
— 8 свободнопрограммируемых клавиш
— 3 клавиши навигации
— +/- клавиши управления настройками телефона
— Громкоговорящая связь
— Интерфейс для подключения макс. одной клавишной приставки Key Module 15
— Возможность настенного монтажа
Комплект поставки:
— OpenStage 15 SIP телефон с предустановленным ПО
— Трубка со шнуром
— Инструкция, наклейка для номеров экстренных служб, бумажные вставки
для маркировки клавиш, пластиковая накладка
HANDSET USER
GUIDE SIEMENS
OPENSTAGE
15T HANDSETS
HANDSET
NAVIGATION
KEYS
DIALLING OUT
To access an outside line simply dial 9
There are two different ways in which you can dial out:
1:
Lift the receiver and dial the number required
2: Dial out without lifting the receiver and the call
dials out through the loud speaker of the phone.
For internal calls simply dial the required
extension number.
HOLD
When on a call, your display will say Enquiry? Press the
OK key. Now the caller will be put on hold. The display
will say Return to held call? To return to the held caller
simply press the OK key again.
Your Siemens OpenStage 15T handsets are menu
driven much like a mobile phone. The menu uses
the display to give you options; the OK key is then
used to confirm these options. If at any time the
option in the display is not the preferred option,
use the arrow keys to change it.
DISPLAY
TRANSFERRING A CALL
When a caller is on the line, your display will say
Enquiry? Press the OK key and the caller will be placed
on hold. Dial the internal number and wait for them
to answer. To transfer the call simply hang up. If the
recipient does not answer press the OK key to go back
to the caller.
EXTERNAL TRANSFER
When the caller is on the line, the display will say
Enquiry? Press the OK key and the caller will be placed
on hold. Dial 9 then dial the external number and wait
for them to answer. To transfer the call simply hang up.
If the recipient does not answer press the OK key to go
back to the caller.
AUDIO KEYS
MAILBOX KEY
SERVICE
PROGRAMMABLE
KEY
KEYPAD
KEYS
Номер по каталогу: L30250-F600-C174,L30250-F600-C304
Заводской номер: S30817-S7301-A501,S30817-S7301-B501
Цвет: ice-blue (прозрачный лед)
Инструкция Siemens (UNIFY) Openstage 15 T ice-blue
Siemens (UNIFY) Openstage 15 T ice-blue — наиболее популярная бюджетная модель цифрового системного телефона для телефонных станций HiPath/Openscape с полнофункциональной громкой связью, монохромным дисплеем и наличием свободно программируемых клавиш со светодиодами
Возможно также использование в сетях построенных на базе УПАТС Миником DX-500 как цифровой пульт прямых связей PS-OS15T.
ВНИМАНИЕ!! новая версия с заказным номером L30250-F600-C304 данного аппарата не поддреживает подключение приставок расширения!!!
Технические характеристики Siemens (UNIFY) Openstage 15T ice-blue:
— Монохромный двухстрочный дисплей без возможности наклона;
— Восемь свободно программируемых клавиш с индикацией и бумажными метками;
— Три функциональных клавиши: Громговоритель,Сообщение и Меню с LED-индикацией красного цвета;
— Двенадцатиклавишный номеронабиратель (*,#,0-9);
— Трехклавишный навигатор управления меню;
— Полнодуплексная громкоговорящая связь качества AudioPresence™ HD;
— Кнопки управления уровнем громкости динамика, громкости и тембра звонка;
— Порт для подключения клавишных приставок (консолей ) расширения OpenStage Key Module 15 и телефонного адаптера OpenStage через интерфейс UpoE (максимально 1 приставка(коноль))
— Возможность настенного монтажа с помощью специального крепления (Wall Mounting Kit)
10 доводов в пользу Asterisk
Распространяется бесплатно.
Asterisk – программное обеспечение с открытым исходным кодом, распространяется по лицензии GPL. Следовательно, установив один раз Asterisk вам не придется дополнительно платить за новых абонентов, подключение новых транков, расширение функционала и прочие лицензии. Это приближает стоимость владения станцией к нулю.
Безопасен в использовании.
Любое программное обеспечение может стать объектом интереса злоумышленников, в том числе телефонная станция. Однако, сам Asterisk, а также операционная система, на которой он работает, дают множество инструментов защиты от любых атак. При грамотной настройке безопасности у злоумышленников нет никаких шансов попасть на станцию.
Надежен в эксплуатации.
Время работы серверов некоторых наших клиентов исчисляется годами. Это значит, что Asterisk работает несколько лет, ему не требуются никакие перезагрузки или принудительные отключения. А еще это говорит о том, что в районе отличная ситуация с электроэнергией, но это уже не заслуга Asterisk.
Гибкий в настройке.
Зачастую возможности Asterisk ограничивает только фантазия пользователя. Ни один конструктор шаблонов не сравнится с Asterisk по гибкости настройки. Это позволяет решать с помощью Asterisk любые бизнес задачи, даже те, в которых выбор в его пользу не кажется изначально очевидным.
Имеет огромный функционал.
Во многом именно Asterisk показал какой должна быть современная телефонная станция. За многие годы развития функциональность Asterisk расширилась, а все основные возможности по-прежнему доступны бесплатно сразу после установки.
Интегрируется с любыми системами.
То, что Asterisk не умеет сам, он позволяет реализовать за счет интеграции. Это могут быть интеграции с коммерческими телефонными станциями, CRM, ERP системами, биллингом, сервисами колл-трекинга, колл-бэка и модулями статистики и аналитики.
Позволяет телефонизировать офис за считанные часы.
В нашей практике были проекты, реализованные за один рабочий день. Это значит, что утром к нам обращался клиент, а уже через несколько часов он пользовался новой IP-АТС. Безусловно, такая скорость редкость, ведь АТС – инструмент зарабатывания денег для многих компаний и спешка во внедрении не уместна. Но в случае острой необходимости Asterisk готов к быстрому старту.
Отличная масштабируемость.
Очень утомительно постоянно возвращаться к одному и тому же вопросу. Такое часто бывает в случае некачественного исполнения работ или выбора заведомо неподходящего бизнес-решения. С Asterisk точно не будет такой проблемы! Телефонная станция, построенная на Asterisk может быть масштабируема до немыслимых размеров. Главное – правильно подобрать оборудование.
Повышает управляемость бизнеса.
Asterisk дает не просто набор полезных функций, он повышает управляемость организации, качества и комфортности управления, а также увеличивает прозрачность бизнеса для руководства. Достичь этого можно, например, за счет автоматизации отчетов, подключения бота в Telegram, санкционированного доступа к станции из любой точки мира.
Снижает расходы на связь.
Связь между внутренними абонентами IP-АТС бесплатна всегда, независимо от их географического расположения. Также к Asterisk можно подключить любых операторов телефонии, в том числе GSM сим-карты и настроить маршрутизацию вызовов по наиболее выгодному тарифу. Всё это позволяет экономить с первых минут пользования станцией.
-
Инструкции по эксплуатации
1
Siemens OpenStage 15 T lava инструкция по эксплуатации
(8 страниц)
- Языки:Русский
-
Тип:
PDF -
Размер:
418.64 KB -
Описание:
Стационарный телефон
Просмотр
На NoDevice можно скачать инструкцию по эксплуатации для Siemens OpenStage 15 T lava. Руководство пользователя необходимо для ознакомления с правилами установки и эксплуатации Siemens OpenStage 15 T lava. Инструкции по использованию помогут правильно настроить Siemens OpenStage 15 T lava, исправить ошибки и выявить неполадки.
инструкцияSiemens HiPath 1150 (OpenStage 15 T)

Communication for the open minded
Siemens Enterprise Communications
www.siemens.com/open
Documentation
HiPath 1100
HiPath 1120, HiPath 1150, HiPath 1190
OpenStage 15 T
User Manual
Посмотреть инструкция для Siemens HiPath 1150 (OpenStage 15 T) бесплатно. Руководство относится к категории Телефоны, 1 человек(а) дали ему среднюю оценку 7.8. Руководство доступно на следующих языках: английский. У вас есть вопрос о Siemens HiPath 1150 (OpenStage 15 T) или вам нужна помощь? Задайте свой вопрос здесь
- Introduction
- Getting to know your OpenStage phone
- Using the HiPath 1100 Features
- Functions used when making calls
- Functions used during calls
- Functions used when receiving calls
- Miscellaneous functions
- Special functions for ISDN Lines
- Practical guide
- Index
- Accessories
- Feature codes
Нужна помощь?
У вас есть вопрос о Siemens а ответа нет в руководстве? Задайте свой вопрос здесь Дай исчерпывающее описание проблемы и четко задайте свой вопрос. Чем детальнее описание проблемы или вопроса, тем легче будет другим пользователям Siemens предоставить вам исчерпывающий ответ.
Количество вопросов: 0
Главная
| Siemens | |
| HiPath 1150 (OpenStage 15 T) | |
| Телефон | |
| английский | |
| Руководство пользователя (PDF) |
Не можете найти ответ на свой вопрос в руководстве? Вы можете найти ответ на свой вопрос ниже, в разделе часто задаваемых вопросов о Siemens HiPath 1150 (OpenStage 15 T).
Инструкция Siemens HiPath 1150 (OpenStage 15 T) доступно в русский?
Не нашли свой вопрос? Задайте свой вопрос здесь
Нет результатов
Unify OpenStage 40 T
инструкция137 страниц(ы)
Siemens OpenStage 40
инструкция144 страниц(ы)
Unify OpenScape CP400
инструкция185 страниц(ы)
Unify OpenStage M3
инструкция113 страниц(ы)
Unify OpenStage M3 handsets
инструкция113 страниц(ы)
Swissvoice Xtra 1110
инструкция11 страниц(ы)
Siemens Gigaset A400
инструкция24 страниц(ы)
AGFEO T 18
инструкция36 страниц(ы)
Siemens Gigaset DA610
инструкция16 страниц(ы)
Siemens Gigaset SL910
инструкция114 страниц(ы)
Посмотреть все Siemens руководства Посмотреть все Siemens Телефон руководства