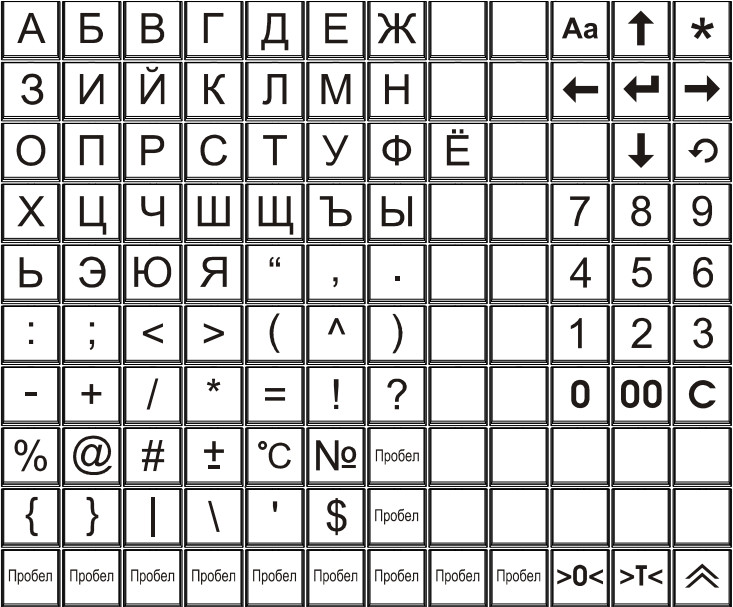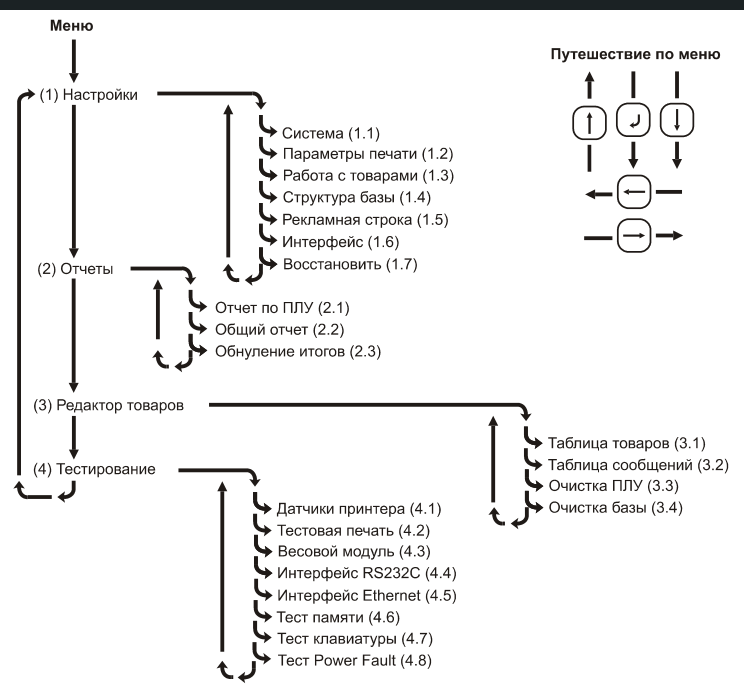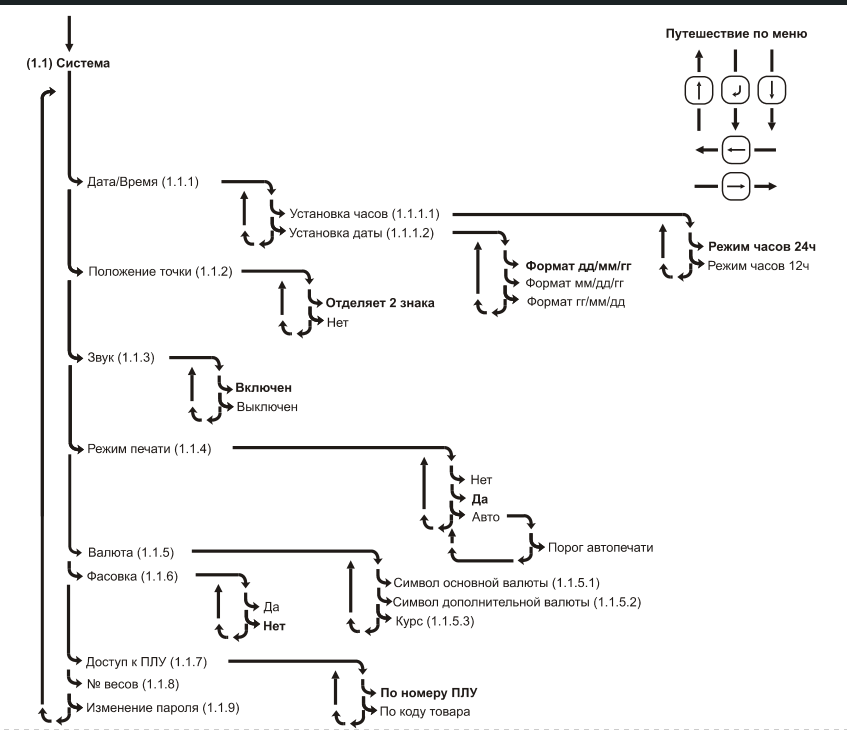Преимущества сервиса Port
Авторизованный сервисный центр для 22 производителей
Услуги по монтажу, настройке, ремонту всего спектра оборудования
Аккредитованные специалисты
Доставка оборудования в сервисный центр
БОЛЬШЕ О СЕРВИСНОМ ЦЕНТРЕ
Обязательная гарантия на услуги
Наша компания является авторизованным сервисным центром, поэтому мы всегда следим за качеством своего обслуживания.Воспользовавшись нашими услугами вы получаете:
Штат специалистов, готовый ответить на вопросы
Бесплатный выезд специалиста
Актуальную документацию по обслуживанию оборудования
БОЛЬШЕ О СЕРВИСНОМ ЦЕНТРЕ
Вам могут быть интересны:
Здравствуйте, друзья! Сегодня ультракороткая заметка, но полезная. Делаю эту заметку в качестве шпаргалки для себя и для коллег, может еще кому-то будет интересна.
Принесли в ремонт торговые весы самообслуживания Штрих-Принт С. Клавиатура на 120 клавиш. Ремонт весов заключался в замене термоголовки. Термоголовку заменили, но время весы показывали неправильно. Поскольку весы самообслуживания Штрих-Принт С не частый гость нашей мастерской, пришлось в срочном порядке вспоминать как войти в меню администратора, чтобы установить правильное время.
Для входа в режим администратора в весах самообслуживания Штрих-Принт, чтобы настроить, к примеру часы или ip-адрес нужно зажать клавишу 109. Весы отобразят сообщение “Введите пароль”.
Вводим пароль, для этого нужно нажать клавиши 83,72, 82, 23, на дисплее появятся надписи “МЕНЮ <Настройка>” Вход выполнен.
Функциональное назначение клавиш соответствует таблице:
Теперь с помощью клавиш-стрелок можно выполнить навигацию по меню, добравшись до нужного пункта.
Меню крайне понятное, но на всякий случай размещу часть карты меню.
Таким образом, настроить часы в весах Штрих-Принт С оказалось проще простого.
Более подробно о настройках весов Штрих-Принт можно прочитать в соответствующей документации, по ссылкам ниже
Скачать руководство оператора Штрих-Принт.
Скачать руководство администратора Штрих-Принт.
Скачать приложение к руководству администратора Штрих-Принт.
Если у вас проблема с весами, обращайтесь к нам! Заявки на ремонт весов принимаем по телефону +7 985 210-97-99.
Позвонить
Если у вас есть вопросы, оставляйте в комментариях или пишите в наш
(Visited 4 644 times, 1 visits today)
Локальное подключение
Вставляем вилку в розетку и подключаем провод сети к весам, включаем весы и нажимаем клавишу ВВОД.

На экране появится сообщение и поле для ввода пароля. Вводим пароль 0030, после этого открывается меню с настройками, переходим в Настройки → Интерфейс → Ethernet → IP адрес.
Вводим доступный ip сети. После этого локальное соединение установлено.
Подключение к 1С через тест драйвер
Для начала необходимо установить драйвер весов. Найти можно тут.
После установки драйвера открываем его.

Во вкладке «начало» вводим ip-адрес который ввели в настройках кассы и нажимаем «установить соединение».
Теперь подключаем к 1С:Рознице.
Открываем раздел Настройки → Поддержка оборудования→ Подключаемое оборудование.

Создаём новый экземпляр подключаемого оборудования с типом «Весы с печатью этикеток», в поле драйвер оборудования выбираем «ШТРИХ-М».

Далее необходимо настроить параметры подключения, заполняем ip адрес указанный в драйвере и нажимаем «Тест подключения». Если соединение установлено внизу окна вылезет сообщение «тест успешно выполнен».

Настройка правил обмена
Закрыв окошко с параметрами подключения видим что в настройках весов добавился параметр «правило обмена».

Проваливаемся туда и нажимаем создать. Указываем с какого склада/магазина будут выгружаться товары. В отборе ставим две галочки: Только с остатками на складе; Только с установленными ценами. Что бы товар правильно выгружался в настройке каждой весовой номенклатурной позиции должна стоять галочка✓весовой.

Записываем и закрываем окна с правилом обмена и настройкой оборудования.
Настройка префиксов штучного и весового товара
Для настройки префикса штучного товара надо зайти в Настройки → Больше возможностей и во вкладке «общее» видим «префикс внутреннего штрихкода штучного товара» заполняем его согласно префиксу в драйвере. Теперь открываем префикс весового товара который находится в настройке правила обмена и так же заполняем согласно префиксу в драйвере.

Загрузка товаров в весы
Заходим в Продажи → Обмен с подключаемым оборудованием Offline.
Во вкладке Весы с печатью этикеток нажимаем на кнопку выгрузить товары.

После того как товары выгрузились можно протестировать работу весов. Из правила обмена можем открыть список кодов PLU. В таблице видны все весовые товары у которых зарегистрирован код SKU/PLU.

Печать этикетки
Что бы напечатать нужную нам этикетку необходимо на весах последовательно нажать: #→код PLU→ВВОД→ПЕЧАТЬ.

Готово вы получили нужную этикетку.
Нужна помощь с 1С и онлайн-кассами?
Специалисты компании «Легасофт» помогут Вам выбрать необходимое программное обеспечение и современное торговое оборудование, которое будет отвечать всем потребностям Вашего бизнеса. Торговая автоматизация помогает вести учет и контроль товара, гарантирует улучшение уровня обслуживания покупателей и повышает скорость работы персонала! Чтобы получить бесплатную консультацию по автоматизации своего бизнеса Вы можете пообщаться с нашими специалистами в офисе компании или позвонив по телефону: 8-800-707-01-02.
Мне нужна консультация
Наш специалист

Специалист отдела сопровождения
Чем мы можем быть вам полезны?

Содержание
Инструкция по работе с весами Штрих Принт
Содержание
- Как выполняется градуировка весов Штрих Принт?
- Где найти инструкцию для весов Штрих Принт 15 2.5?
- Где найти инструкцию для Штрих Принт Ф1 15 2.5?
- Где найти инструкцию для весов Штрих Принт М 15 2.5?
- Как обнулить тару на весах Штрих Принт?
- Где найти руководство по ремонту Штрих Принт с 4.3?
- Как выполняется калибровка весов Штрих Принт?
- Где найти и как установить драйвер Штрих Принт?
- Как установить драйвер 1С на весы Штрих Принт?
- Как выполняется настройка весов Штрих Принт 15 2.5?
- Как выполняется настройка этикетки Штрих Принт Ф1 15 2.5?
- Где найти и как запустить загрузчик весов Штрих Принт?
- Каков пароль от весов Штрих Принт?
- Как выполняется настройка IP-адреса на весах Штрих Принт?
- Как настраивается структура ШК на весах Штрих Принт?
- Как настроить весы Штрих Принт на коды товаров?
- Как подключить весы Штрих Принт Фронтол к ПК?
- Как настроить весы Штрих Принт в программе 1С?
- Как выполняется прошивка весов Штрих Принт?
Поможем настроить Штрих Принт быстро и качественно
Бесплатная консультация специалиста 8 (800) 700 50 95
Как выполняется градуировка весов Штрих Принт?
Для выполнения градуировки зайдите в сервисное меню. Чтобы сделать это, после включения весов нажмите клавишу 

После этого в первой строке экрана отобразится сообщение «Переход к сервисному меню», а во второй — запрос «Подтвердить/Отменить». Для подтверждения перехода к меню сервиса нажмите кнопку 

Когда переход будет подтвержден, экран покажет предложение вбить пароль доступа к сервисному меню. Ввод выполняется аналогично первому случаю. Выключая питание устройства, вы выходите из сервисного меню. Перемещение между его пунктами выполняется с помощью кнопок 

Переход на предыдущий или следующий уровень вложенности происходит с помощью кнопок 

Перед выполнением действий, которые могут привести к необратимым последствиям (очистка базы товаров и сообщений, очистка итогов учета продаж) устройство выдает запрос «Подтвердить/Отменить?». Для подтверждения нажмите кнопку 

Включите градуировочный переключатель в положение ON, как указано на рисунке, чтобы можно было выполнить градуировку.

Для выполнения градуировки действия выполняются в описанном ниже порядке.
- Выключите устройство.
- Поднимите платформу весов.
- Удалите пломбу, отверните винт под ней, снимите пломбировочную чашку, крышку, переведите градуировочный переключатель 1 в положение ON (см. рисунок).
- Опустите платформу весов. Важно убедиться, что на платформу весов не давят посторонние предметы снаружи или изнутри.
- Включите устройство и дождитесь окончания теста.
- Войдите в сервисное меню (см. Сервисное меню).
- Дождитесь обозначения индикатором открытия сервисное меню в пункте «Градуировка».
- Войдите в процедуру градуировки нажатием кнопки
- Выполните подтверждение нажатием клавиши
после выведения на экран запроса «Подтвердить/отменить».
- На экране весов отобразится таймер обратного отсчета для контроля времени прогрева. Он отсчитает 5 минут, затем устройство воспроизведет один короткий и два длинных звуковых сигнала. Это значит, что процесс прогрева закончен и весы переходят к процессу калибровки. Можно перейти к процедуре досрочным нажатием кнопки
- Текущий процесс градуировки по двум реперным точкам (0 и 10 кг для весов с Max = 15 кг) можно остановить, нажав кнопку
- на экране в первой строке появится надпись «Нагрузите X кг», где X — значение массы для текущей реперной точки;
- нагрузите весы требуемым для данной реперной точки весом;
- нажмите кнопку
- во второй строке экрана отобразится статус обработки реперной точки: «Ждите успокоения» (вес нестабилен) или «Производится обработка» (реперная точка обрабатывается), а в случае ошибки — ее описание;
- в случае успешной обработки текущей реперной точки устройство выдает сообщение: «Нажмите клавишу «Ввод»». После нажатия клавиши выполняется переход к следующей точке, которая обрабатывается аналогично.
- После успешной обработки последней реперной точки на экран выходит сообщение: «Градуировка успешно выполнена». Если процедура была прервана нажатием
, то появится сообщение «Градуировка была прервана пользователем». Если в ходе процесса появлялись ошибки, весы выдадут сообщение «Градуировка не была выполнена».
- После успешной градуировки выполняется автоматическая очистка БД товаров, сообщений и итогов по продажам, если эти действия не были осуществлены ранее.
- После выполнения градуировки выключите весы.
- Переведите градуировочный переключатель (см. рисунок) в положение, противоположное ON, затем снова включите устройство.
- Установите крышку
Проведем градуировку на ваших весах
Бесплатная консультация специалиста 8 (800) 700 50 95
Где найти инструкцию для весов Штрих Принт 15 2.5?
Инструкцию скачайте тут.
Где найти инструкцию для Штрих Принт Ф1 15 2.5?
Инструкцию скачайте тут.
Где найти инструкцию для весов Штрих Принт М 15 2.5?
Инструкцию скачайте тут.
Как обнулить тару на весах Штрих Принт?
Установите тару на платформу и нажмите 

Где найти руководство по ремонту Штрих Принт с 4.3?
Руководство по ремонту можно Загрузить по этой ссылке.
Как выполняется калибровка весов Штрих Принт?
Калибровка весов осуществляется в процессе Градуировки
Где найти и как установить драйвер Штрих Принт?
Перейдите по данной ссылке. Загрузите архив, распакуйте и запустите файл мастера установки. Нажмите кнопку «Далее».
Установим любые драйвера на ваше устройство
Бесплатная консультация специалиста 8 (800) 700 50 95

Еще раз нажмите «Далее».

Повторите нажатие кнопки «Далее» снова.

И еще раз нажмите «Далее».

Кликните команду «Установить».

После этого стартует процесс установки драйвера. Дождитесь сообщения на экране об успешном завершении процедуры и нажмите «Завершить».

Драйвер установлен.
Как установить драйвер 1С на весы Штрих Принт?
Драйвер для 1С поставляется в комплекте поставки драйвера весов.
Как выполняется настройка весов Штрих Принт 15 2.5?
Включите весы и войдите в системное меню нажатием кнопки 





В данном меню можно настроить описанные ниже позиции.
- Восстановить
- Интерфейс
- Таблица товаров
- Таблица сообщений
- Очистка базы
- Отчет по ПЛУ
- Общий отчет
- Обнуление итогов
- Рекламная строка
- Установка часов
- Установка даты
- Положение точки
- Звук
- Режим печати
- Курс
- Фасовка
- Доступ к ПЛУ
- № весов
- Изменение пароля
- Контраст
- Тип печати
- Датчик этикетки
- Смещение печати
- Формат этикетки
- Тип префикса ШК
- Структура ШК
- GS1 № предприятия
- Использовать EAN5
- Печатаемые поля
- Префиксы ШК (весовой префикс)
- Префиксы ШК (штучный префикс)
- Префиксы ШК (итоговый префикс)
- Префиксы ШК (префикс GS1)
- Название магазина
- Заголовки (обычная этикетка)
- Заголовки (итоговая этикетка)
- Сброс ПЛУ после печати
- Печать по П+
- Печать по выбору ПЛУ
- Учет по ПЛУ
- Изменение цены ПЛУ
- Запись цены ПЛУ
- Свободная цена
- Сброс ПЛУ по таймеру
- Товары / сообщения
- Назначение гр. кода
- Название товара, стр.
Как выполняется настройка этикетки Штрих Принт Ф1 15 2.5?
Для настройки этикетки используется программа «Редактор этикеток», входящая в стандартный комплект драйвера весов.
Начать работу с программой можно до подключения весов. При необходимости выгрузки шаблона на устройство следует настроить связь с весами. Для этого перейдите во вкладку «Файл/Настройка связи с весами».

Откроется окно с настройкой свойств подключения.

В зависимости от интерфейса подключения весов к компьютеру выберите позицию в списке.

Нажмите «Поиск оборудования».

Откроется окно с двумя вкладками, соответствующими способам подключения. Выберите подходящий и нажмите «Начать поиск».

После завершения поиска в списке устройств окажутся ваши весы. Двойным кликом выберите их и нажмите «Применить».

Главное окно программы выглядит так:

Слева указаны элементы этикетки. Справа — макет этикетки.
Для добавления элемента на макет в списке справа поставьте галочку. Добавленный фрагмент можно перемещать с помощью курсора мыши: наведите на фрагмент указатель, нажмите левую кнопку и, не отпуская ее, переместите. Затем отпустить левую кнопку мыши.
Выбранный фрагмент можно переносить и клавишами-стрелками.
Редактирование надписи элементов выполняется в окне свойств элемента. Для элементов, представляющих собой фиксированные надписи («Упаковано»,«Годен»,«Вес»,«Цена»,«Сумма»), а также для штрих-кодов редактирование запрещено. Для многострочных фрагментов («Наименование товара»,«Наименование магазина», «Сообщения») надпись редактируется в специальном редакторе. Редактор надписи многострочного элемента запускается нажатием кнопки из окна свойств. Надпись нужна для удобства отображения элемента в окне программы и в весы не загружается. Для открытия окна свойств нажмите на необходимый элемент на макете, а затем кнопку 
Можно использовать фон, если проект создается под этикетку с типографской разметкой. Для этого перейдите в меню «Файл/Импорт из файла/Фон».

Нажмите «Импорт».

Выберите файл фона.
После завершения редактирования шаблона экспортируйте его в весы. Для этого выберите «Файл/Экспорт в весы».

Откроется окно Экспорта, в котором можно определить параметры экспорта и Формат пользователя.

После смены настроек экспорта нажмите «Экспорт».

Где найти и как запустить загрузчик весов Штрих Принт?
Загрузчик поставляется в комплекте с драйвером.
Для запуска его после установки драйвера перейдите в меню «Пуск» и найдите в папке «Штрих-М Загрузчик».
Каков пароль от весов Штрих Принт?
Стандартный пароль Штрих Принт для доступа в меню 0030.
Как выполняется настройка IP-адреса на весах Штрих Принт?
Чтобы выполнить настройку IP на Штрих Принт, в системном меню выберите «Интерфейс», затем Ethernet, далее IP-адрес. Клавишами 

Настроим IP-адреса на весах Штрих Принт
Бесплатная консультация специалиста 8 (800) 700 50 95
Как настраивается структура ШК на весах Штрих Принт?
Для настройки структуры ШК на Штрих Принт в системном меню войдите в Параметры печати, Штрих-код, Структура ШК. В названиях шаблонов применяются следующие знаки: П — префикс, Т — код товара, к — контрольная сумма по коду товара, С — стоимость, В — вес, З — № предприятия (завода) в системе GS1, К — контрольная сумма EAN13.
Как настроить весы Штрих Принт на коды товаров?
Коды товаров перемещаются в память устройства из товароучетной системы. Генерация кодов выполняется в соответствии со структурой ШК, настроенной в весах
Как подключить весы Штрих Принт Фронтол к ПК?
Для соединения устройства с компьютером подключите кабель к весам и ПК. Затем необходимо установить драйвер весов.
Подключим Штрих Принт Фронтол к компьютеру
Бесплатная консультация специалиста 8 (800) 700 50 95
Как настроить весы Штрих Принт в программе 1С?
Настройка весов Штрих Принт в 1С:Розница начинается с того, что нужно подключить весы к компьютеру. Далее перейдите к позициям меню Администрирование — Подключаемое оборудование и поставьте галочку напротив пункта «Обмен с подключаемым оборудованием» в разделе «Оборудование Offline».

Перейдите в раздел «Подключаемое оборудование» «Весы с печатью этикеток».

Нажмите «Добавить». В появившемся окне выберите тип и драйвер оборудования.

В зависимости от способа подключения настройте коммуникацию с весами.

Создайте Правила обмена.


Перейдите к позиции Продажи — Обмен с подключаемым оборудованием.

Товары выгружены в память весов.
Как выполняется прошивка весов Штрих Принт?
Обновление версии ПО выполняется по описанному ниже алгоритму.
- Подключите устройство через разъем интерфейса RS-232 к COM-порту компьютера с помощью кабеля «ПК — весы».
- Включите весы. При включении запустится программа-загрузчик, а на экране отобразится версия дисплея. Если в ходе этого процесса нажать любую кнопку весов (например, С), устройство запустит режим ожидания обновления основного ПО, при этом на экран будет выведена надпись «Загрузчик Штрих-Принт 4.5 Статус: ожидание…». Запустите утилиту для смены версии ПО. На экране монитора откроется окно с отображением хода выполнения программы, а на экране весов появится статус с «Идет запись». Когда прошивка будет завершена, статус сменится на «Выполнено», а весы воспроизведут повторяющийся звуковой сигнал. Прошивка закончена, выключите и включите вновь устройство.
Сделаем прошивку весов Штрих Принт
Бесплатная консультация специалиста 8 (800) 700 50 95
Изменения функционала в версии 1.026.4 сервис пак 5.
Драйвер загрузки весов Штрих-Принт.
В перечень драйверов электронных весов добавлен драйвер Штрих-Принт 4.х для работы с весами серии Штрих-Принт по протоколу для интерфейса Ethernet.
Драйвер весов использует компонент DrvLP.dll производителя весов с нестандартным вариантом установки. В случае если после установки данного сервис пака или последующих версий торговой системы, будет произведена автономная установка данного компонента, например, в составе пакета программ для редактирования формата этикеток, необходимо будет произвести повторную установку данного сервис пака, либо соответствующей версии торговой системы.
Компонент производителя позволяет работать с весами Штрих-Принт с ПО версий 2.0 – 4.х и с препакинг-принтером Штрих-ПАК110.
При загрузке данных в весы опционально поддерживаются команда очистки PLU (удаление списка ранее загруженных товаров) и команда режима быстрой загрузки.
Очистка PLU должна осуществляться обязательно в тех случаях, когда при загрузке артикулов загружаемые вместе с ними строки сообщений содержат строки ингредиентов товара (см. ниже). В противном случае может возникнуть путаница в соответствии артикулов и их списков ингредиентов.
При использовании режима быстрой загрузки необходимо учитывать, что работа с весами в момент загрузки будет заблокирована.
Перечень данных, загружаемых в весы, состоит из списка товаров и связанных с ними строк сообщений, строк названия магазина и рекламной строки.
Формат этикетки и графические изображения (1 и 2) должны быть загружены в весы заблаговременно, например, с использованием программы редактора этикеток LabelEditor.exe производителя весов.
Список товаров может состоять как из весовых, так и штучных товаров с весовым штриховым кодом.
Строки названия магазина и рекламная строка заполняются в диалоге настройки весов «Настройка — Настройка аппаратуры — Электронные весы» на закладке «Этикетка». Там же можно указать на использование при печати этикеток одной из двух загруженных в весы картинок и способ использования строк сообщений.
Строки сообщений могут использоваться для печати списка ингредиентов, фамилии упаковщика и произвольного сообщения.
При одновременном указании печати в строках сообщений фамилии упаковщика и списка ингредиентов, строка с фамилией упаковщика будет печататься всегда (либо в первой, либо в последней строке, в зависимости от установки), а количество строк ингредиентов будет ограничено максимально доступным количеством строк сообщений в весах конкретной модели.
При одновременном указании печати списка ингредиентов и строк произвольного сообщения, сообщение будет печататься только в том случае, когда у товара будет отсутствовать список ингредиентов.