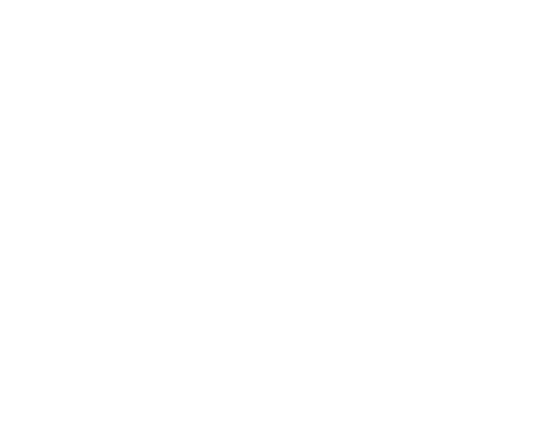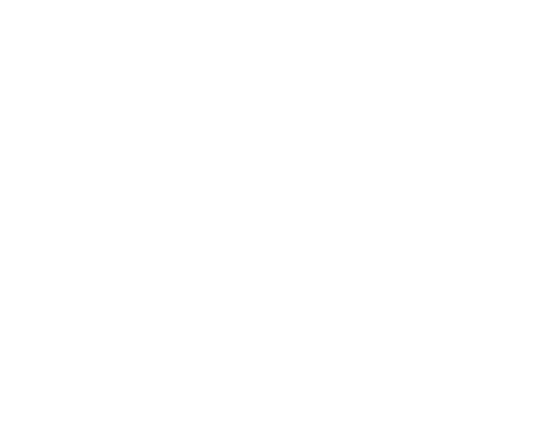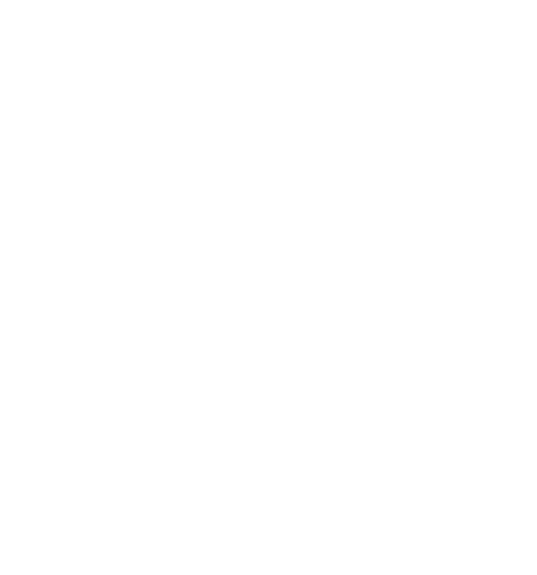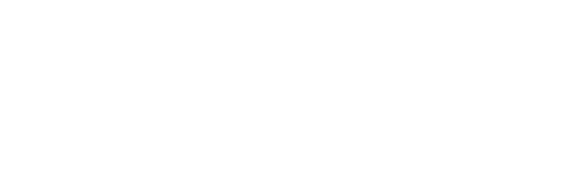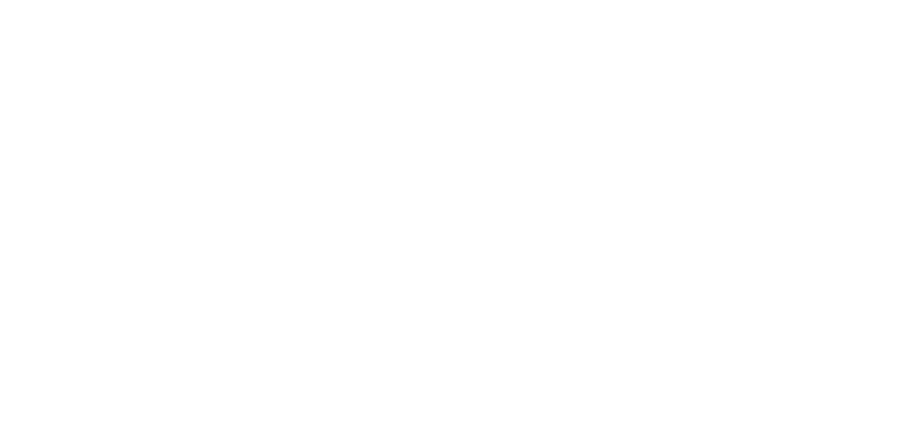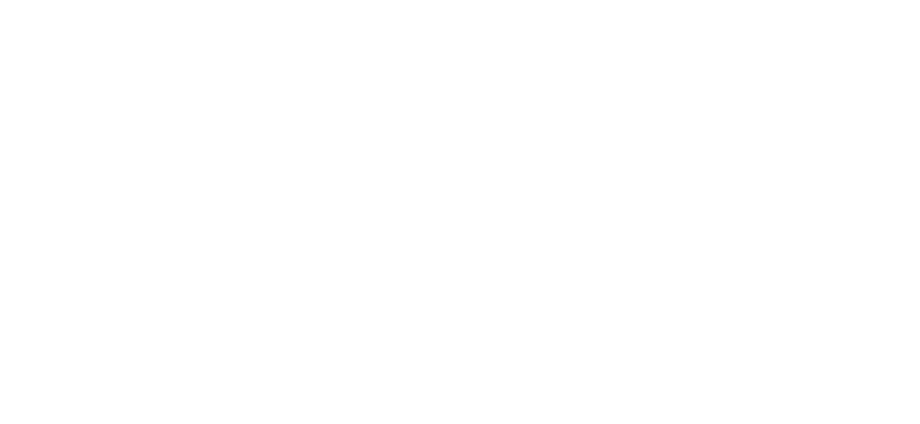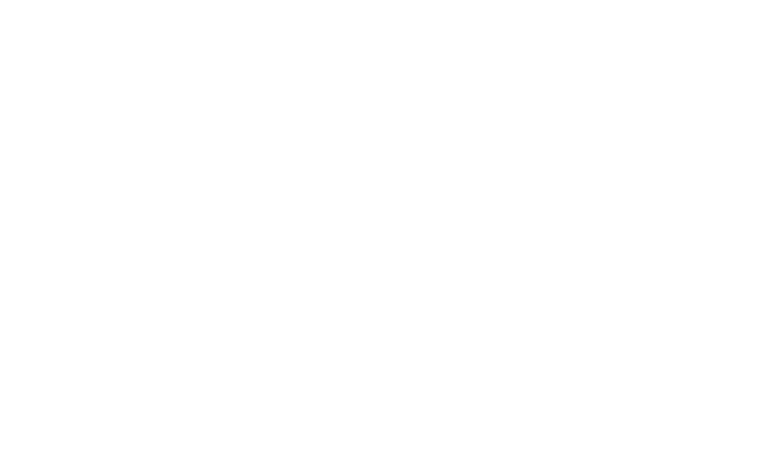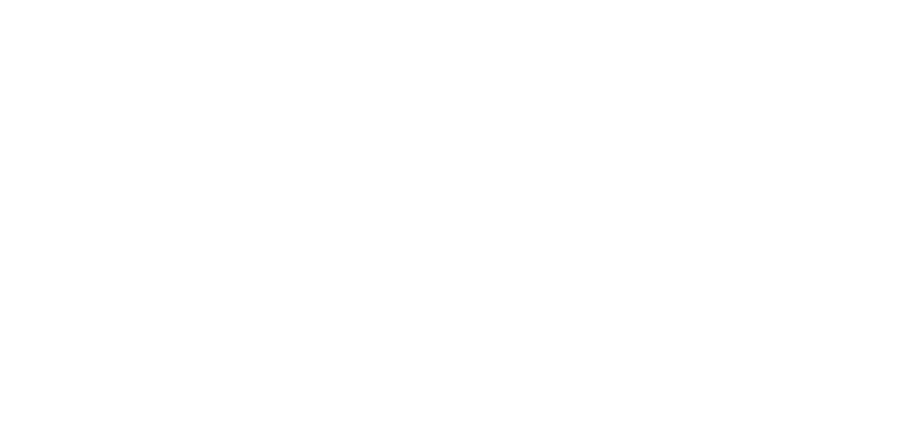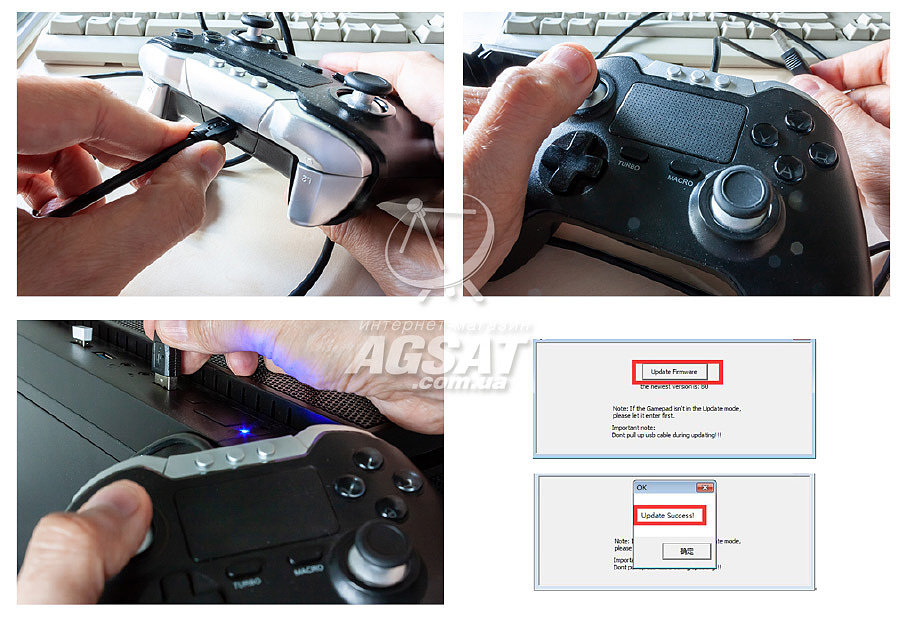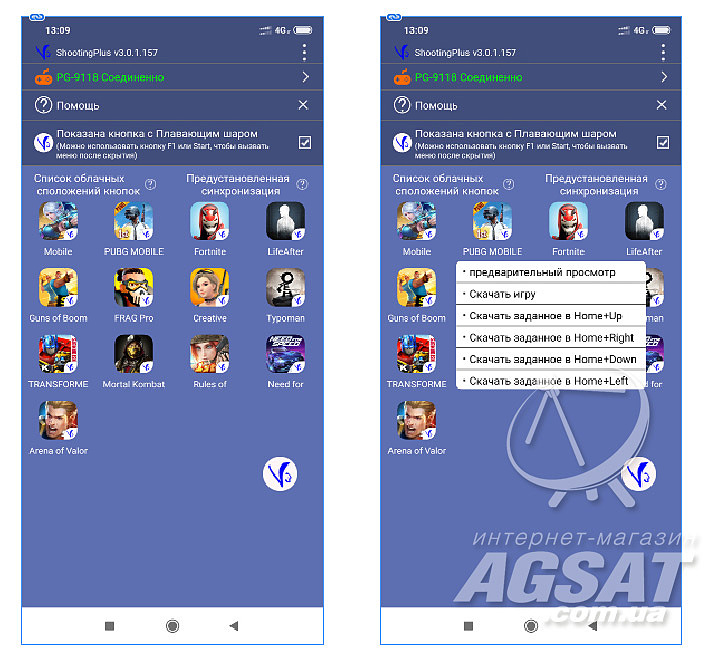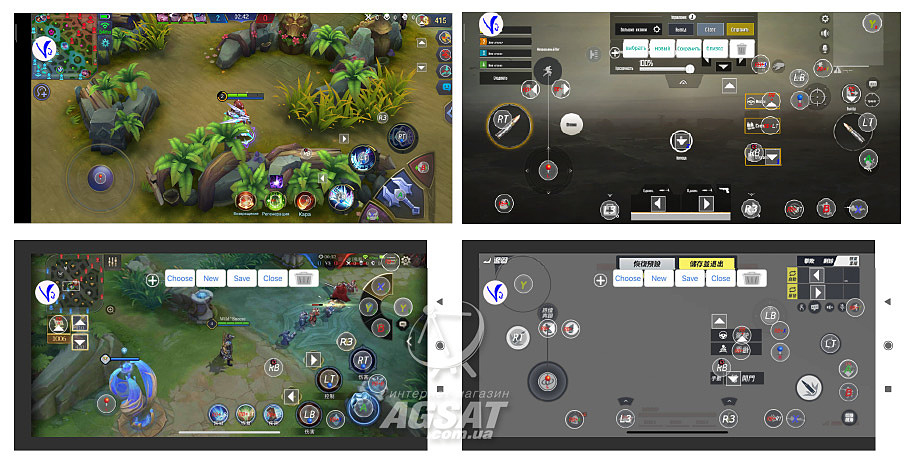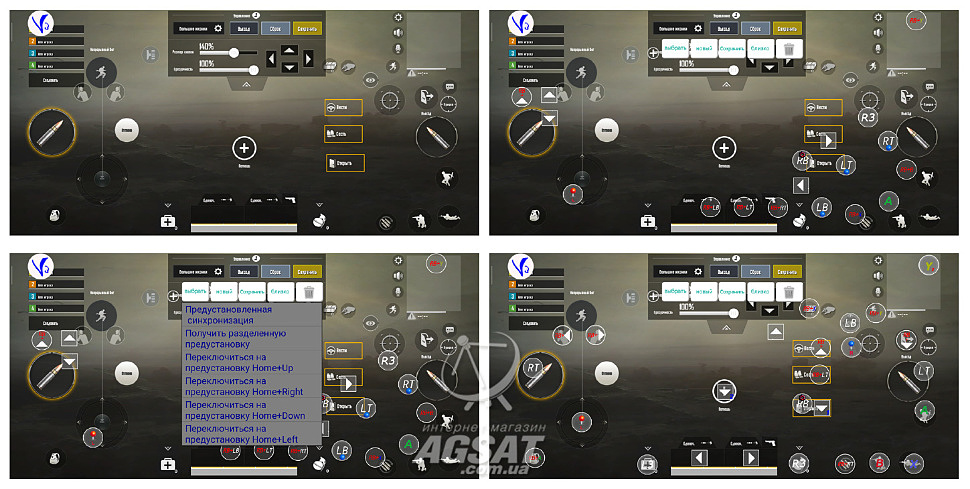Главное в игре — это победа!
-
Включите функцию Bluetooth на телефоне;
-
При выключенном геймпаде зажмите одновременно клавишу «A» и кнопку «Home» (круглая кнопка в центре с изображением дома). При этом на геймпаде начнёт мигать индикатор «1»;
-
Если на телефоне среди доступных для подключения устройств не появилось устройство «V013», обновите список устройств;
-
Нажмите на устройство с именем «V013», чтобы подключить геймпад к телефону;
-
Если Вы откроете приложение Shootingplus V3, то увидите, что статус подключения изменился и Вам доступен список игр, для которых заранее сделаны настройки управления на геймпаде;
-
Геймпад подключен к телефону и может быть использован для игр. Если нужной Вам игры нет в списке поддерживаемых по умолчанию.
Отличительной особенностью геймпадов Geeks является возможность создавать настройки для любой игры с использованием приложения Shootingplus V3. Это позволит Вам вывести уровень своей игры на новый уровень и получить море удовольствия от победы над соперниками. Чтобы перейти к созданию настроек для новой игры, которая отсутствует в списке поддерживаемых по умолчанию, Вам потребуется выполнить несколько простых действий.
- Установите саму игру;
- Установите приложение Shootingplus V3;
- Подключите геймпад к телефону и откройте приложение Shootingplus V3;
4. Нажмите иконку «Добавить». Выберите из списка приложений игру, для которой хотите добавить настройки кнопок геймпада;
5. Запустите игру. Вы можете сделать это непосредственно из приложения Shootingplus V3, если нажмёте на иконку игры и выберите соответствующий пункт меню («Начать игру»). Если кнопки «Начать игру» нет, просто запустите игру. После того, как игра запустится, дойдите до непосредственно процесса управления персонажем, так как следующим шагом Вам необходимо будет указать места на экране, где будет совершаться то или иное действие и при этом взаимодействовать с самой игрой будет нельзя – Вы сможете только видеть экран управления персонажем;
6. После того, как игра запущена, сверните её и перейдите в приложение Shootingplus V3. Снова нажмите на иконку игры и выберите пункт «Редактировать пресет»;
7. Приложение предложит Вам определить настройки непосредственно в самой игре. Выберите пункт «Определение». При этом откроется запущенная ранее игра;
8. Перейти в меню настройки кнопок можно также, кликнув по плавающему значку приложения Shootingplus V3. При этом на экране, поверх игры, отобразится меню настройки кнопок геймпада;
9. Находясь в игре, выберите в верхнем меню пункт «Выбрать»;
10. Выберите пункт «Переключиться на сцену 1» — главный экран управления персонажем. Именно на этой вкладке Вам необходимо указать функции кнопок геймпада. Обратите внимание! Если пункта «сцена один» нет, опустите этот шаг и переходите к п.11, просто начав расставлять кнопки и потом нажмите «Сохранить»;
11. После выбора «Переключиться на сцену 1», на экране появится большое количество обозначений кнопок. Расставьте их на те места, где выполняются какие-либо действия в игре – прицел, атака, спринт, переключение оружия и т.п. Чтобы указать, где на экране располагается кнопка действия, нажмите на обозначение кнопки пальцем на экране, и тащите её по экрану до нужного места. Лишние кнопки Вы можете удалить. Для этого их необходимо перетащить на иконку корзины (мусорного ведра) в верхнем меню;
12. Если Вы случайно удалили какую-либо кнопку, достаточно нажать её на геймпаде и она появится в центре экрана, после чего Вы можете перетащить её на нужное место;
13. Чтобы назначить действие на левый и правый джойстик, достаточно их отклонить в сторону на самом геймпаде. При этом они также появятся на экране. Левый джойстик обозначен красным цветом и подписан как L1, правый джойстик обозначен синим цветом и подписан как R1. Каждый из джойстиков может быть запрограммирован на разные действия. Если необходимо управлять персонажем и осматриваться по сторонам, то необходимо на том джойстике, который будет служить для осмотра по сторонам выбрать «Угол обзора» (обычно правый джойстик), а джойстик управления направлением бега (обычно – левый) оставить в режиме «Обычный джойстик». Для этого кликните по синему или красному джойстику на экране телефона (в зависимости от того, какой джойстик Вы хотите настроить). Откроется меню, в котором Вам надо изменить настройки с «Обычный джойстик» на «Угол обзора». Самым лучим примером служит именно разница между управлением персонажем, например, в шутере и управлением автомобилем в гонках. Режим джойстика «Угол обзора» позволяет поворачивать влево, вправо, вверх и вниз без возврата к нулевой точке. Т.е. отпуская джойстик персонаж будет смотреть туда, где Вы остановили его. В режиме «Обычный джойстик», камера / персонаж / автомобиль будет поворачивать на определённый угол, но после того, как Вы отпустите джойстик, поворот персонажа или автомобиля вернётся в точку «0», откуда начиналось вращение. Это удобно использовать в гоночных симуляторах, повторяя вращение руля, либо управлять бегом персонажа – когда вы перестаёте отклонять джойстик, персонаж останавливается;
14. После того, как Вы настроите все клавиши, необходимо сохранить пресет. Для этого нажмите в верхнем меню кнопку «Сохранить» (на рисунке – красная цифра 1 рисунком ниже). В появившемся окне нажмите «Определить», после этого появится сообщение, что «Предустановка успешно сохранена». Если вместо этого появляется сообщение «Предустановка сохранена неудачно» и режим настройки кнопок не пропадёт, попробуйте сохранить предустановки ещё раз – иногда из-за обращения игры к серверу процесс сохранения происходит с ошибкой. С этого момента Вы можете свободно пользоваться геймпадом в игре, внося изменения в управление по мере необходимости.
15. Если Вы хотите по какой-то причине выйти из режима настройки кнопок, нажмите на экране телефона кнопку «Близко» (на рисунке – синяя цифра 2; слово «близко» оказалось тут по ошибке из-за неверной трактовки английского слова «close», что означает либо «закрыть», либо «близко» в зависимости от контекста);
16. Аналогично настройкам джойстиков в пункте 13, Вы также можете настраивать сочетания клавиш (для этого нажимайте их одновременно на геймпаде в режиме настройки назначения кнопок геймпада, пункты 11-13), а также настраивать нестандартные касания экрана. Например, движения пальцем по экрану – сверху вниз (ручной тормоз в Need For Speed No Limits), сверху вниз, последовательное нажатие кнопки несколько раз и т.п. Для этого также нажмите на кнопку, как на джойстик в режиме настройки кнопок. При этом откроется большое окно выбора, как должно восприниматься системой нажатие на выбранную кнопку;
Соответствия обозначения кнопок при настройке геймпада и фактическое расположение данных кнопок. Кнопки LT и RT – нижние кнопки, расположенные в торце геймпада. L и R обозначают «Left» и «Right» соответственно (лево и право, англ.).
Кнопки L3 и R3 – это нажатие (не путать с функцией отклонения) на джойстик, так как джойстики тоже являются кнопками.
На рисунке кнопки вверх / вниз / влево / вправо изображены со специальной круглой накладкой, которая идёт в комплекте, и может быть полезна в файтингах типа Mortal Kombat, либо экшенах / аркадах, где надо быстро использовать диагональное направление (одновременное нажатие кнопок вертикально и горизонтального направления – вверх + влево / вверх + вправо и т.п.).
Главное в игре — это победа!
-
Включите функцию Bluetooth на телефоне;
-
При выключенном геймпаде зажмите одновременно клавишу «A» и кнопку «Home» (круглая кнопка в центре с изображением дома). При этом на геймпаде начнёт мигать индикатор «1»;
-
Если на телефоне среди доступных для подключения устройств не появилось устройство «V013», обновите список устройств;
-
Нажмите на устройство с именем «V013», чтобы подключить геймпад к телефону;
-
Если Вы откроете приложение Shootingplus V3, то увидите, что статус подключения изменился и Вам доступен список игр, для которых заранее сделаны настройки управления на геймпаде;
-
Геймпад подключен к телефону и может быть использован для игр. Если нужной Вам игры нет в списке поддерживаемых по умолчанию.
Отличительной особенностью геймпадов Geeks является возможность создавать настройки для любой игры с использованием приложения Shootingplus V3. Это позволит Вам вывести уровень своей игры на новый уровень и получить море удовольствия от победы над соперниками. Чтобы перейти к созданию настроек для новой игры, которая отсутствует в списке поддерживаемых по умолчанию, Вам потребуется выполнить несколько простых действий.
- Установите саму игру;
- Установите приложение Shootingplus V3;
- Подключите геймпад к телефону и откройте приложение Shootingplus V3;
4. Нажмите иконку «Добавить». Выберите из списка приложений игру, для которой хотите добавить настройки кнопок геймпада;
5. Запустите игру. Вы можете сделать это непосредственно из приложения Shootingplus V3, если нажмёте на иконку игры и выберите соответствующий пункт меню («Начать игру»). Если кнопки «Начать игру» нет, просто запустите игру. После того, как игра запустится, дойдите до непосредственно процесса управления персонажем, так как следующим шагом Вам необходимо будет указать места на экране, где будет совершаться то или иное действие и при этом взаимодействовать с самой игрой будет нельзя – Вы сможете только видеть экран управления персонажем;
6. После того, как игра запущена, сверните её и перейдите в приложение Shootingplus V3. Снова нажмите на иконку игры и выберите пункт «Редактировать пресет»;
7. Приложение предложит Вам определить настройки непосредственно в самой игре. Выберите пункт «Определение». При этом откроется запущенная ранее игра;
8. Перейти в меню настройки кнопок можно также, кликнув по плавающему значку приложения Shootingplus V3. При этом на экране, поверх игры, отобразится меню настройки кнопок геймпада;
9. Находясь в игре, выберите в верхнем меню пункт «Выбрать»;
10. Выберите пункт «Переключиться на сцену 1» — главный экран управления персонажем. Именно на этой вкладке Вам необходимо указать функции кнопок геймпада. Обратите внимание! Если пункта «сцена один» нет, опустите этот шаг и переходите к п.11, просто начав расставлять кнопки и потом нажмите «Сохранить»;
11. После выбора «Переключиться на сцену 1», на экране появится большое количество обозначений кнопок. Расставьте их на те места, где выполняются какие-либо действия в игре – прицел, атака, спринт, переключение оружия и т.п. Чтобы указать, где на экране располагается кнопка действия, нажмите на обозначение кнопки пальцем на экране, и тащите её по экрану до нужного места. Лишние кнопки Вы можете удалить. Для этого их необходимо перетащить на иконку корзины (мусорного ведра) в верхнем меню;
12. Если Вы случайно удалили какую-либо кнопку, достаточно нажать её на геймпаде и она появится в центре экрана, после чего Вы можете перетащить её на нужное место;
13. Чтобы назначить действие на левый и правый джойстик, достаточно их отклонить в сторону на самом геймпаде. При этом они также появятся на экране. Левый джойстик обозначен красным цветом и подписан как L1, правый джойстик обозначен синим цветом и подписан как R1. Каждый из джойстиков может быть запрограммирован на разные действия. Если необходимо управлять персонажем и осматриваться по сторонам, то необходимо на том джойстике, который будет служить для осмотра по сторонам выбрать «Угол обзора» (обычно правый джойстик), а джойстик управления направлением бега (обычно – левый) оставить в режиме «Обычный джойстик». Для этого кликните по синему или красному джойстику на экране телефона (в зависимости от того, какой джойстик Вы хотите настроить). Откроется меню, в котором Вам надо изменить настройки с «Обычный джойстик» на «Угол обзора». Самым лучим примером служит именно разница между управлением персонажем, например, в шутере и управлением автомобилем в гонках. Режим джойстика «Угол обзора» позволяет поворачивать влево, вправо, вверх и вниз без возврата к нулевой точке. Т.е. отпуская джойстик персонаж будет смотреть туда, где Вы остановили его. В режиме «Обычный джойстик», камера / персонаж / автомобиль будет поворачивать на определённый угол, но после того, как Вы отпустите джойстик, поворот персонажа или автомобиля вернётся в точку «0», откуда начиналось вращение. Это удобно использовать в гоночных симуляторах, повторяя вращение руля, либо управлять бегом персонажа – когда вы перестаёте отклонять джойстик, персонаж останавливается;
14. После того, как Вы настроите все клавиши, необходимо сохранить пресет. Для этого нажмите в верхнем меню кнопку «Сохранить» (на рисунке – красная цифра 1 рисунком ниже). В появившемся окне нажмите «Определить», после этого появится сообщение, что «Предустановка успешно сохранена». Если вместо этого появляется сообщение «Предустановка сохранена неудачно» и режим настройки кнопок не пропадёт, попробуйте сохранить предустановки ещё раз – иногда из-за обращения игры к серверу процесс сохранения происходит с ошибкой. С этого момента Вы можете свободно пользоваться геймпадом в игре, внося изменения в управление по мере необходимости.
15. Если Вы хотите по какой-то причине выйти из режима настройки кнопок, нажмите на экране телефона кнопку «Близко» (на рисунке – синяя цифра 2; слово «близко» оказалось тут по ошибке из-за неверной трактовки английского слова «close», что означает либо «закрыть», либо «близко» в зависимости от контекста);
16. Аналогично настройкам джойстиков в пункте 13, Вы также можете настраивать сочетания клавиш (для этого нажимайте их одновременно на геймпаде в режиме настройки назначения кнопок геймпада, пункты 11-13), а также настраивать нестандартные касания экрана. Например, движения пальцем по экрану – сверху вниз (ручной тормоз в Need For Speed No Limits), сверху вниз, последовательное нажатие кнопки несколько раз и т.п. Для этого также нажмите на кнопку, как на джойстик в режиме настройки кнопок. При этом откроется большое окно выбора, как должно восприниматься системой нажатие на выбранную кнопку;
Соответствия обозначения кнопок при настройке геймпада и фактическое расположение данных кнопок. Кнопки LT и RT – нижние кнопки, расположенные в торце геймпада. L и R обозначают «Left» и «Right» соответственно (лево и право, англ.).
Кнопки L3 и R3 – это нажатие (не путать с функцией отклонения) на джойстик, так как джойстики тоже являются кнопками.
На рисунке кнопки вверх / вниз / влево / вправо изображены со специальной круглой накладкой, которая идёт в комплекте, и может быть полезна в файтингах типа Mortal Kombat, либо экшенах / аркадах, где надо быстро использовать диагональное направление (одновременное нажатие кнопок вертикально и горизонтального направления – вверх + влево / вверх + вправо и т.п.).
Содержание
- Часто задаваемые вопросы
- У меня телефон Honor / Huawei. Геймпад подключается, но кнопки в игре не работают!
- Активацию выполнили, но кнопки всё равно в ваших играх не работают (работают не все)!
- У меня Redmi Note 8 Pro, геймпад не работает!
- Геймпад стоит на зарядке уже 2 / 3 / 5 / 72 часа, а индикатор не гаснет! Год назад отключили его от зарядки и всё равно горит!
- Геймпад подключается к ПК, но в играх не работает! Что делать?
- Геймпад не подключается к ПК! Что делать?
- Тонкая настройка
- Играй во что хочешь
- вместе с GeForce NOW
- Обратите внимание!
- Активация
- Как настроить приложение shooting plus v3
- Настройка Ipega Shootingplus V3 iOS/Android
- KOMMENTARE • 34
- Инструкция по приложению Shooting Plus V3
- Для просмотра онлайн кликните на видео ⤵
- Инструкция по приложению Shooting Plus V3
- Комментарии • 38
- Настройка Ipega Shootingplus V3 iOS/Android
- Для просмотра онлайн кликните на видео ⤵
Часто задаваемые вопросы
«У меня ничего не получается!» (с) Наш любимый клиент
У меня телефон Honor / Huawei. Геймпад подключается, но кнопки в игре не работают!
Если у вас телефон Honor / Huawei / Орро и геймпад подключается, но не работают кнопки — перейдите по этой ссылке , внимательно ознакомьтесь с инструкцией и настройте свой телефон.
Активацию выполнили, но кнопки всё равно в ваших играх не работают (работают не все)!
Если Вы используете готовые настройки для игры (например PUBG Mobile или Call of Duty Mobile, Brawl Stars), то они могут не работать по ряду не зависящих от геймпада причин. Например, если производитель игры выпустит для неё обновление. Чтобы избежать подобной ситуации и использовать геймпад в играх, пожалуйста, создайте настройки (не меняйте существующие, а именно создайте новые), как показано в инструкции на странице «Для Android» или следуйте инструкции на видео
У меня Redmi Note 8 Pro, геймпад не работает!
По нашему опыту это возможно только в одном случае — у вас 9 версия Android и MIUI 11, версия ядра 4.14.94+. Вам необходимо обновить систему. Если в настройках телефона нет уведомления с предложением обновить MIUI до 12 версии, то вы можете изменить регион телефона например на «Белоруссия» или «Индонезия». В этом случае придёт уведомление с предложением обновить систему. Мы рекомендуем перед обновлением сделать резервную копию данных на телефоне, так как не отвечаем за работу компании Xiaomi и Google.
Геймпад стоит на зарядке уже 2 / 3 / 5 / 72 часа, а индикатор не гаснет! Год назад отключили его от зарядки и всё равно горит!
Переверните геймпад кнопками вниз. В левом верхнем углу будет располагаться гарантийная пломба, в справа, напротив, имеется небольшое отверстие, рядом с болтом. Внутри находится кнопка перезагрузки. Нажмите кнопку перезагрузки в маленьком отверстии в верхнем правом углу, слева от болта, чем-нибудь тонким — иглой или булавкой. Геймпад отключится и все индикаторы погаснут. Теперь вы можете включить его снова — всё в порядке.
Геймпад подключается к ПК, но в играх не работает! Что делать?
Прежде всего, убедитесь, что игра поддерживает управление геймпадом. Включите геймпад, зажав кнопку Х и Home. Включите Bluetooth на вашем ПК / ноутбуке. Для этого нажмите кнопку Windows (кнопка со стилизованным изображением Windows) и начните вводить слово Bluetooth. Выберите «Параметры Bluetooth» и нажмите кнопку «Добавление Bluetooth или другого устройства». Найдите устройство с именем V013 и добавьте его. Далее зажмите кнопки Windows и R, введите joy.cpl. Вы должны увидеть геймпад в строке «устройство» — состояние «ОК». Нажав кнопку «Свойства» вы сможете проверить назначение клавиш и распределение джойстиков по осям. Если всё отображается верно, проблема в самой игре и надо искать решение, как играть в неё с геймпадом. Например, для игры Minecraft есть специальные приложения? типа Xpadder. Мы не отвечаем за игры!
Геймпад не подключается к ПК! Что делать?
Перезагрузите геймпад, сбросив настройки — переверните его и тонким предметом типа иглы или тонкой зубочистки нажмите кнопку перезагрузки в маленьком отверстии в верхнем правом углу, слева от болта. Далее подключите геймпад к ПК, зажав кнопки X и Home.
Источник
Тонкая настройка
Когда не помогло всё остальное
На некоторых моделях телефонов пользователи могут столкнуться с проблемой, что геймпад корректно определяется телефоном, в приложении Shootingplus V3 можно назначить управление на кнопки геймпада, но отклика в самой игре не будет.
Как правило, это вызвано особенностью работы чипа MediaTEK MTK, который устанавливается на смартфонах Huawei, Honor и VIVO. Однако в некоторых случаях это решение может помочь и для телефонов Xiaomi и Samsung.
Чтобы решить эту проблему, необходимо выполнить так называемую «активацию». Для этого вам необходимо скачать утилиту и выполнить ряд действий, указанных ниже.
Играй во что хочешь
вместе с GeForce NOW
Обратите внимание!
В разделе «Отладка» в Режиме Разработчика необходимо включить следующие разделы, в зависимости от модели телефона:
Для телефонов Huawei и Honor
Всегда уведомлять при подключении USB
Отладка ADB разрешена в режиме зарядки
Для телефонов Xiaomi
Отладка по USB (настройки безопасности)
Для телефонов Samsung, OPPO, VIVO и прочих моделей
При подключении телефона по USB к компьютеру, режим «Только зарядка» следует выбирать для телефонов всех марок , кроме марки ОРРО и телефонов Xiaomi серии 8 .
Для телефонов ОРРО и телефонов Xiaomi серии 8 необходимо выбрать режим «передачи данных» .
Активация
Для чего ещё нужна «активация»?
«Активация» решит проблему неработающего в играх геймпада на телефонах Honor, Huawei, VIVO и некоторых моделях Xiaomi. Если у вас телефон Honor 8a, телефон видит геймпад, Вы можете настроить кнопки, но они не работают в игре — это руководство для Вас!
«Активация» позволит не терять контроля при управлении геймпадом, если вы хотите одновременно выполнять действия на экране смартфона. Например, удобно бежать используя стики геймпада и точно прицеливаться, управляя пальцами на экране. Без активации, как только вы коснётесь экрана телефона, геймпад будет отключен, пока вы не перестанете касаться экрана телефона;
«Активация» решит проблему неверной ориентации стиков геймпада.
Данное руководство рассматривает процесс активации на примере смартфона Honor 8a.
Процесс активации может незначительно отличать в зависимости от модели телефона. Различия и указания, как правильно выполнить активацию на других моделях телефонов, будут рассмотрены ниже. Пожалуйста, внимательно прочитайте инструкции и посмотрите видео, прежде чем приступать к активации!
Подготовьте кабель передачи данных (идёт в комплекте с телефоном);
Скачайте приложение Shootingplus V3 на телефон;
Подключите геймпад по Bluetooth к телефону;
Откройте приложение Shootingplus V3, разрешите ему доступ и разрешите показ поверх других приложений;
Нажмите в приложении вверху кнопку «V013 Соединено / Прямой режим»;
Выберите «Режим активации»;
Перейдите в настройки телефона. Выберите пункт «Система». Выберите пункт «О телефоне». Нажмите 7 раз на пункт «Номер Сборки» (название может отличаться в зависимости от модели телефона), чтобы включить Режим Разработчика;
После того, как Режим Разработчика активирован, перейдите в меню Разработчика. Для этого вернитесь в раздел «О телефоне», прокрутите вниз до пункта «Для разработчиков»;
Прокрутите вниз до раздела «Отладка»;
Включите пункты «Отладка по USB», «Всегда спрашивать при USB подключении», «Разрешить отладку по ADB только при зарядке»;
После того, как все пункты активированы, подключите телефон к компьютеру и в появившемся меню выберите «Только зарядка»;
Распакуйте скачанную на компьютер утилиту в любую отдельную папку и запомните, где она находится;
Запустите в папке с распакованным архивом приложение с названием qxStartServer;
Нажмите кнопку «Add mapping driver»;
В этот момент телефон запросит разрешение на отладку. Разрешите на телефоне отладку с компьютера нажав «ОК»
Активация выполнена. Теперь геймпад будет корректно работать в приложениях.
Источник
Настройка Ipega Shootingplus V3 iOS/Android
- Am 17 Mär 2020 veröffentlicht
- Инструкция по настройке геймпадов Ipega любой модели с приложением Shootingplus V3 для Android/iOS устройств.
00:00 — настройка для android (HOME+A)
01:30 — настройка для iOS (HOME+Y)
Скачать Shootingplus V3 Android
Скачать Shootingplus V3 iOS
KOMMENTARE • 34
Автор чтобы не удалять все значки по одному достаточно нажать кнопку новый
Уже два часа с ним сношаюсь такая чушь
А как понизить чуствительность
Эта софтина сыра. У подавляющего большинства не коннектится с геймпадом. Объяснения этому нигде нет. Автор этой хрени не удосуживается прокомментировать данную ситуацию.
Что делать если стики слишком чувствительны
Круто! Но, куда ты так гонишь?? Нормально можешь пояснить, не все же такие продвинутые.
что делать если не подключается джойстик к проге хоть к устройству подключился и работает?
А что эсли не появляется всплывающее окно?
Здравствуйте у меня проблема с правым стиком он у меня работает но как бы он чуть двигает экран но как будто очередями и приходить несколько раз тянуть и отпускать что делать?
шляпа крч эта ипега
У меня pg9099, штанг плюс видит геймпад, но подключаться не хочет, что я только не пробовал делать, все без толку
ЭТОТ ГОВНЯНЫЙ ShootingPlus V3 НИФИГА НЕ ЫИДИТ МОЙ Ipega PG — 9156. КТО НИБУДЬ ПОДСКАЖИТЕ ЧТО ДЕЛАТЬ.
Говняный тут токо ты ты сперва посмотри режимы я вот разобрался в моем пг 9099 нужно было зажать домик и а потом подключиться и играть
Что делать если у меня не апазнаёт геймпад ipega 9090?
и так каждый раз перед новым подключением
в настройки блютуса заходи, ищешь ипегу 9090, забыть устройство, и потом заново подключаешься
Подскажите пожалуйста как настроить правый стик в cod mobile просто нереально играть,ipega 9156
У меня пишет модуль блютуз не обнаружен
9128 с горем подключились, но настроить управление так и не смогли
Здравствуйте, подскажите, геймпад (PXN — 9608) к телефону подключился, а приложение Shooting plus V3 геймпад не видит, написано устройство не подключено!
@KWARDER TOP та же фигня, может паленый
Как скрыть значек v3 ?
Подключал PPSSPP, и не мог понять, почему настройки все время слетают, уже думал, что джостик бракованный купил, но в этой проге есть тест, и кнопки работали хорошо. Оказалось, что я экран не так переворачивал, и кнопки были в верху, поэтому не мог играть, реально день танцевал с бубном)))))
Здравствуйте у меня проблема с подключением (я подключился к джойстику PG-9083S, но в ShootingPlusV3(Android) пишет,, устройство не подключено» я ждал 30 минут и так ничего и не изменилось)
Кстати прошло 2 месяца. Проблема решилась?
Привет, тоже самое
У меня ipega-9089 и он не находит
А поч у меня не показываются игры в приложение этом ?
Ничего не работает .
у меня 9055, после обновления перестал работать в режиме обычного геймпада и в Shootingplus не определяется. 4 предустоновленных режима не подходят, хочу поиграть в геншин импакт. можете как то помочь?
Ipega PG-9156. Поддержка Android/iOS/PC. К компьютеру сопрягается вообще без проблем, в комплекте есть USB ресивер. Через него геймпад определяется во всех играх которые поддерживают геймпад от xbox.
или посоветовать геймпад вашего производства с поддержкой Shootingplus и в формфакторе дуалшок 4
У тех у кого не рубает качайте Panda gamepad
Даже если купить то там надо купи какую-то флешку
iOS 14 не работает
Добрый день. Подключение айфона к джостику прошло, но в игре джостик не работает
Не помогает, xiaomi black shark 1, ipega 9076, прога напросто не видит геймпад, а на телефоне он определяется как Клава, это на что то влияет?
@Ipega нет невидет
Здравствуйте. Тестировали на PG-9156 и pocophone f1. Приложение видит геймпад
@Bahrom Jorayev как вы это исправляете?
Как вы сказали у меня так бывает. У меня телефон Xonor 10.
Спасибо большое что объяснили я настроили на андроид как в видео показано было у меня PG-9076 .
@Bahrom Jorayev получилось нет?
@Bahrom Jorayev очень жалко:(
У меня тоже 9076. Но не подключается
@БрОтАн4Ик ИгРы у меня самсунг а51 подключил легко быстро как в видео показано так же подключил
У тебя айфон? И если андроид то как ты подключил. У меня тоже айпега 9076, ничего не получается, что только не перепробовал
Немогу настроить геймпад ipega 9118 на телефоне xiaomi redmi note 7
Причины:( 1постоянно отключается от шутинг в3 и переподключается обратно.
2 когда заходишь в программу, джойстики, да и вообще все кнопки на нем не хотят работать став их на клавиши в игре .
3 при нажатии на стик который запрограммирован на бег, бежит в противоположною сторону, так же и на правом стике.)
Помогите. Это неисправность геймпада от завода или неправильная настройка
Здравствуйте. Подскажите пожалуйста. Геймпад PG9118, телефон pocophone f1. При использование программы shooting plus v3 или panda pro (panda pro геймпад не определяет) при использование этих программ вылетает из игры Call of duty mobile. В чем может быть причина частых вылетов?
@БрОтАн4Ик ИгРы Для этой программы нет
@Damir Dauletbayev нужен рут?
Разобрался причина была в получение рут доступа к устройству и ошибки с самой игрой.
@Ipega а на xiaomi black shark 1 как?
@Ipega С обнаружением , настройкой геймпада и игры нет проблем. Проблема заключается в том что после 5-10-20 минут игра вылетает ( оповещений об ошибки от игры или shooting plus нету ) с подобным вы сталкивались? Или возможно знайте в чем может быть причина и как ее устранить?
Инструкция по приложению Shooting Plus V3
Для просмотра онлайн кликните на видео ⤵
Настройка Ipega Shootingplus V3 iOS/Android Подробнее
Детальна інструкція по додатку Shooting Plus V3 та налаштування ігор Подробнее
Shotingplus v3 настройка Подробнее
. Обзор ✅ Топовый геймпад iPega PG-9167 и shooting plus v3 . 149 Подробнее
✅ Обзор . Как настроить геймпад для телефона . 84 Подробнее
Как создать свои настройки под любую игру для геймпада Geeks с приложением Shootingplus V3 Подробнее
Настраиваем геймпад ZM-T6 игры PUBG Mobile с помощью программы ShootingPlus V3. Подробнее
Pubg mobile V3 shooting plus. Геймпад контроллер Bluetooth, клавиатура и мышь Подробнее
Part 2 iPEGA 9023S ( Manual Mapping ) Using Shooting Plus V3 app Подробнее
Shotingplus v3 Настройка клавиатуры и мышки Подробнее
Как активировать поддержку геймпада в играх, которые его не поддерживают БЕЗ РУТ Подробнее
Вот что делать если беспроводной геймпад не подключается Подробнее
ShootingPlus V3 Android Phone Setting [mrgame my] Подробнее
НАСТРОЙКА SHOOTING PLUS V3 | CALL OF DUTY MOBILE | PUBG MOBILE И НЕ ТОЛЬКО Подробнее
Съемка плюс настройка ключа v3 Подробнее
S3 Bluetooth gamepad подключение и проверка Подробнее
PG-9083s How to use Shootingplus V3 to do button mapping Подробнее
. Ipega 9157. Как пользиватся геймпадом)) Подробнее
. Обзор ✅ iPega PG-9128, mobile legends геймпад настройка . 174 Подробнее
Инструкция по приложению Shooting Plus V3
Показать панель управления
- Опубликовано: 13 апр 2020
- Инструкция по приложению Shooting Plus V3
- Игры
Комментарии • 38
Андроид 10 ,прога не видет ни игры не геймпад,что делать не знаю.
У меня пишет(предустановка не существует)что делать?
А что делать если этого ничего нет кроме как статуса подключён
У миня теперь не подключается гемпад до телефона
У меня хонор 8а не могу играть все настроено но не работает помоги что мне надо делать
У меня джостик не принимает
Здравствуйте,ничего не работает,это тупое приложение нк видит мой геймпад,спасибо.
Как убрать иконку на рабочем столе от програмы?
Перезапустить телефон или удалить приложение
Как убрать иконку на рабочем столе от програмы
Почему у меня не получается подключить Shooting plus v3 Gen Game Deluxe S7?
Home + A,B,X,Y, телефон Xiaomi Mi 10T, джойстик работает играю Shadowgun Legend
Даи програму для usb-c не по Bluetooth
Я подключился пишет что устройство не подключено
Первое впечатление- рассказывает какая-то престарелая бабка . (без обид)
Почему у меня не появляется плавающее окно?
*ДА БЛИН НИГДЕ НЕ МОГУ НАЙТИ. СКАЖИТЕ ПОЖАЛУЙСТА КАК УБРАТЬ ЭТО Е¿¿¿УТУЮ ВИБРАЦИЮ. ПРИ КАЖДОМ УРОНЕ УДАРЫ МАШИНЫ ОБ СТЕНУ ЭТА ДИБИЛЬНАЯ ВИБРАЦИЯ. Я НОРМАЛЬНО УГОНЯТЬ ОТ КОПОВ НЕ МОГУ В NFS: MW ИЗА ТОГО ,ЧТО ПРИ УДАРЕ В КОПА МОЙ ТЕЛЕФОН ДУМАЕТ ,ЧТО ОН ТЕРМИНАТОР И ЗАПУСКАЕТ ОЧЕРЕДЬ ИЗ МИНИГАНА БЛИН. У МЕНЯ REDMI NOTE 8 MIUI 12 ANDROID 10 ПОМОГИТЕ ПОЖАЛУЙСТА. *
Что делать если сам шар не высвечивается а устроцство подключенно?
Можно ли подключится через USB устройство?
Шутинг не видит приставку. Подскажите что делать
Такая проблема подключил я Клаву и мышь и в проге погазывало что все кнопки работают зашёл в пабг настроил управления зашёл в катку и не могу не двигается не стрилять, подскажи что делать
Тоже токо джостик
Здравствуйте, подскажите, геймпад (PXN — 9608) к телефону подключился, а приложение Shooting plus V3 геймпад не видит, написано устройство не подключено!
БРО СНИМИ ПОЖАЛУЙСТА ЕЩЁ РОЛИК ПРО ОБНОВЛЕНИЕ ЭТОГО ПРИЛОЖЕНИЯ И НАСТРОЙКУ Я НИКАК НЕ МОГУ НАСТРОИТЬ .
Что делать если я подключить по блютуз а шотинг его не видит у меня PG-9076
Какая модель телефона?
@Джордж это как у меня геймпад от пс5
@Джордж это как? Я не понял у меня ipega 9083s
@Джордж это на все джойстики? Или только на одну модель?
Что если не видит джойстик?
Привет помоги пожалуйста я зашёл в это приложение и по блютузу подключил джойстик но в приложении писало (УСТРОЙСТВО НЕ ПОДКЛЮЧЕНО) . Что мне делать.
Такая же херня кто разобрался помогите плиз
Нет ни каких обнов частых) Да и не точно ты всё сказал, в dbd 2 типа игрока, маньяк и выживший. Мне лично надо было 2 пресета, но это сложно сделать и не удобно!
Кто нибудь шарит почему раз через 5 нормально играет, а потом мышка с клавой местами меняются?
Игры не отображаются. Перелапатил весь ютьюб и ничего про это не сказано! Зачем я купил этот блютуз джойстик?
Я слишком стар для этого дерьма.
Ты баба или мужик или транс?
Уменя проблема когда я нажымаю га иконку в нутри шутинг плюс в3 у меня нету присетов тоесть прсто просмотр стандартного или играть просто притом игра не работает
Привет. Я купил, и охренел, эта так нуторно настроить что у меня нет желания( но я как то этим займусь.
Здравствуйте, я хотел узнать я хотел пойграть фре файр я настройл управление зохажу в игру нажемаю на клавиши управления а она не роботает
У тебя в геймпаде должен быть DirectPlay, на геймпаде есть защёлка, которая переключает режим, 1-DirectPlay для андроида
2-DirectPlay для айфона
3-обычный геймпад, какое у тебя устройство?
У меня такая проблема, захожу в приложение и подключаю ipega pg 9083s, а он его не видит! Что делать?
@Technical Department Возможно, ретроарч не функционирует с этим геймпадом, но есть выход. Если в твоём геймпаде есть DirectPlay, то через приложение ShootingPlus V3 можно настроить
@ĞØŠHÅ геймпад ipega9083s я весь замучился с ним)) андроид игры ок все работает,но я его покупал чтобы играть в ретроарч те денди Сега и ПСП и в итоге я никак не могу заставить этот геймпад функционировать ))уже две недели мучаюсь ))подскажи пожалуйста как его настроить!?телефон сяоми ми Макс 2!я устал уже делать с ним что то как заставить управлять его ретро играми!?
@БрОтАн4Ик ИгРы у тебя должно быть встроено это приложение!
@ĞØŠHÅ имеется ввиду про приложение для ЭТОГО геймпада
Настройка Ipega Shootingplus V3 iOS/Android
Для просмотра онлайн кликните на видео ⤵
Инструкция по приложению Shooting Plus V3 Подробнее
Shotingplus v3 настройка Подробнее
PUBG ShootingPlus V3: установка, подключение, настройка и сопоставление клавиш для клавиатуры, док-станции P6 и P7 Подробнее
. Ipega 9157. Как пользиватся геймпадом)) Подробнее
Подключил ГЕЙМПАД к IPHONE на IOS 13 Подробнее
របៀប Setup ដៃហ្គេម Ipega PG 9118 ជាមួយកម្មវិធី Shooting Plus V3 លេងហ្គេម PES 2021 Android / IOS Подробнее
Shotingplus v3 Настройка клавиатуры и мышки Подробнее
. Обзор ✅ Топовый геймпад iPega PG-9167 и shooting plus v3 . 149 Подробнее
Универсальный Геймпад ‘IPega’ Подробнее
Настройка Ipega 9157 ShootingPlus V3 Minecraft Подробнее
ÍPEGA PG-9120 — TUTORIAL iOS 14 — Esse funciona de verdade Подробнее
✅ Обзор . Как настроить геймпад для телефона . 84 Подробнее
ГЕЙМПАД IPEGA PG9156 РАБОТАЕТ. Подробнее
PG-9083s How to use Shootingplus V3 to do button mapping Подробнее
. Обзор . Геймпад iPega PG-9121 для iPhone . 147 Подробнее
Настраиваем геймпад ZM-T6 игры PUBG Mobile с помощью программы ShootingPlus V3. Подробнее
Как создать свои настройки под любую игру для геймпада Geeks с приложением Shootingplus V3 Подробнее
ios 13.4 not supporting shooting plus v3 app, latest ios removes touch screen bluetooth . Подробнее
IPEGA PG-9083S Bluetooth Gampad Setup Turtorial для ПК с Android / iOS / Windows Подробнее
Источник
Содержание
- Как настроить shooting plus v3 на pubg
- 10. Выберите пункт «Переключиться на сцену 1» — главный экран управления персонажем. Именно на этой вкладке Вам необходимо указать функции кнопок геймпада;
- Настройка геймпада
- Первое подключение геймпада
- Начало
- 15. Если Вы хотите по какой-то причине выйти из режима настройки кнопок, нажмите на экране телефона кнопку «Близко» (на рисунке – синяя цифра 2; слово «близко» оказалось тут по ошибке из-за неверной трактовки английского слова «close», что означает либо «закрыть», либо «близко» в зависимости от контекста);
- Обновление прошивки на геймпаде
- Обозначение кнопок геймпада
- Подключение к iOS (Apple)
- 9. Находясь в игре, выберите в верхнем меню пункт «Выбрать»;
- 6. После того, как игра запущена, сверните её и перейдите в приложение Shootingplus V3. Снова нажмите на иконку игры и выберите пункт «Редактировать пресет»;
- 12. Если Вы случайно удалили какую-либо кнопку, достаточно нажать её на геймпаде и она появится в центре экрана, после чего Вы можете перетащить её на нужное место;
- PUBG Mobile и геймпады iPega
- Как подключить геймпад к PUBG Mobile через ShootingPlus
- 5. Запустите игру. Вы можете сделать это непосредственно из приложения Shootingplus V3, если нажмёте на иконку игры и выберите соответствующий пункт меню («Начать игру»). Если кнопки «Начать игру» нет, просто запустите игру. После того, как игра запустится, дойдите до непосредственно процесса управления персонажем, так как следующим шагом Вам необходимо будет указать места на экране, где будет совершаться то или иное действие и при этом взаимодействовать с самой игрой будет нельзя – Вы сможете только видеть экран управления персонажем;
- 7. Приложение предложит Вам определить настройки непосредственно в самой игре. Выберите пункт «Определение». При этом откроется запущенная ранее игра;
- Модели до периода PUBG Mobile
- ОФИЦИАЛЬНЫЙ ПОСТАВЩИК
- 4. Нажмите иконку «Добавить». Выберите из списка приложений игру, для которой хотите добавить настройки кнопок геймпада;
- Как настроить shooting plus v3 на pubg
- 8. Перейти в меню настройки кнопок можно также, кликнув по плавающему значку приложения Shootingplus V3. При этом на экране, поверх игры, отобразится меню настройки кнопок геймпада;
- 16. Аналогично настройкам джойстиков в пункте 13, Вы также можете настраивать сочетания клавиш (для этого нажимайте их одновременно на геймпаде в режиме настройки назначения кнопок геймпада, пункты 11-13), а также настраивать нестандартные касания экрана. Например, движения пальцем по экрану – сверху вниз (ручной тормоз в Need For Speed No Limits), сверху вниз, последовательное нажатие кнопки несколько раз и т.п. Для этого также нажмите на кнопку, как на джойстик в режиме настройки кнопок. При этом откроется большое окно выбора, как должно восприниматься системой нажатие на выбранную кнопку;
- Ты выбираешь, кем быть в этой жизни
- 11. После выбора «Переключиться на сцену 1», на экране появится большое количество обозначений кнопок. Расставьте их на те места, где выполняются какие-либо действия в игре – прицел, атака, спринт, переключение оружия и т.п. Чтобы указать, где на экране располагается кнопка действия, нажмите на обозначение кнопки пальцем на экране, и тащите её по экрану до нужного места. Лишние кнопки Вы можете удалить. Для этого их необходимо перетащить на иконку корзины (мусорного ведра) в верхнем меню;
- 13. Чтобы назначить действие на левый и правый джойстик, достаточно их отклонить в сторону на самом геймпаде. При этом они также появятся на экране. Левый джойстик обозначен красным цветом и подписан как L1, правый джойстик обозначен синим цветом и подписан как R1. Каждый из джойстиков может быть запрограммирован на разные действия. Если необходимо управлять персонажем и осматриваться по сторонам, то необходимо на том джойстике, который будет служить для осмотра по сторонам выбрать «Угол обзора» (обычно правый джойстик), а джойстик управления направлением бега (обычно – левый) оставить в режиме «Обычный джойстик». Для этого кликните по синему или красному джойстику на экране телефона (в зависимости от того, какой джойстик Вы хотите настроить). Откроется меню, в котором Вам надо изменить настройки с «Обычный джойстик» на «Угол обзора». Самым лучим примером служит именно разница между управлением персонажем, например, в шутере и управлением автомобилем в гонках. Режим джойстика «Угол обзора» позволяет поворачивать влево, вправо, вверх и вниз без возврата к нулевой точке. Т.е. отпуская джойстик персонаж будет смотреть туда, где Вы остановили его. В режиме «Обычный джойстик», камера / персонаж / автомобиль будет поворачивать на определённый угол, но после того, как Вы отпустите джойстик, поворот персонажа или автомобиля вернётся в точку «0», откуда начиналось вращение. Это удобно использовать в гоночных симуляторах, повторяя вращение руля, либо управлять бегом персонажа – когда вы перестаёте отклонять джойстик, персонаж останавливается;
- Как настроить shooting plus v3 на pubg
- 10. Выберите пункт «Переключиться на сцену 1» — главный экран управления персонажем. Именно на этой вкладке Вам необходимо указать функции кнопок геймпада;
- Настройка геймпада
- Первое подключение геймпада
- Начало
- 15. Если Вы хотите по какой-то причине выйти из режима настройки кнопок, нажмите на экране телефона кнопку «Близко» (на рисунке – синяя цифра 2; слово «близко» оказалось тут по ошибке из-за неверной трактовки английского слова «close», что означает либо «закрыть», либо «близко» в зависимости от контекста);
- Обновление прошивки на геймпаде
- Обозначение кнопок геймпада
- Подключение к iOS (Apple)
- 9. Находясь в игре, выберите в верхнем меню пункт «Выбрать»;
- 6. После того, как игра запущена, сверните её и перейдите в приложение Shootingplus V3. Снова нажмите на иконку игры и выберите пункт «Редактировать пресет»;
- 12. Если Вы случайно удалили какую-либо кнопку, достаточно нажать её на геймпаде и она появится в центре экрана, после чего Вы можете перетащить её на нужное место;
- PUBG Mobile и геймпады iPega
- Как подключить геймпад к PUBG Mobile через ShootingPlus
- 5. Запустите игру. Вы можете сделать это непосредственно из приложения Shootingplus V3, если нажмёте на иконку игры и выберите соответствующий пункт меню («Начать игру»). Если кнопки «Начать игру» нет, просто запустите игру. После того, как игра запустится, дойдите до непосредственно процесса управления персонажем, так как следующим шагом Вам необходимо будет указать места на экране, где будет совершаться то или иное действие и при этом взаимодействовать с самой игрой будет нельзя – Вы сможете только видеть экран управления персонажем;
- 7. Приложение предложит Вам определить настройки непосредственно в самой игре. Выберите пункт «Определение». При этом откроется запущенная ранее игра;
- Модели до периода PUBG Mobile
- ОФИЦИАЛЬНЫЙ ПОСТАВЩИК
- 4. Нажмите иконку «Добавить». Выберите из списка приложений игру, для которой хотите добавить настройки кнопок геймпада;
- Как настроить shooting plus v3 на pubg
- 8. Перейти в меню настройки кнопок можно также, кликнув по плавающему значку приложения Shootingplus V3. При этом на экране, поверх игры, отобразится меню настройки кнопок геймпада;
- 16. Аналогично настройкам джойстиков в пункте 13, Вы также можете настраивать сочетания клавиш (для этого нажимайте их одновременно на геймпаде в режиме настройки назначения кнопок геймпада, пункты 11-13), а также настраивать нестандартные касания экрана. Например, движения пальцем по экрану – сверху вниз (ручной тормоз в Need For Speed No Limits), сверху вниз, последовательное нажатие кнопки несколько раз и т.п. Для этого также нажмите на кнопку, как на джойстик в режиме настройки кнопок. При этом откроется большое окно выбора, как должно восприниматься системой нажатие на выбранную кнопку;
- Ты выбираешь, кем быть в этой жизни
- 11. После выбора «Переключиться на сцену 1», на экране появится большое количество обозначений кнопок. Расставьте их на те места, где выполняются какие-либо действия в игре – прицел, атака, спринт, переключение оружия и т.п. Чтобы указать, где на экране располагается кнопка действия, нажмите на обозначение кнопки пальцем на экране, и тащите её по экрану до нужного места. Лишние кнопки Вы можете удалить. Для этого их необходимо перетащить на иконку корзины (мусорного ведра) в верхнем меню;
- 13. Чтобы назначить действие на левый и правый джойстик, достаточно их отклонить в сторону на самом геймпаде. При этом они также появятся на экране. Левый джойстик обозначен красным цветом и подписан как L1, правый джойстик обозначен синим цветом и подписан как R1. Каждый из джойстиков может быть запрограммирован на разные действия. Если необходимо управлять персонажем и осматриваться по сторонам, то необходимо на том джойстике, который будет служить для осмотра по сторонам выбрать «Угол обзора» (обычно правый джойстик), а джойстик управления направлением бега (обычно – левый) оставить в режиме «Обычный джойстик». Для этого кликните по синему или красному джойстику на экране телефона (в зависимости от того, какой джойстик Вы хотите настроить). Откроется меню, в котором Вам надо изменить настройки с «Обычный джойстик» на «Угол обзора». Самым лучим примером служит именно разница между управлением персонажем, например, в шутере и управлением автомобилем в гонках. Режим джойстика «Угол обзора» позволяет поворачивать влево, вправо, вверх и вниз без возврата к нулевой точке. Т.е. отпуская джойстик персонаж будет смотреть туда, где Вы остановили его. В режиме «Обычный джойстик», камера / персонаж / автомобиль будет поворачивать на определённый угол, но после того, как Вы отпустите джойстик, поворот персонажа или автомобиля вернётся в точку «0», откуда начиналось вращение. Это удобно использовать в гоночных симуляторах, повторяя вращение руля, либо управлять бегом персонажа – когда вы перестаёте отклонять джойстик, персонаж останавливается;
Как настроить shooting plus v3 на pubg
PUBG-подобные игры за последнее время приобрели большую популярность среди любителей поиграть на телефоне. Выбрать и купить геймпад для PUBG Mobile сейчас не есть проблемой, многие современные геймпады позволяют настроить его для игры в популярный шутер. Однако, как быть, если вы владелец геймпада, выпущенного раньше, чем появилась эта новомодная игра? Как подключить уже имеющийся геймпад, к которому привыкли, к онлайн шутеру PUBG Mobile или другим играм из жанра FPS? Для владельцев геймпадов iPega есть выход через обновление программного обеспечения. Как это сделать своими руками далее в нашей статье.
10. Выберите пункт «Переключиться на сцену 1» — главный экран управления персонажем. Именно на этой вкладке Вам необходимо указать функции кнопок геймпада;
mv2.jpg» alt=»big-data_edited.jpg» width=»» height=»»/>
Настройка геймпада
Для начала нам нужно инициализировать выключенный геймпад в режим Direct Play. Во всех моделях инициализация происходит нажатием комбинации клавиш Home+R1. Далее нужно сопрячь геймпад с нашим смартфоном или планшетом. Для этого на мобильном гаджете открываем раздел «Bluetooth устройства» и в перечне подключенных устройств находим включенный геймпад. Обычно появляется название по номеру модели. Если ранее геймпад не был сопряжен по Bluetooth, то следует выполнить поиск подключенных устройств. Если не уверены в названии, то лучше заглянуть в инструкцию. Даже если она старая, название будет все равно соответствовать указанному в мануале.
Сопрягаем геймпад и, если LED-индикаторы перестали мигать, геймпад готово к сражениям.
Еще не забываем, если на геймпаде имеется физический переключатель режима работы, то следует установить его в соответствии с операционной системой или с картинкой геймпада. Это может быть на модели, например, на PG-9069 или PG-9057.
По умолчанию раскладка, загруженная в прошивке, настроена для использования с PUBG Mobile. Не забываем смартфон или планшет расположить горизонтально, чтобы кнопка Home была справа.
Открываем игру. Перед началом можно сделать ресет расположения управляющих элементов на экране. Для этого заходим в:
Настройки >> Управление >> Настроить (Setting >> Operation Setting >> Custom Layout).
Дальше в меню вверху (посреди экрана) жмем Сброс >> Сохранить >> Выйти (Reset >> Save >> Exit).
Дальше можно играть. Если не известны комбинации клавиш, а табличку с инструкцией читать лень, то пройдите тренировочный режим, чтобы разобраться.
Если что-то пошло не так или работает не так, как хочется, то не стоит расстраиваться. Сначала проверьте правильность расположения смартфона в держателе геймпада. Еще можно попробовать сменить предустановленную раскладку комбинаций. О них есть информацию в инструкции. Т.е. уже на сопряженном геймпаде нажимаем Home+A/Home+X/Home+R1/Home+B.
Но, если эти пресеты не работают, а игра поддерживает кастомизацию лейаута, то есть еще более продвинутая методика:
Первое подключение геймпада
Играйте по своим правилам
mv2.jpg» alt=»rules.jpg» width=»» height=»»/>
Начало
2. Приложение Shootingplus V3 сообщит, что устройство не подключено;
3. Включите на Вашем устройстве Bluetooth. Для этого перейдите в «Настройки» -> «Bluetooth»;
4. При выключенном геймпаде, зажмите одновременно клавишу «Y» и кнопку «Home» (круглая кнопка в центре с изображением дома). При этом на геймпаде начнёт мигать индикатор «2»;
5. Среди доступных для подключения устройств отобразится новое с именем «V013» (под разделом «Другие устройства»). Нажмите на «V013»;
15. Если Вы хотите по какой-то причине выйти из режима настройки кнопок, нажмите на экране телефона кнопку «Близко» (на рисунке – синяя цифра 2; слово «близко» оказалось тут по ошибке из-за неверной трактовки английского слова «close», что означает либо «закрыть», либо «близко» в зависимости от контекста);
mv2.jpg» alt=»keys_combo.jpg» width=»» height=»»/>
Обновление прошивки на геймпаде
Как прошить геймпад? Об этом далее. Для примера опишем, как прошить геймпад iPega PG-9069.
Для обновления прошивки понадобятся:
- DATA кабель с интерфейсом MicroUSB;
- компьютер или мини-ПК на Windows.
Итак, геймпад есть в списке, архив с прошивкой также под рукой. Что дальше?
Теперь геймпад обновлен и готов к использованию с новым режимом.
Итак, игра закачана на мобильный, геймпад прошит и заряжен — можно играть!
Обозначение кнопок геймпада
Ниже приведены соответствия обозначения кнопок при настройке геймпада и фактическое расположение данных кнопок. Кнопки LT и RT – нижние кнопки, расположенные в торце геймпада. L и R обозначают «Left» и «Right» соответственно (лево и право, англ.).
Кнопки L3 и R3 – это нажатие (не путать с функцией отклонения) на джойстик, так как джойстики тоже являются кнопками.
На рисунке кнопки вверх / вниз / влево / вправо изображены со специальной круглой накладкой, которая идёт в комплекте, и может быть полезна в файтингах типа Mortal Kombat, либо экшенах / аркадах, где надо быстро использовать диагональное направление (одновременное нажатие кнопок вертикально и горизонтального направления – вверх + влево / вверх + вправо и т.п.).
Подключение к iOS (Apple)
Внимание! Приложение совместимо только с устройствами с версией iOS 13.3 и ниже!
9. Находясь в игре, выберите в верхнем меню пункт «Выбрать»;
mv2.jpg» alt=»scene_1.jpg» width=»» height=»»/>
6. После того, как игра запущена, сверните её и перейдите в приложение Shootingplus V3. Снова нажмите на иконку игры и выберите пункт «Редактировать пресет»;
mv2.jpg» alt=»definition.jpg» width=»» height=»»/>
12. Если Вы случайно удалили какую-либо кнопку, достаточно нажать её на геймпаде и она появится в центре экрана, после чего Вы можете перетащить её на нужное место;
PUBG Mobile и геймпады iPega
Для удовлетворения потребности геймеров iPega разработали новый режим Direct Play, который адаптирует геймпад под PUBG.
Новые модели геймпадов, такие как iPega PG-9118, работают в этом режиме достаточно хорошо, а на замену Octopus есть небольшая утилита для маппинга — ShootingPlus V3. Это приложение выпускается, как для Android, так и для iOS девайсов. Хотя, если вы ищете геймпад для iphone с поддержкой PUBG, то рекомендуем рассмотреть модель PXN 6603 Speedy.
Как подключить геймпад к PUBG Mobile через ShootingPlus
Здесь все просто! Подключаетесь по Bluetooth к смартфону после использования соответствующей комбинации с кнопкой Home. Запускаете ShootingPlus, который определит модель геймпада, и установленные игры. И загружаете пресет маппинга для выбранной игры, назначая ей комбинацию кнопок для быстрого доступа.
Таких комбинаций всего лишь 4, т. к. они привязаны к T-Pad крестовине. Но существует возможность записать собственную, и назначить код для расшаривания собственного пресета через него.
С моделью iPega PG-9118 работают:
- PUBG Mobile,
- Mobile Legends,
- Rules of Survival,
- Arena of Valor,
- Mortal Combat,
- Fortnite,
- Need for Speed,
- Transformers,
- LifeAfter,
- FRAG Pro Shooter.
Если среди предложенных программой пресетов нет готовых в сети – можно откорректировать один из имеющихся под свою игру и вперед!
5. Запустите игру. Вы можете сделать это непосредственно из приложения Shootingplus V3, если нажмёте на иконку игры и выберите соответствующий пункт меню («Начать игру»). Если кнопки «Начать игру» нет, просто запустите игру. После того, как игра запустится, дойдите до непосредственно процесса управления персонажем, так как следующим шагом Вам необходимо будет указать места на экране, где будет совершаться то или иное действие и при этом взаимодействовать с самой игрой будет нельзя – Вы сможете только видеть экран управления персонажем;
mv2.jpg» alt=»edit_preset2.jpg» width=»» height=»»/>
7. Приложение предложит Вам определить настройки непосредственно в самой игре. Выберите пункт «Определение». При этом откроется запущенная ранее игра;
mv2.jpg» alt=»v3_float.jpg» width=»» height=»»/>
Модели до периода PUBG Mobile
Ранее выпускаемые модели геймпадов iPega сейчас продаются с новой прошивкой. При этом производитель позволяет своим пользователям самостоятельно прошить ранее приобретенные модели теми же обновленными прошивками.
Ниже список протестированных моделей геймпадов, которые, после прошивки, с успехом работали с PUBG Mobile. Мы приводим не полный список, а только те геймпады, которые тестировали сами:
Если в самой игре можно кастомизировать раскладку, то играть в такой шутер на телефоне можно. Таких игр очень много.
Тем, кто покупал геймпад у нас, мы можем предоставить ссылку на архив с прошивкой и инструкцию по обновлению. Таким образом можно быстро соорудить геймпад для PUBG Mobile своими руками.
ОФИЦИАЛЬНЫЙ ПОСТАВЩИК
Отличительной особенностью геймпадов Geeks является возможность создавать настройки для любой игры с использованием приложения Shootingplus V3. Это позволит Вам вывести уровень своей игры на новый уровень и получить море удовольствия от победы над соперниками. Чтобы перейти к созданию настроек для новой игры, которая отсутствует в списке поддерживаемых по умолчанию, Вам потребуется выполнить несколько простых действий.
Установите саму игру;
Установите приложение Shootingplus V3;
Подключите геймпад к телефону и откройте приложение Shootingplus V3;
mv2.jpg» alt=»add_button.jpg» width=»» height=»»/>
4. Нажмите иконку «Добавить». Выберите из списка приложений игру, для которой хотите добавить настройки кнопок геймпада;
mv2.jpg» alt=»edit_preset.jpg» width=»» height=»»/>
Как настроить shooting plus v3 на pubg
Здравствуйте, столкнулся с такой проблемой, как и некоторые/многие на данном форуме. Подключил по блютуз Gamepad Ipega pg-9156 на Xiaomi Redmi Note 8 pro, скачал Shooting Plus v3, геймпад там нашел, определил, в тесте все кнопки и стики реагируют как надо. Во время игры могу в фоновом режиме настроить кнопки (выставить их на экран в нужном мне положении), но ни в игре, ни на рабочем столе геймпад не работает должным образом. Только левый и правый стики в в углу телефона используются как что-то на подобии движение курсора мышки.
На видео видно хаотичное движение курсора и даже при нажатии кнопок. Курсор вообще не должен появляться.
Прошивка MIUI Global 11.0.6
Shooting Plus v3 0.1.193
Геймпад на ПК работает идеально, а с телефоном моим ну никак не могу его настроить .
Проверил на Xiaomi Redmi Note 8t — работает как надо
8. Перейти в меню настройки кнопок можно также, кликнув по плавающему значку приложения Shootingplus V3. При этом на экране, поверх игры, отобразится меню настройки кнопок геймпада;
16. Аналогично настройкам джойстиков в пункте 13, Вы также можете настраивать сочетания клавиш (для этого нажимайте их одновременно на геймпаде в режиме настройки назначения кнопок геймпада, пункты 11-13), а также настраивать нестандартные касания экрана. Например, движения пальцем по экрану – сверху вниз (ручной тормоз в Need For Speed No Limits), сверху вниз, последовательное нажатие кнопки несколько раз и т.п. Для этого также нажмите на кнопку, как на джойстик в режиме настройки кнопок. При этом откроется большое окно выбора, как должно восприниматься системой нажатие на выбранную кнопку;
Ты выбираешь, кем быть в этой жизни
«Если человек не знает, к какой пристани он держит путь, ни один ветер не будет попутным» — Сенека
Успех начинается с выхода из зоны комфорта. Отбрось страх, лень и отговорки. Попробуй открыть для себя новую профессию и новый мир.
mv2.jpg» alt=»scene_1-2.jpg» width=»» height=»»/>
11. После выбора «Переключиться на сцену 1», на экране появится большое количество обозначений кнопок. Расставьте их на те места, где выполняются какие-либо действия в игре – прицел, атака, спринт, переключение оружия и т.п. Чтобы указать, где на экране располагается кнопка действия, нажмите на обозначение кнопки пальцем на экране, и тащите её по экрану до нужного места. Лишние кнопки Вы можете удалить. Для этого их необходимо перетащить на иконку корзины (мусорного ведра) в верхнем меню;
13. Чтобы назначить действие на левый и правый джойстик, достаточно их отклонить в сторону на самом геймпаде. При этом они также появятся на экране. Левый джойстик обозначен красным цветом и подписан как L1, правый джойстик обозначен синим цветом и подписан как R1. Каждый из джойстиков может быть запрограммирован на разные действия. Если необходимо управлять персонажем и осматриваться по сторонам, то необходимо на том джойстике, который будет служить для осмотра по сторонам выбрать «Угол обзора» (обычно правый джойстик), а джойстик управления направлением бега (обычно – левый) оставить в режиме «Обычный джойстик». Для этого кликните по синему или красному джойстику на экране телефона (в зависимости от того, какой джойстик Вы хотите настроить). Откроется меню, в котором Вам надо изменить настройки с «Обычный джойстик» на «Угол обзора». Самым лучим примером служит именно разница между управлением персонажем, например, в шутере и управлением автомобилем в гонках. Режим джойстика «Угол обзора» позволяет поворачивать влево, вправо, вверх и вниз без возврата к нулевой точке. Т.е. отпуская джойстик персонаж будет смотреть туда, где Вы остановили его. В режиме «Обычный джойстик», камера / персонаж / автомобиль будет поворачивать на определённый угол, но после того, как Вы отпустите джойстик, поворот персонажа или автомобиля вернётся в точку «0», откуда начиналось вращение. Это удобно использовать в гоночных симуляторах, повторяя вращение руля, либо управлять бегом персонажа – когда вы перестаёте отклонять джойстик, персонаж останавливается;
mv2.jpg/v1/fill/w_235,h_108,al_c,q_80,usm_0.66_1.00_0.01,blur_2/scene_1-3.jpg» alt=»scene_1-3.jpg» width=»» height=»»/>
Источник
Как настроить shooting plus v3 на pubg
PUBG-подобные игры за последнее время приобрели большую популярность среди любителей поиграть на телефоне. Выбрать и купить геймпад для PUBG Mobile сейчас не есть проблемой, многие современные геймпады позволяют настроить его для игры в популярный шутер. Однако, как быть, если вы владелец геймпада, выпущенного раньше, чем появилась эта новомодная игра? Как подключить уже имеющийся геймпад, к которому привыкли, к онлайн шутеру PUBG Mobile или другим играм из жанра FPS? Для владельцев геймпадов iPega есть выход через обновление программного обеспечения. Как это сделать своими руками далее в нашей статье.
10. Выберите пункт «Переключиться на сцену 1» — главный экран управления персонажем. Именно на этой вкладке Вам необходимо указать функции кнопок геймпада;
mv2.jpg» alt=»big-data_edited.jpg» width=»» height=»»/>
Настройка геймпада
Для начала нам нужно инициализировать выключенный геймпад в режим Direct Play. Во всех моделях инициализация происходит нажатием комбинации клавиш Home+R1. Далее нужно сопрячь геймпад с нашим смартфоном или планшетом. Для этого на мобильном гаджете открываем раздел «Bluetooth устройства» и в перечне подключенных устройств находим включенный геймпад. Обычно появляется название по номеру модели. Если ранее геймпад не был сопряжен по Bluetooth, то следует выполнить поиск подключенных устройств. Если не уверены в названии, то лучше заглянуть в инструкцию. Даже если она старая, название будет все равно соответствовать указанному в мануале.
Сопрягаем геймпад и, если LED-индикаторы перестали мигать, геймпад готово к сражениям.
Еще не забываем, если на геймпаде имеется физический переключатель режима работы, то следует установить его в соответствии с операционной системой или с картинкой геймпада. Это может быть на модели, например, на PG-9069 или PG-9057.
По умолчанию раскладка, загруженная в прошивке, настроена для использования с PUBG Mobile. Не забываем смартфон или планшет расположить горизонтально, чтобы кнопка Home была справа.
Открываем игру. Перед началом можно сделать ресет расположения управляющих элементов на экране. Для этого заходим в:
Настройки >> Управление >> Настроить (Setting >> Operation Setting >> Custom Layout).
Дальше в меню вверху (посреди экрана) жмем Сброс >> Сохранить >> Выйти (Reset >> Save >> Exit).
Дальше можно играть. Если не известны комбинации клавиш, а табличку с инструкцией читать лень, то пройдите тренировочный режим, чтобы разобраться.
Если что-то пошло не так или работает не так, как хочется, то не стоит расстраиваться. Сначала проверьте правильность расположения смартфона в держателе геймпада. Еще можно попробовать сменить предустановленную раскладку комбинаций. О них есть информацию в инструкции. Т.е. уже на сопряженном геймпаде нажимаем Home+A/Home+X/Home+R1/Home+B.
Но, если эти пресеты не работают, а игра поддерживает кастомизацию лейаута, то есть еще более продвинутая методика:
Первое подключение геймпада
Играйте по своим правилам
mv2.jpg» alt=»rules.jpg» width=»» height=»»/>
Начало
2. Приложение Shootingplus V3 сообщит, что устройство не подключено;
3. Включите на Вашем устройстве Bluetooth. Для этого перейдите в «Настройки» -> «Bluetooth»;
4. При выключенном геймпаде, зажмите одновременно клавишу «Y» и кнопку «Home» (круглая кнопка в центре с изображением дома). При этом на геймпаде начнёт мигать индикатор «2»;
5. Среди доступных для подключения устройств отобразится новое с именем «V013» (под разделом «Другие устройства»). Нажмите на «V013»;
15. Если Вы хотите по какой-то причине выйти из режима настройки кнопок, нажмите на экране телефона кнопку «Близко» (на рисунке – синяя цифра 2; слово «близко» оказалось тут по ошибке из-за неверной трактовки английского слова «close», что означает либо «закрыть», либо «близко» в зависимости от контекста);
mv2.jpg» alt=»keys_combo.jpg» width=»» height=»»/>
Обновление прошивки на геймпаде
Как прошить геймпад? Об этом далее. Для примера опишем, как прошить геймпад iPega PG-9069.
Для обновления прошивки понадобятся:
- DATA кабель с интерфейсом MicroUSB;
- компьютер или мини-ПК на Windows.
Итак, геймпад есть в списке, архив с прошивкой также под рукой. Что дальше?
Теперь геймпад обновлен и готов к использованию с новым режимом.
Итак, игра закачана на мобильный, геймпад прошит и заряжен — можно играть!
Обозначение кнопок геймпада
Ниже приведены соответствия обозначения кнопок при настройке геймпада и фактическое расположение данных кнопок. Кнопки LT и RT – нижние кнопки, расположенные в торце геймпада. L и R обозначают «Left» и «Right» соответственно (лево и право, англ.).
Кнопки L3 и R3 – это нажатие (не путать с функцией отклонения) на джойстик, так как джойстики тоже являются кнопками.
На рисунке кнопки вверх / вниз / влево / вправо изображены со специальной круглой накладкой, которая идёт в комплекте, и может быть полезна в файтингах типа Mortal Kombat, либо экшенах / аркадах, где надо быстро использовать диагональное направление (одновременное нажатие кнопок вертикально и горизонтального направления – вверх + влево / вверх + вправо и т.п.).
Подключение к iOS (Apple)
Внимание! Приложение совместимо только с устройствами с версией iOS 13.3 и ниже!
9. Находясь в игре, выберите в верхнем меню пункт «Выбрать»;
mv2.jpg» alt=»scene_1.jpg» width=»» height=»»/>
6. После того, как игра запущена, сверните её и перейдите в приложение Shootingplus V3. Снова нажмите на иконку игры и выберите пункт «Редактировать пресет»;
mv2.jpg» alt=»definition.jpg» width=»» height=»»/>
12. Если Вы случайно удалили какую-либо кнопку, достаточно нажать её на геймпаде и она появится в центре экрана, после чего Вы можете перетащить её на нужное место;
PUBG Mobile и геймпады iPega
Для удовлетворения потребности геймеров iPega разработали новый режим Direct Play, который адаптирует геймпад под PUBG.
Новые модели геймпадов, такие как iPega PG-9118, работают в этом режиме достаточно хорошо, а на замену Octopus есть небольшая утилита для маппинга — ShootingPlus V3. Это приложение выпускается, как для Android, так и для iOS девайсов. Хотя, если вы ищете геймпад для iphone с поддержкой PUBG, то рекомендуем рассмотреть модель PXN 6603 Speedy.
Как подключить геймпад к PUBG Mobile через ShootingPlus
Здесь все просто! Подключаетесь по Bluetooth к смартфону после использования соответствующей комбинации с кнопкой Home. Запускаете ShootingPlus, который определит модель геймпада, и установленные игры. И загружаете пресет маппинга для выбранной игры, назначая ей комбинацию кнопок для быстрого доступа.
Таких комбинаций всего лишь 4, т. к. они привязаны к T-Pad крестовине. Но существует возможность записать собственную, и назначить код для расшаривания собственного пресета через него.
С моделью iPega PG-9118 работают:
- PUBG Mobile,
- Mobile Legends,
- Rules of Survival,
- Arena of Valor,
- Mortal Combat,
- Fortnite,
- Need for Speed,
- Transformers,
- LifeAfter,
- FRAG Pro Shooter.
Если среди предложенных программой пресетов нет готовых в сети – можно откорректировать один из имеющихся под свою игру и вперед!
5. Запустите игру. Вы можете сделать это непосредственно из приложения Shootingplus V3, если нажмёте на иконку игры и выберите соответствующий пункт меню («Начать игру»). Если кнопки «Начать игру» нет, просто запустите игру. После того, как игра запустится, дойдите до непосредственно процесса управления персонажем, так как следующим шагом Вам необходимо будет указать места на экране, где будет совершаться то или иное действие и при этом взаимодействовать с самой игрой будет нельзя – Вы сможете только видеть экран управления персонажем;
mv2.jpg» alt=»edit_preset2.jpg» width=»» height=»»/>
7. Приложение предложит Вам определить настройки непосредственно в самой игре. Выберите пункт «Определение». При этом откроется запущенная ранее игра;
mv2.jpg» alt=»v3_float.jpg» width=»» height=»»/>
Модели до периода PUBG Mobile
Ранее выпускаемые модели геймпадов iPega сейчас продаются с новой прошивкой. При этом производитель позволяет своим пользователям самостоятельно прошить ранее приобретенные модели теми же обновленными прошивками.
Ниже список протестированных моделей геймпадов, которые, после прошивки, с успехом работали с PUBG Mobile. Мы приводим не полный список, а только те геймпады, которые тестировали сами:
Если в самой игре можно кастомизировать раскладку, то играть в такой шутер на телефоне можно. Таких игр очень много.
Тем, кто покупал геймпад у нас, мы можем предоставить ссылку на архив с прошивкой и инструкцию по обновлению. Таким образом можно быстро соорудить геймпад для PUBG Mobile своими руками.
ОФИЦИАЛЬНЫЙ ПОСТАВЩИК
Отличительной особенностью геймпадов Geeks является возможность создавать настройки для любой игры с использованием приложения Shootingplus V3. Это позволит Вам вывести уровень своей игры на новый уровень и получить море удовольствия от победы над соперниками. Чтобы перейти к созданию настроек для новой игры, которая отсутствует в списке поддерживаемых по умолчанию, Вам потребуется выполнить несколько простых действий.
Установите саму игру;
Установите приложение Shootingplus V3;
Подключите геймпад к телефону и откройте приложение Shootingplus V3;
mv2.jpg» alt=»add_button.jpg» width=»» height=»»/>
4. Нажмите иконку «Добавить». Выберите из списка приложений игру, для которой хотите добавить настройки кнопок геймпада;
mv2.jpg» alt=»edit_preset.jpg» width=»» height=»»/>
Как настроить shooting plus v3 на pubg
Здравствуйте, столкнулся с такой проблемой, как и некоторые/многие на данном форуме. Подключил по блютуз Gamepad Ipega pg-9156 на Xiaomi Redmi Note 8 pro, скачал Shooting Plus v3, геймпад там нашел, определил, в тесте все кнопки и стики реагируют как надо. Во время игры могу в фоновом режиме настроить кнопки (выставить их на экран в нужном мне положении), но ни в игре, ни на рабочем столе геймпад не работает должным образом. Только левый и правый стики в в углу телефона используются как что-то на подобии движение курсора мышки.
На видео видно хаотичное движение курсора и даже при нажатии кнопок. Курсор вообще не должен появляться.
Прошивка MIUI Global 11.0.6
Shooting Plus v3 0.1.193
Геймпад на ПК работает идеально, а с телефоном моим ну никак не могу его настроить .
Проверил на Xiaomi Redmi Note 8t — работает как надо
8. Перейти в меню настройки кнопок можно также, кликнув по плавающему значку приложения Shootingplus V3. При этом на экране, поверх игры, отобразится меню настройки кнопок геймпада;
16. Аналогично настройкам джойстиков в пункте 13, Вы также можете настраивать сочетания клавиш (для этого нажимайте их одновременно на геймпаде в режиме настройки назначения кнопок геймпада, пункты 11-13), а также настраивать нестандартные касания экрана. Например, движения пальцем по экрану – сверху вниз (ручной тормоз в Need For Speed No Limits), сверху вниз, последовательное нажатие кнопки несколько раз и т.п. Для этого также нажмите на кнопку, как на джойстик в режиме настройки кнопок. При этом откроется большое окно выбора, как должно восприниматься системой нажатие на выбранную кнопку;
Ты выбираешь, кем быть в этой жизни
«Если человек не знает, к какой пристани он держит путь, ни один ветер не будет попутным» — Сенека
Успех начинается с выхода из зоны комфорта. Отбрось страх, лень и отговорки. Попробуй открыть для себя новую профессию и новый мир.
mv2.jpg» alt=»scene_1-2.jpg» width=»» height=»»/>
11. После выбора «Переключиться на сцену 1», на экране появится большое количество обозначений кнопок. Расставьте их на те места, где выполняются какие-либо действия в игре – прицел, атака, спринт, переключение оружия и т.п. Чтобы указать, где на экране располагается кнопка действия, нажмите на обозначение кнопки пальцем на экране, и тащите её по экрану до нужного места. Лишние кнопки Вы можете удалить. Для этого их необходимо перетащить на иконку корзины (мусорного ведра) в верхнем меню;
13. Чтобы назначить действие на левый и правый джойстик, достаточно их отклонить в сторону на самом геймпаде. При этом они также появятся на экране. Левый джойстик обозначен красным цветом и подписан как L1, правый джойстик обозначен синим цветом и подписан как R1. Каждый из джойстиков может быть запрограммирован на разные действия. Если необходимо управлять персонажем и осматриваться по сторонам, то необходимо на том джойстике, который будет служить для осмотра по сторонам выбрать «Угол обзора» (обычно правый джойстик), а джойстик управления направлением бега (обычно – левый) оставить в режиме «Обычный джойстик». Для этого кликните по синему или красному джойстику на экране телефона (в зависимости от того, какой джойстик Вы хотите настроить). Откроется меню, в котором Вам надо изменить настройки с «Обычный джойстик» на «Угол обзора». Самым лучим примером служит именно разница между управлением персонажем, например, в шутере и управлением автомобилем в гонках. Режим джойстика «Угол обзора» позволяет поворачивать влево, вправо, вверх и вниз без возврата к нулевой точке. Т.е. отпуская джойстик персонаж будет смотреть туда, где Вы остановили его. В режиме «Обычный джойстик», камера / персонаж / автомобиль будет поворачивать на определённый угол, но после того, как Вы отпустите джойстик, поворот персонажа или автомобиля вернётся в точку «0», откуда начиналось вращение. Это удобно использовать в гоночных симуляторах, повторяя вращение руля, либо управлять бегом персонажа – когда вы перестаёте отклонять джойстик, персонаж останавливается;
mv2.jpg/v1/fill/w_235,h_108,al_c,q_80,usm_0.66_1.00_0.01,blur_2/scene_1-3.jpg» alt=»scene_1-3.jpg» width=»» height=»»/>
Источник
Главное в игре — это победа!
-
Включите функцию Bluetooth на телефоне;
-
При выключенном геймпаде зажмите одновременно клавишу «A» и кнопку «Home» (круглая кнопка в центре с изображением дома). При этом на геймпаде начнёт мигать индикатор «1»;
-
Если на телефоне среди доступных для подключения устройств не появилось устройство «V013», обновите список устройств;
-
Нажмите на устройство с именем «V013», чтобы подключить геймпад к телефону;
-
Если Вы откроете приложение Shootingplus V3, то увидите, что статус подключения изменился и Вам доступен список игр, для которых заранее сделаны настройки управления на геймпаде;
-
Геймпад подключен к телефону и может быть использован для игр. Если нужной Вам игры нет в списке поддерживаемых по умолчанию.
Отличительной особенностью геймпадов Geeks является возможность создавать настройки для любой игры с использованием приложения Shootingplus V3. Это позволит Вам вывести уровень своей игры на новый уровень и получить море удовольствия от победы над соперниками. Чтобы перейти к созданию настроек для новой игры, которая отсутствует в списке поддерживаемых по умолчанию, Вам потребуется выполнить несколько простых действий.
- Установите саму игру;
- Установите приложение Shootingplus V3;
- Подключите геймпад к телефону и откройте приложение Shootingplus V3;
4. Нажмите иконку «Добавить». Выберите из списка приложений игру, для которой хотите добавить настройки кнопок геймпада;
5. Запустите игру. Вы можете сделать это непосредственно из приложения Shootingplus V3, если нажмёте на иконку игры и выберите соответствующий пункт меню («Начать игру»). Если кнопки «Начать игру» нет, просто запустите игру. После того, как игра запустится, дойдите до непосредственно процесса управления персонажем, так как следующим шагом Вам необходимо будет указать места на экране, где будет совершаться то или иное действие и при этом взаимодействовать с самой игрой будет нельзя – Вы сможете только видеть экран управления персонажем;
6. После того, как игра запущена, сверните её и перейдите в приложение Shootingplus V3. Снова нажмите на иконку игры и выберите пункт «Редактировать пресет»;
7. Приложение предложит Вам определить настройки непосредственно в самой игре. Выберите пункт «Определение». При этом откроется запущенная ранее игра;
8. Перейти в меню настройки кнопок можно также, кликнув по плавающему значку приложения Shootingplus V3. При этом на экране, поверх игры, отобразится меню настройки кнопок геймпада;
9. Находясь в игре, выберите в верхнем меню пункт «Выбрать»;
10. Выберите пункт «Переключиться на сцену 1» — главный экран управления персонажем. Именно на этой вкладке Вам необходимо указать функции кнопок геймпада. Обратите внимание! Если пункта «сцена один» нет, опустите этот шаг и переходите к п.11, просто начав расставлять кнопки и потом нажмите «Сохранить»;
11. После выбора «Переключиться на сцену 1», на экране появится большое количество обозначений кнопок. Расставьте их на те места, где выполняются какие-либо действия в игре – прицел, атака, спринт, переключение оружия и т.п. Чтобы указать, где на экране располагается кнопка действия, нажмите на обозначение кнопки пальцем на экране, и тащите её по экрану до нужного места. Лишние кнопки Вы можете удалить. Для этого их необходимо перетащить на иконку корзины (мусорного ведра) в верхнем меню;
12. Если Вы случайно удалили какую-либо кнопку, достаточно нажать её на геймпаде и она появится в центре экрана, после чего Вы можете перетащить её на нужное место;
13. Чтобы назначить действие на левый и правый джойстик, достаточно их отклонить в сторону на самом геймпаде. При этом они также появятся на экране. Левый джойстик обозначен красным цветом и подписан как L1, правый джойстик обозначен синим цветом и подписан как R1. Каждый из джойстиков может быть запрограммирован на разные действия. Если необходимо управлять персонажем и осматриваться по сторонам, то необходимо на том джойстике, который будет служить для осмотра по сторонам выбрать «Угол обзора» (обычно правый джойстик), а джойстик управления направлением бега (обычно – левый) оставить в режиме «Обычный джойстик». Для этого кликните по синему или красному джойстику на экране телефона (в зависимости от того, какой джойстик Вы хотите настроить). Откроется меню, в котором Вам надо изменить настройки с «Обычный джойстик» на «Угол обзора». Самым лучим примером служит именно разница между управлением персонажем, например, в шутере и управлением автомобилем в гонках. Режим джойстика «Угол обзора» позволяет поворачивать влево, вправо, вверх и вниз без возврата к нулевой точке. Т.е. отпуская джойстик персонаж будет смотреть туда, где Вы остановили его. В режиме «Обычный джойстик», камера / персонаж / автомобиль будет поворачивать на определённый угол, но после того, как Вы отпустите джойстик, поворот персонажа или автомобиля вернётся в точку «0», откуда начиналось вращение. Это удобно использовать в гоночных симуляторах, повторяя вращение руля, либо управлять бегом персонажа – когда вы перестаёте отклонять джойстик, персонаж останавливается;
14. После того, как Вы настроите все клавиши, необходимо сохранить пресет. Для этого нажмите в верхнем меню кнопку «Сохранить» (на рисунке – красная цифра 1 рисунком ниже). В появившемся окне нажмите «Определить», после этого появится сообщение, что «Предустановка успешно сохранена». Если вместо этого появляется сообщение «Предустановка сохранена неудачно» и режим настройки кнопок не пропадёт, попробуйте сохранить предустановки ещё раз – иногда из-за обращения игры к серверу процесс сохранения происходит с ошибкой. С этого момента Вы можете свободно пользоваться геймпадом в игре, внося изменения в управление по мере необходимости.
15. Если Вы хотите по какой-то причине выйти из режима настройки кнопок, нажмите на экране телефона кнопку «Близко» (на рисунке – синяя цифра 2; слово «близко» оказалось тут по ошибке из-за неверной трактовки английского слова «close», что означает либо «закрыть», либо «близко» в зависимости от контекста);
16. Аналогично настройкам джойстиков в пункте 13, Вы также можете настраивать сочетания клавиш (для этого нажимайте их одновременно на геймпаде в режиме настройки назначения кнопок геймпада, пункты 11-13), а также настраивать нестандартные касания экрана. Например, движения пальцем по экрану – сверху вниз (ручной тормоз в Need For Speed No Limits), сверху вниз, последовательное нажатие кнопки несколько раз и т.п. Для этого также нажмите на кнопку, как на джойстик в режиме настройки кнопок. При этом откроется большое окно выбора, как должно восприниматься системой нажатие на выбранную кнопку;
Соответствия обозначения кнопок при настройке геймпада и фактическое расположение данных кнопок. Кнопки LT и RT – нижние кнопки, расположенные в торце геймпада. L и R обозначают «Left» и «Right» соответственно (лево и право, англ.).
Кнопки L3 и R3 – это нажатие (не путать с функцией отклонения) на джойстик, так как джойстики тоже являются кнопками.
На рисунке кнопки вверх / вниз / влево / вправо изображены со специальной круглой накладкой, которая идёт в комплекте, и может быть полезна в файтингах типа Mortal Kombat, либо экшенах / аркадах, где надо быстро использовать диагональное направление (одновременное нажатие кнопок вертикально и горизонтального направления – вверх + влево / вверх + вправо и т.п.).
Главное в игре — это победа!
-
Включите функцию Bluetooth на телефоне;
-
При выключенном геймпаде зажмите одновременно клавишу «A» и кнопку «Home» (круглая кнопка в центре с изображением дома). При этом на геймпаде начнёт мигать индикатор «1»;
-
Если на телефоне среди доступных для подключения устройств не появилось устройство «V013», обновите список устройств;
-
Нажмите на устройство с именем «V013», чтобы подключить геймпад к телефону;
-
Если Вы откроете приложение Shootingplus V3, то увидите, что статус подключения изменился и Вам доступен список игр, для которых заранее сделаны настройки управления на геймпаде;
-
Геймпад подключен к телефону и может быть использован для игр. Если нужной Вам игры нет в списке поддерживаемых по умолчанию.
Отличительной особенностью геймпадов Geeks является возможность создавать настройки для любой игры с использованием приложения Shootingplus V3. Это позволит Вам вывести уровень своей игры на новый уровень и получить море удовольствия от победы над соперниками. Чтобы перейти к созданию настроек для новой игры, которая отсутствует в списке поддерживаемых по умолчанию, Вам потребуется выполнить несколько простых действий.
- Установите саму игру;
- Установите приложение Shootingplus V3;
- Подключите геймпад к телефону и откройте приложение Shootingplus V3;
4. Нажмите иконку «Добавить». Выберите из списка приложений игру, для которой хотите добавить настройки кнопок геймпада;
5. Запустите игру. Вы можете сделать это непосредственно из приложения Shootingplus V3, если нажмёте на иконку игры и выберите соответствующий пункт меню («Начать игру»). Если кнопки «Начать игру» нет, просто запустите игру. После того, как игра запустится, дойдите до непосредственно процесса управления персонажем, так как следующим шагом Вам необходимо будет указать места на экране, где будет совершаться то или иное действие и при этом взаимодействовать с самой игрой будет нельзя – Вы сможете только видеть экран управления персонажем;
6. После того, как игра запущена, сверните её и перейдите в приложение Shootingplus V3. Снова нажмите на иконку игры и выберите пункт «Редактировать пресет»;
7. Приложение предложит Вам определить настройки непосредственно в самой игре. Выберите пункт «Определение». При этом откроется запущенная ранее игра;
8. Перейти в меню настройки кнопок можно также, кликнув по плавающему значку приложения Shootingplus V3. При этом на экране, поверх игры, отобразится меню настройки кнопок геймпада;
9. Находясь в игре, выберите в верхнем меню пункт «Выбрать»;
10. Выберите пункт «Переключиться на сцену 1» — главный экран управления персонажем. Именно на этой вкладке Вам необходимо указать функции кнопок геймпада. Обратите внимание! Если пункта «сцена один» нет, опустите этот шаг и переходите к п.11, просто начав расставлять кнопки и потом нажмите «Сохранить»;
11. После выбора «Переключиться на сцену 1», на экране появится большое количество обозначений кнопок. Расставьте их на те места, где выполняются какие-либо действия в игре – прицел, атака, спринт, переключение оружия и т.п. Чтобы указать, где на экране располагается кнопка действия, нажмите на обозначение кнопки пальцем на экране, и тащите её по экрану до нужного места. Лишние кнопки Вы можете удалить. Для этого их необходимо перетащить на иконку корзины (мусорного ведра) в верхнем меню;
12. Если Вы случайно удалили какую-либо кнопку, достаточно нажать её на геймпаде и она появится в центре экрана, после чего Вы можете перетащить её на нужное место;
13. Чтобы назначить действие на левый и правый джойстик, достаточно их отклонить в сторону на самом геймпаде. При этом они также появятся на экране. Левый джойстик обозначен красным цветом и подписан как L1, правый джойстик обозначен синим цветом и подписан как R1. Каждый из джойстиков может быть запрограммирован на разные действия. Если необходимо управлять персонажем и осматриваться по сторонам, то необходимо на том джойстике, который будет служить для осмотра по сторонам выбрать «Угол обзора» (обычно правый джойстик), а джойстик управления направлением бега (обычно – левый) оставить в режиме «Обычный джойстик». Для этого кликните по синему или красному джойстику на экране телефона (в зависимости от того, какой джойстик Вы хотите настроить). Откроется меню, в котором Вам надо изменить настройки с «Обычный джойстик» на «Угол обзора». Самым лучим примером служит именно разница между управлением персонажем, например, в шутере и управлением автомобилем в гонках. Режим джойстика «Угол обзора» позволяет поворачивать влево, вправо, вверх и вниз без возврата к нулевой точке. Т.е. отпуская джойстик персонаж будет смотреть туда, где Вы остановили его. В режиме «Обычный джойстик», камера / персонаж / автомобиль будет поворачивать на определённый угол, но после того, как Вы отпустите джойстик, поворот персонажа или автомобиля вернётся в точку «0», откуда начиналось вращение. Это удобно использовать в гоночных симуляторах, повторяя вращение руля, либо управлять бегом персонажа – когда вы перестаёте отклонять джойстик, персонаж останавливается;
14. После того, как Вы настроите все клавиши, необходимо сохранить пресет. Для этого нажмите в верхнем меню кнопку «Сохранить» (на рисунке – красная цифра 1 рисунком ниже). В появившемся окне нажмите «Определить», после этого появится сообщение, что «Предустановка успешно сохранена». Если вместо этого появляется сообщение «Предустановка сохранена неудачно» и режим настройки кнопок не пропадёт, попробуйте сохранить предустановки ещё раз – иногда из-за обращения игры к серверу процесс сохранения происходит с ошибкой. С этого момента Вы можете свободно пользоваться геймпадом в игре, внося изменения в управление по мере необходимости.
15. Если Вы хотите по какой-то причине выйти из режима настройки кнопок, нажмите на экране телефона кнопку «Близко» (на рисунке – синяя цифра 2; слово «близко» оказалось тут по ошибке из-за неверной трактовки английского слова «close», что означает либо «закрыть», либо «близко» в зависимости от контекста);
16. Аналогично настройкам джойстиков в пункте 13, Вы также можете настраивать сочетания клавиш (для этого нажимайте их одновременно на геймпаде в режиме настройки назначения кнопок геймпада, пункты 11-13), а также настраивать нестандартные касания экрана. Например, движения пальцем по экрану – сверху вниз (ручной тормоз в Need For Speed No Limits), сверху вниз, последовательное нажатие кнопки несколько раз и т.п. Для этого также нажмите на кнопку, как на джойстик в режиме настройки кнопок. При этом откроется большое окно выбора, как должно восприниматься системой нажатие на выбранную кнопку;
Соответствия обозначения кнопок при настройке геймпада и фактическое расположение данных кнопок. Кнопки LT и RT – нижние кнопки, расположенные в торце геймпада. L и R обозначают «Left» и «Right» соответственно (лево и право, англ.).
Кнопки L3 и R3 – это нажатие (не путать с функцией отклонения) на джойстик, так как джойстики тоже являются кнопками.
На рисунке кнопки вверх / вниз / влево / вправо изображены со специальной круглой накладкой, которая идёт в комплекте, и может быть полезна в файтингах типа Mortal Kombat, либо экшенах / аркадах, где надо быстро использовать диагональное направление (одновременное нажатие кнопок вертикально и горизонтального направления – вверх + влево / вверх + вправо и т.п.).
Содержание
- Часто задаваемые вопросы
- У меня телефон Honor / Huawei. Геймпад подключается, но кнопки в игре не работают!
- Активацию выполнили, но кнопки всё равно в ваших играх не работают (работают не все)!
- У меня Redmi Note 8 Pro, геймпад не работает!
- Геймпад стоит на зарядке уже 2 / 3 / 5 / 72 часа, а индикатор не гаснет! Год назад отключили его от зарядки и всё равно горит!
- Геймпад подключается к ПК, но в играх не работает! Что делать?
- Геймпад не подключается к ПК! Что делать?
- Тонкая настройка
- Играй во что хочешь
- вместе с GeForce NOW
- Обратите внимание!
- Активация
- Как настроить приложение shooting plus v3
- Настройка Ipega Shootingplus V3 iOS/Android
- KOMMENTARE • 34
- Инструкция по приложению Shooting Plus V3
- Для просмотра онлайн кликните на видео ⤵
- Инструкция по приложению Shooting Plus V3
- Комментарии • 38
- Настройка Ipega Shootingplus V3 iOS/Android
- Для просмотра онлайн кликните на видео ⤵
Часто задаваемые вопросы
«У меня ничего не получается!» (с) Наш любимый клиент
У меня телефон Honor / Huawei. Геймпад подключается, но кнопки в игре не работают!
Если у вас телефон Honor / Huawei / Орро и геймпад подключается, но не работают кнопки — перейдите по этой ссылке , внимательно ознакомьтесь с инструкцией и настройте свой телефон.
Активацию выполнили, но кнопки всё равно в ваших играх не работают (работают не все)!
Если Вы используете готовые настройки для игры (например PUBG Mobile или Call of Duty Mobile, Brawl Stars), то они могут не работать по ряду не зависящих от геймпада причин. Например, если производитель игры выпустит для неё обновление. Чтобы избежать подобной ситуации и использовать геймпад в играх, пожалуйста, создайте настройки (не меняйте существующие, а именно создайте новые), как показано в инструкции на странице «Для Android» или следуйте инструкции на видео
У меня Redmi Note 8 Pro, геймпад не работает!
По нашему опыту это возможно только в одном случае — у вас 9 версия Android и MIUI 11, версия ядра 4.14.94+. Вам необходимо обновить систему. Если в настройках телефона нет уведомления с предложением обновить MIUI до 12 версии, то вы можете изменить регион телефона например на «Белоруссия» или «Индонезия». В этом случае придёт уведомление с предложением обновить систему. Мы рекомендуем перед обновлением сделать резервную копию данных на телефоне, так как не отвечаем за работу компании Xiaomi и Google.
Геймпад стоит на зарядке уже 2 / 3 / 5 / 72 часа, а индикатор не гаснет! Год назад отключили его от зарядки и всё равно горит!
Переверните геймпад кнопками вниз. В левом верхнем углу будет располагаться гарантийная пломба, в справа, напротив, имеется небольшое отверстие, рядом с болтом. Внутри находится кнопка перезагрузки. Нажмите кнопку перезагрузки в маленьком отверстии в верхнем правом углу, слева от болта, чем-нибудь тонким — иглой или булавкой. Геймпад отключится и все индикаторы погаснут. Теперь вы можете включить его снова — всё в порядке.
Геймпад подключается к ПК, но в играх не работает! Что делать?
Прежде всего, убедитесь, что игра поддерживает управление геймпадом. Включите геймпад, зажав кнопку Х и Home. Включите Bluetooth на вашем ПК / ноутбуке. Для этого нажмите кнопку Windows (кнопка со стилизованным изображением Windows) и начните вводить слово Bluetooth. Выберите «Параметры Bluetooth» и нажмите кнопку «Добавление Bluetooth или другого устройства». Найдите устройство с именем V013 и добавьте его. Далее зажмите кнопки Windows и R, введите joy.cpl. Вы должны увидеть геймпад в строке «устройство» — состояние «ОК». Нажав кнопку «Свойства» вы сможете проверить назначение клавиш и распределение джойстиков по осям. Если всё отображается верно, проблема в самой игре и надо искать решение, как играть в неё с геймпадом. Например, для игры Minecraft есть специальные приложения? типа Xpadder. Мы не отвечаем за игры!
Геймпад не подключается к ПК! Что делать?
Перезагрузите геймпад, сбросив настройки — переверните его и тонким предметом типа иглы или тонкой зубочистки нажмите кнопку перезагрузки в маленьком отверстии в верхнем правом углу, слева от болта. Далее подключите геймпад к ПК, зажав кнопки X и Home.
Источник
Тонкая настройка
Когда не помогло всё остальное
На некоторых моделях телефонов пользователи могут столкнуться с проблемой, что геймпад корректно определяется телефоном, в приложении Shootingplus V3 можно назначить управление на кнопки геймпада, но отклика в самой игре не будет.
Как правило, это вызвано особенностью работы чипа MediaTEK MTK, который устанавливается на смартфонах Huawei, Honor и VIVO. Однако в некоторых случаях это решение может помочь и для телефонов Xiaomi и Samsung.
Чтобы решить эту проблему, необходимо выполнить так называемую «активацию». Для этого вам необходимо скачать утилиту и выполнить ряд действий, указанных ниже.
Играй во что хочешь
вместе с GeForce NOW
Обратите внимание!
В разделе «Отладка» в Режиме Разработчика необходимо включить следующие разделы, в зависимости от модели телефона:
Для телефонов Huawei и Honor
Всегда уведомлять при подключении USB
Отладка ADB разрешена в режиме зарядки
Для телефонов Xiaomi
Отладка по USB (настройки безопасности)
Для телефонов Samsung, OPPO, VIVO и прочих моделей
При подключении телефона по USB к компьютеру, режим «Только зарядка» следует выбирать для телефонов всех марок , кроме марки ОРРО и телефонов Xiaomi серии 8 .
Для телефонов ОРРО и телефонов Xiaomi серии 8 необходимо выбрать режим «передачи данных» .
Активация
Для чего ещё нужна «активация»?
«Активация» решит проблему неработающего в играх геймпада на телефонах Honor, Huawei, VIVO и некоторых моделях Xiaomi. Если у вас телефон Honor 8a, телефон видит геймпад, Вы можете настроить кнопки, но они не работают в игре — это руководство для Вас!
«Активация» позволит не терять контроля при управлении геймпадом, если вы хотите одновременно выполнять действия на экране смартфона. Например, удобно бежать используя стики геймпада и точно прицеливаться, управляя пальцами на экране. Без активации, как только вы коснётесь экрана телефона, геймпад будет отключен, пока вы не перестанете касаться экрана телефона;
«Активация» решит проблему неверной ориентации стиков геймпада.
Данное руководство рассматривает процесс активации на примере смартфона Honor 8a.
Процесс активации может незначительно отличать в зависимости от модели телефона. Различия и указания, как правильно выполнить активацию на других моделях телефонов, будут рассмотрены ниже. Пожалуйста, внимательно прочитайте инструкции и посмотрите видео, прежде чем приступать к активации!
Подготовьте кабель передачи данных (идёт в комплекте с телефоном);
Скачайте приложение Shootingplus V3 на телефон;
Подключите геймпад по Bluetooth к телефону;
Откройте приложение Shootingplus V3, разрешите ему доступ и разрешите показ поверх других приложений;
Нажмите в приложении вверху кнопку «V013 Соединено / Прямой режим»;
Выберите «Режим активации»;
Перейдите в настройки телефона. Выберите пункт «Система». Выберите пункт «О телефоне». Нажмите 7 раз на пункт «Номер Сборки» (название может отличаться в зависимости от модели телефона), чтобы включить Режим Разработчика;
После того, как Режим Разработчика активирован, перейдите в меню Разработчика. Для этого вернитесь в раздел «О телефоне», прокрутите вниз до пункта «Для разработчиков»;
Прокрутите вниз до раздела «Отладка»;
Включите пункты «Отладка по USB», «Всегда спрашивать при USB подключении», «Разрешить отладку по ADB только при зарядке»;
После того, как все пункты активированы, подключите телефон к компьютеру и в появившемся меню выберите «Только зарядка»;
Распакуйте скачанную на компьютер утилиту в любую отдельную папку и запомните, где она находится;
Запустите в папке с распакованным архивом приложение с названием qxStartServer;
Нажмите кнопку «Add mapping driver»;
В этот момент телефон запросит разрешение на отладку. Разрешите на телефоне отладку с компьютера нажав «ОК»
Активация выполнена. Теперь геймпад будет корректно работать в приложениях.
Источник
Настройка Ipega Shootingplus V3 iOS/Android
- Am 17 Mär 2020 veröffentlicht
- Инструкция по настройке геймпадов Ipega любой модели с приложением Shootingplus V3 для Android/iOS устройств.
00:00 — настройка для android (HOME+A)
01:30 — настройка для iOS (HOME+Y)
Скачать Shootingplus V3 Android
Скачать Shootingplus V3 iOS
KOMMENTARE • 34
Автор чтобы не удалять все значки по одному достаточно нажать кнопку новый
Уже два часа с ним сношаюсь такая чушь
А как понизить чуствительность
Эта софтина сыра. У подавляющего большинства не коннектится с геймпадом. Объяснения этому нигде нет. Автор этой хрени не удосуживается прокомментировать данную ситуацию.
Что делать если стики слишком чувствительны
Круто! Но, куда ты так гонишь?? Нормально можешь пояснить, не все же такие продвинутые.
что делать если не подключается джойстик к проге хоть к устройству подключился и работает?
А что эсли не появляется всплывающее окно?
Здравствуйте у меня проблема с правым стиком он у меня работает но как бы он чуть двигает экран но как будто очередями и приходить несколько раз тянуть и отпускать что делать?
шляпа крч эта ипега
У меня pg9099, штанг плюс видит геймпад, но подключаться не хочет, что я только не пробовал делать, все без толку
ЭТОТ ГОВНЯНЫЙ ShootingPlus V3 НИФИГА НЕ ЫИДИТ МОЙ Ipega PG — 9156. КТО НИБУДЬ ПОДСКАЖИТЕ ЧТО ДЕЛАТЬ.
Говняный тут токо ты ты сперва посмотри режимы я вот разобрался в моем пг 9099 нужно было зажать домик и а потом подключиться и играть
Что делать если у меня не апазнаёт геймпад ipega 9090?
и так каждый раз перед новым подключением
в настройки блютуса заходи, ищешь ипегу 9090, забыть устройство, и потом заново подключаешься
Подскажите пожалуйста как настроить правый стик в cod mobile просто нереально играть,ipega 9156
У меня пишет модуль блютуз не обнаружен
9128 с горем подключились, но настроить управление так и не смогли
Здравствуйте, подскажите, геймпад (PXN — 9608) к телефону подключился, а приложение Shooting plus V3 геймпад не видит, написано устройство не подключено!
@KWARDER TOP та же фигня, может паленый
Как скрыть значек v3 ?
Подключал PPSSPP, и не мог понять, почему настройки все время слетают, уже думал, что джостик бракованный купил, но в этой проге есть тест, и кнопки работали хорошо. Оказалось, что я экран не так переворачивал, и кнопки были в верху, поэтому не мог играть, реально день танцевал с бубном)))))
Здравствуйте у меня проблема с подключением (я подключился к джойстику PG-9083S, но в ShootingPlusV3(Android) пишет,, устройство не подключено» я ждал 30 минут и так ничего и не изменилось)
Кстати прошло 2 месяца. Проблема решилась?
Привет, тоже самое
У меня ipega-9089 и он не находит
А поч у меня не показываются игры в приложение этом ?
Ничего не работает .
у меня 9055, после обновления перестал работать в режиме обычного геймпада и в Shootingplus не определяется. 4 предустоновленных режима не подходят, хочу поиграть в геншин импакт. можете как то помочь?
Ipega PG-9156. Поддержка Android/iOS/PC. К компьютеру сопрягается вообще без проблем, в комплекте есть USB ресивер. Через него геймпад определяется во всех играх которые поддерживают геймпад от xbox.
или посоветовать геймпад вашего производства с поддержкой Shootingplus и в формфакторе дуалшок 4
У тех у кого не рубает качайте Panda gamepad
Даже если купить то там надо купи какую-то флешку
iOS 14 не работает
Добрый день. Подключение айфона к джостику прошло, но в игре джостик не работает
Не помогает, xiaomi black shark 1, ipega 9076, прога напросто не видит геймпад, а на телефоне он определяется как Клава, это на что то влияет?
@Ipega нет невидет
Здравствуйте. Тестировали на PG-9156 и pocophone f1. Приложение видит геймпад
@Bahrom Jorayev как вы это исправляете?
Как вы сказали у меня так бывает. У меня телефон Xonor 10.
Спасибо большое что объяснили я настроили на андроид как в видео показано было у меня PG-9076 .
@Bahrom Jorayev получилось нет?
@Bahrom Jorayev очень жалко:(
У меня тоже 9076. Но не подключается
@БрОтАн4Ик ИгРы у меня самсунг а51 подключил легко быстро как в видео показано так же подключил
У тебя айфон? И если андроид то как ты подключил. У меня тоже айпега 9076, ничего не получается, что только не перепробовал
Немогу настроить геймпад ipega 9118 на телефоне xiaomi redmi note 7
Причины:( 1постоянно отключается от шутинг в3 и переподключается обратно.
2 когда заходишь в программу, джойстики, да и вообще все кнопки на нем не хотят работать став их на клавиши в игре .
3 при нажатии на стик который запрограммирован на бег, бежит в противоположною сторону, так же и на правом стике.)
Помогите. Это неисправность геймпада от завода или неправильная настройка
Здравствуйте. Подскажите пожалуйста. Геймпад PG9118, телефон pocophone f1. При использование программы shooting plus v3 или panda pro (panda pro геймпад не определяет) при использование этих программ вылетает из игры Call of duty mobile. В чем может быть причина частых вылетов?
@БрОтАн4Ик ИгРы Для этой программы нет
@Damir Dauletbayev нужен рут?
Разобрался причина была в получение рут доступа к устройству и ошибки с самой игрой.
@Ipega а на xiaomi black shark 1 как?
@Ipega С обнаружением , настройкой геймпада и игры нет проблем. Проблема заключается в том что после 5-10-20 минут игра вылетает ( оповещений об ошибки от игры или shooting plus нету ) с подобным вы сталкивались? Или возможно знайте в чем может быть причина и как ее устранить?
Для просмотра онлайн кликните на видео ⤵
Настройка Ipega Shootingplus V3 iOS/Android Подробнее
Детальна інструкція по додатку Shooting Plus V3 та налаштування ігор Подробнее
Shotingplus v3 настройка Подробнее
. Обзор ✅ Топовый геймпад iPega PG-9167 и shooting plus v3 . 149 Подробнее
✅ Обзор . Как настроить геймпад для телефона . 84 Подробнее
Как создать свои настройки под любую игру для геймпада Geeks с приложением Shootingplus V3 Подробнее
Настраиваем геймпад ZM-T6 игры PUBG Mobile с помощью программы ShootingPlus V3. Подробнее
Pubg mobile V3 shooting plus. Геймпад контроллер Bluetooth, клавиатура и мышь Подробнее
Part 2 iPEGA 9023S ( Manual Mapping ) Using Shooting Plus V3 app Подробнее
Shotingplus v3 Настройка клавиатуры и мышки Подробнее
Как активировать поддержку геймпада в играх, которые его не поддерживают БЕЗ РУТ Подробнее
Вот что делать если беспроводной геймпад не подключается Подробнее
ShootingPlus V3 Android Phone Setting [mrgame my] Подробнее
НАСТРОЙКА SHOOTING PLUS V3 | CALL OF DUTY MOBILE | PUBG MOBILE И НЕ ТОЛЬКО Подробнее
Съемка плюс настройка ключа v3 Подробнее
S3 Bluetooth gamepad подключение и проверка Подробнее
PG-9083s How to use Shootingplus V3 to do button mapping Подробнее
. Ipega 9157. Как пользиватся геймпадом)) Подробнее
. Обзор ✅ iPega PG-9128, mobile legends геймпад настройка . 174 Подробнее
Инструкция по приложению Shooting Plus V3
Показать панель управления
- Опубликовано: 13 апр 2020
- Инструкция по приложению Shooting Plus V3
- Игры
Комментарии • 38
Андроид 10 ,прога не видет ни игры не геймпад,что делать не знаю.
У меня пишет(предустановка не существует)что делать?
А что делать если этого ничего нет кроме как статуса подключён
У миня теперь не подключается гемпад до телефона
У меня хонор 8а не могу играть все настроено но не работает помоги что мне надо делать
У меня джостик не принимает
Здравствуйте,ничего не работает,это тупое приложение нк видит мой геймпад,спасибо.
Как убрать иконку на рабочем столе от програмы?
Перезапустить телефон или удалить приложение
Как убрать иконку на рабочем столе от програмы
Почему у меня не получается подключить Shooting plus v3 Gen Game Deluxe S7?
Home + A,B,X,Y, телефон Xiaomi Mi 10T, джойстик работает играю Shadowgun Legend
Даи програму для usb-c не по Bluetooth
Я подключился пишет что устройство не подключено
Первое впечатление- рассказывает какая-то престарелая бабка . (без обид)
Почему у меня не появляется плавающее окно?
*ДА БЛИН НИГДЕ НЕ МОГУ НАЙТИ. СКАЖИТЕ ПОЖАЛУЙСТА КАК УБРАТЬ ЭТО Е¿¿¿УТУЮ ВИБРАЦИЮ. ПРИ КАЖДОМ УРОНЕ УДАРЫ МАШИНЫ ОБ СТЕНУ ЭТА ДИБИЛЬНАЯ ВИБРАЦИЯ. Я НОРМАЛЬНО УГОНЯТЬ ОТ КОПОВ НЕ МОГУ В NFS: MW ИЗА ТОГО ,ЧТО ПРИ УДАРЕ В КОПА МОЙ ТЕЛЕФОН ДУМАЕТ ,ЧТО ОН ТЕРМИНАТОР И ЗАПУСКАЕТ ОЧЕРЕДЬ ИЗ МИНИГАНА БЛИН. У МЕНЯ REDMI NOTE 8 MIUI 12 ANDROID 10 ПОМОГИТЕ ПОЖАЛУЙСТА. *
Что делать если сам шар не высвечивается а устроцство подключенно?
Можно ли подключится через USB устройство?
Шутинг не видит приставку. Подскажите что делать
Такая проблема подключил я Клаву и мышь и в проге погазывало что все кнопки работают зашёл в пабг настроил управления зашёл в катку и не могу не двигается не стрилять, подскажи что делать
Тоже токо джостик
Здравствуйте, подскажите, геймпад (PXN — 9608) к телефону подключился, а приложение Shooting plus V3 геймпад не видит, написано устройство не подключено!
БРО СНИМИ ПОЖАЛУЙСТА ЕЩЁ РОЛИК ПРО ОБНОВЛЕНИЕ ЭТОГО ПРИЛОЖЕНИЯ И НАСТРОЙКУ Я НИКАК НЕ МОГУ НАСТРОИТЬ .
Что делать если я подключить по блютуз а шотинг его не видит у меня PG-9076
Какая модель телефона?
@Джордж это как у меня геймпад от пс5
@Джордж это как? Я не понял у меня ipega 9083s
@Джордж это на все джойстики? Или только на одну модель?
Что если не видит джойстик?
Привет помоги пожалуйста я зашёл в это приложение и по блютузу подключил джойстик но в приложении писало (УСТРОЙСТВО НЕ ПОДКЛЮЧЕНО) . Что мне делать.
Такая же херня кто разобрался помогите плиз
Нет ни каких обнов частых) Да и не точно ты всё сказал, в dbd 2 типа игрока, маньяк и выживший. Мне лично надо было 2 пресета, но это сложно сделать и не удобно!
Кто нибудь шарит почему раз через 5 нормально играет, а потом мышка с клавой местами меняются?
Игры не отображаются. Перелапатил весь ютьюб и ничего про это не сказано! Зачем я купил этот блютуз джойстик?
Я слишком стар для этого дерьма.
Ты баба или мужик или транс?
Уменя проблема когда я нажымаю га иконку в нутри шутинг плюс в3 у меня нету присетов тоесть прсто просмотр стандартного или играть просто притом игра не работает
Привет. Я купил, и охренел, эта так нуторно настроить что у меня нет желания( но я как то этим займусь.
Здравствуйте, я хотел узнать я хотел пойграть фре файр я настройл управление зохажу в игру нажемаю на клавиши управления а она не роботает
У тебя в геймпаде должен быть DirectPlay, на геймпаде есть защёлка, которая переключает режим, 1-DirectPlay для андроида
2-DirectPlay для айфона
3-обычный геймпад, какое у тебя устройство?
У меня такая проблема, захожу в приложение и подключаю ipega pg 9083s, а он его не видит! Что делать?
@Technical Department Возможно, ретроарч не функционирует с этим геймпадом, но есть выход. Если в твоём геймпаде есть DirectPlay, то через приложение ShootingPlus V3 можно настроить
@ĞØŠHÅ геймпад ipega9083s я весь замучился с ним)) андроид игры ок все работает,но я его покупал чтобы играть в ретроарч те денди Сега и ПСП и в итоге я никак не могу заставить этот геймпад функционировать ))уже две недели мучаюсь ))подскажи пожалуйста как его настроить!?телефон сяоми ми Макс 2!я устал уже делать с ним что то как заставить управлять его ретро играми!?
@БрОтАн4Ик ИгРы у тебя должно быть встроено это приложение!
@ĞØŠHÅ имеется ввиду про приложение для ЭТОГО геймпада
Настройка Ipega Shootingplus V3 iOS/Android
Для просмотра онлайн кликните на видео ⤵
Инструкция по приложению Shooting Plus V3 Подробнее
Shotingplus v3 настройка Подробнее
PUBG ShootingPlus V3: установка, подключение, настройка и сопоставление клавиш для клавиатуры, док-станции P6 и P7 Подробнее
. Ipega 9157. Как пользиватся геймпадом)) Подробнее
Подключил ГЕЙМПАД к IPHONE на IOS 13 Подробнее
របៀប Setup ដៃហ្គេម Ipega PG 9118 ជាមួយកម្មវិធី Shooting Plus V3 លេងហ្គេម PES 2021 Android / IOS Подробнее
Shotingplus v3 Настройка клавиатуры и мышки Подробнее
. Обзор ✅ Топовый геймпад iPega PG-9167 и shooting plus v3 . 149 Подробнее
Универсальный Геймпад ‘IPega’ Подробнее
Настройка Ipega 9157 ShootingPlus V3 Minecraft Подробнее
ÍPEGA PG-9120 — TUTORIAL iOS 14 — Esse funciona de verdade Подробнее
✅ Обзор . Как настроить геймпад для телефона . 84 Подробнее
ГЕЙМПАД IPEGA PG9156 РАБОТАЕТ. Подробнее
PG-9083s How to use Shootingplus V3 to do button mapping Подробнее
. Обзор . Геймпад iPega PG-9121 для iPhone . 147 Подробнее
Настраиваем геймпад ZM-T6 игры PUBG Mobile с помощью программы ShootingPlus V3. Подробнее
Как создать свои настройки под любую игру для геймпада Geeks с приложением Shootingplus V3 Подробнее
ios 13.4 not supporting shooting plus v3 app, latest ios removes touch screen bluetooth . Подробнее
IPEGA PG-9083S Bluetooth Gampad Setup Turtorial для ПК с Android / iOS / Windows Подробнее
Источник
Содержание
- Как настроить shooting plus v3 на pubg
- 10. Выберите пункт «Переключиться на сцену 1» — главный экран управления персонажем. Именно на этой вкладке Вам необходимо указать функции кнопок геймпада;
- Настройка геймпада
- Первое подключение геймпада
- Начало
- 15. Если Вы хотите по какой-то причине выйти из режима настройки кнопок, нажмите на экране телефона кнопку «Близко» (на рисунке – синяя цифра 2; слово «близко» оказалось тут по ошибке из-за неверной трактовки английского слова «close», что означает либо «закрыть», либо «близко» в зависимости от контекста);
- Обновление прошивки на геймпаде
- Обозначение кнопок геймпада
- Подключение к iOS (Apple)
- 9. Находясь в игре, выберите в верхнем меню пункт «Выбрать»;
- 6. После того, как игра запущена, сверните её и перейдите в приложение Shootingplus V3. Снова нажмите на иконку игры и выберите пункт «Редактировать пресет»;
- 12. Если Вы случайно удалили какую-либо кнопку, достаточно нажать её на геймпаде и она появится в центре экрана, после чего Вы можете перетащить её на нужное место;
- PUBG Mobile и геймпады iPega
- Как подключить геймпад к PUBG Mobile через ShootingPlus
- 5. Запустите игру. Вы можете сделать это непосредственно из приложения Shootingplus V3, если нажмёте на иконку игры и выберите соответствующий пункт меню («Начать игру»). Если кнопки «Начать игру» нет, просто запустите игру. После того, как игра запустится, дойдите до непосредственно процесса управления персонажем, так как следующим шагом Вам необходимо будет указать места на экране, где будет совершаться то или иное действие и при этом взаимодействовать с самой игрой будет нельзя – Вы сможете только видеть экран управления персонажем;
- 7. Приложение предложит Вам определить настройки непосредственно в самой игре. Выберите пункт «Определение». При этом откроется запущенная ранее игра;
- Модели до периода PUBG Mobile
- ОФИЦИАЛЬНЫЙ ПОСТАВЩИК
- 4. Нажмите иконку «Добавить». Выберите из списка приложений игру, для которой хотите добавить настройки кнопок геймпада;
- Как настроить shooting plus v3 на pubg
- 8. Перейти в меню настройки кнопок можно также, кликнув по плавающему значку приложения Shootingplus V3. При этом на экране, поверх игры, отобразится меню настройки кнопок геймпада;
- 16. Аналогично настройкам джойстиков в пункте 13, Вы также можете настраивать сочетания клавиш (для этого нажимайте их одновременно на геймпаде в режиме настройки назначения кнопок геймпада, пункты 11-13), а также настраивать нестандартные касания экрана. Например, движения пальцем по экрану – сверху вниз (ручной тормоз в Need For Speed No Limits), сверху вниз, последовательное нажатие кнопки несколько раз и т.п. Для этого также нажмите на кнопку, как на джойстик в режиме настройки кнопок. При этом откроется большое окно выбора, как должно восприниматься системой нажатие на выбранную кнопку;
- Ты выбираешь, кем быть в этой жизни
- 11. После выбора «Переключиться на сцену 1», на экране появится большое количество обозначений кнопок. Расставьте их на те места, где выполняются какие-либо действия в игре – прицел, атака, спринт, переключение оружия и т.п. Чтобы указать, где на экране располагается кнопка действия, нажмите на обозначение кнопки пальцем на экране, и тащите её по экрану до нужного места. Лишние кнопки Вы можете удалить. Для этого их необходимо перетащить на иконку корзины (мусорного ведра) в верхнем меню;
- 13. Чтобы назначить действие на левый и правый джойстик, достаточно их отклонить в сторону на самом геймпаде. При этом они также появятся на экране. Левый джойстик обозначен красным цветом и подписан как L1, правый джойстик обозначен синим цветом и подписан как R1. Каждый из джойстиков может быть запрограммирован на разные действия. Если необходимо управлять персонажем и осматриваться по сторонам, то необходимо на том джойстике, который будет служить для осмотра по сторонам выбрать «Угол обзора» (обычно правый джойстик), а джойстик управления направлением бега (обычно – левый) оставить в режиме «Обычный джойстик». Для этого кликните по синему или красному джойстику на экране телефона (в зависимости от того, какой джойстик Вы хотите настроить). Откроется меню, в котором Вам надо изменить настройки с «Обычный джойстик» на «Угол обзора». Самым лучим примером служит именно разница между управлением персонажем, например, в шутере и управлением автомобилем в гонках. Режим джойстика «Угол обзора» позволяет поворачивать влево, вправо, вверх и вниз без возврата к нулевой точке. Т.е. отпуская джойстик персонаж будет смотреть туда, где Вы остановили его. В режиме «Обычный джойстик», камера / персонаж / автомобиль будет поворачивать на определённый угол, но после того, как Вы отпустите джойстик, поворот персонажа или автомобиля вернётся в точку «0», откуда начиналось вращение. Это удобно использовать в гоночных симуляторах, повторяя вращение руля, либо управлять бегом персонажа – когда вы перестаёте отклонять джойстик, персонаж останавливается;
- Как настроить shooting plus v3 на pubg
- 10. Выберите пункт «Переключиться на сцену 1» — главный экран управления персонажем. Именно на этой вкладке Вам необходимо указать функции кнопок геймпада;
- Настройка геймпада
- Первое подключение геймпада
- Начало
- 15. Если Вы хотите по какой-то причине выйти из режима настройки кнопок, нажмите на экране телефона кнопку «Близко» (на рисунке – синяя цифра 2; слово «близко» оказалось тут по ошибке из-за неверной трактовки английского слова «close», что означает либо «закрыть», либо «близко» в зависимости от контекста);
- Обновление прошивки на геймпаде
- Обозначение кнопок геймпада
- Подключение к iOS (Apple)
- 9. Находясь в игре, выберите в верхнем меню пункт «Выбрать»;
- 6. После того, как игра запущена, сверните её и перейдите в приложение Shootingplus V3. Снова нажмите на иконку игры и выберите пункт «Редактировать пресет»;
- 12. Если Вы случайно удалили какую-либо кнопку, достаточно нажать её на геймпаде и она появится в центре экрана, после чего Вы можете перетащить её на нужное место;
- PUBG Mobile и геймпады iPega
- Как подключить геймпад к PUBG Mobile через ShootingPlus
- 5. Запустите игру. Вы можете сделать это непосредственно из приложения Shootingplus V3, если нажмёте на иконку игры и выберите соответствующий пункт меню («Начать игру»). Если кнопки «Начать игру» нет, просто запустите игру. После того, как игра запустится, дойдите до непосредственно процесса управления персонажем, так как следующим шагом Вам необходимо будет указать места на экране, где будет совершаться то или иное действие и при этом взаимодействовать с самой игрой будет нельзя – Вы сможете только видеть экран управления персонажем;
- 7. Приложение предложит Вам определить настройки непосредственно в самой игре. Выберите пункт «Определение». При этом откроется запущенная ранее игра;
- Модели до периода PUBG Mobile
- ОФИЦИАЛЬНЫЙ ПОСТАВЩИК
- 4. Нажмите иконку «Добавить». Выберите из списка приложений игру, для которой хотите добавить настройки кнопок геймпада;
- Как настроить shooting plus v3 на pubg
- 8. Перейти в меню настройки кнопок можно также, кликнув по плавающему значку приложения Shootingplus V3. При этом на экране, поверх игры, отобразится меню настройки кнопок геймпада;
- 16. Аналогично настройкам джойстиков в пункте 13, Вы также можете настраивать сочетания клавиш (для этого нажимайте их одновременно на геймпаде в режиме настройки назначения кнопок геймпада, пункты 11-13), а также настраивать нестандартные касания экрана. Например, движения пальцем по экрану – сверху вниз (ручной тормоз в Need For Speed No Limits), сверху вниз, последовательное нажатие кнопки несколько раз и т.п. Для этого также нажмите на кнопку, как на джойстик в режиме настройки кнопок. При этом откроется большое окно выбора, как должно восприниматься системой нажатие на выбранную кнопку;
- Ты выбираешь, кем быть в этой жизни
- 11. После выбора «Переключиться на сцену 1», на экране появится большое количество обозначений кнопок. Расставьте их на те места, где выполняются какие-либо действия в игре – прицел, атака, спринт, переключение оружия и т.п. Чтобы указать, где на экране располагается кнопка действия, нажмите на обозначение кнопки пальцем на экране, и тащите её по экрану до нужного места. Лишние кнопки Вы можете удалить. Для этого их необходимо перетащить на иконку корзины (мусорного ведра) в верхнем меню;
- 13. Чтобы назначить действие на левый и правый джойстик, достаточно их отклонить в сторону на самом геймпаде. При этом они также появятся на экране. Левый джойстик обозначен красным цветом и подписан как L1, правый джойстик обозначен синим цветом и подписан как R1. Каждый из джойстиков может быть запрограммирован на разные действия. Если необходимо управлять персонажем и осматриваться по сторонам, то необходимо на том джойстике, который будет служить для осмотра по сторонам выбрать «Угол обзора» (обычно правый джойстик), а джойстик управления направлением бега (обычно – левый) оставить в режиме «Обычный джойстик». Для этого кликните по синему или красному джойстику на экране телефона (в зависимости от того, какой джойстик Вы хотите настроить). Откроется меню, в котором Вам надо изменить настройки с «Обычный джойстик» на «Угол обзора». Самым лучим примером служит именно разница между управлением персонажем, например, в шутере и управлением автомобилем в гонках. Режим джойстика «Угол обзора» позволяет поворачивать влево, вправо, вверх и вниз без возврата к нулевой точке. Т.е. отпуская джойстик персонаж будет смотреть туда, где Вы остановили его. В режиме «Обычный джойстик», камера / персонаж / автомобиль будет поворачивать на определённый угол, но после того, как Вы отпустите джойстик, поворот персонажа или автомобиля вернётся в точку «0», откуда начиналось вращение. Это удобно использовать в гоночных симуляторах, повторяя вращение руля, либо управлять бегом персонажа – когда вы перестаёте отклонять джойстик, персонаж останавливается;
Как настроить shooting plus v3 на pubg
PUBG-подобные игры за последнее время приобрели большую популярность среди любителей поиграть на телефоне. Выбрать и купить геймпад для PUBG Mobile сейчас не есть проблемой, многие современные геймпады позволяют настроить его для игры в популярный шутер. Однако, как быть, если вы владелец геймпада, выпущенного раньше, чем появилась эта новомодная игра? Как подключить уже имеющийся геймпад, к которому привыкли, к онлайн шутеру PUBG Mobile или другим играм из жанра FPS? Для владельцев геймпадов iPega есть выход через обновление программного обеспечения. Как это сделать своими руками далее в нашей статье.
10. Выберите пункт «Переключиться на сцену 1» — главный экран управления персонажем. Именно на этой вкладке Вам необходимо указать функции кнопок геймпада;
mv2.jpg» alt=»big-data_edited.jpg» width=»» height=»»/>
Настройка геймпада
Для начала нам нужно инициализировать выключенный геймпад в режим Direct Play. Во всех моделях инициализация происходит нажатием комбинации клавиш Home+R1. Далее нужно сопрячь геймпад с нашим смартфоном или планшетом. Для этого на мобильном гаджете открываем раздел «Bluetooth устройства» и в перечне подключенных устройств находим включенный геймпад. Обычно появляется название по номеру модели. Если ранее геймпад не был сопряжен по Bluetooth, то следует выполнить поиск подключенных устройств. Если не уверены в названии, то лучше заглянуть в инструкцию. Даже если она старая, название будет все равно соответствовать указанному в мануале.
Сопрягаем геймпад и, если LED-индикаторы перестали мигать, геймпад готово к сражениям.
Еще не забываем, если на геймпаде имеется физический переключатель режима работы, то следует установить его в соответствии с операционной системой или с картинкой геймпада. Это может быть на модели, например, на PG-9069 или PG-9057.
По умолчанию раскладка, загруженная в прошивке, настроена для использования с PUBG Mobile. Не забываем смартфон или планшет расположить горизонтально, чтобы кнопка Home была справа.
Открываем игру. Перед началом можно сделать ресет расположения управляющих элементов на экране. Для этого заходим в:
Настройки >> Управление >> Настроить (Setting >> Operation Setting >> Custom Layout).
Дальше в меню вверху (посреди экрана) жмем Сброс >> Сохранить >> Выйти (Reset >> Save >> Exit).
Дальше можно играть. Если не известны комбинации клавиш, а табличку с инструкцией читать лень, то пройдите тренировочный режим, чтобы разобраться.
Если что-то пошло не так или работает не так, как хочется, то не стоит расстраиваться. Сначала проверьте правильность расположения смартфона в держателе геймпада. Еще можно попробовать сменить предустановленную раскладку комбинаций. О них есть информацию в инструкции. Т.е. уже на сопряженном геймпаде нажимаем Home+A/Home+X/Home+R1/Home+B.
Но, если эти пресеты не работают, а игра поддерживает кастомизацию лейаута, то есть еще более продвинутая методика:
Первое подключение геймпада
Играйте по своим правилам
mv2.jpg» alt=»rules.jpg» width=»» height=»»/>
Начало
2. Приложение Shootingplus V3 сообщит, что устройство не подключено;
3. Включите на Вашем устройстве Bluetooth. Для этого перейдите в «Настройки» -> «Bluetooth»;
4. При выключенном геймпаде, зажмите одновременно клавишу «Y» и кнопку «Home» (круглая кнопка в центре с изображением дома). При этом на геймпаде начнёт мигать индикатор «2»;
5. Среди доступных для подключения устройств отобразится новое с именем «V013» (под разделом «Другие устройства»). Нажмите на «V013»;
15. Если Вы хотите по какой-то причине выйти из режима настройки кнопок, нажмите на экране телефона кнопку «Близко» (на рисунке – синяя цифра 2; слово «близко» оказалось тут по ошибке из-за неверной трактовки английского слова «close», что означает либо «закрыть», либо «близко» в зависимости от контекста);
mv2.jpg» alt=»keys_combo.jpg» width=»» height=»»/>
Обновление прошивки на геймпаде
Как прошить геймпад? Об этом далее. Для примера опишем, как прошить геймпад iPega PG-9069.
Для обновления прошивки понадобятся:
- DATA кабель с интерфейсом MicroUSB;
- компьютер или мини-ПК на Windows.
Итак, геймпад есть в списке, архив с прошивкой также под рукой. Что дальше?
Теперь геймпад обновлен и готов к использованию с новым режимом.
Итак, игра закачана на мобильный, геймпад прошит и заряжен — можно играть!
Обозначение кнопок геймпада
Ниже приведены соответствия обозначения кнопок при настройке геймпада и фактическое расположение данных кнопок. Кнопки LT и RT – нижние кнопки, расположенные в торце геймпада. L и R обозначают «Left» и «Right» соответственно (лево и право, англ.).
Кнопки L3 и R3 – это нажатие (не путать с функцией отклонения) на джойстик, так как джойстики тоже являются кнопками.
На рисунке кнопки вверх / вниз / влево / вправо изображены со специальной круглой накладкой, которая идёт в комплекте, и может быть полезна в файтингах типа Mortal Kombat, либо экшенах / аркадах, где надо быстро использовать диагональное направление (одновременное нажатие кнопок вертикально и горизонтального направления – вверх + влево / вверх + вправо и т.п.).
Подключение к iOS (Apple)
Внимание! Приложение совместимо только с устройствами с версией iOS 13.3 и ниже!
9. Находясь в игре, выберите в верхнем меню пункт «Выбрать»;
mv2.jpg» alt=»scene_1.jpg» width=»» height=»»/>
6. После того, как игра запущена, сверните её и перейдите в приложение Shootingplus V3. Снова нажмите на иконку игры и выберите пункт «Редактировать пресет»;
mv2.jpg» alt=»definition.jpg» width=»» height=»»/>
12. Если Вы случайно удалили какую-либо кнопку, достаточно нажать её на геймпаде и она появится в центре экрана, после чего Вы можете перетащить её на нужное место;
PUBG Mobile и геймпады iPega
Для удовлетворения потребности геймеров iPega разработали новый режим Direct Play, который адаптирует геймпад под PUBG.
Новые модели геймпадов, такие как iPega PG-9118, работают в этом режиме достаточно хорошо, а на замену Octopus есть небольшая утилита для маппинга — ShootingPlus V3. Это приложение выпускается, как для Android, так и для iOS девайсов. Хотя, если вы ищете геймпад для iphone с поддержкой PUBG, то рекомендуем рассмотреть модель PXN 6603 Speedy.
Как подключить геймпад к PUBG Mobile через ShootingPlus
Здесь все просто! Подключаетесь по Bluetooth к смартфону после использования соответствующей комбинации с кнопкой Home. Запускаете ShootingPlus, который определит модель геймпада, и установленные игры. И загружаете пресет маппинга для выбранной игры, назначая ей комбинацию кнопок для быстрого доступа.
Таких комбинаций всего лишь 4, т. к. они привязаны к T-Pad крестовине. Но существует возможность записать собственную, и назначить код для расшаривания собственного пресета через него.
С моделью iPega PG-9118 работают:
- PUBG Mobile,
- Mobile Legends,
- Rules of Survival,
- Arena of Valor,
- Mortal Combat,
- Fortnite,
- Need for Speed,
- Transformers,
- LifeAfter,
- FRAG Pro Shooter.
Если среди предложенных программой пресетов нет готовых в сети – можно откорректировать один из имеющихся под свою игру и вперед!
5. Запустите игру. Вы можете сделать это непосредственно из приложения Shootingplus V3, если нажмёте на иконку игры и выберите соответствующий пункт меню («Начать игру»). Если кнопки «Начать игру» нет, просто запустите игру. После того, как игра запустится, дойдите до непосредственно процесса управления персонажем, так как следующим шагом Вам необходимо будет указать места на экране, где будет совершаться то или иное действие и при этом взаимодействовать с самой игрой будет нельзя – Вы сможете только видеть экран управления персонажем;
mv2.jpg» alt=»edit_preset2.jpg» width=»» height=»»/>
7. Приложение предложит Вам определить настройки непосредственно в самой игре. Выберите пункт «Определение». При этом откроется запущенная ранее игра;
mv2.jpg» alt=»v3_float.jpg» width=»» height=»»/>
Модели до периода PUBG Mobile
Ранее выпускаемые модели геймпадов iPega сейчас продаются с новой прошивкой. При этом производитель позволяет своим пользователям самостоятельно прошить ранее приобретенные модели теми же обновленными прошивками.
Ниже список протестированных моделей геймпадов, которые, после прошивки, с успехом работали с PUBG Mobile. Мы приводим не полный список, а только те геймпады, которые тестировали сами:
Если в самой игре можно кастомизировать раскладку, то играть в такой шутер на телефоне можно. Таких игр очень много.
Тем, кто покупал геймпад у нас, мы можем предоставить ссылку на архив с прошивкой и инструкцию по обновлению. Таким образом можно быстро соорудить геймпад для PUBG Mobile своими руками.
ОФИЦИАЛЬНЫЙ ПОСТАВЩИК
Отличительной особенностью геймпадов Geeks является возможность создавать настройки для любой игры с использованием приложения Shootingplus V3. Это позволит Вам вывести уровень своей игры на новый уровень и получить море удовольствия от победы над соперниками. Чтобы перейти к созданию настроек для новой игры, которая отсутствует в списке поддерживаемых по умолчанию, Вам потребуется выполнить несколько простых действий.
Установите саму игру;
Установите приложение Shootingplus V3;
Подключите геймпад к телефону и откройте приложение Shootingplus V3;
mv2.jpg» alt=»add_button.jpg» width=»» height=»»/>
4. Нажмите иконку «Добавить». Выберите из списка приложений игру, для которой хотите добавить настройки кнопок геймпада;
mv2.jpg» alt=»edit_preset.jpg» width=»» height=»»/>
Как настроить shooting plus v3 на pubg
Здравствуйте, столкнулся с такой проблемой, как и некоторые/многие на данном форуме. Подключил по блютуз Gamepad Ipega pg-9156 на Xiaomi Redmi Note 8 pro, скачал Shooting Plus v3, геймпад там нашел, определил, в тесте все кнопки и стики реагируют как надо. Во время игры могу в фоновом режиме настроить кнопки (выставить их на экран в нужном мне положении), но ни в игре, ни на рабочем столе геймпад не работает должным образом. Только левый и правый стики в в углу телефона используются как что-то на подобии движение курсора мышки.
На видео видно хаотичное движение курсора и даже при нажатии кнопок. Курсор вообще не должен появляться.
Прошивка MIUI Global 11.0.6
Shooting Plus v3 0.1.193
Геймпад на ПК работает идеально, а с телефоном моим ну никак не могу его настроить .
Проверил на Xiaomi Redmi Note 8t — работает как надо
8. Перейти в меню настройки кнопок можно также, кликнув по плавающему значку приложения Shootingplus V3. При этом на экране, поверх игры, отобразится меню настройки кнопок геймпада;
16. Аналогично настройкам джойстиков в пункте 13, Вы также можете настраивать сочетания клавиш (для этого нажимайте их одновременно на геймпаде в режиме настройки назначения кнопок геймпада, пункты 11-13), а также настраивать нестандартные касания экрана. Например, движения пальцем по экрану – сверху вниз (ручной тормоз в Need For Speed No Limits), сверху вниз, последовательное нажатие кнопки несколько раз и т.п. Для этого также нажмите на кнопку, как на джойстик в режиме настройки кнопок. При этом откроется большое окно выбора, как должно восприниматься системой нажатие на выбранную кнопку;
Ты выбираешь, кем быть в этой жизни
«Если человек не знает, к какой пристани он держит путь, ни один ветер не будет попутным» — Сенека
Успех начинается с выхода из зоны комфорта. Отбрось страх, лень и отговорки. Попробуй открыть для себя новую профессию и новый мир.
mv2.jpg» alt=»scene_1-2.jpg» width=»» height=»»/>
11. После выбора «Переключиться на сцену 1», на экране появится большое количество обозначений кнопок. Расставьте их на те места, где выполняются какие-либо действия в игре – прицел, атака, спринт, переключение оружия и т.п. Чтобы указать, где на экране располагается кнопка действия, нажмите на обозначение кнопки пальцем на экране, и тащите её по экрану до нужного места. Лишние кнопки Вы можете удалить. Для этого их необходимо перетащить на иконку корзины (мусорного ведра) в верхнем меню;
13. Чтобы назначить действие на левый и правый джойстик, достаточно их отклонить в сторону на самом геймпаде. При этом они также появятся на экране. Левый джойстик обозначен красным цветом и подписан как L1, правый джойстик обозначен синим цветом и подписан как R1. Каждый из джойстиков может быть запрограммирован на разные действия. Если необходимо управлять персонажем и осматриваться по сторонам, то необходимо на том джойстике, который будет служить для осмотра по сторонам выбрать «Угол обзора» (обычно правый джойстик), а джойстик управления направлением бега (обычно – левый) оставить в режиме «Обычный джойстик». Для этого кликните по синему или красному джойстику на экране телефона (в зависимости от того, какой джойстик Вы хотите настроить). Откроется меню, в котором Вам надо изменить настройки с «Обычный джойстик» на «Угол обзора». Самым лучим примером служит именно разница между управлением персонажем, например, в шутере и управлением автомобилем в гонках. Режим джойстика «Угол обзора» позволяет поворачивать влево, вправо, вверх и вниз без возврата к нулевой точке. Т.е. отпуская джойстик персонаж будет смотреть туда, где Вы остановили его. В режиме «Обычный джойстик», камера / персонаж / автомобиль будет поворачивать на определённый угол, но после того, как Вы отпустите джойстик, поворот персонажа или автомобиля вернётся в точку «0», откуда начиналось вращение. Это удобно использовать в гоночных симуляторах, повторяя вращение руля, либо управлять бегом персонажа – когда вы перестаёте отклонять джойстик, персонаж останавливается;
mv2.jpg/v1/fill/w_235,h_108,al_c,q_80,usm_0.66_1.00_0.01,blur_2/scene_1-3.jpg» alt=»scene_1-3.jpg» width=»» height=»»/>
Источник
Как настроить shooting plus v3 на pubg
PUBG-подобные игры за последнее время приобрели большую популярность среди любителей поиграть на телефоне. Выбрать и купить геймпад для PUBG Mobile сейчас не есть проблемой, многие современные геймпады позволяют настроить его для игры в популярный шутер. Однако, как быть, если вы владелец геймпада, выпущенного раньше, чем появилась эта новомодная игра? Как подключить уже имеющийся геймпад, к которому привыкли, к онлайн шутеру PUBG Mobile или другим играм из жанра FPS? Для владельцев геймпадов iPega есть выход через обновление программного обеспечения. Как это сделать своими руками далее в нашей статье.
10. Выберите пункт «Переключиться на сцену 1» — главный экран управления персонажем. Именно на этой вкладке Вам необходимо указать функции кнопок геймпада;
mv2.jpg» alt=»big-data_edited.jpg» width=»» height=»»/>
Настройка геймпада
Для начала нам нужно инициализировать выключенный геймпад в режим Direct Play. Во всех моделях инициализация происходит нажатием комбинации клавиш Home+R1. Далее нужно сопрячь геймпад с нашим смартфоном или планшетом. Для этого на мобильном гаджете открываем раздел «Bluetooth устройства» и в перечне подключенных устройств находим включенный геймпад. Обычно появляется название по номеру модели. Если ранее геймпад не был сопряжен по Bluetooth, то следует выполнить поиск подключенных устройств. Если не уверены в названии, то лучше заглянуть в инструкцию. Даже если она старая, название будет все равно соответствовать указанному в мануале.
Сопрягаем геймпад и, если LED-индикаторы перестали мигать, геймпад готово к сражениям.
Еще не забываем, если на геймпаде имеется физический переключатель режима работы, то следует установить его в соответствии с операционной системой или с картинкой геймпада. Это может быть на модели, например, на PG-9069 или PG-9057.
По умолчанию раскладка, загруженная в прошивке, настроена для использования с PUBG Mobile. Не забываем смартфон или планшет расположить горизонтально, чтобы кнопка Home была справа.
Открываем игру. Перед началом можно сделать ресет расположения управляющих элементов на экране. Для этого заходим в:
Настройки >> Управление >> Настроить (Setting >> Operation Setting >> Custom Layout).
Дальше в меню вверху (посреди экрана) жмем Сброс >> Сохранить >> Выйти (Reset >> Save >> Exit).
Дальше можно играть. Если не известны комбинации клавиш, а табличку с инструкцией читать лень, то пройдите тренировочный режим, чтобы разобраться.
Если что-то пошло не так или работает не так, как хочется, то не стоит расстраиваться. Сначала проверьте правильность расположения смартфона в держателе геймпада. Еще можно попробовать сменить предустановленную раскладку комбинаций. О них есть информацию в инструкции. Т.е. уже на сопряженном геймпаде нажимаем Home+A/Home+X/Home+R1/Home+B.
Но, если эти пресеты не работают, а игра поддерживает кастомизацию лейаута, то есть еще более продвинутая методика:
Первое подключение геймпада
Играйте по своим правилам
mv2.jpg» alt=»rules.jpg» width=»» height=»»/>
Начало
2. Приложение Shootingplus V3 сообщит, что устройство не подключено;
3. Включите на Вашем устройстве Bluetooth. Для этого перейдите в «Настройки» -> «Bluetooth»;
4. При выключенном геймпаде, зажмите одновременно клавишу «Y» и кнопку «Home» (круглая кнопка в центре с изображением дома). При этом на геймпаде начнёт мигать индикатор «2»;
5. Среди доступных для подключения устройств отобразится новое с именем «V013» (под разделом «Другие устройства»). Нажмите на «V013»;
15. Если Вы хотите по какой-то причине выйти из режима настройки кнопок, нажмите на экране телефона кнопку «Близко» (на рисунке – синяя цифра 2; слово «близко» оказалось тут по ошибке из-за неверной трактовки английского слова «close», что означает либо «закрыть», либо «близко» в зависимости от контекста);
mv2.jpg» alt=»keys_combo.jpg» width=»» height=»»/>
Обновление прошивки на геймпаде
Как прошить геймпад? Об этом далее. Для примера опишем, как прошить геймпад iPega PG-9069.
Для обновления прошивки понадобятся:
- DATA кабель с интерфейсом MicroUSB;
- компьютер или мини-ПК на Windows.
Итак, геймпад есть в списке, архив с прошивкой также под рукой. Что дальше?
Теперь геймпад обновлен и готов к использованию с новым режимом.
Итак, игра закачана на мобильный, геймпад прошит и заряжен — можно играть!
Обозначение кнопок геймпада
Ниже приведены соответствия обозначения кнопок при настройке геймпада и фактическое расположение данных кнопок. Кнопки LT и RT – нижние кнопки, расположенные в торце геймпада. L и R обозначают «Left» и «Right» соответственно (лево и право, англ.).
Кнопки L3 и R3 – это нажатие (не путать с функцией отклонения) на джойстик, так как джойстики тоже являются кнопками.
На рисунке кнопки вверх / вниз / влево / вправо изображены со специальной круглой накладкой, которая идёт в комплекте, и может быть полезна в файтингах типа Mortal Kombat, либо экшенах / аркадах, где надо быстро использовать диагональное направление (одновременное нажатие кнопок вертикально и горизонтального направления – вверх + влево / вверх + вправо и т.п.).
Подключение к iOS (Apple)
Внимание! Приложение совместимо только с устройствами с версией iOS 13.3 и ниже!
9. Находясь в игре, выберите в верхнем меню пункт «Выбрать»;
mv2.jpg» alt=»scene_1.jpg» width=»» height=»»/>
6. После того, как игра запущена, сверните её и перейдите в приложение Shootingplus V3. Снова нажмите на иконку игры и выберите пункт «Редактировать пресет»;
mv2.jpg» alt=»definition.jpg» width=»» height=»»/>
12. Если Вы случайно удалили какую-либо кнопку, достаточно нажать её на геймпаде и она появится в центре экрана, после чего Вы можете перетащить её на нужное место;
PUBG Mobile и геймпады iPega
Для удовлетворения потребности геймеров iPega разработали новый режим Direct Play, который адаптирует геймпад под PUBG.
Новые модели геймпадов, такие как iPega PG-9118, работают в этом режиме достаточно хорошо, а на замену Octopus есть небольшая утилита для маппинга — ShootingPlus V3. Это приложение выпускается, как для Android, так и для iOS девайсов. Хотя, если вы ищете геймпад для iphone с поддержкой PUBG, то рекомендуем рассмотреть модель PXN 6603 Speedy.
Как подключить геймпад к PUBG Mobile через ShootingPlus
Здесь все просто! Подключаетесь по Bluetooth к смартфону после использования соответствующей комбинации с кнопкой Home. Запускаете ShootingPlus, который определит модель геймпада, и установленные игры. И загружаете пресет маппинга для выбранной игры, назначая ей комбинацию кнопок для быстрого доступа.
Таких комбинаций всего лишь 4, т. к. они привязаны к T-Pad крестовине. Но существует возможность записать собственную, и назначить код для расшаривания собственного пресета через него.
С моделью iPega PG-9118 работают:
- PUBG Mobile,
- Mobile Legends,
- Rules of Survival,
- Arena of Valor,
- Mortal Combat,
- Fortnite,
- Need for Speed,
- Transformers,
- LifeAfter,
- FRAG Pro Shooter.
Если среди предложенных программой пресетов нет готовых в сети – можно откорректировать один из имеющихся под свою игру и вперед!
5. Запустите игру. Вы можете сделать это непосредственно из приложения Shootingplus V3, если нажмёте на иконку игры и выберите соответствующий пункт меню («Начать игру»). Если кнопки «Начать игру» нет, просто запустите игру. После того, как игра запустится, дойдите до непосредственно процесса управления персонажем, так как следующим шагом Вам необходимо будет указать места на экране, где будет совершаться то или иное действие и при этом взаимодействовать с самой игрой будет нельзя – Вы сможете только видеть экран управления персонажем;
mv2.jpg» alt=»edit_preset2.jpg» width=»» height=»»/>
7. Приложение предложит Вам определить настройки непосредственно в самой игре. Выберите пункт «Определение». При этом откроется запущенная ранее игра;
mv2.jpg» alt=»v3_float.jpg» width=»» height=»»/>
Модели до периода PUBG Mobile
Ранее выпускаемые модели геймпадов iPega сейчас продаются с новой прошивкой. При этом производитель позволяет своим пользователям самостоятельно прошить ранее приобретенные модели теми же обновленными прошивками.
Ниже список протестированных моделей геймпадов, которые, после прошивки, с успехом работали с PUBG Mobile. Мы приводим не полный список, а только те геймпады, которые тестировали сами:
Если в самой игре можно кастомизировать раскладку, то играть в такой шутер на телефоне можно. Таких игр очень много.
Тем, кто покупал геймпад у нас, мы можем предоставить ссылку на архив с прошивкой и инструкцию по обновлению. Таким образом можно быстро соорудить геймпад для PUBG Mobile своими руками.
ОФИЦИАЛЬНЫЙ ПОСТАВЩИК
Отличительной особенностью геймпадов Geeks является возможность создавать настройки для любой игры с использованием приложения Shootingplus V3. Это позволит Вам вывести уровень своей игры на новый уровень и получить море удовольствия от победы над соперниками. Чтобы перейти к созданию настроек для новой игры, которая отсутствует в списке поддерживаемых по умолчанию, Вам потребуется выполнить несколько простых действий.
Установите саму игру;
Установите приложение Shootingplus V3;
Подключите геймпад к телефону и откройте приложение Shootingplus V3;
mv2.jpg» alt=»add_button.jpg» width=»» height=»»/>
4. Нажмите иконку «Добавить». Выберите из списка приложений игру, для которой хотите добавить настройки кнопок геймпада;
mv2.jpg» alt=»edit_preset.jpg» width=»» height=»»/>
Как настроить shooting plus v3 на pubg
Здравствуйте, столкнулся с такой проблемой, как и некоторые/многие на данном форуме. Подключил по блютуз Gamepad Ipega pg-9156 на Xiaomi Redmi Note 8 pro, скачал Shooting Plus v3, геймпад там нашел, определил, в тесте все кнопки и стики реагируют как надо. Во время игры могу в фоновом режиме настроить кнопки (выставить их на экран в нужном мне положении), но ни в игре, ни на рабочем столе геймпад не работает должным образом. Только левый и правый стики в в углу телефона используются как что-то на подобии движение курсора мышки.
На видео видно хаотичное движение курсора и даже при нажатии кнопок. Курсор вообще не должен появляться.
Прошивка MIUI Global 11.0.6
Shooting Plus v3 0.1.193
Геймпад на ПК работает идеально, а с телефоном моим ну никак не могу его настроить .
Проверил на Xiaomi Redmi Note 8t — работает как надо
8. Перейти в меню настройки кнопок можно также, кликнув по плавающему значку приложения Shootingplus V3. При этом на экране, поверх игры, отобразится меню настройки кнопок геймпада;
16. Аналогично настройкам джойстиков в пункте 13, Вы также можете настраивать сочетания клавиш (для этого нажимайте их одновременно на геймпаде в режиме настройки назначения кнопок геймпада, пункты 11-13), а также настраивать нестандартные касания экрана. Например, движения пальцем по экрану – сверху вниз (ручной тормоз в Need For Speed No Limits), сверху вниз, последовательное нажатие кнопки несколько раз и т.п. Для этого также нажмите на кнопку, как на джойстик в режиме настройки кнопок. При этом откроется большое окно выбора, как должно восприниматься системой нажатие на выбранную кнопку;
Ты выбираешь, кем быть в этой жизни
«Если человек не знает, к какой пристани он держит путь, ни один ветер не будет попутным» — Сенека
Успех начинается с выхода из зоны комфорта. Отбрось страх, лень и отговорки. Попробуй открыть для себя новую профессию и новый мир.
mv2.jpg» alt=»scene_1-2.jpg» width=»» height=»»/>
11. После выбора «Переключиться на сцену 1», на экране появится большое количество обозначений кнопок. Расставьте их на те места, где выполняются какие-либо действия в игре – прицел, атака, спринт, переключение оружия и т.п. Чтобы указать, где на экране располагается кнопка действия, нажмите на обозначение кнопки пальцем на экране, и тащите её по экрану до нужного места. Лишние кнопки Вы можете удалить. Для этого их необходимо перетащить на иконку корзины (мусорного ведра) в верхнем меню;
13. Чтобы назначить действие на левый и правый джойстик, достаточно их отклонить в сторону на самом геймпаде. При этом они также появятся на экране. Левый джойстик обозначен красным цветом и подписан как L1, правый джойстик обозначен синим цветом и подписан как R1. Каждый из джойстиков может быть запрограммирован на разные действия. Если необходимо управлять персонажем и осматриваться по сторонам, то необходимо на том джойстике, который будет служить для осмотра по сторонам выбрать «Угол обзора» (обычно правый джойстик), а джойстик управления направлением бега (обычно – левый) оставить в режиме «Обычный джойстик». Для этого кликните по синему или красному джойстику на экране телефона (в зависимости от того, какой джойстик Вы хотите настроить). Откроется меню, в котором Вам надо изменить настройки с «Обычный джойстик» на «Угол обзора». Самым лучим примером служит именно разница между управлением персонажем, например, в шутере и управлением автомобилем в гонках. Режим джойстика «Угол обзора» позволяет поворачивать влево, вправо, вверх и вниз без возврата к нулевой точке. Т.е. отпуская джойстик персонаж будет смотреть туда, где Вы остановили его. В режиме «Обычный джойстик», камера / персонаж / автомобиль будет поворачивать на определённый угол, но после того, как Вы отпустите джойстик, поворот персонажа или автомобиля вернётся в точку «0», откуда начиналось вращение. Это удобно использовать в гоночных симуляторах, повторяя вращение руля, либо управлять бегом персонажа – когда вы перестаёте отклонять джойстик, персонаж останавливается;
mv2.jpg/v1/fill/w_235,h_108,al_c,q_80,usm_0.66_1.00_0.01,blur_2/scene_1-3.jpg» alt=»scene_1-3.jpg» width=»» height=»»/>
Источник
Содержание
- Тонкая настройка
- Обратите внимание!
- Активация
- Подключение к Android
- Первое подключение геймпада
- 2. Включите функцию Bluetooth на телефоне;
- 3. При выключенном геймпаде зажмите одновременно клавишу «A» и кнопку «Home» (круглая кнопка в центре с изображением дома). При этом на геймпаде начнёт мигать индикатор «1»;
- 4. Если на телефоне среди доступных для подключения устройств не появилось устройство «V013», обновите список устройств;
- 5. Нажмите на устройство с именем «V013», чтобы подключить геймпад к телефону;
- 6. Если Вы откроете приложение Shootingplus V3, то увидите, что статус подключения изменился и Вам доступен список игр, для которых заранее сделаны настройки управления на геймпаде;
- 7. Геймпад подключен к телефону и может быть использован для игр. Если нужной Вам игры нет в списке поддерживаемых по умолчанию.
- Создание настроек под игру
- Начало
- 4. Нажмите иконку «Добавить». Выберите из списка приложений игру, для которой хотите добавить настройки кнопок геймпада;
- 5. Запустите игру. Вы можете сделать это непосредственно из приложения Shootingplus V3, если нажмёте на иконку игры и выберите соответствующий пункт меню («Начать игру»). Если кнопки «Начать игру» нет, просто запустите игру. После того, как игра запустится, дойдите до непосредственно процесса управления персонажем, так как следующим шагом Вам необходимо будет указать места на экране, где будет совершаться то или иное действие и при этом взаимодействовать с самой игрой будет нельзя — Вы сможете только видеть экран управления персонажем;
- 6. После того, как игра запущена, сверните её и перейдите в приложение Shootingplus V3. Снова нажмите на иконку игры и выберите пункт «Редактировать пресет»;
- 7. Приложение предложит Вам определить настройки непосредственно в самой игре. Выберите пункт «Определение». При этом откроется запущенная ранее игра;
- 8. Перейти в меню настройки кнопок можно также, кликнув по плавающему значку приложения Shootingplus V3. При этом на экране, поверх игры, отобразится меню настройки кнопок геймпада;
- 9. Находясь в игре, выберите в верхнем меню пункт «Выбрать»;
- 10. Выберите пункт «Переключиться на сцену 1» — главный экран управления персонажем. Именно на этой вкладке Вам необходимо указать функции кнопок геймпада;
- 11. После выбора «Переключиться на сцену 1», на экране появится большое количество обозначений кнопок. Расставьте их на те места, где выполняются какие-либо действия в игре — прицел, атака, спринт, переключение оружия и т.п. Чтобы указать, где на экране располагается кнопка действия, нажмите на обозначение кнопки пальцем на экране, и тащите её по экрану до нужного места. Лишние кнопки Вы можете удалить. Для этого их необходимо перетащить на иконку корзины (мусорного ведра) в верхнем меню;
- 12. Если Вы случайно удалили какую-либо кнопку, достаточно нажать её на геймпаде и она появится в центре экрана, после чего Вы можете перетащить её на нужное место;
- 13. Чтобы назначить действие на левый и правый джойстик, достаточно их отклонить в сторону на самом геймпаде. При этом они также появятся на экране. Левый джойстик обозначен красным цветом и подписан как L1, правый джойстик обозначен синим цветом и подписан как R1. Каждый из джойстиков может быть запрограммирован на разные действия. Если необходимо управлять персонажем и осматриваться по сторонам, то необходимо на том джойстике, который будет служить для осмотра по сторонам выбрать «Угол обзора» (обычно правый джойстик), а джойстик управления направлением бега (обычно — левый) оставить в режиме «Обычный джойстик». Для этого кликните по синему или красному джойстику на экране телефона (в зависимости от того, какой джойстик Вы хотите настроить). Откроется меню, в котором Вам надо изменить настройки с «Обычный джойстик» на «Угол обзора». Самым лучим примером служит именно разница между управлением персонажем, например, в шутере и управлением автомобилем в гонках. Режим джойстика «Угол обзора» позволяет поворачивать влево, вправо, вверх и вниз без возврата к нулевой точке. Т.е. отпуская джойстик персонаж будет смотреть туда, где Вы остановили его. В режиме «Обычный джойстик», камера / персонаж / автомобиль будет поворачивать на определённый угол, но после того, как Вы отпустите джойстик, поворот персонажа или автомобиля вернётся в точку «0», откуда начиналось вращение. Это удобно использовать в гоночных симуляторах, повторяя вращение руля, либо управлять бегом персонажа — когда вы перестаёте отклонять джойстик, персонаж останавливается;
- 14. После того, как Вы настроите все клавиши, необходимо сохранить пресет. Для этого нажмите в верхнем меню кнопку «Сохранить» (на рисунке — красная цифра 1 рисунком ниже). В появившемся окне нажмите «Определить», после этого появится сообщение, что «Предустановка успешно сохранена». Если вместо этого появляется сообщение «Предустановка сохранена неудачно» и режим настройки кнопок не пропадёт, попробуйте сохранить предустановки ещё раз — иногда из-за обращения игры к серверу процесс сохранения происходит с ошибкой. С этого момента Вы можете свободно пользоваться геймпадом в игре, внося изменения в управление по мере необходимости.
- 15. Если Вы хотите по какой-то причине выйти из режима настройки кнопок, нажмите на экране телефона кнопку «Близко» (на рисунке — синяя цифра 2; слово «близко» оказалось тут по ошибке из-за неверной трактовки английского слова «close», что означает либо «закрыть», либо «близко» в зависимости от контекста);
- 16. Аналогично настройкам джойстиков в пункте 13, Вы также можете настраивать сочетания клавиш (для этого нажимайте их одновременно на геймпаде в режиме настройки назначения кнопок геймпада, пункты 11-13), а также настраивать нестандартные касания экрана. Например, движения пальцем по экрану — сверху вниз (ручной тормоз в Need For Speed No Limits), сверху вниз, последовательное нажатие кнопки несколько раз и т.п. Для этого также нажмите на кнопку, как на джойстик в режиме настройки кнопок. При этом откроется большое окно выбора, как должно восприниматься системой нажатие на выбранную кнопку;
- Обозначение кнопок геймпада
- Shooting plus v3 как настроить джойстик
- Настройка геймпада на Android
- Этап 1: Подключение
- Проводные и беспроводные USB
- Bluetooth-решения
- Этап 2: Настройка
- Решение возможных проблем
- Андроид не распознаёт геймпад
- Часть кнопок геймпада не работают или нажимаются вместе с другими
- Игра реагирует на нажатия с задержкой
- Геймпад для PUBG и других FPS шутеров
- PUBG Mobile и геймпады iPega
- Как подключить геймпад к PUBG Mobile через ShootingPlus
- Модели до периода PUBG Mobile
- Обновление прошивки на геймпаде
- Настройка геймпада
- Как настроить геймпад: три эффективных способа
- Зачем настраивать геймпад?
- Настройка через панель управления
- Настройка с помощью x360ce
- Настройка геймпада с помощью программы XPadder
- Что делать, если геймпад не настраивается?
Тонкая настройка
Когда не помогло всё остальное
На некоторых моделях телефонов пользователи могут столкнуться с проблемой, что геймпад корректно определяется телефоном, в приложении Shootingplus V3 можно назначить управление на кнопки геймпада, но отклика в самой игре не будет.
Как правило, это вызвано особенностью работы чипа TEK MTK, который устанавливается на смартфонах Huawei, Honor и VIVO. Однако в некоторых случаях это решение может помочь и для телефонов Xiaomi и Samsung.
Чтобы решить эту проблему, необходимо выполнить так называемую «активацию». Для этого вам необходимо скачать утилиту и выполнить ряд действий, указанных ниже.
Обратите внимание!
В разделе «Отладка» в Режиме Разработчика необходимо включить следующие разделы, в зависимости от модели телефона:
Для телефонов Huawei и Honor
Всегда уведомлять при подключении USB
Отладка ADB разрешена в режиме зарядки
Для телефонов Xiaomi
Отладка по USB (настройки безопасности)
Для телефонов Samsung, OPPO, VIVO и прочих моделей
При подключении телефона по USB к компьютеру, режим «Только зарядка» следует выбирать для телефонов всех марок, кроме марки ОРРО и телефонов Xiaomi серии 8.
Для телефонов ОРРО и телефонов Xiaomi серии 8 необходимо выбрать режим «передачи данных».
Активация
Для чего ещё нужна «активация»?
«Активация» решит проблему неработающего в играх геймпада на телефонах Honor, Huawei, VIVO и некоторых моделях Xiaomi. Если у вас телефон Honor 8a, телефон видит геймпад, Вы можете настроить кнопки, но они не работают в игре — это руководство для Вас!
«Активация» позволит не терять контроля при управлении геймпадом, если вы хотите одновременно выполнять действия на экране смартфона. Например, удобно бежать используя стики геймпада и точно прицеливаться, управляя пальцами на экране. Без активации, как только вы коснётесь экрана телефона, геймпад будет отключен, пока вы не перестанете касаться экрана телефона;
«Активация» решит проблему неверной ориентации стиков геймпада.
Данное руководство рассматривает процесс активации на примере смартфона Honor 8a.
Процесс активации может незначительно отличать в зависимости от модели телефона. Различия и указания, как правильно выполнить активацию на других моделях телефонов, будут рассмотрены ниже. Пожалуйста, внимательно прочитайте инструкции и посмотрите видео, прежде чем приступать к активации!
Подготовьте кабель передачи данных (идёт в комплекте с телефоном);
Скачайте приложение Shootingplus V3 на телефон;
Подключите геймпад по Bluetooth к телефону;
Откройте приложение Shootingplus V3, разрешите ему доступ и разрешите показ поверх других приложений;
Нажмите в приложении вверху кнопку «V013 Соединено / Прямой режим»;
Выберите «Режим активации»;
Перейдите в настройки телефона. Выберите пункт «Система». Выберите пункт «О телефоне». Нажмите 7 раз на пункт «Номер Сборки» (название может отличаться в зависимости от модели телефона), чтобы включить Режим Разработчика;
После того, как Режим Разработчика активирован, перейдите в меню Разработчика. Для этого вернитесь в раздел «О телефоне», прокрутите вниз до пункта «Для разработчиков»;
Прокрутите вниз до раздела «Отладка»;
Включите пункты «Отладка по USB», «Всегда спрашивать при USB подключении», «Разрешить отладку по ADB только при зарядке»;
После того, как все пункты активированы, подключите телефон к компьютеру и в появившемся меню выберите «Только зарядка»;
Распакуйте скачанную на компьютер утилиту в любую отдельную папку и запомните, где она находится;
Запустите в папке с распакованным архивом приложение с названием qxStartServer;
Нажмите кнопку «Add mapping driver»;
В этот момент телефон запросит разрешение на отладку. Разрешите на телефоне отладку с компьютера нажав «ОК»
Активация выполнена. Теперь геймпад будет корректно работать в приложениях.
Подключение к Android
Быстро и просто
Первое подключение геймпада
2. Включите функцию Bluetooth на телефоне;
3. При выключенном геймпаде зажмите одновременно клавишу «A» и кнопку «Home» (круглая кнопка в центре с изображением дома). При этом на геймпаде начнёт мигать индикатор «1»;
4. Если на телефоне среди доступных для подключения устройств не появилось устройство «V013», обновите список устройств;
5. Нажмите на устройство с именем «V013», чтобы подключить геймпад к телефону;
6. Если Вы откроете приложение Shootingplus V3, то увидите, что статус подключения изменился и Вам доступен список игр, для которых заранее сделаны настройки управления на геймпаде;
7. Геймпад подключен к телефону и может быть использован для игр. Если нужной Вам игры нет в списке поддерживаемых по умолчанию.
Создание настроек под игру
Играйте по своим правилам
Начало
Отличительной особенностью геймпадов Geeks является возможность создавать настройки для любой игры с использованием приложения Shootingplus V3. Это позволит Вам вывести уровень своей игры на новый уровень и получить море удовольствия от победы над соперниками. Чтобы перейти к созданию настроек для новой игры, которая отсутствует в списке поддерживаемых по умолчанию, Вам потребуется выполнить несколько простых действий.
Установите саму игру;
Установите приложение Shootingplus V3;
Подключите геймпад к телефону и откройте приложение Shootingplus V3;
4. Нажмите иконку «Добавить». Выберите из списка приложений игру, для которой хотите добавить настройки кнопок геймпада;
5. Запустите игру. Вы можете сделать это непосредственно из приложения Shootingplus V3, если нажмёте на иконку игры и выберите соответствующий пункт меню («Начать игру»). Если кнопки «Начать игру» нет, просто запустите игру. После того, как игра запустится, дойдите до непосредственно процесса управления персонажем, так как следующим шагом Вам необходимо будет указать места на экране, где будет совершаться то или иное действие и при этом взаимодействовать с самой игрой будет нельзя — Вы сможете только видеть экран управления персонажем;
6. После того, как игра запущена, сверните её и перейдите в приложение Shootingplus V3. Снова нажмите на иконку игры и выберите пункт «Редактировать пресет»;
7. Приложение предложит Вам определить настройки непосредственно в самой игре. Выберите пункт «Определение». При этом откроется запущенная ранее игра;
8. Перейти в меню настройки кнопок можно также, кликнув по плавающему значку приложения Shootingplus V3. При этом на экране, поверх игры, отобразится меню настройки кнопок геймпада;
9. Находясь в игре, выберите в верхнем меню пункт «Выбрать»;
10. Выберите пункт «Переключиться на сцену 1» — главный экран управления персонажем. Именно на этой вкладке Вам необходимо указать функции кнопок геймпада;
11. После выбора «Переключиться на сцену 1», на экране появится большое количество обозначений кнопок. Расставьте их на те места, где выполняются какие-либо действия в игре — прицел, атака, спринт, переключение оружия и т.п. Чтобы указать, где на экране располагается кнопка действия, нажмите на обозначение кнопки пальцем на экране, и тащите её по экрану до нужного места. Лишние кнопки Вы можете удалить. Для этого их необходимо перетащить на иконку корзины (мусорного ведра) в верхнем меню;
12. Если Вы случайно удалили какую-либо кнопку, достаточно нажать её на геймпаде и она появится в центре экрана, после чего Вы можете перетащить её на нужное место;
13. Чтобы назначить действие на левый и правый джойстик, достаточно их отклонить в сторону на самом геймпаде. При этом они также появятся на экране. Левый джойстик обозначен красным цветом и подписан как L1, правый джойстик обозначен синим цветом и подписан как R1. Каждый из джойстиков может быть запрограммирован на разные действия. Если необходимо управлять персонажем и осматриваться по сторонам, то необходимо на том джойстике, который будет служить для осмотра по сторонам выбрать «Угол обзора» (обычно правый джойстик), а джойстик управления направлением бега (обычно — левый) оставить в режиме «Обычный джойстик». Для этого кликните по синему или красному джойстику на экране телефона (в зависимости от того, какой джойстик Вы хотите настроить). Откроется меню, в котором Вам надо изменить настройки с «Обычный джойстик» на «Угол обзора». Самым лучим примером служит именно разница между управлением персонажем, например, в шутере и управлением автомобилем в гонках. Режим джойстика «Угол обзора» позволяет поворачивать влево, вправо, вверх и вниз без возврата к нулевой точке. Т.е. отпуская джойстик персонаж будет смотреть туда, где Вы остановили его. В режиме «Обычный джойстик», камера / персонаж / автомобиль будет поворачивать на определённый угол, но после того, как Вы отпустите джойстик, поворот персонажа или автомобиля вернётся в точку «0», откуда начиналось вращение. Это удобно использовать в гоночных симуляторах, повторяя вращение руля, либо управлять бегом персонажа — когда вы перестаёте отклонять джойстик, персонаж останавливается;
14. После того, как Вы настроите все клавиши, необходимо сохранить пресет. Для этого нажмите в верхнем меню кнопку «Сохранить» (на рисунке — красная цифра 1 рисунком ниже). В появившемся окне нажмите «Определить», после этого появится сообщение, что «Предустановка успешно сохранена». Если вместо этого появляется сообщение «Предустановка сохранена неудачно» и режим настройки кнопок не пропадёт, попробуйте сохранить предустановки ещё раз — иногда из-за обращения игры к серверу процесс сохранения происходит с ошибкой. С этого момента Вы можете свободно пользоваться геймпадом в игре, внося изменения в управление по мере необходимости.
15. Если Вы хотите по какой-то причине выйти из режима настройки кнопок, нажмите на экране телефона кнопку «Близко» (на рисунке — синяя цифра 2; слово «близко» оказалось тут по ошибке из-за неверной трактовки английского слова «close», что означает либо «закрыть», либо «близко» в зависимости от контекста);
16. Аналогично настройкам джойстиков в пункте 13, Вы также можете настраивать сочетания клавиш (для этого нажимайте их одновременно на геймпаде в режиме настройки назначения кнопок геймпада, пункты 11-13), а также настраивать нестандартные касания экрана. Например, движения пальцем по экрану — сверху вниз (ручной тормоз в Need For Speed No Limits), сверху вниз, последовательное нажатие кнопки несколько раз и т.п. Для этого также нажмите на кнопку, как на джойстик в режиме настройки кнопок. При этом откроется большое окно выбора, как должно восприниматься системой нажатие на выбранную кнопку;
Обозначение кнопок геймпада
Ниже приведены соответствия обозначения кнопок при настройке геймпада и фактическое расположение данных кнопок. Кнопки LT и RT — нижние кнопки, расположенные в торце геймпада. L и R обозначают «Left» и «Right» соответственно (лево и право, англ.).
Кнопки L3 и R3 — это нажатие (не путать с функцией отклонения) на джойстик, так как джойстики тоже являются кнопками.
На рисунке кнопки вверх / вниз / влево / вправо изображены со специальной круглой накладкой, которая идёт в комплекте, и может быть полезна в файтингах типа Mortal Kombat, либо экшенах / аркадах, где надо быстро использовать диагональное направление (одновременное нажатие кнопок вертикально и горизонтального направления — вверх + влево / вверх + вправо и т.п.).
Shooting plus v3 как настроить джойстик
Настройка геймпада на Android
Этап 1: Подключение
Начать настройку стоит, разумеется, с подключения гаджета к смартфону или планшету. Процедура в целом типовая, но отличается для устройств USB и Bluetooth.
Проводные и беспроводные USB
Для USB-вариантов понадобится использовать соответствующий переходник, который чаще всего выглядит так:
К этому адаптеру нужно подключать и радиомодуль беспроводных геймпадов, не использующих Bluetooth. После соединения с телефоном никаких дополнительных действий выполнять не нужно, переходите к следующему этапу.
Bluetooth-решения
Геймпады, работающие по протоколу Блютуз, требуется предварительно подключить. Делается это так:
Сначала убедитесь, что на целевом устройстве включён Bluetooth. Для этого откройте «Настройки» и перейдите к соответствующим параметрам — они могут быть как доступны сразу, так и находится внутри пунктов «Соединения» или похожем по смыслу.
Далее активируйте переключатель.
Теперь переходим к геймпаду. Способ подключения зависит от конкретного типа — например, Xbox One Controller беспроводной ревизии и DualShock 4 достаточно просто включить и перевести в режим сопряжения. Аналогично соединяются и компьютерные игровые устройства вроде Logitech F710 или решений от других производителей.
С чисто мобильными геймпадами ситуация немного другая — они нередко имеют несколько режимов работы (например, отдельные для iOS и Android), и для соединения с «зелёным роботом» требуется выбирать соответствующий. Как правило, метод включения нужного режима описан либо в инструкции к гаджету, либо на стикере, наклеенном на задней части его корпуса.
Включите геймпад и переведите в совместимый с Андроидом режим. Подождите несколько секунд, пока в панели обнаруженных устройств Bluetooth вашего смартфона или планшета не появится запись с именем нужного, затем тапните по ней для сопряжения.
Если на этом этапе вы столкнулись с проблемами, обратитесь к соответствующему разделу настоящей статьи.
Этап 2: Настройка
Конфигурирование контроллера в Android зависит от того, поддерживает ли работу с ним то или иное приложение. Если эта возможность официально заявлена, настройка совершается напрямую через него. В противном случае придётся использовать специальную оболочку. Процедура что в одном, что в другом варианте имеет тот же принцип, поэтому для примера покажем её для мультисистемного эмулятора RetroArch.
- В данной программе присутствует возможность автоопределения — для её использования просто запустите РетроАрк с подключённым контроллером и нажмите на нём любую кнопку.
- Если же вы желаете самостоятельно назначить управление, откройте панель настроек и тапните «Ввод».
Далее коснитесь пункта «Раскладка порта 1», который отвечает за основной геймпад.
Типов конфигурирования существует два — последовательно все разом, или каждый параметр по отдельности. Для первого воспользуйтесь опцией «Назначить все элементы управления» и следуйте инструкциям на экране.
Для установки отдельных пунктов прокрутите страницу чуть ниже, затем тапните по желаемому и выполните предложенное действие.
После назначения кнопок требуется дополнительно задать сочетание для вызова меню эмулятора — вернитесь на страницу «Ввод» и воспользуйтесь пунктом «Горячие клавиши», в котором выберите «Комбинация вызова меню» и установите желаемую.
Для отключения виртуального геймпада перейдите по пунктам «Настройки» — «Экранное отображение» — «Оверлей» и задействуйте переключатель «Показать оверлей».
Как видим, ничего сложного нет.
Решение возможных проблем
К сожалению, не всегда геймпад получается настроить и использовать — порой можно столкнуться с одной или несколькими проблемами. Рассмотрим самые распространённые и методы их устранения.
Андроид не распознаёт геймпад
Данный сбой является одним из самых частых, с множеством причин происхождения. Выполните шаги далее для диагностики и решения проблемы:
- Первым делом проверьте работоспособность геймпада: подключите его к заведомо рабочему устройству (подойдёт и компьютер) и убедитесь, что игровой девайс распознаётся и функционирует. Если наблюдаются сбои, причиной всему именно манипулятор.
- Для контроллеров с проводным подключением стоит проверить адаптер — увы, но некоторые дешёвые экземпляры могут работать с перебоями либо вовсе выйти из строя в процессе эксплуатации.
- Также убедитесь, что телефон или планшет поддерживают OTG — в некоторых ультрабюджетных решениях эта технология отсутствует, поэтому USB-устройства не будут с ними работать.
- С устройствами Bluetooth отсутствие реакции на подключение означает неполадки либо с самим геймпадом, либо с модулем смартфона (планшета). Кроме того, версии ОС от Google старше 4.1 не поддерживают работу с беспроводными средствами ввода.
Часть кнопок геймпада не работают или нажимаются вместе с другими
С этой проблемой сталкиваются владельцы мобильных геймпадов с несколькими режимами работы, и она означает неправильно выбранный. Следовательно, для устранения надо отключить девайс и переподключить его с подходящим для Андроида вариантом. В случае же компьютерных контроллеров такое поведение свидетельствует об аппаратной неисправности.
Игра реагирует на нажатия с задержкой
Проблема присутствует исключительно у беспроводных вариантов геймпадов, и в большинстве случаев не исправима собственными силами — лучшим решением в такой ситуации будет уведомить разработчиков игры о проблеме и подождать выпуска обновления.
Геймпад для PUBG и других FPS шутеров
PUBG-подобные игры за последнее время приобрели большую популярность среди любителей поиграть на телефоне. Выбрать и купить геймпад для PUBG Mobile сейчас не есть проблемой, многие современные геймпады позволяют настроить его для игры в популярный шутер. Однако, как быть, если вы владелец геймпада, выпущенного раньше, чем появилась эта новомодная игра? Как подключить уже имеющийся геймпад, к которому привыкли, к онлайн шутеру PUBG Mobile или другим играм из жанра FPS? Для владельцев геймпадов iPega есть выход через обновление программного обеспечения. Как это сделать своими руками далее в нашей статье.
PUBG Mobile и геймпады iPega
Для удовлетворения потребности геймеров iPega разработали новый режим Direct Play, который адаптирует геймпад под PUBG.
Новые модели геймпадов, такие как iPega PG-9118, работают в этом режиме достаточно хорошо, а на замену Octopus есть небольшая утилита для маппинга — ShootingPlus V3. Это приложение выпускается, как для Android, так и для iOS девайсов. Хотя, если вы ищете геймпад для iphone с поддержкой PUBG, то рекомендуем рассмотреть модель PXN 6603 Speedy.
Как подключить геймпад к PUBG Mobile через ShootingPlus
Здесь все просто! Подключаетесь по Bluetooth к смартфону после использования соответствующей комбинации с кнопкой Home. Запускаете ShootingPlus, который определит модель геймпада, и установленные игры. И загружаете пресет маппинга для выбранной игры, назначая ей комбинацию кнопок для быстрого доступа.
Таких комбинаций всего лишь 4, т. к. они привязаны к T-Pad крестовине. Но существует возможность записать собственную, и назначить код для расшаривания собственного пресета через него.
С моделью iPega PG-9118 работают:
- PUBG Mobile,
- Mobile Legends,
- Rules of Survival,
- Arena of Valor,
- Mortal Combat,
- Fortnite,
- Need for Speed,
- Transformers,
- LifeAfter,
- FRAG Pro Shooter.
Если среди предложенных программой пресетов нет готовых в сети — можно откорректировать один из имеющихся под свою игру и вперед!
Модели до периода PUBG Mobile
Ранее выпускаемые модели геймпадов iPega сейчас продаются с новой прошивкой. При этом производитель позволяет своим пользователям самостоятельно прошить ранее приобретенные модели теми же обновленными прошивками.
Ниже список протестированных моделей геймпадов, которые, после прошивки, с успехом работали с PUBG Mobile. Мы приводим не полный список, а только те геймпады, которые тестировали сами:
Если в самой игре можно кастомизировать раскладку, то играть в такой шутер на телефоне можно. Таких игр очень много.
Тем, кто покупал геймпад у нас, мы можем предоставить ссылку на архив с прошивкой и инструкцию по обновлению. Таким образом можно быстро соорудить геймпад для PUBG Mobile своими руками.
Обновление прошивки на геймпаде
Как прошить геймпад? Об этом далее. Для примера опишем, как прошить геймпад iPega PG-9069.
Для обновления прошивки понадобятся:
- DATA кабель с интерфейсом MicroUSB;
- компьютер или мини-ПК на Windows.
Итак, геймпад есть в списке, архив с прошивкой также под рукой. Что дальше?
- Сначала подсоединяем кабель к MicroUSB разъему выключенного геймпада.
- Дальше запускаем на компьютере программу из архива, которая и является прошивкой. В окне прошивки кнопка Up Firmware должна быть неактивна.
- Следующим шагом зажимаем левый стик, именуемый L3 и, не отпуская его, подключаем свободный конец кабеля к USB-разъему компьютера. Если звук включен, будет слышно звуковое оповещение о том, что устройство найдено и подключено, а неактивная кнопка на панели прошивки станет доступной к нажатию.
- L3 можно теперь отпустить, и запускаем прошивку. С предложением прошивки можно согласиться, и процесс пойдет далее, заняв несколько секунд.
- По окончанию процесса будет сообщение об успешной прошивке.
Теперь геймпад обновлен и готов к использованию с новым режимом.
Итак, игра закачана на мобильный, геймпад прошит и заряжен — можно играть!
Настройка геймпада
Для начала нам нужно инициализировать выключенный геймпад в режим Direct Play. Во всех моделях инициализация происходит нажатием комбинации клавиш Home+R1. Далее нужно сопрячь геймпад с нашим смартфоном или планшетом. Для этого на мобильном гаджете открываем раздел «Bluetooth устройства» и в перечне подключенных устройств находим включенный геймпад. Обычно появляется название по номеру модели. Если ранее геймпад не был сопряжен по Bluetooth, то следует выполнить поиск подключенных устройств. Если не уверены в названии, то лучше заглянуть в инструкцию. Даже если она старая, название будет все равно соответствовать указанному в мануале.
Сопрягаем геймпад и, если LED-индикаторы перестали мигать, геймпад готово к сражениям.
Еще не забываем, если на геймпаде имеется физический переключатель режима работы, то следует установить его в соответствии с операционной системой или с картинкой геймпада. Это может быть на модели, например, на PG-9069 или PG-9057.
По умолчанию раскладка, загруженная в прошивке, настроена для использования с PUBG Mobile. Не забываем смартфон или планшет расположить горизонтально, чтобы кнопка Home была справа.
Открываем игру. Перед началом можно сделать ресет расположения управляющих элементов на экране. Для этого заходим в:
Настройки >> Управление >> Настроить (Setting >> Operation Setting >> Custom Layout).
Дальше в меню вверху (посреди экрана) жмем Сброс >> Сохранить >> Выйти (Reset >> Save >> Exit).
Дальше можно играть. Если не известны комбинации клавиш, а табличку с инструкцией читать лень, то пройдите тренировочный режим, чтобы разобраться.
Если что-то пошло не так или работает не так, как хочется, то не стоит расстраиваться. Сначала проверьте правильность расположения смартфона в держателе геймпада. Еще можно попробовать сменить предустановленную раскладку комбинаций. О них есть информацию в инструкции. Т.е. уже на сопряженном геймпаде нажимаем Home+A/Home+X/Home+R1/Home+B.
Но, если эти пресеты не работают, а игра поддерживает кастомизацию лейаута, то есть еще более продвинутая методика:
Для начала нужно активировать Меню разработчика(Developer Options) при этом нет необходимости в Root на гаджете. Обычно, если данный режим не активирован, нужно перейти в раздел Настройки (Settings) >>О телефоне ( phone) и несколько раз (7-10) нажать на строку Номера сборки (Build number) до появления сообщения об активации Меню разработчика (Developer Options).
Как настроить геймпад: три эффективных способа
В данной статье речь пойдет о том, как настроить геймпад на ПК для игр. Ведь если вы приобретете устройство в магазине, вероятность того, что оно изначально будет работать корректно, крайне мала. Именно поэтому стоит разобраться во всех премудростях перед тем, как садиться за игру.
Зачем настраивать геймпад?
Как говорилось выше, перед тем как запускать игру, изначально нужно настроить геймпад. Игр с использованием джойстика очень много, поэтому данная статья будет полезна широкому кругу геймеров. Но следует разъяснить, почему нужно проводить настройку, тогда как устройство должно быть подготовлено изначально.
Здесь стоит оговориться: если вы приобретете геймпад от XBox, то, скорее всего, он будет функционировать идеально, а вот устройство от другой фирмы навряд ли. Дело обстоит так потому, что игры, заточенные под джойстик, являются кроссплатформенными. Это означает, что разработчик их делает не только для ПК, но и для Playion и XBox. А игра, соответственно, поддерживает устройство этих двух флагманов консольной индустрии.
Говоря простым языком, если у вас устройство сторонней фирмы, то вы должны знать, как настроить геймпад, ведь в противном случае он будет функционировать неправильно или же не начнет работать вовсе.
Настройка через панель управления
Итак, приступаем к рассказу о том, как настроить геймпад для удобной игры. Перво-наперво будет разобран самый простой способ, который не подразумевает скачивание дополнительных приложений. Следует осуществить настройку с помощью стандартных утилит Windows.
Сначала нужно войти в панель управления. Для этого в меню «Пуск» выберете одноименный раздел. Как только вы это сделали, появится окно с большим количеством значков, но нас интересует лишь один — «Устройства и принтеры».
Теперь перед вами будут изображения всех подключенных к персональному компьютеру устройств. Среди всего найдите изображения вашего геймпада. Теперь нужно нажать правую кнопку мыши по иконке и в меню выбрать «Параметры игровых устройств управления». Далее в окне нужно открыть свойства данного устройства.
Переходим к завершающему этапу. В окне вы видите ряд полей, которые нужно заполнить. Каждое поле требует введения клавиши на клавиатуре, которая будет активироваться при нажатии соответствующей кнопки на геймпаде. Заполните все поля и после этого нажмите «Сохранить».
Теперь, когда вы зайдете в игру, все назначенные кнопки должны функционировать исправно. Но в случае если это не так — не отчаивайтесь, сейчас будет разобран другой способ, как настроить геймпад для игр.
Настройка с помощью x360ce
В случае если вышеизложенная инструкция вам не помогла, нужно переходить к другим способам. На этот раз потребуется помощь стороннего ПО, а именно x360ce. Это эмулятор геймпада от XBox 360. Он заставляет любую игру воспринимать ПК как устройство, подключенное к джойстику от XBox.
После загрузки нужно настроить программу. Это несложная задача, поэтому каждый запросто справиться с настройкой этого приложения:
- После загрузки архива поместите файлы из него в любую папку на вашем компьютере.
- Теперь открываем файл x360ce.exe из этой папки.
- Если контроллер подключен верно, то при запуске вы услышите характерный сигнал.
- Снизу нажмите на выпадающий список. Перед вами откроются все шаблоны.
- Из списка выберете Thrustmaster Dual Tigger 3 in 1 Rumble Mods.
- Нажмите кнопку Load.
Теперь, нажимая на кнопки геймпада и взаимодействуя со стиками, вы увидите, что на изображении контроллера будут загораться соответствующие кнопки. Если это не так, то измените пресет или же назначьте нужные кнопки вручную. После того, как все будет сделано, нажимайте кнопку Save и закрывайте окно.
Все, что осталось сделать, — это скопировать файлы из папки, а именно: x360ce.exe, x360ce.ini, xinput1_3.dll — в корневую папку игры. Корневая папка — это та, в которой располагается лаунчер. Чтобы ее найти, можно нажать ПКМ по ярлыку игры и выбрать «Расположение файла». Откроется папка, в которую нужно поместить все вышеперечисленные файлы.
Настройка геймпада с помощью программы XPadder
Итак, сейчас рассмотрим, как настроить геймпад с помощью программы XPadder. Можно сказать, что сейчас мы переходим к тяжелой артиллерии, поскольку данная программа уже эмулирует не контроллер, а клавиатуру вашего ПК, то есть вы назначите клавиши клавиатуры на геймпад. Это универсальный способ, ведь с помощью него можно играть в игры с устройства, даже если они вообще не поддерживают управление джойстиком.
Итак, настраиваем программу:
- В окне программы нажмите на значок джойстика, который располагается в верхней части окна слева.
- Нажмите «Новый».
- Из всех кнопок выберите «Открыть».
- В появившемся окне откройте папку controllerimages. В ней есть картинки разных геймпадов. Выберите свой и нажмите «Открыть» (если свой не нашли, выберите любой).
- В левой панели выберете пункт «Стики».
- В окошке поставьте галочку рядом со «Включено». Следуя инструкциям, нажмите влево, после вправо.
- На изображении джойстика появится кружок, переместите его на левый стик.
- В окошке настроек стика поставьте галочку рядом со «Включено», только теперь справа, и повторите все действия, но кружок переместите на правый стик.
- На левой панели выберете «Крестовину».
- Поставьте галочку «Включено» и, следуя инструкциям, нажмите соответствующие кнопки на геймпаде.
- Перетащите крестовину на картинке в нужное место.
- В левой панели выберете «Кнопки».
- Поочередно нажмите все кнопки геймпада. Появятся квадратики на картинках: перетащите их на соответствующие кнопки.
- В левой панели выберете «Триггеры».
- Нажмите левый, а затем правый курок.
- Нажмите «Принять».
Теперь вам остается, нажимая на белые квадратики, назначить соответствующие клавиши на клавиатуре.
Теперь вы знаете, как настроить геймпад с помощью программы Xpadder.
Что делать, если геймпад не настраивается?
Конечно, есть вероятность того, что все вышеперечисленные способы вам не помогут. К сожалению, это означает лишь одно — геймпад неисправен. Остается отнести его в магазин и потребовать деньги обратно или обменять устройство на другое.
Рекомендуется приобретать геймпад от XBox. Он хоть и стоит дорого, но зато прост в настройке: геймеру требуется лишь подключить его к ПК, запустить игру и наслаждаться процессом.
Вот вы и узнали, как настроить геймпад. Игры ПК, конечно, управляются с помощью клавиатуры и мыши, но гораздо удобнее прилечь на диване и, взяв в руки джойстик, наслаждаться любимым занятием.
Источник
Содержание
- — Как подключить ShootingPlus V3?
- — Как пользоваться ShootingPlus V3?
- — Как настроить джойстик iPega на iOS?
- — Можно ли играть в Mobile Legends на геймпаде?
- — Как настроить iPega 9099?
- — Как играть в PUBG Mobile на Dualshock 4 IOS?
- — Как подключить геймпад iPega к смартфону?
- — Как подключить к телефону джойстик iPega?
- — Как настроить геймпад в Блюстакс?
- — Как подключить джойстик iPega PG 9128?
ShootingPlus V3 4+
Преобразователь клавиатуры и мыши: как правило, сначала необходимо отменить сопряжение Bluetooth, а затем отключить питание. Затем подключите питание, а затем нажмите левую клавишу Ctrl + 2 (кнопка 2 на кнопке W), чтобы переключиться в режим iOS, подключиться к Bluetooth и открыть приложение.
Как пользоваться ShootingPlus V3?
запустите соответствующую игру. В интерфейсе, где видны наэкранные кнопки управления, нажмите плавающую иконку V3. Вы увидите прозрачный трафарет пресета, наложенный на кнопки на экране. Нажмите на кнопку на геймпаде, она появится по центру экрана, совместите ее с необходимой наэкранной кнопкой игры.
Как настроить джойстик iPega на iOS?
Подключение геймпада iPega PG-9023s и 9023 к iOS по Bluetooth (iPhone, iPad):
- включите геймпад в необходимом режиме: …
- включите Bluetooth в настройках вашего iPhone или iPad и нажмите поиск устройств (при необходимости);
- в списке доступных к подключению Bluetooth устройств найдите контроллер и нажмите на него.
Можно ли играть в Mobile Legends на геймпаде?
Mobile legends подключить геймпад от
Если потребуется, управление подъёмником может происходить прямо с рабочей платформы. … Включите геймпад, нажмите стрелочки и отклоните правый аналог, если геймпад определился, то в меню смартфона можно перемещаться при помощи геймпада.
Как настроить iPega 9099?
Инструкция для геймпада iPega PG-9099
- Включите геймпад зажатием X + Home на 2 секунды, индикаторы на геймпаде должны часто замигать;
- включите Bluetooth в настройках вашего смартфона, TV BOX или ПК и нажмите поиск устройств (при необходимости);
Как играть в PUBG Mobile на Dualshock 4 IOS?
Нужно зажать кнопки SHARE и PS на контроллере до тех пор, пока световой индикатор не начнёт мигать белым. Сразу после этого, в меню Bluetooth на iPhone должно появиться новое устройство с именем DUALSHOCK 4 Wireless Controller. Смело тапайте по нему.
Как подключить геймпад iPega к смартфону?
Подключение геймпада iPega PG-9083 и 9083s к Android по Bluetooth (смартфон, планшет, TV BOX):
- переведите селектор в положение …
- включите геймпад зажатием Home на 3 секунды
- включите Bluetooth в настройках вашего девайса и нажмите поиск устройств (при необходимости);
Как подключить к телефону джойстик iPega?
включите геймпад в режиме Direct-Play для Android /на разных моделях iPega он может включаться по-разному/; включите Bluetooth в настройках вашего смартфона/планшета и нажмите поиск устройств (при необходимости); в списке доступных к подключению Bluetooth устройств найдите свой контроллер и нажмите на него.
Как настроить геймпад в Блюстакс?
Чем может быть полезна эта статья?
- Запустите BlueStacks и нажмите на иконку шестеренки в нижней части боковой панели инструментов.
- В настройках меню перейдите во вкладку «Параметры».
- Прокрутите экран вниз до пункта «Настройки игрового управления».
- Здесь вы найдете опцию «Включить распознавание геймпада«.
Как подключить джойстик iPega PG 9128?
Подключение геймпада iPega для Windows:
- Активируем bluetooth на Windows.
- На джойстике выбрать режим сочетанием клавиш X+HOME.
- Программа найдет новое устройство, выбираем подключиться
- Может запросить пароль, введите 1234 или 0000.
Интересные материалы:
Как залить свой трек в ВК через телефон?
Как заменить аккаунт на телефоне?
Как заморозить домашний телефон?
Как занести скидочные карты в телефон?
Как занести телефон в черный список Fly?
Как заново наклеить стекло на телефон?
Как запараллелить ватсап на другой телефон?
Как запаролить папку на андроид телефоне?
Как запаролить папку на телефоне самсунг?
Как запаролить ватсап на телефоне самсунг?
PUBG (PlayerUnknown’s Battlegrounds) — это популярная игра, часто играющим в нее удобно использовать мобильное устройство. Однако, многие пользователи сталкиваются с трудностями, например, с неудобством управления. Но, не стоит расстраиваться. В этой статье будет рассмотрено, как настроить геймпад Shooting Plus V3 на PUBG.
Shooting Plus V3 – это геймпад для мобильных устройств, который позволяет удобно играть в разные игры на телефонах и планшетах. Этот геймпад имеет несколько настроек, которые позволяют настроить его под себя и удобство. В случае с PUBG, геймпад может стать отличным помощником, уменьшив время реакции и обеспечивая точность управления персонажем.
Если вы хотите настроить геймпад Shooting Plus V3 на PUBG, тогда вам потребуется следовать специальной инструкции. В дальнейшем тексте этой статьи мы разберем наиболее важные настройки геймпада и научим вас как настроить его для игры в PUBG.
Содержание
- Скачивание и установка ПО
- Шаг 1. Скачивание Shooting Plus V3
- Шаг 2. Установка программы
- Шаг 3. Подключение девайса
- Шаг 4. Настройка Shooting Plus V3
- Подключение контроллера к устройству
- Шаг 1: Подключение контроллера к устройству
- Шаг 2: Установка приложения Shooting Plus V3
- Шаг 3: Настройка контроллера в приложении
- Регистрация и вход в приложение Shooting Plus V3
- Регистрация нового пользователя
- Вход существующего пользователя
- Настройка кнопок контроллера
- 1. Настройка кнопок перемещения
- 2. Настройка кнопок стрельбы
- Присвоение действий кнопкам контроллера
- Настройка чувствительности джойстика
- 1. Определение исходной чувствительности джойстика
- 2. Выбор чувствительности джойстика на Shooting Plus V3
- 3. Применение настройки чувствительности джойстика на Shooting Plus V3
- Изменение цвета светодиодов на контроллере
- Шаг 1: Установка ПО для контроллера
- Шаг 2: Подключение контроллера к ПК
- Шаг 3: Запустите ПО и измените цвет светодиодов
- Тестирование настроек в игре PUBG
- Подготовка к тестированию
- Процесс тестирования
- Отслеживание результатов
- Вопрос-ответ
- Как связать контроллер с приложением Shooting Plus V3 на Android?
- Какие кнопки на контроллере можно настроить?
- Как настроить кнопки на контроллере для игры в PUBG на Android?
- Как настроить режимы стрельбы для PUBG на Android?
- Как настроить рычаги на контроллере для игры в PUBG на Android?
- Как сохранить настройки Shooting Plus V3 для PUBG на Android?
Скачивание и установка ПО
Шаг 1. Скачивание Shooting Plus V3
Первым этапом предполагает скачать Shooting Plus V3. Перейдите на официальный сайт производителя и загрузите программное обеспечение.
Шаг 2. Установка программы
После скачивания Shooting Plus V3 откройте установочный файл и следуйте инструкциям на экране. Программа будет установлена в корневую папку вашего компьютера.
Шаг 3. Подключение девайса
Соедините устройство (контроллер/мышь/клавиатура) с компьютером при помощи кабеля USB. После подключения компьютер определит новое устройство и установит нужные драйверы.
Шаг 4. Настройка Shooting Plus V3
После того, как ваше устройство определено, запустите Shooting Plus V3. В окне программы выберите приложение «PUBG Mobile» и настройте контроллер/мышь/клавиатуру в соответствии с вашими нуждами. Нажмите кнопку «Save» или «Сохранить».
Поздравляем, вы установили и настроили Shooting Plus V3 для игры PUBG Mobile!
Подключение контроллера к устройству
Шаг 1: Подключение контроллера к устройству
Для начала подключите контроллер к устройству, на котором вы собираетесь играть в PUBG. Это может быть смартфон, планшет или даже ПК.
Если вы подключаете контроллер к смартфону или планшету, используйте кабель OTG, чтобы подключить контроллер к USB-порту устройства.
Если вы играете на ПК, используйте кабель USB, чтобы подключить контроллер к порту USB на ПК.
Шаг 2: Установка приложения Shooting Plus V3
Перед тем, как начать использовать контроллер для игры в PUBG, убедитесь, что вы установили приложение Shooting Plus V3 на свое устройство.
Приложение можно найти и загрузить в Google Play Store или на сайте производителя контроллера.
Шаг 3: Настройка контроллера в приложении
После установки приложения Shooting Plus V3 откройте его и привяжите контроллер к приложению, следуя инструкциям на экране.
Затем выберите PUBG из списка поддерживаемых игр и настройте кнопки на контроллере в соответствии с вашими предпочтениями.
После настройки контроллера сохраните настройки и закройте приложение.
Теперь вы можете запустить игру PUBG и использовать контроллер для управления персонажем.
Регистрация и вход в приложение Shooting Plus V3
Регистрация нового пользователя
Для того чтобы начать использование приложения Shooting Plus V3, необходимо зарегистрироваться в качестве нового пользователя. Для этого необходимо произвести следующие действия:
- Открыть приложение Shooting Plus V3 на своём устройстве.
- Нажать на кнопку «Регистрация» внизу экрана.
- Заполнить поля формы регистрации: ввести своё имя, фамилию, электронный адрес и пароль.
- Подтвердить свой электронный адрес, пройдя по ссылке в письме, которое вы получите после регистрации.
- Войти в приложение, используя свой электронный адрес и пароль.
Вход существующего пользователя
Если вы уже зарегистрированный пользователь, то для входа в приложение необходимо произвести следующие действия:
- Открыть приложение Shooting Plus V3 на своём устройстве.
- Нажать на кнопку «Вход» внизу экрана.
- Ввести свой электронный адрес и пароль, которые вы указывали при регистрации.
- Нажать на кнопку «Войти».
После входа в приложение вы сможете настроить кнопки для игры в PUBG и начать играть с помощью контроллера Shooting Plus V3.
Настройка кнопок контроллера
Shooting Plus V3 – это удобный контроллер для игр на мобильных устройствах, который позволяет настроить кнопки в соответствии с вашими потребностями. В PUBG можно настроить кнопки таким образом, чтобы перемещение и стрельба были более удобными.
1. Настройка кнопок перемещения
Первым шагом в настройке кнопок контроллера является настройка кнопок перемещения персонажа (левый джойстик). По умолчанию это отведено на WASD, но можно настроить на свой вкус и удобство.
- Откройте приложение Shooting Plus V3
- Выберите PUBG в списке игр
- Выберите опцию «Button Mapping» (картографирование кнопки)
- Выберите кнопку перемещения и нажмите на нее
- Выберите новые кнопки, которые хотите использовать вместо WASD
2. Настройка кнопок стрельбы
Чтобы настроить кнопки стрельбы, необходимо выбрать правый джойстик и настроить кнопки для стрельбы и перезарядки оружия. Подобно настройке кнопок перемещения, настройка кнопок стрельбы имеет такую же последовательность.
- Выйдите в главное меню Shooting Plus V3
- Выберите опцию «Button Mapping» (картографирование кнопки)
- Выберите кнопку для стрельбы и нажмите на нее
- Выберите новые кнопки, которые хотите использовать вместо кнопок по умолчанию
- Повторите эти же действия для настройки кнопки перезарядки оружия
Настройка кнопок контроллера может помочь вам улучшить свою игру и повысить ваши шансы на победу в PUBG. Оптимизируйте контроллер в соответствии с вашими предпочтениями и начинайте побеждать.
Присвоение действий кнопкам контроллера
Для того чтобы присвоить действия определенным кнопкам контроллера Shooting Plus V3 в игре PUBG, необходимо последовательно выполнить несколько действий:
- Запустить приложение Shooting Plus V3 и выбрать игру PUBG в списке поддерживаемых игр.
- Открыть меню «Назначение действий».
- Выбрать кнопку на контроллере, которой нужно присвоить действие, и выбрать нужное действие из списка (например, «Выстрел» или «Перезарядка»).
- Повторить предыдущий шаг для других кнопок на контроллере, если это необходимо.
- Сохранить настройки и начать игру.
Важно, чтобы присвоенные действия оказались максимально удобными и эффективными в игровом процессе. Рекомендуется экспериментировать с настройками и пробовать разные сочетания кнопок и действий, чтобы найти оптимальные настройки для себя.
При правильной настройке контроллера Shooting Plus V3 в игре PUBG можно значительно повысить комфорт и эффективность игры, управляя игровым персонажем и выполняя различные действия на порядок быстрее и точнее, чем при использовании клавиатуры и мыши.
Настройка чувствительности джойстика
1. Определение исходной чувствительности джойстика
Перед началом настройки чувствительности джойстика на Shooting Plus V3 для PUBG необходимо определить его исходную чувствительность. Для этого нужно провести несколько тестовых игр, в которых вы будете использовать джойстик на максимуме:
- Выключите все ассистенты и стабилизаторы в игре, такие как автоприцеливание и запрещение отдачи.
- Запустите игру и перейдите в настройки управления.
- Установите максимально возможный уровень чувствительности джойстика.
- Начните игру и попробуйте добиться наибольшей точности при использовании джойстика.
- Оцените, насколько удобно вам играть на максимальном уровне чувствительности джойстика в PUBG.
Определение исходной чувствительности поможет вам понять, какую настройку чувствительности выбрать с помощью Shooting Plus V3.
2. Выбор чувствительности джойстика на Shooting Plus V3
Выбор подходящей настройки чувствительности джойстика напрямую влияет на вашу игровую производительность в PUBG. На Shooting Plus V3 есть несколько настроек, которые можно использовать:
- Low: от 0 до 5.
- Medium: от 5 до 10.
- High: от 10 до 15.
При выборе настройки необходимо учитывать вашу исходную чувствительность джойстика и индивидуальные особенности игры в PUBG.
3. Применение настройки чувствительности джойстика на Shooting Plus V3
После выбора подходящей настройки чувствительности джойстика на Shooting Plus V3 необходимо ее применить в игре:
- Откройте приложение Shooting Plus V3 и выберите PUBG.
- Перейдите в раздел «Settings» и выберите нужную настройку чувствительности джойстика.
- Подтвердите выбор и перезагрузите игру.
- Начните игру и протестируйте новую настройку чувствительности.
При необходимости вы можете изменить настройку чувствительности джойстика в Shooting Plus V3 на любой другой момент.
Изменение цвета светодиодов на контроллере
Шаг 1: Установка ПО для контроллера
Для того, чтобы изменять цвет светодиодов на вашем контроллере, вам понадобится установить специальное программное обеспечение (ПО). Скачать это ПО можно на официальном сайте производителя.
Шаг 2: Подключение контроллера к ПК
После установки ПО подключите ваш контроллер к ПК при помощи кабеля USB.
Шаг 3: Запустите ПО и измените цвет светодиодов
Запустите установленное ПО и найдите опцию изменения цвета светодиодов. Часто эта опция находится во вкладке «Настройки». Выберите нужный вам цвет и нажмите кнопку «Применить».
Если по какой-то причине вы не можете изменить цвет светодиодов при помощи ПО, убедитесь, что у вас установлены все необходимые драйверы и программы для работы контроллера. Для этого обратитесь к инструкции к вашему контроллеру или на сайт производителя.
Тестирование настроек в игре PUBG
Подготовка к тестированию
Перед тем, как начать тестировать настройки в PUBG, рекомендуется проверить обновления программного обеспечения вашего девайса и драйверов. Также следует настроить разрешение экрана, чтобы оптимально отображались настройки и игровое поле.
Для тестирования необходимо создать персонажа на сервере PUBG и настроить Shooting Plus V3 в соответствии с личными предпочтениями.
Процесс тестирования
После настройки Shooting Plus V3 можно приступить к тестированию в игре. Рекомендуется использовать оружие, с которым вы наиболее часто играете, чтобы ощутить максимальную разницу между стандартными настройками и настройками с приложением.
В процессе тестирования стоит отметить изменения в точности прицеливания, возможность использования различных типов триггеров и другие изменения в игровом процессе.
Отслеживание результатов
После прохождения нескольких игровых сессий с различными настройками рекомендуется создать таблицу, в которой отразить полученные результаты. Это поможет сравнить настройки и выбрать оптимальный вариант для вашей игры.
Важно также обратить внимание на другие факторы, влияющие на игровой процесс, такие как усталость, влияние алкоголя или других веществ.
Систематическое тестирование поможет улучшить настройки вашего девайса и добиться максимального удовольствия от игры в PUBG.
Вопрос-ответ
Как связать контроллер с приложением Shooting Plus V3 на Android?
Подключите контроллер к телефону через OTG-кабель или Bluetooth. Затем запустите приложение Shooting Plus V3 и нажмите на кнопку «Connect», выберите ваш контроллер из списка доступных устройств и нажмите на него. После чего вы увидите, что контроллер связан с приложением.
Какие кнопки на контроллере можно настроить?
Вы можете настроить любую кнопку на контроллере, включая рычаги, триггеры, кнопки A/B/X/Y и т.д. Вы также можете настроить комплексные действия, такие как нажатие нескольких кнопок одновременно или выполнение действия после длительного нажатия.
Как настроить кнопки на контроллере для игры в PUBG на Android?
Первым шагом откройте приложение Shooting Plus V3 и выберите PUBG из списка поддерживаемых игр. Затем выберите кнопку на контроллере, которую вы хотите настроить, и нажмите на нее. Выберите действие, которое вы хотите выполнить, например, перемещение или удар, и назначьте его этой кнопке.
Как настроить режимы стрельбы для PUBG на Android?
Откройте приложение Shooting Plus V3 и выберите PUBG из списка игр. Затем выберите «Fire Mode» и настроить режимы стрельбы, например, «Single», «Auto» или «Burst». Вы также можете настроить режимы стрельбы для конкретного оружия.
Как настроить рычаги на контроллере для игры в PUBG на Android?
Выберите рычаг, который вы хотите настроить, и назначьте ему функцию перемещения или стрельбы. Вы также можете изменить чувствительность управления движением рычагов. Это поможет увеличить точность перемещения в игре.
Как сохранить настройки Shooting Plus V3 для PUBG на Android?
После того как вы закончите настройку всех кнопок и режимов стрельбы, нажмите на кнопку «Save» в приложении Shooting Plus V3. Вы также можете сохранить несколько настроек для разных игр. Чтобы загрузить сохраненную настройку, выберите соответствующую игру и нажмите на загруженную настройку.
Shooting Plus V3 — это приложение, которое обеспечивает пользователей геймпадами и джойстиками для игры на смартфонах или планшетах. Это приложение позволяет настроить кнопки на геймпаде, настроить чувствительность датчиков движения и даже создавать настраиваемые профили для разных игр.
В этой статье мы расскажем вам как настроить приложение Shooting Plus V3 для вашего геймпада. Мы подробно объясним каждый шаг и предоставим вам полезные советы, которые помогут вам получить максимальное удовольствие от игры.
Первым делом, вам потребуется скачать и установить приложение Shooting Plus V3 на ваше устройство. Вы можете найти его в App Store или Google Play Store, в зависимости от операционной системы вашего смартфона или планшета. После установки приложения, вам нужно будет подключить геймпад или джойстик к вашему устройству по Bluetooth.
После установки и подключения, откройте приложение Shooting Plus V3 на вашем устройстве. Вы увидите список доступных геймпадов и джойстиков, которые вы можете подключить. Выберите ваше устройство из списка и следуйте инструкциям на экране, чтобы завершить процесс подключения.
Теперь, когда вы успешно подключили ваш геймпад или джойстик к приложению Shooting Plus V3, вы можете приступить к настройке кнопок и чувствительности датчиков движения. Вам нужно будет выбрать игру, для которой вы хотите настроить геймпад, и следовать инструкциям приложения для настройки каждой кнопки и определения чувствительности датчиков.
Подсказка: перед настройкой геймпада, рекомендуется провести небольшой тест, чтобы убедиться, что все кнопки работают должным образом.
В заключение, настройка приложения Shooting Plus V3 может занять некоторое время и требует терпения и внимания к деталям. Однако, когда вы настроите ваш геймпад и привыкнете к его работе, вы сможете наслаждаться игрой на вашем смартфоне или планшете с удобством и удовольствием, которые только геймпад может предоставить.
Содержание
- Подробная инструкция по настройке приложения Shooting Plus V3
- Шаг 1: Скачайте приложение и установите его на ваше устройство
- Шаг 2: Подключите ваш геймпад и устройство к приложению
- Шаг 3: Настройте параметры и функциональность вашего геймпада в приложении
- Вопрос-ответ
- Что такое приложение Shooting Plus V3?
- Как установить приложение Shooting Plus V3 на свое устройство?
- Как настроить функциональные кнопки в приложении Shooting Plus V3?
- Можно ли использовать приложение Shooting Plus V3 с iOS-устройствами?
- Какие игры поддерживают приложение Shooting Plus V3?
Подробная инструкция по настройке приложения Shooting Plus V3
Шаг 1: Установка приложения
- Перейдите в App Store или Google Play и найдите приложение Shooting Plus V3.
- Скачайте и установите приложение на свое мобильное устройство.
Шаг 2: Подключение контроллера
- Включите Bluetooth на своем мобильном устройстве.
- Включите контроллер и убедитесь, что он находится в режиме поиска.
- Откройте приложение Shooting Plus V3 и нажмите на кнопку «Поиск устройств».
- Выберите свой контроллер из списка доступных устройств и подключитесь к нему.
- Подтвердите соединение на контроллере, если это необходимо.
Шаг 3: Настройка кнопок контроллера
- Откройте приложение Shooting Plus V3 и нажмите на кнопку «Настройки».
- Выберите «Настройка кнопок» и откройте меню настройки кнопок.
- Нажмите на каждую кнопку контроллера и назначьте ей нужное действие.
- Сохраните настройки кнопок.
Шаг 4: Настройка чувствительности
- Вернитесь в меню настроек приложения.
- Выберите «Настройка чувствительности» и откройте меню настройки чувствительности.
- Настройте чувствительность движения и чувствительность кнопок по своему усмотрению.
- Сохраните настройки чувствительности.
Шаг 5: Настройка других параметров
- Вернитесь в меню настроек приложения.
- Выберите «Дополнительные настройки» и откройте меню дополнительных настроек.
- Настройте остальные параметры по своему усмотрению, такие как вибрация, звуковые сигналы и т. д.
- Сохраните изменения.
Шаг 6: Запуск игры
- Выберите игру, которую вы хотите играть с помощью контроллера.
- Запустите игру на своем мобильном устройстве.
- В приложении Shooting Plus V3 нажмите на кнопку «Запустить игру».
- Настройки контроллера должны примениться автоматически.
Теперь вы можете наслаждаться игрой с помощью контроллера и настроенного приложения Shooting Plus V3!
Шаг 1: Скачайте приложение и установите его на ваше устройство
Shooting Plus V3 — это приложение, которое предназначено для настройки геймпада клавиатуры и мыши на Android-устройствах. Чтобы начать использовать его, следуйте инструкциям ниже:
- Откройте Google Play Store на вашем устройстве.
- В поисковой строке введите «Shooting Plus V3» и нажмите на кнопку поиска.
- Выберите приложение «Shooting Plus V3» из списка результатов поиска.
- Нажмите на кнопку «Установить», чтобы начать загрузку и установку приложения.
- Дождитесь завершения установки приложения на ваше устройство.
Теперь, когда приложение «Shooting Plus V3» установлено на вашем устройстве, вы можете перейти к настройке геймпада клавиатуры и мыши с его помощью.
Шаг 2: Подключите ваш геймпад и устройство к приложению
После установки и запуска приложения Shooting Plus V3 на вашем устройстве, вам потребуется подключить геймпад и ваше устройство для полноценной работы приложения. Для этого следуйте инструкциям ниже:
-
Подключите геймпад к устройству.
Используйте USB-кабель или беспроводное соединение, чтобы подключить ваш геймпад к вашему устройству. Убедитесь, что геймпад включен и готов к работе.
-
Запустите приложение Shooting Plus V3.
На главном экране вашего устройства найдите и запустите приложение Shooting Plus V3. Оно должно появиться в списке ваших установленных приложений или на рабочем столе.
-
Разрешите доступ приложению к вашему геймпаду.
При запуске приложения вам может быть предложено разрешить доступ к вашему геймпаду. Нажмите «Разрешить» или «ОК», чтобы продолжить.
-
Подключите ваше устройство к приложению.
В приложении Shooting Plus V3 найдите кнопку «Подключить устройство» или что-то похожее. Нажмите на нее и следуйте инструкциям приложения для подключения вашего устройства.
-
Настройте геймпад.
После успешного подключения вашего устройства вам, возможно, потребуется настроить геймпад в приложении Shooting Plus V3. Это может включать в себя настройку кнопок, стиков и других элементов управления. Следуйте инструкциям и рекомендациям приложения для настройки геймпада под ваши предпочтения.
Как только ваш геймпад и устройство будут успешно подключены к приложению Shooting Plus V3, вы будете готовы использовать и настраивать геймпад для игр и других приложений на вашем устройстве.
Шаг 3: Настройте параметры и функциональность вашего геймпада в приложении
После установки и запуска приложения Shooting Plus V3 на вашем устройстве, вы сможете настроить различные параметры вашего геймпада, а также задать функциональность кнопок и рычагов. Настройка геймпада позволит вам максимально комфортно играть в выбранные игры.
Чтобы настроить параметры геймпада, выполните следующие шаги:
- Откройте приложение Shooting Plus V3 на вашем устройстве.
- Войдите в настройки геймпада, нажав на соответствующую иконку или выбрав соответствующий пункт меню.
- Вы увидите список доступных параметров и функциональность, которые можно настроить. Эти параметры и функции могут включать в себя настройку кнопок, рычагов, акселерометра, а также различные режимы игры.
- Выберите параметр или функцию, которую вы хотите настроить.
- Измените значение или назначьте определенное действие для выбранного параметра или функции. Некоторые приложения могут предоставлять предустановленные опции для настройки, в то время как другие могут позволять вам создавать собственные профили для различных игр.
- Повторите шаги 4 и 5 для всех параметров и функций, которые вы хотите настроить.
- После завершения настройки сохраните изменения и закройте настройки геймпада.
После настройки параметров и функциональности вашего геймпада в приложении Shooting Plus V3, вы готовы начать играть в выбранные игры. Убедитесь, что вы сохранили все изменения и что ваш геймпад подключен к вашему устройству, чтобы насладиться игровым процессом с полным комфортом и удовольствием.
Вопрос-ответ
Что такое приложение Shooting Plus V3?
Приложение Shooting Plus V3 – это специальное приложение для настройки геймпада или контроллера на Android. Оно позволяет настроить функциональные кнопки, а также привязать клавиши к определенным действиям в игре. Приложение предоставляет большой выбор настроек для оптимального использования контроллера в играх.
Как установить приложение Shooting Plus V3 на свое устройство?
Чтобы установить приложение Shooting Plus V3, вам необходимо перейти в Google Play Store на своем Android-устройстве, ввести в поисковой строке название приложения и нажать на кнопку «Установить». После завершения установки приложения, вы сможете запустить его и приступить к настройке геймпада или контроллера.
Как настроить функциональные кнопки в приложении Shooting Plus V3?
Для настройки функциональных кнопок в приложении Shooting Plus V3, вам необходимо открыть главное меню приложения и выбрать опцию «Настройка кнопок». Затем выберите ту кнопку, которую вы хотите настроить, и привяжите к ней нужное действие или команду. Вы также можете настроить чувствительность кнопок и их расположение на экране. После завершения настройки сохраните изменения и проверьте их работу в игре.
Можно ли использовать приложение Shooting Plus V3 с iOS-устройствами?
Нет, приложение Shooting Plus V3 работает только на устройствах с операционной системой Android. Для iOS-устройств существуют аналогичные приложения, которые позволяют настроить геймпад или контроллер для использования в играх.
Какие игры поддерживают приложение Shooting Plus V3?
Приложение Shooting Plus V3 поддерживает широкий спектр игр на Android, включая шутеры, гонки, файтинги и другие жанры. Однако не все игры могут быть полностью совместимы с приложением и его настройками. Вам следует проверить совместимость игры с приложением перед настройкой геймпада или контроллера.
Shooting plus v3 — это приложение, которое позволяет настроить дополнительные кнопки и функции для вашего геймпада или контроллера. Оно позволяет настроить различные сочетания кнопок, создать макросы и изменить чувствительность аналоговых стиков. Это мощный инструмент, который поможет вам улучшить ваше игровое устройство и стать более продуктивным игроком.
В этой пошаговой инструкции для новичков мы рассмотрим, как настроить приложение shooting plus v3 и начать использовать его на полную мощность. Первым шагом будет загрузка и установка приложения на ваше устройство. Оно доступно в App Store и Google Play Store, поэтому вы можете найти его и скачать бесплатно.
После установки откройте приложение и подключите свой геймпад или контроллер к устройству. Приложение автоматически обнаружит ваше устройство и отобразит его в списке доступных устройств. Нажмите на него, чтобы установить соединение.
Теперь вы можете начать настраивать свое устройство в приложении shooting plus v3. Приложение предлагает широкий выбор опций настройки, включая макросы, сенсорные кнопки и настройку функций дополнительных кнопок. Выберите нужную опцию и следуйте инструкциям, чтобы настроить ее под свои предпочтения.
Не забудьте сохранить свои настройки, чтобы они были активны при следующей игре. Вы также можете создать несколько профилей настроек для разных игр.
Теперь, когда вы настроили приложение shooting plus v3 под свои предпочтения, вы сможете наслаждаться улучшенным игровым опытом. Это приложение открывает новые возможности для вашего геймпада или контроллера и позволяет вам максимально использовать свои навыки в играх.
Содержание
- Как настроить приложение shooting plus v3
- Приложение shooting plus v3: что это и как оно работает?
- Как установить приложение shooting plus v3 на свой смартфон?
- Как подключить приложение shooting plus v3 к своей игровой консоли?
- Какой функционал предоставляет приложение shooting plus v3 для игр на консолях?
- Как настроить приложение shooting plus v3 для конкретной игры на консоли?
- Как использовать дополнительные настройки приложения shooting plus v3 для оптимизации игрового процесса
Как настроить приложение shooting plus v3
1. Скачайте и установите приложение Shooting Plus v3 на свой мобильный телефон или планшет.
2. Запустите приложение и разрешите доступ к контроллеру Bluetooth (если необходимо).
3. После запуска приложения отобразится главное меню с различными опциями настройки.
| Опция | Описание |
| Key mapping | Настройка кнопок контроллера для определенных действий в игре. |
| Sensitivity | Настройка чувствительности движения контроллера. |
| Acceleration | Настройка ускорения при движении контроллера. |
| Calibrate | Калибровка контроллера для определения его нулевых позиций. |
| Battery | Отображение информации о заряде батареи контроллера. |
4. Для настройки кнопок контроллера выберите опцию «Key mapping». В этом разделе вы сможете выбрать определенные действия и назначить кнопки на контроллере для их выполнения. Нажмите на кнопку, которую вы хотите настроить, и выберите желаемое действие из списка.
5. Для настройки чувствительности движения контроллера выберите опцию «Sensitivity». Переместите ползунок, чтобы увеличить или уменьшить чувствительность.
6. Для настройки ускорения при движении контроллера выберите опцию «Acceleration». Переместите ползунок, чтобы увеличить или уменьшить ускорение.
7. Если вам необходимо калибровать контроллер, выберите опцию «Calibrate». Следуйте инструкциям на экране, чтобы правильно калибровать контроллер для определения его нулевых позиций.
8. Опция «Battery» отображает информацию о заряде батареи контроллера.
9. После завершения настроек сохраните изменения и закройте приложение. Ваши настройки будут применены к контроллеру при использовании его для игры.
Теперь вы знаете, как настроить приложение Shooting Plus v3 для контроллера. Наслаждайтесь удобством и точностью управления ваших любимых мобильных игр!
Приложение shooting plus v3: что это и как оно работает?
Shooting plus v3 имеет простой и интуитивно понятный интерфейс, позволяющий легко настроить устройства под конкретные нужды пользователя. Вы можете настроить кнопки таким образом, чтобы они выполняли разные действия в играх, настроить зоны действия для аналоговых стиков или включить/выключить силу вибрации. Также приложение позволяет сохранять настройки для разных игр и быстро переключаться между ними.
Если вы новичок в использовании Shooting plus v3, не волнуйтесь, в приложении предусмотрена интуитивно понятная инструкция, которая поможет разобраться во всех возможностях и функциях. Используя эту инструкцию, вы сможете настроить ваш геймпад в соответствии со своими предпочтениями и стилем игры.
Как установить приложение shooting plus v3 на свой смартфон?
Для установки приложения shooting plus v3 на свой смартфон, следуйте этим простым шагам:
Шаг 1: Откройте App Store (для устройств iOS) или Google Play (для устройств Android) на своем смартфоне.
Шаг 2: Введите в поисковой строке «shooting plus v3».
Шаг 3: В результатах поиска найдите приложение shooting plus v3 и нажмите на него.
Шаг 4: Нажмите на кнопку «Установить» или «Скачать» рядом с приложением. Возможно, вам придется подтвердить свою личность, введя пароль от учетной записи Apple или Google.
Шаг 5: Дождитесь завершения загрузки и установки приложения. После этого приложение shooting plus v3 будет доступно на вашем главном экране или в списке приложений.
Теперь вы можете настраивать и использовать приложение shooting plus v3 для управления и настройки вашего игрового контроллера или геймпада на смартфоне.
Обратите внимание, что для работы приложения shooting plus v3 может потребоваться активное подключение игрового контроллера или геймпада к вашему смартфону по Bluetooth или через кабель.
Как подключить приложение shooting plus v3 к своей игровой консоли?
Для начала, убедитесь, что у вас установлено и активировано приложение shooting plus v3 на вашем устройстве. Затем следуйте указанным ниже шагам:
- Включите вашу игровую консоль и дождитесь, пока она полностью загрузится.
- Настройте беспроводное соединение между вашим устройством и игровой консолью посредством Bluetooth или Wi-Fi.
- Откройте приложение shooting plus v3 на вашем устройстве и найдите раздел «Настройки» или «Подключение».
- Выберите опцию «Подключиться к устройству» или «Сопряжение» внутри раздела «Настройки».
- Приложение автоматически начнет поиск доступных устройств для подключения. Подождите, пока ваша игровая консоль появится в списке доступных устройств.
- Выберите вашу игровую консоль из списка доступных устройств.
- Если требуется, введите пароль или PIN-код, чтобы завершить процесс сопряжения между вашим устройством и игровой консолью.
- После успешного подключения, вы увидите уведомление о подключении или индикатор на вашей игровой консоли.
Теперь вы успешно настроили приложение shooting plus v3 и подключили его к своей игровой консоли. Вы можете наслаждаться игрой с удобным управлением с помощью вашего устройства.
Какой функционал предоставляет приложение shooting plus v3 для игр на консолях?
Приложение shooting plus v3 предоставляет широкий функционал для игр на консолях, что позволяет геймерам настроить свои игровые контроллеры согласно своим предпочтениям и стилю игры.
С помощью этого приложения пользователь может полностью перенастроить кнопки на своем контроллере, изменить расположение кнопок по своему усмотрению или даже добавить новые функции.
Shooting plus v3 также позволяет настроить чувствительность стиков и триггеров на контроллере, а также настроить режимы стрельбы, создавая максимально удобную и комфортную среду для игры.
Этот функционал особенно полезен для игроков шутеров, так как позволяет добиться более точного и быстрого прицеливания, а также реагирования на изменения в игровой ситуации.
Кроме того, приложение shooting plus v3 имеет удобный интерфейс, который позволяет быстро и легко настраивать контроллеры, что делает его доступным и для новичков.
В целом, приложение shooting plus v3 предоставляет геймерам большие возможности для настройки и оптимизации своих контроллеров, что позволяет им играть более комфортно и эффективно.
Как настроить приложение shooting plus v3 для конкретной игры на консоли?
Для настройки приложения «Shooting Plus V3» под определенную игру на консоли, следуйте следующим шагам:
- Скачайте и установите приложение «Shooting Plus V3» на свой смартфон или планшет.
- Убедитесь, что ваша консоль и мобильное устройство подключены к одной и той же Wi-Fi сети.
- Запустите игру на консоли и перейдите в раздел настроек или управления.
- В приложении «Shooting Plus V3» выберите свою консоль из списка совместимых устройств.
- Выберите конкретную игру из списка поддерживаемых игр в приложении.
- Настройте кнопки и джойстики в соответствии с вашими предпочтениями.
- Сохраните настройки и закройте приложение «Shooting Plus V3».
- Вернитесь к игре на консоли и проверьте, работает ли новая конфигурация управления.
Теперь вы можете наслаждаться игрой на консоли с удобным управлением, настроенным специально под ваши потребности!
Как использовать дополнительные настройки приложения shooting plus v3 для оптимизации игрового процесса
Дополнительные настройки приложения shooting plus v3 позволяют вам оптимизировать игровой процесс и настроить контроллер так, чтобы он соответствовал вашим предпочтениям и стилю игры. В этом разделе мы расскажем вам о некоторых основных настройках и как их использовать.
| Настройка | Описание |
| Режим смены оружия | Вы можете выбрать режим, в котором будет происходить смена оружия. Некоторые игроки предпочитают смену оружия нажатием одной кнопки, в то время как другие предпочитают использовать комбинацию кнопок. В приложении shooting plus v3 вы можете выбрать наиболее удобный для вас режим. |
| Настройка скорости стрельбы | Вы можете настроить скорость стрельбы контроллера под свои предпочтения. Если вам необходимо стрелять быстрее, вы можете увеличить скорость стрельбы. Если же вам необходима более точная стрельба, вы можете уменьшить скорость стрельбы. |
| Настройка чувствительности | Настройка чувствительности может быть полезна при восприятии движений контроллера. Если вам неудобно совершать быстрые движения, вы можете уменьшить чувствительность. Если же вам необходимо быстро и точно прицельно стрелять, вы можете увеличить чувствительность. |
| Настройка кнопок | Вы можете переназначить кнопки на контроллере, чтобы они соответствовали вашим предпочтениям. Например, вы можете изменить расположение кнопки стрельбы или смены оружия, чтобы они были более удобными для вас. |
Используя эти дополнительные настройки в приложении shooting plus v3, вы можете оптимизировать игровой процесс и повысить свою эффективность в играх. Попробуйте различные настройки и найдите те, которые наиболее подходят вам.