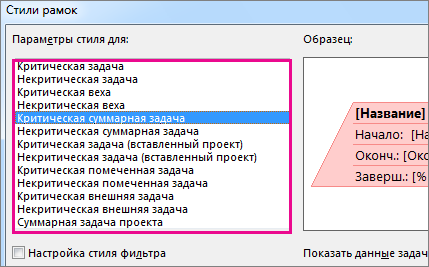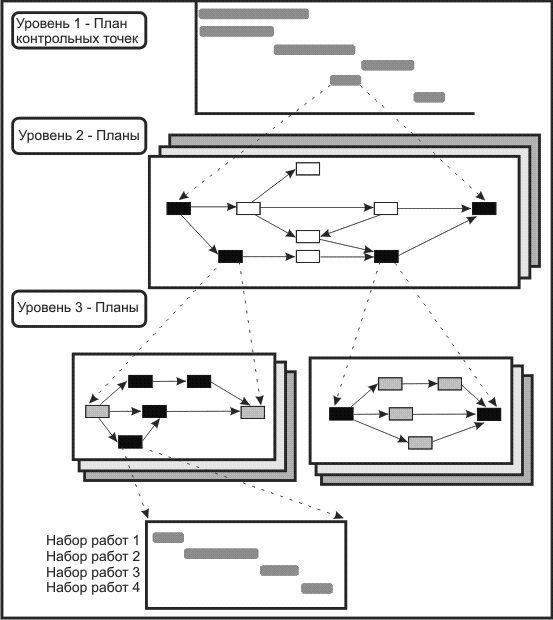Содержание
- Процедура построения сетевого графика
- Этап 1: построение структуры таблицы
- Этап 2: создание шкалы времени
- Этап 3: заполнение данными
- Этап 4: Условное форматирование
- Вопросы и ответы
Сетевой график – это таблица, предназначенная для составления плана проекта и контроля за его выполнением. Для её профессионального построения существуют специализированные приложения, например MS Project. Но для небольших предприятий и тем более личных хозяйственных нужд нет смысла покупать специализированное программное обеспечение и тратить море времени на обучение тонкостям работы в нем. С построением сетевого графика вполне успешно справляется табличный процессор Excel, который установлен у большинства пользователей. Давайте выясним, как выполнить в этой программе указанную выше задачу.
Читайте также: Как сделать диаграмму Ганта в Экселе
Процедура построения сетевого графика
Построить сетевой график в Экселе можно при помощи диаграммы Ганта. Имея необходимые знания можно составить таблицу любой сложности, начиная от графика дежурства сторожей и заканчивая сложными многоуровневыми проектами. Взглянем на алгоритм выполнения данной задачи, составив простой сетевой график.
Этап 1: построение структуры таблицы
Прежде всего, нужно составить структуру таблицы. Она будет представлять собой каркас сетевого графика. Типичными элементами сетевого графика являются колонки, в которых указывается порядковый номер конкретной задачи, её наименование, ответственный за её реализацию и сроки выполнения. Но кроме этих основных элементов могут быть и дополнительные в виде примечаний и т.п.
- Итак, вписываем наименования столбцов в будущую шапку таблицы. В нашем примере названия колонок будут следующими:
- № п/п;
- Название мероприятия;
- Ответственное лицо;
- Дата начала;
- Продолжительность в днях;
- Примечание.
Если названия не вместятся в ячейку, то раздвигаем её границы.
- Отмечаем элементы шапки и клацаем по области выделения. В списке отмечаем значение «Формат ячеек…».
- В новом окне передвигаемся в раздел «Выравнивание». В области «По горизонтали» ставим переключатель в положение «По центру». В группе «Отображение» ставим галочку около пункта «Переносить по словам». Это нам пригодится позже, когда мы будет оптимизировать таблицу в целях экономии места на листе, сдвигая границы его элементов.
- Перемещаемся во вкладку окна форматирования «Шрифт». В блоке настроек «Начертание» устанавливаем флажок около параметра «Полужирный». Это нужно сделать, чтобы наименования столбцов выделялись среди другой информации. Теперь жмем по кнопке «OK», чтобы сохранить введенные изменения форматирования.
- Следующим шагом станет обозначение границ таблицы. Выделяем ячейки с наименованием столбцов, а также то количество строк ниже их, которое будет равно приблизительному числу запланированных мероприятий в границах данного проекта.
- Расположившись во вкладке «Главная», клацаем по треугольнику справа от пиктограммы «Границы» в блоке «Шрифт» на ленте. Открывается перечень выбора типа границ. Останавливаем свой выбор на позиции «Все границы».
На этом создание заготовки таблицы можно считать оконченным.
Урок: Форматирование таблиц в Экселе
Этап 2: создание шкалы времени
Теперь нужно создать основную часть нашего сетевого графика – шкалу времени. Она будет представлять собой набор столбцов, каждый из которых соответствует одному периоду проекта. Чаще всего один период равен одному дню, но бывают случаи, когда величину периода исчисляют в неделях, месяцах, кварталах и даже годах.
В нашем примере используем вариант, когда один период равен одному дню. Сделаем шкалу времени на 30 дней.
- Переходим к правой границе заготовки нашей таблицы. Начиная от этой границы, выделяем диапазон, насчитывающий 30 столбцов, а количество строк будет равняться числу строчек в заготовке, которую мы создали ранее.
- После этого клацаем по пиктограмме «Граница» в режиме «Все границы».
- Вслед за тем, как границы очерчены, внесем даты в шкалу времени. Допустим, мы будем контролировать проект с периодом действия с 1 по 30 июня 2017 года. В этом случае наименование колонок шкалы времени нужно установить в соответствии с указанным промежутком времени. Конечно, вписывать вручную все даты довольно утомительно, поэтому воспользуемся инструментом автозаполнения, который называется «Прогрессия».
В первый объект шапки шакалы времени вставляем дату «01.06.2017». Передвигаемся во вкладку «Главная» и клацаем по значку «Заполнить». Открывается дополнительное меню, где нужно выбрать пункт «Прогрессия…».
- Происходит активация окна «Прогрессия». В группе «Расположение» должно быть отмечено значение «По строкам», так как мы будем заполнять шапку, представленную в виде строки. В группе «Тип» должен быть отмечен параметр «Даты». В блоке «Единицы» следует поставить переключатель около позиции «День». В области «Шаг» должно находиться цифровое выражение «1». В области «Предельное значение» указываем дату 30.06.2017. Жмем на «OK».
- Массив шапки будет заполнен последовательными датами в пределе от 1 по 30 июня 2017 года. Но для сетевого графика мы имеем слишком широкие ячейки, что негативно влияет на компактность таблицы, а, значит, и на её наглядность. Поэтому проведем ряд манипуляций для оптимизации таблицы.
Выделяем шапку шкалы времени. Клацаем по выделенному фрагменту. В списке останавливаемся на пункте «Формат ячеек». - В открывшемся окне форматирования передвигаемся в раздел «Выравнивание». В области «Ориентация» устанавливаем значение «90 градусов», либо передвигаем курсором элемент «Надпись» вверх. Клацаем по кнопке «OK».
- После этого наименования столбцов в виде дат изменили свою ориентацию с горизонтальной на вертикальную. Но из-за того, что ячейки свой размер не поменяли, названия стали нечитаемыми, так как по вертикали не вписываются в обозначенные элементы листа. Чтобы изменить это положение вещей, опять выделяем содержимое шапки. Клацаем по пиктограмме «Формат», находящейся в блоке «Ячейки». В перечне останавливаемся на варианте «Автоподбор высоты строки».
- После описанного действия наименования столбцов по высоте вписываются в границы ячеек, но по ширине ячейки не стали компактнее. Снова выделяем диапазон шапки шкалы времени и клацаем по кнопке «Формат». На этот раз в списке выбираем вариант «Автоподбор ширины столбца».
- Теперь таблица приобрела компактность, а элементы сетки приняли квадратную форму.
Этап 3: заполнение данными
Далее нужно заполнить таблицу данными.
- Возвращаемся к началу таблицы и заполняем колонку «Название мероприятия» наименованиями задач, которые планируется выполнить в ходе реализации проекта. А в следующей колонке вносим фамилии ответственных лиц, которые будут отвечать за выполнение работы по конкретному мероприятию.
- После этого следует заполнить колонку «№ п/п». Если мероприятий немного, то это можно сделать, вручную вбив числа. Но если планируется выполнение многих задач, то рациональнее будет прибегнуть к автозаполнению. Для этого ставим в первый элемент столбца число «1». Курсор направляем на нижний правый край элемента, дождавшись момента, когда он преобразуется в крестик. Одномоментно зажимаем клавишу Ctrl и левую кнопку мышки, тянем крестик вниз до нижней границы таблицы.
- Весь столбец при этом будет заполнен значениями по порядку.
- Далее переходим к столбцу «Дата начала». Тут следует указать дату начала каждого конкретного мероприятия. Делаем это. В столбце «Продолжительность в днях» указываем количество дней, которое придется потратить для решения указанной задачи.
- В колонке «Примечания» можно заполнять данные по мере необходимости, указывая особенности конкретного задания. Внесение информации в этот столбец не является обязательным для всех мероприятий.
- Затем выделяем все ячейки нашей таблицы, кроме шапки и сетки с датами. Клацаем по иконке «Формат» на ленте, к которой мы уже ранее обращались, жмем в открывшемся списке по позиции «Автоподбор ширины столбца».
- После этого ширина столбцов выделенных элементов сужается до размеров ячейки, в которой длина данных больше всего в сравнении с остальными элементами колонки. Таким образом, экономится место на листе. При этом в шапке таблицы производится перенос наименований по словам в тех элементах листа, в которых они не умещаются в ширину. Это получилось сделать благодаря тому, что мы ранее в формате ячеек шапки поставили галочку около параметра «Переносить по словам».
Этап 4: Условное форматирование
На следующем этапе работы с сетевым графиком нам предстоит залить цветом те ячейки сетки, которые соответствуют промежутку периода выполнения конкретного мероприятия. Сделать это можно будет посредством условного форматирования.
- Отмечаем весь массив пустых ячеек на шкале времени, который представлен в виде сетки элементов квадратной формы.
- Щелкаем по значку «Условное форматирование». Он расположен в блоке «Стили» После этого откроется список. В нем следует выбрать вариант «Создать правило».
- Происходит запуск окна, в котором требуется сформировать правило. В области выбора типа правила отмечаем пункт, который подразумевает использование формулы для обозначения форматируемых элементов. В поле «Форматировать значения» нам требуется задать правило выделения, представленное в виде формулы. Для конкретно нашего случая она будет иметь следующий вид:
=И(G$1>=$D2;G$1<=($D2+$E2-1))Но для того, чтобы вы могли преобразовать данную формулу и для своего сетевого графика, который вполне возможно, будет иметь другие координаты, нам следует расшифровать записанную формулу.
«И» — это встроенная функция Excel, которая проверяет, все ли значения, внесенные как её аргументы, являются истиной. Синтаксис таков:
=И(логическое_значение1;логическое_значение2;…)Всего в виде аргументов используется до 255 логических значений, но нам требуется всего два.
Первый аргумент записан в виде выражения «G$1>=$D2». Он проверяет, чтобы значение в шкале времени было больше или равно соответствующему значению даты начала определенного мероприятия. Соответственно первая ссылка в данном выражении ссылается на первую ячейку строки на шкале времени, а вторая — на первый элемент столбца даты начала мероприятия. Знак доллара ($) установлен специально, чтобы координаты формулы, у которых стоит данный символ, не изменялись, а оставались абсолютными. И вы для своего случая должны расставить значки доллара в соответствующих местах.
Второй аргумент представлен выражением «G$1<=($D2+$E2-1)». Он проверяет, чтобы показатель на шкале времени (G$1) был меньше или равен дате завершения проекта ($D2+$E2-1). Показатель на шкале времени рассчитывается, как и в предыдущем выражении, а дата завершения проекта вычисляется путем сложения даты начала проекта ($D2) и продолжительности его в днях ($E2). Для того, чтобы в количество дней был включен и первый день проекта, от данной суммы отнимается единица. Знак доллара играет ту же роль, что и в предыдущем выражении.
Если оба аргумента представленной формулы будут истинными, то к ячейкам, будет применено условное форматирование в виде их заливки цветом.
Чтобы выбрать определенный цвет заливки, клацаем по кнопке «Формат…».
- В новом окне передвигаемся в раздел «Заливка». В группе «Цвета фона» представлены различные варианты закраски. Отмечаем тот цвет, которым желаем, чтобы выделялись ячейки дней, соответствующих периоду выполнения конкретной задачи. Например, выберем зеленый цвет. После того, как оттенок отразился в поле «Образец», клацаем по «OK».
- После возвращения в окно создания правила тоже клацаем по кнопке «OK».
- После выполнения последнего действия, массивы сетки сетевого графика, соответствующие периоду выполнения конкретного мероприятия, были окрашены в зеленый цвет.
На этом создание сетевого графика можно считать оконченным.
Урок: Условное форматирование в Майкрософт Эксель
В процессе работы мы создали сетевой график. Это не единственный вариант подобной таблицы, который можно создать в Экселе, но основные принципы выполнения данной задачи остаются неизменными. Поэтому при желании каждый пользователь может усовершенствовать таблицу, представленную в примере, под свои конкретные потребности.
Еще статьи по данной теме:
Помогла ли Вам статья?
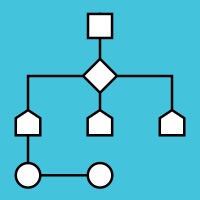
Сетевой график – это динамическая модель проекта, которая отражает последовательность и зависимость работ, необходимых для успешного завершения проекта. Сетевой график отражает сроки выполнения запланированных работ и ресурсы, необходимые для их выполнения, а также прямые финансовые затраты, возникающие при реализации этих работ.
В английском языке для определения сетевого графика используется термин Project Network — is a graph depicting the sequence in which a project’s terminal elements are to be completed by showing terminal elements and their dependencies.
Основной целью использования сетевого графика является эффективное планирование и управление работами и ресурсами проекта. При этом, под ресурсами в данном контексте понимается как оборудование, производственные мощности или денежные средства, так и трудовые ресурсы, внутренние или внешние для организации, выполняющей проект.
Наибольшая эффективность применения сетевого графика достигается при его использовании для планирования проектов или отдельных взаимосвязанных работ. Сетевой график позволяет довольно точно определить плановые сроки завершения проекта и выявить возможные варианты их сокращения. И, что более важно, сетевой график позволяет на ранней стадии планирования проекта выявить критический путь. Кроме этого сетевой график позволяет осуществлять базовый контроль над ходом работ проекта, их сроками и исполнением бюджета.
Виды сетевых графиков
Сетевой график — это граф, на котором события (состояния работ или объектов в определенный момент времени) представлены в виде вершин, а работы проекта представлены в виде дуг, соединяющих вершины графа. Сетевой график, представленный в таком виде, изначально является частью метода PERT (Program Evaluation and Review Technique).
На практике же чаще используется другой вариант сетевого графика, когда вершинами графа являются работы, а дуги обозначают взаимосвязь между ними. Такой вид сетевого графика является частью метода критического пути (англ., CPM — Critical Path Method).
Рассмотрим второй вариант графика и алгоритм его построения подробнее.
Алгоритм построения сетевого графика
Алгоритм построения сетевого графика по методу критического пути состоит из 10 следующих шагов.
Шаг 1. Определить основную цель проекта
Определить основную цель проекта – результат, который должен быть получен после успешного завершения проекта. Это необходимо для определения границ проекта и первоначальной оценки его сроков.
Шаг 2. Выявить ограничения
Выявить ограничения, влияющие отдельные работы проекта или весь сетевой график. Типовыми ограничениями являются доступность ресурсов, сроки или стоимость. Кроме этого, ограничения могут быть заданы законодательными требованиям.
Шаг 3. Определить состав работ
Определить состав работ, необходимых для достижения цели, поставленной на шаге 1.
Шаг 4. Оценить длительность работ
Оценить длительность каждой из работ и определить ресурсы, необходимые для ее успешного выполнения. Команда управления проектом должна договориться о том, какие единицы измерения использовать для оценки длительности работ (часы, дни или, например, месяцы), а также выработать требования к максимальной длительности одной работы. Все работы, превышающую эту длительность, должны быть декомпозированы.
Шаг 5. Определить последовательность работ
Определить последовательность работ. Определить работу, которая должна быть выполнена в первую очередь. В некоторых случаю таких работ может быть несколько и они будут выполняться параллельно. Эта работа должна быть самой левой на графе.
Определить работу, которая должны быть выполнена сразу же после первой. Далее определяется работа, которая должна начинаться сразу же после второй, и так далее, пока все работы не будут рассмотрены. Если работа начинается до завершения предыдущей, то предыдущую работу необходимо разделить на составляющие. Работы могут выполняться параллельно, но при условии, что связь работ точно определена.
Начало выполнения параллельных работ должно быть строго привязано к завершению предыдущих работ.
Шаг 6. Указать связи между работами
Указать связи между работами, обычно в виде стрелок, которые показывают последовательность выполнения работ. Направление стрелок устанавливается слева направо.
Шаг 7. Определить раннее начало и раннее окончание
Определить раннее начало и раннее окончание для каждой из работ. Для этого сетевой график просматривают слева направо начиная с первой работы (крайней левой) и далее по очереди двигаются к последней. Последующая работа не может быть начата до тех пор, пока не завершены все предшествующие ей работы. Раннее начало последующей работы будет совпадать с ранним завершением предшествующей.
Если предшествующих работ несколько, то ранним началом последующей работы будет наибольшее из значений раннего окончания одной из предшествующих работ. Раннее окончание каждой из работ определяется как раннее начало плюс длительность работ, оцененная на шаге 4.
Шаг 8. Определить поздние начало и окончание
Определить поздние начало и окончание для каждой из работ. Для этого сетевой график просматривают в обратном направлении — начинают с последней работы (самой правой) и далее по очереди двигаются к первой. Предшествующая работа должна быть завершена до того, как начнется каждая из последующих работ. Позднее окончание работы будет совпадать с поздним началом последующей работы. Если последующих работ несколько, то поздним окончанием работы будет наименьшее из значений позднего начала последующих работ. Позднее начало каждой работы определяется как позднее окончание минус длительность работы.
Шаг 9. Определить временной резерв
Определить временной резерв для каждой из работ. Резерв времени вычисляется как разница между поздним и ранним началом или поздним и ранним окончанием работы.
Шаг 10. Выявить критический путь
Критический путь — это цепочка работ, у которых резерв времени равен нулю. При оптимизации сетевого графика в первую очередь проводится оптимизация работ, лежащих на критическом пути.
Пример построения сетевого графика
Несмотря на то, что описанный выше алгоритм может показаться сложным, на самом же деле построение сетевого графика задача несложная. Для того, чтобы убедиться в этом рассмотрим построение сетевого графика на простом примере ремонта детской комнаты.
Шаг 1. Определить основную цель проекта
Представьте, что сейчас лето, вашему сыну исполнилось 7 лет и в сентябре он идет в школу. Вы решил обновить его комнату к новому учебному году и сделать ее подходящей для школьника, т.е. должно появиться полноценной рабочее место, зонирование комнаты измениться, и т.д.
В этом случае целью нашего небольшого проекта будет — сделать комнату пригодной и приятной для проживания мальчика, который пойдет в начальную школу.
Шаг 2. Выявить ограничения
Бюджет не более 100,000 руб., ремонтные работы можно вести только в рабочие дни с 10:00 до 18:00 с обязательным перерывом с 12:00 до 14:00. Итого получается — 6 рабочих часов в день.
Шаг 3. Определить состав работ
Немного поразмыслив мы накидали основные работы, которые надо сделать, а именно:
- Нам нужен дизайн-проект новой комнаты;
- Нам надо закупить материалы для ремонта;
- Надо составить смету ремонта;
- Надо выполнить сам ремонт;
- И т.к. мы решили сделать небольшую перепланировку, то надо согласовать ее с ТСЖ.
Отобразим эти работы в виде блоков:
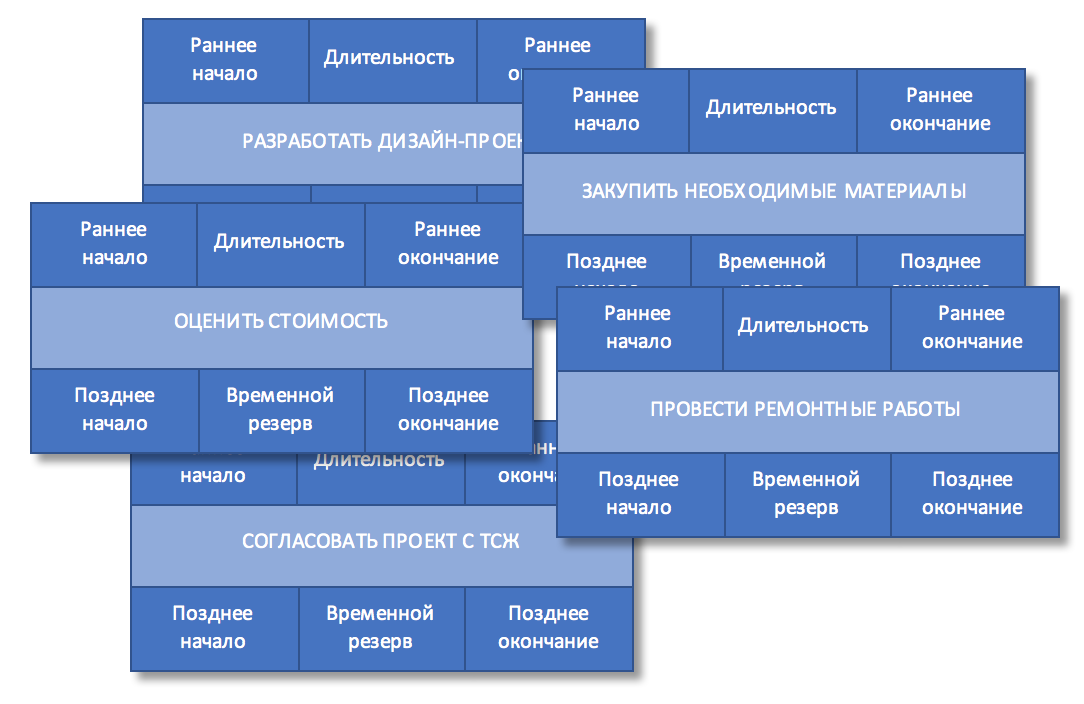
Рисунок 1. Состав работ
Шаг 4. Оценить длительность работ
Мы решили оценивать длительность работ в днях, т.к. до начала учебного года еще достаточно времени, то такая точность планирования нас вполне устраивает.
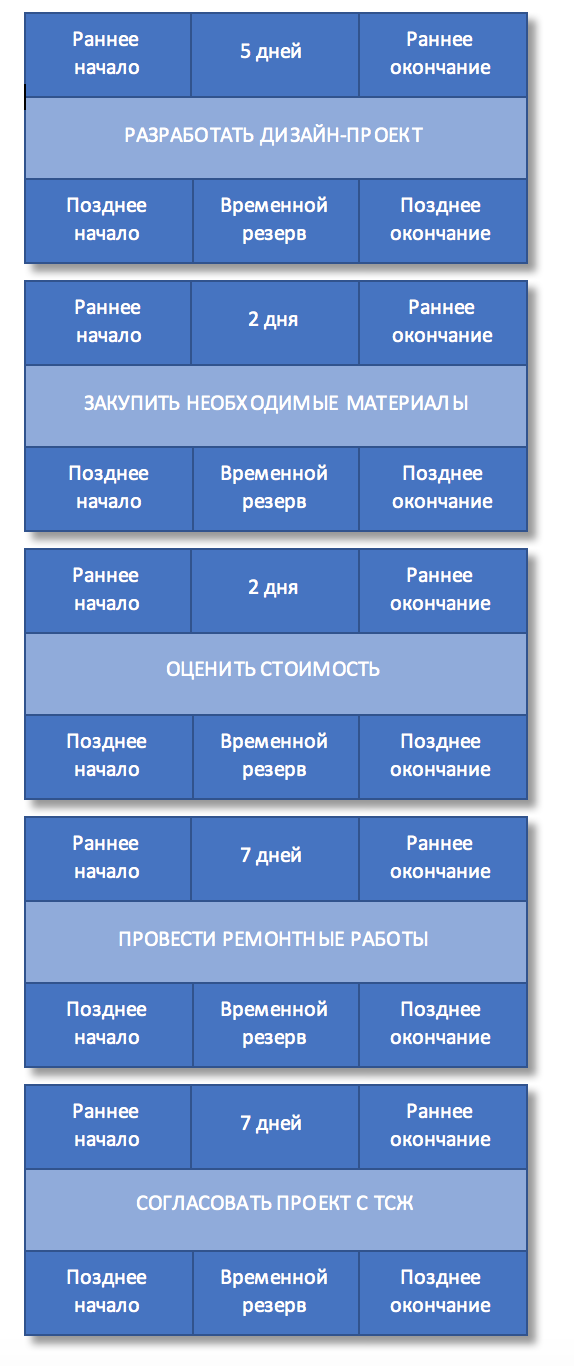
Рисунок 2. Длительность работ
Шаг 5. Определить последовательность работ
Теперь определим последовательность работ, мы будем использовать схему построения сетевого графика «сверху-вниз». Первая работа, которую необходимо выполнить — это работа «Разработать дизайн-проекта«. Затем мы оценим стоимость проекта, а параллельно начнем согласование с ТСЖ, т.к. эта задача занимает много времени. После того, как мы оценим проект и его согласуем, мы приступим к покупке всех необходимых материалов и уже затем начнем сам ремонт.

Рисунок 3. Последовательность работ
Шаг 6. Указать связи между работами
Укажем стрелками связи между работами.
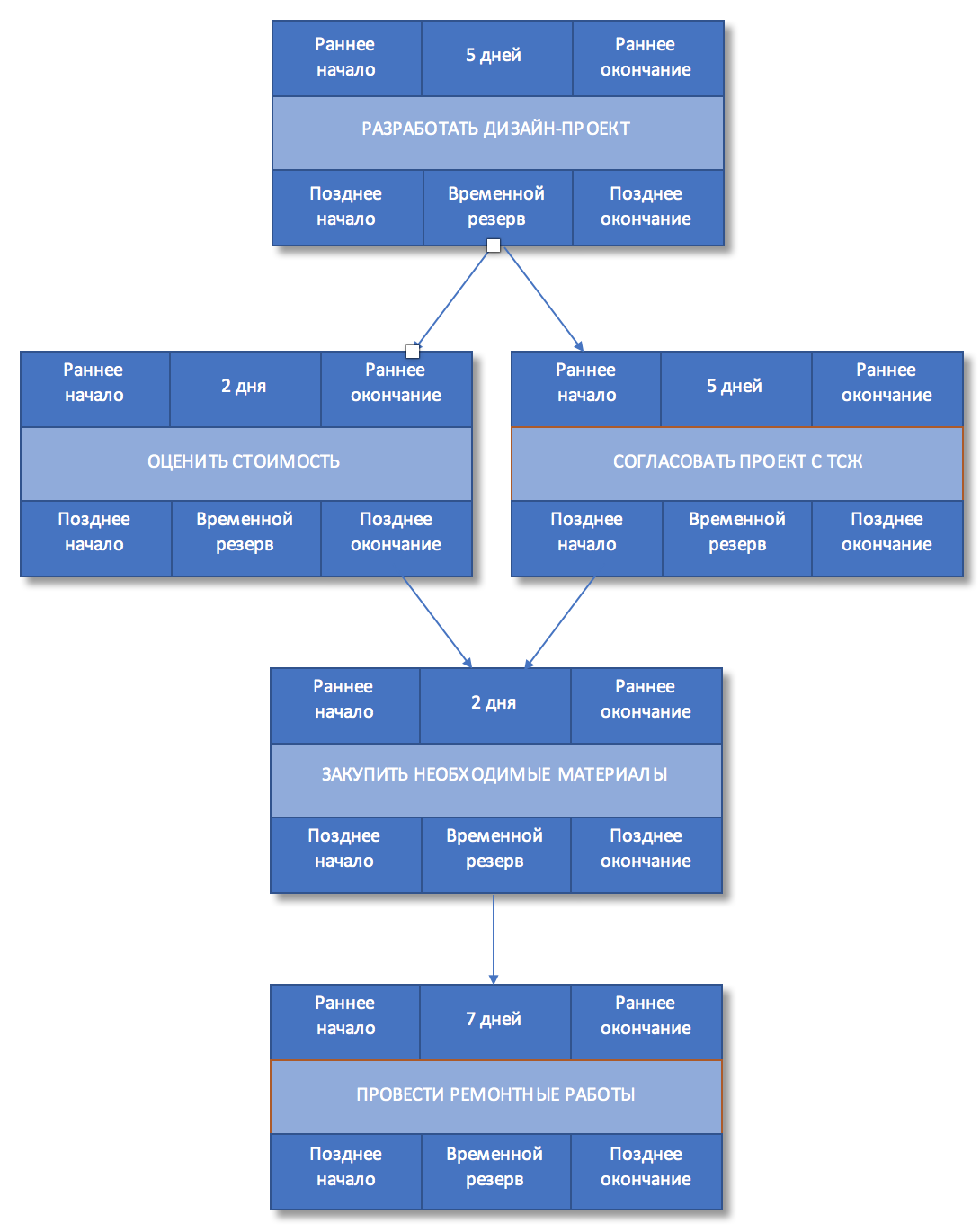
Рисунок 4. Связи между работами
Шаг 7. Определить раннее начало и раннее окончание
Т.к. мы выбрали модель сетевого график «сверху-вниз», то начинаем его и просматривать сверху вниз, начиная с самой верхней работы, и далее по очереди двигаемся к самой нижней работе.
Напомним, что раннее начало последующей работы будет совпадать с ранним завершением предшествующей, а раннее окончание каждой из работ определяется как раннее начало плюс длительность работ Если предшествующих работ несколько, то ранним началом последующей работы будет наибольшее из значений раннего окончания одной из предшествующих работ.
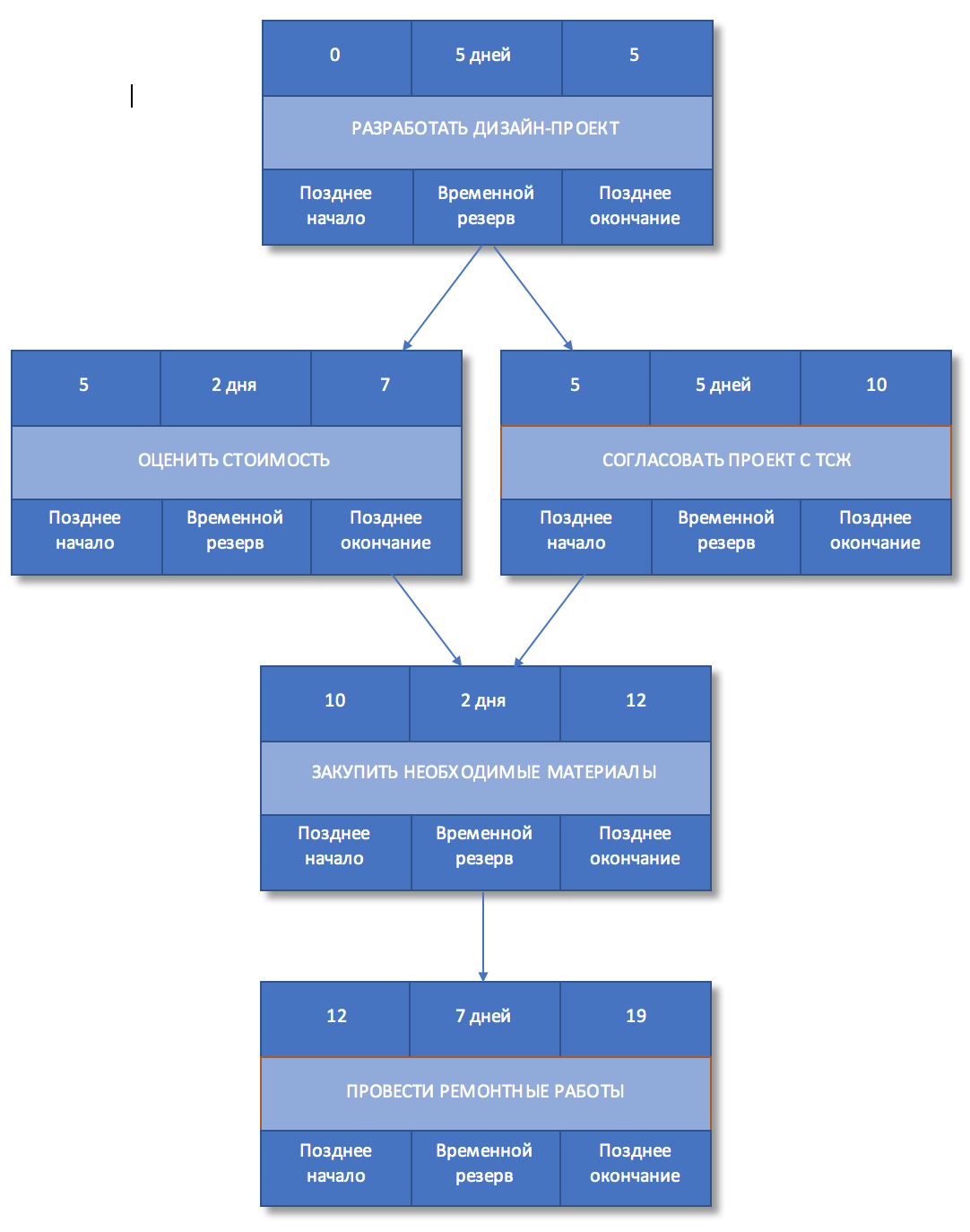
Рисунок 5. Раннее начало и окончание работ
Шаг 8. Определить поздние начало и окончание
Для того, чтобы определить поздние начало и окончание просмотрим сетевой график в обратном направлении — снизу вверх. Позднее окончание работы будет совпадать с поздним началом последующей работы. Если последующих работ несколько, то поздним окончанием работы будет наименьшее из значений позднего начала последующих работ. Позднее начало каждой работы определяется как позднее окончание минус длительность работы.

Рисунок 6. Позднее начало и окончание работ
Шаг 9. Определить временной резерв
Вычислим временной резерв для каждой из работ. Он вычисляется как разница между поздним и ранним началом или поздним и ранним окончанием работы.
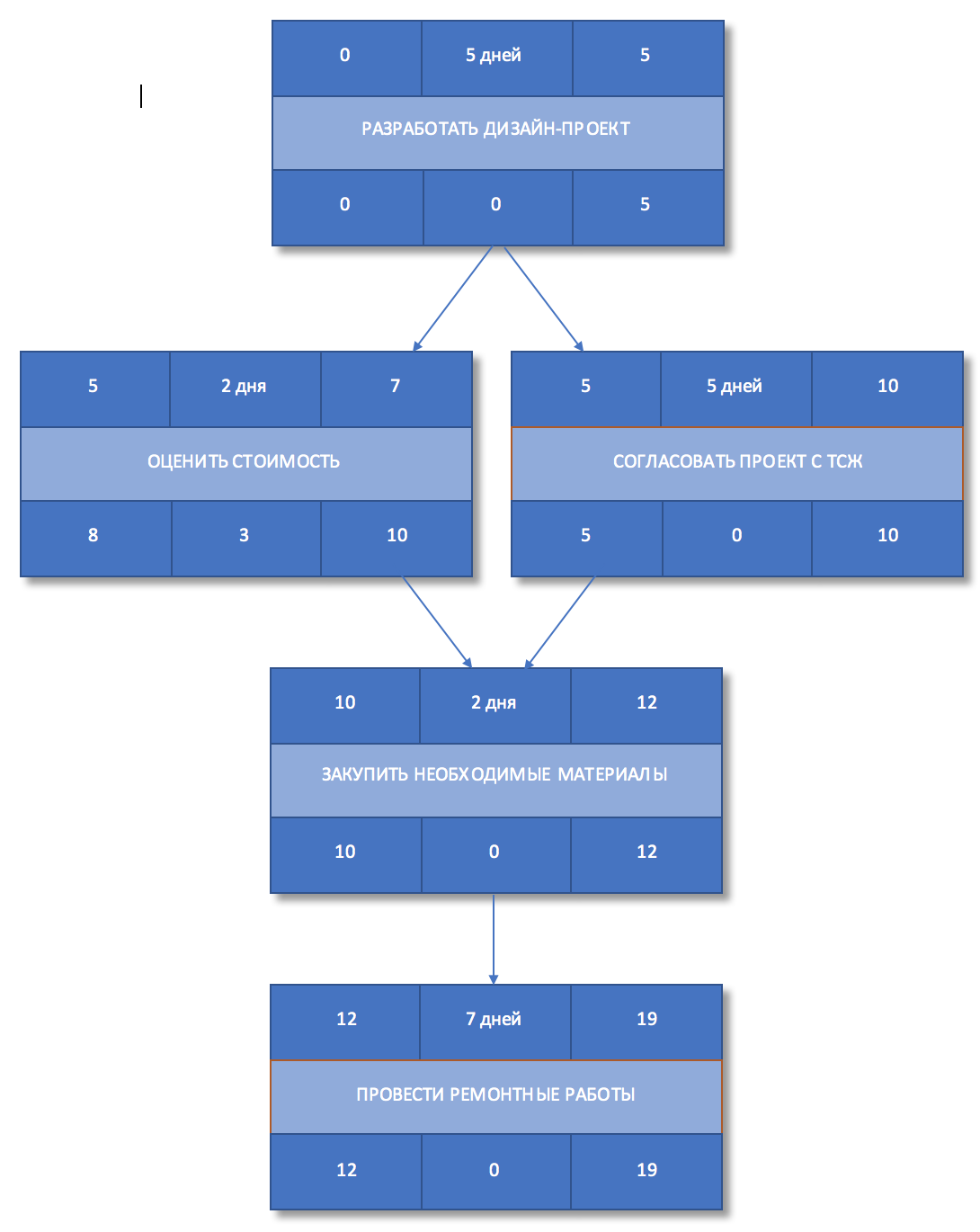
Рисунок 7. Временной резерв
Шаг 10. Выявить критический путь
Как мы уже знаем, критический путь — это цепочка работ, у которых резерв времени равен нулю. Выделим такие задачи на сетевом графике.
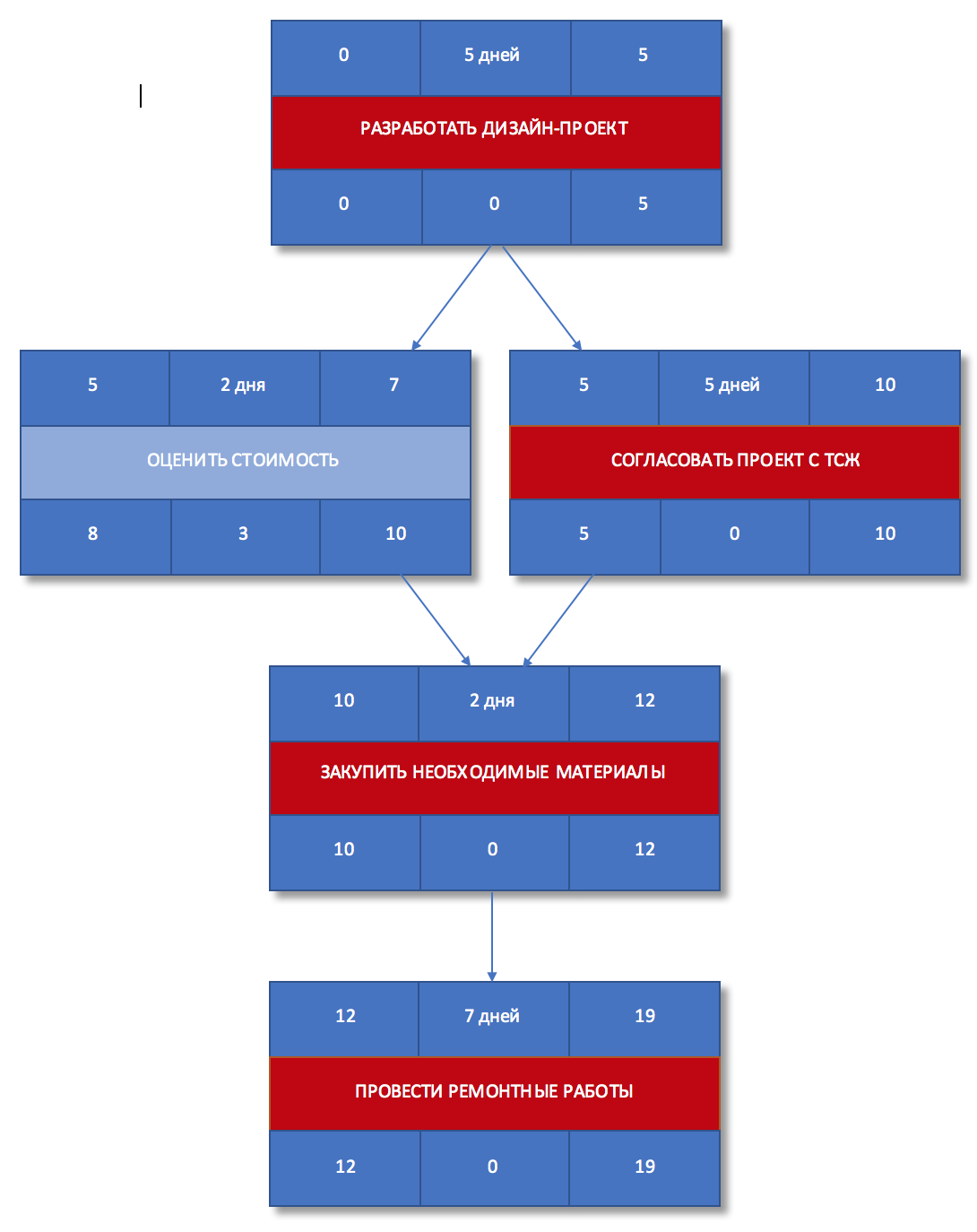
Рисунок 8. Критический путь
Задачи «Разработать дизайн-проект«, «Согласовать проект с ТСЖ» и «Закупить необходимые материалы«, «Провести ремонтные работы» составляю критический путь, а его длина составляет 19 дней. Это означает, что в текущем виде проект не может быть выполнен быстрее, чем за 19 дней. Если мы хотим сократить сроки проекта, то нам необходимо оптимизировать задачи, лежащие на критическом пути.
Например, мы можем начать ремонтные работы раньше получения согласования на перепланировку от ТСЖ, приняв на себя риски того, что согласование может быть не получено.
Просмотры: 177 067
Создание сетевого графика в классической версии Project
Классический клиент Project Online Project профессиональный 2021 Project стандартный 2021 Project профессиональный 2019 Project стандартный 2019 Project профессиональный 2016 Project стандартный 2016 Project профессиональный 2013 Project стандартный 2013 Project 2010 Project стандартный 2010 Еще…Меньше
Сетевой график — это графический способ просмотра задач, зависимостей и критического пути проекта. Поля (или узлы) представляют задачи, а зависимости — как линии, соединяющие эти поля. После переключения представлений можно добавить легенду, настроить вид полей и распечатать сетевой график.
-
Чтобы найти представление «Сетевой график», выберите «>сетевой график».
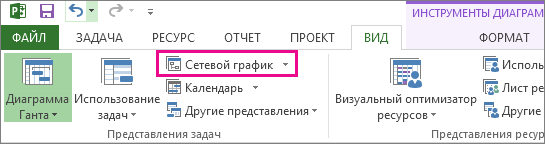
-
Добавление легенды
-
Автоматическое изменение способа окна
-
Изменение способа окна вручную
-
Изменение типа линии между полями
-
Выберите тип сведений о задаче, которые нужно отбирать
Добавление легенды
-
Выберите «Файл>«>страницы».
-
На вкладке «Легенда» определите, как должна выглядеть легенда, на каких страницах она должна быть видна, а затем наклейте метки.
-
Нажмите кнопку ОК.
Автоматическое изменение способа окна
-
Выберите «>сетевой график».
-
Выберите «Формат > макета».
-
В области «Макеткоробки» выберите оптимальные расположение, выравнивание, интервалы, высоту и ширину. Чтобы поля были фиксированы, выберите «Фиксированное» в полях «Высота» и «Ширина».
Имейте в виду, что сгруппгруппные задачи находятся в автоматическом режиме. Вам потребуется отменить группировку, если вы хотите изменить их.
Изменение способа окна вручную
Если вы дошли до этого места, но по-прежнему не нравится расположение полей, нажмите кнопку «Формат > Макет»,выберите «Разрешить расположение полей вручную», нажмите кнопку «ОК», а затем перетащите поля в нужное место.
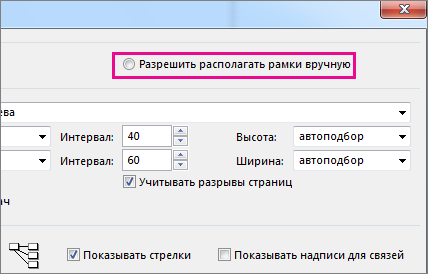
Если вы изменили положение задачи вручную, то можете изменить макет связанных с ней задач или подзадач, щелкнув задачу правой кнопкой мыши и выбрав «Макет связанных задач сейчас».
К началу страницы
Изменение типа линии между полями
Если у вас много задач, связанных с задачами-предшественниками или последователями, связи между полями могут быть трудно проследить. Попробуйте изменить стиль линии, а затем разумять их так, чтобы их было легче увидеть.
-
Выберите «>сетевой график».
-
Выберите «Формат > макета».
-
В области «Стиль ссылки»выберите «Прямоугольник» или «Прямой». Прямоугольные ссылки выглядят так
, а прямые ссылки выглядят так, как
.
-
Выберите «Показывать стрелки», чтобы добавить стрелки, которые указывают на задачи-предшественники и последователи. Выберите «Показать подписи ссылок», чтобы добавить на линию связи зависимость, время запаздывания или запаздывания.
К началу страницы
Выберите тип сведений о задаче, которые нужно отбирать
Если что-то загромождается (или вы перегружается информацией), попробуйте изменить сведения о задаче в каждом поле, чтобы видеть только самое важное.
-
Выберите «>сетевой график».
-
Выберите «Формат >полей».
-
В параметрах стиля для списка выберите задачу, которую вы хотите изменить.
-
В области «Граница»выберите нужные параметры фигуры, цвета, ширины и линии сетки.
-
Выберите имя в шаблоне данных, чтобы применить изменения к существующему шаблону. Чтобы создать новый шаблон с вашими изменениями, выберите «Другие шаблоны», а затем — «Создать» (для создания нового шаблона), «Копировать» (чтобы создать новый шаблон на основе существующего), «Изменить (изменить шаблон») или «Импортировать» (чтобы импортировать шаблон из другого проекта).
-
Нажмите кнопку ОК.
К началу страницы
Нужна дополнительная помощь?
Нужны дополнительные параметры?
Изучите преимущества подписки, просмотрите учебные курсы, узнайте, как защитить свое устройство и т. д.
В сообществах можно задавать вопросы и отвечать на них, отправлять отзывы и консультироваться с экспертами разных профилей.
Аннотация: От набора работ к сетевому графику. Конструирование сетевого графика проекта, два подхода к разработке сетевых графиков. Основные правила разработки сетевого графика. Принципы построения и анализа сетевых графиков типа «ОУ». Оценка начала и окончания работ с помощью сетевого графика. Процесс расчета параметров сетевого графика. Прямой анализ — определение ранних сроков начала операций. Обратный анализ — определение поздних сроков завершения операций. Использование результатов прямого и обратного анализа сетевого графика. Ошибки сетевой логики. Приближение к реальности посредством улучшенных методов построения сетевых графиков. Использование задержек (лагов). Отношения типа «от конца к началу». Отношения «от начала к началу». Отношения «от конца к концу». Отношения «от начала к концу». Комбинация отношений задержки. Операции растяжки
Сетевой график отражает операции проекта, которые необходимо выполнить, логическую последовательность и взаимозависимость этих операций и время начала и окончания самой продолжительной цепочки операций — критический путь.
Сетевой график раскрывает внутренние связи проекта и служит основой для календарного планирования работ и использования оборудования.
Сетевой график дает возможность оценить периоды времени, в течение которых выполнение операций может начинаться и заканчиваться, а также время допустимой задержки их выполнения.
Сетевой график позволяет определить, какие операции являются «критическими» и, следовательно, должны выполняться строго по графику, чтобы проект был завершен в запланированные сроки.
От набора работ к сетевому графику
Сетевой график строится при помощи прямоугольников (блоков) и стрелок.
На рис. 2.1 блок обозначает операцию и стрелка показывает подчиненность операций и направленность хода выполнения проекта.
Рис.
2.1.
Развертка сетевых графиков
Операция представляет одну или несколько задач, требующих определенных затрат времени.
Наборы работ используются для разработки детального сетевого графика для руководителей первого уровня (см. уровень 3 «Планы» на рис. 2.1).
Подробные графики двух проектов для руководителей отделов (уровень 2) могут быть объединены в более агрегированную форму и, далее, могут быть сведены к самому общему виду, необходимому для руководителя проекта, высшего руководства и клиента.
Этот верхний уровень обычно представлен в виде графика Ганта и называется планом контрольных точек.Достоверность информации на каждом уровне зависит от точности определения набора работ и операций.
Первое, что нужно сделать для разработки сетевого графика проекта, определить набор работ.
Рис. 2.2 показывает часть структурированного набора работ и как информация используется для разработки сетевого графика.
Рис.
2.2.
Перевод наборов работ в сетевой график
Самый нижний уровень набора работ, подлежащих выполнению на рис. 2.2, называется условно «Печатная плата«.
Счета издержек (на дизайн, на производство, на испытания, на разработку программного обеспечения) обозначают соответствующую проектную работу, отвечающий за нее отдел и бюджет времени, отведенный для ее выполнения. Каждый счет издержек представляет один или несколько наборов работ.
Рис. 2.2 показывает, как наборы работ используются для разработки сетевого графика проекта. Использование наборов работ можно отследить при помощи специальной системы кодирования. Например, в операции А используется рабочий пакет D-1-1 и D-1-2 (спецификация и документация), тогда как операция C использует рабочий пакет S-22-1. Управляющий проектом дает оценку времени выполнения всей операции, исходя из времени на выполнение отдельных работ в наборе. Например, выполнение операции В (прототип 1) потребует 5 недель; операции К (тестирование) -3 недели. После расчета начала и окончания выполнения операций менеджер может определить необходимые ресурсы и составить поэтапный бюджет проекта (с датами).
Конструирование сетевого графика проекта
Терминология
Операция (или работа). Для руководителей проектов операция — это неделимый элемент проекта, требующий затрат времени для своего выполнения.
Обычно выполнение операций связано с затратами времени и трудовых ресурсов.
Иногда это может быть просто время. Примерами этого могут быть операция ожидания подписания контракта или ожидание поступления материалов, одобрения правительства, таможенное оформление грузов и т.д.
Операции обычно состоят из одной или более работ из наборов работ. Как правило, название операциям дается в повелительной форме глагола, например, «разработать спецификацию продукта».
Операция слияния.Это операция, которая имеет более одной непосредственно предшествующей ей операции.
Параллельные операции.Это операции, которые могут, по желанию менеджера, выполняться одновременно. Однако совсем не обязательно осуществлять параллельные операции одновременно.
Путь.Последовательность связанных, взаимозависимых операций.
Критический путь.Это самый длинный путь во всей системе операций; если выполнение операции на этом отрезке задерживается, выполнение всего проекта задерживается на такое же время.
Событие.Термин используется для обозначения точки времени начала или завершения операции. Событие не требует времени.
Дробящаяся операция.Это операция, за которой сразу следуют несколько операций (от нее исходит более одной стрелки, обозначающей зависимость).
Два подхода к разработке сетевых графиков
Для разработки сетевых графиков могут применяться два подхода:
подход с обозначением операций в узлах (блоках) графика — ОУ ;
подход с обозначением операций на стрелках графика — ОС.
На практике первый метод — ОУ — используется значительно чаще и далее излагается именно этот метод.
Основные правила разработки сетевого графика
При разработке сетевого графика целесообразно придерживаться следующих 8 правил:
- Сетевой график разворачивается слева направо.
- Ни одна операция не может быть начата, пока все предшествующие связанные с ней операции не будут выполнены.
- Стрелки в сетевом графике отображают отношения предшествования и следования. На рисунке стрелки могут пересекаться.
- Каждая операция должна иметь свой собственный номер.
- Номер последующей операции должен быть больше номера любой предшествующей операции.
- Образование петель недопустимо (другими словами, не должно происходить зацикливания хода выполнения установленного набора операций).
- Условные переходы от одной операции к другой не допускаются (имеется в виду определение последовательности хода выполнения операций условиями типа: «Если будет достигнут успех, сделайте то-то…; если нет — ничего не предпринимайте»).
- Опыт показывает, что когда существует несколько исходных операций проекта, то может быть определен общий узел начала всего комплекса работ. Точно так же один узел может быть использован для четкого обозначения окончания проекта.
Отредактировать заголовок столбца: двойной щелчок на области заголовка ► диалоговое окно [Определение столбца] ►
группа [Текст заголовка] ► [название заголовка] ► [ОК] Настроить масштаб диаграммы:
панель стандартная [Файл] ► диалоговое окно [Параметры страницы] ► вкладка [Страница] ► группа [Масштаб] ► выбрать настройки ► [ОК]
Изменить внешний вид отрезков:
двойной щелчок на пустой области диаграммы ► диалоговое окно [Стили отрезков] ► выбрать настройки ► [ОК]
Изменить масштаб шкалы времени:
двойной щелчок на области шкалы времени ► выбрать настройки ►
[ОК]
Изменить режим печати:
панель стандартная [Файл] ► диалоговое окно [Параметры страницы] ► вкладка [Вид] область [Печатать все столбцы листа] ► отметить флаж-
ком [ V ] ► [ОК]
На сетевом графике проект представляется в виде блок-схемы, что наиболее наглядно отражает структуру и взаимосвязь работ.
Сетевой график — документ, отражающий последовательность и орга- низационно-технологические взаимосвязи между работами. Работа — производственный процесс, требующий затрат времени и ресурсов для его выполнения. На сетевом графике MS Project отображает работу блоком определенного вида с данными.
Путь — непрерывная последовательность работ сетевого графика. Полный путь — путь между исходной и завершающей работой сетевого графика. Критический путь — полный путь, имеющий наибольшую продолжительность из всех полных путей.
Для перехода в представление Сетевой график надо на Стандартной панели инструментов раскрыть меню Вид и выбрать пункт Сетевой график. Просмотрите общий вид сетевого графика с помощью команды Предварительный просмотр. Если есть необходимость в улучшении презентационного вида и в редакции элементов сетевого графика, обратитесь к помощи специальных диалоговых окон.
1) Настроить масштаб сетевого графика можно следующим образом. В
панели Форматирование выбрать Предварительный просмотр. В открыв-
22
шемся меню нажать кнопку Несколько страниц, затем выбрать диалоговое окно Параметры страницы и подобрать оптимальный масштаб в группе
Масштаб
Изменить масштаб изображения сетевого графика на экране для удобства работы можно щелкнув правой клавишей мыши на свободной области графика. В открывшемся контекстном меню надо выбрать пункт Масштаб и, подобрав подходящий масштаб, ОК.
2)Редакция стиля рамок — диалоговое окно, которое используется для изменения параметров блока. Для отдельного типа работ (например, для критических работ) можно изменить форму и цвет блока и рамки. Чтобы открыть это окно в панели инструментов Стандартная в меню Формат выберите пункт Стили рамок или откройте контекстное меню щелкнув правой клавишей мыши в пустой области сетевого графика.
Критический путь в сетевом графике выделяется по умолчанию (работы — блоками в утолщенной красной рамке, связи — красными стрелками).
3)Сведения о задаче — диалоговое окно, которое позволяет просмотреть
иизменить данные по работе. Окно открывается как пункт контекстного меню щелчком правой клавишей мыши в области задачи.
4)Зависимость задач — диалоговое окно, которое дает возможность изменить тип зависимости задач. Окно открывается двойным щелчком левой клавишей мыши на стрелке-связи задач.
Сетевой график выводится на печать аналогично диаграмме Ганга. Для вывода на печать сетевого графика надо расположить курсор на области графика и выбрать команду Печать.
Пошаговая инструкция Редакция сетевого графика:
Перейти в представление Сетевой график:
панель стандартная [Вид] ► пункт меню[ Сетевой график]
Настроить масштаб сетевого графика-
панель форматирование [Предварительный просмотр] ► команда [Несколько страниц] ►
диалоговое окно [Параметры страницы] ► группа [Масштаб] ► выбрать настройки ► [ОК]
Редактировать стиль рамок:
двойной правый щелчок на пустой области сетевого графика ► диалоговое окно [Стили рамок] ► выбрать настройки ► [ОК]
Редактировать формат рамки:
23
двойной правый щелчок на рамке задачи ► диалоговое окно [Формат рамки] ►выбрать настройки ► [ОК]
Настроить сведения о задаче:
двойной правый щелчок на задаче ► диалоговое окно [Сведения о задаче] ►выбрать настройки ► [ОК]
Настроить зависимость задач:
двойной левый щелчок на связи задач ► диалоговое окно [Зависимость задач] ► выбрать тип связей ► [ОК]
6.5.3 График ресурсов (график движения рабочей силы)
График ресурсов используется для анализа потребности в ресурсах. Эпюра ресурсов наиболее наглядно показывает профиль загрузки и уровень потребности в ресурсе в тот или иной период реализации проекта. В управлении строительными проектами эпюры трудовых ресурсов обычно включаются в состав детальных планов производства работ в виде графика движе-
ния рабочей силы
Для того чтобы перейти в представление График ресурсов, надо в Стандартной панели инструментов открыть меню Вид, в котором выбрать пункт График ресурсов.
Отредактировать график движения рабочей силы можно с помощью контекстного меню (курсор на редактируемый элемент графика + правая клавиша мыши) или с помощью Стандартной панели инструментов, где надо открыть меню Формат и выбрать необходимые пункты (Шкала времени, Сетка, Стили текста и т.д.). Наиболее удобный масштаб шкалы времени можно подобрать также с помощью Стандартной панели инструментов, меню Вид, пункта Масштаб. Данные, представленные на графике ресурсов, удобнее анализировать, если они представлены на одном-двух листах альбомного расположения.
Ошибки при введении названия или типа ресурсов можно исправить с помощью панели инструментов MS Project. Откройте меню Ресурсы, выбе-
рите пункт Выбор людей и оборудования для проекта. Курсор подведите справа к ошибочной строке так, чтобы он превратился в стрелку (—►), выделите строку, правой клавишей мыши откройте контекстное меню, выберите пункт Удалить.
24































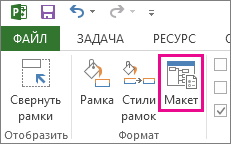
 , а прямые ссылки выглядят так, как
, а прямые ссылки выглядят так, как  .
.