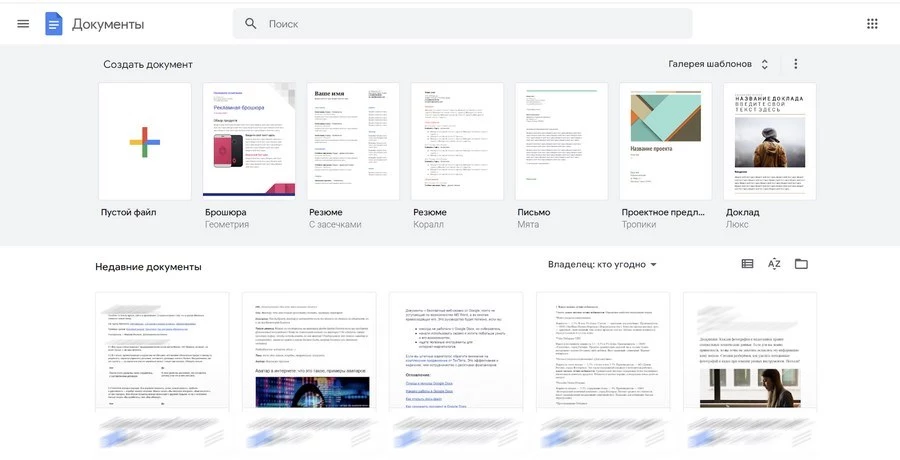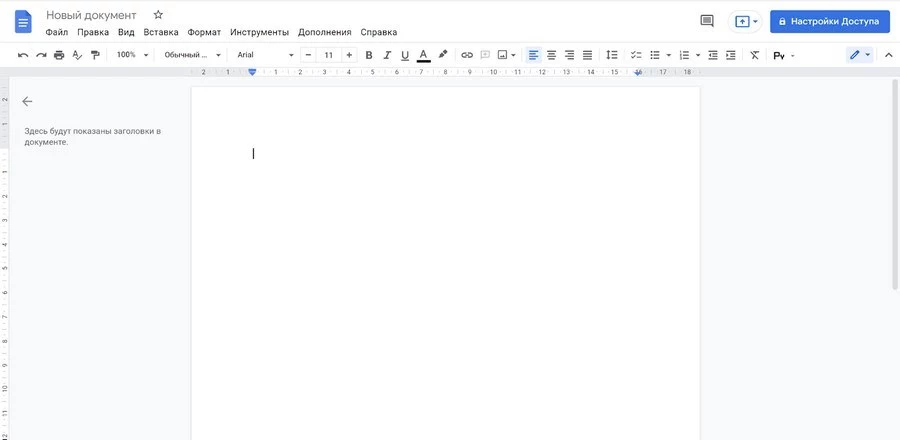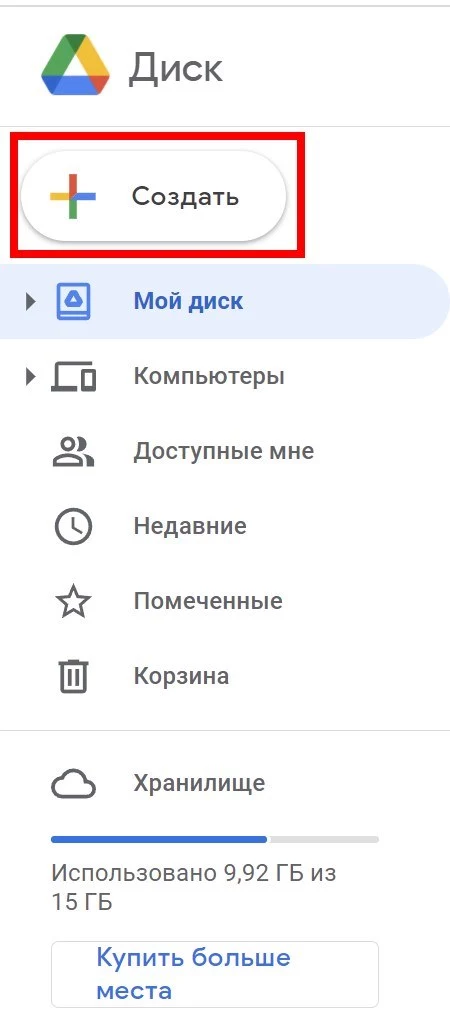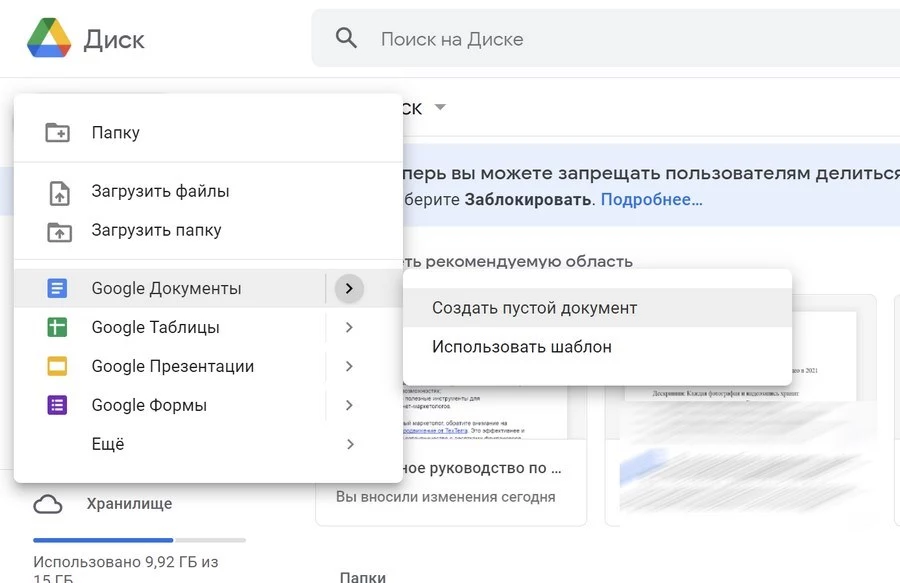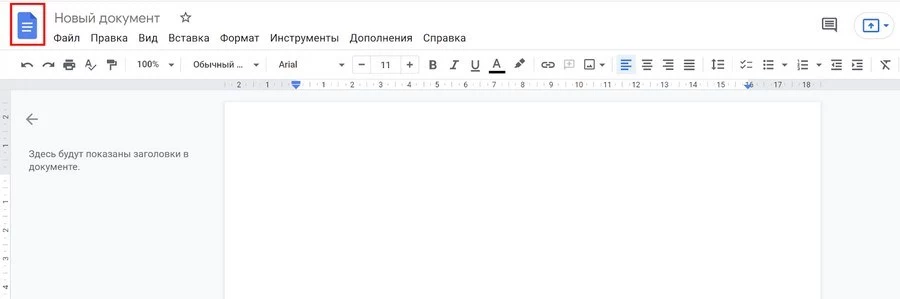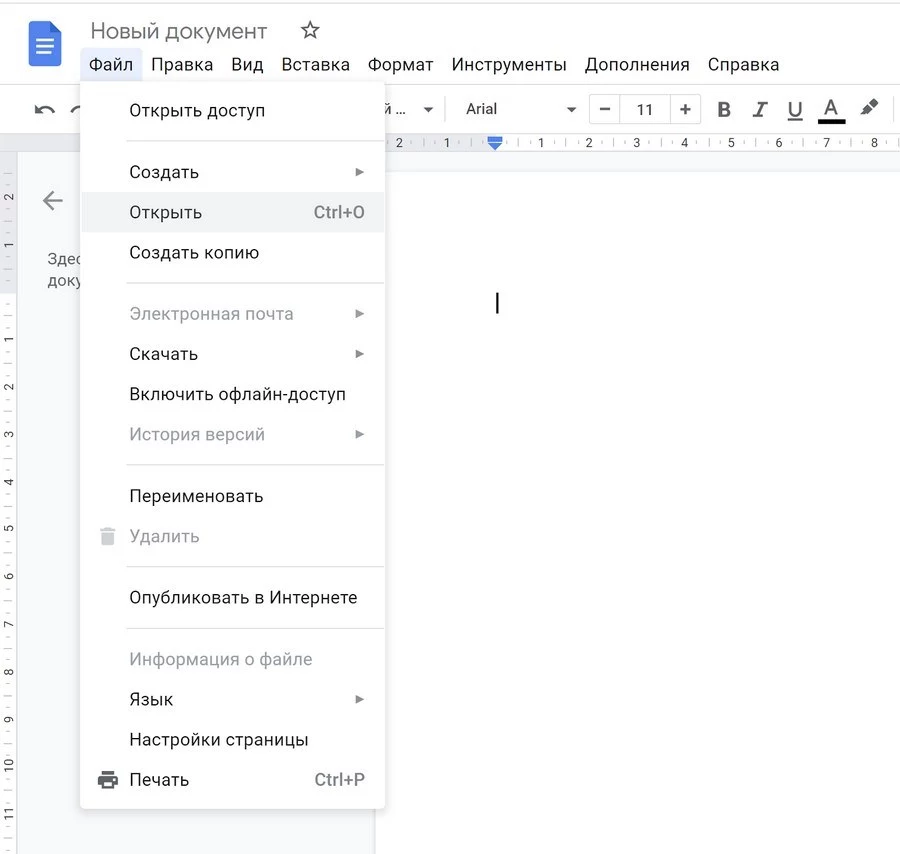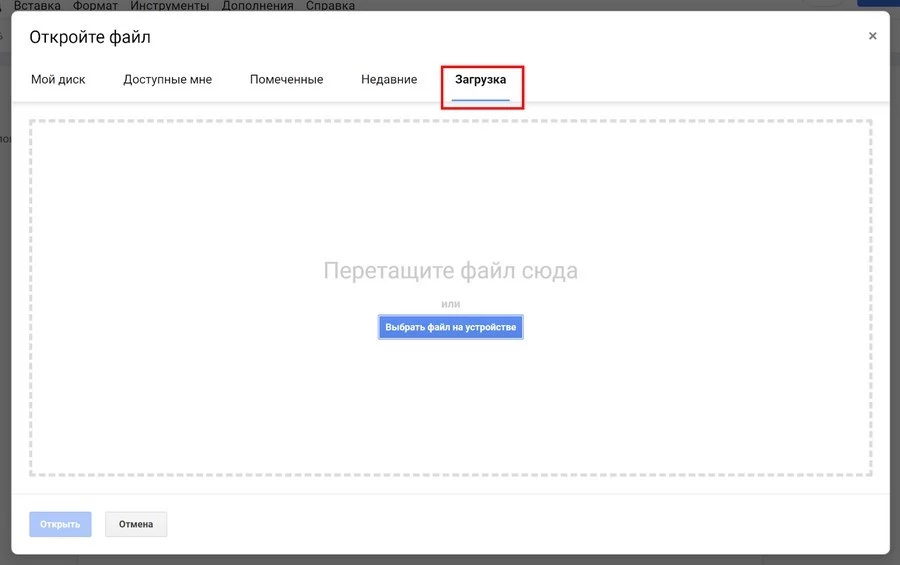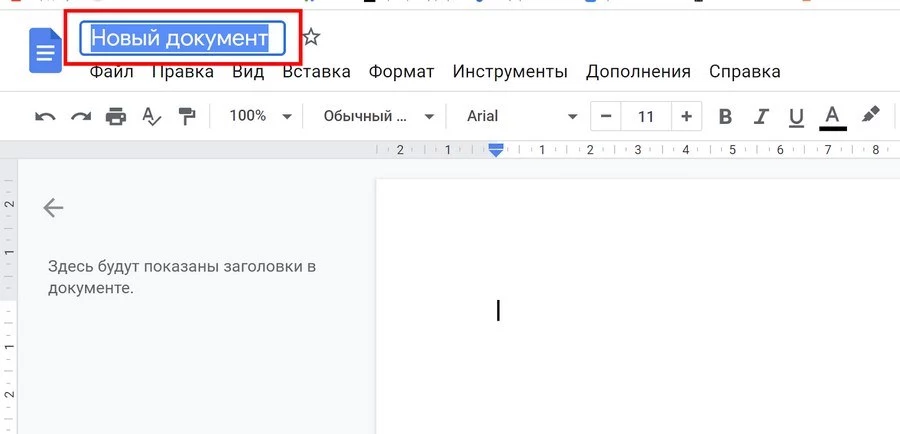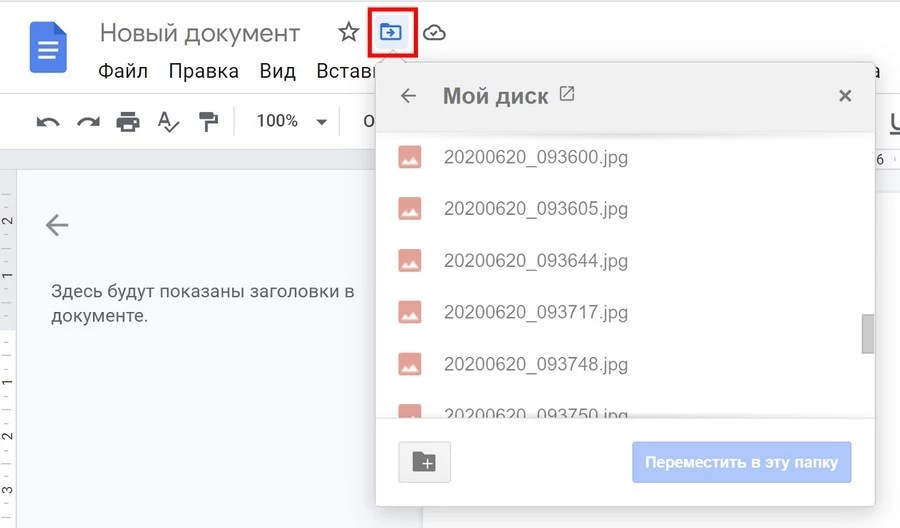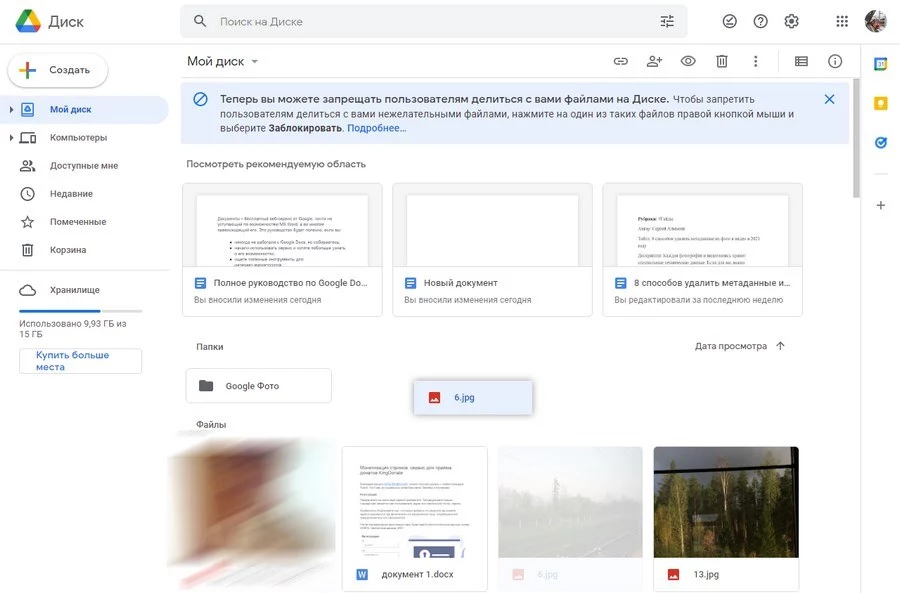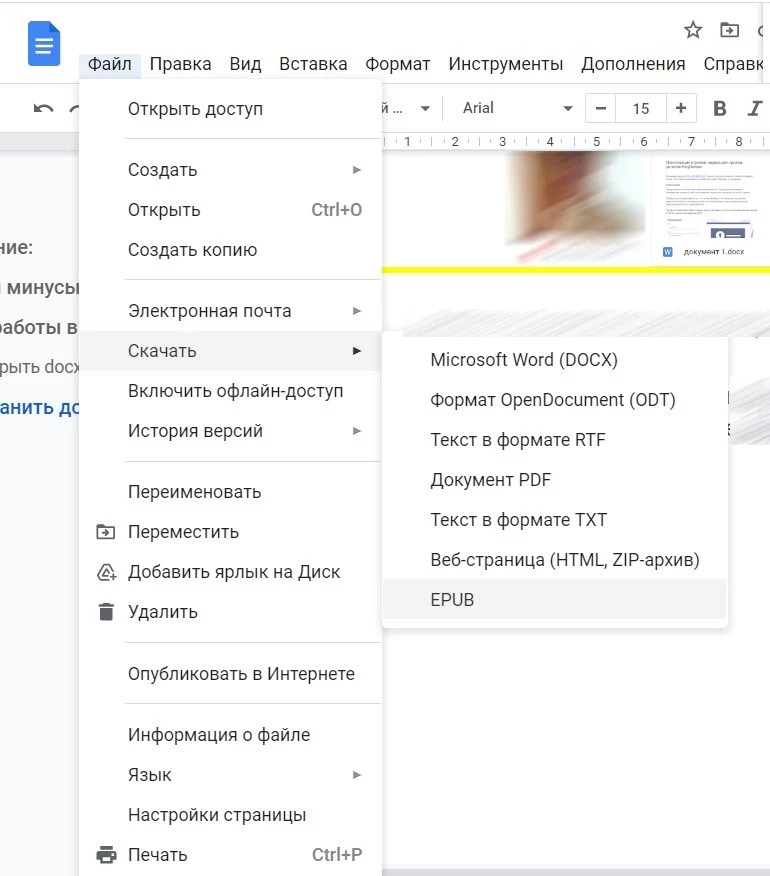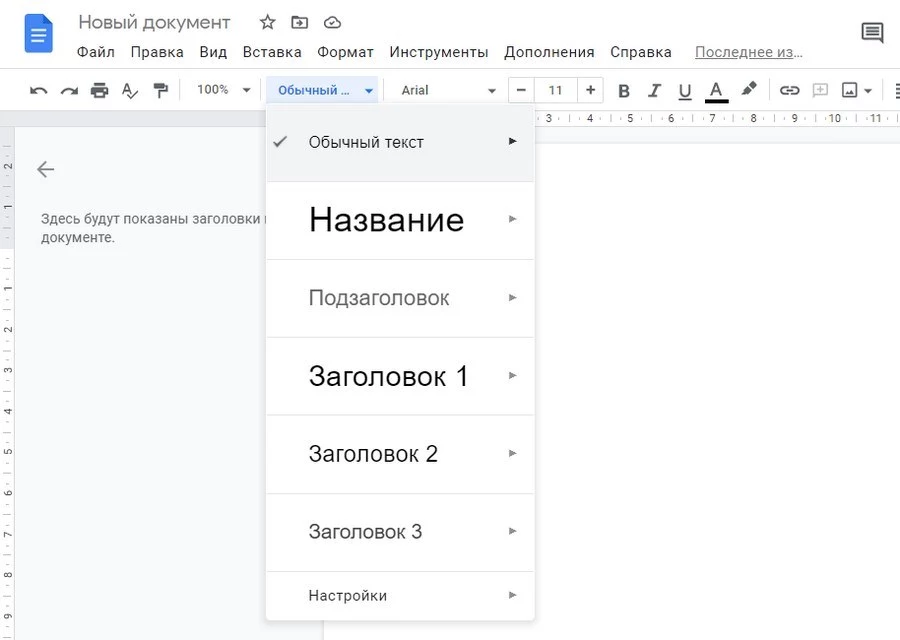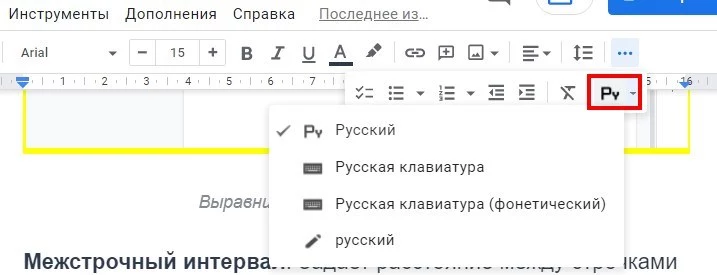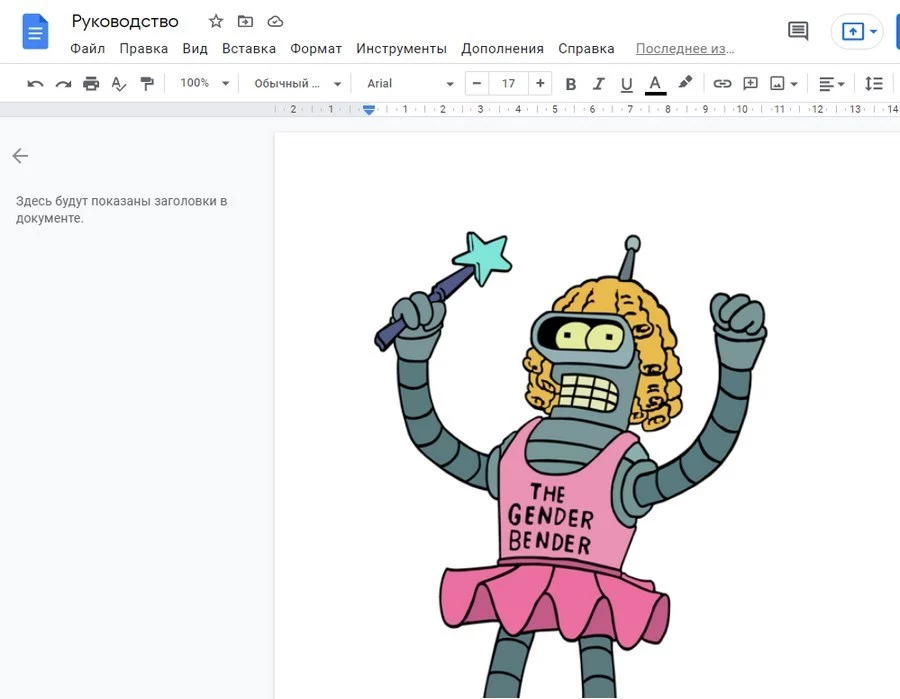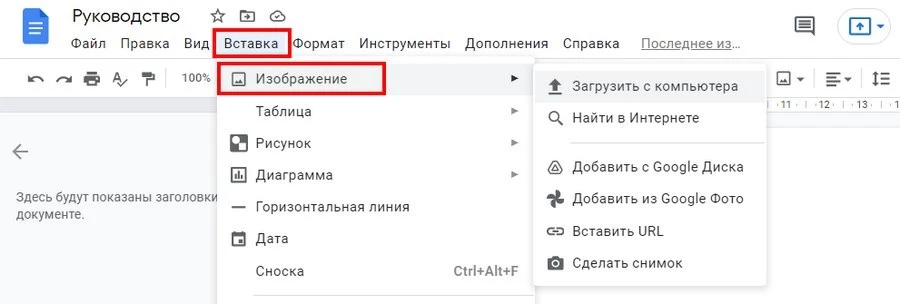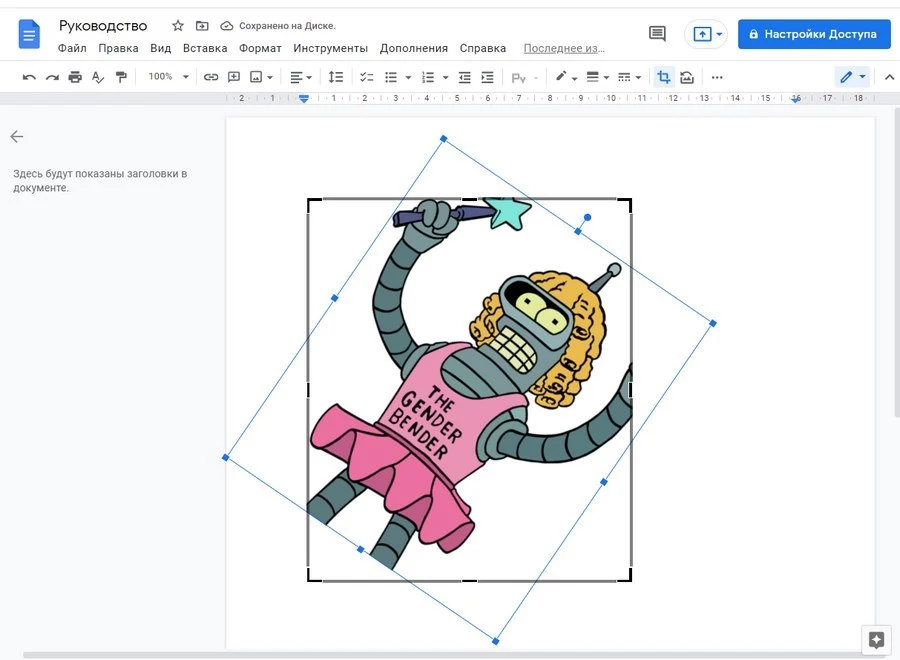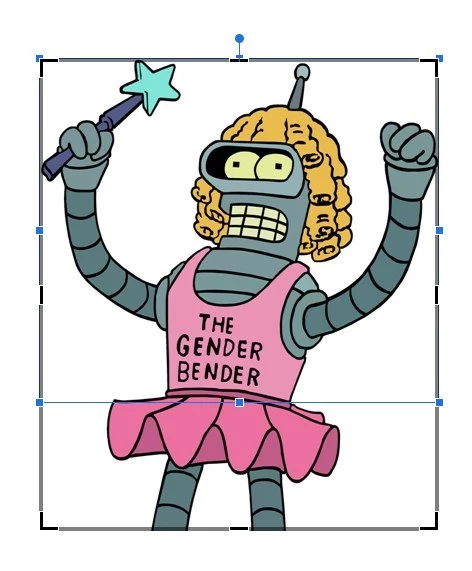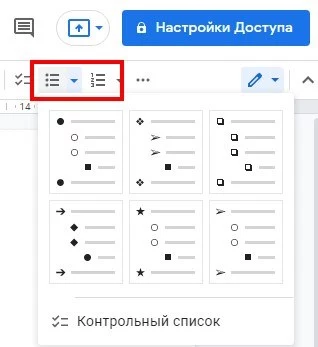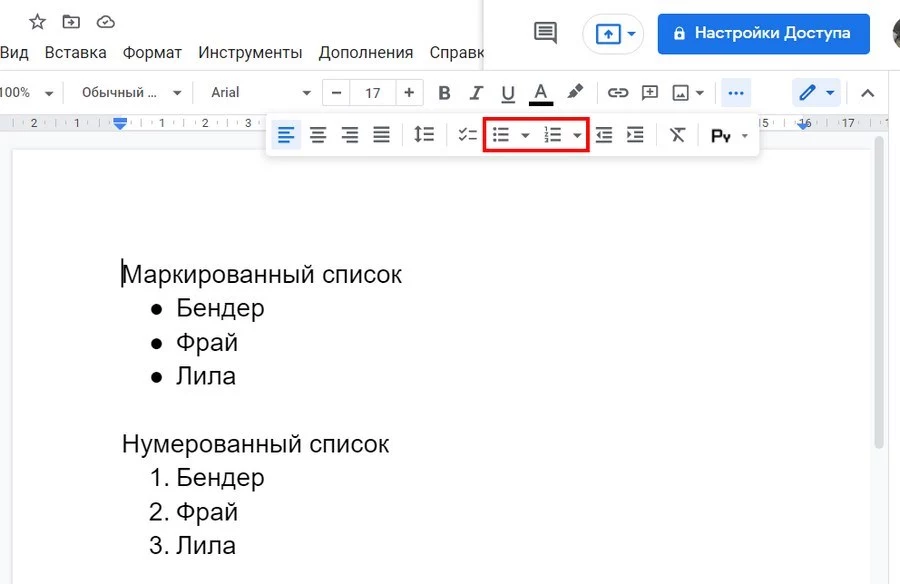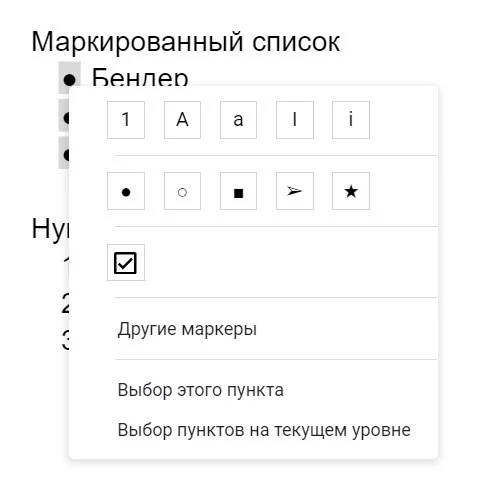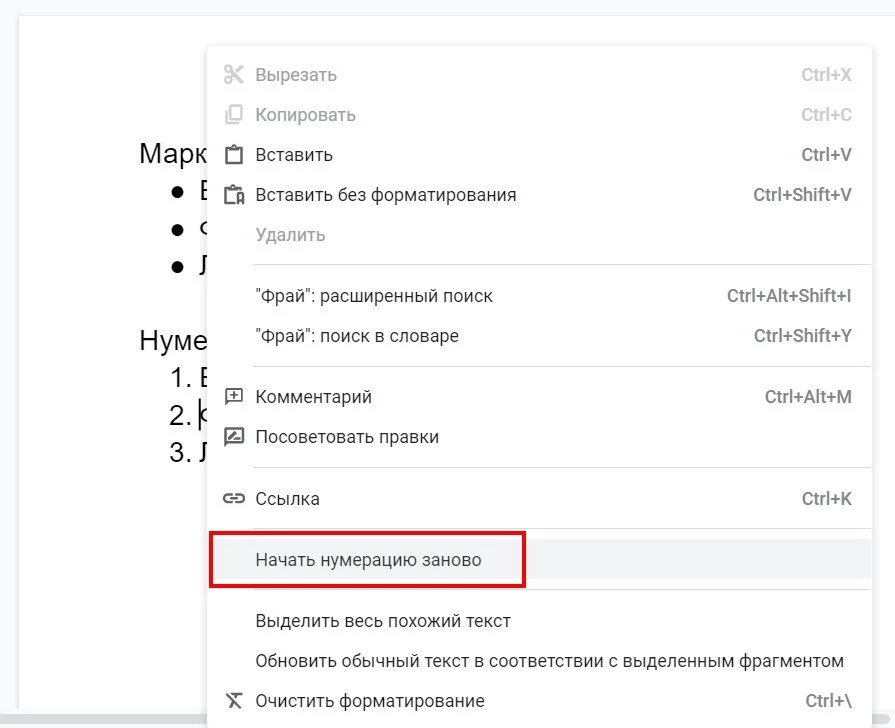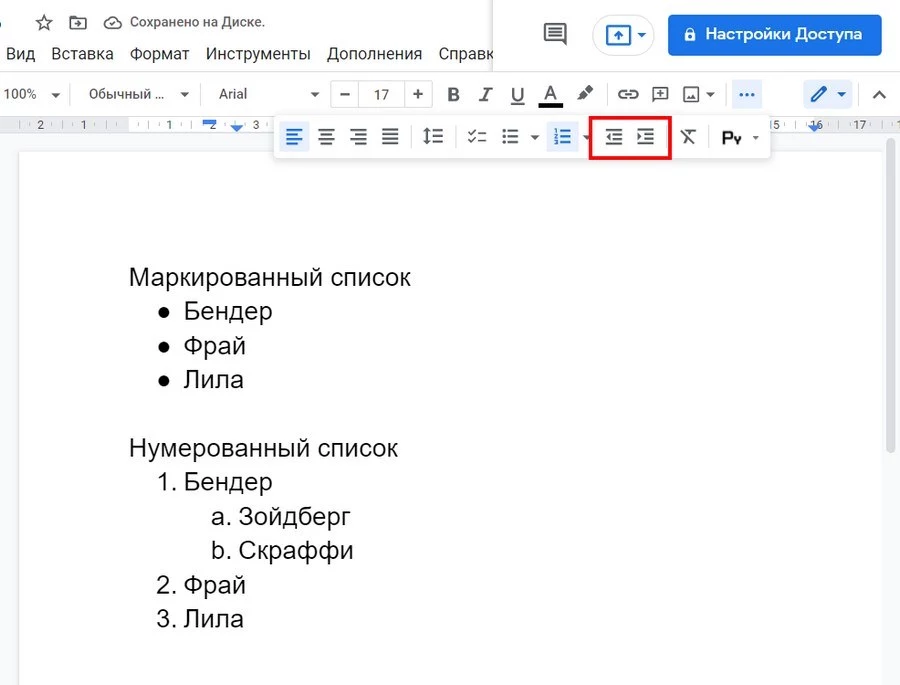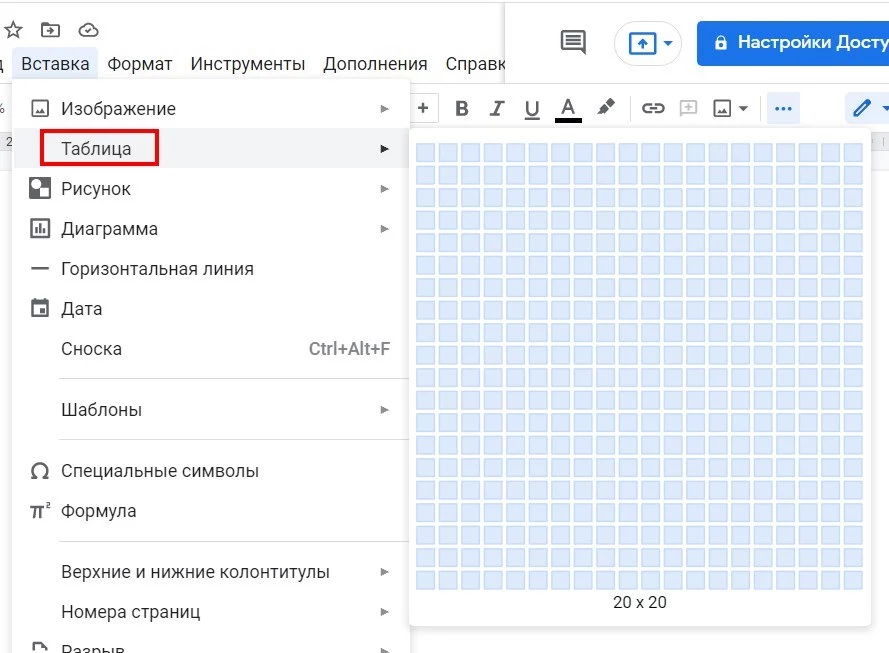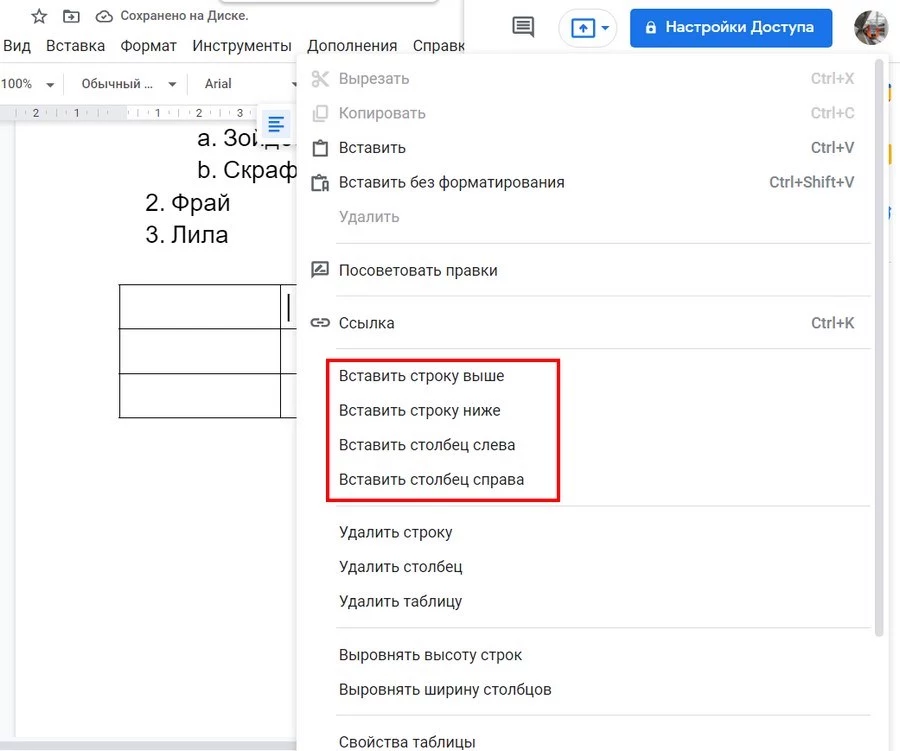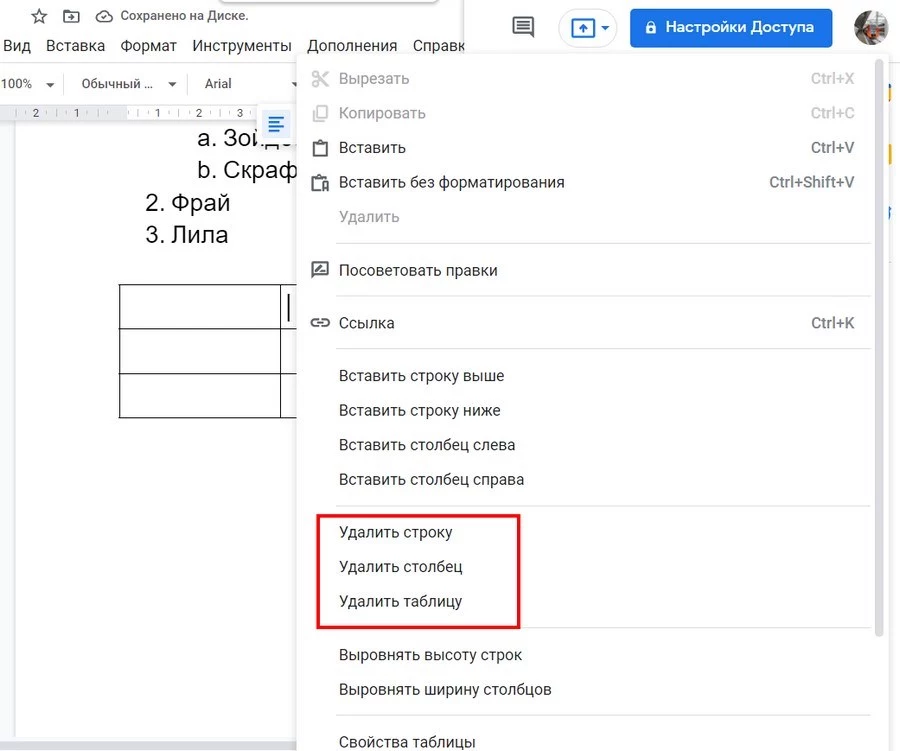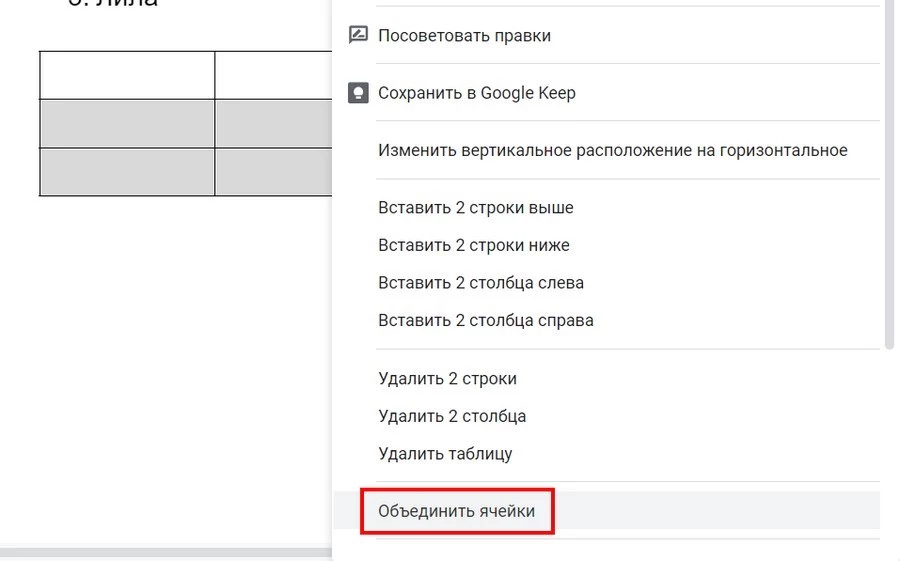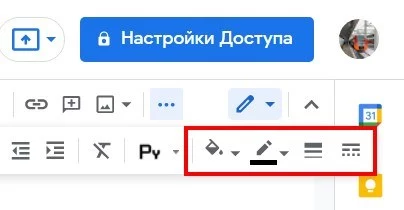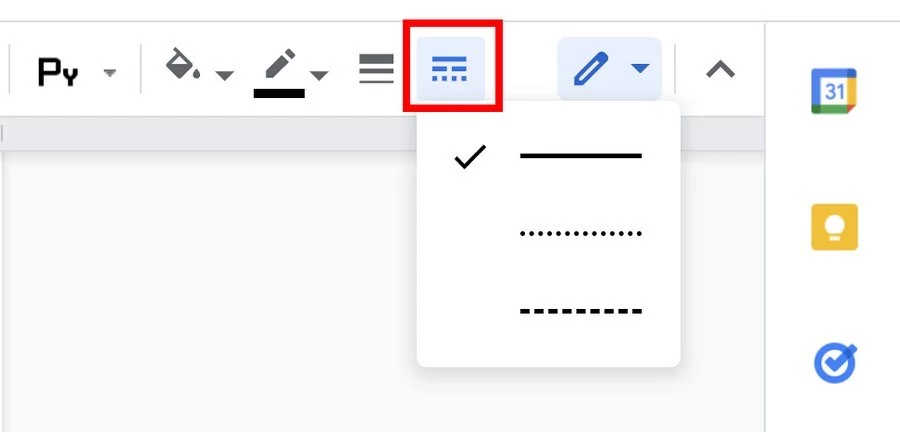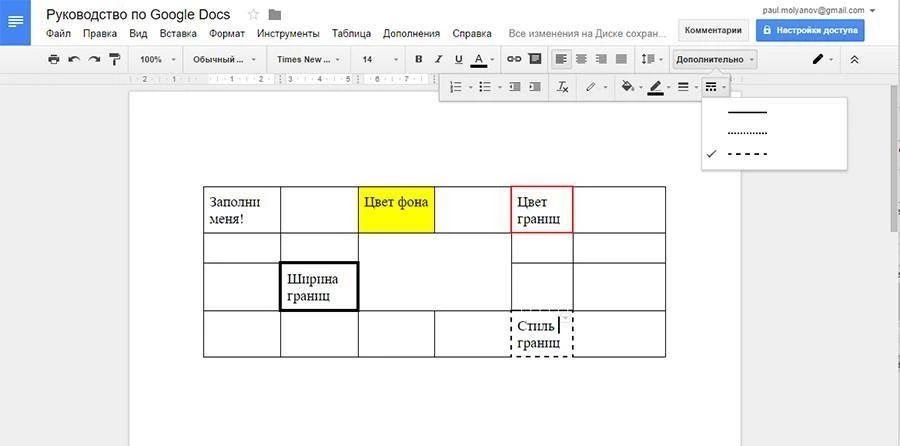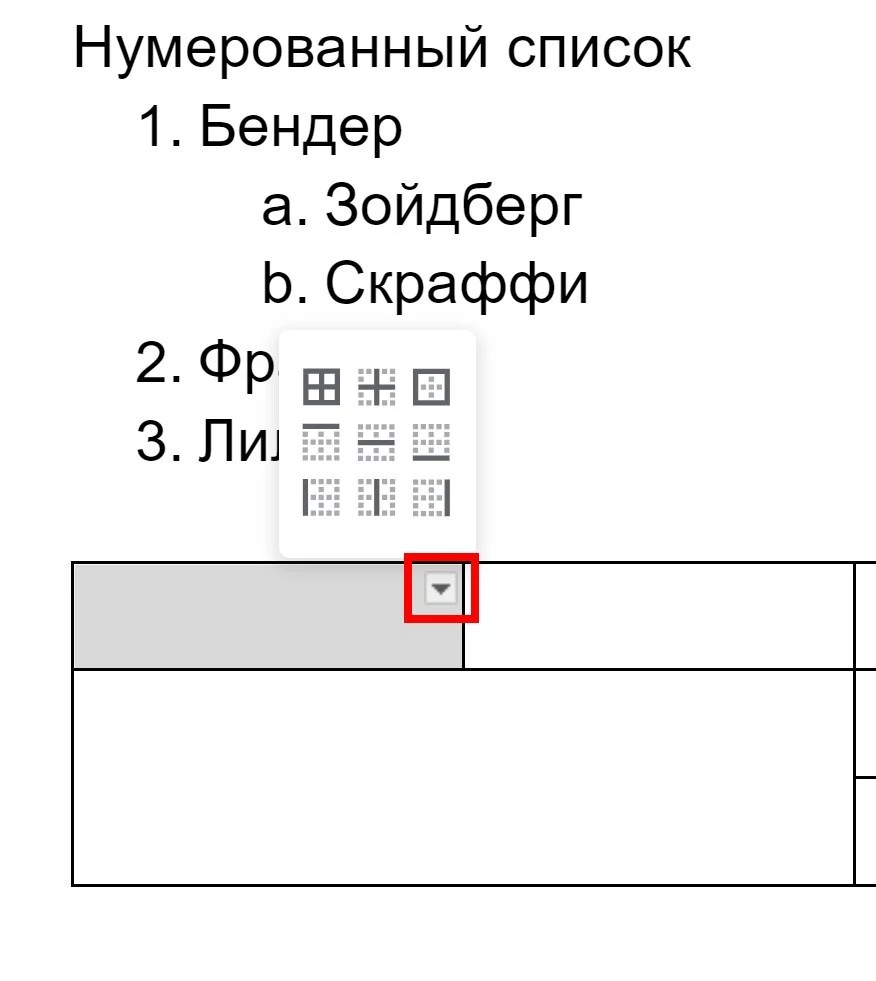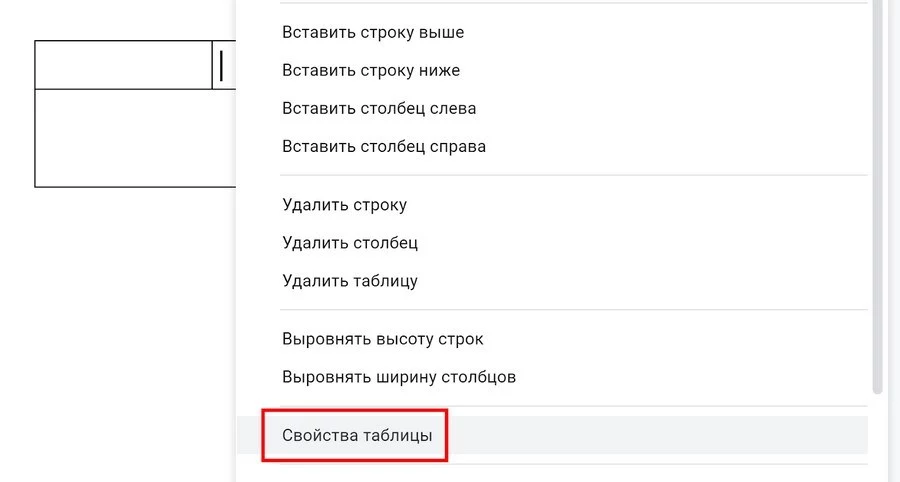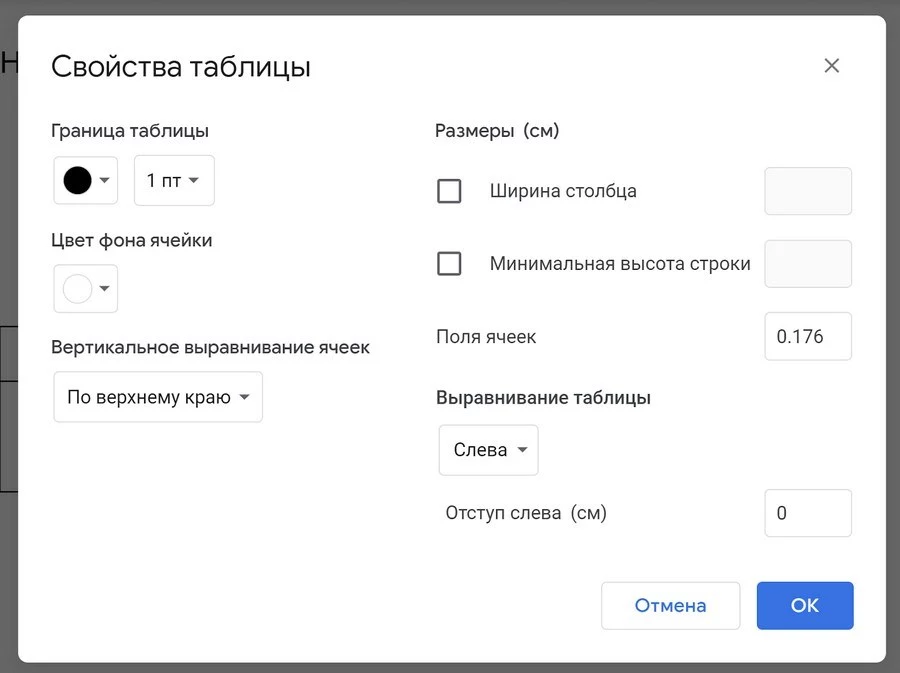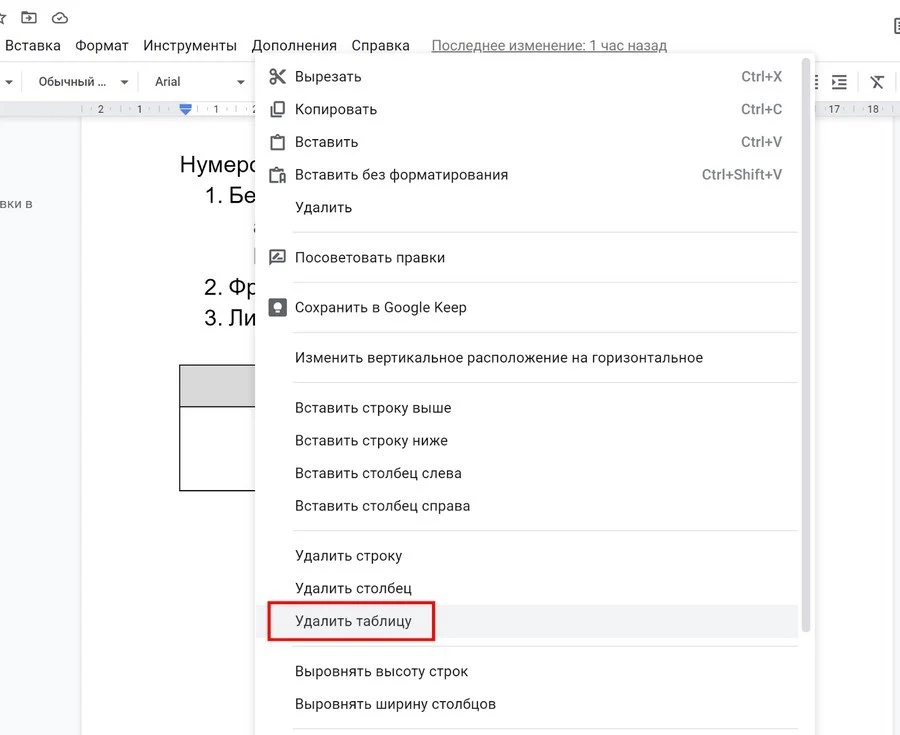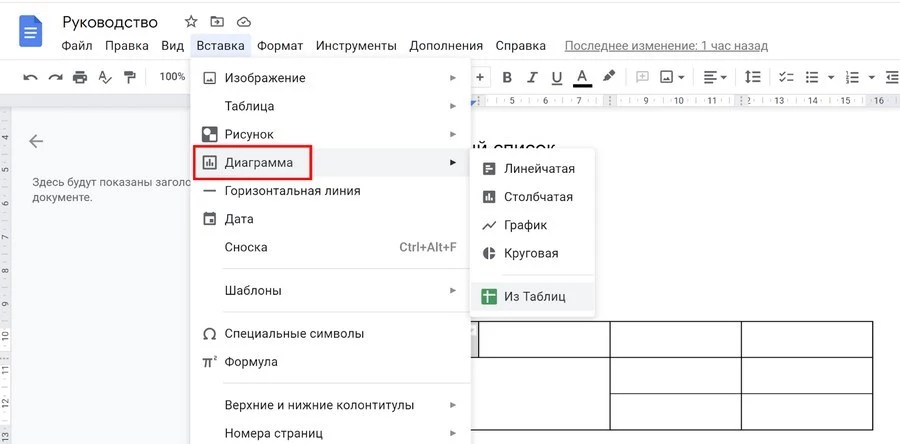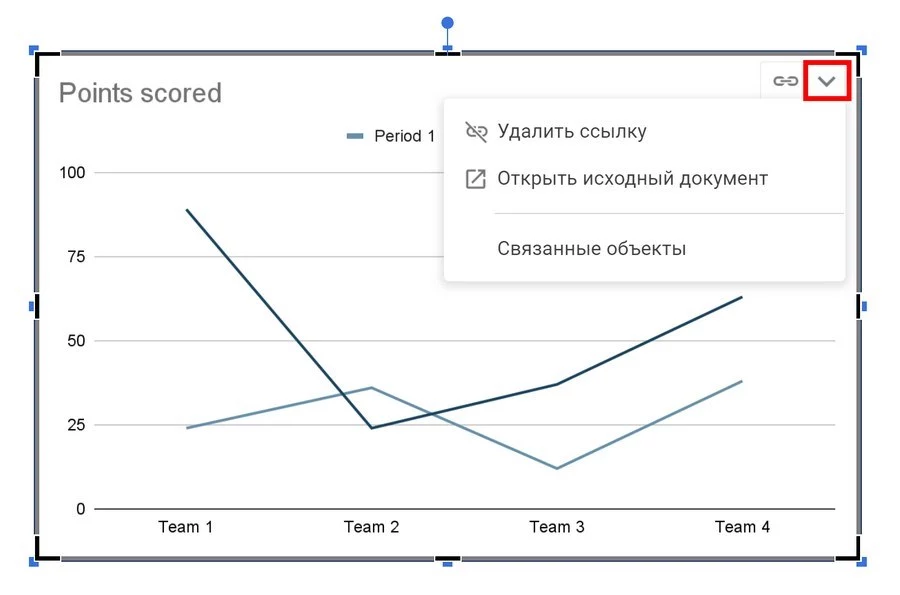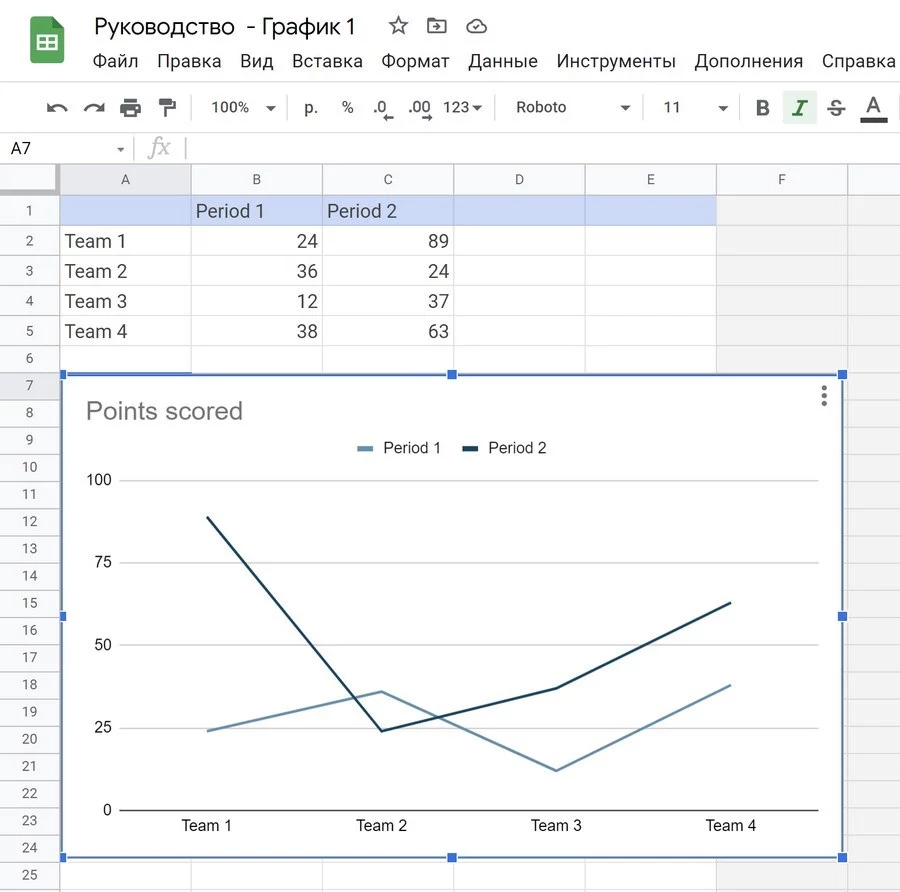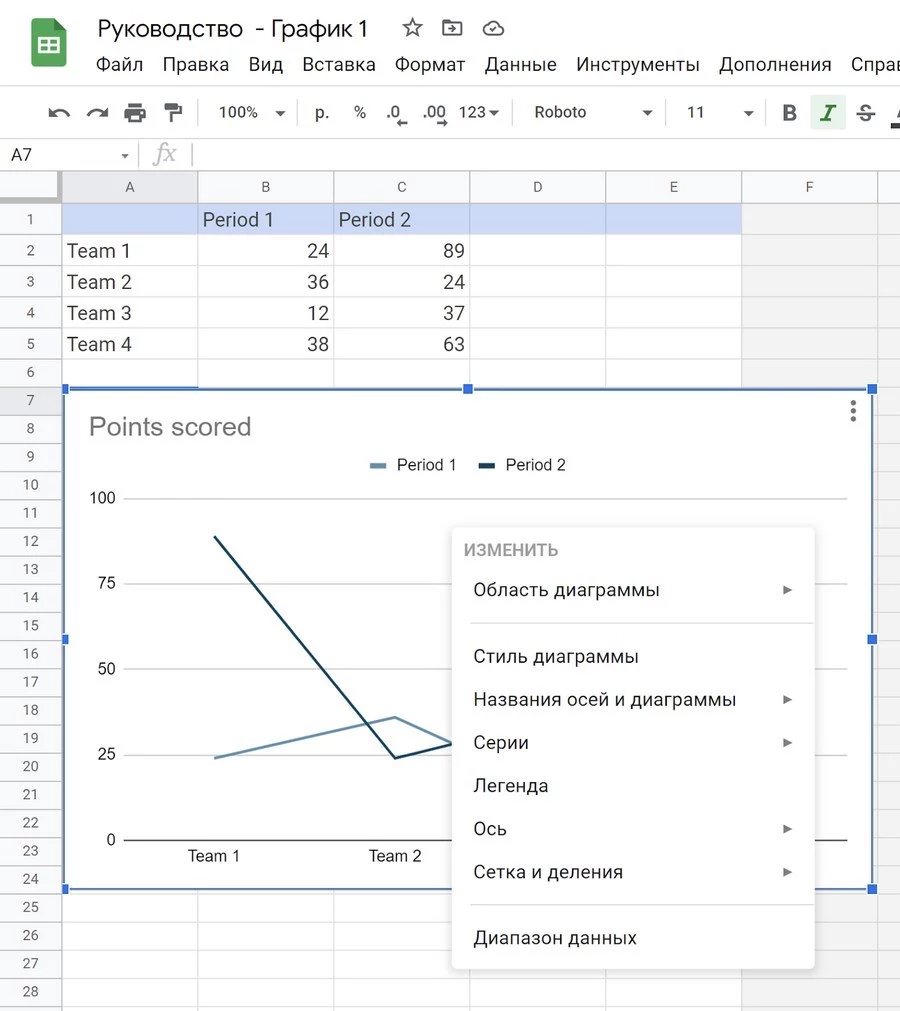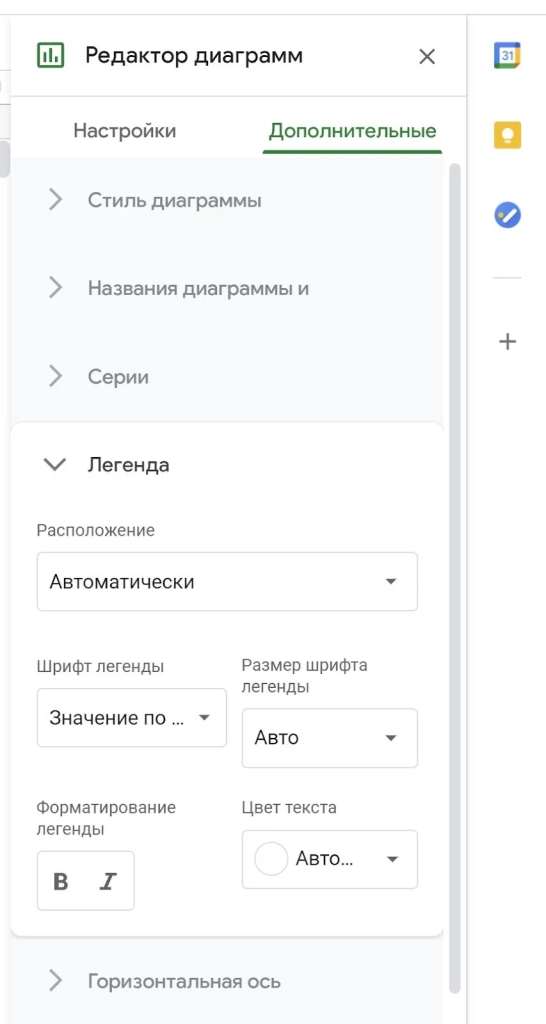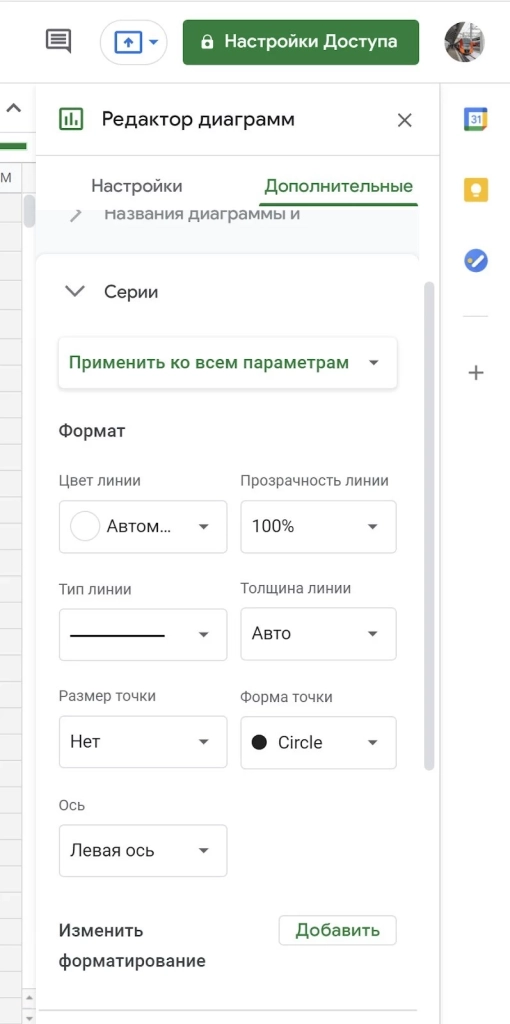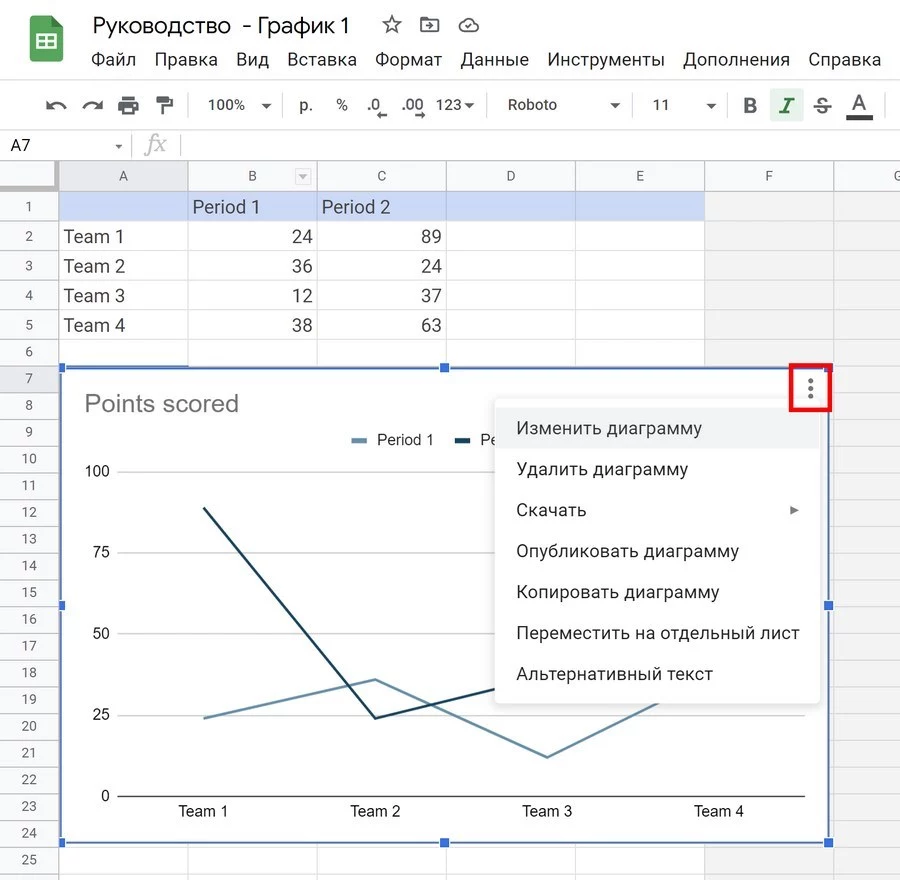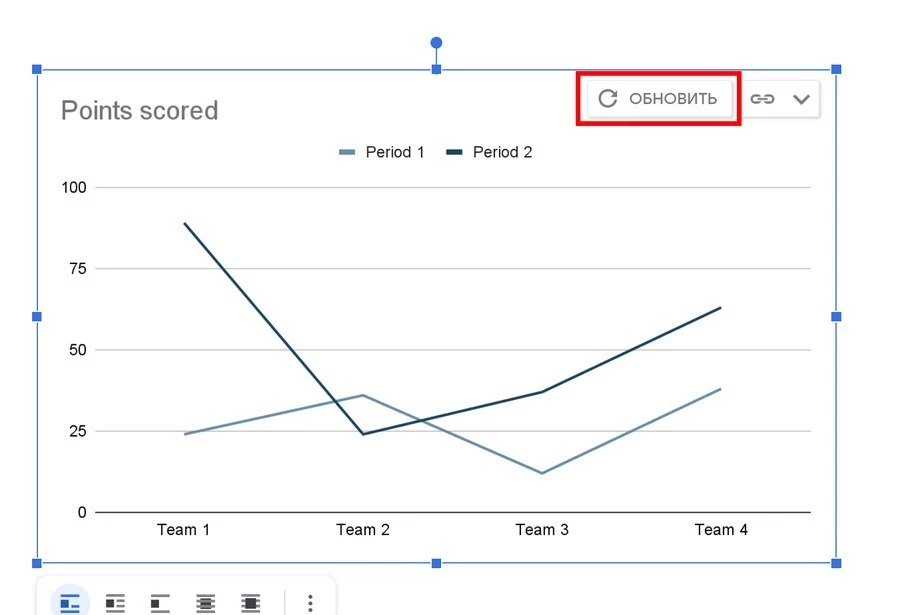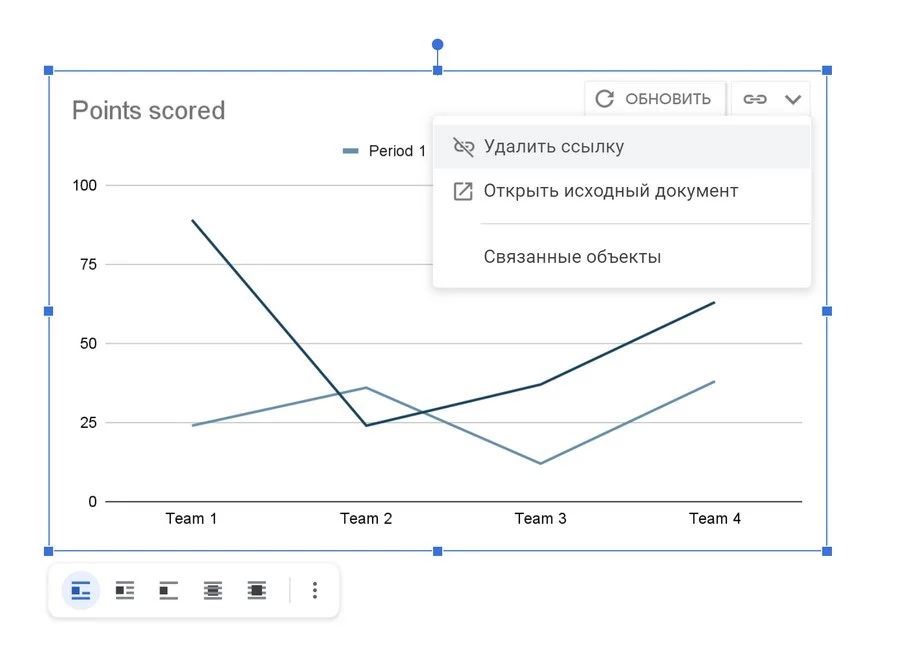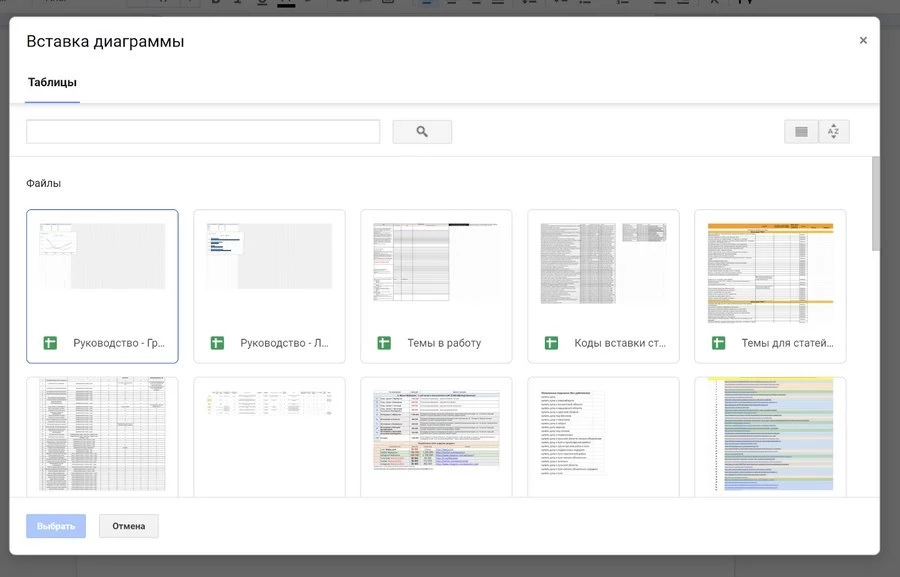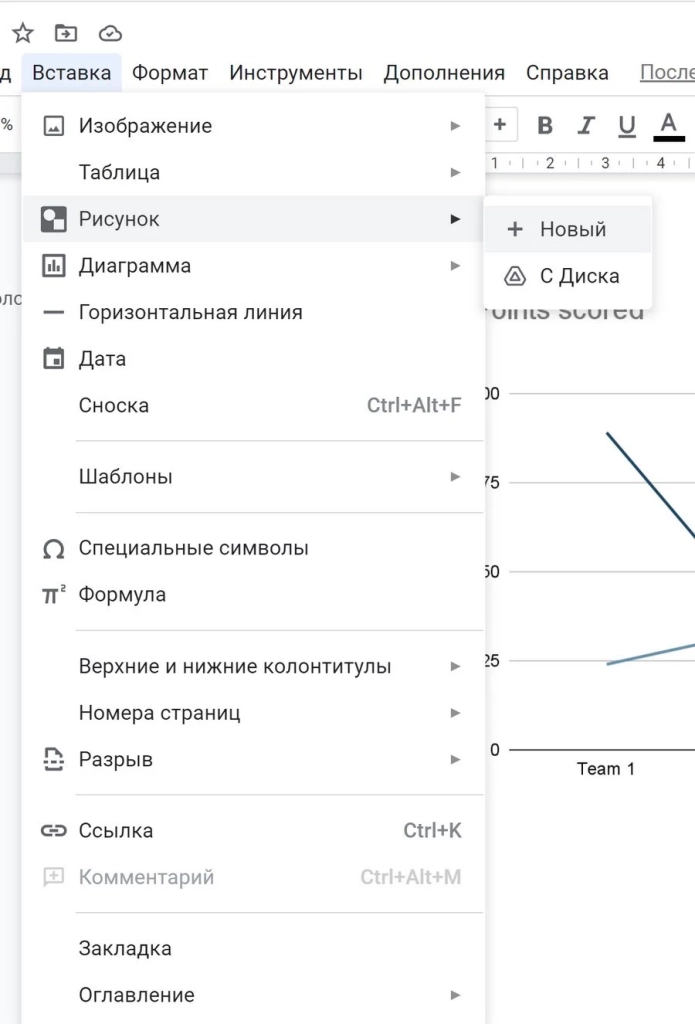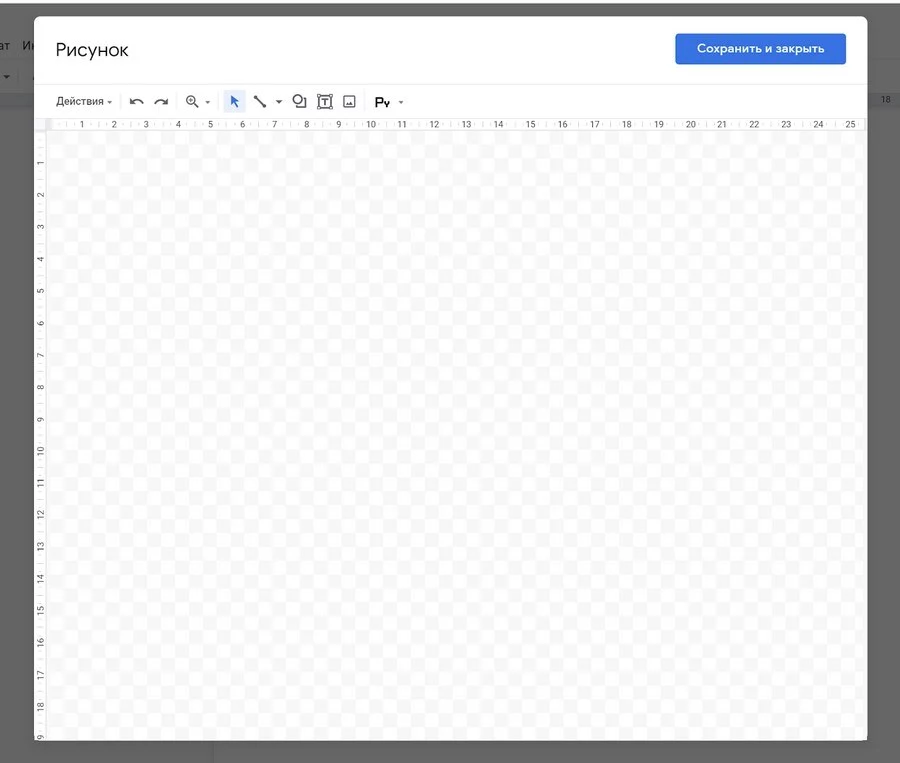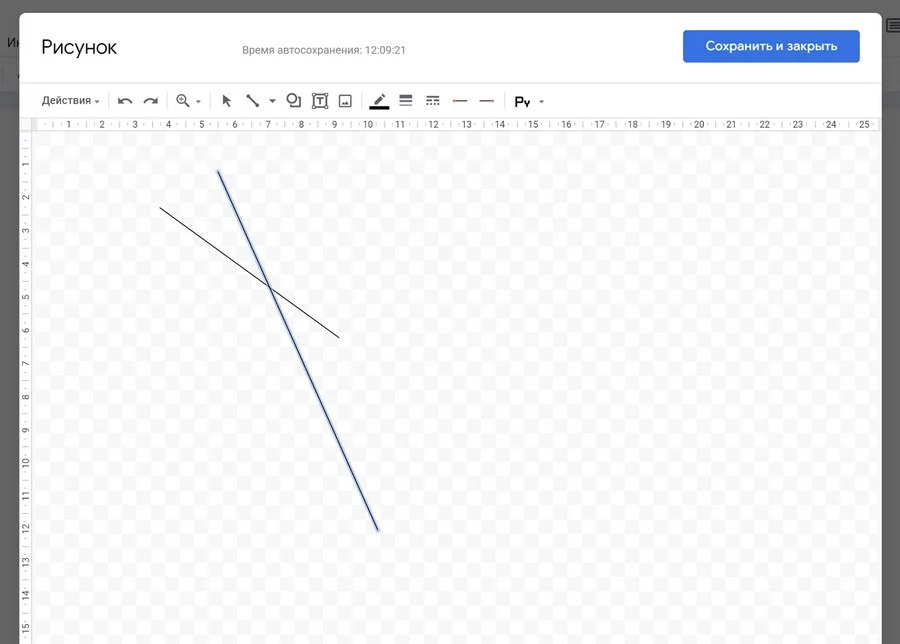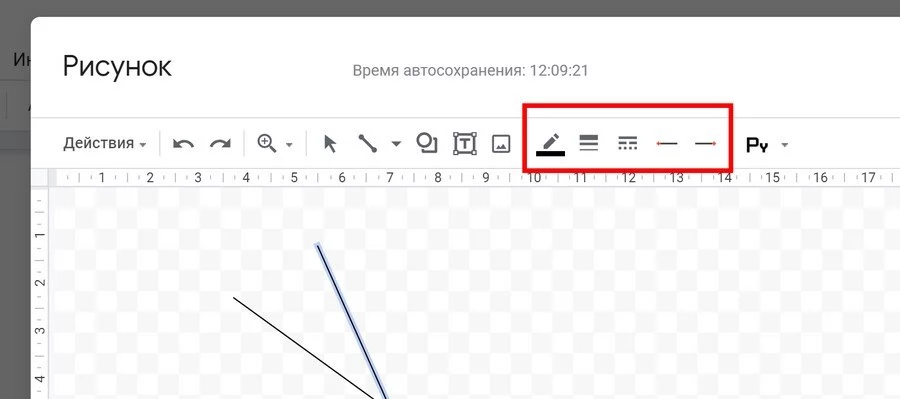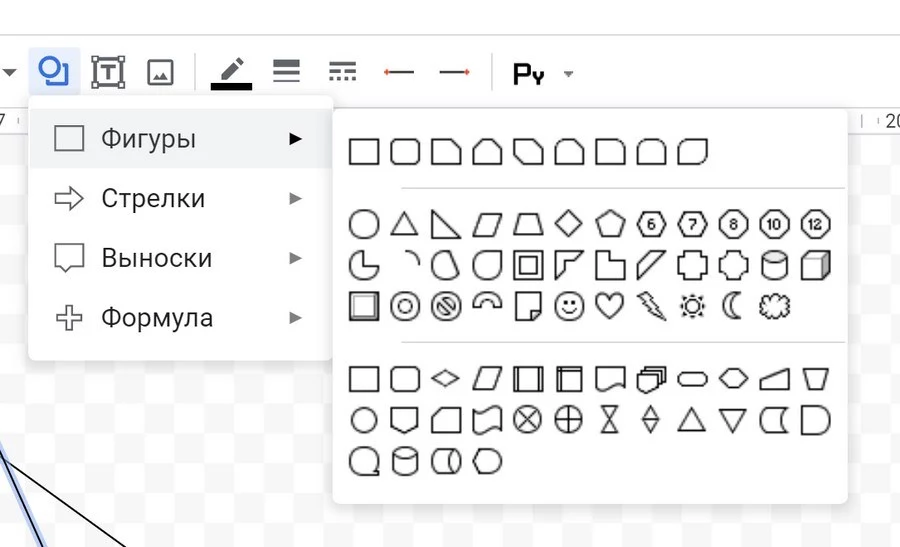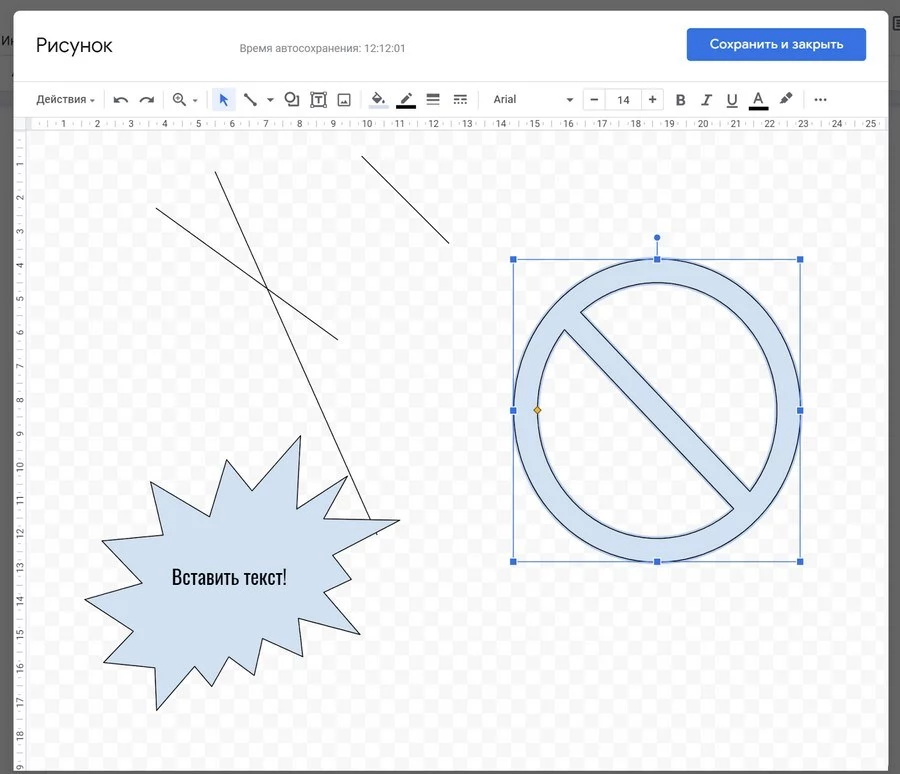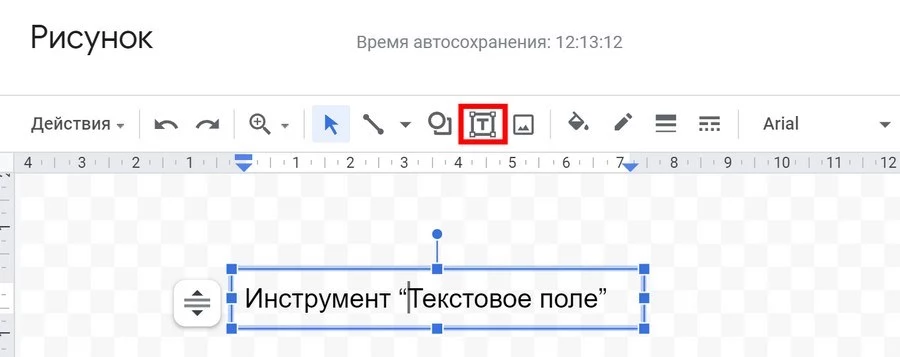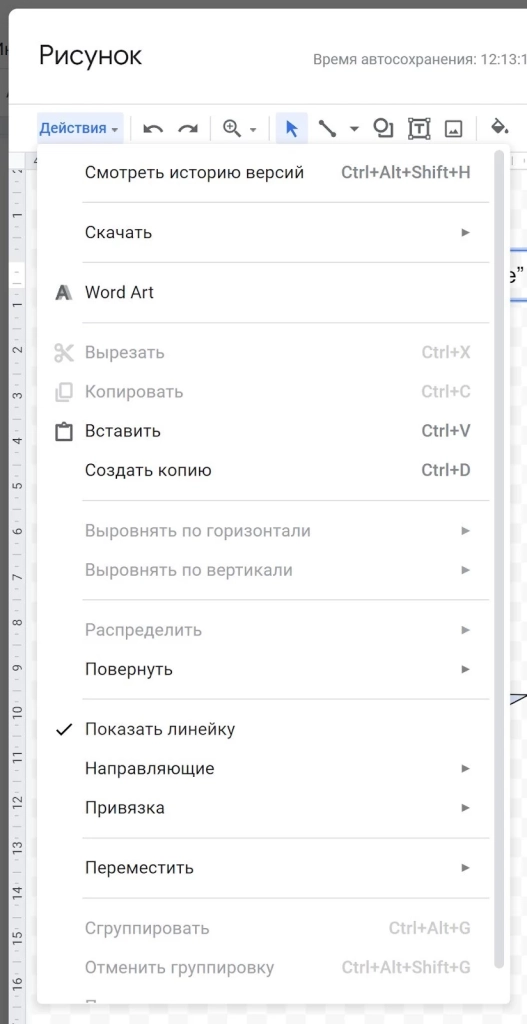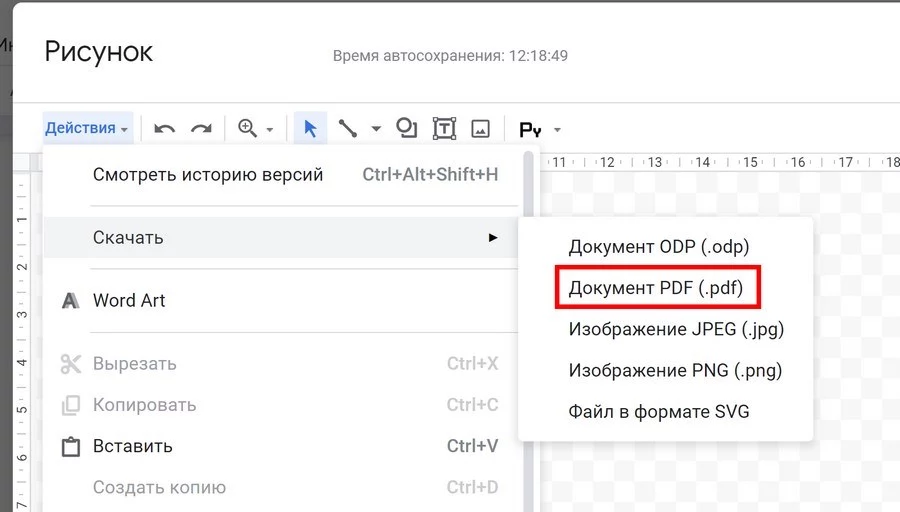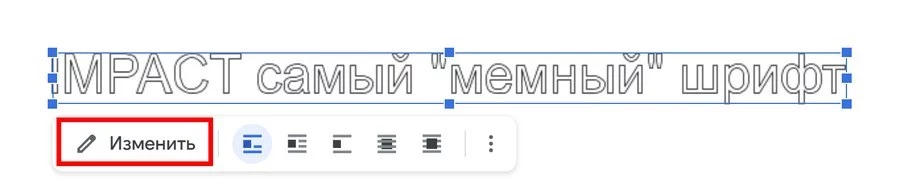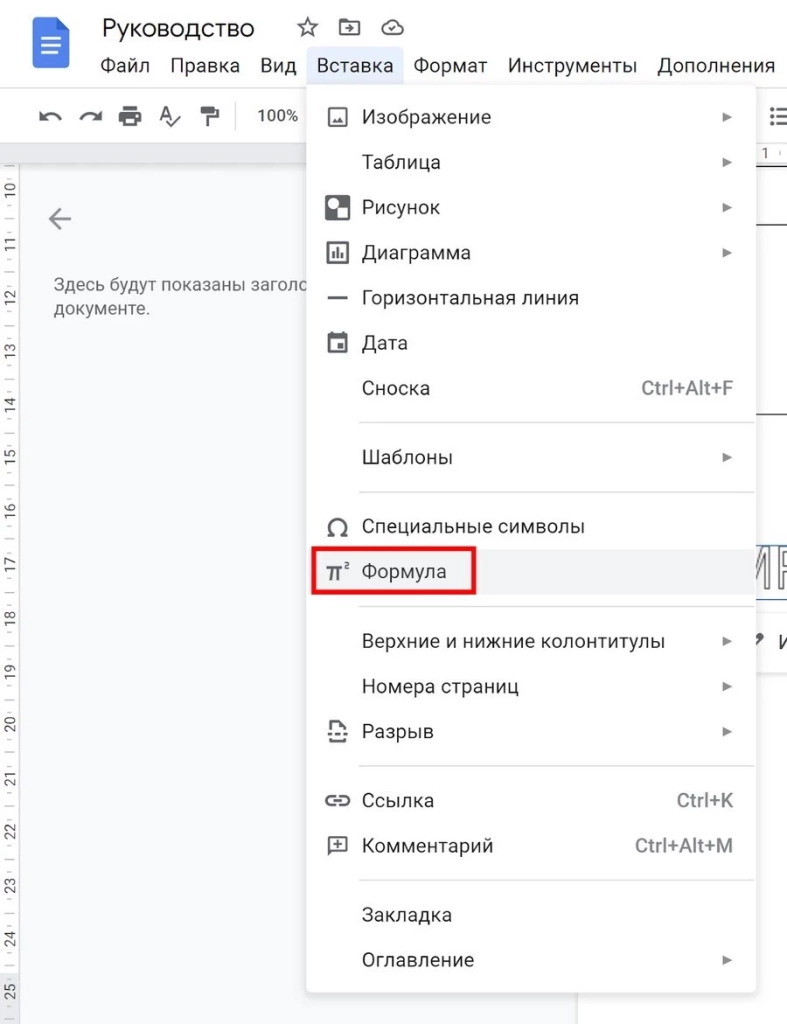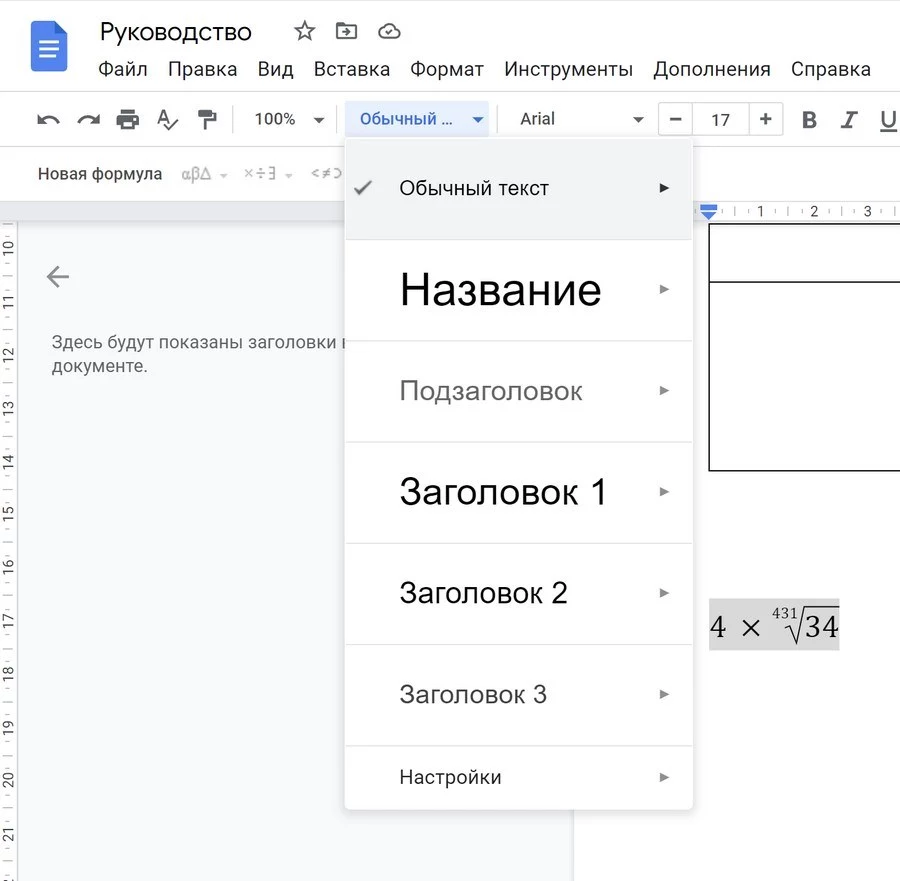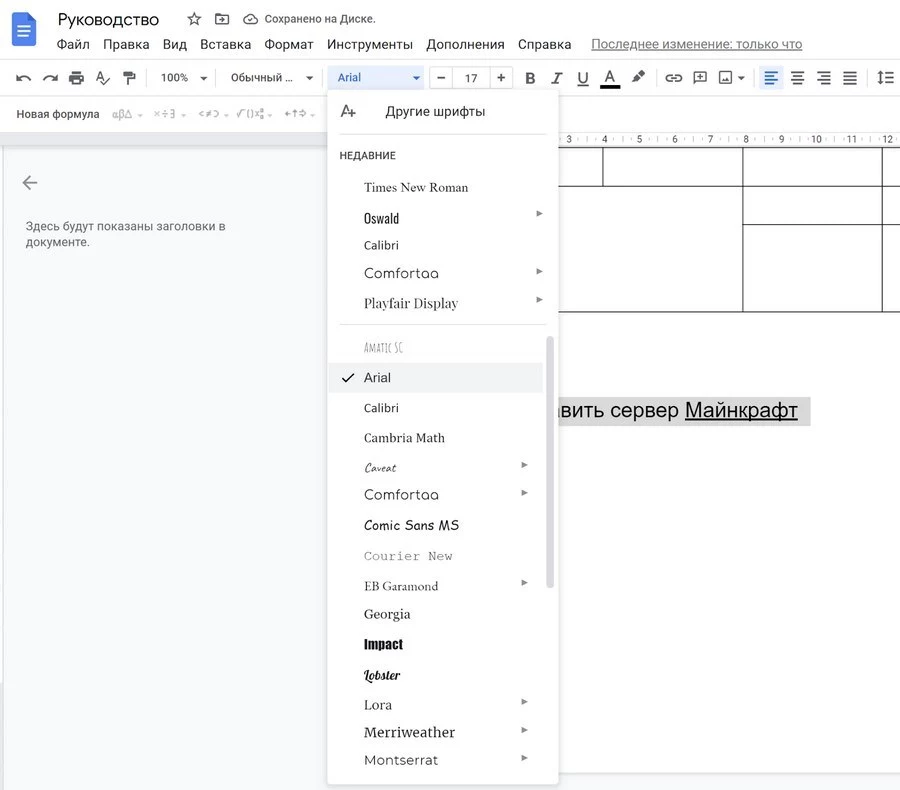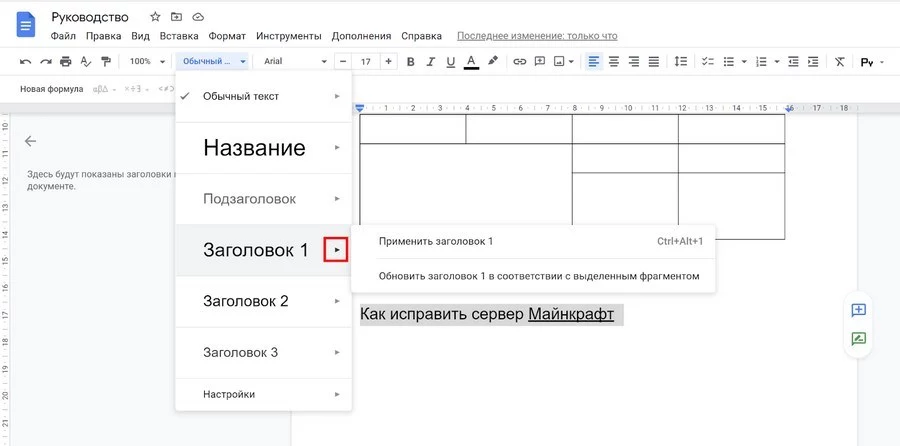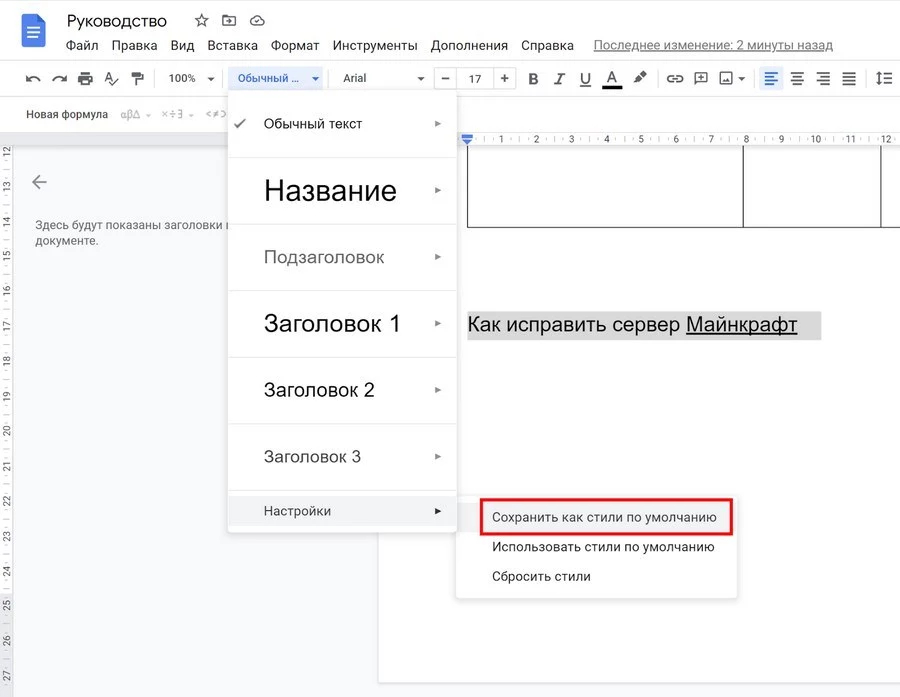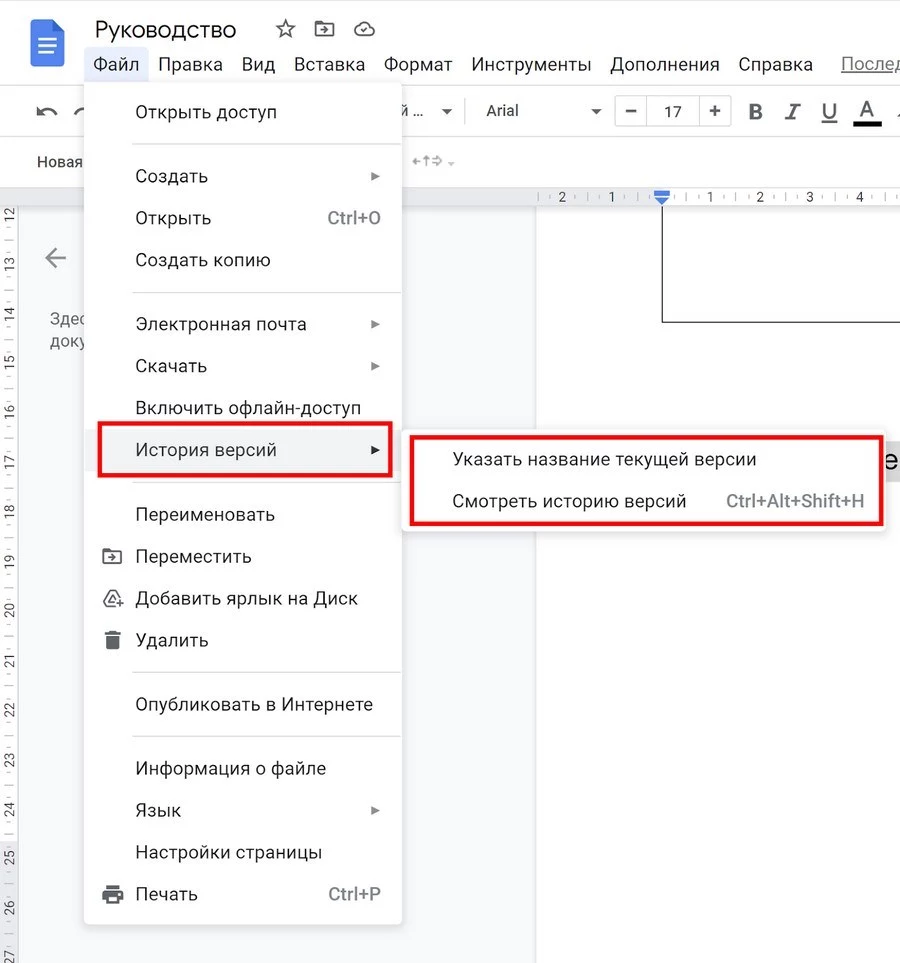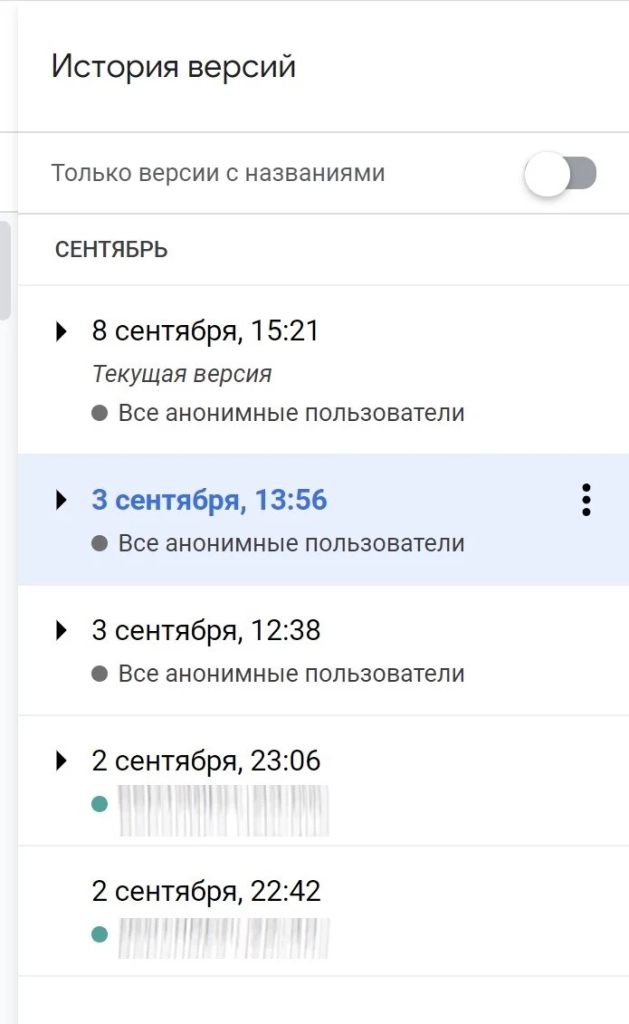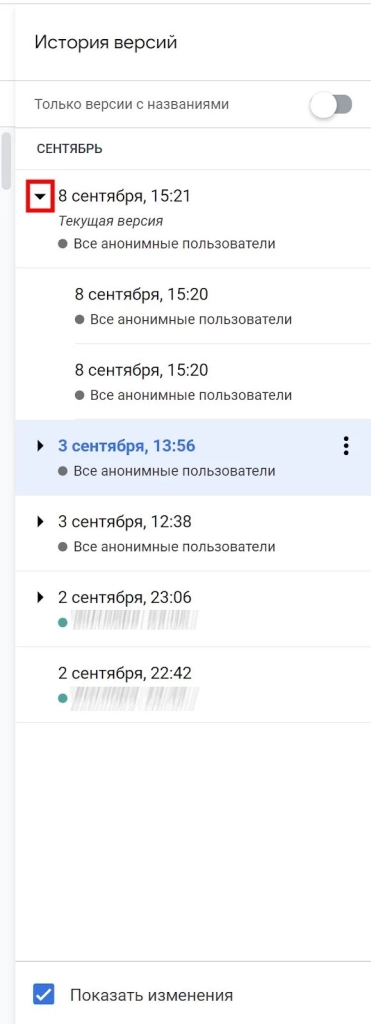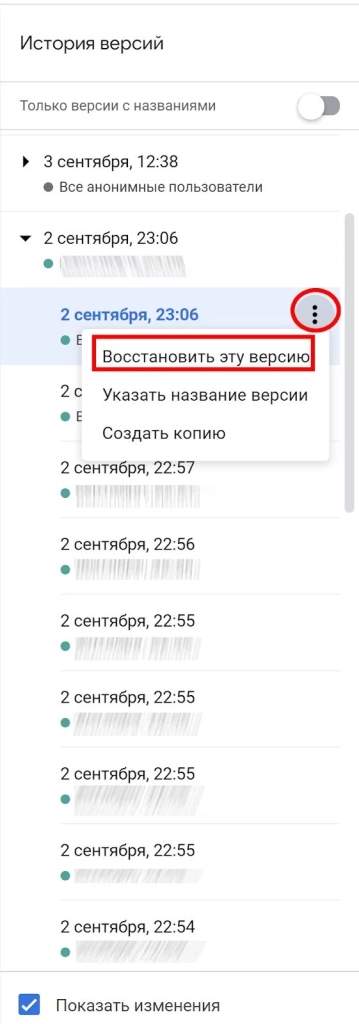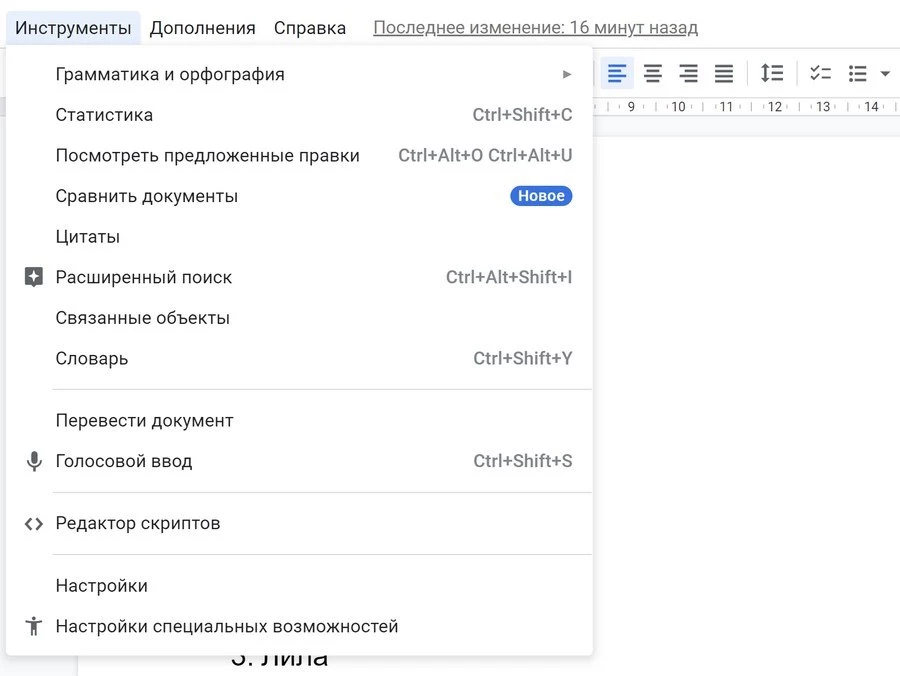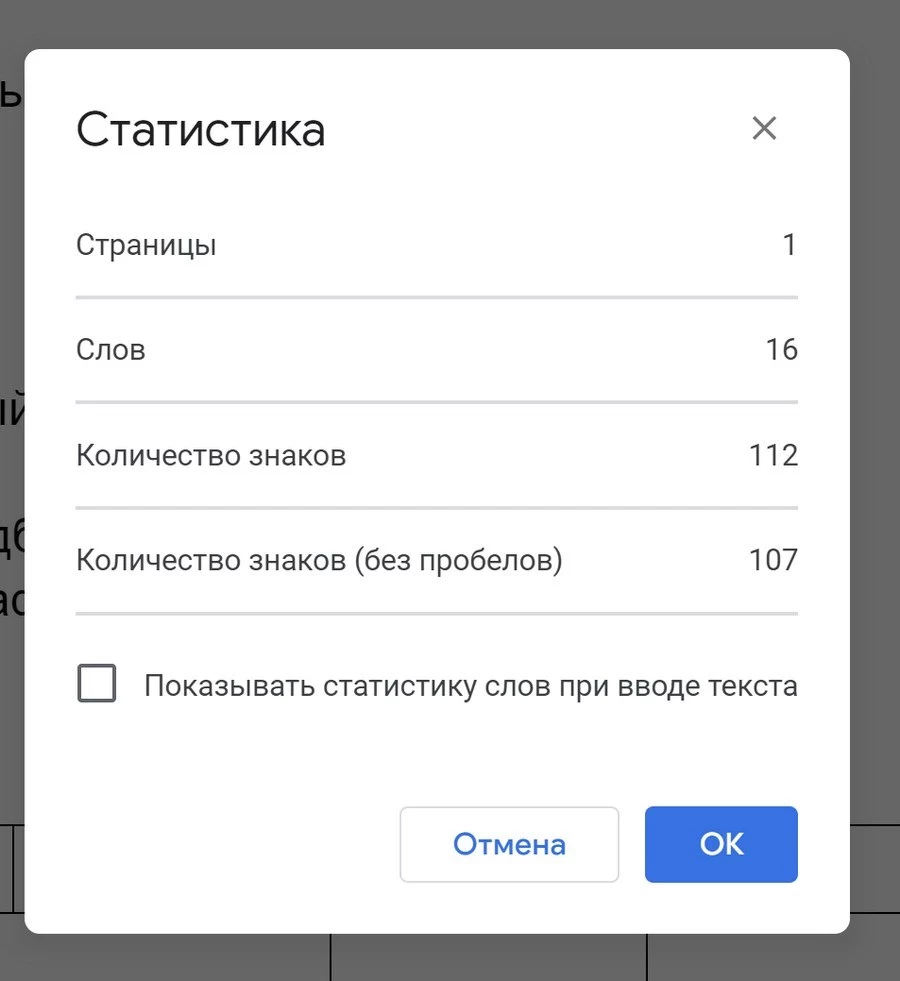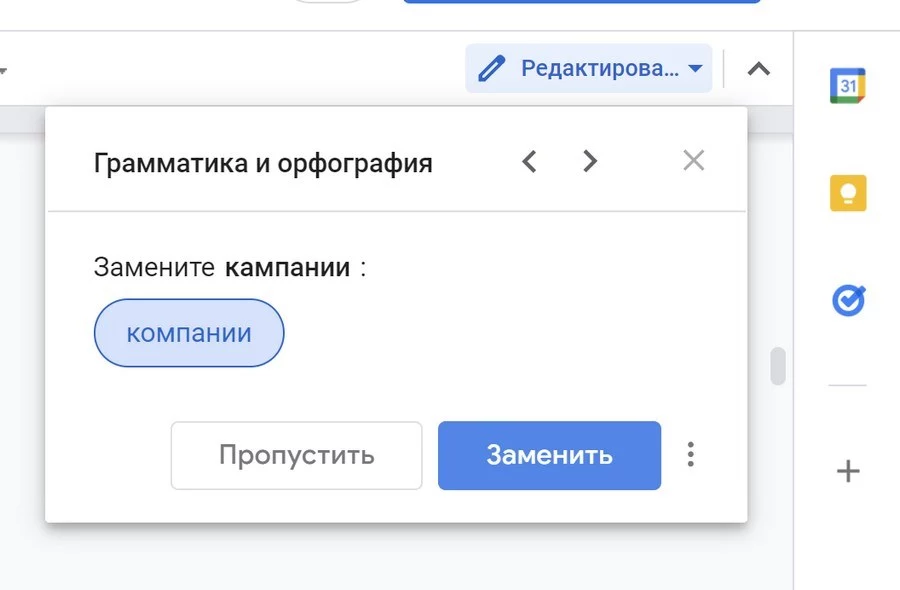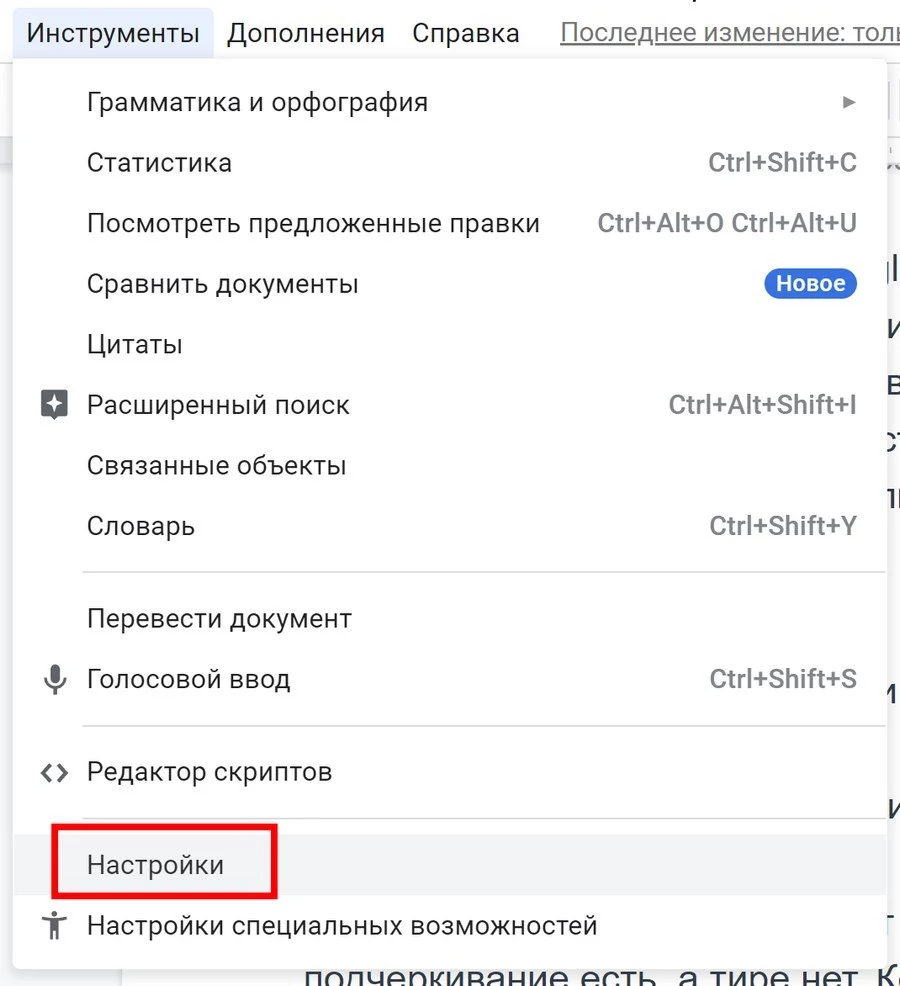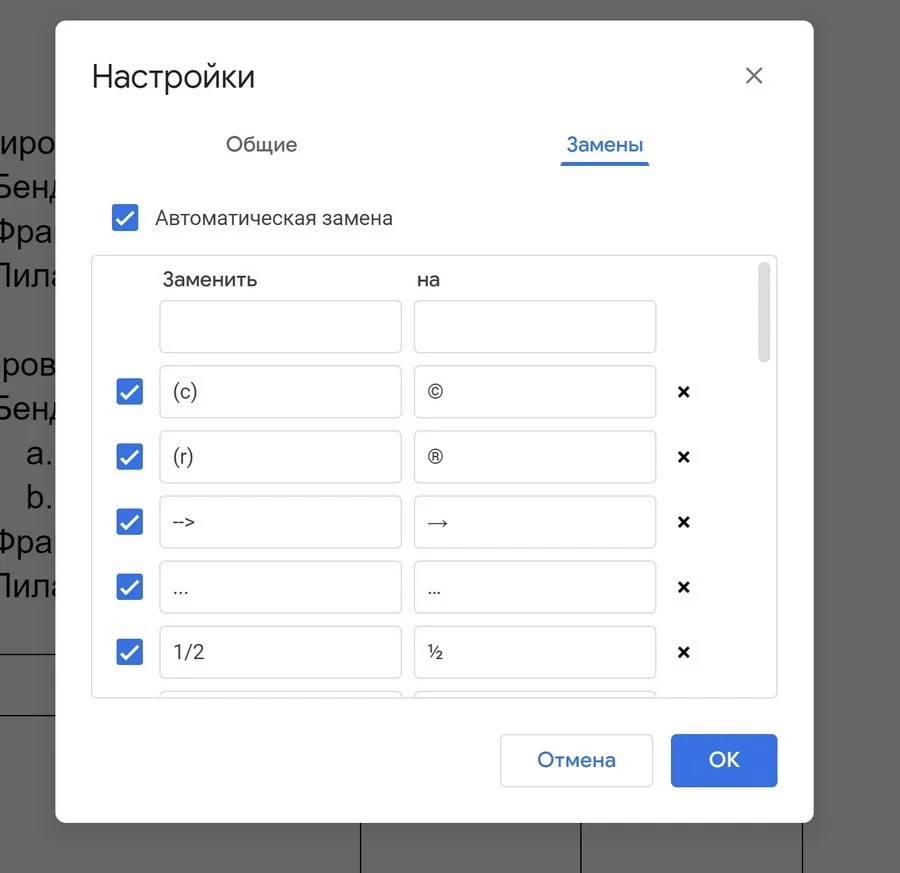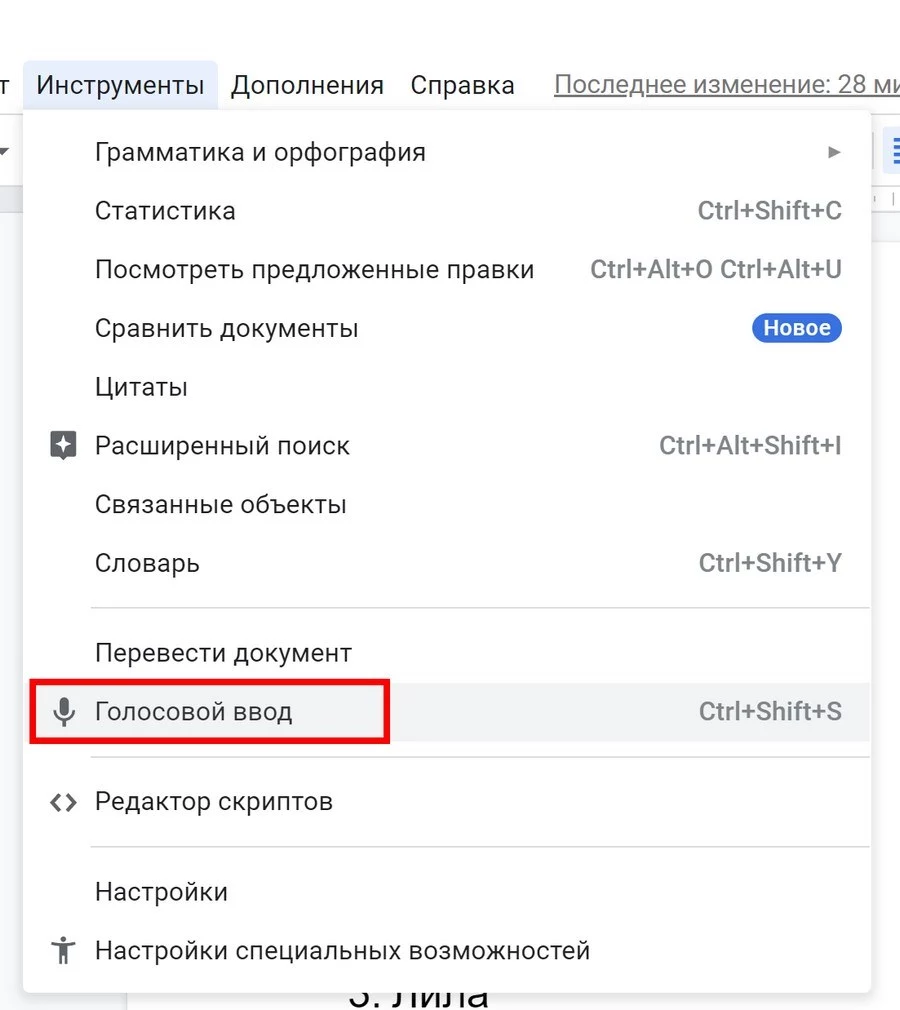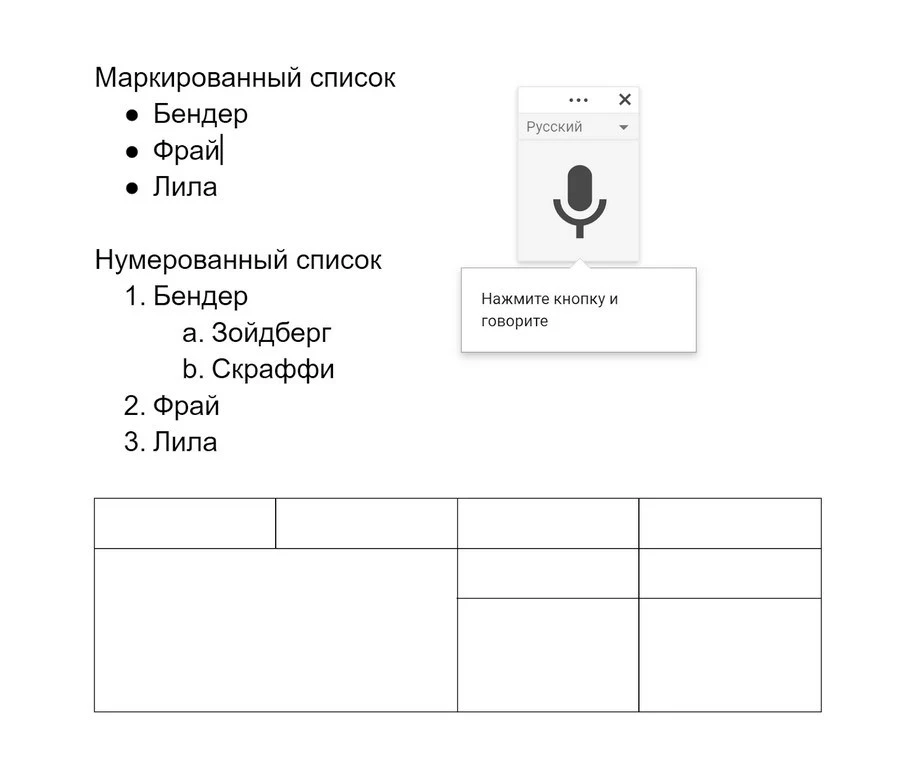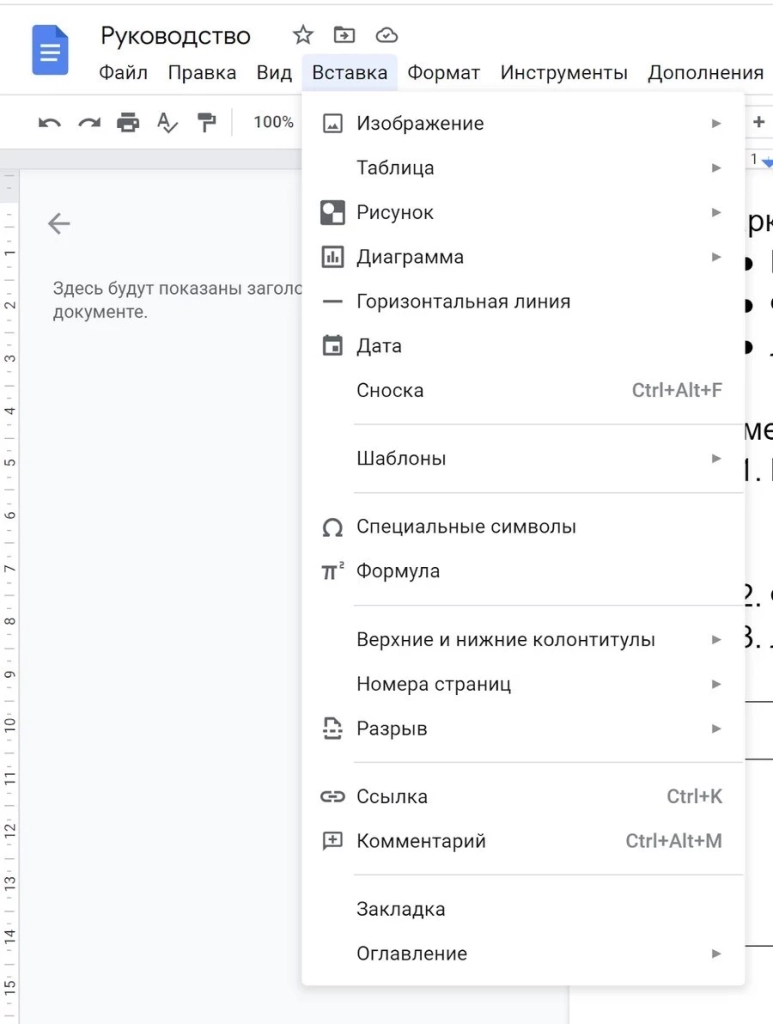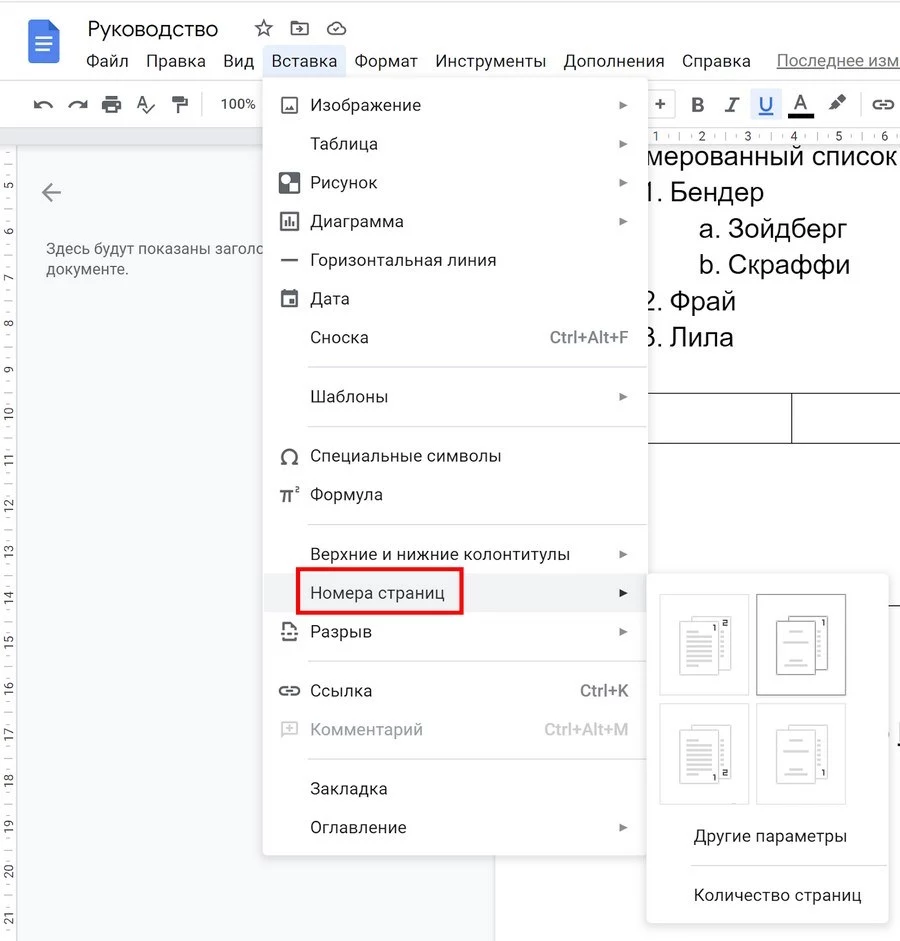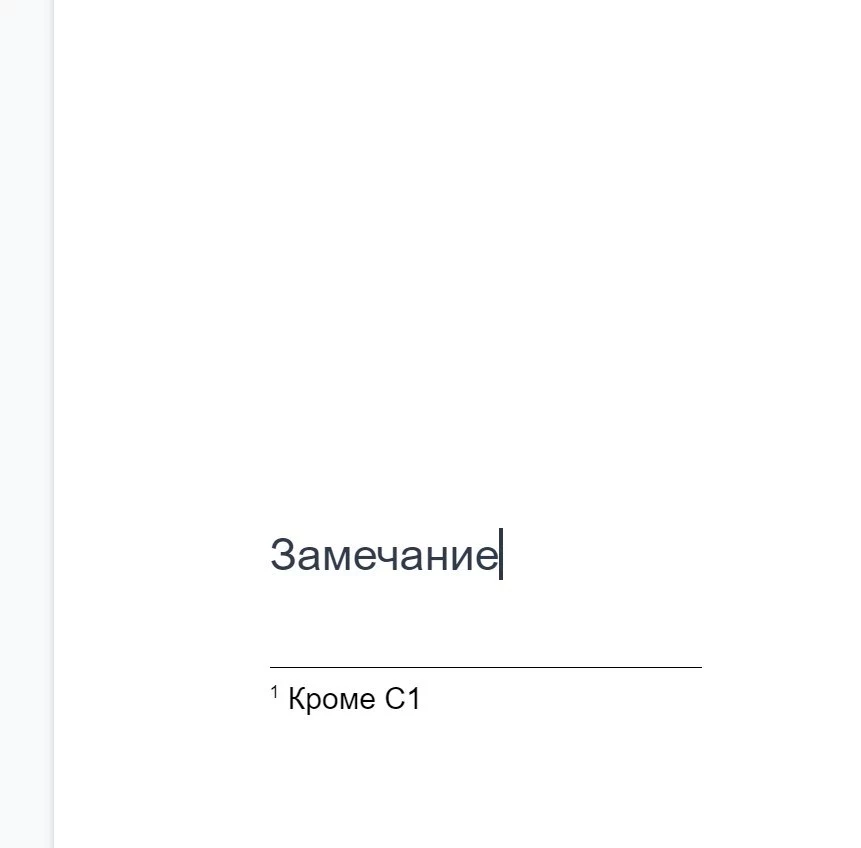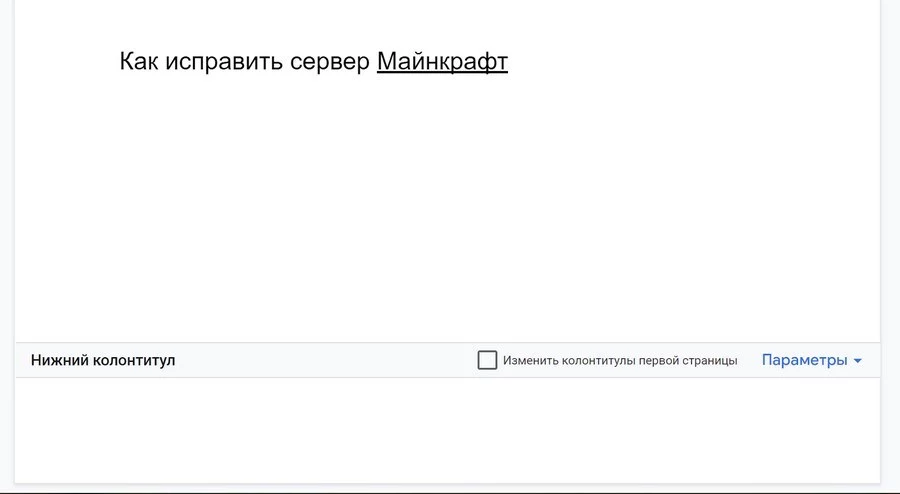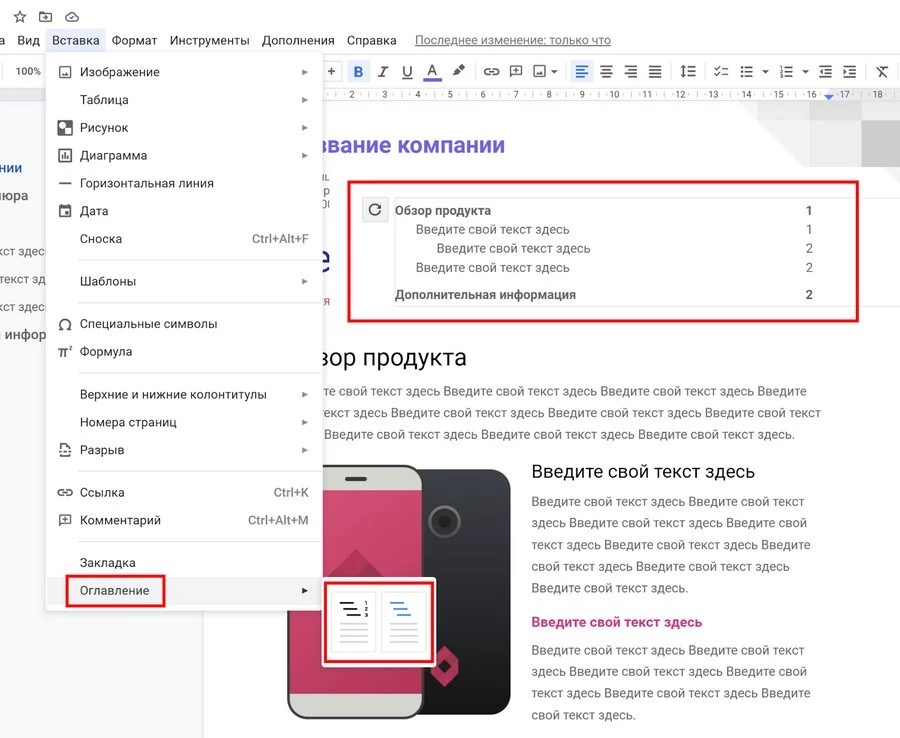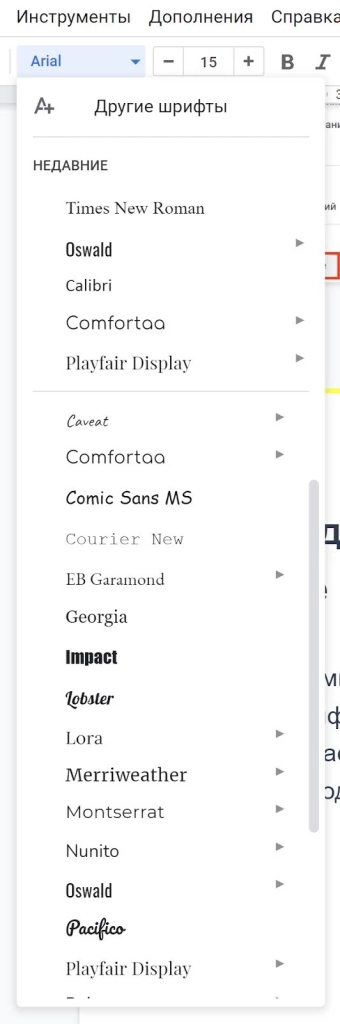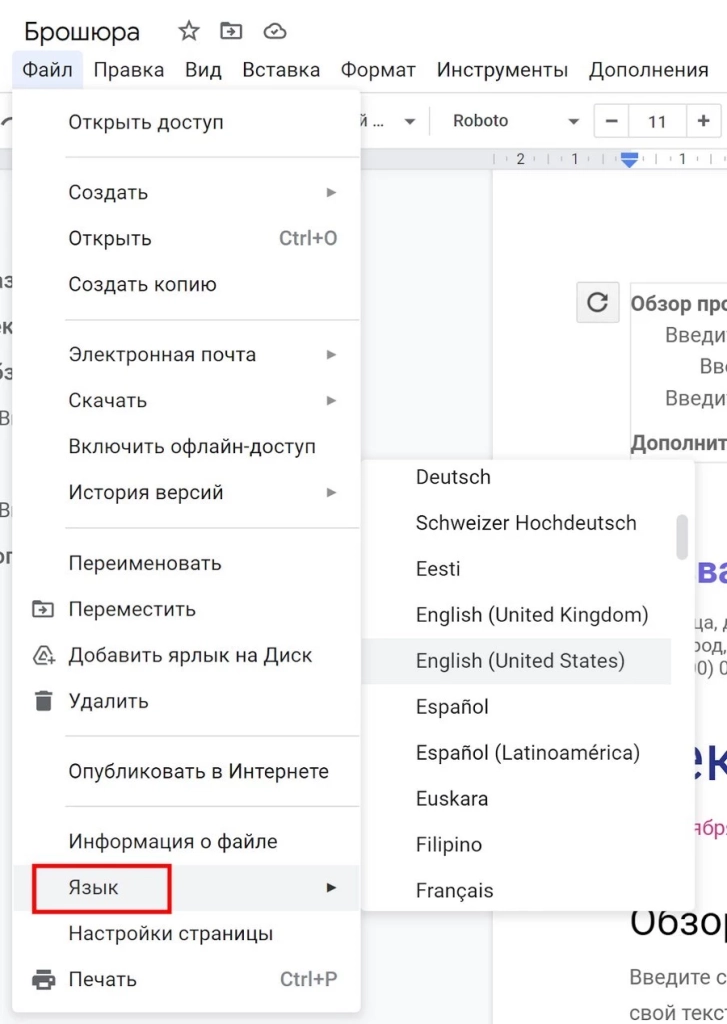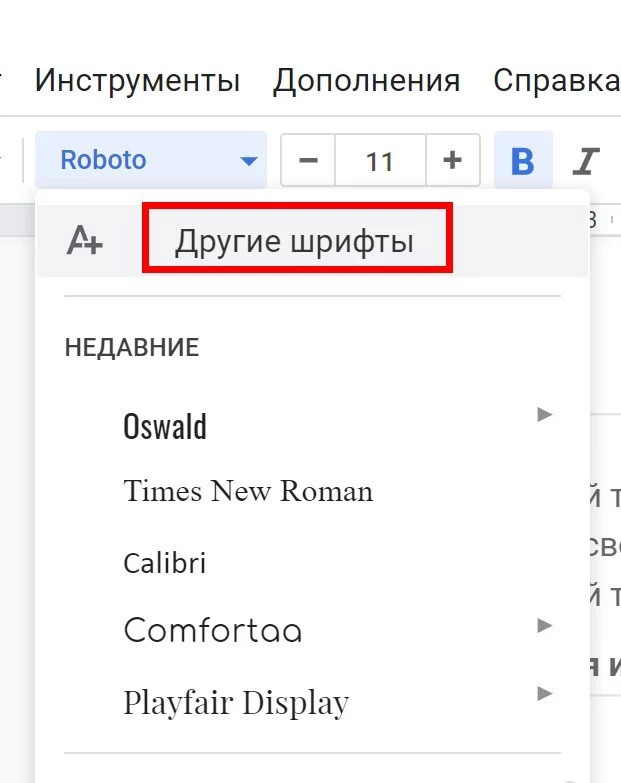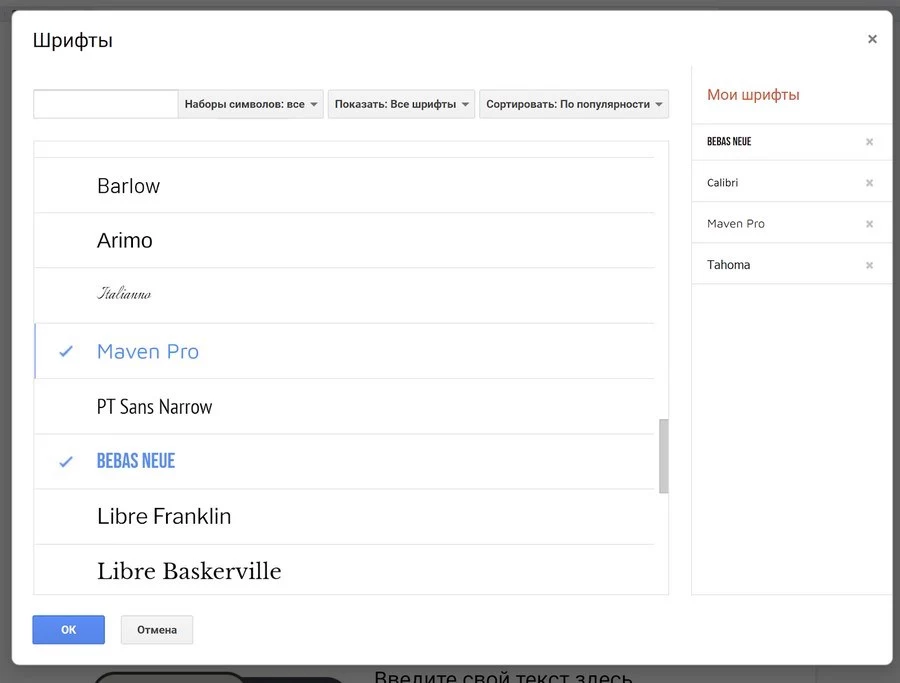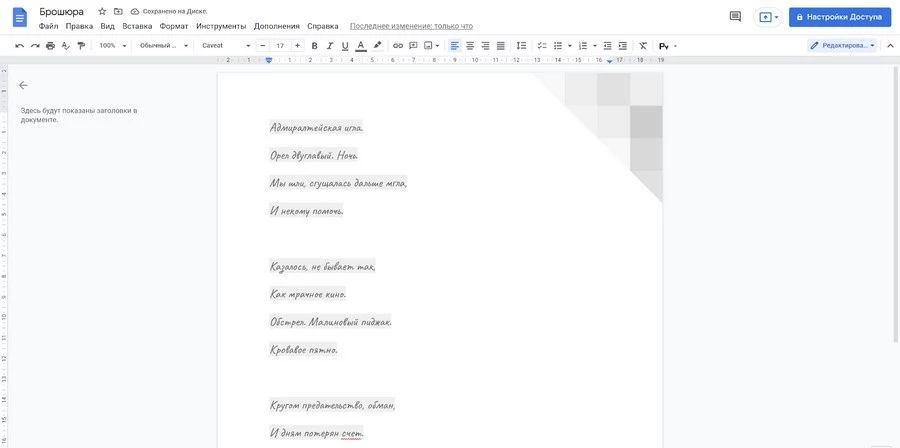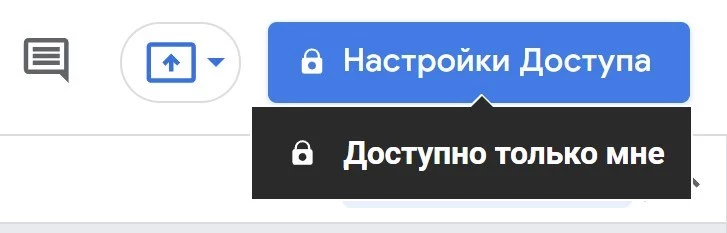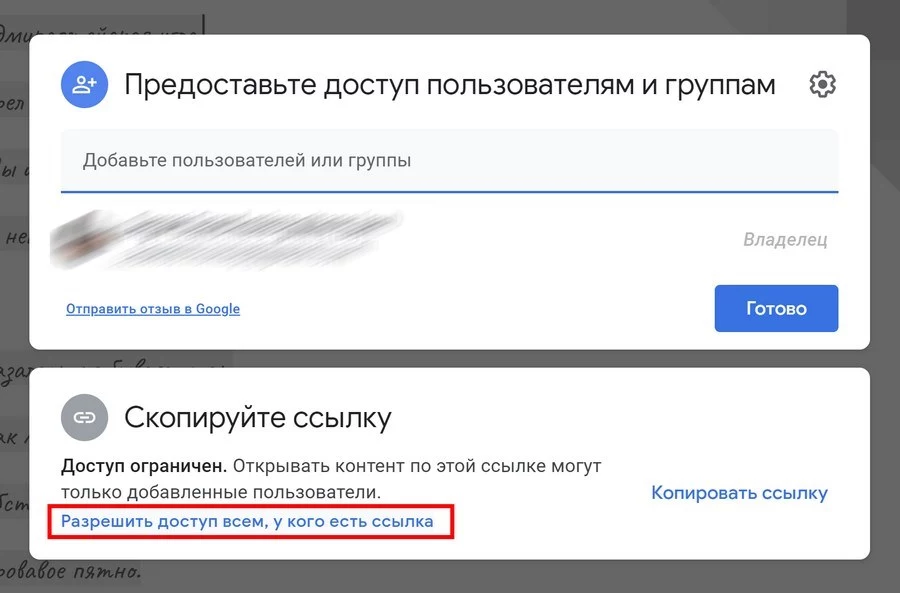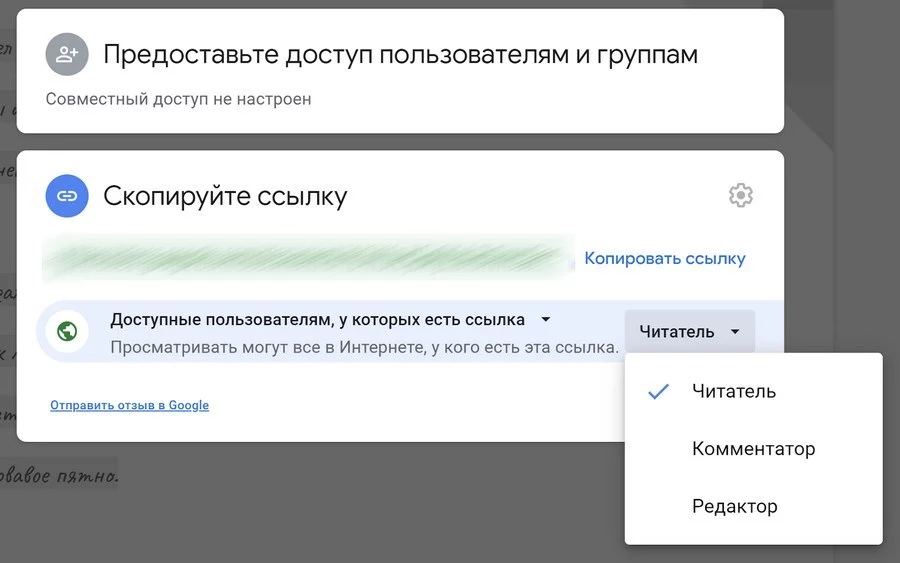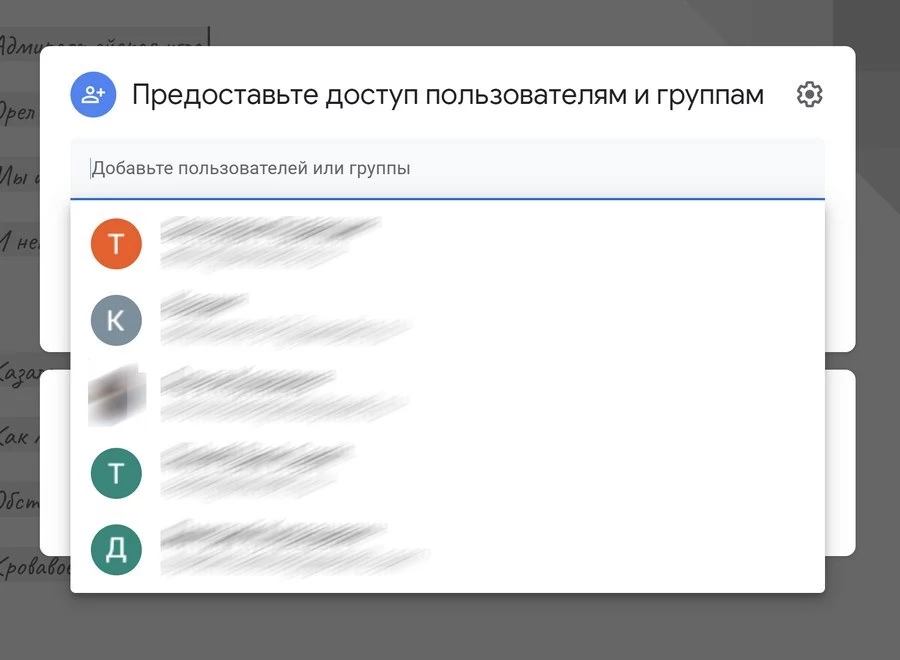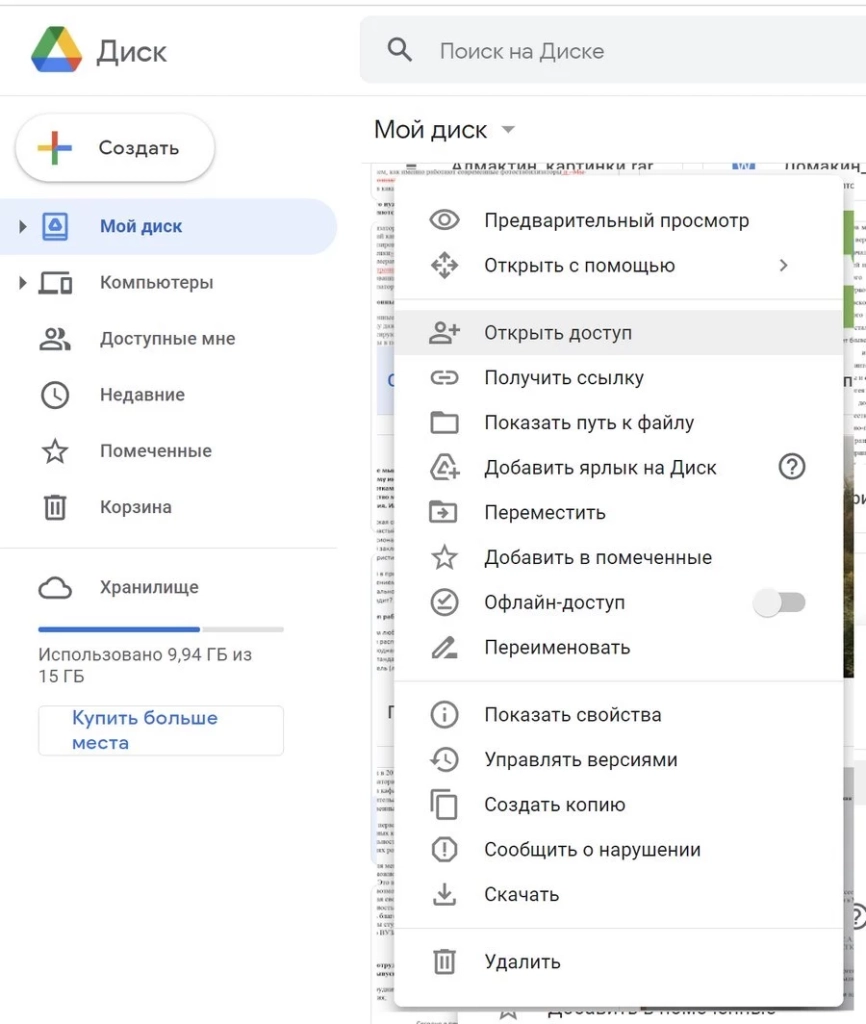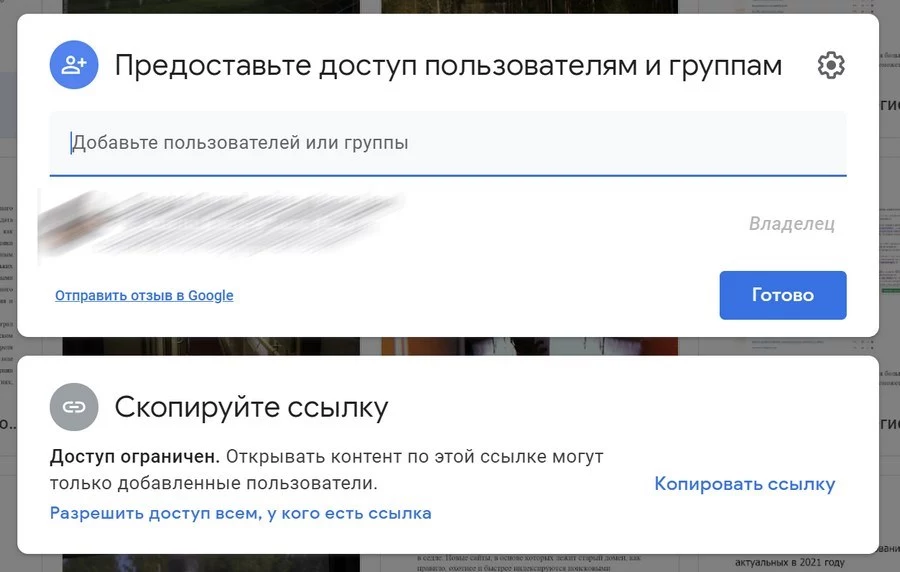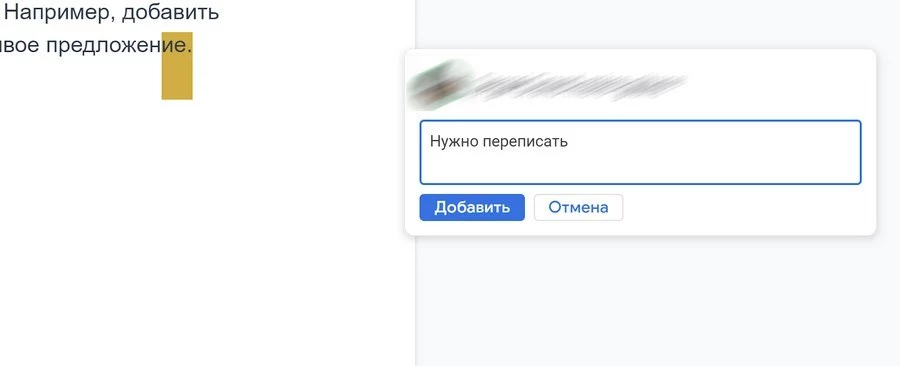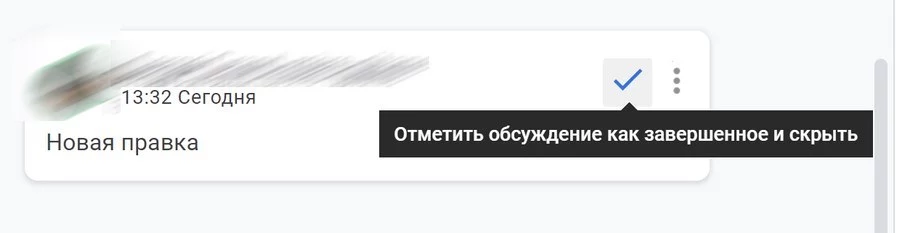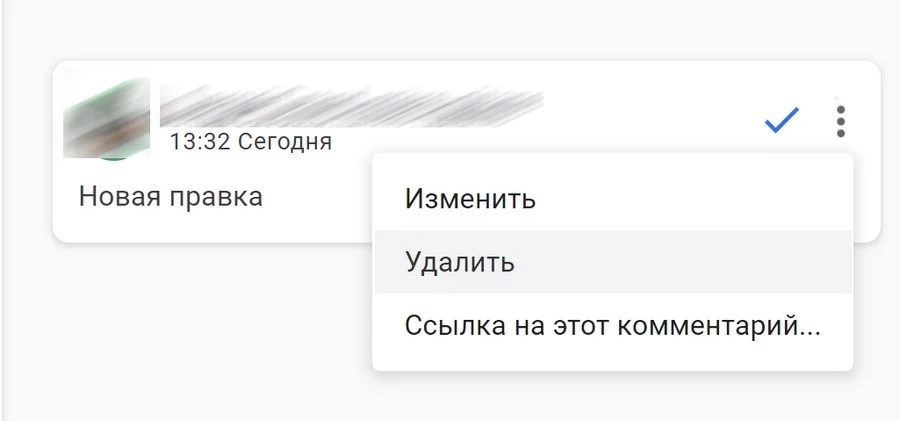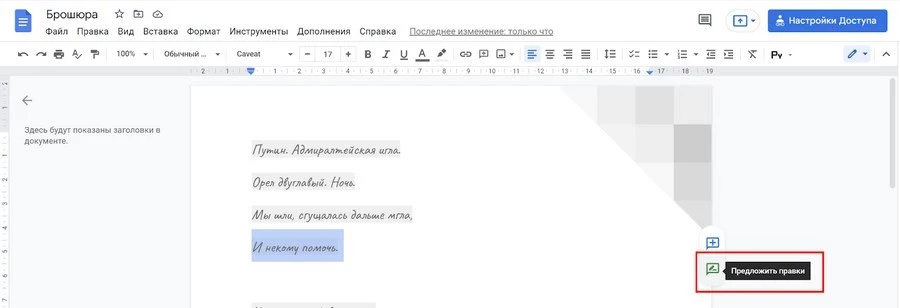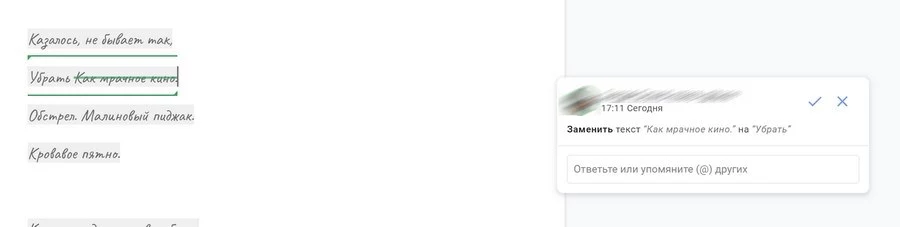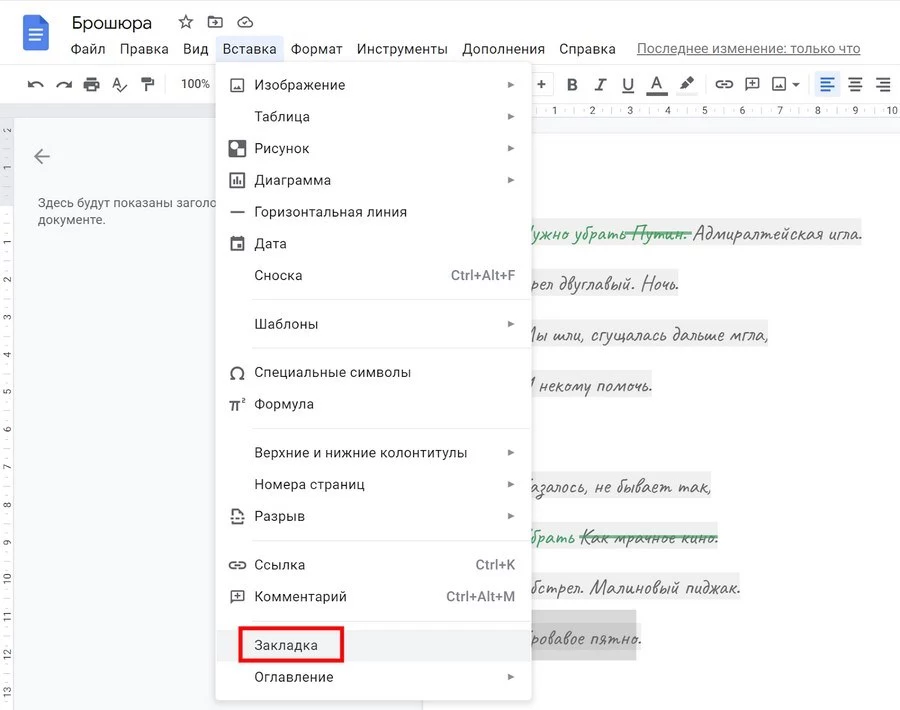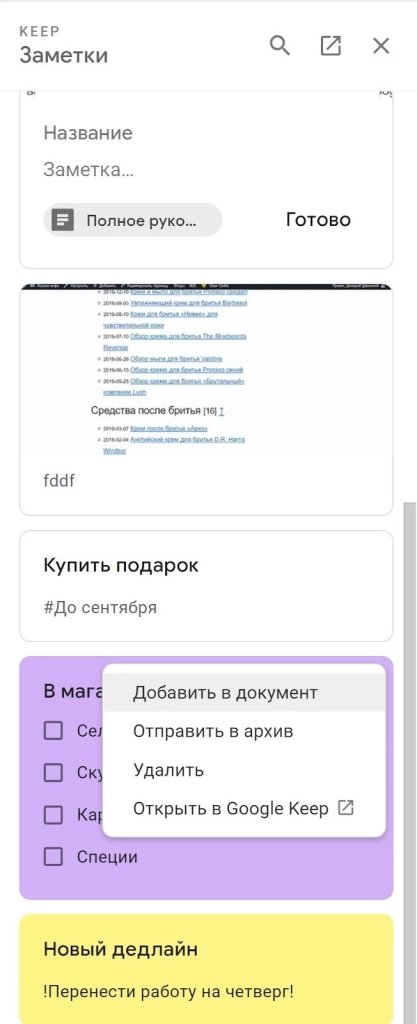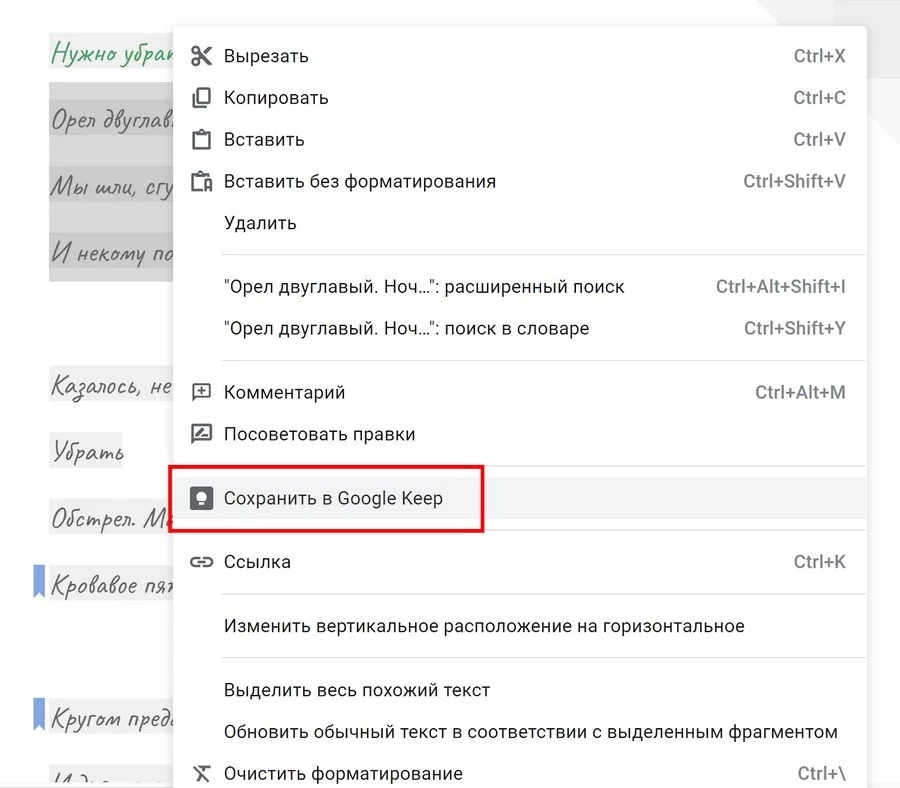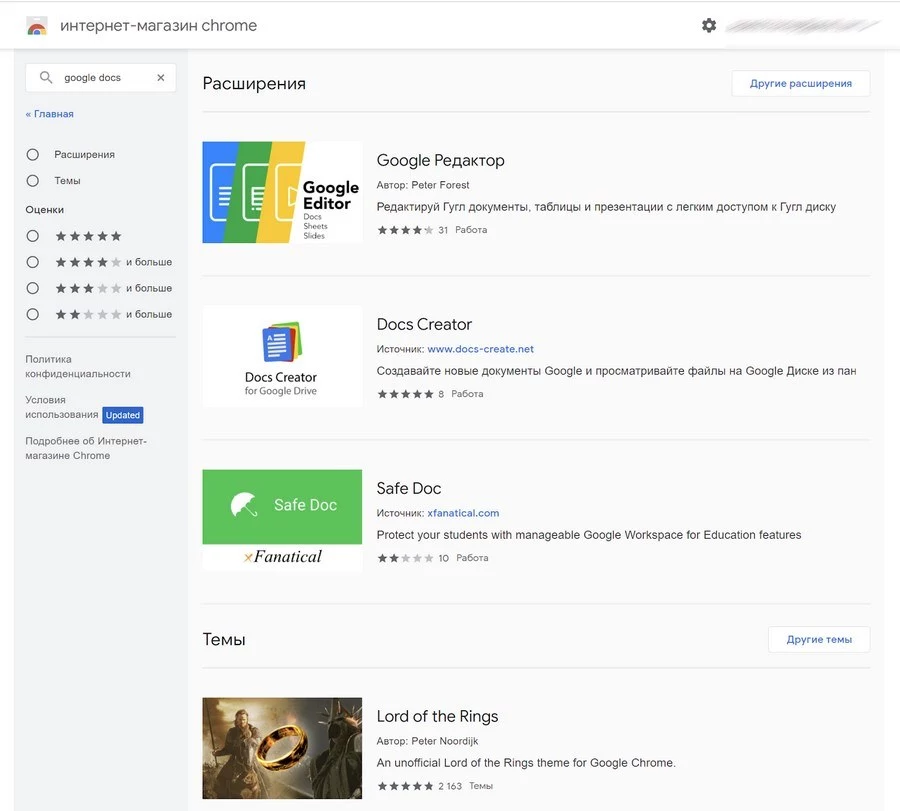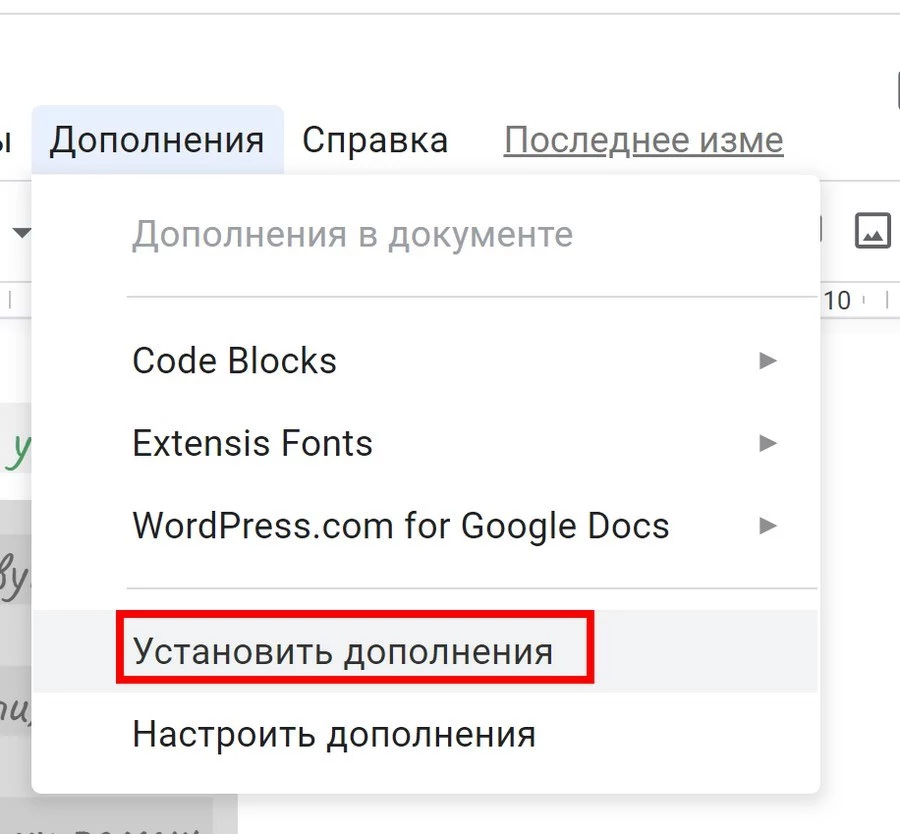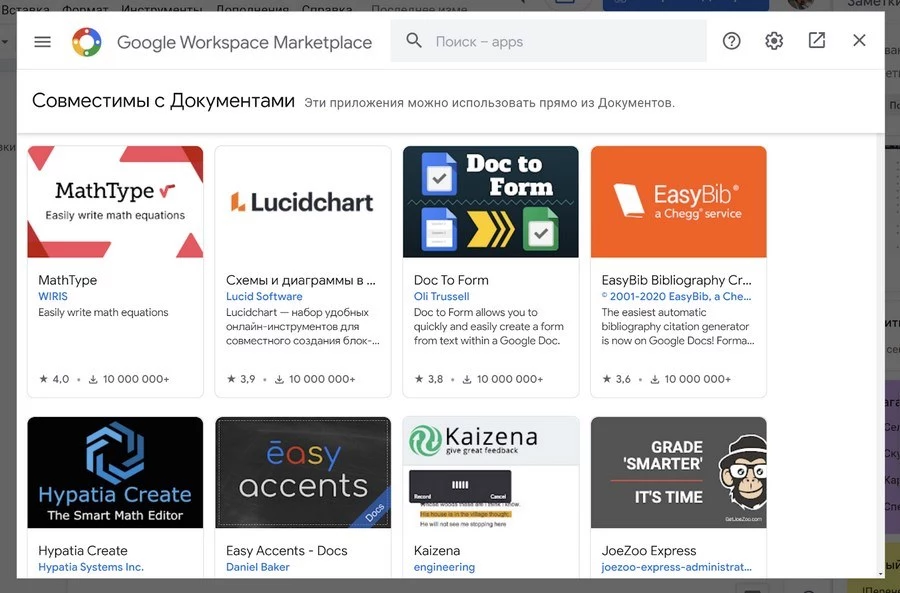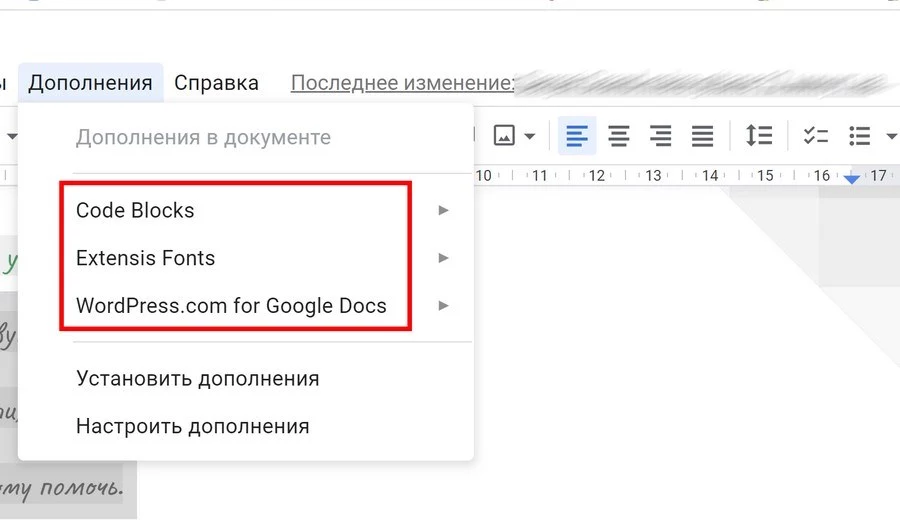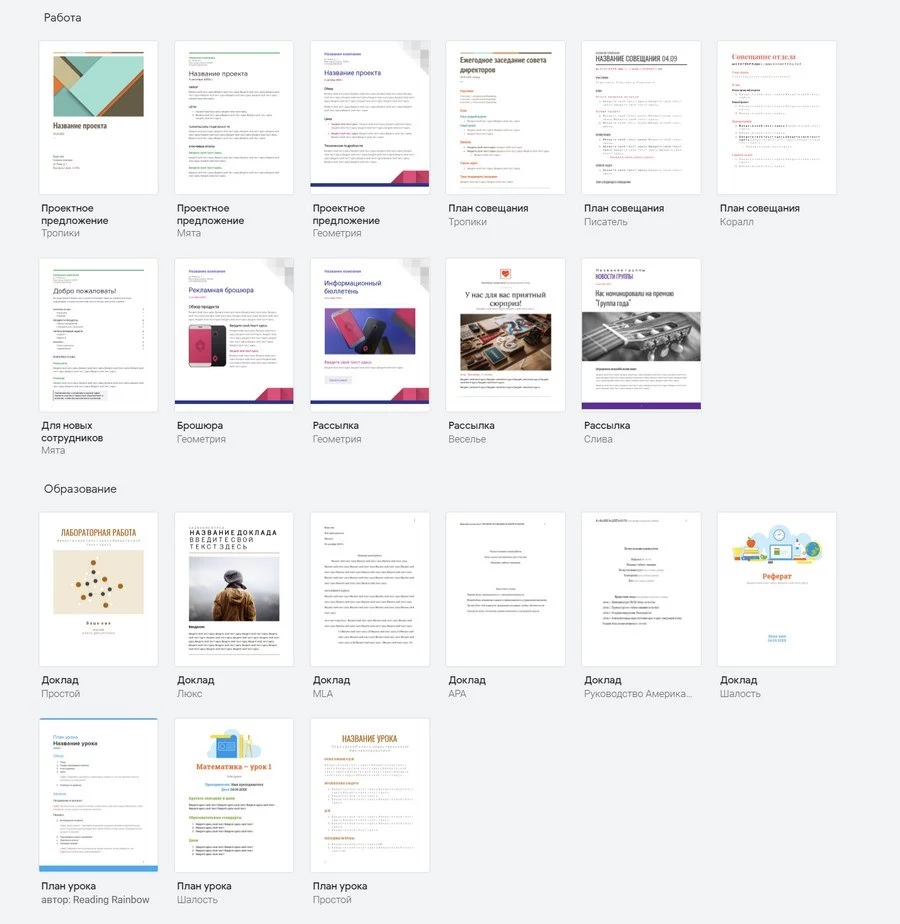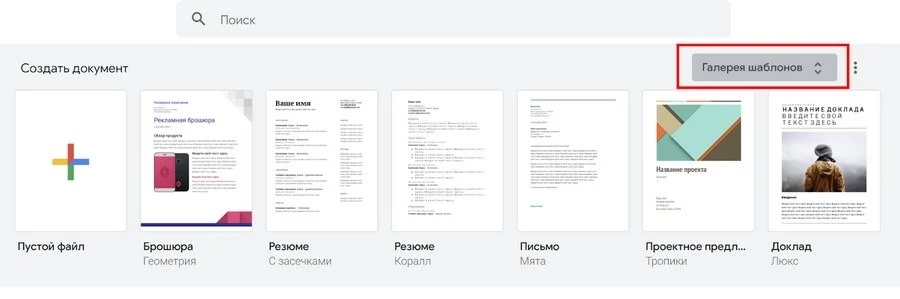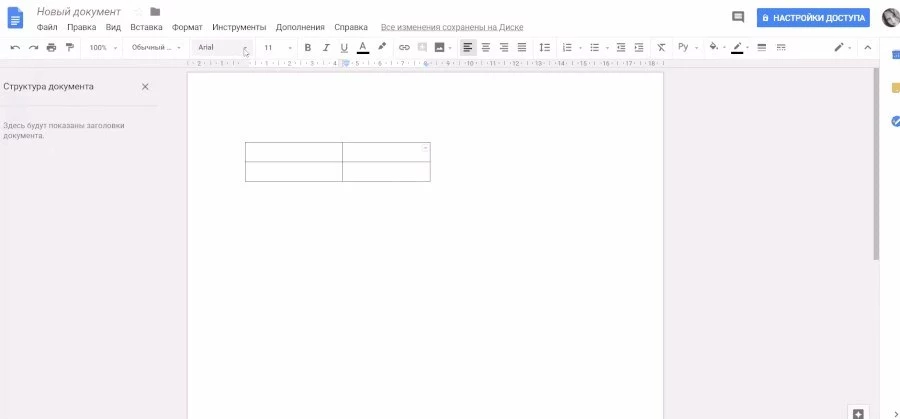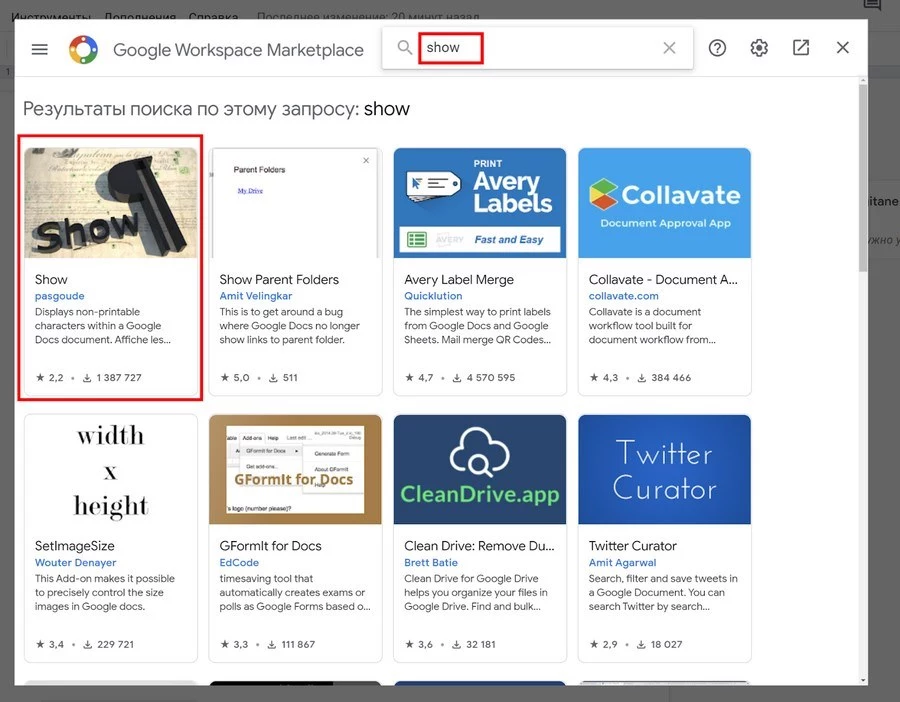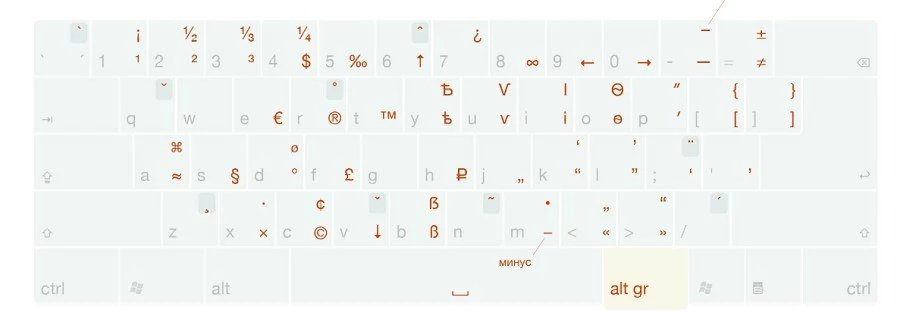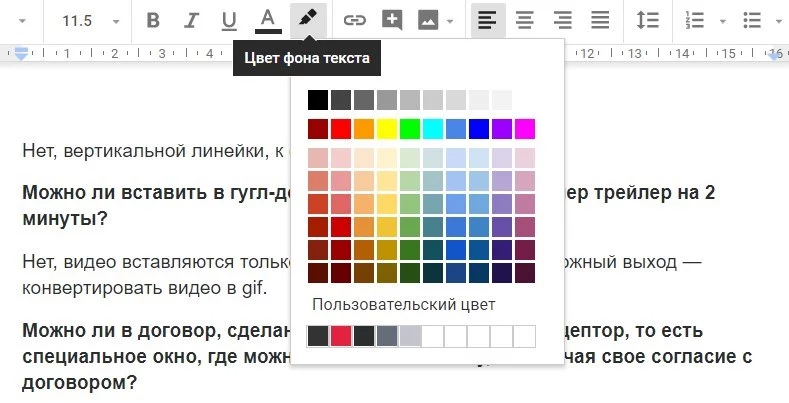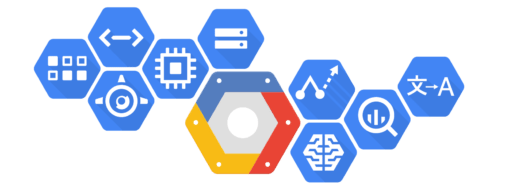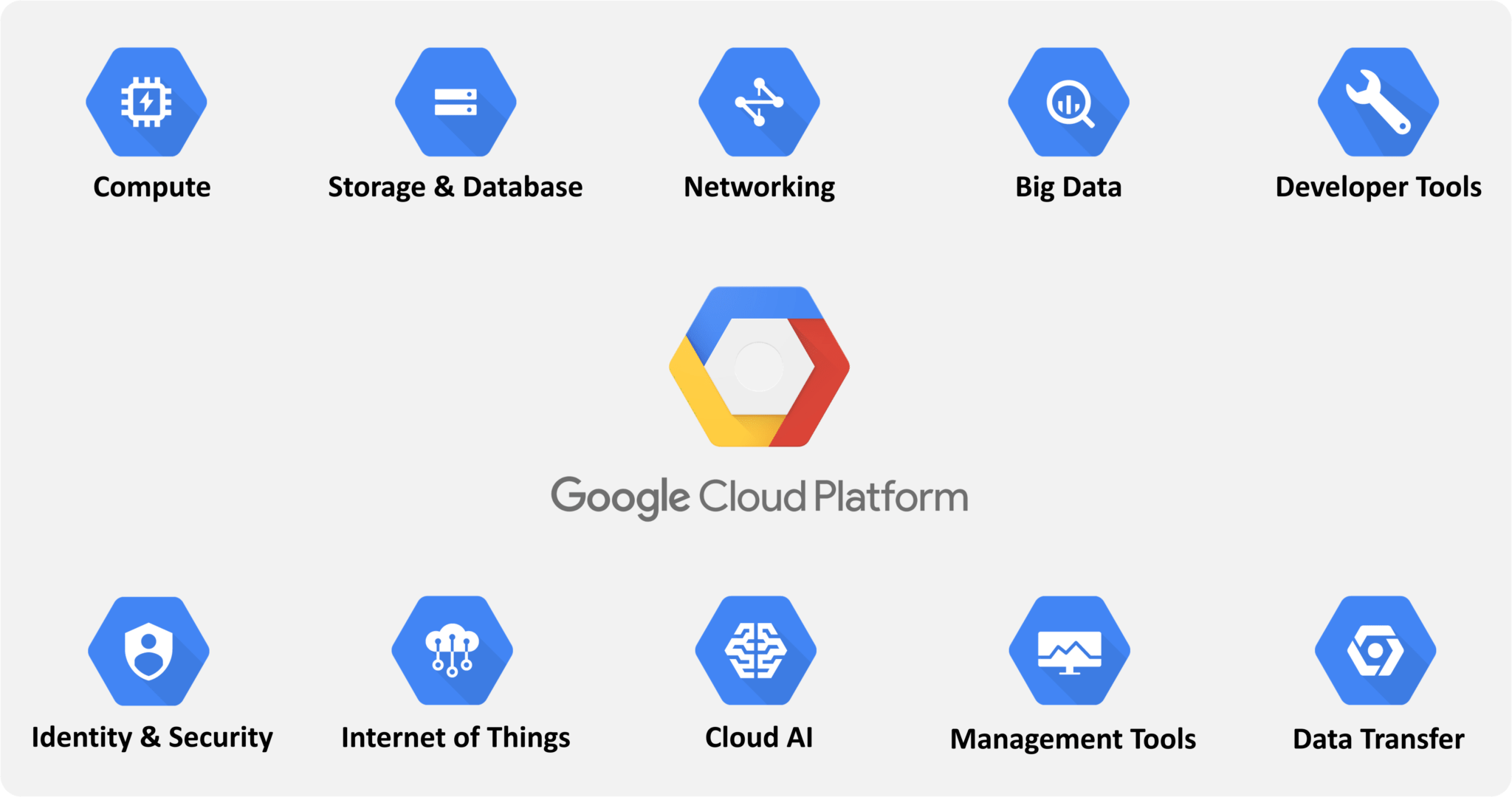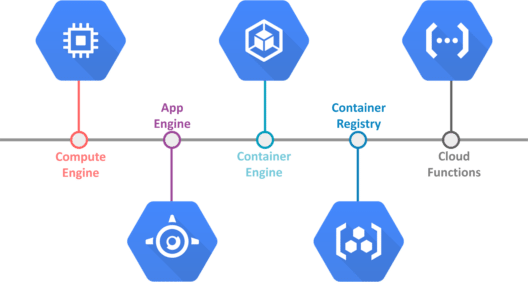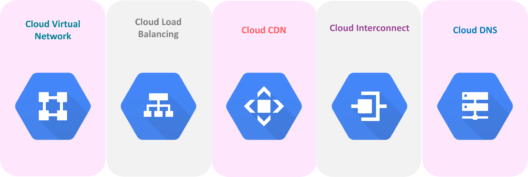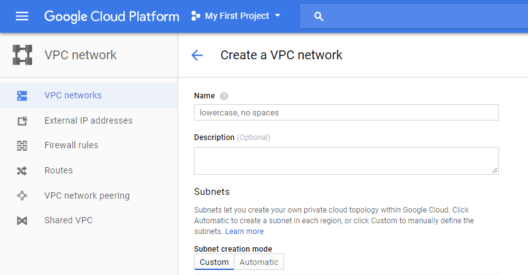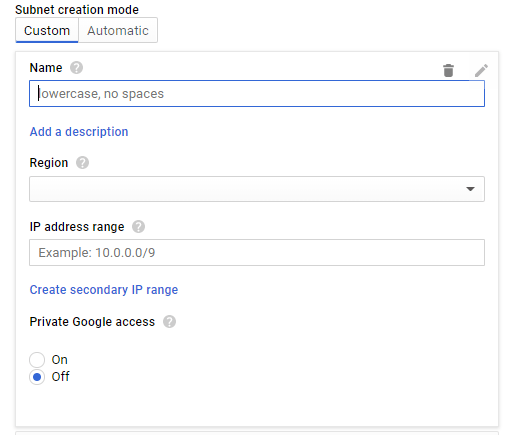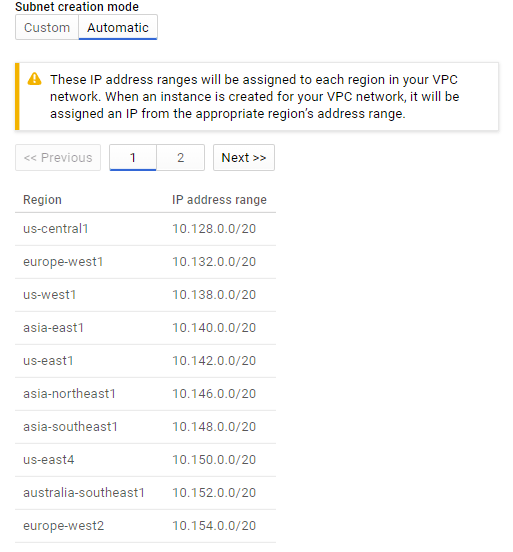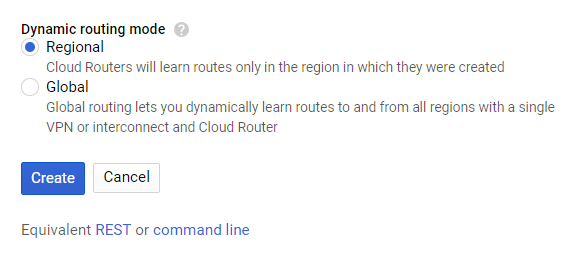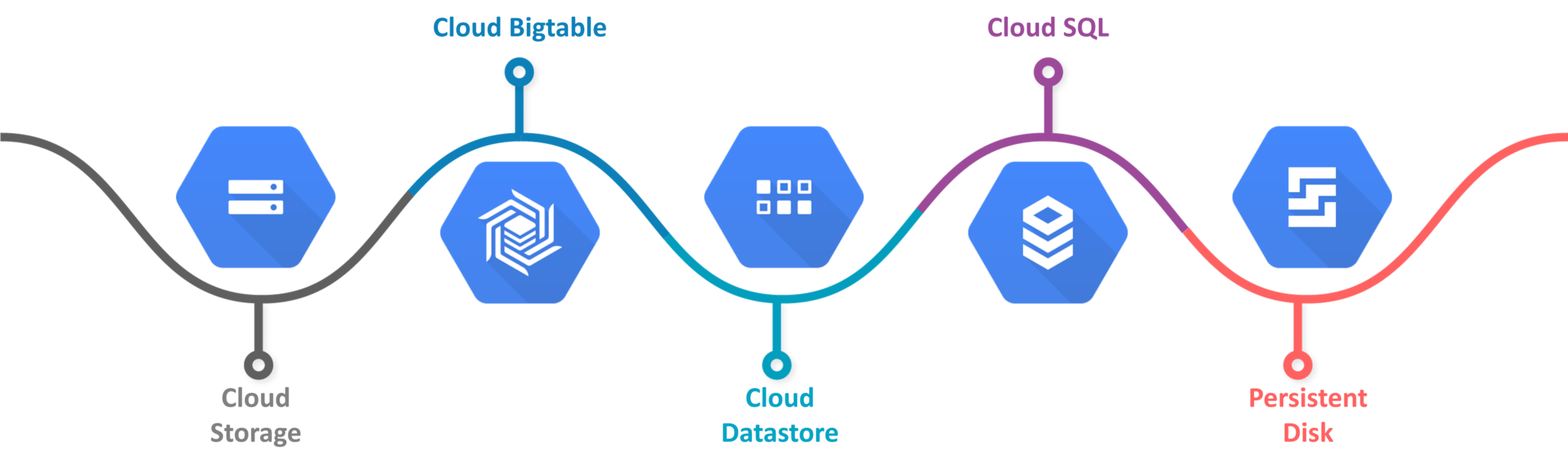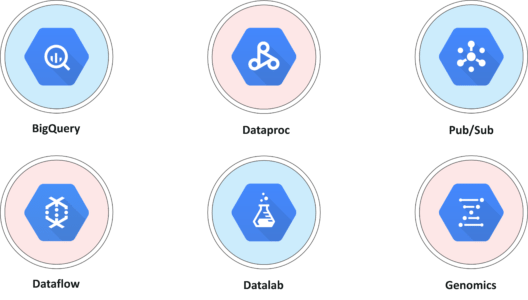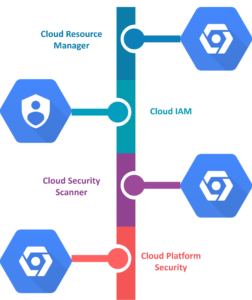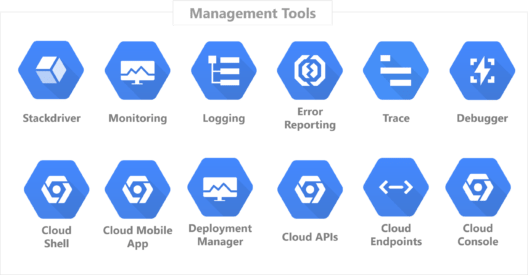Обновил Сергей Ломакин
«Документы» – бесплатный веб-сервис от Google, не уступающий MS Word. Читайте и сохраняйте наше руководство – такой концентрации лайфхаков для работы в Google Docs нет больше нигде.
Плюсы и минусы Google Docs
Сравнивать будем с главным конкурентом – MS Word.
Преимущества:
- Сервис бесплатный. Конечно, Word можно «спиратить», и он тоже станет бесплатным. Но в коммерческих организациях этим заниматься нельзя – попадете на серьезный штраф.
- Все хранится в облаке. Если компьютер сломался или завис, информация останется целой. MS Word тоже может работать с облачным хранилищем, но Google использует его по умолчанию – вам не придется заморачиваться с выгрузкой.
- Простой обмен файлами. Отправили ссылку – человек получил документ. Сэкономите кучу времени вам, коллегам и клиентам.
- Инструменты для коллективной работы. Над одним файлом может работать несколько человек одновременно. При использовании Word это сделать сложнее, но тоже возможно.
- Удобная история изменений. Удалили что-то важное, а потом написали еще 2 страницы текста? Нажимать Ctrl + Z тысячу раз вам не потребуется.
- Голосовой ввод. Устали глаза? Хочется поработать на диване? Просто надиктуйте текст искусственному интеллекту Google. Он довольно хорошо понимает русскую речь, а главное – постоянно обучается.
- Кроссплатформенность. Google Docs работает на любом устройстве с любой операционной системой, в которой есть привычный веб-браузер.
- Все изменения сохраняются автоматически. Забудьте про Ctrl+S. Вы вводите символ – сервис сохраняет изменения. Если компьютер выключится, вы не потеряете ни единого слова.
Недостатки:
- Работает медленнее. Особенно с объемными текстами при низкой скорости интернета. Там, где Word «летает», Google Docs может спотыкаться.
- Зависит от аккаунта. Все документы хранятся на облаке, которое привязано к вашей учетной записи. Лишитесь доступа – лишитесь всего.
- Зависит от разработчика. Если «Роскомнадзор» решит заблокировать Google, что будет с вашей работой? Впрочем, проблема решается резервными копиями в docx-формате.
- Зависит от интернета. Без доступа к сети вы сможете открыть только файлы, заранее сохраненные оффлайн. Но редактировать их будет можно: изменения подтянутся к онлайн-версии, когда вы подключитесь к интернету.
Продвинем ваш бизнес
В Google и «Яндексе», соцсетях, рассылках, на видеоплатформах, у блогеров
Подробнее

Начало работы в Google Docs
Для начала вам нужен аккаунт Gmail. Если еще не зарегистрировались, сделайте это. Сразу после регистрации вы сможете пользоваться GooGle Docs. Для этого перейдите по ссылке.
Вы попадете в главное меню сервиса. Здесь находится список последних документов, с которыми вы работали, и кнопка «Создать». Нажмите на нее.
Нажмите на знак + (пустой файл)
После этого вы попадете на страницу, визуально напоминающую MS Word, и сможете приступить к работе с текстом.
Интерфейс Google Docs напоминает MS Word
Другой способ начать работу – через Google Диск. Он создается автоматически, как только вы регистрируетесь в Gmail. Зайдите в сервис и нажмите кнопку «Создать»:
Создаем пустой документ или используем шаблон:
Создание файла через Google Диск
Если вы уже создавали какие-то файлы, просто откройте их, чтобы продолжить работу.
Чтобы вернуться в главное меню, щелкните по логотипу Google Docs в верхнем левом углу.
Возврат в главное меню Google Docs
Как открыть docx-файл
В Google Docs можно работать с документами, созданными в Microsoft Word, без ограничений. Для этого нужно зайти в меню «Файл» и нажать «Открыть».
Нажмите «Открыть»
Выберите пункт «Загрузка» и укажите путь к документу на компьютере.
Загружаем документ
Как сохранить документ в Google Docs
Как только вы создаете документ, он автоматически сохраняется на Google Диске. Чтобы переименовать файл, кликните по названию в левом верхнем углу и впишите новый текст.
Переименовываем файл
По умолчанию все документы сохраняются в корневой каталог вашего Google Диска. Вы можете поместить их в любое другое место. Для этого кликните на значок «Переместить объект». Создавайте папки и размещайте в них свои проекты.
Папки в Google Docs
Вы также можете перемещать объекты в самом Google Диске. Просто перетягивайте их в нужные папки, как будто работаете с Проводником Windows.
Работа с Google Docs напоминает работу с Проводником Windows
Если вам нужно сохранить файл не в облаке, а на компьютере, просто скачайте его. Откройте меню «Файл», «Скачать» и выберите нужный формат.
Скачиваем файл в удобном формате
Работа с текстом в Google Docs
Панель инструментов
Здесь находится большинство инструментов, нужных для работы с текстом.
Панель инструментов Google Docs
- Отменить–Повторить. Отменяет последнее действие или совершает его еще раз.
- Печать. Отправляет документ на печать.
- Проверка грамматики и орфографии. Запускает проверку по всему тексту и предлагает внести изменения.
- Копировать форматирование. Выделите текст и нажмите на эту кнопку, чтобы сохранить параметры форматирования (шрифт, цвет, размер, выравнивание). Теперь выделите другой текст, чтобы применить параметры к нему.
- Масштаб. Увеличивает страницу, не изменяя размеров листа и шрифта – это просто для вашего удобства.
- Стили. Шаблоны для оформления текста, между которыми можно быстро переключаться. Удобно для создания заголовков и форматирования скопированного из внешних источников текста.
Заголовки в Google Docs
- Шрифт и размер. По умолчанию шрифтов немного, но в библиотеке Google Docs бесплатно доступны десятки шрифтов. Рассказали, как их установить, в статье «13 лайфхаков по Google Docs: ваша работа ускорится в несколько раз».
- Эффекты и цвет. Жирный, курсив, подчеркивание. Здесь же выбирается цвет текста и маркерного выделения.
- Вставить ссылку. Создает гиперссылки в документе.
- Комментарий. Добавляет заметки и напоминания на полях.
- Вставить изображение. Позволяет добавить в документ картинку с компьютера, из интернета по ссылке или из Google Фото. Также здесь можно сделать фотографию с камеры устройства и сразу добавить ее в документ.
- Выравнивание. Текст можно «прижать» к левому или правому краю листа, разместить по центру или сделать все строчки одинаковыми по ширине.
Выравнивание текста в Google Docs
- Межстрочный интервал. Задает расстояние между строками текста.
- Списки. Контрольный список создает список задач с чек-боксами, в которых можно ставить галочки. Далее идут нумерованные и маркированные списки.
- Отступ. Расстояние от края листа до текста.
- Очистить форматирование. Удаляет все эффекты с текста.
- Способы ввода. Вызывает различные экранные клавиатуры.
Если на экране не хватает места для всех инструментов, часть из них скрывается за иконкой с тремя точками (кнопка «Развернуть»).
Работа с изображениями
Вы можете вставлять в текст изображения, если они нужны. Просто скопируйте картинку в документ или «перетащите» ее с сайта.
Пример вставленной картинки
Другой способ – инструмент «Изображение» в меню «Вставка».
Вставка изображения через меню
Здесь вы можете сделать снимок с веб-камеры, указать ссылку на картинку, загрузить файл с компьютера или даже использовать поиск Google.
После загрузки изображения вы можете задать его размеры, повернуть и настроить обтекание текстом. Изображение можно копировать, переставлять, превращать в гиперссылку, выравнивать по любому краю листа или по центру.
В контекстном меню есть раздел «Настройки изображения». Здесь можно изменить прозрачность, яркость, контрастность и цветопередачу картинки.
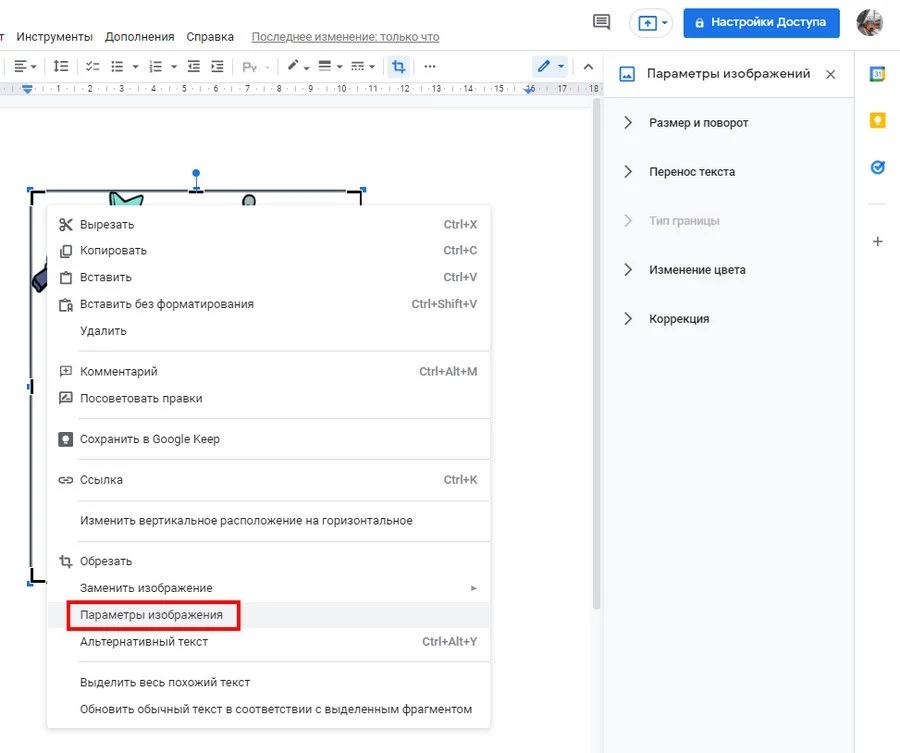
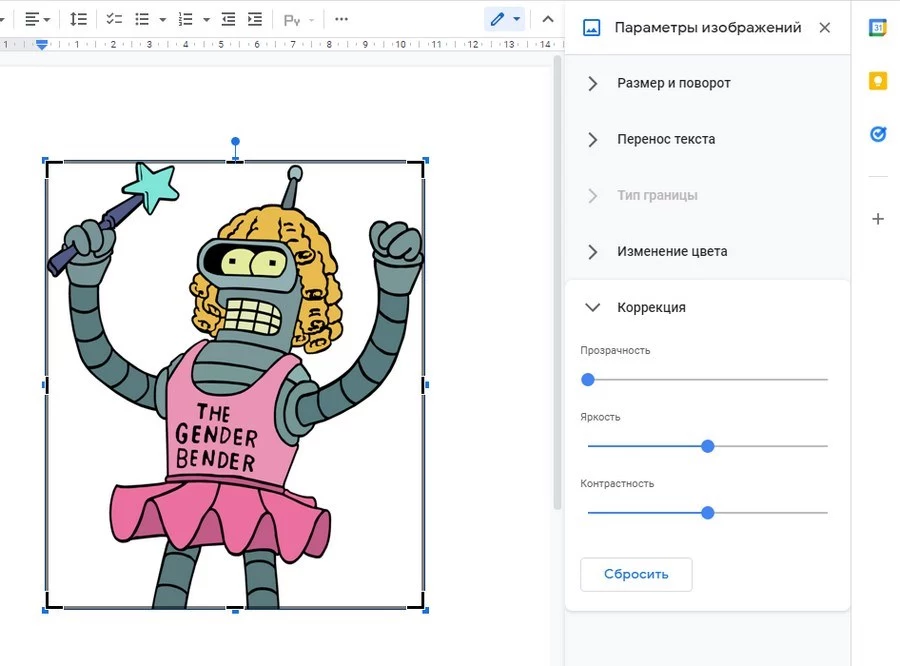
Настройки цветокоррекции
В Google Docs можно обрезать картинки, убирая ненужные части изображения. Для этого в контекстном меню выберите пункт «Обрезать изображение» и с помощью рамок укажите область, которую нужно оставить.
Обрезаем изображение
Двойной щелчок по картинке тоже вызывает рамку для обрезки.

Как работать в «Фотошоп»: полное руководство для начинающих
Работа со списками
Списки создаются с помощью кнопок «Маркированный список» и «Нумерованный список» на панели инструментов. Вы можете переключаться между ними в любой момент.
Списки в Google Docs
Новый пункт списка создается с помощью клавиши Enter. Если нужно написать что-то с новой строки, не создавая новый пункт, используйте Ctrl+Enter. А двойное нажатие на Enter, если вы находитесь во вложенном списке, создаст пункт на уровень выше.
Стрелочки возле кнопок позволяют выбрать внешний вид маркеров (арабские или римские цифры, точки или галочки и т.д.).
Стили оформления списков
Уже созданные маркеры можно менять, если выделить их, а затем кликнуть правой кнопкой мыши. Вы можете назначить уникальный маркер для каждого пункта в списке.
Можно сделать уникальный маркер для каждого пункта
В нумерованном списке вы можете сбросить счетчик на любом пункте и начать нумерацию заново. Это делается через контекстное меню.
Начинаем новую нумерацию
Чтобы создать многоуровневый список, используйте кнопки «Уменьшить отступ» и «Увеличить отступ». Просто выделите нужные пункты и сдвигайте их влево-вправо.
Создание многоуровневого списка
Работа с таблицами
В меню есть вкладка «Таблица». Откройте ее и выберите пункт «Вставить таблицу». На появившейся сетке задайте количество столбцов и строк (максимум 20х20). Это ограничение действует только в момент создания таблицы. Позднее можно будет добавить еще строки и столбцы.
Создаем таблицу
Теперь вы можете заполнять ячейки текстом и изображениями.
Если нужно создать еще строку или столбец, кликните правой кнопкой мыши по таблице и в контекстном меню выберите «Вставить».
Добавляем строки и столбцы
Вы можете создать новую строку выше или ниже выбранной ячейки, а новый столбец – правее или левее текущего.
Аналогичным способом удаляются ненужные элементы.
Удаляем строки и столбцы
Вы можете объединять несколько ячеек в одну. Для этого выделите их, вызовите контекстное меню в нажмите «Объединить ячейки». Отменяется действие тоже через меню.
Объединяем ячейки
Чтобы изменить размеры строки или столбца, наведите курсор на линию и перетащите ее в нужную сторону.
Если вы щелкните по ячейке, на панели инструментов появятся новые кнопки. С их помощью можно стилизовать таблицу, сделать ее более наглядной.
Форматируем таблицу
- Цвет фона закрашивает выбранные ячейки.
- Цвет границ задает цвет линий вокруг выбранных ячеек.
- Ширина границ меняет толщину (жирность) линий. Если выбрать 0 пт, границы вокруг ячеек станут невидимыми.
- Стиль меняет вид границ (прямая, пунктир, точки).
Вот так выглядят элементы форматирования таблицы:
Отформатированная таблица
Если выделить одну или несколько ячеек, в правом верхнем углу появится значок-стрелка. Он вызывает меню, в котором можно выделить определенные линии, а не все подряд.
Выделяем определенные линии
Через контекстное меню можно вызвать свойства таблицы.
Заходим в свойства таблицы
Здесь задается выравнивание, отступы, размеры ячеек и параметры линий-границ.
Окно свойств таблицы
Если выделить всю таблицу и нажать Del, вы удалите только содержимое ячеек. Избавиться от самой таблицы можно командой «Удалить таблицу» в контекстном меню.
Удаляем таблицу
Работа с диаграммами
Вы можете создавать в документе графики и диаграммы с помощью инструмента «Диаграмма», который находится во вкладке «Вставка».
Мы занимаемся performance-маркетингом – продвижением бизнеса с оплатой за лиды. Гарантируем результат даже в самой сложной нише. Обращайтесь!
На выбор дается 4 вида диаграмм:
- линейчатая;
- столбчатая;
- круговая;
- график.
Нажмите на «Из таблиц»
В Google Docs диаграммы обрабатываются с помощью внешнего приложения (тоже бесплатного), которое называется «Таблицы». Поэтому вместе с графиком сразу же создается отдельный файл – исходный документ для Google Таблиц. В него вы и будете вносить данные для таблицы.
Выделите созданный объект и нажмите «Открыть исходный документ» в верхнем правом углу.
Выделите созданный объект и нажмите «Открыть исходный документ» в верхнем правом углу
В самой таблице вы можете изменить названия строк и столбцов, добавить новые параметры и изменить значения существующих. Просто кликайте по ячейке в таблице и выписывайте нужные данные.
Заполняем необходимые данные
Внешний вид диаграммы изменяется через контекстное меню.
Изменяем внешний вид диаграммы
- Область диаграммы. Здесь задаем шрифт текста, цвет заливки и прозрачность.
- Название. Редактируем название, которое написано над графиком.
- Легенда. Внешний вид и расположение легенды.
Изменяем внешний вид легенды
- Ось. Названия и подписи осей, изменения размера области, на которой нарисован график.
- Серии. Внешний вид самих графиков, диаграмм и рядов данных.
Изменяем внешний вид самих графиков, диаграмм и рядов данных в Google Docs
- Стиль диаграммы. Меняет стиль. Вместо линейной можно сделать круговую, например.
- Изменить диаграмму. Еще больше параметров для настройки внешнего вида и алгоритма расчета диаграммы доступны в специальном редакторе. У него большие возможности.
Окно редактора диаграмм позволяет сделать тонкие настройки параметров (кнопка «Изменить диаграмму»)
Когда закончите настраивать диаграмму в «Таблицах», возвращайтесь в Google Docs и нажмите кнопку «Обновить», которая появится на графике.
Нажмите кнопку «Обновить»
Если нажмете кнопку «Удалить ссылку», диаграмма потеряет связь с данными и превратится в обычный рисунок.
Превращаем таблицу в обычный рисунок
Гораздо проще сначала создать диаграмму в Google Таблицах, а потом импортировать ее в документ. Для этого откройте раздел «Вставка», «Диаграмма» и нажмите «Из таблиц». Выберите таблицу и созданную в ней диаграмму, чтобы вставить ее в текст.
Выберите необходимую таблицу
Работа с рисунками
Рисунки – инструмент, с помощью которого можно создавать наглядные схемы и поясняющие майнд-карты, добавлять надписи и стрелки к изображениям. Это небольшой графический редактор внутри Google Docs.
Чтобы создать новый объект, откройте закладку «Вставка» и выберите пункт «Рисунок».
Нажмите пункт «Рисунок» и затем кнопку «Новый»
В открывшемся окне можно рисовать фигуры, писать текст и добавлять изображения.
Окно создания рисунка
- Выбрать. Позволяет выделить объекты, чтобы их перемещать, редактировать и удалять.
- Линия. Рисует прямые и кривые линии, стрелки и разделители.
Инструмент создания линий
Если выделить уже нарисованную линию, можно изменить ее толщину, цвет, стиль (сплошная, пунктир), добавить метки на концах (например, стрелки).
Созданные линии можно редактировать
- Фигура. Рисует геометрические фигуры, стрелки, выноски и математические символы. Заготовок очень много:
Внутри большинства фигур автоматически создается текстовое поле, в котором можно что-нибудь написать.
Внутри большинства фигур автоматически создается текстовое поле
- Текстовое поле. Создает область, в которой можно писать текст. Параметры текста задаются во вкладке «Дополнительно».
Текстовое поле
- Изображение. Загружает в редактор картинку. Можно использовать изображения c компьютера или Google Диска, сделать снимок с веб-камеры, указать URL или воспользоваться поиском.
- Действия. Вкладка с полезными инструментами: группировка, выравнивание, поворот, сохранение.
Вкладка «Действия»
Здесь же есть инструмент WorAart, который создает текст с заливкой и контурами.
Кстати, в Google Docs установлен шрифт Impact. Знаете, что это значит? Правильно, здесь можно создавать мемы в пару кликов, чтобы оживить скучный контент. Загрузили картинку, добавили WordArt текст, сохранили. Очень удобно.
Добавляем текст к изображению
Если вы хотите сохранить рисунок на локальном диске, откройте «Действия», нажмите «Скачать» и выберите нужный формат.
Сохраняем рисунок в другом формате
Если рисунок нужен в самом документе, кликните по кнопке «Сохранить и закрыть» в правом верхнем углу.
Сохраняем рисунок в документе
Чтобы отредактировать уже созданный рисунок, выделите его и нажмите «Изменить».
Редактируем рисунок
Работа с формулами
Нет, это не те формулы, которые сами все считают. Это просто база символов, которые используют для написания математических формул.
Откройте раздел «Вставка» и выберите пункт «Формула».
Вставляем формулу
Все, можно начинать писать.
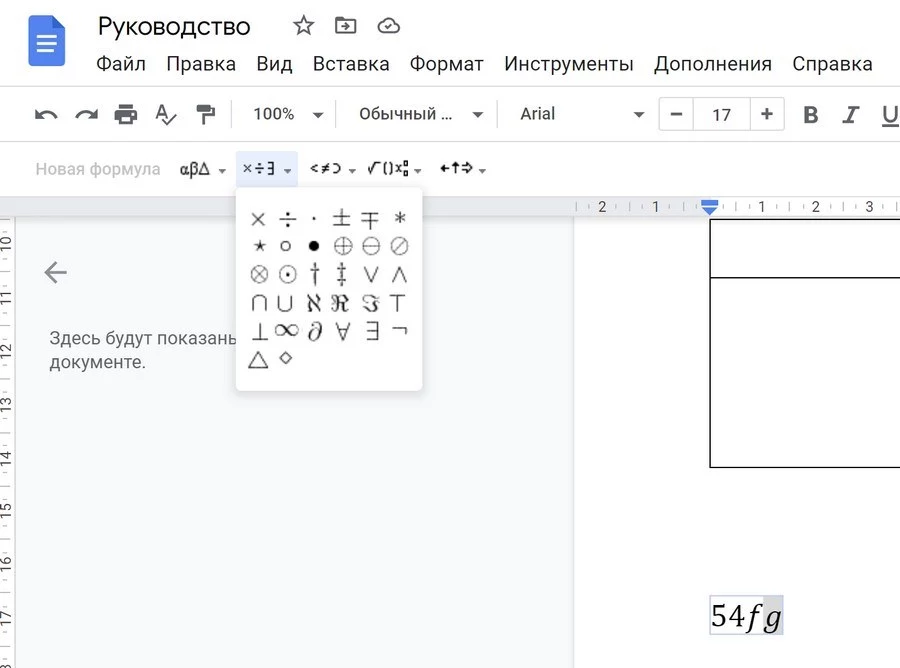
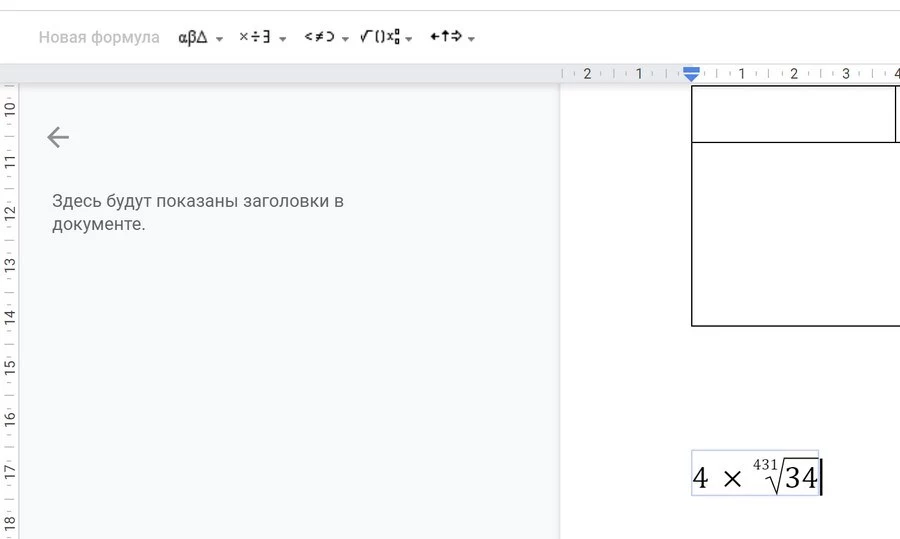
Кликайте на нужный символ, и он появится в тексте
Некоторые символы просто вставляются в текст. В другие (например, квадратный корень или предел) нужно что-то вписывать. Ничего сложного.

Как отсканировать документы телефоном — 8 способов
Настройка стилей в Google Документах
Есть четкие требования к оформлению документов? Например, размер основного текста – 14 пунктов, шрифт Times New Roman. Заголовки – 18 пунктов, полужирные, тем же шрифтом.
Чтобы каждый раз не настраивать куски текста вручную, создайте стили текста: Google Docs будет по умолчанию применять оформление ко всем новым документам. Для этого выберите нужный стиль (например, заголовок) на панели инструментов и напишите что-нибудь.
Выбираем нужный стиль
Выделите текст и задайте нужные параметры. Укажите шрифт, размер, цвет, задайте междустрочный интервал, добавьте эффекты.
Задаем новые параметры
Не снимая выделение с текста, откройте список стилей и наведите курсор на нужный уровень заголовка. Появится стрелка, открывающая дополнительное меню.
Нажмите «Обновить в соответствии с выделенным фрагментом».
Изменяем стиль нажав кнопку Обновить заголовок в соответствии с выбранным фрагментом
Теперь все заголовки в документе будут создаваться с указанными параметрами.
Если вы хотите, чтобы правило распространялось и на другие файлы, откройте список стилей. Выберите раздел «Настройки» и нажмите «Сохранить как стили по умолчанию».
Сохраняем как стили по умолчанию
Когда вы создадите новый документ, в нем уже будут доступны настроенные вами стили.
История изменений в Google Docs
Представьте ситуацию: вы неделю писали крутейший лонгрид, а затем удалили его часть. Потом добавили еще немного и вдруг решили, что прошлый вариант был все же лучше. Расстроились и пытаетесь вспомнить, что же там было? Зря.
Откройте меню «Файл» и нажмите «История версий».
В правом нижнем углу есть кнопка «Смотреть историю версий». Нажмите на нее.
Теперь нажмите на значок перевернутого треугольника:
Откроется огромная история версий документа. Вы можете выбрать любой этап и посмотреть, чем он отличается от текущего текста. Отсюда можно скопировать удаленные фрагменты или просто откатиться к нужной версии:
Можно восстановить любую версию
Полезные сервисы в Google Документах
Есть несколько полезных сервисов, которые могут облегчить вашу работу в Google Docs. Они запускаются во вкладке «Инструменты» в меню.
Вкладка инструментов
Статистика
Очень полезный инструмент для копирайтеров. Показывает краткую сводку данных о тексте: сколько написано страниц, слов, символов.
Статистика в Google Docs
Вызывается с помощью кнопки «Статистика» во вкладке «Инструменты» или сочетанием клавиш Ctrl+Shift+C.
Проверка правописания
Мало чем отличается от той, которая есть в MS Word. Вы запускаете проверку, система показывает все слова, которых нет в словаре, и предлагает варианты исправления.
Замена в Google Docs
Cловарный запас Google наверняка не содержит некоторых частоупотребляемых вами слов. Старайтесь постепенно добавлять в словарь термины, которых система не знает, и в итоге через пару месяцев получите идеальный проверки, настроенный под вас.
Автозамена
Открывается кнопкой «Настройки» во вкладке «Инструменты»:
Этот инструмент позволяет настроить замену одних символов и слов на другие.
Пример прост. На клавиатуре нет тире. Дефис есть, подчеркивание есть, а тире нет. Конечно, можно его ставить через Alt+0150Ю но это не очень удобно. Проще задать комбинацию символов (например 2 дефиса), которая будет автоматически заменяться на нужное тире.
Настройки автозамены
Работать с инструментом просто. В левое поле пишете исходные символы, в правое – конечные.
Здесь же можно разрешить или запретить заменять прямые кавычки парными: стандартных для России «елочек» Google почему-то не знает. Но эта беда решается банальной автозаменой: “ и ” меняются на « и ».
Голосовой ввод
Сказочно удобный инструмент. Позволяет наконец-то дать глазам отдохнуть. Конечно, большие тексты с кучей сложных слов вы не надиктуете, но что-то простенькое – легко.
Робот хорошо распознает русскую речь и понимает команды «запятая», «точка», «новая строка», «абзац», «восклицательный знак», «вопросительный знак».
Запускается кнопкой «Голосовой ввод» в разделе «Инструменты» или комбинацией Ctrl+Shift+S.
Запускаем голосовой ввод
Когда значок с микрофоном красный, идет запись. Чтобы поставить на паузу, кликните по нему.
Включение и выключение голосового ввода
Номер страницы, колонтитулы, сноски, оглавление
Эти вещи вряд ли пригодятся копирайтерам, но будут очень полезны при работе с рефератами, дипломами, технической документацией и книгами (почему бы и не написать книгу в Google Docs?).
Все функции доступны во вкладке «Вставка» в меню
- Номер страницы. Google дает 4 варианта размещения колонтитула на выбор:
- внизу;
- вверху;
- внизу, без первой страницы;
- вверху, без первой страницы.
По умолчанию номер находится в правом углу колонтитула, но вы можете переместить его куда угодно.
Номер страницы можно перенести куда угодно
- Сноска. Выделите слово и в разделе «Вставка» выберите пункт «Сноска» (либо нажмите Ctrl+Shift+F). В предложенном месте внизу страницы напишите комментарий.
Сноска в Google Docs
Чтобы убрать сноску, нужно удалять ее номер, а не поле внизу страницы.
- Колонтитул. Добавляет область (сверху или снизу), общую для всех страниц документа. Здесь можно указать информацию об авторе, самом документе, разместить ссылку и т.д. Сюда же помещается номер страницы, если вы его создали.
Редактируем нижний колонтитул
- Оглавление. Создает список всех заголовков в тексте. Каждый из них – гиперссылка, которая переносит читателя в нужное место.
Создаем интерактивное оглавление
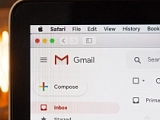
21 бесплатный плагин для Google Документов, Таблиц и Презентаций
Как подключить новые шрифты в Google Docs
По неведомым причинам Google не разрешает подключать новые шрифты русскоязычным пользователям. Не всегда, но такое случается. Откройте список шрифтов. Там, где у всех людей находится кнопка «Другие шрифты», у вас может не быть ничего (если ваш язык по умолчанию не русский).
Набор шрифтов сильно ограничен
Но это не страшно: ограничение легко обойти. В меню «Файл» откройте вкладку «Язык» и выберите English. Не бойтесь, язык интерфейса не поменяется.
Заголовок

Теперь снова откройте список шрифтов – их станет больше раз в 5. И нужная кнопка «Другие шрифты» тоже появится. Нажмите на нее.
Нажимаем на эту кнопку
Отметьте нужные шрифты и нажмите «Ок», чтобы добавить их в ваш список.
Отмечаем нужные шрифты
Работать будут только те шрифты, что установлены на вашем компьютере.
И не переусердствуйте: лишние шрифты не нужны
Если вы захотите использовать проверку правописания, не забудьте переключить язык документа обратно на русский.
Настройки доступа в Google Документах
Небольшой пример, знакомый многим копирайтерам. Вы написали текст, отправили его клиенту. Он почитал и захотел что-то поменять. Набросал в конце документа список правок – выслал вам обратно. Вы переделали, и несчастный файл полетел через почту или Skype в третий раз. А ведь таких «перебрасываний» может быть не 2-3, а десятки. Это же жуть, как неудобно!
Собственно, именно в этом заключается главная фишка Google Docs. Каждый ваш документ – это отдельная страничка на сайте. Вам достаточно просто 1 раз отправить ссылку, и человек в любой момент сможет зайти и посмотреть, как продвигаются дела, написать комментарии или принять участие в работе.
При этом вы можете работать над файлом одновременно. Вы даже будете видеть, что делает коллега или клиент прямо сейчас.
Не беспокойтесь насчет конфиденциальности. Без вашего разрешения никто не сможет найти документ и прочитать его. Вы сами настраиваете уровни доступа для каждого человека. По умолчанию документ виден и доступен только создателю.
Доступ по ссылке
Самый простой способ показать кому-то свой Google документ – отправить ему ссылку. Для этого кликните по кнопке «Настройки доступа» в правом верхнем углу экрана.
Заходим в настройки доступа
Нажмите «Включить доступ по ссылке».
Включаем доступ по ссылке
Теперь вы можете выбрать один из 3 уровней доступа для пользователей, которые перешли по ссылке:
- Читатель. Документ можно только смотреть.
- Комментатор. Пользователи смогут оставить комментарии на полях или посоветовать правки, но самостоятельно менять содержание документа не смогут.
- Редактор. Каждый перешедший по ссылке может делать с документом что угодно.
Будьте осторожны с настройками совместного доступа
Теперь вы сможете скопировать ссылку и отправить ее кому угодно или разместить на сайте. Люди могут передавать эту ссылку по цепочке. Фактически, таким образом вы выкладываете документ в свободный доступ.
Удалить документ можете только вы. Даже если недоброжелатель сотрет все содержимое, вы всегда сможете восстановить текст через историю изменений.
Доступ определенным пользователям
Если вы хотите, чтобы вашу работу мог увидеть не кто попало, а только определенные люди, выдайте им личный доступ.
Вы можете отправить приглашение пользователям по почте и предоставить им один из 3 уровней доступа. Инвайтинг работает только с людьми, у которых есть учетная запись Gmail. Иначе говоря, вы можете дать индивидуальный доступ только человеку, у которого есть почтовый ящик в зоне @gmail.com.
Нажмите на кнопку «Настройки доступа» справа вверху. Введите email-адреса или имена (если они есть в вашей адресной книге) и выберите, какие права хотите предоставить этим людям.
Предоставляем доступ через email. Кликните по строке «Добавьте пользователей или группы»
Доступ к папке с файлами
Если вам нужно настроить доступ для группы файлов, а не для одного документа, проще всего делать это через Google Диск. Вам нужно собрать все файлы в папку, а затем настроить доступ для нее.
Выделите папку, вызовите контекстное меню и выберите пункт «Открыть доступ».
Принцип такой же, как и в Google Docs:
Совместная работа над документом
После того, как вы раздали доступы нужным пользователям, они могут приступать к работе. Те, кому разрешено только смотреть, ничего сделать не смогут. Те, кому разрешено редактировать вольны делать что угодно.
Но самая любопытная часть – это комментирование. Комментаторы не могут править текст самостоятельно, но могут давать советы.
Комментарии
Вы (и другие пользователи) можете писать заметки на полях. Для этого выделите фрагмент текста, вызовите контекстное меню и нажмите «Оставить комментарий». Или просто щелкните по значку, который появляется справа, как только вы что-то выделяете.
Оставляем комментарий
Здесь можно написать свое замечание по поводу фрагмента текста или добавить напоминание.
Так выглядит комментарий
Оставляйте небольшие напоминания, когда работаете самостоятельно – это очень удобно.
Чтобы убрать комментарий, кликните по галочке. Заметка отправится в архив.
Если нужно удалить комментарий бесследно, нажмите на кнопку в виде трех точек и выберите пункт «Удалить».
Удаляем комментарий
Чтобы посмотреть архив, кликните по кнопке «Комментарии» в правом верхнем углу.
Архив комментариев
Посоветовать правки
Очень интересная функция. Позволяет дописывать текст и удалять существующие фрагменты. При этом действие происходит не сразу, а с разрешения владельца.
Чтобы перейти в режим правок, выделите любое слово или предложение и выберите пункт «Предложить правки».
Переходим в режим правок
Теперь вы будете не редактировать текст, а советовать правки коллегам или самому себе, если работаете самостоятельно. Пользователи с уровнем доступа «Комментирование» всегда находятся в этом режиме.
Советы по правкам
На полях будут появляться комментарии с предложением одобрить или забраковать правки. Если дадите добро, изменения сразу вступят в силу.
Закладки
Закладка – это ссылка на определенное место в документе. С закладками не надо объяснять коллеге: «посмотри здесь на 12-ой странице раздел с инструкциями, я там кое-что изменил». Вместо этого сразу кидаете ссылку на нужное место.
Чтобы поставить закладку, выделите нужный фрагмент и нажмите «Вставка» → «Закладка».
Слева перед строкой появится голубой флажок. Нажмите на него, а затем на пункт «Ссылка». Теперь можно скопировать ссылку из адресной строки и отправить человеку, которому хотите показать документ. Он кликнет по ней и попадет в эту часть документа.
Интеграция с Google Keep
Google Keep – это сервис для заметок. Там можно оставлять напоминания по работе, хранить картинки или ссылки на важные статьи. Все эти заметки доступны при работе в Google Docs.
Чтобы открыть панель Google Keep, выделите какую-нибудь часть текста или изображение, нажмите правой кнопкой мыши на выделение и в контекстном меню откройте «Сохранить в Google Keep».
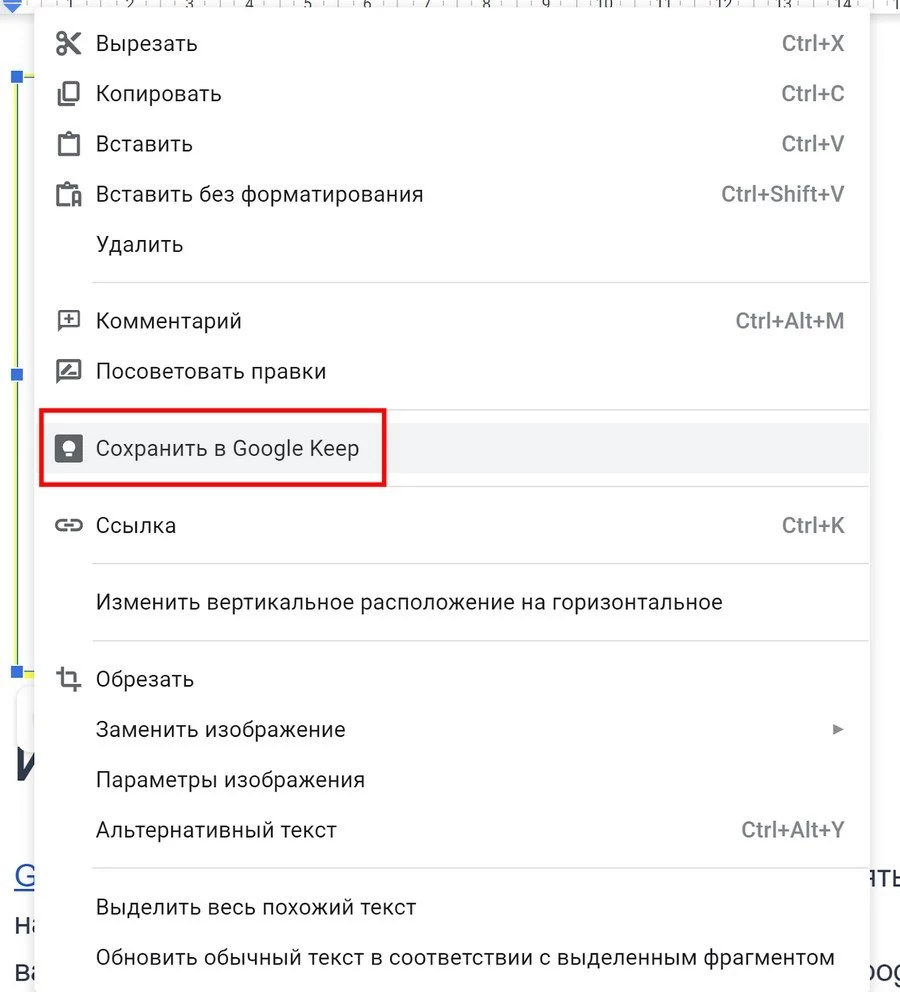
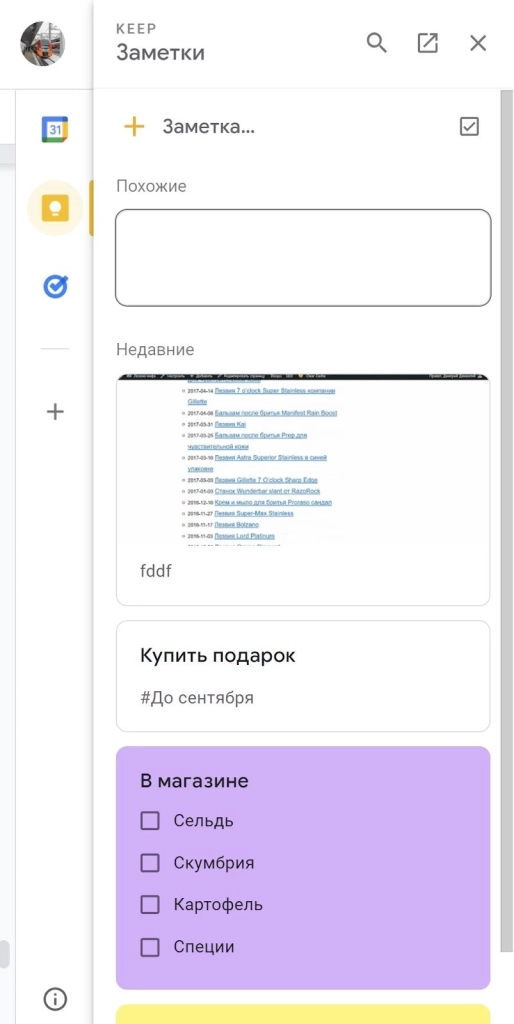
Теперь заметки будут перед глазами в правой части экрана
Каждую заметку можно вставить в основной текст. Для этого перетащите ее мышкой в нужное место или нажмите «Добавить в документ».
В пару кликов добавляем в статью картинки и текст
А можно сделать наоборот: создать заметку для Keep из документа. Выделите нужный фрагмент в документе, нажмите правую кнопку мыши и выберите «Сохранить в блокнот Keep».
Создаем новую заметку из Docs
Это полезно, если надо сохранить для себя иллюстрации или ключевые моменты статьи.

Вспомнить всё: тестируем 6 условно бесплатных планировщиков задач
Плагины для Google Документов
Плагины делают жизнь проще. Они добавляют новые функции и меняют интерфейс. Обязательных и незаменимых дополнений нет, но есть довольно полезные.
Плагины можно поделить на 2 категории: для браузера и для самого сервиса. Первые устанавливаются через Интернет-магазин Google.
Плагины для Google Docs в интернет-магазине
Чтобы установить плагины для самого Google Docs, нужно нажать на эту кнопку:
Полное руководство по Google Docs: все, о чем вы не знали, но боялись спросить
Откроется платформа Google Workspace Marketplace:
Полное руководство по Google Docs: все, о чем вы не знали, но боялись спросить
Найдите в списке нужное и щелкните по нему, чтобы подключить. Оно привяжется к вашему аккаунту и будет работать на всех устройствах. Например, мы установили три дополнения:
Полное руководство по Google Docs: все, о чем вы не знали, но боялись спросить
Галерея шаблонов в Google Docs
В Google Docs есть заготовки документов для разных задач: рецепт, доклад, план совещания. В галерее они разделены по категориям: резюме, письма, личное, работа и образование. Шаблонов не так много, но если нужно быстро набросать формальный документ и не хочется изобретать колесо, удобно взять заготовку со стилями и структурой. Тем более, цвета, шрифты, иллюстрации вы сможете заменить на свои.
Шаблоны в категориях «Работа» и «Образование»
Чтобы выбрать шаблон и создать по нему документ, зайдите на главную страницу Google Docs. Если не видите вверху экрана галерею шаблонов, откройте Главное меню → Настройки и поставьте галочку напротив «Отображать недавние шаблоны на главных экранах», кликните «Ок».
Чтобы открыть всю коллекцию заготовок, нажмите «Галерея шаблонов» в правом верхнем углу.
По клику на шаблоне Google Docs создаст документ со структурой, стилями и демо-текстом
Галерею шаблонов можно открыть из любого файла Google Docs. Откройте меню «Файл», выберите пункт «Создать» → «Из шаблона».
Если вам регулярно нужно создавать документы с одинаковым оформлением и структурой, можете создать свою папку шаблонов и складывать туда копии контент-планов, техзаданий, чек-листов.
Быстрые клавиши в Google Docs
Когда зарабатываешь профессиональным созданием текстов и долгое время пользуешься редактором, быстро осознаешь всю прелесть и пользу быстрых клавиш. Они здорово экономят время. Если делаешь все на автомате, от содержания не отвлекаешься совсем.
Помимо «Ctrl + C» и «Ctrl + V» в Google Docs работает еще 140 быстрых клавиш. Вот десяток полезных сочетаний:
- Ctrl+k – вставить / изменить ссылку;
- Ctrl+f – поиск по документу;
- Ctrl+Alt+с – скопировать форматирование;
- Ctrl+Alt+v – вставить форматирование;
- Ctrl+a – выделить весь документ;
- Ctrl+Alt+цифры 1-6 – стиль заголовка;
- Ctrl+Shift+7 – нумерованный список;
- Ctrl+Shift+8 – маркированный список;
- Ctrl+Alt+m – добавить комментарий;
- Ctrl+Shift+f – скрыть меню.
Посмотреть все быстрые клавиши можно в справке по Google Docs.
Ответы на вопросы по Google Docs
За 2 года под статьей накопилось более 100 комментариев, часть из которых – ваши вопросы. Чтобы вам не пришлось искать ответы, мы решили собрать их здесь.
Нужно, чтобы слева была таблица, а справа от нее текст. Но я не нашла функцию «Обтекание» в настройках таблицы.
Функции обтекание действительно нет. Но можно добавить лишний столбец справа, объединить ячейки и убрать границы.
Возможно ли в «Гугл Документе» включить отображение непечатаемых символов: пробел, перенос каретки и т. д.?
В Google Docs эта функция не предусмотрена по умолчанию, но можно поставить дополнение Show, которое делает непечатаемые символы видимыми.
Как поставить короткое тире в «Гугл Документе»?
Это можно сделать двумя способами:
- Использовать сочетание клавиш Alt + 0150 для Windows или сочетание клавиш option + дефис для Mac OS.
- Поставить типографскую раскладку Бирмана и использовать сочетание: Правый Alt + Shift + клавиша «минус» в верхнем ряду.
Типографская раскладка Ильи Бирмана
Как поставить кавычки-елочки?
Самый простой способ – поставить раскладку Бирмана и использовать сочетания:
- для Windows: открывший – Alt + <, закрывающий Alt + >;
- для Mac OS: открывающий – option + Ж, закрывающий – shift + option + Ж.
Можно ли вставить в гугл-документ видеоплеер, например, трейлер на 2 минуты?
Нет, видео вставляются только в «Google Презентации». Возможный выход – конвертировать видео в gif.
Можно ли в договор, сделанный в Google Docs, вставить акцептор, то есть специальное окно, где можно поставить галочку, обозначая свое согласие с договором?
Это можно сделать через вставку спецсимволов: «Вставка» → «Специальные символы». Чтобы не искать по разделам, введите в строку поиска Ballot Box.
Как просматривать комментарии и отвечать на них с мобильного устройства?
Фрагменты с комментариями подсвечиваются бежевым. Кликните по такому тексту, внизу откроется комментарий. Там же можно ответить на него.
Как сделать заливку текста?
С помощью инструмента «Цвет фона текста» на панели инструментов.
Как сделать, чтобы прямая речь в диалогах не превращалась в список?
Нажимаем пункт меню «Инструменты» → «Настройки…». В появившемся диалоговом окне убираем галочку напротив пункта «Автоматически распознавать списки», кликаем «ОК».
Не забывайте записываться на онлайн-курсы дополнительного образования TeachLine от «Текстерры», где готовят отличных коммерческих авторов, интернет-маркетологов, UX-дизайнеров и других профессионалов для работы в digital.
Чем Google Docs полезен для интернет-маркетологов
Пожалуй, проще ответить на вопрос, чем Google Docs не может быть полезен. В нем можно делать почти все, что и в MS Word: готовить статьи для блога, писать отчеты, составлять списки дел. Можно создать документ-корзину, в который вы будете скидывать все полезное, что нашли в интернете.
Встроенный графический редактор позволяет быстро клепать картинки с надписями: онлайн-редакторы мемов больше не нужны.
При этом вы защищены от типичных проблем в духе: «ой, я забыл сохранить», «завис комп – пропал файл», «умер жесткий диск и все проекты вместе с ним».
Google Docs избавляет вас от необходимости постоянно пересылать коллегам и клиентам кучу файлов. Отправили ссылку или инвайт, и все. Если кому-то непременно нужен docx- или pdf-документ, он сможет скачать его самостоятельно.
К тому же, сервис не требует установки. Все, что вам нужно – браузер и интернет. Вы можете открыть свои файлы на любом компьютере или телефоне, не таская с собой флешку. Главное – придумайте для Gmail-аккаунта пароль понадежнее.
Государственное бюджетное общеобразовательное учреждение
гимназия №271 Красносельского района Санкт-Петербурга имени П. И. Федулова
ИНСТРУКЦИЯ по работе в Google Meet, Google Chat в качестве повышения
эффективности дистанционного учебного процесса
Автор:
Анохина
Александра Васильевна учитель информатики высшей квалификационной категории
Санкт-Петербург
2020 год
Оглавление
Пояснительная
записка……………………………………………………………………………..3
КАК СОЗДАТЬ ВСТРЕЧУ В Google
Meet……………………………………………..…………4
ВСТРЕЧА В
ONLINE-РЕЖИМЕ……………………………………………………………………….4
ВСТРЕЧА К
ОПРЕДЕЛЁННОМУ ВРЕМЕНИ ЧЕРЕЗ Google КАЛЕНДАРЬ………………………9
КАК ОРГАНИЗОВАТЬ
ONLINE-общение в Google Chat………………………………………11
Пояснительная записка
Во время дистанционного
обучения я и коллеги в школе столкнулись с отсутствием доступных инструкций по
работе с сервисами Google, а именно Google chat и meet. Поэтому мною для коллег
и учащихся была разработана подробная и, на мой взгляд, доступная инструкция по
работе с сервисами Google chat и meet.
Google chat – это
групповой чат для команд в составе G Suite. Данным сервисом очень удобно
пользоваться внутри корпоративной сети в качестве передачи быстрых сообщений.
Google chat интегрирован с другими сервисами G Suite, например, Drive, Docs и
другие.
Можно общаться в Chat на компьютере, телефоне и планшете через браузер или в
оригинальном приложении.
Google meet – это сервис
видеоконференций. А в понимании учителя — это проведение онлайн урока в
дистанционном режиме.
Google Meet
для работы с классом имеет следующий функционал:
• переключение камеры с фронтальной на
обычную;
• показ экрана;
• включение/выключение микрофона; список участников;
• чат.
КАК
СОЗДАТЬ ВСТРЕЧУ В Google Meet
Для того, чтобы создать встречу в Google
Meet, необходимо авторизоваться в браузере Google Chrome
Это сделать
несложно, поскольку у каждого учителя и ученика ГБОУ гимназии №271
Санкт-Петербурга существует корпоративная почта.
1.
Откройте браузер Google Chrome и авторизуйтесь в своей
корпоративной почте ГБОУ гимназии №271.
2.
Чтобы найти, где почта, нажмите на квадратик из серых точек
справа вверху,
а затем на значок «Google Meet» (зеленый
значок с видеокамерой), появится окно.
5.
Теперь нажмите на «+ Присоединиться к встрече или создать свою».
6.
Введите название встречи, используя цифры и латиницу (чем
уникальнее, тем
9.
Нажимаем кнопку «Присоединиться».
10.
Появляется окно «Добавление участников», есть кнопка «Копировать
данные»
13.
Что увидят в почте участники встречи (наши ученики), которым Вы
отправили приглашение? Задача участников нажать на кнопку «Присоединиться».
14.
Поздравляем! Вы на встрече в виртуальной комнате! Вы видите себя
(в данном случае камера выключена) и участников, также есть кнопка «чат».
15.
Для того, чтобы назначить видео-трансляцию к определенному
времени, необходимо использовать Google Календарь.
16.
Появляется окно Вашего рабочего Календаря, нажимаем на удобное
для Вас время начала встречи, выбираем, к примеру, 15.00-16.00.
17.
Появляется диалоговое окно для ввода данных для встречи, где Вы
добавляете гостей и т.д., нажимаем кнопку «Сохранить» и появляется диалоговое
окно с вопросом
18.
При ответе на предыдущий вопрос «Отправить», гостю
(ученику-участнику),
КАК ОРГАНИЗОВАТЬ ONLINE-ОБЩЕНИЕ В Google Chat
Для того, чтобы организовать
online-общение в Google Chat, необходимо авторизоваться в браузере Google
Chrome
Это сделать
несложно, поскольку у каждого учителя и ученика ГБОУ гимназии №271 существует
корпоративная почта.
1.
Откройте браузер Google Chrome и авторизуйтесь в своей
корпоративной
почте ГБОУ гимназии №271 Санкт-Петербурга.
2.
Чтобы найти, где почта, нажмите на квадратик из серых точек
справа вверху,
5.
Для создания виртуальной чат-комнаты на левой боковой панели окна
сервиса следует щелкнуть левой кнопкой мыши по строке «Поиск людей, чат-комнат
и ботов», а в появившемся меню выбрать «Создать чат
6.
В открывшемся окне «Добавить чат-комнату» указать название
создаваемой виртуальной комнаты и нажать кнопку «Создать».
7.
Добавлять участников в чат-комнату очень легко. Для этого
необходимо нажать кнопку «Добавить людей и ботов», а в открывшемся диалоговом
окне ввести имя или
8.
В этом случае каждый потенциальный участник виртуальной
чат-комнаты получит на электронную почту приглашение в виде ссылки, перейдя по
которой он автоматически подтвердит свое присутствие в чате. Создание чата в
виртуальной чат-

хранящиеся на компьютере или Google-диске.
9.
Как только сообщение будет отправлено, все участники виртуальной
чаткомнаты получают оповещение по электронной почте. В виртуальной чат-комнате
можно организовать видео-встречу всех ее участников, нажав кнопку с
изображением видеокамеры

занятия с обучающимися.
«Присоединиться» в окне опубликованного в
чате сообщения.
11.
Сервис Google Chat можно установить на смартфон и тогда все
описанные выше возможности становятся доступны участникам чата в независимости
от близости персонального компьютера.
12.
Для установки приложение на мобильном устройстве необходимо
выполнить следующие действия:
-выполнить
вход в приложение Play Маркет (Google Play);
-в строке поиска окна
приложения набрать Google Chat и нажать «поиск»;
-в
открывшемся списке выбрать Google Chat и нажать кнопку «Установить»
(После
завершения установки ярлык приложения появится на рабочем столе мобильного
устройства);
-после
установки приложения следует открыть его на мобильном устройстве и ввести адрес
своей корпоративной электронной почты в Google. После всех этих несложных
действий все виртуальные чат-комнаты, участником или создателем которых
является пользователь, становятся доступны в мобильном приложении.
Загрузить PDF
Загрузить PDF
Google (отсюда и далее — Гугл) для кого-то стал синонимом поиска информации в интернете. Впрочем,- это далеко не единственный сервис, который предлагает компания своим пользователям. Отправка электронной почты, создание документов, ведение календарей, музыка — сервисы от Гугла есть практически на каждый аспект использования интернета. Ознакомьтесь с этим руководством, и вы научитесь не только получать самые подходящие результаты в поисковой выдаче, но и использовать всем предлагаемые Гуглом сервисы на полную.
-
1
Зайдите в свой Гугл-аккаунт. Это можно сделать, обратив внимание на верхнее меню на странице Гугла. Чтобы зайти в свой почтовый ящик Gmail, вам придется авторизоваться.
-
2
Работайте с электронными сообщениями. Ваш ящик входящих сообщений уже разделен на несколько тематических вкладок, к которым вы можете добавить еще несколько.
- Вкладка “Несортированные” — для личных писем.
- Вкладка “Соцсети” — для сообщений от социальных сетей.
- Вкладка “Оповещения” — для сообщений рекламного характера.
-
3
Работайте с емейл-разговорами. Все ответы на емейл будут группироваться в один единый разговор. Самый недавний ответ будет отображаться первым, все предыдущие ответы можно будет развернуть, кликнув на соответствующую иконку.
-
4
Заархивируйте старые сообщения. Старые сообщения можно посылать в архив, где они будут спокойно храниться, не засоряя ваш ящик входящих сообщений. Доступ к заархивированным сообщениям можно найти в меню слева, по клику на ссылку “Вся почта”.
- Если кто-то ответит на заархивированное сообщение, оно вернется в ящик для входящих писем.
-
5
Удаляйте ненужные сообщения. Гугл предоставляет просто кучу файлового пространства, но, если вы хотите навести порядок и освободить немного места, то просто удалите ненужные эмейлы. Выберите их и нажмите на ярлык “Корзина”. Через 30 дней эти эмейлы исчезнут навсегда.
-
6
Помечайте важные сообщения. Важные сообщения можно отметить звездочкой. Через меню слева вы можете просматривать только такие сообщения. Используйте такое выделение для сообщений, на которые вам нужно ответить позже или которые не хотите потерять.
- Вы можете добавить другие иконки, для чего понадобится зайти в настройки (для этого кликните на иконку шестеренки). Далее перейдите на вкладку “Общие” и просто перетяните нужную иконку из предложенных в поле “Используется”. После этого уже в самом сообщении просто кликните на иконку, чтобы выбрать нужную из списка доступных.
-
7
Используйте ярлыки для сортировки писем. В настройках перейдите на вкладку “Ярлыки”. Здесь можно управлять теми ярлыками, которые отображаются в меню справа. Кликните на “Создать ярлык”, чтобы выполнить соответствующее действие.
- Перейдите на вкладку “Фильтры”, чтобы создать правило, сортирующее вашу входящую почту по созданным вами ярлыкам. Для создания фильтра кликните на “Создать новый фильтр”.
- Появится меню с вариантами критериев для работы фильтра. Заполните нужные поля и нажмите на “Создать фильтр в соответствии с этим запросом”.
- Добавьте к фильтру правило. Настроив фильтр, кликните на нужную опцию (применить ярлык) и выберите нужные варианты. Выбрав опцию “Пропустить входящие” вы будете отправлять все письма, попадающие под фильтр, в архив.
- Перейдите на вкладку “Фильтры”, чтобы создать правило, сортирующее вашу входящую почту по созданным вами ярлыкам. Для создания фильтра кликните на “Создать новый фильтр”.
-
8
Напишите эмейл. Для этого кликните на кнопку “Написать” в верхнем левом углу. Появится окно “Новое сообщение”. В поле “Кому” напишите эмейл получателя письма. Если получатель уже сохранен в вашем списке контактов, то просто напишите его имя и выберите нужную запись из появившихся вариантов.
- “Сс” пошлет копию письма другому получателю. “Всс” пошлет скрытую копию.
- Если к вашему аккаунту Gmail привязано несколько учетных записей, то выбрать нужную для отправки сообщений можно, кликнув на стрелочку в графе “От”.
- Кликнув на кнопку “А”, вы получите доступ к меню форматирования, где сможете менять шрифт и его размер и цвет, а также создать списки и т.д.
- Кликнув на иконку скрепки, вы сможете прикрепить к сообщению файл. Помните, что в данном случае размер файлов не должен превышать 25 мегабайт.
- Через google Wallet вы можете даже посылать деньги — для этого нужно кликнуть на значок “+”, а затем на на значок “$”. Гугл попросит вас верифицировать свою личность, если вы это еще не сделали.
- Также через “+” в письмо можно вставлять изображения и документы с Google Drive.
Реклама
-
1
Откройте Google Drive. Сделать это можно через верхнее меню. Данный сервис пришел на смену Google Docs, но во многом сохранил его функционал. Вы точно так же можете создавать файлы, изменять их и отправлять другим людям, а также хранить там файлы со своего компьютера.
- Все, что для этого нужно — авторизоваться. Google Drive бесплатен.
-
2
Создайте новый документ. Чтобы создать новый документ, кликните на красную кнопку, затем выберите из открывшегося списка нужный вариант.
- С помощью ссылки “Подключить другие приложения” под списком вы сможете расширить возможности Google Drive. Другие приложения доступны как от самого Гугла, так и от сторонних переводчиков.
-
3
Редактируйте свой новый документ. После того, как вы выбрали тип документа, начните работу с ним. Введите заголовок и используйте панель инструментов, чтобы отформатировать текст как надо.
- Опции в панели инструментов будут менять в зависимости от того, какой именно файл вы создали.
- Все изменения будут сохраняться автоматически.
-
4
Скачайте документ. Если вы хотите загрузить файл себе на ПК, откройте меню “Файл” и выберите “Скачать как”. Откроется меню с доступными форматами.
-
5
Поделитесь документом. Всегда можно поделиться документом с другими пользователями Google Drive, для чего нужно открыть меню “Файл” и выбрать “Совместный доступ”. Откроется соответствующее меню, где вы сможете добавлять людей в список соавторов, а также делиться файлом через Твиттер и Фейсбук.
-
6
Загружайте файлы со своего ПК. Гугл предоставляет и такой функционал, для чего нужно кликнуть на красную кнопку“Загрузить”, находящуюся рядом с кнопкой “Создать”. Загружать можно как отдельные файлы, так и целые папки.
- На Google Drive можно загрузить файлы любого типа. Некоторые файлы (.doc, например) могут быть переконвертированы в Google-документы, для чего в окне загрузки в разделе настроек придется выбрать соответствующую опцию. Загруженные документы будут добавлены вам на Google Drive.
- Можно загрузить себе на ПК программу, которая позволит синхронизировать папки на ПК и Google Drive автоматически. Для этого кликните на “загрузить Google Диск для ПК”.
- Объем места, получаемый с Google Drive — 15 гигабайт. Если место кончилось, то у вас есть два варианта: удалить ненужное или получить от Гугла те же места, но уже за ежемесячную плату.
-
7
Создавайте папки для сортировки файлов. Кликните на иконку “Создать папку”, если вам нужно, собственно говоря, сделать папку. Добавлять туда файлы можно простым перетягиванием.
Реклама
-
1
Перейдите на стартовую страницу Гугла и введите поисковый запрос. То, что вы введете, определяет то, что вы получите в поисковой выдаче. Старайтесь не усложнять запрос, указывайте лишь важные слова. Кнопка “Мне повезет” откроет вам первый же из результатов поисковой выдачи.
- Используйте для поиска отдельные тематические слова. Лучше искать “зубная боль”, а не “у меня болит зуб”.
- Если вам нужен более точный результат, используйте кавычки вокруг запроса. Так Гугл будет искать только те страницы, где встречается взятое в кавычки слово или фраза в том же самом виде, как оно указано в запросе.
- Например, вы ищите шоколадное печенье, причем без кавычек. Гугл найдет все страницы, содержащие слова “шоколадное” или “печенье”. Да, страницы, где встречаются оба слова, будут показаны в выдачи первыми, но все же… Но если искать “шоколадное печенье”, то Гугл покажет вам только те страницы, где в точном виде встречается эта самая фраза.
- С помощью тире можно исключать из поиска слова. Тире перед словом означает, что Гугл не будет искать его. Так можно избавиться от лишних результатов поисковой выдачи.
- Если начать запрос со знака “=”, то первым результатом в поисковой выдаче откроется калькулятор с решением примера или уравнения.
- С помощью Гугла можно также переводить одни единицы исчисления в другие. Например, по запросу 1 чашка = грамм вы увидите сперва результат, а потом уже сайты. Там же можно будет менять единицы исчисления с помощью меню.
- Пунктуация при поиске, как правило, игнорируется.
-
2
Отсортируйте результаты поиска. Результаты поиска всегда можно сузить, если воспользоваться соответствующим меню.
- “Поиск” — значит сайты, это вкладка по умолчанию.
- “Картинки” покажут вам список изображений, соответствующих запросу. Если таковых изображений много, сперва вам покажут наиболее популярные.
- “Карты” покажут вам, где на карте находится результат вашего поиска.
- Если вы ищете, где бы что-то купить, вкладка покупок покажет, есть ли где рядом с вами соответствующие магазины.
- “Блоги” покажут все записи в блогах, относящиеся к вашему запросу.
- По клику на ссылку “Еще” вы получите доступ к другим сервисам Гугла.
-
3
Сузьте свой поисковый запрос. С помощью специальных параметров, указанных в меню “Расширенный поиск” (в самом низу, под результатами поиска), можно получить более точные результаты.
- В разделе “Найти страницы” вы можете конкретно указать, что именно ищете. Впрочем, чисто технически можно было бы обойтись и обычным окном поиска — но для этого нужно знать все поисковые операторы.
- В разделе “Дополнительные настройки” можно задать фильтры, которые скроют не-релевантные запросу результаты. Тут можно указать язык, регион, время загрузки и так далее.
-
4
Войдите в свой Гугл-аккаунт. Нажмите на красную кнопку “Войти” в верхнем правом углу. Это действие позволит индивидуализировать результаты поиска исходя из вашей истории поиска. Если в верхнем правом углу вы видите свое имя и аватар, то вы уже и так вошли в систему.
- С одного аккаунта можно получить доступ ко всем сервисам Гугла.
-
5
Задайте свои настройки поиска. Перед тем, как искать что-то, кликните на иконку шестеренке в верхнем правом углу и выберите “Настройки”.
- Здесь можно включить безопасный поиск, живой поиск, задать количество результатов поисковой выдачи, отображаемых на странице и т.д.
- Если вы не авторизованы, то эти настройки не сохранятся.
Реклама
-
1
Откройте Google Maps. Доступ к ним — там же, в верхнем меню. По умолчанию карты будут показывать вам ваше же текущее местоположение.
-
2
Введите поисковый запрос. Искать можно что угодно, от названия фирмы до точной точки по координатам. Гугл, в свою очередь, постарается предоставить вам наиболее точные результаты.
-
3
Перемещайтесь по карте. С помощью мышки и клавиатуры можно перемещаться по карте.
- Масштаб меняется с помощью ползунка, колесика мышки или клавиш “+” и “-” на клавиатуре.
- Для перемещения по карте можно просто перетягивать ее мышью. Можно и пользоваться стрелочками. Кроме того, вверху есть специальная кнопка, обладающая этим же функционалом перемещения по карте.
-
4
Найдите объекты, расположенные поблизости. По правому клику по карте вы получите доступ к меню, где есть опция “Что тут находится”. Выберите ее и слева появится список достопримечательностей и заведений, расположенных неподалеку.
- Кликните на “Искать поблизости”, чтобы искать в близлежащих локациях.
-
5
Получите направления. Кликнув по любому месту на карте, вы получите данные о нем. С помощью ссылок “Проложить маршрут сюда” и “Проложить маршрут отсюда”, вы сможете проложить маршрут, указав при этом более точные пункты отправки и назначения, а также тип транспорта в меню слева.
- Вы увидите приблизительное время в пути.
- Маршрут можно менять, кликнув и перетащив любую его часть. Изменения будут внесены автоматически.
- По аналогии, кликнув по любой локации на карте вы получите те же данные.
Реклама
-
1
Слушайте музыку на Google Play. Этот сервис даст вам возможность как загружать музыку со своего ПК, так и слушать музыку из онлайн коллекции.
-
2
Присоединяйтесь к социальной сети Google+. Обозначьте свое онлайн-присутствие, следите за трендами и общайтесь с друзьями.
-
3
Используйте Google Calendar, чтобы ничего не забыть. Отмечайте встречи и события в календаре, делитесь ими с другими людьми и создавайте календари на все случаи жизни.
-
4
Для научной работы используйте Google Scholar. С помощью этого сервиса вы сможете искать по научным журналам и публикациям.
-
5
Присоединяйтесь к Google Groups. Этот сервис объединяет людей с общими интересами, с помощью которого можно общаться на интересные темы.
-
6
Читайте самые свежие новости с Google News. С помощью этого сервиса вы сможете создать персонализированную ленту новостей и читать самые свежие новости, интересующие вас.
Реклама
Советы
- Google Scholar дает более точную информацию.
- Если у вас установлен McAfee Site Advisor, то напротив каждого результата поисковой выдачи будет соответствующая отметка, определяющая, насколько безопасно посещение того или иного ресурса.
- Задавайте поисковый запрос как можно проще.
- Чтобы искать в Гугле быстрее, установите Google Search Toolbar, доступный для Internet Explorer и firefox.
- Продвинутый поиск порой дает куда более качественные результаты.
- С помощью Гугла можно, переключая вкладки, искать по сайтам, изображениям и видео, не задавая поиск по новой.
Реклама
Предупреждения
- Кнопка “Безопасный поиск” поможет отсеять ненужные результаты при поиске картинок.
- Дважды подумайте, прежде чем переходить на сайт, указанный в поисковой выдаче.
Реклама
Об этой статье
Эту страницу просматривали 7264 раза.
Была ли эта статья полезной?
Обновил Сергей Ломакин
«Документы» – бесплатный веб-сервис от Google, не уступающий MS Word. Читайте и сохраняйте наше руководство – такой концентрации лайфхаков для работы в Google Docs нет больше нигде.
Плюсы и минусы Google Docs
Сравнивать будем с главным конкурентом – MS Word.
Преимущества:
- Сервис бесплатный. Конечно, Word можно «спиратить», и он тоже станет бесплатным. Но в коммерческих организациях этим заниматься нельзя – попадете на серьезный штраф.
- Все хранится в облаке. Если компьютер сломался или завис, информация останется целой. MS Word тоже может работать с облачным хранилищем, но Google использует его по умолчанию – вам не придется заморачиваться с выгрузкой.
- Простой обмен файлами. Отправили ссылку – человек получил документ. Сэкономите кучу времени вам, коллегам и клиентам.
- Инструменты для коллективной работы. Над одним файлом может работать несколько человек одновременно. При использовании Word это сделать сложнее, но тоже возможно.
- Удобная история изменений. Удалили что-то важное, а потом написали еще 2 страницы текста? Нажимать Ctrl + Z тысячу раз вам не потребуется.
- Голосовой ввод. Устали глаза? Хочется поработать на диване? Просто надиктуйте текст искусственному интеллекту Google. Он довольно хорошо понимает русскую речь, а главное – постоянно обучается.
- Кроссплатформенность. Google Docs работает на любом устройстве с любой операционной системой, в которой есть привычный веб-браузер.
- Все изменения сохраняются автоматически. Забудьте про Ctrl+S. Вы вводите символ – сервис сохраняет изменения. Если компьютер выключится, вы не потеряете ни единого слова.
Недостатки:
- Работает медленнее. Особенно с объемными текстами при низкой скорости интернета. Там, где Word «летает», Google Docs может спотыкаться.
- Зависит от аккаунта. Все документы хранятся на облаке, которое привязано к вашей учетной записи. Лишитесь доступа – лишитесь всего.
- Зависит от разработчика. Если «Роскомнадзор» решит заблокировать Google, что будет с вашей работой? Впрочем, проблема решается резервными копиями в docx-формате.
- Зависит от интернета. Без доступа к сети вы сможете открыть только файлы, заранее сохраненные оффлайн. Но редактировать их будет можно: изменения подтянутся к онлайн-версии, когда вы подключитесь к интернету.
Продвинем ваш бизнес
В Google и «Яндексе», соцсетях, рассылках, на видеоплатформах, у блогеров
Подробнее

Начало работы в Google Docs
Для начала вам нужен аккаунт Gmail. Если еще не зарегистрировались, сделайте это. Сразу после регистрации вы сможете пользоваться GooGle Docs. Для этого перейдите по ссылке.
Вы попадете в главное меню сервиса. Здесь находится список последних документов, с которыми вы работали, и кнопка «Создать». Нажмите на нее.
Нажмите на знак + (пустой файл)
После этого вы попадете на страницу, визуально напоминающую MS Word, и сможете приступить к работе с текстом.
Интерфейс Google Docs напоминает MS Word
Другой способ начать работу – через Google Диск. Он создается автоматически, как только вы регистрируетесь в Gmail. Зайдите в сервис и нажмите кнопку «Создать»:
Создаем пустой документ или используем шаблон:
Создание файла через Google Диск
Если вы уже создавали какие-то файлы, просто откройте их, чтобы продолжить работу.
Чтобы вернуться в главное меню, щелкните по логотипу Google Docs в верхнем левом углу.
Возврат в главное меню Google Docs
Как открыть docx-файл
В Google Docs можно работать с документами, созданными в Microsoft Word, без ограничений. Для этого нужно зайти в меню «Файл» и нажать «Открыть».
Нажмите «Открыть»
Выберите пункт «Загрузка» и укажите путь к документу на компьютере.
Загружаем документ
Как сохранить документ в Google Docs
Как только вы создаете документ, он автоматически сохраняется на Google Диске. Чтобы переименовать файл, кликните по названию в левом верхнем углу и впишите новый текст.
Переименовываем файл
По умолчанию все документы сохраняются в корневой каталог вашего Google Диска. Вы можете поместить их в любое другое место. Для этого кликните на значок «Переместить объект». Создавайте папки и размещайте в них свои проекты.
Папки в Google Docs
Вы также можете перемещать объекты в самом Google Диске. Просто перетягивайте их в нужные папки, как будто работаете с Проводником Windows.
Работа с Google Docs напоминает работу с Проводником Windows
Если вам нужно сохранить файл не в облаке, а на компьютере, просто скачайте его. Откройте меню «Файл», «Скачать» и выберите нужный формат.
Скачиваем файл в удобном формате
Работа с текстом в Google Docs
Панель инструментов
Здесь находится большинство инструментов, нужных для работы с текстом.
Панель инструментов Google Docs
- Отменить–Повторить. Отменяет последнее действие или совершает его еще раз.
- Печать. Отправляет документ на печать.
- Проверка грамматики и орфографии. Запускает проверку по всему тексту и предлагает внести изменения.
- Копировать форматирование. Выделите текст и нажмите на эту кнопку, чтобы сохранить параметры форматирования (шрифт, цвет, размер, выравнивание). Теперь выделите другой текст, чтобы применить параметры к нему.
- Масштаб. Увеличивает страницу, не изменяя размеров листа и шрифта – это просто для вашего удобства.
- Стили. Шаблоны для оформления текста, между которыми можно быстро переключаться. Удобно для создания заголовков и форматирования скопированного из внешних источников текста.
Заголовки в Google Docs
- Шрифт и размер. По умолчанию шрифтов немного, но в библиотеке Google Docs бесплатно доступны десятки шрифтов. Рассказали, как их установить, в статье «13 лайфхаков по Google Docs: ваша работа ускорится в несколько раз».
- Эффекты и цвет. Жирный, курсив, подчеркивание. Здесь же выбирается цвет текста и маркерного выделения.
- Вставить ссылку. Создает гиперссылки в документе.
- Комментарий. Добавляет заметки и напоминания на полях.
- Вставить изображение. Позволяет добавить в документ картинку с компьютера, из интернета по ссылке или из Google Фото. Также здесь можно сделать фотографию с камеры устройства и сразу добавить ее в документ.
- Выравнивание. Текст можно «прижать» к левому или правому краю листа, разместить по центру или сделать все строчки одинаковыми по ширине.
Выравнивание текста в Google Docs
- Межстрочный интервал. Задает расстояние между строками текста.
- Списки. Контрольный список создает список задач с чек-боксами, в которых можно ставить галочки. Далее идут нумерованные и маркированные списки.
- Отступ. Расстояние от края листа до текста.
- Очистить форматирование. Удаляет все эффекты с текста.
- Способы ввода. Вызывает различные экранные клавиатуры.
Если на экране не хватает места для всех инструментов, часть из них скрывается за иконкой с тремя точками (кнопка «Развернуть»).
Работа с изображениями
Вы можете вставлять в текст изображения, если они нужны. Просто скопируйте картинку в документ или «перетащите» ее с сайта.
Пример вставленной картинки
Другой способ – инструмент «Изображение» в меню «Вставка».
Вставка изображения через меню
Здесь вы можете сделать снимок с веб-камеры, указать ссылку на картинку, загрузить файл с компьютера или даже использовать поиск Google.
После загрузки изображения вы можете задать его размеры, повернуть и настроить обтекание текстом. Изображение можно копировать, переставлять, превращать в гиперссылку, выравнивать по любому краю листа или по центру.
В контекстном меню есть раздел «Настройки изображения». Здесь можно изменить прозрачность, яркость, контрастность и цветопередачу картинки.
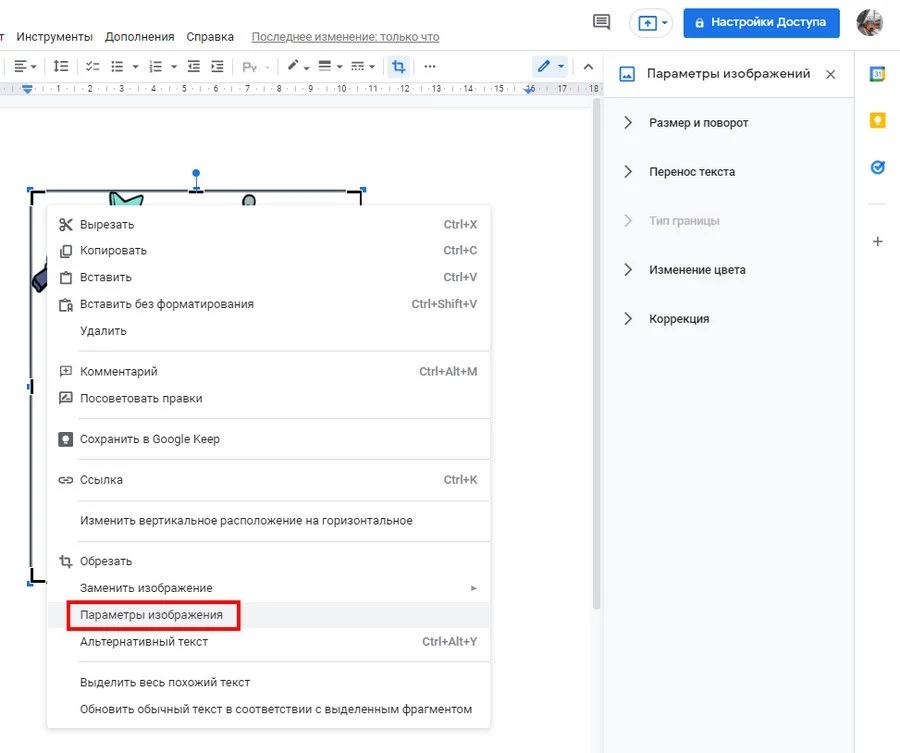
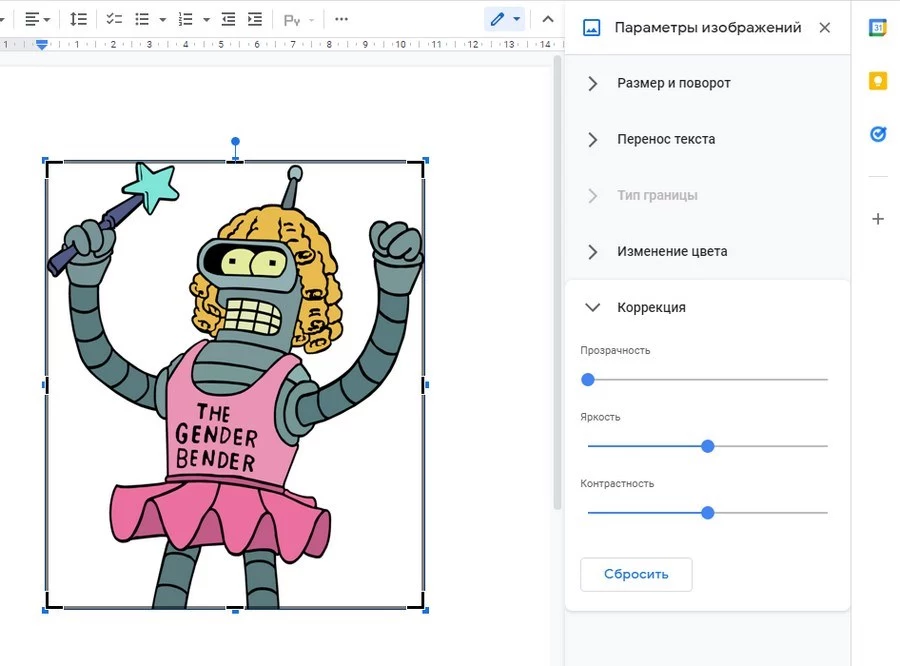
Настройки цветокоррекции
В Google Docs можно обрезать картинки, убирая ненужные части изображения. Для этого в контекстном меню выберите пункт «Обрезать изображение» и с помощью рамок укажите область, которую нужно оставить.
Обрезаем изображение
Двойной щелчок по картинке тоже вызывает рамку для обрезки.

Как работать в «Фотошоп»: полное руководство для начинающих
Работа со списками
Списки создаются с помощью кнопок «Маркированный список» и «Нумерованный список» на панели инструментов. Вы можете переключаться между ними в любой момент.
Списки в Google Docs
Новый пункт списка создается с помощью клавиши Enter. Если нужно написать что-то с новой строки, не создавая новый пункт, используйте Ctrl+Enter. А двойное нажатие на Enter, если вы находитесь во вложенном списке, создаст пункт на уровень выше.
Стрелочки возле кнопок позволяют выбрать внешний вид маркеров (арабские или римские цифры, точки или галочки и т.д.).
Стили оформления списков
Уже созданные маркеры можно менять, если выделить их, а затем кликнуть правой кнопкой мыши. Вы можете назначить уникальный маркер для каждого пункта в списке.
Можно сделать уникальный маркер для каждого пункта
В нумерованном списке вы можете сбросить счетчик на любом пункте и начать нумерацию заново. Это делается через контекстное меню.
Начинаем новую нумерацию
Чтобы создать многоуровневый список, используйте кнопки «Уменьшить отступ» и «Увеличить отступ». Просто выделите нужные пункты и сдвигайте их влево-вправо.
Создание многоуровневого списка
Работа с таблицами
В меню есть вкладка «Таблица». Откройте ее и выберите пункт «Вставить таблицу». На появившейся сетке задайте количество столбцов и строк (максимум 20х20). Это ограничение действует только в момент создания таблицы. Позднее можно будет добавить еще строки и столбцы.
Создаем таблицу
Теперь вы можете заполнять ячейки текстом и изображениями.
Если нужно создать еще строку или столбец, кликните правой кнопкой мыши по таблице и в контекстном меню выберите «Вставить».
Добавляем строки и столбцы
Вы можете создать новую строку выше или ниже выбранной ячейки, а новый столбец – правее или левее текущего.
Аналогичным способом удаляются ненужные элементы.
Удаляем строки и столбцы
Вы можете объединять несколько ячеек в одну. Для этого выделите их, вызовите контекстное меню в нажмите «Объединить ячейки». Отменяется действие тоже через меню.
Объединяем ячейки
Чтобы изменить размеры строки или столбца, наведите курсор на линию и перетащите ее в нужную сторону.
Если вы щелкните по ячейке, на панели инструментов появятся новые кнопки. С их помощью можно стилизовать таблицу, сделать ее более наглядной.
Форматируем таблицу
- Цвет фона закрашивает выбранные ячейки.
- Цвет границ задает цвет линий вокруг выбранных ячеек.
- Ширина границ меняет толщину (жирность) линий. Если выбрать 0 пт, границы вокруг ячеек станут невидимыми.
- Стиль меняет вид границ (прямая, пунктир, точки).
Вот так выглядят элементы форматирования таблицы:
Отформатированная таблица
Если выделить одну или несколько ячеек, в правом верхнем углу появится значок-стрелка. Он вызывает меню, в котором можно выделить определенные линии, а не все подряд.
Выделяем определенные линии
Через контекстное меню можно вызвать свойства таблицы.
Заходим в свойства таблицы
Здесь задается выравнивание, отступы, размеры ячеек и параметры линий-границ.
Окно свойств таблицы
Если выделить всю таблицу и нажать Del, вы удалите только содержимое ячеек. Избавиться от самой таблицы можно командой «Удалить таблицу» в контекстном меню.
Удаляем таблицу
Работа с диаграммами
Вы можете создавать в документе графики и диаграммы с помощью инструмента «Диаграмма», который находится во вкладке «Вставка».
Мы занимаемся performance-маркетингом – продвижением бизнеса с оплатой за лиды. Гарантируем результат даже в самой сложной нише. Обращайтесь!
На выбор дается 4 вида диаграмм:
- линейчатая;
- столбчатая;
- круговая;
- график.
Нажмите на «Из таблиц»
В Google Docs диаграммы обрабатываются с помощью внешнего приложения (тоже бесплатного), которое называется «Таблицы». Поэтому вместе с графиком сразу же создается отдельный файл – исходный документ для Google Таблиц. В него вы и будете вносить данные для таблицы.
Выделите созданный объект и нажмите «Открыть исходный документ» в верхнем правом углу.
Выделите созданный объект и нажмите «Открыть исходный документ» в верхнем правом углу
В самой таблице вы можете изменить названия строк и столбцов, добавить новые параметры и изменить значения существующих. Просто кликайте по ячейке в таблице и выписывайте нужные данные.
Заполняем необходимые данные
Внешний вид диаграммы изменяется через контекстное меню.
Изменяем внешний вид диаграммы
- Область диаграммы. Здесь задаем шрифт текста, цвет заливки и прозрачность.
- Название. Редактируем название, которое написано над графиком.
- Легенда. Внешний вид и расположение легенды.
Изменяем внешний вид легенды
- Ось. Названия и подписи осей, изменения размера области, на которой нарисован график.
- Серии. Внешний вид самих графиков, диаграмм и рядов данных.
Изменяем внешний вид самих графиков, диаграмм и рядов данных в Google Docs
- Стиль диаграммы. Меняет стиль. Вместо линейной можно сделать круговую, например.
- Изменить диаграмму. Еще больше параметров для настройки внешнего вида и алгоритма расчета диаграммы доступны в специальном редакторе. У него большие возможности.
Окно редактора диаграмм позволяет сделать тонкие настройки параметров (кнопка «Изменить диаграмму»)
Когда закончите настраивать диаграмму в «Таблицах», возвращайтесь в Google Docs и нажмите кнопку «Обновить», которая появится на графике.
Нажмите кнопку «Обновить»
Если нажмете кнопку «Удалить ссылку», диаграмма потеряет связь с данными и превратится в обычный рисунок.
Превращаем таблицу в обычный рисунок
Гораздо проще сначала создать диаграмму в Google Таблицах, а потом импортировать ее в документ. Для этого откройте раздел «Вставка», «Диаграмма» и нажмите «Из таблиц». Выберите таблицу и созданную в ней диаграмму, чтобы вставить ее в текст.
Выберите необходимую таблицу
Работа с рисунками
Рисунки – инструмент, с помощью которого можно создавать наглядные схемы и поясняющие майнд-карты, добавлять надписи и стрелки к изображениям. Это небольшой графический редактор внутри Google Docs.
Чтобы создать новый объект, откройте закладку «Вставка» и выберите пункт «Рисунок».
Нажмите пункт «Рисунок» и затем кнопку «Новый»
В открывшемся окне можно рисовать фигуры, писать текст и добавлять изображения.
Окно создания рисунка
- Выбрать. Позволяет выделить объекты, чтобы их перемещать, редактировать и удалять.
- Линия. Рисует прямые и кривые линии, стрелки и разделители.
Инструмент создания линий
Если выделить уже нарисованную линию, можно изменить ее толщину, цвет, стиль (сплошная, пунктир), добавить метки на концах (например, стрелки).
Созданные линии можно редактировать
- Фигура. Рисует геометрические фигуры, стрелки, выноски и математические символы. Заготовок очень много:
Внутри большинства фигур автоматически создается текстовое поле, в котором можно что-нибудь написать.
Внутри большинства фигур автоматически создается текстовое поле
- Текстовое поле. Создает область, в которой можно писать текст. Параметры текста задаются во вкладке «Дополнительно».
Текстовое поле
- Изображение. Загружает в редактор картинку. Можно использовать изображения c компьютера или Google Диска, сделать снимок с веб-камеры, указать URL или воспользоваться поиском.
- Действия. Вкладка с полезными инструментами: группировка, выравнивание, поворот, сохранение.
Вкладка «Действия»
Здесь же есть инструмент WorAart, который создает текст с заливкой и контурами.
Кстати, в Google Docs установлен шрифт Impact. Знаете, что это значит? Правильно, здесь можно создавать мемы в пару кликов, чтобы оживить скучный контент. Загрузили картинку, добавили WordArt текст, сохранили. Очень удобно.
Добавляем текст к изображению
Если вы хотите сохранить рисунок на локальном диске, откройте «Действия», нажмите «Скачать» и выберите нужный формат.
Сохраняем рисунок в другом формате
Если рисунок нужен в самом документе, кликните по кнопке «Сохранить и закрыть» в правом верхнем углу.
Сохраняем рисунок в документе
Чтобы отредактировать уже созданный рисунок, выделите его и нажмите «Изменить».
Редактируем рисунок
Работа с формулами
Нет, это не те формулы, которые сами все считают. Это просто база символов, которые используют для написания математических формул.
Откройте раздел «Вставка» и выберите пункт «Формула».
Вставляем формулу
Все, можно начинать писать.
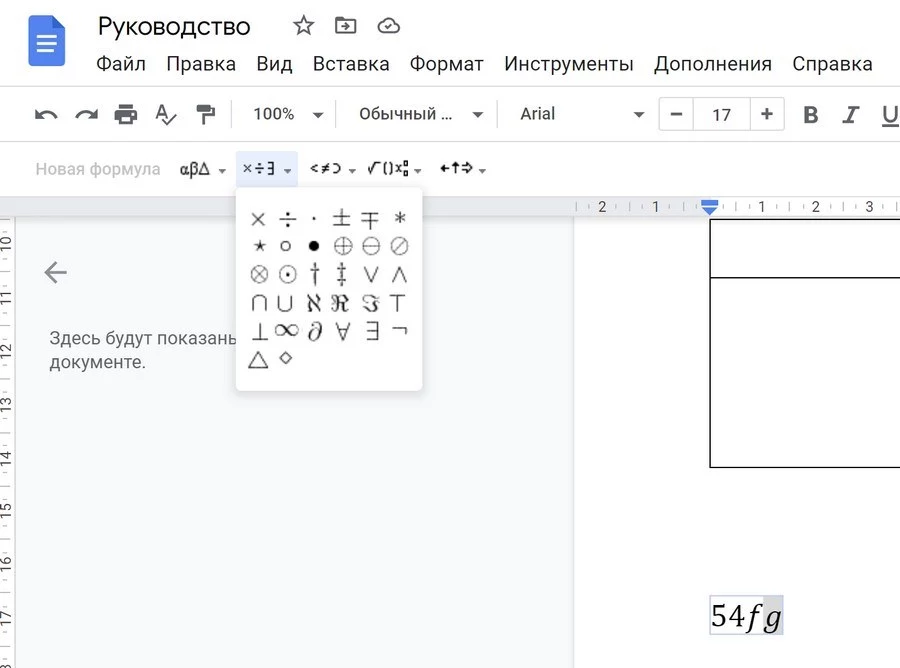
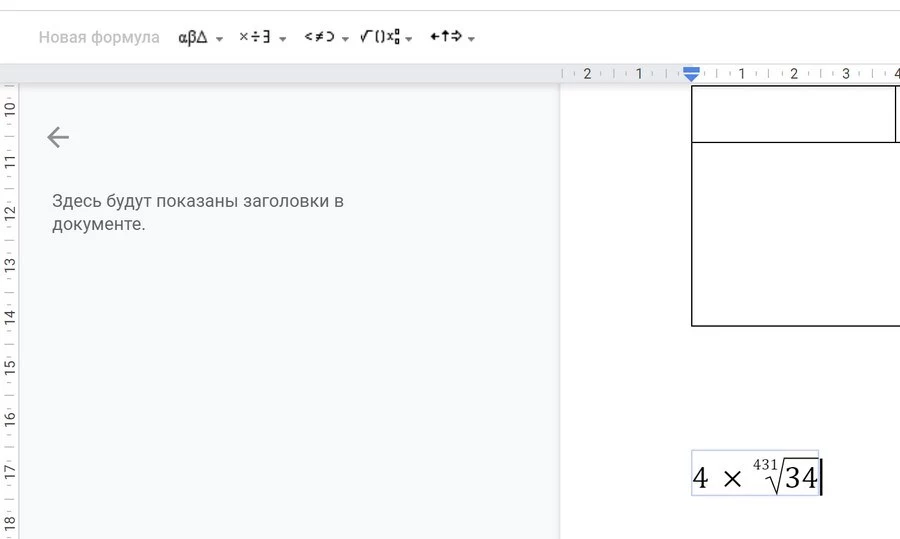
Кликайте на нужный символ, и он появится в тексте
Некоторые символы просто вставляются в текст. В другие (например, квадратный корень или предел) нужно что-то вписывать. Ничего сложного.

Как отсканировать документы телефоном — 8 способов
Есть четкие требования к оформлению документов? Например, размер основного текста – 14 пунктов, шрифт Times New Roman. Заголовки – 18 пунктов, полужирные, тем же шрифтом.
Чтобы каждый раз не настраивать куски текста вручную, создайте стили текста: Google Docs будет по умолчанию применять оформление ко всем новым документам. Для этого выберите нужный стиль (например, заголовок) на панели инструментов и напишите что-нибудь.
Выбираем нужный стиль
Выделите текст и задайте нужные параметры. Укажите шрифт, размер, цвет, задайте междустрочный интервал, добавьте эффекты.
Задаем новые параметры
Не снимая выделение с текста, откройте список стилей и наведите курсор на нужный уровень заголовка. Появится стрелка, открывающая дополнительное меню.
Нажмите «Обновить в соответствии с выделенным фрагментом».
Изменяем стиль нажав кнопку Обновить заголовок в соответствии с выбранным фрагментом
Теперь все заголовки в документе будут создаваться с указанными параметрами.
Если вы хотите, чтобы правило распространялось и на другие файлы, откройте список стилей. Выберите раздел «Настройки» и нажмите «Сохранить как стили по умолчанию».
Сохраняем как стили по умолчанию
Когда вы создадите новый документ, в нем уже будут доступны настроенные вами стили.
История изменений в Google Docs
Представьте ситуацию: вы неделю писали крутейший лонгрид, а затем удалили его часть. Потом добавили еще немного и вдруг решили, что прошлый вариант был все же лучше. Расстроились и пытаетесь вспомнить, что же там было? Зря.
Откройте меню «Файл» и нажмите «История версий».
В правом нижнем углу есть кнопка «Смотреть историю версий». Нажмите на нее.
Теперь нажмите на значок перевернутого треугольника:
Откроется огромная история версий документа. Вы можете выбрать любой этап и посмотреть, чем он отличается от текущего текста. Отсюда можно скопировать удаленные фрагменты или просто откатиться к нужной версии:
Можно восстановить любую версию
Полезные сервисы в Google Документах
Есть несколько полезных сервисов, которые могут облегчить вашу работу в Google Docs. Они запускаются во вкладке «Инструменты» в меню.
Вкладка инструментов
Статистика
Очень полезный инструмент для копирайтеров. Показывает краткую сводку данных о тексте: сколько написано страниц, слов, символов.
Статистика в Google Docs
Вызывается с помощью кнопки «Статистика» во вкладке «Инструменты» или сочетанием клавиш Ctrl+Shift+C.
Проверка правописания
Мало чем отличается от той, которая есть в MS Word. Вы запускаете проверку, система показывает все слова, которых нет в словаре, и предлагает варианты исправления.
Замена в Google Docs
Cловарный запас Google наверняка не содержит некоторых частоупотребляемых вами слов. Старайтесь постепенно добавлять в словарь термины, которых система не знает, и в итоге через пару месяцев получите идеальный проверки, настроенный под вас.
Автозамена
Открывается кнопкой «Настройки» во вкладке «Инструменты»:
Этот инструмент позволяет настроить замену одних символов и слов на другие.
Пример прост. На клавиатуре нет тире. Дефис есть, подчеркивание есть, а тире нет. Конечно, можно его ставить через Alt+0150Ю но это не очень удобно. Проще задать комбинацию символов (например 2 дефиса), которая будет автоматически заменяться на нужное тире.
Настройки автозамены
Работать с инструментом просто. В левое поле пишете исходные символы, в правое – конечные.
Здесь же можно разрешить или запретить заменять прямые кавычки парными: стандартных для России «елочек» Google почему-то не знает. Но эта беда решается банальной автозаменой: “ и ” меняются на « и ».
Голосовой ввод
Сказочно удобный инструмент. Позволяет наконец-то дать глазам отдохнуть. Конечно, большие тексты с кучей сложных слов вы не надиктуете, но что-то простенькое – легко.
Робот хорошо распознает русскую речь и понимает команды «запятая», «точка», «новая строка», «абзац», «восклицательный знак», «вопросительный знак».
Запускается кнопкой «Голосовой ввод» в разделе «Инструменты» или комбинацией Ctrl+Shift+S.
Запускаем голосовой ввод
Когда значок с микрофоном красный, идет запись. Чтобы поставить на паузу, кликните по нему.
Включение и выключение голосового ввода
Номер страницы, колонтитулы, сноски, оглавление
Эти вещи вряд ли пригодятся копирайтерам, но будут очень полезны при работе с рефератами, дипломами, технической документацией и книгами (почему бы и не написать книгу в Google Docs?).
Все функции доступны во вкладке «Вставка» в меню
- Номер страницы. Google дает 4 варианта размещения колонтитула на выбор:
- внизу;
- вверху;
- внизу, без первой страницы;
- вверху, без первой страницы.
По умолчанию номер находится в правом углу колонтитула, но вы можете переместить его куда угодно.
Номер страницы можно перенести куда угодно
- Сноска. Выделите слово и в разделе «Вставка» выберите пункт «Сноска» (либо нажмите Ctrl+Shift+F). В предложенном месте внизу страницы напишите комментарий.
Сноска в Google Docs
Чтобы убрать сноску, нужно удалять ее номер, а не поле внизу страницы.
- Колонтитул. Добавляет область (сверху или снизу), общую для всех страниц документа. Здесь можно указать информацию об авторе, самом документе, разместить ссылку и т.д. Сюда же помещается номер страницы, если вы его создали.
Редактируем нижний колонтитул
- Оглавление. Создает список всех заголовков в тексте. Каждый из них – гиперссылка, которая переносит читателя в нужное место.
Создаем интерактивное оглавление

21 бесплатный плагин для Google Документов, Таблиц и Презентаций, которые не нужно устанавливать на компьютер
Как подключить новые шрифты в Google Docs
По неведомым причинам Google не разрешает подключать новые шрифты русскоязычным пользователям. Не всегда, но такое случается. Откройте список шрифтов. Там, где у всех людей находится кнопка «Другие шрифты», у вас может не быть ничего (если ваш язык по умолчанию не русский).
Набор шрифтов сильно ограничен
Но это не страшно: ограничение легко обойти. В меню «Файл» откройте вкладку «Язык» и выберите English. Не бойтесь, язык интерфейса не поменяется.
Заголовок

Теперь снова откройте список шрифтов – их станет больше раз в 5. И нужная кнопка «Другие шрифты» тоже появится. Нажмите на нее.
Нажимаем на эту кнопку
Отметьте нужные шрифты и нажмите «Ок», чтобы добавить их в ваш список.
Отмечаем нужные шрифты
Работать будут только те шрифты, что установлены на вашем компьютере.
И не переусердствуйте: лишние шрифты не нужны
Если вы захотите использовать проверку правописания, не забудьте переключить язык документа обратно на русский.
Настройки доступа в Google Документах
Небольшой пример, знакомый многим копирайтерам. Вы написали текст, отправили его клиенту. Он почитал и захотел что-то поменять. Набросал в конце документа список правок – выслал вам обратно. Вы переделали, и несчастный файл полетел через почту или Skype в третий раз. А ведь таких «перебрасываний» может быть не 2-3, а десятки. Это же жуть, как неудобно!
Собственно, именно в этом заключается главная фишка Google Docs. Каждый ваш документ – это отдельная страничка на сайте. Вам достаточно просто 1 раз отправить ссылку, и человек в любой момент сможет зайти и посмотреть, как продвигаются дела, написать комментарии или принять участие в работе.
При этом вы можете работать над файлом одновременно. Вы даже будете видеть, что делает коллега или клиент прямо сейчас.
Не беспокойтесь насчет конфиденциальности. Без вашего разрешения никто не сможет найти документ и прочитать его. Вы сами настраиваете уровни доступа для каждого человека. По умолчанию документ виден и доступен только создателю.
Доступ по ссылке
Самый простой способ показать кому-то свой Google документ – отправить ему ссылку. Для этого кликните по кнопке «Настройки доступа» в правом верхнем углу экрана.
Заходим в настройки доступа
Нажмите «Включить доступ по ссылке».
Включаем доступ по ссылке
Теперь вы можете выбрать один из 3 уровней доступа для пользователей, которые перешли по ссылке:
- Читатель. Документ можно только смотреть.
- Комментатор. Пользователи смогут оставить комментарии на полях или посоветовать правки, но самостоятельно менять содержание документа не смогут.
- Редактор. Каждый перешедший по ссылке может делать с документом что угодно.
Будьте осторожны с настройками совместного доступа
Теперь вы сможете скопировать ссылку и отправить ее кому угодно или разместить на сайте. Люди могут передавать эту ссылку по цепочке. Фактически, таким образом вы выкладываете документ в свободный доступ.
Удалить документ можете только вы. Даже если недоброжелатель сотрет все содержимое, вы всегда сможете восстановить текст через историю изменений.
Доступ определенным пользователям
Если вы хотите, чтобы вашу работу мог увидеть не кто попало, а только определенные люди, выдайте им личный доступ.
Вы можете отправить приглашение пользователям по почте и предоставить им один из 3 уровней доступа. Инвайтинг работает только с людьми, у которых есть учетная запись Gmail. Иначе говоря, вы можете дать индивидуальный доступ только человеку, у которого есть почтовый ящик в зоне @gmail.com.
Нажмите на кнопку «Настройки доступа» справа вверху. Введите email-адреса или имена (если они есть в вашей адресной книге) и выберите, какие права хотите предоставить этим людям.
Предоставляем доступ через email. Кликните по строке «Добавьте пользователей или группы»
Доступ к папке с файлами
Если вам нужно настроить доступ для группы файлов, а не для одного документа, проще всего делать это через Google Диск. Вам нужно собрать все файлы в папку, а затем настроить доступ для нее.
Выделите папку, вызовите контекстное меню и выберите пункт «Открыть доступ».
Принцип такой же, как и в Google Docs:
Совместная работа над документом
После того, как вы раздали доступы нужным пользователям, они могут приступать к работе. Те, кому разрешено только смотреть, ничего сделать не смогут. Те, кому разрешено редактировать вольны делать что угодно.
Но самая любопытная часть – это комментирование. Комментаторы не могут править текст самостоятельно, но могут давать советы.
Комментарии
Вы (и другие пользователи) можете писать заметки на полях. Для этого выделите фрагмент текста, вызовите контекстное меню и нажмите «Оставить комментарий». Или просто щелкните по значку, который появляется справа, как только вы что-то выделяете.
Оставляем комментарий
Здесь можно написать свое замечание по поводу фрагмента текста или добавить напоминание.
Так выглядит комментарий
Оставляйте небольшие напоминания, когда работаете самостоятельно – это очень удобно.
Чтобы убрать комментарий, кликните по галочке. Заметка отправится в архив.
Если нужно удалить комментарий бесследно, нажмите на кнопку в виде трех точек и выберите пункт «Удалить».
Удаляем комментарий
Чтобы посмотреть архив, кликните по кнопке «Комментарии» в правом верхнем углу.
Архив комментариев
Посоветовать правки
Очень интересная функция. Позволяет дописывать текст и удалять существующие фрагменты. При этом действие происходит не сразу, а с разрешения владельца.
Чтобы перейти в режим правок, выделите любое слово или предложение и выберите пункт «Предложить правки».
Переходим в режим правок
Теперь вы будете не редактировать текст, а советовать правки коллегам или самому себе, если работаете самостоятельно. Пользователи с уровнем доступа «Комментирование» всегда находятся в этом режиме.
Советы по правкам
На полях будут появляться комментарии с предложением одобрить или забраковать правки. Если дадите добро, изменения сразу вступят в силу.
Закладки
Закладка – это ссылка на определенное место в документе. С закладками не надо объяснять коллеге: «посмотри здесь на 12-ой странице раздел с инструкциями, я там кое-что изменил». Вместо этого сразу кидаете ссылку на нужное место.
Чтобы поставить закладку, выделите нужный фрагмент и нажмите «Вставка» → «Закладка».
Слева перед строкой появится голубой флажок. Нажмите на него, а затем на пункт «Ссылка». Теперь можно скопировать ссылку из адресной строки и отправить человеку, которому хотите показать документ. Он кликнет по ней и попадет в эту часть документа.
Интеграция с Google Keep
Google Keep – это сервис для заметок. Там можно оставлять напоминания по работе, хранить картинки или ссылки на важные статьи. Все эти заметки доступны при работе в Google Docs.
Чтобы открыть панель Google Keep, выделите какую-нибудь часть текста или изображение, нажмите правой кнопкой мыши на выделение и в контекстном меню откройте «Сохранить в Google Keep».
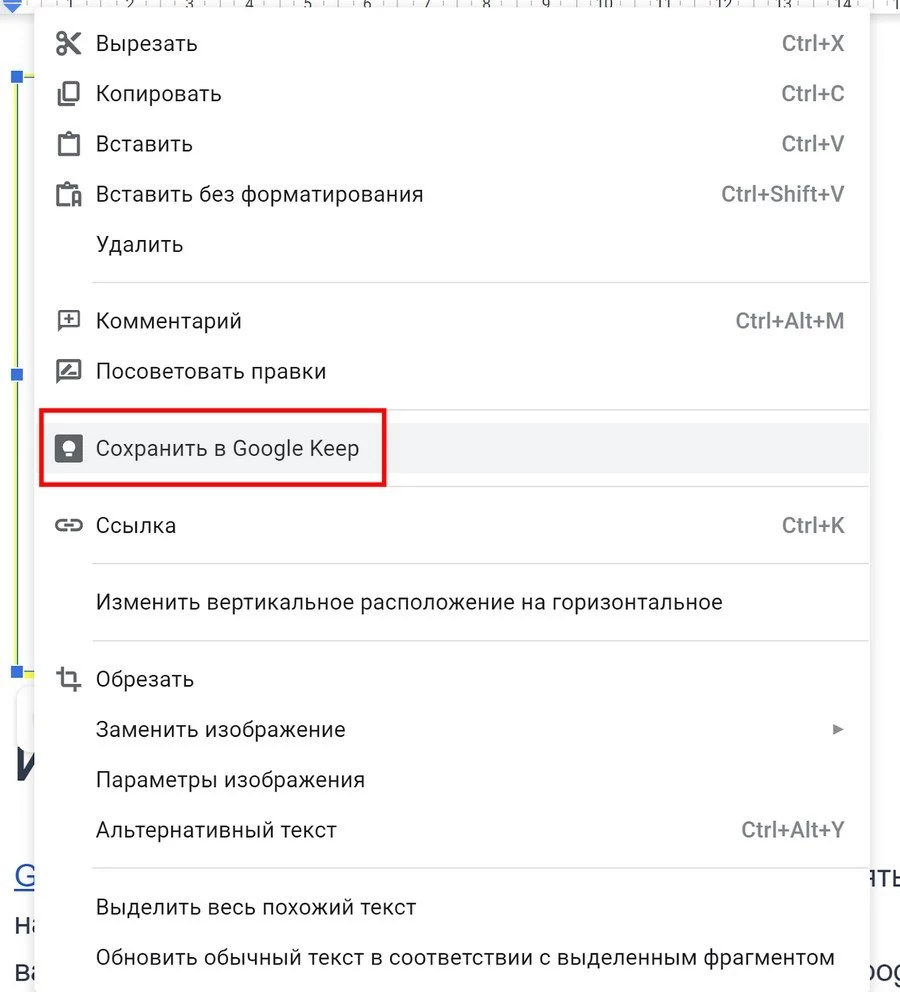
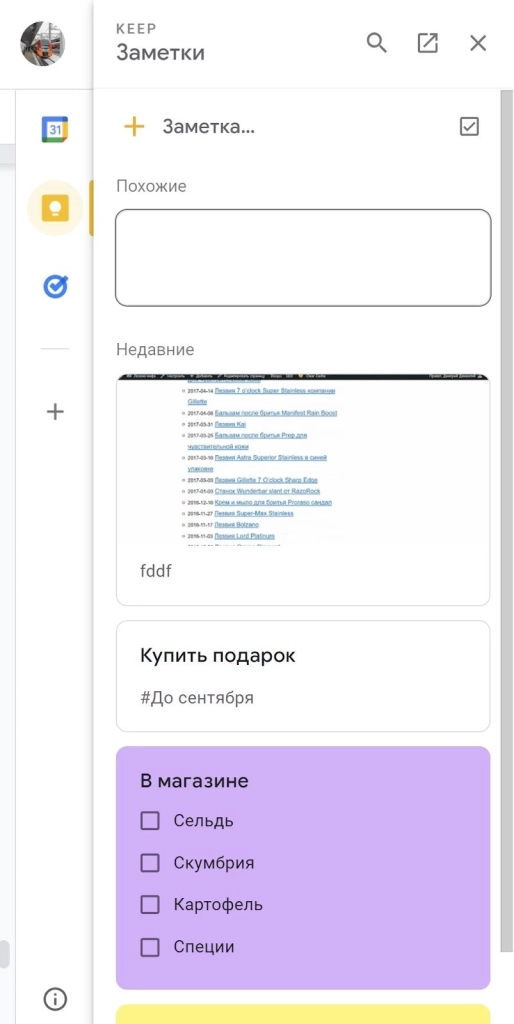
Теперь заметки будут перед глазами в правой части экрана
Каждую заметку можно вставить в основной текст. Для этого перетащите ее мышкой в нужное место или нажмите «Добавить в документ».
В пару кликов добавляем в статью картинки и текст
А можно сделать наоборот: создать заметку для Keep из документа. Выделите нужный фрагмент в документе, нажмите правую кнопку мыши и выберите «Сохранить в блокнот Keep».
Создаем новую заметку из Docs
Это полезно, если надо сохранить для себя иллюстрации или ключевые моменты статьи.

Вспомнить всё: тестируем 6 условно бесплатных планировщиков задач
Плагины для Google Документов
Плагины делают жизнь проще. Они добавляют новые функции и меняют интерфейс. Обязательных и незаменимых дополнений нет, но есть довольно полезные.
Плагины можно поделить на 2 категории: для браузера и для самого сервиса. Первые устанавливаются через Интернет-магазин Google.
Плагины для Google Docs в интернет-магазине
Чтобы установить плагины для самого Google Docs, нужно нажать на эту кнопку:
Полное руководство по Google Docs: все, о чем вы не знали, но боялись спросить
Откроется платформа Google Workspace Marketplace:
Полное руководство по Google Docs: все, о чем вы не знали, но боялись спросить
Найдите в списке нужное и щелкните по нему, чтобы подключить. Оно привяжется к вашему аккаунту и будет работать на всех устройствах. Например, мы установили три дополнения:
Полное руководство по Google Docs: все, о чем вы не знали, но боялись спросить
Галерея шаблонов в Google Docs
В Google Docs есть заготовки документов для разных задач: рецепт, доклад, план совещания. В галерее они разделены по категориям: резюме, письма, личное, работа и образование. Шаблонов не так много, но если нужно быстро набросать формальный документ и не хочется изобретать колесо, удобно взять заготовку со стилями и структурой. Тем более, цвета, шрифты, иллюстрации вы сможете заменить на свои.
Шаблоны в категориях «Работа» и «Образование»
Чтобы выбрать шаблон и создать по нему документ, зайдите на главную страницу Google Docs. Если не видите вверху экрана галерею шаблонов, откройте Главное меню → Настройки и поставьте галочку напротив «Отображать недавние шаблоны на главных экранах», кликните «Ок».
Чтобы открыть всю коллекцию заготовок, нажмите «Галерея шаблонов» в правом верхнем углу.
По клику на шаблоне Google Docs создаст документ со структурой, стилями и демо-текстом
Галерею шаблонов можно открыть из любого файла Google Docs. Откройте меню «Файл», выберите пункт «Создать» → «Из шаблона».
Если вам регулярно нужно создавать документы с одинаковым оформлением и структурой, можете создать свою папку шаблонов и складывать туда копии контент-планов, техзаданий, чек-листов.
Быстрые клавиши в Google Docs
Когда зарабатываешь профессиональным созданием текстов и долгое время пользуешься редактором, быстро осознаешь всю прелесть и пользу быстрых клавиш. Они здорово экономят время. Если делаешь все на автомате, от содержания не отвлекаешься совсем.
Помимо «Ctrl + C» и «Ctrl + V» в Google Docs работает еще 140 быстрых клавиш. Вот десяток полезных сочетаний:
- Ctrl+k – вставить / изменить ссылку;
- Ctrl+f – поиск по документу;
- Ctrl+Alt+с – скопировать форматирование;
- Ctrl+Alt+v – вставить форматирование;
- Ctrl+a – выделить весь документ;
- Ctrl+Alt+цифры 1-6 – стиль заголовка;
- Ctrl+Shift+7 – нумерованный список;
- Ctrl+Shift+8 – маркированный список;
- Ctrl+Alt+m – добавить комментарий;
- Ctrl+Shift+f – скрыть меню.
Посмотреть все быстрые клавиши можно в справке по Google Docs.
Ответы на вопросы по Google Docs
За 2 года под статьей накопилось более 100 комментариев, часть из которых – ваши вопросы. Чтобы вам не пришлось искать ответы, мы решили собрать их здесь.
Нужно, чтобы слева была таблица, а справа от нее текст. Но я не нашла функцию «Обтекание» в настройках таблицы.
Функции обтекание действительно нет. Но можно добавить лишний столбец справа, объединить ячейки и убрать границы.
Возможно ли в «Гугл Документе» включить отображение непечатаемых символов: пробел, перенос каретки и т. д.?
В Google Docs эта функция не предусмотрена по умолчанию, но можно поставить дополнение Show, которое делает непечатаемые символы видимыми.
Как поставить короткое тире в «Гугл Документе»?
Это можно сделать двумя способами:
- Использовать сочетание клавиш Alt + 0150 для Windows или сочетание клавиш option + дефис для Mac OS.
- Поставить типографскую раскладку Бирмана и использовать сочетание: Правый Alt + Shift + клавиша «минус» в верхнем ряду.
Типографская раскладка Ильи Бирмана
Как поставить кавычки-елочки?
Самый простой способ – поставить раскладку Бирмана и использовать сочетания:
- для Windows: открывший – Alt + <, закрывающий Alt + >;
- для Mac OS: открывающий – option + Ж, закрывающий – shift + option + Ж.
Можно ли вставить в гугл-документ видеоплеер, например, трейлер на 2 минуты?
Нет, видео вставляются только в «Google Презентации». Возможный выход – конвертировать видео в gif.
Можно ли в договор, сделанный в Google Docs, вставить акцептор, то есть специальное окно, где можно поставить галочку, обозначая свое согласие с договором?
Это можно сделать через вставку спецсимволов: «Вставка» → «Специальные символы». Чтобы не искать по разделам, введите в строку поиска Ballot Box.
Как просматривать комментарии и отвечать на них с мобильного устройства?
Фрагменты с комментариями подсвечиваются бежевым. Кликните по такому тексту, внизу откроется комментарий. Там же можно ответить на него.
Как сделать заливку текста?
С помощью инструмента «Цвет фона текста» на панели инструментов.
Как сделать, чтобы прямая речь в диалогах не превращалась в список?
Нажимаем пункт меню «Инструменты» → «Настройки…». В появившемся диалоговом окне убираем галочку напротив пункта «Автоматически распознавать списки», кликаем «ОК».
Не забывайте записываться на онлайн-курсы дополнительного образования TeachLine от «Текстерры», где готовят отличных коммерческих авторов, интернет-маркетологов, UX-дизайнеров и других профессионалов для работы в digital.
Чем Google Docs полезен для интернет-маркетологов
Пожалуй, проще ответить на вопрос, чем Google Docs не может быть полезен. В нем можно делать почти все, что и в MS Word: готовить статьи для блога, писать отчеты, составлять списки дел. Можно создать документ-корзину, в который вы будете скидывать все полезное, что нашли в интернете.
Встроенный графический редактор позволяет быстро клепать картинки с надписями: онлайн-редакторы мемов больше не нужны.
При этом вы защищены от типичных проблем в духе: «ой, я забыл сохранить», «завис комп – пропал файл», «умер жесткий диск и все проекты вместе с ним».
Google Docs избавляет вас от необходимости постоянно пересылать коллегам и клиентам кучу файлов. Отправили ссылку или инвайт, и все. Если кому-то непременно нужен docx- или pdf-документ, он сможет скачать его самостоятельно.
К тому же, сервис не требует установки. Все, что вам нужно – браузер и интернет. Вы можете открыть свои файлы на любом компьютере или телефоне, не таская с собой флешку. Главное – придумайте для Gmail-аккаунта пароль понадежнее.

Компания «Google» — это самая известная и популярная в мире корпорация, инвестирующая в интернет-поиск и рекламные технологии. Однако кроме обычного поиска, она предлагает так же целый ряд других сервисов и инструментов. Большинство из них является веб-приложениями, требующими от пользователя лишь наличия браузера и выхода в интернет. Некоторые же из них нуждаются в отдельной установке, но таких сервисов немного.
Главное преимущество сервисов и инструментов Google перед их конкурентами — это, прежде всего, наличие единой системы входа и авторизации, а так же централизованное облачное хранилище данных. Заведя один раз учетную запись Google, можно использовать множество продуктов и сервисов, например, iGoogle, Gmail (gmail.com), группы Google (groups.google.ru), Picasa (picasa.google.com), AdWords (adwords.google.com), Документы Google (docs.google.com), Google Drive (drive.google.com), история веб-поиска (history.google.com) и многие другие.
У компании Google есть и сервисы, специально созданные для сферы образования, например Classroom (classroom.google.com). Но чтобы его использовать, необходимо подключить свое учебное заведение к системе «Google Apps для Education», а это уже создает дополнительные организационные проблемы. Однако у Google гораздо больше открытых и массово доступных сервисов — недавно даже открылась собственная социальная сеть Google+ (plus.google.com).
Как зарегистрировать аккаунт Google?
- Запустить интернет-обозреватель (веб-браузер).
- В верхней строке «Адрес» введите www.google.ru и нажмите клавишу Enter.
- Откроется следующее окно:
Рисунок 1. Регистрация аккаунт Google.
4. Кликните кнопку вход увидите следующее окно:
Рисунок 2. Окно создания аккаунта
5. После нажатия на кнопку «СОЗДАТЬ АККАУНТ», Вы попадаете на страницу регистрации. Здесь Вам необходимо ввести свое имя, фамилию, придумать адрес электронной почты, имя и фамилию указываем настоящие. Далее нужно придумать пароль, пароль нужно ввести два раза. Введите дату рождения, пол, а также ваш номер телефона для подтверждения аккаунта, и в конце защитный код с картинки, установите галочку на подтверждении принятия условий использования и нажмите кнопку «Далее».
Рисунок 3. Окно ввода данных.
6. Введите свой номер еще раз для того чтобы вам выслали код подтверждения:
Рисунок 4. Подтверждение аккаунта.
7. В следующее окно введите присланный на указанный номер код и нажмите продолжить:
Рисунок 4.1 Ввод кода подтверждения аккаунта.
8. Вы попали на страницу приветствия нового пользователя компании google. После регистрации обязательно запишите куда-нибудь данные для входа (название электронного ящика и пароль). В правом верхнем углу находятся все основные сервисы google.
Рисунок 5. Сервисы Google
Всеми сервисами google вы можете пользоваться используя один аккаунт.
Для чего нужна +Страница?
В Google+, как и в ВКонтакте, существует возможность создавать +Страницы или Сообщества, которые аналогичны группам ВКонтакте. По признаку открытости-закрытости бывают 4 различных вида сообществ, но всех их объединяет то, что в них общаются только люди, имеющие Google-аккаунт, и сообщения может публиковать не только модератор, а все участники сообщества.
+Страница – это своего рода визитная карточка компании, продукта, бренда или организации в Google+. +Страницы во многом похожи на обычные профили Google+: в них можно создавать свои круги, редактировать профиль, размещать публикации, добавлять оценки +1 к комментариям и фотографиям и даже проводить видеовстречи. Однако между страницами и профилями в службе Google+ есть и существенные отличия, например, у +Страницы может быть несколько администраторов.
Сообщества удобно использовать для общения с небольшой группой людей – например, с группой студентов или с коллегами по кафедре. С помощью +Страницы удобно распространять тематические новости — вместе с другими преподавателями публиковать материалы из сферы научных интересов, новости образования, ссылки на полезные ресурсы и т.п.
Что такое Google Диск и совместный доступ?
Google Диск (google.com/intl/ru/drive/) – это облачное хранилище данных, принадлежащее компании Google Inc. с возможностью просмотра в браузере содержимого множества типов файлов, а также редактирования и создания определенных типов документов.
Google Диск позволяет:
• создавать файлы и совместно работать над ними;
• защитить файлы и обеспечить доступ к ним откуда угодно;
• легко находить нужные файлы.
Для использования сервиса Google Диск, доступ к которому осуществляется по адресу www.drive.google.com, необходимо завести аккаунт, включающий в себя адрес Gmail и профиль Google. Для создания аккаунта, необходимо перейти на страницу www.accounts.google.com/signup.
Находясь на любой странице Google, можно войти в Google Диск, нажав на пиктограмму в правом верхнем углу и выбрав из появившегося списка пункт «Диск» (рисунок 42).
Google Диск предоставляет бесплатно 15 ГБ свободного места для хранения данных. Стоит отметить, что этот объем выделяется на аккаунт в целом, т. е. он же используется и другими сервисами Google, такими как Gmail и Google+ Фото. За расширение пространства до 100 ГБ необходима плата в размере в $1.99 в месяц, до 1 ТБ — в $9.99 в месяц, до 10 ТБ — $99.99 в месяц, до 20 ТБ — $199.99 в месяц, до 30 ТБ — $299.99 в месяц (данные на декабрь 2014 г.).
В октябре 2014 Google в своем блоге анонсировала новый проект – «Google Drive for Education». В рамках данной инициативы всем учащимся учебных заведений, пользующихся продуктами Google Apps for Education, предоставят неограниченный доступ к облачному сервису.
Google Drive с легкость может полностью заменить все бумажные учебники, рабочие тетради и конспекты преподавателей и учеников, что позволит вам иметь доступ к своим материалам в любом месте и с любого устройства.
Для загрузки файлов в пространство Google Диска можно просто перетащить необходимый файл (или папку) из окна папки на ПК в окно браузера или воспользоваться кнопкой «Загрузить» в левом верхнем углу.
Рисунок 6. Вход в Google Диск.
Работая с Google Диском, существует возможность полного контроля того, кто и как может использовать файлы, папки и документы.
Совместный доступ в Google Диск позволяет:
• работать в реальном времени вместе с коллегами и друзьями;
• исключить использование бесконечной отправки файлов по электронной почте;
• выбирать, кто может просматривать и редактировать файлы, с помощью параметров и уровней доступа;
• делиться результатами работы с другими людьми.
Управление доступом к файлам, папкам и документам Google осуществляется с помощью настроек совместного доступа. Для перехода к ним необходимо выбрать нужный файл (папку) и нажать на кнопку «Сделать общими».
Рисунок 7: Переход к настройкам совместного доступа.
В открывшемся окне можно задать параметры доступности для данного элемента в Google Диске, а также настроить уровень доступа для каждого пользователя или группы (рисунок 8).
Параметры доступности определяют, каким образом другие пользователи смогут получить доступ к файлам, папкам и документам Google текущего пользователя. Все создаваемые, синхронизируемые и загружаемые на Google Диск элементы изначально имеют статус «Личные».
Различают следующие параметры доступности (рисунок 9):
• Общедоступно в Интернете – доступ к файлу есть у всех. Общедоступные файлы могут быть включены в результаты поиска, и открыть их сможет любой пользователь, который найдет их адрес. Этот вариант доступа рекомендуется, когда необходимо распространить какую-либо информацию.
• Пользователи, у которых есть ссылка – доступ к файлу есть только у пользователей, которые знают его точный URL. Этот вариант доступа рекомендуется в тех случаях, когда доступ к информации необходимо предоставить большой группе людей, при этом содержимое документа не является конфиденциальным
• Личный − доступ к файлу есть только у текущего пользователя. Вариант доступа «Личный» рекомендуется использовать для личных документов, а также, если существует необходимость открыть доступ к файлу для небольшого круга людей.
Рисунок 8. Настройки совместного доступа
Рисунок 9. Настройки совместного доступа
В Google Диске предусмотрено несколько уровней совместного доступа к файлам, папкам и документам Google. При создании или загрузки документа пользователь является его Владельцем. Соавторы могут иметь один из трех уровней доступа: Читатель, Комментатор (только для документов и презентаций Google) и Редактор.
Возможности Владельца файла:
• редактирование;
• отправка приглашений другим редакторам, комментаторам и читателям;
• удаление файла;
• лишение любых соавторов доступа;
• передача права владения другому пользователю;
• загрузка и удаление различных версий файла.
Параметры видимости и уровни доступа, предусмотренные в Диске Google, предоставляют Владельцам полный контроль над их файлами, папками и документами Google. Они могут удалять соавторов, запрещать редакторам открывать доступ другим пользователям, а также полностью закрывать доступ к элементам, которые ранее могли просматривать все пользователи в Интернете либо пользователи, обладавшие ссылкой.
Возможности Редактора:
• редактирование;
• приглашение и удаление других соавторов (только если владелец файла предоставил редакторам такое разрешение);
• просмотр списка других соавторов;
• создание копий в Google Диске;
• загрузка и удаление версий файлов.
Редакторы не могут окончательно удалять файлы, папки и документы Google.
Возможности Читателя:
• просмотр файла;
• создание копий в Google Диске.
Читатели не могут окончательно удалять файлы, папки и документы Google, а также изменять настройки совместного доступа к элементам.
Возможности Комментатора:
• создание комментариев к документам и презентациям Google;
• просмотр документов и презентаций;
• создание копий документов и презентаций в Google Диске.
Комментаторы не могут окончательно удалять файлы, папки и документы Google, а также изменять настройки совместного доступа к элементам.
Предоставление доступа к файлу возможно отправкой ссылки на файл по адресу электронной почты.
Одно из самых больших достоинств Документов Google состоит в том, что все изменения над документом постоянно сохраняются в процессе работы.
Необходимо также отметить, что Google предусмотрел функцию экспорта документов. Есть возможность не только загрузки имеющегося на компьютере документа на Диск и дальнейшей работы с ним в облачном хранилище, но и обратное действие – создание документа на Диске, а затем выгрузка его на компьютер в любом из доступных форматов: XLS и XLSX, ODS, CSV, TXT, HTML.
Что такое Google Документы, Таблицы и Презентации?
Это приложения, с помощью которых можно создавать файлы, сохранять их на Google Диске и совместно работать над ними в режиме реального времени. Кроме того, с документами, таблицами и презентациями Google можно работать из любой точки мира и с любого компьютера. Большинство функций редакторов доступны даже без подключения к Интернету.
Google Документы
Google Документы – это текстовый редактор. С его помощью можно прямо в Интернете создавать и форматировать документы, а также редактировать их вместе с другими пользователями в режиме реального времени. Что можно сделать в Google Документах:
— Загрузить документ Word и преобразовать его в документ Google.
— Изменить поля, отступы, шрифты, цвета и множество других параметров форматирования.
— Предоставить другим пользователям право на редактирование, добавление комментариев или просмотр того или иного документа.
— Совместно редактировать файл в режиме реального времени и общаться с другими пользователями во встроенном чате.
— Просмотреть историю изменений документа и восстановить любую версию.
— Загрузить документ Google на свой компьютер в виде файла Word, OpenOffice, RTF, PDF, HTML или ZIP.
— Перевести документ на другой язык.
— Прикрепить документ к сообщению электронной почты.
Создадим документ. Зайдите на Google Диск и слева кликните создать.
:
Рисунок 10. Создание документа.
Затем выберите Google Документы. Откроется окно редактора документов.
Рисунок 11. Окно Google документа.
Работа с приведенными выше инструментами форматирования проста и понятна на уровне интуиции, и вряд ли нуждается в отдельных пояснениях.
Следует заметить, что рассматриваемое нами «облачное» приложение снабжено средством проверки орфографии. Никаких отдельных действий по запуску данного модуля не требуется, так как данная функция активирована по умолчанию. Все «незнакомые», а также неправильные слова будут подчеркнуты красной пунктирной линией. Для вывода возможных вариантов замены следует вызвать контекстное меню подчеркнутого слова и выбрать один из предложенных вариантов.
Одним из ярких достоинств «облачных» сервисов можно назвать возможность совместной работы над документами. Вы можете позволить вашим соавторам просматривать ваши документы, а при желании и редактировать данные. Для предоставления общего или избирательного доступа к редактируемому файлу, нажмите кнопку «Предоставить доступ», расположенную в правом верхнем углу веб-интерфейса программы. Откроется диалоговое окно «Настройки совместного доступа», при помощи элементов управления, которого вы можете настроить права доступа к редактируемому документу.
Рисунок 12. Настройка доступа к документам Google.
Что такое Google Формы?
Google Формы (docs.google.com/forms/) – это удобный инструмент, с помощью которого можно легко и быстро планировать мероприятия, составлять опросы и анкеты, а также собирать другую информацию.
Создать Google Форму можно аналогично другим документам, выбрав соответствующий пункт меню (рисунок 13).
Рисунок 13. Создание Формы.
Появится окно, в котором необходимо ввести заголовок и выбрать тему оформления (рисунок 14). Темы позволяют настроить форму по своему вкусу, а также повысить ее привлекательность для целевой аудитории. Тему можно выбрать в процессе создания формы. Чтобы впоследствии изменить тему, нужно нажать на кнопку с ее названием, расположенную на панели управления в верхней части формы и выбрать понравившуюся тему.
После выбора темы открывается окно редактирования формы (рисунок 15). Здесь можно менять название, добавлять описание анкеты, вопросы и др.
Рисунок 14 − Ввод заголовка и выбор темы оформления.
Элемент для редактирования первого вопроса добавляется по умолчанию. Необходимо задать Имя вопроса (Question Title), Пояснение (Help Text), если оно требуется, выбрать Тип ответа (Question Type), который может принимать значения:
• Текст (Text) − респонденту предлагается вписать короткий ответ.
• Текст (абзац) (Paragraph text) − респондент вписывает развернутый ответ.
• Один из списка (Multiple choice) − респондент должен выбрать один вариант ответа из нескольких.
• Несколько из списка (Checkboxes) − респондент может выбрать несколько вариантов ответа.
• Выпадающий список (Chose from a list) − респондент выбирает один вариант из раскрывающегося меню.
• Шкала (Scale) − респондент должен поставить оценку, используя цифровую шкалу.
• Сетка (Grid) − респондент выбирает определенные точки в сетке, состоящей из столбцов и строк.
• Дата (Date) − респондент выбирает дату, используя календарь.
• Время (Time) − респондент выбирает точное время или временной промежуток.
Для того, чтобы добавить новый вопрос, необходимо нажать на кнопку «Добавить элемент» и выбрать тип ответа из предложенного списка.
Рисунок 15. Окно редактирования формы.
При заполнении формы имя и адрес электронной почты респондента автоматически не сохраняются. Чтобы записать их, нужно добавить в форму поля «Имя» и «Электронный адрес».
Чтобы сделать форму более удобной для чтения и заполнения, можно разбить ее на разделы и присвоить им заголовки. Для этого в меню «Добавить элемент» нужно выбрать пункт «Заголовок раздела».
Чтобы добавить изображение, необходимо выбрать в меню «Вставка» пункт «Изображение». После загрузки файла можно присвоить ему название, а также добавить текст, который будет появляться при наведении курсора. Изображение нельзя добавить к вопросу. Чтобы добавить видео, нужно выбрать в меню «Вставка» пункт «Видео». В появившуюся строку вводится ссылка на YouTube (youtube.com) или используется поиск. После этого можно добавить название и описание. Если необходимо изменить размер видео, нужно выделить его нажатием мыши и потянуть за углы. Также можно менять расположение видео с помощью инструментов выравнивания.
Чтобы структурировать форму, существует возможность разбить ее на несколько страниц и присвоить им заголовки. В меню «Добавить элемент» выберите пункт «Разрыв страницы». Новым страницам, как и разделам, можно присваивать заголовки и пояснения.
С каждым вопросом, заголовком или новой страницей своей формы можно выполнять следующие действия:
• Редактирование. Чтобы отредактировать объект, нужно нажать на кнопку «Изменить» справа от него.
• Копирование. Чтобы скопировать объект, нужно нажать на кнопку «Создать копию».
• Удаление. Чтобы убрать объект, нужно нажать на кнопку «Удалить».
| Завершив работу над формой, можно отправить ее респондентам по электронной почте или опубликовать в социальной сети. Для этого необходимо нажать на кнопку «Отправить форму» в нижней части формы или в правом верхнем углу окна браузера, отправить респондентам ссылку на форму или добавить их имена, адреса электронной почты или названия групп Google в поле «Кому» (рисунок 16). Далее нужно нажать на кнопку «Отправить», чтобы выслать форму указанным пользователям.
Рисунок 16. Отправка формы. Чтобы разместить форму на сайте или в блоге, необходимо нажать на кнопку «Отправить форму» в ее нижней части и выберите опцию «Встроить». Также можно выбрать в меню Файл пункт «Опубликовать в Интернете», где есть возможность посмотреть HTML-код, который добавляется на сайт или в блог. После отправки формы начнется запись ответов. Ответы можно хранить в таблице или непосредственно в форме. Таблица позволяет видеть их в хронологическом порядке по мере поступления. Если ответы записываются в форму, они будут доступны в виде сводки или CSV-файла (рисунок 17). |
Рисунок 17. Ответы.
Просмотреть полученные ответы можно тремя способами: в виде сводки ответов, в отдельной таблице или в виде CSV-файла. Для того чтобы узнать процентное соотношение различных ответов в группе респондентов, нужно использовать сводку ответов. Если нужно увидеть все собранные данные в хронологическом порядке, нужно использовать электронную таблицу или CSV-файл.
Google Формы помогут вам в мониторинге образовательного процесса и сборе информации для отчетов, их можно использовать как форму для регистрации на курсы и конференции. Кроме того, они могут быть полезны для создания тренировочных или контрольных тестов, викторин, опросов и пригодятся для организации быстрой обратной связи между разными звеньями цепи образовательного процесса.
Что такое Google Hangouts?
Google Hangouts (google.com/hangouts/) – это еще одно полезное программное обеспечение от Google. Google Hangouts — это бесплатный сервис для обмена мгновенными сообщениями и видеосвязи.
Hangouts предназначен для работы на различных платформах::
• PC, то есть обыкновенных компьютерах;
• Android;
• iPad;
• iPod Touch;
• iPhone.
Данное приложение абсолютно бесплатное и его легко можно скачать на официальном сайте Google или на Google Play (play.google.com) и iTunes App Store (itunes.apple.com), если вы соответственно ищите версию для мобильных устройств. Также существует вариант установки Hangouts клиента с интерфейса почтового аккаунта Google.
Помимо всего прочего, разработчики Google Hangouts добавили целый ряд дополнений внутри плагина, которые позволяют расширить его возможности.
— Soundation Studio − дополнение для создания музыкальных альбомов и их прослушивания с друзьями.
— Sporcle − возможность организации викторин и конкурсов между участниками видеоконференции.
— SlideShare − специальное дополнение, которое позволяет значительно расширить функционал проведения презентаций.
— YouTube − возможность совместного просмотра видео с YouTube.
— Google Effects − юмористическое дополнение к платину, с помощью которого вы сможете изменять внешний вид своих собеседников.
— Scoot & Doodle − плагин для совместного рисования.
— Cacoo for Hangouts − полезное дополнение для построения графиков, диаграмм, структур.
Google Hangouts довольно многофункциональный сервис, с помощью которого можно просматривать различные слайды, делиться экраном с другими пользователями, а также с легкостью можно проводить видеовстречи для небольшой группы и глобальные онлайн трансляции для большого количества людей — в групповом чате одновременно могут участвовать до 150 пользователей, а в видеовстречах до 10 человек.
Google Hangouts можно смело назвать одним из самых удобных и распространенных сервисов для проведения конференций, семинаров и видеолекций. С ним очень комфортно работать непосредственной «в процессе», а также можно просмотреть запись позже, что будет очень полезно для тех, кто пропустил трансляцию.
Для работы с Google Hangouts прежде всего необходимо иметь аккаунт Google. Далее в меню Google уже можно будет выбрать пункт «Hangouts» (рисунок 51) и нажать кнопку «Начать видеовстречу». После этого Google Hangouts автоматически начнет установку.
Рисунок 18. Вкладка «Hangouts» в меню Google
Как открыть групповой чат в Google Hangouts ?
Разговор в Hangouts мало чем отличается от живого общения − как и в жизни, здесь одна фотография может все объяснить лучше тысячи слов. А эмоции и чувства в Hangouts можно выразить с помощью смайликов.
В Hangouts сразу видно, когда собеседник прочитал сообщение и пишет ответ. Кроме того, есть такая полезная функция как «История чата»: вы можете начать чат на телефоне, а продолжить его на компьютере − в истории отразится, на чем остановилась беседа.
Чтобы открыть чат Hangouts достаточно нажать на значок «Hangouts» в верхней панели на любом сайте Google.
Как создать видеовстречу в Google Hangouts?
Если в меню Google выбрать пункт «Hangouts» и нажать кнопку «Начать видеовстречу», то всплывет окно настроек, где дана ссылка на видеовстречу (рисунок 19). В этом окне необходимо написать имена, круги или адреса электронной почты людей, которых вы хотите пригласить в видеовстречу. В данную видеовстречу можно добавить до 9 друзей.
Рисунок 19. Настройки видеовстречи.
На панели слева расположены кнопки-пиктограммы для быстрого доступа в один клик к чату, демонстрации экрана, Google Диску и другим установленным приложениям (рисунок 20).
Кроме того, в Hangouts доступна функция видеовстречи в прямом эфире − для этого необходимо нажать соответствующую кнопку в правой части экрана (рисунок 54).
Рисунок 20. Панель для быстрого доступа к приложениям во время видеовстречи.
Рисунок 21. Вкладка «Прямой эфир».
В первую очередь придется заполнить первичные настройки планируемой в прямом эфире видеовстречи (рисунок 22). Необходимо придумать название и заполнить поле с описанием. Здесь так же важно отметить, для какого круга лиц доступна видеовстреча − для всех или для определенных кругов и/или пользователей. Не забудьте указать, когда состоится начало видеовстречи.
Рисунок 21. Настройки планируемой видео встречи в прямом эфире.
После этого вы увидите окно с запланированным мероприятием, в котором слева отражается видеотрансляция, а справа описаны некоторые детали встречи − кто организатор и т.п. Интерфейс проведения видеовстречи интуитивно понятен.
I hope you have gone through my What is Google Cloud Platform blog, where I’ve given a detailed introduction to GCP and How to create a free GCP Account. In this blog, I’ll be talking about all the Google Cloud Services.
Google Cloud Services is a set of Computing, Networking, Storage, Big Data, Machine Learning and Management services provided by Google that runs on the same Cloud infrastructure that Google uses internally for its end-user products, such as Google Search, Gmail, Google Photos and YouTube. It offers a wide variety of Services at some pretty awesome price. You can learn more from the Google cloud certification.
In this Google Cloud Services Blog, I’ll Discuss:
- Google Cloud Services
- Compute Service
- Networking Services
- Database and Storage Services
- Big Data Services
- Machine Learning Services
- Identity and Security Services
- Management and Development Tools
Google offers a Wide Range of services from basic Cloud Services like Containers, Compute Engine to Complex Services like Machine Learning as well as Diverse IOT Services. So, let’s understand each of these services one by one.
Compute Services
Google Cloud Platform provides a scalable range of computing options. It provides highly customizable virtual machines you can tailor to match your needs and options to deploy your code directly or via containers.
Now to create a Compute Engine Instance you can refer to this Google Cloud Platform Tutorial Blog.
Google Compute Engine: It delivers virtual machines running in Google’s innovative data centres and worldwide fibre network. Compute Engine VMs boot quickly, they come with high-performance persistent and local disk options and deliver consistent performance.
Google App Engine: The App Engine serves as a platform used for building scalable web applications and IoT backends. App Engine scales applications automatically depending upon the traffic received. It provides you with built-in services and APIs, such as Datastores, NoSQL, Memcache, and a user authentication API, common to most applications.
Google Kubernetes Engine: It is a powerful Cluster Manager and balanced system for running your Docker containers. Kubernetes Engine schedules your containers into the cluster, keeps them healthy and manages them automatically based on requirements you define.
Google Cloud Container Registry: It is a private Docker repository that works with popular continuous delivery systems.
Networking Services
Networking is one of the most important as well as one of the basics of Google Cloud Platform Services offered by state of the art Networking Services.
Cloud Virtual Network: You can connect various GCP resources to each other using the Google-owned global network, and isolate them from one another by using their Virtual Private Cloud (VPC) Network.
Let’s see how we can create a VPC Network.
- Step 1: Open the Networking Section of GCP and Tap on Create VPC Network Button. You’ll be redirected to this page where you need to enter the name as well as the description of the network.
- Step 2: You have the option to select the subnet creation mode – [Custom or Automatic]. Custom lets you Enter your own Subnet name, Region and IP Address. In Automatic, you have a list of Subnets as well as a list of Firewall you can choose from.
Custom Mode:
Automatic Mode:
Firewall Rules:
Step 3: Next you need to select the Routing Mode, which can be either Regional or Global depending on your requirement. Just Tap on the create button and within minutes your Network will be up and running.
Coming back to the Google Cloud Networking Services, we have:
Google Cloud Load Balancing: It helps you Scale your applications according to your needs. Balance your load of Compute machines resources in single or multiple regions, close to your users and to meet your high availability requirements.
Cloud CDN (Content Delivery Network): It uses Google’s globally distributed edge caches to accelerate content delivery for websites and applications served out of Google Compute Engine. Cloud CDN lowers network latency, offloads origins, and reduces serving costs.
Google Cloud Interconnect: Cloud Interconnect allows Cloud platform customers to connect to Google via enterprise-grade connections with higher availability and/or lower latency than their existing Internet connections.
Google Cloud DNS: It is a scalable, reliable and managed authoritative Domain Naming System (DNS) service running on the same infrastructure as Google. It has low latency, high availability and is a cost-effective way to make your application and services available to your users.
Storage & Database Services
Google Cloud Storage: It offers a unified offering across the Google Spectrum. It can handle both live data as well as Cloud archival solutions.
Cloud SQL: Cloud SQL is a fully-managed database service that makes it easy to Set up, Maintain, Manage, and Administer your relational MySQL and PostgreSQL databases in the cloud.
Cloud Bigtable: It provides a massively scalable NoSQL database suitable for low-latency and high-throughput workloads. It integrates easily with popular Big Data tools like Hadoop and Spark and it supports the open-source, industry-standard HBase API.
Google Cloud Datastore: Cloud Datastore gives you an elastic, highly available document-oriented database as a service.
Persistent Disk: It is a high-performance block storage service suitable for Virtual Machines and container storage. It offers unmatched price to performance ratio.
Big Data Services
Google BigQuery: BigQuery is Google’s fully managed, low-cost analytics data warehouse.
Google Cloud Dataproc: It is a managed Spark and Hadoop service, and is used to easily process big datasets using the powerful and open tools in the Apache big data ecosystem.
Google Cloud Datalab: Cloud Datalab is an interactive notebook (based on Jupyter) to explore, collaborate, analyze and visualize data. It is integrated with BigQuery and Google Cloud Machine Learning to give you easy access to key data processing services.
Google Cloud Pub/Sub: It is a serverless, large-scale, reliable, real-time messaging service that allows you to send and receive messages between independent applications.
Now Moving ahead with our Google Cloud Services Blog, we have Machine Learning and certain Identity & Security Services along with certain Management and Development Tools.
Machine Learning Services
Cloud AutoML: It is a suite of Machine Learning products that enables developers with limited machine learning expertise to train high-quality models by leveraging Google’s Neural Architecture Search technology.
Google Cloud TPU: The Cloud TPUs are a family of hardware accelerators that Google designed and optimized specifically to speed up and scale up ML workloads for training and inference programmed with TensorFlow.
Google Cloud Machine Learning Engine: The ML Engine makes it easy for you to build sophisticated, large-scale machine learning models that cover a broad set of scenarios from building sophisticated regression models to image classification.
Identity and Security Services
Identity and Security fall under one of the most important lists of Google Cloud Services, knowing that your data is safe and is encrypted.
Google Cloud Identity & Access Management: The IAM lets administrators authorize who can take action on specific resources, giving you full control and visibility to manage cloud resources centrally.
Cloud Security Scanner: It is a web security scanner for common vulnerabilities in App Engine applications, including cross-site-scripting (XSS), Flash injection, mixed content (HTTP in HTTPS), and insecure libraries.
Find out our Google Cloud Training in Top Cities/Countries
| India | USA | Other Cities/Countries |
| Bangalore | New York | UK |
| Hyderabad | Chicago | London |
| Pune | Dallas | Canada |
| Chennai | Houston | Australia |
Management and Developer Tools
Moving on to our final set of Google Cloud Services, we have certain management tools. These tools are used to Monitor the Services, Find Errors, Debug them and Trace the Services.
The Stackdriver delivers real-time monitoring and logging across GCP, plus useful diagnostic tools.
Google Cloud Platform provides a collection of tools and libraries that help you develop quicker.
Google Cloud SDK is a set of libraries and tools that you can use to manage computing resources and applications hosted on Google Cloud Platform. With the Cloud SDK, you have interactive command line tools to manage your virtual machines, your Cloud SQL instances and your deployments.
So this is it, guys!
I hope you enjoyed this Google Cloud Services blog. If you are reading this, Congratulations! You are no longer a newbie to the various Cloud Services offered by Google.
Now that you have understood What are the various Google Cloud Services, check out the GCP Certification Training by Edureka, a trusted online learning company with a network of more than 250,000 satisfied learners spread across the globe. The Edureka Google Cloud Architect Masters Program is designed to help you pass the Professional Cloud Architect – Google Cloud Certification.
Got a question for us? Please mention it in the comments section and we will get back to you or join our GCP Training in NYC today.
Настройки Гугл аккаунта позволяют создать оптимальную защиту личных данных от несанкционированного доступа, конфигурацию параметров для удобного пользования сервисами компании. Вне зависимости от того, на каком устройстве используется профиль Google – на планшете, ПК или телефоне.
Из этой статьи вы узнаете, какие есть опции в учётной записи Гугле и как их можно настроить.
Доступ к профилю
Для того чтобы перейти на страницу настроек аккаунта Google, выполните одну из нижеописанных инструкций (для своего устройства).
Компьютер
1. Авторизуйтесь в своём профиле:
- в браузере откройте google.com;
- кликните вверху слева: «Почта» → на новой странице ссылку «Войти»;
- введите логин, затем пароль.
2. На странице Gmail (почты) щёлкните в верхней панели справа иконку «Приложения Google».
Примечание. Для быстрого доступа к настройкам после авторизации также можно использовать ссылку – https://myaccount.google.com/.
Android
Если учётная запись не подключена в системе мобильного:
- откройте раздел «Аккаунты»;
- нажмите «Добавить»;
- выберите тип аккаунта (Google).
- авторизуйтесь: наберите логин и пароль.
1. Откройте меню настроек устройства (иконка «шестерёнка» на домашнем экране).
2. Выберите в списке раздел «Google».
3. Тапните иконку профиля (вверху справа). Выберите необходимый аккаунт.
4. На открывшейся вкладке нажмите «Управление аккаунтом… ».
iPad и iPhone
Чтобы войти в профиль Гугле на смартфоне или планшете под управлением iOS, можно запустить браузер (например, Safari) и указать учётные данные на страничке входа – https://www.google.com/intl/ru/gmail/about/#. По завершении авторизации: открыть меню профиля по ссылке – https://myaccount.google.com/.
Разделы меню
Примечание. Обзор интерфейса рассматривается на примере мобильного устройства Android. Но по этим инструкциям можно ориентироваться и на компьютере: в настройках веб-версии для ПК и мобильной версии нет каких-либо существенных различий ни в названиях разделов, ни в их очерёдности по списку меню. Только лишь расположение несколько другое: на компьютере – боковая панель слева, на мобильном устройстве – горизонтальная панель вверху (под логином).
Ознакомьтесь с дизайном профиля на устройствах.
На ПК:
На Андроид:
Теперь рассмотрим настройку учётной записи по каждому разделу.
Главная
На главной вкладке размещены блоки для быстрого доступа к важным настройкам, сообщения сервиса о проблемах безопасности учётной записи, оставшееся свободное пространство в файловом хранилище «Диск». А также ссылка для запуска проверки настроек конфиденциальности.
Примечание. В мобильной версии ещё есть блок «Готовы к новым возможностям?». Нажмите «Посмотреть», чтобы ознакомиться с полезными советами по использованию функций защиты, геолокации, выполнения платёжных операций на телефоне.
Личные данные
Здесь вся информация о вас, которую указывали при регистрации, и поля для дополнительных данных.
Профиль. Коснитесь иконки в подзаголовке «Фотография», чтобы добавить личное фото в профиль. Его будут видеть и другие пользователи в сервисах Google. При наличии веб-камеры можно тут же сделать снимок. Или же загрузить ранее созданную аватарку из памяти устройства.
Поля «Имя», «Дата рождения», «Пол» при необходимости можно отредактировать: изменить информацию и настройки доступа (где отображается ссылка).
Для доступа к полю «Пароль» потребуется ещё раз набрать его в появившейся строке и нажать кнопку «Далее». В настроечной вкладке предоставляется возможность сменить используемый ключ для авторизации на новый. Последовательность символов вводится два раза для верификации (ещё раз в строке «Подтвердите….»). Затем нажимается кнопка «Сменить».
Контактная информация. Полный адрес электронной почты на Gmail (логин, который вы указывали в регистрационной форме) и номер мобильного.
Чтобы привязать телефон к учётной записи, выберите одноимённый подраздел в блоке. Нажмите «Добавить номер». Введите пароль для входа в профиль. В дополнительной панели укажите код страны и наберите номер телефона. Следуйте инструкции сервиса, чтобы подтвердить права на мобильный.
Доступ к данным о вас. Оформление странички «О себе», которую видят все пользователи в сервисах и приложениях компании Google. Хотите добавить данные – кликните «Открыть страницу… ». Воспользуйтесь кнопкой «Редактировать» в поле «Общие сведения». Введите текст, нажмите «OK».
Данные и персонализация
В этом разделе параметры профиля, отвечающие за конфиденциальность, функции отслеживания действий пользователя сервисом (история запросов, операций).
«Пройдите проверку…». Нажмите «Начать» в этом подразделе, чтобы узнать конфигурацию настроек конфиденциальности в аккаунте и при необходимости изменить её.
Ознакамливайтесь с информацией в блоках. Если требуется выполнить детальную настройку, используйте ссылки в полях функций.
Например, для отключения функции отслеживания действий в строке «История приложений и веб-поиска» пройдите по ссылке «Включено». Смените статус опции в строке на «выключено», подтвердите операцию. Если требуются другие надстройки (включение функции с дополнительными условиями), данные сохранения истории, используйте ссылку «Изменить настройки».
Совет! Если вы не используете журнал выполненных ранее действий в профиле, то можно полностью отключить сохранение истории в Youtube, по приложениям и поисковым запросам, определению местоположения.
Кроме отстройки фиксирования истории, на этой информационной вкладке размещена и функция, регулирующая доступ к личным данным на страничке «О себе» (смотрите описание раздела «Личные данные»).
По завершении проверки и установки настроек конфиденциальности нажмите «Перейти на страницу… », чтобы вернуться на главную вкладку раздела.
Далее в панели «Данные и персонализация»:
«Отслеживание действий» – ссылки для быстрого доступа к истории.
«Персонализация рекламы» – функция автоматического подбора рекламных объявлений, которые могут быть интересны, полезны для пользователя.
«Действия и хронология» – ссылки на страницы журналов сохранённых действий. Имеющуюся информацию можно удалить полностью или выборочно (отдельные записи).
«Ваши действия и данные» – информация и действия по сервисам Google, которыми вы пользуетесь в профиле: YouTube, Gmail, Google Play и др.
«Хранилище на Диске» – информация о свободном пространстве в персональном файловом хранилище «Google Диск», ссылка для перехода в панель управления сервиса.
Примечание. По умолчанию на Диске предоставляется 15 Гб, но объём можно увеличить за определённую плату. В хранилище могут скачать ранее загруженный файл и другие пользователи, даже те, у которых нет учётки Гугле, но при условии того, что владелец профиля откроет доступ к данным и предоставит ссылку.
«Скачивание, удаление, планирование»:
Скачайте свои данные. Создание и загрузка резервных копий данных из профиля с возможностью последующего их использования в другой учётной записи Google. На странице «Архиватор» можно скачать данные игр (достижения, очки) из Google Play, список задач, файлы с хранилища «Диск», историю, контакты, переписку из почтового ящика и другую полезную информацию.
Планирование. Посредством этой функции можно указать сервису, что нужно будет сделать с аккаунтом, если вы перестанете им пользоваться. Для активации нажмите ссылку в строке. На новой странице выберите «Начать». Задайте период бездействия и операцию (например, удаление аккаунта), которая будет выполнена по истечении назначенного срока.
Удаление сервиса или аккаунта. Запуск процедуры по удалению всей учётной записи либо какого-либо отдельного сервиса с сохранением учётной записи.
«Общие настройки веб-интерфейса»:
- смена языка интерфейса: меню профиля и все сервисы Гугле отображаются на установленном языке; дополнительно можно указывать в настройке языки, которые вы знаете;
- способы ввода текста: включение/отключение транслитерации, раскладки клавиатуры, рукописного ввода;
- специальные возможности: включение/отключение опций «высокая контрастность», «чтение с экрана»;
- настройки поиска (количество страниц в выдаче по запросу, регионы, загрузка в новом окне и др.).
«Бронирования» – информация о прошлых, предстоящих бронированиях (авиарейсы, отели, билеты на концерт и пр.), выполненных посредством сервисов Google (Поиска, Карт, Ассистента).
«Персонализация для бизнеса» – рекомендации по развитию собственного дела; для тех, кто использует учётную запись для управления компанией. Обычным пользователям этот пункт можно пропустить.
Безопасность
Один из самых важных разделов профиля. Если правильно его настроить, выполнить все рекомендации сервиса, можно существенно снизить риск взлома учётной записи.
Обнаружены проблемы безопасности. Если вы видите этот блок в разделе, в обязательном порядке откройте его (ссылка «Защитить аккаунт»).
Ознакомьтесь со списком проблем и устраните их.
Возможны следующие критические ситуации в плане безопасности:
1. Нет блокировки экрана на мобильном устройстве для защиты доступа к письмам, сообщениям фотографиям.
Нужно активировать соответствующие настройки в меню девайса.
2. Обнаружены случаи входа в аккаунт с неизвестных устройств и другого местоположения (которые вы ранее не использовали).
Просмотрите данные авторизаций. Если в записи есть информация, которая не соответствует вашей (у вас нет такого устройства, вы не были в указанной стране), нажмите «Нет, это не я» и следуйте рекомендациям сервиса, чтобы устранить угрозу безопасности, предотвратить последующие несанкционированные доступы.
При совпадении данных сессии подтвердите их: выберите «Да» в панели записи.
3. Вход и восстановление (добавьте способы подтверждения личности). Нет дополнительных контактов в аккаунте.
Добавьте в профиль резервный email и номер телефона. При выявлении подозрительной активности в учётной записи, Google вышлет вам на указанные контакты уведомление. Кроме этого, в определённых ситуациях сервис может запрашивать дополнительную верификацию по контактным данным в процессе авторизации (получение и ввод проверочного кода). А ещё если указан мобильный или дополнительный email, легче и быстрей восстанавливать доступ к аккаунту при потере учётных данных.
4. Доступ для сторонних приложений.
Просмотрите список подключенных приложений. Сомнительные и неизвестные отключите во избежание утечки конфиденциальной информации. Открывайте доступ к данным профиля только доверенным сервисам.
Следующие блоки в разделе безопасность:
«Вход в аккаунт Google» – настройка, выбор способов авторизации:
«Пароль»: смена пароля.
«Вход в аккаунт с помощью телефона»: вход через получение подтверждения на мобильный, в случае отсутствия телефона возможна авторизация по паролю.
«Двухэтапная аутентификация»: процесс авторизации на два шага: 1– указывается логин и пароль; 2 – вводится СМС-код, отправляемый Google на телефон пользователя. Рекомендуется как дополнительная мера безопасности.
Далее отображается информация из вышеописанных рекомендаций по защите профиля: способы подтверждения личности (email, телефон), недавние события (данные последних авторизаций), используемые устройства, подключенные сервисы.
Настройки доступа
Раздел по настройкам контактов для повышения комфорта связи с другими пользователями. Состоит из следующих блоков:
«Контакты»:
- Одноимённый первый пункт. Список всех контактов аккаунта (с кем связывались из профиля).
- «Сохранение… » – включение/отключение функции сохранения контактов.
- «Информация о контактах… » – добавление данных контактов с ваших устройств, на которых используется учётная запись.
- «Заблокированные» – чёрный список контактов.
Передача геоданных – отключение/включение функции передачи данных вашего местоположения другим пользователям.
«О себе» – настройка личной информации на странице в открытом доступе.
Платежи и подписки
Последний пункт меню. Пригодится пользователям, которые активно пользуются платными услугами и совершают покупки в интернете.
Способы оплаты. Добавление платёжных реквизитов в Google Pay в целях повышения уровня безопасности платежей в Сети.
Откройте ссылку «Настроить способы оплаты». Дополнительно авторизуйтесь. На странице Google Pay введите номер, срок действия карты, её код CVC и другие необходимые данные.
Покупки. Информация о приобретениях, заказах, совершённых посредством Карт, Поиска, Ассистента.
Подписки – данные о музыкальных, новостных и других подписках, оформленных пользователем на различных сервисах.
Бронирования – всё о забронированных рейсах, номерах в гостиницах и билетах на всевозможные мероприятия при помощи Ассистента, Карт, Поиска.
Вот и все основные разделы учётной записи Google. Периодически открывайте профиль, просматривайте рекомендации сервиса по улучшению конфигурации параметров. Особое внимание уделяйте настройкам безопасности, конфиденциальности, доступа к личным данным. Это поможет снизить риск кражи учётных данных, важной информации аккаунта. Обязательно подключите резервный email, привяжите номер телефона. Дополнительные средства верификации повышают уровень защиты, помогают оперативно восстановить доступ, когда утерян пароль, логин.