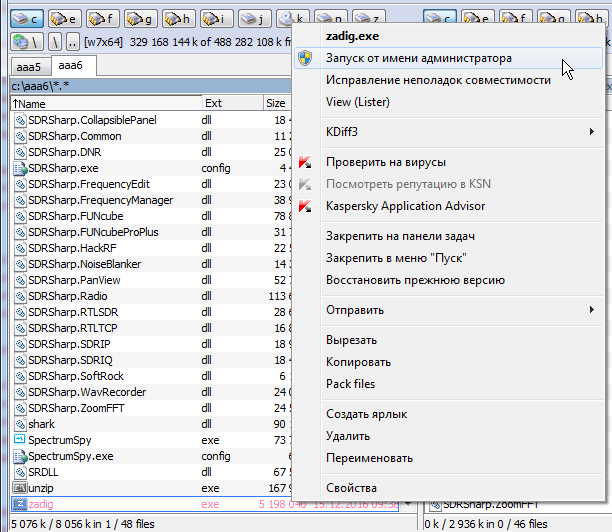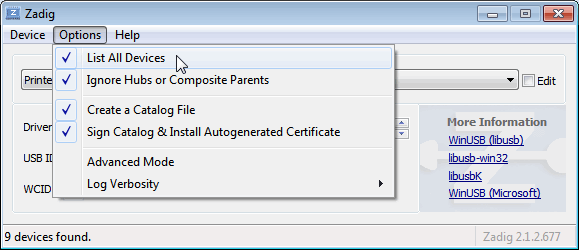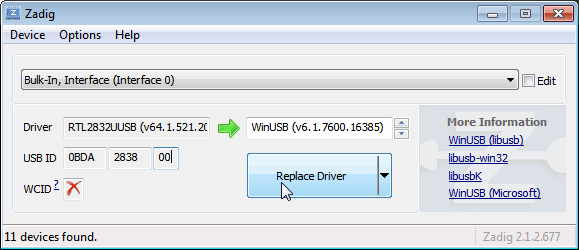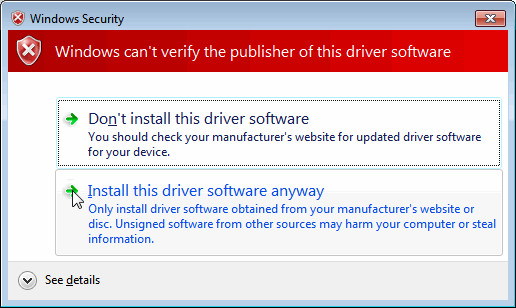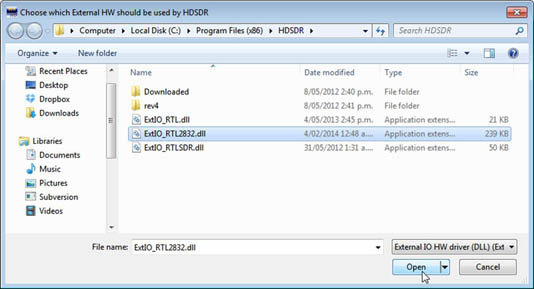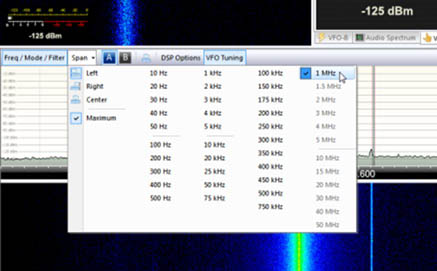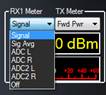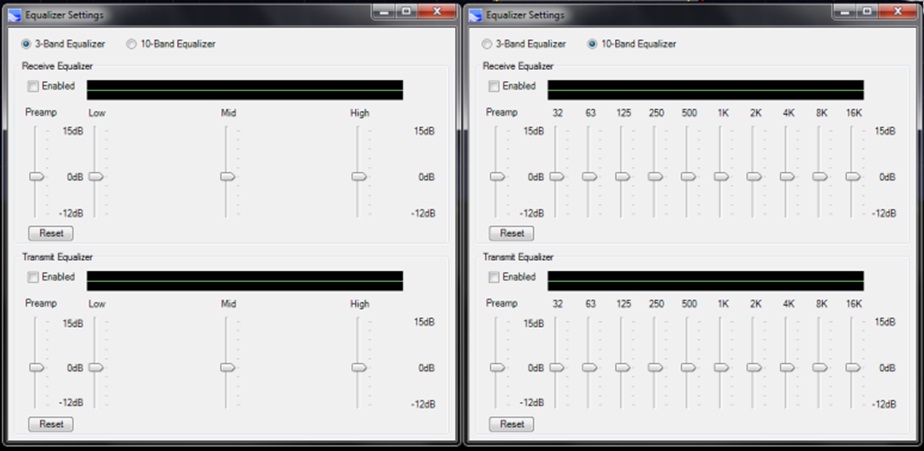Здесь приведен перевод руководства по запуску недорогого приемника Software-Defined Radio, RTL-SDR (RTL2832U), перевод [1]. Проще всего установить и запустить этот приемник на Windows. Если у Вас встретились какие-то проблемы в инсталляции всех системы, пожалуйста см. ниже раздел «Решение проблем». Также кратко будут рассмотрены вопросы быстрого старта под операционными системами Linux и OSX.
Вот так выглядит плата приемника внутри:
Имейте в виду, что RTL-SDR не является устройством типа «подключи и работай» (plug and play). Поэтому Вам потребуется достаточная квалификация для выполнения базовых операций на PC для распаковки архивов, инсталляции программного обеспечения, перемещения и копирования файлов. Кроме того, для новичка управляющая программа будет поначалу выглядеть довольно сложной, так что требуется некая мотивация к изучению нового программного обеспечения.
Система состоит из программы, работающей на компьютере (в этой статье описана установка SDRsharp под Windows 7 и более свежей системы), и аппаратного модуля, подключаемого через USB. На aliexpress.com можно купить наборы для его сборки, а также можно купить готовые модули. Также описана установка других программ, которые могут работать под устаревшей уже системой Windows XP.
Здесь приведены строки для поиска в google.
DIY KIT rtl2832 SDR receiver site:aliexpress.com
В ответ на этот запрос получите ссылки на наборы для сборки недорого приемника. Цены начинаются с $25.
100KHz-1.7GHz all band radio RTL-SDR receiver RTL2832+R820T RTL-SDR site:aliexpress.com
В ответ на этот запрос получите ссылки на готовое устройство. Цены начинаются с $37.
HackRF One RTL SDR Software Defined Radio site:aliexpress.com
В ответ на этот запрос будут появляться ссылки на более дорогие устройства, по цене от $192 и выше.
Для ссылок на донглы, которые можно применить в качестве приемника SDR, а также антенны и дополнительное оборудование, см. [2, 3, 4, 6]. Обзор параметров различных приемников SDR см. в статье [8].
Обычно двухядерные процессоры PC позволяют комфортно работать с программным обеспечением SDR. Некоторые утилиты командной строки и декодеры ADS-B могут работать на менее мощной аппаратуре.
Чтобы получить удовлетворительный прием, понадобится достойная антенна (см. [2]). Неплохо для быстрого старта работает вариант из 2 телескопических антенн (рожки). Простая антенна фиксированной длины с центральной удлинительной катушкой в виде спирали (обычно идет в комплекте с недорогими устройствами) позволит принимать только близко расположенные радиостанции. Большие широкополосные внешние антенны наподобие [3, 4] позволяют значительно повысить качество приема.
Для пользователей устройств RTL-SDR Blog V3: см. [5] для получения указаний по запуску, настройке функциям разъема расширения.
[Установка программы SDR# (SDRSharp)]
SDRSharp наиболее часто используемая SDR-программа под Windows. Её работа проверялась под Windows 10, Windows 8, Windows 7 версий 32/64 бита. Есть старые версии SDRSharp, работающие под Windows XP.
Я пробовал установку SDRSharp под Windows 7 версии 64 бита вместе с приемником [6], который купил на aliexpress.com. Ниже приведены основные шаги по установке.
1. Оригинальное руководство [1] говорит, что для работы SDRSharp на Windows требуется наличие библиотек .NET 4.6 (пакет .NET 4.6 redistributable), и рекомендуется пройти по этой ссылке и установить пакет. Однако я на Windows 7 обошелся без этого шага; возможно, что причина в том, что ранее была установлена программа, которая уже подтянула эту библиотеку. Большинство PC с Windows 10 уже имеют установленный этот пакет, но более старые системы могут все-таки потребовать установку .NET 4.6 redistributable.
Внимание для пользователей Windows XP, если таковые еще остались: библиотека .NET 4.6 не совместима с Windows XP, поэтому свежая версия SDRSharp на Windows XP работать не будет. Если у Вас XP, то прокрутите вниз эту страничку, и найдите руководство по установке HDSDR или SDR-Console. Также имейте в виду, что некоторые компьютеры могут потребовать установки библиотеки Visual C++ Runtime, если она еще не установлена (мне на Windows 7 это не понадобилось).
2. Зайдите на сайт www.airspy.com, и кликните на кнопку downloads в верхнем меню сайта. Найдите заголовок «SDR Software Package», и кликните на кнопку для загрузки sdrsharp-x86.zip.
3. В архиве нет инсталлятора программы, поэтому распакуйте загруженный архив в папку на диске, где должна работать программа. Я создал папку SDRSharp на диске D: (D:\SDRSharp), и распаковал туда содержимое архива.
Многие пользователи на этом шаге допускают ошибку, запуская файлы прямо изнутри архива. Другая распространенная ошибка — попытка создать папку для программы внутри папки %ProgramFiles%, когда недостаточно административных прав. В этом случае Windows может не позволить этого сделать (с ограничением прав доступа NTFS эта папка доступна только для чтения). Поэтому, если Вы не уверены в своих действиях, создайте лучше папку в корне диска, или на диске с файловой системой FAT32.
4. Запустите командный файл install-rtlsdr.bat в папке, куда Вы распаковали архив.
В консоли запустится процесс, который загрузит все драйверы, требуемые для работы SDRSharp с RTL-SDR. Через несколько секунд после окончания загрузки окно консоли закроется. Командный файл install-rtlsdr.bat загрузит файлы rtlsdr.dll и zadig.exe, которые окажутся в той же папке где находится сам командный файл. Если файлы не загрузились, то на Вашем PC есть проблема либо с подключением к Интернет, либо с антивирусным ПО, либо проблема с запуском командных файлов. Проверьте, не установлены ли на Вашей папке ограничения «только чтение», особенно если она находится в папке %ProgramFiles%. Если загрузка не получилась, выполните инсталляцию драйвера вручную (врезка ниже).
Здесь кратко описан способ обхода проблемы, когда запуск install-rtlsdr.bat в окне консоли CMD не запускается, и файлы не закачиваются.
1) Скачайте драйверы RTL-SDR, и распакуйте их файлы из папки x32 в папку с программой SDRSharp, заменяя любые файлы, если они уже существуют:
http://sdr.osmocom.org/trac/raw-attachment/wiki/rtl-sdr/RelWithDebInfo.zip
2) Загрузите установщик драйвера zadig, и поместите его в ту же папку с программой SDRSharp:
http://zadig.akeo.ie/downloads/zadig.exe
5. Подключите кабелем USB приемник RTL-SDR к компьютеру с Windows. Система обнаружит новое устройство, подождите несколько секунд, убедившись, что попытка автоматической установки драйвера закончилась неудачно (система не смогла установить драйверы Windows DVB-T). В этом можно убедиться, просматривая список устройств в Менеджере Устройств — приемник RTL-SDR должен отображаться как устройство «Другие устройства -> Bulk-In, Interface» с вопросительными знаками, сигнализирующими об отсутствии драйвера, это нормально:
Если Вы ранее уже устанавливали драйверы DVB-T, которые ранее поставлялись на CD вместе с некоторыми устройствами, то перед выполнением шага 5 сначала удалите эти драйверы.
6. Запустите утилиту zadig.exe с правами администратора (она находится в той же папке с программой SDRSharp). Для этого сделайте правый клик на этом файле и выберите в контекстном меню «Run as administrator»:
Еще одно замечание для любителей Windows XP: свежая версия zadig не поддерживает XP, однако на сайте zadig.akeo.ie есть возможность скачать старые версии (см. ссылку «Other versions»).
7. В меню Options выберите «List All Devices», и убедитесь, что на этом пункте меню стоит галочка.
8. Из выпадающего списка выберите вариант «Bulk-In, Interface (Interface 0)». Убедитесь, что выбран драйвер WinUSB в боксе напротив метки Driver. На некоторых PC можно увидеть что-то наподобие RTL2832UHIDIR или RTL2832U вместо bulk in interface. Это также допустимый выбор. Однако не выбирайте вариант «USB Receiver (Interface 0)». Также убедитесь, что драйвер справа от зеленой стрелки выбран как WinUSB.
9. Кликните Replace Driver.
На некоторых PC может появиться предупреждение о том, что поставщик драйвера не может быть проверен (publisher cannot be verified), но просто согласитесь с установкой, выбрав вариант «Install this driver software anyway» (все равно установить этот драйвер).
Эта операция установит драйверы, необходимые для запуска приемника SDR вместе с программой SDRSharp. Имейте в виду, что Вам может потребоваться повторный запуск zadig.exe, если Вы переключили приемник на другой порт USB, или если Вы хотите использовать совместно два или большее количество приемников.
10. Запустите SDRSharp.exe. Если появится предупреждение, говорящее о том, что Windows защищает Ваш PC, то это ложная тревога. Просто кликните на «more info» (дополнительно) и затем «run anyway (все равно запустить). В выпадающем списке программы Source выберите вариант приемника «RTL-SDR (USB)».
12. Для запуска приема кликните на кнопку Play (треугольничек). Ваш приемник SDR настроен и готов к работе! Вы можете настраивать его на разные частоты приема.
Важное замечание: не забывайте о возможности настроек усиления радио (RF gain settings), которые доступны кликом на кнопке Configure (выглядит как шестеренка) справа от кнопки Play. По умолчанию усиление (RF gain) установлено в 0. Нулевое усиление позволит принимать только самые мощные сигналы, так что подстраивайте усиление до нужного уровня, пока не сможете увидеть другие, более слабые сигналы.
[Дополнительные шаги]
После того, как Вы вдоволь наиграетесь с RTL-SDR и SDRSharp, рекомендуем:
1. Ознакомиться со статьями, посвященными теме SDR: http://www.rtl-sdr.com/category/article/.
2. Попробуйте улучшить антенну. Для самого лучшего приема используйте внешнюю антенну, расположенную на крыше. Оптимальная антенна (разновидность антенны, размеры и форма) всегда привязана к выбранному диапазону принимаемых частот. Однако хорошим выбором для КВ и УКВ будет антенна Discone [4], или для более высоких частот планарная дисковая антенна [7] (PlanarDiskAntennas.pdf).
3. Если Вы используете приемник RTL-SDR для диапазона HF (КВ) с повышающим конвертером частот, таким как SpyVerter, то рекомендуется использовать SDRSharp вместе со специальными драйверами децимации. Это позволит Вам делать зум сигналов в узком диапазоне частот, которые используются в диапазоне HF, без потери разрешающей способности в перестройке по частоте.
4. Ознакомьтесь с возможностью применения различных акcессуаров радио, таких как фильтры, малошумящие усилители (LNA) и антенны.
[Решение проблем]
Убедитесь, что запустили install-rtlsdr.bat, и был успешно загружен файл rtlsdr.dll (он должен находиться в той же самой папке, где находится SDRSharp.exe). Если этот файл не был загружен, проверьте, не настроен ли доступ к этой папке как «read only» (только чтение). Это иногда может произойти, если Вы установили SDRSharp в каталоге, находящемся в папке Program Files — если Вы не обладаете достаточной квалификацией, чтобы настроить права доступа, не устанавливайте программу в этой папке.
Другой причиной этой проблемы может быть случайная установка драйверов WinUSB для Bulk Interface 1 вместо Bulk Interface 0, когда выполнялась установка драйверов начиная с шага 6 (запуск Zadig). Если ошибочно выбрать Bulk Interface 1, то SDRSharp не распознает приемник. Чтобы исправить это запустите Менеджер Устройств (Device Manager) или Устройства и принтеры (Devices and Printers), и удалите драйвер для Bulk Interface 1. После этого повторно выполните установку драйверов, начиная с шага 6.
Примечание переводчика: тоже по непонятной причине столкнулся с ошибкой «No Device Selected», хотя я все делал правильно. Помогли удаление драйвера и повторная его установка.
Длинные, некачественные кабели USB иногда приводят к подобной ошибке. Некоторые порты USB 3.0 также могут быть несовместимы с приемником и давать такую ошибку. Один пользователь столкнулся с такой ошибкой, когда он установил драйвера с помощью утилиты zadig в безопасном режиме Windows (safe mode). И наконец, есть некий малый шанс, что приемник неисправен. Если попытка запуска приемника на нескольких компьютерах приводит к той же ошибке, то следует его заменить или вернуть продавцу.
Ошибка «найдено 1 совместимое устройство, но оно все время занято». Чтобы исправить это, может потребоваться переустановить драйверы с помощью программы zadig, и попробовать сделать установку на каждом порте PC. Вы можете попробовать отключить все другие устройства USB, подключенные к PC. Также некоторые порты USB 3.0 работают некорректно, переключите приемник к порту USB 2.0. У некоторых пользователей получилась установка программного обеспечения в безопасном режиме Windows (safe mode). Убедитесь, что Вы не выбрали «USB Receiver (Interface 0)», когда устанавливали драйвер в программе zadig. Иногда подходящий Bulk in interface может называться наподобие RTL2838UHIDIR или иметь другое название с префиксом RTL. Если Вы не видите подходящего интерфейса Bulk Interface 0, убедитесь, что стоит галочка на пункте меню Options -> List All Devices, и снята галочка с пункта Ignore Hubs or Composite Parents.
В установке драйвера может помочь отключение функции автоматической установки драйверов Windows (automatic driver installation). Инструкции, как запретить эту функцию, можно получить в статье [10]. Эта ошибка может иногда появиться, когда работа компьютера приостанавливалась (переход в режим сна, suspended) – чтобы исправить проблему, отключите и снова подключите приемник.
Обычно эту проблему решит установка библиотеки Visual C++ Runtime (https://www.microsoft.com/en-us/download/details.aspx?id=8328). На большинстве Windows PC это уже установлено, но если у Вас свежая установка Windows, то возможно, что Visual C++ Runtime еще не установлена.
Это нормальный сторонний эффект в дизайне многих донглов приемников RTL-SDR. Эффект можно устранить алгоритмически, если в программном обеспечении SDRSharp поставить галочку в чекбоксе «Correct IQ».
Возможно, что zadig не был запущен с правами администратора. Убедитесь, что Вы запустили zadig с помощью правого клика на файле zadig.exe, и выбора в контекстном меню «Run as Administrator» (запустить с правами учетной записи администратора).
Убедитесь, что стоит галочка в пункте меню «Options -> List All Devices», и также иногда может понадобиться снятие галочки «Ignore Hubs or Composite Parents». Некоторые пользователи сообщают, что они видят какое-то другое название вместо bulk in interface. Название может выглядеть как бренд (марка производителя) Вашего приемника, или иметь префикс RTL. Эта опция также должна работать. В редких случаях может быть, что Вы получили неисправный приемник, который не сможет увидеть Zadig даже при попытках подключения приемника к разным портам USB или даже при попытках установить драйвер на других компьютерах. В таком случае приемник нужно заменить или вернуть продавцу.
Возможно, что Вы загрузили старую версию SDRSharp, в которой нет поддержки rtl-sdr. Проверьте, что загрузили официальную версию с сайта airspy.com.
К сожалению, во многих контроллерах USB 3.0 есть баг, и они не работают с некоторыми устройствами. Обычно порты USB 3.0 работают корректно с RTL-SDR, но есть некоторые контроллеры, которые просто не распознают приемник RTL-SDR. В этом случае используйте для подключения порт USB 2.0.
Возможно так происходит потому, что Вы не распаковали содержимое архива, как это было указано на шаге 3, и запускаете install-rtlsdr.bat прямо из zip-файла. Помните, что сначала нужно распаковать архив, и только потом запускать файлы из той папки, куда они были распакованы.
Так выглядит баг или ошибка в конфигурации некоторых версий Windows, когда невозможно запускать командные файлы. Один из способов обойти проблему — ручная установка драйверов RTL-SDR. Инструкции по такой установке можно найти по ссылке http://www.rtl-sdr.com/manual-installation-of-sdr/, также см. врезку «Ручная установка драйверов RTL-SDR для SDRSharp». Некоторые антивирусные программы также создают проблемы с запуском .bat файлов. В таком случае нужно либо временно запретить работу антивируса, либо сменить его, или выполнить установку драйвера вручную.
Проверьте, увеличили ли вы усиление слайдером RF gain, который доступен, если кликнуть на кнопку Configure (шестеренка). Также для хорошего приема стоковой штыревой антенны может быть недостаточно. Сначала проверьте, как будет работать наружная, высоко размещенная антенна. В некоторых случаях стоковая антенна оказывается отключенной (из-за проблем в кабеле антенны или коннекторах), что придет к очень плохому приему. В редких случаях, если Вы все еще не можете принимать мощный сигнал, который гарантированно принимают другие приемники, то возможно Ваш донгл приемника неисправен, и требует замены или возврата продавцу.
Имейте в виду, что дешевые SDR-приемники имеют очень низкую чувствительность, особенно по входу HF (порядка нескольких единиц или даже десятков милливольт), поэтому прием на ДВ, СВ и КВ диапазонах доступен только на очень качественную (рассчитанную по полосе пропускания на нужный диапазон) антенну. Улучшить чувствительность по диапазону HF для таких приемников можно также с помощью повышающего конвертера (upconverter), выход которого подключен ко входу UV.
См. также вопрос «Не работает антенный вход HF (100 кГц — 30 МГц)».
Это может означать, что у Вас нет корректно установленной библиотеки .NET Framework.
Это может означать, что на Вашем PC нет корректно установленного аудиодрайвера, или у Вас нет любого разрешенного звукового устройства. Если устройство имеется, но запрещено, то разрешите его работу в свойствах звука Панели Управления (раздел Sound Playback, воспроизведение звука).
Проверьте сначала качество кабеля, которым подключен приемник USB, или подключите донгл приемника напрямую в гнездо порта USB, если это возможно. Попробуйте подключение к другому порту. Если проблема остается, то причина в неисправности приемника.
Этот приемник неисправен и требует замены или возврата.
Для качественной работы графического интерфейса (GUI) программного обеспечения SDR наподобие SDRSharp, рекомендуется иметь как минимум двухядерный процессор. Если у Вас современный процессор последней модели, но все еще имеет место высокая загрузка процессора, попробуйте снизить скорость оцифровки (sample rate) до 1 MSPS или меньше, снижая разрешающую способность экрана FFT (или совсем выключите его), выключите Correct IQ и уменьшите порядок фильтра.
Причина в том, сто Вы кликнули в Zadig на кнопке Install после неправильного выбора драйвера из выпадающего списка. Сначала убедитесь, что выбрано корректное устройство RTL-SDR (Bulk-In Interface, Interface 0). Перезаписывает предыдущие драйверы. Чтобы получить старые драйверы обратно, Вы должны это сделать в Менеджере Устройств Windows с помощью функции обновления драйверов (update driver software).
R820T2 и R820T идентичны с точки зрения электроники, за исключением некоторых незначительных изменений в в максимальной ширине фильтра IF (интермодуляционный фильтр?). Различие в фильтрах может быть причиной лучшей производительности R820T2. Таким образом, R820T2 будет выглядеть как R820T на PC, поскольку в цифровой части схемы отличий нет. Вы можете убедиться, что у Вас именно R820T2 по маркировке на чипе.
Это скорее всего почти на 100% неправда. SDRSharp обновляется часто, так что иногда новый zip-файл релиза выпускается ежедневно. Плохо разработанный антивирус иногда ошибочно считает, что любой загруженный файл является вирусом. SDRSharp обновляется так часто, что у разработчиков не хватает возможности оповестить антивирусные компании о том, что вышедшая новая версия программы не является вирусом.
Некоторые пользователи встречаются с этим багом, который вызван выбором «custom scaling level» или «custom sizing options» в Windows. Сброс этой опции обратно в состояние по умолчанию в настройках экрана Windows исправляет этот баг.
Когда SDRSharp закрывается, может появиться ошибка наподобие «An error occurred loading a configuration file: Access to the path ‘C:\Program Files\SDR\s14i12qq.tmp’ is denied. (C:\Program Files\SDR\SDRSharp.exe.Config) —> System.UnauthorizedAccessException: Access to the path ‘C:\Program Files\SDR\s14i12qq.tmp’ is denied.»
Причина этой ошибки обычно в том, что Вы записали файлы SDRSharp в папку, у которой настроены права доступа для текущего пользователя «только чтение» (read only). Для папок Windows, находящихся в «C:\Program Files», это как раз справедливо для обычных пользователей, не обладающих правами администратора. Чтобы исправить ошибку, настройте права на папку, где находятся файлы SDRSharp, либо перенесите файлы в папку, находящуюся в корне диска, например в папку «C:\SDR».
Некоторые продавцы как опцию добавляют к приемнику пульт управления, используемый для переключения каналов TV. Это может быть полезно только если приемник используется по своему оригинальному назначению — как приемник DVB-T HDTV. Этот пульт не нужен, когда донгл приемника используется как SDR.
Усиление может быть настроено в SDRSharp кликом на кнопке Configure, которая выглядит как шестеренка. Когда Вы настраиваете усиление на радиочастоте (RF gain), то старайтесь получить сигнал как можно более мощный, однако при этом старайтесь, чтобы уровень шума был как можно меньше. Начните настройку усиления с малого установленного уровня RF gain, и понемногу увеличивайте его с помощью слайдера gain. Проверьте спектр частоты, чтобы уровень сигнала увеличился, но в то же время уровень шума был достаточно низким. Если шум слишком большой, прекратите увеличивать усиление.
Уровень шума являются частью частотного спектра, где нет полезных сигналов.
Официальный список плагинов SDRSharp можно найти на сайте http://airspy.com/, и неофициальный список можно найти здесь: http://www.rtl-sdr.com/sdrsharp-plugins/.
Попробуйте переключить флешку в другой порт USB, который принадлежит другому контроллеру USB.
У большинства недорогих приемников на чипе RTL2832 есть 2 антенных входа — HF и UV. Первый предназначен для приема в диапазоне относительно низких частот (100 кГц — 30 МГц), и второй на высоких (25 МГц — 1.7 ГГц). Эти 2 входа работают по-разному: HF подает сигнал напрямую на чип RTL2832, при этом перед запуском приема должен быть выбран режим прямой оцифровки (Direct sampling), а вход UV пропускает сигнал через квадратурный модулятор (Quadrature sampling).
Поэтому если вход HF не работает, то скорее всего неправильно выбран режим оцифровки (настройка Sampling Mode). Для изменения режима оцифровки откройте окно диалога RTL-SDR Controller (в программе SDRSharp для этого служит кнопка с шестеренкой «Configure Source»). Когда прием остановлен, в выпадающем меню Sampling Mode доступен выбор режима оцифровки:
Выберите правильный режим оцифровки Sampling Mode. Для антенного входа UV должен быть выбран режим «Quadrature sampling». Для HF должен быть выбран режим или «Direct sampling (I branch)», или «Direct sampling (Q branch)», в зависимости от схемы приемника.
Если у Вас все еще есть проблемы при работе с приемниками SDR, то не стесняйтесь и ищите помощь на форуме rtl-sdr.com (http://www.rtl-sdr.com/forum/).
[Другое программное обеспечение SDR]
Ниже описана установка других программ для SDR, которые будут работать на Windows XP и более новых системах Windows.
1. Купите донгл RTL-SDR. Самые дешевые и лучшие приложения SDR работают на основе донглов R820T/R820T2. По ссылкам [2, 3, 4, 6] можно найти ссылки для покупки донглов и дополнительного оборудования.
2. Подключите Ваш донгл, и не устанавливайте никакое программное обеспечение, поставляемое к ним, но убедитесь, что завершилась процедура plug and play, которая пыталась установить драйверы для устройства. Если Вы уже установили раньше программные драйверы, то сначала их удалите.
3. Перейдите по ссылке http://zadig.akeo.ie/ и загрузите Zadig.
4. В Zadig зайдите в меню Options -> List All Devices и убедитесь, что на этом пункте стоит галочка.
5. Из выпадающего списка выберите «Bulk-In, Interface (Interface 0)». Убедитесь, что в правом боксе выбран драйвер WinUSB. Имейте в виду, что на некоторых PC можно увидеть что-то наподобие RTL2832UHIDIR или RTL2832U вместо интерфейса bulk in. Это также допустимый выбор. Но не выбирайте «USB Receiver (Interface 0)».
6. Кликните на большой кнопке Install Driver (или Replace Driver).
Может появиться предупреждение, что поставщик драйвера не может быть проверен, но все равно подтвердите установку драйвера (Install this driver software anyway). Эта процедура установит драйверы, которые необходимы для работы SDR. Имейте в виду, что может понадобиться повторный запуск zadig.exe, если Вы перенесли подключение приемника на другой порт USB, или если хотите совместно использовать два или большее количество приемников.
7. Загрузите HDSDR с сайта http://hdsdr.de/ (с помощью кнопки download в нижней части страницы сайта).
8. Для установки HDSDR используйте загруженный инсталлер.
9. Загрузите ExtIO_RTL2832U.dll по ссылке https://app.box.com/s/7tpiy8r6qo2bbhdxtt4k (зеркало).
10. Скопируйте файл ExtIO_RTL2832U.dll в папку, куда была установлена программа HDSDR. По умолчанию это папка C:\Program Files (x86)\HDSDR.
11. Запустите программу HDSDR. Может появиться запрос выбрать файл *.dll. Выберите файл ExtIO_RTL2832U.dll, который был скопирован на шаге 10, и кликните Open.
12. Выберите Вашу звуковую карту для вывода кликом на кнопку Soundcard в левом нижнем углу окна программы, или альтернативно нажатием клавиши F5. Здесь важно только установить «RX Output (to Speaker)», когда должны установить вывод звука на динамики, или на канал программного обеспечения вывода звука.
13. Кликните кнопку Bandwidth или альтернативно нажмите F6. Выберите скорость вывода звука (Sampling Rate) 48000 Гц для обычного использования.
14. Нажмите Start или альтернативно нажмите F2. Это запустит прием SDR.
15. Для установки скорости оцифровки RTL-SDR (sample rate), усиления (gain) и коррекции частоты (frequency correction) кликните кнопку ExtIO.
16. Чтобы настроиться на станцию, поменяйте частоту локального генератора (Local Oscillator frequency) на частоту, близкую к интересующей частоте. Затем выполните настройку на нужную частоту кликом на спектре RF, или используя цифры установленной частоты (Tune).
17. Вы можете менять зум в сторону расширения или сжатия спектра с помощью слайдера Zoom, находящийся слева от слова «zoom».
18. Режим можно изменить кликом на кнопках mode.
19. После клика на кнопку режима FM полоса пропускания FM может быть изменена вручную слайдером FM-BW.
20. Чтобы прослушать обычную вещательную станцию FM в хорошем качестве, то нужно поменять скорость выборок звука на 192000 Гц. Выполните это кликом на кнопку Bandwidth, или альтернативно нажмите F6 и затем выберите скорость вывода звука 192000 Гц.
To install SDR-RADIO for the RTL-SDR follow the steps below.
1. Купите донгл RTL-SDR. Самые дешевые и лучшие приложения SDR работают на основе донглов R820T/R820T2. По ссылкам [2, 3, 4, 6] можно найти ссылки для покупки донглов и дополнительного оборудования.
2. Подключите Ваш донгл, и не устанавливайте никакое программное обеспечение, поставляемое к ним, но убедитесь, что завершилась процедура plug and play, которая пыталась установить драйверы для устройства. Если Вы уже установили раньше программные драйверы, то сначала их удалите.
3. Перейдите по ссылке http://zadig.akeo.ie/ и загрузите Zadig.
4. В Zadig зайдите в меню Options -> List All Devices и убедитесь, что на этом пункте стоит галочка.
5. Из выпадающего списка выберите «Bulk-In, Interface (Interface 0)». Убедитесь, что в правом боксе выбран драйвер WinUSB. Имейте в виду, что на некоторых PC можно увидеть что-то наподобие RTL2832UHIDIR или RTL2832U вместо интерфейса bulk in. Это также допустимый выбор. Но не выбирайте «USB Receiver (Interface 0)».
6. Кликните на большой кнопке Install Driver.
Может появиться предупреждение, что поставщик драйвера не может быть проверен, но все равно подтвердите установку драйвера (Install this driver software anyway). Эта процедура установит драйверы, которые необходимы для работы SDR. Имейте в виду, что может понадобиться повторный запуск zadig.exe, если Вы перенесли подключение приемника на другой порт USB, или если хотите совместно использовать два или большее количество приемников.
7. Загрузите установщик программы SDR-RADIO по ссылке http://v2.sdr-radio.com/Software/Download1.
8. Используйте загруженный инсталлятор для установки SDR-RADIO.
9. Загрузите пакет поддержки RTL-SDR по ссылке http://m3ghe.blogspot.com.au/p/adding-support-for-rtl-sdr-usb-dongles.html (зеркало).
10. Распакуйте файлы SDRSourceRTL2832U.dll, rtlsdr.dll и libusb-1.0.dll из папки x64 в папку C:\Program Files\SDR-RADIO-PRO.com. Или если у Вас 32-битный PC, то распакуйте эти файлы из папки x32 в папку C:\Program Files (x86)\SDR-RADIO-PRO.com.
11. Запустите программу SDR-RADIO. Вы увидите приветственное окно «Select Radio» и приглашение «List is empty – add radio definition now?» (список пуст — добавить определение радио) — кликните Yes. Если это приглашение не появилось, то кликните на кнопку +Definitions.
12. В новом окне откройте выпадающее меню Search, и выберите RTL SDR (USB). После этого кликните на RTL-SDR, чтобы добавить его в список определений радиоприемников (Radio Definitions). Кликните OK.
13. Кликните на RTL-SDR, чтобы выбрать его, выберите желаемую скорость выборки и затем кликните Start.
14. Кликните на кнопку Span, и настройте диапазон для полосы пропускания частоты выборки, как это было выбрано на последнем шаге. Это позволит Вам увидеть весь спектр.
15. Чтобы поменять режим приема, используйте левое меню по закладкой frequency (частота). Вы также можете поменять здесь полосу пропускания сигнала. Сигналы NFM обычно шириной 12 кГц, и для вещания FM обычно полоса 192 кГц.
16. Чтобы настроить частоту, используйте бокс настройки VFO в правой части окна. Если Вы не видите это, можно кликнуть на закладку VFO tuning. Также если экран слишком мал, можно увеличить его размер, чтобы были показаны нужные элементы управления. Вы также можете кликнуть на область «водопада» спектра для немедленной настройки на ту частоту, на которую пришелся клик курсора мыши.
17. Убедитесь в правильной настройке усиления с помощью кнопки RF gain в верхней части окна под закладкой Home. По умолчанию задана автоматическая настройка усиления (automatic).
18. Настройте на закладке Display цвета «водопада» спектра, чтобы лучше видеть сигналы и кликните на кнопку Automatic Calibration (автоматическая калибровка) справа вверху.
Предупреждение: программа CubicSDR находится в альфа-версии разработки. Однако сейчас она относительно стабильна в работе и проста в установке.
1. Купите донгл RTL-SDR. Самые дешевые и лучшие приложения SDR работают на основе донглов R820T/R820T2. По ссылкам [2, 3, 4, 6] можно найти ссылки для покупки донглов и дополнительного оборудования.
2. Подключите Ваш донгл, и не устанавливайте никакое программное обеспечение, поставляемое к ним, но убедитесь, что завершилась процедура plug and play, которая пыталась установить драйверы для устройства. Если Вы уже установили раньше программные драйверы, то сначала их удалите.
3. Перейдите по ссылке http://zadig.akeo.ie/ и загрузите Zadig.
4. В Zadig зайдите в меню Options -> List All Devices и убедитесь, что на этом пункте стоит галочка.
5. Из выпадающего списка выберите «Bulk-In, Interface (Interface 0)». Убедитесь, что в правом боксе выбран драйвер WinUSB. Имейте в виду, что на некоторых PC можно увидеть что-то наподобие RTL2832UHIDIR или RTL2832U вместо интерфейса bulk in. Это также допустимый выбор. Но не выбирайте «USB Receiver (Interface 0)».
6. Кликните на большой кнопке Install Driver.
Может появиться предупреждение, что поставщик драйвера не может быть проверен, но все равно подтвердите установку драйвера (Install this driver software anyway). Эта процедура установит драйверы, которые необходимы для работы SDR. Имейте в виду, что может понадобиться повторный запуск zadig.exe, если Вы перенесли подключение приемника на другой порт USB, или если хотите совместно использовать два или большее количество приемников.
7. Зайдите на сайт cubicsdr.com и откройте страницу загрузок (downloads). Найдите ссылку загрузки последней версии. Загрузите ту версию, которая подходит для Вашей операционной системы Windows.
8. Запустите инсталлер программы CubicSDR.
9. Подключите Ваш приемник и запустите программу CubicSDR.
10. Появится приветственное окно для выбора устройств — SDR Devices. Выберите Ваш RTL-SDR и кликните кнопку «Use Selected».
11. Автоматически запустится программа CubicSDR.
12. Кликните в любом месте «водопада» для начала прослушивания.
Большой список другого программного обеспечения SDR для Windows, совместимого с RTL-SDR, см. по этой ссылке http://www.rtl-sdr.com/big-list-rtl-sdr-supported-software/.
[Запуск RTL-SDR под Linux]
Инструкции для установки библиотек RTL-SDR под Linux можно найти по ссылке http://sdr.osmocom.org/trac/wiki/rtl-sdr.
После установки библиотек Вам вероятно потребуется выгрузить драйверы DVB-T, которые по умолчанию использует Linux. Для выгрузки их временно введите в терминале команду «sudo rmmod dvb_usb_rtl28xxu». Это решение только временное — до того момента, пока Вы не переподключите донгл приемника или перезагрузите PC, в этот момент драйверы DVB-T будут загружены заново. Для постоянной выгрузки создайте текстовый файл «rtlsdr.conf» в папке /etc/modprobe.d и добавьте в него строку «blacklist dvb_usb_rtl28xxu».
После установки библиотек и запрета драйверов DVB-T рекомендуем начать знакомство с SDR в программе GQRX, которая по функционалу похожа на SDRSharp. Программу GQRX можно загрузить с помощью менеджера пакетов Вашего дистрибутива Linux, или по ссылке http://gqrx.dk/download. Мы также можем теперь рекомендовать мультиплатформенную программу CubicSDR, которую можно загрузить с сайта http://www.cubicsdr.com/.
Если Вы хотите установить GNU Radio, мы рекомендуем использовать скрипт за авторством Marcus Leech, вводом в терминале следующей команды. Это установит также и драйверы RTL-SDR:
wget http://www.sbrac.org/files/build-gnuradio && chmod a+x ./build-gnuradio && ./build-gnuradio
Обратите внимание, что если Вы хотите запустить Linux на виртуальной машине, то производительность работы RTL-SDR в VirtualBox будет плохой из-за медленного соединения USB. VMWare Player, с другой стороны, даст хорошую производительность — просто помните, что нужно установить контроллер USB на использование протокола USB 2.0, поскольку по умолчанию установлен протокол USB 1.1.
[Запуск RTL-SDR под OSX]
Из-за того, что по OSX мало программ для SDR, мы рекомендуем использовать либо Linux, либо Windows. Однако GQRX является программой SDR, которая хорошо работает на OSX. Инструкции по установке этой программы на Mac можно найти в посте http://www.smittix.co.uk/rtlsdr-up-and-running-in-mac-osx-yosemite-with-gqrx-gnuradio.
Также рекомендуем кроссплатформенную программу CubicSDR, которую можно загрузить с сайта http://www.cubicsdr.com/.
[Ссылки]
1. RTL-SDR QUICK START GUIDE site:rtl-sdr.com.
2. BUY RTL-SDR DONGLES (RTL2832U) site:rtl-sdr.com.
3. SCANNER ANT-BASE 30-1300MHZ 50’RG6 15ELM site:amazon.com.
4. Centerfire Antenna Deluxe Discone site:amazon.com.
5. RTL-SDR BLOG V.3. DONGLES USER GUIDE site:rtl-sdr.com.
6. 100KHz-1.7GHz all band radio RTL-SDR receiver RTL2832+R820T RTL-SDR site:aliexpress.com.
7. Planar Disk Antennas site:www.wa5vjb.com.
8. ROUNDUP OF SOFTWARE DEFINED RADIOS site:rtl-sdr.com.
9. 161218RTL-SDR.zip — документация, драйверы, программы для RTL-SDR.
10. Отключение автоматической установки драйверов Windows 7.

Всем привет! На связи Александр Белый, автор блога radiohooligan.ru! )
Сегодня я расскажу о то, как пользоваться самой известной программой, которая используется для работы приемника RTL-SDR, которая называется SDRSharp. О том, что такое SDR приемник я рассказывал в одной из прошлых статей https://radiohooligan.ru/sdr-priemnik/
Устанавливать SDRSharp будем на лицензионную WINDOWS 10, на которой уже изначально должен быть установлен свежий Microsoft Net (программа работает с Net 4.6 или более поздней версией). Последнюю версию Microsoft Net можно скачать с сайта https://www.microsoft.com/en-us/download/details.aspx?id=55167.
Также может потребоваться установка среды Visual C++, устанавливаем вот отсюда https://visualstudio.microsoft.com/ru/thank-you-downloading-visual-studio/?sku=Community&rel=16#install
Оба сайта официальные от Microsoft. Можно смело открывать и скачивать.
Внимание: программа SDRSharp не будет работать на WINDOWS XP.
Для того чтобы скачать программу SDRSharp переходим на официальный сайт разработчика https://airspy.com/download/
Далее нажимаем кнопочку скачать, в папку загрузки скачается архив под названием sdrsharp-x86.zip.
Далее создаем папку с названием sdrsharp на диске(C) и распакуем туда файл sdrsharp-x86.zip (не создавайте папку в Program Files — будут проблемы с запуском). В распакованной папке находим файл install-rtlsdr.bat
Дважды щелкаем по нему левой кнопкой мыши: на экране запустится командная строка и закроется автоматически в течении нескольких секунд.
В папку с распакованной программой появятся файлы rtlsdr.dll и zadig.exe

В случае если эти файлы не появились — попробуйте отключить антивирус на время установки или вы разместили папку с распакованной программой в директории Program Files.
Далее вставляем SDR приемник в USB разъем — у меня работает в 3.0 и запускаем файл Zadig.exe через правую кнопку мыши от имени администратора. Нажимаем Options, устанавливаем галочку в строке List All Devices
Далее в строке Device выбираем Bulk-In, Interface (Interface 0), (могут выпадать и другие устройства такие как RTL2832U или RTL2832UHIDIR их тоже можно выбирать), в строке Driver после зеленой стрелки должно стоять WinUSB, в строке USB ID должно стоять 0BDA 2838 00
Нажимаем кнопку Replace Driver, можем получить сообщение от системы , что издатель неизвестен и файл может, что то повредить :), игнорируем сообщение жмем «установить».
В папке с распакованной программой SDRSharp находим файл SDRSharp.exe и двойным щелчком левой кнопки мыши запускаем его:
Программа запустится и вы увидите примерно вот такое:
Под строкой Source нажимаем маленький треугольник выбора устройств и выбираем наше устройство RTL-SDR(USB).
Устройство выбрано — теперь нажимаем зубастое 🙂 колесико вверху слева: выходит окошко RTL-SDR Controller — настраиваем как на картинке:
Все ) Остальные функции программы более подробно рассмотрим в следующей статье.
Нажимаем кнопку треугольник слева вверху и запускаем программу:
На этом у меня все! Спасибо за просмотр. Всем хорошего настроения, здоровья близким! До скорых интересных, следующих встреч:)!
Пока пока!
Бета-версия версии 3 для консолей уже выпущена
Добавление SDR и краткая настройка
Введение
Добро пожаловать на главную операционную страницу программного обеспечения SDR Console.
В этом случае мы будем настраивать разброс метеоров GB3MBA.
маяк. Верхняя строка обеспечивает доступ к ключевым страницам, но для
простоты и краткости, для этого мы будем использовать только вкладку «Главная».
деятельность.
Обзор
Прежде чем приступить к настройке, убедитесь, что у вас есть
следующие:
- ПК с Windows (V7,10 или 11) с текущей версией (3.1)
Консоль SDR установлена - Поддерживаемый приемник SDR, такой как RSPDX, ключ Funcube, RTL
ключ, или view полный список здесь: https://www.sdr-radio.com/radios
Добавление SDR-приемника
Если это новая установка, появится диалоговое окно.
говоря, что радио не определено, и спрашивая, хотите ли вы это сделать.
Если это существующая установка, нажмите кнопку, отмеченную как
«выбрать радио», который является первым значком слева вверху
строка.
Появится окно справа, где все начальные
Выбор радио сделан. Если это новая установка,
ничего не перечислить.
Шаги настройки
- Нажмите на кнопку «определения», чтобы увидеть радио SDR
список определений. - Нажмите на кнопку «Поиск» и появится выпадающий список.
Это будет содержать список поддерживаемого оборудования, которое может быть
напрямую связаны. Найдите подключенное устройство и выберите
его. - После добавления выберите «сохранить», и окно вернется к
выберите диалоговое окно радио, где вы должны теперь увидеть свое радио. - Для некоторых радиостанций есть дополнительные шаги:
- RSPDX: сначала необходимо загрузить и установить API отсюда:
https://www.sdrplay.com/downloads/ - Ключ Funcube: Вы должны убедиться, что на странице выбора радио
вы также выбираете настройку звуковой карты для соответствия, т. е. для отображения
ФКД. Это дополнительный шаг для всех SDR, которые используют аудио
кодек.
- RSPDX: сначала необходимо загрузить и установить API отсюда:
- Выберите подходящую пропускную способность для вашего SDR. Для этого
приложение, выберите наименьшее. - Выберите «Пуск», и теперь ваше радио должно быть активным и
работает.
Настройки консоли SDR
Консоль SDR имеет множество настроек, так как она универсальна.
часть программного обеспечения. Мы сосредоточимся на нескольких, так как часто легко
потеряться и потерять функциональность. Ключевыми для нас являются усиление RF,
Усиление АРУ/ПЧ, а также некоторые настройки дисплея.
Мы также сосредоточимся на настройке частоты, режиме и пропускной способности.
настройки того, что нам нужно, чтобы получить максимальную отдачу от GB3MBA
маяк.
- Частота и режим: Отображается частота
и настраивается из окна приема. Чтобы использовать основной дисплей,
нажмите на каждую цифру и либо используйте колесо прокрутки на мыши, либо
щелкните вверх и вниз по полосам, показанным выше и ниже выбранного
цифра. Нам нужен режим CW-U. - Величина: Полоса пропускания, которая нам нужна, в идеале
+-1.5 кГц. Это можно установить, перетащив зеленую маску на
выбранная центральная частота или прямым вводом путем выбора частоты
из строки главного меню.
Консоль SDR Добавление SDR и краткая настройка
Введение
Консоль SDR представляет собой как очень полный, так и простой в использовании пакет программно-определяемой радиосвязи, который был разработан в сообществе радиолюбителей для упомянутого того же сообщества. Это программное обеспечение регулярно обновляется и улучшается, и оно завоевало репутацию одного из самых популярных программных пакетов как для приема, так и для передачи SDR. Есть очень много вещей, которые он может сделать, но для целей этих инструкций мы сосредоточимся только на добавлении сетевого приемника SDR. Для дальнейшего чтения и получения более подробной поддержки перейдите на домашнюю страницу этого программного обеспечения https://www.sdr-radio.com/ Загрузите отсюда > https://www.sdr-radio.com/download
Обзор
Это основная рабочая страница программного обеспечения, в данном случае настройка метеорного маяка GB3MBA. Вы можете увидеть ключевые вкладки в верхнем ряду, которые обеспечивают доступ к ключевым страницам, однако для простоты и краткости мы будем использовать только вкладку «Главная» для этого действия.
Предпосылки
1. ПК с Windows (V7,10 или 11) с установленной консолью SDR текущей версии (3.1) 2. Поддерживаемый приемник SDR, такой как RSPDX, ключ Funcube, ключ RTL или см. здесь для
полный список https://www.sdr-radio.com/radios
Добавление SDR-приемника
Если это новая установка, вы увидите всплывающее диалоговое окно с сообщением о том, что радиостанции не определены, и с вопросом, хотите ли вы это сделать. Если это существующая установка, нажмите кнопку, отмеченную как «Выбор радио», это первый значок слева в верхнем ряду.
Вы должны увидеть всплывающее окно справа, в котором выполняется весь первоначальный выбор радиостанции. В этом бывшемample вы можете увидеть несколько локально подключенных устройств и один SDR, подключенный к сети. Если это новая установка, то в списке ничего не будет.
Шаги настройки
1. Нажмите на кнопку определений, теперь вы должны увидеть список определений радио SDR, как показано справа. Опять же, если это новая установка, этот список будет пустым.
2. Нажмите кнопку «Поиск», и появится раскрывающийся список. Он содержит список поддерживаемого оборудования, которое можно напрямую подключить. Найдите подключенное устройство и выберите его.
3. После добавления выберите «Сохранить», и окно вернется к диалоговому окну выбора радио, где вы должны теперь увидеть свое радио.
4. Для некоторых радиостанций есть дополнительные шаги.
а. RSPDX, вы должны сначала скачать и установить API отсюда https://www.sdrplay.com/downloads/
б. Для ключа funcube вы должны убедиться, что на странице выбора радио вы также выбрали настройку звуковой карты для соответствия, т.е. для отображения FCD. Это дополнительный шаг для всех SDR, использующих аудиокодек.
5. Выберите подходящую пропускную способность для вашего SDR, для этого приложения выберите наименьшую
6. Выберите «Пуск», и теперь ваше радио должно быть активным и работать.
Настройки консоли SDR
На консоли SDR очень много настроек, так как это очень универсальная часть программного обеспечения, мы сосредоточимся только на некоторых, так как очень часто легко потеряться и вскоре потерять функциональность. Ключевыми для нас являются усиление ВЧ, усиление АРУ/ПЧ, плюс некоторые настройки дисплея.
* Мы также сосредоточимся на настройках частоты, режима и пропускной способности, чтобы получить максимальную отдачу от маяка GB3MBA.
Частота и режим Частота отображается и настраивается из окна приема, как показано справа, существует также метод прямого ввода. Чтобы использовать основной дисплей, просто щелкните каждую цифру и либо используйте колесо прокрутки мыши, либо щелкните вверх и вниз по полосам, показанным над и под выбранной цифрой.
Нам нужен режим CW-U, лучше настроить конкретный режим, но это немного сложно для этого руководства.
Полоса пропускания, которая нам нужна, в идеале составляет +-1.5 кГц, теперь ее можно установить, перетащив зеленую маску на выбранную центральную частоту или путем прямого ввода, выбрав частоту в строке главного меню, как показано выше *.
При выборе вы увидите следующее диалоговое окно. Вы заметите, что частота уже показана, как и полоса пропускания в этом примере.ampле. Установите свой такой же, а затем нажмите OK.
Усиление RF + IF и AGC Это может быть сложным аспектом работы радиостанции, так как мы работаем с очень слабыми сигналами в той части диапазона, которая может быть очень шумной, а также иметь рядом очень сильные сигналы. Это означает, что нам нужен высокопроизводительный приемник, настроенный на его оптимальную производительность, это можно оставить на усмотрение устройства или программного обеспечения, но это не всегда может быть оптимальным, или мы можем вручную установить ключевые параметры самостоятельно. Не зная специфики каждого сайта, эти инструкции не могут быть универсальными, и поэтому будет предоставлено руководство по ключевым параметрам.
Усиление RF Это задает чувствительность приемника, однако это не так просто, как установить ее на максимум из-за других проблем, которые могут возникнуть, таких как перегрузка. Кроме того, он различается между устройствами на максимальном уровне и влияет на производительность в целом. Для RSPDX по умолчанию установлено значение 20, и в хорошей среде без помех можно установить максимальное значение без каких-либо серьезных проблем. При этом, если ваш локальный шум слишком высок, то чем больше у вас усиления, тем больше шума вы увидите, поэтому на самом деле ничего не будет получено, и на самом деле вы можете сделать его еще хуже.
Рекомендуется увеличивать усиление до тех пор, пока вы не увидите увеличение уровня шума, а затем оставить его на этом уровне.
Усиление ПЧ Это очень зависит от устройства, и если АРУ включено, оно будет автоматически регулироваться для достижения максимальной производительности. Не рекомендуется настраивать это, если вы не знакомы с тем, как это работает на выбранном вами устройстве.
AGC AGC или автоматическая регулировка усиления, на некоторых устройствах она очень эффективна, и ее лучше оставить включенной, пока вы привыкаете к своей системе, хотя для некоторых вы можете улучшить производительность, установив ее в ручной режим и самостоятельно отрегулировав усиление RF и IF. Рекомендуется оставить это значение автоматическим, пока вы не ознакомитесь с производительностью и средой, в которой вы его используете.
Когда вы освоитесь с тем, как работает ваша установка, рекомендуется отключить АРУ на всякий случай, если она повлияет на какие-либо сильные метеорные эхо, просто помните о любых проблемах с перегрузкой из-за внеполосных сигналов, которые могут вызвать ряд проблем. , если сомневаетесь, снова включите его для сравнения.
Настройки дисплея Существует множество очень полезных настроек, однако мы сосредоточимся только на ключевых, необходимых для начала работы. Ключевые из них появляются, когда вы наводите указатель мыши на центр справа от дисплея, масштаб, Низкий, Высокий, >|< и масштабирование.
Низкий устанавливает эту точку
Высокий устанавливает этот диапазон
>|< установить частоту в центр дисплея
Zoom делает то, что он говорит, он увеличивает и уменьшает масштаб основного дисплея.
Существует еще одна важная настройка отображения, а именно контрастность падения воды в нижнем окне. Она устанавливается путем перетаскивания выделенной полосы справа вверх или вниз.
Для наблюдения за метеорами и проверки уровня шума рекомендуется использовать цифровой измеритель. Из view меню установите масштаб на dBm Auto. Signa, метр Цифровой выбор.
Для некоторых звуковых карт, таких как Fun Cube Dongle, которые используют АЦП аудиотипа, может быть так называемый всплеск постоянного тока в центре выбранной полосы пропускания. Это автоматически управляется консолью SDR с использованием очень узкой метки -+10 Гц 20 дБ. При обычном использовании это останется незамеченным, однако в этом случае, если вы ищете прямой сигнал маяка, вы можете его не увидеть.
Процедура управления этим довольно проста и выглядит следующим образом:
1. Установите частоту на 50.408.500 2. Нажмите в центре значок дисплея на всплывающем дисплее справа >|< 3. Вернитесь к 50.408.000 4. Ваша желаемая частота теперь будет 500 Гц слева от центра 5. Паз все еще есть, но на известном максимуме 500 Гц частота наблюдения
Антенны и шум
Необходима антенна, подходящая для 50 МГц, и простой проводной диполь является хорошей отправной точкой.
Рис. 2 Искусственный шум представляет собой проблему на частоте 50 МГц, и рекомендуется проверить уровень шума в вашем регионе, прежде чем тратить слишком много времени, денег и усилий. Это можно сделать довольно легко с помощью консоли SDR, сравнив минимальный уровень шума с антенной, подключенной к минимальному уровню шума с антенной, замененной резистором 50 Ом. (Идеально 2 x 100 Ом параллельно).
Рисунок 3 На рисунке 3 показан минимальный уровень шума при подключенной антенне. Важно «настроить» приемник на часть спектра, в которой отсутствуют сигналы, щелкнув указатель на дисплее спектра. В данном случае 50.404 был свободен от сигналов.
Рисунок 4
На рис. 4 показаны системные шумы с заменой антенны на нагрузку 50 Ом.
В этом бывшемampминимальный уровень шума с антенной был -75 дБ, а с нагрузкой 50 Ом был -80, поэтому увеличение шума с антенной составило 5 дБ. Это для довольно тихого места. Увеличение более чем на 10 дБ предполагает, что если тип или положение антенны не удастся улучшить для снижения уровня шума, то прием эхо-сигналов от GB3MBA может быть затруднен. В этом случае, когда Фаза II проекта пройдена, используйте web приемники, которые будут доступны, поскольку они будут находиться в радиотихих местах.
Другие факторы, такие как чувствительность приемника, могут повлиять на это измерение, поэтому при интерпретации результатов необходимо соблюдать осторожность. Было обнаружено, что ранние версии SDR серии RSP выключали свой МШУ ниже частоты 60 МГц, делая предварительную настройку. ampлифера, необходимого для достижения хороших результатов. Фильтр также может быть полезен, так как очень сильные внеполосные сигналы могут вызвать проблемы.
Эта диаграмма иллюстрирует проблему шума. Длинная стрелка показывает уровень полезного сигнала. Если шум будет на уровне нижней стрелочки, то мы его увидим, а если шум на уровне верхней стрелочки, то он будет скрыт шумом
Примечания и дополнительная информация
Этот раздел будет обновляться по мере появления конкретных вопросов и требований.
Документы / Ресурсы
Рекомендации
SOFTWARE DEFINE RADIO (SDR) – ПРОГРАММНО ОПРЕДЕЛЯЕМОЕ РАДИО.
Часть 1: ВВЕДЕНИЕ
Как было описано в статьях про новую реализацию старых идей в любительской радиосвязи тут появились новые трансиверы с полностью цифровой обработкой сигнала и компьютерным управлением. Это трансиверы Flex-5000, Flex-3000 и Flex-1500.
Главной идеей программно-определяемого радио стало то, что аппаратно сигнал переносится с высокочастотного радио спектра частоты 1-30МГц в низкочастотную область спектра 0-192кГц. На этих частотах происходит оцифровка сигнала. Декодирование или формирование сигнала производится программным методом с помощью персонального компьютера. Он же управляет всеми устройствами и режимами работы трансивера. Таким образом, SDR-трансивер можно назвать программно-аппаратным комплексом. И как следует понимать – этот комплекс по отдельности его компонентов работать не сможет. Компьютер не будет излучать или принимать радиосигналы без трансивера. А трансиверная приставка – не будет излучать или принимать сигналы без компьютера.
В предыдущих статьях был дан подробный обзор «железа» всех трёх выпускаемых фирмой Flex-radio трансиверов. Проведён технический анализ компонентов, приведены ссылки на применяемые компоненты для людей, хорошо разбирающиеся в электронике. Сделаны качественные фотоснимки для людей, интересующихся, что внутри аппарата. В этой статье я расскажу и покажу с помощью, какой программы управляются эти трансиверы и раскрою её основные возможности. Вы узнаете, что постигнуть SDR технологию – это очень легко, как просто нажать кнопку на вашем трансивере. Вы услышите, насколько качественным может быть звук цифрового трансивера – а звук трансивера может быть почти что Hi-End. Вы увидите, как интересно можно наблюдать качество сигнала вашего собеседника или свой собственный сигнал – и делать соответствующие выводы о качестве работы узлов трансивера. И может быть, даже поймёте для себя – что, SDR-трансивер – это именно то, что вам непременно необходимо попробовать!
ПОСТИЖЕНИЕ SDR-РАДИО С «0»
Что же собою представляет SDR-трансивер? Это обычный персональный компьютер, который имеется сегодня, уже в каждом доме. Трансиверная приставка к компьютеру SDR Flex-ХХХХ – трансивер. Обычные звуковые колонки или наушники, микрофон. И, конечно же, антенна. Компьютер на сегодня может быть любой полноценной конфигурации, выпущенный не позднее 2-3х лет назад. Обычно, в компьютере конфигурации сегодняшнего дня хватит ресурсов для выполнения программы трансивера.
Компьютер может быть настольный персональный компьютер, может быть ноутбуком, нетбуком, и даже планшетом в некоторых случаях. Из опыта использования трансивером многих пользователей можно предположить несколько стабильных конфигураций-связок компьютер + SDR-трансивер.
Конфигурация «Средний класс».
Средний класс можно составить из трансивера Flex – 3000 и большого компьютера со следующими параметрами:
- Процессор Intel i3 или Intel i5
- Память 2\4\8 ГГб RAM
Такая конфигурация обеспечит комфортную работу в КВ – эфире среднему радиолюбителю. Любые задачи, будь то отлов DX-ов, работа в цифровых видах связи или просто праздные беседы за круглым столом на 80-ке, могут быть с успехом реализованы с этой конфигурацией за вполне вменяемые деньги. В отдельных случаях, если вам посчастливица найти ноутбук с полноценным 6-пиновым разъёмом FireWare-1394 можно реализовать мобильный вариант высококлассного КВ – трансивера.
УСТАНОВКА ПРОГРАММНОГО ОБЕСПЕЧЕНИЯ
Основой роботы программы трансивера – должна быть установленная система типа Windows Xp или Windows 7 и платформа .Net Frame Work 1-4,5. Для нормальной работы программы желательно иметь размер оперативной памяти не меньше 2 ГГб. В статье «Вопросы и мифы об SDR» я привёл примеры протестированных компьютеров, их пригодность к использованию к нашему делу и процент их загрузки в зависимости от разных параметров.
Потому, условимся, что компьютер у нас уже есть, система Windows с модулем .Net Frame Work 1-4,5 установлены. Трансивер SDR Flex куплен и уже стоит рядом, готовый к подключению и запуску. Антенна то же настроена и подключена к трансиверу. Поехали…
Первым пунктом перед подключением трансиверной приставки необходимо установить программу PowerSDR, которая идёт комплектом к каждому трансиверу. На момент покупки трансивера обычно распространяется на дисках последний стабильный релиз программы. В то же время процесс совершенствования программного обеспечения не стоит на месте, и на сайте производителя трансиверов, компании www.flex-radio.com уже вероятно лежит обновлённый релиз. Если у вас есть соединение с интернетом, то вы можете скачать более свежую версию программы. Если интернета нету, то это не беда – программное обеспечение на диске — полностью работоспособный продукт. Если вы только начинающий пользователь SDR-трансиверов, то для первого запуска существующее программное обеспечение вас полностью устроит. На момент написания статьи, последняя версия релиза – это Power SDR 2.4.4
Основная концепция программы заложена ещё 10 лет назад. В далёком 2002 году, когда вышла первая версия трансивера – программа Power SDR уже выполняла практически все те же функции что и на сегодняшний день. За 10 лет совершенствования программы трансивера видимо изменился не только внешний вид, но и улучшилась функциональность. Улучшалось качество звука, качество работы АРУ, менялась платформа и ядро самой программы. Главным улучшением можно считать качество формирования CW – сигнала. Этим решилась главная проблема последних 5 лет – запаздывание или проглатывание первых точек и тире во время передачи, вызывавшая много споров и шума вокруг использования SDR — трансивера. Расширялся так же функционал программы вместе с развитием железа.
На установочном диске присутствует самый стабильный релиз программы Power SDR, папка с дополнительным программным обеспечением, папка с описаниями на SDR-трансиверы и инструкциями по эксплуатации на английском языке.
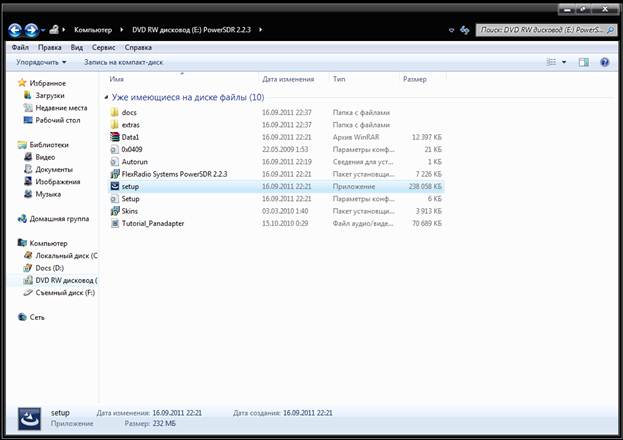
Распространяемое программное обеспечение трансивера полностью бесплатно функционально закончено. Никаких дополнительных модулей или файлов из интернета вам скачивать не нужно. Всего лишь запускаем файл «SETUP» и программа установщик сама дальше всё сделает. При запуске, перед собственно стартом инсталляции программы будет несколько предупреждений. Со всеми нужно будет согласиться, нажав клавишу «ОК»
Сама инсталляция программы начнётся с такого окна
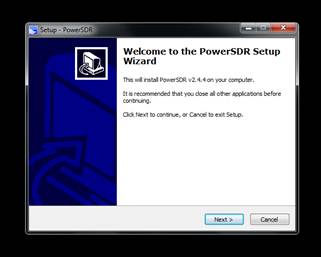
Дальше нужно будет согласиться с выбором лицензии
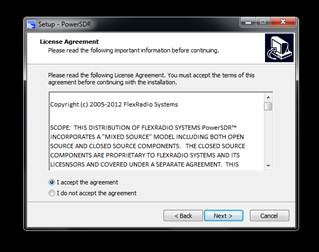
Указать путь установки программы по умолчанию
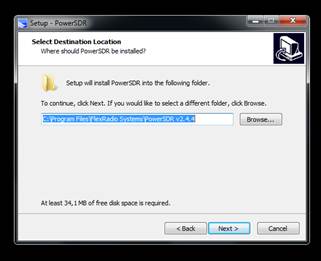
Выбрать создание иконки программы трансивера на рабочем столе
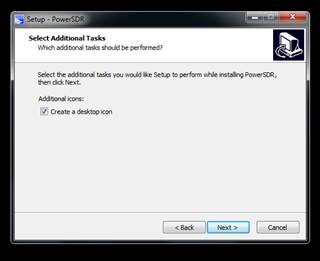
Дальше согласиться с началом запуска и процесс загрузки пойдёт автоматически
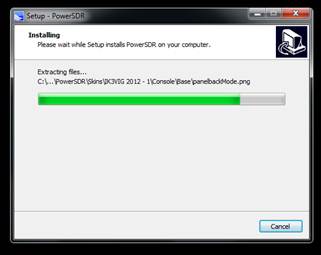
По окончанию копирования предложат установить новые драйвера для трансиверов и путь установки. Всё выбираем по умолчанию.
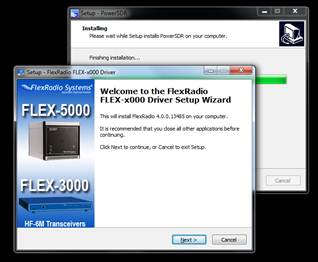
По окончанию процесса загрузки предложено будет перезагрузить компьютер для применения настроек. Соглашаемся.
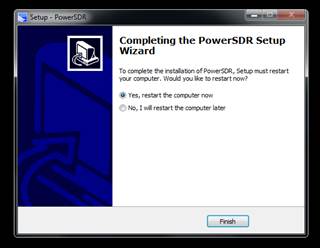
После перезагрузки можно подключить трансивер к компьютеру и включить кнопку «питание». Компьютер увидит трансивер и установит сам необходимые драйвера устройств. На рабочем столе появится новая пиктограмма с именем «Power SDR v2.Х.Х». Запускаем её.
На один компьютер одновременно может быть установлено несколько трансиверов с разными серийными номерами. Система предложит выбрать включенный трансивер или предложит демо-режим работы, если отсутствует подключенный трансивер.
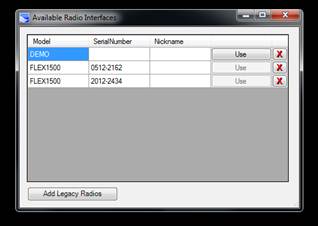
При запуске программа протестирует железо трансивера, и откроет главное окно программы, выглядящее вот так:
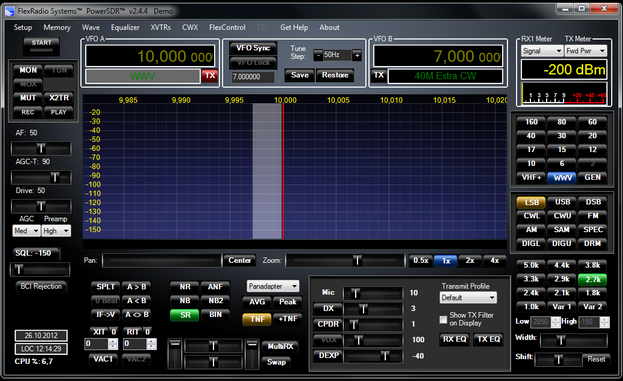
Для разных трансиверов окно программы будет немного отличаться! На скриншоте ниже показано окно для трансивера Flex-5000 в максимальной комплектации, где видно управление вторым приёмником.

У трансивера Flex – 3000 и Flex – 1500 отображено управление только одним приёмником и часть функциональных кнопок не задействованы.

В окне программы отображается состояние трансивера и его характеристики. Почти 3/4 пространства экрана занимает поле отображения панорамного индикатора. Вокруг поля панорамы располагаются поля с органами управления трансивером, распределенные по функциональному признаку. Задействованная кнопка выделяется своим цветом. Если функция в данном трансивере не задействована или отсутствует, то соответствующая кнопка будет неактивна или в ней будет отсутствовать текст. Например, вот так отличаются панели оперативного управления в трансиверах Flex – 5000, Flex – 3000 и Flex – 1500.
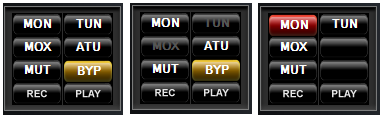
КОНСОЛЬ ТРАНСИВЕРА
Теперь рассмотрим кнопки и поля подробнее и определим их назначение.
В самом верху окна расположено стандартное поле контекстных меню, определённых концепцией отображения настроек в программе Windows. При вызове этих меню раскрываются окна, в которых прописаны все основные настройки трансивера и программы.

Слева сверху располагается кнопка активации программы в рабочее состояние и включения трансивера в работу.
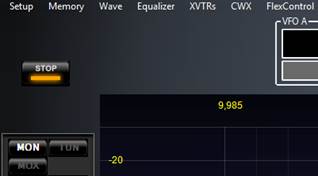
Под кнопкой включения расположены кнопки включения основных режимов работы трансивера и оперативного управления.
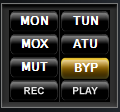
Назначение кнопок:
- «MON» — режим «мониторинг», т.е. просто приём
- «МОХ» — ручное включения режима передачи
- «Mute» — оперативное отключение звука
- «TUN» — при нажатии на эту кнопку трансивер переходит в режим передачи и ставит несущую частоту с мощностью 10% от номинала. Этот режим полезен при ручной или автоматической настройки внешнего антенного тюнера.
- «ATU» — в зависимости от наличия встроенного автоматического тюнера может отображаться дополнительно вторая кнопки управления автотюнером. В этом режиме трансивер становиться в режим передачи с уровнем 10% от номинальной мощности, и происходит автоматическая настройка антенны. В случае успешной настройки, программа сообщит, что КСВ антенны в норме и можно работать на передачу. В случае невозможности настройки программа покажет высокий уровень КСВ.
- «BYP» — bypass, т.е. обход, позволяет включить передачу в обход автоматического тюнера. Соответственно, если в трансивере автоматического тюнера нет, то и отображаться обе этих кнопки не будут
- «REC» и «PLAY» — в программе трансивера есть интересная функция – возможность записи голоса корреспондента во время приёма и тут же воспроизведения записанного фрагмента в эфир. Эта очень удобная функция позволяет оперативно проконтролировать качество своей передачи и продемонстрировать качество передачи своего корреспондента. Так же в программе есть возможность записать, сохранить, а так же воспроизвести записанный фрагмент целого куска эфира полосою до 192кГц.
Под кнопками передачи и тюнера располагаются 3 движка:
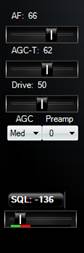
- «AF» — регулировка громкости
- «AGC-T» — регулировка уровня общего усиления
- «Drive» — уровень выходной мощности передатчика
С регулировкой уровня громкости и уровня выходной мощности обычно понятно сразу, что и на что влияет. А вот кнопка «AGC-T» — это хитрый элемент, которого в обычных классических трансиверах обычно нет. Т.к. SDR-трансивер являет собою цифровой аппаратно-программный тракт, то аналогичных аналоговых цепей АРУ в нём соответственно то же нет. Вся обработка сигнала и автоматическая регулировка уровня усиления в нём происходят программно. Для того что бы обеспечить комфортную работу в эфире и оперативно регулировать усиление – как раз и был сделан этот движок. Если представить обычную передаточную характеристику АРУ, то этот движок позволяет регулировать наклон и излом передаточной характеристики. Т.о. это некий аналог движка РРУ.
Т.к. функция АРУ реализована посредствам математического аппарата в блоке DSP – обработки сигнала, то и работа АРУ немного отличается от классического представления.
Отличительной особенностью этого элемента является возможность очень гибкой настройки параметров АРУ и возможность так настроить звук эфира, при котором шумы практически перестают прослушиваться, а уровень голоса остаётся ещё разборчивым.
Чуть ниже движков расположены два выпадающих меню с предустановленными временными настройками АРУ и уровнями усиления предварительного усилителя. Они могут принимать значение усиления «-10,0,+10,+20,+30дБ» для трансивера Flex-1500, значения «ATT, OFF, ON» для трансивера Flex — 3000 или находиться в состоянии «ON/OFF» для трансивера Flex-5000.
Ниже находится кнопка порогового шумоподавителя «SQL». Применяется она в основном для режима FM – модуляции. Уровень порога может задаваться как в цифровой форме, так и ползунком. Отношение уровней сигнала с уровнем подавления можно видеть под ползунком –сделано, кстати, очень удобно!

Ниже есть ещё пару строк характеризующих состояние настройки антенного коммутатора, системные часы, и процент загрузки системы.
Отображение настройки трансивера на частоту поделено на 2 поля. Поле VFO-A и поле VFO-B. В этих полях также отображается информация о названии диапазона, его функциональному предназначению, индикация режима передачи. Между полями VFO расположено органы настройки шагов перестройки частоты, кнопка блокировки перестройки и синхронной перестройки двух VFO.


Справа вверху отображается шкала мультиметра. Для режима приёма она по умолчанию определена как S-метр и как шкала Ваттметра для режима передачи. Шкала многофункциональна, имеет настраиваемый вид, может отображать уровень входного сигнала в баллах, в дБм-ах, уровень усреднённых показателей и уровни на прямых входах АЦП. В режиме передачи шкала может отображать кроме выходной мощности в Ваттах ещё и уровень микрофона, уровень ALC, усреднённый уровень выхода и относительный уровень выхода в процентах. В трансиверах, где есть датчик КСВ – возможно так же отображение уровня КСВ, «падающую» мощность и «отраженную» мощность.
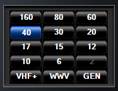
С правой стороны консоли посредине расположено поле переключения диапазонов работы. Помимо основных радиолюбительских диапазонов в этом поле располагается кнопка вложенного поля для УКВ или трансвертерных режимов. Оно может программироваться во вкладке настройки трансвертеров. Дополнительно есть кнопка быстрого выбора круглых частот – «WWV», таких как 2.5,5,10,15,20,25МГц, которые во всём мире используются для калибровки точности частоты. WWV — это позывнойНационального института стандартов и технологий. Передатчики расположены в США, России и других странах равномерно, так что бы в любое время года и суток можно было слышать их сигналы. На этих частотах передаются в амплитудной модуляции, калиброванные временные импульсы. Сама частота передатчика WWV задаётся атомным стандартом частоты. По этим импульсам и несущей частоте можно поверять или настраивать различные устройства. В SDR-трансивере, принимая эти частоты, можно калибровать местный синтезатор частоты. Те, кто имеет опыт применения трансивера SDR Flex-1000 или занимался самостоятельной сборкой SDR-трансиверов или приёмников – знают, насколько это удобная функция. Калибруя периодический приёмник по стандарту частоты WWV – можно использовать этот приёмник для калибровки других генераторов, использовать приёмник в качестве точного частотомера и селективного микровольтметра. (В пределах точности для любительских целей)
Так же есть отдельная кнопка для быстрого вызова частот за пределами любительских диапазонов – «GEN».
Одной из интересных особенностей кнопок выбора диапазонов работы является возможность запоминать по 3 частоты на каждую кнопку диапазона в так называемый «стековая память». Например, нажимаем кнопку «40» один раз и выставляем частоту 7.020.00МГц. Повторно нажимаем кнопку «40» и выставляем частоту 7.100.00МГц. Третий раз нажимаем кнопку «40» и выставляем частоту 7.170.00. Если теперь мы перейдём на другой диапазон, а потом вернёмся на обратно на 40м, то нажимая несколько раз кнопку «40» будем точно попадать на заранее выставленные частоты. Это касается и всех остальных кнопок. Более того, кнопка «GEN» имеет не 3, а 5 ячеек памяти. Т.е туда можно записать частоты за пределами радиолюбительских диапазонов. У меня, к примеру, туда запомнено несколько частот из Си-Би диапазона, а так же пара любимых радиовещательных частот. Помимо этой «стековой памяти» все нужные частоты с видом модуляции и полосой применяемых фильтров можно сохранить во вкладке «Memory», контекстного меню.
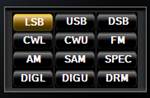
Чуть ниже поля диапазонов идёт поле выбора модуляции. Помимо основных хорошо известных видов модуляции как «LSB», «USB», «DSB», «CW», «AM» и «FM» в этом поле есть такой интересный вид как «Синхронная АМ» — кнопка «SAM». Очень полезная мода при прослушивании вещательных или «не вещательных» АМ-радиостанций. Так же тут присутствуют два варианта цифровых модов «DIGL» и «DIGU» — по сути, это те же «LSB» и «USB» с отдельно настраиваемыми полосами фильтров для цифровых видов и возможностью вызова конкретно этих модов при работе со сторонними программами. Для любителей послушать радиовещательные передачи на КВ-диапазоне в цифровом формате есть отдельная кнопка моды «DRM». Приёмник автоматически при этом становиться на ПЧ 11кГц, включается фильтр полосою 20кГц и, при наличии программы декодирования DRM-вещания и виртуального аудио кабеля можно слушать передачи в цифровом формате. Отдельно стоит сказать о формате «SPEC» — это обычный панорамный анализатор спектра в пределах полосы оцифровки. В этом режиме программные фильтры не работают и аудио поток, полосою 192кГц проходит «сквозняком» без обработки от АЦП к колонкам или наушникам. При этом на панораме отображается спектральная характеристика оцифрованного участка. Этот режим удобно использовать при настройки разнообразных любительских устройств, измерять уровни и спектры генераторов, измерять АЧХ.
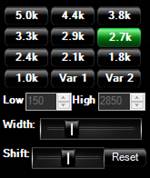
Ещё ниже справа располагается поле предустановок звуковых фильтров. Это одна из главных особенностей SDR-технологии! Любой из выбранных фильтров – будет фильтром основной селекции. Любой сигнал, находящийся за пределами установленного фильтра, уже ни каким образом не повлияет на качество отфильтрованного и воспроизведённого сигнала. Здесь на выбор есть любая полоса: и от помех отстроиться, и качественный ESSB сигнал послушать и DX-а отфильтровать. Дополнительный сервис по настройки фильтров обеспечивается ещё и двумя ползунками «Width» — ширина фильтра и «Shift» — аналог сдвига ПЧ в классическом трансивере. Для самых требовательных пользователей параметры нижнего и верхнего ската можно устанавливать в ручную с точностью до 10 Гц. К предустановленным параметрам фильтров есть возможность сохранить до 3х собственных вариантов конфигурации фильтров. Для каждого режима модуляции есть свои предустановленные параметрам фильтров.
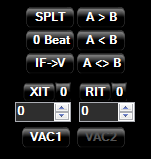
Слева, снизу под полем панорамы расположены кнопки перемещения частот между VFO-A и VFO-B, кнопка работы с разносом – «SPLIT» и оперативной расстройки, отдельно на приём и отдельно на передачу – кнопки «RIT» и «XIT». Значения расстройки тут нужно задавать самому цифрами, хотя, на мой взгляд, тут были бы уместны больше ползунки. Ниже поля цифр расстройки находятся кнопки виртуальных аудиокабелей – «VAC1» и «VAC2». Раньше присутствовал всего один кабель, но с расширением возможностей по обработки сигналов с помощью разных программ разработчики решили внедрить в последние версии программы второй аудиокабель. Посредствам этих аудиокабелей сигнал из программы трансивера передаётся во внешние программы. Например, DRM-декодер или цифровой модуль декодирования PSK-сигналов в программы аппаратных журналов UR5EQF или MixW. Так же виртуальный аудиокабель необходим для любителей экспериментировать с обработкой сигналов с микрофона. Получив высококачественный ESSB сигнал в сторонней программе или РЭК-стойке через виртуальный аудиокабель сигнал заводят в программу трансивера.
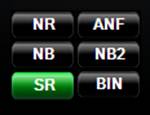
Посредине, под полем панорамы располагаются кнопки обработки звука DSP. Если точнее, то «DSP» — так называются эти функции в классическом аналоговом трансивере. Т.к. в SDR-трансивере вся обработка сигнала и так является программным DSP, то более правильно назвать это поле кнопками шумопонижения или кнопками спец. обработки сигнал.
К ним относятся следующие кнопки:
- «NR» — удаление шума типа «шипение». Эта функция особенно эффективна в режиме FM.
- «NB» и «NB2» — это кнопки блокировки импульсных помех типа шума от зажигания автомобиля,
- «ANF» — автоматический режекторный фильтр – удаляет помеху типа «свист» или «несущая».
- «BIN» — это обработка сигнала таким образом, что в наушниках создаётся эффект псевдостереофонического звучания – бинуарый эффект. Особенно эта функция интересна при прослушивании мощных радиовещательных станций. Другим возможным применением этой функции является возможность «пространственного разделения в голове слушателя» сигналов азбуки Морзе. Получается такой эффект, что низко тональные посылки слышно с одной стороны, сречастотные – посредине, высокочастотные – с другой стороны.
- «SR» — эта кнопка функционала по обработке сигнала в себе не несёт. Её предназначение – сдвинуть так расчёты в синтезаторе частоты аппаратной части трансивера, что бы помехи от синтезатора в полосе фильтрации – «спуры» — ушил за пределы фильтра.
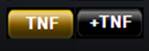
К спец. обработке сигнала следовало бы отнести ещё две кнопки «TNF» и «+TNF» из другого поля, расположенного рядом. Это режекторные фильтры, полосу и количество которых можно выставить вручную. Их применение полезно в том случае если на полезный сигнал в полосе фильтра наложены какие-нибудь узкополосные помехи «размазанные» по спектру или необходимо подавить несколько помех типа «несущая/свист», например мощную станцию в PSK-участке, которая имеет очень широкий спектр.
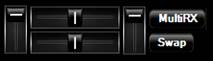
Отличительной особенностью программы трансивера PowerSDR является возможность обработать и прослушивать сразу два участка спектра в пределах полосы оцифровки. Это может быть VFO-B. В точности аналогичная функция присутствует в трансивере Yaesu FT-2000 и ICOM IC-756 серии. Нажав кнопку «MultiRX» мы можем разделить 2 канала приёма на свой наушник, смешать их и подобрать необходимую для комфортного звучания громкость.
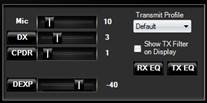
Отдельное поле снизу справа от поля панорамы отведено для управления параметрами микрофона в режиме передачи. Кнопки «DX», «DEXP» и «CPDR» — это компрессор сигнала, экспандер и компандер. Уровень усиления микрофона, уровень компрессии и компандера/экспандера выставляются своими ползунками. Кроме того в программе встроен эквалайзер двух типов 3-х полосный и 10-полосный, причём, отдельный эквалайзер на приём и отдельный на передачу. Активируются они соответственно кнопками «RX EQ» и «TX EQ». Все настройки для микрофона находятся в контекстом меню во вкладке «Equalizer». Полосы передающего фильтра и эквалайзера можно сохранить в свой профиль и вызвать потом по необходимости.

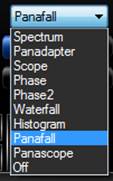
Основное поле программы – это поле панорамы, водопада или спектра. Нужный вид экрана настраивается в поле ниже. На основное поле можно вывести не только вид панорамы оцифрованного участка эфира, но и спектр сигнала после фильтра. Можно выходной сигнал увидеть как осциллограмму, можно представить как водопад или два вида фазовых характеристик в полярных координатах. Так же есть два вида смешанного представления — «Panafall» и «Panascop». Наиболее удачен вариант «Panafall» – он представлен как раз на скриншоте выше.
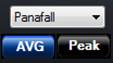
На изображение панорамы эфира наложена сетка частот и уровней. Эти сетки калибруется при старте трансивера. Данная сетка представляет собой большое удобство, т.к. позволяет использовать трансивер для инструментальных измерений. Способствует этому возможность усреднения показаний – кнопка «AVG» и заморозка пиковых значений спектра – кнопка «Peak».
Все настройки отображения панорамы и спектров производятся в установочном контекстном меню программы – «Setup» во вкладке «Display».
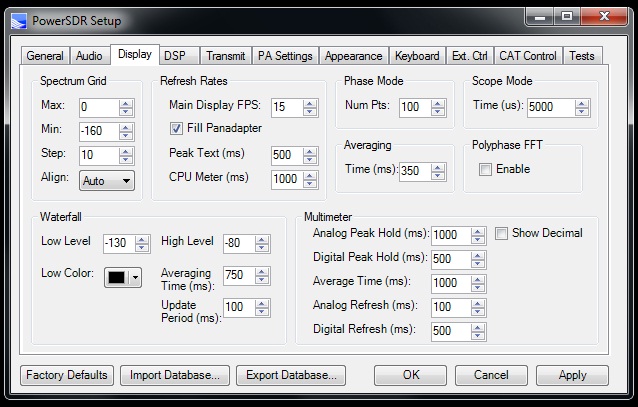
Под полем панорамы расположены два ползунка позволяющие растянуть и/или сместить масштабы по частоте. Дополнительно рядом есть кнопки с уже предустановленными параметрами увеличения. Тут же отображаются цифровые значения частоты, частоты ошибки с точностью до герца и уровня принимаемого сигнала в значениях дБм.
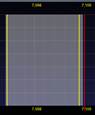
Посредине или чуть сбоку на панораме располагается линия «центр шкалы» (обычно красным цветом), она визуально аналогична частоте опорного гетеродина в классическом аналоговом трансивере. Дополнительным цветом выделена полоса приёмного фильтра. При установки галки «Show TX Filter on Display» в поле настроек для микрофона, ещё одним цветом (обычно желтым) на панораме выделяется полоса передающего фильтра.
Включаем трансивер?
Немного ознакомившись с консолью можно нажимать кнопку «START». По умолчанию, при первом запуске трансивера частота стоит 10МГц и не оптимально настроены уровни громкость и АРУ. В наушниках или динамиках вы услышите довольно громкое шипение. Первым делом выбираем нужный нам диапазон работы и вид модуляции. В зависимости от вашей шумовой обстановки эфира настраиваем аттенюатор или предусилитель. Движком «AGC-T» выставляем такой уровень шума который одновременно не раздражает и позволяет слышать корреспондента с приемлемым качеством. У меня это значение примерно 60-65. После этого настраиваем нужную громкость.
Настройка на станцию может осуществляться несколькими вариантами:
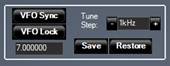
Ухватившись мышкой за поле панорамы тянуть её в сторону увеличения или уменьшения частоты. Выставив шаг перестройки частоты в поле «Tune Step» крутя колёсико мышки, панорама будет смещаться на прокрученное количество шагов.
Метод «Прицеливания». Оригинальный метод настройки, позволяющий мгновенно настроиться на любого корреспондента в полосе панорамы. По полю панорамы мышкой перемещаем перекрестие, и, выбрав корреспондента, прицелившись примерно на скат видимого разговорного спектра, где должна находиться виртуальная опора фильтра основной селекции, нажимаем кнопку мышки. Корреспондент мгновенно оказывается в полосе фильтра настройки. Причём, сигнал устанавливается точно так, как если бы мы долго настраивались точно на частоту. Для этого шаг настройки нужно выставить круглой цифрой, например 500 Гц или 1 кГц. Т.к. в сегодняшнем эфире подавляющее большинство радиолюбителей работает на современных трансиверах, и настраивается в основном на круглые частоты, то мы сразу точно настраиваемся на корреспондента. Такой оперативности и точности настройки невозможно добиться в классическом трансивере.
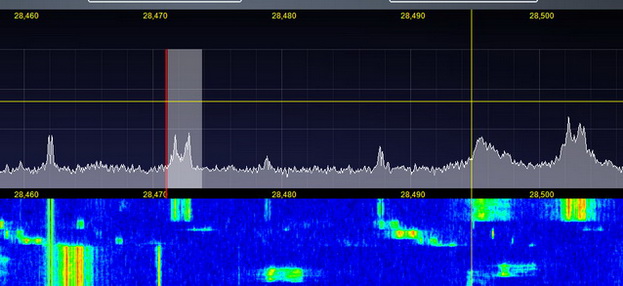
Прицелились на скат АЧХ, где должен быть «0» опоры и…
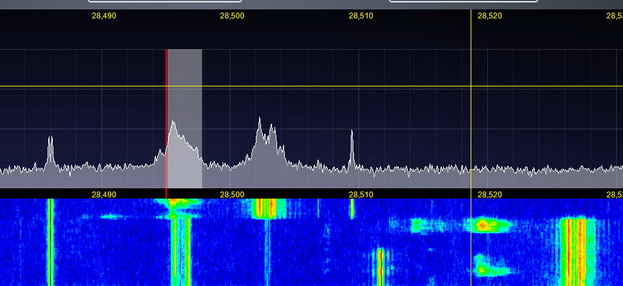
Один клик мышки и мы уже слушаем, точно настроившись на корреспондента.

Для любителей классики есть специальный внешний валкодер, который позволяет настроиться на корреспондента обычным методом, вращая большую ручку. Большое удобство в том, что валкодер можно передвигать по рабочему столу как будет удобно. Я думаю, что метод настройки – это вопрос привычки. Тем, кто долго сидел за классикой, несомненно будет удобен внешний валкодер, но со временем оперативность мышки входит в привычку и большее удобство. Подключив тангенту или используя иной другой микрофон с педалью можно начать выходить в эфир. Автоматический тюнер поможет настроить антенну, если у вас она не очень хорошо настроена.
SDR Flex-5000 Суперкачество во всём и везде!