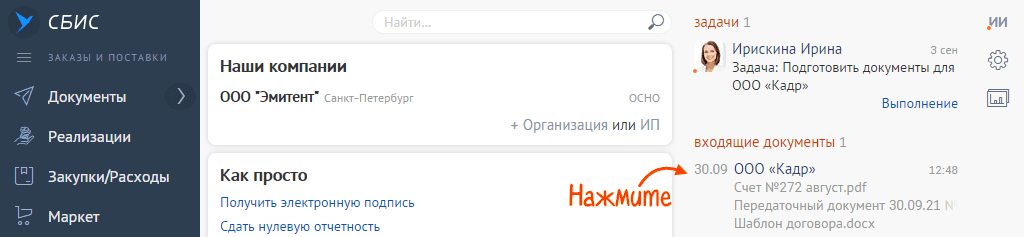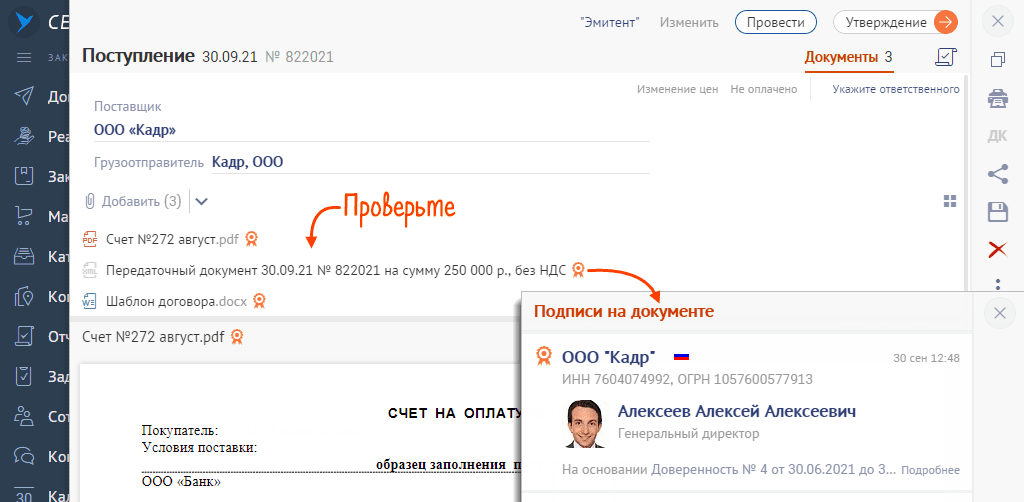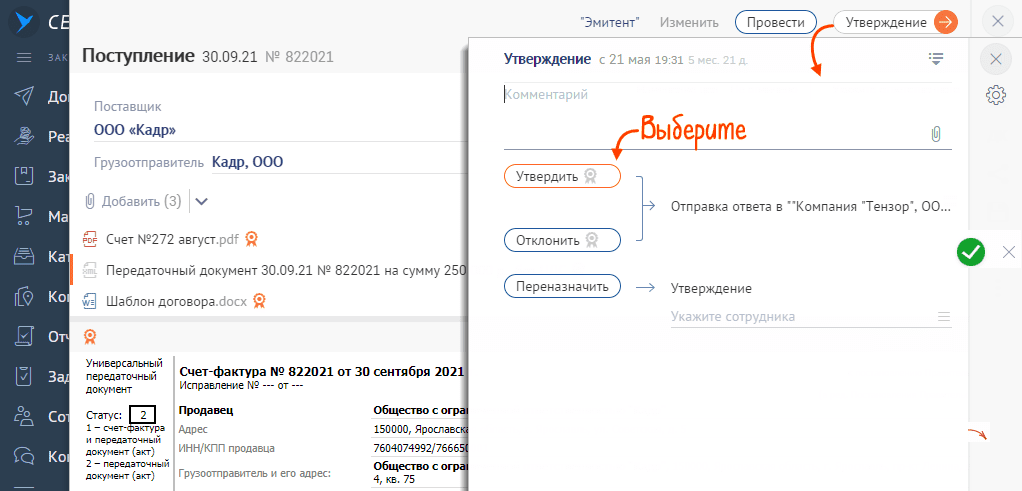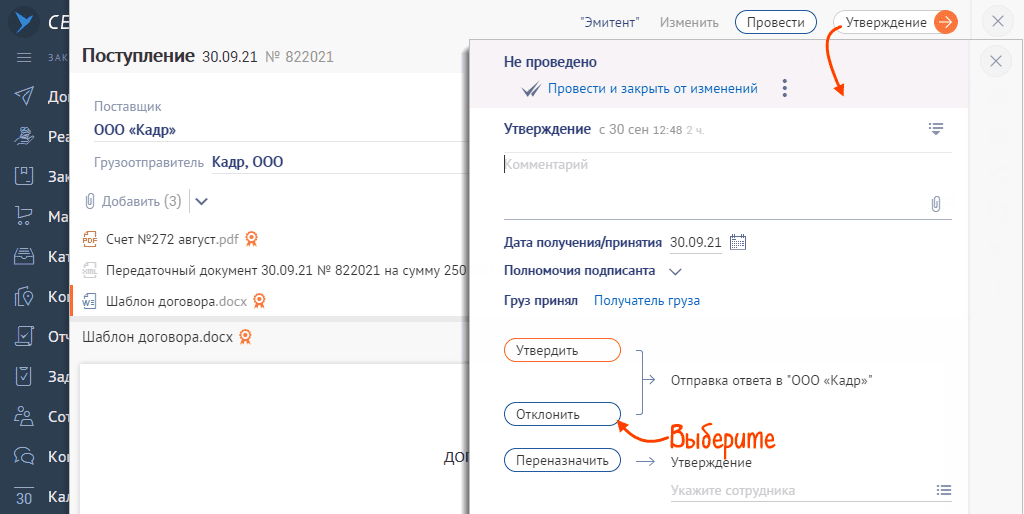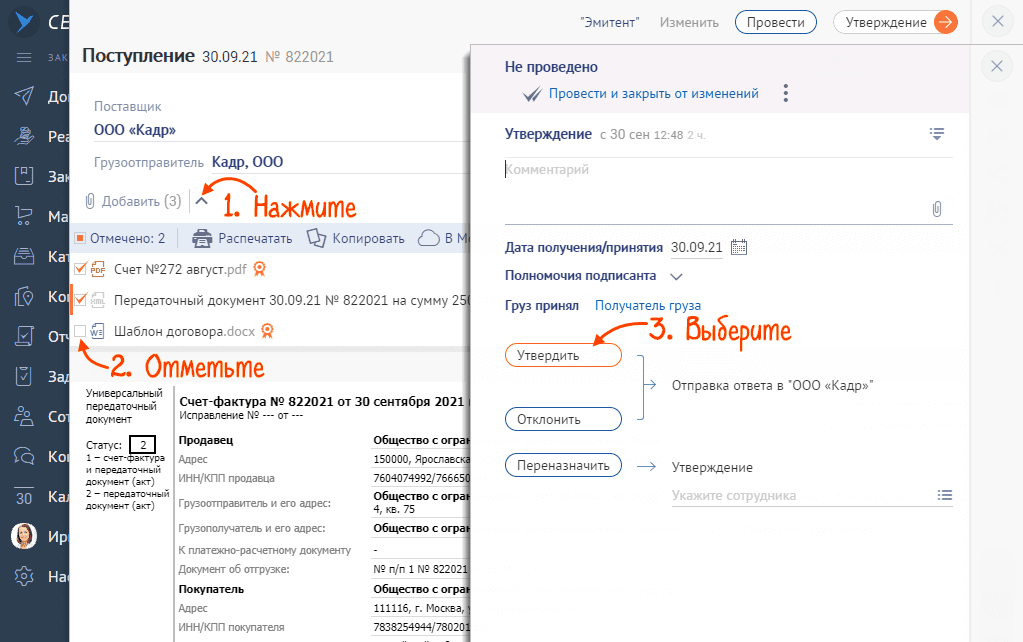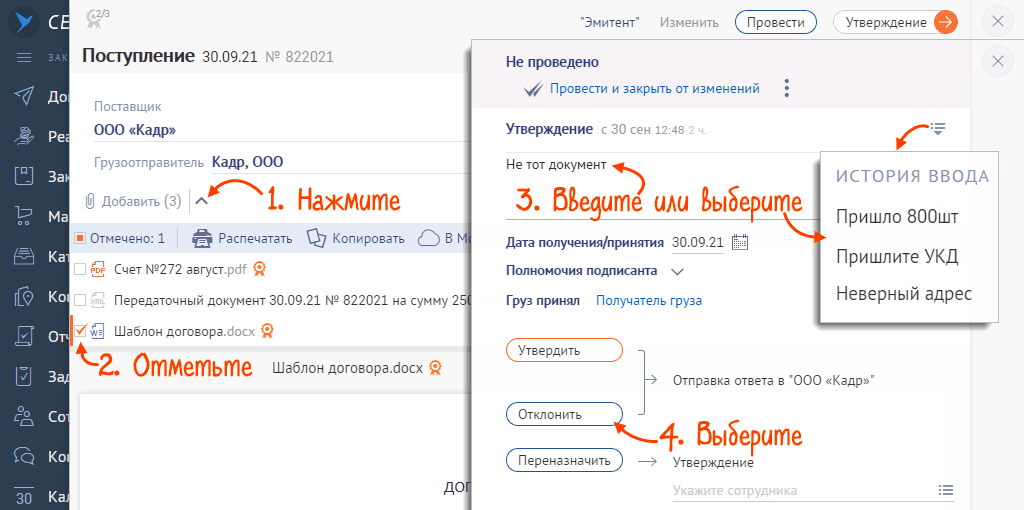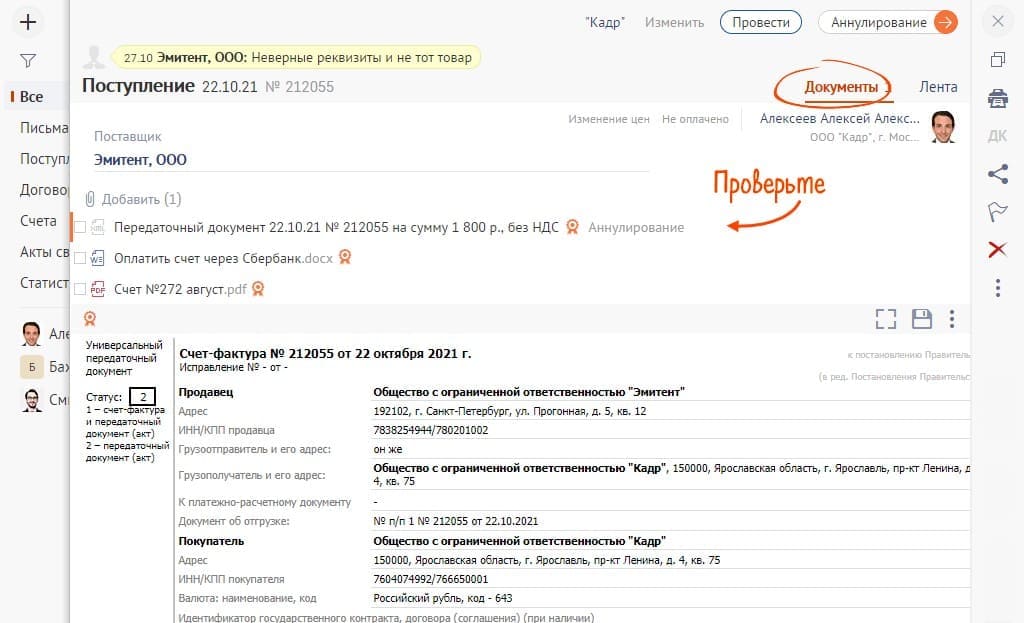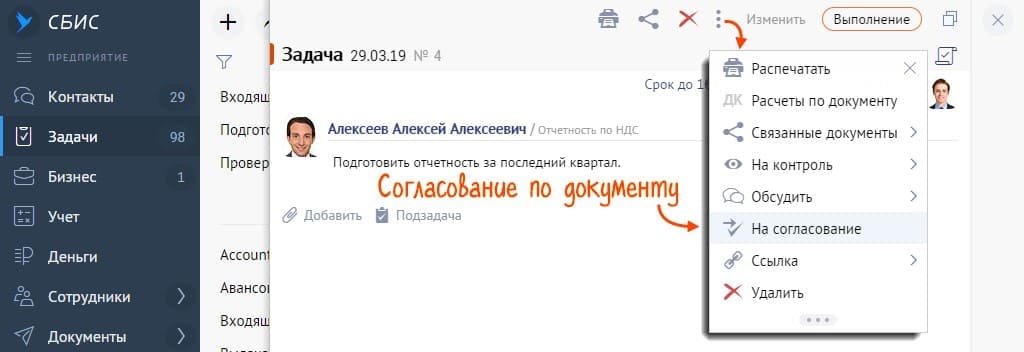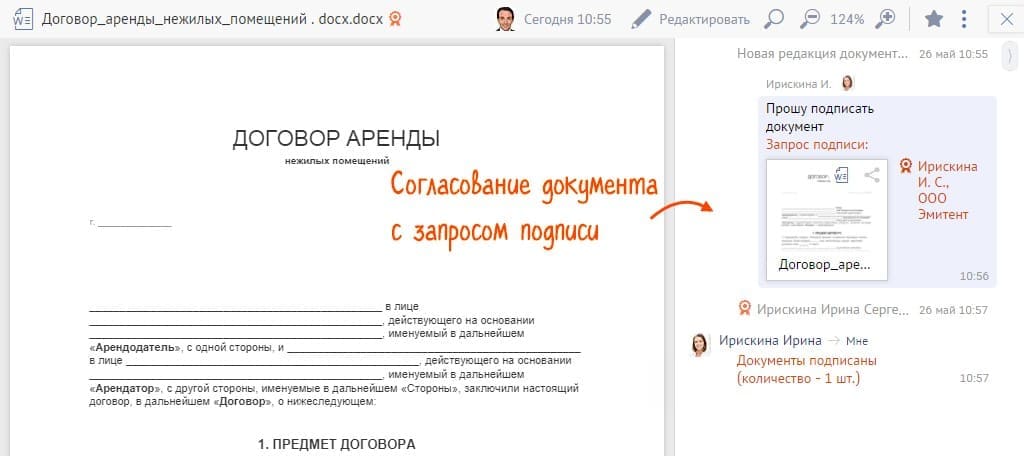- Главная
- СБиС++ Краткое руководство
»
СБиС++ Краткое руководство
Сдача отчетности по электронным каналам связи в системе происходит автоматически. Вся информация при этом шифруется с помощью СКЗИ, поэтому расшифровать документ может только его получатель.
Рис. 3.1 — Схема документооборота
Налогоплательщик формирует отчет в СБиС++, подписывает его своей ЭЦП, шифрует и отправляет в адрес контролирующего органа. Отчет поступает к специализированному оператору связи. От спецоператора отчет поступает в контролирующий орган. В ответ на отправленный отчет от инспекции налогоплательщик получает документ, подтверждающий, что отчет сдан.
| Более подробную информацию о документах, подтверждающих факт сдачи отчетности в гос. орган узнайте в Базе знаний на сайте «СБиС++ Электронная отчетность и документооборот». |
Итак, система СБиС установлена на вашем компьютере и готова для формирования и отправки вашего первого отчета. Пройдите все шаги на примере сдачи электронной отчетности в налоговую инспекцию.
Прежде, чем приступить к созданию отчетности в налоговую инспекцию убедитесь, что выбран именно тот налогоплательщик, за которого вы хотите сдать отчет. Для смены налогоплательщика кликните два раза мышкой по названию и выберите нужного из предложенного списка:
Рис. 3.2 — Выбор налогоплательщика
Шаг 1. Выбираем отчетный период
- Перейдите в реестр ФНС и из предложенного списка выберите необходимый месяц и год:
Рис. 3.3 — Выбор реестра отчетности и отчетного периода
- Для выбора другого периода нажмите «Отчетность за период».
Шаг 2. Создаем отчет
- Нажмите «Отчет» и выберите нужную отчетную форму:
Рис. 3.4 — Формы отчета
О том, как быстро найти форму, зная ее код, подробно написано в главе «Дополнительные возможности программы».
- При открытии формы в нее автоматически переносятся сведения о налогоплательщике из его карточки — наименование организации, налоговый орган, ИНН, КПП, и др.
| Если необходимо указать другую инспекцию, то нажмите стрелочку рядом с полем и выберите нужную из списка налоговых инспекций. |
Рис. 3.5 — Выбор налоговой инспекции
- Заполните поля формы. Все формы для заполнения отчетности выполнены в привычном для любого бухгалтера виде и не вызывают у пользователя трудностей: все данные вносятся в точно такие же ячейки, что и в печатном бланке.
| При возникновении трудностей в заполнении строки отчета можно воспользоваться подсказкой, которая доступна при нажатии кнопки «Как заполнить» или <F1> на этой строке: |
Рис. 3.6 — Помощь при заполнении строки 110 бухгалтерского баланса
- Некоторые разделы отчета не выводятся на экран. Для их отображения и заполнения нажмите соответствующую кнопку:
Рис. 3.7 — Ввод показателей в дополнительные разделы формы
Внесите необходимые сведения. После сохранения они появятся в основном окне отчета, вместе с другими данными.
Рис. 3.8 — Выполнение проверки отчета
- По результатам проверки формируется протокол. Если выявлены ошибки, то нажмите на ссылку с номером строки (вы сразу к ней перейдете) и внесите исправления. Повторите проверку, пока не будут исправлены все ошибки.
- Протокол проверки можно распечатать или сохранить в файл. Для этого нажмите соответствующую кнопку в окне протокола.
После заполнения и проверки формы нажмите
«Сохранить и выйти» — декларация появится в реестре со статусом
:
Рис. 3.9 — Фрагмент быстрого перехода к ошибочным показателям
- Пока отчет не передан на подпись и не отправлен в налоговую инспекцию, всегда можно его открыть и отредактировать. Для этого нажмите <F3> или же кликните по нему два раза левой кнопкой мыши. Далее внесите необходимые изменения в отчет, не забывая после их сохранить.
- Если в карточку налогоплательщика были внесены важные изменения, то они должны быть отражены в отчете. Для этого обновите отчет — нажмите <Ctrl+Alt+P> на отчете в реестре, либо <F5> в самой форме.
Шаг 3. Передаем на подпись
- На сформированном отчете нажмите «Передать на подпись»:
Рис. 3.10 — Передача на подпись отчета
- На этом этапе выполняется проверка отчета на соответствие электронному формату выгрузки данных. Если при проверке ошибок не выявлено, то отчет приобретает статус
(о других статусах можно узнать в главе «Особенности сдачи отчетности по направлениям»).
| Если при проверке обнаружены ошибки (программа известит вас об этом), исправьте их (подробные инструкции приводятся в главе «Проверка отчетности по формату») и повторите проверку. |
Шаг 4. Подписываем и отправляем электронный отчет в ФНС
Итак, отчет проверен, по нему сформирован исходящий документ. Переходим непосредственно к отправке документа.
| Проверьте, что доступ к ключевому носителю обеспечен (дискета или другой носитель секретного ключа должны быть вставлены в компьютер). |
Для отправки декларации в налоговую инспекцию нажмите «Подписать и отправить»:
Рис. 3.11 — Отправка исходящего документа с отчетом
На этом этапе документ:
- шифруется и заверяется электронной цифровой подписью (ЭЦП) вашей организации;
отправляется в вашу налоговую инспекцию. - Все операции по отправке подготовленных документов выполняются в программе автоматически и отражаются в окне передачи отчетности:
Рис. 3.12 — Передача отчетности
После отправки отчет приобретает статус (ожидается квитанция или извещение о вводе).
Получаем ответы
Итак, отчет отправлен в налоговую инспекцию, но документооборот по нему будет считаться завершенным лишь после того, как вы получите в ответ следующие документы:
- подтверждение даты отправки;
- квитанцию о приеме;
- извещение о вводе.
Для запуска доставки ответных документов:
- В правом нижнем углу окна реестра нажмите «Получить ответы».
| Получение ответов осуществляется так же, как и передача подготовленных документов: по прямому протоколу или через http-сервис. Все действия фиксируются в журнале сообщений. |
После получения ответа из налоговой инспекции отчет приобретает статус , т.е. все ответные документы получены:
Рис. 3.13– Прохождение отчета
| Если вместо извещения о получении вы получили Сообщение об ошибке или вместо квитанции о приеме — Уведомление об отказе (с указанием причин отказа), это означает, что отчет не принят. Документооборот по нему прекращается. Необходимо исправить ошибки и повторить отправку отчета |
| Если в отчете содержатся ошибки, то налоговая инспекция высылает в адрес налогоплательщика Уведомление об уточнении, в котором указываются ошибки и содержится сообщение о необходимости представления пояснений или внесения соответствующих исправлений. Это означает, что отчет принят, но требуются уточнения. Необходимо сформировать и отправить корректирующий отчет с необходимыми уточнениями. |
Чтобы вам было спокойнее, вы можете распечатать полученное Извещение о вводе (по кнопке «Печать извещения» в окне просмотра) и другие документы, но юридической силы они иметь не будут.
Рис. 3.14 — Извещение о вводе
В СБИС есть решения ЭДО для любого направления деятельности. Обмениваться документами можно внутри компании, с клиентами, контрагентами и контролирующими органами. Выстроенные цепочки экономят время, деньги и другие ресурсы предприятия.
Как утвердить или отклонить входящий документ
- В СБИС Плагин и в центр уведомлений придет оповещение о входящем документе от контрагента.
- Зайдите в раздел «Документы/Входящие».
- Подключите носитель с электронной подписью к ПК.
- Откройте документ.
- Просмотрите реквизиты, суммы, даты. Значок
показывает, что документ подписан ЭЦП. Кликните его, если нужно узнать, кто именно поставил подпись.
- По кнопке «Утверждение» отметьте решение:
— «Утвердить», если во вложении все верно и замечаний нет;
— «Отклонить», если ни один документ не подлежит утверждению;
— если нужно утвердить часть вложений, выберите их и нажмите «Утвердить»;
— если отклоняется часть вложений, выберите их, в поле «Комментарий» напишите причину или добавьте один из прежних комментариев и кликните «Отклонить».
Документы будут на этапе «Утверждение», пока отметку не получат все файлы пакета.
Как аннулировать документ
Входящие и исходящие документы можно аннулировать, если они потеряли актуальность. Например, если партнер отправил вам реализацию, но не смог поставить товар.
Инициировать отмену может любая сторона, но подписать запрос должны все участники. Если документ аннулируется, это относится ко всем его версиям. Если же аннулирование одобрено только одной стороной, оригинал испорчен или потерян, это сделку не отменяет.
Внимание.
Если документ признан недействительным всеми участниками, дальнейшая редактура или проводка невозможна.
Как утвердить или отклонить запрос на аннулирование
Признать недействительным можно комплект документов или его отдельные файлы.
- Откройте документ в разделе «Документы/Входящие» или «Заказы/Поставки».
- На вкладке «Документы» посмотрите, что контрагент предлагает аннулировать.
- Подтвердите или отклоните: щелкните «Аннулирование», отметьте «Документ аннулирован» или «Аннулирование отклонено».
Если запрос отклоняется, добавьте комментарий. Контрагент получит документ с отказом.
Как согласовать документ
В СБИС можно согласовать файл разными способами:
- по документу — то есть из любого документа;
- с подтверждением электронной подписи — согласование самого документа, например счета на оплату с запросом ЭЦП;
- на этапе — то есть этап согласования настроен в бизнес-процессе.
Обязательно нужно два участника: тот, кто запрашивает, и тот, кто согласует.
Как запросить согласование
- На этапе — отправьте документ на согласование, если оно зафиксировано в бизнес-процессе.
- По документу — если документ есть в СБИС.
С ЭЦП — самая высокая надежность. Документ виден только тем, у кого есть доступ к файлу или диалогу по нему.
Насколько бы хорошей ни была программа, что от нее толку, если пользователь не сможет разобраться, как она работает. Инстинктивно нажав клавишу < F1 >, он будет ожидать спасительной подсказки справочной системы — с чего начать и как довести дело до поставленной цели. Разрабатывая документацию к нашему программному продукту, мы приложили все усилия к тому, чтобы донести до пользователя даже, на первый взгляд, самые сложные моменты работы с системой на максимально понятном ему языке.
Документация предоставляется всем желающим бесплатно и доступна для просмотра и изучения в различных форматах. Для просмотра в формате «..pdf» вам понадобится Adobe Acrobat Reader, который можно бесплатно скачать здесь .
Дополнительная литература |
|
Поскольку написание документации дело не менее сложное, чем написание программы, возможно, в ней есть неточности, что-то не описано и так далее. Поэтому вы нам очень поможете, если выскажете свои замечания и пожелания на форуме . Если же комментариев много, то лучше прислать на адрес sbis@tensor.ru обсуждаемый файл с вашими примечаниями.

Остались вопросы? Как мы можем помочь?
Как мы можем помочь?
Имя: *
Email: *
Сообщение: *