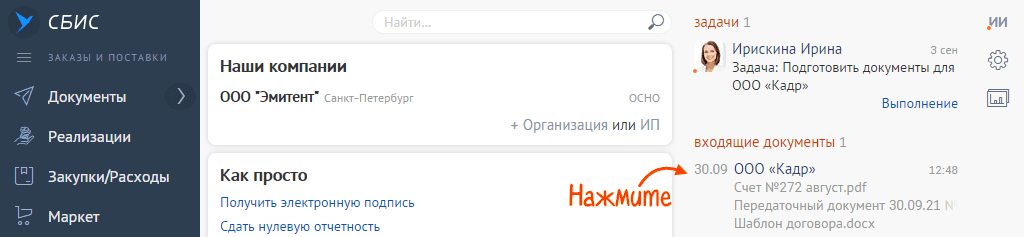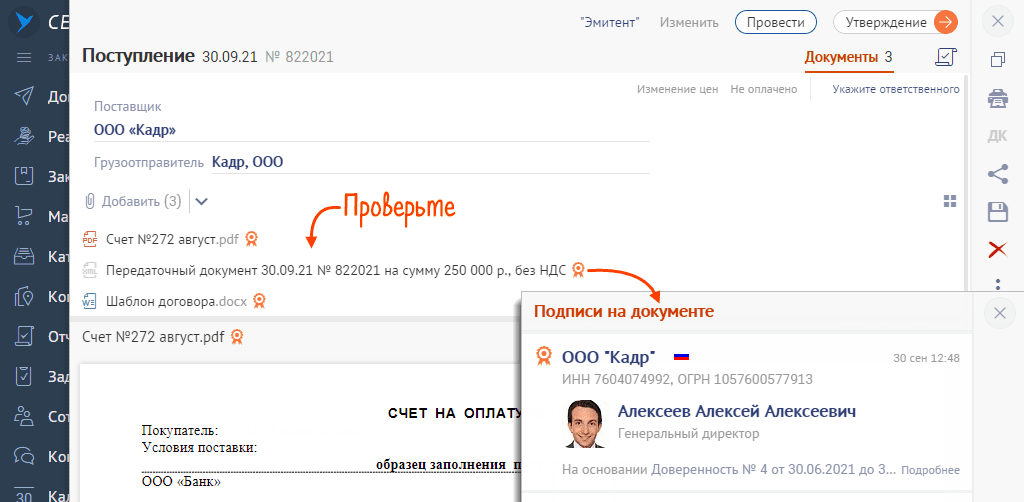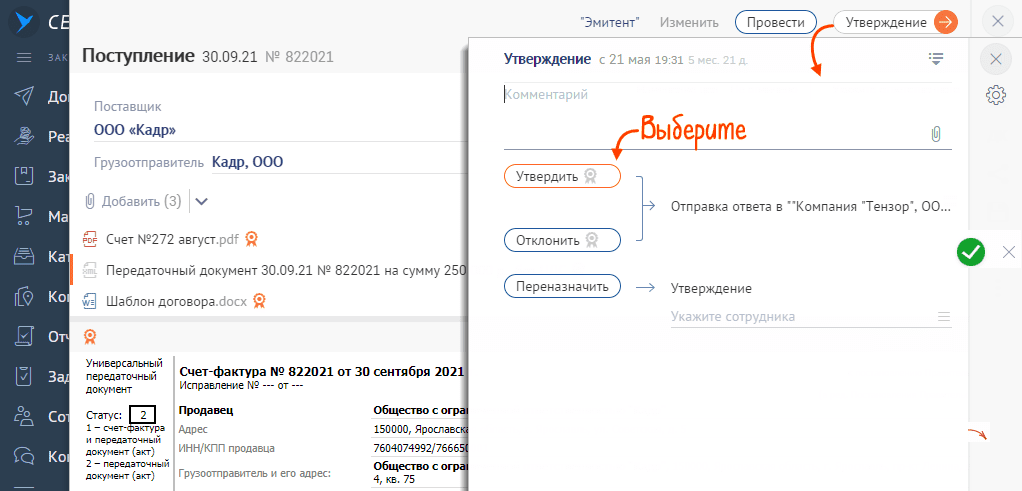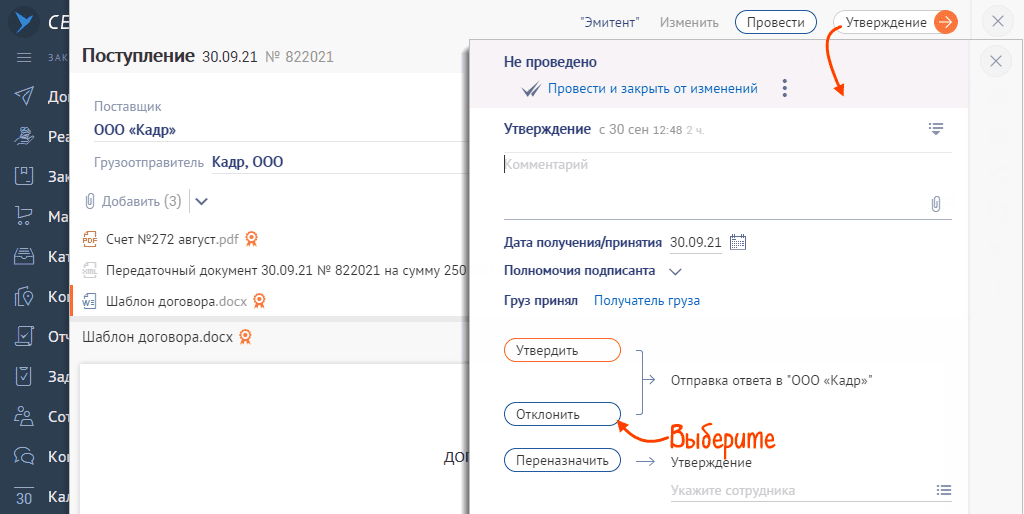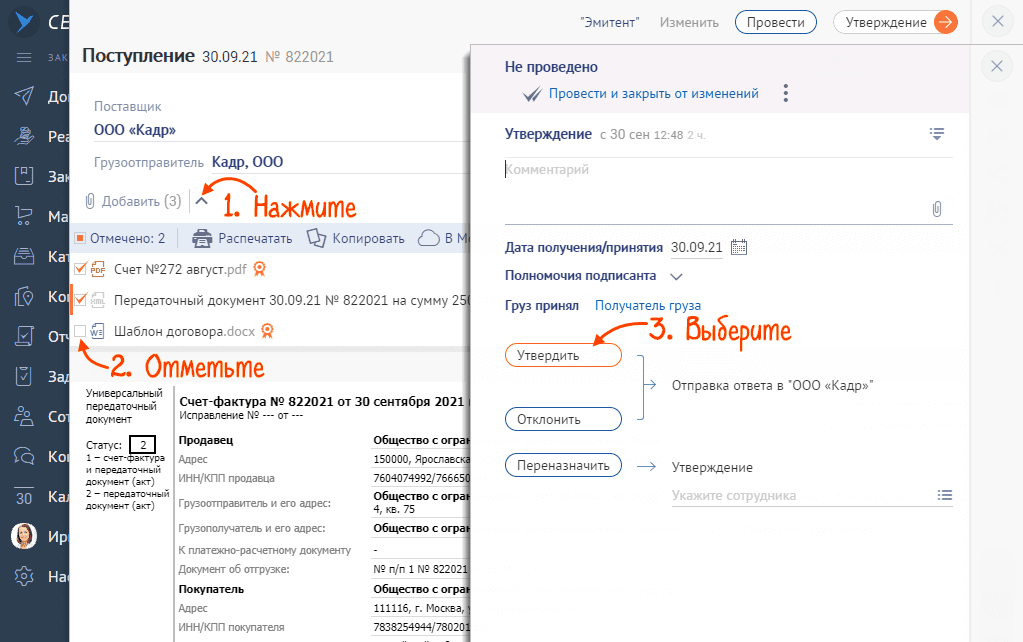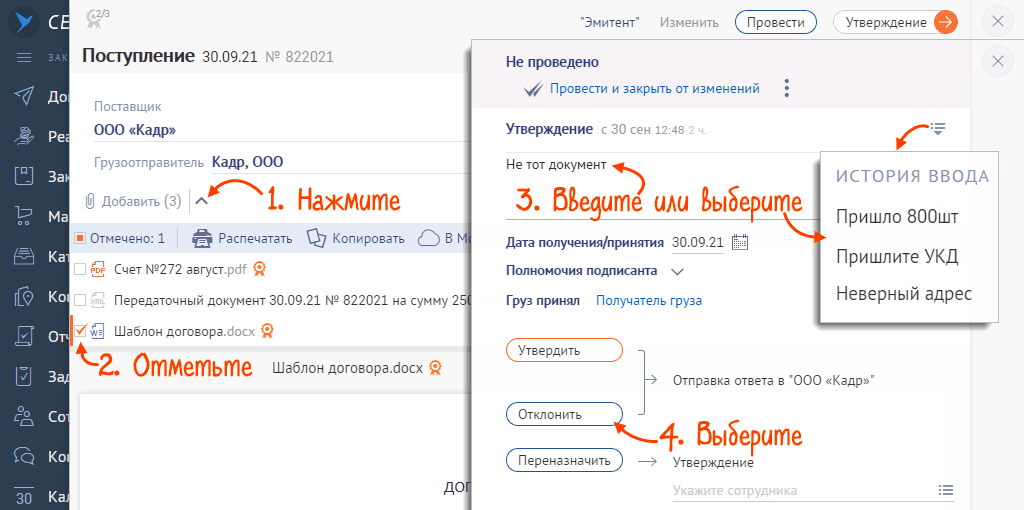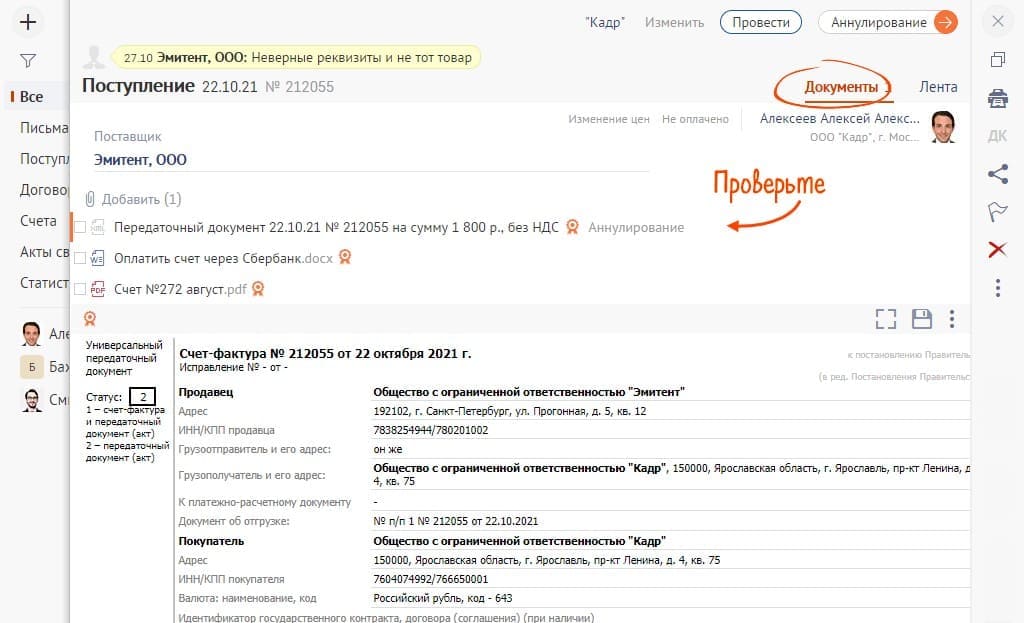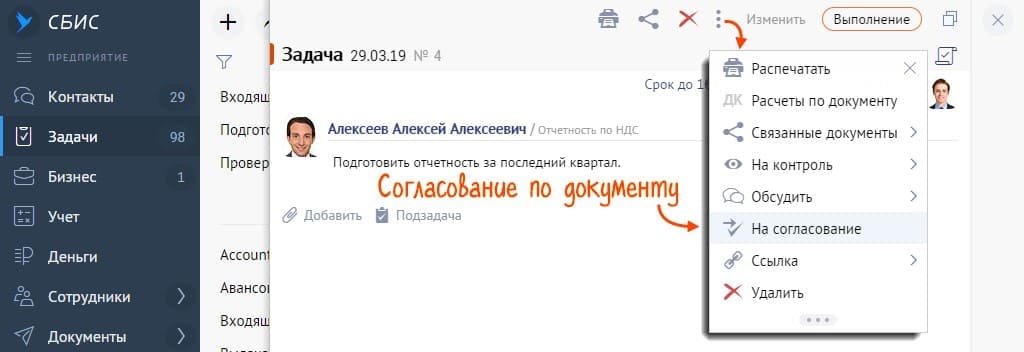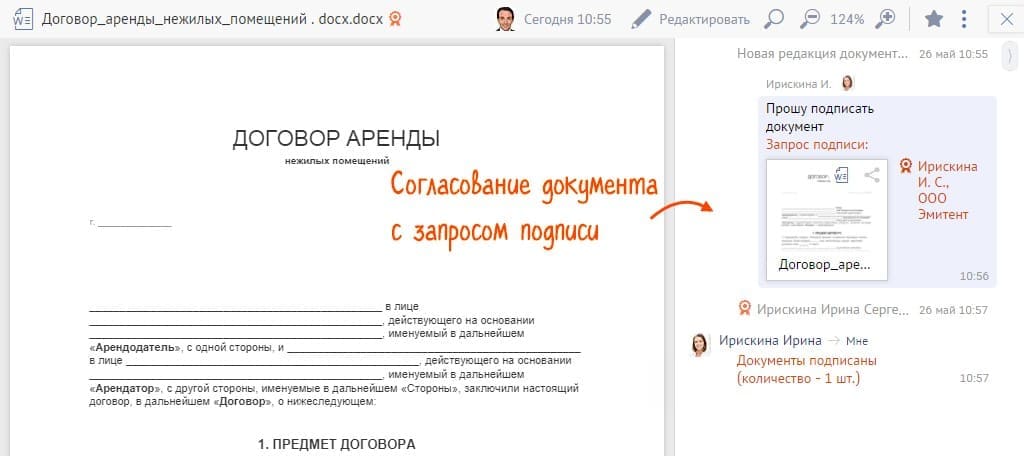Насколько бы хорошей ни была программа, что от нее толку, если пользователь не сможет разобраться, как она работает. Инстинктивно нажав клавишу < F1 >, он будет ожидать спасительной подсказки справочной системы — с чего начать и как довести дело до поставленной цели. Разрабатывая документацию к нашему программному продукту, мы приложили все усилия к тому, чтобы донести до пользователя даже, на первый взгляд, самые сложные моменты работы с системой на максимально понятном ему языке.
Документация предоставляется всем желающим бесплатно и доступна для просмотра и изучения в различных форматах. Для просмотра в формате «..pdf» вам понадобится Adobe Acrobat Reader, который можно бесплатно скачать здесь .
Дополнительная литература |
|
Поскольку написание документации дело не менее сложное, чем написание программы, возможно, в ней есть неточности, что-то не описано и так далее. Поэтому вы нам очень поможете, если выскажете свои замечания и пожелания на форуме . Если же комментариев много, то лучше прислать на адрес sbis@tensor.ru обсуждаемый файл с вашими примечаниями.
В СБИС есть решения ЭДО для любого направления деятельности. Обмениваться документами можно внутри компании, с клиентами, контрагентами и контролирующими органами. Выстроенные цепочки экономят время, деньги и другие ресурсы предприятия.
Как утвердить или отклонить входящий документ
- В СБИС Плагин и в центр уведомлений придет оповещение о входящем документе от контрагента.
- Зайдите в раздел «Документы/Входящие».
- Подключите носитель с электронной подписью к ПК.
- Откройте документ.
- Просмотрите реквизиты, суммы, даты. Значок
показывает, что документ подписан ЭЦП. Кликните его, если нужно узнать, кто именно поставил подпись.
- По кнопке «Утверждение» отметьте решение:
— «Утвердить», если во вложении все верно и замечаний нет;
— «Отклонить», если ни один документ не подлежит утверждению;
— если нужно утвердить часть вложений, выберите их и нажмите «Утвердить»;
— если отклоняется часть вложений, выберите их, в поле «Комментарий» напишите причину или добавьте один из прежних комментариев и кликните «Отклонить».
Документы будут на этапе «Утверждение», пока отметку не получат все файлы пакета.
Как аннулировать документ
Входящие и исходящие документы можно аннулировать, если они потеряли актуальность. Например, если партнер отправил вам реализацию, но не смог поставить товар.
Инициировать отмену может любая сторона, но подписать запрос должны все участники. Если документ аннулируется, это относится ко всем его версиям. Если же аннулирование одобрено только одной стороной, оригинал испорчен или потерян, это сделку не отменяет.
Внимание.
Если документ признан недействительным всеми участниками, дальнейшая редактура или проводка невозможна.
Как утвердить или отклонить запрос на аннулирование
Признать недействительным можно комплект документов или его отдельные файлы.
- Откройте документ в разделе «Документы/Входящие» или «Заказы/Поставки».
- На вкладке «Документы» посмотрите, что контрагент предлагает аннулировать.
- Подтвердите или отклоните: щелкните «Аннулирование», отметьте «Документ аннулирован» или «Аннулирование отклонено».
Если запрос отклоняется, добавьте комментарий. Контрагент получит документ с отказом.
Как согласовать документ
В СБИС можно согласовать файл разными способами:
- по документу — то есть из любого документа;
- с подтверждением электронной подписи — согласование самого документа, например счета на оплату с запросом ЭЦП;
- на этапе — то есть этап согласования настроен в бизнес-процессе.
Обязательно нужно два участника: тот, кто запрашивает, и тот, кто согласует.
Как запросить согласование
- На этапе — отправьте документ на согласование, если оно зафиксировано в бизнес-процессе.
- По документу — если документ есть в СБИС.
С ЭЦП — самая высокая надежность. Документ виден только тем, у кого есть доступ к файлу или диалогу по нему.
Программное обеспечение
- СБиС: Базовая версия
- СБиС: Уполномоченная бухгалтерия
- Плагин СБиС
- CheckPFR
- CheckXML
- Программа ПО ПД
Документация
- Руководство пользователя «СБИС Электронная отчетность»
- Руководство пользователя СБИС для уполномоченных бухгалтерий

Остались вопросы? Как мы можем помочь?
Как мы можем помочь?
Имя: *
Email: *
Сообщение: *
Драйверы для токеновViPNet CryptoFile
Содержание
- С чего начать
- Установите СБИС Плагин
- Добавьте организацию, сотрудников и назначьте права
- Зарегистрируйте или получите электронную подпись
- Настройте учетную политику
- Если нужно передать право подписи
- Как установить программу СБИС
- Подготовка к работе
- Установка системы
- Запуск программы
- Регистрация на операторе связи
- Ответственные лица и инспекции для организации
- Оформление доверенности на передачу отчетности
- Главное окно
- Реестры отчетности
- Календарь налогоплательщика
- Справка по нормативным документам
- Последние новости
- Управление документами
- Получение ответов
- Как настроить контроль отчетности в СБИС
- Настройка контроля отчетности в сервисе Управления бухгалтерией
- Сопоставление отчетов в сервисе Управление бухгалтерией и СБИС
- СБиС++ Краткое руководство
- Шаг 1. Выбираем отчетный период
- Шаг 2. Создаем отчет
- Шаг 3. Передаем на подпись
- Шаг 4. Подписываем и отправляем электронный отчет в ФНС
- Получаем ответы
С чего начать
Начало работы в программе зависит от того, с каким сервисом вы начинаете работать. Здесь описан базовый сценарий, который подходит, если вы сдаете отчетность или обмениваетесь электронными документами.
Установите СБИС Плагин
Приложение СБИС Плагин потребуется для работы с электронной подписью и вложенными документами. Также для оповещения о новых событиях в личном кабинете — документах, сообщениях, видеозвонках.
Добавьте организацию, сотрудников и назначьте права
Списком своих организаций вы можете управлять самостоятельно: добавлять, удалять, изменять данные о вашей компании и публиковать их для всех пользователей системы. Количество организаций, которые могут работать в кабинете, ограничивается параметрами лицензии. Сотрудникам, которые будут работать в СБИС, дайте персональный доступ и назначьте права пользователей.
Зарегистрируйте или получите электронную подпись
Электронная подпись потребуется, если вы захотите отправлять отчетность в контролирующие органы и обмениваться электронными документами с вашими контрагентами. Получить подпись можно в удостоверяющем центре «Тензор». Если подпись есть, но выдана другим удостоверяющим центром, зарегистрируйте ее в СБИС.
Настройте учетную политику
Для того чтобы оформлять документы и вести полноценный учет в СБИС, укажите особенности учетной политики вашей организации.
Если нужно передать право подписи
Возможно, подписывать документы или отчетность будет не только руководитель. В этом случае решите, как оформить передачу полномочий от руководителя сотрудникам:
- через передачу права использования электронной подписи;
- либо через доверие права подписи документов.
Источник
Как установить программу СБИС
Подготовка к работе
Для установки системы СБИС Электронная отчетность и дальнейшей работы в ней требуется дистрибутив программы.
Установка программы требует наличия у пользователя прав администратора. Убедитесь, что они у вас есть. Указанные права требуются для установки программ СКЗИ (КриптоПро CSP и др.). Если у вас нет таких прав, то обратитесь к системному администратору. Не рекомендуется устанавливать систему СБИС Электронная отчетность на рабочее место, где уже установлено приложение Клиент-Банк и/или Интернет-Банк.
Установка системы
1. Запустите установочный файл.
2. Появится окно мастера установки СБИС Электронная отчетность:
3. Выполняйте установку, следуя рекомендациям мастера.
4. Если вы планируете формировать отчетность в пенсионный фонд, то установите программы CheckXML и CheckPFR.
Программы CheckXML и CheckPFR — программа Пенсионного фонда РФ предоставляется всем пользователям бесплатно и не входит в дистрибутив системы СБИС Электронная отчетность.Установку программы выполняйте на том рабочем месте, на котором будет происходить проверка отчетности в ПФР.
Запуск программы
После завершения установки системы, СБИС Электронная отчетность запустится автоматически. Если вы на последнем шаге отказались от запуска системы (сняли галочку в поле «Запустить СБИС Электронная отчетность»), то запустите систему СБИС Электронная отчетность с помощью ярлыка 
Регистрация на операторе связи
Одним из этапов настройки программы является настройка карточки вашей организации и установка сертификатов для ответственных лиц. После того, как появится главное окно программы, откроется Мастер создания налогоплательщика:
Выберите тип налогоплательщика, заполните реквизиты компании (ИНН, КПП, название) и номер аккаунта.
При переходе к следующему шагу (кнопка «Далее») система выполнит проверку соединения с оператором связи, при этом компьютер обязательно (!) должен быть подключен к сети Интернет.
Если соединение установлено и регистрация прошла успешно, то нажмите в сообщении «ОК» и подождите, пока произойдет установка СКЗИ. Вместе с установки вы получаете и серийный номер для использования этой версии СКЗИ, который сохраняется в окне мастера.
Ответственные лица и инспекции для организации
Убедитесь, что сведения об ответственных лицах вашей организации и направления сдачи указаны верно. Если нужно скорректировать, нажмите на ФИО и внесите изменения в карточку руководителя.
Здесь же вы можете добавить инспекции, в которые планируете сдавать отчетность на электронном носителе или в бумажном виде.
Оформление доверенности на передачу отчетности
Если вы регистрируете организацию и хотите поручить отправлять вашу отчетность другой организации, то нажмите «Оформить доверенность на передачу отчетности в гос. органы по каналам связи» и оформите документ:

После заполнения доверенности обязательно распечатайте оформленный документ и заверьте подписью с обеих сторон.
После этого, в окне мастера появится запись об оформленной доверенности с указанием ее срока действия.
Главное окно
Главное окно программы
Перед вами главное окно программы – ее «центр управления». Находясь в нем, можно выполнять все основные операции с отчетами и их отправку по каналам связи.
Реестры отчетности
В левой части окна указаны кнопки для быстрого перехода в реестр отчетности (ФНС, ПФР, и т.д.).
Календарь налогоплательщика
Основной элемент окна. Здесь отображается информация о налогоплательщике и перечислены отчеты, которые налогоплательщик должен сдать до указанного срока:
Сроки сдачи отчетности определяются законодательством и выделяются в календаре особым образом:
- Красным цветом обозначены просроченные даты (срок сдачи отчетности или уплаты платежей уже истек).
- Оранжевым цветом выделяется текущая дата (крайний срок сдачи отчетности).
- Черным цветом выделены обычные даты (до наступления крайнего срока сдачи отчетности или выполнения платежей еще есть время).
Справка по нормативным документам
Вы можете получить быстрый доступ к системе помощи, в которую включены самые необходимые нормативные документы: кодексы (налоговый, гражданский и трудовой), план счетов, сборник положений по бухгалтерскому учету и другие документы, которые могут понадобиться бухгалтеру не только при формировании регламентированной отчетности, но и в повседневной работе с системой СБИС. Нажмите «Нормативные документы» в главном окне программы, чтобы получить необходимую информацию:
Откроется окно помощи: воспользуйтесь поиском или просто перейдите к нужному документу по ссылке.
Последние новости
В нижней части окна располагается реестр с последней полученной по электронным каналам информацией. Самые свежие новости располагаются в верхних строках реестра и выделены жирным шрифтом:
Щелкните на сообщении, чтобы открыть и прочитать новости. Это могут быть разного рода сообщения: о выпуске обновлений версий программы СБИС Электронная отчетность и уведомления от инспекций и оператора связи. Уведомление может содержать как простое текстовое сообщение, так и вложенный файл (подробнее об этом – см. главу «Дополнительные возможности отправки отчетности», раздел«Входящие документы»).
Управление документами
Быстрый переход в реестр входящих и исходящих документов.
Подробные инструкции по обработке документов приводятся в главе«Дополнительные возможности отправки отчетности».
Получение ответов
С помощью кнопки «Получить ответы» вы сможете получать ответные документы на отправленную отчетность:
Эта же кнопка присутствует и в реестрах отчетности.
Источник
Как настроить контроль отчетности в СБИС
Для того, чтобы настроить контроль отчетности в СБИС необходимо авторизоваться в ЛК (в сервисе СБИС), для этого потребуется зайти на главную страницу (https://online.sbis.ru/auth/) и перейти на вкладку конфигурация.
Рисунок 1 — Начальная страница Сбис
Далее перейти на пункт в меню Система и Безопасность — Безопасность — IP-адреса и сети.
Рисунок 2 — Настройки безопасности
В разделе IP-адреса и сети добавить запись с ip-адресом сервера Тардис.
Нажать кнопку сохранить, затем применить.
Рисунок 3 — Добавление доверенной сети
Настройка контроля отчетности в сервисе Управления бухгалтерией
Для организаций, по которым ведется контроль отчетности через сбис, нужно зайти в карточку организации и заполнить реквизиты:
- оператор — Сбис (выбрать из списка);
- логин — логин организации от Личного кабинета Сбис;
- пароль — пароль организации от Личного кабинета Сбис;
Рисунок 4 — Настройки Сбис в карточке организации
Доступ к настройкам имеется у пользователей с правами Администратор сервиса, Администратор аккаунта и ведущего бухгалтера базы организации.
Сопоставление отчетов в сервисе Управление бухгалтерией и СБИС
Для корректной работы контроля отчетности нужно настроить соответствие отчетов. В справочнике Регламентированные отчеты необходимо заполнить реквизиты:
- Контролирующий орган — выбрать из списка.
- Наименование Сбис — наименование отчета в системе Сбис.
Рисунок 5 — Указание названия отчета в Регламентированных отчетах
Источник
СБиС++ Краткое руководство
Сдача отчетности по электронным каналам связи в системе происходит автоматически. Вся информация при этом шифруется с помощью СКЗИ, поэтому расшифровать документ может только его получатель.
Рис. 3.1 — Схема документооборота
Налогоплательщик формирует отчет в СБиС++, подписывает его своей ЭЦП, шифрует и отправляет в адрес контролирующего органа. Отчет поступает к специализированному оператору связи. От спецоператора отчет поступает в контролирующий орган. В ответ на отправленный отчет от инспекции налогоплательщик получает документ, подтверждающий, что отчет сдан.
 |
Более подробную информацию о документах, подтверждающих факт сдачи отчетности в гос. орган узнайте в Базе знаний на сайте « СБиС++ Электронная отчетность и документооборот ». |
Итак, система СБиС установлена на вашем компьютере и готова для формирования и отправки вашего первого отчета. Пройдите все шаги на примере сдачи электронной отчетности в налоговую инспекцию.
Прежде, чем приступить к созданию отчетности в налоговую инспекцию убедитесь, что выбран именно тот налогоплательщик, за которого вы хотите сдать отчет. Для смены налогоплательщика кликните два раза мышкой по названию и выберите нужного из предложенного списка:
Рис. 3.2 — Выбор налогоплательщика
Шаг 1. Выбираем отчетный период
- Перейдите в реестр ФНС и из предложенного списка выберите необходимый месяц и год:
Рис. 3.3 — Выбор реестра отчетности и отчетного периода
- Для выбора другого периода нажмите «Отчетность за период».
Шаг 2. Создаем отчет
- Нажмите «Отчет» и выберите нужную отчетную форму:
Рис. 3.4 — Формы отчета
О том, как быстро найти форму, зная ее код, подробно написано в главе «Дополнительные возможности программы».
- При открытии формы в нее автоматически переносятся сведения о налогоплательщике из его карточки — наименование организации, налоговый орган, ИНН, КПП, и др.
 |
Если необходимо указать другую инспекцию, то нажмите стрелочку рядом с полем и выберите нужную из списка налоговых инспекций. |
Рис. 3.5 — Выбор налоговой инспекции
- Заполните поля формы. Все формы для заполнения отчетности выполнены в привычном для любого бухгалтера виде и не вызывают у пользователя трудностей: все данные вносятся в точно такие же ячейки, что и в печатном бланке.
 |
При возникновении трудностей в заполнении строки отчета можно воспользоваться подсказкой, которая доступна при нажатии кнопки «Как заполнить» или на этой строке: |
Рис. 3.6 — Помощь при заполнении строки 110 бухгалтерского баланса
- Некоторые разделы отчета не выводятся на экран. Для их отображения и заполнения нажмите соответствующую кнопку:
Рис. 3.7 — Ввод показателей в дополнительные разделы формы
Внесите необходимые сведения. После сохранения они появятся в основном окне отчета, вместе с другими данными.
Рис. 3.8 — Выполнение проверки отчета
- По результатам проверки формируется протокол. Если выявлены ошибки, то нажмите на ссылку с номером строки (вы сразу к ней перейдете) и внесите исправления. Повторите проверку, пока не будут исправлены все ошибки.
- Протокол проверки можно распечатать или сохранить в файл. Для этого нажмите соответствующую кнопку в окне протокола.
После заполнения и проверки формы нажмите 

Рис. 3.9 — Фрагмент быстрого перехода к ошибочным показателям
- Пока отчет не передан на подпись и не отправлен в налоговую инспекцию, всегда можно его открыть и отредактировать. Для этого нажмите или же кликните по нему два раза левой кнопкой мыши. Далее внесите необходимые изменения в отчет, не забывая после их сохранить.
- Если в карточку налогоплательщика были внесены важные изменения, то они должны быть отражены в отчете. Для этого обновите отчет — нажмите на отчете в реестре, либо в самой форме.
Шаг 3. Передаем на подпись
- На сформированном отчете нажмите «Передать на подпись»:
Рис. 3.10 — Передача на подпись отчета
- На этом этапе выполняется проверка отчета на соответствие электронному формату выгрузки данных. Если при проверке ошибок не выявлено, то отчет приобретает статус
(о других статусах можно узнать в главе «Особенности сдачи отчетности по направлениям»).
 |
Если при проверке обнаружены ошибки (программа известит вас об этом), исправьте их (подробные инструкции приводятся в главе «Проверка отчетности по формату») и повторите проверку. |
Шаг 4. Подписываем и отправляем электронный отчет в ФНС
Итак, отчет проверен, по нему сформирован исходящий документ. Переходим непосредственно к отправке документа.
 |
Проверьте, что доступ к ключевому носителю обеспечен (дискета или другой носитель секретного ключа должны быть вставлены в компьютер). |
Для отправки декларации в налоговую инспекцию нажмите «Подписать и отправить»:
Рис. 3.11 — Отправка исходящего документа с отчетом
На этом этапе документ:
- шифруется и заверяется электронной цифровой подписью (ЭЦП) вашей организации;
отправляется в вашу налоговую инспекцию. - Все операции по отправке подготовленных документов выполняются в программе автоматически и отражаются в окне передачи отчетности:
Рис. 3.12 — Передача отчетности
После отправки отчет приобретает статус 
Получаем ответы
Итак, отчет отправлен в налоговую инспекцию, но документооборот по нему будет считаться завершенным лишь после того, как вы получите в ответ следующие документы:
- подтверждение даты отправки;
- квитанцию о приеме;
- извещение о вводе.
Для запуска доставки ответных документов:
- В правом нижнем углу окна реестра нажмите «Получить ответы».
 |
Получение ответов осуществляется так же, как и передача подготовленных документов: по прямому протоколу или через http-сервис. Все действия фиксируются в журнале сообщений. |
После получения ответа из налоговой инспекции отчет приобретает статус 
Рис. 3.13– Прохождение отчета
 |
Если вместо извещения о получении вы получили Сообщение об ошибке или вместо квитанции о приеме — Уведомление об отказе (с указанием причин отказа), это означает, что отчет не принят. Документооборот по нему прекращается. Необходимо исправить ошибки и повторить отправку отчета |
 |
Если в отчете содержатся ошибки, то налоговая инспекция высылает в адрес налогоплательщика Уведомление об уточнении, в котором указываются ошибки и содержится сообщение о необходимости представления пояснений или внесения соответствующих исправлений. Это означает, что отчет принят, но требуются уточнения. Необходимо сформировать и отправить корректирующий отчет с необходимыми уточнениями. |
Чтобы вам было спокойнее, вы можете распечатать полученное Извещение о вводе (по кнопке «Печать извещения» в окне просмотра) и другие документы, но юридической силы они иметь не будут.
Рис. 3.14 — Извещение о вводе
Источник
26 сентября 2011 г.
Для работы с программой «СБиС++ Электронная отчетность» («СБиС++ ЭО») с нескольких компьютеров (не больше 3-5) необходимо использовать СУБД для многопользовательской работы «Сервер одноранговой сети».
Для этого необходимо выделить компьютер (сервер) на котором будет стоять:
1. Эталонная программа (Etalon). Эталонная программа устанавливается только для выполнения обновления и синхронизации с клиентскими местами.
2. «Сервер одноранговой сети» (Server).
3. Рабочая программа бухгалтера (Sbis) на сервере.
4. Рабочие места бухгалтеров (клиенты) – на клиентских рабочих местах.
- Настройка сервера:
- Установить «Сервер одноранговой сети» в каталог Server и запустить файл sbis-setup-MUZZLESERVER.exe
1.1.2 После установки он запустится автоматически. При необходимости изменить их можно щелкнув, в правой нижней части экрана по значку Сервера одноранговой сети и в контекстном меню выберите настройки сервера.
1.2. Установить эталонную программу «СБиС++ ЭО» последней версии, в каталог Etalon,
1.2.1 открыть общий доступ на чтение и запись к этой папке, тем самым объявить эту папку сетевой.
1.3. Скопировать папку db из каталога Etalon в каталог Server с заменой
1.4. Зайти в каталог Etalon открыть файл sbis.ini и прописать в нем следующие настройки:
БазаДанных=sbis-net://127.0.0.1:7777
Где 7777 – порт сервера одноранговой сети по умолчанию.
Остальные параметры файла sbis.ini оставить без изменений.
1.5. Если сервер используется как рабочее место, необходимо установить рабочую программу, в каталог Sbis и в файле настроек (sbis.ini) программы прописать следующие настройки:
БазаДанных=sbis-net://127.0.0.1:7777
1.6 В каталог Sbis поместить файлы fsinchro.exe и fsinchro.ini. Прописать в файле fsinchro.ini следующие настройки для синхронизации:
КаталогИсточник=92.168.0.105Etalon (путь к эталонной программе. На том же компьютере, где установлен сервер одноранговой сети путь прописать через ip-адрес 127.0.0.1)
Где 192.168.0.105 – IP – адрес компьютера, на котором установлен Etalon. На всех клиентских местах он прописывается один и тот же!
КаталогПриемник= С:Sbis (путь к рабочей программе)
[Игнорировать>
fsynchro.ini
sbis.ini
fsynchro.err
fsynchro.out
fsynchro.exe
МониторингЭО
[СтрогоСинхронизировать>
Модули
Все остальные настройки оставить по умолчанию.
1.7. В рабочей программе отключить автоматическое обновление. Для этого в программе зайти Сервис – конфигурация рабочего места – на вкладку обновление и выбрать пункт не выполнять автоматическое обновление программы.
2. Настройка клиентов
2.1. Создать на клиентских местах на локальном диске папку «СБиС++Клиент» и поместить туда файлы fsinchro.exe и fsinchro.
2.2 В файле fsinchro.ini прописать следующие настройки для синхронизации:
КаталогИсточник=92.168.0.105Etalon (путь к эталонной программе)
КаталогПриемник=С:СБиС++ Клиент (путь к рабочей программе)
[Игнорировать>
fsynchro.ini
sbis.ini
fsynchro.err
fsynchro.out
fsynchro.exe
МониторингЭО
[СтрогоСинхронизировать>
Модули
Все остальные настройки оставить по умолчанию.
2.3. Программа будет запускаться с файла fsynchro.exe, для этого создаем ярлык для файла fsynchro.exe на рабочем столе.
2.4. Запустить его. При первом запуске данная утилита из каталога Etalon копирует все файлы, кроме тех которые указаны в пункте [игнорировать> в каталог СБиС++Клиент.
2.5. Процесс первой синхронизации длительный и занимает 20-40 минут
2.6. После того как каталог создан (СБиС++ Клиент) программа СБиС++ Клиент запустится автоматически. Закрыть программу, зайти в каталог «СБиС ++ Клиентам» и изменить в файле sbis.ini следующие параметры:
БазаДанных=sbis-net://192.168.0.105:7777
Где 192.168.0.105 – IP – адрес компьютера, на котором установлен Etalon. На всех клиентских местах он прописывается один и тот же!
Остальные параметры файла sbis.ini оставьте без изменений.
2.7. Зайти в программу
2.8. На остальных клиентских местах синхронизация настраивается аналогично (п2.1 – п2.7)
3. Запуск и работа с сетевой версией
3.1 . На Сервере
3.1.1 Сервер одноранговой сети – предназначен для работы «СБиС++ ЭО» в сетевом режиме, он должен быть запущен (запускается автоматически при включении компьютера-сервера)
3.1.2 Эталонная программа для работы не предназначена с ее помощью вы производите обновление.
3.2. На «клиентах»
Запустить ярлык программы fsinchro.exe для входа в программу «СБиС++» и синхронизации ее с эталонной программой.
Общие принципы СБиС++
В данном руководстве описывается порядок
установки и запуска программного комплекса СБиС++ для работы
пользователей в различных режимах, а также приводятся основные
принципы и общие приемы работы с программным комплексом СБиС++, не
зависящие от области применения программы. Здесь практически не
затрагиваются вопросы конфигурирования и администрирования,поэтому,
специалистам, занимающимся решением данных вопросов необходимо
обратиться к справочному руководству по программе.
Немного о структуре руководства
• Глава 1. О программе –
возможности и комплектация программы, а также перечисление
требований, необходимых для эффективной работы с программой.
• Глава 2. Установка
и запуск однопользовательской версии – описание процесса
установки и запуска программного комплекса СБиС++ для работы на
локальном компьютере пользователя.
• Глава 3. Установка
и запуск многопользовательской версии – описание
процесса установки и запуска программного комплекса СБиС++ для
работы пользователей в сети.
• Глава 4. Управление
программой – прежде чем приступить непосредственно к работе
с программой СБиС++, имеет смысл изучить, чем и как она
управляется. Этому и посвящена данная глава.
• Глава 5. Основные
принципы – общий взгляд на программу в целом. Здесь
содержится подробное описание порядка работы с основными элементами
программного комплекса – справочниками,документами, а также
формирования всевозможных отчетов. Уделяется внимание и
использованию дополнительного сервиса, предоставляемого программой
СБиС++, такого как календарь и калькулятор.
- Главная
- СБиС++ Краткое руководство
»
СБиС++ Краткое руководство
Сдача отчетности по электронным каналам связи в системе происходит автоматически. Вся информация при этом шифруется с помощью СКЗИ, поэтому расшифровать документ может только его получатель.
Рис. 3.1 — Схема документооборота
Налогоплательщик формирует отчет в СБиС++, подписывает его своей ЭЦП, шифрует и отправляет в адрес контролирующего органа. Отчет поступает к специализированному оператору связи. От спецоператора отчет поступает в контролирующий орган. В ответ на отправленный отчет от инспекции налогоплательщик получает документ, подтверждающий, что отчет сдан.
| Более подробную информацию о документах, подтверждающих факт сдачи отчетности в гос. орган узнайте в Базе знаний на сайте «СБиС++ Электронная отчетность и документооборот». |
Итак, система СБиС установлена на вашем компьютере и готова для формирования и отправки вашего первого отчета. Пройдите все шаги на примере сдачи электронной отчетности в налоговую инспекцию.
Прежде, чем приступить к созданию отчетности в налоговую инспекцию убедитесь, что выбран именно тот налогоплательщик, за которого вы хотите сдать отчет. Для смены налогоплательщика кликните два раза мышкой по названию и выберите нужного из предложенного списка:
Рис. 3.2 — Выбор налогоплательщика
Шаг 1. Выбираем отчетный период
- Перейдите в реестр ФНС и из предложенного списка выберите необходимый месяц и год:
Рис. 3.3 — Выбор реестра отчетности и отчетного периода
- Для выбора другого периода нажмите «Отчетность за период».
Шаг 2. Создаем отчет
- Нажмите «Отчет» и выберите нужную отчетную форму:
Рис. 3.4 — Формы отчета
О том, как быстро найти форму, зная ее код, подробно написано в главе «Дополнительные возможности программы».
- При открытии формы в нее автоматически переносятся сведения о налогоплательщике из его карточки — наименование организации, налоговый орган, ИНН, КПП, и др.
| Если необходимо указать другую инспекцию, то нажмите стрелочку рядом с полем и выберите нужную из списка налоговых инспекций. |
Рис. 3.5 — Выбор налоговой инспекции
- Заполните поля формы. Все формы для заполнения отчетности выполнены в привычном для любого бухгалтера виде и не вызывают у пользователя трудностей: все данные вносятся в точно такие же ячейки, что и в печатном бланке.
| При возникновении трудностей в заполнении строки отчета можно воспользоваться подсказкой, которая доступна при нажатии кнопки «Как заполнить» или <F1> на этой строке: |
Рис. 3.6 — Помощь при заполнении строки 110 бухгалтерского баланса
- Некоторые разделы отчета не выводятся на экран. Для их отображения и заполнения нажмите соответствующую кнопку:
Рис. 3.7 — Ввод показателей в дополнительные разделы формы
Внесите необходимые сведения. После сохранения они появятся в основном окне отчета, вместе с другими данными.
Рис. 3.8 — Выполнение проверки отчета
- По результатам проверки формируется протокол. Если выявлены ошибки, то нажмите на ссылку с номером строки (вы сразу к ней перейдете) и внесите исправления. Повторите проверку, пока не будут исправлены все ошибки.
- Протокол проверки можно распечатать или сохранить в файл. Для этого нажмите соответствующую кнопку в окне протокола.
После заполнения и проверки формы нажмите
«Сохранить и выйти» — декларация появится в реестре со статусом
:
Рис. 3.9 — Фрагмент быстрого перехода к ошибочным показателям
- Пока отчет не передан на подпись и не отправлен в налоговую инспекцию, всегда можно его открыть и отредактировать. Для этого нажмите <F3> или же кликните по нему два раза левой кнопкой мыши. Далее внесите необходимые изменения в отчет, не забывая после их сохранить.
- Если в карточку налогоплательщика были внесены важные изменения, то они должны быть отражены в отчете. Для этого обновите отчет — нажмите <Ctrl+Alt+P> на отчете в реестре, либо <F5> в самой форме.
Шаг 3. Передаем на подпись
- На сформированном отчете нажмите «Передать на подпись»:
Рис. 3.10 — Передача на подпись отчета
- На этом этапе выполняется проверка отчета на соответствие электронному формату выгрузки данных. Если при проверке ошибок не выявлено, то отчет приобретает статус
(о других статусах можно узнать в главе «Особенности сдачи отчетности по направлениям»).
| Если при проверке обнаружены ошибки (программа известит вас об этом), исправьте их (подробные инструкции приводятся в главе «Проверка отчетности по формату») и повторите проверку. |
Шаг 4. Подписываем и отправляем электронный отчет в ФНС
Итак, отчет проверен, по нему сформирован исходящий документ. Переходим непосредственно к отправке документа.
| Проверьте, что доступ к ключевому носителю обеспечен (дискета или другой носитель секретного ключа должны быть вставлены в компьютер). |
Для отправки декларации в налоговую инспекцию нажмите «Подписать и отправить»:
Рис. 3.11 — Отправка исходящего документа с отчетом
На этом этапе документ:
- шифруется и заверяется электронной цифровой подписью (ЭЦП) вашей организации;
отправляется в вашу налоговую инспекцию. - Все операции по отправке подготовленных документов выполняются в программе автоматически и отражаются в окне передачи отчетности:
Рис. 3.12 — Передача отчетности
После отправки отчет приобретает статус (ожидается квитанция или извещение о вводе).
Получаем ответы
Итак, отчет отправлен в налоговую инспекцию, но документооборот по нему будет считаться завершенным лишь после того, как вы получите в ответ следующие документы:
- подтверждение даты отправки;
- квитанцию о приеме;
- извещение о вводе.
Для запуска доставки ответных документов:
- В правом нижнем углу окна реестра нажмите «Получить ответы».
| Получение ответов осуществляется так же, как и передача подготовленных документов: по прямому протоколу или через http-сервис. Все действия фиксируются в журнале сообщений. |
После получения ответа из налоговой инспекции отчет приобретает статус , т.е. все ответные документы получены:
Рис. 3.13– Прохождение отчета
| Если вместо извещения о получении вы получили Сообщение об ошибке или вместо квитанции о приеме — Уведомление об отказе (с указанием причин отказа), это означает, что отчет не принят. Документооборот по нему прекращается. Необходимо исправить ошибки и повторить отправку отчета |
| Если в отчете содержатся ошибки, то налоговая инспекция высылает в адрес налогоплательщика Уведомление об уточнении, в котором указываются ошибки и содержится сообщение о необходимости представления пояснений или внесения соответствующих исправлений. Это означает, что отчет принят, но требуются уточнения. Необходимо сформировать и отправить корректирующий отчет с необходимыми уточнениями. |
Чтобы вам было спокойнее, вы можете распечатать полученное Извещение о вводе (по кнопке «Печать извещения» в окне просмотра) и другие документы, но юридической силы они иметь не будут.
Рис. 3.14 — Извещение о вводе
Содержание
- Как установить программу СБИС на компьютер и настроить
- Подготовка к установке программного пакета СБИС на компьютере
- Как установить СБИС на компьютер: пошаговая инструкция
- Как настроить карточку организации и установить сертификат
- Установить СБИС3 Плагин
- Скачать СБИС Плагин
- Установить приложение
- Установить СБИС Плагин на несколько компьютеров
- Скачать СБИС3 Плагин
- Установить СБИС3 Плагин
- Установить однопользовательскую версию СБИС
- Авторизоваться в СБИС 2.5
- Как открыть программу СБИС на компьютере с ЭЦП и без
- Как происходит открытие программы СБИС в онлайн режиме
- Как установить СБИС на компьютер
- Открытие программы с помощью электронной подписи
- Как открыть программу, если отсутствует ЭЦП
- Как самостоятельно установить программу СБИС на компьютере
- Процесс установки СБИС на компьютере клиента
- Первый запуск СБИС на ПК после установки
- Обновление программного обеспечения СБИС
- Выводы
Как установить программу СБИС на компьютер и настроить
Для сдачи отчетности в государственные органы в электронном виде используется программа СБИС. Она является лидером на фоне более сотни программных разработок. Для корректной работы программы большая роль отводится поставщику системы, ведь именно его специалисты будут осуществлять техническое обслуживание. Им же модно доверить установку и настройку программы, но выполнить это можно самостоятельно. Расскажем, как установить СБИС на компьютер, что требуется на этапе подготовки к работе, и как зарегистрироваться на операторе.
Подготовка к установке программного пакета СБИС на компьютере
Чтобы установить систему «Электронная отчетность», и нормально в ней работать вам потребуется дистрибутив программы. У вас, как пользователя, должны быть в наличии права администратора. Они нужны для установки программ средств криптографической защиты информации.
Устанавливать программу на рабочее место не рекомендовано, если здесь уже присутствуют другие приложения. В частности это относится к таким утилитам:
Что потребуется для полготовки к установке СБИС. Здесь нужно исходить из задач, которые будут в ней выполняться. В случае ваших намерений сдавать отчеты по каналам связи необходимо иметь:
Важно! Для сдачи отчетности через программу СБИС в государственные ведомства, компания должна с каждым из них заключить соглашение об электронном документообороте.
Как установить СБИС на компьютер: пошаговая инструкция
Если планируете сдавать отчетность через эту программу, то устанавливайте онлайн-версию. Она гораздо удобнее, так как не требует ручных обновлений, и имеет расширенный функционал. Для этого следуйте пошаговой инструкции:
Не забудьте открыть общий доступ на чтение и запись к каталогу «СБИС Клиент» на сервере. После чего можно перейти к установке программы на каждом рабочем компьютере. Выполняется это так:
Как настроить карточку организации и установить сертификат
Важным этапом ввода в работу программы является настройка карточки организации, а также установка сертификатов. В главном окне программы открывается Мастер создания налогоплательщика. Необходимо выполнить ряд последовательных действий:
Останется лишь дождаться установки СКЗИ. Одновременно с ней вы получите серийный номер для использования версии, сохраняемые в окне мастера.
Источник
Установить СБИС3 Плагин
Установите приложение, чтобы получать уведомления о событиях в личном кабинете СБИС, авторизовываться по сертификату ЭП и пользоваться другими возможностями.
Убедитесь, что рабочее место соответствует техническим требованиям и у вас есть права администратора на компьютере. СБИС3 Плагин будет установлен сразу для всех пользователей ПК.
На операционных системах Windows XP, Windows Vista и их серверных редакциях Server 2003 и 2008 работает только устаревшая версия приложения — СБИС Плагин.
Программа позволяет работать только с электронной подписью. Окно с предложением скачать появится:
Скачать СБИС Плагин
Установить приложение
Пройдите все этапы мастера установки.
Подтвердите установку сертификата в окне предупреждения — нажмите «Да».
После установки настройте антивирусные программы, брандмауэр и приложения-блокировщики.
Если на компьютере создано несколько учетных записей, то для каждой установите отдельную копию СБИС Плагина.
Установить СБИС Плагин на несколько компьютеров
SbisPlugin.exe /verysilent /SUPPRESSMSGBOXES /NORESTART / notShowInstallInProcessMessage
Если хотите установить приложение сразу на несколько компьютеров, воспользуйтесь групповыми политиками.
Скачать СБИС3 Плагин
Загрузите установочный файл. В зависимости от особенностей вашей системы выберите тип дистрибутива.
Установочный файл скачивается за несколько секунд. Позволяет быстро произвести настройку и запустить процесс установки.
Содержит только основные модули СБИС3 Плагина. Если при работе в СБИС вам потребуются дополнительные возможности, они скачаются автоматически.
Рекомендуем при хорошем подключении к интернету.
Включает полный комплект модулей приложения.
Рекомендуем при невысокой скорости интернета и если на вашем компьютере установлены ограничения на загрузку файлов.
Предназначен только для сдачи отчетности. Отложенное подписание — недоступно.
Не содержит уведомлений и дополнительных возможностей, например скриншотера или печати документов с двумерным штрихкодом. Чтобы пользоваться всеми функциями, установите дистрибутив СБИС3 Плагина «Рекомендованный» или «Полный».
Установить СБИС3 Плагин
Приложение запустится автоматически. На рабочем столе компьютера будет создан ярлык для быстрого доступа к кабинету.
Диагностика подключения проверит соединение СБИС3 Плагина с браузером.
Страница диагностики также доступна в настройках СБИС3 Плагина.
Все дистрибутивы поддерживают только архитектуру x86_64. Выберите вашу ОС для установки СБИС3 Плагина.
Установить СБИС3 Плагин может администратор от имени ROOT. Чтобы запустить приложение от имени пользователя, перезагрузите компьютер либо завершите сеанс пользователя, а потом повторно авторизуйтесь под его именем.
На компьютере под управлением macOS версии 10.12.0 и выше зайдите в личный кабинет по сертификату.
Если появилось окно «
После установки СБИС3 Плагин готов к использованию — запустите его.
Источник
Установить однопользовательскую версию СБИС
Установить однопользовательскую версию СБИС
Рекомендуем использовать для сдачи отчетности онлайн-версию СБИС. Она удобнее, не требует обновления, имеет больше функций — ЭДО, «Все о компаниях и владельцах», ОФД и ЕГАИС, «Торги и закупки», а также обладает рядом других преимуществ.
Чтобы установить СБИС на компьютер:
Мы не рекомендуем устанавливать СБИС на компьютер, где есть система Клиент-Банк и/или Интернет-Банк, так как это может помешать их работе.
Мы не рекомендуем устанавливать СБИС на компьютер, где есть система Клиент-Банк и/или Интернет-Банк, так как это может помешать их работе.
Авторизоваться в СБИС 2.5
Чтобы начать работу с программой, авторизуйтесь одним из способов:
При первой авторизации выберите организации, которые хотите добавить, и нажмите «Далее».
Когда данные загрузятся, вы можете начать работу в СБИС.
Источник
Как открыть программу СБИС на компьютере с ЭЦП и без
Программа СБИС упрощает работу с документацией и помогает оперативно предоставлять отчетность в электронном виде. При этом, все данные сохраняют конфиденциальность, благодаря пересылке, которая осуществляется с помощью специальных кодов. Главное, установить ее на свой компьютер или зарегистрироваться на сайте.
Как происходит открытие программы СБИС в онлайн режиме
Программой можно пользовать как в онлайн режиме, так и просто установить ее на ПК. В первом случае пройдите несколько шагов:
Как установить СБИС на компьютер
Чтобы воспользоваться всем функционалом системы, установите ее на компьютер. Для этого:
Открытие программы с помощью электронной подписи
Если входите в программу первый раз, то введите данные, которая она запрашивает о пользователе. Если имеете ЭП, то действия простые:
Как открыть программу, если отсутствует ЭЦП
В случае отсутствия электронной подписи порядок открытия программы отличается. Для этого:
После того, как произвели установку СБИС и ввели все данные, можете начать свою работу, пользуясь всеми ее возможностями.
Источник
Как самостоятельно установить программу СБИС на компьютере
Благодаря функционалу СБИС можно объединить компании, частные фирмы, документы и деловые процессы. Это позволяет сдавать отчётность в государственные органы через интернет, подготовив их на ресурсе или посредством официального ПО. Хоть сейчас многие отдают предпочтение работе онлайн, программное обеспечение всё ещё популярно. И потому возникает вопрос: как его установить?
Процесс установки СБИС на компьютере клиента
СБИС представлен двумя вариантами: локальным и веб. Первый вариант понравится тем, что можно им пользоваться без выхода в интернет— к примеру, просматривая личные данные или сведения о фирме. И это — причина выбора этой программы. Но перед этим следует скачать утилиту и установить её.
В данный момент такой софт представлен несколькими версиями, которые подходят для разных целей и профессий, но все процессы осуществляются одинаково. Сначала надо скачать инсталлятор. Важно выбрать полную версию и подождать, пока скачивание завершится.
Далее предстоит инсталлировать утилиту. Запустив инсталлятор, можно узнать о минимальных требований и ознакомиться с лицензией. Далее останется только установить программу.
Первый запуск СБИС на ПК после установки
После того, как программа будет запущена, останется только настроить её для конкретного пользователя. Это можно будет сделать после того, как пользователь разберётся с принципом работы. Прежде всего, рекомендуется подождать, пока при первом запуске произойдёт индексация таблиц и дополнительная конфигурация параметров. На это потребуется некоторое время.
После того, как это произойдёт, понадобится уделить время заполнению необходимых полей в мастере создания налогоплательщика. Если в данный момент это не нужно, можно пропустить такой шаг и сразу перейти к следующему.
Вы увидите рабочую область и можете начать использование программы. Новым пользователям рекомендуется ознакомиться с разделом помощи, чтобы прочитать инструкцию по работе с программным обеспечением.
Обновление программного обеспечения СБИС
Если пользователь активно работает с рассматриваемой компьютерной утилитой, рекомендуется периодически проводить проверку наличия обновлений, если от разработчиков соответствующие уведомления не приходят. Инсталлировать новые файлы стоит для того, чтобы исправлять мелкие неисправности или активировать добавленные функции.
Устанавливать обновления следует в определенной последовательности, рекомендуемой разработчиком:
Далее останется только повторить все шаги, которые пользователь произвёл во время установки. При выборе места сохранения файлов нужно указать ту область, куда установлена сама программа. После останется только дождаться, пока обновление сохранится на компьютере.
После полной установки дистрибутива останется только запустить программное обеспечение и дождаться, пока будет произведена индексация таблиц. Далее останется только открыть программу и работать в новой, более комфортной, версии.
Выводы
Загрузка и установка программы является достаточно лёгким процессом. Все процессы выполняются буквально за несколько мгновений и основное время отводится на загрузку и установку программы. Достаточно просто следовать инструкции и всё получится.
С установкой данного программного обеспечения справится даже тот пользователь, который не слишком ладит с интернетом. Наличие понятных советов по распаковке файлов максимально упрощает данный процесс и делает его комфортным.
Оцените, пожалуйста, публикацию:

Сдавать налоговую и бухгалтерскую отчетность удобнее в онлайн-версия С.
Программа СБИС изначально разработанная для подачи электронной отчетно.
СБИС — это система электронного обмена информацией между государствен.
Когда сотрудник устраивается на работу ему необходимо представить рабо.
Для отправки комментария вам необходимо авторизоваться.
При регистрации на портале «Госулуги» каждому присваивается собственна.
С 2019 года во всех регионах России введена новая форма документации –.
Приложение Wink Ростелеком – новая мультимедийная платформа с функцион.
Все, что связано с вашими долгами по судебному производству, переходит.
Несмотря на развитие электронных средств связи, по-прежнему востребова.
Тарифный план каждый пользователь выбирает под свои потребности. Точно.
Единый портал Госуслуг позволяет получить талон на прием в детскую пол.
Сейчас оформление временной регистрации (прописки) по месту временного.
Каждый гражданин РФ состоит на учете в Пенсионном Фонде России. Это ве.
При использовании материалов гиперссылка обязательна.
Сайт разработан в студии Qiwit
Портал FaqUslugi.ru — справочный ресурс. Вся информация на сайте предоставляется на безвозмездном условии, основная цель проекта информационная поддержка клиентов.
Все фото и материалы взяты из общедоступных источников, а информация представлена в ознакомительных целях.
Источник
Adblock
detector
Насколько бы хорошей ни была программа, что от нее толку, если пользователь не сможет разобраться, как она работает. Инстинктивно нажав клавишу < F1 >, он будет ожидать спасительной подсказки справочной системы — с чего начать и как довести дело до поставленной цели. Разрабатывая документацию к нашему программному продукту, мы приложили все усилия к тому, чтобы донести до пользователя даже, на первый взгляд, самые сложные моменты работы с системой на максимально понятном ему языке.
Документация предоставляется всем желающим бесплатно и доступна для просмотра и изучения в различных форматах. Для просмотра в формате «..pdf» вам понадобится Adobe Acrobat Reader, который можно бесплатно скачать здесь .
Дополнительная литература |
|
Поскольку написание документации дело не менее сложное, чем написание программы, возможно, в ней есть неточности, что-то не описано и так далее. Поэтому вы нам очень поможете, если выскажете свои замечания и пожелания на форуме . Если же комментариев много, то лучше прислать на адрес sbis@tensor.ru обсуждаемый файл с вашими примечаниями.
- Главная
- СБиС++ Краткое руководство
»
СБиС++ Краткое руководство
Сдача отчетности по электронным каналам связи в системе происходит автоматически. Вся информация при этом шифруется с помощью СКЗИ, поэтому расшифровать документ может только его получатель.
Рис. 3.1 — Схема документооборота
Налогоплательщик формирует отчет в СБиС++, подписывает его своей ЭЦП, шифрует и отправляет в адрес контролирующего органа. Отчет поступает к специализированному оператору связи. От спецоператора отчет поступает в контролирующий орган. В ответ на отправленный отчет от инспекции налогоплательщик получает документ, подтверждающий, что отчет сдан.
| Более подробную информацию о документах, подтверждающих факт сдачи отчетности в гос. орган узнайте в Базе знаний на сайте «СБиС++ Электронная отчетность и документооборот». |
Итак, система СБиС установлена на вашем компьютере и готова для формирования и отправки вашего первого отчета. Пройдите все шаги на примере сдачи электронной отчетности в налоговую инспекцию.
Прежде, чем приступить к созданию отчетности в налоговую инспекцию убедитесь, что выбран именно тот налогоплательщик, за которого вы хотите сдать отчет. Для смены налогоплательщика кликните два раза мышкой по названию и выберите нужного из предложенного списка:
Рис. 3.2 — Выбор налогоплательщика
Шаг 1. Выбираем отчетный период
- Перейдите в реестр ФНС и из предложенного списка выберите необходимый месяц и год:
Рис. 3.3 — Выбор реестра отчетности и отчетного периода
- Для выбора другого периода нажмите «Отчетность за период».
Шаг 2. Создаем отчет
- Нажмите «Отчет» и выберите нужную отчетную форму:
Рис. 3.4 — Формы отчета
О том, как быстро найти форму, зная ее код, подробно написано в главе «Дополнительные возможности программы».
- При открытии формы в нее автоматически переносятся сведения о налогоплательщике из его карточки — наименование организации, налоговый орган, ИНН, КПП, и др.
| Если необходимо указать другую инспекцию, то нажмите стрелочку рядом с полем и выберите нужную из списка налоговых инспекций. |
Рис. 3.5 — Выбор налоговой инспекции
- Заполните поля формы. Все формы для заполнения отчетности выполнены в привычном для любого бухгалтера виде и не вызывают у пользователя трудностей: все данные вносятся в точно такие же ячейки, что и в печатном бланке.
| При возникновении трудностей в заполнении строки отчета можно воспользоваться подсказкой, которая доступна при нажатии кнопки «Как заполнить» или <F1> на этой строке: |
Рис. 3.6 — Помощь при заполнении строки 110 бухгалтерского баланса
- Некоторые разделы отчета не выводятся на экран. Для их отображения и заполнения нажмите соответствующую кнопку:
Рис. 3.7 — Ввод показателей в дополнительные разделы формы
Внесите необходимые сведения. После сохранения они появятся в основном окне отчета, вместе с другими данными.
Рис. 3.8 — Выполнение проверки отчета
- По результатам проверки формируется протокол. Если выявлены ошибки, то нажмите на ссылку с номером строки (вы сразу к ней перейдете) и внесите исправления. Повторите проверку, пока не будут исправлены все ошибки.
- Протокол проверки можно распечатать или сохранить в файл. Для этого нажмите соответствующую кнопку в окне протокола.
После заполнения и проверки формы нажмите
«Сохранить и выйти» — декларация появится в реестре со статусом
:
Рис. 3.9 — Фрагмент быстрого перехода к ошибочным показателям
- Пока отчет не передан на подпись и не отправлен в налоговую инспекцию, всегда можно его открыть и отредактировать. Для этого нажмите <F3> или же кликните по нему два раза левой кнопкой мыши. Далее внесите необходимые изменения в отчет, не забывая после их сохранить.
- Если в карточку налогоплательщика были внесены важные изменения, то они должны быть отражены в отчете. Для этого обновите отчет — нажмите <Ctrl+Alt+P> на отчете в реестре, либо <F5> в самой форме.
Шаг 3. Передаем на подпись
- На сформированном отчете нажмите «Передать на подпись»:
Рис. 3.10 — Передача на подпись отчета
- На этом этапе выполняется проверка отчета на соответствие электронному формату выгрузки данных. Если при проверке ошибок не выявлено, то отчет приобретает статус
(о других статусах можно узнать в главе «Особенности сдачи отчетности по направлениям»).
| Если при проверке обнаружены ошибки (программа известит вас об этом), исправьте их (подробные инструкции приводятся в главе «Проверка отчетности по формату») и повторите проверку. |
Шаг 4. Подписываем и отправляем электронный отчет в ФНС
Итак, отчет проверен, по нему сформирован исходящий документ. Переходим непосредственно к отправке документа.
| Проверьте, что доступ к ключевому носителю обеспечен (дискета или другой носитель секретного ключа должны быть вставлены в компьютер). |
Для отправки декларации в налоговую инспекцию нажмите «Подписать и отправить»:
Рис. 3.11 — Отправка исходящего документа с отчетом
На этом этапе документ:
- шифруется и заверяется электронной цифровой подписью (ЭЦП) вашей организации;
отправляется в вашу налоговую инспекцию. - Все операции по отправке подготовленных документов выполняются в программе автоматически и отражаются в окне передачи отчетности:
Рис. 3.12 — Передача отчетности
После отправки отчет приобретает статус (ожидается квитанция или извещение о вводе).
Получаем ответы
Итак, отчет отправлен в налоговую инспекцию, но документооборот по нему будет считаться завершенным лишь после того, как вы получите в ответ следующие документы:
- подтверждение даты отправки;
- квитанцию о приеме;
- извещение о вводе.
Для запуска доставки ответных документов:
- В правом нижнем углу окна реестра нажмите «Получить ответы».
| Получение ответов осуществляется так же, как и передача подготовленных документов: по прямому протоколу или через http-сервис. Все действия фиксируются в журнале сообщений. |
После получения ответа из налоговой инспекции отчет приобретает статус , т.е. все ответные документы получены:
Рис. 3.13– Прохождение отчета
| Если вместо извещения о получении вы получили Сообщение об ошибке или вместо квитанции о приеме — Уведомление об отказе (с указанием причин отказа), это означает, что отчет не принят. Документооборот по нему прекращается. Необходимо исправить ошибки и повторить отправку отчета |
| Если в отчете содержатся ошибки, то налоговая инспекция высылает в адрес налогоплательщика Уведомление об уточнении, в котором указываются ошибки и содержится сообщение о необходимости представления пояснений или внесения соответствующих исправлений. Это означает, что отчет принят, но требуются уточнения. Необходимо сформировать и отправить корректирующий отчет с необходимыми уточнениями. |
Чтобы вам было спокойнее, вы можете распечатать полученное Извещение о вводе (по кнопке «Печать извещения» в окне просмотра) и другие документы, но юридической силы они иметь не будут.
Рис. 3.14 — Извещение о вводе
В СБИС есть решения ЭДО для любого направления деятельности. Обмениваться документами можно внутри компании, с клиентами, контрагентами и контролирующими органами. Выстроенные цепочки экономят время, деньги и другие ресурсы предприятия.
Как утвердить или отклонить входящий документ
- В СБИС Плагин и в центр уведомлений придет оповещение о входящем документе от контрагента.
- Зайдите в раздел «Документы/Входящие».
- Подключите носитель с электронной подписью к ПК.
- Откройте документ.
- Просмотрите реквизиты, суммы, даты. Значок
показывает, что документ подписан ЭЦП. Кликните его, если нужно узнать, кто именно поставил подпись.
- По кнопке «Утверждение» отметьте решение:
— «Утвердить», если во вложении все верно и замечаний нет;
— «Отклонить», если ни один документ не подлежит утверждению;
— если нужно утвердить часть вложений, выберите их и нажмите «Утвердить»;
— если отклоняется часть вложений, выберите их, в поле «Комментарий» напишите причину или добавьте один из прежних комментариев и кликните «Отклонить».
Документы будут на этапе «Утверждение», пока отметку не получат все файлы пакета.
Как аннулировать документ
Входящие и исходящие документы можно аннулировать, если они потеряли актуальность. Например, если партнер отправил вам реализацию, но не смог поставить товар.
Инициировать отмену может любая сторона, но подписать запрос должны все участники. Если документ аннулируется, это относится ко всем его версиям. Если же аннулирование одобрено только одной стороной, оригинал испорчен или потерян, это сделку не отменяет.
Внимание.
Если документ признан недействительным всеми участниками, дальнейшая редактура или проводка невозможна.
Как утвердить или отклонить запрос на аннулирование
Признать недействительным можно комплект документов или его отдельные файлы.
- Откройте документ в разделе «Документы/Входящие» или «Заказы/Поставки».
- На вкладке «Документы» посмотрите, что контрагент предлагает аннулировать.
- Подтвердите или отклоните: щелкните «Аннулирование», отметьте «Документ аннулирован» или «Аннулирование отклонено».
Если запрос отклоняется, добавьте комментарий. Контрагент получит документ с отказом.
Как согласовать документ
В СБИС можно согласовать файл разными способами:
- по документу — то есть из любого документа;
- с подтверждением электронной подписи — согласование самого документа, например счета на оплату с запросом ЭЦП;
- на этапе — то есть этап согласования настроен в бизнес-процессе.
Обязательно нужно два участника: тот, кто запрашивает, и тот, кто согласует.
Как запросить согласование
- На этапе — отправьте документ на согласование, если оно зафиксировано в бизнес-процессе.
- По документу — если документ есть в СБИС.
С ЭЦП — самая высокая надежность. Документ виден только тем, у кого есть доступ к файлу или диалогу по нему.
Содержание
- Пользователи и права доступа
- Как устроена система прав
- Что такое права и роли
- Какие бывают ограничения
- Назначить роль пользователю
- Права доступа для работы с инструкциями
- Права доступа для обмена электронными документами с контрагентами
Пользователи и права доступа
После регистрации в СБИС автоматически создается карточка компании. Сотрудник, который зарегистрировал кабинет, обладает максимальными правами в системе и может подключать другие организации, настраивать структуру и добавлять новых пользователей. Каждому из них необходимо завести карточку и присвоить логин и пароль для входа в СБИС. Позаботьтесь об информационной безопасности: чтобы сотрудник имел доступ только к необходимым в работе разделам кабинета, настройте ему права и установите ограничения.
После регистрации в СБИС администратор или руководитель:
- Создает структуру компании, добавляет подразделения.
- Определяет основные роли в компании: менеджер, главный бухгалтер и другие, которые объединяют сотрудников с одинаковыми обязанностями.
- Создает карточку сотрудника и открывает ему доступ в кабинет СБИС.
- Настраивает права и устанавливает ограничения на работу пользователя в личном кабинете.
Для нового сотрудника укажите подразделение, в котором он будет работать, откройте ему доступ и назначьте права в системе.
В аккаунт также можно временно пригласить любого пользователя, который не работает ни в одной из компаний вашего личного кабинета. Например аудитора для проверки финансовой эффективности, бухгалтера для составления отчетов или специалиста внедрения для запуска новых проектов. В СБИС он будет добавлен, как сотрудник сторонней организации. Для этого создайте карточку временного пользователя и разрешите доступ к участкам СБИС, с которыми он будет работать.
Источник
Как устроена система прав
Сотрудник, который регистрирует кабинет компании, получает максимальные права Администратора системы. Он может создавать карточки сотрудников и назначать им права и роли, запрещать работу с некоторыми разделами, документами и контрагентами СБИС.
Что такое права и роли
В кабинете компании могут работать сразу несколько сотрудников. С помощью прав и ролей можно указать, с какими разделами и документами СБИС пользователь будет работать, а куда доступ будет запрещен.
В личном кабинете уже есть типовые роли — директор, бухгалтер, кадровик — их сразу можно назначить сотрудникам.
Если этих ролей недостаточно, можно создать свои, настроить индивидуальные права или установить ограничения.
Какие бывают ограничения
- Уровень доступа:
- полный с настройками — полный доступ с возможностью настройки участка системы, например, настройка регламента документооборота;
- просмотр и изменение — разрешен просмотр, изменение, добавление, удаление документов и содержимого;
- просмотр — разрешен только просмотр участка системы;
- запрет — доступ к участку запрещен.
- Ограничения на области видимости, при которых пользователь будет видеть:
- данные только конкретных организаций, подразделений;
- сведения по выбранным складам;
- контрагентов, которые закреплены за сотрудником.
- Ограничения на действия (у каждого участка набор ограничений свой):
- на установку/изменение пользовательских пометок;
- на удаление записей;
- на объединение карточек для участка систем «Компании», «Сотрудники», «Учет».
- Как посмотреть список ограничений на участке системы?
- Как установить ограничения по подразделению/организации?
Источник
Назначить роль пользователю
Пользователь, который регистрирует личный кабинет в СБИС, получает максимальные права. После добавления нового сотрудника в аккаунт настройте ему права доступа. Самый удобный способ это сделать — назначить сотруднику роль. Вы можете выбрать ее из списка добавленых в СБИС по умолчанию или создать собственную.
Добавить пользователю роль в СБИС можно двумя способами.
- Откройте карточку сотрудника для редактирования и перейдите в раздел «Доступ/Доступ в СБИС».
Если роль была добавлена по ошибке или требуется изменить права пользователя в СБИС, наведите на нее указатель мыши и нажмите .
- Перейдите в раздел «Настройки/Доступ и права» на вкладку «Роли».
- Откройте роль, которую нужно добавить пользователю.
- Нажмите и выберите пользователя из списка.
Например, в аккаунте подключены две организации и исполнителем этапа указали роль, в которую добавлены два бухгалтера. Установили ограничение «По компании». Документ, в котором указана организация, будет попадать на того бухгалтера, у которого в роли есть ограничение по этой компании;
Ограничение «По подразделению» можно установить, если в организации за согласование документов разных отдела закреплены разные сотрудники. На этапе согласование укажите роль, добавьте в нее сотрудников и установите ограничение. Документ попадет на согласование тому сотруднику, у которого в роли есть ограничение по этому подразделению;
Например, бухгалтер согласовывает входящие поступления до 1 млн рублей, а руководитель — свыше 1 млн рублей. В бизнес-процессе исполнителем этапа указана роль. Если в нее добавить ограничение «по суммам», исполнитель документа будет определяться в зависимости от суммы документа;
по участкам работ.
Например, в бизнес-процессе исполнителем этапа указана роль, в которой добавлены два сотрудника. Один выполняет задачи для сотрудников участка работ «подготовка проектов», а другой — для сотрудников «настройка оборудования в офисе». После настроек ограничений в роли, исполнитель этапа будет выбран в зависимости от автора задачи;
Источник
Права доступа для работы с инструкциями
Прежде чем сотрудник начнет работать в СБИС, предоставьте ему доступ в онлайн-кабинет компании. После этого настройте права доступа к участку системы «Наша компания — главное меню/Инструкции» — от этого зависит, с документами сможет выполнять сотрудник.
Настраивать права доступа могут пользователи с ролями «Администратор системы» или «Директор», либо с полным доступом к участку «Наша компания — главное меню».
Вы можете назначить сотруднику типовые роли, которые доступны сразу после регистрации — «Менеджер», «Секретарь» и другие. Для них уже настроены права доступа. Роль можно изменить или создать новую и настроить ее.
Дополнительно можно ограничить доступ по подразделению или организации. В этом случае сотрудники будут видеть документы только по выбранным компаниям, подразделениям или отделам.
Рассмотрим, какие возможности будут у сотрудников с различными уровнями доступа.
Участок системы
Что входит в участок
Уровень доступа
Что доступно сотруднику
«Документы/Инструкции» Раздел «Инструкции» Полный с настройками
Сотрудник может создавать, публиковать, изменять документы. Также можно настраивать схемы адресации
Просмотр, изменение и подписание инструкций
Просмотр и подписание инструкций
Раздел «Наша компания/Инструкции» недоступен
Источник
Права доступа для обмена электронными документами с контрагентами
Чтобы сотрудники могли отправлять и получать электронные документы, дайте им доступ в кабинет компании на online.sbis.ru (логин и пароль или электронную подпись) и настройте права доступа.
Настраивать права доступа могут:
- пользователи с ролями «Администратор системы» или «Директор»;
- пользователи с полным доступом к участкам системы, перечисленным в таблице;
- пользователи с полным доступом к участку «Документы», для счетов — к участку «Бизнес».
Настраивать операции могут сотрудники, у которых есть доступ к участку «Конфигурация/Регламенты».
Рассмотрим, какие возможности будут у сотрудников с различными уровнями доступа на следующих участках системы.
Просмотр входящих и исходящих документов в аккаунте.
Нет доступа к входящим и исходящим документам.
Просмотр входящих документов.
Нет доступа к входящим документам.
Все возможности раздела.
Нет доступа к входящим письмам.
Все возможности, кроме настройки EDI-сообщений.
Просмотр документов раздела без возможности зарегистрировать, утвердить, отклонить, редактировать поступления.
Нет доступа к разделу «Документы/Входящие/Поступления».
Все возможности раздела.
Просмотр документов раздела без возможности утвердить, отклонить, зарегистрировать новую фактуру.
Нет доступа к разделу «Документы/Входящие/Фактуры».
Все возможности раздела.
Просмотр раздела без возможности зарегистрировать счет на бумаге и провести.
Нет доступа к разделу «Документы/Входящие/Счета».
Все возможности раздела.
Все функции раздела, кроме настройки печатных форм.
Просмотр исходящих документов без возможности создания и отправки.
Нет доступа к разделу «Документы/Исходящие».
Просмотр исходящих писем без возможности создать, отправить, зарегистрировать исходящее письмо.
Нет доступа к разделу «Документы/Исходящие/Письма».
Все возможности раздела, кроме настройки EDI-сообщений и показателей KPI.
Просмотр документов раздела без возможности создать и отправить реализацию.
Нет доступа к разделу «Документы/Исходящие/Реализации».
Все возможности раздела.
Просмотр документов раздела без возможности создать и отправить счет-фактуру.
Нет доступа к разделу «Документы/Исходящие/Фактуры».
Все возможности раздела.
Просмотр раздела без возможности создать новый счет.
Нет доступа к разделу «Документы/Исходящие/Счета».
Все возможности раздела.
Все возможности раздела.
Просмотр договоров, без возможности создания и подписания.
Нет доступа к договорам.
Все возможности раздела, кроме настройки сканеров и добавления организаций, которые работают с ИС «Меркурий».
Нет доступа к разделу «Документы/Меркурий».
Все возможности раздела, кроме настройки сканеров и добавления организаций, которые работают с маркированными товарами.
Нет доступа к разделу «Документы/Маркировка».
Все возможности раздела.
Просмотр актов сверки без возможности создать, обработать и загрузить акт.
Нет доступа к разделу «Документы/Акты сверок».
Источник
Adblock
detector
| С какими документами можно работать | Участок системы | Уровень доступа | Что доступно сотруднику |
| С любыми входящими и исходящими документами | «Документы» | Полный с настройками | |
| С любыми входящими документами | «Документы/Входящие» | Полный с настройками | |
| С входящими письмами | «Документы/Входящие/Письма» | Полный с настройками | |
| С поступлениями (входящими реализациями) | «Документы/Входящие/Поступления» | Полный с настройками | |
| Со счетами-фактурами от контрагентов | «Документы/Входящие/Фактуры» | Полный с настройками | |
| Со счетами от контрагентов | «Документы/Входящие/Счета» | Полный с настройками | |
| С любыми исходящими документами | «Документы/Исходящие» | Полный с настройками | |
| Со всеми исходящими письмами | «Документы/Исходящие/Письма» | Полный с настройками | |
| С реализациями для покупателей | «Документы/Исходящие/Реализации» | Полный с настройками | |
| Со счетами-фактурами для покупателей | «Документы/Исходящие/Фактуры» | Полный с настройками | |
| Со счетами для покупателей | «Документы/Исходящие/Счета» | Полный с настройками | |
| С входящими и исходящими договорами | «Документы/Договоры» | Полный с настройками | |
| Со всеми документами, где есть информация о товарах, подлежащих ветеринарному контролю и регистрации в системе «Меркурий»: поступления, перемещения, реализации, документы производства, списания и начальных остатков. | «Документы/Меркурий» | Полный с настройками | |
| Работа с документами, где есть информация о маркированных товарах: поступления, заказы для поставщиков, импорт, возвраты от поставщиков и покупателей, реализации, документы производства и розничных продаж, перемещения, списания, агрегации, перемаркировка | «Документы/Маркировка» | Полный с настройками | |
| С актами сверок | «Документы/Акты сверок» | Полный с настройками |




































 (о других статусах можно узнать в главе «Особенности сдачи отчетности по направлениям»).
(о других статусах можно узнать в главе «Особенности сдачи отчетности по направлениям»).