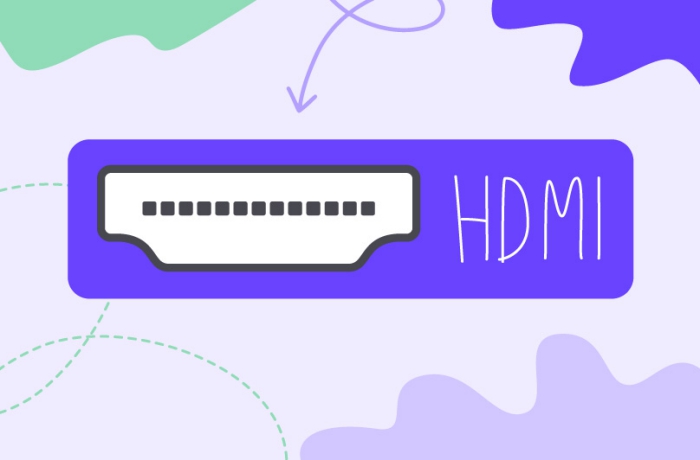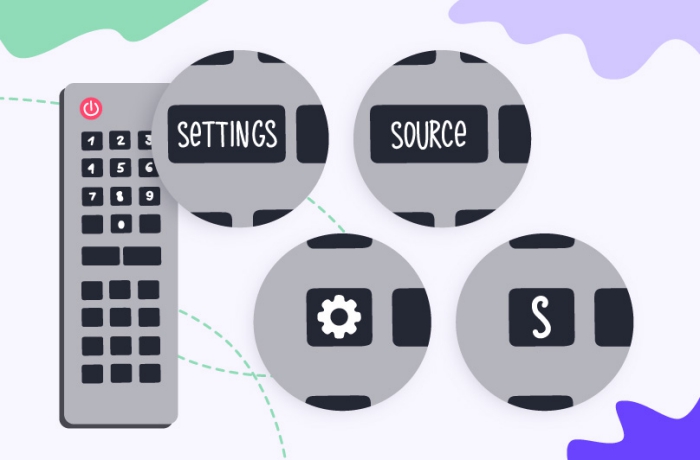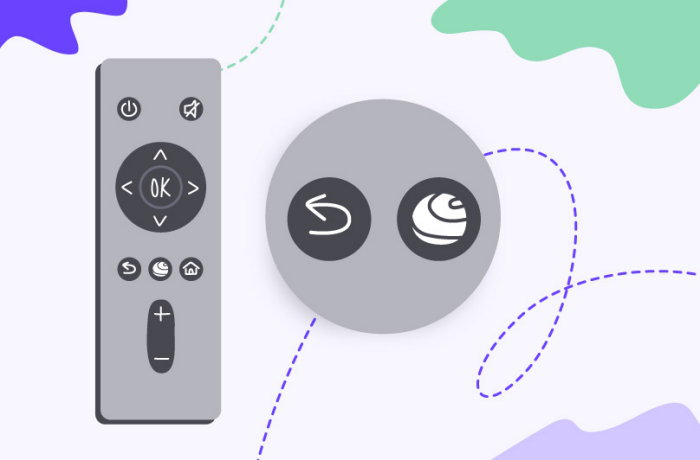Сбербанк предлагает умную ТВ-приставку SberBox с голосовым управлением и семейством виртуальных помощников «Салют». С ней вы сами решаете, что смотреть, можете переключиться на музыку, найти игры или просто поговорить.
Сбербокс превратит телевизор с поддержкой Смарт ТВ в настоящий центр развлечений, с ним вы сможете организовать свой досуг и решить бытовые вопросы.
У виртуального помощника «Салют» есть несколько ассистентов, у них разные характеры и много навыков.
- Сбер — эрудированный и скромный интеллигент.
- Афина — собранная и начитанная, расскажет новости и биржевые котировки.
- Джой — дружелюбный и жизнерадостный, найдет музыку, предложит фильмы.
Все люди разные, у всех свои вкусы. Одни выберут энергичного ассистента, другим понравится более скромный помощник. Поэтому и разработали сразу три персонажа.
Что входит в комплект
В комплекте поставки находится следующее.
- Медиаприставка SBER BOX размером 147 x 53 x 16 мм, оснащенная чипсетом Amlogic S905Y2, 2 Гб оперативной и 16 Гб постоянной памяти.
- Bluetooth-пульт с голосовым управлением.
- Два мобильных джойстика в упаковке для крепления на смартфон.
- Две батарейки типа ААА для пульта дистанционного управления.
- Micro-USB/USB кабель.
- Адаптер питания на 5В, 1А.
- Инструкция пользователя.
Как подключить СберБокс ТВ
- Подключите приставку в HDMI разъем телевизора.
- Соедините Micro-USB/USB кабелем СберБокс и адаптер питания.
- Включите телевизор и в настройках выберите соответствующий HDMI разъем.
- Следуйте инструкциям на экране.
Как пользоваться приставкой
Пока подключенная к ТВ приставка обновляется, скачайте мобильное приложение в свой смартфон. Оно понадобится вам для завершения регистрации Сбер Бокс.
Выполните следующие 3 шага.
- Откройте приложение.
- Выберите устройство SberBox.
- Напишите код с экрана телевизора, он должен появится после обновления приставки.
С помощью мобильного приложения вы сможете настраивать Сбербокс, управлять подписками, оплачивать покупки.
Возьмите в руки пульт ДУ и нажмите на кнопку «Виртуальный ассистент».
Нажав на кнопку (удерживать ее все время необязательно), произнесите любую команду, например, «Какая завтра погода?» или «Посоветуй комедию».
Можете превратить свой ТВ в игровой центр.
- Зайдите в приложение на телефоне и откройте раздел «Пульт».
- Нажмите на кнопку с джойстиком.
- Переверните смартфон в горизонтальное положение.
- Прикрепите на экран два мобильных джойстика из комплекта поставки.
- Включите игру.
Приобрести мультимедийную приставку можно в официальном интернет-магазине — sberdevices.ru/sberbox и в офлайн магазинах-партнерах компании.
Как подключить СберБокс ТВ к телевизору
СберБокс ТВ — это смарт-приставка, которая может наделить любой телевизор функциями смарт-ТВ. В ней есть возможность подключаться к Интернету, устанавливать приложения, пользоваться подписками на контент и всеми остальными функциями, которые есть на любом смарт-телевизоре. В этой статье рассмотрим, как СберБокс ТВ подключить к телевизору.
Содержание
- Подключение СберБокс ТВ к телевизору
- Чтобы подключить СберБокс ТВ, сделайте так:
- Что делать, если не удаётся подключить СберБокс ТВ к телевизору?
Подключение СберБокс ТВ к телевизору
СберБокс ТВ можно подключить почти к любому телевизору. Обязательное условие, чтобы телевизор был оснащён разъёмом HDMI. Других требований приставка не предъявляет. Приставку можно подключать к обычному, не смарт-телевизору. Но также она годится и для использования совместно со смарт-ТВ.
СберБокс ТВ комплектуется всеми необходимыми кабелями и устройствами. А именно в упаковке имеется следующее:
- Сама приставка СберБокс ТВ.
- HDMI кабель.
- USB кабель для подключения питания.
- Блок питания.
Чтобы подключить СберБокс ТВ, сделайте так:
- Возьмите в руки приставку и присоедините к ней HDMI кабель.
- Другой конец HDMI кабеля присоедините в соответствующий порт телевизора.
- Подключите к приставке питание. Для этого подсоедините USB кабель в советующий порт приставки, а второй конец кабеля в блок питания. Затем подключите блок питания в розетку 220 вольт.
- Также для питания на некоторых телевизорах можно использовать USB-порт и избавиться таким образом от блока питания из комплекта приставки. Но в некоторых моделях данного питания будет недостаточно поэтому всё-таки, придётся использовать блок питания.
- Включите телевизор с помощью пульта.
- В телевизоре измените источник сигнала так, чтобы он поступал из порта HDMI. В разных моделях это делается по-разному. В большинстве случаев для этого надо нажать на пульте на кнопку Source или кнопку с буквой S и выбрать подходящий вариант.
- Теперь нужно соединить пульт с приставкой. Для этого одновременно нажмите две кнопки на пульте, как показано на изображении ниже. При этом надо находиться не далее чем 50 см от приставки.
- Приставка начнёт загружаться. Выберите точку доступа Wi-fi, к которой ей следует подключиться, чтобы попасть в интернет. Вам понадобится ввести пароль от Wi-fi. Затем приставка загрузит обновления, если они есть, и после их установки, перезагрузится.
- Затем на экране телевизора появится QR код для скачивания специального приложения на смартфон. Отсканируйте код и скачайте приложение, откройте и добавьте в приложение ваш телевизор. Для подтверждения нужно будет ввести в приложении код с экрана телевизора.
- После этого вы сможете пользоваться приставкой СберБокс ТВ.
Посмотрите это видео, в котором показывается, как подключить СберБокс ТВ к телевизору и произвести первоначальную настройку.
В подключении приставки СберБокс ТВ нет ничего сложного. Если вы ранее уже подключали смарт-приставки к телевизору, то в этом не будет ничего нового, потому что эта приставка подключается, как и все остальные. Однако некоторые всё же сталкиваются с определёнными проблемами при подключении. Рассмотрим, как их решать.
Вам может быть это интересно: Как подключить Wink от Ростелеком, если у меня есть приставка.
Что делать, если не удаётся подключить СберБокс ТВ к телевизору?
Если вы делаете всё по инструкции, но подключить приставку СберБокс ТВ у вас не получается, попробуйте проверить следующее:
- Убедитесь, что приставка получает нормальное питание. Об этом свидетельствует индикатор на корпусе. Если он не светится, то питание не поступает. Если вы запитали приставку от USB порта телевизора, и она при этом не включается, то значит системы питания телевизора не хватает для периферийных устройств. Тогда надо сделать питание приставки от блока из её комплекта.
- Убедитесь в том, что все кабели надёжно вставлены в гнёзда.
- Если вы не можете подключить пульт к приставке, то проверьте, что в него вставлены батарейки, и что их заряд в норме.
- Также пульт может не работать, если в батарейном отсеке вставлена специальная прокладка, препятствующая питанию. Она необходима при транспортировке. Уберите её, чтобы пульт заработал.
- Пульт не получится подключить, если вы находитесь от приставки слишком далеко. При подключении пульта нужно быть не далее 50 см от приставки. Далее, после успешного подключения уже не обязательно находиться так близко, чтобы управлять приставкой.
- Если пульт не подключается к приставке, то убедитесь в том, что вы надёжно одновременно зажимаете две кнопки, которые показаны в инструкции.
Если это всё не помогает, то проблема может быть физическая. Однако, если приставка новая, то это считается браком. В этом случае лучше обратиться в магазин и вернуть приставку обратно. Если приставка не новая, то такую проблему можно попытаться решить самому.
Чаще всего проблема возникает на кабелях, их целостность может нарушаться, и обычно это происходит от перегибов. Сначала проверьте USB кабель питания. Если он повреждён, то индикатор питания на приставке гореть не будет. Затем проверьте HDMI кабель. Если есть возможность, то подключите другую приставку через этот кабель. Если она не заработает тоже, то проблема в кабеле. Надо его менять. Если другая приставка заработает, то проблема уже в СберБоксе. Тогда поможет, скорее всего, только сервисный центр. Также можно попробовать подключить другой HDMI кабель к СберБокс ТВ, если есть.
Опубликовано Обновлено
Сбербокс Тайм — инновационное устройство, которое позволяет превратить обычный телевизор в современный мультимедийный центр. Оно предлагает доступ к огромному количеству онлайн-сервисов и приложений, а также позволяет просматривать фильмы, сериалы и видео с различных платформ. Если вы только что приобрели Сбербокс Тайм и хотите настроить его, то этот пошаговый гид поможет вам справиться с этой задачей.
Первым шагом на пути к успешной настройке Сбербокс Тайм является его подключение к телевизору. Вам потребуется использовать HDMI-кабель, чтобы соединить его с портом HDMI на задней панели телевизора. Убедитесь, что кабель надежно подключен и сидит плотно. Затем убедитесь, что телевизор включен и выбран правильный источник сигнала.
Примечание: Возможно, вам понадобится использовать HDMI-разветвитель, если у вас уже занят порт HDMI на телевизоре. Это обеспечит вам доступ к нескольким источникам сигнала одновременно.
После успешного подключения Сбербокса Тайм к телевизору его необходимо включить и выполнить инициализацию. Устройство имеет встроенную операционную систему, которую необходимо настроить. Включите телевизор и затем нажмите кнопку включения на пульте дистанционного управления Сбербокса Тайм. Следуйте инструкциям на экране, чтобы завершить процесс инициализации.
Важно помнить, что для успешной настройки Сбербокса Тайм вам потребуется доступ к интернету. Убедитесь, что ваше устройство подключено к Wi-Fi или использует Ethernet-подключение. Это позволит вам получить доступ ко всем онлайн-сервисам и приложениям, которые предлагает Сбербокс Тайм.
Содержание
- Подготовка к установке
- Распаковка и подключение устройства
- Подключение к интернету
- Установка приложений
- Настройка учетной записи
- Подключение к телевизору
- Подключение периферийных устройств
- Настройка пультового управления
Подготовка к установке
Перед началом установки Сбербокс Тайм необходимо выполнить несколько важных шагов:
1. Ознакомьтесь с руководством по эксплуатации Сбербокс Тайм, чтобы быть уверенным в понимании всех требований и особенностей установки.
2. Проверьте наличие всех комплектующих в упаковке, удостоверьтесь в их исправности и отсутствии повреждений. Если что-то отсутствует или повреждено, обратитесь в Службу поддержки Сбербокс Тайм.
3. Выберите подходящее место для установки Сбербокс Тайм. Оно должно быть хорошо вентилируемым, не подверженным воздействию прямых солнечных лучей и удаленным от источников повышенной влажности.
4. Подготовьте необходимые инструменты и материалы для монтажа: отвертки, дрель, уровень, кабельные скобы и др.
5. Позаботьтесь о наличии доступа к электрической сети и подключении кабеля питания Сбербокс Тайм.
Следуя этим рекомендациям, вы гарантируете бесперебойную установку Сбербокс Тайм и наслаждение его функциональными возможностями.
Распаковка и подключение устройства
Перед началом использования Сбербокс Тайм необходимо его правильно распаковать и подключить к телевизору.
Шаги по распаковке и подключению:
- Распакуйте устройство, извлеките его из коробки.
- Проверьте комплектацию и убедитесь, что все необходимые компоненты присутствуют: Сбербокс Тайм, пульт управления, сетевой адаптер, HDMI-кабель (опционально)
- Подключите Сбербокс к телевизору с помощью HDMI-кабеля или аналогового видеокабеля.
- Подключите сетевой адаптер к Сбербоксу.
- Убедитесь, что все соединения надежно зафиксированы.
- Включите телевизор и выберите соответствующий источник сигнала на вашем телевизоре.
- Включите Сбербокс, нажав кнопку питания.
- Дождитесь загрузки устройства и следуйте инструкциям по настройке на экране.
После успешного подключения и настройки вы сможете начать пользоваться всеми возможностями Сбербокс Тайм.
Подключение к интернету
Для настройки Сбербокс Тайм на первом этапе необходимо подключить устройство к интернету. Это позволит получать доступ к большому количеству контента и использовать различные функции, доступные в приставке.
Для подключения к интернету нужно выполнить следующие шаги:
- Шаг 1: Подключите сетевой кабель от модема или роутера к разъему Ethernet на задней панели Сбербокс Тайм.
- Шаг 2: Зайдите в меню настройки приставки и выберите раздел «Сеть».
- Шаг 3: Нажмите на опцию «Подключение к интернету» и выберите тип подключения – проводное или Wi-Fi.
- Шаг 4: Для проводного подключения выберите опцию «Проводное подключение», после чего приставка автоматически выполнит настройку сети.
- Шаг 5: Для Wi-Fi-подключения выберите опцию «Wi-Fi подключение». Пройдите все этапы мастера настройки, выберите вашу домашнюю Wi-Fi-сеть и введите пароль.
- Шаг 6: После завершения настройки подключения к интернету, Сбербокс Тайм будет готов к использованию.
После успешного подключения к интернету вы сможете наслаждаться широким выбором контента, просматривать фильмы и сериалы, играть в игры, слушать музыку и многое другое на своем Сбербокс Тайм.
Установка приложений
Сбербокс Тайм позволяет установить различные приложения, чтобы расширить функциональность устройства. Чтобы установить новое приложение, выполните следующие шаги:
1. Откройте меню «Настройки», щелкнув на иконке шестеренки на главном экране.
2. В разделе «Приложения» выберите пункт «Управление приложениями».
3. Нажмите на кнопку «Добавить приложение» для открытия каталога с доступными приложениями.
4. В списке приложений найдите нужное вам приложение и выберите его.
5. Нажмите на кнопку «Установить», чтобы начать загрузку и установку приложения.
6. После установки приложения, оно будет отображаться на главном экране Сбербокс Тайм.
Теперь вы можете запустить установленное приложение и наслаждаться его функциональностью. Если вам больше не нужно какое-либо приложение, вы можете удалить его, выбрав пункт «Удалить» в меню «Настройки».
Настройка учетной записи
Для начала использования Сбербокс Тайм необходимо создать учетную запись. Для этого следуйте инструкциям ниже:
1. Откройте приложение Сбербокс Тайм на вашем мобильном устройстве или компьютере.
2. Нажмите на кнопку «Создать учетную запись» или «Регистрация» в начальном окне приложения.
3. Введите ваше имя, фамилию и другую необходимую информацию.
4. Выберите уникальное имя пользователя и пароль для вашей учетной записи.
5. Подтвердите создание учетной записи, приняв условия использования и политику конфиденциальности.
6. Подтвердите вашу учетную запись, следуя инструкциям, отправленным на вашу электронную почту или телефон.
Поздравляем! Учетная запись Сбербокс Тайм успешно создана и готова к использованию. Теперь вы можете настраивать свой плейлист, подписываться на понравившиеся фильмы и сериалы, а также оценивать контент.
Подключение к телевизору
Для начала использования Сбербокс Тайм необходимо подключить его к вашему телевизору:
- Вставьте один конец кабеля HDMI в порт HDMI на Сбербоксе Тайм.
- Вставьте другой конец кабеля HDMI в соответствующий порт HDMI на телевизоре.
- Убедитесь, что ваш телевизор включен.
- На пульте дистанционного управления телевизора выберите соответствующий вход HDMI.
После подключения Сбербокса Тайм к телевизору:
- Включите Сбербокс Тайм, нажав кнопку питания на его пульте дистанционного управления.
- Установите необходимые язык и настройки времени с помощью графического интерфейса.
- Следуйте появляющимся на экране инструкциям для настройки беспроводного подключения Wi-Fi или для подключения Сбербокса Тайм к интернету по кабелю Ethernet.
- После успешного подключения интернета, Сбербокс Тайм доступен для использования.
Обратите внимание: перед подключением к телевизору, убедитесь, что ваш телевизор поддерживает вход HDMI и имеет свободный порт HDMI для подключения Сбербокса Тайм.
Подключение периферийных устройств
Для полноценного пользования Сбербокс Тайм вы можете подключить различные периферийные устройства, такие как клавиатура, мышь, джойстик и другие. Для этого следуйте инструкциям ниже:
| Устройство | Подключение |
|---|---|
| Клавиатура | Подключите клавиатуру к одному из портов USB на задней панели Сбербокс Тайм. |
| Мышь | Подключите мышь к одному из портов USB на задней панели Сбербокс Тайм. |
| Джойстик | Подключите джойстик к одному из портов USB на задней панели Сбербокс Тайм. |
| Веб-камера | Подключите веб-камеру к одному из портов USB на задней панели Сбербокс Тайм. |
| Аудиосистема | Подключите аудиосистему к разъему для наушников или коаксиальному/оптическому аудиовыходу на задней панели Сбербокс Тайм. |
После подключения периферийных устройств, Сбербокс Тайм автоматически распознает их и будет готов к их использованию. Если устройство не распознается автоматически, вы можете проверить его совместимость на официальном сайте производителя Сбербокс Тайм или обратиться в службу технической поддержки.
Настройка пультового управления
Сбербокс Тайм оснащен пультом управления, который позволяет управлять приставкой с помощью команд на расстоянии. Чтобы настроить пультовое управление, следуйте инструкциям:
1. Убедитесь, что пульт управления находится в радиусе действия приставки.
2. Включите Сбербокс Тайм и дождитесь загрузки системы.
3. Откройте меню «Настройки» на экране телевизора с помощью пульта управления.
4. В меню «Настройки» найдите раздел «Пульт» или «Управление» и выберите его.
5. В разделе «Пульт» выберите опцию «Подключение пульта».
6. Включите пульт управления и нажмите кнопку «Подключить» на экране телевизора.
7. После успешного подключения вы увидите сообщение о готовности пульта к использованию.
8. Теперь вы можете управлять Сбербокс Тайм с помощью пульта управления: переключать каналы, регулировать громкость, включать и выключать приставку и т. д.
Следуйте этим простым шагам, чтобы настроить пультовое управление для Сбербокс Тайм и получить удобный и комфортный доступ ко всем функциям приставки.
На чтение 6 мин Просмотров 1.6к. Опубликовано
Обновлено
Некоторое время назад я обновил свой парк домашних приставок Smart TV и пополнил его еще одной разработкой отечественного производителя. Особенностью Sberbox является то, что пользоваться вы будете не классическим Android TV, а оригинальной операционной системой на его базе, которая называется >>Салют ТВ. Что такое Сбербокс, как он работает и что умеет? Об этом пойдет речь в данном обзоре.
Что такое Сбербокс ТВ и что он делает?
Итак приставка SberBox — это адаптер для телевизора, который превращает обычный ТВ в Smart TV. Иногда ее еще называют Салют ТВ, но это немного неверно. Поскольку Салют ТВ — это операционная система с голосовыми помощниками, на которой работает Sberbox. Она может устанавливаться и непосредственно на сами телевизоры, а не только на приставки.
Подключив Сбербокс ТВ в телевизору, вы сможете пользоваться набором функций, которые делают возможным просмотр видео и работу с игровым контентом через интернет.
Сбербокс умеет:
- Проигрывать фильмы в онлайн кинотеатрах
- Смотреть ТВ каналы
- Показывать ролики в Youtube и Rutube
- Запускать онлайн игры для Андроид ТВ
- Управлять устройствами умного дома Sber
- Скачивать и устанавливать сторонние приложения
- Зачитывать новости, Прогноз погоды, Афишу и т.д.
- Оформлять заказы в СберМаркете
Что входит в Сбербокс?
В комплект к Сбербоксу входит:
Набор очень хороший, а главное, что Sberbox управляется при помощи bluetooth, а не ИК пульта. Таким образом для работы с приставкой не нужно направлять его в сторону приемника сигнала. Сам же пульт имеет удобный небольшой размер, классическую для современных приставок компоновку клавиш и минималистический дизайн. Также порадовало наличие батареек — не нужно за ними бежать в магазин в самый приятный момент подключения и настройки тв адаптера.
Взглянем детальнее на сам Сбербокс. Это небольшого размера коробочка, хотя и крупнее, чем ее прямой конкурент Яндекс Модуль. Кабель для подключения к телевизору с разъемом HDMI несъемный и намертво припаян к плате. Мне больше нравится вариант с отсоединяемым проводом, который можно в случае чего заменить. Но в большинстве случаев на конечный результат это никак не влияет.
С противоположной стороны имеется порт micro USB для подачи питания на приставку. Конечно, это явный анахронизм и тот же Яндекс уже давно перешел в своих гаджетах на USB-C. Но опять же, на работе не сказывается, поэтому это лишь личные придирки. А вот на боковой грани притаилась очень важная кнопка, которая используется для сброса настроек Сбербокса.
Как пользоваться системой Салют ТВ на Sberbox
Процесс подключения Сбербокса к телевизору интуитивно понятен. Хотя сложности могут возникнуть при активации приставки через Сбер ID с помощью смартфона через сайт SberDevices или мобильное приложение «Салют». В любом случае, на wifika.ru есть подробная инструкция по настройке, так что уверен, что с этим справится каждый.
Перешагнем этот этап и посмотрим сразу на внутренний интерфейс системы Салют ТВ. По большому счету, здесь также все достаточно просто, понятно и похоже на голый Android TV. На основном рабочем столе подборка уже предустановленных приложений и сервисов из нескольких тематических рубрик.
Группировка приложений реализована таким образом, что по мере их использования вверху оказываются те программы, которыми вы чаще всего пользуетесь. Удобно ведь, не правда ли? Почему разработчики брендов конкурентов до этого не догадались… Разумеется, запуск всех программ и поиск по ним можно производить при помощи встроенного голосового ассистента. Кстати, здесь не один, а сразу три типа собеседника, которые отличаются по тембру голоса и манере общения.
Все приложения распределены по типам, которые представлены в верхнем меню. Это:
- Видео — онлайн кинотеатры, видеосервисы и центральное ТВ. Такие как OKKO, IVI, Кинопоиск, KION, Youtube, Rutube, Start, 24ТВ и т.д. Имеется даже оригинальный проигрыватель ТВ каналов.
Некоторые из программ не установлены, но под иконкой спрятана ссылка для быстрой инстялляции.
- Музыка — сервисы прослушивания музыки и радио через интернет
- Все программы на одном экране. Обратите внимание, имеется также свой собственный новостной портал и сервис заказа продуктов из Сбермаркета
- Игры
- Зарегистрированные в вашем профиле Сбер ID другие устройства из системы умного дома
- Здесь же, кстати, можно добавить и активировать новые устройства, например умные лампочки Sber. То есть данная приставка одновременно может являться хабом для всей системы smart home
- Настройки — управление беспроводными подключениями к Салют ТВ и параметры отображения картинки на экране телевизора
В отличие от многих аналогов в SberBox порадовало наличие в Салют ТВ адекватного встроенного браузера, которым легко управлять при помощи беспроводного пульта из комплекта.
Ну и приятный бонус — красивая анимированная заставка, которая включается после нескольких минут бездействия
И самое главное, что меня порадовало в Сбербоксе больше всего, это возможность устанавливать на Салют ТВ любые приложения через APK файл. То самое, чего не было ни в Модуле от Яндекса, ни в Большом ТВ. Пользователи SberBox не ограничены определенным набором программ, которые для них опрпеделили разработчики, а могут сткачивать любые приложения с профильных форумов. Мы даже сделали отдельную инструкцию, как это сделать, обязательно прочитайте.
Отзыв о Сбербокс
В целом, Сбербокс произвел более, чем положительное впечатление. За исключением нескольких моментов, типа micro USB, это сбалансированная приставка, ориентированная именно на удобство пользователя. И конечно же интегрированная в систему умного дома Sber. С одной стороны это круто, с другой — у нас в стране все-таки на сегодняшний день более популярна экосистема Яндекса.
И хотелось бы, чтобы Сбер также можно было связать с Алисой. Почему? Потому что линейка устройств различных брендов с поддержкой Алисы значительно шире, чем Sber. Тот же умный дом Xiaomi Aqara спокойно можно интегрировать в Yandex. И получается, что выбор этих девайсов в конечном итоге у пользователей Сбербокса ограничен. Обо всех >>плюсах и минусах Яндекс Модуля и Сбербокса я расскажу в другой статье на сайте. Остается только надеяться, что с течением времени набор гаджетов для системы умного дома Sber расширится, чтобы иметь не менее полноценный smart home.
Видео
Презентация Сбербокса на официальном сайте производителя
Актуальные предложения:

Задать вопрос
- 10 лет занимается подключением и настройкой беспроводных систем
- Выпускник образовательного центра при МГТУ им. Баумана по специальностям «Сетевые операционные системы Wi-Fi», «Техническое обслуживание компьютеров», «IP-видеонаблюдение»
- Автор видеокурса «Все секреты Wi-Fi»
Медиаплеер SberBox уже давно известен на просторах интернета, тогда как очень широкой популярности достигнуть пока не вышло, так как есть устойчивое мнение, что это устройство, для функционирования которого требуется наличие подписки. Сегодня в обзоре разберемся, что может устройство, и настолько ли оно заточено под встроенные сервисы. Ведь компания делает возможным использование не только предустановленного софта, но еще и расширяет возможности по установке даже сторонних приложений.
Технические характеристики
- Поддержка HD: 2160p 4K UHD;
- Аудио/видеовыходы: HDMI 2.1;
- Интерфейсы: micro USB;
- Стандарт Wi-Fi: 1 (802.11b), 3 (802.11g), 4 (802.11n), 5 (802.11ac);
- Bluetooth: 5.0;
- Операционная система: Салют ТВ;
- Голосовое управление: есть;
- Процессор: AMLogic S905Y2;
- Объем оперативной памяти: 2 ГБ;
- Встроенная память: 16 ГБ;
- Особенности, дополнительно: голосовой поиск для кино, видео, подключение беспроводных наушников, Dolby Digital.
Упаковка и комплектация
Поставляется устройство в компактной прочной коробке, на которой сразу ярко и привлекательно написано приветствие и реклама возможностей устройства.
Внутри коробки компактно и собранно, упакованы все основные пункты комплектации.

В стандартную комплектацию входят:
- Медиаплеер;
- Пульт ДУ;
- Кабель USB-microUSB;
- Батарейки для пульта;
- Блок питания 220В;
- Краткое руководство по первому запуску.

Рассмотрим все части комплектации чуть подробнее. Комплектный блок питания с качественной сборкой и логотипом Сбера. Параметры питания блока 5В 1А. Также для подведения питания к устройству используется кабель USB-microUSB. Кабель длиной около 1м, для компактности скрутки снабжен пластиковым скрепками.
Пульт в целом напоминает все подобные пульты с подключением по Bluetooth и голосовым управлением. Явно видимое отличие — это кнопка активации голосового помощника ОС Салют. Ну и плюс нет ненужных кнопок быстрого вызова видео сервисов, ушедших из России, таких как например у Xiaomi и Realme 4k Stick. Пульт удобный, никаких нареканий к нажатию кнопок и D-Pad’а нет. В руке лежит удобно и кнопка активации голосового помощника удобно расположена под большой палец. Когда эта кнопка выше D-Pad»а, пользоваться им, по моему богатому опыту, менее удобно.
Внешний вид
Устройство выполнено в не совсем привычном видео USB стика, в этом случае мы видим небольшой коробок с уже встроенным разъемом HDMI. На лицевой стороне выдавлена надпись SberBox. Корпус из матового пластика со скругленными углами.

С обратной стороны есть знак сертификации качества и информация об изготовителе.

С одного торца есть одна единственная кнопка перезагрузки, со стороны с HDMI кабелем торчит качественный HDMI разъем и прочный не особенно гибкий кусок кабеля. С противоположного торца microUSB разъем для подачи питания на устройство.
Претензий к сборке и качеству материалов нет.
Эксплуатация
Для начала рассмотрим, как подключается медиаплеер к телевизору. Ну тут все очень просто. Вставляем HDMI СберБокса в соответствующий разъем на телевизоре. После чего обязательно требуется подключение питания. Можно задействовать комплектный блок управления, но удобнее запитать от USB порта телевизора. Ведь современные телевизоры все имеют USB порт и несколько HDMI интерфейсов и проблемы точно не возникнет. Огромное преимущество таких устройств, что их вообще не видно, когда они подключены за телевизором, ни кабелей ни светодиодов.
После подачи питания на устройство (в нашем случае включение телевизора) на экране телевизора загорается заставка загрузки операционной системы Салют. Устройство, кстати сразу определяется телевизором. Первым шагом рекомендуют подключить блок управления. Схема классическая, зажимаем указанные на изображении кнопки на пульте, пока не увидим соответствующую анимацию.
Также следующим шагом устройство попросит подключиться к вашему Wi-Fi соединению. Сразу отмечу поддержку 5Ггц диапазона WI-Fi соединения. Сразу после подключения к интернету СберБокс скачивает самое современное программное обеспечение. Нам же рекомендуется не просто скучать, пока идет этот процесс (кстати это минуты 4), а скачать приложение Салют на свой телефон.
Это делается абсолютно нативно через доступные маркеты приложений вашего смартфона. После успешной авторизации в системе СБЕР ID добавляем СберБокс из списка.
Следующим шагом медиаплеер сразу проведет небольшое интерактивное обучение. Расскажет о горячих функциях кнопок пульта, и основных возможностях голосового управления приставкой. В операционной системе реализован поиск кинофильмов, музыки, популярных видео. Фильмы правда после поиска голосом можно будет посмотреть только при наличии подписки OKKO. А музыку послушать или просто приказать Джой (одному из трех встроенных голосовых компаньонов) включить расслабляющие мелодии можно только при наличии подписки Звук. Здесь есть легкий скептицизм, ведь не каждый любит дополнительные подписки. Но стоит сразу учесть, что тут реально организованное голосовое управление, которое дарит комфорт от общения с приставкой, тогда как у аналогов на android GO голосовое управление также требует подписок всяких зарубежных сервисов, да и работает из рук вон плохо. В основном участь голосового управления — это поиск видео на ютьюбе. А в случае со СберБоксом тут нам доступно множество приятных опций, начиная от переключения установленных приложений, заканчивая управлением устройствами умного дома, но об этом чуть ниже.
На устройстве есть несколько основных элементов управления. Слева вверху расположены иконки основных пунктов управления. Режим заставки, главное окно, мультимедиа, аудио, приложения, игры, умный дом. А так же наверху справа есть иконки настроек и текущих уведомлений. В меню настроек доступны следующие пункты:
- Соединения по Bluetooth;
- Настройки Wi-Fi соединения;
- Общие настройки системы, в числе которых активация заставки, запуск парящей ленты, имитация CEC, когда управление телевизором происходит с пульта приставки, выравнивание экрана (по моему самая бесполезная функция, никогда ей не пользовался) и выбор разрешения видео максимум 2160p60.
- Информация об устройстве и службы поддержки.
Кстати, проблем с соединением с Bluetooth устройствами нет. Приставка спокойно подключилась к Домашнему кинотеатру встроенными средствами, без разных костылей, как к примеру в Realme.
В приставку уже предустановлено очень много софта, но память они не занимают, просто существуют как ярлыки. Один клик по иконке и приложение скачивается. Тут множество очень удобных современных функций, который даже не снились конкурентам от китайских брендов. Можно заказать еду, купить нужные товары, посмотреть счет турниров, посмотреть погоду, поиграть в современные игры во встроенном видеостриминговом игровом сервисе, поучаствовать в викторинах. А еще доступна детская комната которая позволит вашим детям развиваться, играть и получать информацию, пройденную возрастной контроль.
Вообще интерфейс ОС очень нескучный, не с десятку скучных иконок установленных приложений, а целая масса развлечений. Доступны для скачивания все современные видео сервисы OKKO, IVI, KION, Premier, Кинопоиск, и множество других. Есть выгодные предложения получения пробных версий сервисов на месяц за 1 рубль. Переходя по иконкам, можем скачивать еще массу аркадных игр.
Я, к примеру, очень редко смотрю именно ТВ, но проверил, что на приставке есть очень удобный сервис просмотра телевидения Смотрешка. Есть правда нюанс, бесплатная версия дает доступ к около 100 каналов и позволяет смотреть при не частой рекламе на 5 секунд во время старта приложения. А чем удобный, скажете вы? А тем, что достаточно голосов сказать, например, включи карусель и приставка сама выберет нужное приложение и канал. Можно управлять громкостью воспроизведения также голосом. За такой бесплатный подход к ТВ, по крайней мере основных каналов (а там их бесплатно около 100), и управление голосом ставлю плюс.
Есть очень удобные фишки, позволяющие слушать бесплатно онлайн радио или записаться, например к врачу голосом.
Очень радует интерактивная заставка, когда приставка бездействует выбранное время. Появляются красивые анимированные заставки, рекомендации, чем нас может еще порадовать ассистент. А вышеназванная парящая лента — это медленно плывущая лента на заставке с последними новостями, горячими предложениями партнеров Сбера, и даже анимацией звучащего в фоне радио. Через совсем долгое время бездействия приставка переключается в режим энергосбережения с совсем простенькой заставкой.
Отдельно укажу одну уникальную возможность. Приставка позволяет запускать современные игры на ультра настройках графики из популярных игровых стримминговых сервисов при помощи опции SberPlay. Для того чтобы попробовать эту опцию, есть вариант оформить пробную подписку за 1 рубль. Можно запускать игры уже купленные вами в других популярных магазинах цифровой дистрибуции игр. Можно к приставке подключить имеющийся геймпад по BT. А если у вас нет геймпада, то можно запустить эмулятор геймпада в приложение Салют вашего смартфона. Я лично проверять сервис не стал, он имеет много положительных отзывов в интернете, поэтому доверился людям, а сам я не покупал игры для PC, я исторически Сонибой, а купленные у Sony игры не поддерживаются сервисом.

В итоге на этом моменте мы получаем шикарное устройство для подписочных сервисов воспроизведения контента. При наличии активных подписок, спокойно воспроизводятся фильмы и видео в 4К, никаких подвисаний и тормозов. По поводу перегрева тоже все отлично, корпус устройства едва теплый.
Но что делать, если вы принципиально не хотите платить за подписки, а видео смотреть хочется? Или вам хочется смотреть фильмы при помощи стороннего плеера. Кто-то любит Kodi, кто-то топит за Vimu, а кому-то и стандартного MX player хватает для покрытия потребностей. Команда СберДевайсов решила и эту проблему. Теперь есть возможность устанавливать сторонние приложение, которые созданы для телевизионных систем а-ля Anroid TV с расширением apk.
Для это просто загружаем ваше apk приложение на странице производителя. Я лично закачал сторонние приложения, без которых не представляю использование стика.
Следующие приложения ни в коем случае не рекламируются и не рекомендуются автором. Просто это те самые приложения, которые многие люди используют для просмотра (назовем это ознакомления) торрент фильмов и сериалов. И в обзоре они просто для проверки функциональности устройства.
Я скачал сторонние плееры, и приложения NUM и Lampa, чтобы просматривать именно торрент фильмы.
После загрузки на сайте переходим к приставке и видим следующее. Устанавливается стороннее приложение, которому необходимо дать разрешение на установку. Это делается во всех подобных случаях и зависит от процедуры безопасности андроид.
Приложение само скачало себе обновления и нужный дополнительный софт.
Сначала правда увидел, что не работают иконки фильмов, но пару кликов по инструкции программы и все решено. И мы спокойно смотрим рипы весом более 50ГБ онлайн, при условии достаточного количества раздающих и хорошего интернета. Никакого дерганья и тормозов, все это с поддержкой Dolby звука. При условии подключенного по bluetooth домашнего кинотеатра это просто прекрасно. Есть правда одно нарекание. Приложение не оптимизировано разработчиками, поэтому желтая иконка голосового помощника и запущенных приложений иногда не убегает и висит все время просмотра фильма.
Приложение Lampa запустилось с пол тычка, само скачало плагины и спокойно стало воспроизводить любые горячие новинки.
Поэтому, однозначно ставлю плюс за мультимедийные возможности приставки. Мало того, что она, как все современные приставки, позволяет пользоваться онлайн кинотеатрами с подписками, так еще спокойно устанавливает сторонние сервисы и плееры с просмотром фильмов из вашего файлового сервера.
Но на этом удовольствие не закончилось. Мало того, что приставка оказалась очень способной, правда настроек дает поменять по минимуму, но я и не вижу в этом необходимости. Так еще и дарит приятные ощущения от голосового управления. К примеру можно голосом искать фильмы в подходящих сервисах, можно просто сказать открой мои приложения и ассистент логично открывает мои приложения, а не пытается искать что-то подходящее где-нибудь на Youtube. Но еще и дарит нам возможность управлять умным домом. Особый плюс, что он дружит с очень большим количеством систем умного дома не обязательно покупать именно СберДевайсы. Я к примеру подружил Салют со светом от Yeelight и Hiper. Удобно управлять голосом светом, когда уже готов к просмотру на диванчике с чипсами и напитками под пледиком, а свет выключить забыл. Работает, как через приложение на телефоне, так и с приставки.
И вроде бы, уже полностью разобрался в возможностях приставки, уже изучил все, что она может сделать, так салют всегда предложит еще что-то интересное, просто вдруг предложил послушать, как звучит маримба, а я еще час залипал в видео на ютьюбе музыкантов на этом инструменте.
Единственный ощутимый минус — это отсутствие встроенного голосового ввода в строки поиска приложений. Приходится тыкать кнопкой, чтобы ввести в NUM название требуемого фильма. Это не приговор, можно просто скачать клавиатуру от Гугл и пользоваться голосовым вводом. Вроде как костыль, но рабочий.
В итоге можем обозначить все плюсы и минусы устройства:
+ Полная свобода выбора видеосервисов;
+ Топовая функция SberPlay;
+ Очень дружелюбная и не скучная операционная система:
+ Шикарные заставки, парящая лента;
+ Возможности голосового помощника Салют.
+ Управление умным домом других систем;
+ Установка сторонних приложений;
+ бюджетная стоимость.
— Отсутствие голосового ввода в строки поиска сторонних приложений.
— Просьба включить музыку или релакс мелодии только при помощи подписки Звук
— Желтая иконка голосового помощника и запущенных приложений иногда не убегает и висит все время просмотра фильма через сторонние приложения.