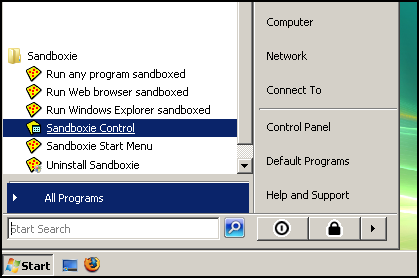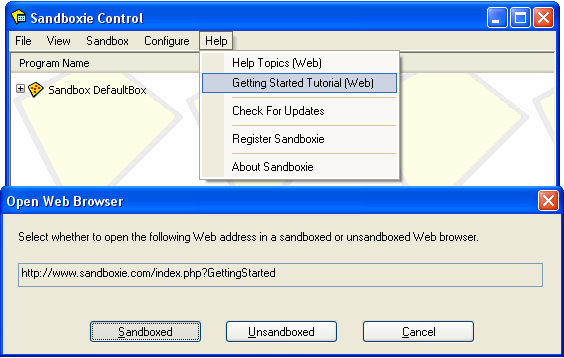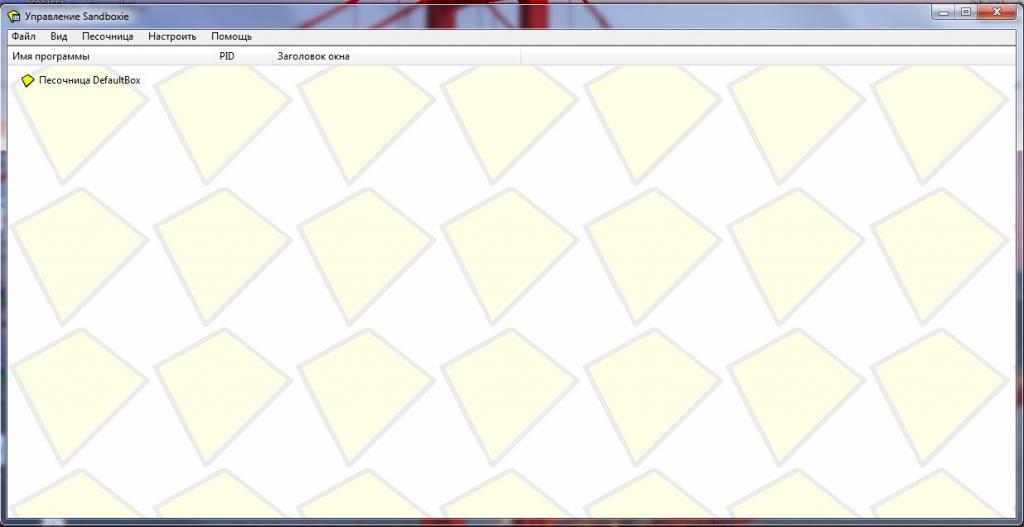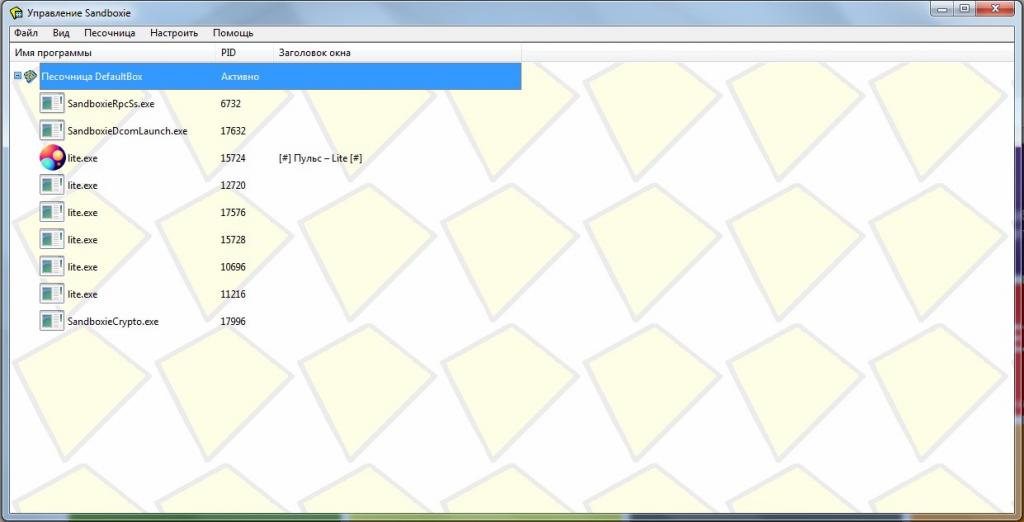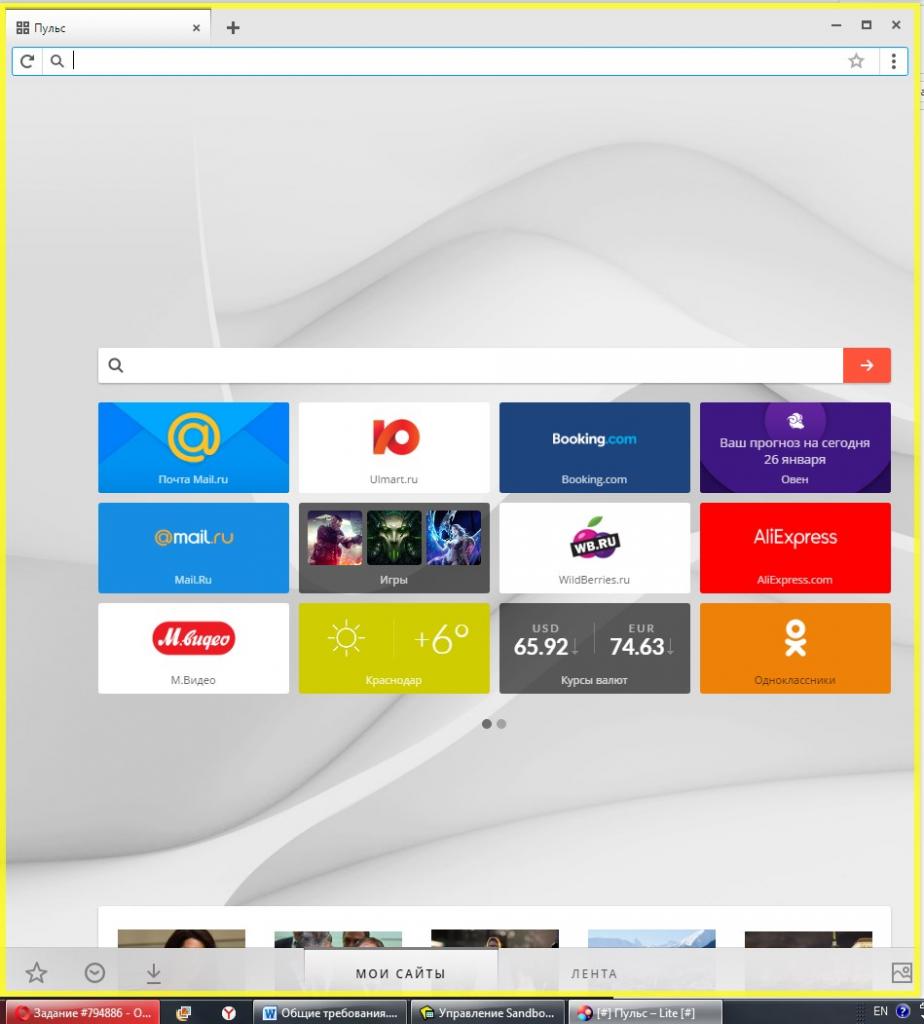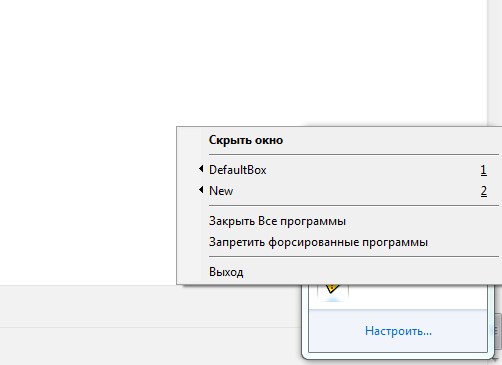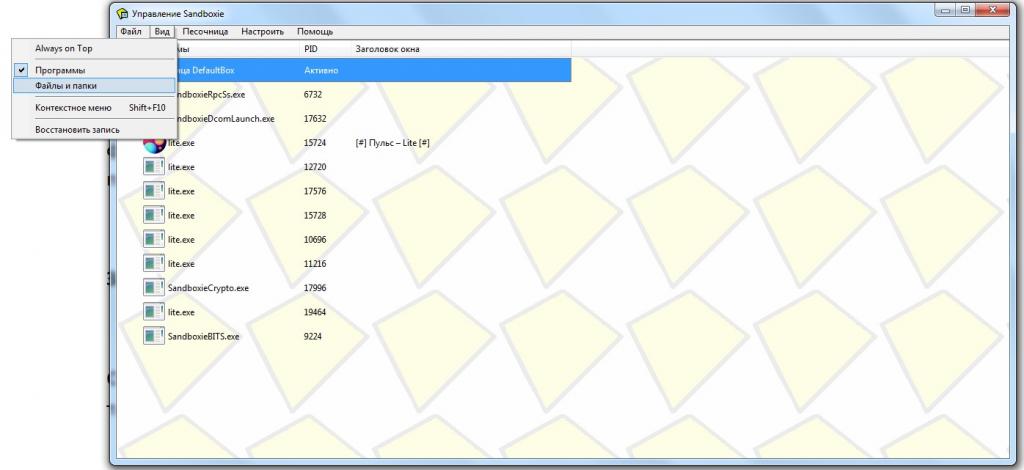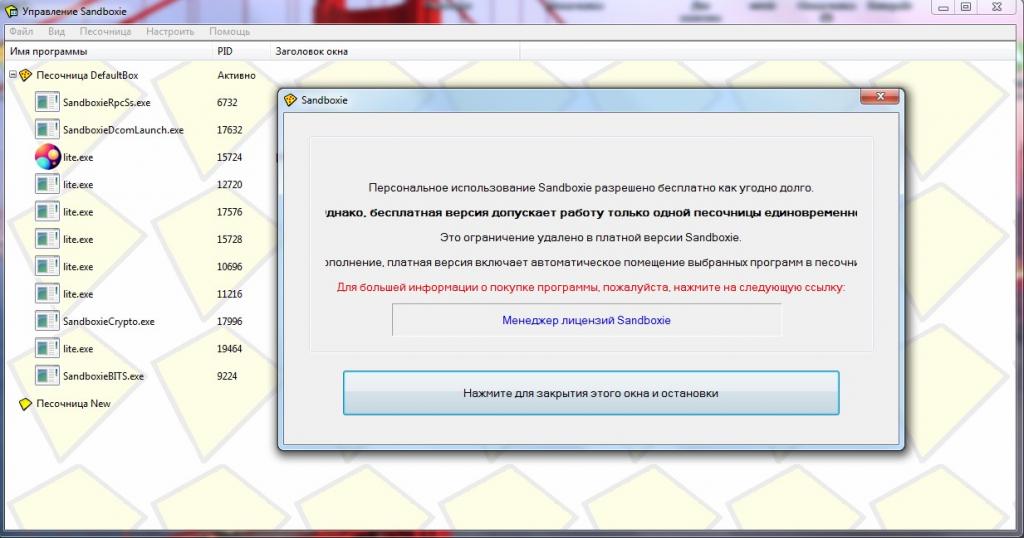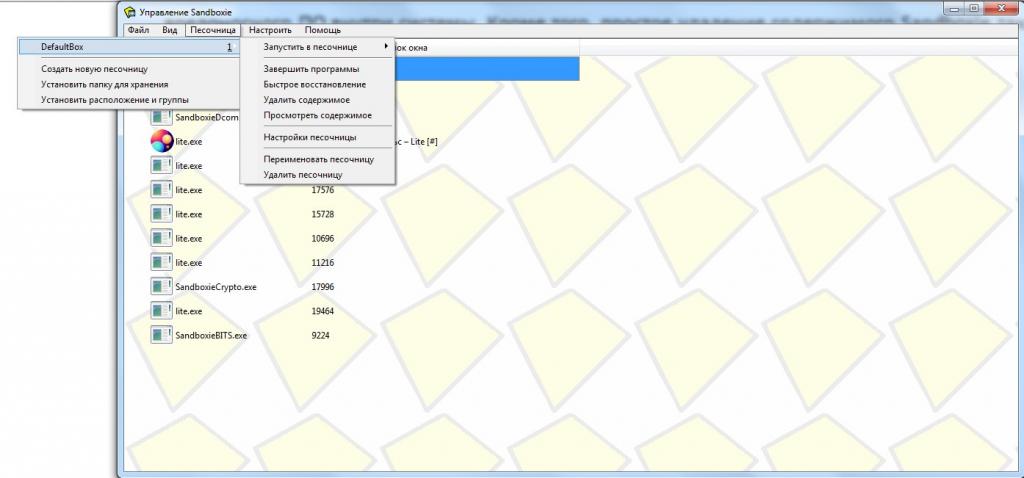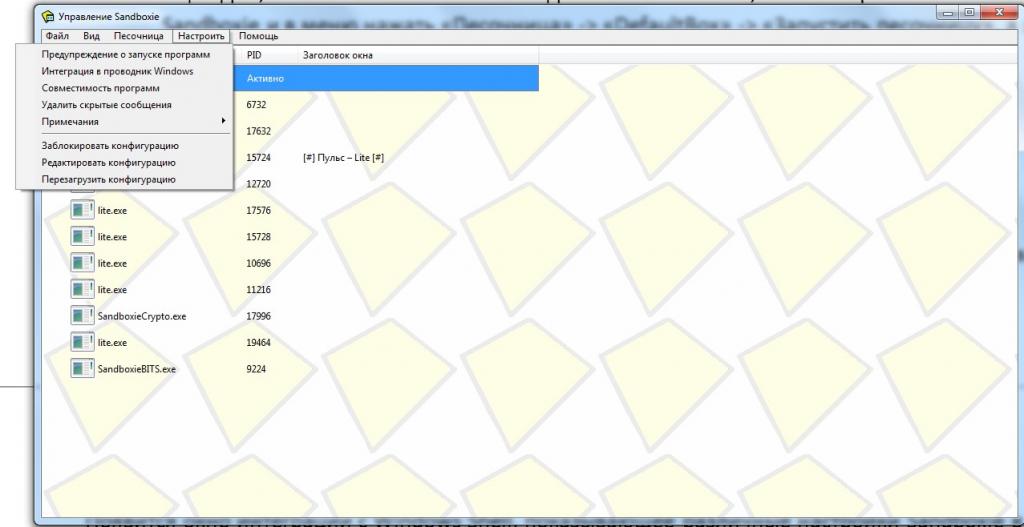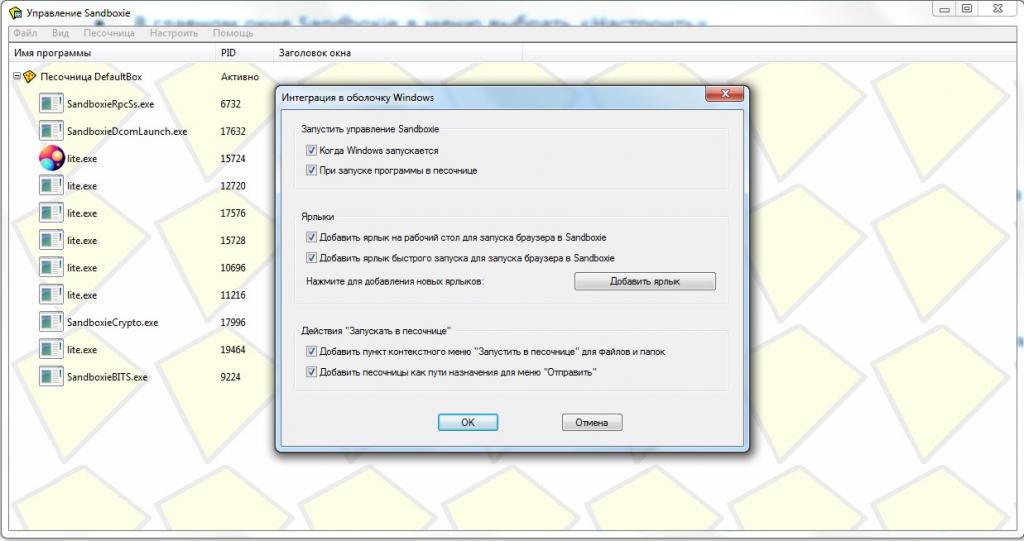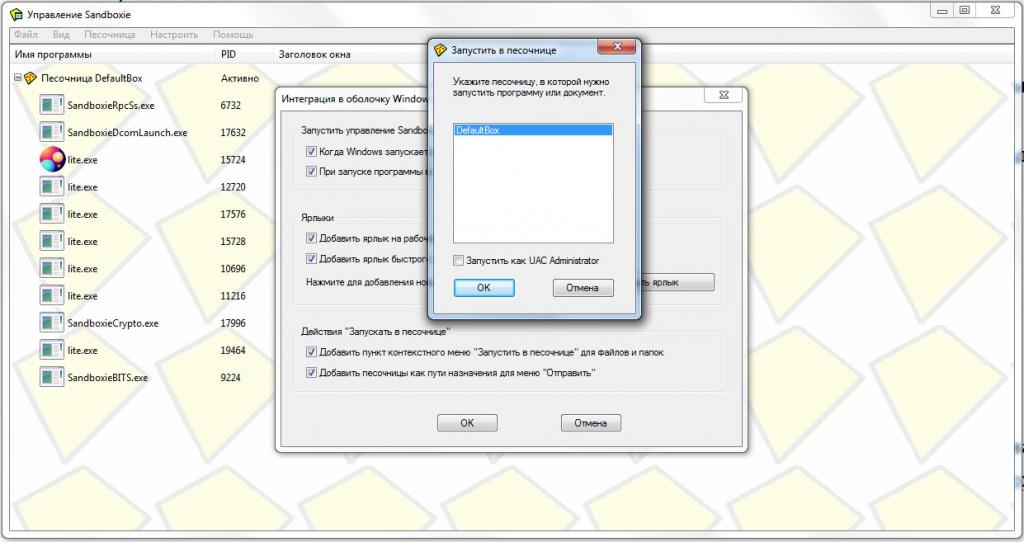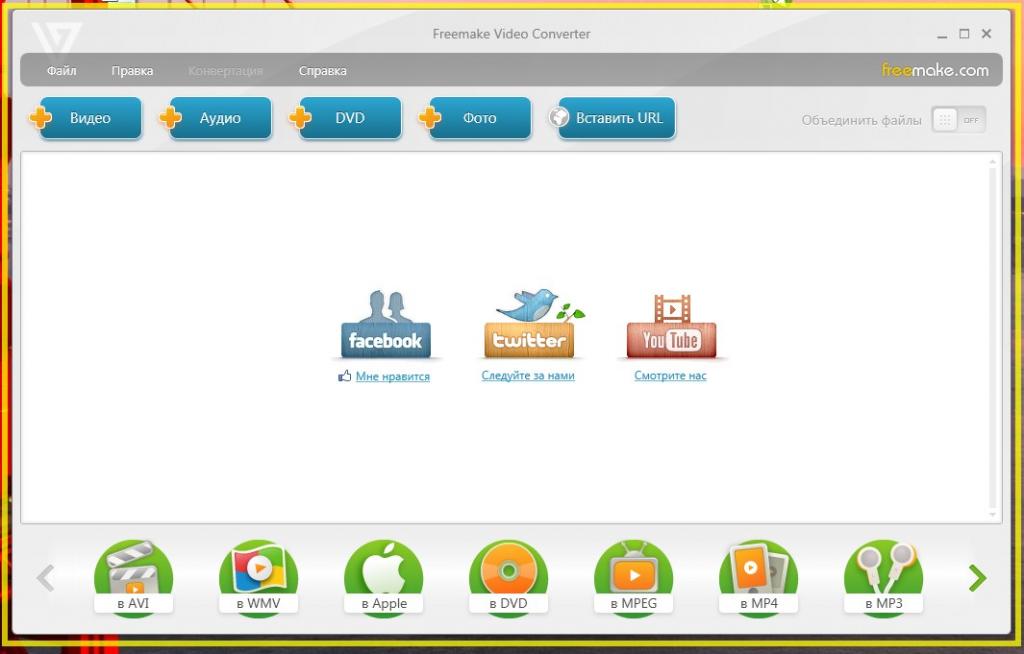Sandboxie – программа, позволяющая запускать любые приложения в защищённой виртуальной среде – песочнице.
Любая программа, открытая в песочнице, не будет иметь доступа к системным файлам, реестру Windows, а следовательно, не сможет внести какие-либо изменения, или навредить операционной системе, так как выполняется в изолированной среде.
Обратите внимание: запуская подозрительную программу в Sandboxie, вы исключаете риски повреждения вашей основной операционной системы. В песочнице можно запускать даже вредоносные программы, но всё же для этих целей лучше использовать виртуальные среды. (виртуальные машины, например, VirtualBox или VMware Workstation Player).
Далее разберёмся с базовыми настройками и возможностями этой программы – как использовать песочницу Sandboxie (на примере Sandboxie Plus) для безопасного интернет-сёрфинга, загрузку файлов и их восстановление, а также процесс установки и запуска приложений в изолированной среде.
Что выбрать и чем отличаются Sandboxie и Sandboxie Plus
В настоящее время существует несколько версий песочницы Sandboxie:
В настоящее время, на официальном сайте Sandboxie рекомендуется использовать новую версию – Sandboxie Plus, разрабатываемую Дэвидом Ксанатосом (David Xanatos).
Как пользоваться Sandboxie Plus
Включение русского языка
Options → Global Settings → Auto Detection → выберите «русский» → перезапустите программу, чтобы изменения вступили в силу.
Интерфейс
Теперь рассмотрим интерфейс Sandboxie Plus. Главное окно имеет две панели. Верхняя панель отображает песочницу по умолчанию – DefaultBox.
Для создания новой песочницы:
- Кликните правой кнопкой мыши в пустой области → Создать песочницу.
Действия с песочницей:
- Клик правой кнопкой мыши по вашей песочнице или DefaultBox → откройте контекстное меню;
- Используя пункт «Запустить», вы можете открыть в изолированной среде (песочнице): ту или иную программу, командную строку, проводник Windows или веб-браузер, установленный в системе по умолчанию (это может быть: Microsoft Edge, Google Chrome, Яндекс.Браузер, Opera, Brave или любой другой браузер, которой вы выбрали);
Понять, что программа или браузер, запущенна именно в песочнице Sandboxie, можно по жёлтой рамке (она отображается при наведении курсора на границу активного окна).
При этом заголовок окна программы будет заключен в символы [#], например [#] 7-Zip [#]. Это индикаторы того, что программа работает внутри Sandboxie.
Эти параметры (цвет границы изолированного окна и индикатор песочницы в заголовке [#]) можно изменить в настройках песочницы:
- Кликните правой кнопкой мыши по песочнице или DefaultBox → в контекстном меню выберите пункт «Опции песочницы».
Браузер в песочнице
Браузером, открытом в песочнице, можно пользоваться как обычно. Так, если использовать браузер в песочнице, то при заражении веб-браузера вредоносным ПО, угроза не сможет проникнуть в ОС Windows, так как обозреватель работает в среде, изолированной от операционной системы. Песочница также ограничивает возможности отслеживания файлов cookie.
Обратите внимание, что Sandboxie не обеспечивает анонимный веб-сёрфинг, как при использовании VPN сервисов или Tor.
Загрузка и восстановление файлов
Если вы скачали тот или иной файл, используя браузер, запущенный в песочнице, то он не будет отображаться в папке «Загрузки» на компьютере, так как загрузка в песочнице тоже изолирована.
Доступ к загруженным из песочницы файлам можно получить двумя путями:
- Кликните правой кнопкой мыши по песочнице или DefaultBox → в контекстном меню выберите пункт «Восстановить файлы» → выберите нужный файл → Восстановить. После этого он будет доступен в вашей папке «Загрузки» на компьютере.
- Кликните правой кнопкой мыши по песочнице → «Посмотреть содержимое» → drive → найдите свой файл в содержимом песочницы (путь соответсвует вашей папке загрузок по умолчанию).
Установка и удаление программ в Sandboxie
Запуск подозрительных (ненадёжных) программ в изолированной среде Sandboxie исключает риск повреждения операционной системы Windows. Эту возможность можно использовать для ознакомления с интерфейсом, возможностями той или иной программы, которую вы не планируете устанавливать, или сомневаетесь в её безопасности.
Некоторые настройки
В разделе: Опции песочницы (клик правой кнопкой мыши по названию песочницы) → Общие настройки → Параметры файла, можно задать дополнительно параметры удаления песочницы, отметив пункт «Защитить эту песочницу от удаления или очистки»;
Запретить общий двусторонний буфер обмена между песочницей и операционной системой:
Общие настройки → Опции доступа → отметьте галочкой «Block read access to the clipboard»
Настройки также позволяют установить интернет-ограничения, заблокировав доступ в Интернет для всех программ, кроме добавленных в список.
Принудительные программы – позволяет запускать выбранные приложения в песочнице по умолчанию.
Если у вас мало места на диске «C», то используя глобальные настройки программы, можно указать другой диск, на котором будут храниться «песочницы».
Опции → Глобальные настройки → Расширенные настройки → Песочница по умолчанию → укажите другую папку на компьютере по вашему выбору.
Если у вас возникли сложности по использованию программы, то на форуме сообщества Sandboxie, вы сможете найти возможное решение своей проблемы или задать свой вопрос другим пользователям.
А вдруг и это будет интересно:
- Microsoft Edge: проблемы с Adobe Flash Player в Windows 10
- Windows Store: решение проблемы с покупкой – SVC-Service-QueryOrder
- Windows 8: низкая скорость Wi-Fi
- Как включить новый интерфейс Material Design в Google Chrome
- Windows 10: как включить и пользоваться песочницей Windows SandBox
- Калькулятор из Windows 7 для Windows 10
Дата: 2021-06-09 | Размещено в Статьи
Part One: Introduction
Sandboxie runs your applications in an isolated abstraction area called a sandbox. Under the supervision of Sandboxie, an application operates normally and at full speed, but can’t effect permanent changes to your computer. Instead, the changes are effected only in the sandbox.
This Getting Started tutorial will show you:
- How to to use Sandboxie to run your applications
- How the changes are trapped in the sandbox
- How to recover important files and documents out of the sandbox
- How to delete the sandbox
Or skip ahead to Getting Started Part Six which discusses a few final points.
You can also review the External Tutorials page for more links to tutorials about Sandboxie, some in languages other than English, others are in video form rather than text.
Sandboxie Control
Sandboxie is operated primarily through the Sandboxie Control program. This program adds the yellow Sandboxie icon to the system notification (“tray”) area of your taskbar:
If Sandboxie Control is not already active, you can find it and launch it from the Sandboxie program group in your Windows Start menu:
When active, you can use the Sandboxie tray icon to hide and show the main window of Sandboxie Control, by double-clicking the icon. Or, you can right-click the icon and select the first command, which alternates between Hide Window and Show Window.
For this tutorial, make sure the main window of Sandboxie Control is visible.
You should view this tutorial in a sandboxed Web browser. To do that, use the Getting Started Tutorial (Web) command in the Help Menu of Sandboxie Control, and make sure you tell Sandboxie Control to run your browser sandboxed:
The tutorial continues in Getting Started Part Two.
Как пользоваться песочницей Sandboxie — программа бесплатная, на русском языке, позволяет запускать любую программу для тестирования в изолированной среде.
Скачать программу песочница Sandboxie: https://www.comss.ru/page.php?id=82
Официальный сайт Sandboxie: https://www.sandboxie.com/DownloadSandboxie
Видео обзор, как скачать, установить и пользоваться программой песочница Sandboxie смотрите здесь: https://www.youtube.com/watch?v=jlQFhleoRtg
Подпишитесь на канал «Программы для компьютера»:
https://www.youtube.com/channel/UCwHrB6z5PJn9QPp5iUISgJw
Комментарии и отзывы о программе песочница Sandboxie пишите ниже.
Для обычных пользователей Sandboxie кажется сложным в использовании программным обеспечением. Многие пользователи даже не понимают, о чем идет речь. А настройки могут и вовсе показаться пугающими. В этой статье подробно описана программа Sandboxie. Также благодаря представленному материалу вы узнаете, как ее запустить и использовать.
О чем идет речь?
Sandboxie – что это за программа? На самом деле она уникальный продукт безопасности, основанный на принципе песочницы. Говоря простым языком, песочница – это изолированная среда для запуска программ. Среда будет точно такой же, как и реальная система, с той лишь разницей, что она от нее изолирована. Этот метод также используется в других программах, таких как Google Chrome, и некоторых антивирусных программах. Внутри песочницы программы будут работать нормально, как и вне ее. Но какие бы изменения ни были внесены, они останутся в песочнице, и реальная система не будет затронута этими изменениями.
Как пользоваться программой Sandboxie? Допустим, человек использует веб-браузер в песочнице. Все будет происходить в обычном режиме, он можете переходить по ссылкам, посещать сайты, загружать файлы и т. д. Но все это будет происходить в изолированной среде. Поэтому, даже если он зайдет на вредоносный сайт, нажмет на зараженную вирусом ссылку или даже загрузит подобного рода файл, реальная система не пострадает.
Теперь предположим, что во время серфинга внутри Sandboxie пользователь нажимает на вирусную ссылку и видит признаки заражения вредоносным ПО или антивирус предупреждает его об этом. Все, что в этом случае нужно сделать, — это удалить содержимое песочницы. Вот и все. Вредоносная программа исчезнет, и система останется в безопасности, поскольку вирус не смог выйти из Sandboxie. Ничто не может выйти из среды песочницы, пока пользователь не позволит этого.
Преимущества программы
Sandboxie делает серфинг в Интернете по-настоящему безопасным. Пользователь всегда может быть спокойным и уверенным, что никакие вредоносные программы не могут заразить его систему. Кроме того, во время серфинга различные временные файлы, файлы cookie, кэш и прочее не создаются и не загружаются на компьютер. Все вышеперечисленное остается внутри песочницы и может быть легко очищено путем удаления содержимого из нее, не беспокоясь о том, где искать этот мусор на компьютере. Всего один клик, чтобы удалить содержимое песочницы, и все исчезло.
Самым большим преимуществом является спокойствие и гарантированная безопасность, которую обеспечивает отличная защита данной программы. Даже если пользователь столкнется с вредоносным ПО внутри Sandboxie, ему не нужно будет паниковать, потому что он может быть уверен, что такое ПО не сможет вырваться в реальную систему. Удаление содержимого песочницы – это все, что требуется, чтобы избавиться от любого вирусного контента.
Использование программного обеспечения
Основное использование программы Sandboxie предназначено для веб-серфинга, где он изолирует браузер, а система остается защищенной от различных вредоносных программ. Что очень удобно, как отмечают многие пользователи.
Но поскольку программа предлагает изолированную среду, можно пользоваться Sandboxie как для серфинга, так и для тестирования программного обеспечения. Программное обеспечение будет работать в песочнице, и изменения, внесенные во время установки или ее запуска, не повлияют на систему. Если пользователю не нравится программное обеспечение, или если оно вредоносное, все, что нужно сделать, это удалить содержимое песочницы. Никакие изменения не будут внесены в реальную систему. Если программное обеспечение безопасно для использования, можно установить его в реальной системе, загрузив его из песочницы.
Установка программного обеспечения в Sandboxie также помогает узнать, какие файлы и папки программа устанавливает в системе. Файлы и папки будут создаваться в песочнице, и их можно увидеть и изучить изнутри самой программы. Если пользователь ищет эти конкретные файлы и папки в своей операционной системе, он не сможет найти их, потому что их просто там нет. Они находятся внутри изолированного пространства песочницы, что показывает, что изменения, сделанные внутри программы, не влияют на реальную систему.
Установка программы
Установка Sandboxie довольно проста и понятна. Нужно лишь запустить файл загрузки программы и следовать инструкциям. После установки программы обычно отображается окно «Совместимость программного обеспечения», в котором показан список программного обеспечения, для которого песочницы внесла изменения в совместимость. Это просто для информации. Наконец, будет показано очень короткое интерактивное руководство по использованию программы.
По завершении установки Sandboxie также поместит ярлык с именем Sandboxed Web Browser на рабочий стол, который при щелчке запускает веб-браузер системы по умолчанию внутри программы. Однако если используется другой браузер для повседневной работы, ярлык для него также можно создать очень легко.
Как пользоваться Sandboxie
Когда программа установлена и запущена, она покажет окно. Называется оно «Управление Sandboxie», как показано на рисунке ниже. Это главное окно программы. Если в Sandboxie не запущены никакие программы, в окне будет просто показан желтый значок с именем Песочница Defaultbox.
Когда программа запускается, в главном окне будет показан список программ и процессов, запущенных в данный момент внутри песочницы, и значок изменится на желтый с красными точками.
Значок Sandboxie на панели задач также изменится на желтый с красными точками. И пользователю становится понятно, что песочница работает.
Как узнать, запущена ли программа в Sandboxie или нет? Допустим, в песочнице используется веб-браузер. Если навести курсор мыши на верхнюю часть веб-браузера (то есть на строку заголовка), можно увидеть желтую рамку по краям, как показано на рисунке ниже. Также можно увидеть знак [#] по обе стороны от имени программы в строке заголовка вверху или на панели задач.
Это способы узнать и подтвердить, что веб-браузер работает в песочнице, потому что в противном случае он просто будет считать, что веб-браузер работает нормально. Пользователь вообще не заметит разницы, вот насколько удобная и ненавязчивая программа Sandboxie.
Желтый значок управления песочницы на панели задач можно использовать для выполнения нескольких операций, которые также можно выполнить из главного окна программы. Щелчок правой кнопкой мыши по иконке в трее Sandboxie показывает различные операции, которые можно выполнить.
Как видно из изображения, можно запустить веб-браузер по умолчанию, почтовый клиент или любую другую нужную пользователю программу, находящуюся в песочнице. Можно завершить работу программ, удалить содержимое песочницы или получить доступ к папкам быстрого восстановления.
К главному окну программы можно легко получить доступ, либо дважды щелкнув по соответствующему значку в трее, либо щелкнув его правой кнопкой мыши и выбрав «Показать окно».
По умолчанию главное окно Sandboxie находится в режиме «Программы», что означает, что оно будет отображать список программ и процессов, запущенных внутри Sandboxie. Для просмотра файлов и папок, созданных в песочнице, можно переключить режим, щелкнув Вид -> Файлы и папки в меню.
Теперь, когда стало понятно, как запустить Sandboxie, следует рассмотреть варианты использования программы.
Использование программы для игр
Это программа, которую также можно использовать для дублирования samp и открытия двух аккаунтов GTA на одном компьютере одновременно.
Как пользоваться Sandboxie в SAMP:
- На ярлыке игры необходимо нажать правой кнопкой мыши и выбрать команду «Запустить в песочнице»
- Когда игра запустилась, ее можно свернуть и открыть второй экран, но уже стандартным способом.
- Таким образом, у пользователя открыты две копии игры, и можно заходить в 2 аккаунта. Переключаться между ними можно, используя клавиши Alt+Tab.
Запуск более двух окон. Особенности
Теперь следует рассмотреть, как запустить более 2 окон в Sandboxie. Для этого необходимо создать новые песочницы, в которых можно будет открывать необходимые программы. Сделать это в бесплатной версии программы не получится. После создания новой песочницы, пытаясь открыть в ней новое окно, программа выводит на экран предупреждение следующего вида.
Для того чтобы иметь возможность открывать более двух окон в песочнице, необходимо приобрести полную платную версию.
Завершение программ
Отдельные программы, работающие внутри Sandboxie, могут быть закрыты как обычно. Но это также можно осуществить одновременно несколькими щелчками мыши:
- Щелкнуть правой кнопкой мыши по иконке в песочницы и выбрать «Завершить программу».
- Появится предупреждение о том, что это действие не сохранит состояние или данные этих программ.
- Нажать Да, если уверены, и все программы внутри песочницы будут закрыты.
Это особенно полезно, если пользователь столкнулся с вредоносным программным обеспечением при запуске программ внутри песочницы. В таких ситуациях также не стоит забывать удалить содержимое «Песочницы» после завершения работы программ, что избавит от любого вредоносного ПО внутри системы. Кроме того, простое удаление содержимого Sandboxie также приведет к завершению работы программ и немедленно опустошит песочницу.
Программы также могут быть закрыты из главного окна Sandboxie, нажав в меню: Песочница -> DefaultBox -> Завершение программ. Все просто!
Запуск программ в Sandboxie
Еще один важный момент. Это запуск программ в песочнице. Без него понимание того, как пользоваться Sandboxie, не будет полным. Он очень прост и может быть выполнен несколькими способами:
- Самый простой способ – щелкнуть правой кнопкой мыши значок или ярлык любой программы, которую необходимо запустить. После выбрать «Запустить в песочнице» из контекстного меню.
- Другой вариант, как запустить программу в Sandboxie. Он обсуждался чуть ранее. Нужно щелкнуть правой кнопкой мыши значок элемента управления на панели задач, выбрать DefaultBox и подходящую опцию для запуска нужной программы.
- Еще один, хотя и более сложный метод заключается в том, чтобы открыть главное окно программы и в меню нажать «Песочница» -> «DefaultBox» -> «Запустить песочницу», а затем выбрать подходящий вариант.
Создание ярлыков для изолированных программ
Создать ярлык для изолированной программы также довольно просто. Просто нужно следовать этим шагам:
- В главном окне Sandboxie в меню выбрать «Настроить».
- Нажать на «Интеграция в проводник Windows».
- Появится окно, показывающее различные настройки программы в разных блоках.
- Под блоком под названием «Ярлыки» нажать на кнопку «Добавить ярлык».
- Появится окно с кратким описанием того, что делает это действие, и как создать ярлык. Нажать ОК.
- Появится другое окно с именем «Запустить в песочнице», показывающее DefaultBox, в поле под ним – нажать OK.
- Появится список меню, похожий на список меню «Пуск», из которого можно выбрать программу, для которой нужно создать ярлык.
Вот и все, ярлык для изолированной программы будет создан на рабочем столе. Теперь, если пользователь дважды щелкает по этому ярлыку, соответствующая программа автоматически запускается в Sandboxie.
Заключение
В статье было рассмотрено, что такое Sandboxie и как пользоваться программой, но стоит понимать, что она не является заменой программного обеспечения для безопасности, такого как антивирус. Поэтому рекомендуется постоянно обновлять и исправлять систему, а также устанавливать хороший антивирус и постоянно обновлять его. Несмотря на то, что данная программа будет обеспечивать пользователю безопасность при просмотре программ внутри него, все же рекомендуется придерживаться хороших и безопасных методов серфинга и делать это частью своей привычки.
Содержание статьи:
- О чем идет речь
- Преимущества программы
- Использование программного обеспечения
- Установка программы
- Как пользоваться Sandboxie
- Использование программы для игр
- Запуск более двух окон. Особенности
- Завершение программ
- Запуск программ в Sandboxie
- Создание ярлыков для изолированных программ
- Заключение
Для обычных пользователей Sandboxie кажется сложным в использовании программным обеспечением. Многие пользователи даже не понимают, о чем идет речь. А настройки могут и вовсе показаться пугающими. В этой статье подробно описана программа Sandboxie. Также благодаря представленному материалу вы узнаете, как ее запустить и использовать.
О чем идет речь?
Sandboxie – что это за программа? На самом деле она уникальный продукт безопасности, основанный на принципе песочницы. Говоря простым языком, песочница – это изолированная среда для запуска программ. Среда будет точно такой же, как и реальная система, с той лишь разницей, что она от нее изолирована. Этот метод также используется в других программах, таких как Google Chrome, и некоторых антивирусных программах. Внутри песочницы программы будут работать нормально, как и вне ее. Но какие бы изменения ни были внесены, они останутся в песочнице, и реальная система не будет затронута этими изменениями.

Как пользоваться программой Sandboxie? Допустим, человек использует веб-браузер в песочнице. Все будет происходить в обычном режиме, он можете переходить по ссылкам, посещать сайты, загружать файлы и т. д. Но все это будет происходить в изолированной среде. Поэтому, даже если он зайдет на вредоносный сайт, нажмет на зараженную вирусом ссылку или даже загрузит подобного рода файл, реальная система не пострадает.
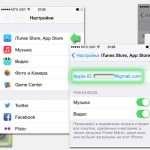
Теперь предположим, что во время серфинга внутри Sandboxie пользователь нажимает на вирусную ссылку и видит признаки заражения вредоносным ПО или антивирус предупреждает его об этом. Все, что в этом случае нужно сделать, — это удалить содержимое песочницы. Вот и все. Вредоносная программа исчезнет, и система останется в безопасности, поскольку вирус не смог выйти из Sandboxie. Ничто не может выйти из среды песочницы, пока пользователь не позволит этого.
Преимущества программы
Sandboxie делает серфинг в Интернете по-настоящему безопасным. Пользователь всегда может быть спокойным и уверенным, что никакие вредоносные программы не могут заразить его систему. Кроме того, во время серфинга различные временные файлы, файлы cookie, кэш и прочее не создаются и не загружаются на компьютер. Все вышеперечисленное остается внутри песочницы и может быть легко очищено путем удаления содержимого из нее, не беспокоясь о том, где искать этот мусор на компьютере. Всего один клик, чтобы удалить содержимое песочницы, и все исчезло.
Самым большим преимуществом является спокойствие и гарантированная безопасность, которую обеспечивает отличная защита данной программы. Даже если пользователь столкнется с вредоносным ПО внутри Sandboxie, ему не нужно будет паниковать, потому что он может быть уверен, что такое ПО не сможет вырваться в реальную систему. Удаление содержимого песочницы – это все, что требуется, чтобы избавиться от любого вирусного контента.
Использование программного обеспечения
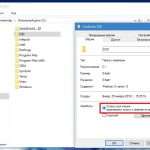
Основное использование программы Sandboxie предназначено для веб-серфинга, где он изолирует браузер, а система остается защищенной от различных вредоносных программ. Что очень удобно, как отмечают многие пользователи.
Но поскольку программа предлагает изолированную среду, можно пользоваться Sandboxie как для серфинга, так и для тестирования программного обеспечения. Программное обеспечение будет работать в песочнице, и изменения, внесенные во время установки или ее запуска, не повлияют на систему. Если пользователю не нравится программное обеспечение, или если оно вредоносное, все, что нужно сделать, это удалить содержимое песочницы. Никакие изменения не будут внесены в реальную систему. Если программное обеспечение безопасно для использования, можно установить его в реальной системе, загрузив его из песочницы.
Установка программного обеспечения в Sandboxie также помогает узнать, какие файлы и папки программа устанавливает в системе. Файлы и папки будут создаваться в песочнице, и их можно увидеть и изучить изнутри самой программы. Если пользователь ищет эти конкретные файлы и папки в своей операционной системе, он не сможет найти их, потому что их просто там нет. Они находятся внутри изолированного пространства песочницы, что показывает, что изменения, сделанные внутри программы, не влияют на реальную систему.
Установка программы
Установка Sandboxie довольно проста и понятна. Нужно лишь запустить файл загрузки программы и следовать инструкциям. После установки программы обычно отображается окно «Совместимость программного обеспечения», в котором показан список программного обеспечения, для которого песочницы внесла изменения в совместимость. Это просто для информации. Наконец, будет показано очень короткое интерактивное руководство по использованию программы.
По завершении установки Sandboxie также поместит ярлык с именем Sandboxed Web Browser на рабочий стол, который при щелчке запускает веб-браузер системы по умолчанию внутри программы. Однако если используется другой браузер для повседневной работы, ярлык для него также можно создать очень легко.
Как пользоваться Sandboxie
Когда программа установлена и запущена, она покажет окно. Называется оно «Управление Sandboxie», как показано на рисунке ниже. Это главное окно программы. Если в Sandboxie не запущены никакие программы, в окне будет просто показан желтый значок с именем Песочница Defaultbox.

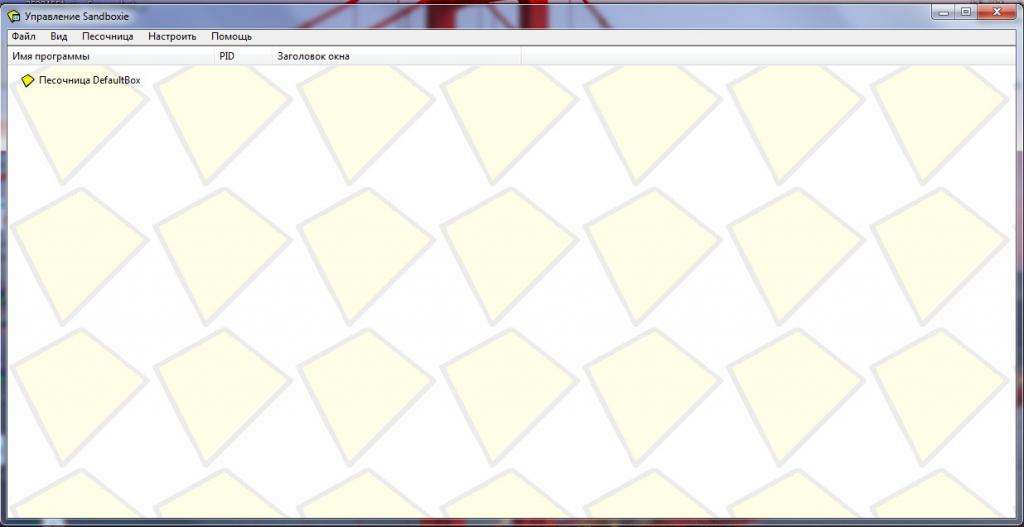
Когда программа запускается, в главном окне будет показан список программ и процессов, запущенных в данный момент внутри песочницы, и значок изменится на желтый с красными точками.
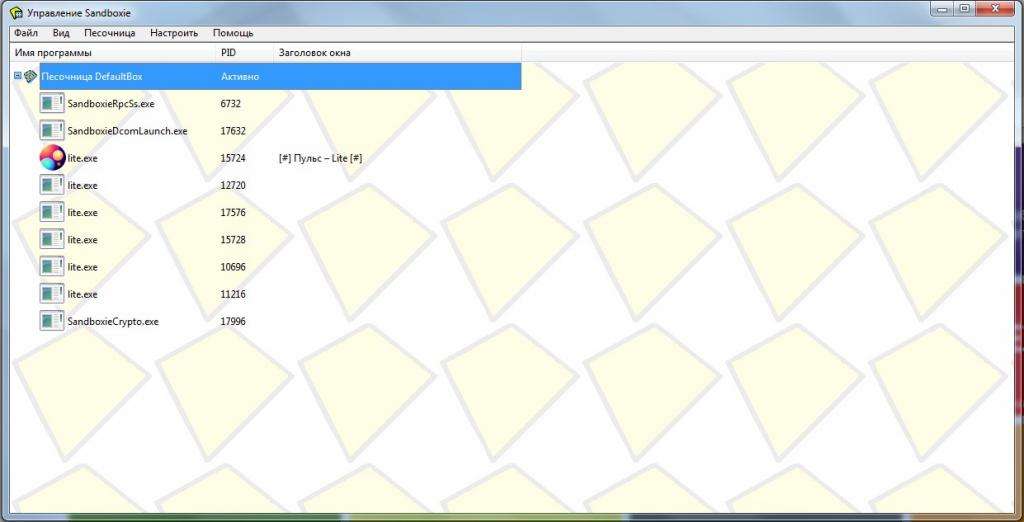
Значок Sandboxie на панели задач также изменится на желтый с красными точками. И пользователю становится понятно, что песочница работает.
Как узнать, запущена ли программа в Sandboxie или нет? Допустим, в песочнице используется веб-браузер. Если навести курсор мыши на верхнюю часть веб-браузера (то есть на строку заголовка), можно увидеть желтую рамку по краям, как показано на рисунке ниже. Также можно увидеть знак [#] по обе стороны от имени программы в строке заголовка вверху или на панели задач.
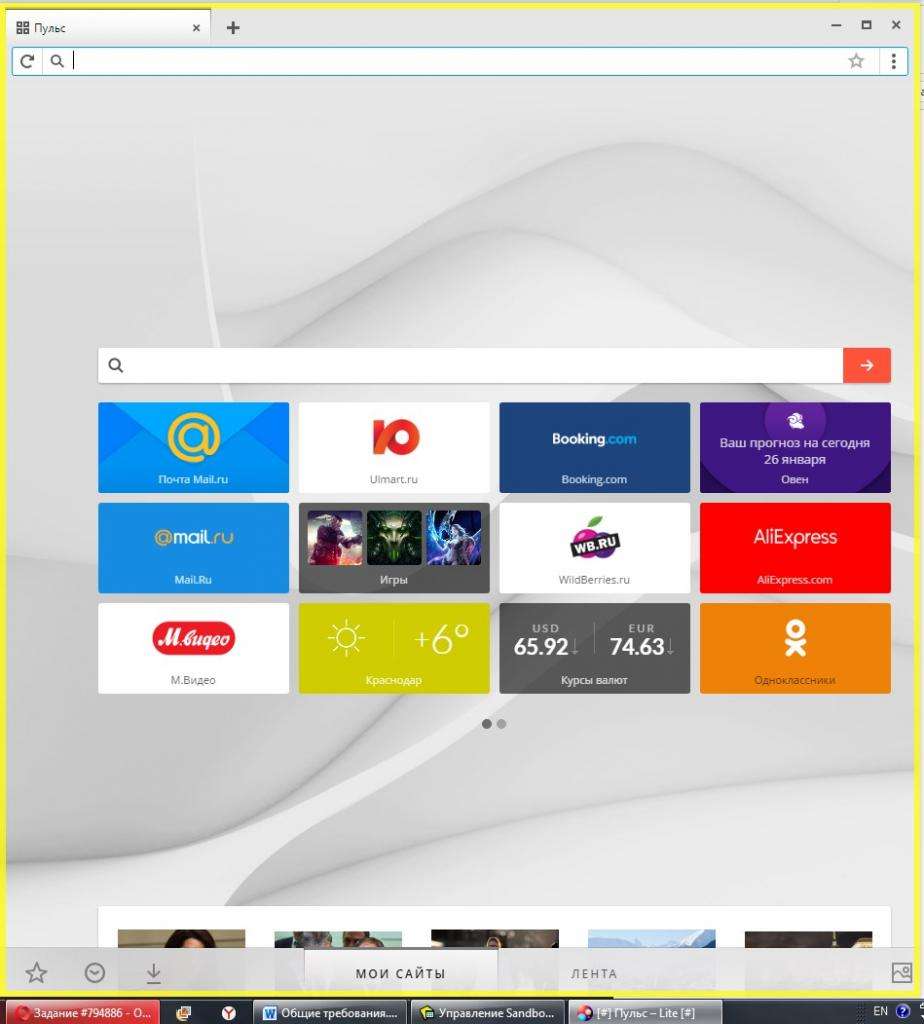
Это способы узнать и подтвердить, что веб-браузер работает в песочнице, потому что в противном случае он просто будет считать, что веб-браузер работает нормально. Пользователь вообще не заметит разницы, вот насколько удобная и ненавязчивая программа Sandboxie.
Желтый значок управления песочницы на панели задач можно использовать для выполнения нескольких операций, которые также можно выполнить из главного окна программы. Щелчок правой кнопкой мыши по иконке в трее Sandboxie показывает различные операции, которые можно выполнить.
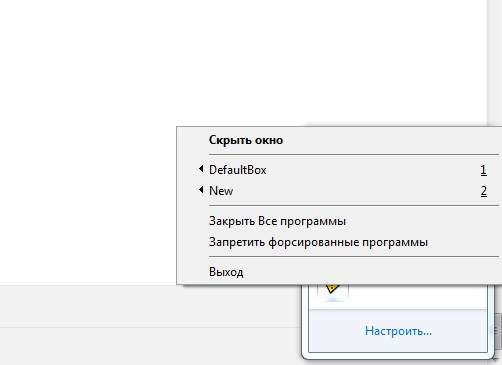
Как видно из изображения, можно запустить веб-браузер по умолчанию, почтовый клиент или любую другую нужную пользователю программу, находящуюся в песочнице. Можно завершить работу программ, удалить содержимое песочницы или получить доступ к папкам быстрого восстановления.
К главному окну программы можно легко получить доступ, либо дважды щелкнув по соответствующему значку в трее, либо щелкнув его правой кнопкой мыши и выбрав «Показать окно».
По умолчанию главное окно Sandboxie находится в режиме «Программы», что означает, что оно будет отображать список программ и процессов, запущенных внутри Sandboxie. Для просмотра файлов и папок, созданных в песочнице, можно переключить режим, щелкнув Вид -> Файлы и папки в меню.
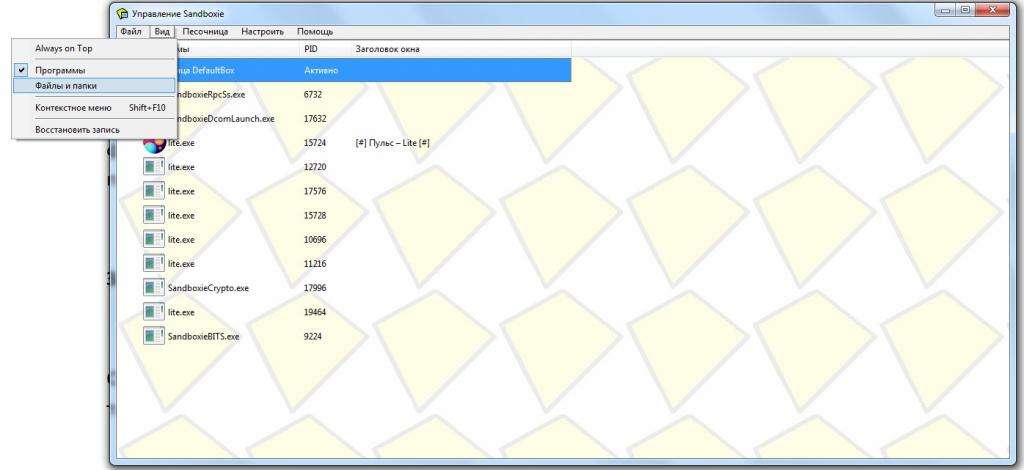
Теперь, когда стало понятно, как запустить Sandboxie, следует рассмотреть варианты использования программы.
Использование программы для игр
Это программа, которую также можно использовать для дублирования samp и открытия двух аккаунтов GTA на одном компьютере одновременно.
Как пользоваться Sandboxie в SAMP:
Запуск более двух окон. Особенности
Теперь следует рассмотреть, как запустить более 2 окон в Sandboxie. Для этого необходимо создать новые песочницы, в которых можно будет открывать необходимые программы. Сделать это в бесплатной версии программы не получится. После создания новой песочницы, пытаясь открыть в ней новое окно, программа выводит на экран предупреждение следующего вида.
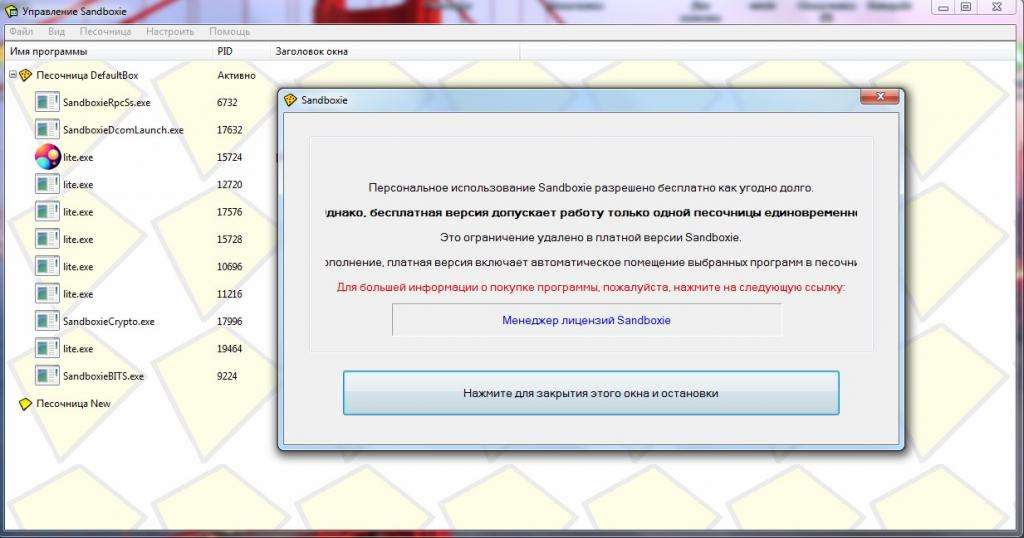
Для того чтобы иметь возможность открывать более двух окон в песочнице, необходимо приобрести полную платную версию.
Завершение программ
Отдельные программы, работающие внутри Sandboxie, могут быть закрыты как обычно. Но это также можно осуществить одновременно несколькими щелчками мыши:
Это особенно полезно, если пользователь столкнулся с вредоносным программным обеспечением при запуске программ внутри песочницы. В таких ситуациях также не стоит забывать удалить содержимое «Песочницы» после завершения работы программ, что избавит от любого вредоносного ПО внутри системы. Кроме того, простое удаление содержимого Sandboxie также приведет к завершению работы программ и немедленно опустошит песочницу.
Программы также могут быть закрыты из главного окна Sandboxie, нажав в меню: Песочница -> DefaultBox -> Завершение программ. Все просто!
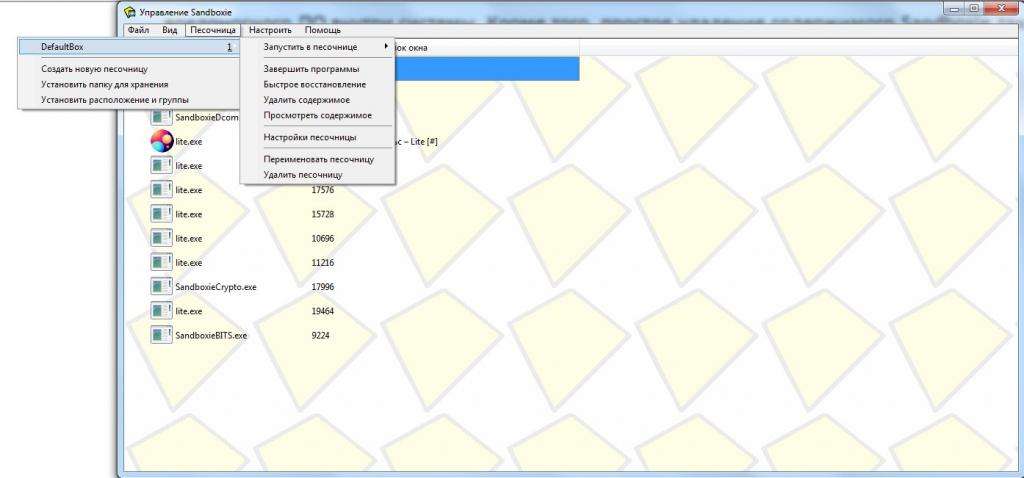
Запуск программ в Sandboxie
Еще один важный момент. Это запуск программ в песочнице. Без него понимание того, как пользоваться Sandboxie, не будет полным. Он очень прост и может быть выполнен несколькими способами:
Создание ярлыков для изолированных программ
Создать ярлык для изолированной программы также довольно просто. Просто нужно следовать этим шагам:
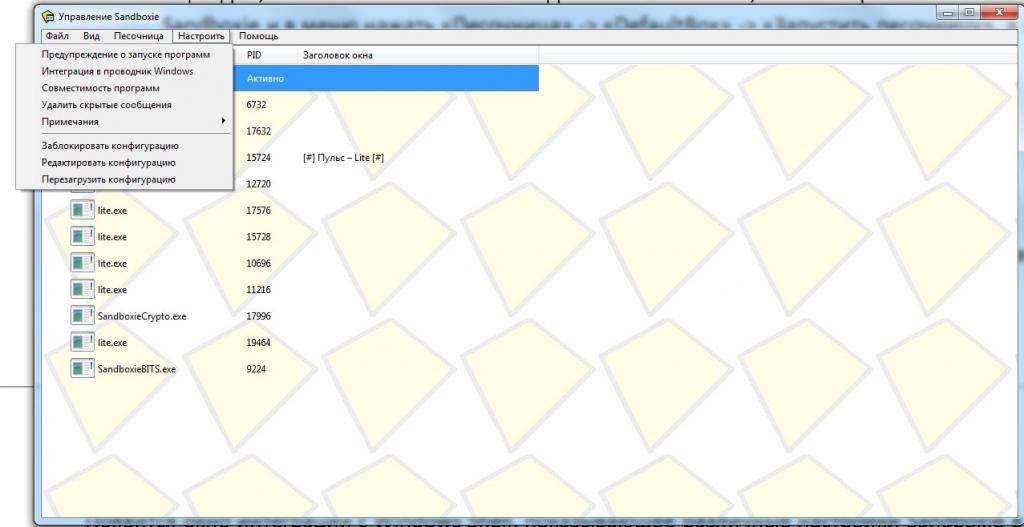
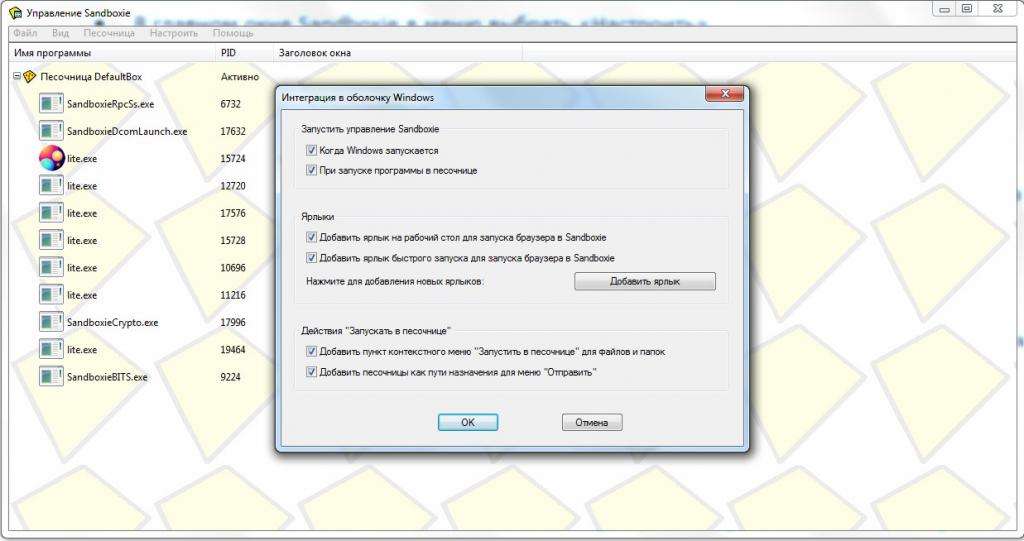
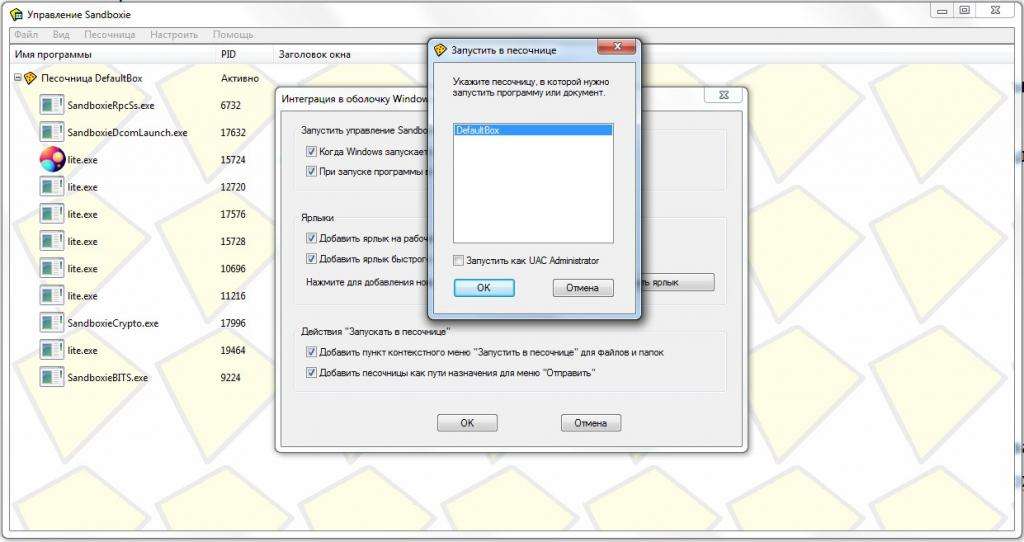
Вот и все, ярлык для изолированной программы будет создан на рабочем столе. Теперь, если пользователь дважды щелкает по этому ярлыку, соответствующая программа автоматически запускается в Sandboxie.
Заключение
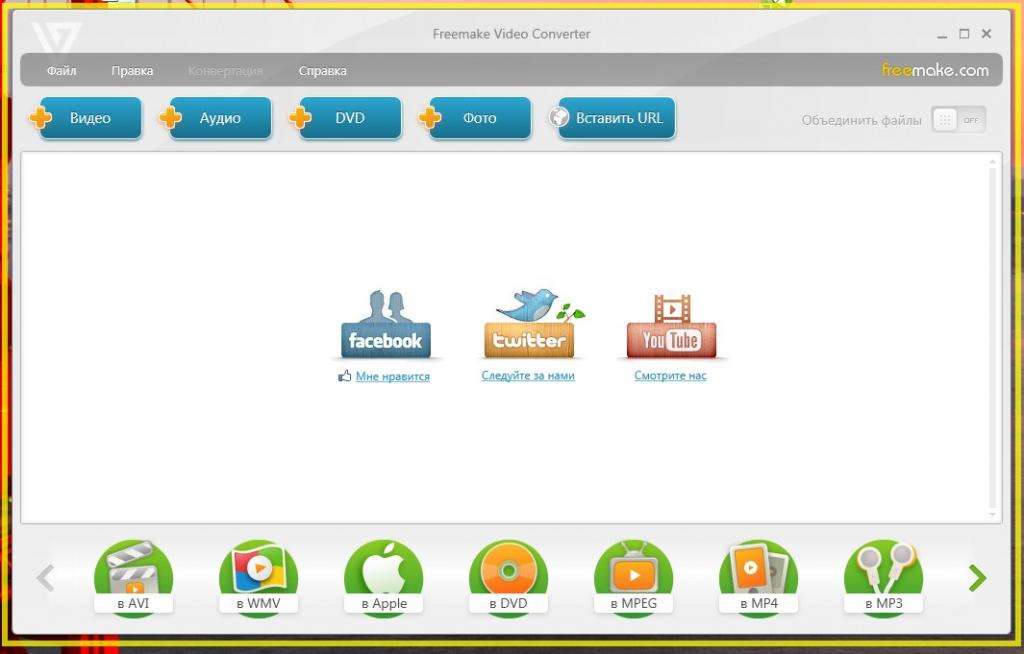
В статье было рассмотрено, что такое Sandboxie и как пользоваться программой, но стоит понимать, что она не является заменой программного обеспечения для безопасности, такого как антивирус. Поэтому рекомендуется постоянно обновлять и исправлять систему, а также устанавливать хороший антивирус и постоянно обновлять его. Несмотря на то, что данная программа будет обеспечивать пользователю безопасность при просмотре программ внутри него, все же рекомендуется придерживаться хороших и безопасных методов серфинга и делать это частью своей привычки.






![заголовок окна программы будет заключен в символы [#], например [#] 7-Zip [#]. Это индикаторы того, что программа работает внутри Sandboxie. sandboxie-how-to-use-screenshot-7](https://alpinefile.ru/wp-content/uploads/sandboxie-how-to-use-screenshot-7-300x198.png)