КРАТКОЕ
Руководство пользователя
КРАТКОЕ
Руководство пользователя
В данном руководстве представлена информация по установке,
основным функциям и устранению неисправностей в системе
Windows.
РАСШИРЕННОЕ
Данное руководство содержит информацию об установке, расширенной
конфигурации, эксплуатации, а также поиске и устранении неисправностей в
различных операционных системах.
Некоторые функции могут различаться в зависимости от модели и региона.
- Manuals
- Brands
- Samsung Manuals
- Printer
- Xpress M2020 series
Manuals and User Guides for Samsung Xpress M2020 series. We have 2 Samsung Xpress M2020 series manuals available for free PDF download: User Manual, Service Manual
Samsung Xpress M2020 series User Manual (199 pages)
Brand: Samsung
|
Category: Printer
|
Size: 22.24 MB
Table of Contents
-
Basic
2
-
Table of Contents
2
-
1 Introduction
3
-
Key Benefits
4
-
Environmentally Friendly
4
-
-
Features by Models
6
-
Useful to Know
8
-
About this User’s Guide
9
-
Safety Information
10
-
Machine Overview
16
-
Control Panel Overview
19
-
Turning on the Machine
21
-
Installing the Driver Locally
22
-
Reinstalling the Driver
24
-
-
2 Learning the Basic Usage
25
-
Media and Tray
26
-
Preprinted Paper
33
-
-
Basic Printing
35
-
Opening Printing Preferences
36
-
Using a Favorite Setting
37
-
-
-
3 Maintenance
38
-
Ordering Supplies and Accessories
39
-
Available Supplies
40
-
Storing the Toner Cartridge
41
-
Handling Instructions
42
-
Estimated Cartridge Life
42
-
-
Redistributing Toner
43
-
Replacing the Toner Cartridge
44
-
Cleaning the Machine
46
-
Cleaning the Outside
46
-
-
Tips for Moving & Storing Your Machine
50
-
-
4 Troubleshooting
51
-
Tips for Avoiding Paper Jams
52
-
Clearing Paper Jams
53
-
Understanding the Status LED
56
-
Status LED
57
-
Toner LED/ WPS LED
58
-
-
-
5 Appendix
59
-
Specifications
60
-
Print Media Specifications
62
-
System Requirements
65
-
Network Environment
68
-
-
Regulatory Information
69
-
Ozone Safety
69
-
Canadian Radio Interference Regulations
72
-
-
Copyright
79
-
-
-
Advanced
81
-
1 Software Installation
83
-
Installation for Mac
84
-
Reinstallation for Mac
85
-
Installation for Linux
86
-
Reinstallation for Linux
87
-
-
-
2. Using a Network- Connected Machine
88
-
2 Using a Network-Connected Machine
88
-
Useful Network Programs
89
-
Wired Network Setup
90
-
Printing a Network Configuration Report
90
-
-
Ipv6 Configuration
91
-
Activating Ipv6
91
-
Ipv6 Address Configuration
92
-
-
Wireless Network Setup
93
-
Getting Started
93
-
Introducing Wireless Set up Methods
94
-
Choosing Your Type
96
-
Items to Prepare
96
-
Other Problems
119
-
-
Samsung Mobile Print
121
-
Supported Devices
121
-
-
Using the NFC Feature
122
-
Google Cloud Print
124
-
Registering Your Google Account to the Printer
124
-
-
Airprint
127
-
Printing Via Airprint
128
-
-
-
-
3. Special Features
129
-
Altitude Adjustment
130
-
Changing the Default Print Settings
131
-
Setting Your Machine as a Default Machine
132
-
Using Advanced Print Features
133
-
Mac Printing
140
-
Changing Printer Settings
140
-
Printing on both Sides of the Paper
141
-
-
Linux Printing
142
-
Printing from Applications
142
-
Printing Files
142
-
-
-
4. Useful Management Tools
144
-
Accessing Management Tools
145
-
Easy Capture Manager
146
-
Samsung Anyweb Print
147
-
Easy Eco Driver
148
-
Using Syncthru™ Web Service
149
-
Maintenance Tab
150
-
Settings Tab
150
-
Security Tab
150
-
-
Using Samsung Easy Printer Manager
151
-
Device Settings
153
-
-
Using Samsung Printer Status
154
-
Using Samsung Printer Experience
156
-
Deleting a Printer
158
-
-
-
5. Troubleshooting
162
-
Paper Feeding Problems
163
-
Power and Cable Connecting Problems
164
-
Printing Problems
165
-
Printing Quality Problems
169
-
Operating System Problems
177
-
Common Windows Problems
177
-
Common Linux Problems
179
-
Contact Samsung Worldwide
180
-
Access Point
185
-
Control Panel
186
-
Duty Cycle
187
-
Fuser Unit
188
-
Ieee 1284
189
-
Mac Address
191
-
Printer Driver
193
-
Print Media
193
-
Subnet Mask
194
-
-
Advertisement
Samsung Xpress M2020 series Service Manual (109 pages)
Mono Laser Printer
Brand: Samsung
|
Category: Printer
|
Size: 10.95 MB
Table of Contents
-
Table of Contents
2
-
Precautions
5
-
Safety Warning
5
-
Caution for Safety
6
-
Toxic Material
6
-
Electric Shock and Fire Safety Precautions
6
-
Handling Precautions
8
-
Assembly and Disassembly Precautions
8
-
Disregarding this Warning May Cause Bodily Injury
9
-
-
ESD Precautions
10
-
-
Product Specifications and Description
11
-
Product Specifications
11
-
Product Overview
11
-
Specifications
11
-
General Print Engine
11
-
Controller and Software
12
-
Paper Handling
12
-
Supplies
13
-
Maintenance Part
13
-
Reliability and Service
14
-
Environment
14
-
Accessories
14
-
-
Model Comparison Table
16
-
-
System Overview
17
-
Front View
17
-
Rear View
18
-
Paper Path
19
-
System Layout
20
-
Feeding Part
21
-
Transfer Roller
22
-
Drive Unit
22
-
Fuser Unit
23
-
LSU (Laser Scanner Unit)
25
-
Toner Cartridge
26
-
-
Hardware Configuration
27
-
Main Board
28
-
OPE Board
30
-
Wireless LAN Board (M202Xw Only)
31
-
SMPS/HVPS Board
32
-
Electrical Parts Location
34
-
-
Engine F/W Contol Algorithm
35
-
Feeding
35
-
Transfer
35
-
Fusing
36
-
Lsu
36
-
-
Software Descriptions
37
-
Software System Overview
37
-
Architecture
37
-
Data and Control Flow
38
-
-
-
-
Disassembly and Reassembly
40
-
Precautions When Replacing Parts
40
-
Precautions When Assembling and Disassembling
40
-
Preautions When Handling PBA
40
-
Releasing Plastic Latches
41
-
-
Screws Used in the Printer
42
-
Replacing the Main SVC Parts
43
-
Cover
43
-
Main Board
45
-
Fuser Unit
45
-
SMPS/HVPS Board
46
-
Drive Unit
46
-
Lsu
47
-
Feed Sensor PBA
48
-
Pick up Roller
48
-
Motor
49
-
Transfer Roller
50
-
-
-
Alignment and Troubleshooting
52
-
Alignment and Adjustments
52
-
Control Panel
52
-
Understanding the Status LED
54
-
Jam Removal
55
-
Periodic Defective Image
58
-
Useful Management Tools
59
-
Using Samsung Easy Printer Manager (Windows and Macintosh Only)
59
-
Using Samsung Printer Status (Windows Only)
61
-
Using Syncthru Web Service (SWS)
62
-
-
Updating Firmware
64
-
Update the Firmware by Using the USB Port
64
-
Update the Firmware by Using the Network (M202Xw Only)
65
-
-
-
Troubleshooting
67
-
Procedure of Checking the Symptoms
67
-
Basic Check List
68
-
-
Error Code and Troubleshooting
69
-
Image Quality Problem
76
-
Other Errors
82
-
-
-
System Diagram
83
-
Block Diagram
83
-
Connection Diagram
84
-
-
Reference Information
85
-
Tool for Troubleshooting
85
-
Glossary
86
-
The Sample Pattern for the Test
92
-
Selecting a Location
93
-
Advertisement
Related Products
-
Samsung Xpress M2020W
-
Samsung M-202X series
-
Samsung M-202XW series
-
Samsung Xpress M202 series
-
Samsung Xpress M2022
-
Samsung Xpress M2022W
-
Samsung Xpress M2021
-
Samsung Xpress M2070FW
-
Samsung Multifunction Xpress M207 W Series
-
Samsung Multifunction Xpress M207 F Series
Samsung Categories
Cell Phone
Monitor
Microwave Oven
LCD TV
Air Conditioner
More Samsung Manuals
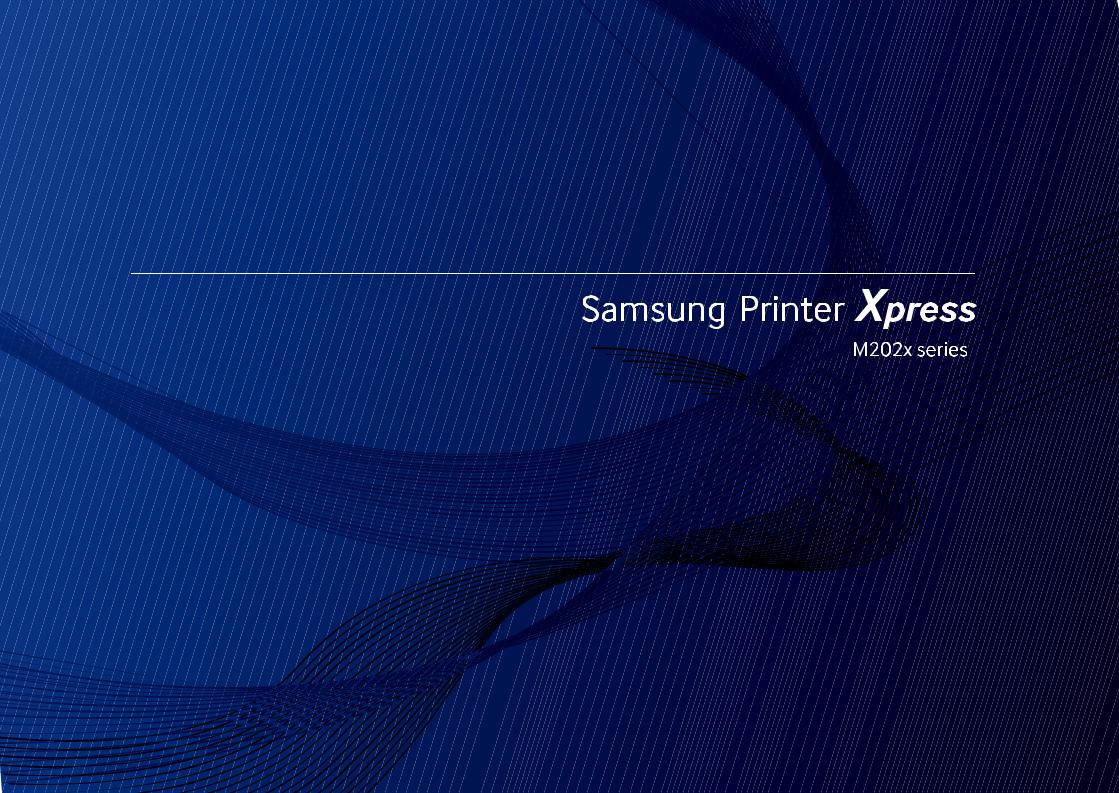
Руководствопользователя
КРАТКОЕ
В данном руководстве представлена информация по установке, основным функциям и устранению неисправностей в системе
Windows.
РАСШИРЕННОЕ
Данное руководство содержит




Некоторые

КРАТКОЕ

|
Ключевые преимущества |
4 |
|
Функции различных моделей |
7 |
|
Полезная информация |
9 |
|
О руководстве пользователя |
10 |
|
Информация о безопасности |
11 |
|
Обзор устройства |
18 |
|
Обзор панели управления |
21 |
|
Включение устройства |
23 |
|
Установка драйвера локально |
24 |
|
Замена драйвера |
26 |

|
Материалы и лотки |
28 |
|
Основные операции печати |
36 |

|
Заказ расходных материалов и |
|
|
дополнительных компонентов |
40 |
|
Доступные материалы |
41 |
|
Хранение картриджей |
42 |
|
Перераспределение тонера |
44 |
|
Замена картриджа |
45 |
|
Чистка устройства |
47 |
|
Советы по перемещению и хранению |
|
|
устройства |
51 |

|
Рекомендации по предотвращению |
|
|
замятия бумаги |
53 |
|
Удаление замятой бумаги |
54 |
|
Описание индикаторов состояния |
57 |

|
Технические характеристики |
61 |
|
Нормативная информация |
70 |
|
Авторские права |
82 |
2
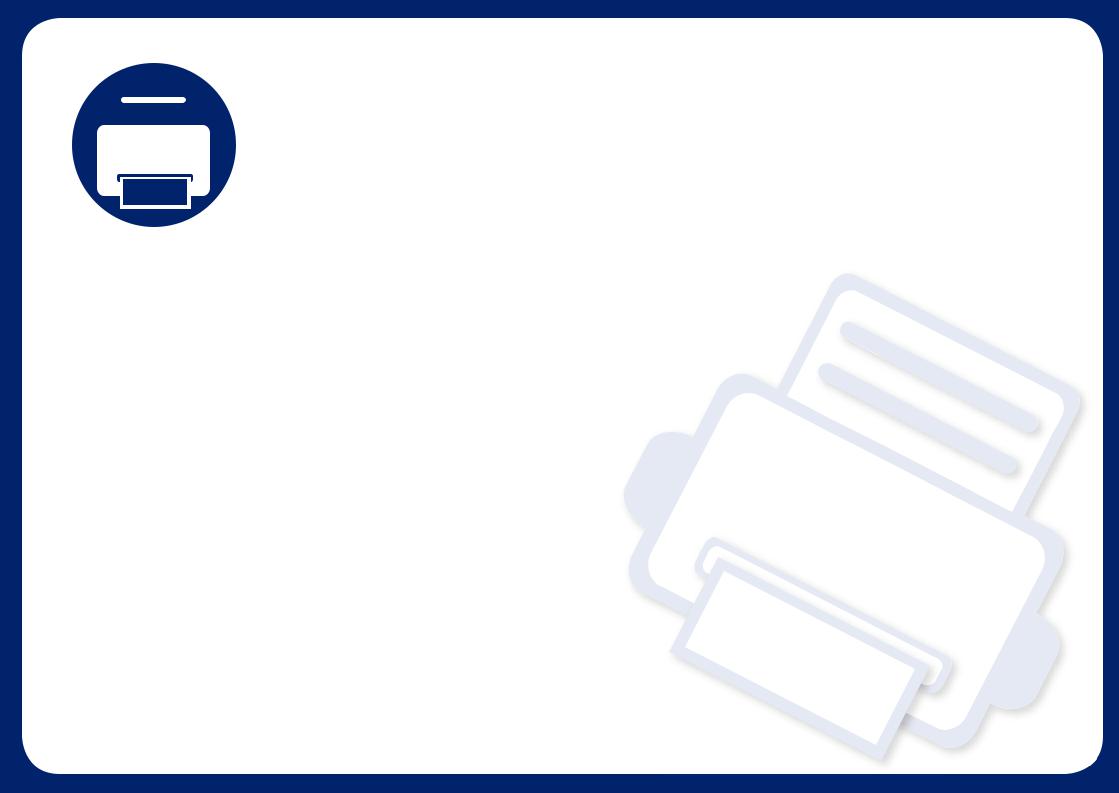


 1. Введение
1. Введение
В данной главе содержится информация, которую необходимо усвоить прежде, чем приступать к работе с устройством.
|
• |
Ключевые преимущества |
4 |
|
• |
Функции различных моделей |
7 |
|
• |
Полезная информация |
9 |
|
• |
О руководстве пользователя |
10 |
|
• |
Информация о безопасности |
11 |
|
• |
Обзор устройства |
18 |
|
• |
Обзор панели управления |
21 |
|
• |
Включение устройства |
23 |
|
• |
Установка драйвера локально |
24 |
|
• |
Замена драйвера |
26 |
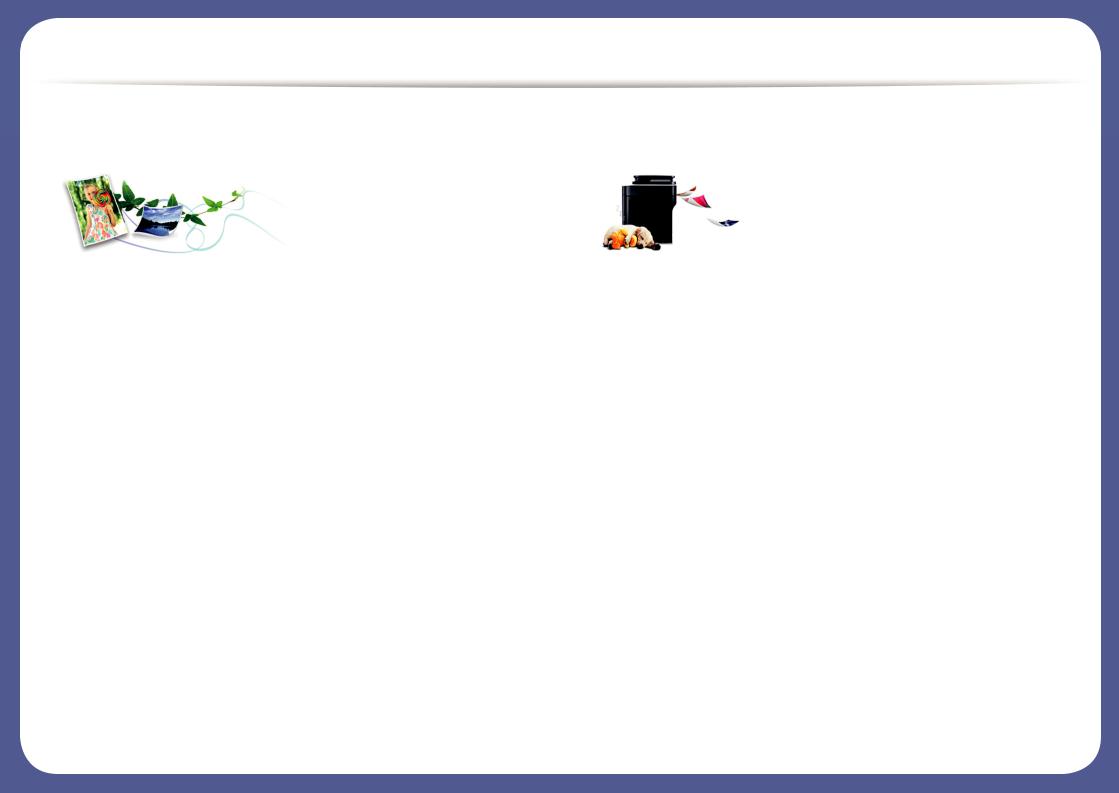
Ключевые преимущества
|
Экологическая безопасность |
Быстрая и высококачественная печать |
||||
•Для экономии тонера и бумаги устройство снабжено функцией экопечати (см. «Easy Eco Driver» на стр. 153).
•Вцеляхэкономиибумагиможнораспечатыватьнесколькостраниц наодномлисте(см. «Использованиедополнительныхпараметров печати» на стр. 138).
•Для экономии бумаги можно печатать на обеих сторонах листа (функция двусторонней ручной печати) (см. «Использование дополнительных параметров печати» на стр. 138).
•Данное устройство позволяет сэкономить электроэнергию, автоматически снижая ее потребление в режиме ожидания.
•Для сохранения природных ресурсов рекомендуем использовать вторичную бумагу.
•Печатьможновыполнятьсразрешениемдо1 200 x 1 200 тчк/дюйм (фактическое разрешение).
•Быстрая печать по требованию.
—M202x series/M202xW series
▪20 стр/мин для формата A4 или 21 стр/мин для формата Letter при односторонней печати.
—SL-M2024 series/SL-M2024W series
▪18 стр/мин для формата A4 или 19 стр/мин для формата Letter при односторонней печати.
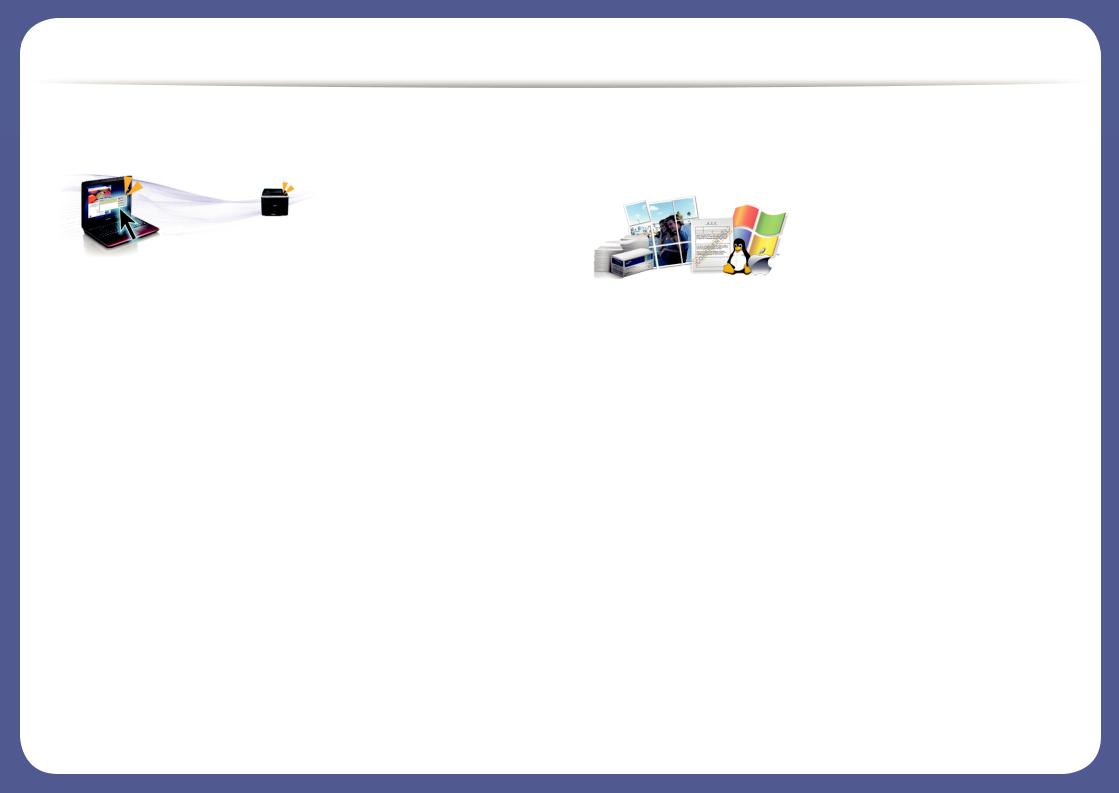
Ключевые преимущества
|
Удобство |
Широкий набор функций и поддержка |
|
|
множества приложений |
||
•Просто поднесите телефон к NFC-наклейке на принтере, и печать начнется автоматически (см. «Использование функции NFC» на стр. 126).
•Samsung Easy Printer Manager — это программа, которая контролирует устройство, информирует пользователя о его состоянии, и позволяет настраивать параметры устройства (см. «Работа с Samsung Easy Printer Manager» на стр. 157).
•Программа Служба обновлений позволяет регулярно проверять наличие новых версий программного обеспечения и устанавливать их во время установки драйвера. Эта функция доступна только для пользователей ОС Windows.
•Если у вас есть доступ в Интернет, вы можете получить справку, поддержку, драйверы устройства, руководства и информацию о заказе материалов на веб-сайте www.samsung.com > ваш продукт > Поддержка и загрузка.
•Поддержка разного формата бумаги (см. «Характеристики материала для печати» на стр. 63).
•Печать водяных знаков: В документ можно добавлять различные надписи, например «Секретно» (см. «Использование дополнительных параметров печати» на стр. 138).
•Печать плакатов: Текст и изображения на каждой странице документа можно увеличить, распечатать на нескольких листах бумаги и склеить (см. раздел «Использование дополнительных параметров печати» на стр. 138).
•Печать можно выполнять из разных операционных систем (см. «Системные требования» на стр. 66).
•Устройство оборудовано интерфейсом USB.
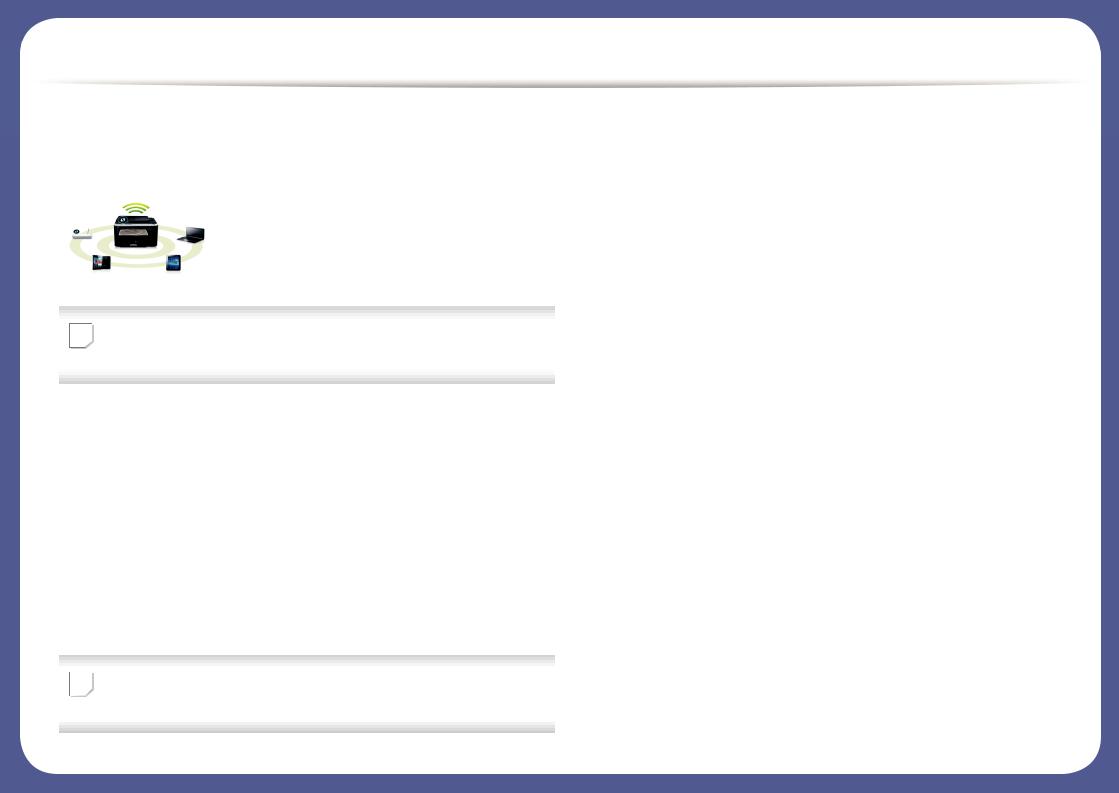
Ключевые преимущества
Поддержка разных методов настройки беспроводной сети


•Использование кнопки WPS (Wi-Fi Protected Setup™)
—Вы можете легко подключить устройство к беспроводной сети при помощи кнопки WPS на устройстве и точке доступа (беспроводном маршрутизаторе).
•Использование USB-кабеля
—Вы можете подключить и использовать различные беспроводные сети с помощью USB-кабеля.
•С помощью Wi-Fi Direct
—Вы можете легко и удобно посылать файлы на печать с ваших мобильных устройств посредством функций Wi-Fi или Wi-Fi Direct.


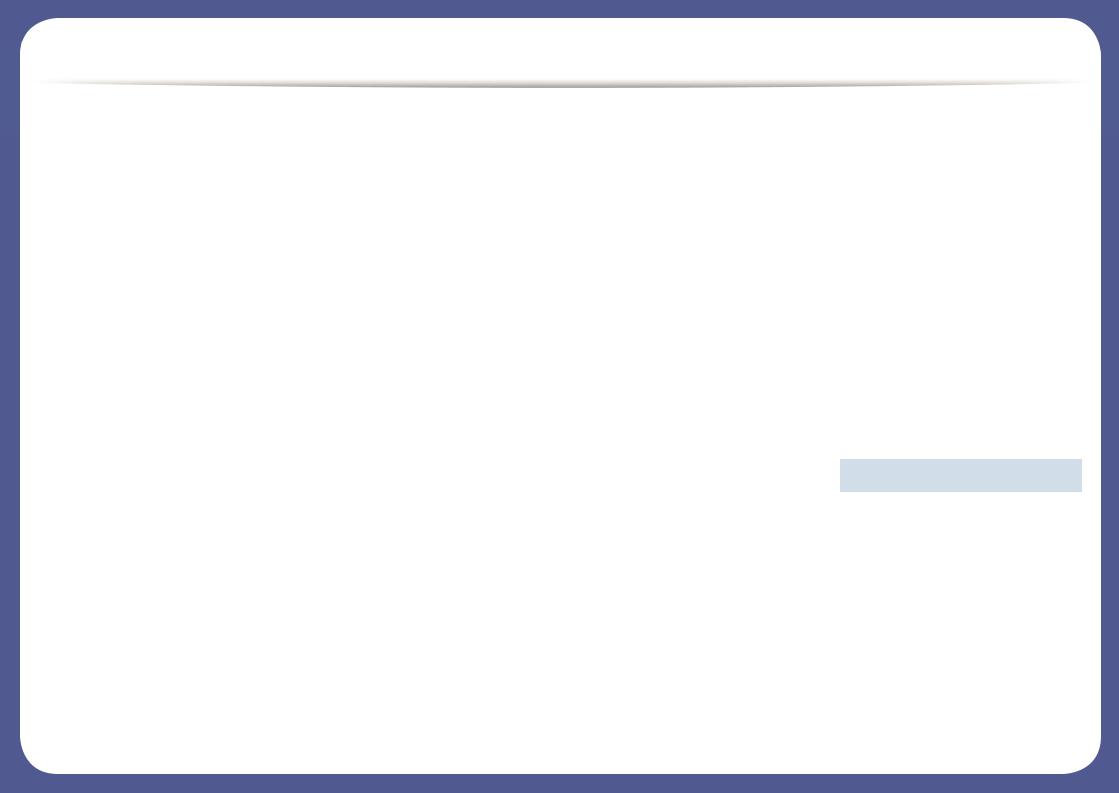
Функции различных моделей
Функции и комплектация устройств могут различаться в зависимости от модели и региона.
Операционная система
|
Операционная система |
M202x series |
M202xW series |
|
Windows |
● |
● |
|
Mac |
● |
● |
|
Linux |
● |
● |
|
Unix |
||
Программное обеспечение
|
Программное обеспечение |
M202x series |
M202xW series |
|
Драйвер принтера PCL |
||
|
Драйвер принтера SPL |
● |
● |
|
Драйвер принтера PS |
||
|
Драйвер принтера XPSa |
||
|
Samsung Easy Printer Manager |
● |
● |
|
SyncThru™ Web Service |
● |
|
|
SyncThru™ Web Admin Service |
● |
|

Функции различных моделей
|
Программное обеспечение |
M202x series |
M202xW series |
|
Samsung Printer Status |
● |
● |
|
Easy Eco Driver Anyweb Print |
● |
● |
|
Easy Capture Manager |
● |
● |
a. Драйвер XPS поддерживается только в системе Windows. Его можно загрузить с веб-сайта Samsung (www.samsung.com)
Различные функции
|
Функции |
M202x series |
M202xW series |
|
Высокоскоростной интерфейс USB 2.0 |
● |
● |
|
Интерфейс проводной локальной сети Ethernet 10/100 Base TX |
||
|
Беспроводной сетевой интерфейс 802.11b/g/n |
● |
|
|
Печать NFC |
● |
|
|
Протокол IPv6 |
● |
|
|
Экономичная печать(Easy Eco Driver)a |
● |
● |
|
Защищенная настройка Wi-Fi (WPS) |
● |
|
|
Дуплексная (двусторонняя) печать в ручном режиме |
● |
● |
|
AirPrint |
● |
|
|
Google Cloud Print™ |
● |
|
a. Настроить параметры ECO можно в окне драйвера.
(●: поддерживаемая функция, пустое поле: неподдерживаемая функция)
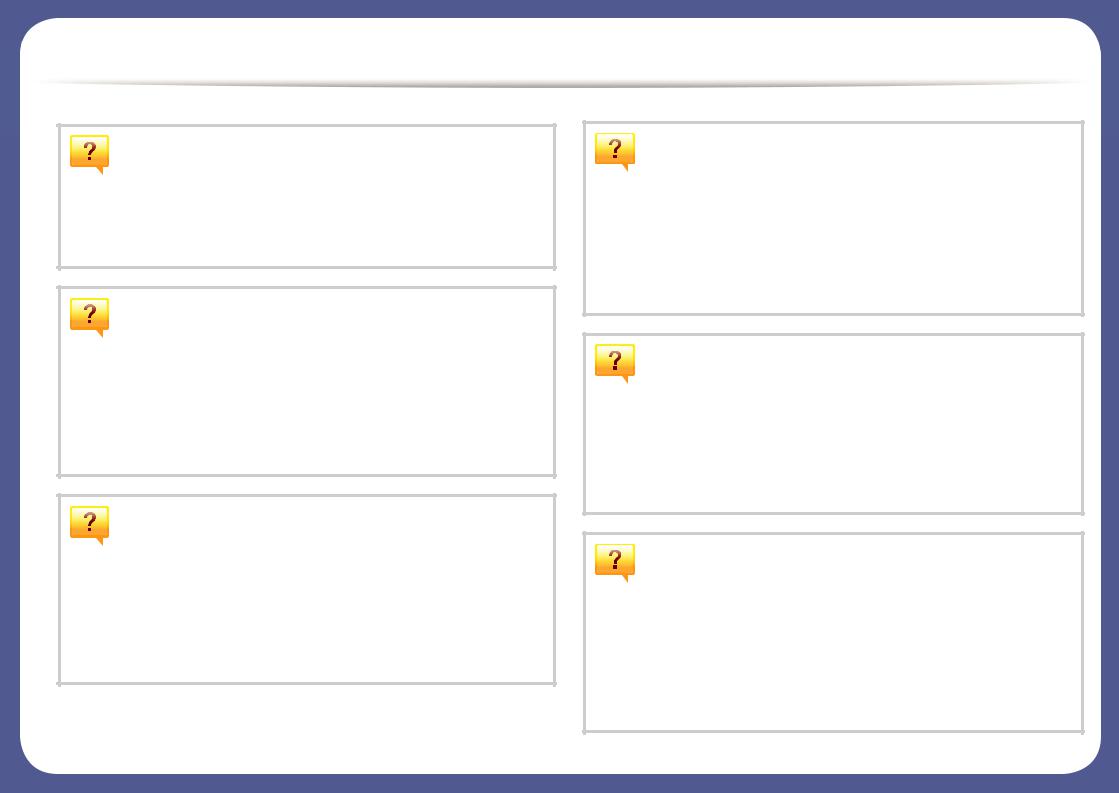
Полезная информация
Откуда можно загрузить драйвер для устройства?
•Посетите страницу www.samsung.com. Отсюда можно скачать последний драйвер к устройству, который следует установить.
Где можно приобрести дополнительные компоненты и расходные материалы?
• Задайте вопрос поставщику или продавцу техники
Samsung.
•Посетите страницу www.samsung.com/supplies.
Выберите ваш регион и страну, чтобы просмотреть соответствующую информацию по обслуживанию.
Индикатор состояния мигает или светится непрерывно.
• Выключите и снова включите устройство.
•Проверьте значение такого поведения индикатора в данном руководстве, а затем выполните соответствующую процедуру устранения проблемы (см. «Описание индикаторов состояния» на стр. 57).
Произошло замятие бумаги.
•Откройте и закройте верхнюю крышку (см. «Вид спереди» на стр. 19).
•См. указания по устранению замятия бумаги в данном руководстве, а затем выполните соответствующую процедуру устранения проблемы (см. «Удаление замятой бумаги» на стр. 54).
Нечеткая печать.
•Низкий уровень тонера или неравномерное его распределение в картридже. Встряхните картридж с тонером.
•Выберите другое разрешение печати.
•Замените картридж с тонером.
Устройство не печатает.
•Откройтеочередьпечатииудалитедокументизсписка на печать (см. «Отмена задания печати» на стр. 37).
•Удалите драйвер и установите его повторно (см. «Установка драйвера локально» на стр. 24).
•Выберите данное устройство устройством по умолчанию в ОС Windows.
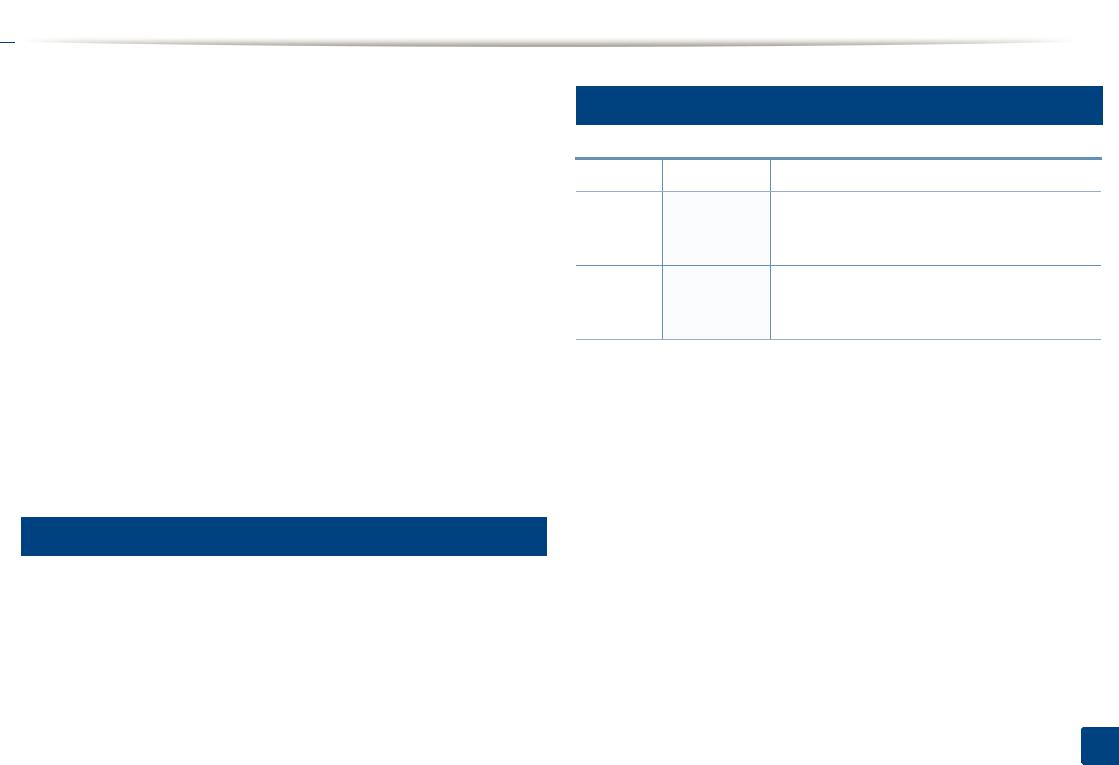
 О руководстве пользователя
О руководстве пользователя
В настоящем руководстве пользователя приведены основные сведения об устройстве, а также детальное описание порядка его использования.
•Перед началом эксплуатации устройства следует ознакомиться с информацией о безопасности.
•Решение проблем, связанных с эксплуатацией устройства, приведено в разделе, посвященном устранению неисправностей.
•Описание терминов, используемых в данном руководстве, см. в глоссарии.
•В зависимости от модели и комплектации конкретного устройства его вид может отличаться от иллюстраций в данном руководстве пользователя.
•В зависимости от версии драйвера/микропрограммы конкретного устройства, вид меню может отличаться от иллюстраций в данном руководстве пользователя.
•Операции, приведенные в данном руководстве, в основном
предназначены для выполнения в среде Windows 7.
2
Общие значки
Содержит инструкциипо защите устройства Внимание! от возможных механических повреждений и
неисправностей.
Содержит дополнительные сведения или Примечание подробные описания функций и
возможностей устройства.
Условные обозначения
Некоторые термины настоящего руководства имеют одинаковое значение, например:
•«документ» и «оригинал».
•«бумага», «материал» и «материал для печати».
•«устройство», «принтер» и «МФУ».
1. Введение 10
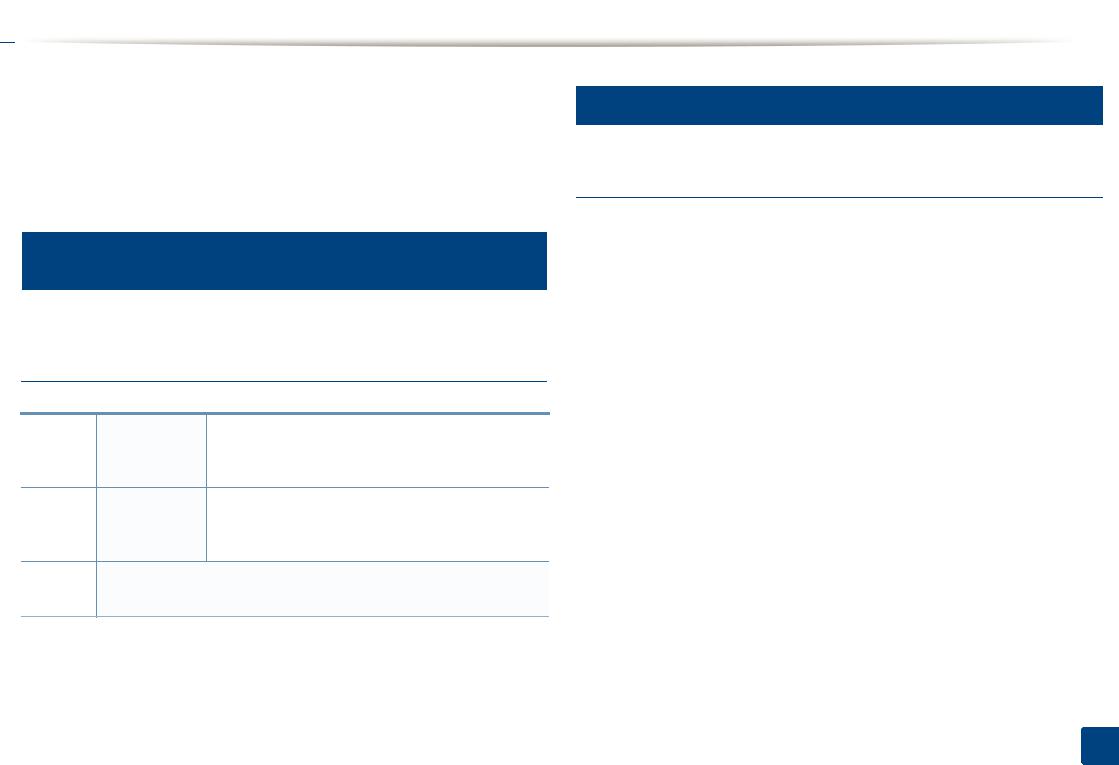
 Информация о безопасности
Информация о безопасности
Приведенные здесь предупреждения призваны защитить вас и окружающих от получения травм, а также от причинения возможного вреда устройству. Внимательно прочтите эти инструкции перед эксплуатациейустройства. Послеознакомлениясданнымдокументом сохраните его для последующего использования.
Важные обозначения, относящиеся к безопасности
Разъяснение значков и обозначений, используемых в данной главе
Обозначает ситуации, которые могут повлечь Осторожно! за собой смерть или нанесение вреда
здоровью.
Обозначает ситуации, которые могут повлечь Внимание! за собой нанесение легкого вреда здоровью
или имуществу.
Не пытайтесь использовать устройство.
4
Условия эксплуатации

Эксплуатация устройства с поврежденным шнуром питания или незаземленной розеткой запрещается.
Этоможетпривестикпоражениюэлектрическимтокомили пожару.
Не допускайте попадания на устройство каких-либо веществ, (например, воды) и размещения на его поверхности каких-либо предметов (например, мелких металлических или тяжелых предметов, свечей, зажженных сигарет и пр.).
Этоможетпривестикпоражениюэлектрическимтокомили пожару.
• При перегреве из устройства может пойти дым, оно может издавать необычные звуки или распространять запахи. В этом случае следует немедленно выключить питание и отключить устройство от электрической сети.
•Доступ к электрической розетке должен быть постоянно открыт на случай необходимости экстренного отключения питания.
Этоможетпривестикпоражениюэлектрическимтокомили пожару.
1. Введение 11
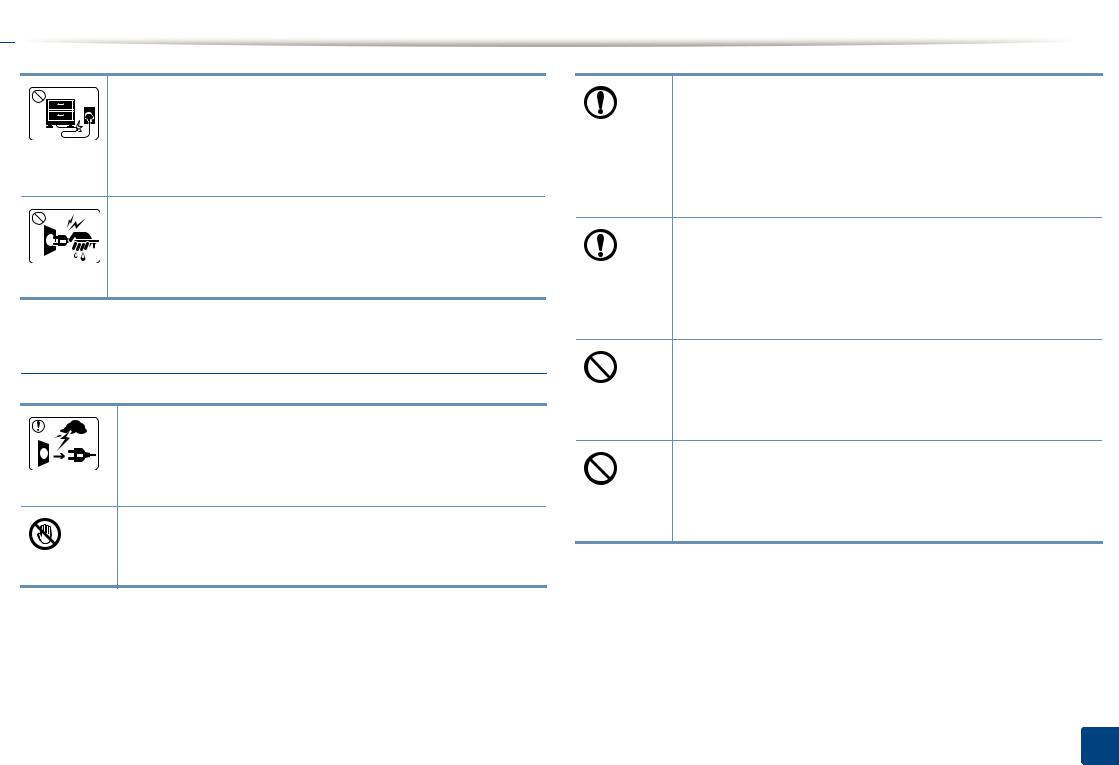

Запрещается сгибать шнур питания или ставить на него тяжелые предметы.
Хождение по шнуру или повреждение его тяжелыми предметами может привести к поражению электрическим током или пожару.
Запрещаетсятянутьзашнурприотключенииустройстваиз розетки; запрещается трогать вилку влажными руками.
Этоможетпривестикпоражениюэлектрическимтокомили пожару.

Во время грозы или длительного простоя устройства следует вытащить шнур питания из розетки.
Это может привести к поражению электрическим током или пожару.
Осторожно, область выхода бумаги может сильно нагреваться.
Опасность ожогов.
При падении устройства или повреждении его корпуса следует отключить все соединительные кабели и обратиться к квалифицированному обслуживающему персоналу.
В противном случае возникнет опасность поражения электрическим током или пожара.
Если после исполнения всех инструкций устройство не работает как следует, обратитесь к квалифицированному обслуживающему персоналу.
В противном случае возникнет опасность поражения электрическим током или пожара.
Если вилка с трудом входит в электрическую розетку, не следует применять силу.
Следует вызвать электрика для замены розетки, иначе это может привести к поражению электрическим током.
Следите, чтобы домашние животные не грызли шнуры питания, телефонные или соединительные кабели.
Это может привести к поражению электрическим током, пожару или травме животного.
1. Введение 12
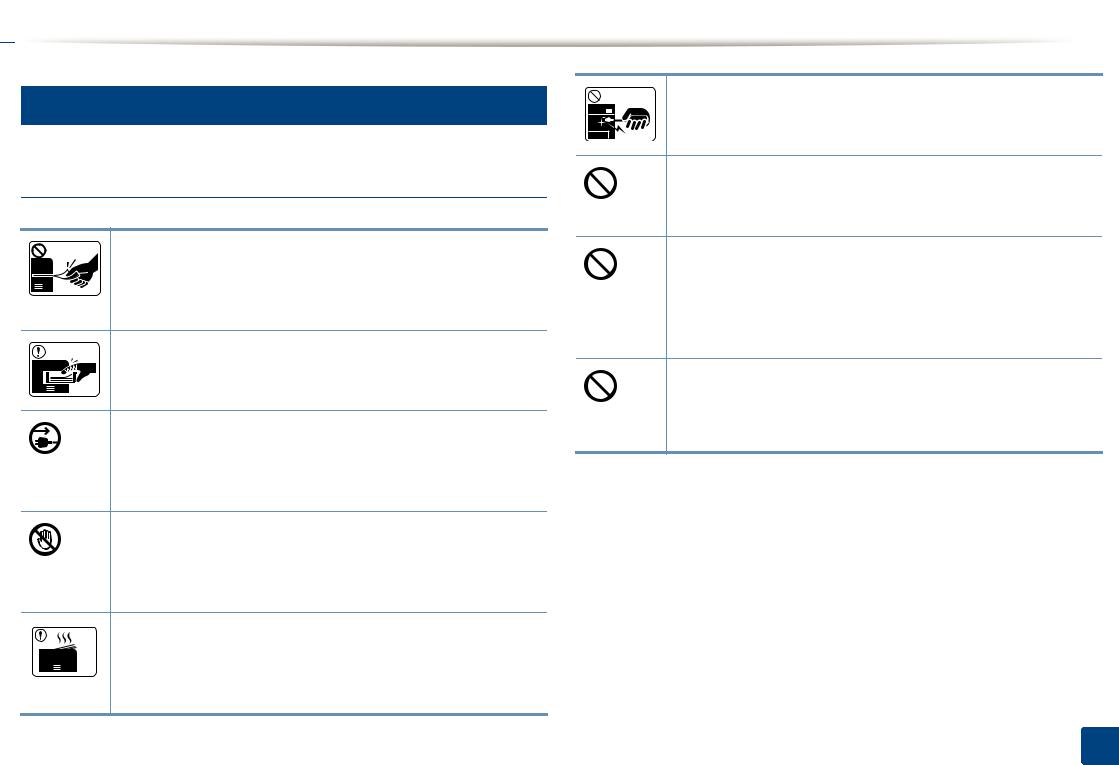

5
Правила эксплуатации

Невытягивайтевыходящуюизустройствабумагувовремя печати.
В противном случае это может привести к повреждению устройства.
Не кладите руки между устройством и лотком для бумаги. В этом случае можно получить травму.
Для подключения устройства к электрической сети используется шнур питания.
Чтобы выключить блок питания устройства, следует извлечь шнур питания из розетки.
Соблюдайте осторожность при замене бумаги и устранении замятий.
Новая бумага имеет острые края и может вызвать болезненные порезы.
При больших объемах печати нижняя часть области выхода бумаги может нагреваться. Не позволяйте детям прикасаться к ней.
Возможно возгорание.
При удалении замятий не пользуйтесь пинцетом или острыми металлическими предметами.
Это может повредить устройство.
Не накапливайте большое количество бумаги в выходном лотке.
Это может повредить устройство.
Не закрывайте вентиляционные отверстия и не проталкивайте в них никакие предметы.
Это может привести к перегреву компонентов, что, в свою очередь, может спровоцировать повреждение или возгорание.
Использование элементов управления и настроек или выполнение операций, не описанных в настоящем руководстве, может привести к опасному радиационному облучению.
1. Введение 13
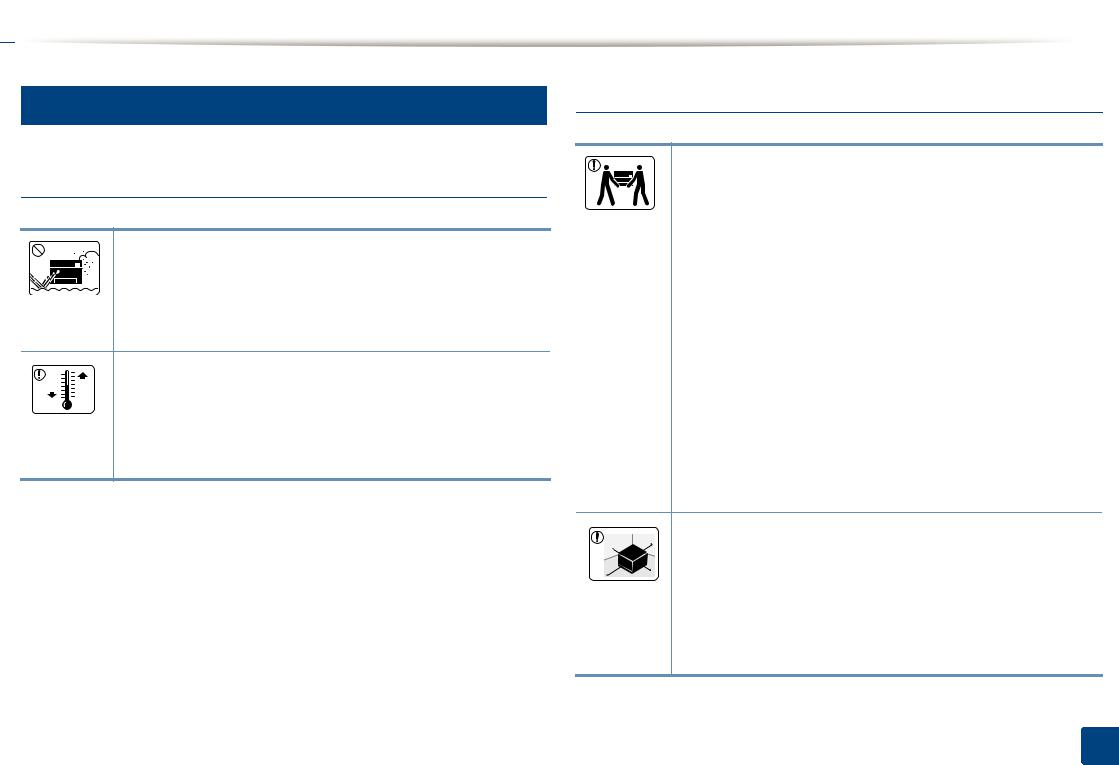

6
Установка и перемещение

Запрещается устанавливать устройство в запыленных, влажных помещениях или помещениях, где возможна утечка воды.
Этоможетпривестикпоражениюэлектрическимтокомили пожару.
Поместите устройство в среду, где соблюдаются необходимие температурные условия и влажность.
В ином случае это может вызвать проблемы при печати и привести к повреждению устройства.
См. раздел «Общие характеристики» на стр. 61.

Перед перемещением устройства отключите питание и отсоедините все кабели. Информация ниже является рекомендательной и принимает во внимание веса устройства. Если состояние вашего здоровья не позволяет вам поднимать тяжести, не следует поднимать устройство. Обратитесь за помощью и привлеките к подъему устройства нужно число людей.
После этого поднимите устройство.
•Если устройство весит менее 20 кг, его может поднимать один человек.
•Если устройство весит 20 – 40 кг, его следует поднимать вдвоем.
•Если устройство весит более 40 кг, его следует поднимать как минимум вчетвером.
При несоблюдении этого требования устройство может упасть, сломаться или травмировать людей.
Располагайте устройство на плоской поверхности в хорошо проветриваемом месте. Учитывайте пространство, необходимое для открытия крышек и лотков.
Место должно быть хорошо проветриваемым, не жарким и не влажным; на него не должны падать прямые солнечные лучи.
1. Введение 14
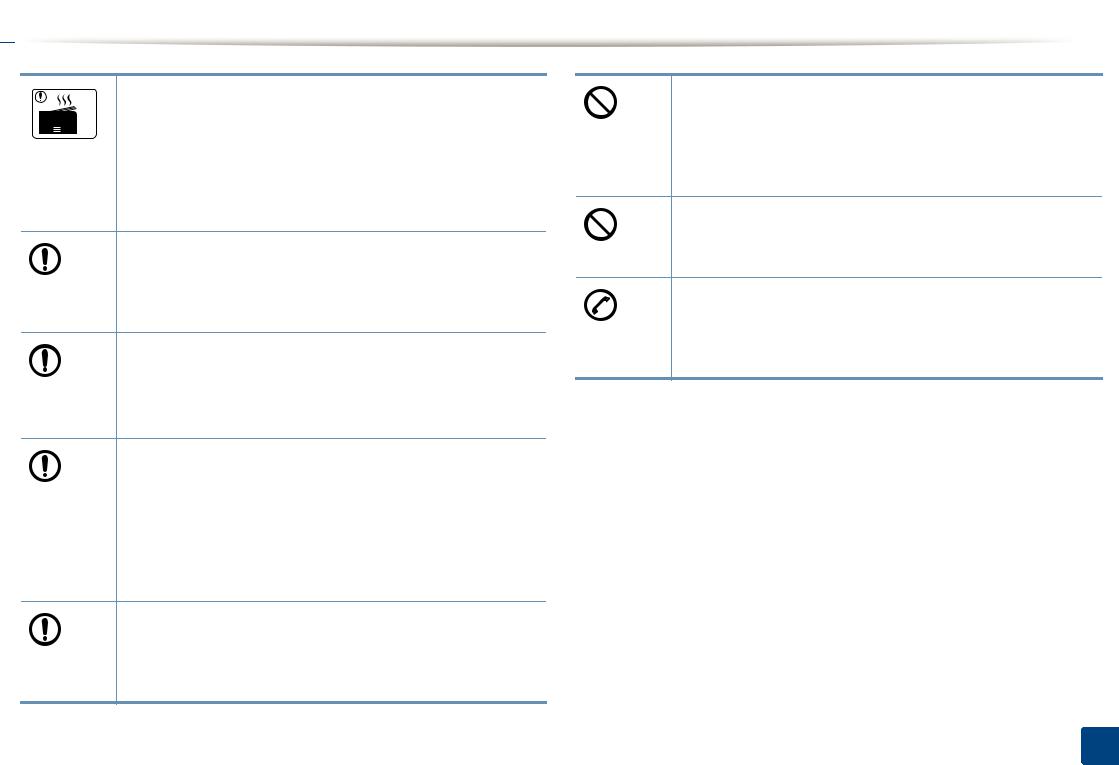

Прииспользованииустройствадлительноевремяилипри печати большого количества страниц в непроветриваемом помещении устройство способно загрязнять воздух веществами, вредными для здоровья человека. Располагайте устройство в хорошо проветриваемом помещении или регулярно открывайте окно для циркуляции воздуха.
Не устанавливайте устройство на неустойчивой поверхности.
При несоблюдении этого требования устройство может упасть, сломаться или травмировать людей.
При необходимости используйте только телефонный кабель стандарта № 26 AWGa или больший.
В противном случае это может привести к повреждению устройства.
Для безопасной эксплуатации используйте шнур питания только из комплекта поставки. При использовании шнура длиной более 2 м и напряжении 110 В размер кабеля должен соответствовать стандарту 16 AWG или больше.
Невыполнение этого требования может привести к повреждению устройства, поражению электрическим током или пожару.
Подключайте шнур питания только к заземленной розетке.
В противном случае возникнет опасность поражения электрическим током или пожара.
Электрическая нагрузка на розетки и шнуры питания не должна превышать допустимую.
Несоблюдение этого требования может сказаться на производительности устройства, привести к поражению электрическим током или пожару.
Запрещается накрывать устройство или помещать его в воздухонепроницаемое место, например, в шкаф.
Недостаток вентиляции может привести к возгоранию.
Уровень мощности в розетке должен соответствовать значению, указанному на этикетке устройства.
Чтобы узнать уровень мощности в используемой розетке, обратитесь в электроэнергетическую компанию.
a. AWG: система стандартов American Wire Gauge
1. Введение 15
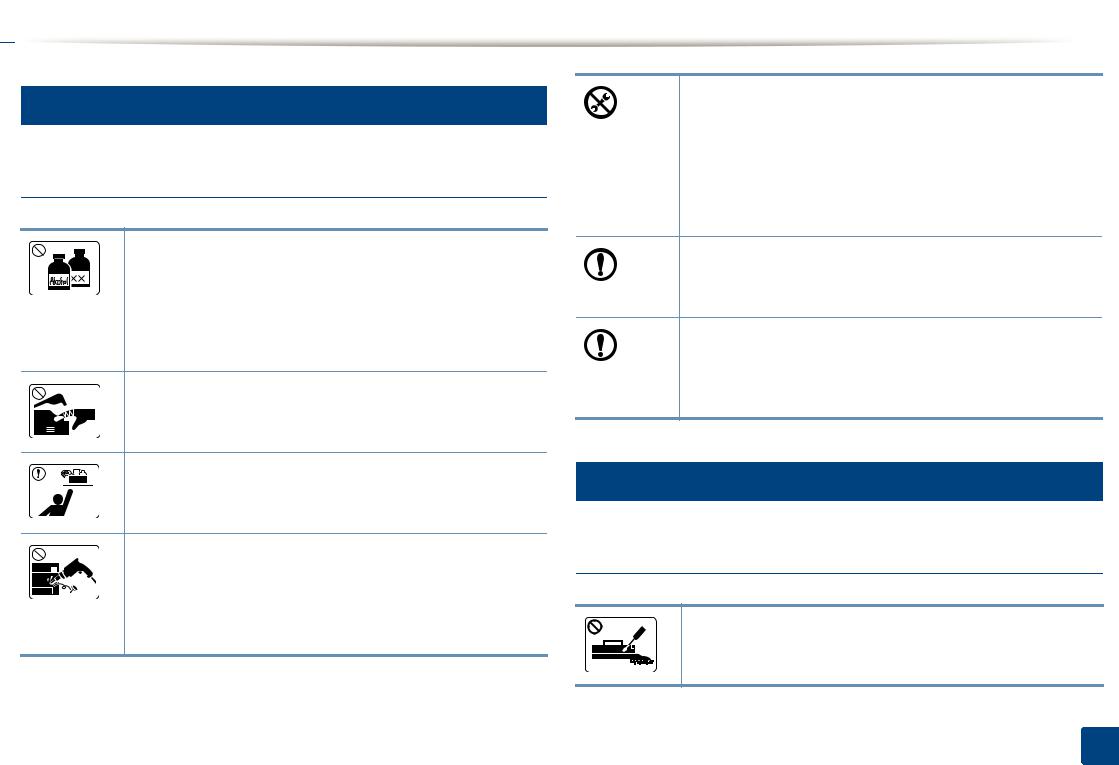

7
Обслуживание и профилактический контроль

Перед внутренней чисткой устройства отключите его от розетки. Не используйте для чистки устройства бензин, растворитель или спирт; не распыляйте воду прямо на устройство.
Это может привести к поражению электрическим током или пожару.
Не включайте устройство при замене частей или внутренней чистке.
При несоблюдении этой меры можно получить травму.
Храните чистящие принадлежности в местах недоступных для детей.
Опасность травмирования детей.
Запрещаетсясамостоятельноразбирать, ремонтировать или реконструировать устройство.
Это может повредить устройство. Ремонтировать устройство должны только сертифицированные специалисты.
• Не снимайте щитки и кожухи, закрепленные винтами.
• Замену предохронителей должны производить только сертифицированные специалисты по обслуживанию. В противном случае возникнет опасность поражения электрическим током или пожара.
•Ремонтом устройства должны заниматься только специалисты по обслуживанию Samsung.
При чистке и эксплуатации устройства строго следуйте поставляемому в комплекте руководству пользователя.
Иначе можно повредить устройство.
Не допускайте запыления или попадания воды на штепсельную розетку.
В противном случае возникнет опасность поражения электрическим током или пожара.
Использование расходных материалов

Не разбирайте картридж с тонером.
Пыль от тонера может представлять опасность в случае вдыхания или попадания внутрь организма.
1. Введение 16
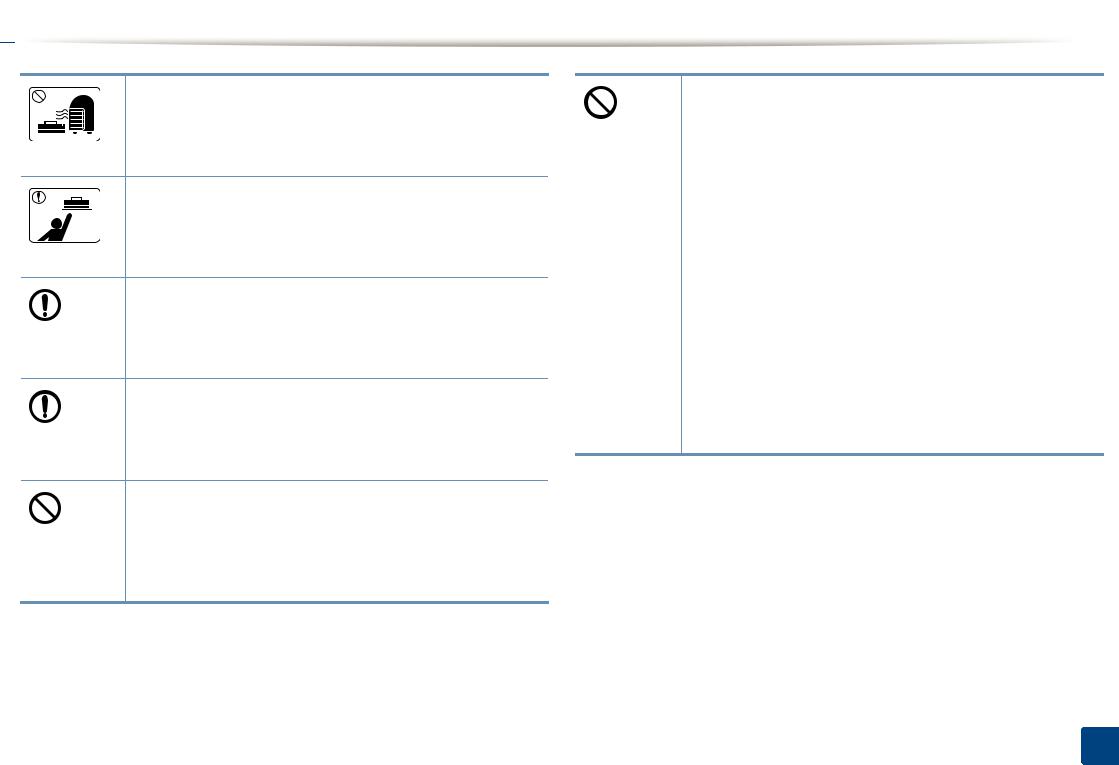

Запрещаетсясжигатькакие-либорасходныематериалы, например, картриджи или термофиксаторы.
Это может привести к взрыву или неконтролируемому возгоранию.
Хранить такие расходные материалы, как картриджи, следует в недоступном для детей месте.
Пыль от тонера может представлять опасность в случае вдыхания или попадания внутрь организма.
В процессе замены картриджа или удаления замятий следует избегать попадания тонера на кожу или одежду.
Пыль от тонера может представлять опасность в случае вдыхания или попадания внутрь организма.
Если тонер попал на одежду, не стирайте ее в горячей воде.
Под воздействием горячей воды тонер въедается в ткань. Используйте холодную воду.
Повторное использование таких расходных материалов, как тонер, может привести к повреждению устройства.
При повреждении устройства вследствие повторного использования расходных материалов сервисное обслуживание будет платным.
При работе с деталями, содержащими пыль тонера (картриджи, бутылки с отработанным тонером, проявочный блок), придерживайтесь следующий инструкций.
•При утилизации расходных материалов следуйте инструкциям по утилизации. Инструкции по утилизации можно получить у торгового представителя.
•Не выбрасывайте расходные материалы вместе с бытовыми отходами.
•Не используйте бутылку для отработанного тонера повторно после ее опорожнения.
Несоблюдение указанных выше требований может привести к нарушению работы устройства и загрязнению окружающей среды. Гарантия не распространяется на повреждения, возникшие по неосторожности пользователя.
1. Введение 17
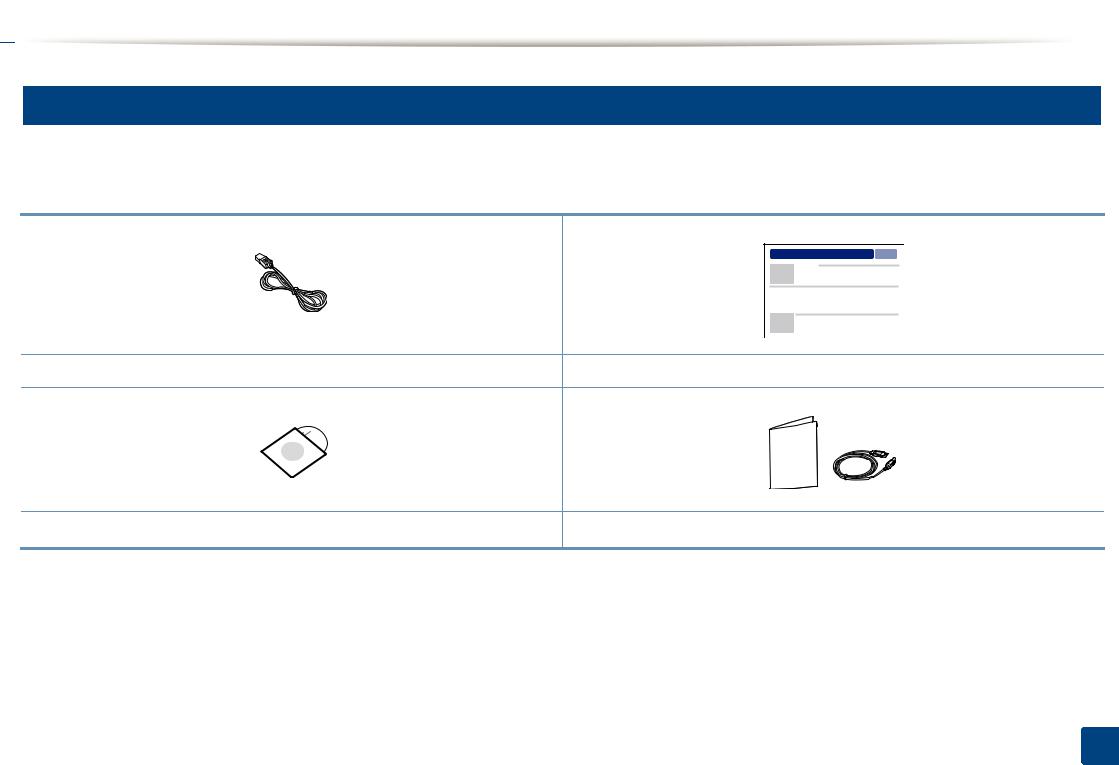
 Обзор устройства
Обзор устройства
9
Компоненты
Компонент, входящий в комплект конкретного устройства, может отличаться от приведенного на рисунке ниже. Некоторые компоненты могут изменяться в зависимости от условий.
|
Шнур питания |
Краткое руководство по установке |
|
Компакт-диск с ПОa |
Принадлежностиb |
a.На компакт-диск с ПО записаны драйверы и программные приложения.
b.Комплект принадлежностей зависит от страны приобретения устройства и его модели.
1. Введение 18


10
Вид спереди

• Функции и комплектация устройств могут различаться в зависимости от модели и региона (см. «Функции различных моделей» на стр. 7).
|
1 |
|
|
5 |
6 |
|
4 |
|
|
2 |
7 |
|
3 |
8 |
|
1 |
Выходной лоток |
5 |
NFC (технология связи в ближнем поле) |
|
2 |
Панель управления |
6 |
Верхняя крышка |
|
3 |
Лоток |
7 |
Карт. с тонером |
|
4 |
Подставка выходного лотка |
8 |
Ограничитель ширины бумаги |
1. Введение 19
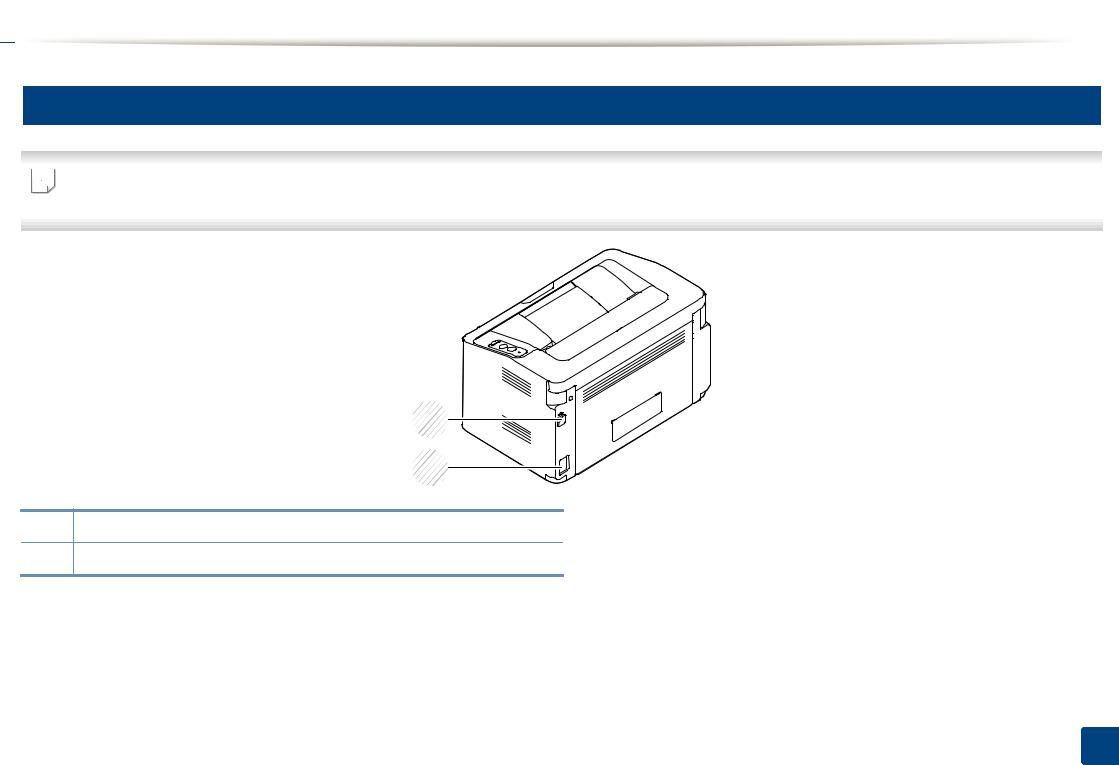

11
Вид сзади

• Функции и комплектация устройств могут различаться в зависимости от модели и региона (см. «Функции различных моделей» на стр. 7).
1
2
1Порт USB
2Разъем для шнура питания
1. Введение 20
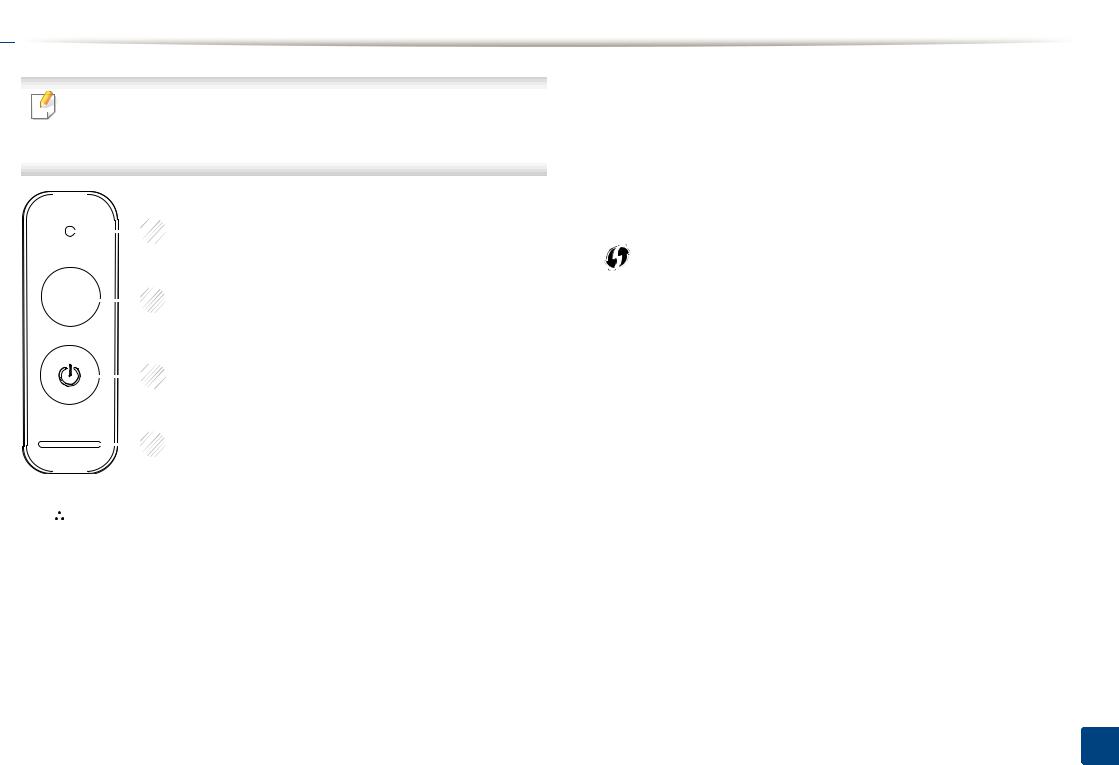
 Обзор панели управления
Обзор панели управления
|
Взависимостиотмоделивидпанелиуправлениявашегопринтера |
2 |
Позволяет легко настроить беспроводную сеть, не |
||||||||||||||||
|
используя компьютер (см. «Настройка |
||||||||||||||||||
|
может отличаться от изображенной на рисунке. Существует |
беспроводной сети» на стр. 96). |
|||||||||||||||||
|
несколько типов панели управления. |
• Страница конфигурации |
|||||||||||||||||
|
— нажмите и удерживайте кнопку около 10 |
||||||||||||||||||
|
секунд, пока зеленый индикатор не начнет |
||||||||||||||||||
|
1 |
WPSa |
медленно мигать, затем отпустите. |
||||||||||||||||
|
• Отчет о состоянии расходных материалов/ |
||||||||||||||||||
|
отчет о статистике использования |
||||||||||||||||||
|
2 |
— нажмите и удерживайте кнопку около 15 |
|||||||||||||||||
|
секунд, пока зеленый индикатор не |
||||||||||||||||||
|
включится, затем отпустите. |
||||||||||||||||||
|
• Печать с ручной подачей бумаги |
||||||||||||||||||
|
3 |
— Эту кнопку нужно нажимать каждый раз при |
|||||||||||||||||
|
загрузке листа бумаги в лоток, если выбрана |
||||||||||||||||||
|
функция Ручная подача или Источник в |
||||||||||||||||||
|
4 |
драйвере принтера. |
|||||||||||||||||
|
1 |
Индикатор |
Показывает остаток тонера (см. «Индикатор |
||||||||||||||||
|
тонера |
Состояния» на стр. 58). |
|||||||||||||||||
1. Введение 21
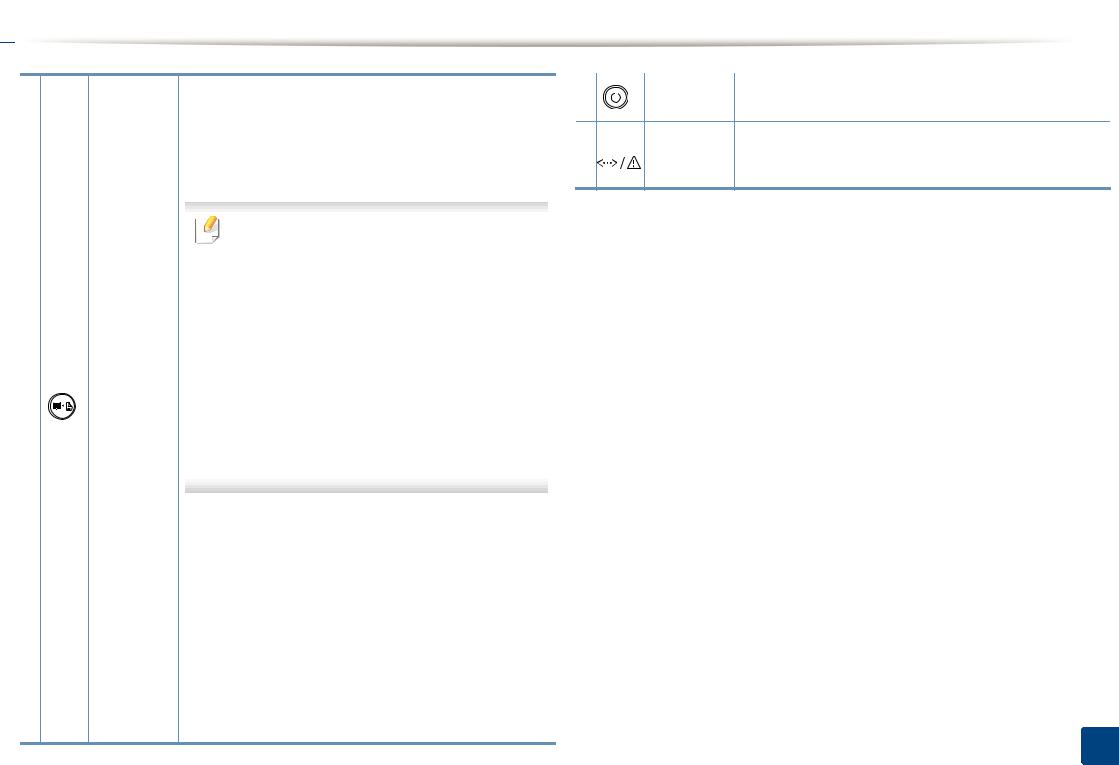

•Печать экрана
—Нажмите эту кнопку; индикатор начнет мигатьзеленым. Есливыхотитераспечатать только активное окно, отпустите кнопку, после того как индикатор перестанет мигать. Если вы хотите распечатать весь экран, отпустите кнопку, пока индикатор мигает.
• КнопкаПечатьэкранаработаеттольков операционных системах Windows и Mac.
•Этуфункциюможноиспользоватьтолько на принтере, который подключен через интерфейс USB.
•При печати снимка активного окна или всего экрана с помощью соответствующей кнопки в зависимости от особенностей изображения устройство может использовать большее количество тонера.
•Этуфункциюможноиспользоватьтолько втомслучае, есливОСMac установлена программа Easy Printer Manager. Вы должнывключатьScreen Print Settings в
Easy Printer Manager, чтобы пользоваться функцией печати экрана.
•Страница конфигурации
—нажмите и удерживайте кнопку около 10 секунд, пока зеленый индикатор не начнет медленно мигать, затем отпустите.
•Отчет о состоянии расходных материалов / отчет об ошибке
—нажмите и удерживайте кнопку около 15 секунд, пока зеленый индикатор не включится, затем отпустите.
•Печать с ручной подачей бумаги
—Эту кнопку нужно нажимать каждый раз при загрузке листа бумаги в лоток, если выбрана функция Ручная подача или Источник в
драйвере принтера.
|
3 |
Питание Этакнопкавыключаетпитаниеустройства, атакже |
||
|
выводит его из режима сна. |
|||
4Индикатор Отображение информации о состоянии Состояние устройства (см. «Индикатор Состояния» на стр.
58).
a.Только M202xW.
b.Только M202x.
1. Введение 22
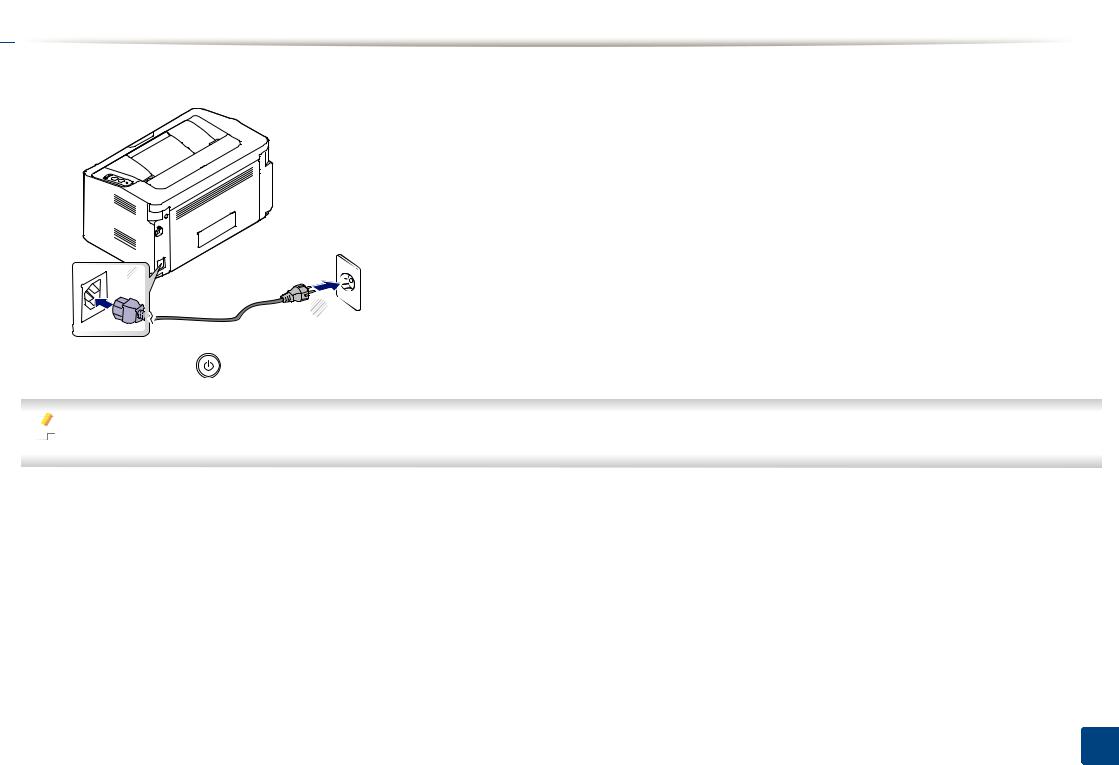
 Включение устройства
Включение устройства
1 Сначала подключите устройство к сети питания.
1
2
|
2 Нажмите кнопку |
(питание) на панели управления. |


1. Введение 23
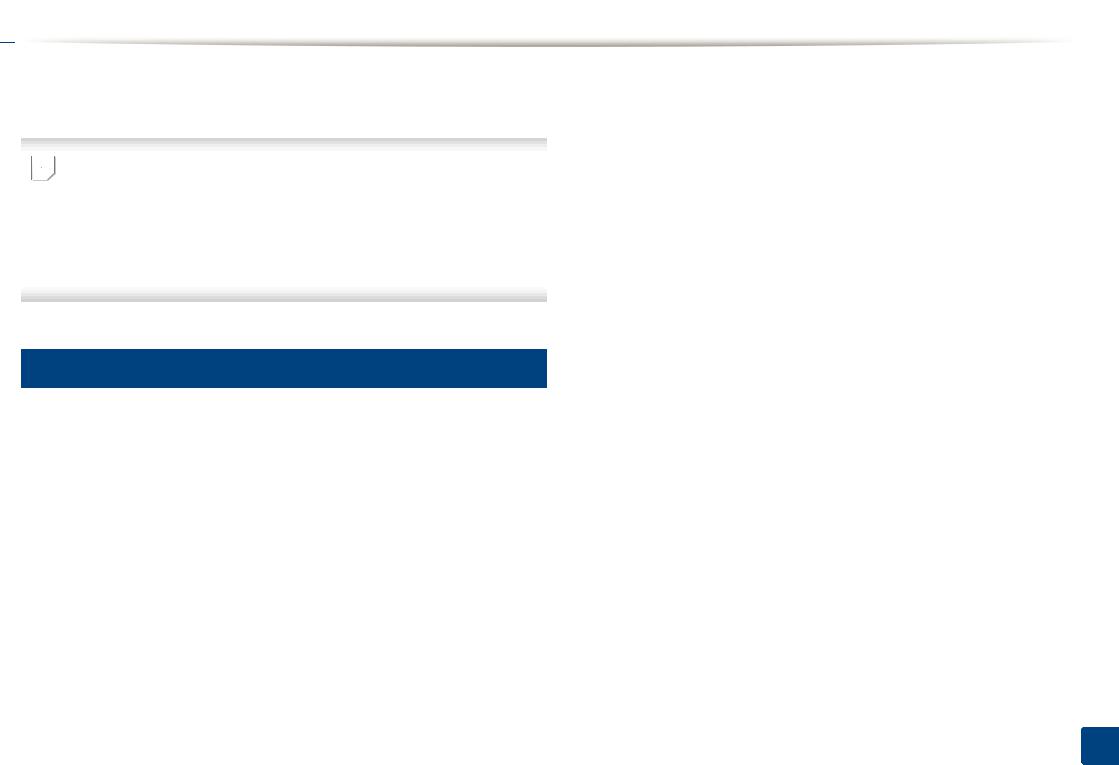
 Установка драйвера локально
Установка драйвера локально
Локальное устройство — это устройство, подключенное к компьютеру напрямую с помощью кабеля.


•В зависимости от устройства и используемого интерфейса окно установки может отличаться от описанного в данном Руководство пользователя.
•Используйте кабель USB длиной не более 3 м.
Windows
1 Вставьте компакт-диск, входящий в комплект поставки, в
дисковод для компакт-дисков.
Если окно установки не открылось, нажмите Пуск > Все программы > Стандартные > Выполнить.
X:\Setup.exe, заменив «X» буквой вашего CD-ROM, и нажмите
кнопку OK.
• Для Windows 8
|
Если окно установки не появится, тогда в Charms(Чудо- |
|
|
кнопки) выберите Найти > Apps(Приложения) и введите в |
|
|
строку поиска слово Выполнить. Введите :\Setup.exe, |
|
|
заменив “X” на букву, обозначающую дисковод и нажмите |
|
|
ОК. Если появиться всплывающее окно Выберите |
|
|
действия для диска., щелкните в окне и выберите |
|
|
Запустить Setup.exe. |
|
|
2 |
Прочитайте и примите соглашение с пользователем в окне |
|
установки. Затем нажмите кнопку Далее. |
|
|
3 |
Выберите Подключение USB в окне Тип подключения |
|
принтера. Затем нажмите кнопку Далее. |
|
|
4 |
Следуйте инструкциям в окне установки. |
1. Введение 24


|
В меню Пуск Windows 8 |
3 Подключите устройство к компьютеру с помощью кабеля USB. |
|
• Драйвер V4 автоматически загружается из пакета обновлений |
Драйвер будет автоматически установлен из Windows Update. |
|
Windows при подключении компьютера к сети Интернет. Вы |
|
|
также можете вручную загрузить драйвер V4 с веб-сайта |
|
|
Samsung по адресу www.samsung.com > ваш продукт > |
|
|
Поддержка и загрузка. |
•Приложение Samsung Printer Experience Можно загрузить из Windows Магазин. Чтобы делать покупки в WindowsStore(Магазин), у вас должна быть учетная запись
Microsoft.
1В Charms(Чудо-кнопки) выберите Найти.
2Выберите Store(Магазин).
3Найдите Samsung Printer Experience.
4Нажмите кнопку Устанавливать.
•При установке только драйверов с компакт-диска, который входит в комплект поставки, драйвер V4 не устанавливается. Если вы хотите использовать драйвер V4 в режиме Рабочий стол, вы можете загрузить его с веб-сайта Samsung по адресу, www.samsung.com > ваш продукт > Поддержка и загрузка.
•Есливыхотитеустановитьинструментыуправленияпринтером Samsung, вы должны установить их с компакт-диска, который входит в комплект поставки.
1Убедитесь, что компьютер подключен к сети Интернет и включен.
2Убедитесь, что устройство включено.
1. Введение 25
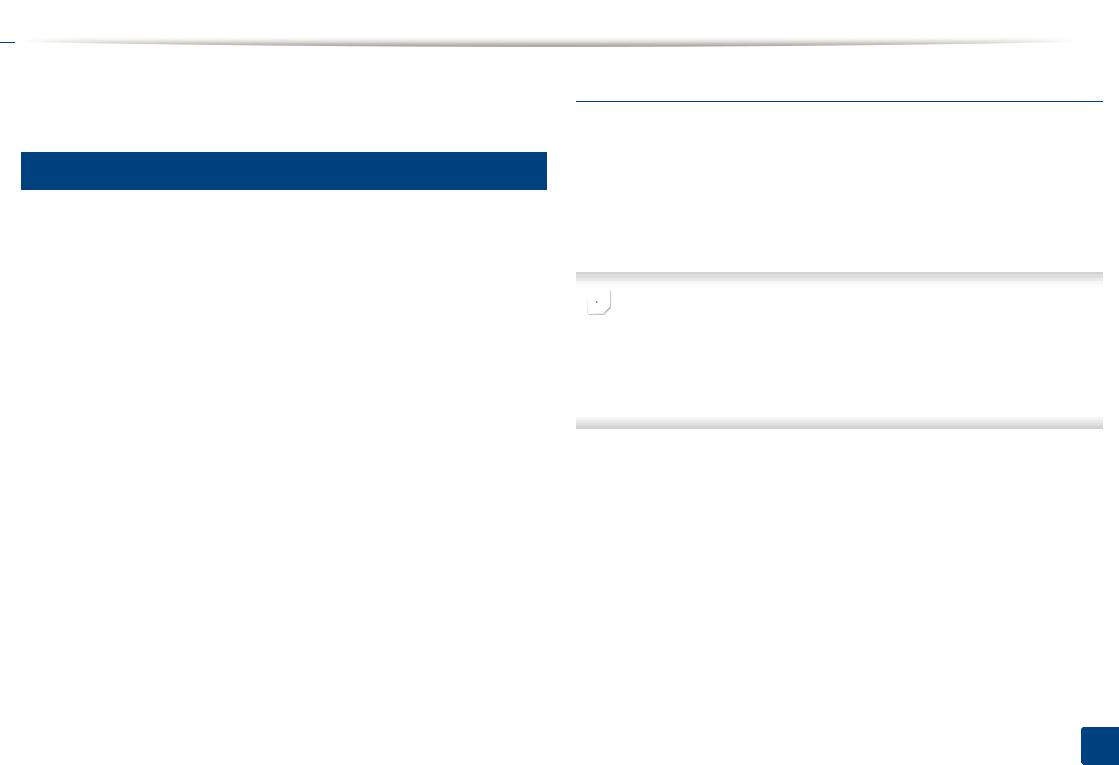
 Замена драйвера
Замена драйвера
Если драйвер принтера работает неправильно, выполните приведенные ниже действия по его удалению.
Windows
|
1 |
Убедитесь в том, что устройство подключено к компьютеру и |
|
|
включено. |
||
|
2 |
В меню Пуск последовательно выберите пункты Программы |
|
|
(или Все программы) > Samsung Printers > Удалить ПО |
||
|
принтера Samsung. |
||
|
• Для Windows 8 |
||
|
1 |
В Боковой панели выберите Найти > |
|
|
Apps(Приложения). |
||
|
2 |
Найдите Панель управления. |
|
|
3 |
Нажмите Программы и функции. |
|
|
4 |
Щелкните правой кнопкой мыши по драйверу, который |
|
|
вы хотите удалить, и нажмите Удалить. |
||
|
5 |
Следуйте инструкциям на экране. |
|
|
3 |
Следуйте инструкциям в окне установки. |
|
|
4 |
Вставьте компакт-диск с драйвером в дисковод для компакт- |
|
|
дисков и установите драйвер (см. «Установка драйвера |
локально» на стр. 24).
Вменю Пуск Windows 8
1Убедитесь в том, что устройство подключено к компьютеру и
включено.
2Нажмите Удалить ПО принтера Samsung в окне Пуск.
3Следуйте инструкциям на экране.


•Если вы хотите удалить инструменты управления принтером Samsung, в меню Пуск щелкните правой кнопкой мыши по значкуприложенияивыберитеУдалить, выберитекомпоненти нажмите , а затем следуйте указаниям на экране.
1. Введение 26
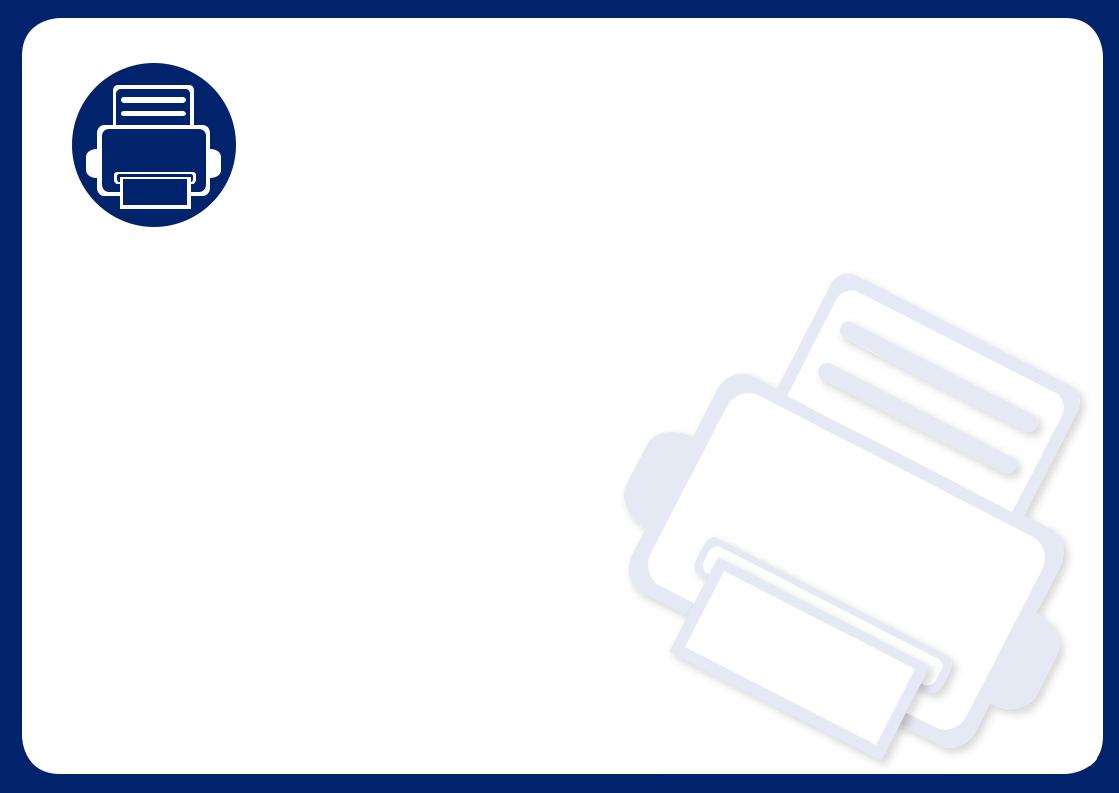
2. Обзор основных функций
После завершения установки можно установить параметры принтера, предусмотренные по умолчанию. Если необходимо установить или изменить значения параметров, обратитесь к следующему разделу.
|
• |
Материалы и лотки |
28 |
|
• |
Основные операции печати |
36 |

 Материалы и лотки
Материалы и лотки
В этой главе описывается загрузка материалов для печати в устройство.
• Использование материалов для печати, которые не соответствуют данной спецификации, может привести к появлению дефектов или к необходимости ремонта. Такой ремонт не покрывается гарантийными обязательствами или сервисным соглашением с компанией Samsung.
•Не используйте фотобумагу для струйной печати. В противном случае это может привести к повреждению устройства.
•Использование огнеопасных печатных материалов может привести к возгоранию.
•Используйте только перечисленные материалы для печати (см. «Характеристики материала для печати» на стр. 63).
Использование огнеопасных печатных материалов или присутствие инородных материалов в принтере может привести в перегреву прибора, а в некоторых случаях к возгоранию.
1
Обзор лотка
Для изменения размера необходимо передвинуть ограничители бумаги.
1Ограничительширины бумаги
2Лоток
Если вы не отрегулируете ограничитель, это может нарушить выравнивание бумаги, вызвать перекос изображения или замятие бумаги.
2. Обзор основных функций 28
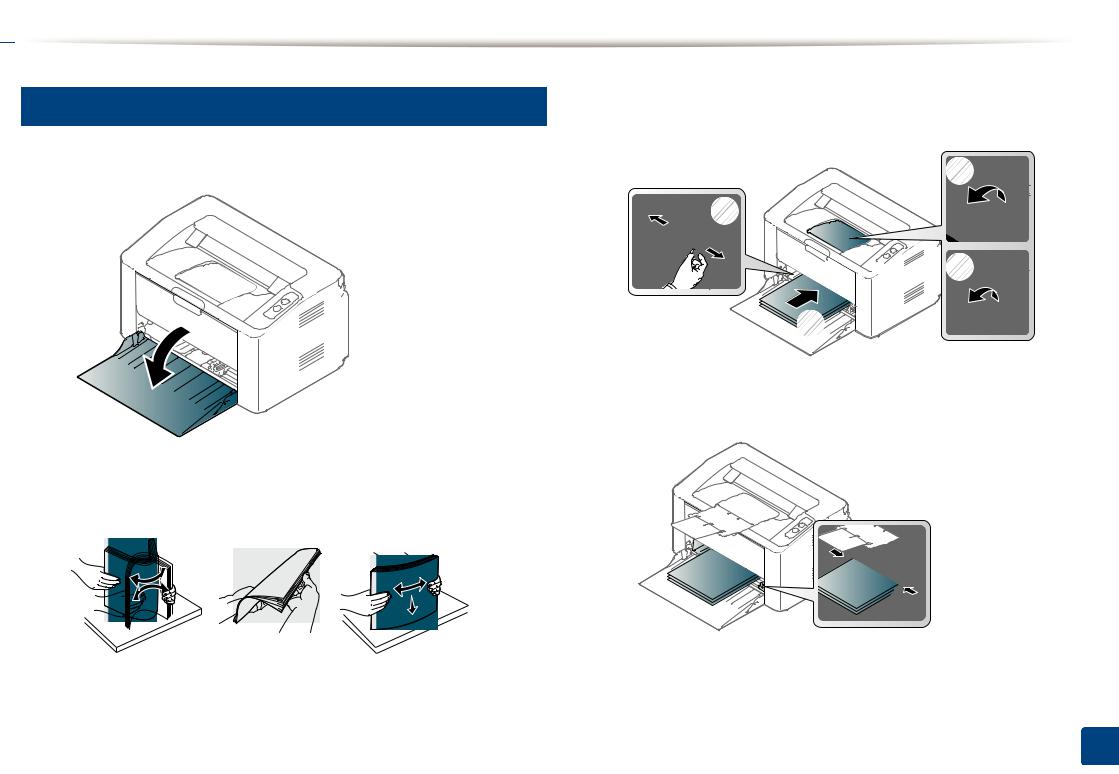

2
Загрузка бумаги в лоток
1 Откройте лоток.
2 Перед загрузкой согните стопку бумаги в обоих направлениях
либо раскройте веером край пачки, чтобы отделить страницы друг от друга.
|
3 |
Отрегулируйте лоток под размер загружаемого материала (см. |
|
«Обзор лотка» на стр. 28). Поместите бумагу стороной для |
|
|
печати вверх и откройте выходной лоток. |
|
|
3 |
|
|
1 |

|
2 |
|
|
4 |
Прижмитеограничительипередвиньтеегоккраюпачкибумаги, |
|
не сминая ее. |
2. Обзор основных функций 29
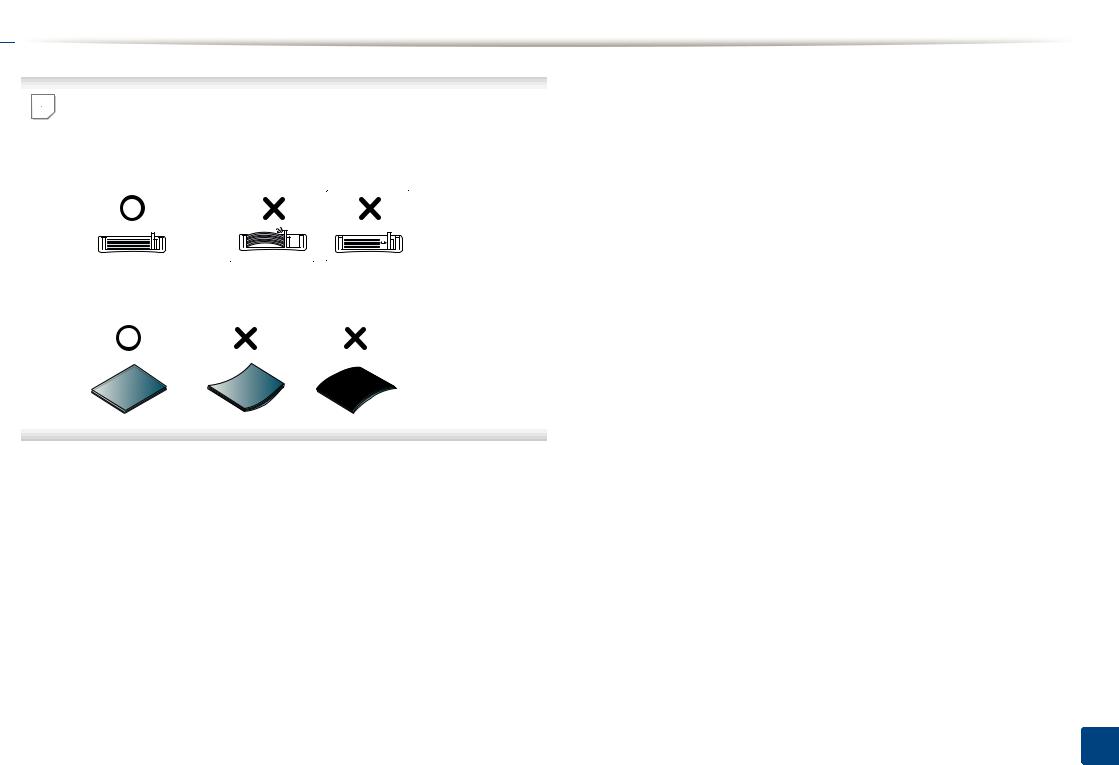



•Если не отрегулировать ограничитель ширины, может произойти замятие бумаги.
•Не используйте бумагу с закрученным передним краем. Это может вызвать замятие.
5 Для печати документа установите соответствующий размер и
тип бумаги для лотка (см. «Указание размера и типа бумаги» на стр. 35).
2. Обзор основных функций 30


3
Лоток ручной подачи В лотке
В лоток ручной подачи можно помещать материалы для печати различногоразмераитипа, такиекакпочтовыеоткрытки, карточкидля заметок и конверты (см. «Характеристики материала для печати» на стр. 63).

•Одновременно в лоток ручной подачи следует загружать материалы только одного типа, размера и плотности.
•Если в программе выбрано значение ручная подача для Бумага > Источник, то необходимо каждый раз нажимать на
кнопку 

•Чтобы избежать замятия бумаги, не добавляйте в лоток ручной подачи новые листы во время печати.
•Загружайте материалы в лоток стороной для печати вверх и верхним краем вперед и располагайте их по центру.
•Для обеспечения качественной печати и предотвращения замятия бумаги, загружайте только доступные типы бумаги (см. «Характеристики материала для печати» на стр. 63).
•Перед загрузкой в лоток ручной подачи открыток, конвертов и наклеек распрямите их.
•При печати на специальных материалах нужно следовать инструкциям по их загрузке (см. «Печать на специальных материалах» на стр. 32).
•Когда устройство находится в режиме энергосбережения, устройство не подает бумагу из лотка ручной подачи. Выведите устройство из режима ожидания прежде, чем использовать лоток ручной подачи.
2. Обзор основных функций 31


4
Печать на специальных материалах
В следующей таблице указаны особые типы материалов для лотка.
Чтобы изменить параметры бумаги, установленные для устройства, в окне Настройка печати > вкладка Бумага > вкладка Тип (см. «Доступ к настройкам печати» на стр. 37).


Плотности отдельных образцов бумаги приведены в «Характеристики материала для печати» на стр. 63.
|
Типы |
Лотокa |
|
Низко |
● |
|
плотная бумага |
● |
|
тонкая бумага |
● |
|
высокосортная бумага |
● |
|
Цвет |
● |
|
Картон |
● |
|
Наклейки |
● |
|
Конверт |
● |
|
форма |
● |
|
хлопковая |
● |
|
Вторичная |
● |
|
архив. |
● |
a. Типы бумаги доступные для лотка ручной подачи:
(●: поддерживается)
2. Обзор основных функций 32


Конверт
Результаты печати на конвертах зависят от их качества.
Для печати на конверте следует расположить его согласно рисунку.
Если вы выбрали вариант Конверт в окне Настройка печати, однако
распечатанноеизображениебудетлегкостираться, выберитевариант
Плотныеконвертыиповторитепопыткунапечататьконверт. Однако,
в этом случае уровень шума может повыситься.
•При выборе конвертов обращайте внимание на указанные ниже
характеристики.
—Плотность бумаги: не должна превышать 90 г/м2. В противном случае возможно замятие.
—Форма: должнылежатьнаровнойповерхностисволнистостью менее 6 мм и не должны содержать воздух.
—Ситуация: не должны быть мятыми, рваными или иным
образом поврежденными.
—Температура: должны выдерживать тепло и давление,
имеющиеся в устройстве во время работы.
•Используйте только хорошо склеенные конверты с острыми краями и четкими линиями сгиба.
•Не используйте конверты с марками.
•Не используйте конверты со скрепками, зажимами, окошками, мелованной подложкой, самоклеящимися клапанами и другими синтетическими материалами.
•Не используйте поврежденные или плохо склеенные конверты.
•Убедитесь, что клееные швы на обоих концах конверта достигают углов.
1Допустимо
2Недопустимо
•Конверты с клейкой полосой, защищенной бумажной лентой, или с несколькимиклапанамидолжнысодержатьклей, выдерживающий температуру закрепления тонера (в данном устройстве примерно 170 °C) в течение 0,1 секунды. Дополнительные клапаны и
клеящие ленты могут привести к смятию, сморщиванию или замятию конверта, а также повреждению термофиксатора.
•Для достижения наилучшего качества печати ширина полей должна составлять не менее 15 мм от краев конверта.
•Не печатайте на участках, где совмещаются швы конверта.
2. Обзор основных функций 33


Наклейки
Во избежание повреждения устройства используйте только наклейки, предназначенные для лазерных принтеров.
•При выборе наклеек обращайте внимание на указанные ниже факторы.
—Наклейки: должны выдерживать температуру закрепления
тонера. Температура закрепления тонера указана в
спецификациях устройства (около 170 °C).
—Структура: Не используйте листы наклеек с открытыми
участками подложки между наклейками. При наличии таких
промежутков наклейки могут отделиться от листов и вызвать трудно устранимое замятие.
—Сворачивание: Должны лежать на ровной поверхности с
волнистостью не более 13 мм в любом направлении.
—Ситуация: Неиспользуйтенаклейкисоскладками, пузырьками
и другими признаками отделения от подложки.
•Между наклейками не должно быть промежутков с нанесенным
клеем, так как в этом случае при печати они могут отделиться от подложки, что приведет к замятию. Кроме того, клей может повредить компоненты устройства.
•Не пропускайте лист наклеек через устройство более одного раза: клейкая подложка рассчитана только на одно прохождение через устройство.
•Не используйте наклейки, отделяющиеся от подложки, а также мятые, с пузырьками или поврежденные.
Картон / бумага нестандартного размера
•В приложении следует установить ширину полей не менее 6,4 мм от краев материала.
2. Обзор основных функций 34


Готовые формы
Готовые формы следует загружать печатной стороной вверх, свободным краем вперед. Если при подаче возникают проблемы,
поверните бумагу другой стороной. При этом качество печати не
гарантируется.
•Должны быть отпечатаны с использованием термостойких красок, которые не растекаются, не испаряются и не выделяют вредные
вещества под воздействием температуры закрепления тонера
(примерно 170 °C) в течение 0,1 с.
•Чернила готовых форм должны быть негорючими и не должны неблагоприятно воздействовать на ролики принтера.
•Перед загрузкой готовой формы удостоверьтесь, что печатная краска на бумаге сухая. Во время закрепления тонера влажная
краска может размазаться, что снизит качество печати.
5
Указание размера и типа бумаги
После загрузки бумаги в лоток следует указать ее размер и тип.
Чтобы изменить параметры бумаги, установленные для устройства, в окне Настройка печати > вкладка Бумага > вкладка Тип (см. «Доступ
кнастройкам печати» на стр. 37).


2. Обзор основных функций 35

 Основные операции печати
Основные операции печати
|
3 Выберите нужное устройство из списка Выберите принтер. |
||
|
Специальные функции печати описаны в Расширенном |
||
|
руководстве (см. «Использование дополнительных параметров |
||
|
печати» на стр. 138). |
Печать


Окно Настройка печати приведено для программы «Блокнот» из системы Windows 7.
Откройте документ, который необходимо распечатать.
Выберите пункт Печать в меню Файл.
|
4 |
В окне Печать находятся основные настройки печати: число |
|
копий и диапазон страниц для печати. |
|
|
Чтобы воспользоваться расширенными свойствами печати, |
|
|
щелкните Свойства или Настройка в окне Печать (см. «Доступ к |
|
|
настройкам печати» на стр. 37). |
|
|
5 |
Чтобы приступить к печати, нажмите кнопку ОК или Печать в |
|
окне Печать. |
2. Обзор основных функций 36


7
Отмена задания печати
Если задание печати находится в очереди или буфере, его можно отменить следующим образом:
•Открытьэтоокноможно, дваждыщелкнувзначокустройства( 
Доступ к настройкам печати


•При выборе параметра в окне Настройка печати может
отобразиться предупреждающая пометка: 


рекомендуется, а знак 
|
1 |
Откройте документ, который необходимо распечатать. |
|
2 |
Выберите пункт Печать в меню файла. |
|
3 |
Выберите нужное устройство из списка Выберите принтер. |
|
4 |
Нажмите Свойства или Настройка. |


2. Обзор основных функций 37


Использование набора параметров
Параметр Избранные настройки, который находится на каждой вкладке (за исключением вкладки Samsung), позволяет сохранить
текущие настройки для дальнейшего использования.
Для того чтобы сохранить Избранные настройки, выполните
следующие действия:
|
1 |
Установите нужные настройки на каждой вкладке. |
|
2 |
Введите имя нового набора настроек в поле Избранные |
|
настройки. |
|
3 |
Нажмите на кнопку Сохранить. |
|
4 |
Введите название и описание, а затем выберите нужный |
|
значок. |
|
|
5 |
Щелкните OK. При сохранении Избранные настройки |
|
сохраняются все текущие параметры драйвера. |


Чтобы удалить сохраненный набор параметров, выберите на вкладке Избранные настройки и щелкните Удалить.
Использование справки
Щелкните по нужному параметру в окне Настройка печати и нажмите
клавишу F1 на клавиатуре.
Экопечать
Функция Экономия уменьшает расход тонера и бумаги. Функция
Экономия позволяет экономить ресурсы и использовать более экологичные методы печати.
Для печати в экорежиме, щелкните ниже:
См. раздел «Easy Eco Driver» на стр. 153.
2. Обзор основных функций 38



 3. Обслуживание
3. Обслуживание
В этой главе содержится информация по приобретению расходных материалов, дополнительных и сменных компонентов для вашего устройства.
|
• Заказ расходных материалов и |
||
|
дополнительных компонентов |
40 |
|
|
• |
Доступные материалы |
41 |
|
• |
Хранение картриджей |
42 |
|
• |
Перераспределение тонера |
44 |
|
• |
Замена картриджа |
45 |
|
• |
Чистка устройства |
47 |
|
• Советы по перемещению и хранению |
||
|
устройства |
51 |




Для того чтобы заказать расходные материалы, компоненты и запчасти, сертифицированные компанией Samsung, свяжитесь с местным представителем Samsung или розничным продавцом, у которого было приобретено устройство. Кроме того, для получения информации можно посетить сайт www.samsung.com/supplies и выбрать страну и регион для получения информации по техническому обслуживанию.
3. Обслуживание 40


Когда срок службы расходных материалов заканчивается, для устройства можно заказать материалы указанных ниже типов:
|
Тип |
Средний ресурсa |
Наименование компонента |
|
Карт. с тонером |
Около 1 000 страниц |
MLT-D111S |
a. Заявленный ресурс в соответствии со стандартом ISO/IEC 19752.

Новые картриджи и другие расходные материалы следует приобретать в той же стране, где приобреталось устройство. В противном случае картриджи и расходные материалы могут быть несовместимыми с данным устройством, поскольку конфигурация картриджа и расходных материалов отличается для разных стран.
Компания Samsung не рекомендует использовать неоригинальные картриджи Samsung, в том числе повторно заправленные или восстановленные. Кроме того, компания Samsung не гарантирует качественную печать при использовании неоригинальных картриджей Samsung. В случае, если использование неоригинального картриджа Samsung послужило причиной поломки устройства, ремонт и обслуживание по гарантии не предоставляются.
3. Обслуживание 41


Картридж содержит компоненты, чувствительные к воздействию света, температуры и влажности. Для обеспечения оптимальной производительности, наивысшего качества печати и долгого срока службы картриджа компания Samsung рекомендует пользователям выполнять следующие инструкции.
Храните картриджи с тонером в тех же условиях, в которых будет использоваться принтер. Это должно быть помещение с контролируемыми температурой и уровнем влажности. До установки картридж должен находиться в оригинальной закрытой упаковке. Если оригинальная упаковка отсутствует, накройте верхнее отверстие картриджа листом бумаги и храните его в темном месте.
Хранение неиспользуемого картриджа в открытой упаковке значительно сокращает его срок службы и хранения. Не храните его на полу. При извлечении картриджа из принтера храните его так, как указано ниже.
•Внутри защитного пакета из оригинальной упаковки.
•Храните его в горизонтальном положении (не на боку); вверх должна быть направлена та же сторона, что и при установке в устройстве.
•Не храните расходные материалы в следующих условиях:
—при температуре выше 40 °C.
—Влажность менее 20% и более 80%.
—в помещении, подверженном резким перепадам влажности и температуры.
—при воздействии прямого солнечного или комнатного света.
—в пыльных помещениях.
—в автомобиле в течение длительного времени.
—в помещениях с источниками агрессивных газов.
—в помещениях с соленым воздухом.
3.Обслуживание 42


1
Инструкция по использованию
•Не прикасайтесь к поверхности фотобарабана картриджа.
•Не подвергайте его вибрации или ударам.
•Не поворачивайте барабан вручную, особенно в направлении, противоположном вращению, — это может привести к внутреннему повреждению картриджа и просыпанию тонера.
Работа с картриджем
Компания Samsung Electronics не рекомендует и не одобряет использование в принтере не оригинальных картриджей Samsung,
включая универсальные и картриджи магазинных марок, повторно
заправленные или восстановленные картриджи.
В случае, если использование картриджей стороннего производителя, повторно заправленных или отремонтированных картриджей послужило причиной поломки устройства, компания Samsung не предоставляет ремонт и обслуживание по гарантии.
3
Предположительный срок службы картриджа
Предположительный срок службы картриджа (ресурс картриджа) зависитотколичестватонера, необходимогодлявыполнениязаданий печати. Фактическое количество напечатанных страниц может быть разным и зависит от плотности печати, условий эксплуатации, площади изображений, интервалов печати, а также типа и размера материала для печати. Например, при печати большого количества графических изображений, расход тонера увеличится, и замена картриджа будет производиться чаще.
3. Обслуживание 43

3. Обслуживание 44


4
Карт. с тонером

•Не вскрывайте упаковку картриджа ножом, ножницами или другими острыми предметами, Они могут повредить барабан.
•Если тонер попал на одежду, стряхните его сухой тряпкой и выстирайте одежду в холодной воде. Под воздействием горячей воды тонер въедается в ткань.
•Для того чтобы улучшить начальное качество печати, аккуратно встряхните картридж.
•Не прикасайтесь к нижней части картриджа, окрашенной в зеленый цвет. Для этого держите его за ручку.
3. Обслуживание 45

3. Обслуживание 46


При возникновении проблем с качеством печати или при использовании устройства в запыленном помещении необходимо регулярно чистить его. Это позволит поддерживать наилучшие условия печати и продлить срок эксплуатации устройства.
• Чистка корпуса устройства с помощью средств, содержащих большое количество спирта, растворителя или другого сильнодействующего вещества, может привести к потере цвета или деформации корпуса.
•Если устройство или находящиеся рядом предметы загрязнены тонером, рекомендуется использовать для очистки влажную тканевую салфетку. При использовании пылесоса тонер попадает в воздух. Его вдыхание вредно для здоровья.
•Вовремяпечативнутриустройствамогутнакапливатьсяобрывкибумаги, частицытонераипыли. Постепенноэтоможетпривестикснижению качества печати, например, появлению пятен тонера и его смазыванию. Очистка внутренних частей устройства поможет устранить эту проблему или снизить степень ее проявления.
Чистка устройства снаружи
Для чистки корпуса устройства используйте мягкую ткань без ворса. Ткань можно немного смочить водой, избегая при этом попадания капель на
устройство или внутрь него.
3. Обслуживание 47


6
Внутренняя чистка
Во время печати внутри устройства могут накапливаться обрывки бумаги, частицы тонера и пыли. Постепенно это может привести к снижению качества печати, например, появлению пятен тонера и его смазыванию. Очистка внутренних частей устройства поможет устранить эту проблему или снизить степень ее проявления.

•Если у вашего устройства есть выключатель питания, обесточьте устройство посредством этого выключателя прежде, чем приступать к чистке.
•Прежде, чем открывать верхнюю крышку, закройте подставку выходного лотка.
3. Обслуживание 48


3. Обслуживание 49


7
Очистка ролика подачи

•Если у вашего устройства есть выключатель питания, обесточьте устройство посредством этого выключателя прежде, чем приступать к чистке.
3. Обслуживание 50

Просмотр
Доступно к просмотру 209 страниц. Рекомендуем вам скачать файл инструкции, поскольку онлайн просмотр документа может сильно отличаться от оригинала.
-
Руководство пользователя пользователя Руководство КРАТКОЕ КРАТКОЕ В данном руководстве представлена информация по установке, основным функциям и устранению неисправностей в системе Windows. РАСШИРЕННОЕ Данное руководство содержит информацию об установке, расширенной конфигурации, эксплуатации, а также поиске и устранении неисправностей в различных операционных системах. Некоторые функции могут различаться в зависимости от модели и региона.
-
КРАТКОЕ Доступные материалы 41 1. Введение Хранение картриджей 42 Перераспределение тонера Ключевые преимущества 44 Замена картриджа 4 Функции различных моделей 45 Чистка устройства 7 Полезная информация 47 Советы по перемещению и хранению 9 О руководстве пользователя 10 устройства Информация о безопасности 11 51 Обзор устройства 18 4. Устранение неисправностей Обзор панели управления 21 Включение устройства 23 Рекомендации по предотвращению Установка драйвера локально 24 замятия бумаги Замена драйвера 26 Удаление замятой бумаги 53 54 Описание индикаторов состояния 57 2. Обзор основных функций 5. Приложение Материалы и лотки 28 Основные операции печати 36 Технические характеристики 61 Нормативная информация 70 3. Обслуживание Авторские права 82 Заказ расходных материалов и дополнительных компонентов 40 2
-
1. Введение В данной главе содержится информация, которую необходимо усвоить прежде, чем приступать к работе с устройством. • Ключевые преимущества 4 • Функции различных моделей 7 • Полезная информация 9 • О руководстве пользователя 10 • Информация о безопасности 11 • Обзор устройства 18 • Обзор панели управления 21 • Включение устройства 23 • Установка драйвера локально 24 • Замена драйвера 26
- 1
- 2
- 3
- 4
- 209
|
Код: 35168 Извините, товара сейчас нет в наличии
Бесплатная доставка
Извините, товара сейчас нет в наличии Сравнить Новости интернет-магазина «Лаукар»:28.03.2023 22.02.2023 13.02.2023 Дополнительная информация в категории Принтер:Таблица Авторизованных сервисных центров по брендам. Описание Инструкция Отзывы (0) В интернет-магазине бытовой техники «Лаукар» Вы можете скачать инструкцию к товару Принтер Samsung SL-M2020 лазерный совершенно бесплатно. Все инструкции, представленные на сайте интернет-магазина бытовой техники «Лаукар», предоставляются производителем товара. Для того чтобы скачать инструкцию, Вам необходимо нажать на ссылку «скачать инструкцию», расположенную ниже, а в случае, если ссылки нет, Скачать инструкцию Смотреть инструкцию
Фирма-производитель оставляет за собой право на внесение изменений в конструкцию, дизайн и комплектацию товара: Принтер Samsung SL-M2020 лазерный. Пожалуйста, сверяйте информацию о товаре с информацией на |









 1. Введение
1. Введение


 О руководстве пользователя
О руководстве пользователя Информация о безопасности
Информация о безопасности Обзор устройства
Обзор устройства

 Обзор панели управления
Обзор панели управления Включение устройства
Включение устройства Установка драйвера локально
Установка драйвера локально
 Замена драйвера
Замена драйвера
 Материалы и лотки
Материалы и лотки



























 Основные операции печати
Основные операции печати







 3. Обслуживание
3. Обслуживание














