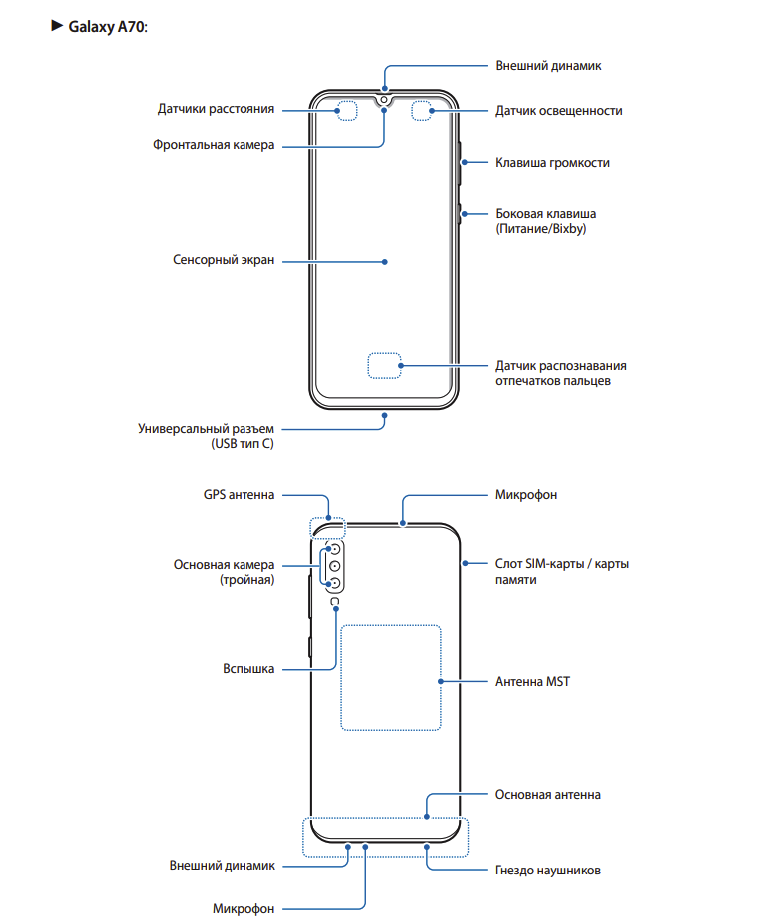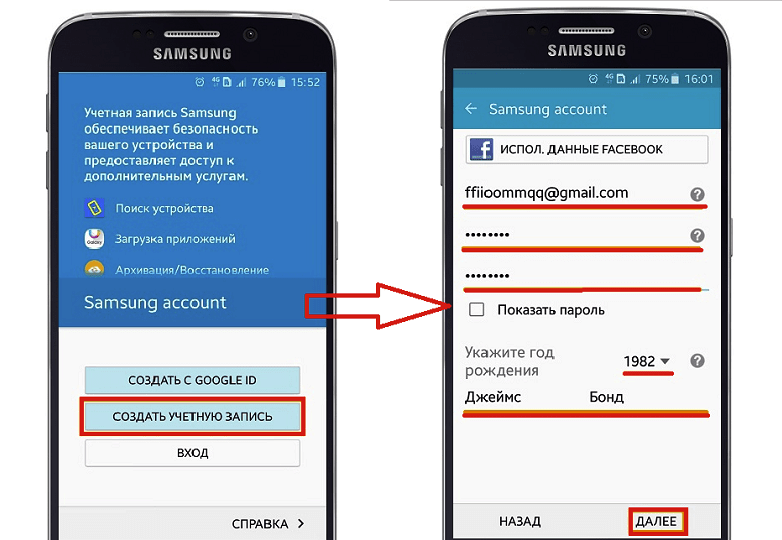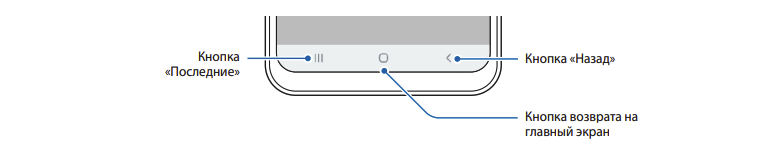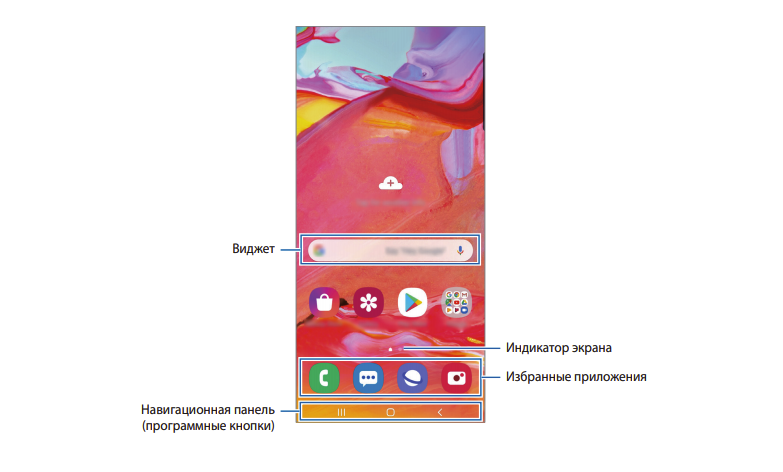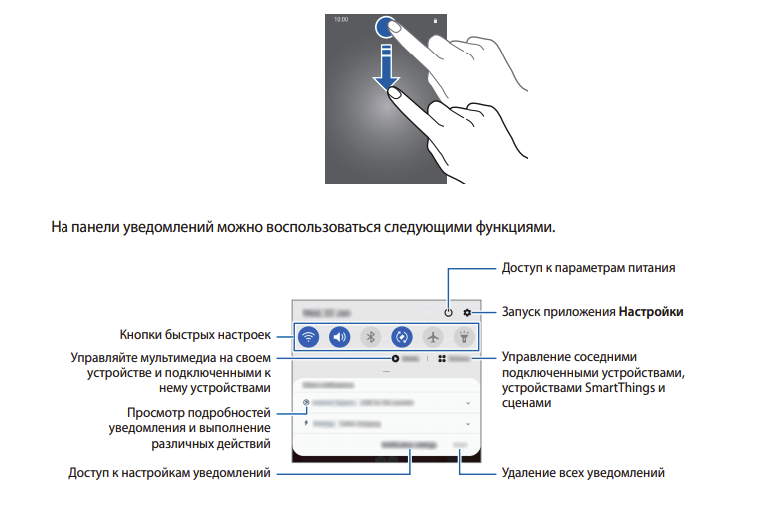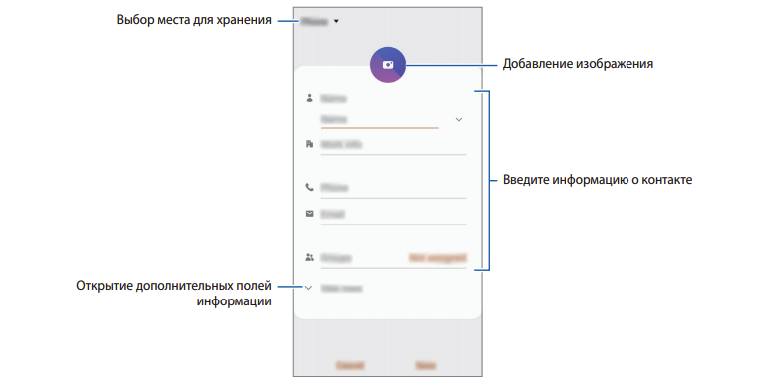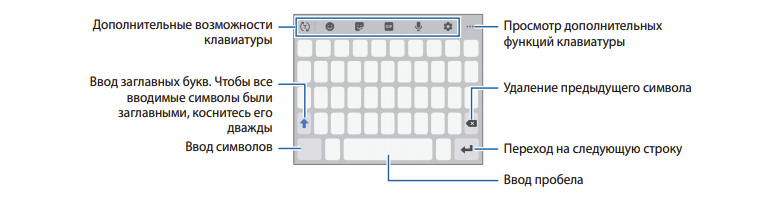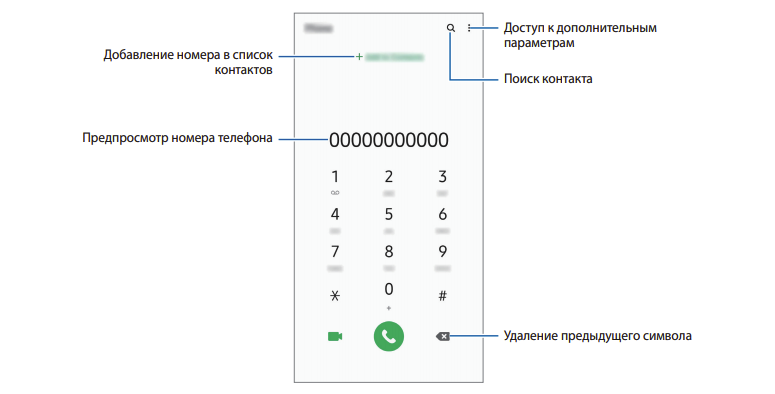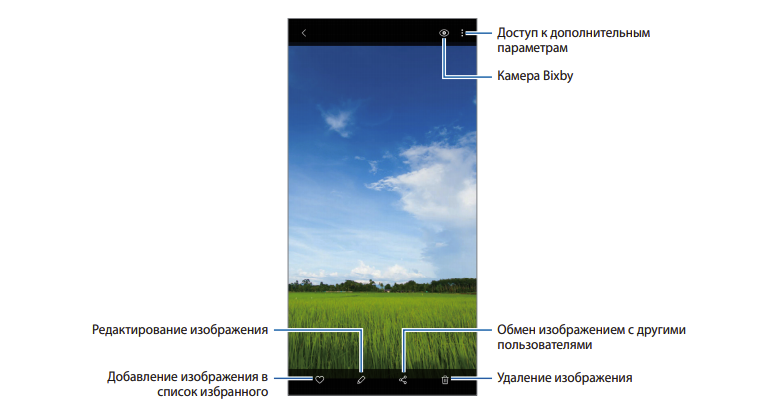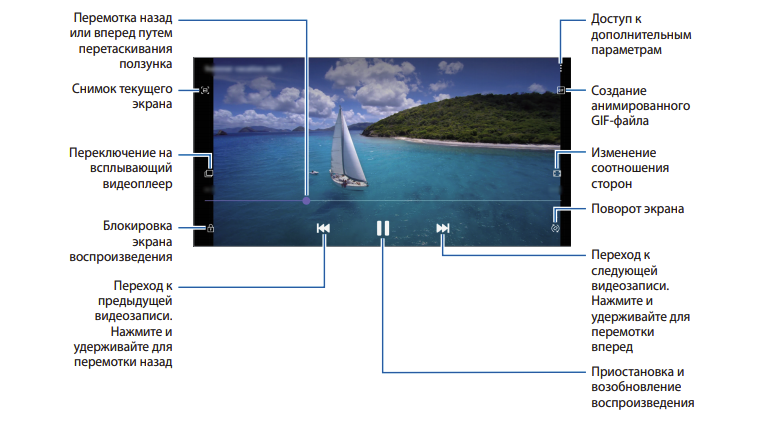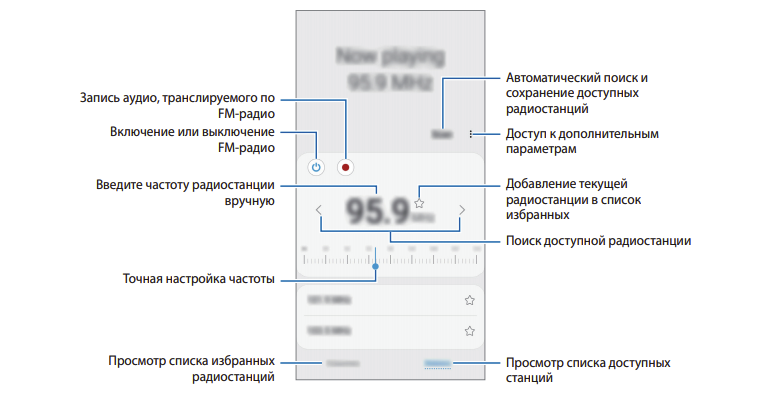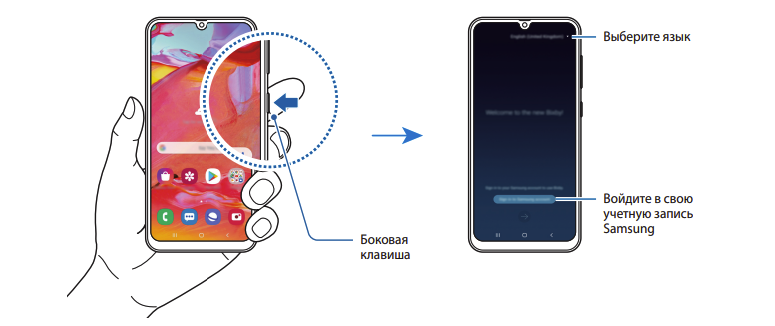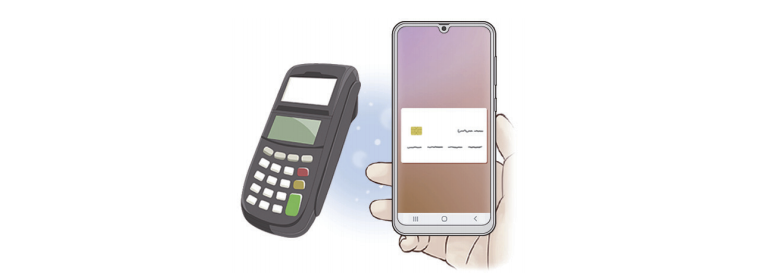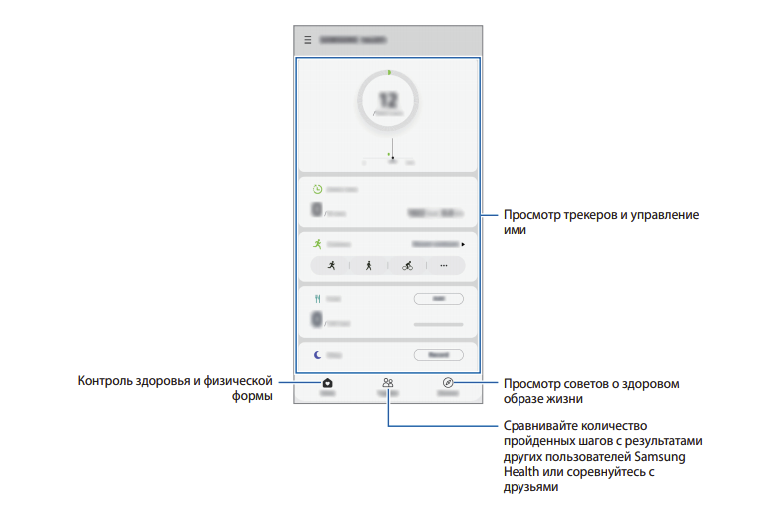В настоящий момент товары недоступны для заказа на samsung.com/ru
В настоящий момент товары недоступны для заказа на samsung.com/ru
Выберите свое местоположение и язык.
-
Сообщения / Почта
Как удалить номер из черного списка для сообщений на Samsung GalaxyЧасто задаваемые вопросы о технике Мобильные устройства Samsung. Узнайте подробнее о ‘Как удалить номер из черного списка для сообщений на Samsung Galaxy’ с помощью службы поддержки Samsung.
-
Настройка
Как загрузить Samsung Galaxy в безопасном режиме и для чего он нуженЧасто задаваемые вопросы о технике Мобильные устройства Samsung. Узнайте подробнее о ‘Как загрузить Samsung Galaxy в безопасный режим и для чего он нужен’ с помощью службы поддержки Samsung.
-
Использование
Как проверить оригинальность Samsung Galaxy и не купить подделкуЧасто задаваемые вопросы о технике Мобильные устройства Samsung. Узнайте подробнее о ‘Как определить оригинальность телефона/планшета Samsung Galaxy? Как не купить подделку?’ с помощью службы поддержки
-
Приложения
Как пользоваться приложением Календарь на смартфоне SamsungЧасто задаваемые вопросы о технике Samsung Galaxy. Узнайте подробнее о ‘Как пользоваться приложением Календарь на смартфоне Samsung?’ с помощью службы поддержки Samsung
-
Приложения
Как удалить данные приложения на Samsung GalaxyЧасто задаваемые вопросы о технике Мобильные устройства Samsung. Узнайте подробнее о ‘Как удалить данные приложения на Samsung Galaxy’ с помощью службы поддержки Samsung.
-
Спецификации / Функции
Как очистить память Samsung Galaxy. Как перенести файлы на карту памяти.Закончилась память на смартфоне или планшете Samsung? Переходите по ссылке и читайте эту статью!
-
Samsung Apps
Как настроить электронную почту на смартфоне Samsung GalaxyЧасто задаваемые вопросы о технике Samsung Galaxy. Узнайте подробнее о ‘Как настроить электронную почту на смартфоне Samsung Galaxy’ с помощью службы поддержки Samsung
-
Беспроводной интернет / Wi-Fi
Что делать, если Samsung Galaxy неверно определяет ваше местоположениеЧасто задаваемые вопросы о мобильных устройствах Samsung. Узнайте подробнее о ‘Что делать, если Samsung Galaxy неверно определяет ваше местоположение’ с помощью службы поддержки Samsung.
-
Приложения
Приложение на Samsung Galaxy не работает или показывает ошибку «Приложение остановлено»Часто задаваемые вопросы о технике Телевизоры Samsung. Узнайте подробнее о ‘Приложение на Samsung Galaxy не работает или показывает ошибку «Приложение остановлено»’ с помощью службы поддержки Samsung.
-
Камера
Как установить вспышку на звонок на Samsung GalaxyЧасто задаваемые вопросы о технике Мобильные устройства Samsung. Узнайте подробнее о ‘Как установить вспышку на звонок на смартфоне Samsung Galaxy’ с помощью службы поддержки Samsung.
-
Настройка
Как включить фонарик на Samsung GalaxyЧасто задаваемые вопросы о технике Samsung Galaxy. Узнайте подробнее о ‘Как включить фонарик на Samsung Galaxy’ с помощью службы поддержки Samsung.
-
Копия данных / Восстановление
Как сохранить контакты, фото, видео, музыку и другие данные с Samsung GalaxyЧасто задаваемые вопросы о технике Мобильные устройства Samsung. Узнайте подробнее о ‘Как сохранить контакты, фото, видео, музыку и другие данные с Samsung Galaxy’ с помощью службы поддержки Samsung.
-
Настройка
Как включить режим набора T9 на клавиатуре Samsung GalaxyЧасто задаваемые вопросы о технике Мобильные устройства Samsung. Узнайте подробнее о ‘Как включить режим набора T9 на клавиатуре Samsung Galaxy’ с помощью службы поддержки Samsung.
-
Настройка
Как экономить трафик на смартфоне Samsung GalaxyЧасто задаваемые вопросы о технике Samsung Galaxy. Узнайте подробнее о ‘Как экономить трафик на смартфоне Samsung Galaxy’ с помощью службы поддержки Samsung
-
Питание / Зарядка
Как правильно заряжать аккумулятор на смартфоне или планшете и другие частые вопросыЧасто задаваемые вопросы о мобильных устройствах Samsung. Узнайте подробнее о ‘Как правильно заряжать аккумулятор на смартфоне или планшете и другие частые вопросы’ с помощью службы поддержки Samsung.
-
Настройка
Как создать аккаунт Samsung на смартфоне или планшетеЧасто задаваемые вопросы о технике Мобильные устройства Samsung. Узнайте подробнее о ‘Как зарегистрировать аккаунт Samsung на смартфоне или планшете’ с помощью службы поддержки Samsung.
-
Приложения
Что делать, если приложения на Samsung Galaxy останавливаются и зависаютЧасто задаваемые вопросы о технике Мобильные устройства Samsung. Узнайте подробнее о ‘Что делать, если приложения на Samsung Galaxy останавливаются и зависают ‘ с помощью службы поддержки Samsung.
-
Настройка
Как обновляются приложения для Android и как это настроитьЧасто задаваемые вопросы о технике Мобильные устройства Samsung. Узнайте подробнее о ‘Как обновляются приложения для Android и как это настроить’ с помощью службы поддержки Samsung.
-
Настройка
Как вернуть старую версию приложения на Samsung GalaxyЧасто задаваемые вопросы о технике Мобильные устройства Samsung. Узнайте подробнее о ‘Как вернуть старую версию приложения на Samsung Galaxy’ с помощью службы поддержки Samsung.
-
Использование
Как активировать звук Dolby Atmos на Samsung GalaxyЧасто задаваемые вопросы о мобильных устройствах Samsung. Узнайте подробнее о ‘Как активировать звук Dolby Atmos на Samsung Galaxy’ с помощью службы поддержки Samsung.
-
Копия данных / Восстановление
Как сохранить резервную копию файлов на Samsung GalaxyЧасто задаваемые вопросы о технике Samsung Galaxy. Узнайте подробнее о ‘Как сохранить резервную копию файлов’ с помощью службы поддержки Samsung
-
Samsung Pay
Что делать, если не работает NFC на Samsung Galaxy?Часто задаваемые вопросы о технике Samsung Galaxy. Узнайте подробнее о ‘Что делать, если не работает NFC на Samsung Galaxy?’ с помощью службы поддержки Samsung
-
Настройка
Что делать, если батарея на Samsung Galaxy быстро садитсяЧасто задаваемые вопросы о технике Мобильные устройства Samsung. Узнайте подробнее о ‘Что делать, если батарея на Samsung Galaxy быстро садится’ с помощью службы поддержки Samsung.
-
Использование
Как убрать рекламу с экрана Samsung GalaxyЧасто задаваемые вопросы о мобильных устройствах Samsung. Узнайте подробнее о ‘Как убрать рекламу с экрана Samsung Galaxy’ с помощью службы поддержки Samsung.
-
Копия данных / Восстановление
Как сохранить контакты на Samsung Galaxy так, чтобы не потерятьЧасто задаваемые вопросы о технике Мобильные устройства Samsung. Узнайте подробнее о ‘Как сохранить контакты на Samsung Galaxy так, чтобы не потерять’ с помощью службы поддержки Samsung.
-
Использование
Как узнать версию Android на смартфоне или планшете Samsung GalaxyЧасто задаваемые вопросы о технике Мобильные устройства Samsung. Узнайте подробнее о ‘Как узнать версию Андроид на Samsung Galaxy’ с помощью службы поддержки Samsung.
-
Настройка
Как печатать быстрее на Samsung GalaxyЧасто задаваемые вопросы о мобильных устройствах Samsung. Узнайте подробнее о ‘Как печатать быстрее на Samsung Galaxy’ с помощью службы поддержки Samsung.
-
Какие устройства поддерживают Samsung PayЧасто задаваемые вопросы о технике Мобильные устройства Samsung. Узнайте подробнее о ‘Какие устройства поддерживают Samsung Pay’ с помощью службы поддержки Samsung.
-
Настройка
Как сделать скриншот экрана на смартфоне или планшете Samsung GalaxyЧасто задаваемые вопросы о технике Мобильные устройства Samsung. Узнайте подробнее о ‘Как сделать скриншот экрана на смартфоне или планшете Samsung Galaxy’ с помощью службы поддержки Samsung.
-
Настройка
Как отключить режим «Не беспокоить» на Samsung GalaxyЧасто задаваемые вопросы о технике Мобильные устройства Samsung. Узнайте подробнее о ‘Как отключить режим «Не беспокоить» на Samsung Galaxy’ с помощью службы поддержки Samsung.
-
Приложения
Как добавить виджет на главный экран Samsung GalaxyЧасто задаваемые вопросы о технике Samsung Galaxy. Узнайте подробнее о ‘Как добавить виджет на главный экран Samsung Galaxy’ с помощью службы поддержки Samsung
-
Камера
Что делать, если не работает автофокус в камере на Samsung GalaxyЧасто задаваемые вопросы о мобильных устройствах Samsung. Узнайте подробнее о ‘Что делать, если не работает автофокус в камере на Samsung Galaxy’ с помощью службы поддержки Samsung.
-
Копия данных / Восстановление
Как сохранить контакты в аккаунте Google на Samsung GalaxyЧасто задаваемые вопросы о технике Мобильные устройства Samsung. Узнайте подробнее о ‘Как сохранить контакты в аккаунте Google на Samsung Galaxy’ с помощью службы поддержки Samsung.
-
Сообщения / Почта
Как включить или выключить отчет о доставке SMS на Samsung GalaxyЧасто задаваемые вопросы о технике Мобильные устройства Samsung. Узнайте подробнее о ‘Как включить или отключить отчет о доставке смс на Samsung Galaxy’ с помощью службы поддержки Samsung.
-
Беспроводной интернет / Wi-Fi
Как сохранять файлы из интернета на карту памяти на Samsung GalaxyЧасто задаваемые вопросы о технике Мобильные устройства Samsung. Узнайте подробнее о ‘Как автоматически сохранять файлы из интернета на карту памяти на Samsung Galaxy’ с помощью службы поддержки Samsung
-
Блокировка
Как настроить разблокировку Samsung Galaxy двойным касаниемЧасто задаваемые вопросы о технике Samsung Galaxy. Узнайте подробнее о ‘Как настроить разблокировку касанием’ с помощью службы поддержки Samsung
-
Сообщения / Почта
Как создать аккаунт Google на Samsung GalaxyЧасто задаваемые вопросы о технике Мобильные устройства Samsung. Узнайте подробнее о ‘Как создать аккаунт Google на Samsung Galaxy’ с помощью службы поддержки Samsung.
-
Беспроводной интернет / Wi-Fi
Как подключить смартфон или планшет Samsung к телевизоруЧасто задаваемые вопросы о мобильных устройствах Samsung. Узнайте подробнее о ‘Как подключить смартфон или планшет Samsung к телевизору’ с помощью службы поддержки Samsung.
-
Настройка
Не снимается пароль, пин-код или рисунок с экрана блокировки на Samsung GalaxyЧасто задаваемые вопросы о технике Мобильные устройства Samsung. Узнайте подробнее о ‘Не снимается пароль, пин-код или рисунок с экрана блокировки на Samsung Galaxy’ с помощью службы поддержки Samsung.
-
Использование
Как вирусы попадают на Android и как их удалять. Нужен ли антивирус на AndroidЧасто задаваемые вопросы о технике Мобильные устройства Samsung. Узнайте подробнее о ‘Как вирусы попадают на Андроид и как их удалять’ с помощью службы поддержки Samsung.
-
Питание / Зарядка
Как быстро зарядить Samsung GalaxyЧасто задаваемые вопросы о технике Мобильные устройства Samsung. Узнайте подробнее о ‘Как быстро зарядить Samsung Galaxy’ с помощью службы поддержки Samsung.
-
Как начать пользоваться Samsung PayКак зарегистрироваться и начать пользоваться Samsung Pay. Пошаговая инструкция от производителя
-
Камера
Как использовать режим гиперлапс при съемке на Samsung GalaxyЧасто задаваемые вопросы о технике Samsung Galaxy. Узнайте подробнее о ‘Как использовать режим гиперлапс при съемке на Samsung Galaxy’ с помощью службы поддержки Samsung
-
Использование
Как заблокировать звонки и сообщения от неизвестных номеров на Samsung GalaxyЧасто задаваемые вопросы о мобильных устройствах Samsung. Узнайте подробнее о ‘Как заблокировать звонки и сообщения от незнакомых номеров на Samsung Galaxy’ с помощью службы поддержки Samsung.
-
Копия данных / Восстановление
Как сделать сброс настроек (hard reset, factory reset) на Samsung GalaxyЧасто задаваемые вопросы о мобильных устройствах Samsung. Узнайте подробнее о ‘Как сделать сброс настроек (hard reset, factory reset) на Samsung Galaxy’ с помощью службы поддержки Samsung.
-
Обновление
Как обновить прошивку Samsung GalaxyЧасто задаваемые вопросы о технике Мобильные устройства Samsung. Узнайте подробнее о ‘Как обновить прошивку Samsung Galaxy’ с помощью службы поддержки Samsung.
-
Настройка
Как настроить яркость экрана на смартфоне или планшете Samsung GalaxyЧасто задаваемые вопросы о мобильных устройствах Samsung. Узнайте подробнее о ‘Как настроить яркость экрана на смартфоне или планшете Samsung Galaxy’ с помощью службы поддержки Samsung.
-
Приложения
Как включить мультиоконный режим на Samsung GalaxyЧасто задаваемые вопросы о технике Samsung Galaxy . Узнайте подробнее о ‘Как включить мультиоконный режим на Samsung Galaxy?’ с помощью службы поддержки Samsung
-
Беспроводной интернет / Wi-Fi
Как настроить виртуальную SIM-карту (eSIM) на Samsung GalaxyЧасто задаваемые вопросы о технике Samsung Galaxy. Узнайте подробнее о ‘Как настроить виртуальную SIM-карту (eSIM) на Samsung Galaxy’ с помощью службы поддержки Samsung
-
Приложения
Как правильно устанавливать приложения на АндроидЧасто задаваемые вопросы о технике Мобильные устройства Samsung. Узнайте подробнее о ‘Как правильно устанавливать приложения на Андроид’ с помощью службы поддержки Samsung.
-
Связь / Сеть / Звонки
Как сохранить контакты на карту памяти на Samsung GalaxyЧасто задаваемые вопросы о технике Мобильные устройства Samsung. Узнайте подробнее о ‘Как сохранить контакты на карту памяти на Samsung Galaxy’ с помощью службы поддержки Samsung.
-
Настройка
Как настроить синхронизацию с аккаунтами на Samsung GalaxyЧасто задаваемые вопросы о технике Мобильные устройства Samsung. Узнайте подробнее о ‘Как настроить синхронизацию с аккаунтами на Samsung Galaxy’ с помощью службы поддержки Samsung.
-
Беспроводной интернет / Wi-Fi
Как отключить мобильный интернет (через сим-карту) на Samsung GalaxyЧасто задаваемые вопросы о технике Мобильные устройства Samsung. Узнайте подробнее о ‘Как отключить мобильный интернет (через сим-карту) на Samsung Galaxy’ с помощью службы поддержки Samsung.
-
Копия данных / Восстановление
Как сделать архивацию защищенной папки на Samsung GalaxyЧасто задаваемые вопросы о технике Samsung Galaxy. Узнайте подробнее о ‘Как сделать архивацию защищенной папки на Samsung Galaxy’ с помощью службы поддержки Samsung
-
Беспроводной интернет / Wi-Fi
Как найти файлы, которые скачаны из интернета на Samsung GalaxyЧасто задаваемые вопросы о мобильных устройствах Samsung. Узнайте подробнее о ‘Как найти файлы, которые скачаны из интернета на Samsung Galaxy’ с помощью службы поддержки Samsung.
-
Настройка
Как cделать скриншот ладонью на смартфоне Samsung GalaxyЧасто задаваемые вопросы о технике Мобильные устройства Samsung. Узнайте подробнее о ‘Как cделать скриншот ладонью на смартфоне Samsung Galaxy’ с помощью службы поддержки Samsung.
-
Приложения
Что делать, если пропал ярлык приложения на Samsung GalaxyЧасто задаваемые вопросы о технике Samsung Galaxy. Узнайте подробнее о ‘Что делать, если пропал ярлык приложения’ с помощью службы поддержки Samsung
-
Приложения
Как правильно удалять приложения на Android. Как отключить приложенияЧасто задаваемые вопросы о технике Мобильные устройства Samsung. Узнайте подробнее о ‘Как правильно удалять приложения на Андроид. Как отключить приложения’ с помощью службы поддержки Samsung.
-
Настройка
Как настроить мобильный интернет на смартфоне или планшете Samsung GalaxyЧасто задаваемые вопросы о технике Мобильные устройства Samsung. Узнайте подробнее о ‘Как настроить мобильный интернет на смартфоне или планшете Samsung Galaxy’ с помощью службы поддержки Samsung.
-
Беспроводной интернет / Wi-Fi
Как использовать Samsung Galaxy как модем или точку доступа Wi-FiЧасто задаваемые вопросы о технике Мобильные устройства Samsung. Узнайте подробнее о ‘Как использовать Samsung Galaxy как модем или точку доступа Wi-Fi’ с помощью службы поддержки Samsung.
-
Беспроводной интернет / Wi-Fi
Как удалить данные браузера: кеш, историю, кукис на Samsung GalaxyПошаговая инструкция с фотографиями на тему: Как очистить кеш, историю, кукис и другие данные на Samsung Galaxy
-
Настройка
Как дублировать изображение со смартфона Samsung на телевизорКак дублировать изображение со смартфона Samsung на телевизор
-
Беспроводной интернет / Wi-Fi
Не работает мобильный интернет на Samsung GalaxyНе работает интернет? Читайте рекомендации от производителя
-
Беспроводной интернет / Wi-Fi
На Samsung Galaxy пропадает мобильная сетьСмартфон или планшет теряет сеть? Читайте рекомендации от производителя в этой статье.
-
Список банков, которые работают с Samsung Pay в БеларусиСписок банков для Беларуси в этой статье. Информация обновляется.
-
Питание / Зарядка
Samsung Galaxy самостоятельно перезагружаетсяСмартфон или планшет Samsung Galaxy сам перезагружается? Как это исправить, читайте здесь.
-
Питание / Зарядка
Причины и решения, когда ваше устройство Samsung Galaxy нагреваетсяЕсли вы не уверены, почему ваше устройство Samsung Galaxy выделяет тепло, мы сможем помочь определить причину и решение.
-
Использование
Как добавлять и управлять устройствами Samsung в приложении SmartThingsЧасто задаваемые вопросы о технике Мобильные устройства Samsung. Узнайте подробнее о ‘Как добавлять и управлять устройствами Samsung в приложении SmartThings’ с помощью службы поддержки Samsung.
-
Использование
Как добавить приложение на главный экран Samsung GalaxyЧасто задаваемые вопросы о технике Мобильные устройства Samsung. Узнайте подробнее о ‘Как добавить приложение на главный экран Samsung Galaxy’ с помощью службы поддержки Samsung.
-
Настройка
Как вернуть панель Edge на Samsung Galaxy, если она пропалаЧасто задаваемые вопросы о мобильных устройствах Samsung. Узнайте подробнее о ‘Как вернуть панель Edge на Samsung Galaxy, если она пропала’ с помощью службы поддержки Samsung.
-
Приложения
Как скрыть приложение на Samsung GalaxyЧасто задаваемые вопросы о технике Мобильные устройства Samsung. Узнайте подробнее о ‘Как скрыть приложение на Samsung Galaxy’ с помощью службы поддержки Samsung.
-
Samsung Pay
Какие карты «Мир» можно добавить в Samsung PayЧасто задаваемые вопросы о Samsung Pay. Узнайте подробнее о ‘Какие карты «Мир» можно добавить в Samsung Pay’ с помощью службы поддержки Samsung.
-
Использование
Что делать, если самопроизвольно меняется яркость экрана на Samsung GalaxyЧасто задаваемые вопросы о мобильных устройствах Samsung. Узнайте подробнее о ‘Что делать, если самопроизвольно меняется яркость экрана на Samsung Galaxy’ с помощью службы поддержки Samsung.
-
Использование
Как создать аккаунт Samsung на нашем сайтеЧасто задаваемые вопросы о технике Мобильные устройства Samsung. Узнайте подробнее о ‘Как создать аккаунт Samsung на нашем сайте’ с помощью службы поддержки Samsung.
-
Использование
Galaxy eSIM и поддерживаемые операторы сетейЧасто задаваемые вопросы о мобильных устройствах Samsung. Узнайте подробнее о ‘Galaxy eSIM и поддерживаемые операторы сетей ‘ с помощью службы поддержки Samsung.
-
Использование
Влагозащита телефонов GalaxyЧасто задаваемые вопросы о мобильных устройствах Samsung. Узнайте подробнее о ‘Влагозащита телефонов Galaxy’ в с помощью службы поддержки Samsung.
-
Использование
Как использовать режим низкой производительности в Samsung Galaxy S23Часто задаваемые вопросы о мобильных устройствах Samsung. Узнайте подробнее о ‘Как использовать режим низкой производительности в Samsung Galaxy S23’ с помощью службы поддержки Samsung
-
Использование
Что такое папка Knox и как ей пользоваться?Часто задаваемые вопросы о мобильных устройствах Samsung. Узнайте подробнее о ‘Что такое папка Knox и как ей пользоваться?’ с помощью службы поддержки Samsung.
-
Использование
Что делать, если не работает стороннее приложение на Samsung GalaxyЧасто задаваемые вопросы о мобильных устройствах Samsung. Узнайте подробнее о ‘Как работают сторонние приложения на Samsung Galaxy’ с помощью службы поддержки Samsung.
-
Использование
Как сделать резервную копию данных на Samsung Galaxy WatchЧасто задаваемые вопросы о мобильных устройствах Samsung. Узнайте подробнее о ‘Как сделать резервную копию данных на Samsung Galaxy Watch’ с помощью службы поддержки Samsung.
-
Использование
Мой смартфон Samsung Galaxy определяет GPS-координаты неточно. Как это исправить?Часто задаваемые вопросы о технике Мобильные устройства Samsung. Узнайте подробнее о ‘Мой смартфон Samsung Galaxy определяет GPS-координаты неточно. Как это исправить?’ с помощью службы поддержки Samsung
-
Использование
Удаленная диагностика техники Samsung с помощью камеры смартфонаУзнайте подробнее, как удаленно провести диагностику вашей техники через Samsung Visual Support с помощью службы поддержки Samsung.
-
Использование
Как получить помощь через удалённое подключение к смартфону Samsung GalaxyЧасто задаваемые вопросы о мобильных устройствах Samsung. Узнайте подробнее о ‘Как получить помощь через удалённое подключение к смартфону Samsung Galaxy’ с помощью службы поддержки Samsung.
-
Использование
Что делать, если приложение «Часы» принудительно закрываетсяЧасто задаваемые вопросы о мобильных устройствах Samsung. Узнайте подробнее о ‘Что делать, если приложение «Часы» принудительно закрывается’ с помощью службы поддержки Samsung.
-
Использование
Как сделать снимок экрана с прокруткой на смартфоне GalaxyЧасто задаваемые вопросы о мобильных устройствах Samsung. Узнайте подробнее о ‘Как сделать снимок экрана с прокруткой на смартфоне Galaxy’ с помощью службы поддержки Samsung.
-
Спецификации / Функции
Часто задаваемые вопросы о шарнирной технологии Galaxy Z Flip5 и Fold5Используйте это руководство, чтобы понять, как работает новая технология шарниров Flex в Galaxy Z Flip5 и Fold5.
-
Использование
Что делать, если при видеосъемке на экране Samsung Galaxy появляется мерцание или темные полосыЧасто задаваемые вопросы о мобильных устройствах Samsung. Узнайте подробнее о ‘Что делать, если при видеосъемке на экране Samsung Galaxy появляется мерцание или темные полосы’ с помощью службы поддержки
-
Использование
Что делать, если в мультиоконном режиме не работает полноэкранный режим в YouTubeЧасто задаваемые вопросы о мобильных устройствах Samsung. Узнайте подробнее о ‘Что делать, если в мультиоконном режиме не работает полноэкранный режим в YouTube’ с помощью службы поддержки Samsung.
-
Использование
Как ремонтировать технику Samsung быстрееЧасто задаваемые вопросы о Мобильных устройствах Samsung. Узнайте подробнее о ‘Как ремонтировать технику Samsung быстрее’ с помощью службы поддержки Samsung.
-
Блокировка
Что делать, если Samsung Galaxy заблокировался и запрашивает аккаунт GoogleЧасто задаваемые вопросы о технике Мобильные устройства Samsung. Узнайте подробнее о ‘Что делать, если Samsung Galaxy заблокировался и запрашивает аккаунт Google’ с помощью службы поддержки Samsung.
-
Использование
Что делать, если не работает TalkBack на Samsung GalaxyЧасто задаваемые вопросы о мобильных устройствах Samsung. Узнайте подробнее о ‘Что делать, если не работает TalkBack на Samsung Galaxy’ с помощью службы поддержки Samsung.
-
Можно ли добавить карту в Samsung Pay из мобильного приложения БанкаКак добавлять карту в Samsung Pay из мобильного приложения банка
-
Использование
Как включить управление жестами на Samsung GalaxyЧасто задаваемые вопросы о мобильных устройствах Samsung. Узнайте подробнее о ‘Как включить управление жестами на Samsung Galaxy’ с помощью службы поддержки Samsung.
-
Использование
Сценарии использования телевизора Samsung в приложении SmartThingsЧасто задаваемые вопросы о Бытовой технике Samsung. Узнайте подробнее о ‘Сценарии использования телевизора Samsung в приложении SmartThings’ с помощью службы поддержки Samsung.
-
Использование
Как изменить информацию о пользователе в профиле Samsung HealthКак изменить сведения о пользователе в профиле Samsung Health
-
Использование
Как настроить будильник на Samsung GalaxyЧасто задаваемые вопросы о мобильных устройствах Samsung. Узнайте подробнее о ‘Как настроить будильник на Samsung Galaxy’ с помощью службы поддержки Samsung.
-
Обновление
Когда выйдет новая прошивка для Samsung GalaxyЧасто задаваемые вопросы о технике Мобильные устройства Samsung. Узнайте подробнее о ‘Когда выйдет новая прошивка для Samsung Galaxy’ с помощью службы поддержки Samsung.
-
Samsung Apps
Как добавить участника в приложении SmartThings на Samsung GalaxyЧасто задаваемые вопросы о технике Мобильные устройства Samsung. Узнайте подробнее о ‘Как добавить участника в приложении SmartThings’ с помощью службы поддержки Samsung.
-
Настройка
Как включить или отключить права администратора на Samsung GalaxyЧасто задаваемые вопросы о технике Мобильные устройства Samsung. Узнайте подробнее о ‘Как включить или отключить права администратора на Samsung Galaxy’ с помощью службы поддержки Samsung.
-
Использование
Что делать, если смартфон Samsung Galaxy не подключается к автомагнитоле по USBЧасто задаваемые вопросы о мобильных устройствах Samsung. Узнайте подробнее о ‘Что делать, если смартфон Samsung Galaxy не подключается к автомагнитоле по USB’ с помощью службы поддержки Samsung.
-
Спецификации / Функции
Что делать, если экран Samsung Galaxy чёрный и не включается, но телефон работаетЧасто задаваемые вопросы о мобильных устройствах Samsung. Узнайте подробнее о ‘Что делать, если экран Samsung Galaxy чёрный и не включается, но телефон работает’ с помощью службы поддержки Samsung.
-
Использование
Как удалить аккаунт (учетную запись) Samsung с Samsung GalaxyЧасто задаваемые вопросы о технике Мобильные устройства Samsung. Узнайте подробнее о ‘Как удалить учетную запись Samsung с мобильного устройства Samsung Galaxy ‘ с помощью службы поддержки Samsung.
-
Использование
Как настроить стиль всплывающих уведомлений на Samsung GalaxyЧасто задаваемые вопросы о мобильных устройствах Samsung. Узнайте подробнее о ‘Как настроить стиль всплывающих уведомлений на Samsung Galaxy’ с помощью службы поддержки Samsung.
-
Использование
Что делать не включается экран при поступлении уведомлений на Samsung GalaxyЧасто задаваемые вопросы о мобильных устройствах Samsung. Узнайте подробнее о ‘Что делать не включается экран при поступлении уведомлений на Samsung Galaxy’ с помощью службы поддержки Samsung.
-
Использование
Что делать, если не работает функция ожидания вызова на Samsung GalaxyЧасто задаваемые вопросы о мобильных устройствах Samsung. Узнайте подробнее о ‘Что делать, если не работает удержание вызова на Samsung Galaxy’ с помощью службы поддержки Samsung.
-
Беспроводной интернет / Wi-Fi
Как запустить самодиагностику eSIM для серии Galaxy WatchЕсли у вас возникли проблемы с eSIM в часах Galaxy, есть несколько возможных решений, которые вы можете попробовать дома.
-
Использование
Что делать, если Bluetooth устройство не подключается к Samsung Galaxy автоматическиЧасто задаваемые вопросы о мобильных устройствах Samsung. Узнайте подробнее о ‘Что делать, если Bluetooth устройство не подключается к Samsung Galaxy автоматически’ с помощью службы поддержки Samsung.
-
Использование
Почему мой телефон работает медленно и как его ускоритьЧасто задаваемые вопросы о технике Мобильные устройства Samsung. Узнайте подробнее о ‘Почему мой телефон работает медленно и как его ускорить?’ с помощью службы поддержки Samsung.
-
Использование
Что делать, если не работает буфер обмена на Samsung GalaxyЧасто задаваемые вопросы о мобильных устройствах Samsung. Узнайте подробнее о ‘Что делать, если не работает буфер обмена на Samsung Galaxy’ с помощью службы поддержки Samsung.
-
Использование
Как включить кнопку «Специальные возможности» на Samsung GalaxyЧасто задаваемые вопросы о мобильных устройствах Samsung. Узнайте подробнее о ‘Как включить кнопку «Специальные возможности» на Samsung Galaxy’ с помощью службы поддержки Samsung.
-
Связь / Сеть / Звонки
Что делать, если неправильно определяется номер входящего звонка на Samsung GalaxyЧасто задаваемые вопросы о мобильных устройствах Samsung. Узнайте подробнее о ‘Что делать, если неправильно определяется номер входящего звонка на Samsung Galaxy’ с помощью службы поддержки Samsung.
-
Использование
Как настроить стиль часов на экране блокировки и Always On Display на Samsung GalaxyЧасто задаваемые вопросы о мобильных устройствах Samsung. Узнайте подробнее о «Как настроить стиль часов на экране блокировки или на экране Always On Display на Samsung Galaxy» с помощью службы поддержки
-
Использование
Как найти приложение «Звукозапись» на Samsung GalaxyЧасто задаваемые вопросы о мобильных устройствах Samsung. Узнайте подробнее о ‘Как найти приложение «Звукозапись» на Samsung Galaxy’ с помощью службы поддержки Samsung.
-
Использование
Как включить рукописный ввод для пера S Pen на Samsung GalaxyЧасто задаваемые вопросы о мобильных устройствах Samsung. Узнайте подробнее о ‘Как включить рукописный ввод для S Pen на Samsung Galaxy’ с помощью службы поддержки Samsung.
-
Использование
Что делать, если не включается экран во время звонка на Samsung GalaxyЧасто задаваемые вопросы о мобильных устройствах Samsung. Узнайте подробнее о ‘Что делать, если не включается экран во время звонка’ с помощью службы поддержки Samsung.
-
Устранение неполадок NFC в устройствах GalaxyТехнология NFC обеспечивает ускоренные и удобные платежи, осуществляемые лично с помощью устройства Samsung Galaxy. Если у вас возникнут какие-либо проблемы с его функциональностью, вы можете предпринять
-
Настройка
Что делать, если перестали скачиваться файлы из интернета?Часто задаваемые вопросы о мобильных устройствах Samsung. Узнайте подробнее о ‘Что делать, если перестали скачиваться файлы из интернета?’ с помощью службы поддержки Samsung.
-
Использование
Что такое ярлык «Увеличение» и как им пользоваться на Samsung GalaxyЧасто задаваемые вопросы о мобильных устройствах Samsung. Узнайте подробнее о «Что такое ярлык «Увеличение» и как им пользоваться на Samsung Galaxy» с помощью службы поддержки Samsung
-
Samsung Pay: как использовать, обзор, список банков, смартфонов, часовСамая свежая информация о сервисе Samsung Pay для РФ и РБ. Список банков, платежных систем, смартфонов и часов. Инструкции по регистрации и добавлению карт
-
Обновление
Как перенести Windows на новый SSD SamsungЧасто задаваемые вопросы о технике SSD Samsung. Узнайте подробнее о ‘Как перенести Windows на новый SSD Samsung’ с помощью службы поддержки Samsung.
-
Использование
Как восстановить события в календаре на Samsung GalaxyЧасто задаваемые вопросы о мобильных устройствах Samsung. Узнайте подробнее о ‘Как восстановить события в календаре на Samsung Galaxy’ с помощью службы поддержки Samsung.
-
Использование
Как посмотреть страну сборки Samsung GalaxyЧасто задаваемые вопросы о мобильных устройствах Samsung. Узнайте подробнее о ‘Как посмотреть страну сборки Samsung Galaxy’ с помощью службы поддержки Samsung.
-
Использование
Как выбрать разрешенные сети для приложений на Samsung GalaxyЧасто задаваемые вопросы о мобильных устройствах Samsung. Узнайте подробнее о «Как выбрать разрешенные сети для приложений на Samsung Galaxy» с помощью службы поддержки Samsung
-
Использование
Как удалить отпечаток пальца на Samsung GalaxyЧасто задаваемые вопросы о мобильных устройствах Samsung. Узнайте подробнее о ‘Как удалить отпечаток пальца на Samsung Galaxy’ с помощью службы поддержки Samsung.
-
Использование
Что делать, если терминал не считывает карту со смартфона GalaxyЧасто задаваемые вопросы о мобильных устройствах Samsung. Узнайте подробнее о ‘Что делать, если терминал не считывает карту со смартфона Galaxy’ с помощью службы поддержки Samsung.
-
Использование
Настройте обои экрана заставки вашего Galaxy Z Flip5Вы можете настроить обои на главном экране Galaxy Z Flip5. Узнайте, как выразить свой личный стиль, используя наше руководство по экранной заставке.
-
Спецификации / Функции
Откройте для себя новую технологию шарниров для Samsung Galaxy Z Flip5 и Z Fold5Используйте передовые инновации Samsung Galaxy Z Flip5 и Fold5 с революционным шарниром Flex. Откройте для себя технологию бесшовного складывания и инновационный дизайн этих смартфонов нового поколения
-
Использование
Откройте для себя новые виджеты внешнего экрана на Galaxy Z Flip5С легкостью настраивайте ярлыки часто используемых приложений, таких как Календарь, Погода и Samsung Health, с помощью виджетов внешнего экрана на Galaxy Z Flip5.
-
Использование
Как пользоваться панелью задач Galaxy Z Fold4 и Z Fold5FAQ по использованию на мобильных устройствах. Узнайте подробнее, Как пользоваться панелью задач Galaxy Z Fold4 и Galaxy Z Fold5, в Samsung Support.
-
Спецификации / Функции
В чем разница между моделями Galaxy Z Flip4 и Galaxy Z Flip5Если вы ищете новый складной телефон, вы можете воспользоваться нашим руководством, чтобы изучить различия между моделями Galaxy Z Flip.
-
Использование
Совместимость электронного пера S Pen с устройствами GalaxyЧасто задаваемые вопросы о технике Мобильные устройства Samsung. Узнайте подробнее о ‘Совместимость электронного пера S Pen с устройствами Galaxy’ с помощью службы поддержки Samsung.
-
Использование
Как решить проблемы с подключением S PenFAQ по использованию на мобильных устройствах. Узнайте подробнее о том, Как решить проблемы с подключением S Pen, в Samsung Support.
-
Использование
Профессиональная фотосъемка с помощью приложения Galaxy Expert RAWFAQ для мобильных устройств. Узнайте подробнее, что такое Профессиональная фотосъемка с помощью приложения Galaxy Expert RAW, в Samsung Support.
-
Использование
Как открывать ссылки в приложениях на Samsung GalaxyЧасто задаваемые вопросы о мобильных устройствах Samsung. Узнайте подробнее о ‘Как открывать ссылки в приложениях на Samsung Galaxy’ с помощью службы поддержки Samsung.
-
Использование
Что делать, если самопроизвольно удаляются файлы из памяти Samsung GalaxyЧасто задаваемые вопросы о мобильных устройствах Samsung. Узнайте подробнее о ‘Что делать, если самопроизвольно удаляются файлы из памяти Samsung Galaxy’ с помощью службы поддержки Samsung.
-
Использование
Как очистить оперативную память на Samsung GalaxyЧасто задаваемые вопросы о мобильных устройствах Samsung. Узнайте подробнее о «Как очистить оперативную память на Samsung Galaxy» с помощью службы поддержки Samsung
-
Использование
Как отключить обновление ПО на Samsung GalaxyЧасто задаваемые вопросы о мобильных устройствах Samsung. Узнайте подробнее о ‘Как отключить обновление ПО на Samsung Galaxy’ с помощью службы поддержки Samsung.
-
Использование
Что такое RAM Plus и как его использовать на смартфонах Samsung GalaxyЧасто задаваемые вопросы о мобильных устройствах Samsung. Узнайте подробнее о ‘Что такое RAM Plus и как его использовать на смартфонах Samsung Galaxy’ с помощью службы поддержки Samsung.
-
Использование
Почему дисплей Samsung Galaxy не реагирует на S PenЧасто задаваемые вопросы о мобильных устройствах Samsung. Узнайте подробнее о ‘Почему дисплей Samsung Galaxy не реагирует на S Pen’ с помощью службы поддержки Samsung.
-
Использование
Как установить стороннюю клавиатуру на смартфоне Samsung GalaxyЧасто задаваемые вопросы о мобильных устройствах Samsung. Узнайте подробнее о ‘Как установить стороннюю клавиатуру на смартфоне Samsung Galaxy’ с помощью службы поддержки Samsung.
-
Использование
Как отключить режим ограничения использования приложения на Samsung GalaxyЧасто задаваемые вопросы о мобильных устройствах Samsung. Узнайте подробнее о ‘Как отключить режим ограничения использования приложения на Samsung Galaxy’ с помощью службы поддержки Samsung.
-
Использование
Как установить изображение на экран блокировки на смартфоне GalaxyЧасто задаваемые вопросы о мобильных устройствах Samsung. Узнайте подробнее о ‘Как установить изображение на экран блокировки на смартфоне Galaxy’ с помощью службы поддержки Samsung.
-
Использование
Как настроить автозагрузку фото и видео в Google Фото на Samsung GalaxyЧасто задаваемые вопросы о мобильных устройствах Samsung. Узнайте подробнее о «Как настроить автозагрузку фото и видео в Google Фото на Samsung Galaxy» с помощью службы поддержки Samsung
-
Использование
Что делать, если виджет «Погода» на Samsung Galaxy не работаетЧасто задаваемые вопросы о мобильных устройствах Samsung. Узнайте подробнее о «Что делать, если виджет «Погода» на Samsung Galaxy не работает» с помощью службы поддержки Samsung.
-
Использование
Как изменить циферблат на Galaxy WatchЧасто задаваемые вопросы о мобильных устройствах Samsung. Узнайте подробнее о ‘Как изменить циферблат на Galaxy Watch’ с помощью службы поддержки Samsung.
-
Использование
Как управлять камерой смартфона Samsung Galaxy с носимых устройствЧасто задаваемые вопросы о мобильных устройствах Samsung. Узнайте подробнее о ‘Как управлять камерой смартфона Samsung Galaxy с носимых устройств’ с помощью службы поддержки Samsung.
-
Samsung Apps
Что делать, если появляется ошибка в приложении «Звукозапись» на Samsung GalaxyЧасто задаваемые вопросы о мобильных устройствах Samsung. Узнайте подробнее о ‘Что делать, если появляется ошибка в приложении «Звукозапись» на Samsung Galaxy’ с помощью службы поддержки Samsung.
-
Использование
Как отсортировать список контактов на Samsung GalaxyЧасто задаваемые вопросы о мобильных устройствах Samsung. Узнайте подробнее о ‘Как отсортировать список контактов на Samsung Galaxy’ с помощью службы поддержки Samsung.
-
Использование
Что такое режим сгибания в устройствах Galaxy Z Flip4 и Galaxy Z Fold4FAQ по использованию на мобильных устройствах. Узнайте подробнее, Что такое мультиоконный режим в устройствах Galaxy Z Flip4 и Galaxy Z Fold4, в Samsung Support.
-
Спецификации / Функции
В чем разница между моделями Galaxy Z Fold4 и Galaxy Z Fold5 ?В серии Galaxy Z Fold появилась новая модель смартфона! Ознакомьтесь со всеми его характеристиками, а также различиями между предыдущими моделями, чтобы решить, какая из них более соответствует вашим требованиям
-
Использование
Что делать, если контакты на Samsung Galaxy не синхронизируются с аккаунтом GoogleЧасто задаваемые вопросы о мобильных устройствах Samsung. Узнайте подробнее о ‘Что делать, если контакты на Samsung Galaxy не синхронизируются с аккаунтом Google’ с помощью службы поддержки Samsung.
-
Связь / Сеть / Звонки
Что делать, если смартфон Galaxy сам совершает звонкиЧасто задаваемые вопросы о мобильных устройствах Samsung. Узнайте подробнее о ‘Что делать, если смартфон Galaxy сам совершает звонки’ с помощью службы поддержки Samsung.
-
Использование
Как вставить SIM-карту в Samsung GalaxyЧасто задаваемые вопросы о мобильных устройствах Samsung. Узнайте подробнее о ‘Как вставить SIM-карту в Samsung Galaxy’ с помощью службы поддержки Samsung.
-
Использование
Управляйте устройствами Samsung Galaxy двумя руками для максимальной производительностиИспользование двух рук для управления устройствами Galaxy повысит вашу продуктивность в течение дня.
-
Использование
Как найти приложение «Радио» на Samsung GalaxyЧасто задаваемые вопросы о мобильных устройствах Samsung. Узнайте подробнее о ‘Как найти приложение «Радио» на Samsung Galaxy’ с помощью службы поддержки Samsung.
-
Использование
Как проверить обновление ПО на смартфон Samsung GalaxyЧасто задаваемые вопросы о мобильных устройствах Samsung. Узнайте подробнее о ‘Как проверить обновление ПО на смартфон Samsung Galaxy’ с помощью службы поддержки Samsung.
-
Использование
Как изменить размер значков приложений на Samsung GalaxyЧасто задаваемые вопросы о мобильных устройствах Samsung. Узнайте подробнее о ‘Как изменить размер значков приложений на Samsung Galaxy’ с помощью службы поддержки Samsung.
-
Использование
Как перезагрузить зависший смартфон Samsung GalaxyЧасто задаваемые вопросы о технике Мобильные устройства Samsung. Узнайте подробнее о ‘Устранение ошибок в приложении «Камера»’ с помощью службы поддержки Samsung.
-
Использование
Как пользоваться приложением «Звукозапись» на Samsung GalaxyЧасто задаваемые вопросы о мобильных устройствах Samsung. Узнайте подробнее о ‘Как пользоваться приложением «Звукозапись» на Samsung Galaxy’ с помощью службы поддержки Samsung.
-
Батарея
На моем устройстве Samsung Galaxy не работает быстрая зарядка. Как это исправить?Часто задаваемые вопросы о технике Мобильные устройства Samsung. Узнайте подробнее о ‘На моем устройстве Galaxy не работает быстрая зарядка. Как это исправить?’ с помощью службы поддержки Samsung.
-
Использование
Как использовать буфер обмена на Samsung GalaxyЧасто задаваемые вопросы о мобильных устройствах Samsung. Узнайте подробнее о ‘Как использовать буфер обмена на Samsung Galaxy’ с помощью службы поддержки Samsung.
-
Bluetooth
Что делать, если Samsung Galaxy не подключается к другим устройствам и аксессуарам по BluetoothЧасто задаваемые вопросы о технике Мобильные устройства Samsung. Узнайте подробнее о ‘Что делать, если устройство не подключается по Bluetooth к Samsung Galaxy?’ с помощью службы поддержки Samsung.
-
Настройка
Как отключить функцию экстренного вызоваЧасто задаваемые вопросы о мобильных устройствах Samsung. Узнайте подробнее о ‘Как отключить функцию экстренного вызова ‘ с помощью службы поддержки Samsung.
-
Настройка
Как узнать дату изготовления (производства) техники SamsungХотите узнать дату производства вашей техники Samsung? Ответ в этой статье.
-
Использование
Как отключить приложения на Samsung GalaxyЧасто задаваемые вопросы о о мобильных устройствах Samsung. Узнайте подробнее о ‘Как отключить приложения на Samsung Galaxy’ с помощью службы поддержки Samsung.
-
Использование
Как подобрать зарядное устройство для Samsung GalaxyЧасто задаваемые вопросы о мобильных устройствах Samsung. Узнайте подробнее о ‘Как подобрать зарядное устройство для Samsung Galaxy’ с помощью службы поддержки Samsung.
-
Использование
Как настроить раздельный вывод звука на Samsung GalaxyЧасто задаваемые вопросы о мобильных устройствах Samsung. Узнайте подробнее о ‘Как настроить раздельный вывод звука на Samsung Galaxy’ с помощью службы поддержки Samsung.
-
Связь / Сеть / Звонки
Не отображаются уведомления о пропущенном звонке на Samsung GalaxyЧасто задаваемые вопросы о мобильных устройствах Samsung. Узнайте подробнее о ‘Не отображаются уведомления о пропущенном звонке на Samsung Galaxy’ с помощью службы поддержки Samsung.
-
Использование
Что делать, если смартфон Samsung Galaxy не запоминает выбор SIM-карты при звонкеЧасто задаваемые вопросы о мобильных устройствах Samsung. Узнайте подробнее о ‘Что делать, если смартфон Samsung Galaxy не запоминает выбор SIM-карты’ с помощью службы поддержки Samsung.
-
Использование
Как воспроизводить звук на динамиках и устранить проблемы отсутствия звука на Samsung GalaxyFAQ по использованию на мобильных телефонах и устройствах. Узнайте подробнее, как воспроизводить звук на динамиках и устранить проблемы режима «Без звука», в Samsung Support.
-
Использование
Как на смартфоне Samsung Galaxy изменить количество значков приложений на экранеЧасто задаваемые вопросы о о мобильных устройствах Samsung. Узнайте подробнее о ‘Как на смартфоне Samsung Galaxy изменить количество значков приложений на экране’ с помощью службы поддержки Samsung.
-
Использование
Какие функции есть в приложении «Часы» на Samsung GalaxyFAQ по использованию на мобильных телефонах и устройствах. Узнайте подробнее, какие функции есть в часах Samsung, в Samsung Support.
-
Использование
Как отправить SMS или MMS-сообщение на смартфоне Samsung GalaxyЧасто задаваемые вопросы о мобильных устройствах Samsung. Узнайте подробнее о ‘Как отправить SMS или MMS-сообщение на смартфоне Samsung Galaxy’ с помощью службы поддержки Samsung.
-
Использование
Как настроить режим энергосбережения на смартфоне Samsung GalaxyЧасто задаваемые вопросы о мобильных устройствах Samsung. Узнайте подробнее о ‘Как настроить режим энергосбережения на смартфоне Samsung Galaxy’ с помощью службы поддержки Samsung.
-
Использование
Что делать, если пропали файлы из папки KnoxЧасто задаваемые вопросы о мобильных устройствах Samsung. Узнайте подробнее о ‘Что делать, если пропали файлы из папки Knox’ с помощью службы поддержки Samsung.
-
Bluetooth
Как подключить два Bluetooth устройства к Samsung Galaxy одновременноЧасто задаваемые вопросы о мобильных устройствах Samsung. Узнайте подробнее о ‘Как подключить одновременно к телефону два Bluetooth устройства для воспроизведения музыки’ с помощью службы поддержки Samsung
-
Настройка
Как включить запись экрана на Samsung Galaxy с ОС Android 13Часто задаваемые вопросы по работе на мобильных устройствах. Узнайте, как решить проблемы со снимком экрана на устройствах с ОС Android 13, с Samsung Support.
-
Использование
Что делать, если сенсорный экран некорректно работает на Samsung GalaxyЧасто задаваемые вопросы о Мобильных Устройствах. Узнайте больше о том, что делать, если ваш сенсорный экран не работает должным образом, в службе поддержки Samsung.
-
Использование
Как включить озвучивание имени абонента на Samsung GalaxyЧасто задаваемые вопросы о мобильных устройствах Samsung. Узнайте подробнее о ‘Как включить озвучивание имени абонента на Samsung Galaxy’ с помощью службы поддержки Samsung.
-
Использование
Как настроить вибрацию на Samsung GalaxyЧасто задаваемые вопросы о мобильных устройствах Samsung. Узнайте подробнее о ‘Как настроить вибрацию на Samsung Galaxy’ с помощью службы поддержки Samsung.
-
Использование
Как улучшить качество вибрации на устройстве Galaxy S22FAQ по использованию на мобильных устройствах. Узнайте подробнее, как улучшить качество вибрации на устройстве Galaxy S22.
-
Использование
Как отключить вспомогательное меню на Samsung GalaxyЧасто задаваемые вопросы о мобильных устройствах Samsung. Узнайте подробнее о ‘Как отключить вспомогательное меню на Samsung Galaxy’ с помощью службы поддержки Samsung.
-
Использование
Как сделать снимок кадра из видеоЧасто задаваемые вопросы по работе на мобильных устройствах. Узнайте, как сделать снимок кадра из видео, в Samsung Support.
-
Мультимедийный контент
Как записывать, редактировать и делиться видео 8K на устройствах GalaxyЧасто задаваемые вопросы по работе на мобильных устройствах. Узнайте больше о том, Как записывать, редактировать и делиться видео 8K на устройствах Galaxy, с Samsung Support.
-
Использование
Как передать файл с Samsung Galaxy на другое устройство через BluetoothЧасто задаваемые вопросы о мобильных устройствах Samsung. Узнайте подробнее о ‘Как передать файл с Samsung Galaxy на другое устройство через Bluetooth ‘ с помощью службы поддержки Samsung.
-
Использование
Как использовать видеоредактор SamsungЧасто задаваемые вопросы по работе на мобильных устройствах. Узнайте о том, Как использовать видеоредактор Samsung, обратившись в службу поддержки Samsung.
-
Настройка
Что делать, если не работает вспышка на Samsung GalaxyЧасто задаваемые вопросы о мобильных устройствах Samsung. Узнайте подробнее о ‘Что делать, если не работает вспышка на Samsung Galaxy’ с помощью службы поддержки Samsung.
-
Использование
Что делать, если поврежден или неисправен слот для SIM-карты смартфона Samsung GalaxyЧасто задаваемые вопросы о мобильных устройствах Samsung. Узнайте подробнее о ‘Что делать, если поврежден или неисправен слот для SIM-карты смартфона Samsung Galaxy’ с помощью службы поддержки Samsung.
-
Использование
Как добавить ярлык файла на главный экран Samsung GalaxyЧасто задаваемые вопросы о мобильных устройствах Samsung. Узнайте подробнее о ‘Как добавить ярлык файла на главный экран Samsung Galaxy’ с помощью службы поддержки Samsung.
-
Настройка
Как добавлять и удалять кнопки на панели быстрых настроекFAQ по использованию на мобильных устройствах. Узнайте подробнее, Как добавлять и удалять кнопки на панели быстрых настроек, в Samsung Support.
-
Настройка
Как найти и удалить дубликаты файлов на устройстве GalaxyЧасто задаваемые вопросы по использованию на мобильных устройствах. Узнайте подробнее, Как найти и удалить дубликаты файлов на устройстве Galaxy , в Samsung Support.
-
Настройка
Что делать, если не работает фонарик на Samsung GalaxyЧасто задаваемые вопросы о мобильных устройствах Samsung. Узнайте подробнее о ‘Что делать, если не работает фонарик на Samsung Galaxy’ с помощью службы поддержки Samsung.
-
Использование
Как настроить режим «Не беспокоить» на Samsung GalaxyЧасто задаваемые вопросы о мобильных устройствах Samsung. Узнайте подробнее о ‘Как настроить режим «Не беспокоить» на Samsung Galaxy’ с помощью службы поддержки Samsung.
-
Беспроводной интернет / Wi-Fi
Что делать, если на Samsung Galaxy не открываются ссылкиЧасто задаваемые вопросы о мобильных устройствах Samsung. Узнайте подробнее о ‘Что делать, если на Samsung Galaxy не открываются ссылки’ с помощью службы поддержки Samsung.
-
Беспроводной интернет / Wi-Fi
Как устранить неполадки при подключении Samsung Galaxy к Wi-FiЧасто задаваемые вопросы о технике Samsung Galaxy. Узнайте подробнее о ‘Как устранить неполадки при подключении Samsung Galaxy к Wi-Fi’ с помощью службы поддержки Samsung
-
Спецификации / Функции
Samsung Galaxy медленно работает (тормозит)Тормозит и зависает смартфон или планшет? Читайте официальные рекомендации от производителя
-
Использование
Как записаться в сервисный центр SamsungИнструкция по записи в сервисный центр Samsung
-
Связь / Сеть / Звонки
Что делать, если на Samsung Galaxy не поступают входящие звонкиЧасто задаваемые вопросы о технике Samsung Galaxy. Узнайте подробнее о ‘Что делать, если на Samsung Galaxy не поступают входящие звонки’ с помощью службы поддержки Samsung
-
Спецификации / Функции
Полосы и пятна на дисплее Samsung GalaxyПолосы, пятна, цифры на экране? Не спешите в ремонт, читайте рекомендации от производителя
-
Использование
Что делать, если сенсорный экран на Samsung Galaxy не распознаёт касанияЧасто задаваемые вопросы о Мобильных устройствах Samsung. Узнайте подробнее о ‘Что делать, если сенсорный экран на Samsung Galaxy не распознаёт касания’ с помощью службы поддержки Samsung.
-
Сообщения / Почта
Что делать, если не приходят SMS (сообщения) на Samsung GalaxyПошаговая инструкция от службы поддержки на тему: что делать, если не приходят SMS (сообщения) на Samsung Galaxy
-
Использование
Что делать, если появляется ошибка в приложении «Мои файлы» на Samsung GalaxyЧасто задаваемые вопросы о мобильных устройствах Samsung. Узнайте подробнее о ‘Что делать, если появляется ошибка в приложении «Мои файлы» на Samsung Galaxy’ с помощью службы поддержки Samsung.
-
Использование
Что делать, если появляется ошибка в приложении «Контакты» на Samsung GalaxyЧасто задаваемые вопросы о мобильных устройствах Samsung. Узнайте подробнее о ‘Что делать, если появляется ошибка в приложении «Контакты» на Samsung Galaxy’ с помощью службы поддержки Samsung.
-
Использование
Как отключить звук клавиатуры и другие системные звуки на Samsung GalaxyЧасто задаваемые вопросы о мобильных устройствах Samsung. Узнайте подробнее о ‘Как отключить звук клавиатуры и другие системные звуки на Samsung Galaxy’ с помощью службы поддержки Samsung.
-
Использование
Что делать, если в подключенных к Samsung Galaxy наушниках очень тихий звукЧасто задаваемые вопросы о мобильных устройствах Samsung. Узнайте подробнее о ‘Что делать, если в подключенных к Samsung Galaxy наушниках очень тихий звук’ с помощью службы поддержки Samsung.
-
Использование
Как слушать музыку на Samsung GalaxyЧасто задаваемые вопросы о мобильных устройствах Samsung. Узнайте подробнее о ‘Как слушать музыку на Samsung Galaxy’ с помощью службы поддержки Samsung.
-
Использование
Нет звука во время звонка при подключении Samsung Galaxy через Bluetooth к аудио устройствуЧасто задаваемые вопросы о мобильных устройствах Samsung. Узнайте подробнее о ‘Нет звука во время звонка при подключении Samsung Galaxy через Bluetooth к аудио устройству’ с помощью службы поддержки Samsung
-
Использование
Как установить собственную мелодию на звонок и уведомление на Samsung GalaxyЧасто задаваемые вопросы о мобильных устройствах Samsung. Узнайте подробнее о ‘Как установить собственную мелодию на звонок и уведомление на Samsung Galaxy’ с помощью службы поддержки Samsung.
-
Samsung Apps
Почему в приложении «Контакты» на Samsung Galaxy изменился вид алфавитного указателяЧасто задаваемые вопросы о мобильных устройствах Samsung. Узнайте подробнее о ‘Почему в приложении «Контакты» на Samsung Galaxy изменился вид алфавитного указателя’ с помощью службы поддержки Samsung.
-
Приложения
Что умеет приложение Samsung Members?Часто задаваемые вопросы о технике Мобильные устройства Samsung. Узнайте подробнее о ‘Что умеет приложение Samsung Members?’ с помощью службы поддержки Samsung.
-
Обновление
Как автоматически оптимизировать устройство GalaxyFAQ по использованию на мобильных устройствах. Узнайте подробнее, Как автоматически оптимизировать устройство Galaxy, в Samsung Support.
-
Использование
Как снимать видео с помощью режима SuperSteady GalaxyFAQ для мобильных устройств. Узнайте подробнее, Как снимать видео с помощью режима SuperSteady Galaxy, в Samsung Support.
-
Использование
Что делать, если Samsung Galaxy не подключается автоматически к сети Wi-FiЧасто задаваемые вопросы о мобильных устройствах Samsung. Узнайте подробнее о ‘Что делать, если Samsung Galaxy не подключается автоматически к сети Wi-Fi’ с помощью службы поддержки Samsung.
-
Настройка
Как узнать, где сохранен контакт на Samsung GalaxyЧасто задаваемые вопросы о технике Мобильные устройства Samsung. Узнайте подробнее о ‘Как определить, где сохранен контакт на Samsung Galaxy’ с помощью службы поддержки Samsung.
-
Настройка
Как войти в аккаунт Samsung на смартфоне или планшетеЧасто задаваемые вопросы о технике Мобильные устройства Samsung. Узнайте подробнее о ‘Как войти в аккаунт Samsung на смартфоне или планшете’ с помощью службы поддержки Samsung.
-
Использование
Как добавить файл в «Избранное» на Samsung GalaxyЧасто задаваемые вопросы о технике Samsung Galaxy. Узнайте подробнее о ‘Как добавить файл в «Избранное» на Samsung Galaxy’ с помощью службы поддержки Samsung
-
Настройка
Как выбрать SIM-карту для интернета на смартфонах Galaxy с двумя SIM-картамиЧасто задаваемые вопросы о технике Samsung Galaxy. Узнайте подробнее о ‘Как выбрать SIM-карту для интернета на смартфонах Galaxy Duos с двумя SIM-картами’ с помощью службы поддержки Samsung.
-
Использование
Как отследить, где находится ребенокЧасто задаваемые вопросы о технике Мобильные устройства Samsung. Узнайте подробнее о ‘Как отследить, где находится ребенок’ с помощью службы поддержки Samsung.
-
Использование
Как установить PIN-код на SIM-карту на Samsung GalaxyЧасто задаваемые вопросы о мобильных устройствах Samsung. Узнайте подробнее о ‘Как установить PIN-код на SIM-карту на Samsung Galaxy’ с помощью службы поддержки Samsung.
-
Использование
Как отключить SIM-карту в смартфоне Samsung GalaxyЧасто задаваемые вопросы о мобильных устройствах Samsung. Узнайте подробнее о ‘Как отключить SIM-карту в смартфоне Samsung Galaxy’ с помощью службы поддержки Samsung.
-
Использование
Как извлечь карту памяти из Samsung GalaxyЧасто задаваемые вопросы о мобильных устройствах Samsung. Узнайте подробнее о ‘Как извлечь карту памяти из Samsung Galaxy’ с помощью службы поддержки Samsung.
-
Блокировка
Что делать, если потерял или украли Samsung GalaxyЧасто задаваемые вопросы о технике Мобильные устройства Samsung. Узнайте подробнее о ‘Что делать, если потерял или украли Samsung Galaxy’ с помощью службы поддержки Samsung.
-
Использование
Возможные зазоры и звуки при нажатии на смартфонах Samsung GalaxyЧасто задаваемые вопросы о бытовой технике Samsung. Узнайте подробнее о ‘Зазорах и звуках при нажатии на смартфонах Samsung’ с помощью службы поддержки Samsung.
-
Копия данных / Восстановление
Как сохранить данные, если дисплей Samsung Galaxy не работает?Часто задаваемые вопросы о технике Мобильные устройства Samsung. Узнайте подробнее о ‘Как сохранить данные, если дисплей Samsung Galaxy не работает’ с помощью службы поддержки Samsung.
-
Использование
Есть ли защитная пленка на экране моего смартфона Samsung GalaxyЧасто задаваемые вопросы о мобильной технике Samsung. Узнайте подробнее ‘ Есть ли защитная пленка на экране моего смартфона Samsung Galaxy S-серии и Note-серии’ с помощью службы поддержки Samsung.
-
Samsung Pay
Как удалить платежную карту из Samsung PayЧасто задаваемые вопросы о технике Мобильные устройства Samsung. Узнайте подробнее о ‘Как удалить платежную карту из Samsung Pay’ с помощью службы поддержки Samsung.
-
Использование
Как настроить плавающие уведомления на Samsung GalaxyЧасто задаваемые вопросы о мобильных устройствах Samsung. Узнайте подробнее о ‘Как настроить плавающие уведомления на Samsung Galaxy’ с помощью службы поддержки Samsung.
-
Samsung Pay
Что делать, если появляется сообщение «Приложение Samsung Pay остановлено»Часто задаваемые вопросы о бытовой технике Samsung. Узнайте подробнее ‘Что делать, если появляется сообщение «Приложение Samsung Pay остановлено» ‘ с помощью службы поддержки Samsung.
-
Samsung Pay
Что делать, если не открывается приложение Samsung PayЧасто задаваемые вопросы о Samsung Pay. Узнайте подробнее о ‘Что делать, если не открывается приложение Samsung Pay’ с помощью службы поддержки Samsung.
-
Питание / Зарядка
Как избавиться от микровибраций устройства Samsung GalaxyЧасто задаваемые вопросы о технике Мобильные устройства Samsung. Узнайте подробнее о ‘Как избавиться от микровибраций устройства Samsung Galaxy’ с помощью службы поддержки Samsung.
-
Использование
Как чистить устройство GalaxyЧасто задаваемые вопросы о технике Мобильные устройства Samsung. Узнайте подробнее о ‘Как чистить устройство Galaxy’ с помощью службы поддержки Samsung.
-
Использование
Полезные функции клавиатуры Samsung GalaxyЧасто задаваемые вопросы о технике Мобильные устройства Samsung. Узнайте подробнее о ‘Полезные функции клавиатуры Samsung на телефоне Galaxy’ с помощью службы поддержки Samsung.
-
Использование
Как установить скорость обновления экрана на смартфоне Samsung GalaxyЧасто задаваемые вопросы о мобильных устройствах Samsung. Узнайте подробнее о ‘Как установить скорость обновления экрана на смартфоне Samsung Galaxy’ с помощью службы поддержки Samsung.
-
Использование
Устранение ошибок в приложении «Камера»Часто задаваемые вопросы о технике Мобильные устройства Samsung. Узнайте подробнее о ‘Устранение ошибок в приложении «Камера» ‘ с помощью службы поддержки Samsung.
-
Беспроводной интернет / Wi-Fi
Устранение проблем с мобильными данными на Samsung GalaxyЧасто задаваемые вопросы о технике Мобильные устройства Samsung. Узнайте подробнее о ‘Устранение проблем с мобильными данными на Samsung Galaxy’ с помощью службы поддержки Samsung.
-
Звук / Динамик / Микрофон
Что делать, если плохое качество звука во время телефонного звонка на Samsung GalaxyЧасто задаваемые вопросы о технике Мобильные устройства Samsung. Узнайте подробнее о ‘Что делать, если плохое качество звука во время телефонного звонка на Samsung Galaxy’ с помощью службы поддержки Samsung
-
Использование
Как устранить проблемы с обновлением программного обеспечения на устройстве GalaxyЧасто задаваемые вопросы о технике Мобильные устройства Samsung. Узнайте подробнее о ‘Как устранить проблемы с обновлением программного обеспечения на устройстве Galaxy’ с помощью службы поддержки Samsung
-
Bluetooth
Как устранить проблему c нестабильным звуком в гарнитуре BluetoothЧасто задаваемые вопросы о технике Мобильные устройства Samsung. Узнайте подробнее о ‘Как устранить проблему c нестабильным звуком в гарнитуре Bluetooth’ с помощью службы поддержки Samsung.
-
Копия данных / Восстановление
Что делать, если ваше устройство Galaxy не обнаруживает SD-картуЧасто задаваемые вопросы о технике Мобильные устройства Samsung. Узнайте подробнее о ‘Что делать, если ваше устройство Galaxy не обнаруживает SD-карту’ с помощью службы поддержки Samsung.
-
Батарея
Проблемы, возникающие при использовании проводных зарядных устройств с Samsung GalaxyЧасто задаваемые вопросы о технике Мобильные устройства Samsung. Узнайте подробнее о ‘Проблемы, возникающие при использовании проводных зарядных устройств с Samsung Galaxy’ с помощью службы поддержки Samsung
-
Использование
Вопросы о ONE UI 4.0Часто задаваемые вопросы о технике Мобильные устройства Samsung. Узнайте подробнее о ‘Вопросы о ONE UI 4.0’ с помощью службы поддержки Samsung.
-
Использование
Для того чтобы телефон Galaxy не замедлялся и не зависал, регулярно перезагружайте егоЧасто задаваемые вопросы о технике Мобильные устройства Samsung. Узнайте подробнее о ‘Для того чтобы телефон Galaxy не замедлялся и не зависал, регулярно перезагружайте его’ с помощью службы поддержки
-
Звук / Динамик / Микрофон
Дисплей на Samsung Galaxy работает неправильноЧасто задаваемые вопросы о технике Мобильные устройства Samsung. Узнайте подробнее о ‘Дисплей на Samsung Galaxy работает неправильно’ с помощью службы поддержки Samsung.
-
Использование
Между экраном и рамкой моего устройства Samsung Galaxy есть зазорЧасто задаваемые вопросы о технике Мобильные устройства Samsung. Узнайте подробнее о ‘Между экраном и рамкой моего устройства Samsung Galaxy есть зазор’ с помощью службы поддержки Samsung.
-
Использование
Что делать, если S Pen заряжается не полностьюЧасто задаваемые вопросы о смартфонах Samsung. Узнайте подробнее о ‘Что делать, если S Pen заряжается не полностью’ с помощью службы поддержки Samsung.
-
Использование
Что делать, если гаснет экран во время использования смартфона GalaxyЧасто задаваемые вопросы о смартфонах Samsung Galaxy. Узнайте подробнее о ‘Что делать, если гаснет экран во время использования смартфона Galaxy’ с помощью службы поддержки Samsung
-
Использование
Что делать, если S Pen часто теряет соединение с смартфоном GalaxyЧасто задаваемые вопросы о смартфонах Samsung. Узнайте подробнее о ‘Что делать, если S Pen часто теряет соединение с смартфоном Galaxy’ с помощью службы поддержки Samsung.
-
Использование
Что делать, если на устройстве Galaxy перестали работать кнопкиЧасто задаваемые вопросы о технике Мобильные устройства Samsung. Узнайте подробнее о ‘Что делать, если на устройстве Galaxy перестали работать кнопки’ с помощью службы поддержки Samsung.
-
Звук / Динамик / Микрофон
Что делать, если в проводных наушниках с Type-C нет звукаЧасто задаваемые вопросы о технике Мобильные устройства Samsung. Узнайте подробнее о ‘Что делать, если в проводных наушниках с Type-C нет звука’ с помощью службы поддержки Samsung.
-
Связь / Сеть / Звонки
Что делать, если устройство Galaxy не позволяет совершать или принимать вызовыЧасто задаваемые вопросы о технике Мобильные устройства Samsung. Узнайте подробнее о ‘Что делать, если устройство Galaxy не позволяет совершать или принимать вызовы’ с помощью службы поддержки Samsung.
-
Использование
Будет ли работать NFC при использовании LED-чехлаЧасто задаваемые вопросы о технике Мобильные устройства Samsung. Узнайте подробнее о ‘Будет ли работать NFC при установке LED-чехла’ с помощью службы поддержки Samsung.
-
Настройка
Как удалить всю мою персональную информацию с моего устройстваЧасто задаваемые вопросы о технике Мобильные устройства Samsung. Узнайте подробнее о ‘Как удалить всю мою персональную информацию с моего устройства’ с помощью службы поддержки Samsung.
-
Использование
Как изменить фон экрана вызова на смартфоне Samsung GalaxyЧасто задаваемые вопросы о мобильной технике Samsung. Узнайте подробнее о ‘Как изменить фон экрана вызова на смартфоне Samsung Galaxy’ с помощью службы поддержки Samsung.
-
Использование
Как изменить режим экрана и настроить цвет дисплея на Samsung GalaxyЧасто задаваемые вопросы о мобильной технике Samsung. Узнайте подробнее о ‘Как изменить режим экрана и настроить цвет дисплея на Samsung Galaxy’ с помощью службы поддержки Samsung.
-
Использование
Как найти номер модели, серийный номер или IMEI смартфона Samsung GalaxyЧасто задаваемые вопросы о технике Мобильные устройства Samsung. Узнайте подробнее о ‘Как найти номер модели, серийный номер или IMEI смартфона’ с помощью службы поддержки Samsung.
-
Использование
Защита вашего устройства Galaxy от вредоносных программЧасто задаваемые вопросы о технике Мобильные устройства Samsung. Узнайте подробнее о ‘Защита вашего устройства Galaxy от вредоносных программ’ с помощью службы поддержки Samsung.
-
Блокировка
Как настроить и использовать Samsung Pass на Samsung GalaxyЧасто задаваемые вопросы о Мобильных устройствах Samsung. Узнайте подробнее о ‘Как настроить и использовать Samsung Pass на Samsung Galaxy’ с помощью службы поддержки Samsung.
-
Использование
Как установить местоположение в виджете Погода на Samsung GalaxyЧасто задаваемые вопросы о технике Мобильные устройства Samsung. Узнайте подробнее о ‘Как установить местоположение в виджете Погода на Samsung Galaxy’ с помощью службы поддержки Samsung.
-
Samsung Apps
Как использовать диагностику в приложении Samsung Members на устройстве GalaxyЧасто задаваемые вопросы о технике Мобильные устройства Samsung. Узнайте подробнее о ‘Как использовать диагностику в приложении Samsung Members на устройстве Galaxy’ с помощью службы поддержки Samsung.
-
Использование
Что делать, если уронил свое устройство Samsung Galaxy в водуЧасто задаваемые вопросы о технике Мобильные устройства Samsung. Узнайте подробнее о ‘Что делать, если уронил свое устройство Samsung Galaxy в воду’ с помощью службы поддержки Samsung.
-
Использование
Мое устройство Samsung Galaxy разбито или на экране появилась трещинаЧасто задаваемые вопросы о технике Мобильные устройства Samsung. Узнайте подробнее о ‘Мое устройство Samsung Galaxy разбито или на экране появилась трещина’ с помощью службы поддержки Samsung.
-
Использование
Новые возможности ONE UI 4.0Часто задаваемые вопросы о технике Мобильные устройства Samsung. Узнайте подробнее о ‘Новые возможности ONE UI 4.0’ с помощью службы поддержки Samsung.
-
Беспроводной интернет / Wi-Fi
Что делать, если звонки прерываются или на устройстве Galaxy нет сигнала сетиЧасто задаваемые вопросы о технике Мобильные устройства Samsung. Узнайте подробнее о ‘Что делать, если звонки прерываются или на устройстве Galaxy нет сигнала сети’ с помощью службы поддержки Samsung.
-
Использование
Не отображается информация об уровне заряда на Galaxy S21Не отображается информация об уровне заряда на Galaxy S21
-
Использование
Не работает интернет на другом устройстве при раздаче Wi-Fi с телефона Samsung GalaxyЧасто задаваемые вопросы о мобильных устройствах Samsung. Узнайте подробнее о ‘Почему не работает интернет на другом устройстве при раздаче Wi-Fi с телефона Samsung Galaxy’ с помощью службы поддержки Samsung
-
Использование
Как обновить приложения в Google Play Маркете на Samsung GalaxyЧасто задаваемые вопросы о мобильных устройствах Samsung. Узнайте подробнее о ‘Как обновить приложения в Google Play Маркете на Samsung Galaxy’ с помощью службы поддержки Samsung.
-
Использование
Как включить автоматическое добавление значка приложения на главный экран Samsung GalaxyЧасто задаваемые вопросы о мобильных устройствах Samsung. Узнайте подробнее о ‘Как включить автоматическое добавление значка приложения на главный экран Samsung Galaxy’ с помощью службы поддержки Samsung
-
Использование
Как включить определение местоположения по GPS на Samsung GalaxyЧасто задаваемые вопросы о мобильных устройствах Samsung. Узнайте подробнее о ‘Как включить определение местоположения по GPS на Samsung Galaxyy’ с помощью службы поддержки Samsung.
-
Использование
Как продлить время работы аккумулятора Galaxy Z Flip4Часто задаваемые вопросы о мобильной технике Samsung. Узнайте подробнее о ‘Как продлить время работы аккумулятора Galaxy Z Flip4’ с помощью службы поддержки Samsung.
-
Использование
Как настроить автоматическую загрузку обновлений на Samsung GalaxyЧасто задаваемые вопросы о мобильных устройствах Samsung. Узнайте подробнее о ‘Как настроить автоматическую загрузку обновлений на Samsung Galaxy’ с помощью службы поддержки Samsung.
-
Использование
Что делать, если не определяется фирменный чехол для смартфона Samsung GalaxyЧасто задаваемые вопросы о мобильных устройствах Samsung. Узнайте подробнее о ‘Что делать, если не определяется фирменный чехол для смартфона Samsung Galaxy’ с помощью службы поддержки Samsung.
-
Использование
Что делать, если не отображаются фотографии в «Галерее» на Samsung GalaxyЧасто задаваемые вопросы о мобильных устройствах Samsung. Узнайте подробнее о ‘Что делать, если не отображаются фотографии в «Галерее» на Samsung Galaxy’ с помощью службы поддержки Samsung.
-
Сообщения / Почта
Что делать, если не отправляются SMS на Samsung GalaxyЧасто задаваемые вопросы о технике Мобильные устройства Samsung. Узнайте подробнее о ‘Что делать, если не отправляются смс на Samsung Galaxy’ с помощью службы поддержки Samsung.
-
Как добавить банковскую карту в Samsung PayКак добавить банковскую карту в Samsung Pay. Пошаговая инструкция от производителя
-
Настройка
Что делать, если приложения отключаются в фоновом режиме?Часто задаваемые вопросы о технике Samsung Galaxy. Узнайте подробнее о ‘Что делать, если приложения отключаются в фоновом режиме?’ с помощью службы поддержки Samsung
-
Использование
Что делать, если на Samsung Galaxy не работают исходящие вызовыЧасто задаваемые вопросы о технике Мобильные устройства Samsung. Узнайте подробнее о ‘Что делать, если на Samsung Galaxy не работают исходящие вызовы’ с помощью службы поддержки Samsung.
-
Настройка
Что делать, если на Samsung Galaxy не удаляется контактЧасто задаваемые вопросы о технике Samsung Galaxy. Узнайте подробнее о ‘Что делать, если на Samsung Galaxy не удаляется контакт’ с помощью службы поддержки Samsung
-
Связь / Сеть / Звонки
Как добавить номер в черный список на Samsung GalaxyЧасто задаваемые вопросы о технике Мобильные устройства Samsung. Узнайте подробнее о ‘Как заблокировать вызовы от определенных номеров на Samsung Galaxy’ с помощью службы поддержки Samsung.
-
Сообщения / Почта
Как заблокировать смс или ммс от некоторых номеров на Samsung GalaxyЧасто задаваемые вопросы о технике Мобильные устройства Samsung. Узнайте подробнее о ‘Как заблокировать смс или ммс от некоторых номеров на Samsung Galaxy’ с помощью службы поддержки Samsung.
-
Сообщения / Почта
Как удалить аккаунт со смартфона или планшета Samsung GalaxyЧасто задаваемые вопросы о технике Мобильные устройства Samsung. Узнайте подробнее о ‘Как удалить аккаунт со смартфона или планшета Samsung Galaxy’ с помощью службы поддержки Samsung.
-
Использование
Как пользоваться услугой связи VoLTE на Samsung Galaxy?Часто задаваемые вопросы о технике Samsung Galaxy. Узнайте подробнее о ‘Как пользоваться услугой связи VoLTE на Samsung Galaxy?’ с помощью службы поддержки Samsung
-
Настройка
Как войти в аккаунт Google на смартфоне или планшете Samsung GalaxyЧасто задаваемые вопросы о технике Мобильные устройства Samsung. Узнайте подробнее о ‘Как войти в аккаунт Google на смартфоне или планшете Samsung Galaxy’ с помощью службы поддержки Samsung.
-
Настройка
Как изменить режим сети на Samsung GalaxyЧасто задаваемые вопросы о технике Мобильные устройства Samsung. Узнайте подробнее о ‘Как изменить режим сети на Samsung Galaxy’ с помощью службы поддержки Samsung.
-
Приложения
Как отключить уведомления от определенных приложений на Samsung GalaxyЧасто задаваемые вопросы о технике Мобильные устройства Samsung. Узнайте подробнее о ‘Как отключить уведомления от определенных приложений на Samsung Galaxy’ с помощью службы поддержки Samsung.
-
Связь / Сеть / Звонки
Как установить, удалить и поменять фото контакта на Samsung GalaxyЧасто задаваемые вопросы о технике Мобильные устройства Samsung. Узнайте подробнее о ‘Как установить, удалить и поменять фото контакта на Samsung Galaxy’ с помощью службы поддержки Samsung.
-
Использование
Как изменить пароль от аккаунта Samsung со смартфона GalaxyЧасто задаваемые вопросы о технике Мобильные устройства Samsung. Узнайте подробнее о ‘Как изменить пароль от аккаунта Samsung со смартфона Galaxy’ с помощью службы поддержки Samsung.
-
Блокировка
Как поменять способ блокировки экрана на Samsung GalaxyЧасто задаваемые вопросы о технике Мобильные устройства Samsung. Узнайте подробнее о ‘Как поменять способ блокировки экарана на Samsung Galaxy’ с помощью службы поддержки Samsung.
-
Использование
Как выбрать приоритетную SIM-карту для SMS-сообщений на Samsung GalaxyЧасто задаваемые вопросы о технике Мобильные устройства Samsung. Узнайте подробнее о ‘Как выбрать приоритетную SIM-карту для SMS-сообщений на Samsung Galaxy’ с помощью службы поддержки Samsung.
-
Приложения
Как настроить приложения на вашем Samsung Galaxy Watch Active2Как настроить приложения на вашем Samsung Galaxy Watch Active2
-
Использование
Как настроить режим набора Т9 на Samsung GalaxyЧасто задаваемые вопросы о технике Мобильные устройства Samsung. Узнайте подробнее о ‘Как настроить режим набора Т9 на Samsung Galaxy’ с помощью службы поддержки Samsung.
-
Приложения
Как отключить уведомления от приложений на смартфоне Samsung Galaxy?Пошаговая инструкция от службы поддержки на тему: Как отключить уведомления от приложений на смартфоне Samsung Galaxy?
-
Использование
Как не закрывать определенное приложение на Samsung GalaxyЧасто задаваемые вопросы о технике Мобильные устройства Samsung. Узнайте подробнее о ‘Как не закрывать определенное приложение на Samsung Galaxy’ с помощью службы поддержки Samsung.
-
Настройка
Как восстановить удаленные контакты на Samsung GalaxyЧасто задаваемые вопросы о технике Samsung Galaxy. Узнайте подробнее о ‘Как восстановить удаленные контакты на Samsung Galaxy’ с помощью службы поддержки Samsung
-
Настройка
Как восстановить удаленные фотографии на Samsung GalaxyЧасто задаваемые вопросы о технике Samsung Galaxy. Узнайте подробнее о ‘Как восстановить удаленные фотографии на Samsung Galaxy’ с помощью службы поддержки Samsung
-
Использование
Что делать, если забыл пароль или адрес почты от аккаунта SamsungЧасто задаваемые вопросы о технике Мобильные устройства Samsung. Узнайте подробнее о ‘Что делать, если забыл пароль или адрес почты от аккаунта Samsung’ с помощью службы поддержки Samsung.
-
Приложения
Как ограничить фоновые данные для приложений на Samsung Galaxy?Часто задаваемые вопросы о технике Мобильные устройства Samsung. Узнайте подробнее о ‘Как ограничить фоновые данные для приложений на Samsung Galaxy?’ с помощью службы поддержки Samsung.
-
Копия данных / Восстановление
Как сохранить контакты на SIM-карту или скопировать с SIM-карты на Samsung GalaxyПошаговая инструкция от службы поддержки на тему: Как сохранить контакты на SIM-карту или скопировать с SIM-карты на Samsung Galaxy?
-
Настройка
Как сохранить данные из Samsung CloudЧасто задаваемые вопросы о технике Samsung Galaxy. Узнайте подробнее о ‘Как сохранить данные из Samsung Cloud’ с помощью службы поддержки Samsung
-
Сообщения / Почта
Как настроить отправку сообщений на короткие номера на Samsung GalaxyЧасто задаваемые вопросы о технике Мобильные устройства Samsung. Узнайте подробнее о ‘Как настроить отправку сообщений на короткие номера на Samsung Galaxy’ с помощью службы поддержки Samsung.
-
Настройка
Как настроить тайм-аут (время ожидания) экрана на Samsung GalaxyЧасто задаваемые вопросы о технике Samsung Galaxy. Узнайте подробнее о ‘Как настроить тайм-аут (время ожидания) экрана на Samsung Galaxy’ с помощью службы поддержки Samsung
-
Настройка
Как настроить отпечаток пальца на Samsung Galaxy?Часто задаваемые вопросы о технике Samsung Galaxy. Узнайте подробнее о ‘Как настроить отпечаток пальца на Samsung Galaxy?’ с помощью службы поддержки Samsung
-
Использование
Как настроить защищенную папку на смартфоне Samsung GalaxyЧасто задаваемые вопросы о технике Samsung Galaxy. Узнайте подробнее о ‘Как настроить защищенную папку на смартфоне’ с помощью службы поддержки Samsung
-
Батарея
Как включить отображение процента зарядки на Samsung GalaxyЧасто задаваемые вопросы о технике Мобильные устройства Samsung. Узнайте подробнее о ‘Как включить отображение процента зарядки на Samsung Galaxy’ с помощью службы поддержки Samsung.
-
Использование
Как включить отображение текста уведомлений на экране блокировки Samsung GalaxyЧасто задаваемые вопросы о технике Мобильные устройства Samsung. Узнайте подробнее о ‘Как включить отображение текста уведомлений на экране блокировки Samsung Galaxy’ с помощью службы поддержки Samsung
-
Мультимедийный контент
Как синхронизировать галерею телефона Samsung Galaxy с OneDriveЧасто задаваемые вопросы о технике Samsung Galaxy. Узнайте подробнее о ‘Как синхронизировать галерею телефона с OneDrive’ с помощью службы поддержки Samsung
-
Настройка
Как снять замедленное видео на Samsung Galaxy?Часто задаваемые вопросы о технике Samsung Galaxy. Узнайте подробнее о ‘Как снять замедленное видео на Samsung Galaxy?’ с помощью службы поддержки Samsung
-
Настройка
Как перенести все приложения на главный экран на Samsung GalaxyЧасто задаваемые вопросы о технике Мобильные устройства Samsung. Узнайте подробнее о ‘Как перенести все приложения на главный экран на Samsung Galaxy’ с помощью службы поддержки Samsung.
-
Samsung Apps
Резервное копирование и передача данных с помощью Smart Switch на Samsung GalaxyЧасто задаваемые вопросы о Smart Switch. Узнайте подробнее о ‘Как создавать и передавать резервные копии данных с помощью Smart Switch на телефоне Galaxy’ с помощью службы поддержки Samsung.
-
Использование
Как перенести приложение на карту памяти на Samsung GalaxyЧасто задаваемые вопросы о мобильных устройствах Samsung. Узнайте подробнее о ‘Как перенести приложение на карту памяти на Samsung Galaxy’ с помощью службы поддержки Samsung.
-
Настройка
Как настроить боковую панель Edge на Samsung GalaxyЧасто задаваемые вопросы о технике Мобильные устройства Samsung. Узнайте подробнее о ‘Как настроить боковую панель Edge на Samsung Galaxy’ с помощью службы поддержки Samsung.
-
Использование
Как использовать стикеры с AR-эмодзиFAQ по использованию приложений и сервисов. Узнайте подробнее об использовании стикеров с AR-эмодзи в Samsung Support.
-
Камера
Как использовать режим «Живой фокус» при съемке фотографий?Часто задаваемые вопросы о технике Samsung Galaxy. Узнайте подробнее о ‘Как использовать режим «Живой фокус» при съемке фотографий?’ с помощью службы поддержки Samsung
-
Использование
Как пользоваться функцией PowerShare на смартфоне GalaxyЧасто задаваемые вопросы о Samsung mobile. Обратитесь в службу поддержки Samsung, чтобы узнать больше о том, как пользоваться функцией PowerShare на смартфоне Galaxy.
-
Использование
Зачем нужна зеленая точка в верхней части экранаFAQ по использованию на мобильных устройствах. Узнайте, зачем нужна зеленая точка в верхней части экрана, в Samsung Support.
-
Спецификации / Функции
Что делать, если Samsung Galaxy упал в водуЧасто задаваемые вопросы о мобильных устройствах Samsung. Узнайте подробнее о ‘Что делать, если Samsung Galaxy упал в воду’ с помощью службы поддержки Samsung.
-
Использование
Что делать, если на Samsung Galaxy медленный мобильный интернетЧасто задаваемые вопросы о технике Мобильные устройства Samsung. Узнайте подробнее о ‘Что делать, если на Samsung Galaxy медленный мобильный интернет’ с помощью службы поддержки Samsung.
-
Использование
Как считать QR-код с мобильного устройства Samsung GalaxyЧасто задаваемые вопросы о Мобильных устройствах Samsung. Узнайте подробнее о ‘Как считать QR-код с мобильного устройства Samsung Galaxy’ с помощью службы поддержки Samsung.
-
Что делать, если забыт PIN-код от Samsung Pay. Как восстановить?Забыли PIN-код от Samsung Pay? Информация от производителя в этой статье
-
Использование
Что делать, если компас на Samsung Galaxy не работает или показывает неправильное направлениеЧасто задаваемые вопросы о технике Мобильные устройства Samsung. Узнайте подробнее о ‘Что делать, если компас на Samsung Galaxy не работает или показывает неправильное направление’ с помощью службы поддержки
-
Настройка
Сбиваются настройки даты, времени и часового пояса на Samsung GalaxyЧасто задаваемые вопросы о технике Мобильные устройства Samsung. Узнайте подробнее о ‘Сбиваются настройки даты, времени и часового пояса на Samsung Galaxy’ с помощью службы поддержки Samsung.
-
Питание / Зарядка
Что делать, если смартфон или планшет Samsung Galaxy не заряжаетсяЧасто задаваемые вопросы о технике Мобильные устройства Samsung. Узнайте подробнее о ‘Что делать, если смартфон или планшет Samsung Galaxy не заряжается’ с помощью службы поддержки Samsung.
-
Батарея
Что делать, если смартфон или планшет Samsung Galaxy не включаетсяЧасто задаваемые вопросы о технике Мобильные устройства Samsung. Узнайте подробнее о ‘Что делать, если смартфон или планшет Samsung Galaxy не включается’ с помощью службы поддержки Samsung.
-
Использование
Что делать, если телефон Samsung Galaxy озвучивает мои действияЧасто задаваемые вопросы о Мобильных устройствах Samsung. Узнайте подробнее о ‘Что делать, если телефон Samsung Galaxy озвучивает мои действия’ с помощью службы поддержки Samsung.
-
Использование
Что делать, если разбиты дисплей, экран, матрица на технике SamsungЧасто задаваемые вопросы о технике Фотокамеры Samsung. Узнайте подробнее о ‘Что делать, если разбиты дисплей, экран, матрица на технике Samsung’ с помощью службы поддержки Samsung.
-
Использование
Что означают иконки в верхней панели Samsung Galaxy?Часто задаваемые вопросы о технике Samsung Galaxy. Узнайте подробнее о ‘Что означают иконки в верхней панели Samsung Galaxy?’ с помощью службы поддержки Samsung
-
Беспроводной интернет / Wi-Fi
Что такое Samsung Flow и как им пользоваться?Что такое Samsung Flow и как им пользоваться?
-
Использование
Что делать, если Samsung Galaxy зависает и не включаетсяЧасто задаваемые вопросы о Бытовой технике Samsung. Узнайте подробнее о ‘Что делать, если Samsung Galaxy зависает и не включается’ с помощью службы поддержки Samsung.
-
Использование
Что делать, если Samsung Galaxy долго заряжаетсяЧасто задаваемые вопросы о технике Мобильные устройства Samsung. Узнайте подробнее о ‘Что делать, если Samsung Galaxy долго заряжается’ с помощью службы поддержки Samsung.
-
Samsung Pay
Что делать, если возникает ошибка доступа к Samsung Pay (несанкционированные изменения)Часто задаваемые вопросы о технике Мобильные устройства Samsung. Узнайте подробнее о ‘Что делать, если возникает ошибка доступа к Samsung Pay (несанкционированные изменения)’ с помощью службы поддержки
-
Использование
Где посмотреть модель, серийный номер и IMEI на технике SamsungЧасто задаваемые вопросы о технике SSD Samsung. Узнайте подробнее о ‘Где посмотреть модель, серийный номер и IMEI на технике Samsung’ с помощью службы поддержки Samsung.
-
Использование
Как перенести данные с iPhone или iPad на новое устройство Galaxy с помощью Smart SwitchFAQ для мобильных устройств. Узнайте подробнее о том, Как перенести данные с iPhone или iPad на новое устройство Galaxy с помощью Smart Switch
-
Настройка
Как добавить язык ввода на клавиатуре SamsungЧасто задаваемые вопросы о технике Samsung Galaxy. Узнайте подробнее о ‘Как добавить язык ввода на клавиатуре Samsung’ с помощью службы поддержки Samsung
-
Использование
Как переключить язык на клавиатуре Samsung GalaxyЧасто задаваемые вопросы о технике Мобильные устройства Samsung. Узнайте подробнее о ‘Как переключить язык на клавиатуре Samsung Galaxy’ с помощью службы поддержки Samsung.
-
Настройка
Как изменить язык системы на Samsung Galaxy?Часто задаваемые вопросы о технике Samsung Galaxy. Узнайте подробнее о ‘Как изменить язык системы на Samsung Galaxy?’ с помощью службы поддержки Samsung
-
Использование
Как подключить наушники Galaxy Buds к смартфонуЧасто задаваемые вопросы о Мобильных Устройствах. Узнайте больше о том, Как подключить наушники Galaxy Buds к смартфону, с помощью справочной системы Samsung Support.
-
Использование
Как настроить двухэтапную проверку для Samsung AccountЧасто задаваемые вопросы о технике Мобильные устройства Samsung. Узнайте подробнее о ‘Как настроить двухэтапную проверку для Samsung Account’ с помощью службы поддержки Samsung.
-
Батарея
Проблемы с беспроводной зарядкой на устройстве Samsung GalaxyЧасто задаваемые вопросы о технике Мобильные устройства Samsung. Узнайте подробнее о ‘Проблемы с беспроводной зарядкой на устройстве Samsung Galaxy’ с помощью службы поддержки Samsung.
-
Использование
Мой смартфон Samsung Galaxy не распознает отпечатки пальцев. Как это исправить?Часто задаваемые вопросы о технике Мобильные устройства Samsung. Узнайте подробнее о ‘Мой смартфон Samsung Galaxy не распознает отпечатки пальцев. Как это исправить?’ с помощью службы поддержки Samsung
-
Настройка
Датчик приближения не работает должным образомЧасто задаваемые вопросы о технике Мобильные устройства Samsung. Узнайте подробнее о ‘Датчик приближения не работает должным образом’ с помощью службы поддержки Samsung.
-
Использование
Устранение проблем, возникающих при использовании Smart ViewЧасто задаваемые вопросы о технике Мобильные устройства Samsung. Узнайте подробнее о ‘Устранение проблем, возникающих при использовании Smart View’ с помощью службы поддержки Samsung.
-
Использование
Как подключить ваше устройство Galaxy к другим устройствам с помощью приложения Подключенные устройстваFAQ для мобильных устройств. Узнайте подробнее, Как подключить ваше устройство Galaxy к другим устройствам с помощью приложения Подключенные устройства, в Samsung Support.
-
Использование
Как автоматически обновлять виджет погоды Samsung Galaxy с помощью движенияFAQ для мобильных устройств. Узнайте подробнее, Как автоматически обновлять виджет погоды Samsung Galaxy с помощью движения, в Samsung Support.
-
Использование
Как изменить настройки языка в приложениях на устройстве GalaxyFAQ по использованию на мобильных устройствах. Узнайте подробнее, Как изменить настройки языка в приложениях на устройстве Galaxy, в Samsung Support.
-
Использование
Как выбирать и просматривать только те альбомы, которые вы хотите видеть в галерее GalaxyFAQ для мобильных устройств. Узнайте подробнее, Как выбирать и просматривать только те альбомы, которые вы хотите видеть в галерее Galaxy, в Samsung Support.
-
Использование
Как использовать камеру Galaxy, чтобы добавить и отредактировать водяной знак для фотографийFAQ для мобильных устройств. Узнайте подробнее, Как использовать камеру Galaxy, чтобы добавить и отредактировать водяной знак для фотографий, в Samsung Support.
-
Использование
Как изменить порядок значков на панели быстрых настроек в Samsung GalaxyЧасто задаваемые вопросы о мобильной технике Samsung. Узнайте подробнее о ‘Как изменить порядок значков на панели быстрых настроек в Samsung Galaxy’ с помощью службы поддержки Samsung.
-
Использование
Как использовать устройство Galaxy в чрезвычайной ситуацииFAQ для мобильных устройств. Узнайте подробнее, Как использовать устройство Galaxy в чрезвычайной ситуации в экстренных ситуациях, чтобы связаться с контактным лицом в случае чрезвычайной ситуации и просмотреть
-
Использование
Техника безопасности при эксплуатации устройства GalaxyFAQ для мобильных устройств. Узнайте подробнее, как обеспечивается Техника безопасности при эксплуатации устройства Galaxy в Samsung Support.
-
Использование
Что делать, если самопроизвольно включается режим «Не беспокоить»Часто задаваемые вопросы о технике Мобильные устройства Samsung. Узнайте подробнее о ‘Что делать, если самопроизвольно включается режим «Не беспокоить»’ с помощью службы поддержки Samsung.
-
Звук / Динамик / Микрофон
Что делать, если не работает микрофон на Samsung Galaxy?Часто задаваемые вопросы о Мобильных устройствах Samsung. Узнайте подробнее о ‘Что делать, если не работает микрофон на Samsung Galaxy’ с помощью службы поддержки Samsung.
-
Настройка
Что делать, если не отображаются уведомления при загрузке файлов?Часто задаваемые вопросы о технике Samsung Galaxy. Узнайте подробнее о ‘Что делать, если не отображаются уведомления при загрузке файлов?’ с помощью службы поддержки Samsung
-
Настройка
Что делать, если в галерее не отображаются фотографии?Часто задаваемые вопросы о технике Samsung Galaxy. Узнайте подробнее о ‘Что делать, если в галерее не отображаются фотографии?’ с помощью службы поддержки Samsung
-
Настройка
Что делать, если нет звука о сообщении?Часто задаваемые вопросы о технике Samsung Galaxy. Узнайте подробнее о ‘Что делать, если нет звука о сообщении?’ с помощью службы поддержки Samsung
-
Настройка
Что делать, если не открывается защищенная папка?Часто задаваемые вопросы о технике Samsung Galaxy. Узнайте подробнее о ‘Что делать, если не открывается защищенная папка?’ с помощью службы поддержки Samsung
-
Камера
Что делать, если не работает функция управления камерой телефона с часов Galaxy WatchЧасто задаваемые вопросы о мобильной технике Samsung. Узнайте подробнее о ‘Что делать, если не работает функция управления камерой телефона с часов Galaxy Watch’ с помощью службы поддержки Samsung.
-
Использование
Как установить определенную мелодию для контакта на Samsung GalaxyЧасто задаваемые вопросы о технике Мобильные устройства Samsung. Узнайте подробнее о ‘Как установить определенную мелодию для контакта на Samsung Galaxy’ с помощью службы поддержки Samsung.
-
Использование
Как создать альбом в галерее Samsung GalaxyЧасто задаваемые вопросы о технике Мобильные устройства Samsung. Узнайте подробнее о ‘Как создать альбом в галерее Samsung Galaxy’ с помощью службы поддержки Samsung.
-
Использование
Чем отличаются Galaxy Z Fold3 и Galaxy Z Fold4?FAQ по использованию на мобильных устройствах. Узнайте подробнее, Чем отличаются Galaxy Z Fold3 и Galaxy Z Fold4, в Samsung Support.
-
Использование
Чем отличаются Galaxy Z Flip3 и Galaxy Z Flip4?FAQ по использованию на мобильных устройствах. Узнайте подробнее, Чем отличаются Galaxy Z Flip3 и Galaxy Z Flip4, в Samsung Support.
-
Связь / Сеть / Звонки
Что делать, если пропали контакты в телефоне Samsung GalaxyЧасто задаваемые вопросы о технике Мобильные устройства Samsung. Узнайте подробнее о ‘Что делать, если пропали контакты в телефоне Samsung Galaxy’ с помощью службы поддержки Samsung.
-
Приложения
Как очистить кэш приложений на смартфоне Samsung GalaxyЧасто задаваемые вопросы о технике Мобильные устройства Samsung. Узнайте подробнее о ‘Как очистить кэш приложений на смартфоне Samsung Galaxy’ с помощью службы поддержки Samsung.
-
Настройка
Увеличенное отображение символов на клавиатуре смартфона GalaxyЧасто задаваемые вопросы о технике Мобильные устройства Samsung. Узнайте подробнее о ‘Увеличенное отображение символов на клавиатуре смартфона Galaxy’ с помощью службы поддержки Samsung.
-
Блокировка
Как показывать часы и уведомления на экране блокировки в режиме Always On Display на Samsung GalaxyЧасто задаваемые вопросы о технике Мобильные устройства Samsung. Узнайте подробнее о ‘Как показывать часы и уведомления в режиме энергосбережения Samsung Galaxy — функция Always On Display’ с помощью службы
-
Использование
Как удалить аккаунт Google или Samsung с планшета или смартфона Samsung GalaxyЧасто задаваемые вопросы о мобильных устройствах. Узнайте подробнее о ‘Как удалить аккаунт Google или Samsung с планшета или смартфона Samsung Galaxy’ с помощью службы поддержки Samsung.
-
Использование
Как пользоваться приложением Samsung DeX на смартфоне Galaxy S22Часто задаваемые вопросы о Мобильных Устройствах. Узнайте больше о том, Как пользоваться приложением Samsung DeX на смартфоне Galaxy S22, с помощью справочной системы Samsung Support.
-
Использование
Как установить соединение часов Galaxy Watch со смартфономЧасто задаваемые вопросы о Мобильных Устройствах. Узнайте больше о том, Как установить соединение часовGalaxy Watch со смартфоном, с помощью справочной системы Samsung Support.
-
Камера
Уникальные режимы съёмки в смартфонах Galaxy Z Flip3 5gЧасто задаваемые вопросы о технике Мобильные устройства Samsung. Узнайте подробнее о ‘Уникальные режимы съёмки в смартфонах Galaxy Z Flip3 5g’ с помощью службы поддержки Samsung.
-
Использование
Новые возможности смартфонов Galaxy Z Flip3 5GЧасто задаваемые вопросы о технике Мобильные устройства Samsung. Узнайте подробнее о ‘Новые возможности со смартфоном Galaxy Z Flip3 5G’ с помощью службы поддержки Samsung.
-
Использование
Что такое мобильная экосистема Samsung GalaxyЧасто задаваемые вопросы о Мобильных устройствах Samsung. Узнайте подробнее о ‘Что такое мобильная экосистема Samsung Galaxy’ с помощью службы поддержки Samsung.
-
Использование
Что делать, если самостоятельно включается голосовой поиск Google на Samsung GalaxyЧасто задаваемые вопросы о технике Мобильные устройства Samsung. Узнайте подробнее о ‘Что делать, если самостоятельно включается голосовой поиск Google на Samsung Galaxy’ с помощью службы поддержки Samsung
-
Использование
Как просмотреть панель навигации на устройстве Galaxy?FAQ для мобильных устройств. Узнайте подробнее, Как просмотреть панель навигации на устройстве Galaxy, в Samsung Support.
-
Настройка
Как настроить яркость экрана Samsung GalaxyЧасто задаваемые вопросы о технике Мобильные устройства Samsung. Узнайте подробнее о ‘Как настроить яркость экрана Samsung Galaxy’ с помощью службы поддержки Samsung.
-
Использование
Как изменить отображаемое имя наушников Galaxy Buds?Часто задаваемые вопросы о Мобильных Устройствах. Узнайте больше о том, Как изменить отображаемое имя наушников Galaxy Buds, с помощью справочной системы Samsung Support.
-
Samsung Pay
Как получить деньги, которые перевели через Samsung PayЧасто задаваемые вопросы о Мобильных устройствах Samsung. Узнайте подробнее о ‘Как получить деньги, которые перевели через Samsung Pay’ с помощью службы поддержки Samsung.
-
Использование
Как установить защитную пленку на смартфон Galaxy Z Fold4Часто задаваемые вопросы о Мобильных Устройствах. Узнайте больше о том, как установить защитную пленку на смартфон Galaxy Z Fold4, с помощью справочной системы Samsung Support.
-
Использование
Как зарядить наушники Galaxy BudsЧасто задаваемые вопросы о Мобильных Устройствах. Узнайте больше о том, Как зарядить наушники Galaxy Buds, с помощью справочной системы Samsung Support.
-
Использование
Как быстро зарядить часы Galaxy Watch5Часто задаваемые вопросы о Мобильных Устройствах. Узнайте больше о том, как быстро зарядить часы Galaxy Watch5, с помощью справочной системы Samsung Support.
-
Мультимедийный контент
Как управлять мультимедиа и устройствами на смартфоне GalaxyКак управлять мультимедиа и устройствами на смартфоне Galaxy
-
Использование
Как скрыть навигационную панель на устройствах GalaxyЧасто задаваемые вопросы о Мобильных Устройствах. Узнайте больше о том, Как скрыть навигационную панель на устройствах Galaxy, с помощью справочной системы Samsung Support.
-
Использование
Как использовать функцию Single Take с помощью ИИ-камеры серии Galaxy S22FAQ по использованию на мобильных устройствах. Узнайте подробнее, как использовать функцию Single Take с помощью ИИ-камеры серии Galaxy S22, в Samsung Support.
-
Использование
Как воспользоваться всеми возможностями панелей EdgeЧасто задаваемые вопросы о Мобильных Устройствах. Узнайте больше о том, Как воспользоваться всеми возможностями Панелей Edge с помощью справочной системы Samsung Support.
-
Использование
Как управлять звонками если к смартфону подключено несколько устройств BluetoothЧасто задаваемые вопросы о Мобильных Устройствах. Узнайте больше о том, Как управлять звонками если к смартфону подключено несколько устройств Bluetooth, с помощью справочной системы Samsung Support.
-
Использование
Как управлять плитками на часах Galaxy WatchЧасто задаваемые вопросы о Мобильных Устройствах. Узнайте больше о том, Как управлять плитками на часах Galaxy Watch, с помощью справочной системы Samsung Support.
-
Приложения
Как установить стикеры Bitmoji на Always On Display на Samsung GalaxyЧасто задаваемые вопросы о технике Samsung Galaxy. Узнайте подробнее о ‘Как установить стикеры Bitmoji на Always On Display’ с помощью службы поддержки Samsung
-
Samsung Pay
Как установить отпечаток пальца на Samsung PayЧасто задаваемые вопросы о технике Мобильные устройства Samsung. Узнайте подробнее о ‘Как установить отпечаток пальца на Samsung Pay’ с помощью службы поддержки Samsung.
-
Блокировка
Как задать определенный отпечаток пальца для защищенной папкиЧасто задаваемые вопросы о технике Мобильные устройства Samsung. Узнайте подробнее о ‘Как задать определенный отпечаток пальца для защищенной папки’ с помощью службы поддержки Samsung.
-
Samsung Pay
Как перевести деньги с карты на карту через Samsung Payасто задаваемые вопросы о технике Samsung. Узнайте подробнее о ‘Как перевести деньги с карты на карту через Samsung Pay’ с помощью службы поддержки Samsung
-
Использование
Как пользоваться функцией Always On DisplayFAQ по использованию на мобильных устройствах. Узнайте подробнее, Как пользоваться функцией Always On Display, в Samsung Support.
-
Использование
Как использовать приложение Android Message на устройстве GalaxyЧасто задаваемые вопросы о Мобильных Устройствах. Узнайте больше о том, Как использовать приложение Android Message на устройстве Galaxy с помощью справочной системы Samsung Support.
-
Использование
Как использовать S Pen S22 Ultra и проверить совместимостьFAQ по использованию на мобильных устройствах. Узнайте подробнее об использовании S22 S Pen и проверьте совместимость с Samsung Support.
-
Использование
Что делать, если браузер открывает страницу с рекламой на Samsung GalaxyЧасто задаваемые вопросы о технике Мобильные устройства Samsung. Узнайте подробнее о ‘Что делать, если браузер открывает страницу с рекламой на Samsung Galaxy’ с помощью службы поддержки Samsung.
-
Использование
Что представляет собой функция «Обслуживание устройства» в телефонах Galaxy?Часто задаваемые вопросы о технике Мобильные устройства Samsung. Узнайте подробнее о ‘Что представляет собой функция «Обслуживание устройства» в телефонах Galaxy?’ с помощью службы поддержки Samsung.
-
Использование
Что такое функция быстрой зарядки смартфона Galaxy Z Flip4 и Galaxy Z Fold4?Часто задаваемые вопросы о Мобильных Устройствах. Узнайте больше о том, что такое функция быстрой зарядки смартфона Galaxy Z Flip4 и Galaxy Z Fold4, с помощью справочной системы Samsung.
-
Использование
Что такое складной экран и защитная пленка на смартфоне?Часто задаваемые вопросы о Мобильных Устройствах. Узнайте больше о том, Что такое складной экран и защитная пленка на смартфоне, с помощью справочной системы Samsung Support.
-
Использование
Что представляет собой функция Galaxy Buds «Аудио 360»?FAQ для мобильных устройств. Узнайте подробнее, Что представляет собой функция Galaxy Buds «Аудио 360», в разделе поддержки Samsung.
-
Использование
Что такое функция Galaxy Buds2 Pro 360 audio?Часто задаваемые вопросы о Мобильных Устройствах. Узнайте больше о том, Что такое функция Galaxy Buds2 Pro 360 audio, с помощью справочной системы Samsung.
-
Использование
Что такое защитная пленка на устройствах Galaxy Z Flip4 и Galaxy Z Fold4FAQ по использованию на мобильных устройствах. Узнайте подробнее о том,Что такое защитная пленка на устройствах Galaxy Z Flip4 и Galaxy Z Fold4, в Samsung Support.
-
Использование
Что такое камера за дисплеем Galaxy Z Fold4?FAQ по использованию на мобильных устройствах. Узнайте подробнее, что такое камера за дисплеем Galaxy Z Fold4, в Samsung Support.
-
Использование
Что делать, если микрофон или динамик работает некорректноЧасто задаваемые вопросы о технике Мобильные устройства Samsung. Узнайте подробнее о ‘Что делать, если микрофон или динамик работает некорректно’ с помощью службы поддержки Samsung.
-
Samsung Apps
В SmartThings теряется подключение Samsung Galaxy к другому устройствуЧасто задаваемые вопросы о SmartThings. Узнайте подробнее о ‘В SmartThings теряется подключение между Samsung Galaxy и другим устройством’ с помощью службы поддержки Samsung.
-
Сообщения / Почта
Что такое аккаунт (учетная запись)Часто задаваемые вопросы о технике Мобильные устройства Samsung. Узнайте подробнее о ‘Что такое аккаунт (учетная запись)’ с помощью службы поддержки Samsung.
-
Обновление
Как обновить последнюю версию программного обеспечения для вашего мобильного устройства GalaxyКак обновить последнюю версию программного обеспечения для вашего мобильного устройства Galaxy
-
{{file.description}}
- Версия {{file.fileVersion}}
- {{file.fileSize}} MB
- {{file.fileModifiedDate}}
- {{file.osNames}}
Полезные ссылки
Другие программные инструменты и сервисы
Kies
Программа для создания резервных копий. Подойдет для всех смартфонов и планшетов Galaxy на Android от 2.3 до 4.3 и смартфонов Wave (Bada)
Читать дальше
Smart View
Приложение для просмотра мультимедийного контента с мобильного устройства или компьютера на телевизоре Samsung Smart TV
Читать дальше
Smart Switch
Программа для обновления прошивки и создания резервных копий. Подойдет для всех смартфонов и планшетов Galaxy на Android 4.3 и новее
Читать дальше
ДОПОЛНИТЕЛЬНАЯ ИНФОРМАЦИЯ
Информация о гарантии
Узнайте, что входит в гарантийные обязательства

Индивидуальная поддержка
Получите помощь от официальных центров поддержки

Новости и уведомления
Обьявления о важных продуктах и услугах

Перейти к контенту
Русские электронные инструкции по эксплуатации
Постоянно обновляемый большой каталог документации по эксплуатации и использованию современных устройств и оборудования на русском языке. Бесплатное скачивание файлов.
Поиск:
Главная
♥ В закладки
Просмотр инструкции в pdf
Инструкция по эксплуатации смартфона Samsung Galaxy A50 (2019) 64GB Black (SM-A505FN).
Скачать инструкцию к смартфону Samsung Galaxy A50 (2019) 64GB Black (SM-A505FN) (13,18 МБ)
Инструкции по эксплуатации смартфонов Samsung
« Инструкция к смартфону Samsung Galaxy S10 Lite Black (SM-G770F-DSM)
» Инструкция к смартфону Samsung Galaxy S20 FE 256GB Navy Blue (SM-G780F)
Вам также может быть интересно
Инструкция к пылесосу Samsung SC18M31B0HN
Инструкция к смартфону Samsung Galaxy S20 FE 128GB Blue (SM-G780G)
Инструкция к телевизору Samsung UE55NU7170U
Инструкция к стиральной машине Samsung WW7MJ42102W
Инструкция к смартфону Samsung Galaxy S10+ Гранат
Инструкция к телевизору Samsung UE65RU7470U
Инструкция к телевизору Samsung UE32M5550AU
Инструкция к смартфону Samsung Galaxy A32 128GB Awesome Violet (SM-A325F)
Добавить комментарий
Имя *
Email *
Сайт
Комментарий






















Сохранить моё имя, email и адрес сайта в этом браузере для последующих моих комментариев.
- Добавить инструкцию
- Заказать инструкцию
- Политика конфиденциальности
На этой странице Вы найдете руководство пользователя для Samsung Galaxy A50. Инструкция найдена в интернете, представлена в электронном виде. Скачайте ее на свой компьютер. Мы стараемся находить инструкции на русском языке для Вас, но иногда это невозможно, тогда размещается инструкция на английском. Если Вы купили товар у нас и у Вас есть любые вопросы, свяжитесь с нами по телефону, который Вы видите сверху на сайте или напишите в чат онлайн консультанта в рабочее время. Мы с удовольствием ответим на все Ваши вопросы. Удачи Вам!
Скачать инструкцию Samsung Galaxy A50
Если вы с толкнулись с проблемой: Как произвести настройку смартфона Samsung A50? — То данная статья ответит на все ваши вопросы и сориентирует во всех дополнительных приложениях и функциях смартфона.
Навигация:
- 1. Первоначальные настройка Samsung A50 после покупки
- 2. Создание учетной записи
- 3. Перенос данных через Smart Switch
- 4. Управляющие кнопки
- 5. Настройка экрана Samsung Galaxy A50
- 6. Главные команды и опции главного экрана
- 7. Выбор режимов блокировки экрана
- 8. Регуляция чувствительности экрана
- 9. Изменение заставки
- 10. Обои главного экрана, темы меню
- 11. Установка фильтра синего цвета
- 12. Запуск опции режима затемнения
- 13. Smart Lock, умная разблокировка
- 14. AlwaysOn Display
- 15. Как создать скриншот?
- 16. Настройка показа уведомлений
- 17. Раздел «Настройки» на Samsung A50
- 18. Вкладка «Общие настройки»
- 19. Как сбросить настройки на Самсунг а50?
- 20. Настройка контактов
- 21. Запись информации контакта
- 22. Регулировка громкости
- 23. Эквалайзер музыки
- 24. Dolby Atmos – функция объемного звука
- 25. Отдельный звук от одного приложения
- 26. Запись с диктофона
- 27. Биометрия и защита телефона
- 28. Добавление отпечатка пальца владельца
- 29. Распознавание лица владельца
- 30. Samsung Pass
- 31. Защита папок
- 32. Конфиденциальность данных
- 33. Настройка времени
- 34. Клавиатура телефона
- 35. Настройки заряд батареи и режима питания на Samsung Galaxy A50
- 36. Настройка быстрой зарядки батареи
- 37. Настройка камеры на Samsung Galaxy A50
- 38. Gcam – настройка повышения качества
- 39. Подключения
- 40. Wi-Fi
- 41. Bluetooth
- 42. NFC – бесконтактная оплата
- 43. Сохранение трафика
- 44. Опция мобильный интернет в приоритете
- 45. Диспетчер использования SIM-карт
- 46. Точка доступа и модем раздачи
- 47. Перечень дополнительных опций
- 48. Связь с системой Windows
- 49. Считывание жестов и движения
- 50. Родительский контроль
- 51. Обслуживание Samsung Galaxy а50
- 52. Оптимизация Samsung
- 53. Память
- 54. ОЗУ – оперативная память
- 55. Обновление программного обеспечения
- 56. Приложения – дополнительные функции на устройстве
- 57. Установка и удаление дополнительных программ
- 58. Настройки интернета
- 59. Опция напоминания
- 60. Телефон
- 61. Мессенджер
- 62. Галерея фото и видео
- 63. Обмен данными
- 64. Календарь
- 65. Калькулятор
- 66. Радио
- 67. Мои файлы
- 68. Настройки Bixby на Samsung A50 – системный помощник
- 69. Приложение KviewApp для Cамсунга A50
- 70. Samsung Pay
- 71. Samsung Health
- 72. Smart Things
- 73. Приложение для ускорения игр Game Booster
1. Первоначальные настройка Samsung A50 после покупки
При первичном запуске телефона или после выполнения сброса настроек пользователь должен выполнить несколько манипуляции:
Необходимо учитывать, что при первом запуске необходимо иметь доступ в интернет.
2. Создание учетной записи
Компанией Samsung предлагается создать собственный одноименный аккаунт — учетную запись Samsung, что позволит осуществлять контроль и управление как самого смартфона, так и других используемых устройств. Для создания учетной записи необходимо произвести настройки аккаунта и учетной записи. Здесь выбрать «Добавить учетную запись», где будет поле «Samsung account». Если данное поле не активируется, это означает, что учетная запись уже была создана ранее.
3. Перенос данных через Smart Switch
Программа Smart Switch дает возможность пользователям переноса информации со старого устройства. Установить программу можно на официальном сайте.Для этого следует зайти в «Настройки» и во вкладке «Учетные записи» выбрать «Smart Switch».
4. Управляющие кнопки
Устройство Samsung A50 оснащено тремя управляющими кнопками, слева направо
- «Просмотр» — список приложений в фоновом режиме,
- «Главный экран» — выход в главное меню,
- «Назад» — возврат к последнему действию.
5. Настройка экрана Samsung Galaxy A50
Разобраться в работе с главным экраном и понять основные обозначения поможет прилагаемая к устройству инструкция.Среди прочих функций, у пользователей Galaxy A50, A70 есть возможность настроить изогнутую панель главного меню. Это выполняется путем выбора в меню «Настройки» поля «главный экран» где запускается функция «Панель Edge».
6. Главные команды и опции главного экрана
С помощью одиночного касания на главном экране выводится запуск команд меню и выбор приложений. Одиночное касание с удержанием в течение 2 секунд позволяет осуществить вывод меню как на главном экране, так и во вкладках браузера. Касанием с последующим переносом выполняется перемещение элемента. Двойное касание активирует экран. А прокрутка и разведение позволяет пролистывать и менять масштабирование экрана.
7. Выбор режимов блокировки экрана
Для включения или блокирования экрана применяется боковая кнопка устройства. Кроме того, экран может выключаться при отсутствии касания к нему в течение выбранного времени. Выбор выполняется выходом в «Настройки», где в соответствующих вкладках выбирается нужное значение. Запуск экрана осуществляется двойным нажатием. Остальные настройки экрана также регулируются в разделе «Настройки».
8. Регуляция чувствительности экрана
В «Настройках» устройства Samsung Galaxy A50 есть возможность отрегулировать чувствительность экрана. Это необходимая функция, так как она позволяет оптимизировать взаимодействие при установке защитных стекол и пленок.
9. Изменение заставки
Ознакомившись с инструкцией, можно быстро и легко установить выбрать для заставки на главный экран понравившееся изображение. Это выполняется с помощью поля «Дисплей» в меню «Настройки», где во вкладке «Экранная заставка» выбирается наиболее удобная функция из предложенных и через выход в галерею указывается изображение.
10. Обои главного экрана, темы меню
В разделе «настройки» можно указать обои для вывода на основной дисплей и экран блокировки. Кроме того, устройство предполагает изменение темы, которая меняет стиль элементов меню.
11. Установка фильтра синего цвета
Данная функция позволяет снизить нагрузку на глаза при взаимодействии с устройством. Согласно инструкции, для ее запуска необходимо перейти в раздел «Настройки», где во вкладке «Дисплей» выбирается поле «Настройки фильтра». Здесь передвижением ползунка выбирается уровень защиты и настраивается расписание запуска фильтра.
12. Запуск опции режима затемнения
Дисплей Samsung A50 отличается яркой цветовой гаммой, поэтому производителями предусмотрена опция затемнения. Она расположена в настройках, во вкладке «Дисплей», где также есть возможность отрегулировать режим автоматической активации.
13. Smart Lock, умная разблокировка
Данное устройство предполагает детальную настройку экрана блокировки, среди которых присутствует функция Smart Lock. Живые обои, тип блокировки экрана, выбор системы защиты, типа часов, AlwaysOn Display. Функция Smart Lock – автоматическая разблокировка при обнаружении знакомы устройств, настраивается во вкладке «Экран блокировки» в поле «Smart Lock». Здесь необходимо выбрать поле «Разблокировка устройства» где будут рекомендации по завершению настройки.
14. AlwaysOn Display
Опция настраивает демонстрацию любой необходимой информации на экране блокировки. Настраивается также через вкладку «Экран блокировки».
15. Как создать скриншот?
Скриншот на Samsung A50 создается одновременным удержанием клавиш регуляции громкости и включения устройства. После этого снимок будет находиться в фотоальбоме галереи.
16. Настройка показа уведомлений
Настройка уведомлений вызывается свайпом сверху вниз от верхней границы экрана. Здесь могут быть выбраны опции запуска меню настроек и питания; быстрый запуск функций – режим полета, Bluetooth, Wi-Fi и другие; показ уведомлений с переходом к приложениям; настройки показа уведомлений и их удаление.
17. Раздел «Настройки» на Samsung A50
В меню настроек все доступные функции расположены во вкладках с соответствующими названиями. Чтобы не искать нужное среди остальных, можно воспользоваться полем поиска – иконка лупы.
18. Вкладка «Общие настройки»
В разделе настроек выбирается пункт, отвечающий за быстрый доступ к основным функциям, таким как: установки язык ввода и установки голосового ввода, выбор часового пояса и даты, опция Hardreset – возврата телефона к заводским настройкам.
19. Как сбросить настройки на Самсунг а50?
Эта функция является одной из тех, при работе с которой чаще других возникают затруднения. Опция запускается из вкладки «Общие настройки». Где для выбора предоставляются следующие варианты: сброс настроек сети, настроек специальных возможностей и сброс всего устройства до начальных настроек.
20. Настройка контактов
Создание контактов осуществляется включением меню «Контакты», выбором команды «+» и выбором места сохранения. Кроме того, здесь же есть возможность настроить перенос ил синхронизацию.
21. Запись информации контакта
В процессе создания нового контакта появляется меню, где есть возможность указать для контакта номер телефона, электронный ящик, фото контакта, и указать дополнительные данные.
22. Регулировка громкости
Регулировка громкости и включения/отключения звука выполняются через кнопки на устройстве или через соответствующее меню в настройках.
23. Эквалайзер музыки
В устройстве Samsung A50 предустановлена функция эквалайзера, которая настраивается в соответствующем меню в разделе настройки. Здесь есть стандартные уровни, присущие тому или иному жанру музыки, а также самостоятельная настройка звука.
Главные регулировки эквалайзера: Низкие и высокие частоты, тембр голоса, инструменты. Регулировки эквалайзера изображены в форме окружностей, дающих возможность точной и быстрой настройки.
24. Dolby Atmos – функция объемного звука
Меню настройки опции Dolby Atmos дает возможность включить эффекты имитации концертного зала и ламповых усилителей.
25. Отдельный звук от одного приложения
Опция выбирается через вкладку «Расширенные настройки» и дает возможность указать приложение, из которого будет транслироваться музыка и указать устройство передачи.
26. Запись с диктофона
Диктофон находится в стандартном приложении на главном экране «Звукозапись». Здесь обычное для данного приложения управление: красный кружок начал записи, значок паузы и квадратный значок окончания записи. Также здесь присутствует опция создания закладок и записи звонков.
27. Биометрия и защита телефона
Защита Samsung A50 позволяет использовать для обеспечения безопасности функцию считывания отпечатков пальцев и лица, создание защитного пароля и защиты папок, установление аккаунта Самсунг.
28. Добавление отпечатка пальца владельца
Осуществляется во вкладке «Биометрия и безопасность», где указывается пункт считывания отпечатка пальца. После этого телефоном выводится краткая инструкция, после чего несколько раз устройство считывает и запоминает отпечаток пальца владельца, а на конечном этапе процедура заканчивается регистрацией.
29. Распознавание лица владельца
Также дополнительной опцией, обеспечивающей защиту доступа к телефону. Является узнавание владельца по чертам лица. При этом указывается настройка – с очками или без очков, устройство сканирует и регистрирует данные распознавания лица.
30. Samsung Pass
Дополнительным уровнем защиты телефона может стать аккаунт Samsung Pass, являющийся приложением к уже установленному ранее Самсунг аккаунту.
Для его регистрации необходимо открыть в настройках вкладку Samsung Pass и зарегистрироваться. После чего данный аккаунт будет функционировать в качестве пароля при пользовании магазином приложений и некоторых других меню.
31. Защита папок
С помощью инструкции к устройству можно быстро и без затруднений установить защиту наиболее важных папок. При этом во вкладке «Биометрия и безопасность» выбирается поле «Защищенная папка». Здесь на первом этапе пользовать дает согласие на условия эксплуатации, а далее осуществляется вход в Гугл аккаунт, где указывается способ защиты и внешний вид.
32. Конфиденциальность данных
Настройки устройства дают возможность менять установки конфиденциальности в отчете выявленных неисправностей, маркетинговых данных и диспетчере установленных приложений.
33. Настройка времени
Настройка времени и ее синхронизация с мировым временем на устройствах Galaxy A30, А50 выполняется через запуск вкладки «Часы» в разделе «Настройки». Здесь указывается поле «Мировое время» и осуществляется выбор города проживания и включается команда «Добавить».
34. Клавиатура телефона
Для настройки клавиатуры выбирается строчка «Языки и типы» в разделе «Настройки», где для выбора выводятся стандартные предустановленные клавиатуры. Кроме того, есть вариант скачивания дополнительных из сети. Также здесь указываются языки, выводимые на клавиатуре.
35. Настройки заряд батареи и режима питания на Samsung Galaxy A50
Контроль батареи в устройствах Galaxy A50 выполняется в разделе «Настройки» — во вкладке «Обслуживание устройства» и далее в поле «Батарея». Здесь демонстрируется процент зарядка, оставшееся время функционирования устройства и опции оптимизации, такие как. Запуск режима энергосбережения.
Также присутствуют три режима, регулирующие расход заряда: максимальный, средний и оптимизированный. Есть функция установки или снятия пролета зарядки, при котором об остатке будет информировать только включение/выключение светового индикатора.
36. Настройка быстрой зарядки батареи
Для запуска быстрой зарядки осуществляется следующее: в меню настроек выбирается вкладка «Обслуживание устройства», далее – вкладка «Батарея», где подключается опция «Быстрая зарядка». Если установить демонстрацию процентов зарядки, то будет легче увидеть. Когда телефон потребуется подключение к электросети.
37. Настройка камеры на Samsung Galaxy A50
Настройку камеры легко осуществить, воспользовавшись инструкцией к устройству Galaxy A50. В первую очередь запускается меню «Камеры». Здесь можно осуществлять следующие настройки:
Примеры снимков демонстрируют то, насколько по-разному фотографируют разные камеры устройства. Для выбора главной или широкоугольной камеры устанавливается объектив в специальный режим пред просмотра.
38. Gcam – настройка повышения качества
Gcam – это приложение, позволяющее улучшить качество съемки. Чтобы воспользоваться им. Необходимо произвести скачивание и установку приложения на устройство. Сделать это можно через аккаунт Google Play. Необходимо открыть Google Play, найти в поисковике нужное приложение, выбрать установку «Camera appsettings».
Примеры фото дают возможность понять. Насколько по-разному может снимать одна и та же камера Samsung, при установке соответствующей программной утилиты. Меню «Camera appsettings» в приложении дает возможность выполнить все необходимые настройки.
39. Подключения
На устройстве присутствует возможность настройки разных сетевых подключений.
40. Wi-Fi
Для подключения к сети из появляющегося списка необходимо выбрать вкладку «Wi-Fi» и нажать на свою сеть. При этом может возникнуть необходимость ввести пароль доступа.
41. Bluetooth
В разделе подключений зайти во вкладку «Bluetooth» и подключиться к необходимому другому устройству с включённым обнаружением «Bluetooth»
42. NFC – бесконтактная оплата
Установка системы NFC осуществляется следующим путем. В разделе «Подключения» найти поле «NFC Galaxy» и запустить данную опцию. При выполнении оплаты со смартфона подносите его к считывающему устройству. При наличии и активации Google Account и наличия в нем занесенной информации карт оплаты, есть возможность применять при оплате покупок приложение Google Pay.
43. Сохранение трафика
Одном из пунктов вкладки «Использование трафика» есть возможность запустить опцию сохранения трафика. Устройство будет без необходимости участия пользователя осуществлять контроль расхода интернет-трафика.
44. Опция мобильный интернет в приоритете
Запуск опции устанавливает приоритет мобильного трафика над другими видами Интернет-соединения.
45. Диспетчер использования SIM-карт
Наличие SIM- карты в телефоне еще не гарантирует ее использование. Для наиболее эффективного использования всех SIM-карт существует диспетчер, дающий возможность видеть и настраивать мобильный интернет, активные режимы сим-карт, телефонные книги, переключение между SIM-картами и просмотр сообщений.
46. Точка доступа и модем раздачи
Настройка устройства дают возможность воспользоваться обменом данных с помощью Bluetooth, USB-модема, и мобильного интернета APN Internet
47. Перечень дополнительных опций
Дополнительные опции позволяют сделать взаимодействие с устройством максимально простым и удобным.
48. Связь с системой Windows
Чтобы настроить подключение Samsung Galaxy к устройством с операционной системой Windows необходимо найти в разделе настроек «Дополнительные функции», где будет пункт «Связь с Window».
После чего следующий шаг – создание аккаунта Майкрософт. Если же он уже существует, следует зайти в него. Далее – выбрать меню настроек ПК и продолжить настройку в соответствии рекомендациям на экране.
49. Считывание жестов и движения
В разделе настроек «Движения и жесты» осуществляется настройка: включения дисплея при поднятии, умные уведомления, жест для создания скриншота, включение дисплея двойным касанием, режим «Без звука» для звонков, быстрый набор телефона.
50. Родительский контроль
Использование устройства детьми может повлечь за собой сброс настроек Samsung, запуск камеры и съемка, изменение режима показа уровня зарядки батареи и другие. Для предотвращения этого в Самсунг Галакси A50 присутствует опция родительского контроля, для ограничения детей от использования тех или иных приложений.
51. Обслуживание Samsung Galaxy а50
Настройки контроля внутренней аппаратной начинки телефона.
52. Оптимизация Samsung
Эта опция дает возможность ускорить работу устройства, путем освобождения пространства памяти, удаления остаточных и неактуальных данных и файлов, поиск и ликвидация вредоносных программ, закрытие приложений фонового режима. Анализ аварийное остановленных приложений.
53. Память
Соответствующее меню дает представление о количестве файлов, записанных на телефон или карту памяти и объем свободного пространства. Необходимый объем памяти можно освободить с путем ручного удаления файла.
54. ОЗУ – оперативная память
В данном разделе присутствует кнопка «Очистить». С помощью нее выполняется закрытие всех приложений, работающих в фоновом режиме и перегружающих оперативную память устройства.
55. Обновление программного обеспечения
Такие приложения, как, например, камера, получает периодические обновления от своих разработчиков. Установку обновлений есть возможность или настроить на автоматический режим, или производить обновление самостоятельно. Для выполнения данных настроек будет нужен Account Google.
56. Приложения – дополнительные функции на устройстве
Предустановленные и записанные пользователем приложения способствует расширению перечня возможных опций смартфона. Также это перечень сервисов от разработчиков Google и производителя Samsung. Необходимо заметить, что предустановленными являются не все приложения, и так, например, камеру Google придется устанавливать самостоятельно.
57. Установка и удаление дополнительных программ
В функционал устройства моно добавить приложение камеры, приложения, необходимые для создания видеороликов. Или после использования произвести их удаление.
Это возможно осуществить в приложениях Google Play, предустановленного разработчиками системы Android, и Galaxy Store, от разработчиков Samsung. Для их использования будет необходим аккаунт Google.
58. Настройки интернета
Легко и быстро настроит интернет на устройстве Samsung Galaxy A50 можно с помощью инструкции. В телефоне присутствует предустановленный браузер, где можно ввести необходимый адрес и подобрать наиболее удобный режим работы.
59. Опция напоминания
Смартфон Самсунг Галакси позволит не пропустить значимые события. Для этого на главном экране свайпом вправо вызывается виджет, где настраивается карта напоминаний, у уточнением времени и описанием, выбором сигнала напоминания.
60. Телефон
Предустановленное приложение для выполнения звонков имеет опции обычного вызова, видео звонка, набора номера собеседника. Кроме того, здесь отображаются список контактов и звонков, наиболее часто применяемые номера.
61. Мессенджер
Дополнительное предустановленное приложение, где расположены все принятые, посылаемые сообщения и черновики. О наличии непринятых сообщений и звонков пользователя информирует световой индикатив.
62. Галерея фото и видео
В приложении «Галерея» находятся все сделанные и сохраненные фотоснимки и видеозаписи, которые размещаются в списке по критериям даты создания и места сохранения в телефоне.
63. Обмен данными
Опция, присутствующая в прилежании «Галерея». Для включения которой необходимо выбрать значок отправки и подобрать нужный способ.
64. Календарь
Среди предустановленных программ также есть календарь, в меню которого есть возможность записи заметок к значимым датам.
65. Калькулятор
Это программа, которая позволит быстро узнать решения арифметического задания. Здесь есть все обычные для такого приложения опции – делении, прибавлении, вычитании и тд.
66. Радио
Здесь можно выбрать трансляции с FM-станций и настроить воспроизведение как через наушники, так и с помощью динамиков устройства.
67. Мои файлы
Менеджер файлов, где храниться отсортированные по папкам файлы памяти устройства. Позволяет переименовывать, заново отсортировывать и удалять данные.
68. Настройки Bixby на Samsung A50 – системный помощник
Bixby – предустановленный помощник Samsung. С ним есть возможность быстро убрать или выровнять проценты батареи в вертикальную линию выполнить поиск информации через интернет или осуществить настройку виджетов.
69. Приложение KviewApp для Cамсунга A50
Приложение KviewApp создано для того чтобы отображать через крышку процент заряда батареи и, часы и различные уведомления, чтобы пользоваться данными функциями просто скачайте приложение.
70. Samsung Pay
Данное приложение позволяет привязать банковскую карту к аккаунту Samsung и использовать метод бесконтактной оплаты в магазинах. Хороший вариант аналога платежной системы Google Pay.
71. Samsung Health
Интересное приложение, которое собрало в себе советы по улучшению своего здоровья. Samsung Health содержит в себе рекомендации по контролю за здоровьем и отслеживанием физической активности.
72. Smart Things
Данная программа дает возможность быстрого подключения к другим мобильным устройствам. Как она работает:
- Запускается приложение и добавляете устройство
- Переходим в раздел «Поиск».
- Подключаемся к необходимому устройству
73. Приложение для ускорения игр Game Booster
В настоящих для геймеров в Samsung A50 есть дополнительные функциями:
- Позволяет производить контроль температуры и оперативной памяти устройства;
- Позволяет блокировать различные функций при игре;
- Позволяет скрыть элемент управления на панели навигации;
- Позволяет делать скриншоты;
- Позволяет производить запись видео игры.
Если в данном описаные вы не нашли способ решения вашей проблемы, рекомендуем позвонить на нашу горячую линию или оставить заявку на обратный звонок и наши специалисты произведут любую настройку Samsung A50
Смартфон SM-A505F Galaxy A50
информация о продукте
Samsung Galaxy A50/A70 — это смартфон, который поставляется в
несколько моделей, включая SM-A505F, SM-A505F/DS, SM-A505FM/DS,
SM-A505FN/ДС, SM-A505GN, SM-A505GN/DS, SM-A505YN, SM-A507FN/DS,
SM-A705F/DS, SM-A705FN, SM-A705FN/DS, SM-A705GM/DS, SM-A705MN и
СМ-А705МН/ДС. Он был выпущен в марте 2020 года и имеет руководство пользователя.
с ревизией 1.0. Устройство имеет различные функции, такие как
аккумулятор, SIM- или USIM-карта (nano-SIM-карта), карта памяти (microSD
карта) и варианты подключения, такие как Wi-Fi, Bluetooth, NFC и
мобильные данные. Он также поддерживает такие функции, как Bixby, Bixby Vision,
Bixby Routines и Samsung Pass.
Инструкции по использованию продукта
Перед использованием смартфона Samsung Galaxy A50/A70 необходимо
рекомендуется сначала прочитать руководство пользователя. Руководство содержит
важную информацию о характеристиках устройства, функциях и
советы по устранению неполадок. Чтобы включить устройство, нажмите и удерживайте кнопку
кнопка питания. Чтобы выключить устройство, нажмите и удерживайте кнопку питания
кнопку и выберите «Выключить». Для зарядки устройства подключите
зарядное устройство к источнику питания и подключите его к зарядке устройства
порт. Во время беспроводной или быстрой зарядки устройство может стать
жарче, чем обычно. Если это произойдет, прекратите использование устройства на некоторое время.
пока дать ему остыть.
Чтобы вставить нано-SIM-карту в устройство, найдите SIM-карту
лоток на боковой стороне устройства и откройте его с помощью выталкивающего штифта.
Поместите SIM-карту в лоток золотыми контактами вниз.
и задвиньте лоток обратно в устройство. Чтобы вставить карту microSD,
выполните тот же процесс, но вставьте карту в отдельный
лоток карты памяти. Чтобы использовать функции и приложения устройства, перейдите
через главный экран и панель приложений. Чтобы установить или удалить
приложения, перейдите в Google Play Store или Galaxy Store. Чтобы подключить
устройство к Wi-Fi или Bluetooth, перейдите в раздел «Подключения» в
меню настроек и выберите соответствующую опцию.
Если устройство перегревается во время зарядки или использования определенных функций
или приложений, закройте все запущенные приложения и дайте устройству остыть, прежде чем
используя его снова. Если батарея становится слишком горячей, зарядное устройство может
остановить зарядку. Также рекомендуется держать устройство подальше от
прямых солнечных лучей или горячей окружающей среды, чтобы предотвратить перегрев. Для
дополнительную информацию об использовании функций устройства см.
руководство пользователя или обратитесь в службу поддержки Samsung.
РУКОВОДСТВО ПО ЭКСПЛУАТАЦИИ
SM-A505F SM-A505F/DS SM-A505FM/DS SM-A505FN/DS SM-A505GN SM-A505GN/DS SM-A505YN SM-A507FN/DS SM-A705F/DS SM-A705FN SM-A705FN/DS SM-A705GM /ДС СМ-А705МН СМ-А705МН/ДС СМ-А707Ф/ДС СМ-А707Ф/ДСМ
Английский. 03/2020. Версия 1.0
www.samsung.com
Содержание
Основы
4 Прочтите в первую очередь 6 Ситуации перегрева устройства и
решения 9 Внешний вид устройства и функции 15 Аккумулятор 17 SIM- или USIM-карта (нано-SIM-карта) 20 Карта памяти (карта microSD) 22 Включение и выключение устройства 24 Первоначальная настройка 25 Учетная запись Samsung 27 Перенос данных из вашего предыдущего
устройство (Smart Switch) 29 Экран 42 Панель уведомлений 44 Ввод текста
Приложения и функции
47 Установка или удаление приложений 49 Finder 49 Bixby 53 Bixby Vision (Galaxy A50, A70s) 56 Bixby Vision (Galaxy A50s, A70) 59 Подпрограммы Bixby 63 Телефон 68 Контакты 72 Сообщения 75 Интернет
77 Электронная почта (Galaxy A50, A70) 78 Камера 95 Галерея 99 AR EMOJI 106 AR Doodle (Galaxy A50s, A70, A70s) 107 Always On Display 109 Edge screen (Galaxy A50s) 113 Многооконный режим 116 Samsung Pay (Galaxy A70, A70s) 119 Samsung Pay mini (Galaxy A50) 119 Samsung Health 123 Galaxy Wearable 123 Samsung Members 124 Samsung Notes 125 Календарь 126 Напоминания 129 Радио 130 Диктофон 131 Мой Files 132 Часы 134 Калькулятор 134 Средство запуска игр 136 Ускоритель игр 137 Samsung Daily 139 Детский дом 141 SmartThings 145 Обмен контентом 146 Глобальные цели Samsung 146 Приложения Google
2
Содержание
Настройки
148 Введение 148 Подключения
149 Wi-Fi 151 Bluetooth 153 NFC и оплата (с поддержкой NFC)
моделей) 155 Экономия трафика 155 Приложения только для мобильных данных 156 Диспетчер SIM-карт (две SIM-карты)
модели) 156 Мобильная точка доступа и модем 158 Дополнительные настройки подключения 160 Звуки и вибрация 160 Dolby Atmos (объемный звук) 161 Отдельный звук приложения 161 Уведомления 162 Дисплей 163 Фильтр синего света 163 Темный режим 164 Изменение режима экрана или
настройка цвета дисплея 165 Заставка 165 Обои 165 Темы 166 Экран блокировки 167 Smart Lock 167 Биометрия и безопасность 168 Распознавание лиц 171 Распознавание отпечатков пальцев 174 Samsung Pass 177 Безопасная папка
182 Конфиденциальность 182 Местоположение 183 Учетные записи и резервное копирование
183 Samsung Cloud 185 Google 185 Расширенные функции
186 Связь с Windows 187 Движения и жесты 188 Dual Messenger 189 Цифровое благополучие и родительский контроль 189 Цифровое благополучие 191 Уход за устройством 191 Оптимизация устройства 192 Аккумулятор 193 Хранение 193 Память 193 Безопасность 194 Ультрасохранение данных 194 Приложения 194 Общее управление 195 Специальные возможности 196 Обновление ПО 196 О телефоне
Приложение
197 Устранение неполадок 202 Извлечение аккумулятора
3
Основы
Прочтите сначала
Пожалуйста, прочтите это руководство перед использованием устройства, чтобы обеспечить безопасное и правильное использование. · Описания основаны на настройках устройства по умолчанию. · Некоторое содержимое может отличаться от вашего устройства в зависимости от региона, поставщика услуг, характеристик модели или программного обеспечения устройства. · Контент (контент высокого качества), требующий высокой загрузки ЦП и ОЗУ, повлияет на общую производительность устройства. Приложения, связанные с содержимым, могут работать некорректно в зависимости от технических характеристик устройства и среды, в которой оно используется. · Samsung не несет ответственности за проблемы с производительностью, вызванные приложениями, предоставленными поставщиками, отличными от Samsung. · Samsung не несет ответственности за проблемы с производительностью или несовместимость, вызванные измененными настройками реестра или измененным программным обеспечением операционной системы. Попытка настроить операционную систему может привести к неправильной работе устройства или приложений. · Программное обеспечение, источники звука, обои, изображения и другие носители, поставляемые с этим устройством, лицензированы для ограниченного использования. Извлечение и использование этих материалов в коммерческих или других целях является нарушением законов об авторских правах. Пользователи несут полную ответственность за незаконное использование медиа. · Вы можете понести дополнительную плату за услуги передачи данных, такие как обмен сообщениями, загрузка и скачивание, автосинхронизация или использование служб определения местоположения, в зависимости от вашего тарифного плана. Для передачи больших объемов данных рекомендуется использовать функцию Wi-Fi. · Приложения по умолчанию, которые поставляются с устройством, подлежат обновлению и могут больше не поддерживаться без предварительного уведомления. Если у вас есть вопросы о приложении, поставляемом с устройством, обратитесь в сервисный центр Samsung. По поводу приложений, установленных пользователем, обратитесь к поставщикам услуг.
4
Основы
· Изменение операционной системы устройства или установка программного обеспечения из неофициальных источников может привести к сбоям в работе устройства и повреждению или потере данных. Эти действия являются нарушением вашего лицензионного соглашения Samsung и аннулируют вашу гарантию.
· В зависимости от региона или поставщика услуг на экран прилагается защитная пленка для защиты во время производства и распространения. Гарантия не распространяется на повреждение прикрепленной защитной пленки.
· Вы можете четко видеть сенсорный экран даже при ярком солнечном свете, автоматически регулируя диапазон контрастности в зависимости от окружающей среды. Из-за особенностей продукта отображение фиксированной графики в течение длительного времени может привести к появлению остаточных изображений (выгорание экрана) или ореолов. Рекомендуется не использовать фиксированную графику на части или на всем сенсорном экране в течение длительного времени и выключать сенсорный экран, когда устройство не используется. Вы можете настроить автоматическое отключение сенсорного экрана, когда вы им не пользуетесь. Запустите приложение «Настройки», коснитесь «Тайм-аут экрана дисплея», а затем выберите период времени, в течение которого устройство будет ждать, прежде чем отключать сенсорный экран. Чтобы настроить сенсорный экран на автоматическую регулировку яркости в зависимости от окружающих условий, запустите приложение «Настройки», коснитесь «Дисплей», а затем коснитесь переключателя «Адаптивная яркость», чтобы активировать его.
· В зависимости от региона или модели некоторые устройства должны получать одобрение Федеральной комиссии по связи (FCC). Если ваше устройство одобрено FCC, вы можете view идентификатор устройства FCC. К view Идентификатор FCC, запустите приложение «Настройки» и нажмите «О статусе телефона». Если у вашего устройства нет идентификатора FCC, это означает, что устройство не было разрешено к продаже в США или на их территориях и может быть ввезено в США только для личного использования владельцем.
· В зависимости от региона вы можете view нормативная информация об устройстве. К view информации, запустите приложение «Настройки» и нажмите «О телефоне». Нормативная информация.
Учебные значки
Предупреждение: ситуации, которые могут нанести травму вам или окружающим.
Внимание: ситуации, которые могут привести к повреждению вашего устройства или другого оборудования.
Уведомление: примечания, советы по использованию или дополнительная информация
5
Основы
Ситуации перегрева устройства и решения
Когда устройство нагревается во время зарядки аккумулятора
Во время зарядки устройство и зарядное устройство могут нагреваться. Во время беспроводной зарядки или быстрой зарядки устройство может нагреваться на ощупь. Это не влияет на срок службы или производительность устройства и находится в нормальном рабочем диапазоне устройства. Если аккумулятор станет слишком горячим, зарядное устройство может перестать заряжаться.
Когда устройство нагревается, выполните следующие действия:
· Отсоедините зарядное устройство от устройства и закройте все работающие приложения. Подождите, пока устройство остынет, а затем снова начните заряжать устройство.
· Если нижняя часть устройства перегревается, это может быть связано с повреждением подключенного USB-кабеля. Замените поврежденный кабель USB на новый, одобренный компанией Samsung.
· При использовании беспроводного зарядного устройства не помещайте посторонние предметы, такие как металлические предметы, магниты и карты с магнитной полосой, между устройством и беспроводным зарядным устройством.
Функция беспроводной зарядки или быстрой зарядки доступна только на поддерживаемых моделях.
Когда устройство нагревается во время использования
Когда вы используете функции или приложения, которым требуется больше энергии, или используете их в течение длительного времени, ваше устройство может временно нагреваться из-за повышенного расхода заряда батареи. Закройте все запущенные приложения и не используйте устройство некоторое время.
Ниже приведены бывшиеampменьше ситуаций, в которых устройство может перегреться. В зависимости от функций и приложений, которые вы используете, эти, например,ampФайлы могут не относиться к вашей модели.
· При первоначальной настройке после покупки или при восстановлении данных · При загрузке больших files · При использовании приложений, требующих большей мощности, или при использовании приложений в течение длительного времени
При длительной игре в высококачественные игры При длительной записи видео
6
Основы
При потоковой передаче видео с использованием максимальной яркости. files во время видеозвонка При записи видео во время использования приложения для навигации · При использовании большого объема данных для синхронизации с облаком, электронной почтой или другими учетными записями · При использовании приложения для навигации в автомобиле, когда устройство находится под прямыми солнечными лучами · Когда использование мобильной точки доступа и функции модема · При использовании устройства в зонах со слабым сигналом или без приема · При зарядке аккумулятора с помощью поврежденного USB-кабеля · При повреждении универсального разъема устройства или попадании посторонних предметов, таких как жидкость, пыль, металлический порошок и грифель карандаша · Когда вы в роуминге
Когда устройство нагревается, выполните следующие действия:
· Держите устройство обновленным до последней версии программного обеспечения. · Конфликты между запущенными приложениями могут вызвать нагрев устройства. Перезагрузите устройство. · Отключайте функции Wi-Fi, GPS и Bluetooth, если они не используются. · Закройте приложения, которые увеличивают расход заряда батареи или работают в фоновом режиме, когда
не используется. · Удалить ненужное files или неиспользуемые приложения. · Уменьшите яркость экрана. · Если устройство перегревается или становится горячим в течение длительного времени, не используйте его какое-то время. Если
устройство продолжает перегреваться, обратитесь в сервисный центр Samsung.
7
Основы
Меры предосторожности при перегреве устройства
Если вы начинаете чувствовать себя некомфортно из-за перегрева устройства, прекратите его использование. Когда устройство нагревается, его функции и производительность могут быть ограничены или устройство может выключиться для охлаждения. Эта функция доступна только в поддерживаемых моделях.
· Если устройство перегреется и достигнет определенной температуры, появится предупреждающее сообщение, чтобы предотвратить сбой устройства, раздражение и повреждение кожи, а также утечку батареи. Чтобы снизить температуру устройства, яркость экрана и скорость работы будут ограничены, а зарядка аккумулятора прекратится. Запущенные приложения будут закрыты, а все вызовы и другие функции будут ограничены, за исключением вызовов службы экстренной помощи, до тех пор, пока устройство не остынет.
· Если второе сообщение появится из-за дальнейшего повышения температуры устройства, устройство выключится. Не используйте устройство, пока температура устройства не упадет ниже указанного уровня. Если второе предупреждающее сообщение появляется во время экстренного вызова, вызов не будет прерван принудительным завершением работы.
Меры предосторожности для операционной среды
Ваше устройство может нагреваться из-за окружающей среды в следующих условиях. Соблюдайте осторожность, чтобы не сократить срок службы батареи, не повредить устройство или не вызвать возгорание.
· Не храните устройство при очень низких или очень высоких температурах. · Не подвергайте устройство длительному воздействию прямых солнечных лучей. · Не используйте и не храните устройство в течение длительного времени в очень жарких местах, например, внутри
машина в летнее время. · Не размещайте устройство в местах, которые могут перегреться, например, на электрическом обогревателе.
мат. · Не храните устройство рядом с обогревателями, микроволновыми печами, горячим кухонным оборудованием или рядом с ними.
емкости под давлением. · Не используйте кабель с отслоившимся или поврежденным покрытием, а также не используйте зарядное устройство.
или аккумулятор, который поврежден или неисправен.
8
Основы
Внешний вид и функции устройства
Содержимое пакета
См. Руководство по быстрому запуску для получения информации о содержимом пакета. · Комплектация устройства и доступные аксессуары могут различаться в зависимости от региона или поставщика услуг. · Поставляемые предметы предназначены только для этого устройства и могут быть несовместимы с другими устройствами. · Внешний вид и технические характеристики могут быть изменены без предварительного уведомления. · Вы можете приобрести дополнительные аксессуары у местного продавца Samsung. Перед покупкой убедитесь, что они совместимы с устройством. · Используйте только аксессуары, одобренные компанией Samsung. Использование неутвержденных аксессуаров может вызвать проблемы с производительностью и неисправности, на которые не распространяется гарантия. · Доступность всех аксессуаров может быть изменена полностью в зависимости от компании-производителя. Дополнительные сведения о доступных аксессуарах см. На веб-сайте Samsung. webсайт.
9
Основы
Схема устройства
Галакси А50s:
Датчик приближения SIM-карта/карта памяти
лоток Фронтальная камера Сенсорный экран
Универсальный разъем (USB Type-C)
GPS антенны
Задняя камера (тройная)
Flash
Динамик Датчик освещенности Клавиша громкости Боковая клавиша (Power/Bixby)
Датчик распознавания отпечатков пальцев
Микрофон Основная антенна Антенна NFC
Основная антенна
Динамик микрофон
Разъем для наушников
10
Основы Galaxy A50:
Датчик приближения Фронтальная камера
сенсорный экран
Динамик Датчик освещенности Клавиша громкости Боковая клавиша (Power/Bixby)
Универсальный разъем (USB Type-C)
GPS антенны
Задняя камера (тройная)
Датчик распознавания отпечатков пальцев
Антенна NFC (модели с поддержкой NFC) Микрофон
Лоток для SIM-карты / карты памяти
Flash
Антенна MST (модели с поддержкой MST)
Динамик микрофон
Основная антенна Разъем для наушников
11
Основы Galaxy A70, A70s:
Датчик приближения Фронтальная камера
сенсорный экран
Динамик Датчик освещенности Клавиша громкости Боковая клавиша (Power/Bixby)
Универсальный разъем (USB Type-C)
GPS антенны
Задняя камера (тройная)
Flash
Датчик распознавания отпечатков пальцев
Антенна NFC (модели с поддержкой NFC) Микрофон
Лоток для SIM-карты / карты памяти
Антенна MST (модели с поддержкой MST)
Основная антенна
Динамик микрофон
Разъем для наушников
12
Основы
· При использовании динамиков, например, при воспроизведении мультимедийных файлов. files или используя громкую связь, не подносите устройство близко к ушам.
· Будьте осторожны, не подвергайте объектив камеры воздействию сильного источника света, например прямых солнечных лучей. Если объектив камеры подвергается воздействию сильного источника света, например прямого солнечного света, датчик изображения камеры может быть поврежден. Поврежденный датчик изображения не подлежит ремонту и может привести к появлению точек или пятен на изображениях.
· Если вы используете устройство с разбитым стеклянным или акриловым корпусом, существует риск получения травмы. Используйте устройство только после ремонта в сервисном центре Samsung.
· Проблемы с подключением и разрядка аккумулятора могут возникнуть в следующих случаях: Если вы наклеите металлические наклейки на область антенны устройства Если вы прикрепите к устройству крышку устройства из металлического материала Если вы закроете область антенны устройства руками или другим объекты при использовании определенных функций, таких как вызовы или мобильное подключение для передачи данных
· Рекомендуется использовать одобренную компанией Samsung защитную пленку для экрана. Неутвержденные защитные пленки для экрана могут вызвать сбои в работе датчиков.
· Не закрывайте область датчика приближения / освещенности аксессуарами для экрана, такими как защитная пленка, наклейки или чехол. Это может привести к неисправности датчика.
· Не допускайте попадания воды на сенсорный экран. Сенсорный экран может работать неправильно во влажных условиях или под воздействием воды.
Аппаратные клавиши
Клавиша громкости
Боковая клавиша (Power/Bixby)
13
Основы
Клавиша громкости
Боковой ключ
Боковая клавиша + клавиша уменьшения громкости
Функция · Нажмите, чтобы отрегулировать громкость устройства. · Когда устройство выключено, нажмите и удерживайте, чтобы включить его. · Нажмите, чтобы включить или заблокировать экран. · Нажмите и удерживайте, чтобы начать разговор с Bixby. См. Использование
Биксби для получения дополнительной информации. · Дважды нажмите или нажмите и удерживайте, чтобы запустить установленное приложение или функцию. · Нажмите одновременно, чтобы сделать снимок экрана. · Нажмите и удерживайте одновременно, чтобы выключить устройство.
Настройка боковой клавиши
Выберите приложение или функцию для запуска, дважды нажав боковую клавишу или нажав и удерживая боковую клавишу. Запустите приложение «Настройки», коснитесь боковой клавиши «Дополнительные функции», а затем выберите нужный вариант.
Мягкие кнопки
Кнопка «Недавние»
Кнопка назад
Главная кнопка
Когда вы включаете экран, в нижней части экрана появляются программные кнопки. Программные кнопки по умолчанию настроены на кнопки «Недавние», «Домой» и «Назад». См. Панель навигации (программные кнопки) для получения дополнительной информации.
14
Основы
Батарея
Зарядка аккумулятора
Зарядите аккумулятор перед первым использованием или если он не использовался в течение длительного времени.
Используйте только одобренные Samsung аккумулятор, зарядное устройство и кабель, специально предназначенные для вашего устройства. Несовместимые аккумулятор, зарядное устройство и кабель могут привести к серьезным травмам или повреждению вашего устройства. · Неправильное подключение зарядного устройства может привести к серьезному повреждению устройства. Любой
повреждения, вызванные неправильным использованием, не покрываются гарантией. · Используйте только кабель USB Type-C, входящий в комплект поставки устройства. Устройство может быть повреждено
если вы используете кабель Micro USB. Для экономии энергии отключайте зарядное устройство от сети, когда оно не используется. Зарядное устройство не имеет выключателя питания, поэтому вы должны отключать зарядное устройство от электрической розетки, когда оно не используется, чтобы избежать потери энергии. Зарядное устройство должно оставаться рядом с электрической розеткой и быть легкодоступным во время зарядки.
1 Подсоедините кабель USB к адаптеру питания USB. 2 Подсоедините кабель USB к универсальному разъему устройства.
3 Вставьте адаптер питания USB в электрическую розетку. 4 После полной зарядки отсоедините зарядное устройство от устройства. Затем отключите зарядное устройство
от электрической розетки.
15
Основы
Снижение расхода батареи
В вашем устройстве предусмотрены различные варианты экономии заряда аккумулятора. · Оптимизируйте устройство с помощью функции ухода за устройством. · Когда вы не используете устройство, выключите экран, нажав боковую клавишу. · Активируйте режим энергосбережения. · Закройте ненужные приложения. · Отключайте функцию Bluetooth, когда она не используется. · Отключите автосинхронизацию приложений, которые необходимо синхронизировать. · Уменьшите время подсветки. · Уменьшите яркость экрана.
Советы и меры предосторожности при зарядке аккумулятора
· Когда батарея разряжена, значок батареи кажется пустым. · Если аккумулятор полностью разряжен, устройство не может быть сразу включено
когда зарядное устройство подключено. Прежде чем включать устройство, дайте разряженному аккумулятору зарядиться в течение нескольких минут. · Если вы используете несколько приложений одновременно, сетевые приложения или приложения, которым требуется подключение к другому устройству, батарея быстро разряжается. Чтобы избежать потери питания во время передачи данных, всегда используйте эти приложения после полной зарядки аккумулятора. · Использование источника питания, отличного от зарядного устройства, например, компьютера, может привести к снижению скорости зарядки из-за более низкого электрического тока. · Устройство можно использовать во время зарядки, но для полной зарядки аккумулятора может потребоваться больше времени. · Если устройство получает нестабильное питание во время зарядки, сенсорный экран может не работать. В этом случае отключите зарядное устройство от устройства. · Во время зарядки устройство и зарядное устройство могут нагреваться. Это нормально и не должно влиять на срок службы или производительность устройства. Если батарея нагревается больше, чем обычно, зарядное устройство может перестать заряжаться. Если это происходит во время беспроводной зарядки, отключите устройство от зарядного устройства, чтобы оно остыло, а затем снова зарядите устройство позже. · Если вы заряжаете устройство, когда универсальный разъем влажный, устройство может быть повреждено. Тщательно высушите универсальный разъем перед зарядкой устройства. · Если устройство не заряжается должным образом, отнесите устройство и зарядное устройство в сервисный центр Samsung.
16
Основы
Быстрая зарядка
В устройстве есть встроенная функция быстрой зарядки. Вы можете заряжать аккумулятор быстрее, когда устройство или его экран выключены.
Увеличение скорости зарядки
Чтобы увеличить скорость зарядки, выключите устройство или его экран во время зарядки аккумулятора. Если функция быстрой зарядки не активирована, запустите приложение «Настройки», нажмите «Уход за устройством» Зарядка аккумулятора, а затем нажмите переключатель «Быстрая зарядка», чтобы активировать ее.
· Во время зарядки вы не можете активировать или деактивировать эту функцию. · Вы не можете использовать встроенную функцию быстрой зарядки при зарядке аккумулятора
с помощью стандартного зарядного устройства. · Если устройство нагревается или температура окружающего воздуха повышается, скорость зарядки может снизиться.
уменьшаются автоматически. Это нормальное рабочее состояние, предотвращающее повреждение устройства.
SIM- или USIM-карта (нано-SIM-карта)
Установка SIM- или USIM-карты
Вставьте SIM- или USIM-карту, предоставленную оператором мобильной связи. Для моделей с двумя SIM-картами вы можете вставить две SIM- или USIM-карты, чтобы иметь два телефонных номера или поставщиков услуг для одного устройства. В некоторых регионах скорость передачи данных может быть ниже, если в устройство вставлены две SIM-карты, чем при установке одной SIM-карты.
· Используйте только карту nano-SIM. · Будьте осторожны, чтобы не потерять и не позволить другим использовать SIM- или USIM-карту. Самсунг не
ответственность за любой ущерб или неудобства, вызванные утерей или кражи карт. Некоторые услуги, для которых требуется подключение к сети, могут быть недоступны в зависимости от поставщика услуг.
17
Основные модели с одной SIM-картой:
Модели с двумя SIM-картами:
1 Вставьте штифт для выброса в отверстие рядом с лотком, чтобы освободить лоток.
Убедитесь, что штифт для выброса перпендикулярен отверстию. В противном случае устройство может выйти из строя.
18
Основы
2 Осторожно вытяните лоток из прорези для лотка. 3 Поместите SIM- или USIM-карту в лоток позолоченными контактами вверх.
вниз.
4 Осторожно вдавите SIM- или USIM-карту в лоток, чтобы зафиксировать ее.
Если карта не зафиксирована в лотке плотно, SIM-карта может выскользнуть из лотка или выпасть из него.
5 Вставьте лоток обратно в прорезь для лотка.
· Если вы вставите лоток в устройство, пока лоток влажный, устройство может быть повреждено. Всегда следите за тем, чтобы лоток был сухим.
· Полностью вставьте лоток в прорезь для лотка, чтобы жидкость не попала в устройство.
Использование двух SIM-карт или USIM-карт (модели с двумя SIM-картами)
Если вы вставите две SIM- или USIM-карты, у вас может быть два телефонных номера или два поставщика услуг для одного устройства.
Активация SIM- или USIM-карт
Запустите приложение «Настройки» и нажмите «Подключения» Диспетчер SIM-карт. Выберите SIM- или USIM-карту и коснитесь переключателя, чтобы активировать ее.
Настройка SIM- или USIM-карт
Запустите приложение «Настройки», нажмите «Подключения» Диспетчер SIM-карт, а затем выберите SIM- или USIM-карту, чтобы получить доступ к следующим параметрам:
· Значок: изменение значка SIM- или USIM-карты. · Имя: изменение отображаемого имени SIM- или USIM-карты. · Режим сети: выберите тип сети для использования с SIM- или USIM-картой.
Настройка предпочтительных SIM- или USIM-карт
Когда активированы две карты, вы можете назначить голосовые вызовы, обмен сообщениями и услуги передачи данных для определенных карт. Запустите приложение «Настройки», нажмите «Подключения» Диспетчер SIM-карт, а затем установите параметры функций для своих карт в «Предпочитаемая SIM-карта».
19
Основы
Карта памяти (карта microSD)
Установка карты памяти
Емкость карты памяти вашего устройства может отличаться от других моделей, а некоторые карты памяти могут быть несовместимы с вашим устройством в зависимости от производителя и типа карты памяти. К view максимальный объем карты памяти вашего устройства, см. webсайт.
· Некоторые карты памяти могут быть несовместимы с устройством. Использование несовместимой карты может повредить устройство или карту памяти или повредить данные, хранящиеся на ней.
· Будьте осторожны, вставляя карту памяти правильной стороной вверх. · Устройство поддерживает FAT и exFAT file системы для карт памяти. Когда
вставить карту, отформатированную в другом file системе устройство попросит переформатировать карту или не распознает карту. Чтобы использовать карту памяти, ее необходимо отформатировать. Если ваше устройство не может отформатировать или распознать карту памяти, обратитесь к производителю карты памяти или в сервисный центр Samsung. · Частая запись и стирание данных сокращает срок службы карт памяти. · При установке карты памяти в устройство ее file каталог появится в папке My Files Папка SD-карты.
20
Основы
1 Вставьте штифт для выброса в отверстие рядом с лотком, чтобы освободить лоток.
Убедитесь, что штифт для выброса перпендикулярен отверстию. В противном случае устройство может выйти из строя.
2 Осторожно вытяните лоток из прорези для лотка.
Когда вы снимаете лоток с устройства, мобильная передача данных будет отключена.
3 Поместите карту памяти в лоток золотыми контактами вниз. 4 Осторожно вдавите карту памяти в лоток, чтобы зафиксировать ее.
Если карта не зафиксирована в лотке плотно, карта памяти может вылететь из лотка или выпасть из нее.
5 Вставьте лоток обратно в прорезь для лотка.
· Если вы вставите лоток в устройство, пока лоток влажный, устройство может быть повреждено. Всегда следите за тем, чтобы лоток был сухим.
· Полностью вставьте лоток в прорезь для лотка, чтобы жидкость не попала в устройство.
Удаление карты памяти
Перед извлечением карты памяти сначала отключите ее для безопасного извлечения. Запустите приложение «Настройки» и нажмите «Уход за устройством» Хранилище «Расширенная SD-карта» Отключить.
Не извлекайте внешнее хранилище, например карту памяти или USB-накопитель, пока устройство передает информацию или получает доступ к ней, а также сразу после передачи данных. Это может привести к повреждению или потере данных либо к повреждению внешнего хранилища или устройства. Samsung не несет ответственности за убытки, включая потерю данных, в результате неправильного использования внешних запоминающих устройств.
21
Основы
Форматирование карты памяти
Отформатированная на компьютере карта памяти может быть несовместима с устройством. Отформатируйте карту памяти на устройстве. Запустите приложение «Настройки» и нажмите «Уход за устройством» Хранилище Расширенный формат SD-карты.
Перед форматированием карты памяти не забудьте сделать резервные копии всех важных данных, хранящихся на карте памяти. Гарантия производителя не распространяется на потерю данных в результате действий пользователя.
Включение и выключение устройства
Следуйте всем опубликованным предупреждениям и указаниям уполномоченного персонала в областях, где использование беспроводных устройств ограничено, например в самолетах и больницах.
Включение устройства
Нажмите и удерживайте боковую кнопку в течение нескольких секунд, чтобы включить устройство. При первом включении устройства или после сброса данных следуйте инструкциям на экране для настройки устройства.
Выключение устройства
1 Чтобы выключить устройство, нажмите и удерживайте боковую клавишу и клавишу уменьшения громкости.
одновременно. Либо откройте панель уведомлений и коснитесь .
Клавиша уменьшения громкости Боковая клавиша
22
Основы
2 Коснитесь Выключить.
Чтобы перезагрузить устройство, нажмите «Перезагрузить». Вы можете настроить выключение устройства при нажатии и удержании боковой клавиши. Запустите приложение «Настройки», коснитесь Боковая клавиша «Дополнительные функции», а затем коснитесь меню «Выключение» в разделе «Нажать и удерживать».
Принудительный перезапуск
Если ваше устройство зависло и не отвечает, нажмите и удерживайте боковую клавишу и клавишу уменьшения громкости одновременно более 7 секунд, чтобы перезапустить его.
Аварийный режим
Вы можете переключить устройство в аварийный режим, чтобы уменьшить расход заряда батареи. Некоторые приложения и функции будут ограничены. В экстренном режиме вы можете сделать экстренный вызов, отправить другим информацию о своем текущем местоположении, подать сигнал тревоги и т. д. Чтобы активировать аварийный режим, одновременно нажмите и удерживайте боковую клавишу и клавишу уменьшения громкости. Либо откройте панель уведомлений и нажмите «Экстренный режим». Чтобы отключить экстренный режим, коснитесь Выключить экстренный режим.
Оставшееся время использования показывает время, оставшееся до разрядки аккумулятора. Оставшееся время использования может варьироваться в зависимости от настроек вашего устройства и условий эксплуатации.
23
Основы
Начальная настройка
При первом включении устройства или после сброса данных следуйте инструкциям на экране для настройки устройства.
1 Нажмите и удерживайте боковую кнопку в течение нескольких секунд, чтобы включить устройство. 2 Выберите предпочитаемый язык устройства и выберите .
Выберите язык.
3 Следуйте инструкциям на экране, чтобы завершить настройку.
Появится главный экран. Если вы не подключаетесь к сети Wi-Fi, возможно, вы не сможете настроить некоторые функции устройства во время первоначальной настройки.
24
Основы
Учетная запись Samsung
Ваша учетная запись Samsung — это интегрированная служба учетной записи, которая позволяет вам использовать различные службы Samsung, предоставляемые мобильными устройствами, телевизорами и устройствами Samsung. webсайт. Чтобы проверить список служб, которые можно использовать с вашей учетной записью Samsung, посетите страницу account.samsung.com. Для получения дополнительной информации об учетных записях Samsung запустите приложение «Настройки» и коснитесь «Учетные записи и резервные копии учетных записей». Справка по учетной записи Samsung.
Создание учетной записи Samsung
Если у вас нет учетной записи Samsung, вы должны создать ее. Вы можете создать учетную запись Samsung, используя свой адрес электронной почты.
1 Запустите приложение «Настройки» и коснитесь «Учетные записи» и «Резервное копирование». Учетные записи Добавить учетную запись.
Аккаунт Samsung. Либо запустите приложение «Настройки» и нажмите.
2 Коснитесь Создать учетную запись. 3 Следуйте инструкциям на экране, чтобы завершить создание учетной записи.
25
Основы
Вход в свою учетную запись Samsung
Если у вас уже есть учетная запись Samsung, войдите в свою учетную запись Samsung.
1 Запустите приложение «Настройки» и коснитесь «Учетные записи» и «Резервное копирование». Учетные записи Добавить учетную запись.
Аккаунт Samsung. Либо запустите приложение «Настройки» и нажмите.
2 Введите идентификатор и пароль своей учетной записи Samsung и коснитесь Войти. 3 Следуйте инструкциям на экране, чтобы завершить вход в свою учетную запись Samsung.
Как узнать свой идентификатор и сбросить пароль
Если вы забыли свой идентификатор или пароль учетной записи Samsung, нажмите «Найти идентификатор» или «Сбросить пароль» на экране входа в учетную запись Samsung. Вы сможете узнать свой идентификатор или сбросить пароль после ввода необходимой информации.
Удаление учетной записи Samsung
Когда вы удаляете свою учетную запись Samsung с устройства, ваши данные, такие как контакты или события, также будут удалены.
1 Запустите приложение «Настройки» и коснитесь «Учетные записи и резервные копии учетных записей». 2 Коснитесь Учетная запись Samsung Личная информация Удалить учетную запись. 3 Коснитесь «Удалить», введите пароль учетной записи Samsung, а затем коснитесь «ОК».
26
Основы
Перенос данных с вашего предыдущего устройства (Smart Switch)
Вы можете использовать Smart Switch для передачи данных с предыдущего устройства на новое. Запустите приложение «Настройки» и нажмите «Учетные записи» и резервное копирование Smart Switch.
· Эта функция может не поддерживаться на некоторых устройствах или компьютерах. · Действуют ограничения. Посетите www.samsung.com/smartswitch для получения подробной информации. Samsung
серьезно относится к авторскому праву. Переносите только тот контент, которым вы владеете или имеете право передавать.
Беспроводная передача данных
Переносите данные с предыдущего устройства на ваше устройство по беспроводной сети через Wi-Fi Direct.
1 На предыдущем устройстве запустите Smart Switch.
Если у вас нет приложения, загрузите его из Galaxy Store или Play Store.
2 На своем устройстве запустите приложение «Настройки» и коснитесь «Учетные записи и резервное копирование».
Переключатель.
3 Разместите устройства рядом друг с другом. 4 На предыдущем устройстве коснитесь Беспроводная передача данных. 5 На своем устройстве выберите предмет, который хотите принести, и коснитесь «Передать». 6 Следуйте инструкциям на экране, чтобы перенести данные с предыдущего устройства.
После того, как данные будут перенесены, вы можете view список переданных данных на вашем устройстве.
27
Основы
Резервное копирование и восстановление данных с помощью внешнего хранилища
Переносите данные с помощью внешнего хранилища, например карты microSD.
1 Создайте резервную копию данных с вашего предыдущего устройства на внешнее хранилище. 2 Вставьте или подключите внешнее запоминающее устройство к вашему устройству. 3 На своем устройстве запустите приложение «Настройки» и коснитесь «Учетные записи и резервное копирование Smart Switch».
Восстановить.
4 Следуйте инструкциям на экране для передачи данных с внешнего хранилища.
Перенос данных резервной копии с компьютера
Передача данных между вашим устройством и компьютером. Вы должны загрузить компьютерную версию приложения Smart Switch с сайта www.samsung.com/smartswitch. Сделайте резервную копию данных с вашего предыдущего устройства на компьютер и импортируйте данные на свое устройство.
1 На компьютере посетите веб-сайт www.samsung.com/smartswitch, чтобы загрузить Smart Switch. 2 На компьютере запустите Smart Switch.
Если ваше предыдущее устройство не является устройством Samsung, сделайте резервную копию данных на компьютер с помощью программы, предоставленной производителем устройства. Затем переходите к пятому шагу.
3 Подключите предыдущее устройство к компьютеру с помощью USB-кабеля устройства. 4 На компьютере следуйте инструкциям на экране для резервного копирования данных с устройства.
Затем отключите предыдущее устройство от компьютера.
5 Подключите устройство к компьютеру с помощью USB-кабеля. 6 На компьютере следуйте инструкциям на экране для передачи данных на устройство.
28
Основы
Понимание экрана
Управление сенсорным экраном
· Не допускайте контакта сенсорного экрана с другими электрическими устройствами. Электростатические разряды могут вызвать неисправность сенсорного экрана.
· Чтобы не повредить сенсорный экран, не касайтесь его острыми предметами и не надавливайте на него кончиками пальцев.
· Рекомендуется не использовать фиксированную графику на части или на всем сенсорном экране в течение длительного времени. Это может привести к остаточному изображению (выгоранию экрана) или двоению изображения.
· Устройство может не распознавать сенсорный ввод рядом с краями экрана, которые находятся за пределами области сенсорного ввода.
· При работе с сенсорным экраном рекомендуется использовать пальцы.
Нажатие
Коснитесь экрана.
Нажатие и удерживание
Коснитесь экрана и удерживайте примерно 2 секунды.
29
Основы
Перетаскивание
Нажмите и удерживайте элемент, а затем перетащите его в целевое положение.
Двойное нажатие
Дважды коснитесь экрана.
Swiping
Проведите вверх, вниз, влево или вправо.
Распространение и защемление
Разведите или сведите два пальца на экране.
30
Основы
Панель навигации (программные кнопки)
При включении экрана программные кнопки появятся на панели навигации в нижней части экрана. Программные кнопки по умолчанию настроены на кнопки «Недавние», «Домой» и «Назад». Функции кнопок могут меняться в зависимости от используемого приложения или среды использования.
Пуговичка
Недавние
Главная
Назад
Функция · Нажмите, чтобы открыть список недавно использованных приложений. · Нажмите, чтобы вернуться на главный экран. · Нажмите и удерживайте, чтобы запустить приложение Google Assistant. · Нажмите, чтобы вернуться к предыдущему экрану.
31
Основы
Скрытие панели навигации
View files или используйте приложения на более широком экране, скрыв панель навигации. Запустите приложение «Настройки», нажмите «Показать панель навигации», а затем нажмите «Жесты во весь экран» в разделе «Тип навигации». Панель навигации будет скрыта, и появятся подсказки для жестов. Нажмите «Дополнительные параметры» и выберите нужный вариант.
· Проведите снизу: подсказки жестов появятся там, где расположены программные кнопки. Чтобы использовать программные кнопки, перетащите указатель жестов нужной кнопки вверх.
· Проведите пальцем по сторонам и снизу: проведите вверх от нижней части экрана, чтобы перейти на главный экран. Проведите вверх и удерживайте, чтобы view список последних приложений. Проведите внутрь с любой стороны экрана, чтобы вернуться к предыдущему экрану. Проведите внутрь от одного из нижних углов, чтобы запустить приложение Google Assistant.
Проведите снизу
Проведите по сторонам и снизу
Если вы хотите скрыть подсказки жестов в нижней части экрана, коснитесь переключателя «Подсказки жестов», чтобы отключить их.
32
Основы
Главный экран и экран приложений
Главный экран — это отправная точка для доступа ко всем функциям устройства. Он отображает виджеты, ярлыки приложений и многое другое. На экране приложений отображаются значки всех приложений, включая недавно установленные.
Экран может отображаться по-разному в зависимости от региона или поставщика услуг.
Ручка боковой панели (Galaxy A50s)
Панель навигации виджета (программные кнопки)
Индикатор экрана Избранные приложения
33
Основы
Переключение между главным экраном и экраном приложений
На главном экране проведите вверх или вниз, чтобы открыть экран приложений. Чтобы вернуться на главный экран, проведите вверх или вниз по экрану приложений. Либо нажмите кнопку «Домой» или «Назад».
Главный экран
Экран приложений
Если вы добавите кнопку «Приложения» на главный экран, вы сможете открыть экран «Приложения», нажав на кнопку. На главном экране нажмите и удерживайте пустую область, нажмите «Настройки главного экрана», а затем нажмите переключатель «Приложения», чтобы активировать его. Кнопка «Приложения» будет добавлена внизу главного экрана.
Кнопка приложений
34
Основы
Отображение экрана в ландшафтном режиме
На главном экране нажмите и удерживайте пустую область, нажмите «Настройки главного экрана», а затем нажмите переключатель «Повернуть в альбомный режим», чтобы активировать его. Поверните устройство до горизонтального положения, чтобы view экран в альбомном режиме.
Перемещение предметов
Нажмите и удерживайте элемент, а затем перетащите его в новое место. Чтобы переместить элемент на другую панель, перетащите его в сторону экрана. Чтобы добавить ярлык для приложения на главный экран, нажмите и удерживайте элемент на экране приложений, а затем нажмите «Добавить на главный». Ярлык приложения будет добавлен на главный экран. Вы также можете переместить часто используемые приложения в область ярлыков в нижней части главного экрана.
35
Основы
Создание папок
Создавайте папки и собирайте похожие приложения для быстрого доступа и запуска приложений. На главном экране или экране приложений нажмите и удерживайте приложение, а затем перетащите его на другое приложение. Будет создана новая папка, содержащая выбранные приложения. Коснитесь имени папки и введите имя папки.
· Добавление дополнительных приложений Нажмите на папку. Отметьте приложения, которые нужно добавить, и нажмите Готово. Вы также можете добавить приложение, перетащив его в папку.
· Перемещение приложений из папки. Нажмите и удерживайте приложение, чтобы перетащить его в новое место.
· Удаление папки. Нажмите и удерживайте папку, а затем нажмите «Удалить папку». Будет удалена только папка. Приложения папки будут перемещены на экран приложений.
36
Основы
Редактирование главного экрана
На главном экране коснитесь и удерживайте пустую область или сведите пальцы вместе, чтобы получить доступ к параметрам редактирования. Вы можете установить обои, добавить виджеты и многое другое. Вы также можете добавлять, удалять или переупорядочивать панели главного экрана.
· Добавление панелей. Проведите влево и нажмите. · Перемещение панелей: нажмите и удерживайте панель передview, а затем перетащите его в новое место. · Удаление панелей: нажмите на панели.
· Обои: изменение настроек обоев для главного экрана и заблокированного экрана. · Темы: изменение темы устройства. Визуальные элементы интерфейса, такие как цвета, значки,
и обои будут меняться в зависимости от выбранной темы. · Виджеты: виджеты — это небольшие приложения, которые запускают определенные функции приложения для предоставления
информацию и удобный доступ на главном экране. Нажмите и удерживайте виджет, а затем перетащите его на главный экран. Виджет будет добавлен на главный экран. · Параметры главного экрана: настройка параметров главного экрана, например сетки или макета экрана.
37
Основы
Отображение всех приложений на главном экране
Не используя отдельный экран приложений, вы можете настроить устройство на отображение всех приложений на главном экране. На главном экране нажмите и удерживайте пустую область, а затем нажмите Настройки главного экрана Макет главного экрана Только главный экран Применить. Теперь вы можете получить доступ ко всем своим приложениям, проведя пальцем влево на главном экране.
Значки индикаторов
Значки индикаторов появляются в строке состояния вверху экрана. Значки, перечисленные в таблице ниже, являются наиболее распространенными.
· В некоторых приложениях строка состояния может не отображаться в верхней части экрана. Чтобы отобразить строку состояния, перетащите вниз от верхнего края экрана.
· Некоторые значки индикаторов появляются только при открытии панели уведомлений. · Значки индикаторов могут отображаться по-разному в зависимости от поставщика услуг или
модели.
Значок
Смысл
Нет сигнала
Сила сигнала
Роуминг (вне зоны обслуживания)
Сеть GPRS подключена
Сеть EDGE подключена
Сеть UMTS подключена
Сеть HSDPA подключена
Сеть HSPA + подключена
/
Сеть LTE подключена
Wi-Fi подключен
Функция Bluetooth активирована
Используемые службы определения местоположения
Звонок в процессе
Пропущенный звонок
Новое текстовое или мультимедийное сообщение
Тревога активирована
38
Основы
Значок
Смысл
Включен режим без звука
Включен режим вибрации
Режим полета активирован
Произошла ошибка или требуется внимание
Зарядка батареи
Уровень заряда аккумулятора
Экран блокировки
Нажатие боковой клавиши выключает экран и блокирует его. Кроме того, экран выключается и автоматически блокируется, если устройство не используется в течение определенного периода. Чтобы разблокировать экран, проведите пальцем в любом направлении, когда экран включится. Если экран выключен, нажмите боковую клавишу, чтобы включить экран. Или дважды коснитесь экрана.
Заблокированный экран
39
Основы
Изменение способа блокировки экрана
Чтобы изменить метод блокировки экрана, запустите приложение «Настройки», коснитесь Экран блокировки Тип блокировки экрана, а затем выберите метод. Установив шаблон, PIN-код, пароль или свои биометрические данные для метода блокировки экрана, вы можете защитить свою личную информацию, предотвратив доступ других к вашему устройству. После установки метода блокировки экрана устройство будет запрашивать код разблокировки при каждой разблокировке.
· Проведите пальцем по экрану в любом направлении, чтобы разблокировать его. · Узор: нарисуйте узор из четырех или более точек, чтобы разблокировать экран. · ПИН-код: введите ПИН-код, состоящий как минимум из четырех цифр, чтобы разблокировать экран. · Пароль: введите пароль, состоящий как минимум из четырех символов, цифр или символов, чтобы разблокировать его.
экран. · Нет: не устанавливать метод блокировки экрана. · Лицо: зарегистрируйте свое лицо, чтобы разблокировать экран. Дополнительные сведения см. В разделе «Распознавание лиц».
Информация. · Отпечатки пальцев: зарегистрируйте свои отпечатки пальцев, чтобы разблокировать экран. См. Отпечаток пальца
признание для получения дополнительной информации. Вы можете настроить устройство на выполнение сброса к заводским настройкам, если вы несколько раз подряд неправильно введете код разблокировки и достигнете лимита попыток. Запустите приложение «Настройки», коснитесь «Экран блокировки» Настройки безопасной блокировки, разблокируйте экран с помощью предустановленного метода блокировки экрана, а затем коснитесь переключателя Автоматический сброс настроек, чтобы активировать его.
40
Основы
Скриншот
Сделайте снимок экрана во время использования устройства и напишите, нарисуйте, обрежьте или поделитесь снятым экраном. Вы можете захватить текущий экран и прокручиваемую область. Используйте следующие методы, чтобы сделать снимок экрана. Захваченные скриншоты будут сохранены в галерее.
· Захват клавиш: одновременно нажмите боковую клавишу и клавишу уменьшения громкости. · Захват смахиванием: проведите рукой влево или вправо по экрану.
· Невозможно сделать снимок экрана при использовании некоторых приложений и функций. · Если создание снимка экрана с помощью прокрутки не активировано, запустите приложение «Настройки», коснитесь
Расширенные функции Движения и жесты, а затем коснитесь переключателя Снимок ладонью, чтобы активировать его. После создания снимка экрана используйте следующие параметры на панели инструментов в нижней части экрана:
·: Захват текущего и скрытого содержимого на удлиненной странице, например webстраница. Когда вы нажимаете, экран автоматически прокручивается вниз и будет записано больше контента.
· : напишите или нарисуйте на снимке экрана или обрежьте часть снимка экрана. Обрезанная область будет сохранена в галерее.
· : поделиться снимком экрана с другими. Если параметры не отображаются на захваченном экране, запустите приложение «Настройки», коснитесь «Дополнительные функции» «Снимки экрана» / «Снимки экрана и запись экрана», а затем коснитесь переключателя на панели инструментов «Снимок экрана», чтобы активировать его.
41
Основы
Панель уведомлений
Когда вы получаете новые уведомления, такие как сообщения или пропущенные вызовы, в строке состояния появляются значки индикаторов. Чтобы увидеть дополнительную информацию о значках, откройте панель уведомлений и view детали. Чтобы открыть панель уведомлений, перетащите строку состояния вниз. Чтобы закрыть панель уведомлений, проведите по экрану вверх.
Вы можете использовать следующие функции на панели уведомлений.
Доступ к параметрам питания.
Кнопки быстрой настройки
Управляйте мультимедиа на вашем устройстве и подключенных поблизости устройствах.
View подробности уведомления и выполнение различных действий.
Запустить настройки.
Управляйте подключенными близлежащими устройствами, а также устройствами и сценами SmartThings.
Получите доступ к настройкам уведомлений.
Очистить все уведомления.
42
Основы
Использование кнопок быстрой настройки
Нажмите кнопки быстрой настройки, чтобы активировать определенные функции. Проведите вниз по панели уведомлений, чтобы view больше кнопок.
Чтобы изменить настройки функции, коснитесь текста под каждой кнопкой. К view более подробные настройки, нажмите и удерживайте кнопку. Чтобы изменить порядок кнопок, нажмите «Порядок кнопок», нажмите и удерживайте кнопку, а затем перетащите ее в другое место.
Управление воспроизведением мультимедиа
Легко управляйте воспроизведением музыки или видео с помощью функции мультимедиа. Вы также можете продолжить воспроизведение на другом устройстве.
1 Откройте панель уведомлений и коснитесь Мультимедиа. 2 Коснитесь значков на контроллере, чтобы управлять воспроизведением.
Чтобы продолжить воспроизведение на другом устройстве, коснитесь и выберите нужное устройство.
43
Основы
Ввод текста
Раскладка клавиатуры
Клавиатура появляется автоматически, когда вы вводите текст для отправки сообщений, создания заметок и т. Д.
Ввод текста не поддерживается на некоторых языках. Для ввода текста необходимо изменить язык ввода на один из поддерживаемых языков.
Дополнительные функции клавиатуры
View больше функций клавиатуры.
Введите заглавные буквы. Для ввода заглавных букв нажмите дважды.
Введите символы.
Удалить предыдущий символ.
Переход к следующей строке. Введите пробел.
Смена языка ввода
Нажмите «Языки и типы». Управление языками ввода и выберите языки для использования. Когда вы выбираете два или более языков, вы можете переключаться между языками ввода, проводя пальцем влево или вправо по клавише пробела.
44
Основы
Замена клавиатуры
На панели навигации нажмите, чтобы сменить клавиатуру.
Чтобы изменить тип клавиатуры, нажмите «Языки и типы», выберите язык, а затем выберите нужный тип клавиатуры.
· Если кнопка клавиатуры () не отображается на панели навигации, запустите приложение «Настройки», коснитесь «Общее управление». Язык и ввод. Экранная клавиатура, а затем коснитесь переключателя «Показать клавиатуру», чтобы активировать ее.
· На клавиатуре 3 × 4 клавиша состоит из трех или четырех символов. Чтобы ввести символ, нажимайте соответствующую кнопку несколько раз, пока не появится нужный символ.
Дополнительные функции клавиатуры
Некоторые функции могут быть недоступны в зависимости от региона или поставщика услуг. · : предсказывать слова на основе введенных вами слов и показывать варианты слов. Чтобы вернуться к
список функций клавиатуры, коснитесь . (Galaxy A50, A70, A70s) · : ввод смайликов. · : ввод стикеров. Вы также можете ввести стикеры My Emoji, похожие на вас. См. Использование
Мои стикеры Emoji в чатах для получения дополнительной информации. · : прикрепите анимированные GIF-файлы. · : ввод текста голосом. · : изменение настроек клавиатуры. · : добавить элемент из буфера обмена. · : изменение режима или размера клавиатуры. · : открыть панель редактирования текста.
45
Основы
Копирование и вставка
1 Коснитесь и удерживайте текст. 2 Перетащите или, чтобы выбрать нужный текст, или коснитесь «Выбрать все», чтобы выделить весь текст. 3 Коснитесь Копировать или Вырезать.
Выделенный текст копируется в буфер обмена.
4 Коснитесь и удерживайте место, где нужно вставить текст, а затем коснитесь «Вставить».
Чтобы вставить ранее скопированный текст, коснитесь «Буфер обмена» и выделите текст.
Dictionary
Поиск определений слов при использовании определенных функций, например при просмотре webстраниц.
1 Коснитесь и удерживайте слово, которое хотите найти. 2 Коснитесь Словарь в списке параметров.
Если словарь не предустановлен на устройстве, коснитесь «Переместить в Управление словарями», коснитесь рядом со словарем, а затем коснитесь «Установить», чтобы загрузить его.
3 View определение во всплывающем окне словаря.
Чтобы переключиться в полноэкранный режим view, нажмите . Коснитесь определения на экране, чтобы view больше определений. В подробном view, коснитесь, чтобы добавить слово в список избранных слов, или коснитесь «Поиск». Web использовать слово в качестве поискового запроса.
46
Приложения и функции
Установка или удаление приложений
Galaxy Store
Покупайте и скачивайте приложения. Вы можете загружать приложения, специально предназначенные для устройств Samsung Galaxy. Запустите приложение Galaxy Store.
Это приложение может быть недоступно в зависимости от региона или поставщика услуг.
Установка приложений
Просмотрите приложения по категории или нажмите, чтобы выполнить поиск по ключевому слову. Выберите приложение для view информация об этом. Чтобы загрузить бесплатные приложения, коснитесь «Установить». Чтобы покупать и загружать приложения, за которые взимается плата, коснитесь цены и следуйте инструкциям на экране.
Чтобы изменить настройки автоматического обновления, нажмите «Автообновление приложений» и выберите нужный вариант.
Play Маркет
Покупайте и скачивайте приложения. Запустите приложение Play Store.
Установка приложений
Просматривайте приложения по категориям или ищите приложения по ключевым словам. Выберите приложение для view информация об этом. Чтобы загрузить бесплатные приложения, коснитесь «Установить». Чтобы покупать и загружать приложения, за которые взимается плата, коснитесь цены и следуйте инструкциям на экране.
Чтобы изменить настройки автоматического обновления, нажмите «Настройки» Автообновление приложений и выберите нужный вариант.
47
Приложения и функции
Управление приложениями
Удаление или отключение приложений
Нажмите и удерживайте приложение и выберите вариант. · Отключить: Отключить выбранные приложения по умолчанию, которые нельзя удалить с устройства. · Удалить: удаление загруженных приложений. Некоторые приложения могут не поддерживать эту функцию.
Включение приложений
Запустите приложение «Настройки», нажмите «Приложения отключены», выберите приложение и нажмите «Включить».
Установка разрешений приложения
Для правильной работы некоторых приложений им может потребоваться разрешение на доступ или использование информации на вашем устройстве. К view настройки разрешений вашего приложения, запустите приложение «Настройки» и нажмите «Приложения». Выберите приложение и коснитесь «Разрешения». Вы можете view список разрешений приложения и измените его разрешения. К view или измените настройки разрешений приложения по категории разрешений, запустите приложение «Настройки» и нажмите «Диспетчер разрешений приложений». Выберите элемент и выберите приложение.
Если вы не предоставите разрешения приложениям, основные функции приложений могут работать некорректно.
48
Приложения и функции
Finder
Быстрый поиск содержимого на устройстве.
1 На экране приложений коснитесь Поиск. Либо откройте панель уведомлений, проведите пальцем по экрану
вниз, а затем нажмите.
2 Введите ключевое слово.
Будет произведен поиск приложений и контента на вашем устройстве. Если вы нажмете на клавиатуре, вы сможете найти больше контента.
Биксби
Введение
Bixby — это пользовательский интерфейс, который упрощает использование устройства. Вы можете разговаривать с Bixby или печатать текст. Bixby запустит запрашиваемую вами функцию или покажет нужную вам информацию. Он также изучает ваши модели использования и среды. Чем больше он узнает о вас, тем точнее он вас поймет.
· Чтобы использовать Bixby, ваше устройство должно быть подключено к сети Wi-Fi или мобильной сети. · Чтобы использовать Bixby, необходимо войти в свою учетную запись Samsung. · Bixby доступен только на некоторых языках, и некоторые функции могут быть недоступны.
доступны в зависимости от вашего региона.
49
Приложения и функции
Запуск Биксби
При первом запуске Bixby появится начальная страница Bixby. Вы должны выбрать язык для использования с Bixby, войти в свою учетную запись Samsung в соответствии с инструкциями на экране, а затем согласиться с условиями.
1 Нажмите и удерживайте боковую кнопку. Или запустите приложение Bixby.
Выберите язык.
Боковой ключ
Войдите в свою учетную запись Samsung.
2 Выберите язык для использования с Bixby. 3 Коснитесь Войти в учетную запись Samsung и следуйте инструкциям на экране, чтобы войти в
Аккаунт Самсунг.
Если вы уже вошли в систему, информация о вашей учетной записи появится на экране.
4 Следуйте инструкциям на экране, чтобы завершить настройку.
Появится экран Bixby.
50
Приложения и функции
Использование Bixby
Когда вы говорите Bixby, что хотите, Bixby запускает соответствующие функции или показывает запрошенную вами информацию. Нажав и удерживая боковую клавишу, скажите Bixby, что вы хотите, а затем уберите палец с клавиши, когда закончите говорить. Или скажите «Привет, Биксби», а когда устройство издаст звук, скажите, что вы хотите. Для бывшегоample, нажав и удерживая боковую клавишу, произнесите «Как сегодня погода?» Информация о погоде появится на экране. Если вы хотите узнать погоду на завтра, нажмите и удерживайте боковую клавишу, просто скажите «Завтра?» Поскольку Bixby понимает контекст разговора, он покажет вам завтрашнюю погоду.
«Какая сегодня погода?»
Начало разговора
Listening
Соответствующая функция запущена
51
Приложения и функции
Если Bixby задает вам вопрос во время разговора, нажмите и удерживайте боковую клавишу, чтобы ответить Bixby. Или коснитесь и ответьте Биксби. Если вы используете наушники или Bluetooth-аудио или начинаете разговор, говоря «Привет, Биксби», вы можете продолжить разговор, не нажимая значок. Запустите приложение Bixby и коснитесь
Автоматическое прослушивание Только громкая связь.
Разбудить Биксби своим голосом
Вы можете начать разговор с Биксби, сказав «Привет, Биксби». Зарегистрируйте свой голос, чтобы Bixby реагировал на ваш голос, когда вы говорите «Привет, Биксби».
1 Запустите приложение Bixby и коснитесь Голосовое пробуждение. 2 Коснитесь переключателя «Пробуждение с помощью «Привет, Биксби», чтобы активировать его. 3 Следуйте инструкциям на экране, чтобы завершить настройку.
Теперь вы можете сказать «Привет, Биксби», а когда устройство издаст звук, начать разговор.
Общение путем набора текста
Если ваш голос не распознается из-за шумной обстановки или если вам трудно говорить, вы можете общаться с Bixby с помощью текстового сообщения. Запустите приложение Bixby и коснитесь , а затем введите то, что хотите. Во время общения Bixby также будет отвечать вам текстом, а не голосовой обратной связью.
52
Приложения и функции
Bixby Vision (Galaxy A50, A70s)
Введение
Bixby Vision — это сервис, который предоставляет различные функции на основе распознавания изображений. Вы можете использовать Bixby Vision для быстрого поиска информации путем распознавания объектов. Используйте множество полезных функций Bixby Vision.
Поиск (включая похожие изображения)
Перевести или извлечь текст.
Отсканируйте QR-код.
· Для использования этой функции устройство должно быть подключено к Wi-Fi или мобильной сети. · Доступные функции и результаты поиска могут отличаться в зависимости от региона или
поставщик услуг. · Эта функция может быть недоступна, или вы можете не получать правильные результаты поиска.
в зависимости от размера, формата или разрешения изображения. · Samsung не несет ответственности за информацию о продуктах, предоставленную Bixby Vision.
53
Приложения и функции
Запуск Bixby Vision
Запустите Bixby Vision одним из следующих способов. · В приложении «Камера» коснитесь ЕЩЕ в списке режимов съемки и коснитесь BIXBY VISION. · В приложении Галерея выберите изображение и нажмите. · В Интернет-приложении нажмите и удерживайте изображение, а затем нажмите Bixby Vision. · Если вы добавили значок приложения Bixby Vision на экран приложений, запустите приложение Bixby Vision.
Перевод или извлечение текста
Распознайте и покажите переведенный текст на экране. Вы также можете извлекать текст из документа или изображения. file. Для бывшегоample, если вы хотите знать, что говорит знак во время поездки за границу, воспользуйтесь функциями Bixby Vision. Устройство переведет текст знака на выбранный вами язык.
1 Запустите приложение Камера, коснитесь ЕЩЕ в списке режимов съемки, а затем коснитесь BIXBY.
ЗРЕНИЕ.
2 Выберите и удерживайте текст на экране, чтобы распознать его.
Переведенный текст появится на экране. · Чтобы извлечь текст, коснитесь . Если вы нажмете , вы сможете использовать дополнительные функции с извлеченным
текст, например поделиться или сохранить его. · Чтобы изменить исходный или целевой язык, коснитесь панели настроек языка в
внизу экрана.
54
Приложения и функции
Поиск похожих изображений и связанной информации
Поиск изображений, похожих на распознанный объект, в Интернете и сопутствующей информации. Вы можете view различные изображения со свойствами, аналогичными объекту, например, цветом или формой, и view соответствующая информация. Для бывшегоampНапример, если вы хотите узнать информацию о здании, воспользуйтесь функциями Bixby Vision. Устройство выполнит поиск и покажет вам связанную информацию или изображения с аналогичными характеристиками.
1 Запустите приложение Камера, коснитесь ЕЩЕ в списке режимов съемки, а затем коснитесь BIXBY.
ЗРЕНИЕ.
2 Выберите и удерживайте объект на экране, чтобы распознать его. 3 Выберите результат поиска.
Появятся похожие изображения и соответствующая информация.
Чтение QR-кодов
Распознавать QR-коды и view разнообразная информация, такая как webсайты, фото, видео, карты и визитки.
1 Запустите приложение Камера, коснитесь ЕЩЕ в списке режимов съемки, а затем коснитесь BIXBY.
ЗРЕНИЕ.
2 Выберите и удерживайте QR-код на экране, чтобы распознать его.
Появится информация, связанная с QR-кодом.
55
Приложения и функции
Bixby Vision (Galaxy A50s, A70)
Введение
Bixby Vision — это служба, предоставляющая различные функции на основе распознавания изображений. Вы можете использовать Bixby Vision для быстрого поиска информации, распознавая объекты или ваше текущее местоположение. Вы также можете испытать функцию AR, которая заставляет виртуальные изображения появляться на предварительном просмотре.view экран. Используйте различные полезные функции Bixby Vision.
Извлечение или перевод текста.
Поиск локаций.
Поиск изображений. (Галактика А70)
Испытайте функцию дополненной реальности. (Галактика А70)
· Для использования этой функции устройство должно быть подключено к Wi-Fi или мобильной сети. · Доступные функции и результаты поиска могут отличаться в зависимости от региона или
поставщик услуг. · Эта функция может быть недоступна, или вы можете не получать правильные результаты поиска.
в зависимости от размера, формата или разрешения изображения. · Samsung не несет ответственности за информацию о продуктах, предоставленную Bixby Vision.
56
Приложения и функции
Запуск Bixby Vision
Запустите Bixby Vision одним из этих способов. · В приложении «Камера» нажмите ДОПОЛНИТЕЛЬНО в списке режимов съемки и нажмите BIXBY VISION. · В приложении Галерея выберите изображение и коснитесь . · В интернет-приложении коснитесь и удерживайте изображение, а затем коснитесь Bixby Vision. · Если вы добавили значок приложения Bixby Vision на главный экран и экран приложений, запустите приложение Bixby Vision.
Поиск похожих изображений (Galaxy A70)
Поиск изображений, похожих на распознанный объект онлайн. Ты можешь view различные изображения со схожими с объектом свойствами, такими как цвет или форма. Для бывшегоample, если вы хотите узнать название фотографии или изображения, используйте функции Bixby Vision. Устройство выполнит поиск и покажет вам соответствующую информацию или изображения с похожими характеристиками.
1 Запустите приложение Камера, коснитесь ЕЩЕ в списке режимов съемки, а затем коснитесь BIXBY.
ЗРЕНИЕ.
2 Коснитесь Объектив и удерживайте объект на экране, чтобы распознать его. 3 Выберите результат поиска с изображениями.
Появятся похожие изображения.
Перевод или извлечение текста
Распознайте и покажите переведенный текст на экране. Вы также можете извлекать текст из документа или изображения. file. Для бывшегоample, если вы хотите знать, что говорит знак во время поездки за границу, воспользуйтесь функциями Bixby Vision. Устройство переведет текст знака на выбранный вами язык.
1 Запустите приложение Камера, коснитесь ЕЩЕ в списке режимов съемки, а затем коснитесь BIXBY.
ЗРЕНИЕ.
57
Приложения и функции
2 Коснитесь и удерживайте текст на экране, чтобы распознать его.
Переведенный текст появится на экране. · Чтобы извлечь текст, коснитесь . Вы можете поделиться или сохранить извлеченный текст. · Чтобы сохранить экран с переведенным текстом в виде изображения, коснитесь . Экран будет
сохранены в галерее. · Чтобы изменить исходный или целевой язык, коснитесь панели языковых настроек в верхней части
экран.
Поиск мест
Ищите информацию о близлежащих местах, распознавая ваше текущее местоположение. Доступные функции могут различаться в зависимости от региона или поставщика услуг.
1 Запустите приложение Камера, коснитесь ЕЩЕ в списке режимов съемки, а затем коснитесь BIXBY.
ЗРЕНИЕ.
2 Коснитесь и наведите камеру в направлении, в котором вы хотите найти места.
Вы можете view основная информация о близлежащих местах. · Если вы хотите искать места в другом направлении, наведите камеру на
направление. · Ты можешь view ваше текущее местоположение и информацию о погоде. К view Ваш текущий
местоположение на карте, наведите камеру на землю. К view текущую информацию о погоде, направьте камеру на небо.
3 Выберите результат поиска на экране.
Устройство покажет информацию о близлежащих местах.
58
Приложения и функции
Использование различных функций дополненной реальности (Galaxy A70)
Различные приложения включают в себя функцию дополненной реальности, благодаря которой виртуальные изображения появляются на заднем плане или человек на предварительном просмотре.view экран. Вы можете удобно испытать продукты и view информацию, не посещая магазины и не пробуя их лично. Испытайте забавную и полезную функцию дополненной реальности Bixby Vision.
Доступные приложения могут различаться в зависимости от региона или поставщика услуг.
1 Запустите приложение Камера, коснитесь ЕЩЕ в списке режимов съемки, а затем коснитесь BIXBY.
ЗРЕНИЕ.
2 Коснитесь Приложения и выберите нужную функцию.
Биксби Рутинс
Bixby Routines — это служба, которая автоматизирует настройки, которые вы часто используете, и предлагает полезные функции в соответствии с вашими частыми ситуациями, изучая ваши модели использования. Для бывшегоample, процедура «перед сном» будет выполнять такие действия, как включение беззвучного режима и темного режима, чтобы не раздражать ваши глаза и уши, когда вы используете устройство перед сном.
Добавление подпрограмм
Добавьте подпрограммы для более удобного использования устройства. Когда вы добавляете подпрограмму, вы можете установить для нее автоматические или ручные условия выполнения. Добавление рекомендуемых подпрограмм Когда ваше устройство изучит ваши модели использования, оно порекомендует добавить полезные или часто используемые функции в качестве подпрограмм. Когда появится уведомление с рекомендацией, коснитесь View все и добавьте это как свою собственную рутину.
59
Приложения и функции Добавление процедур из списка рекомендаций View список полезных функций и добавляйте их как свои собственные процедуры.
1 Запустите приложение «Настройки» и коснитесь «Дополнительные функции» Bixby Routines. 2 В списке «Обнаружение» выберите нужную программу и коснитесь «Сохранить».
· Чтобы установить условия и действия процедуры, нажмите «Изменить». Либо коснитесь условия или действия, которое хотите изменить.
· Если вы хотите установить ручное условие выполнения процедуры, нажмите кнопку «Пуск». Эта опция появится только тогда, когда не заданы условия запуска. Для ручных процедур вы можете добавить их на главный экран в виде виджетов и получить к ним быстрый доступ. Когда появится всплывающее окно, нажмите «Добавить».
60
Приложения и функции
Добавление собственных подпрограмм Добавьте функции, которые вы хотите использовать в качестве подпрограмм.
1 Запустите приложение «Настройки» и коснитесь «Дополнительные функции» Bixby Routines. 2 Коснитесь , задайте условия, а затем коснитесь Далее.
Если вы хотите установить режим выполнения процедуры вручную, коснитесь кнопки «Пуск».
3 Коснитесь , задайте действия, а затем коснитесь «Готово». 4 Введите название процедуры и коснитесь «Готово».
Для ручных процедур вы можете добавить их на главный экран в виде виджетов и получить к ним быстрый доступ. Когда появятся всплывающие окна, нажмите «Добавить».
Использование подпрограмм
Запуск автоматических процедур Автоматические процедуры будут запускаться автоматически при обнаружении их условий. Запуск ручных подпрограмм Для ручных подпрограмм, для которых вы установили условие запуска как «Нажатие кнопки Пуск», вы можете запустить их вручную, нажав кнопку в любое время. Запустите приложение «Настройки», коснитесь «Дополнительные функции» «Подпрограммы Bixby» «Мои процедуры» и коснитесь
рядом с подпрограммой, которую вы хотите запустить. Либо коснитесь виджета программы на главном экране.
61
Приложения и функции ViewРаботающие подпрограммы Текущие запущенные подпрограммы отображаются на панели уведомлений. К view сведения о программе, коснитесь уведомления. Остановка запущенных подпрограмм Вы можете быстро остановить запущенные подпрограммы. На панели уведомлений выберите программу и нажмите «Стоп».
Управление процедурами
Запустите приложение «Настройки» и коснитесь «Дополнительные функции» «Подпрограммы Bixby» «Мои подпрограммы». Ваши процедуры появятся. Чтобы деактивировать программу, коснитесь ее переключателя или . Чтобы отредактировать процедуру, выберите программу и нажмите «Изменить». Либо коснитесь условия или действия, которое хотите изменить. Чтобы удалить подпрограммы, нажмите «Удалить», отметьте подпрограммы, которые нужно удалить, а затем нажмите «Удалить».
62
Приложения и функции
Телефон
Введение
Совершайте или отвечайте на голосовые и видеозвонки.
Делая звонки
1 Запустите приложение «Телефон» и коснитесь «Клавиатура». 2 Введите номер телефона. 3 Коснитесь, чтобы совершить голосовой вызов, или коснитесь, чтобы совершить видеозвонок.
Добавьте номер в список контактов.
Доступ к дополнительным параметрам. Найдите контакт.
Заранееview телефонный номер.
Удалить предыдущий символ.
63
Приложения и функции
Совершение звонков из журнала вызовов или списка контактов
Запустите приложение «Телефон», нажмите «Недавние» или «Контакты», а затем проведите вправо по контакту или номеру телефона, чтобы позвонить. Если эта функция отключена, запустите приложение «Настройки», коснитесь «Дополнительные функции» Движения и жесты, а затем коснитесь переключателя «Проведите пальцем по экрану для вызова или отправки сообщений», чтобы активировать его.
Использование быстрого набора
Установите номера быстрого набора, чтобы быстро звонить. Чтобы задать номер для быстрого набора, запустите приложение «Телефон», нажмите «Клавиатура» или «Контакты» Номера быстрого набора, выберите номер быстрого набора и затем добавьте номер телефона. Чтобы позвонить, нажмите и удерживайте номер быстрого набора на клавиатуре. Для номеров быстрого набора от 10 и выше нажмите первую цифру (и) номера, а затем нажмите и удерживайте последнюю цифру. Для бывшегоampНапример, если вы установите номер 123 в качестве номера быстрого набора, коснитесь 1, коснитесь 2, а затем коснитесь и удерживайте 3.
Совершение звонков с заблокированного экрана
На заблокированном экране перетащите значок за пределы круга.
Совершение международного звонка
1 Запустите приложение «Телефон» и коснитесь «Клавиатура». 2 Коснитесь и удерживайте 0, пока не появится знак +. 3 Введите код страны, код города и номер телефона, а затем коснитесь .
64
Приложения и функции
Прием звонков
Отвечая на звонок
При входящем вызове перетащите значок за пределы большого круга.
Отклонение звонка
При поступлении вызова перетащите значок за пределы большого круга. Чтобы отправить сообщение при отклонении входящего звонка, перетащите панель сообщения «Отправить» вверх и выберите сообщение для отправки. Если переключатель Добавить напоминание активирован, напоминание будет сохранено, чтобы предупредить вас об отклоненном звонке через час. Чтобы создать различные сообщения об отклонении, запустите приложение «Телефон», коснитесь «Настройки» Сообщения быстрого отклонения, введите сообщение и затем коснитесь .
Пропущенные звонки
Если вызов пропущен, в строке состояния появляется значок. Откройте панель уведомлений, чтобы view список пропущенных звонков. Также можно запустить приложение «Телефон» и нажать «Недавние», чтобы view пропущенные звонки.
Блокировка телефонных номеров
Блокируйте звонки с определенных номеров, добавленных в ваш черный список.
1 Запустите приложение «Телефон» и коснитесь «Настройки» «Блокировать номера». 2 Коснитесь «Недавние» или «Контакты», выберите контакты или номера телефонов, а затем коснитесь «Готово».
Чтобы ввести номер вручную, нажмите «Добавить номер телефона», введите номер телефона и нажмите.
Когда заблокированные номера пытаются связаться с вами, вы не будете получать уведомления. Вызовы будут зарегистрированы в журнале вызовов.
Вы также можете заблокировать входящие вызовы от людей, которые не показывают свой идентификатор вызывающего абонента. Коснитесь переключателя Блокировать неизвестных абонентов, чтобы активировать эту функцию.
65
Приложения и функции
Опции во время звонков
Во время голосового звонка
Доступны следующие действия: · : доступ к дополнительным параметрам. · Запись: запись телефонного разговора. (Galaxy A50s) · Добавить вызов: набрать второй вызов. Первый вызов будет поставлен на удержание. Когда вы завершите второй вызов, первый вызов будет возобновлен. (Galaxy A50, A70) · Удержание вызова: удержание вызова. Коснитесь «Возобновить вызов», чтобы вернуться к удерживаемому вызову. · Bluetooth: переключение на гарнитуру Bluetooth, если она подключена к устройству. · Динамик: включение или отключение громкой связи. При использовании громкой связи держите устройство подальше от ушей. · Без звука: отключите микрофон, чтобы собеседник вас не слышал. · Клавиатура / Скрыть: открыть или закрыть клавиатуру. · : завершение текущего вызова.
Во время видеозвонка
Коснитесь экрана, чтобы использовать следующие параметры: ·: доступ к дополнительным параметрам. · Камера: выключите камеру, чтобы собеседник вас не видел. · Переключатель: переключение между передней и задней камерами. ·: Завершение текущего вызова. · Без звука: выключите микрофон, чтобы собеседник вас не слышал. · Динамик: включение или выключение громкой связи. При использовании громкой связи держите устройство подальше от ушей.
66
Приложения и функции
Добавление номера телефона в Контакты
Добавление номера телефона в Контакты с клавиатуры
1 Запустите приложение «Телефон» и коснитесь «Клавиатура». 2 Введите номер. 3 Коснитесь «Добавить в контакты». 4 Коснитесь Создать новый контакт, чтобы создать новый контакт, или коснитесь Обновить существующий контакт, чтобы добавить
номер существующего контакта.
Добавление номера телефона в Контакты из списка звонков
1 Запустите приложение «Телефон» и коснитесь «Недавние». 2 Коснитесь изображения звонящего и коснитесь «Добавить» или коснитесь номера телефона и коснитесь «Добавить в контакты». 3 Коснитесь Создать новый контакт, чтобы создать новый контакт, или коснитесь Обновить существующий контакт, чтобы добавить
номер существующего контакта.
Добавление tag на номер телефона
Вы можете добавить tags на номера, не сохраняя их в Контактах. Это позволяет вам view информация о вызывающем абоненте, когда он звонит, не имея его в списке контактов.
1 Запустите приложение «Телефон» и коснитесь «Недавние». 2 Коснитесь номера телефона. 3 Коснитесь Добавить заметку, введите tag, а затем нажмите Добавить.
Когда с этого номера поступает звонок, tag будет отображаться под номером.
67
Приложения и функции
Контакты
Введение
Создавайте новые контакты или управляйте контактами на устройстве.
Добавление контактов
Создание нового контакта
1 Запустите приложение «Контакты» и коснитесь. 2 Выберите место для хранения. 3 Введите контактную информацию.
Выберите место для хранения.
Добавьте изображение.
Откройте дополнительные информационные поля.
Введите контактную информацию.
В зависимости от выбранного места хранения типы информации, которую вы можете сохранить, могут различаться.
4 Коснитесь Сохранить.
68
Приложения и функции
Импорт контактов
Добавляйте контакты, импортируя их из других хранилищ на свое устройство.
1 Запустите приложение «Контакты» и коснитесь Управление контактами. Импорт или экспорт контактов.
Импорт.
2 Выберите место хранения для импорта контактов. 3 Отметьте ВКФ files или контакты для импорта и коснитесь «Готово». 4 Выберите место хранения для сохранения контактов и коснитесь Импорт.
Синхронизация контактов с вашим web счета
Синхронизируйте контакты вашего устройства с онлайн-контактами, сохраненными в вашем web учетные записи, такие как ваша учетная запись Samsung.
1 Запустите приложение Настройки, коснитесь Учетные записи и резервные копии учетных записей и выберите учетную запись.
синхронизировать с.
2 Коснитесь «Синхронизировать учетную запись» и коснитесь переключателя «Контакты», чтобы активировать его.
Для учетной записи Samsung коснитесь «Параметры синхронизации» и коснитесь переключателя «Контакты», чтобы активировать ее.
Поиск контактов
Запустите приложение «Контакты». Воспользуйтесь одним из следующих методов поиска:
· Прокрутите список контактов вверх или вниз. · Проведите пальцем по указателю в правой части списка контактов, чтобы прокрутить его.
быстро. · Нажмите вверху списка контактов и введите критерии поиска.
69
Приложения и функции
Коснитесь контакта. Затем выполните одно из следующих действий: ·: добавить в избранные контакты. · /: Совершить голосовой или видеозвонок. ·: Написать сообщение. ·: Напишите электронное письмо.
Обмен контактами
Вы можете поделиться контактами с другими, используя различные варианты обмена.
1 Запустите приложение «Контакты» и коснитесь «Поделиться». 2 Выберите контакты и коснитесь «Поделиться». 3 Выберите способ обмена.
Сохранение и обмен profile
Сохраните и поделитесь своим профессионаломfile информацию, такую как ваше фото и статусное сообщение, с другими, использующими profile функция обмена.
· Чтобы использовать эту функцию, вы должны войти в свою учетную запись Samsung. · Проfile функция обмена может быть недоступна в зависимости от региона или
поставщик услуг. · Проfile функция обмена доступна только для контактов, которые активировали
PROfile функция обмена на своем устройстве.
1 Запустите приложение «Контакты» и выберите свою профессиональнуюfile. 2 Коснитесь «Редактировать», отредактируйтеfileи коснитесь Сохранить. 3 Коснитесь Коснитесь здесь, чтобы поделитьсяfile и коснитесь переключателя, чтобы активировать его.
· Чтобы использовать профиfile функция обмена, ваш номер телефона должен быть подтвержден. Вы можете view обновленный профи ваших контактовfile информация в Контактах.
· Чтобы изменить круг контактов, чтобы поделиться своим профессионаломfile с помощью, нажмите Выбрать, чем вы поделились, выберите элемент, которым хотите поделиться, а затем выберите вариант.
70
Приложения и функции
Создание групп
Вы можете добавлять группы, например семью или друзей, и управлять контактами по группам.
1 Запустите приложение «Контакты» и коснитесь Группы Создать группу. 2 Введите имя группы.
Чтобы установить групповую мелодию звонка, нажмите «Групповая мелодия звонка» и выберите мелодию.
3 Коснитесь «Добавить участника», выберите контакты для добавления в группу, а затем коснитесь «Готово». 4 Коснитесь Сохранить.
Отправка группового сообщения
Вы можете отправить групповое сообщение участникам группы одновременно. Запустите приложение «Контакты», нажмите «Группы», выберите группу, а затем нажмите «Отправить сообщение».
Объединение повторяющихся контактов
Когда вы импортируете контакты из других хранилищ или синхронизируете контакты с другими учетными записями, ваш список контактов может включать повторяющиеся контакты. Объединяйте повторяющиеся контакты в один, чтобы упростить список контактов.
1 Запустите приложение «Контакты» и коснитесь «Управление контактами» Объединить контакты. 2 Отметьте контакты и коснитесь «Объединить».
Удаление контактов
1 Запустите приложение «Контакты» и коснитесь «Удалить». 2 Выберите контакты и коснитесь Удалить.
Чтобы удалить контакты по одному, откройте список контактов и коснитесь контакта. Затем нажмите «Удалить».
71
Приложения и функции
Сообщения
Введение
Отправить и view сообщения в беседе.
Отправка сообщений
Вы можете понести дополнительную плату за отправку сообщений в роуминге.
1 Запустите приложение «Сообщения» и коснитесь. 2 Добавьте получателей и введите сообщение.
Чтобы записать и отправить голосовое сообщение, коснитесь и удерживайте, произнесите свое сообщение и отпустите палец. Значок записи появляется только тогда, когда поле ввода сообщения пусто.
Получатель
Введите получателей.
Прикреплять fileс. Введите сообщение.
3 Коснитесь, чтобы отправить сообщение.
Отправьте сообщение. Введите стикеры.
72
Приложения и функции
Viewсообщения
Сообщения группируются в цепочки сообщений по контактам. За получение сообщений в роуминге может взиматься дополнительная плата.
1 Запустите приложение «Сообщения» и коснитесь «Беседы». 2 В списке сообщений выберите контакт или номер телефона.
· Чтобы ответить на сообщение, коснитесь поля ввода сообщения, введите сообщение и затем коснитесь.
· Чтобы настроить размер шрифта, разведите или сведите два пальца на экране.
Блокировка нежелательных сообщений
Блокируйте сообщения с определенных номеров, добавленных в ваш черный список.
1 Запустите приложение «Сообщения» и коснитесь «Настройки». Блокировать номера и сообщения.
Заблокируйте номера.
2 Коснитесь «Разговоры» и выберите контакт или номер телефона. Или коснитесь Контакты, выберите
контактов, а затем нажмите Готово. Чтобы ввести номер вручную, введите номер телефона в поле «Введите номер телефона» и нажмите
.
73
Приложения и функции
Настройка уведомления о сообщении
Вы можете изменить звук уведомления, параметры отображения и многое другое.
1 Запустите приложение Сообщения, коснитесь Настройки Уведомления, а затем коснитесь переключателя, чтобы
активируйте его.
2 Измените настройки уведомлений.
Установка напоминания о сообщении
Вы можете установить оповещение с интервалом, чтобы вы знали, что у вас отключены уведомления. Если эта функция не активирована, запустите приложение «Настройки», нажмите «Специальные возможности» Расширенные настройки «Уведомления», а затем нажмите переключатель, чтобы активировать ее.
Удаление сообщений
1 Запустите приложение «Сообщения» и коснитесь «Беседы». 2 В списке сообщений выберите контакт или номер телефона. 3 Коснитесь и удерживайте сообщение, коснитесь «Удалить».
Чтобы удалить несколько сообщений, отметьте сообщения, которые хотите удалить.
4 Коснитесь Удалить.
74
Приложения и функции
Интернет
Введение
Просмотрите Интернет для поиска информации и добавьте в закладки свой любимый webстраниц для удобного доступа к ним.
просмотр webстраниц
1 Запустите Интернет-приложение. 2 Коснитесь поля адреса. 3 Введите web адрес или ключевое слово, а затем нажмите «Перейти».
к view панели инструментов, слегка проведите пальцем по экрану вниз. Чтобы быстро переключаться между вкладками, проведите пальцем влево или вправо по полю адреса.
Добавить в закладки текущий webстр.
Обновить текущий webстр.
Откройте домашнюю страницу. Переходить между страницами.
View ваши закладки.
Откройте диспетчер вкладок браузера.
Доступ к дополнительным параметрам.
75
Приложения и функции
Использование секретного режима
В секретном режиме вы можете отдельно управлять открытыми вкладками, закладками и сохраненными страницами. Вы можете заблокировать секретный режим, используя пароль и свои биометрические данные.
Активация секретного режима
На панели инструментов внизу экрана нажмите «Включить секретный режим». Если вы используете эту функцию впервые, укажите, следует ли использовать пароль для секретного режима. В секретном режиме устройство изменит цвет панелей инструментов.
В секретном режиме вы не можете использовать некоторые функции, например снимок экрана.
Изменение настроек безопасности
Вы можете изменить свой пароль или метод блокировки. Коснитесь Настройки Конфиденциальность и безопасность Настройки секретного режима Изменить пароль. Чтобы использовать зарегистрированные биометрические данные в качестве метода блокировки вместе с паролем, коснитесь переключателя параметров в разделе «Биометрия», чтобы активировать его.
Отключение секретного режима
На панели инструментов в нижней части экрана нажмите «Отключить секретный режим».
76
Приложения и функции
Электронная почта (Galaxy A50, A70)
Настройка учетных записей электронной почты
Настройте учетную запись электронной почты при первом открытии электронной почты.
1 Запустите приложение электронной почты. 2 В списке выберите службу электронной почты или коснитесь «Другое». 3 Следуйте инструкциям на экране, чтобы завершить настройку.
Чтобы настроить другую учетную запись электронной почты, нажмите Добавить учетную запись. Если у вас несколько учетных записей электронной почты, вы можете установить одну из них в качестве учетной записи по умолчанию. Кран
Установить учетную запись по умолчанию.
Отправка писем
1 Коснитесь, чтобы составить электронное письмо. 2 Добавьте получателей и введите строку темы и текст. 3 Коснитесь, чтобы отправить письмо.
Чтение электронных писем
Когда электронная почта открыта, устройство будет автоматически получать новые электронные письма. Чтобы получить электронные письма вручную, проведите пальцем вниз по верхней части списка электронных писем. Коснитесь электронного письма на экране, чтобы прочитать его.
Если синхронизация электронной почты отключена, новые электронные письма не могут быть получены. Чтобы включить синхронизацию электронной почты, коснитесь имени своей учетной записи, а затем коснитесь переключателя Синхронизация электронной почты, чтобы активировать его.
77
Приложения и функции
камера
Введение
Делайте фото и записывайте видео, используя различные режимы и настройки. Этикет камеры
· Не фотографируйте и не записывайте на видео других людей без их разрешения. · Не фотографируйте и не записывайте видео там, где это запрещено законом. · Не фотографируйте и не записывайте видео в местах, где вы можете нарушать чужие права.
Конфиденциальность.
Запуск камеры
Используйте следующие методы для запуска камеры: · Запустите приложение камеры. · Дважды быстро нажмите боковую кнопку. · На заблокированном экране перетащите значок за пределы круга. · Некоторые методы могут быть недоступны в зависимости от региона или поставщика услуг. · Некоторые функции камеры недоступны при запуске приложения «Камера» с заблокированного экрана или при выключении экрана при установленном методе блокировки экрана. · Если снимаемые вами фотографии выглядят размытыми, очистите объектив камеры и повторите попытку.
78
Приложения и функции
Фотографировать
1 Коснитесь изображения наview экран, на котором камера должна сфокусироваться.
· Разведите два пальца на экране, чтобы увеличить масштаб, и сведите их, чтобы уменьшить. Функции масштабирования доступны только при использовании задней камеры.
· Чтобы настроить яркость фотографий, коснитесь экрана. Когда появится полоса регулировки, перетащите ее в сторону или.
2 Коснитесь, чтобы сделать снимок.
Настройки камеры
Параметры текущего режима съемки
Выберите объектив
Кнопка оптимизатора сцены
Режимы съемки Предварительныеview миниатюрами
Сфотографировать.
Текущий режим
Переключение между передней и задней камерами.
· Предварительнаяview Экран может отличаться в зависимости от режима съемки и используемой камеры.
· Камера автоматически отключается, когда не используется. · Убедитесь, что объектив не поврежден и не загрязнен. В противном случае устройство
может не работать должным образом в некоторых режимах, требующих высокого разрешения. · Камера вашего устройства оснащена широкоугольным объективом. Возможны незначительные искажения в
широкоугольные фотографии или видео и не указывает на проблемы с производительностью устройства.
79
Приложения и функции
Выбор объектива для съемки
На предварительномview экран, выберите нужный объектив и сделайте снимок или запишите видео. Эта функция доступна только в некоторых режимах съемки.
· : Сверхширокоугольный объектив позволяет делать широкоугольные фотографии или записывать широкоугольные видеоролики, которые выглядят точно так же, как настоящие. view. Используйте эту функцию для съемки пейзажей.
· : широкоугольный объектив позволяет делать простые фотографии или записывать обычные видео.
Сверхширокоугольная съемка
Базовая съемка
80
Приложения и функции
Использование режимов съемки
Чтобы изменить режим съемки, перетащите список режимов съемки влево или вправо или проведите пальцем влево или вправо по предварительноview экран. Выберите нужный режим съемки.
Список режимов съемки
Режим фото (интеллектуальная камера)
Камера автоматически настраивает параметры съемки в зависимости от окружающей обстановки, чтобы легко делать снимки. Функция интеллектуальной камеры автоматически распознает объект и оптимизирует цвета и любые эффекты. В списке режимов съемки коснитесь ФОТО и коснитесь, чтобы сделать снимок.
Оптимизатор сцены
Камера регулирует настройки цвета и автоматически применяет оптимизированный эффект, распознавая объект. В списке режимов съемки коснитесь ФОТО. Когда камера распознает объект, кнопка оптимизатора сцены изменится, и будут применены оптимизированные цвет и эффект.
81
Приложения и функции · Если эта функция не активирована, коснитесьview экрана и коснитесь переключателя Оптимизатор сцены, чтобы активировать его. · Чтобы использовать дополнительные функции, коснитесь значкаview экране коснитесь Оптимизатор сцены, а затем коснитесь переключателей рядом с нужными функциями. (Galaxy A50s, A70, A70s) · Если вы не хотите использовать эту функцию, коснитесь кнопки оптимизатора сцены наview экран.
Предложения снимков (Galaxy A50s, A70s)
Камера предлагает идеальную композицию для фотографии, распознавая положение и угол вашего объекта. На предварительномview экрана, коснитесь и коснитесь переключателя Предложения снимков, чтобы активировать его.
1 В списке режимов съемки коснитесь ФОТО.
Руководство появится на предварительномview экран.
2 Наведите руководство на объект.
Камера распознает композицию, и рекомендованная композиция появится на предварительномview экран.
82
Приложения и функции
3 Отрегулируйте положение и угол камеры, чтобы она соответствовала композиции.
Когда будет достигнута идеальная композиция, индикатор изменится на желтый.
4 Коснитесь, чтобы сделать снимок.
Руководство по идеальному составу
Селфи
Вы можете делать автопортреты с помощью фронтальной камеры.
1 В списке режимов съемки коснитесь ФОТО. 2 На предварительномview экрана, проведите вверх или вниз или коснитесь, чтобы переключиться на передний план
камера для автопортретов.
3 Посмотрите в объектив передней камеры.
Чтобы сделать автопортреты с широкоугольным снимком пейзажа или людей, коснитесь.
4 Коснитесь, чтобы сделать снимок.
83
Приложения и функции
Применение фильтров и эффектов красоты
Вы можете выбрать эффект фильтра и изменить черты лица, например тон кожи или форму лица, перед тем, как сделать снимок.
1 На предварительномview экран, коснитесь. 2 Выберите эффект фильтра или эффекты красоты и сделайте снимок.
Блокировка фокуса (AF) и экспозиции (AE)
Вы можете заблокировать фокус или экспозицию на выбранной области, чтобы предотвратить автоматическую настройку камеры в зависимости от изменений объектов или источников света. Коснитесь и удерживайте область для фокусировки, в ней появится рамка AF / AE, а настройки фокусировки и экспозиции будут заблокированы. Настройка остается заблокированной даже после того, как вы сделаете снимок.
Видео режим
Камера автоматически настраивает параметры съемки в зависимости от окружающей обстановки, чтобы легко записывать видео.
1 В списке режимов съемки коснитесь ВИДЕО. 2 Коснитесь, чтобы записать видео.
· Чтобы захватить изображение из видео во время записи, нажмите. · Чтобы изменить фокус во время записи видео, коснитесь того места, где вы хотите сфокусироваться. Использовать авто
в режиме фокусировки коснитесь AF, чтобы отменить фокусировку, установленную вручную.
3 Коснитесь, чтобы остановить запись видео.
84
Приложения и функции
Режим живого фокуса
Камера позволяет делать фотографии, на которых фон размыт, а объект четко выделяется.
пятно
Вращение
Zoom
Цветовая точка
· Используйте эту функцию в местах с достаточным освещением. · Размытие фона может применяться неправильно в следующих условиях:
Устройство или объект движется. Предмет тонкий или прозрачный. Цвет объекта похож на фон. Предмет или фон просты.
Съемка ярких портретов с помощью функции Live focus
1 В списке режимов съемки коснитесь ЖИВОЙ ФОКУС. 2 Перетащите полосу регулировки размытия фона влево или вправо, чтобы отрегулировать уровень размытия.
85
Приложения и функции
3 Когда на предварительномview экрана, коснитесь, чтобы сделать снимок.
Панель регулировки размытия фона
Редактирование фона фотографий Live Focus
Вы также можете редактировать фоновый эффект и интенсивность фонового эффекта для фотографии, сделанной с помощью функции Live focus.
1 Выберите фотографию, сделанную с помощью функции «Живой фокус», и коснитесь «Изменить фоновый эффект».
2 Выберите нужный фоновый эффект.
Чтобы настроить интенсивность фонового эффекта, перетащите ползунок регулировки влево или вправо.
3 Коснитесь Применить, чтобы сохранить фотографию.
Отрегулируйте интенсивность фонового эффекта.
Измените фоновый эффект.
86
Приложения и функции
Супер замедленный режим
Сверхзамедленное движение — это функция, которая медленно записывает быстро проходящий момент, чтобы вы могли оценить его позже. После записи видео фоновая музыка будет добавлена автоматически.
· Некоторые функции сверхзамедленного воспроизведения могут отличаться в зависимости от модели. · Используйте эту функцию в местах с достаточным освещением. При записи видео в помещении
при недостаточном или плохом освещении могут возникнуть некоторые из следующих ситуаций: Экран может казаться темным из-за небольшого количества света. Экран может мерцать при определенных условиях освещения, например, в местах с люминесцентным освещением. Возможен шум.
Запись сверхзамедленного видео
Запишите видео, запечатлев один момент движения объекта.
1 В списке режимов съемки коснитесь БОЛЬШЕ СУПЕР МЕДЛЕННОЙ съемки.
Настройки камеры
Супер Замедленная съемка
Начните запись видео.
2 Коснитесь.
Устройство запечатлит момент в сверхзамедленном движении и сохранит его как видео.
87
Приложения и функции
Воспроизведение сверхзамедленного видео
Выберите сверхзамедленное видео и коснитесь «Воспроизвести сверхзамедленное видео». Случайная фоновая музыка будет автоматически сопровождать видео во время воспроизведения. Чтобы сделать снимок во время воспроизведения видео, коснитесь .
Редактирование сверхзамедленного видео На экране воспроизведения вы можете отредактировать видео и сохранить его как другое видео. file или поделитесь им. Чтобы вырезать нужный фрагмент видео, перетащите начальную и конечную скобки в нужные точки, чтобы выбрать фрагмент, который нужно сохранить. Чтобы отредактировать раздел суперзамедленного воспроизведения, перетащите полосу редактирования раздела влево или вправо.
Смените фоновую музыку.
Стартовая скобка
Панель редактирования раздела Конечный кронштейн
Режим медленного движения
Запишите видео для viewв замедленной съемке. Вы можете указать разделы видео, которые будут воспроизводиться в замедленном режиме.
1 В списке режимов съемки коснитесь БОЛЬШЕ ЗАМЕДЛЕННОЙ СЪЕМКИ. 2 Коснитесь, чтобы начать запись.
3 Когда вы закончите запись, нажмите, чтобы остановить.
4 На предварительномview экрана, коснитесь предварительноview эскиз.
88
Приложения и функции
5 Коснитесь Воспроизвести замедленное видео.
Самый быстрый раздел видео будет установлен как сегмент замедленного воспроизведения, и видео начнет воспроизводиться. На основе видео будет создано до двух сегментов замедленного воспроизведения. Чтобы изменить фрагмент замедленного воспроизведения, перетащите полосу редактирования раздела влево или вправо.
Стартовая скобка
Панель редактирования раздела Конечный кронштейн
Режим питания (Galaxy A50s, A70s)
Делайте снимки еды с более яркими цветами.
1 В списке режимов съемки коснитесь БОЛЬШЕ ЕДА.
2 Коснитесь экрана и перетащите круглую рамку на область, которую необходимо выделить.
Область за пределами круглой рамки будет размыта. Чтобы изменить размер круглой рамки, перетащите угол рамки.
89
Приложения и функции
3 Коснитесь и перетащите ползунок регулировки, чтобы настроить цветовой тон. 4 Коснитесь, чтобы сделать снимок.
Ночной режим
Сделайте снимок в условиях низкой освещенности, не используя вспышку. В списке режимов съемки нажмите ЕЩЕ НОЧЬ.
Режим панорамы
В режиме панорамы сделайте серию фотографий, а затем соедините их вместе, чтобы создать широкую сцену.
Чтобы получить наилучшие снимки в режиме панорамы, следуйте этим советам: · Медленно перемещайте камеру в одном направлении. · Держите изображение в кадре на камере viewискатель. Если предварительноview
изображение выходит за рамки направляющей рамки или вы не перемещаете устройство, оно автоматически перестанет делать фотографии. · Избегайте фотографировать нечеткий фон, например пустое небо или плоскую стену.
1 В списке режимов съемки коснитесь ДОПОЛНИТЕЛЬНАЯ ПАНОРАМА. 2 Коснитесь и медленно переместите устройство в одном направлении. 3 Коснитесь, чтобы прекратить фотосъемку.
90
Приложения и функции
Профессиональный режим
Делайте снимки, вручную настраивая различные параметры съемки, такие как значение экспозиции и значение ISO. В списке режимов съемки коснитесь БОЛЬШЕ ПРО. Выберите параметры и настройте параметры, а затем нажмите, чтобы сделать снимок. Доступные Варианты
·: Выберите значение ISO. Это контролирует светочувствительность камеры. Низкие значения предназначены для неподвижных или ярко освещенных объектов. Более высокие значения предназначены для быстро движущихся или плохо освещенных объектов. Однако более высокие значения ISO могут привести к появлению шума на фотографиях.
· : выберите подходящий баланс белого, чтобы изображения имели реалистичный цветовой диапазон. Вы можете установить цветовую температуру.
· : изменение значения экспозиции. Это определяет, сколько света получает датчик камеры. В условиях низкой освещенности используйте более высокую экспозицию.
Разделение зоны фокусировки и зоны экспозиции
Вы можете разделить зону фокусировки и зону экспозиции. Нажмите и удерживайте предварительнуюview экран. На экране появится рамка AF / AE. Перетащите рамку в область, где вы хотите разделить область фокусировки и область экспозиции.
91
Приложения и функции
Режим гиперлапса
Записывайте сцены, например проезжающие люди или машины, и view их как видео с ускоренным движением.
1 В списке режимов съемки коснитесь ДОПОЛНИТЕЛЬНО ГИПЕРЛАПС. 2 Коснитесь и выберите параметр частоты кадров.
Если вы установите для частоты кадров значение «Авто», устройство автоматически настроит частоту кадров в соответствии с изменяющейся скоростью сцены.
3 Коснитесь, чтобы начать запись. 4 Коснитесь, чтобы завершить запись. 5 На предварительномview экрана, коснитесь предварительноview эскиз и коснитесь Воспроизвести гиперлапс, чтобы view что собой представляет
видео.
Настройка параметров камеры
Параметры текущего режима съемки
На предварительномview экрана, используйте следующие параметры.
Доступные параметры могут отличаться в зависимости от режима съемки.
· : включение или выключение вспышки. · : выберите продолжительность задержки перед автоматической съемкой фотокамерой. · : выбор соотношения сторон для фотографий. · : применение эффекта фильтра или эффектов красоты. · : выбор частоты кадров. · : выбор соотношения сторон для видео. · : стабилизация видео. · : Записывайте забавные видеоролики с виртуальным почерком или рисунками на лицах или где-либо еще.
Дополнительную информацию см. в AR Doodle (Galaxy A50s, A70, A70s). (Галактика А50с, А70, А70с)
92
Приложения и функции
·: Выберите метод измерения. Это определяет, как рассчитываются значения освещенности. Центровзвешенный использует свет в центральной части кадра для расчета экспозиции кадра. Точечный использует свет в сосредоточенной центральной области кадра для расчета экспозиции кадра. Матрица усредняет всю сцену.
· : в режиме ЕДА сфокусируйтесь на объекте внутри круглой рамки и размойте изображение за пределами рамки. (Галактика А50с, А70с)
· : В режиме FOOD регулировка цветового тона. (Галактика А50с, А70с)
Настройки камеры
На предварительномview экран, коснитесь. Некоторые параметры могут быть недоступны в зависимости от режима съемки.
Интеллектуальные функции · Оптимизатор сцены: настройка устройства на настройку параметров цвета и автоматическое применение оптимизированного эффекта в зависимости от объекта или сцены. · Предложения по снимку: настройте устройство так, чтобы оно предлагало идеальную композицию для фотографии, распознавая положение и угол объекта. (Galaxy A50s, A70s) · Сканировать QR-коды: включение или отключение считывателя QR-кодов.
Изображения · Удерживайте кнопку спуска затвора, чтобы: выбрать действие, которое будет выполняться при нажатии и удержании кнопки камеры. · Изображения HEIF (фото): делайте фотографии в формате высокоэффективного изображения (HEIF). Ваши фотографии HEIF будут сохранены как сжатые files для экономии памяти устройства.
Видео · Размер заднего видео: выберите разрешение видео, которое вы хотите снимать на заднюю камеру. Использование более высокого разрешения приведет к более высокому качеству видео, но оно займет больше памяти. · Размер видео на передней панели: выберите разрешение видео, которое вы хотите снимать на фронтальную камеру. Использование более высокого разрешения приведет к более высокому качеству видео, но оно займет больше памяти.
93
Приложения и функции
· Высокоэффективное видео: записывайте видео в формате высокоэффективного видеокодека (HEVC). Ваши видео в формате HEVC будут сохранены в сжатом виде files для экономии памяти устройства. · Вы не можете воспроизводить видео HEVC на других устройствах или публиковать их в Интернете. · Видео со сверхзамедленным и замедленным движением нельзя записывать в формате HEVC.
· Стабилизация видео: активируйте функцию защиты от сотрясений, чтобы уменьшить или устранить размытость изображения, вызванную дрожанием камеры во время записи видео. (Галактика А50с, А70с)
Полезные функции · HDR (насыщенные тона): делайте фотографии с насыщенными цветами и воспроизводите детали даже в ярких и темных областях. · Фотографии как доviewed: настройте устройство на сохранение фотографий в том виде, в котором ониview экрана при съемке на фронтальную камеру, не переворачивая их. · Линии сетки: отображение viewFinder помогает составить композицию при выборе объектов. · Место нахождения tags: Прикрепить местоположение GPS tag к фото. · Уровень сигнала GPS может снижаться в местах, где сигнал затруднен, например, между зданиями или в низинах, а также в плохих погодных условиях. · Ваше местоположение может отображаться на ваших фотографиях, когда вы загружаете их в Интернет. Чтобы этого не произошло, отключите локацию tag параметр. · Методы съемки: выбор дополнительных методов съемки для фото- или видеосъемки. · Место хранения: выберите место в памяти для хранения. Эта функция появится, когда вы вставите карту памяти. · Водяной знак: добавьте водяной знак в нижний левый угол при съемке. · Сброс настроек: сброс настроек камеры. · Свяжитесь с нами: Задайте вопросы или view Часто задаваемые вопросы. · О камере: View версия приложения «Камера» и юридическая информация.
94
Приложения и функции
Галерея
Введение
View изображения и видео, хранящиеся на вашем устройстве. Вы также можете управлять изображениями и видео по альбомам или создавать истории.
Viewизображения
1 Запустите приложение «Галерея» и коснитесь «Изображения». 2 Выберите изображение.
Доступ к дополнительным параметрам. Видение Биксби
Измените изображение.
Поделитесь изображением с другими.
Добавьте изображение в избранное.
Удалите изображение.
Galaxy A50s, A70, A70s: вы можете создать фильм, анимированный GIF или коллаж из нескольких изображений. В списке коснитесь или коснитесь «Создать GIF» или «Создать коллаж», а затем выберите изображения.
Galaxy A50: вы можете создать анимированный GIF-файл или коллаж из нескольких изображений. В списке нажмите «Создать GIF» или «Создать коллаж», а затем выберите изображения.
95
Приложения и функции
Поиск изображений
Запустите приложение Галерея и коснитесь, чтобы view изображения, отсортированные по категориям, например по типу или местоположению. Для поиска изображений по ключевым словам коснитесь поля поиска.
Viewвидео
1 Запустите приложение «Галерея» и коснитесь «Изображения». 2 Выберите видео для воспроизведения. 3 Коснитесь Воспроизвести видео, чтобы воспроизвести видео.
Перематывайте назад или вперед, перетаскивая полосу.
Захватить текущий экран.
Доступ к дополнительным параметрам.
Создайте анимированный GIF.
Переключиться на всплывающее видео
игрок.
Заблокируйте экран воспроизведения.
Перейти к предыдущему видео. Нажмите и удерживайте, чтобы
перемотка назад.
Измените соотношение сторон экрана.
Поверните экран.
Перейти к следующему видео. Нажмите и удерживайте для перемотки вперед.
Пауза и возобновление воспроизведения.
Проведите пальцем вверх или вниз в левой части экрана воспроизведения, чтобы настроить яркость, или проведите пальцем вверх или вниз в правой части экрана воспроизведения, чтобы отрегулировать громкость.
Для перемотки назад или вперед проведите пальцем влево или вправо по экрану воспроизведения.
96
Приложения и функции
Viewальбомы
Вы можете view ваши изображения и видео, отсортированные по папкам или альбомам. Запустите приложение «Галерея», нажмите «Альбомы» и выберите альбом.
Скрытие альбомов
Вы можете скрыть альбомы. Вы не можете скрыть альбомы, созданные по умолчанию, например, альбомы «Камера» и «Снимки экрана».
1 Запустите приложение «Галерея» и коснитесь «Альбомы». 2 Коснитесь Скрыть или показать альбомы. 3 Коснитесь переключателя альбомов, чтобы скрыть его.
Viewрассказы
Когда вы снимаете или сохраняете изображения и видео, устройство считывает их дату и местоположение. tags, отсортируйте изображения и видео, а затем создайте истории. Для автоматического создания историй необходимо захватить или сохранить несколько изображений и видео. Запустите приложение «Галерея», нажмите «Истории» и выберите историю.
Создание историй
Создавайте истории на разные темы.
1 Запустите приложение «Галерея» и коснитесь «Истории». 2 Коснитесь Создать историю. 3 Введите название истории и коснитесь «Создать». 4 Отметьте изображения или видео, которые нужно включить в историю, и коснитесь «Готово».
Чтобы добавить изображения или видео в историю, выберите историю и нажмите «Добавить». Чтобы удалить изображения или видео из истории, выберите историю, нажмите «Изменить», отметьте изображения или видео, которые нужно удалить, а затем нажмите «Удалить из истории».
97
Приложения и функции
Удаление историй
1 Запустите приложение Галерея и коснитесь Истории.
2 Коснитесь и удерживайте историю, которую нужно удалить, затем коснитесь «Удалить».
Синхронизация изображений и видео
Galaxy A50s, A70s: при синхронизации приложения «Галерея» с Samsung Cloud снятые фотографии и видео также будут сохраняться в Samsung Cloud. Ты можешь view изображения и видео, сохраненные в Samsung Cloud, в приложении «Галерея» и с других устройств. Запустите приложение «Галерея», коснитесь «Настройки», а затем коснитесь переключателя «Синхронизация с облаком», чтобы активировать его. Приложение «Галерея» и Samsung Cloud будут синхронизированы. Galaxy A50, A70: при синхронизации приложения «Галерея» с облаком снятые вами фотографии и видео также будут сохраняться в облаке. Ты можешь view изображения и видео, сохраненные в облаке в приложении «Галерея» и с других устройств. Запустите приложение «Галерея», коснитесь «Настройки синхронизации с облаком», а затем следуйте инструкциям на экране, чтобы завершить синхронизацию. Приложение «Галерея» и облако будут синхронизированы.
Когда вы подключаете свою учетную запись Samsung и учетную запись Microsoft, вы можете установить облачное хранилище как Microsoft OneDrive.
Удаление изображений или видео
1 Запустите приложение «Галерея».
2 Выберите изображение или видео для удаления.
Чтобы удалить несколько files, нажмите и удерживайте file удалить из списка и поставить галочку напротив files удалить.
3 Коснитесь или Удалить.
Использование функции корзины
Вы можете хранить удаленные изображения и видео в корзине. В files будут удалены через определенный период. Запустите приложение «Галерея», нажмите «Настройки», а затем нажмите переключатель «Корзина», чтобы активировать его. К view files в корзине, запустите приложение Галерея и нажмите Корзина.
98
Приложения и функции
AR ЭМОДЗИ
Введение
Создайте My Emoji, который выглядит точно так же, как вы, и делайте фотографии и записывайте видео, используя My Emojis, характерные Emojis или стикеры. Вы можете настроить функции My Emoji, например форму лица или прическу, а также украсить My Emoji различными аксессуарами. Вы также можете весело выразить себя, используя стикеры My Emoji во время разговора.
Мои смайлики
Эмоджи персонажей
Наклейки
99
Приложения и функции
Создание моего смайлика
Создайте My Emoji, похожий на вас. Стикеры My Emoji с различными выражениями будут сгенерированы автоматически.
1 Запустите приложение «Камера», коснитесь ЕЩЕ в списке режимов съемки, а затем коснитесь AR EMOJI.
Создать мой смайлик.
2 Совместите свое лицо с экраном и коснитесь, чтобы сделать снимок. 3 Выберите пол и возрастной диапазон My Emoji и нажмите «Далее». 4 Украсьте My Emoji и нажмите «Далее». 5 Коснитесь «Готово».
Наклейки My Emoji и My Emoji созданы. Ты можешь view Наклейки My Emoji в My Emoji Studio. Для получения дополнительной информации см. стикеры My Emoji.
Создать мой смайлик.
Вы можете использовать функцию AR EMOJI как на передней, так и на задней камерах. Если вы используете заднюю камеру, она автоматически переключится на переднюю камеру. Для переключения между камерами проведите вверх или вниз по предварительномуview экран.
Удаление моего эмодзи
Запустите приложение «Камера», нажмите «ЕЩЕ» в списке режимов съемки, а затем нажмите «AR EMOJI». Нажмите и удерживайте My Emoji, который хотите удалить, а затем нажмите . Наклейки My Emoji и My Emoji будут удалены.
100
Приложения и функции
Настройка моих эмодзи
Отредактируйте или украсьте My Emoji в My Emoji Studio. Вы также можете создавать свои собственные стикеры My Emoji.
Доступные параметры могут отличаться в зависимости от региона или поставщика услуг.
Моя студия эмодзи
Запустите приложение «Камера», нажмите «ЕЩЕ» в списке режимов съемки, а затем нажмите «Студия AR EMOJI». Появится Моя студия эмодзи.
Выберите My Emoji для редактирования.
Захватить текущий экран.
Измените фон главного экрана My Emoji.
Отредактируйте мой эмодзи.
Создание стикеров.
101
Приложения и функции
Мои стикеры эмодзи
Создавайте собственные стикеры с выражениями и действиями My Emoji. Вы можете использовать стикеры My Emoji при отправке сообщений или в социальной сети.
ViewНаклейки My Emoji
В My Emoji Studio коснитесь «Стикеры». Тогда ты можешь view Мои стикеры эмодзи.
Добавьте наклейки. Создавайте собственные стикеры.
Создание собственных стикеров
1 В My Emoji Studio коснитесь Наклейки Создание пользовательских наклеек. 2 Редактируйте стикеры как хотите.
· : добавление стикеров. · : выбор фона стикера. · : выберите выражение. · : выбор действия. · : введите текст. · : Пишите или рисуйте на наклейках.
3 Коснитесь Сохранить.
102
Приложения и функции
Использование стикеров My Emoji в чатах
Вы можете использовать стикеры My Emoji во время разговора через сообщения или в социальной сети. Следующие действия являются example об использовании стикеров My Emoji в приложении «Сообщения».
1 При создании сообщения в приложении «Сообщения» нажмите на клавиатуре Samsung. 2 Коснитесь значка «Мой эмодзи». 3 Выберите одну из наклеек My Emoji.
Наклейка My Emoji будет вставлена.
Мой значок эмодзи
Удаление стикеров My Emoji На клавиатуре Samsung коснитесь и коснитесь в нижней части клавиатуры. Выберите стикеры My Emoji, которые хотите удалить, и нажмите «Удалить».
103
Приложения и функции
Захват фотографий или видео с помощью My Emoji
Создавайте забавные фото или видео с My Emoji, используя различные режимы съемки.
Базовый
Маска
1 Запустите приложение «Камера», коснитесь ЕЩЕ в списке режимов съемки, а затем коснитесь AR EMOJI. 2 Выберите My Emoji, который хотите использовать.
Мой эмодзи
104
Приложения и функции
3 Выберите режим, который хотите использовать.
· (Маска): лицо моего смайлика появляется на вашем лице, поэтому создается впечатление, что вы носите маску.
· (Базовый): My Emoji имитирует ваши выражения.
4 Коснитесь, чтобы сделать снимок, или проведите влево поview экран и коснитесь, чтобы записать
видео. Ты можешь view и делитесь фотографиями и видео, которые вы сняли в Галерее.
Захват фотографий или видео с характерными смайликами или наклейками
Смайлики персонажей имитируют ваши выражения. Вы также можете применять эффекты стикеров, которые следуют за вашим лицом.
1 Запустите приложение «Камера», коснитесь ЕЩЕ в списке режимов съемки, а затем коснитесь AR EMOJI. 2 Выберите эмодзи персонажа или коснитесь «Наклейки» и выберите наклейку, которую хотите использовать.
Наклейки
Эмоджи персонажей
3 Коснитесь, чтобы сделать снимок, или проведите влево поview экран и коснитесь, чтобы записать
видео. Ты можешь view и делитесь фотографиями и видео, которые вы сняли в Галерее.
105
Приложения и функции
AR-дудл (Galaxy A50s, A70, A70s)
Записывайте веселые видеоролики с виртуальным почерком или рисунками на лицах или в любом другом месте. Когда камера распознает лицо или пространство, рисунки на лице будут следовать за лицом по мере его движения, а рисунки в пространстве будут фиксироваться в том же месте, даже если камера перемещается.
1 Запустите приложение «Камера» и коснитесь ВИДЕО в списке режимов съемки.
2 Коснитесь и выберите нужный режим.
Когда камера распознает объект, на экране появится область распознавания. · Лицо: рисунок на лице. · Везде: рисуйте где угодно.
3 Напишите или нарисуйте в области распознавания.
Если вы нажмете, а затем начнете рисовать, вы можете записать, как вы рисуете.
Зона узнавания
Измените тип пера и
цвет.
Отменить повторить
4 Коснитесь, чтобы записать видео.
5 Коснитесь, чтобы остановить запись видео.
Вы можете view и поделитесь видео в галерее.
106
Приложения и функции
Всегда на дисплее
Вы можете view информацию, такую как часы или календарь, или управлять воспроизведением музыки на экране, когда он выключен. Вы также можете проверить уведомления о новых сообщениях или пропущенных вызовах.
Яркость Always On Display может изменяться автоматически в зависимости от условий освещения.
Настройка отображения Always On Display
Вы можете выбрать способ отображения Always On Display. Всегда включенный дисплей можно настроить так, чтобы он отображался постоянно или отображался только при касании экрана, когда он выключен. Кроме того, вы можете установить время для отображения Always On Display. Запустите приложение «Настройки», коснитесь экрана блокировки «Всегда отображать», а затем выберите нужный режим.
· Коснитесь, чтобы показать: экран Always On Display появляется на 10 секунд, когда вы касаетесь экрана. · Показывать всегда: постоянно отображается экран Always On Display. · Показать по расписанию: функция Always On Display появляется в течение установленного вами времени. Нажмите Установить
расписание, чтобы установить время начала и окончания.
Открытие уведомлений на Always On Display
Когда вы получаете уведомление о сообщении, пропущенном вызове или приложении, значки уведомлений будут отображаться на Always On Display. Дважды коснитесь значка уведомления, чтобы view его уведомление.
Если экран заблокирован, вы должны разблокировать его, чтобы view уведомления.
107
Приложения и функции
Управление воспроизведением музыки на Always On Display
1 Запустите приложение «Настройки», нажмите FaceWidgets на экране блокировки, а затем нажмите значок «Музыка».
переключатель, чтобы активировать его.
2 Чтобы управлять воспроизведением музыки на экране Always On Display, дважды коснитесь часов. 3 Проведите влево или вправо по часам, чтобы перейти к музыкальному контроллеру. 4 Коснитесь значков для управления воспроизведением.
Отображение изображения на Always On Display
1 Запустите приложение «Настройки» Экран блокировки. Стиль «Часы» «Всегда на дисплее». 2 Перетащите список типов влево и выберите тип с изображением. 3 Коснитесь и выберите изображение.
Чтобы вставить анимированный GIF, коснитесь GIF и выберите file.
4 Коснитесь Готово.
Отключение функции Always On Display
Запустите приложение «Настройки», коснитесь «Экран блокировки», а затем коснитесь переключателя «Всегда на дисплее», чтобы отключить его.
108
Приложения и функции
Боковой экран (Galaxy A50s)
Введение
Вы можете быстро получить доступ к своим любимым приложениям и функциям с панелей Edge.
Использование панелей Edge
Перетащите маркер панели Edge к центру экрана. Если ручка панели Edge не видна, запустите приложение «Настройки», коснитесь экрана Display Edge, а затем коснитесь переключателя Панели Edge, чтобы активировать его.
Ручка краевой панели Краевая панель
Настройки пограничной панели
109
Приложения и функции
Редактирование панелей Edge
Выберите панели для отображения на экране Edge или отредактируйте их.
1 Перетащите маркер панели Edge к центру экрана.
2 Коснитесь, чтобы открыть экран настроек панели Edge.
3 Отметьте панели Edge для отображения.
· Чтобы изменить панель, нажмите «Изменить». · Чтобы загрузить дополнительные панели, коснитесь Galaxy Store. · Чтобы изменить порядок панелей, коснитесь «Изменить порядок» и перетащите
в другое место.
Настройка маркера панели Edge
Вы можете изменить расположение, размер, прозрачность или параметры вибрации ручки. Перетащите маркер панели Edge к центру экрана. Затем нажмите «Обработать настройки».
край приложений
Быстрый запуск часто используемых приложений.
1 Перетащите маркер панели Edge к центру экрана. 2 На боковой панели приложений выберите приложение для его запуска.
Редактирование боковой панели приложений
· Чтобы добавить приложение, коснитесь панели и коснитесь приложения в списке приложений. · Чтобы создать папку на панели, коснитесь панели, коснитесь и удерживайте приложение в списке приложений.
списка, а затем перетащите его на другое приложение на боковой панели приложений. · Чтобы удалить приложение, коснитесь и удерживайте приложение на панели, а затем перетащите его в пункт «Удалить» вверху экрана.
панель. · Чтобы изменить порядок приложений, нажмите и удерживайте приложение, а затем перетащите его в другое место.
Вы также можете изменить боковую панель приложений, нажав «Изменить».
110
Приложения и функции
Добавление пар приложений
Добавьте два часто используемых приложения, таких как видеоплеер и приложение для обмена сообщениями, на крайнюю панель «Приложения», чтобы запускать их вместе на разделенном экране. view одним нажатием. Для получения дополнительной информации о разделенном экране view, см. Разделенный экран view.
1 Перетащите маркер панели Edge к центру экрана. 2 На боковой панели приложений коснитесь «Создать пару приложений». 3 Выберите два приложения из списка.
Первое приложение появится вверху, а второе приложение появится внизу при открытии на разделенном экране. view.
4 Коснитесь Готово.
Боковое освещение
Вы можете настроить устройство на подсветку краев экрана и отображение всплывающего окна при получении уведомлений, например о новых сообщениях. Когда всплывающее окно появляется во время использования приложения, перетащите окно вниз, чтобы быстро view контент и выполнять доступные действия.
Управление уведомлениями для отображения в качестве краевого освещения
1 Запустите приложение «Настройки», коснитесь «Экран дисплея Edge Lighting Edge», а затем коснитесь значка
переключатель, чтобы активировать его.
2 Коснитесь «Выбрать приложения» и коснитесь переключателей рядом с приложениями, чтобы получать уведомления в качестве
осветительные приборы. Некоторые уведомления могут не отображаться в виде краевой подсветки в зависимости от типа уведомлений.
111
Приложения и функции
Viewуведомления через всплывающее окно
Когда вы получаете уведомление с боковой подсветкой, вы можете быстро view его содержимое и выполнять доступные действия, открывая всплывающее окно. Для бывшегоampле, если вы получаете сообщение во время просмотра видео или игры, вы можете view сообщение и ответить на него, не переключая экран. Когда вы получаете уведомление с боковой подсветкой во время использования приложения, перетащите уведомление вниз.
Эта функция доступна только для приложений, которые поддерживают функции многооконного режима и краевого освещения. К view поддерживаемых приложений, запустите приложение «Настройки», коснитесь экрана «Дисплей Edge» Подсветка Edge Выберите приложения.
112
Приложения и функции
Мульти окно
Введение
Многооконный режим позволяет одновременно запускать два приложения на разделенном экране. view. Вы также можете запускать несколько приложений одновременно во всплывающем окне. view.
Некоторые приложения могут не поддерживать эту функцию.
Разделенный экран view
Всплывающий view
113
Приложения и функции
Разделенный экран view
1 Коснитесь кнопки «Недавние», чтобы открыть список недавно использовавшихся приложений. 2 Проведите пальцем влево или вправо, коснитесь значка приложения, а затем коснитесь Открыть на разделенном экране. view.
Выбранное приложение запустится в верхнем окне.
3 В нижнем окне проведите пальцем влево или вправо, чтобы выбрать другое приложение для запуска.
Чтобы запустить приложения, которых нет в списке недавно использованных приложений, нажмите кнопку «Домой» или «Назад» и выберите приложение.
Регулировка размера окна
Перетащите полосу между окнами приложений вверх или вниз, чтобы отрегулировать размер окон. Когда вы перетаскиваете полосу между окнами приложений к верхнему или нижнему краю экрана, окно будет развернуто.
114
Приложения и функции
Всплывающий view
1 Коснитесь кнопки «Недавние», чтобы открыть список недавно использовавшихся приложений. 2 Проведите пальцем влево или вправо, коснитесь значка приложения, а затем коснитесь Открыть во всплывающем окне. view.
Во всплывающем окне появится экран приложения. view.
Свернуть окно. Увеличьте окно. Закройте приложение. Отрегулируйте уровень прозрачности.
Перемещение всплывающих окон
Чтобы переместить всплывающее окно, коснитесь панели инструментов окна и перетащите его в новое место.
115
Приложения и функции
Samsung Pay (Галактика A70, A70s)
Введение
Зарегистрируйте часто используемые карты в Samsung Pay, сервисе мобильных платежей, чтобы совершать платежи быстро и безопасно. Samsung Pay поддерживает магнитную безопасную передачу (MST), а также связь ближнего радиуса действия (NFC), что позволяет осуществлять платежи через стандартные считыватели кредитных карт. Ты можешь view дополнительную информацию, например о картах, поддерживающих эту функцию, можно найти на сайте www.samsung.com/samsung-pay.
· Чтобы использовать эту функцию, необходимо войти в свою учетную запись Samsung и зарегистрировать свои биометрические данные. Дополнительные сведения см. в разделе Учетная запись Samsung и Распознавание отпечатков пальцев.
· Для совершения платежей с помощью Samsung Pay в зависимости от региона может потребоваться подключение устройства к сети Wi-Fi или мобильной сети.
· Доступность этого приложения и поддерживаемые функции могут различаться в зависимости от региона или поставщика услуг.
· Процедуры первоначальной настройки и регистрации карты могут различаться в зависимости от региона или поставщика услуг.
· Магнитная безопасная передача (MST) может не поддерживаться в зависимости от региона.
116
Приложения и функции
Настройка самсунг пей
При первом запуске этого приложения или перезапуске его после сброса данных следуйте инструкциям на экране, чтобы завершить первоначальную настройку.
1 Запустите приложение Samsung Pay. 2 Войдите в свою учетную запись Samsung. 3 Прочтите и согласитесь с условиями. 4 Зарегистрируйте свой отпечаток пальца для использования при совершении платежей. 5 Создайте PIN-код для использования при совершении платежей.
Этот PIN-код будет использоваться для проверки различных действий в Samsung Pay, таких как совершение платежей и разблокировка приложения.
Регистрация карт
Вы можете легко зарегистрировать карты, захватив их изображения с помощью камеры. Вы можете проверить карты, поддерживающие эту функцию, в Samsung Pay. webсайте (www.samsung.com/samsung-pay).
Запустите приложение Samsung Pay и следуйте инструкциям на экране, чтобы завершить регистрацию карты.
117
Приложения и функции
Осуществление платежей
1 Коснитесь и удерживайте изображение карточки в нижней части экрана и перетащите его вверх. Альтернативно,
запустите приложение Samsung Pay. Затем в списке карт проведите пальцем влево или вправо и выберите карту для использования.
2 Отсканируйте отпечаток пальца.
Либо введите платежный PIN-код, который вы установили при настройке Samsung Pay.
3 Прикоснитесь задней стороной устройства к устройству чтения карт.
Когда устройство чтения карт распознает информацию о карте, платеж будет обработан. · Платежи могут не обрабатываться в зависимости от вашего сетевого подключения. · Метод проверки платежей может различаться в зависимости от считывателей карт.
118
Приложения и функции
Отмена платежей
Вы можете отменить платежи, посетив место, где вы их произвели. В списке карт проведите пальцем влево или вправо, чтобы выбрать карту, которую вы использовали. Следуйте инструкциям на экране, чтобы завершить отмену платежа.
Samsung Pay мини (Galaxy A50)
Зарегистрируйте часто используемые мобильные кошельки и банковские счета UPI (унифицированный интерфейс платежей) в сервисе мобильных платежей Samsung Pay mini, чтобы совершать платежи быстро и безопасно. Запустите мини-приложение Samsung Pay.
· Это приложение может быть недоступно в зависимости от региона или поставщика услуг. · Для оплаты с помощью Samsung Pay mini может потребоваться
подключение к Wi-Fi или мобильной сети.
Здоровье Samsung
Введение
Samsung Health поможет вам следить за своим здоровьем и физической формой. Ставьте цели в фитнесе, проверяйте свой прогресс и следите за своим общим самочувствием и физической формой. Вы также можете сравнивать свои показатели подсчета шагов с другими пользователями Samsung Health, соревноваться с друзьями и view советы по здоровью.
119
Приложения и функции
Использование Samsung Здоровье
Запустите приложение Samsung Health. При первом запуске этого приложения или перезапуске его после сброса данных следуйте инструкциям на экране, чтобы завершить настройку.
Некоторые функции могут быть недоступны в зависимости от региона.
Чтобы добавить элементы на главный экран Samsung Health, коснитесь «Управление элементами» в нижней части списка трекеров и коснитесь элементов, которые нужно добавить.
Следите за своим здоровьем и физической формой.
View и управлять трекерами.
View советы по здоровью. Сравните свои показатели количества шагов с другими пользователями Samsung Health или соревнуйтесь с друзьями.
120
Приложения и функции
Вместе
Вместе позволяет вам установить цели подсчета шагов и соревноваться с друзьями. Вы можете приглашать друзей на совместную прогулку, устанавливать целевое количество шагов, соревноваться в испытаниях и view ваш рейтинг. На главном экране Samsung Health коснитесь «Вместе».
Шаги
Устройство подсчитывает количество шагов, которые вы делаете, и измеряет пройденное расстояние. На главном экране Samsung Health коснитесь счетчика шагов.
Сумма текущих шагов
цель
· Вы можете столкнуться с небольшой задержкой, пока трекер шагов отслеживает ваши шаги, а затем отображает количество шагов. Вы также можете столкнуться с небольшой задержкой, прежде чем всплывающее окно покажет, что ваша цель достигнута.
· Если вы используете счетчик шагов во время поездки на машине или поезде, вибрация может повлиять на ваш подсчет шагов.
· Вы можете проверить свои текущие шаги на панели уведомлений. Чтобы отключить уведомления, на главном экране Samsung Health коснитесь «Уведомления», а затем коснитесь переключателя «Шаги» в разделе «Категории», чтобы отключить его. Либо откройте панель уведомлений, коснитесь и удерживайте уведомление, коснитесь «Подробности», а затем коснитесь переключателя «Шаги», чтобы отключить его.
121
Приложения и функции
Дополнительная информация
· Samsung Health предназначен только для целей фитнеса и хорошего самочувствия и не предназначен для использования в диагностике заболеваний или других состояний, а также для лечения, смягчения последствий, лечения или предотвращения заболеваний.
· Доступные функции, функции и дополнительные приложения для Samsung Health могут различаться в зависимости от страны из-за различных местных законов и правил. Перед использованием следует проверить функции и приложения, доступные в вашем конкретном регионе.
· Приложения Samsung Health и их службы могут быть изменены или прекращены без предварительного уведомления.
· Цель сбора данных ограничивается предоставлением запрошенной вами услуги, включая предоставление дополнительной информации для улучшения вашего самочувствия, синхронизации данных, анализа данных и статистики или для разработки и предоставления более качественных услуг. (Но если вы войдете в свою учетную запись Samsung из Samsung Health, ваши данные могут быть сохранены на сервере для целей резервного копирования данных.) Личная информация может храниться до завершения этих целей. Вы можете удалить личные данные, хранящиеся в Samsung Health, с помощью параметра «Удалить личные данные» в меню «Настройки». Чтобы удалить любые данные, которыми вы поделились с социальными сетями или перенесли на устройства хранения, вы должны удалить их отдельно.
· Вы можете обмениваться данными и/или синхронизировать их с дополнительными службами Samsung или совместимыми сторонними службами по вашему выбору, а также с любыми другими вашими подключенными устройствами. Доступ к информации Samsung Health с помощью таких дополнительных служб или сторонних устройств будет разрешен только с вашего явного согласия.
· Вы берете на себя полную ответственность за ненадлежащее использование данных, опубликованных в социальных сетях или переданных другим лицам. Будьте осторожны, когда делитесь своими личными данными с другими.
· Если вы используете беспроводное соединение, такое как Bluetooth, на устройство могут влиять электронные помехи от других устройств. Не используйте устройство рядом с другими устройствами, передающими радиоволны.
· Перед использованием внимательно прочитайте Условия и положения и Политику конфиденциальности Samsung Health.
122
Приложения и функции
Галактика Носимая
Galaxy Wearable — это приложение, которое позволяет вам управлять носимыми устройствами. Когда вы подключаете свое устройство к носимому устройству, вы можете настроить параметры и приложения носимого устройства. Запустите приложение Galaxy Wearable. Нажмите «Начать», чтобы подключить устройство к носимому устройству. Следуйте инструкциям на экране, чтобы завершить настройку. Дополнительные сведения о подключении и использовании носимого устройства с вашим устройством см. в руководстве пользователя носимого устройства.
Пользователи Samsung
Участники Samsung предлагают клиентам услуги поддержки, такие как диагностика проблем с устройствами, а также позволяют пользователям отправлять вопросы и отчеты об ошибках. Вы также можете делиться информацией с другими участниками сообщества пользователей Galaxy или view последние новости и советы Galaxy. Участники Samsung могут помочь вам решить любые проблемы, которые могут возникнуть при использовании вашего устройства.
Чтобы отправить отзыв или оставить комментарий, вы должны войти в свою учетную запись Samsung. Обратитесь к учетной записи Samsung для получения дополнительной информации.
123
Приложения и функции
Samsung Примечания
Создавайте заметки, вводя текст с клавиатуры, рукописный ввод или рисуя на экране. Вы также можете вставлять изображения или голосовые записи в свои заметки.
Создание заметок
1 Запустите приложение Samsung Notes и коснитесь. 2 Выберите метод ввода на панели инструментов вверху экрана и создайте заметку.
Введите текст с клавиатуры. Пишите или рисуйте ручками. Рисуем кистями.
Вставить files.
3 Когда вы закончите писать заметку, коснитесь «Сохранить».
Удаление заметок
1 Запустите приложение Samsung Notes. 2 Коснитесь и удерживайте заметку, которую нужно удалить.
Чтобы удалить несколько заметок, отметьте другие заметки, которые нужно удалить.
3 Коснитесь Удалить.
124
Приложения и функции
Календарь
Управляйте своим расписанием, вводя предстоящие события или напоминания в планировщике.
Создание событий
1 Запустите приложение «Календарь» и коснитесь или дважды коснитесь даты.
Если в дате уже есть сохраненные события или задачи, коснитесь даты и коснитесь.
2 Введите сведения о событии.
Введите название.
Выберите наклейку для отображения с событием.
Измените цвет события.
Установите продолжительность.
Введите местоположение.
Установите будильник. Добавить заметку.
Выберите календарь для сохранения события.
Добавьте подробности.
3 Коснитесь Сохранить, чтобы сохранить событие.
125
Приложения и функции
Создание напоминаний
Вы можете создавать задачи в качестве напоминаний и получать уведомления в заданное время или место для каждого напоминания. Запустите приложение «Календарь» и нажмите «Напоминание». Дополнительные сведения см. в разделе «Напоминание».
Синхронизация событий с вашими учетными записями
1 Запустите приложение Настройки, нажмите Учетные записи и резервные копии учетных записей, а затем выберите
аккаунт для синхронизации.
2 Коснитесь «Синхронизировать учетную запись» и коснитесь переключателя «Календарь», чтобы активировать его.
Для учетной записи Samsung коснитесь «Настройки синхронизации» и коснитесь переключателя «Календарь», чтобы активировать его. Чтобы добавить учетные записи для синхронизации, запустите приложение «Календарь» и нажмите «Добавить новую учетную запись». Затем выберите учетную запись для синхронизации и выполните вход. После добавления учетной записи рядом с именем учетной записи отображается синий кружок.
Напоминание
Создавайте напоминания, чтобы запланировать задачи или view содержание позже. Вы будете получать уведомления в заданное время или место для каждого напоминания.
· Чтобы получать более точные уведомления, подключитесь к сети Wi-Fi или мобильной сети. · Чтобы полностью использовать эту функцию, необходимо войти в свою учетную запись Samsung. · Чтобы использовать напоминания о местоположении, необходимо активировать функцию GPS.
Стартовое напоминание
Запустите приложение «Календарь» и нажмите «Напоминание». Появится экран напоминания, и значок приложения напоминания ( ) будет добавлен на экран приложений.
126
Приложения и функции
Создание напоминаний
Создавайте напоминания различными способами. Напоминание предупредит вас, если вы создадите напоминание с указанным временем или местом. Вы также можете сохранить различное содержимое, например, одну заметку или webадрес страницы и view это позже. Для бывшегоample, создайте напоминание: «Полейте цветы, когда я вернусь домой».
1 Запустите приложение «Напоминание». 2 Коснитесь Написать напоминание или и введите «Полить цветы». 3 Коснитесь «Место». Выберите место и укажите дом. 4 Коснитесь Когда я доберусь до Готово.
5 Нажмите «Сохранить», чтобы сохранить напоминание.
Когда вы вернетесь домой, появится уведомление «Полейте цветы».
127
Приложения и функции
Завершение напоминаний
Отметьте напоминания, о которых вам не нужно напоминать, как завершенные. В списке напоминаний выберите напоминание и нажмите «Завершить». Восстановление напоминаний Восстановление завершенных напоминаний.
1 В списке напоминаний коснитесь Завершено редактирование. 2 Отметьте элементы для восстановления и коснитесь Восстановить.
Напоминания будут добавлены в список напоминаний, и вы будете получать напоминания в заданное время.
Удаление напоминаний
Чтобы удалить напоминание, выберите напоминание и нажмите «Удалить». Чтобы удалить несколько напоминаний, нажмите и удерживайте напоминание, отметьте напоминания, которые нужно удалить, а затем нажмите «Удалить».
128
Приложения и функции
Радио
Прослушивание FM-радио
Запустите приложение Radio. Перед использованием этого приложения необходимо подключить наушники, которые служат в качестве радиоантенны.
FM-радио автоматически сканирует и сохраняет доступные станции при первом включении. Выберите нужную радиостанцию из списка станций.
Запишите звук с FM-радио. Включите или выключите FM-радио.
Введите частоту радиостанции вручную.
Настройте частоту.
Автоматическое сканирование и сохранение доступных станций. Доступ к дополнительным параметрам.
Добавить текущую радиостанцию в список избранных.
Найдите доступную радиостанцию.
View список любимых станций.
View список доступных станций.
Воспроизведение через динамик
Вы можете слушать радио через динамик вместо подключенного наушника. Коснитесь Воспроизвести через динамик.
Сканирование радиостанций
Запустите приложение «Радио». Коснитесь Сканировать. FM-радио автоматически сканирует и сохраняет доступные станции. Выберите нужную радиостанцию из списка станций.
129
Приложения и функции
Диктофон
Введение
Используйте это приложение для записи или воспроизведения голосовых заметок.
Делаем голосовые записи
1 Запустите приложение «Диктофон». 2 Коснитесь, чтобы начать запись. Говорите в микрофон.
· Нажмите, чтобы приостановить запись. · Во время записи голоса нажмите ЗАКЛАДКА, чтобы вставить закладку.
3 Коснитесь, чтобы закончить запись. 4 Введите file имя и коснитесь Сохранить.
Начать запись.
130
Приложения и функции
Изменение режима записи (Galaxy A70, A70s)
Запустите приложение Диктофон. Выберите режим в верхней части экрана диктофона.
· Стандартный: это обычный режим записи. · Преобразование речи в текст: Устройство записывает ваш голос и одновременно преобразует его в
экранный текст. Для достижения наилучших результатов держите устройство рядом со ртом и говорите громко и четко в тихом месте.
Если язык системы голосовых заметок не соответствует языку, на котором вы говорите, устройство не распознает ваш голос. Перед использованием этой функции коснитесь текущего языка, чтобы установить системный язык голосовых заметок.
My Files
Доступ и управление различными fileхранятся на устройстве или в других местах, например в облачных хранилищах. Запустите Мой Files приложение. View files, которые хранятся в каждом хранилище. Чтобы проверить наличие ненужных данных и освободить память устройства, коснитесь «Анализировать память». Искать files или папки, коснитесь.
131
Приложения и функции
Часы
Введение
Устанавливайте будильник, проверяйте текущее время во многих городах по всему миру, рассчитывайте время события или устанавливайте определенную продолжительность.
Сигнализация
Запустите приложение «Часы» и нажмите «Будильник».
Установка будильника
Нажмите в списке будильников, установите время будильника, выберите дни, в которые будет повторяться будильник, установите другие различные параметры будильника, а затем нажмите Сохранить. Чтобы открыть клавиатуру и ввести время будильника, коснитесь поля ввода времени. Чтобы активировать или деактивировать будильники, коснитесь переключателя рядом с будильником в списке будильников.
Остановка будильника
Нажмите «Закрыть», чтобы выключить будильник. Если вы ранее включили опцию повтора сигнала, нажмите «Отложить», чтобы повторить сигнал будильника через заданный промежуток времени.
Удаление будильника
Нажмите и удерживайте будильник, отметьте будильники, которые нужно удалить, а затем нажмите «Удалить».
132
Приложения и функции
World Clock
Запустите приложение «Часы» и нажмите «Мировое время».
Создание часов
Нажмите, введите название города или выберите город на карте, а затем нажмите «Добавить». Чтобы использовать конвертер часовых поясов, коснитесь Конвертер часовых поясов.
Удаление часов
Нажмите и удерживайте часы, отметьте часы, которые нужно удалить, а затем нажмите «Удалить».
Секундомер
1 Запустите приложение «Часы» и коснитесь Секундомер. 2 Коснитесь «Старт», чтобы рассчитать время события.
Чтобы записать время круга во время события, коснитесь Круг.
3 Коснитесь Стоп, чтобы остановить отсчет времени.
· Чтобы возобновить отсчет времени, нажмите «Возобновить». · Чтобы очистить время круга, нажмите «Сброс».
Таймер
1 Запустите приложение «Часы» и коснитесь Таймер.
Чтобы добавить часто используемый таймер, нажмите, установите продолжительность и название, а затем нажмите «Добавить».
2 Установите продолжительность, а затем нажмите «Начать».
Чтобы открыть клавиатуру для ввода продолжительности, коснитесь поля ввода продолжительности.
3 Коснитесь «Закрыть», когда сработает таймер.
133
Приложения и функции
Калькулятор
Выполняйте простые или сложные вычисления.
Запустите приложение «Калькулятор».
·: View история расчетов. Чтобы очистить историю, нажмите «Очистить историю». Чтобы закрыть
панели истории расчетов коснитесь .
·
: Используйте инструмент преобразования единиц. Вы можете преобразовывать различные значения, такие как площадь, длина или
температуры в другие единицы.
·: Отображение научного калькулятора.
Игровая приставка
Введение
Game Launcher собирает ваши игры, загруженные из Play Store и Galaxy Store, в одно место для легкого доступа. Вы можете переключить устройство в игровой режим, чтобы играть в игры было проще.
Доступ к дополнительным параметрам.
Открывайте игры со звуком или без него.
Загруженные приложения
Панель библиотеки
View информация о вашем игровом процессе.
134
Приложения и функции
Использование Game Launcher
1 Запустите приложение Game Launcher.
Если Game Launcher не отображается, запустите приложение «Настройки», коснитесь «Дополнительные функции», а затем коснитесь переключателя Game Launcher, чтобы активировать его.
2 Перетащите панель библиотеки вверх и коснитесь игры.
Игры, загруженные из Play Store и Galaxy Store, будут автоматически отображаться на экране Game Launcher. Если вы не видите свои игры, перетащите панель «Библиотека» вверх и нажмите «Добавить приложения».
Удаление игры из Game Launcher
Перетащите панель библиотеки вверх, нажмите и удерживайте игру, а затем нажмите «Удалить из Game Launcher».
Изменение режима исполнения
Вы можете изменить режим производительности игры. Запустите приложение Game Launcher, нажмите Производительность игры Производительность игры, а затем выберите нужный режим.
· Сосредоточьтесь на производительности: это нацелено на обеспечение максимальной производительности во время игры.
· Сбалансированный: балансирует производительность и время использования батареи. · Сосредоточьтесь на энергосбережении: это экономит заряд батареи во время игр.
Эффективность заряда аккумулятора зависит от игры.
135
Приложения и функции
Game Booster
Введение
Game Booster позволяет вам играть в игры в лучшем окружении и предоставляет вам полезные возможности через панель Game Booster.
Использование Game Booster
Чтобы открыть панель Game Booster во время игры, нажмите на панели навигации. Если панель навигации скрыта, перетащите вверх от нижней части экрана, чтобы отобразить ее. Если вы настроили панель навигации для использования полноэкранных жестов, откройте панель уведомлений и нажмите «Коснуться», чтобы открыть Game Booster.
· Вы можете настроить открытие панели Game Booster из панели навигации, когда панель навигации настроена на полноэкранные жесты. На панели Game Booster коснитесь Блокировать во время игры и коснитесь переключателя Жесты во весь экран, чтобы активировать его.
· Доступные параметры могут отличаться в зависимости от игры.
·: Настройка параметров Game Booster. · Мониторинг температуры / Мониторинг памяти: автоматическая настройка устройства
настройки, чтобы предотвратить перегрев устройства и остановить приложения, работающие в фоновом режиме, чтобы лучше управлять памятью. · Блокировать во время игры: блокировка некоторых функций во время игры.
136
Приложения и функции · Блокировка кнопок навигации: скрытие кнопок на панели навигации. Чтобы отобразить кнопки, коснитесь панели навигации. · Блокировка сенсорного экрана: блокировка сенсорного экрана во время игры. Чтобы разблокировать сенсорный экран, перетащите значок замка в любом направлении. · Скриншот: Делайте снимки экрана.
Запуск приложений во всплывающих окнах во время игры
Вы можете запускать приложения во всплывающих окнах во время игры. Коснитесь и выберите приложение из списка приложений. Чтобы отредактировать список приложений, коснитесь.
Самсунг Ежедневно
View последние новости и различный контент, например видео и игры. · Чтобы использовать Samsung Daily, ваше устройство должно быть подключено к сети Wi-Fi или мобильной сети. · Чтобы полностью использовать эту функцию, необходимо войти в свою учетную запись Samsung.
1 На главном экране проведите вправо.
Появится экран Samsung Daily. При первом запуске этой функции или после сброса данных следуйте инструкциям на экране, чтобы завершить настройку.
137
Приложения и функции
Доступ к дополнительным параметрам.
Доступ к дополнительным параметрам карты
Содержание
· Чтобы перестать отображать карточку в списке, коснитесь в верхней части карточки и коснитесь Больше не показывать.
· Чтобы добавить или удалить содержимое, которое будет отображаться в виде карточек, коснитесь «Карты» и коснитесь переключателей рядом с элементами, чтобы включить или выключить их.
· Чтобы изменить порядок карточек, коснитесь «Изменить порядок карточек» и перетащите в другое место.
2 Проведите вверх или вниз, чтобы view рекомендуемый контент.
Содержимое карточек обновляется автоматически с заданным интервалом. Вы можете обновить карты в любое время, проведя пальцем вниз по экрану.
3 Чтобы закрыть Samsung Daily, проведите влево по экрану или коснитесь кнопки «Назад».
138
Приложения и функции
Детский дом
Введение
Вы можете ограничить доступ детей к определенным приложениям, установить время их использования и настроить параметры, чтобы обеспечить детям веселую и безопасную среду при использовании устройства.
Использование детского дома
Откройте панель уведомлений, проведите вниз, а затем коснитесь (Детский дом), чтобы активировать ее. Появится главный экран для детей. При первом запуске Kids Home или после сброса данных следуйте инструкциям на экране, чтобы завершить настройку. На главном экране Kids выберите приложение, которое хотите использовать.
Доступ к дополнительным параметрам.
Доступные приложения
Детский телефон
Детская Галерея
Детская камера
Предустановленный метод блокировки экрана или созданный вами PIN-код будут использоваться при активации функции родительского контроля или закрытии Kids Home.
139
Приложения и функции
Использование функций родительского контроля
Вы можете настроить параметры Kids Home и view история использования. На главном экране для детей коснитесь «Родительский контроль» и введите код разблокировки.
· Имя ребенка: управляйтеfile. · Установить ежедневное время воспроизведения: ограничение времени использования Kids Home. · Ежедневное использование: View ежедневное время использования Kids Home. · Активность: View история деятельности Kids Home. · Часто контактируют: View часто используемые контакты в Kids Home. · Творения моего ребенка: View произведения, созданные из приложений в Kids Home. · Разрешенный контент: проверьте приложения или контент, поддерживаемые Kids Home, и добавьте их. · Показать страницу контента: настройка устройства для отображения страницы контента партнера Samsung на
главный экран для детей.
Закрытие детского дома
Чтобы закрыть Kids Home, нажмите кнопку «Назад» или нажмите «Закрыть Kids Home», а затем введите код разблокировки.
140
Приложения и функции
SmartThings
Введение
Контролируйте и управляйте интеллектуальными устройствами и продуктами Интернета вещей (IoT) со своего смартфона.
· Подключение к находящимся поблизости устройствам. Легко и быстро подключайтесь к находящимся поблизости устройствам, таким как Bluetooth-гарнитуры или носимые устройства.
· Регистрация и управление бытовой техникой, телевизорами и продуктами IoT: регистрируйте интеллектуальные холодильники, стиральные машины, кондиционеры, очистители воздуха, телевизоры и продукты Интернета вещей (IoT) на своем смартфоне и view их статус или управлять ими с экрана вашего смартфона.
· Получение уведомлений: Получайте уведомления от подключенных устройств на свой смартфон. Для бывшегоampле, когда стирка закончена, вы можете получить уведомление на свой смартфон. · Для использования SmartThings ваш смартфон и другие устройства должны быть подключены к сети Wi-Fi или мобильной сети. Для полноценного использования SmartThings необходимо войти в свою учетную запись Samsung. · Доступные для подключения устройства могут различаться в зависимости от региона или поставщика услуг. Доступные функции могут отличаться в зависимости от подключенного устройства. · Гарантия Samsung не распространяется на собственные ошибки или дефекты подключенных устройств. При возникновении ошибок или дефектов на подключенных устройствах обратитесь к производителю устройства.
141
Приложения и функции
Подключение к ближайшим устройствам
Легко и быстро подключайтесь к ближайшим устройствам, таким как Bluetooth-гарнитуры. Способы подключения могут различаться в зависимости от типа подключенных устройств или общего содержимого.
1 Запустите приложение SmartThings. 2 Коснитесь «Добавить разработчика».
Документы / Ресурсы
 |
Смартфон SAMSUNG SM-A505F Galaxy A50 [pdf] Руководство пользователя SM-A505F, SM-A505F-DS, SM-A505FM-DS, SM-A505FN-DS, SM-A505GN, SM-A505GN-DS, SM-A505YN, SM-A507FN-DS, SM-A705F-DS, SM- A705FN, SM-A705FN-DS, SM-A705GM-DS, SM-A705MN, SM-A705MN-DS, SM-A707F-DS, SM-A707F-DSM, SM-A505F Смартфон Galaxy A50, Смартфон Galaxy A50, Смартфон |








%2064GB%20Black%20(SM-A505FN).jpg)


.jpg)





.jpg)