Руководство пользователя Wi-Fi роутера SaGeMCOM

1. Введение
Этот кабельный шлюз F @ ST 3686 представляет собой адаптер встроенного мультимедийного терминала (EMTA), совместимый с CableLabs DOCSIS 3.0 и PacketCable 1.5. Он обеспечивает высокоскоростной доступ в Интернет, а также экономичные, качественные телефонные услуги голосовой связи и факс / модема для бытовых, коммерческих и образовательных абонентов в общественных и частных сетях через существующую инфраструктуру кабельного телевидения. F @ ST 3686 предлагает высокоскоростное подключение к локальной сети с 4 портами Gigabit Ethernet и одной интегрированной точкой доступа беспроводной локальной сети, совместимой с IEEE 802.11a / b / g / n. Точка беспроводного доступа работает в диапазоне 2.4 ГГц.
Комплект поставки
Шлюз F @ S T3284u x1
Кабель Ethernet (RJ45) x1
Телефонный кабель (RJ11) x1
Краткое руководство x1
Блок питания x1
2 .Подключение оборудования

- RJ-11 Телефонный порт линии 1 и 2
- Разъем Ethernet 10/100/1000 BaseT RJ-45
- Кнопка «Восстановить заводские настройки по умолчанию»
- Коаксиальный радиочастотный разъем F Штекер питания
- Выключатель питания ВКЛ / ВЫКЛ
3 подключение шлюза F @ 3284 к компьютеру
Процедура установки интерфейса Ethernet
Для правильной установки выполните следующие действия:
- Убедитесь, что ваш компьютер соответствует системным требованиям.
- Подключите коаксиальный кабель к розетке.
- Подключите коаксиальный кабель к разъему CABLE на F @ ST3686 и прикрутите его снизу вручную (не прилагайте усилий).
Примечание: Чтобы ускорить процесс регистрации F @ ST3686, коаксиальный кабель должен быть подключен к шлюзу до разъема питания. 4. Подключите кабель Ethernet RJ45 к - Разъем ETHERNET на шлюзе, подключите другой конец к порту 10/100 / 1000BaseT Ethernet на вашем компьютере.
- Подключите телефонный шнур (и) RJ11 к разъему (ам) TEL 1 или TEL2 кабельного модема. (Подключите телефонный шнур (и) RJ11 к разъему PSTN на модеме, подключитесь к поставщику услуг PSTN. Этот шаг предназначен только для EMTA с моделью PSTN.)
- Подключите блок питания к разъему POWER модема.
- Другой конец блока питания вставьте в розетку.
- Включите F @ ST3686, нажав кнопку ON / OFF на задней панели F @ ST3686.
- Кабельный шлюз будет искать нужный сигнал кабельного модема в сети кабельного телевидения и обрабатывать начальную регистрацию. Кабельный шлюз готов к передаче данных после того, как светодиод «ИНТЕРНЕТ» загорится белым. Шлюз готов к телефонному звонку после того, как светодиод «Tell» или «Te12» загорится белым.
Примечание: Кнопка RESET на задней панели предназначена только для технического обслуживания.
Экран коаксиального кабеля предназначен для заземления при установке в здании.
4 Беспроводное соединение
Шаг 1
Под шлюзом, на этикетке, обратите внимание на ссылку SSID и пароль беспроводной сети WPA.
Шаг 2

• Нажмите «Пуск», затем выберите: Сетевое подключение Беспроводное сетевое подключение.
Шаг 3
В этом новом окне найдите значение SSID и выберите его, дважды щелкнув по нему.
Шаг 4
- Компьютер запрашивает пароль беспроводной сети WPA.
После того, как пароль введен дважды, нажмите кнопку «Подключение». Настройка Wi-Fi завершена
5 F @ ST3284u Персонализация

- Откройте сеанс Интернет и введите следующий адрес: http://192.168.1.1
Шаг 3

Шаг 3
Статус Чтобы узнать состояние подключения вашего F @ ST3284u
Базовый Чтобы выполнить базовую настройку вашего F @ ST3284u
Расширенный поиск Для выполнения расширенной настройки маршрутизации вашего F @ ST3284u
Межсетевые экраны Для защиты оборудования вашей локальной сети от злонамеренных атак
Родительский контроль Чтобы безопасно ограничить и контролировать использование Интернета членами вашей семьи
Беспроводной сети Чтобы настроить сеть Wi-Fi вашего F @ ST3284u
МТА Чтобы проверить статус телефонии вашего F @ ST3284u
6 Меры предосторожности и предупреждения
- Перед подключением и отключением кабелей прекратите использование F @ ST3686, а затем отключите его от источника питания. Следите за тем, чтобы руки во время работы были сухими.
- Держите F @ ST3686 вдали от источников тепла и огня, таких как обогреватель или
- Не закрывайте отверстия на F @ ST3686 какими-либо предметами. Оставьте минимум 10 см свободного пространства вокруг F @ ST3686 для отвода тепла.
- Поместите F @ ST3686 на устойчивую поверхность в прохладном и хорошо вентилируемом помещении. Не подвергайте F @ ST3686 воздействию прямых солнечных лучей. Используйте F @ ST3686 в зоне с температурой от 0 ° C до 40 ° C.
- Держите F @ ST3686 подальше от электронных приборов, которые генерируют сильные магнитные или электрические поля, например, микроволновых печей или
- Не ставьте на F @ ST3686 какие-либо предметы (например, свечи или емкости с водой). Если в устройство попадет какой-либо посторонний предмет или жидкость, немедленно прекратите использование устройства, выключите его, отсоедините все подключенные к нему кабели и затем обратитесь в авторизованный сервисный центр.
- Во время грозы выключите F @ ST3686, а затем отсоедините все подключенные к нему кабели, чтобы предотвратить его повреждение из-за ударов молнии.
- Не используйте F @ ST3686 или блок питания (PSU) после падения или сильного удара.
- Не используйте в условиях сильной запыленности или с dampчистота более 80%.
- Не открывайте и не обслуживайте F @ ST3686. В случае неисправности обратитесь в центр поддержки.
- Перед чисткой отключите блок питания.
- Этот F @ ST3686 вырабатывает радиочастотную энергию в диапазоне 2.4 и 5 ГГц. Он должен быть размещен на расстоянии не менее 23 см от ближайших
- F @ ST3686 должен работать на высоте от 0 до 2000 м.
Электрические предупреждения
- Подключение продукта к электрическому сектору имеет тип
- Блок питания предназначен для подключения к сети питания TT или TN.
- Его нельзя подключать к электроустановке по схеме типа IT (независимая от питания нейтраль).
- F @ ST3686 должен использоваться исключительно с блоком питания (PSU), поставляемым в том же
- Блок питания должен быть подключен к электрической сети с номинальным напряжением 110 В.tagи
- Защита от короткого замыкания и утечки между фазами, нейтралью и землей должна быть обеспечена электрической установкой здания. Силовая цепь этого оборудования должна быть оснащена защитой от перегрузки по току 16А и дифференциальной защиты.
- Убедитесь, что кабель и вход переменного тока не исправны. Не обрезайте, не ломайте и не сгибайте кабель постоянного тока.
- Входы TEL1 и TEL2 позволяют подключать телефон. Проводные соединения между входами TEL1 / TEL2 и телефоном не должны выходить за пределы здания.
7 Другие
Этот символ на устройстве (и любых прилагаемых батареях) указывает на то, что устройство (и любые прилагаемые батареи) не следует выбрасывать вместе с обычным бытовым мусором. Не выбрасывайте устройство или батареи вместе с несортированными бытовыми отходами. Устройство (и любые батареи) следует сдать в сертифицированный пункт сбора для вторичной переработки или надлежащей утилизации по окончании срока службы.
Для получения более подробной информации об утилизации устройства или аккумуляторов обратитесь в местную городскую администрацию, в службу утилизации бытовых отходов или в магазин розничной торговли, в котором вы приобрели это устройство. Утилизация этого устройства регулируется Директивой Европейского Союза об отходах электрического и электронного оборудования (WEEE). Целью отделения WEEE и аккумуляторов от других отходов является минимизация любого воздействия на окружающую среду и опасности для здоровья из-за присутствия опасных веществ.
Маркировка ЕС удостоверяет, что продукт соответствует основным требованиям директивы R & TTE Европейского парламента и Совета по радиооборудованию и телекоммуникационному оконечному оборудованию, а также взаимное признание их соответствия основным требованиям директивы ErP 2009/125 / CE по требованиям экодизайна. Эта маркировка удостоверяет, что оборудование соответствует требованиям в отношении здоровья и безопасности пользователей, электромагнитной совместимости оборудования и правильного использования радиочастотного спектра, а также снижения воздействия продукта на окружающую среду.
Маркировка ЕС удостоверяет, что продукт соответствует основным требованиям директивы R & TTE Европейского парламента и Совета по радиооборудованию и телекоммуникационному оконечному оборудованию, а также взаимное признание их соответствия основным требованиям директивы ErP 2009/125 / CE по требованиям экодизайна. Эта маркировка удостоверяет, что оборудование соответствует требованиям в отношении здоровья и безопасности пользователей, электромагнитной совместимости оборудования, а также правильного использования радиочастотного спектра и снижения
воздействие продукта на окружающую среду
Маркировка ЕС удостоверяет, что продукт соответствует основным требованиям директивы R & TTE Европейского парламента и Совета по радиооборудованию и телекоммуникационному оконечному оборудованию, а также взаимное признание их соответствия основным требованиям директивы ErP 2009/125 / CE по требованиям экодизайна. Эта маркировка удостоверяет, что оборудование соответствует требованиям в отношении здоровья и безопасности пользователей, электромагнитной совместимости оборудования и правильного использования радиочастотного спектра, а также снижения воздействия продукта на окружающую среду.
Заявления Федеральной комиссии связи (FCC)
Это устройство соответствует требованиям части 15 правил FCC. Эксплуатация возможна при соблюдении следующих двух условий:
- Это устройство не должно вызывать вредных помех, и
- Это устройство должно принимать любые помехи, включая помехи, которые могут вызвать нежелательные
Это оборудование было протестировано и признано соответствующим ограничениям для цифровых устройств класса B в соответствии с частью 15 правил FCC. Эти ограничения разработаны для обеспечения разумной защиты от вредных помех при установке в жилых помещениях.
Это оборудование генерирует, использует и может излучать радиочастотную энергию и, если оно установлено и используется не в соответствии с инструкциями, может создавать вредные помехи для радиосвязи. Однако нет гарантии, что помехи не возникнут при конкретной установке.
этикетка

Заявление о радиочастотных помехах
Примечание. Данное оборудование было протестировано и признано соответствующим ограничениям для цифровых устройств класса B в соответствии с частью 15 правил FCC. Эти ограничения разработаны для обеспечения разумной защиты от вредных помех при установке в жилых помещениях. Это оборудование генерирует, использует и может излучать радиочастотную энергию и, если оно установлено и используется не в соответствии с инструкциями, может создавать вредные помехи для радиосвязи. Однако нет гарантии, что помехи не возникнут при конкретной установке. Если это оборудование действительно создает недопустимые помехи для приема радио или телевидения, что можно определить путем включения и выключения оборудования, пользователю рекомендуется попытаться устранить помехи одним или несколькими из следующих способов:
- Переориентировать или переместить приемную
- Увеличьте расстояние между оборудованием и
- Подключить оборудование к розетке в цепи, отличной от той, к которой подключен приемник.
- Обратитесь за помощью к дилеру или опытному радио / телевизионному технику.
Заявление FCC о радиационном воздействии
Это оборудование соответствует ограничениям FCC на радиационное воздействие, установленным для неконтролируемой среды. Этот передатчик не должен располагаться рядом или работать вместе с какой-либо другой антенной или передатчиком. Это устройство вырабатывает радиочастотную энергию в диапазоне 2.4 ГГц. Антенна должна располагаться на расстоянии не менее 23 см (0.75 фута) от излучающего элемента до ближайшего человека.
Предупреждение FCC!
Любые изменения или модификации, явно не одобренные стороной, ответственной за соответствие, могут лишить пользователя права на эксплуатацию этого оборудования.
Этот передатчик не должен располагаться рядом или работать вместе с любой другой антенной или передатчиком.
Для работы в диапазоне частот 5.15 ~ 5.25 ГГц / 5.47 ~ 5.725 ГГц он ограничен внутренними условиями. Это устройство соответствует всем остальным требованиям, указанным в Части 15E, Раздел 15.407 Правил FCC.
Заявление о радиационном воздействии:
Это оборудование соответствует ограничениям FCC на радиационное воздействие, установленным для неконтролируемой среды. Это оборудование следует устанавливать и эксплуатировать на минимальном расстоянии 23 см между радиатором и вашим телом. Специалист по прокладке кабелей в Северной Америке: это напоминание предназначено для того, чтобы обратить ваше внимание на статью 820.93 Национального электротехнического кодекса (раздел 54 Канадского электротехнического кодекса, часть 1), в которой содержатся рекомендации по правильному заземлению и, в частности, указывается, что заземление кабеля должно быть подключенным к системе заземления здания как можно ближе к точке ввода кабеля.
Предупреждение FCC!
Любые изменения или модификации, явно не одобренные стороной, ответственной за соответствие, могут лишить пользователя права на эксплуатацию этого оборудования.
Этот передатчик не должен располагаться рядом или работать вместе с любой другой антенной или передатчиком.
Для работы в диапазоне частот 5.15 ~ 5.25 ГГц / 5.47 ~ 5.725 ГГц он ограничен внутренними условиями. Это устройство соответствует всем другим требованиям, указанным в Части 15E, Раздел 15.407 Правил FCC.
Узнать больше об этом руководстве и скачать PDF:
Документы / Ресурсы
-
Contents
-
Table of Contents
-
Bookmarks
Quick Links
F@ST 4320
User Manual
VER: 1.0
Related Manuals for SAGEMCOM F@ST 4320
Summary of Contents for SAGEMCOM F@ST 4320
-
Page 1: User Manual
F@ST 4320 User Manual VER: 1.0…
-
Page 2: Fcc Statement
User Manual FCC Statement This equipment has been tested and found to comply with the limits for a Class B digital device, pursuant to part 15 of the FCC rules. These limits are designed to provide reasonable protection against harmful interference in a residential installation.
-
Page 3
User Manual (1) This device may not cause harmful interference, and (2) This device must accept any interference received, including interference that may cause undesired operation. Caution! The manufacturer is not responsible for any radio or TV interference caused by unauthorized modifications to this equipment. Such modifications could void the user authority to operate the equipment. -
Page 4
User Manual Repairs to certified equipment should be coordinated by a representative designated by the supplier. Any repairs or alterations made by the user to this equipment, or equipment malfunctions, may give the telecommunications company cause to request the user to disconnect the equipment. -
Page 5: Table Of Contents
User Manual Contents Safety Precautions ………………… 1 Overview ………………….2 Application ………………… 2 Features ………………..3 Standards Compatibility and Compliance……….4 Hardware Description and Installation …………… 5 Hardware Description …………….5 3.1.1 Front Panel …………….. 5 3.1.2 Rear Panel and Side Panel …………6 Hardware Installation…………….
-
Page 6: Safety Precautions
User Manual Safety Precautions Read the following information carefully before operating the device. Please follow the following precaution items to protect the device from risks and damage caused by fire and electric power: Use volume labels to mark the type of power. Use the power adapter that is packed within the device package.
-
Page 7: Overview
User Manual Overview The xDSL Router integrates wireless LAN and USB into one unit. It is designed to provide a simple and cost-effective xDSL Internet connection for a private Ethernet and 802.11b/802.11g/802.11n wireless network. The Router combines high-speed xDSL Internet connection, Ethernet uplink, IP routing for the LAN and wireless connectivity in one package.
-
Page 8: Features
User Manual 2.2 Features User-friendly GUI for web configuration Several pre-configured popular games. Just enable the game and the port settings are automatically configured. Compatible with all standard Internet applications Industry standard and interoperable DSL interface Simple web-based status page displays a snapshot of system configuration, and links to the configuration pages Downloadable flash software updates Support for up to 8 permanent virtual circuits (PVC)
-
Page 9: Standards Compatibility And Compliance
User Manual 2.3 Standards Compatibility and Compliance Support application level gateway (ALG) ITU G.992.1 (G.dmt) ITU G.992.2 (G.lite) ITU G.994.1 (G.hs) ITU G.992.3 (ADSL2) ITU G.992.5 (ADSL2+) ITU G.993.1 (VDSL) ITU G993.2 (VDSL2) 3G (WCDMA, CDMA2000, TD-SCDMA) ANSI T1.413 Issue 2 IEEE 802.3 IEEE 802.3u IEEE 802.11b…
-
Page 10: Hardware Description And Installation
User Manual Hardware Description and Installation Note: The figures in this document are for reference only. 3.1 Hardware Description 3.1.1 Front Panel Figure 1 Front panel The following table describes the indicators on the front panel. Indicator Color Status Description The device is powered on and the device operates normally.
-
Page 11: Rear Panel And Side Panel
User Manual Indicator Color Status Description Blink The DSL line is training. Device is powered off. Internet is synchronized successfully in the route mode. Green Internet Blink Internet data is being transmitted. Ethernet interface is disconnected. Authentication has failed. 3.1.2 Rear Panel and Side Panel Figure 2 Rear panel The following table describes the interfaces and the buttons.
-
Page 12: Hardware Installation
User Manual Interface Description USB port, for connecting the 3G network card or other USB storage USB1/2 devices. Power Power interface, for connecting the power adapter. On/Off Power switch. WiFi WiFi switch, for enabling or disabling the WiFi function. This button is used for enabling WPS PBC mode. If WPS is enabled, press this button, and then the wireless router starts to accept the negotiation of PBC mode.
-
Page 13
User Manual splitter through a cable; and connect the incoming line to the Line port of the splitter. The spliiter has three ports: Line: Connect to a wall phone jack (RJ-11 jack) Modem: Connect to the Line interface of the router Phone: Connect to a telephone set Step 2 Connect the LAN port of the router to the network card of the PC through… -
Page 14: Pc Network Configuration And Login
User Manual PC Network Configuration and Login 4.1 PC Network Configuration Each network interface on the PC should either be configured with a statically defined IP address and DNS address, or be instructed to automatically obtain an IP address using the network DHCP server. DSL router provides a DHCP server on its LAN and it is recommended to configure your LAN to automatically obtain its IP address and DNS server IP address.
-
Page 15: Tcp/Ip Configuration For Windows Xp
User Manual Figure 4 IP and DNS configuration TCP/IP configuration steps for Windows XP are as follows: Step 1 Choose Start > Control Panel > Network Connections. Step 2 Right-click the Ethernet connection icon and choose Properties. Step 3 On the General tab, select the Internet Protocol (TCP/IP) component and click Properties.
-
Page 16: Logging In To The Dsl Router
User Manual Step 5 Select the Obtain an IP address automatically radio button. Step 6 Select the Obtain DNS server address automatically radio button. Step 7 If you want to set the IP address and subnet mask manually, you can set the IP address and subnet mask of the computer to 192.168.1.x and 255.255.255.0 respectively.
-
Page 17: Web-Based Management
User Manual Figure 5 Login page After logging in to the DSL router as a super user, you can query, configure, and modify all the settings, and diagnose the system Web-Based Management This chapter describes how to use Web-based management of the DSL router, which allows you to configure and control all of DSL router features and system parameters in a user-friendly GUI.
-
Page 18
User Manual VPI (Virtual Path Identifier): The virtual path between two points in an ATM network, and its valid value is from 0 to 255. VCI (Virtual Channel Identifier): The virtual channel between two points in an ATM network, ranging from 32 to 65535 (1 to 31 are reserved for known protocols). -
Page 19
User Manual PPP Username: The correct user name provided by your ISP. PPP Password: The correct password provided by your ISP. Use Static IP Address: If this function is disabled, the modem obtains an IP address assigned by an uplink equipment such as BAS, through PPPoE dial-up. -
Page 20: Advanced Setup
User Manual 5.2 Advanced Setup 5.2.1 Layer2 Interface 5.2.1.1 ATM Interface Choose Advanced Setup > Layer2 Interface > ATM Interface . In this page, you can add or remove to configure DSL ATM Interfaces. Click Add to add ATM Interface and the following page appears.
-
Page 21
User Manual In this page, you can enter this PVC (VPI and VCI) value, and select DSL link type (EoA is for PPPoE, IPoE, and Bridge.), encapsulation mode, service category. VPI (Virtual Path Identifier): The virtual path between two points in an ATM network, and its valid value is from 0 to 255. -
Page 22
User Manual Select Scheduler for Queues of Equal Precedence as the Default Queue: Weighted Round Robin or Weighted Fair Queuing. Click Apply/Save to save the configuration, and return the following page: If you want to remove this Interface, please select the Remove check box and click Remove. -
Page 23
User Manual In this page, you can select scheduler for queues of equal precedence and enter the queue value. Click Apply/Save to save configuration. 5.2.1.3 ETH Interface Choose Advanced Setup > Layer2 Interface > ETH Interface, and the following page appears. In this page, you can add or remove to configure ETH WAN Interfaces. -
Page 24: Wan Service
User Manual Click Add and the following page appears. In this page, you can select a ETH port. Click Apply/Save to save configuration. Note: If ETH Interface is selected, there are two WAN service types (PPPoE and IPoE). 5.2.2 WAN Service Choose Advanced Setup >…
-
Page 25
User Manual 5.2.2.1 Adding a PPPoE WAN Service This section describes the steps for adding the PPPoE WAN service. Step1 In the Wide Area Network (WAN) Service Setup page, click the Add button to display the following page. (At first, you must add a proper ATM or PTM interface for this WAN service.) Step2 In this page, you can select a ATM Interface for the WAN service. -
Page 26
User Manual Step3 In this page, select the WAN service type to be PPP over Ethernet (PPPoE). Click Next to display the following page. -
Page 27
User Manual Step4 In this page, you can modify the PPP username, PPP password, PPPoE service name and authentication method. PPP Username: The correct user name provided by your ISP. PPP Password: The correct password provided by your ISP. PPPoE Service Name: If your ISP provides it to you, please enter it. If not, do not enter any information. -
Page 28
User Manual does not stop, unless the modem is powered off and DSLAM or uplink equipment is abnormal. PPP IP extension: If you want to configure DMZ Host, you should enable it first. Use Static IPv4 Address: If this function is disabled, the modem obtains an IP address assigned by an uplink equipment such as BAS, through PPPoE dial-up. -
Page 29
User Manual Step7 In this page, you can obtain the DNS server addresses from the selected WAN interface. Click Next, and the following page appears. Step8 In this page, it displays the information about the PPPoE settngs. Click Apply/Save to save and apply the settings. 5.2.2.2 Adding a Bridge WAN service This section describes the steps for adding the Bridge WAN service. -
Page 30
User Manual or PTM interface for this WAN service.) Click the Add button to display the following page. Step2 Select the proper ATM Interface and then click Next to display the following page. -
Page 31
User Manual Step3 In this page, you can select the WAN service type, and modify the service description for this service. After finishing setting, click Next to display the following page. -
Page 32: Wan Service
User Manual Step4 In this page, it displays the information about the bridge settngs. Click Apply/Save to save and apply the settings. You can modify the settings by clicking the Back button if necessary. 5.2.3 3G WAN Service Choose Advanced Setup > 3G Wan Service , and the following page appears. This page is used to configure 3G connection.
-
Page 33
User Manual In this page, you are allowed to configure the settings of the 3G USB modem. Enable USB Modem: If you want to access the Internet through the 3G network card, you must enable the USB modem. User Name: Username provided by your 3G ISP. Password: Password provided by your 3G ISP. -
Page 34: Wireless
User Manual — DSL: If the DSL is disconnected, the 3G starts to dial. – — IP connectivity: If the system fails to ping the specified IP – address, the 3G starts to dial. After finishing setting, click the Apply/Save button to save the settings. You may also click the Auto Setting button to automatically configure the 3G connection.
-
Page 35: Security
User Manual This page allows you to configure the basic features of the wireless LAN interface. Enable Wireless: Enable or disable the wireless function. Hide Access Point: if you want to hide any access point for your router, select this option, and then a station cannot obtain the SSID through the passive scanning.
-
Page 36
User Manual This page allows you to configure the security features of the wireless LAN interface. In this page, you can configure the network security settings by the Wi-Fi Protected Setup (WPS) method or setting the network authentication mode. WPS Setup… -
Page 37: Management
User Manual There are 2 primary methods used in the Wi-Fi Protected Setup: PIN entry, a mandatory method of setup for all WPS certified devices. Enter STA PIN: If you select it, you need to enter the station PIN from –…
-
Page 38: Access Control
User Manual 5.4.1 Access Control Passwords Choose Management > Access Control > Passwords, and the following page appears. In the page, you can modify the username and password of different users. After finishing setting, click the Apply/Save button to save and apply the settings. 5.4.2 Update Software Choose Management >…
-
Page 39
User Manual When software update is in progress, do not shut down the router. After software update completes, the router automatically reboots. Please make sure that the new software for updating is correct, and do not use other software to update the router. Q&A Q: Why all the indicators are off? A: Check the following:…
Роутер Sagemcom – брендированное устройство, которое предлагает популярный российский провайдер Ростелеком. Этот маршрутизатор используется для обеспечения подключения к интернету
Содержание
Роутер Sagemcom – брендированное устройство, которое предлагает популярный российский провайдер Ростелеком. Этот маршрутизатор используется для обеспечения подключения к интернету на скорости до трехсот мегабит в секунду. Прибор может принимать сигналы IPTV, для этого потребуется выполнить определенные настройки. Интерфейс прибора на русском языке, что существенно упрощает работу с ним. Роутер запрограммирован для работы в сети Ростелеком. Также уточним, что роутер Ростелеком Sagemcom рассчитан на поддержку подключений ADSL и Ethernet. Настраивать устройство достаточно просто, с такой задачей справится даже начинающий пользователь. Сегодня мы детально рассмотрим инструкцию к модему Ростелеком F@st2804 v7.

Что это за прибор – роутер F@st2804
Роутер Sagemcom F@st2804 v7 можно отнести к бюджетной категории устройств, которые предлагает провайдер Ростелеком. Прибор характеризуется достаточно высоким качеством сборки, имеет эргономичную форму и обладает неплохими функциональными возможностями. Технические характеристики устройства также порадуют пользователей. На верхней части корпуса размещается порт USB 3.0, также присутствуют кнопки для деактивации беспроводного подключения и включения технологии WPS. Визуально устройство напоминает распространенную модель маршрутизаторов от производителя D-Link Dir 300. Снизу на приборе прикреплена этикетка, на которой указана информация об устройстве. Здесь можно уточнить серийный номер девайса, а также узнать ключ доступа для входа в веб-интерфейс устройства.
Базовые характеристики
Помимо основной функции распределять интернет на другие устройства и принимать сигналы IP ТВ, модем Sagemcom оснащается и другими опциями:
- Устройство способно создавать резервный широкополосный канал.
- Прибор способен функционировать в роли принт-сервера.
- Выполнение опций сетевого накопителя. Чтобы воспользоваться этой возможностью, нужно подключить к прибору внешний накопитель.
Маршрутизатор имеет поддержку стандартов 802.11b/g/n, может успешно функционировать с 3G-модемами. Также уточним, что в этой модели есть встроенный сервер DLNA. Процессор девайса обладает достаточной производительностью. Предусмотрена возможность просмотра IPTV в качестве FHD. Роутер можно подключать через телефонный кабель через порт ADSL, создавая, таким образом, асимметричную цифровую линию абонента. Также возможно подключение по витой паре. В этом случае будет задействован высокоскоростной WAN разъем. Для витой пары применяется коннектор RJ-45. Потребление электроэнергии роутера минимальное и составляет меньше чем 10 Вт.

Комплектация
Базовая комплектация маршрутизатора включает:
- Непосредственно сам прибор.
- Адаптер питания.
- Кабель для подключения по ADSL.
- Инструкция по эксплуатации.
- Разделитель сигнала.
- Диск с программным обеспечением, которое упрощает процесс настройки.
- Гарантия, срок действия которой один год.
Подготовка маршрутизатора
Для начала устройство нужно подключить к электропитанию. Перед выполнением настроек роутер подсоединяется к сетевой карте ПК через порт LAN, который помечен желтым цветом. Подключив кабель, вы услышите характерный щелчок. Если вы планируете подключаться через телефонный кабель, нужно установить штекер в разъем ADSL. Если будет использоваться технология Ethernet, вставляем кабель в порт WAN. Обратите внимание: если ваш роутер подключается посредством витой пары, то специальный светодиод индикации будет гореть зеленым, но интернетом пользоваться будет невозможно, пока вы не установите параметры доступа.
Как попасть в панель управления
Авторизоваться в веб-интерфейсе достаточно просто, трудностей на этом этапе возникнуть не должно. Чтобы попасть в панель управления маршрутизатора, нужно открыть на ПК или ноутбуке любой веб-обозреватель и в адресной строке ввести IP-адрес девайса. Стандартное значение будет 192.168.1.1. Перед вами откроется окно приветствия, и вы увидите два поля для заполнения. Вам потребуется указать в обоих полях, там, где логин и пароль, admin – это данные по умолчанию. В дальнейшем вы сможете изменить эти параметры.
Обновление
Прошивку можно обновить, используя специальный CD-диск, который входит в комплект поставки. Это даст возможность обеспечить нормальное функционирование прибора и поддержку всех его функций. Если на вашей операционке настроен автозапуск ПО со съемного носителя, то на экране компьютера перед вами откроется окошко приветствия мастера автоматической настройки от Ростелеком. Если автоматический запуск не настроен, вам придется запустить программу вручную, дважды кликнув на файл. Нам нужно установить отметку на графе «Обновление универсального роутера», затем кликните на кнопку «Далее».
Как удалять заводские подключения, которые не нужны
Необходимо учитывать, что маршрутизатор по умолчанию будет создавать исходные подключения, которые неработоспособны. Их нужно будет удалять, чтобы избегать некорректной работы прибора. Алгоритм действий по удалению подключений будет таким:
- Слева в окне интерфейса нужно найти блок с дополнительными настройками.
- Перед вами отобразится перечень, в котором необходимо нажать «WAN-сервис».
- После обновления окошка отобразится табличка, в которой будет всего несколько пунктов.
- Вам нужно выделить все неработоспособные подключения.
- Внизу окна вы увидите кнопку «Удалить». Нажимаем на нее.
- Снова заводим в блок с дополнительными настройками.
- Здесь нужно выбрать «Интерфейс второго уровня».
- Устанавливаем отметку около строчки «ATM PVC».
- Удаляем этот пункт.
- После очередного обновления окна кликаем на последнюю строчку в меню, которая называется «ETH Интерфейс».
- Когда страница перезагрузится, конфигурации по умолчанию должны пропасть.
Установка Sagemcom
Для начала стоит рассмотреть алгоритм автоматической установки маршрутизатора. Для этого мы будем использовать возможности мастера настройки устройства. В основном меню мастера автонастройки необходимо указать пункт «Полная настройка универсального роутера», нажимаем «Далее». Пользователю не придется выполнять никаких сложных действий. Просто нужно подождать, пока процесс не будет завершен.
В ходе выполнения автоматической установки будут осуществлены такие операции:
- Будет подобрана оптимальная конфигурация роутера.
- Будут установлены необходимые параметры PPPoE.
- Будет зарезервирован специальный канал для сети третьего поколения.
- Проводится диагностика доступности оборудования провайдера и выполняется проверка совместимости этого оборудования с клиентским устройством.
- Будут прописаны значения VCI и VPI.
После завершения автонастройки нужно нажать на «Применить», затем выполняем перезагрузку маршрутизатора.
Настройка роутера Ростелеком F@st2804 v7 вручную
При необходимости выполнить настройки конфигурации роутера можно вручную. Настроить маршрутизатор самостоятельно можно в том случае, если у пользователя на руках нет установочного диска. Такой метод часто выбирают продвинутые пользователи, которые знают, как работать с расширенными настройками. Как уже было отмечено выше, роутер от Ростелеком рассчитан на поддержку разных способов подключения к интернету: ADSL и FTTB. Также с помощью этого устройства можно организовать домашние беспроводные сети, при необходимости пользователь может настроить работу роутера в режиме принт-сервера. Помимо этого, функционал прибора включает возможность принимать сигналы IPTV. Все эти опции можно настраивать самостоятельно, не прибегая к мастеру автоматической настройки.
Ethernet соединение
Для выполнения настроек Ethernet подключения нам нужно зайти в панель управления маршрутизатора, затем кликнуть на раздел «Дополнительные настройки». Следующий шаг – выбираем ETH-сервис, далее нас будет интересовать пункт «eth0/eth0». Здесь вам необходимо будет указать «VLAN/MUX». Перед тем как выйти из подраздела, не забудьте выполнить сохранение внесенных изменений. Для этого предусмотрена специальная кнопка внизу окна. Далее нам нужно попасть в блок «WAN-сервис», нажать кнопку «Добавить». Перед вами отобразится перечень, в котором следует выбрать значение «eth0/eth0». Затем необходимо задать PPPoE-подключению параметр «-1» и прописать его же еще в двух полях, которые вы увидите ниже. Продолжаем настройки, нажав «Далее». Теперь потребуется прописать логин и пароль. Данную информацию вы можете уточнить в договоре на оказание услуг, который вам выдал ваш провайдер. Ставим отметку на «Enable NAT» и «Firewall». Следующие страницы можно пропустить, везде нажав «Далее». Когда вы будете выходить из меню с настройками, не забудьте сохранить все выполненные действия.
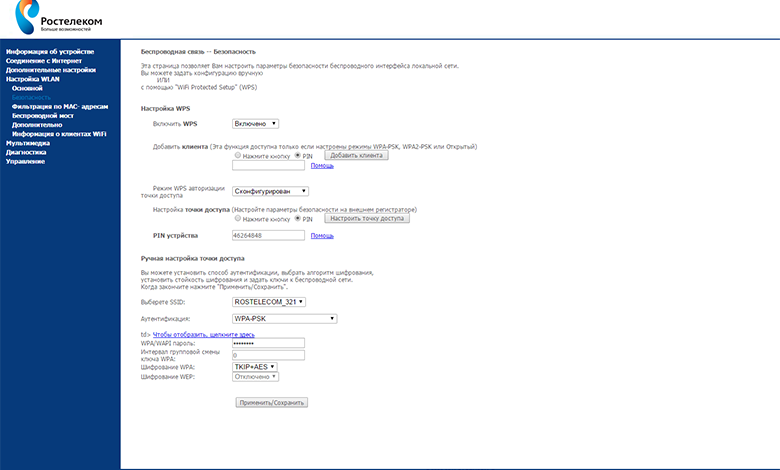
Настраиваем беспроводную сеть на устройстве
Роутер fast 2804 v7 рассчитан на поддержку всех современных стандартов беспроводной сети, что дает возможность организовать при необходимости несколько гостевых соединений. Параметры вай-фай можно прописать в подразделе, который называется «WLAN». Данный подраздел расположен в категории, посвященной дополнительным настройкам. Тут вы сможете активировать IGMP. Это специальный протокол для групповой передачи информации. Чтобы активировать модуль вай-фай, в первом пункте установок WLAN ставим отметку на «Включение беспроводной связи». Обычно трудностей у пользователей с настройками беспроводной сети не возникает.
Настройка ADSL соединения
Подключение к интернету в Московской области с использованием технологии ADSL можно настроить в подразделе «Интерфейс ATM PVC» WAN-сервиса. Здесь расположено организованное в автоматическом режиме подключение PVC 8/32. Мы его удаляем, поставив соответствующую отметку. Затем нужно будет нажать на «Добавить». Таким образом, будет создано новое подключение, указываем значение VPI/VCI — «0/33». В графе DSL Link нужно задать параметр «EoA». Когда настройки будут успешно выполнены и сохранены, не забудьте перезапустить устройство.
Как настроить 3G-модем
Чтобы правильно настроить модемное устройство с поддержкой сетей третьего поколения, его для начала необходимо подсоединить к маршрутизатору. Для этого используем специальный разъем USB.
Последовательность действий будет следующая:
- Заходим в веб-интерфейс девайса.
- Находим категорию, посвященную конфигурации 3G.
- Ставим отметку на пункте «Включение 3G-резервирования».
- Выполняем сохранение.
С подобными параметрами прибор при отсутствии подключения ADSL или Ethernet будет активировать 3G. Обратите внимание: IPTV в этом режиме не поддерживается.
Настраиваем устройство для работы с TV приставкой
Чтобы активировать и настроить IP телевидение, нам нужно выполнить несколько простых шагов:
- Снова заходим в панель управления роутера.
- В веб-интерфейсе находим блок «Интерфейс второго уровня».
- Открываем здесь канал связи.
- В WAN-сервисе добавляем новый объект.
- В типе подключения прописываем «Bridge».
- Применяем и сохраняем новые настройки.
- Заходим в параметры LAN.
- Ставим отметки около «Отключение DHCP-сервера».
- Активируйте «IGMP Shopping» и «IGMP Proxy».
Некоторые пользователи вообще не используют данные функции роутера. Но тем не менее стоит знать, как правильно выполнять подобные настройки.

Вероятные трудности
Технические сложности возникают у пользователей крайне редко, поскольку роутер предельно прост и доступен. Чаще всего абоненты сталкиваются с такой проблемой, когда лампа индикации сетевого подключения (помечена на роутере «@») загорается красным. А на ПК в это время отображается уведомление, что роутер не обнаружен компьютером или недоступен для работы. Эта проблема исправляется очень легко. Вам нужно переключить коммутационный кабель в другой разъем LAN. Иногда возникают сбои распознавания устройства из-за того, что заводские настройки отсутствуют. Тогда пользователю нужно будет задавать все параметры конфигурации вручную.
На чтение 10 мин Просмотров 18.2к.
Максим aka WisH
Высшее образование по специальности «Информационные системы». Опыт работы системным администратором — 5 лет.
Сегодня рассмотрим инструкцию по настройке роутера Ростелеком Sagemcom fast 2804 v7 и других версий. Обычно этот маршрутизатор поставляется прошитым под Ростелеком, выдает их провайдер. С одной стороны, это облегчает работу под конкретным оператором, а с другой, сильно ограничивает людей в использовании устройства. Сама модель является универсальной, что позволяет использовать её почти в любых условиях.
Содержание
- Характеристики
- Индикаторы и порты
- Подключение и вход в админку
- Автонастройка
- Ручная настройка
- USB модем
- Ethernet
- ADSL
- Параметры Wi-Fi
- IPTV
- Прошивка
- Сброс
Характеристики
Пробежимся по характеристикам sagemcom f@st 2804. Главное, что здесь стоит отметить, – это возможность подключения разных линий связи. Сюда подходят и обычный ethernet кабель от провайдера, мобильные модемы, а также телефонная линия. Такой подход позволит обеспечить тройное резервирование, что пригодится в тех местах, где связь нужна постоянно.
Среди остальных характеристик следует выделить:
- Внешние разъемы: 1 x RJ11 DSL интерфейс; 1 x RJ45 WAN интерфейс (10/100BASE-TX Ethernet); 4 x RJ45 LAN интерфейса (10/100BASE-TX Ethernet); 2 x USB2.0 host.
- Размер в мм: 185 x 110 x 30.
- Имеет возможность для создания резервных каналов интернета.
- Роутер поддерживает создание на своей основе принт-сервера.
- Можно подключить флешку, что даст возможность использования дополнительной памяти. Если это сделать, то появляется возможность использовать маршрутизатор для обмена файлами, в качестве небольшого сервера.
В общем, если рассматривать роутер sagemcom f@st 2804 v5, то сразу видно, что он больше подходит для небольших офисных сетей или для домашней сети с высокими требованиями. Для обычной квартиры такой объем резервирования может оказаться избыточным. Если у вас есть такое устройство, то отказываться от него не стоит, хотя оно и не очень удобно в настройке. Придется потратить некоторое время, чтобы прошить его, а потом можно использовать его со всеми операторами.
Индикаторы и порты
Сначала поговорим о внешнем виде и индикации. Посмотрите на индикаторы, расположенные на передней панели. Они расскажут вам о текущем состоянии устройства, а также о возможных проблемах.
- Питание. Должен гореть зеленым цветом. При любых других цветах лучше провести диагностику. Если окажется, что он мигает или горит красным, то маршрутизатор перешел в режим аварийного восстановления.
- Индикатор DSL. Если мигает часто, то это говорит о том, что он устанавливает соединение по телефонной линии. Постоянно зажженный индикатор говорит о стабильной работе adsl-соединения.
- Internet, горит при передаче данных.
- WLAN, загорается в случае использования беспроводной сети.
- Несколько индикаторов ETH, отвечают за порты для подключения других устройств.
- WPS, загорается в том случае, если установлено соединение через WPS.
- USB, говорит об успешном подключении через этот порт.
В задней части устройства находится порт для подключения телефонного кабеля, несколько портов для Ethernet кабелей, кнопки включения и сброса. С правой стороны располагаются порты для подключения usb-девайсов, включение беспроводной сети и кнопка wps.
Подключение и вход в админку
Теперь приступаем к подключению роутера и интернета. Сначала выберите место для самого устройства. Поставьте его так, чтобы он не стоял рядом с батареями или другими источниками тепла, также опасайтесь влажных мест. Выберите такое место, куда свободно дотягиваются кабеля от интернета и от розетки. Лучше избегать случаев, когда все провода идут в натяг, при любом неосторожном движении можно повредить их или порты на роутере.
Дальше произведите подключение всех нужных устройств. Сначала подключите adsl-кабель в первый разъем, Ethernet кабель от провайдера воткните в lan-разъем под номером один, модем подключите в usb-порт. Не обязательно подключать все, это может быть один способ подключения из всех, и этого достаточно.
Теперь посмотрите на нижнюю часть маршрутизатора. Там написан адрес для входа, а также ssid и пароль для подключения к стандартной беспроводной сети. Подключение к вайфай поможет избежать необходимости искать устройство, к которому подключается Ethernet-кабель. Подключитесь к маршрутизатору через провод или беспроводную сеть, на подключенном устройстве откройте браузер и наберите в верхней строке адрес 192.168.1.1. Логин и пароль указаны на нижней части вашего устройство, обычно это admin/admin.
Автонастройка
Как таковой, автоматической настройки Wi-Fi роутера Sagemcom f@st 2804 не предусмотрено. Однако в комплекте с самим устройством идет диск, на котором есть программа «Мастер настройки». Так что, если вы подключаетесь к роутеру с компьютера, то можете установить данную программу на него. Запустите её сразу после установки и подключения маршрутизатора к компьютеру. После этого мастер задаст несколько вопросов, которые помогут ему определить тип соединения, а также запросит данные, необходимые для подключения.
Также с помощью этого мастера можно делать следующие вещи:
- Проводить обновление прошивки и программы самого маршрутизатора.
- Проводить настройку и конфигурирование самого устройства.
- Позволяет создавать резервные каналы, которые будут использоваться при сбоях в соединении.
- Можно проводить проверку работоспособности устройства.
Ручная настройка
Основная настройка модема Sagemcom проводится вручную. Способы и параметры настройки различаются в зависимости от того, какой тип подключения собираетесь использовать. Есть действия, которые придется проделать в любом случае. К ним относится удаление «стандартных» соединений, которые были созданы автоматически.
В левой части меню найдите раздел «Дополнительные настройки», а там щелкните по «wan сервис» и выделите все на странице справа. Потом кликните по «Удалить», чтобы убрать автоматические созданные подключения.
Теперь в разделе дополнительных настроек найдите «Интерфейс 2-го уровня», кликните по нему, выделите все в правой части экрана и удалите.
Дальнейшие действия зависят от того, какой тип подключения используется у вас в качестве основного. Разберем их все, а вы выберете тот, который подойдет вам. Обычно лучшая скорость обеспечивается провайдером по проводному Ethernet-соединению, а остальные способы подключения используются в качестве резервных.
USB модем
Один из самых простых способов, если судить по настройке. C самого началам производитель предполагал его использование в качестве запасного. Если других способов подключения нет, то ведите передачу данных через модем. Для настройки зайдите в «Конфигурацию 3G», поставьте галочку на включении функции резервирования, а в окне ниже введите данные для подключения. Обычно их можно посмотреть в инструкции или на сайте мобильного оператора.
Ethernet
Это основной способ, который используют провайдеры для подключения своих абонентов. Такой тип соединения позволяет обеспечить быструю и стабильную связь, так что рассмотреть подобную настройку нужно обязательно. Перейдите в раздел «ETH-интерфейс», который находится в «Дополнительных настройках». В верхней части окна укажите тот порт, к которому подключен кабель от провайдера.
Теперь снова щелкните по «Wan сервису», в правой части окна нажмите по кнопке добавления соединения. Теперь зайдите в созданное соединение и перейдите к конфигурации. В верхней части окна выберите свой тип соединения, сейчас это PPPoE у большинства провайдеров. Остальные настройки поставьте такие же, как на картинке.
Дальше посмотрите в свой договор и введите здесь те данные, которые предоставил вам провайдер. На остальных этапах менять настройки не нужно, оставьте те, что стоят по умолчанию.
Также зайдите в раздел и включите там NAT (enable nat) и файрволл, если планируете использовать данные настройки.
ADSL
Перейдите в раздел «Интерфейс 2-го уровня» в «Дополнительных настройках», а там добавьте новое соединение DSL ATM. Здесь можно оставить все настройки по умолчанию, их хватает на то, чтобы интернет начал работать.
Теперь идите в раздел «WAN-сервис», кликните там на создание нового соединения, поставьте тип аутентификации «PPPoE». В новом окне выберите порт по умолчанию atm0. Далее, на новой вкладке, потребуется ввести логин и пароль, которые вам выдали у провайдера или которые написан в инструкции. Поставьте отметки у пунктов «повтор PPP при ошибке аутентификации» и «Включить IGMP Multicast Proxy».
Дальше остается только прощелкать до последней вкладки и нажать на «применить».
Параметры Wi-Fi
В левом меню перейдите в «Настройка WLAN», здесь и происходит настройка беспроводной сети. Поставьте галку на включении беспроводной сети, а также отметьте нижний пункт. Здесь же задайте имя беспроводного подключения в строке SSID.
Теперь перейдите в раздел безопасности. В строке аутентификации поставьте wpa2-psk. Здесь же задайте пароль, который будет использоваться для подключения к вайфай.
Теперь осталось только применить все настройки и на этом с беспроводной сетью можно закончить.
IPTV
Снова перейдите в «Дополнительные настройки», а потом в «Интерфейс 2-го уровня». Нажмите на кнопку «добавить», потому что прошлые соединения мы уже удаляли. Ставим здесь в настройках параметры VPI и VCI 1 и 36 соответственно. Это для Ростелекома, если используется другой провайдер, то значения посмотрите в инструкции. Теперь снова переходите в настройки Wan и добавьте там еще один интерфейс, в качестве порта укажите тот, в который воткнуто устройство. В окне конфигурации укажите Bridging.
Теперь зайдите в настройки LAN и отключите там dhcp сервер. Это необходимо для нормальной работы. Если вы настраиваете IPTV для подключения через Ethernet, то первый пункт можно пропустить. Просто добавьте нужное соединение в WAN.
Прошивка
Здесь все просто. В левом меню выберите Управление>>Обновление ПО, а дальше, в правой части окна щелкните по кнопке для указания пути до файла прошивки. Официальные прошивки не выходили уже давно, но есть пользовательские и кастомные. Некоторые из них позволят чуть улучшить функционал роутера, некоторые добавляют чуть более удобное меню.
Устанавливать что-то, кроме официальных прошивок, придется на свой страх и риск. Если решитесь на это, то внимательно читайте отзывы на них, потому что, если что-то пойдет не так, то придется сбрасывать устройство, а в некоторых случаях и это не поможет. Так что устанавливайте их тогда, когда нет другого выбора, кроме как перепрошить роутер под другого провайдера.
Сброс
Если прошивка роутера Ростелеком f@st 2804 v7 не удалась или еще что-то пошло не так, то можно сбросить роутер до первоначального состояния. Из меню это можно сделать следующим образом: «Управление» -> «Параметры настройки» -> «Сброс» -> «Восстановить настройки по умолчанию». Если меню недоступно, то найдите небольшую кнопку сброса на корпусе устройства. Надавите на неё тонким, но не острым предметом и подержите в течение 10 секунд. Устройство перезагрузится и все настройки сбросятся. Теперь, используя стандартные параметры для входа, зайдите в интерфейс и проведите настройку заново.
Руководство пользователя Wi-Fi роутера SaGeMCOM

1. Введение
Этот кабельный шлюз F @ ST 3686 представляет собой адаптер встроенного мультимедийного терминала (EMTA), совместимый с CableLabs DOCSIS 3.0 и PacketCable 1.5. Он обеспечивает высокоскоростной доступ в Интернет, а также экономичные, качественные телефонные услуги голосовой связи и факс / модема для бытовых, коммерческих и образовательных абонентов в общественных и частных сетях через существующую инфраструктуру кабельного телевидения. F @ ST 3686 предлагает высокоскоростное подключение к локальной сети с 4 портами Gigabit Ethernet и одной интегрированной точкой доступа беспроводной локальной сети, совместимой с IEEE 802.11a / b / g / n. Точка беспроводного доступа работает в диапазоне 2.4 ГГц.
Комплект поставки
Шлюз F @ S T3284u x1
Кабель Ethernet (RJ45) x1
Телефонный кабель (RJ11) x1
Краткое руководство x1
Блок питания x1
2 .Подключение оборудования

- RJ-11 Телефонный порт линии 1 и 2
- Разъем Ethernet 10/100/1000 BaseT RJ-45
- Кнопка «Восстановить заводские настройки по умолчанию»
- Коаксиальный радиочастотный разъем F Штекер питания
- Выключатель питания ВКЛ / ВЫКЛ
3 подключение шлюза F @ 3284 к компьютеру
Процедура установки интерфейса Ethernet
Для правильной установки выполните следующие действия:
- Убедитесь, что ваш компьютер соответствует системным требованиям.
- Подключите коаксиальный кабель к розетке.
- Подключите коаксиальный кабель к разъему CABLE на F @ ST3686 и прикрутите его снизу вручную (не прилагайте усилий).
Примечание: Чтобы ускорить процесс регистрации F @ ST3686, коаксиальный кабель должен быть подключен к шлюзу до разъема питания. 4. Подключите кабель Ethernet RJ45 к - Разъем ETHERNET на шлюзе, подключите другой конец к порту 10/100 / 1000BaseT Ethernet на вашем компьютере.
- Подключите телефонный шнур (и) RJ11 к разъему (ам) TEL 1 или TEL2 кабельного модема. (Подключите телефонный шнур (и) RJ11 к разъему PSTN на модеме, подключитесь к поставщику услуг PSTN. Этот шаг предназначен только для EMTA с моделью PSTN.)
- Подключите блок питания к разъему POWER модема.
- Другой конец блока питания вставьте в розетку.
- Включите F @ ST3686, нажав кнопку ON / OFF на задней панели F @ ST3686.
- Кабельный шлюз будет искать нужный сигнал кабельного модема в сети кабельного телевидения и обрабатывать начальную регистрацию. Кабельный шлюз готов к передаче данных после того, как светодиод «ИНТЕРНЕТ» загорится белым. Шлюз готов к телефонному звонку после того, как светодиод «Tell» или «Te12» загорится белым.
Примечание: Кнопка RESET на задней панели предназначена только для технического обслуживания.
Экран коаксиального кабеля предназначен для заземления при установке в здании.
4 Беспроводное соединение
Шаг 1
Под шлюзом, на этикетке, обратите внимание на ссылку SSID и пароль беспроводной сети WPA.
Шаг 2

• Нажмите «Пуск», затем выберите: Сетевое подключение Беспроводное сетевое подключение.
Шаг 3
В этом новом окне найдите значение SSID и выберите его, дважды щелкнув по нему.
Шаг 4
- Компьютер запрашивает пароль беспроводной сети WPA.
После того, как пароль введен дважды, нажмите кнопку «Подключение». Настройка Wi-Fi завершена
5 F @ ST3284u Персонализация

- Откройте сеанс Интернет и введите следующий адрес: http://192.168.1.1
Шаг 3

Шаг 3
Статус Чтобы узнать состояние подключения вашего F @ ST3284u
Базовый Чтобы выполнить базовую настройку вашего F @ ST3284u
Расширенный поиск Для выполнения расширенной настройки маршрутизации вашего F @ ST3284u
Межсетевые экраны Для защиты оборудования вашей локальной сети от злонамеренных атак
Родительский контроль Чтобы безопасно ограничить и контролировать использование Интернета членами вашей семьи
Беспроводной сети Чтобы настроить сеть Wi-Fi вашего F @ ST3284u
МТА Чтобы проверить статус телефонии вашего F @ ST3284u
6 Меры предосторожности и предупреждения
- Перед подключением и отключением кабелей прекратите использование F @ ST3686, а затем отключите его от источника питания. Следите за тем, чтобы руки во время работы были сухими.
- Держите F @ ST3686 вдали от источников тепла и огня, таких как обогреватель или
- Не закрывайте отверстия на F @ ST3686 какими-либо предметами. Оставьте минимум 10 см свободного пространства вокруг F @ ST3686 для отвода тепла.
- Поместите F @ ST3686 на устойчивую поверхность в прохладном и хорошо вентилируемом помещении. Не подвергайте F @ ST3686 воздействию прямых солнечных лучей. Используйте F @ ST3686 в зоне с температурой от 0 ° C до 40 ° C.
- Держите F @ ST3686 подальше от электронных приборов, которые генерируют сильные магнитные или электрические поля, например, микроволновых печей или
- Не ставьте на F @ ST3686 какие-либо предметы (например, свечи или емкости с водой). Если в устройство попадет какой-либо посторонний предмет или жидкость, немедленно прекратите использование устройства, выключите его, отсоедините все подключенные к нему кабели и затем обратитесь в авторизованный сервисный центр.
- Во время грозы выключите F @ ST3686, а затем отсоедините все подключенные к нему кабели, чтобы предотвратить его повреждение из-за ударов молнии.
- Не используйте F @ ST3686 или блок питания (PSU) после падения или сильного удара.
- Не используйте в условиях сильной запыленности или с dampчистота более 80%.
- Не открывайте и не обслуживайте F @ ST3686. В случае неисправности обратитесь в центр поддержки.
- Перед чисткой отключите блок питания.
- Этот F @ ST3686 вырабатывает радиочастотную энергию в диапазоне 2.4 и 5 ГГц. Он должен быть размещен на расстоянии не менее 23 см от ближайших
- F @ ST3686 должен работать на высоте от 0 до 2000 м.
Электрические предупреждения
- Подключение продукта к электрическому сектору имеет тип
- Блок питания предназначен для подключения к сети питания TT или TN.
- Его нельзя подключать к электроустановке по схеме типа IT (независимая от питания нейтраль).
- F @ ST3686 должен использоваться исключительно с блоком питания (PSU), поставляемым в том же
- Блок питания должен быть подключен к электрической сети с номинальным напряжением 110 В.tagи
- Защита от короткого замыкания и утечки между фазами, нейтралью и землей должна быть обеспечена электрической установкой здания. Силовая цепь этого оборудования должна быть оснащена защитой от перегрузки по току 16А и дифференциальной защиты.
- Убедитесь, что кабель и вход переменного тока не исправны. Не обрезайте, не ломайте и не сгибайте кабель постоянного тока.
- Входы TEL1 и TEL2 позволяют подключать телефон. Проводные соединения между входами TEL1 / TEL2 и телефоном не должны выходить за пределы здания.
7 Другие
Этот символ на устройстве (и любых прилагаемых батареях) указывает на то, что устройство (и любые прилагаемые батареи) не следует выбрасывать вместе с обычным бытовым мусором. Не выбрасывайте устройство или батареи вместе с несортированными бытовыми отходами. Устройство (и любые батареи) следует сдать в сертифицированный пункт сбора для вторичной переработки или надлежащей утилизации по окончании срока службы.
Для получения более подробной информации об утилизации устройства или аккумуляторов обратитесь в местную городскую администрацию, в службу утилизации бытовых отходов или в магазин розничной торговли, в котором вы приобрели это устройство. Утилизация этого устройства регулируется Директивой Европейского Союза об отходах электрического и электронного оборудования (WEEE). Целью отделения WEEE и аккумуляторов от других отходов является минимизация любого воздействия на окружающую среду и опасности для здоровья из-за присутствия опасных веществ.
Маркировка ЕС удостоверяет, что продукт соответствует основным требованиям директивы R & TTE Европейского парламента и Совета по радиооборудованию и телекоммуникационному оконечному оборудованию, а также взаимное признание их соответствия основным требованиям директивы ErP 2009/125 / CE по требованиям экодизайна. Эта маркировка удостоверяет, что оборудование соответствует требованиям в отношении здоровья и безопасности пользователей, электромагнитной совместимости оборудования и правильного использования радиочастотного спектра, а также снижения воздействия продукта на окружающую среду.
Маркировка ЕС удостоверяет, что продукт соответствует основным требованиям директивы R & TTE Европейского парламента и Совета по радиооборудованию и телекоммуникационному оконечному оборудованию, а также взаимное признание их соответствия основным требованиям директивы ErP 2009/125 / CE по требованиям экодизайна. Эта маркировка удостоверяет, что оборудование соответствует требованиям в отношении здоровья и безопасности пользователей, электромагнитной совместимости оборудования, а также правильного использования радиочастотного спектра и снижения
воздействие продукта на окружающую среду
Маркировка ЕС удостоверяет, что продукт соответствует основным требованиям директивы R & TTE Европейского парламента и Совета по радиооборудованию и телекоммуникационному оконечному оборудованию, а также взаимное признание их соответствия основным требованиям директивы ErP 2009/125 / CE по требованиям экодизайна. Эта маркировка удостоверяет, что оборудование соответствует требованиям в отношении здоровья и безопасности пользователей, электромагнитной совместимости оборудования и правильного использования радиочастотного спектра, а также снижения воздействия продукта на окружающую среду.
Заявления Федеральной комиссии связи (FCC)
Это устройство соответствует требованиям части 15 правил FCC. Эксплуатация возможна при соблюдении следующих двух условий:
- Это устройство не должно вызывать вредных помех, и
- Это устройство должно принимать любые помехи, включая помехи, которые могут вызвать нежелательные
Это оборудование было протестировано и признано соответствующим ограничениям для цифровых устройств класса B в соответствии с частью 15 правил FCC. Эти ограничения разработаны для обеспечения разумной защиты от вредных помех при установке в жилых помещениях.
Это оборудование генерирует, использует и может излучать радиочастотную энергию и, если оно установлено и используется не в соответствии с инструкциями, может создавать вредные помехи для радиосвязи. Однако нет гарантии, что помехи не возникнут при конкретной установке.
этикетка

Заявление о радиочастотных помехах
Примечание. Данное оборудование было протестировано и признано соответствующим ограничениям для цифровых устройств класса B в соответствии с частью 15 правил FCC. Эти ограничения разработаны для обеспечения разумной защиты от вредных помех при установке в жилых помещениях. Это оборудование генерирует, использует и может излучать радиочастотную энергию и, если оно установлено и используется не в соответствии с инструкциями, может создавать вредные помехи для радиосвязи. Однако нет гарантии, что помехи не возникнут при конкретной установке. Если это оборудование действительно создает недопустимые помехи для приема радио или телевидения, что можно определить путем включения и выключения оборудования, пользователю рекомендуется попытаться устранить помехи одним или несколькими из следующих способов:
- Переориентировать или переместить приемную
- Увеличьте расстояние между оборудованием и
- Подключить оборудование к розетке в цепи, отличной от той, к которой подключен приемник.
- Обратитесь за помощью к дилеру или опытному радио / телевизионному технику.
Заявление FCC о радиационном воздействии
Это оборудование соответствует ограничениям FCC на радиационное воздействие, установленным для неконтролируемой среды. Этот передатчик не должен располагаться рядом или работать вместе с какой-либо другой антенной или передатчиком. Это устройство вырабатывает радиочастотную энергию в диапазоне 2.4 ГГц. Антенна должна располагаться на расстоянии не менее 23 см (0.75 фута) от излучающего элемента до ближайшего человека.
Предупреждение FCC!
Любые изменения или модификации, явно не одобренные стороной, ответственной за соответствие, могут лишить пользователя права на эксплуатацию этого оборудования.
Этот передатчик не должен располагаться рядом или работать вместе с любой другой антенной или передатчиком.
Для работы в диапазоне частот 5.15 ~ 5.25 ГГц / 5.47 ~ 5.725 ГГц он ограничен внутренними условиями. Это устройство соответствует всем остальным требованиям, указанным в Части 15E, Раздел 15.407 Правил FCC.
Заявление о радиационном воздействии:
Это оборудование соответствует ограничениям FCC на радиационное воздействие, установленным для неконтролируемой среды. Это оборудование следует устанавливать и эксплуатировать на минимальном расстоянии 23 см между радиатором и вашим телом. Специалист по прокладке кабелей в Северной Америке: это напоминание предназначено для того, чтобы обратить ваше внимание на статью 820.93 Национального электротехнического кодекса (раздел 54 Канадского электротехнического кодекса, часть 1), в которой содержатся рекомендации по правильному заземлению и, в частности, указывается, что заземление кабеля должно быть подключенным к системе заземления здания как можно ближе к точке ввода кабеля.
Предупреждение FCC!
Любые изменения или модификации, явно не одобренные стороной, ответственной за соответствие, могут лишить пользователя права на эксплуатацию этого оборудования.
Этот передатчик не должен располагаться рядом или работать вместе с любой другой антенной или передатчиком.
Для работы в диапазоне частот 5.15 ~ 5.25 ГГц / 5.47 ~ 5.725 ГГц он ограничен внутренними условиями. Это устройство соответствует всем другим требованиям, указанным в Части 15E, Раздел 15.407 Правил FCC.
Узнать больше об этом руководстве и скачать PDF:
Документы / Ресурсы
- Manuals
- Brands
- SAGEMCOM Manuals
- Cordless Telephone
- D530
- User manual
-
Contents
-
Table of Contents
-
Bookmarks
Quick Links
Related Manuals for SAGEMCOM D530
Summary of Contents for SAGEMCOM D530
-
Page 1
D530/D530P USER GUIDE… -
Page 2
Dear customer, You have just acquired a new generation Sagemcom telephone and thank you for placing your confidence in us. This product follows a strategy of continuous development. We reserve the right to make changes without notice, modifications and improvements to the products described in this user manual. -
Page 3: Table Of Contents
Recommendations and safety Using additional handsets …….24 instructions …….. 4 Using the phonebook ……..26 Discover……..6 Locating your handset ……29 Your phone …………6 Listening to your messages …..30 The handset screen ……..9 Locking / Unlocking the keypad …..30 Setting up……… 10 Setting up…
-
Page 4: Recommendations And Safety Instructions
Recommendations and safety instructions For safety reasons, never put the handset in the base station without the battery inserted or without the lid on the battery compartment as this could cause an electric shock. To avoid damaging your handset/base, only use certified rechargeable batteries NiMH 1.2 V 600 mAh, never use non-rechargeable batteries.
-
Page 5
In regions greatly affected by electrical storms we recommend that you protect your telephone circuit with a special fixture for excess voltage. Your D530 has anti-skid pads that should leave no traces on your furniture and ensure stability. However, given the wide variety of finishes used by furniture manufacturers, traces may appear on surfaces in contact with the parts of your D530. -
Page 6: Discover
Discover… Your phone The pack Check that you have the following items in your pack: base according to model, D530 D530P two rechargeable batteries (type NiMH 1.2 V 600 mAh), a telephone connection cord, a mains power supply with connection cord, a belt clip, …
-
Page 7
The base Model D530 Handset location. Handset(s) Search / Pairing key Long press • : pairing of handsets. Short press • : paging of handsets. Display: • Displays the current time. • P: indicates PM if the time format is Hour. -
Page 8: The Handset
The handset Indicator light — incoming call. Loudspeaker. Graphic screen. Upper and lower side keys • To Increase / Decrease the volume. • Browsing through the menus. Phonebook access key. Menu access / validation key. Mute button: cuts off the microphone. «Hang up»…
-
Page 9: The Handset Screen
Browsing through the menus / Upper and lower keys: • To increase / Decrease the volume. • Browsing through the menus. • : See the list of calls received. • : See the list of outgoing calls. R key (flashing, to manage several calls). Cancel / Intercom / Delete character key.
-
Page 10: Setting Up
Setting up… Connecting the base Before making connections, please see the safety instructions at the start of the booklet. Turn the base over. Take the telephone connection cord, click it into its socket and connect the other end of the cord to the telephone socket. Take the mains power supply.
-
Page 11: Handset Set-Up
Handset set-up Take the batteries provided in the packaging. Turn over your handset and press the top of the hatch to release it. Insert the batteries one by one according to their polarities as indicated in the illustration opposite. Fit the hatch to the handset by pushing it up until it is completely closed.
-
Page 12: Charging
Charging To charge your phone, place the handset on the base, making sure that the base is connected to an AC outlet. To ensure optimum charging, leave the handset on the base for at least 15 hours when using the phone for the first time. During charging, the batteries may heat up. This is quite normal and perfectly safe.
-
Page 13: Personalising The D530P Base
Personalising the D530P base The «M» keys on the base can be personalised with a photo of the user associated with the key. Place a pointed tool in one of the two dimples on the «M» key. Lift off the plastic cover. Use the cover as a template to cut the photo to size.
-
Page 14
The multifunction keys Your telephone has two «multifunction» keys which you can use in several ways: From the standby screen In a menu To access the telephone menu. To enter a menu, to validate an action in a menu. To make an Intercom call To return to the previous menu. -
Page 15
ETAILED BROWSER EXAMPLE ADJUST THE DATE AND TIME It is recommended to set the date and time accurately to allow you to keep track of the timings of your calls and messages. If you have the Display number option, the date and time will, depending on your operator, be set automatically when you receive a call. -
Page 16: Procedures In Your Booklet
Scroll through the menus to the Enter date menu by pressing the top or bottom of the browser key Enter the Enter date menu by pressing the key Enter the date using the numeric keypad (day, month and year) in the form DD/MM/YY. Confirm your entry by pressing the key .
-
Page 17: Menu Tree Structure
Menu tree structure Settings Call log Handset settings Date/Time/Alarm Date & Time Select base Empty Display Time format Call log Contrast Date format All Calls Handset name Enter time Missed calls Enter date Language Alarm Auto Answer Alarm On/Off Register handset Enter time De-Register Sound…
-
Page 18: Making And Receiving Calls
Making and receiving calls… Managing a call Making a call ROM THE HANDSET ETHOD Dial your contact’s number. If you make a mistake, press the key to delete the last character entered. Press the key ROM THE HANDSET ETHOD Press the key Dial your contact’s number.
-
Page 19: Options During A Call
Receiving a call Press the key to take the call. At the end of the call, press the handset key and replace the handset on its base. A beep sounds. Your handset includes an Auto Answer. function. For further details, refer to the “Answering automatically”, page 34.
-
Page 20
Adjusting the volume ROM THE HANDSET (during a call) • To increase the volume, press in the browser or on the key on the right side of the handset. • To decrease the volume, press in the browser or on the key on the right side of the handset. -
Page 21: Managing Several Calls
Managing several calls Your phone allows you to take and manage several calls when you are already on the line (depending on your line provider). These calls can be managed with the key Receiving a second call During a call, a beep indicates the arrival of a second call. To take this call, press the key then the key Your first call is put on hold and you can talk with the second caller.
-
Page 22: Managing Calls With The Base D530P
Ending one of the calls in progress Press the key then the key to end the current call. You will return to the other call. Talking with two contacts at the same time (3-way conference) Press the key followed by the key You can then talk with your two contacts at the same time.
-
Page 23
Using the Conference mode When you are already connected from the handset, you can keep the handset call and activate the hands-free mode on the base (Conference mode). You can also speak to your correspondent from the handset and another person can join the conversation from the base. -
Page 24: Using Additional Handsets
Using additional handsets You can associate additional handsets with your phone: You can then make and receive outside calls or calls between these handsets. You first have to pair the handsets with the base. For further details, refer to the “Associating a new handset”, page 34 .
-
Page 25: Way Conference
If you only have two paired handsets on the same base, the call is transferred directly to the second handset. Simply take the call on the second handset with the key and hang up the call on the first handset with the key.
-
Page 26: Using The Phonebook
Using the phonebook Create an entry Press the key . The directory opens. If there are no entries, the message Empty displayed. Press the key Select New entry with the key and press Specify the required information by confirming at each step with •…
-
Page 27: Search For An Entry
Search for an entry Press the key . The directory opens. Enter the first letter of the name. Changing an entry Press the key . The directory opens. Select the entry to be modified with the key. Press the key Select the option Edit and press…
-
Page 28
Checking available directory space Press the key . The directory opens. Press the key Select the option Capacity and press The number of existing entries is displayed with the total possible number (2/50). Associating a Speed dial number with an entry Speed dial allows you to associate a numeric key, for example key , with an entry in your directory. -
Page 29: Locating Your Handset
Transferring entries from one handset to another You must have at least two handsets paired on the same base. Each handset has its own phonebook. To transfer one or more entries from a phonebook to another handset: Press the key .
-
Page 30: Listening To Your Messages
Listening to your messages If you have a voice mail service with your line provider, dial the number given by your line provider directly. Follow the instructions given by your line provider to listen to and manage your messages. The icon appears on the handset screen when you have at least one new message.
-
Page 31: Setting Up
Setting up… The phone > Sound > Ringer > External Changing the ringing tone Internal You can change the ringing tone of: • outside calls, • calls between handsets (intercom). Scroll through the pre-recorded ring tones and confirm with > Sound >…
-
Page 32: Setting The Date And The Time
> Sound > Tones > Key beep Enabling/Disabling audio alerts Confirmation Battery low No coverage The audio alerts apply to: • keypad keys pressed, • confirming a menu, • low battery, • loss of signal between the base and the handset. Select the desired state, or Off, and validate with >…
-
Page 33: The Handset
The handset > Settings > Handset settings > Define the priority base for a handset Select base This function allows you to specify the priority base to be used for making calls. Only if you have paired the same handset on several bases. Select the base that the handset should use first and confirm with >…
-
Page 34: Associating A New Handset
> Settings > Handset settings > Answering automatically Auto Answer With this function you can answer a call simply by lifting the handset from the base. Select the desired state, or Off, and validate with > Settings > Handset settings >…
-
Page 35: The Base
> Settings > Handset settings > Removing a handset registered on the base De-Register Enter the base code and confirm with The default code is 0000. Select the handset to unpair from the base and validate with > Settings > Handset settings >…
-
Page 36: Changing The Default Code
Your base will remain in pairing mode for about 1 minute > Settings > Base settings > Changing the default code System PIN Enter the current code and validate with Enter the new code and validate with Re-enter the new code to confirm and validate with >…
-
Page 37
Modifying the base ring tone volume — > Settings > Base settings > (D530P only) Ringer > Ringer volume Select the sound level and validate with Defining the memory keys (M1 to M4) — > Settings > Memory keys D530P only Use this menu to set your favourite numbers and associate them with direct call keys M1 to M4 on the base. -
Page 38: The Line
The line We do not recommend that you change line settings without first contacting your line provider, as this may result in your phone line being disconnected. Changing the dialling type > Settings > Base settings > Dial Mode You can use a voice frequency [Tone] or pulse [Pulse] based dialling system . Select the desired system and validate with Changing the flash duration >…
-
Page 39: Alarm
Alarm… The alarm The alarm sounds through the handset speaker. To stop the alarm clock, press any key on the handset. Programming the alarm > Settings > Date/Time/Alarm > Alarm To program the alarm: Depending on the alarm status, enable or disable the Alarm function.
-
Page 40: Changing The Ringing Tone
Once the alarm is enabled, the icon is displayed on the screen. Defining the wake-up time > Settings > Date/Time/Alarm > Alarm > Enter time Enter the desired time and validate with When the 12-hour time format is set, use the key to switch between AM (before 12 o’clock) and PM (after 12 o’clock).
-
Page 41: Tracing Your Calls
Tracing your calls… Call logs Logs are lists of numbers or events received by your phone. Depending on your line provider, call logs contain the following information : • your contact’s name or number, • the call time or date. Viewing the received call log >…
-
Page 42: The Events Log
Managing incoming or outgoing calls Use the following options from the call list to: • Details: display the information about the selected call, • Delete: delete the selected log entry, • Delete all: delete all the numbers in the list. •…
-
Page 43: Environment
Environment Environmental protection and sustainable development is an important priority for Sagemcom. Sagemcom has a policy of using environmentally- friendly systems and makes environmental protection an essential part of the life-cycle of its products – from the manufacturing, to the installation, operation and disposal.
-
Page 44: Guarantee
Please make sure that you use your equipment only for the purpose for which it was designed and under normal usage conditions. Sagemcom do not accept any liability for the equipment if used outside the frame of its original designed purpose or any consequence that may arise from this usage.
-
Page 45
(which is not altered, written on or in any way made illegible) showing that the product is still under guarantee. In the case that no proof of purchase is enclosed, the Sagemcom repair centre will use the production date as its reference for establishing the guarantee status of the product. -
Page 46
In the cases set forth in B) as well as after expiry of the guarantee period, the customer must ask the Authorised Sagemcom Repair Centre for a cost estimation prior to work being carried out. In such cases, the repair and delivery costs will be invoiced to the customer. -
Page 47
Sagemcom Broadband SAS 250, route de l’Empereur 92848 Rueil-Malmaison Cedex — France Tel. +33(0)1 57 61 10 00 — Fax : +33(0)1 57 61 10 01 www.sagemcom.com…
This manual is also suitable for:
D530p
На чтение 10 мин Просмотров 12.4к.
Максим aka WisH
Высшее образование по специальности «Информационные системы». Опыт работы системным администратором — 5 лет.
Сегодня рассмотрим инструкцию по настройке роутера Ростелеком Sagemcom fast 2804 v7 и других версий. Обычно этот маршрутизатор поставляется прошитым под Ростелеком, выдает их провайдер. С одной стороны, это облегчает работу под конкретным оператором, а с другой, сильно ограничивает людей в использовании устройства. Сама модель является универсальной, что позволяет использовать её почти в любых условиях.
Содержание
- Характеристики
- Индикаторы и порты
- Подключение и вход в админку
- Автонастройка
- Ручная настройка
- USB модем
- Ethernet
- ADSL
- Параметры Wi-Fi
- IPTV
- Прошивка
- Сброс
Характеристики
Пробежимся по характеристикам sagemcom f@st 2804. Главное, что здесь стоит отметить, – это возможность подключения разных линий связи. Сюда подходят и обычный ethernet кабель от провайдера, мобильные модемы, а также телефонная линия. Такой подход позволит обеспечить тройное резервирование, что пригодится в тех местах, где связь нужна постоянно.
Среди остальных характеристик следует выделить:
- Внешние разъемы: 1 x RJ11 DSL интерфейс; 1 x RJ45 WAN интерфейс (10/100BASE-TX Ethernet); 4 x RJ45 LAN интерфейса (10/100BASE-TX Ethernet); 2 x USB2.0 host.
- Размер в мм: 185 x 110 x 30.
- Имеет возможность для создания резервных каналов интернета.
- Роутер поддерживает создание на своей основе принт-сервера.
- Можно подключить флешку, что даст возможность использования дополнительной памяти. Если это сделать, то появляется возможность использовать маршрутизатор для обмена файлами, в качестве небольшого сервера.
В общем, если рассматривать роутер sagemcom f@st 2804 v5, то сразу видно, что он больше подходит для небольших офисных сетей или для домашней сети с высокими требованиями. Для обычной квартиры такой объем резервирования может оказаться избыточным. Если у вас есть такое устройство, то отказываться от него не стоит, хотя оно и не очень удобно в настройке. Придется потратить некоторое время, чтобы прошить его, а потом можно использовать его со всеми операторами.
Индикаторы и порты
Сначала поговорим о внешнем виде и индикации. Посмотрите на индикаторы, расположенные на передней панели. Они расскажут вам о текущем состоянии устройства, а также о возможных проблемах.
- Питание. Должен гореть зеленым цветом. При любых других цветах лучше провести диагностику. Если окажется, что он мигает или горит красным, то маршрутизатор перешел в режим аварийного восстановления.
- Индикатор DSL. Если мигает часто, то это говорит о том, что он устанавливает соединение по телефонной линии. Постоянно зажженный индикатор говорит о стабильной работе adsl-соединения.
- Internet, горит при передаче данных.
- WLAN, загорается в случае использования беспроводной сети.
- Несколько индикаторов ETH, отвечают за порты для подключения других устройств.
- WPS, загорается в том случае, если установлено соединение через WPS.
- USB, говорит об успешном подключении через этот порт.
В задней части устройства находится порт для подключения телефонного кабеля, несколько портов для Ethernet кабелей, кнопки включения и сброса. С правой стороны располагаются порты для подключения usb-девайсов, включение беспроводной сети и кнопка wps.
Подключение и вход в админку
Теперь приступаем к подключению роутера и интернета. Сначала выберите место для самого устройства. Поставьте его так, чтобы он не стоял рядом с батареями или другими источниками тепла, также опасайтесь влажных мест. Выберите такое место, куда свободно дотягиваются кабеля от интернета и от розетки. Лучше избегать случаев, когда все провода идут в натяг, при любом неосторожном движении можно повредить их или порты на роутере.
Дальше произведите подключение всех нужных устройств. Сначала подключите adsl-кабель в первый разъем, Ethernet кабель от провайдера воткните в lan-разъем под номером один, модем подключите в usb-порт. Не обязательно подключать все, это может быть один способ подключения из всех, и этого достаточно.
Теперь посмотрите на нижнюю часть маршрутизатора. Там написан адрес для входа, а также ssid и пароль для подключения к стандартной беспроводной сети. Подключение к вайфай поможет избежать необходимости искать устройство, к которому подключается Ethernet-кабель. Подключитесь к маршрутизатору через провод или беспроводную сеть, на подключенном устройстве откройте браузер и наберите в верхней строке адрес 192.168.1.1. Логин и пароль указаны на нижней части вашего устройство, обычно это admin/admin.
Автонастройка
Как таковой, автоматической настройки Wi-Fi роутера Sagemcom f@st 2804 не предусмотрено. Однако в комплекте с самим устройством идет диск, на котором есть программа «Мастер настройки». Так что, если вы подключаетесь к роутеру с компьютера, то можете установить данную программу на него. Запустите её сразу после установки и подключения маршрутизатора к компьютеру. После этого мастер задаст несколько вопросов, которые помогут ему определить тип соединения, а также запросит данные, необходимые для подключения.
Также с помощью этого мастера можно делать следующие вещи:
- Проводить обновление прошивки и программы самого маршрутизатора.
- Проводить настройку и конфигурирование самого устройства.
- Позволяет создавать резервные каналы, которые будут использоваться при сбоях в соединении.
- Можно проводить проверку работоспособности устройства.
Ручная настройка
Основная настройка модема Sagemcom проводится вручную. Способы и параметры настройки различаются в зависимости от того, какой тип подключения собираетесь использовать. Есть действия, которые придется проделать в любом случае. К ним относится удаление «стандартных» соединений, которые были созданы автоматически.
В левой части меню найдите раздел «Дополнительные настройки», а там щелкните по «wan сервис» и выделите все на странице справа. Потом кликните по «Удалить», чтобы убрать автоматические созданные подключения.
Теперь в разделе дополнительных настроек найдите «Интерфейс 2-го уровня», кликните по нему, выделите все в правой части экрана и удалите.
Дальнейшие действия зависят от того, какой тип подключения используется у вас в качестве основного. Разберем их все, а вы выберете тот, который подойдет вам. Обычно лучшая скорость обеспечивается провайдером по проводному Ethernet-соединению, а остальные способы подключения используются в качестве резервных.
USB модем
Один из самых простых способов, если судить по настройке. C самого началам производитель предполагал его использование в качестве запасного. Если других способов подключения нет, то ведите передачу данных через модем. Для настройки зайдите в «Конфигурацию 3G», поставьте галочку на включении функции резервирования, а в окне ниже введите данные для подключения. Обычно их можно посмотреть в инструкции или на сайте мобильного оператора.
Ethernet
Это основной способ, который используют провайдеры для подключения своих абонентов. Такой тип соединения позволяет обеспечить быструю и стабильную связь, так что рассмотреть подобную настройку нужно обязательно. Перейдите в раздел «ETH-интерфейс», который находится в «Дополнительных настройках». В верхней части окна укажите тот порт, к которому подключен кабель от провайдера.
Теперь снова щелкните по «Wan сервису», в правой части окна нажмите по кнопке добавления соединения. Теперь зайдите в созданное соединение и перейдите к конфигурации. В верхней части окна выберите свой тип соединения, сейчас это PPPoE у большинства провайдеров. Остальные настройки поставьте такие же, как на картинке.
Дальше посмотрите в свой договор и введите здесь те данные, которые предоставил вам провайдер. На остальных этапах менять настройки не нужно, оставьте те, что стоят по умолчанию.
Также зайдите в раздел и включите там NAT (enable nat) и файрволл, если планируете использовать данные настройки.
ADSL
Перейдите в раздел «Интерфейс 2-го уровня» в «Дополнительных настройках», а там добавьте новое соединение DSL ATM. Здесь можно оставить все настройки по умолчанию, их хватает на то, чтобы интернет начал работать.
Теперь идите в раздел «WAN-сервис», кликните там на создание нового соединения, поставьте тип аутентификации «PPPoE». В новом окне выберите порт по умолчанию atm0. Далее, на новой вкладке, потребуется ввести логин и пароль, которые вам выдали у провайдера или которые написан в инструкции. Поставьте отметки у пунктов «повтор PPP при ошибке аутентификации» и «Включить IGMP Multicast Proxy».
Дальше остается только прощелкать до последней вкладки и нажать на «применить».
Параметры Wi-Fi
В левом меню перейдите в «Настройка WLAN», здесь и происходит настройка беспроводной сети. Поставьте галку на включении беспроводной сети, а также отметьте нижний пункт. Здесь же задайте имя беспроводного подключения в строке SSID.
Теперь перейдите в раздел безопасности. В строке аутентификации поставьте wpa2-psk. Здесь же задайте пароль, который будет использоваться для подключения к вайфай.
Теперь осталось только применить все настройки и на этом с беспроводной сетью можно закончить.
IPTV
Снова перейдите в «Дополнительные настройки», а потом в «Интерфейс 2-го уровня». Нажмите на кнопку «добавить», потому что прошлые соединения мы уже удаляли. Ставим здесь в настройках параметры VPI и VCI 1 и 36 соответственно. Это для Ростелекома, если используется другой провайдер, то значения посмотрите в инструкции. Теперь снова переходите в настройки Wan и добавьте там еще один интерфейс, в качестве порта укажите тот, в который воткнуто устройство. В окне конфигурации укажите Bridging.
Теперь зайдите в настройки LAN и отключите там dhcp сервер. Это необходимо для нормальной работы. Если вы настраиваете IPTV для подключения через Ethernet, то первый пункт можно пропустить. Просто добавьте нужное соединение в WAN.
Прошивка
Здесь все просто. В левом меню выберите Управление>>Обновление ПО, а дальше, в правой части окна щелкните по кнопке для указания пути до файла прошивки. Официальные прошивки не выходили уже давно, но есть пользовательские и кастомные. Некоторые из них позволят чуть улучшить функционал роутера, некоторые добавляют чуть более удобное меню.
Устанавливать что-то, кроме официальных прошивок, придется на свой страх и риск. Если решитесь на это, то внимательно читайте отзывы на них, потому что, если что-то пойдет не так, то придется сбрасывать устройство, а в некоторых случаях и это не поможет. Так что устанавливайте их тогда, когда нет другого выбора, кроме как перепрошить роутер под другого провайдера.
Сброс
Если прошивка роутера Ростелеком f@st 2804 v7 не удалась или еще что-то пошло не так, то можно сбросить роутер до первоначального состояния. Из меню это можно сделать следующим образом: «Управление» -> «Параметры настройки» -> «Сброс» -> «Восстановить настройки по умолчанию». Если меню недоступно, то найдите небольшую кнопку сброса на корпусе устройства. Надавите на неё тонким, но не острым предметом и подержите в течение 10 секунд. Устройство перезагрузится и все настройки сбросятся. Теперь, используя стандартные параметры для входа, зайдите в интерфейс и проведите настройку заново.












































