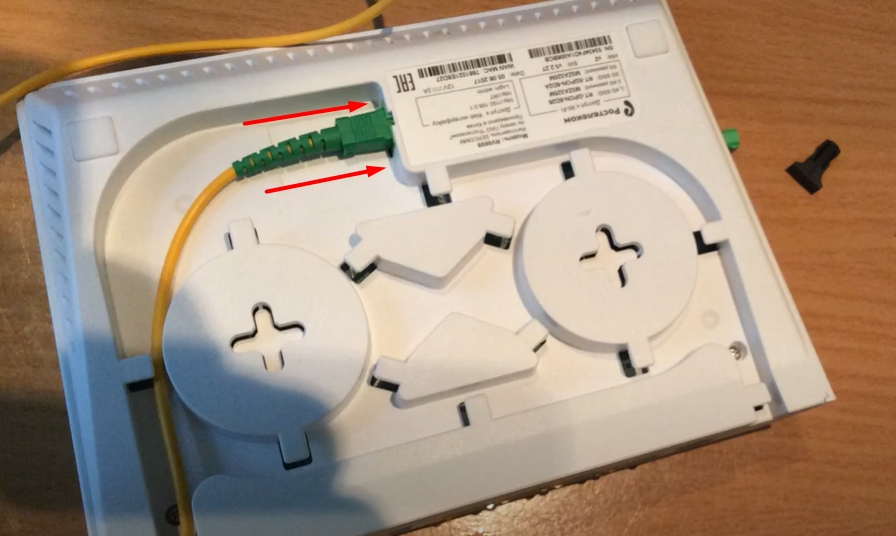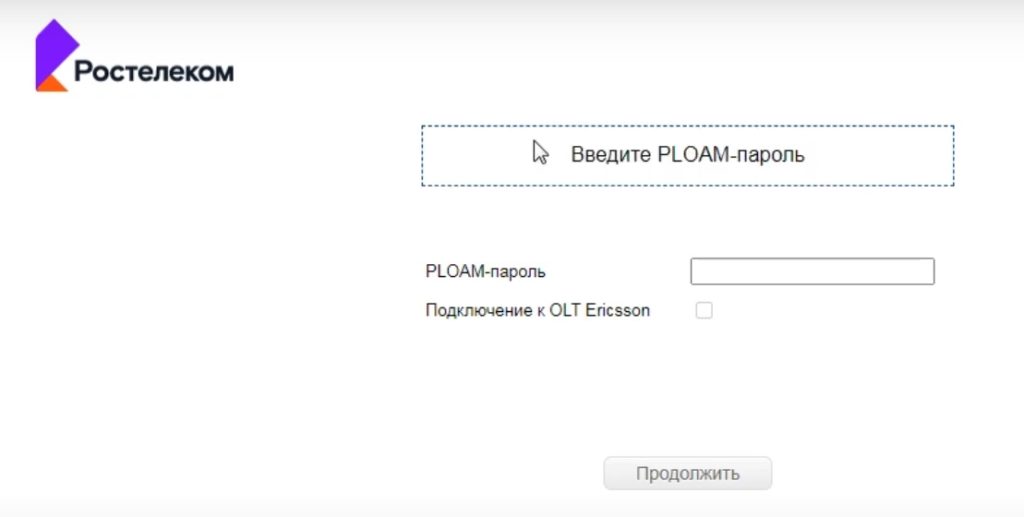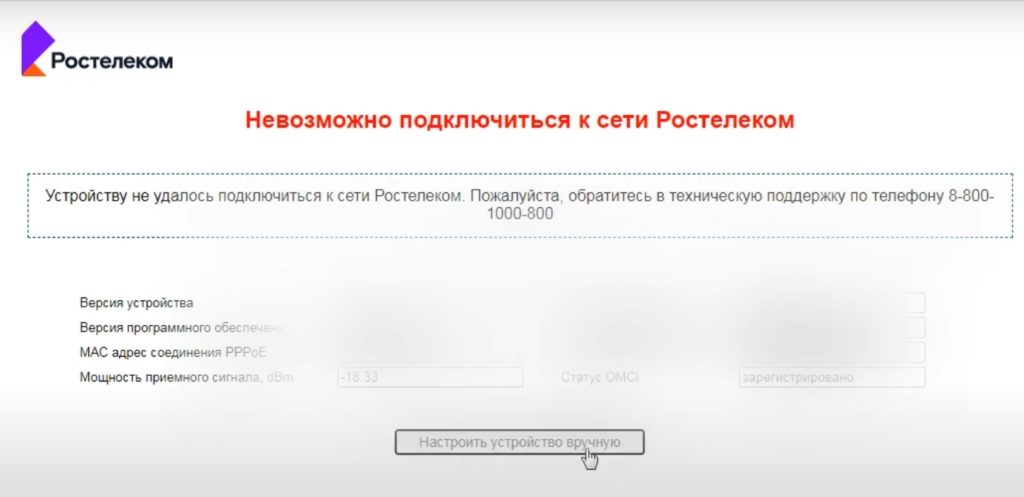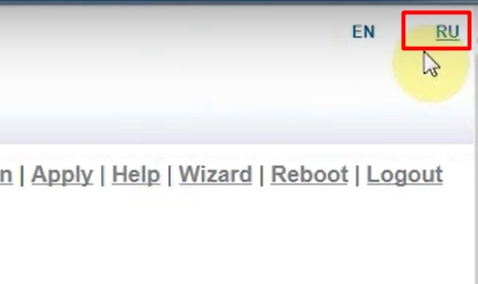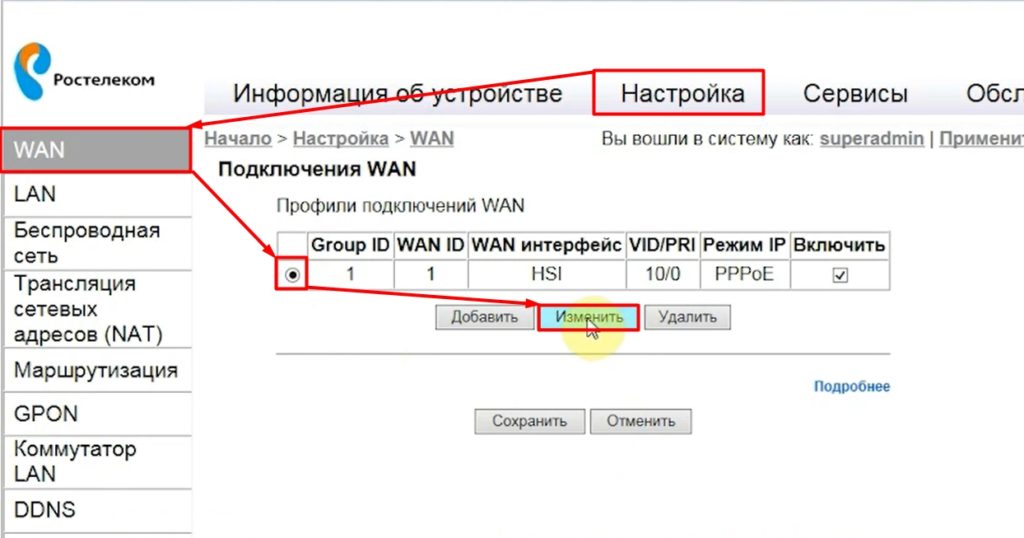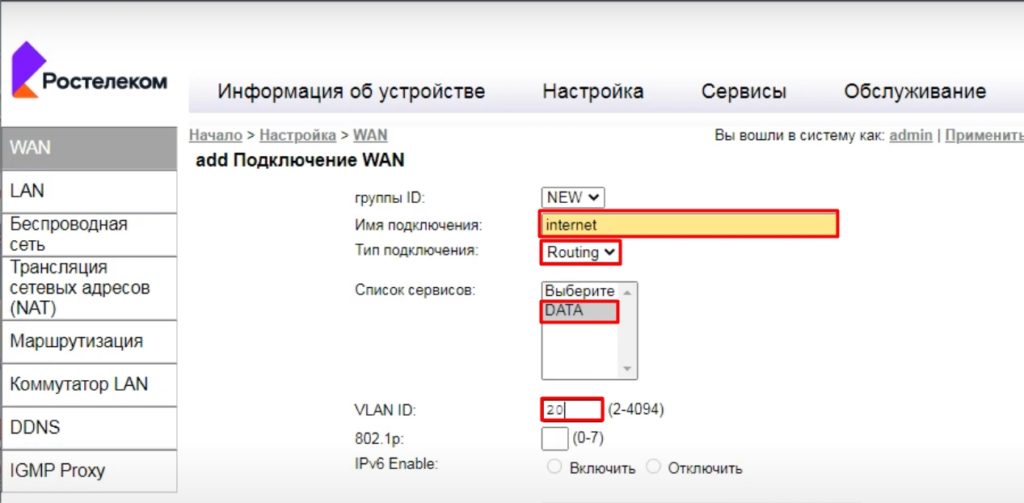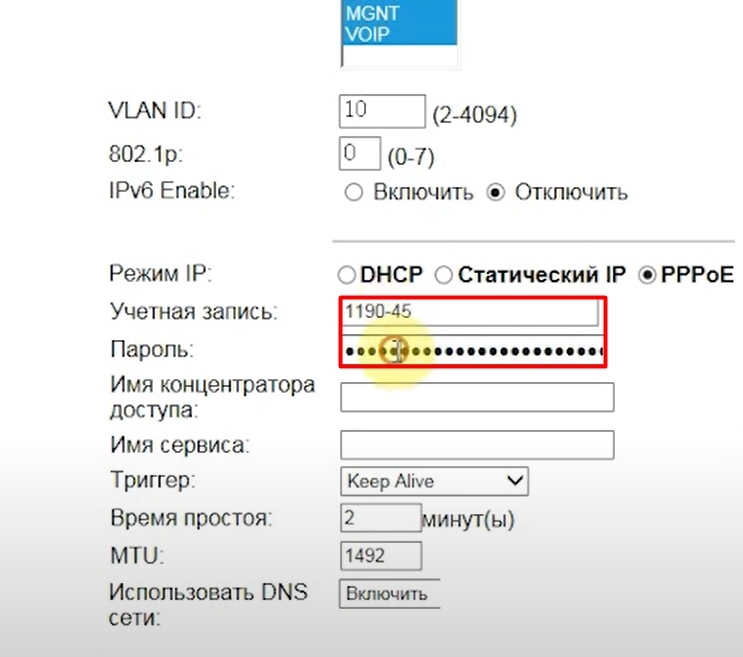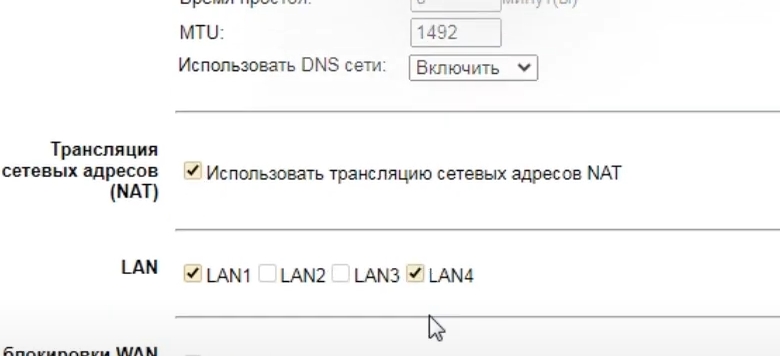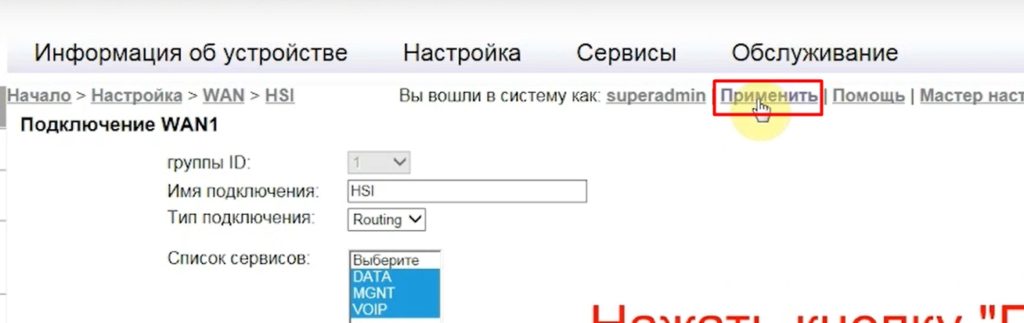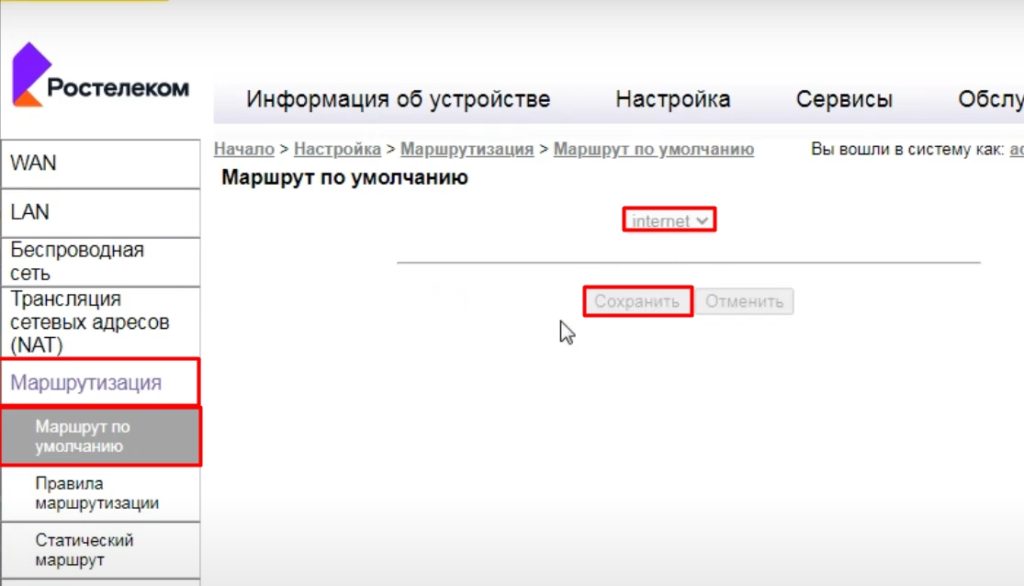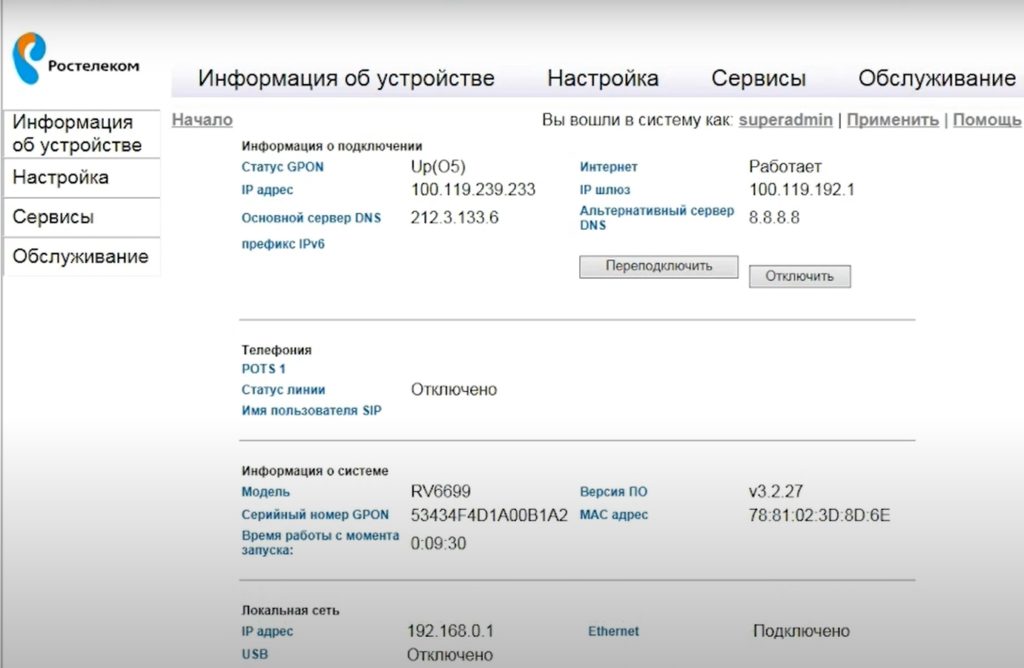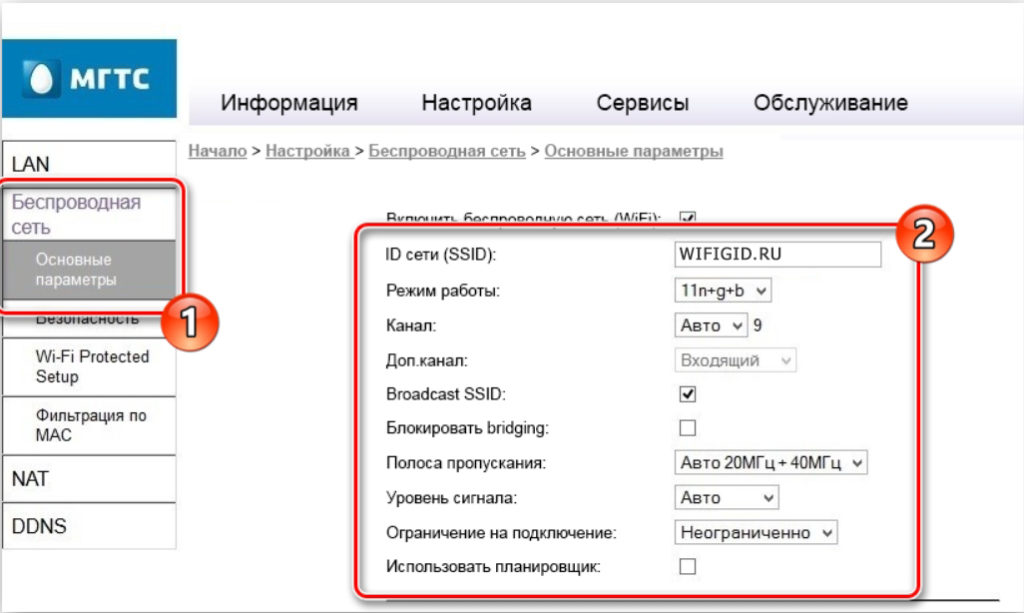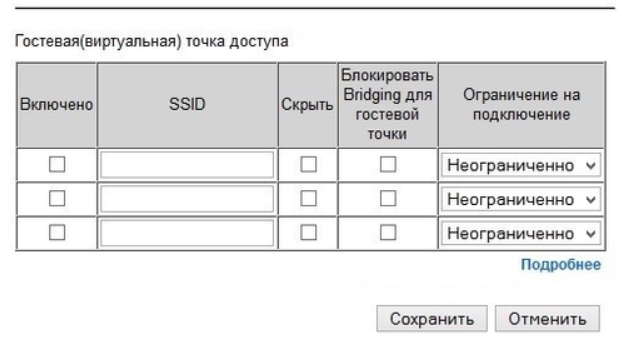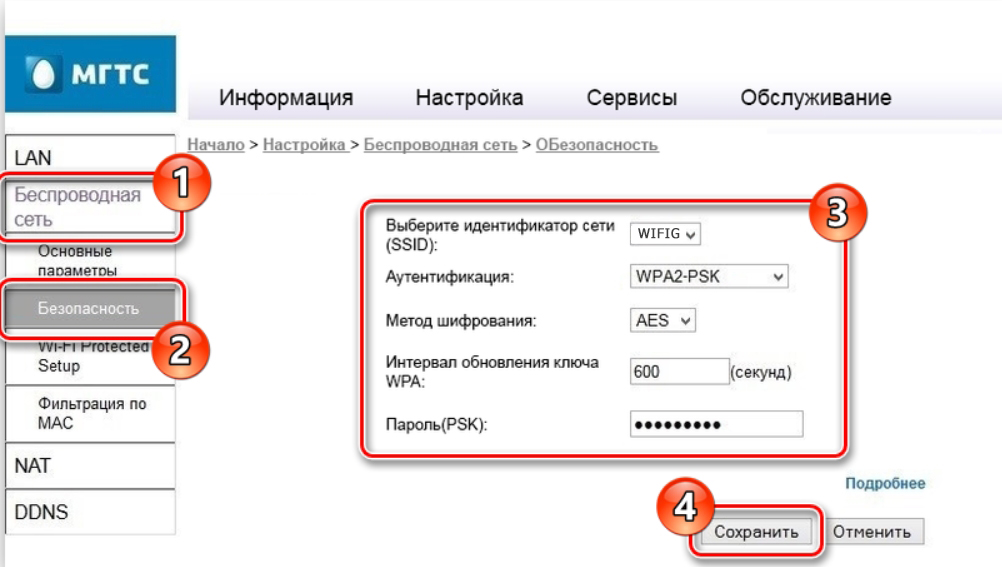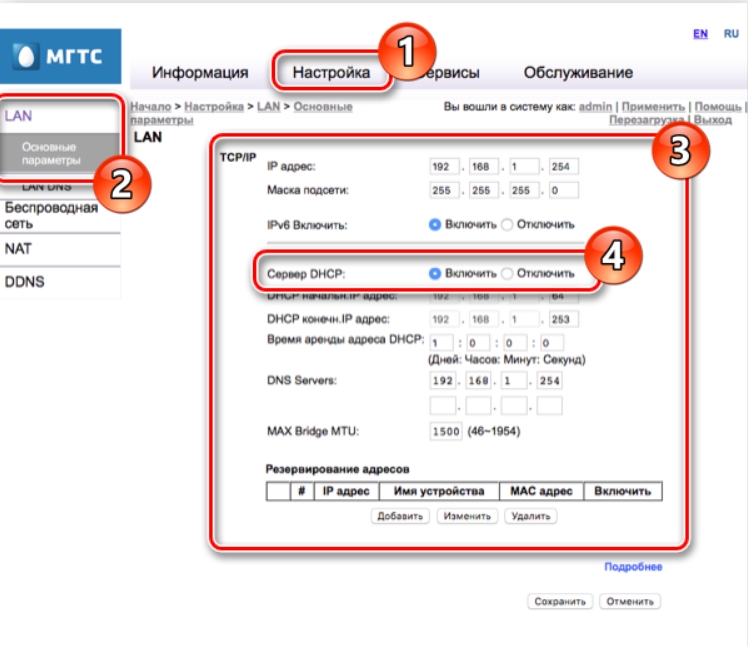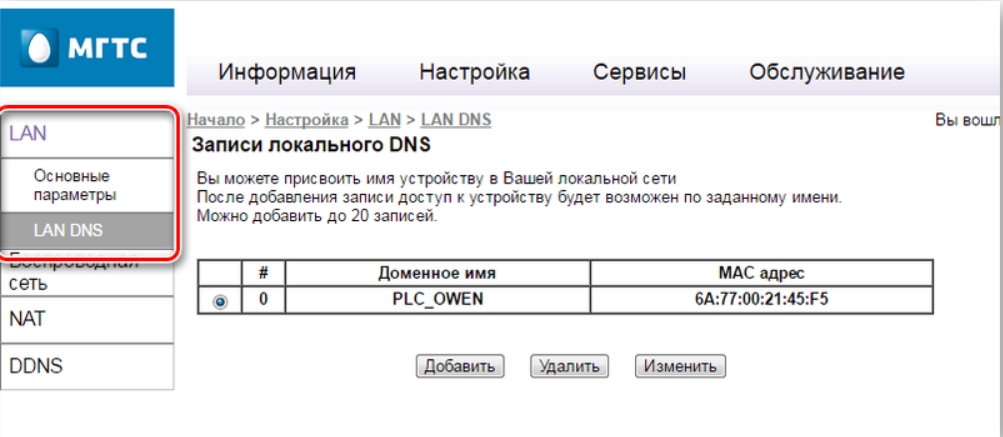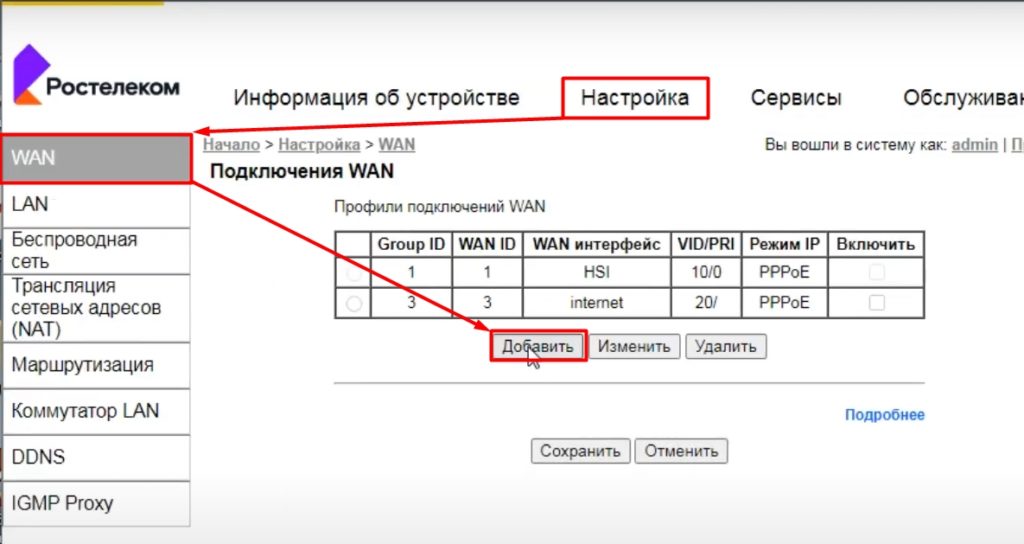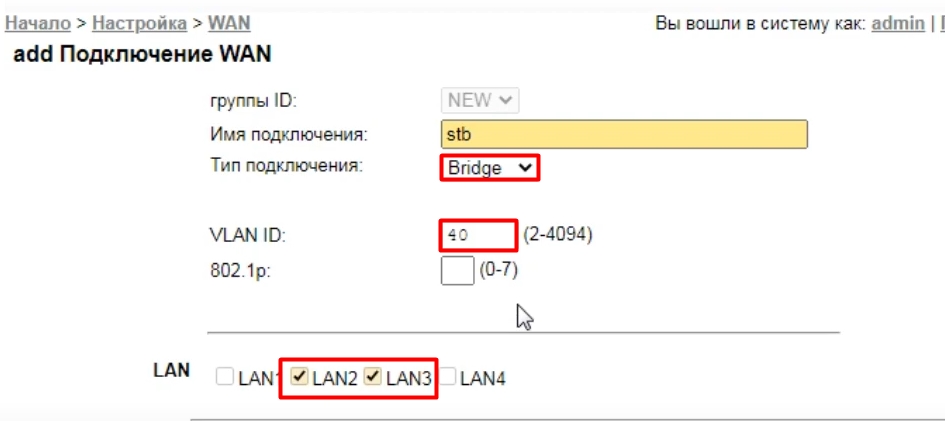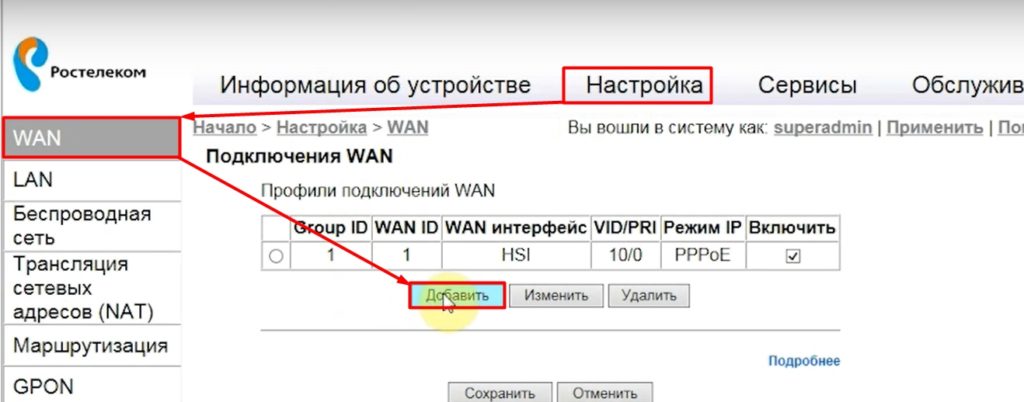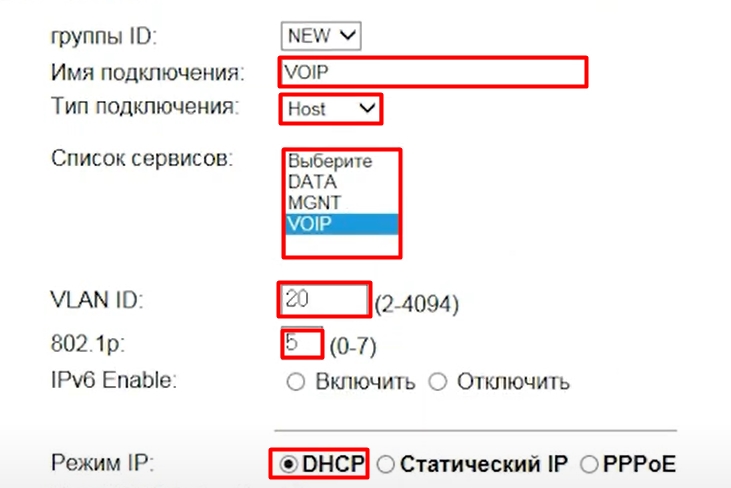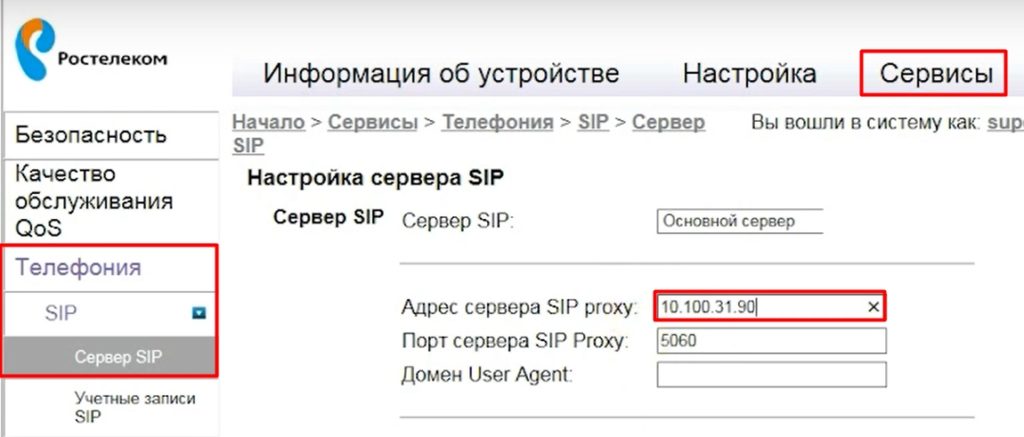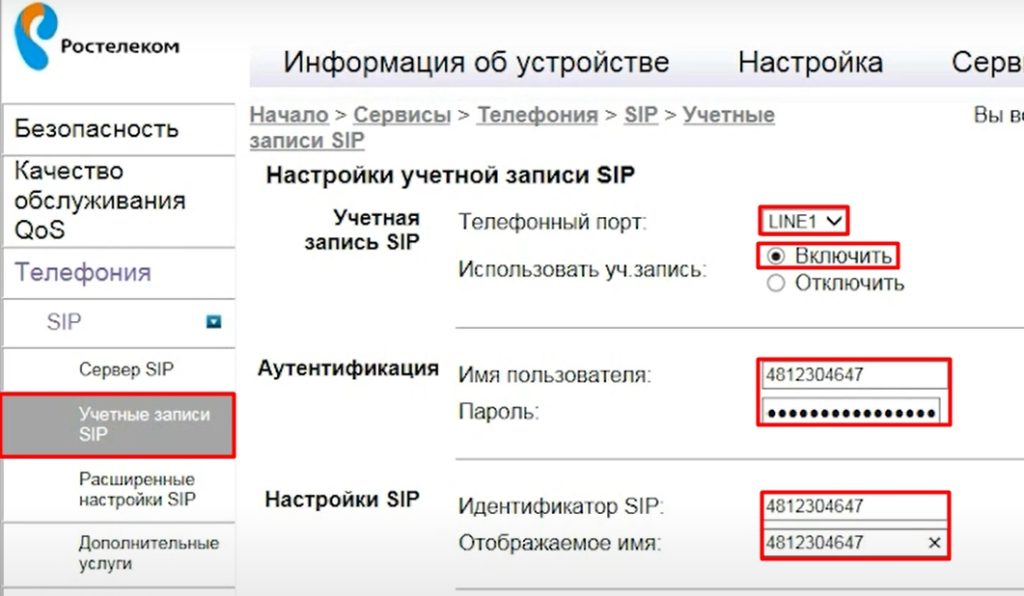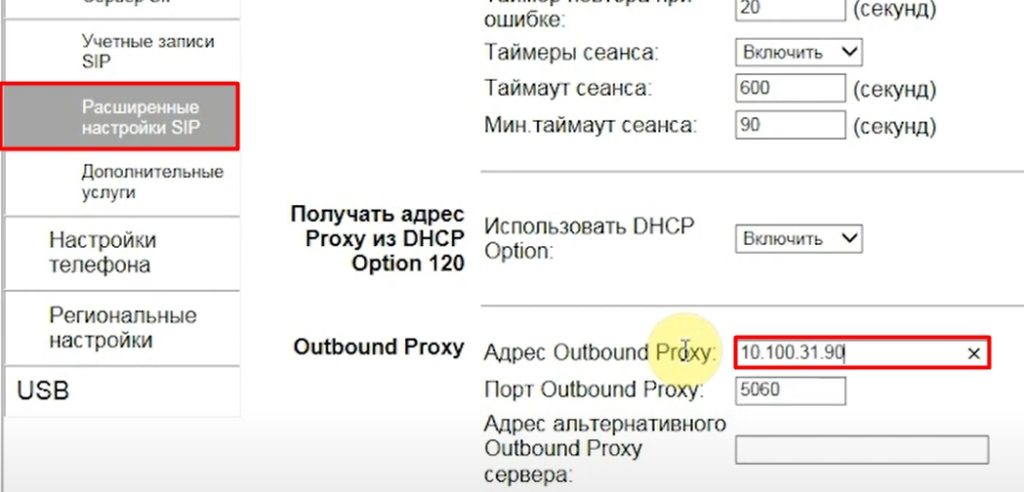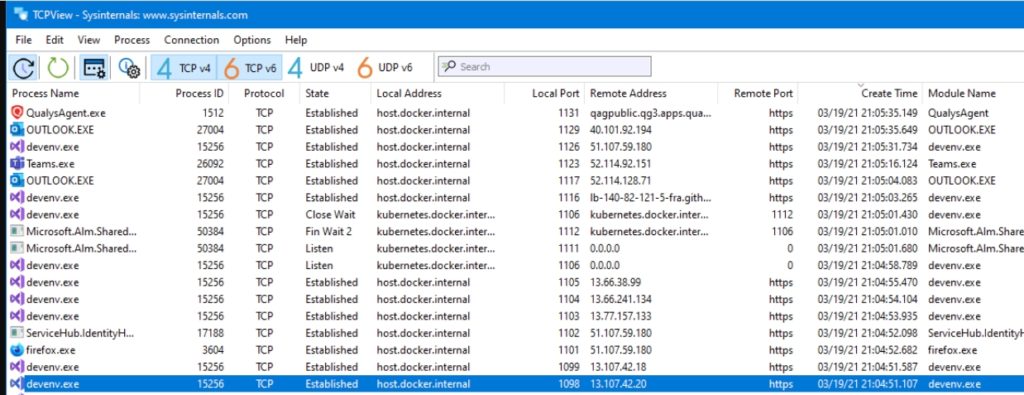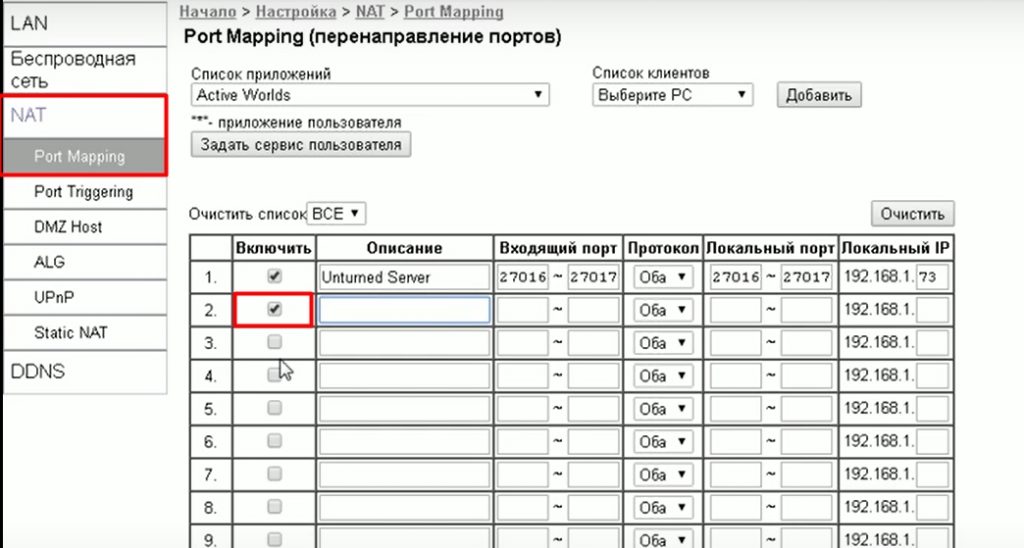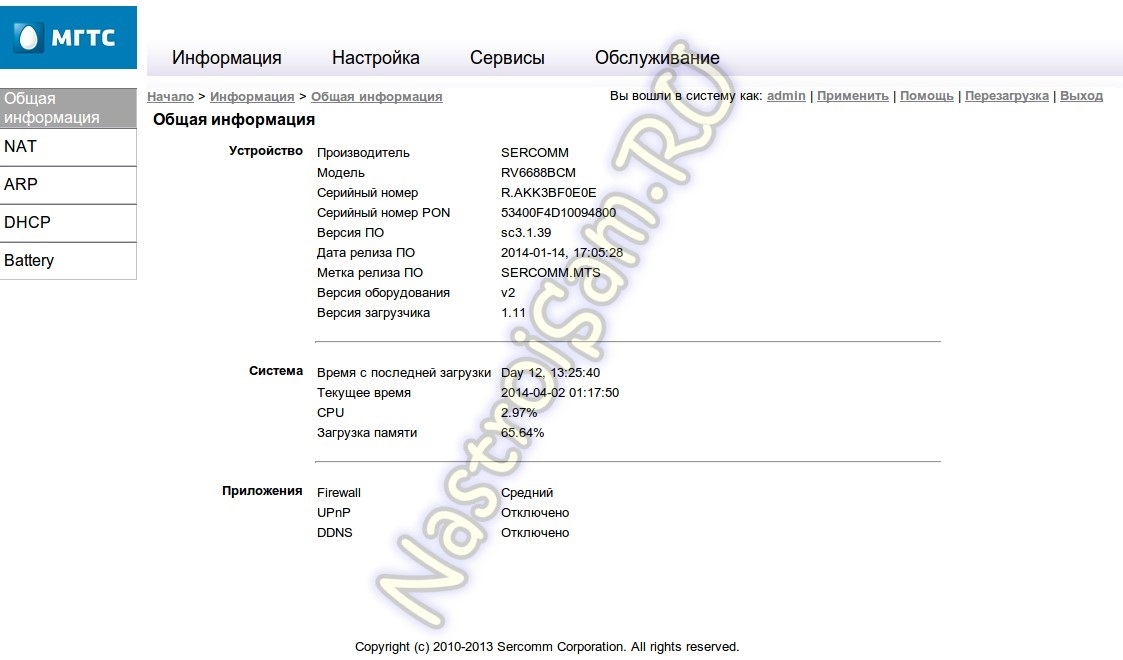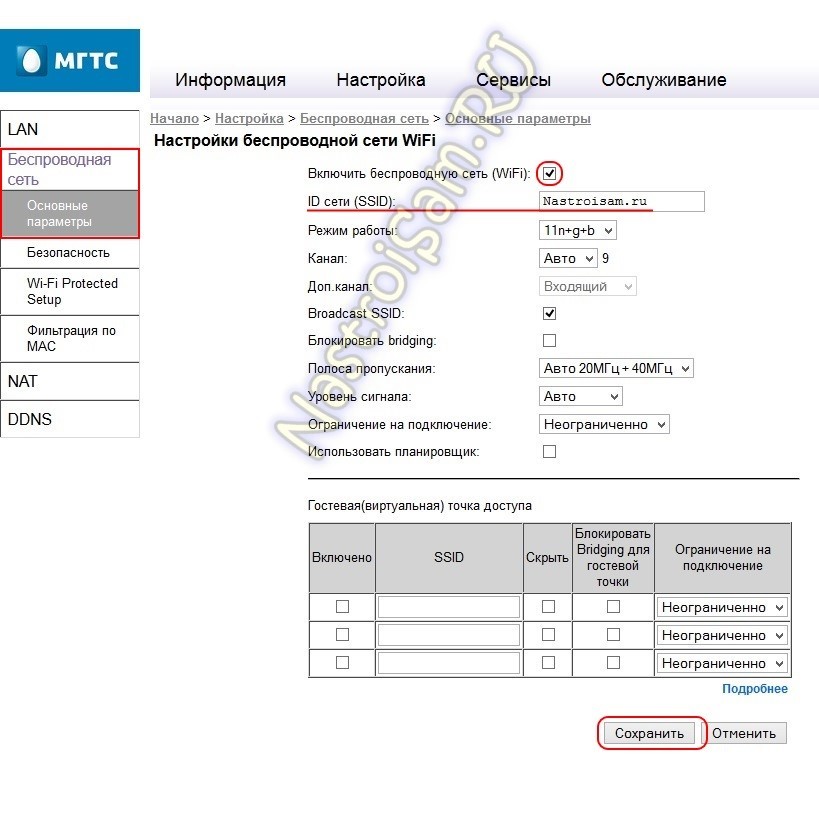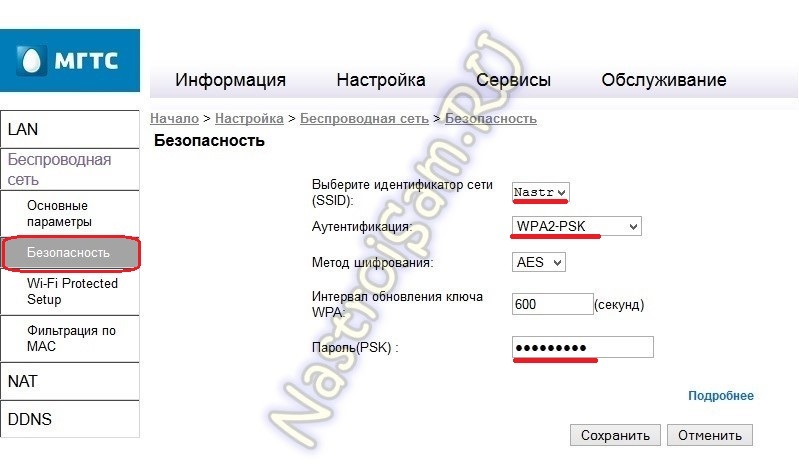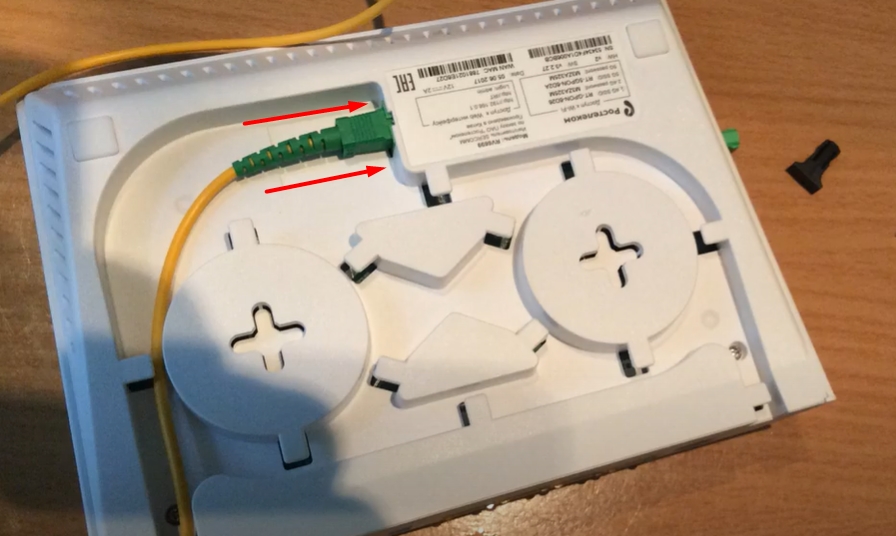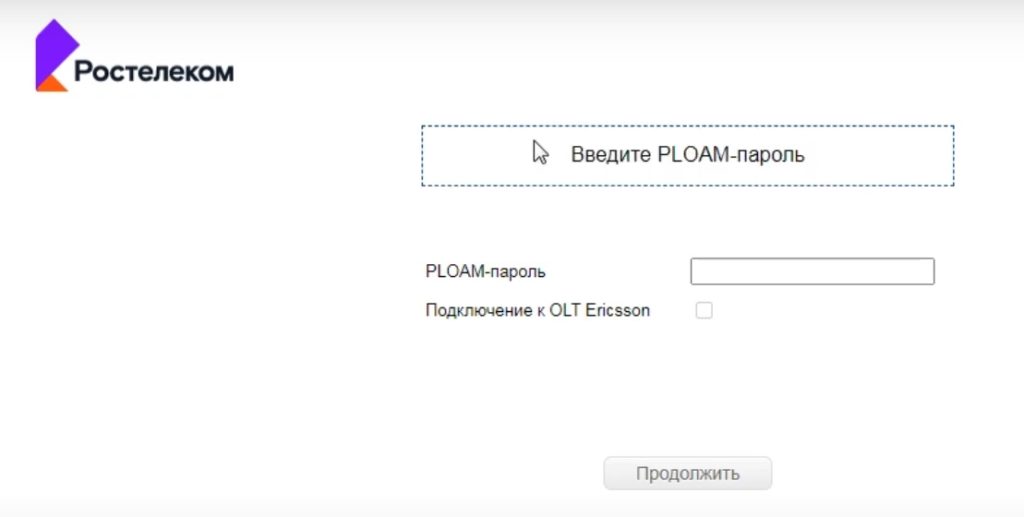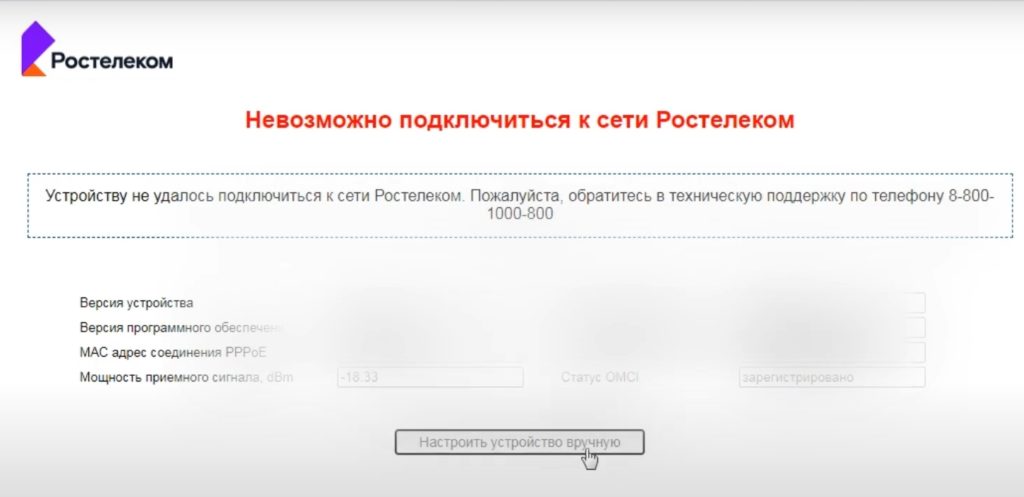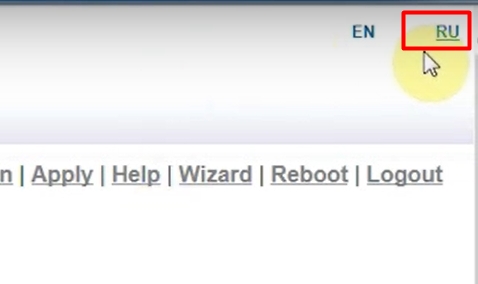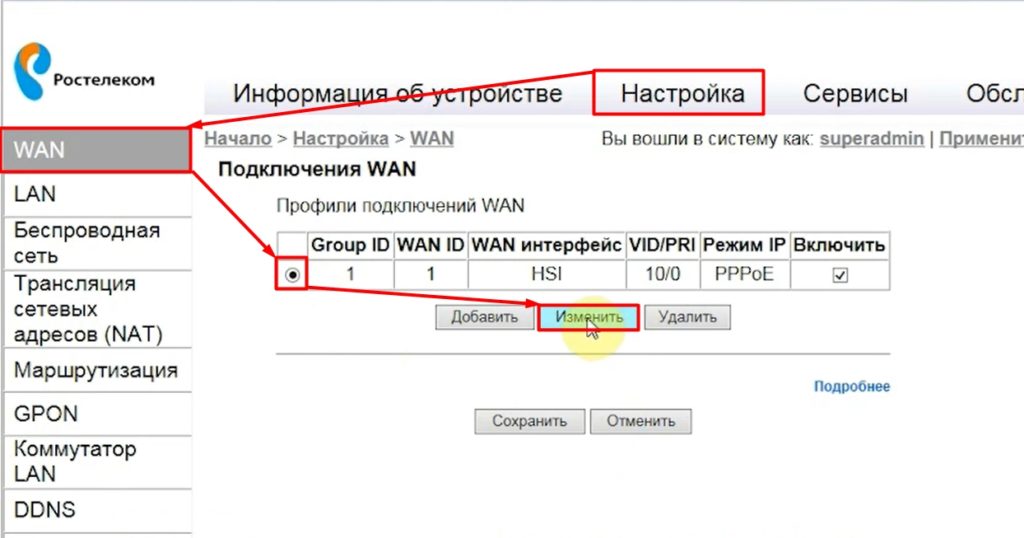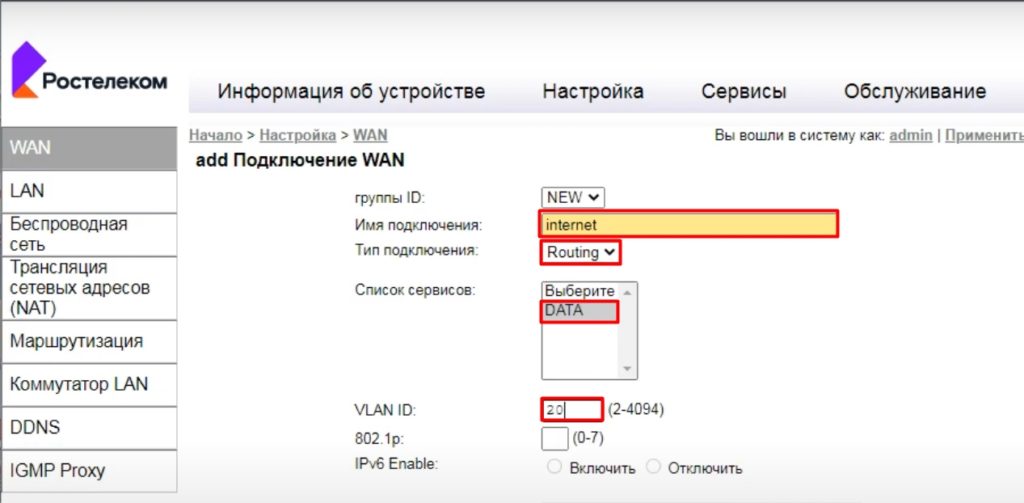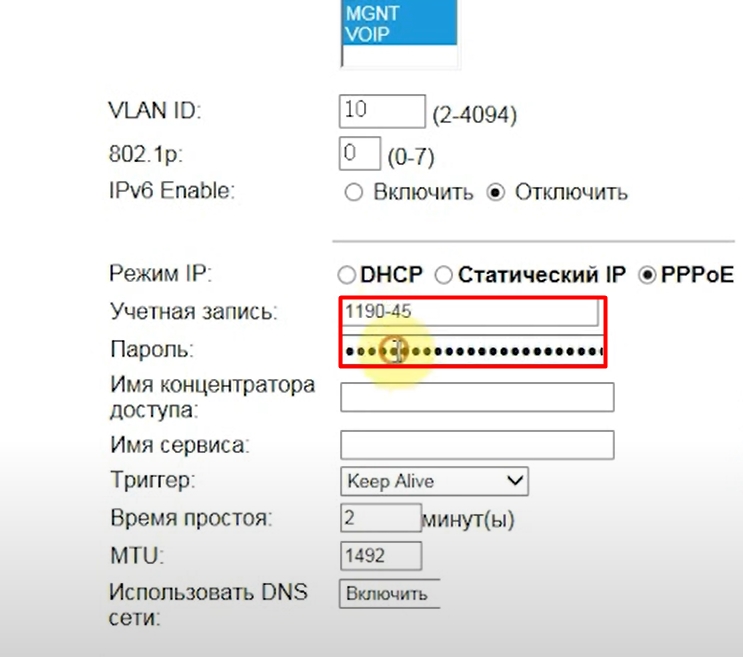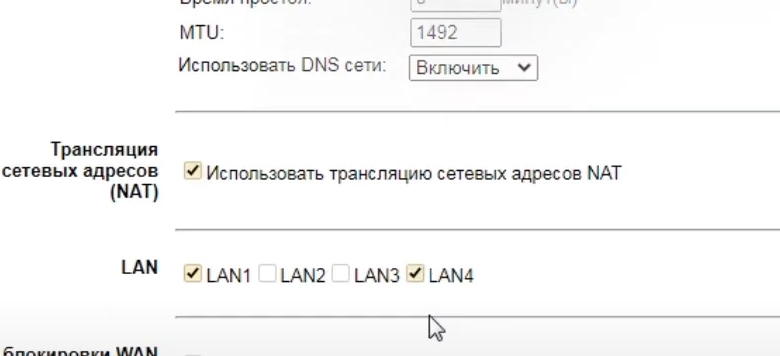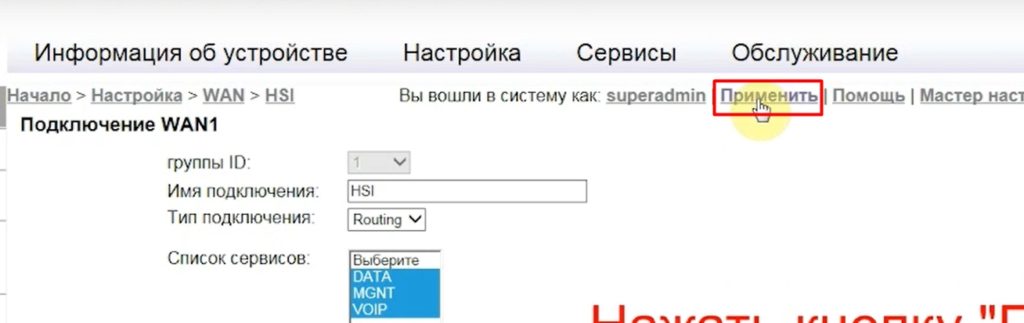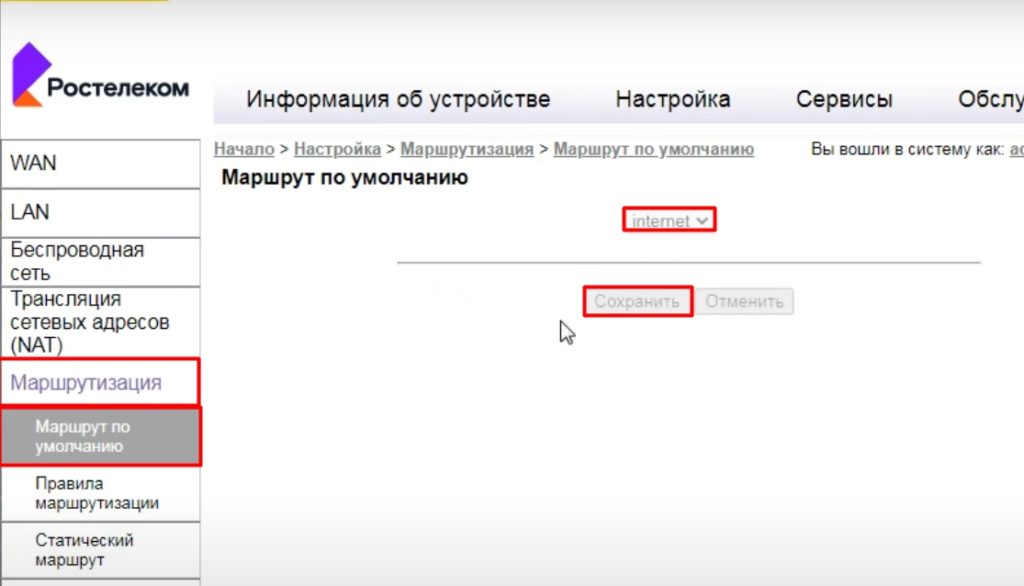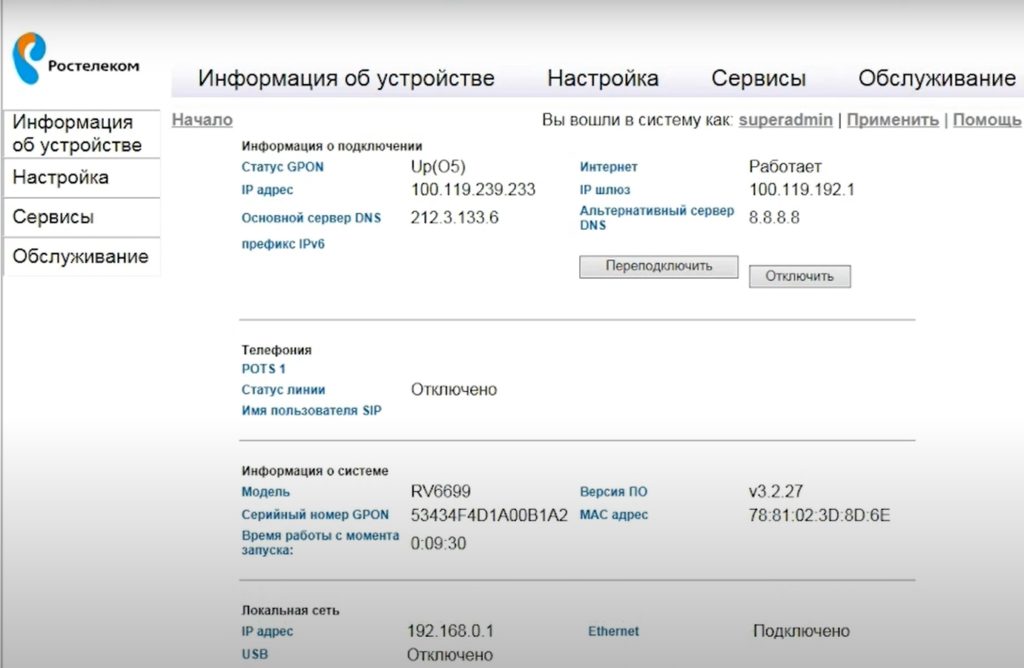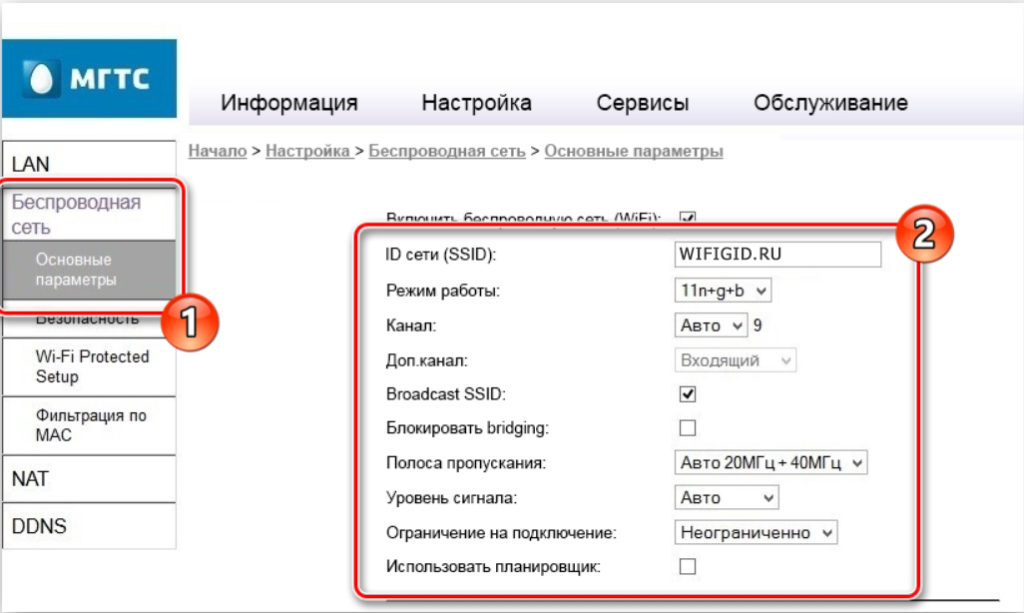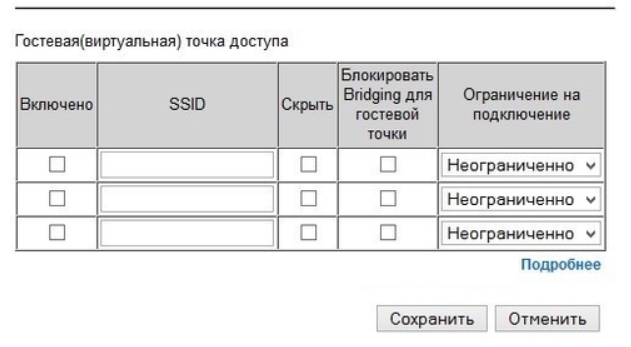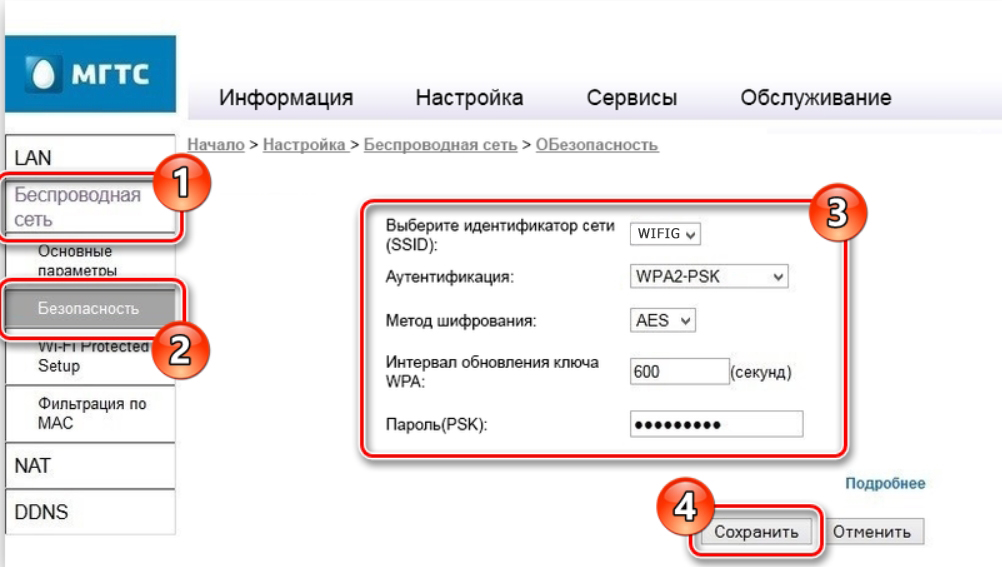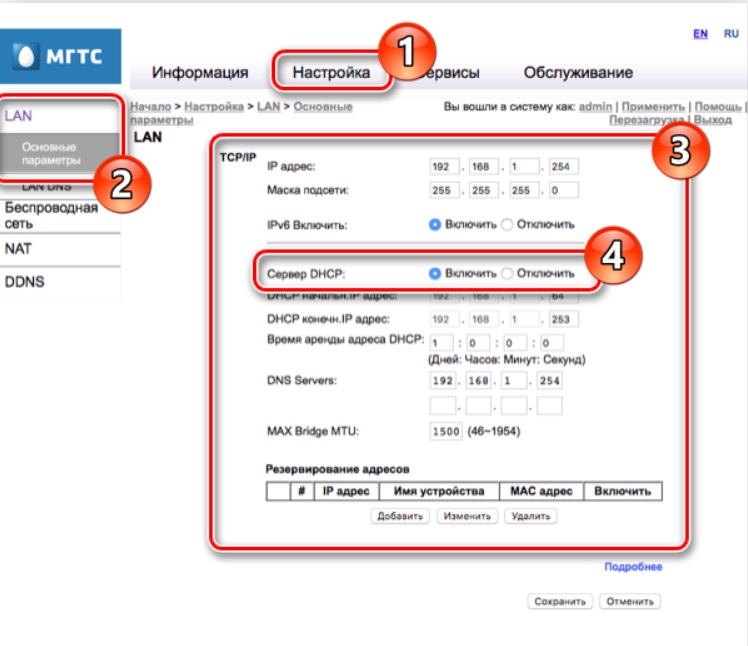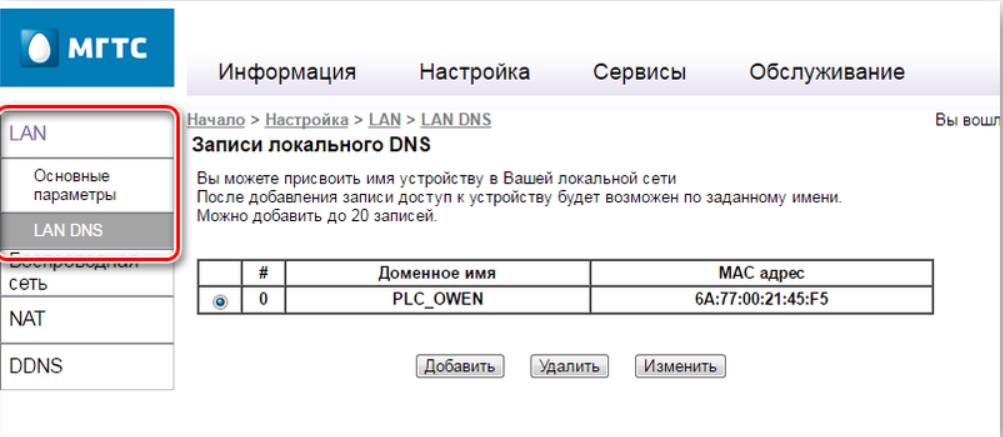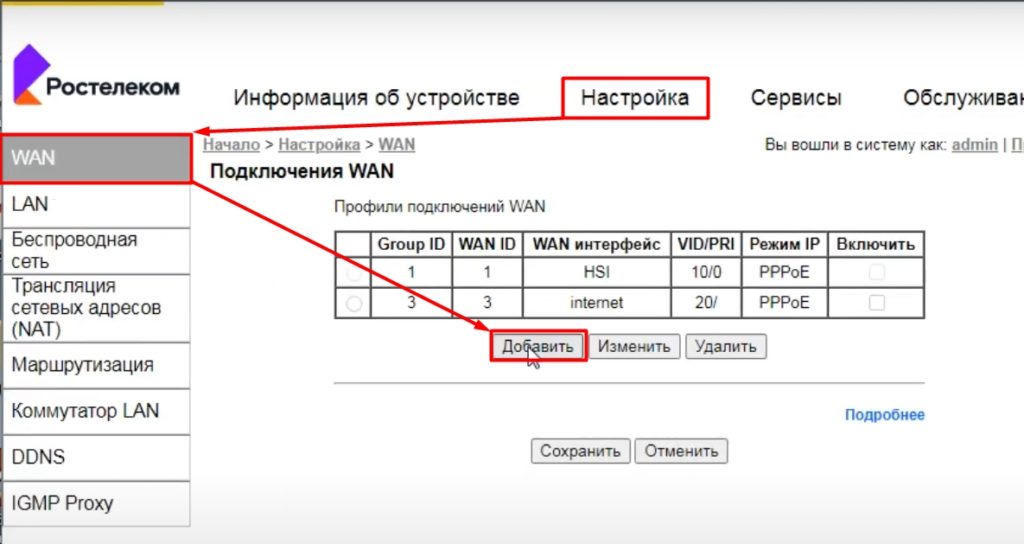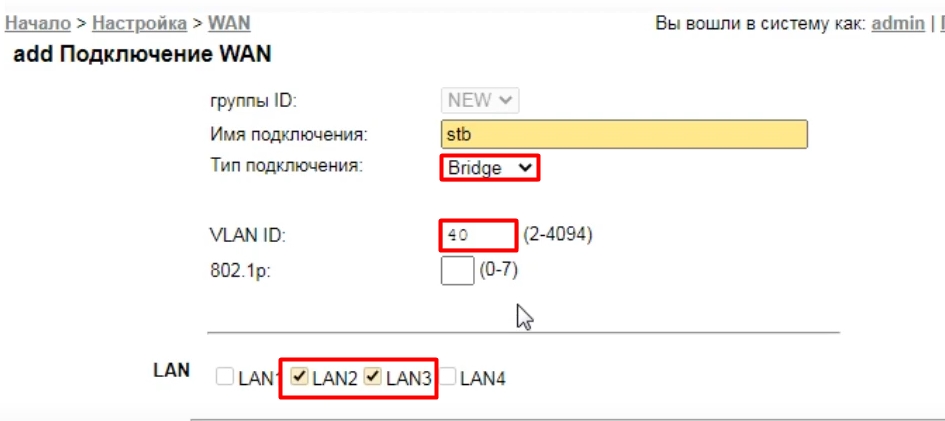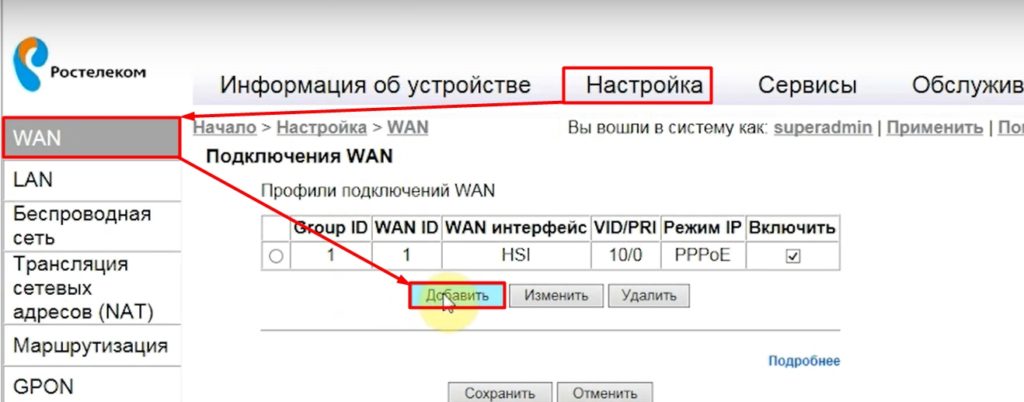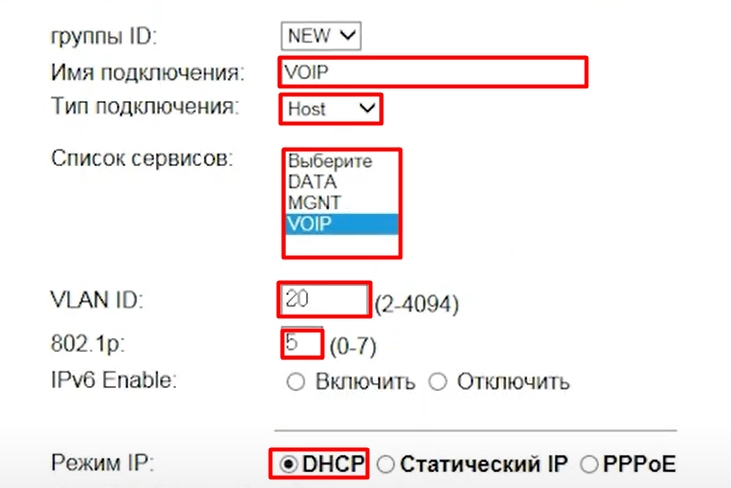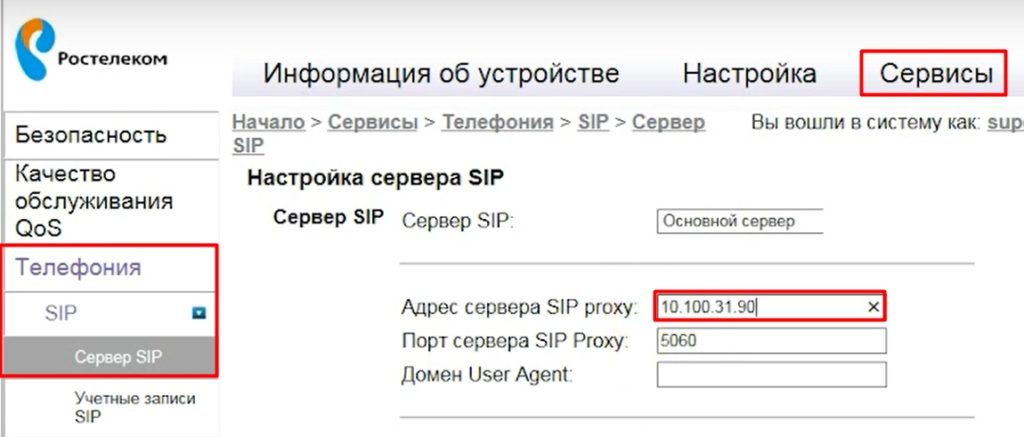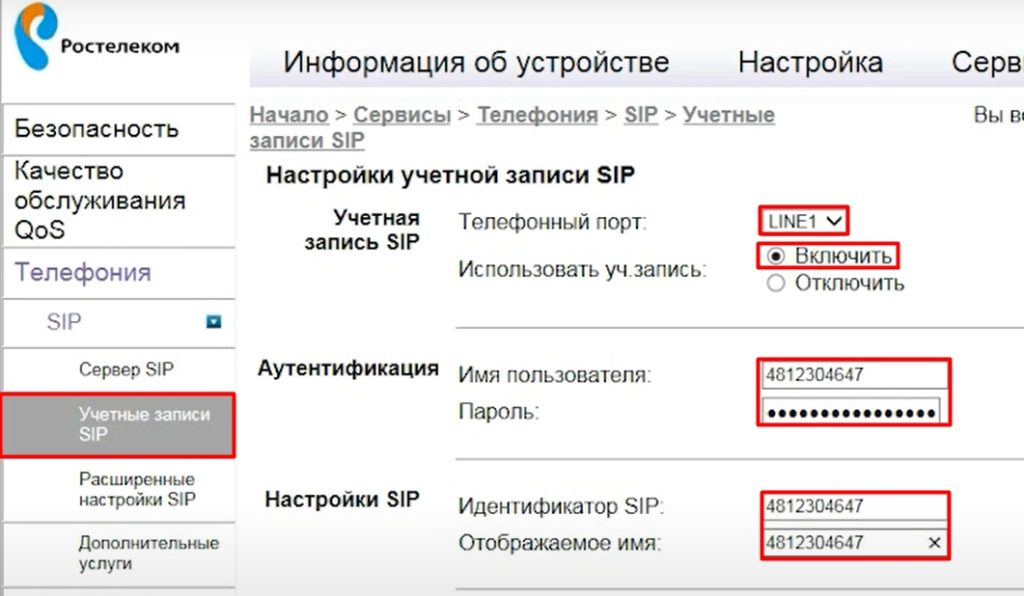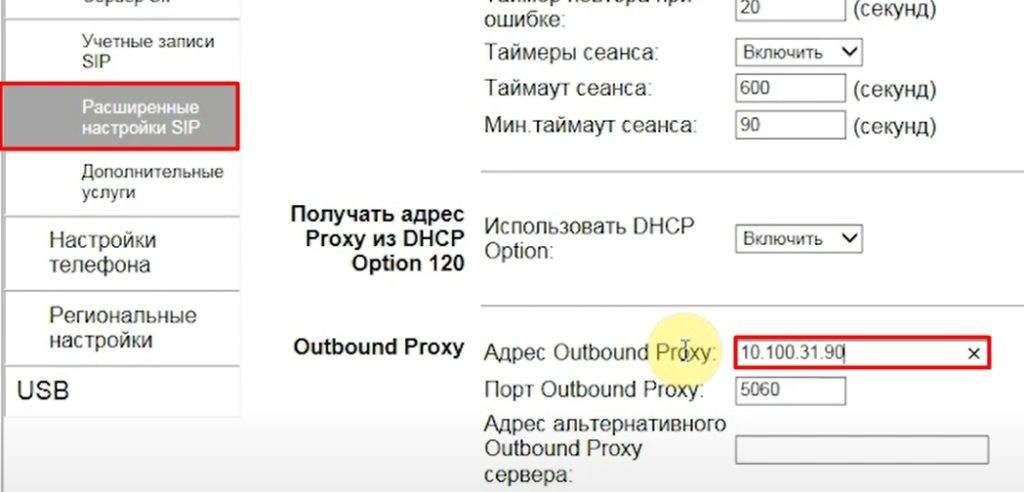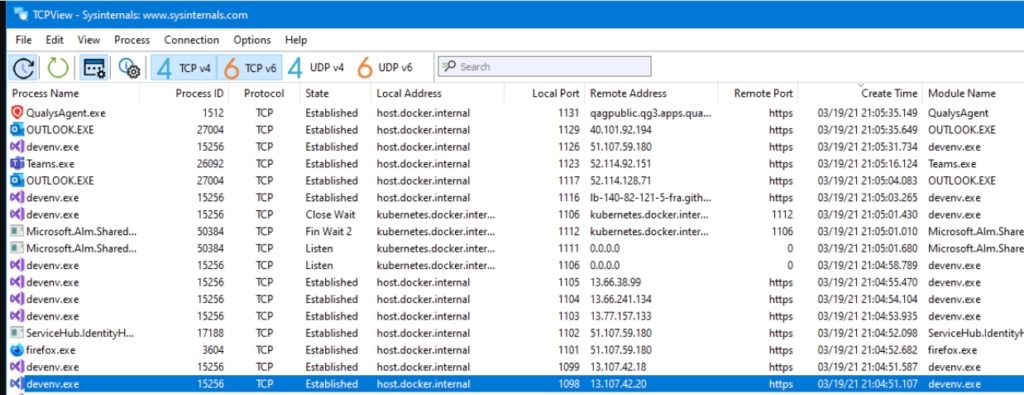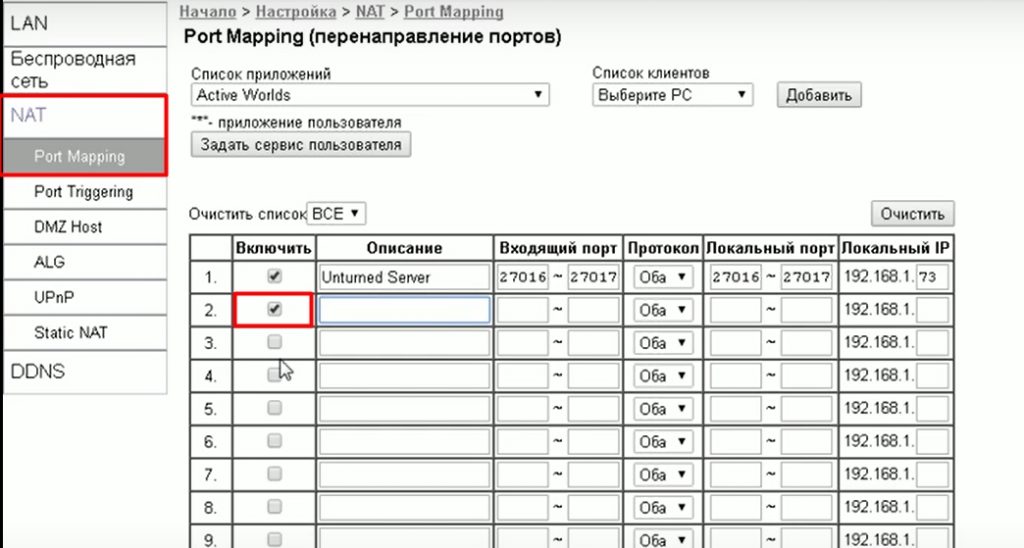Всем привет! Сегодня мы поговорим про настройку роутера и оптического терминала модели Sercomm RV6688. Сразу предупрежу, что маршрутизатор от компании Sercomm Corporation имеет дико неудобный интерфейс и очень сложен, и непонятен в настройках, если не знаешь, где и что находится. Также хочу отметить, что сейчас есть две версии аппарата: обычная RV6688 и RV6688BCM. Они немного отличаются по внешнему виду, но прошивки у них плюс-минус одинаковые.
В статье я расскажу, как подключить аппарат, как настроить интернет, Wi-Fi, пробросить порты и т.д. Если у вас при прочтении возникнут какие-то вопросы – пишите в комментариях.
Содержание
- ШАГ 1: Знакомство и подключение
- ШАГ 2: Вход в Web-интерфейс
- ШАГ 3: Настройка
- Настройка интернета
- Настройка Wi-Fi
- Настройки DHCP и изменение IP роутера
- Настройка IP-TV
- Настройка SIP-телефонии
- Проброс портов
- Видео по настройке
- Задать вопрос автору статьи
ШАГ 1: Знакомство и подключение
Данный аппарат выступает оптическим шлюзом, который работает с GPON сетями. На борту используется технология xPON. Сам оптический порт находится на дне, поэтому его не сразу можно заметить. Сам терминал можно крепить в вертикальном положении, для этого там же снизу есть специальные прорези.
Но это мы рассматриваем обычную модель. Если же у вас аппарат Sercomm RV6688BCM, то оптический кабель вставляется сбоку. На самом деле у этого производителя все не как у людей, и каждая аппаратная версия отличается, поэтому ориентируйтесь по названию портов и кнопок.
Обычная версия Sercomm RV6688 имеет вот такой дизайн. Давайте теперь подключим терминал.
Установите аппарат вблизи оптического кабеля, который вам прокинул провайдер. Подключите оптику. Давайте познакомимся с остальными портами и выходами:
- POTS (RJ 11) – для подключения IP-телефонии.
- LAN1-4 – для подключения по кабелю любого локального устройства: ПК, ноутбук, телевизор, принтер и т.д.
- USB 2.0 – для подключения внешних носителей, флешек и жестких дисков.
- Reset – кнопка для сброса аппарата до заводской конфигурации. Если в дальнейшем у вас возникнут какие-то проблемы, например, не будет подходить пароль от Wi-Fi, админки, или вы вообще получили его с рук, то лучше сбросить настройки. Для этого зажмите эту кнопку на 10 секунд.
- POWER – сюда подключаем блок питания.
- ON/OFF – включаем роутер.
ШАГ 2: Вход в Web-интерфейс
Для настройки нам нужно подключиться к сети аппарата. Это можно сделать по кабелю, подключившись к LAN порту. Или использовать Wi-Fi – имя и пароль по умолчанию вы найдете на дне маршрутизатора на специальной бумажке.
Для настройки интернета и Wi-Fi нам нужно попасть в Web-интерфейс. Но есть небольшая проблема в том, что эти роутеры используют разные компании – от МГТС до Ростелекома. И прошивки у них разные, а значит и стандартный IP тоже отличается. Я вам советую посмотреть на дно, там должен быть адрес для входа в админку. Но можете попробовать один из представленных адресов:
192.168.0.1
192.168.1.1
192.168.1.254
После этого вас попросят ввести логин и пароль. Эту же информацию можно глянуть на той же самой этикетке. Или попробовать один из вариантов:
| МГТС | Ростелеком | Другие | |
| Логин | mgts | admin | superadmin |
| Пароль | mtsoao | admin | superadmin |
ШАГ 3: Настройка
Как я уже и сказал, есть две популярные прошивки от МГТС и от Ростелекома. Они примерно одинаковые, поэтому я думаю вы не запутаетесь.
- В начале вас попросят ввести PLOAM-пароль – его можно найти в договоре.
- Если вы увидели вот такую надпись, то нажимаем «Настроить устройства вручную».
- Переключите язык на русский, нажав по ссылке «RU» в правом верхнем углу.
Настройка интернета
- Переходим в «Настройки», далее заходим в «WAN». Там должно быть уже созданное ранее подключение. Если его нет, то нажмите «Добавить». Если оно уже есть, то просто выделите и нажмите «Изменить».
- Имя подключения вводим любое. В «Типе подключения» указываем «Routing», а из списка сервисов выбираем «DATA». VLAN ID – указываем из договора.
- Пролистываем вниз до выбора «Режима IP». DHCP – это когда настройки берутся автоматически. Статический IP – когда их нужно вводить с договора вручную (IP, маску, шлюз, ДНС). У Ростелеком используется PPPoE – тут нужно просто вписать имя и пароль. У МГТС (если я не ошибаюсь) используется DHCP (или динамический IP) – но об этом лучше уточнить в договоре.
- MTU ставим как 1492 – это оптимальное значение для оптики. Далее ставим галочку «Трансляция сетевых адресов (NAT)» и ниже указываем те LAN порты, которые будут использовать интернет. Можно указать все. Если у вас подключена к какому-то порту IP-TV приставка, то этот порт не указываем.
- И ставим галочку ниже напротив SSID для 2.4 и 5 ГГц.
- Пролистываем вниз, нажимаем «Сохранить». Потом уже вверху жмем «Применить».
- Роутер один раз перезагрузится. Перейдите в «Маршрутизацию» – «Маршрут по умолчанию» – и установите интернет подключение. Сохраните настройку.
- Интернет уже должен заработать, чтобы это проверить посмотрите в раздел «Информация о подключении» в строку «Интернет». Если стоит значение «Работает», то все хорошо, если нет, то значит, или вы сделали что-то не то (возможно, ввели неверные данные), или есть проблема со стороны провайдера – звоним им.
Настройка Wi-Fi
Теперь идем настраивать беспроводную сеть. Переходим в нужный раздел и открывает подраздел «Основные параметры». Теперь пройдемся по настройкам:
- ID сети (SSID) – указываем имя вай-фай.
- Режим работы – лучше установить 11n+g+b. Если у вас все устройства новые, то можно установить 11n.
- Канал – ставим «Авто».
- Broadcast SSID – если выключить галочку, то сеть станет невидимой. Для подключения нужно будет вручную вводить имя.
- Полоса пропускания – ставим «Авто 20МГц + 40 МГц».
- Уровень сигнала – можно установить «Максимальная» или «Авто».
- Ограничение на подключение – «Неограниченно».
- Использовать планировщик – тут можно задать расписание, когда сеть будет активна.
ПРИМЕЧАНИЕ! На новых версиях, есть еще одно поле «Полоса частот», там вы можете выбрать 5 и 2,4 ГГц частоту. Это две разные сети, то есть вам нужно вписать настройки как для 2,4, так и для 5 ГГц. Работать они будут отдельно. Про разницу этих частот читаем тут.
Ниже можно создать до трех гостевых сетей. Это такие WiFi-сети, которые будут работать вне основной.
Переходим в «Безопасность». Выбираем нашу сеть, ставим тип «Аутентификации» как «WPA2-PSK» – «AES». И в самом низу вписываем пароль.
Настройки DHCP и изменение IP роутера
Обязательно проверьте, чтобы в разделе настроек в LAN был включен «Сервер DHCP». Вы здесь же можете поменять IP роутера и изменить пул раздаваемых адресов. Здесь же можно изменить DNS-сервер. Я бы советовал поменять на два от Google: 8.8.8.8 и 8.8.4.4. По умолчанию он будет получать ДНС от вашего провайдера, а это не совсем надежная штука.
Можно назначить LAN DNS для всех сетевых устройств, подключенных к роутеру.
Настройка IP-TV
- Нажимаем «Добавить».
- Вводим любое имя, указываем тип коннекта как «Bridge» и вписываем VLAN ID из договора. В конце указываем LAN, к которому подключена приставка. У меня их две, поэтому я указал два порта. У вас скорее всего одна приставка. Подключите её к свободному порту и укажите его.
- Сохраняем и применяем настройки.
Настройка SIP-телефонии
- Если вы подключали SIP-телефонию, то давайте её тоже настроим. Тут же создаем новое подключение.
- Теперь заполняем данные.
- Нужно указать «Имя подключения» – VOIP
- Тип подключения – HOST.
- Список сервисов – VOIP
- VLANID и 802.1p – вписываем значение из договора.
- Режим IP ставим как DHCP.
- Сохраняем и применяем.
- Теперь нам нужно указать IP сервера. Для этого переходим в «Сервисы» – «Телефония» – «SIP» – «Сервер SIP» – и вписываем адрес сервера. Если в договоре также указан порт, то вписываем и его.
- Теперь переходим в соседний раздел «Учетные записи SIP». Указываем «Телефонный порт», к которому подключен телефон. И включаем его. Ниже нужно с листа указать логин и пароль от учетной записи, а также настройки SIP – идентификатор и отображаемое имя (его можно дублировать с идентификатора).
- Переходим в «Расширенные настройки SIP» и указываем «Outbound Proxy» и порт (если он есть в договоре). Сохраняем настройки.
Проброс портов
Если вы делаете проброс для конкретного устройства – например, для видеокамеры, и хотите иметь к ней доступ извне, то вам дополнительно нужно будет настроить DDNS, потому что скорее всего у вас динамический IP. DDNS настраивается в соседнем разделе – там ничего сложного нет, выбираем любой сервис, авторизовываемся, создаем ДДНС и вбиваем данные.
Если же вам нужно пробросить порт для какого-то приложения или игры на компе, то вам сначала нужно узнать порты, которые она использует. Эту информацию можно погуглить, или использовать программку TCPView – утилитка от Microsoft.
Как только вы узнаете порты. В настройках роутера, переходим в «NAT» – «Port Mapping». Далее ставим галочку и прописываем настройки:
- Описание – можно вписать название программы или игры.
- Входящие порты – указываем наши порты.
- Протоколы – если вы знаете точный протокол (UDP или TCP), то указываем. Если нет – то указываем «Оба».
- Локальный порт – вписываем те же значения.
- Локальный IP – указываем IP компа или того устройства, на который будет идти переадресация.
После всего не забываем, что мы только пробросили порты, а их нужно еще открыть в Windows. Об этом подробно читаем тут:
- Windows 10
- Windows 7
Видео по настройке
Архивное оборудование
Роутеры
- ZTE ZXHN F670 (Wi-Fi)
Руководство по эксплуатации (pdf, 502 Kb) - Huawei EchoLife HG8245 (Wi-Fi)
Руководство по эксплуатации (pdf, 335 Kb) - SERCOMM RV6688BCM (Wi-Fi)
Руководство по эксплуатации (pdf, 1533 Kb) - ZTE ZXHN F660 (Wi-Fi)
Руководство по эксплуатации (pdf, 347 Kb) - Huawei HG530
Руководство по эксплуатации (pdf, 822 Kb) - Huawei HG532Е
Руководство по эксплуатации (pdf, 443 Kb) - Huawei HG532c
Руководство по эксплуатации (pdf, 1.3 Mb) - D-Link DIR-615
Руководство по эксплуатации (pdf, 444 Kb) - D-Link DSL — 2640U/2650U
Руководство по эксплуатации (pdf, 824 Kb) - Универсальный роутер (F@ST 2804)
Руководство по эксплуатации (pdf, 361 Kb) - ICxDSL 5633 NE
Руководство по эксплуатации (pdf, 3650 Kb) - Qtech QBR-1041WU
Руководство по эксплуатации (pdf, 1555 Kb) - Qtech QDSL-1040WU
Руководство по эксплуатации (pdf, 604 Kb) - ONT Rotek RX-33422
Руководство по эксплуатации (pdf, 1480 Kb)
ТВ-приставки
- EKT DID 7005 (Ericsson/Huawei)
Руководство по эксплуатации (pdf, 497 Kb) - Motorola VIP 1003G (SML)
Руководство по эксплуатации (pdf, 1750 Kb) - SML-482 HD Base
Руководство по эксплуатации (pdf, 93 Kb) - SML 292 Premium
Руководство по эксплуатации (pdf, 7.9 Mb)
PLC-адаптеры
- QTECH QPLA 200V 2P
Руководство по эксплуатации (pdf, 732 Kb) - Ротек RP 501
Руководство по эксплуатации (pdf, 985 Kb) - SX3-2215
Руководство по эксплуатации (pdf, 1 Mb) - Rotek RP-1001
Руководство по эксплуатации (pdf, 6.9 Mb) - TSP-1000
Руководство по эксплуатации (pdf, 235 Kb)
Видеокамеры
- LTV CNQ-310 C1
Руководство по эксплуатации (pdf, 2812 Kb) - AXIS M1004-W
Руководство по эксплуатации (pdf, 439 Kb) - AXIS M105
Руководство по эксплуатации (pdf, 439 Kb)
ONT терминал Sercomm RV6688BCM выдается абонентам МГТС, подключенным через оптоволокно GPON. Обычно первоначальную конфигурацию беспроводной сети осуществляет монтер-инсталлятор. Но часто возникает необходимость изменить настройки беспроводной сети либо просто сменить пароль на WiFi. Вызывать для этого специалиста нет смысла — все действия не сложные и не требуют высокой квалификации.
Первым делом надо зайти в Веб-интерфейс роутера. IP-адрес по умолчанию — 191.168.1.254. Логин и пароль на доступ: admin/admin соответственно. Если не подходит — пробуйте: mgts/mtsoao. Если веб-интерфейс недоступен — смотрим инструкцию Как зайти на роутер.
После того, как прошли аутентификацию, попадаем на статусную страницу «Общая информация»:
Для настройки беспроводной сети Вам надо в меню сверху выбрать пункт «Настройка». Затем в меню слева выбираем раздел «Беспроводная сеть» => «Основные параметры»:
Проверяем чтобы стояла галка «Включить беспроводную сеть (WiFi)». Имя Вашей сети прописано в поле «ID сети». Его можно поменять на любое, какое хотите. Главное чтобы оно было на латинице.
В списке «Режим работы» выбирается используемый стандарт связи. Самый оптимальный вариант «B+G+N» или «G+N». Канал лучше оставить в значение auto. А вот если у Вас по соседству уже есть десяток Вай-Фай сетей, то надо подбирать канал.
Так же и с уровнем сигнала.

Для того, чтобы применить изменения в настройках- нажмите кнопку «Сохранить».
Примечание: rv6688 поддерживает одновременную работу до 4 SSID одновременно с возможностью создания гостевого WiFi, изолированного от локальной сети.
Теперь переходим в подраздел «Безопасность»:
Здесь, в списке «Выберите индикатор SSID» выбираем свою беспроводную сеть. Тип аутентификации желательно всё-таки выставить WPA2-PSK или WPA/WPA2-PSK. В поле Пароль PSK вводим новый (либо меняем существующий) пароль WiFi. Нажимаем кнопку «Сохранить.»
Внимание! Если при попытке подключения к WiFi у постоянно висит сообщение «Получение IP-адреса» — Вам нужно зайти в раздел «LAN»=>»Основные параметры»:
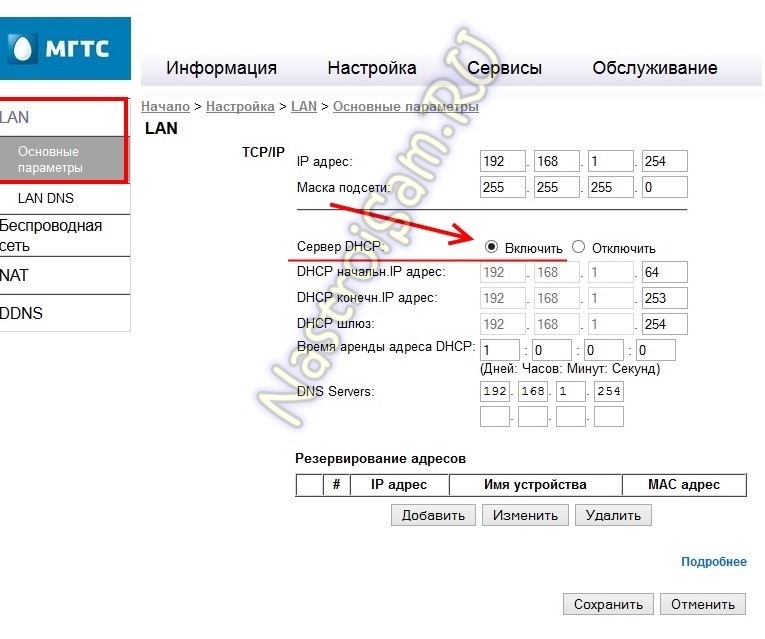
Переключатель «Сервер DHCP» должен стоять в положении «Включить». В противном случае, Вам придется на каждом из устройств прописывать IP-адрес вручную.
Всем привет! Сегодня мы поговорим о настройке роутера и оптического терминала модели Sercomm RV6688. Сразу предупрежу, роутер Sercomm Corporation имеет очень неудобный интерфейс и очень сложный и непонятный в настройках, если не знать где и что это такое. Также хочу отметить, что сейчас есть две версии устройства: обычная RV6688 и RV6688BCM. Внешне они немного отличаются, но прошивка у них более-менее одинаковая.
В статье я расскажу как подключить устройство, как настроить интернет, вай-фай, проброс портов и т.д. Если у вас возникнут вопросы во время прочтения, пишите в комментариях.
Содержание
- ШАГ 1: Знакомство и подключение
- ШАГ 2: Вход в Web-интерфейс
- ШАГ 3: Настройка
- Настройка интернета
- Настройка Wi-Fi
- Настройки DHCP и изменение IP роутера
- Настройка IP-TV
- Настройка SIP-телефонии
- Проброс портов
- Видео по настройке
ШАГ 1: Знакомство и подключение
Это устройство действует как оптический шлюз, работающий с сетями GPON. На борту используется технология xPON. Сам оптический порт расположен внизу, так что сразу его не заметишь. Сам терминал можно монтировать в вертикальном положении, для этого внизу есть специальные пазы.
Но мы рассматриваем обычную модель. Если у вас устройство Sercomm RV6688BCM, то оптический кабель вставляется сбоку. На самом деле этот производитель не похож на людей, и каждая версия железа разная, так что ориентируйтесь на название портов и кнопок.
Обычная версия Sercomm RV6688 имеет такой дизайн. Теперь подключим терминал.
Установите устройство рядом с оптическим кабелем, который вам кинул провайдер. Подключить оптику. Давайте узнаем остальные порты и выходы:
- POTS (RJ 11) — для подключения IP-телефонии.
- LAN1-4: для проводного подключения любого локального устройства: ПК, ноутбука, телевизора, принтера и т.п
- USB 2.0 — для подключения внешних носителей, флешек и жестких дисков.
- Сброс: кнопка для сброса устройства к заводским настройкам. Если в дальнейшем у вас возникнут какие-либо проблемы, например, пароль от Wi-Fi, не будет работать админка или вообще досталось вам с рук, то лучше сбросить настройки. Для этого зажмите эту кнопку на 10 секунд.
- ПИТАНИЕ: Подключите источник питания здесь.
- ВКЛ/ВЫКЛ: Включите роутер.
ШАГ 2: Вход в Web-интерфейс
Для настройки нам необходимо подключиться к сети устройства. Это можно сделать по кабелю, подключив к порту LAN. Или используйте Wi-Fi — имя и пароль по умолчанию вы найдете внизу роутера на специальном листе бумаги.
Для настройки Интернета и Wi-Fi мы должны войти в веб-интерфейс. Но есть небольшая проблема, что эти роутеры используют разные компании — от МГТС до Ростелекома. И прошивки у них разные, а значит и стандартный IP тоже разный. Советую посмотреть внизу, там должен быть адрес для входа в административную зону. Но вы можете попробовать один из представленных адресов:
192.168.0.1
192.168.1.1
192.168.1.254
После этого вам будет предложено ввести имя пользователя и пароль. Ту же информацию можно найти на той же этикетке. Или попробуйте один из вариантов:
| МГТС | Ростелеком | Другой | |
| Доступ | мгтс | управление | супер администратор |
| Ключ | мцоао | управление | супер администратор |
ШАГ 3: Настройка
Как я уже говорил, есть две популярные прошивки от МГТС и от Ростелекома. Они почти одинаковые, так что думаю не запутаетесь.
Настройка интернета
Настройка Wi-Fi
Теперь настроим беспроводную сеть. Заходим в нужный раздел и открываем подраздел «Основные параметры». Теперь переходим к настройке:
- Идентификатор сети (SSID): укажите имя сети Wi-Fi.
- Режим работы: лучше ставить 11n+g+b. Если все ваши устройства новые, вы можете установить 11n.
- Канал — установите «Авто».
- Широковещательный SSID — если снять флажок, сеть станет невидимой. Для подключения потребуется ввести имя вручную.
- Полоса пропускания: установите «Авто 20МГц + 40МГц».
- Уровень сигнала: можно установить «Максимальный» или «Авто».
- Лимит подключения — «Безлимитный».
- Использовать расписание — здесь вы можете установить расписание, когда сеть активна.
ПРИМЕЧАНИЕ! В новых версиях есть еще одно поле «Диапазон частот», где можно выбрать частоту 5 и 2,4 ГГц.Это две разные сети, то есть нужно ввести настройки для 2,4 и 5 ГГц.Они будут работать отдельно. О разнице между этими частотами читайте здесь.
Ниже вы можете создать до трех гостевых сетей. Это сети WiFi, которые будут работать вне основной.
Заходим в «Безопасность». Выбираем нашу сеть, выставляем тип «Аутентификация» как «WPA2-PSK» — «AES». И внизу вводим пароль.
Настройки DHCP и изменение IP роутера
Обязательно проверьте, включен ли «DHCP-сервер» в разделе настроек LAN. Здесь вы также можете изменить IP-адрес маршрутизатора и изменить распределенный пул адресов. Вы также можете изменить DNS-сервер здесь. Я бы посоветовал перейти на две от гугла: 8.8.8.8 и 8.8.4.4. По умолчанию вы получите DNS от своего интернет-провайдера, и это не совсем надежно.
Вы можете назначить LAN DNS всем сетевым устройствам, подключенным к маршрутизатору.
Настройка IP-TV
Настройка SIP-телефонии
Проброс портов
Если вы делаете проброс для определенного устройства, например видеокамеры, и хотите иметь доступ к нему извне, вам также потребуется настроить DDNS, потому что у него, скорее всего, будет динамический IP. В следующем разделе настраивается DDNS — там ничего сложного, выбираем любой сервис, авторизуемся, создаем DDNS и вводим данные.
Если вам нужно пробросить порт для какого-то приложения или игры на вашем компьютере, вы должны сначала узнать, какие порты оно использует. Вы можете погуглить эту информацию или воспользоваться программой TCPView, утилитой от Microsoft.
Как только вы узнаете порты. В настройках роутера заходим в «NAT» — «Port Mapping». Затем отмечаем и прописываем настройки:
- Описание: Вы можете ввести название программы или игры.
- Входящие порты: Указываем наши порты.
- Протоколы: Если вы знаете точный протокол (UDP или TCP), укажите его. Если нет, укажите «Оба».
- Локальный порт: введите те же значения.
- Локальный IP — укажите IP компьютера или устройства, на которое будет идти перенаправление.
Ведь не забывайте, что мы только пробрасываем порты и их еще нужно открыть в винде. Подробно об этом читайте здесь:
- Окна 10
- Windows 7
Видео по настройке
RV6688BCM MTS — это мощный и современный роутер, который предлагает широкие возможности для настройки и обеспечивает стабильное соединение с интернетом. Однако, чтобы в полной мере использовать его функционал, необходимо правильно настроить все параметры.
В этой статье мы расскажем вам о том, как настроить роутер RV6688BCM MTS, предоставляя пошаговую инструкцию. Вы узнаете, как подключиться к роутеру, как настроить Wi-Fi, как изменить пароль доступа, а также как настроить маршрутизацию и другие параметры.
Важно: Перед началом настройки роутера RV6688BCM MTS убедитесь, что у вас есть доступ к интернету и что у вас есть все необходимые данные, такие как имя пользователя и пароль провайдера.
Настройка роутера может показаться сложной задачей, особенно если вы не имеете опыта работы с подобным оборудованием. Однако, наша пошаговая инструкция поможет вам разобраться во всех настройках и сделает процесс настройки максимально простым и понятным.
Содержание
- Подготовка к настройке роутера rv6688bcm mts
- Распаковка и подключение роутера к питанию
- Подключение кабеля к портам на роутере и модеме
- Включение роутера и подключение к нему через Wi-Fi или кабель
- Вход в настройки роутера и ввод первоначальных данных
- Настройка типа соединения и параметров сети
- Настройка безопасности и пароля для доступа к сети
- Проверка настроек и подключение к интернету
Подготовка к настройке роутера rv6688bcm mts
Перед началом настройки роутера rv6688bcm mts необходимо выполнить несколько подготовительных шагов, чтобы убедиться в успешном выполнении процесса. Следуйте инструкциям ниже, чтобы убедиться в правильной подготовке:
1. Проверьте комплектацию роутера.
Убедитесь, что у вас есть все необходимое для работы с роутером rv6688bcm mts. В комплект должны входить роутер, блок питания, сетевой кабель, антенны и инструкция по эксплуатации.
2. Подготовьте необходимые данные.
Для настройки роутера вам потребуется знать некоторые данные, такие как логин и пароль для доступа к интерфейсу роутера, а также параметры вашего интернет-провайдера (MTS). Обратитесь к документам, предоставленным вашим провайдером, чтобы получить эти данные.
3. Подключите роутер к компьютеру.
Используя сетевой кабель, подключите один конец к порту LAN на роутере, а другой конец — к сетевой карте вашего компьютера.
4. Подключите роутер к электросети.
Подключите блок питания к розетке и вставьте другой конец в роутер rv6688bcm mts. Убедитесь, что роутер получил питание и индикаторы на передней панели загорелись.
5. Включите роутер.
На задней панели роутера найдите кнопку включения и удерживайте ее несколько секунд, пока индикаторы не начнут мигать. После этого отпустите кнопку и дождитесь, пока роутер загрузится.
Теперь вы готовы приступить к настройке роутера rv6688bcm mts. Следуйте следующим шагам инструкции для завершения процесса настройки.
Распаковка и подключение роутера к питанию
Перед тем как приступить к настройке роутера RV6688BCM MTS, необходимо осуществить распаковку и подключение его к питанию. В упаковке роутера вы найдете следующие компоненты:
- Роутер RV6688BCM MTS;
- Сетевой адаптер;
- Сетевой кабель;
- Инструкция по эксплуатации.
Чтобы приступить к распаковке, осторожно разрежьте пленку или откройте упаковку. Выньте роутер и комплектующие из коробки.
Далее следует подключить роутер к питанию. Вставьте один конец сетевого кабеля в порт LAN на задней панели роутера. Другой конец подключите к сетевому адаптеру.
Подключите сетевой адаптер к розетке. Убедитесь, что розетка имеет электрическое питание.
Теперь ваш роутер RV6688BCM MTS готов к настройке. Проверьте, что индикаторы на передней панели роутера светятся, это указывает на то, что подача питания включена.
Подключение кабеля к портам на роутере и модеме
Для настройки роутера rv6688bcm mts вам потребуется подключить кабель к определенным портам на роутере и модеме. Следуйте инструкциям ниже, чтобы правильно провести подключение:
| Порт на модеме | Порт на роутере | Тип кабеля |
|---|---|---|
| WAN порт | LAN порт | Кабель Ethernet |
| LAN порт 1, 2, 3 или 4 | Компьютер/Ноутбук | Кабель Ethernet |
1. Найдите порт WAN на задней панели модема и подключите один конец Ethernet-кабеля к этому порту.
2. Найдите любой из портов LAN (1, 2, 3 или 4) на задней панели модема и подключите другой конец Ethernet-кабеля к одному из этих портов.
3. Затем возьмите другой Ethernet-кабель и подключите один из его концов к порту LAN на задней панели роутера.
4. Возьмите другой конец этого Ethernet-кабеля и подключите его к вашему компьютеру или ноутбуку.
После того, как вы завершили все подключения, вы можете продолжать настройку роутера rv6688bcm mts согласно инструкции, указанной в документации.
Включение роутера и подключение к нему через Wi-Fi или кабель
Перед тем как начать настраивать роутер rv6688bcm mts, вам необходимо включить его и подключиться к нему с помощью Wi-Fi или кабеля.
1. Для начала убедитесь, что роутер подключен к электрической сети и включен.
2. Зайдите в настройки Wi-Fi, которые находятся на вашем устройстве (например, на смартфоне или ноутбуке).
3. В списке доступных сетей найдите название Wi-Fi сети, которое указано на задней панели роутера.
4. Выберите эту сеть и введите пароль, который также указан на задней панели роутера.
5. После успешного подключения вы увидите значок Wi-Fi на вашем устройстве, который будет означать, что вы подключены к роутеру.
6. Если вы предпочитаете использовать подключение к роутеру через кабель, вам необходимо вставить Ethernet-кабель в соответствующий порт на задней панели роутера и подключить другой конец к вашему устройству.
Теперь вы успешно подключились к роутеру rv6688bcm mts, и вы можете приступить к его дальнейшей настройке.
Вход в настройки роутера и ввод первоначальных данных
Для начала настройки роутера rv6688bcm mts, необходимо войти в его настройки. Для этого выполните следующие шаги:
- Подключите компьютер к роутеру с помощью кабеля Ethernet.
- Откройте любой интернет-браузер и введите IP-адрес роутера в адресную строку. Обычно это 192.168.1.1. Введите логин и пароль, которые указаны на задней стороне роутера.
- После ввода логина и пароля, вы попадете в панель управления роутером.
Теперь вы можете приступить к вводу первоначальных настроек. Процесс ввода данных может быть различным в зависимости от провайдера интернета, однако обычно вам потребуется заполнить следующие поля:
| Поле | Описание |
|---|---|
| Имя соединения (Connection Name) | Введите название подключения для удобства. |
| Имя пользователя (Username) | Введите имя пользователя, предоставленное провайдером. |
| Пароль (Password) | Введите пароль, предоставленный провайдером. |
| VPI и VCI | Эти значения также предоставляются провайдером. |
После заполнения всех необходимых полей, сохраните изменения и роутер будет готов к использованию.
Настройка типа соединения и параметров сети
После успешного входа в интерфейс управления роутером RV6688BCM MTS, необходимо настроить тип соединения и параметры сети. Это позволит установить связь с интернетом и перейти к дальнейшей настройке.
- Перейдите на вкладку «Основные настройки» или «Basic Settings» в зависимости от выбранного языка интерфейса.
- В разделе «Тип соединения» выберите способ подключения к интернету. Обычно, для домашней сети используется PPPoE или DHCP. Если у вас есть данные от провайдера, то лучше выбрать PPPoE, иначе можно выбрать DHCP.
- Если выбран тип соединения PPPoE, введите логин и пароль от вашего провайдера интернет-услуг.
- Если выбран тип соединения DHCP, роутер будет автоматически получать необходимые данные от провайдера.
- Нажмите кнопку «Сохранить» или «Save», чтобы применить внесенные изменения.
После завершения настройки типа соединения и параметров сети, можно переходить к другим важным настройкам роутера RV6688BCM MTS, таким как безопасность, Wi-Fi и многое другое.
Настройка безопасности и пароля для доступа к сети
При настройке роутера RV6688BCM MTS очень важно обеспечить безопасность вашей сети, чтобы предотвратить несанкционированный доступ к вашему Wi-Fi.
Вот несколько шагов, которые помогут вам настроить безопасность и пароль для доступа к сети:
- Откройте веб-браузер и введите IP-адрес роутера (например, 192.168.1.1) в адресной строке.
- Введите административное имя пользователя и пароль для входа в интерфейс управления роутером. Обычно эти данные указываются на задней панели самого роутера.
- Найдите раздел «Настройки безопасности Wi-Fi» или что-то похожее в меню роутера.
- Выберите тип безопасности Wi-Fi (например, WPA2-PSK).
- Введите пароль для доступа к сети Wi-Fi. Пароль должен быть длиной не менее 8 символов и содержать буквы верхнего и нижнего регистра, а также цифры или специальные символы.
- Сохраните настройки и перезагрузите роутер, чтобы изменения вступили в силу.
После выполнения этих шагов ваша сеть Wi-Fi будет защищена паролем, и только уполномоченные пользователи смогут подключиться к ней.
Не забывайте периодически менять пароль для безопасности вашей сети Wi-Fi, особенно если у вас есть подозрения, что пароль мог быть скомпрометирован.
Проверка настроек и подключение к интернету
После того как вы настроили роутер RV6688BCM от МТС согласно предыдущей инструкции, необходимо проверить правильность настроек и выполнить подключение к интернету. Для этого следуйте следующим шагам:
- Убедитесь, что роутер правильно подключен к источнику питания и к вашему компьютеру или ноутбуку. Проверьте, что все разъемы надежно закреплены.
- Откройте веб-браузер и введите IP-адрес роутера (обычно это 192.168.1.1 или 192.168.0.1) в адресной строке. Нажмите Enter.
- Откроется страница входа в административную панель роутера. Введите логин и пароль, которые вы установили в процессе настройки. Нажмите кнопку «Войти».
- Проверьте настройки подключения к интернету. В основном меню роутера найдите раздел «Настройки WAN» или «Интернет». В этом разделе убедитесь, что тип подключения выбран правильно (обычно это DHCP или PPPoE) и указаны правильные параметры (логин, пароль и т.д.).
- Сохраните изменения, если были внесены, и перезагрузите роутер.
- Подождите несколько минут, чтобы роутер установил подключение к интернету. Во время этого процесса может мигать индикатор на передней панели роутера.
- Проверьте подключение к интернету, открыв любую веб-страницу в браузере. Если страница открывается без ошибок, значит, роутер успешно настроен и подключен к интернету.
Если у вас возникли проблемы с настройкой или подключением к интернету, рекомендуется обратиться в службу поддержки вашего интернет-провайдера для получения дополнительной помощи.