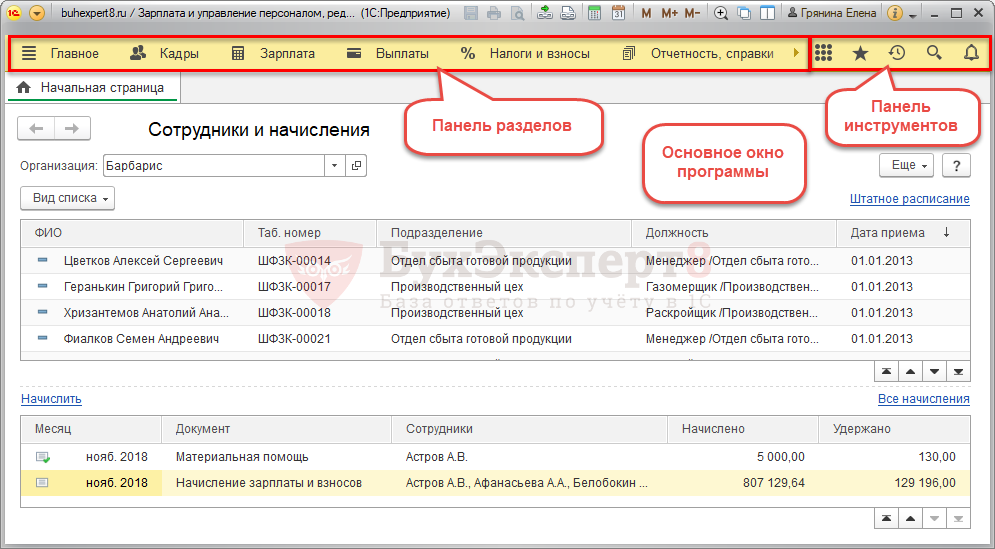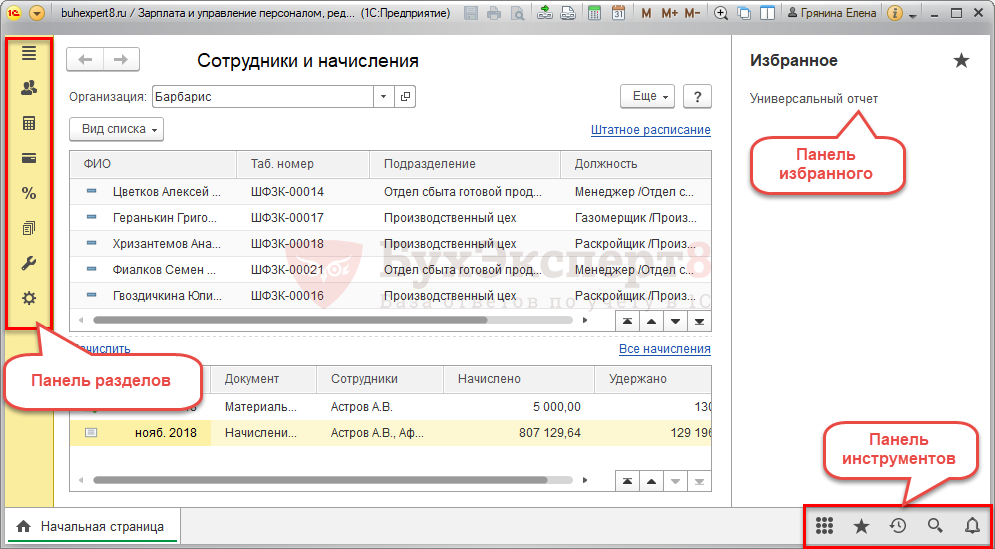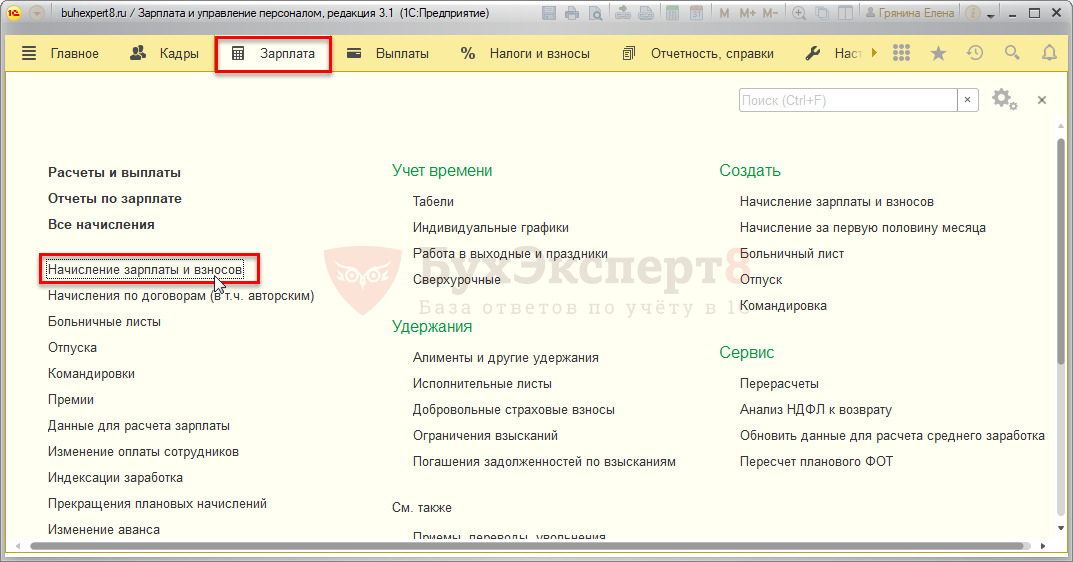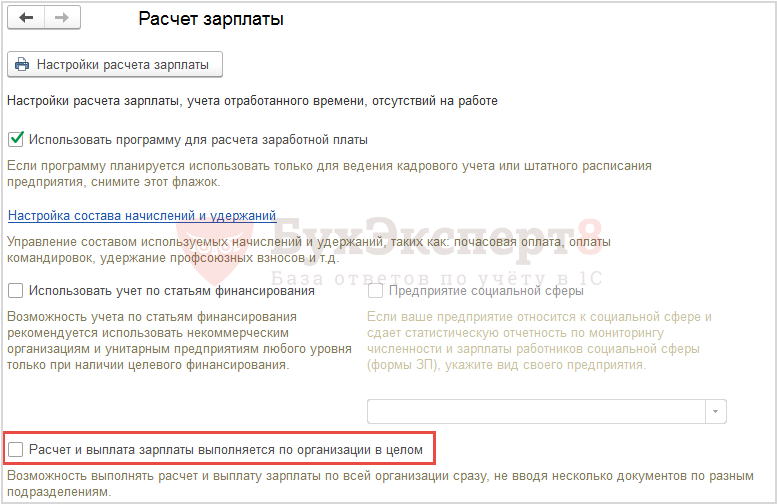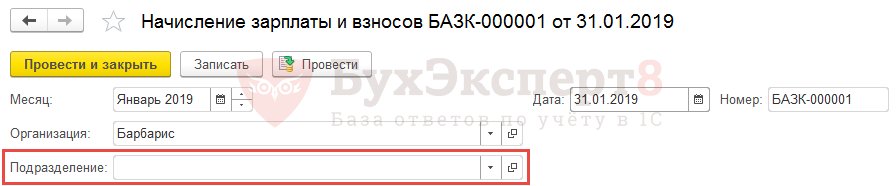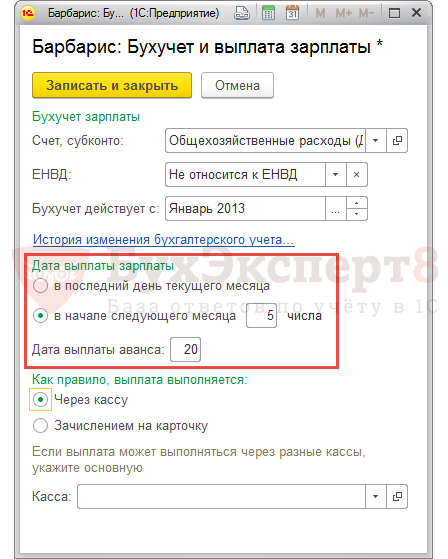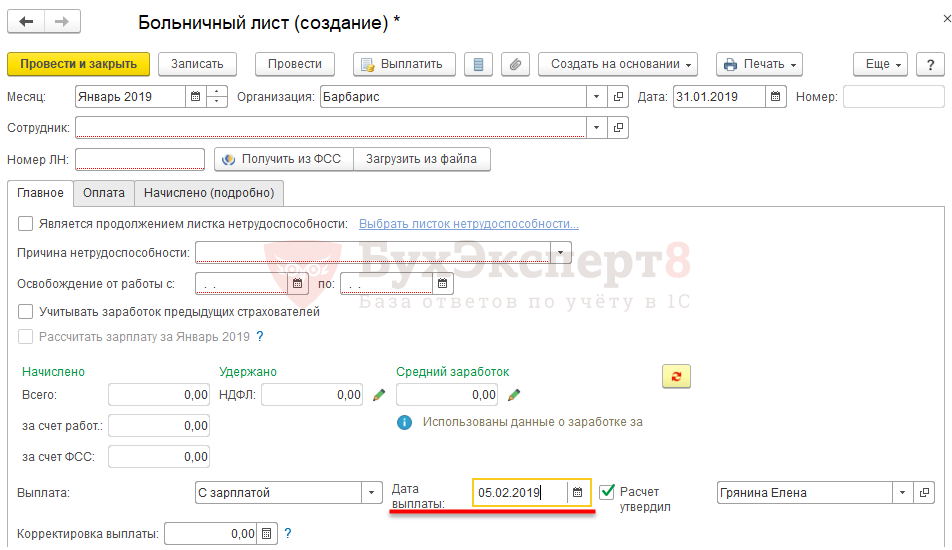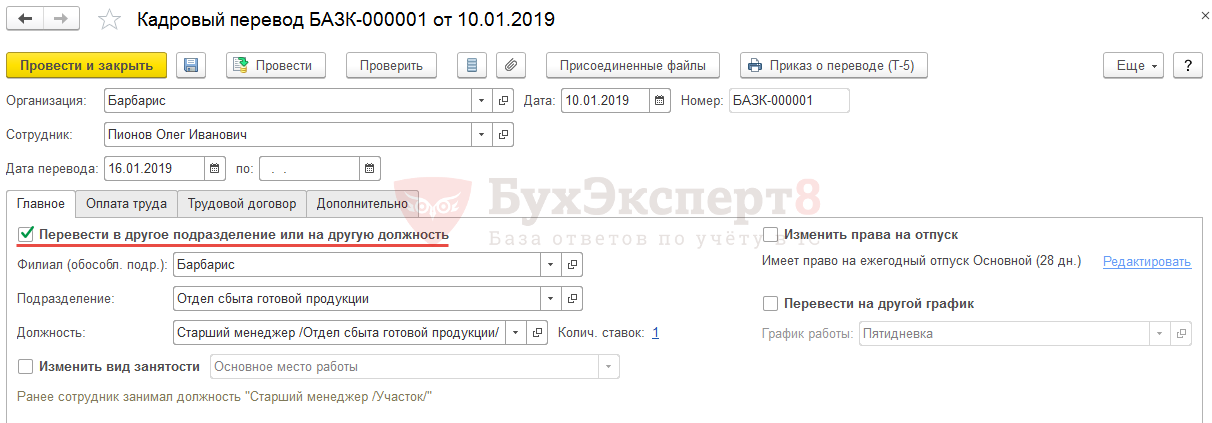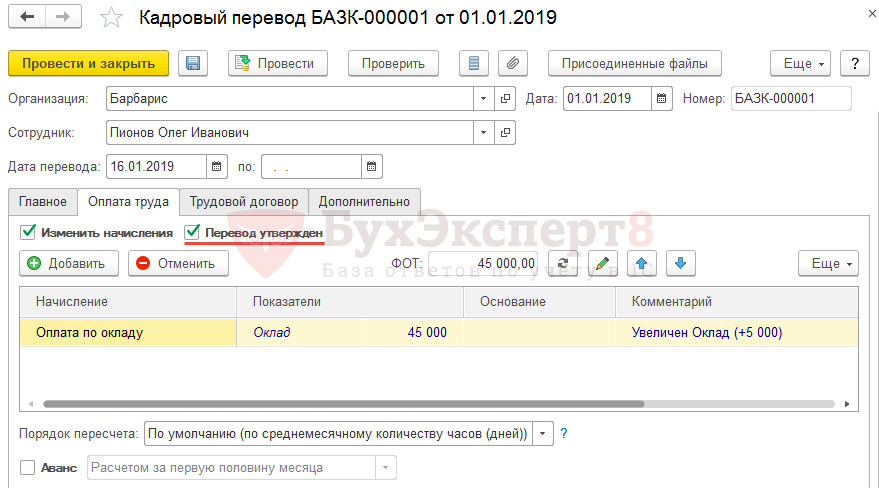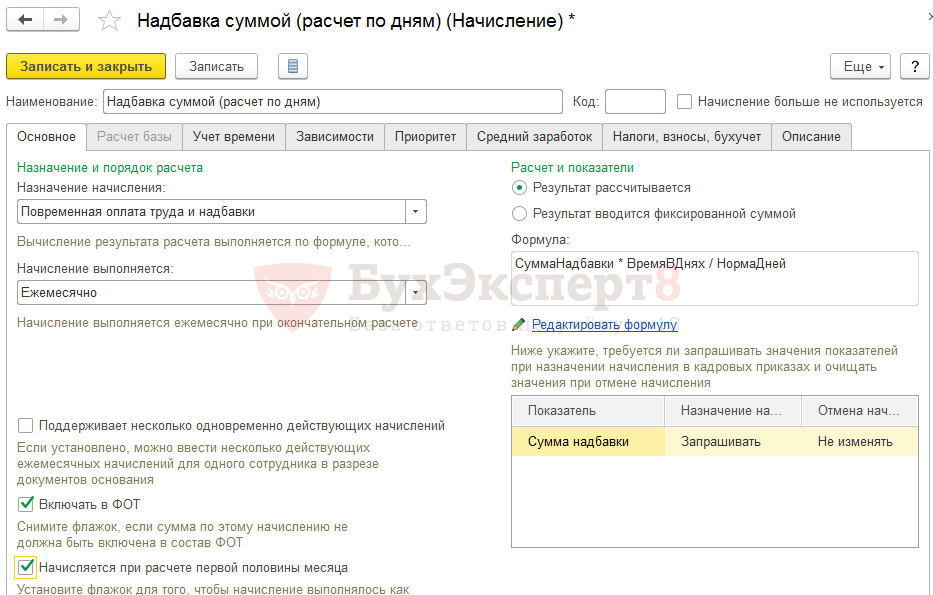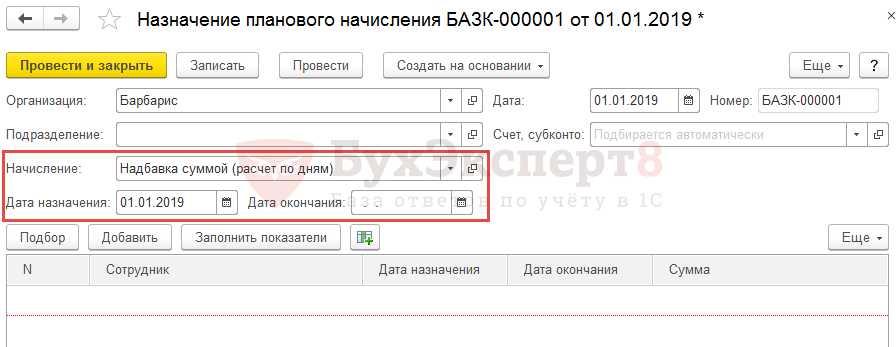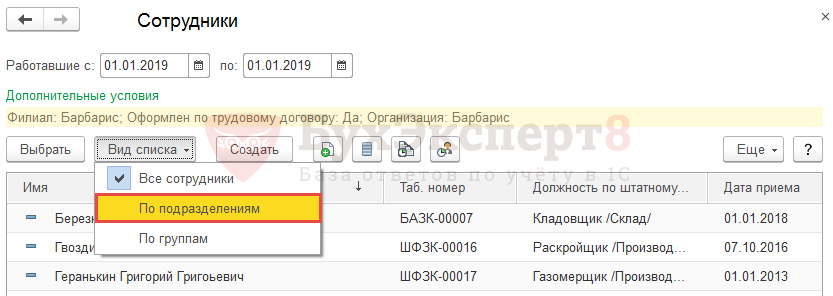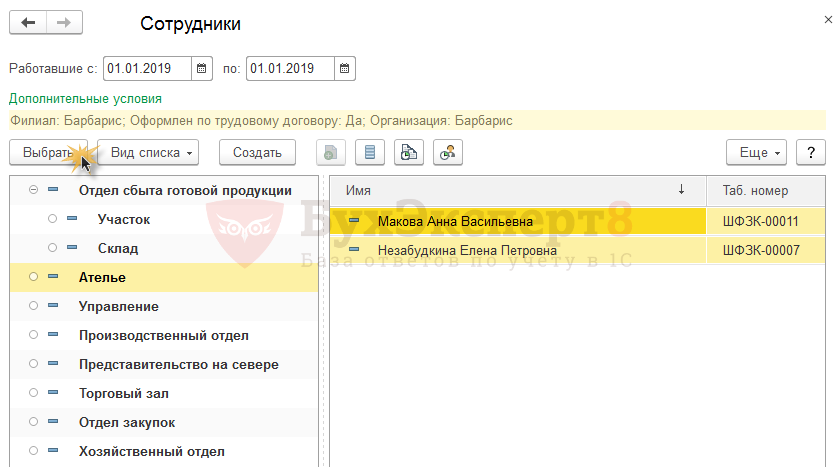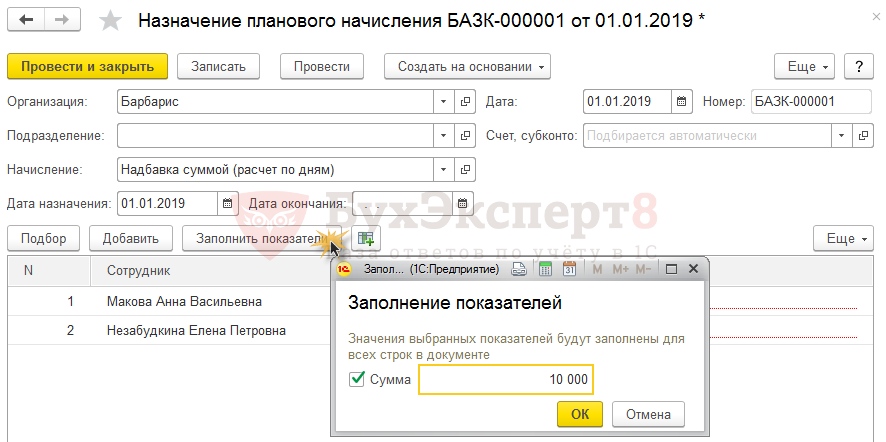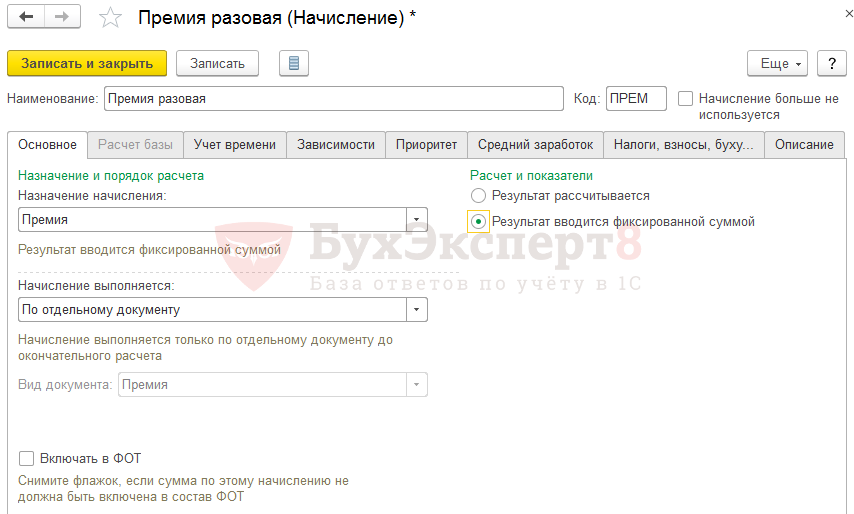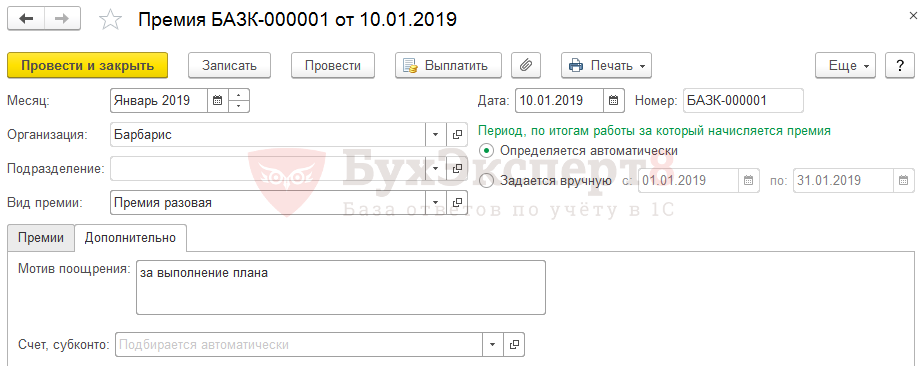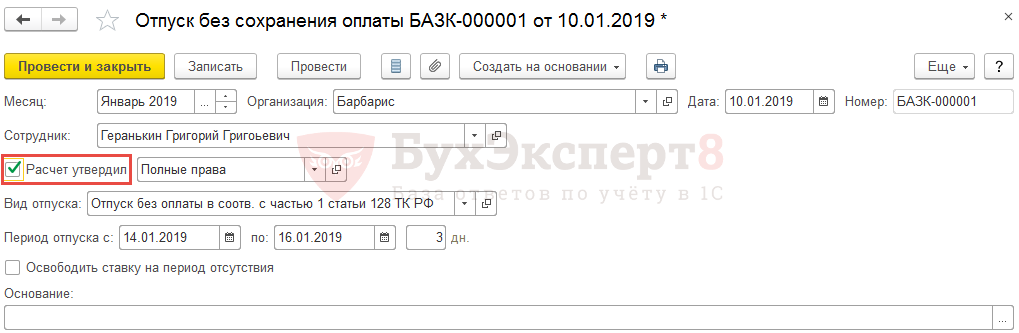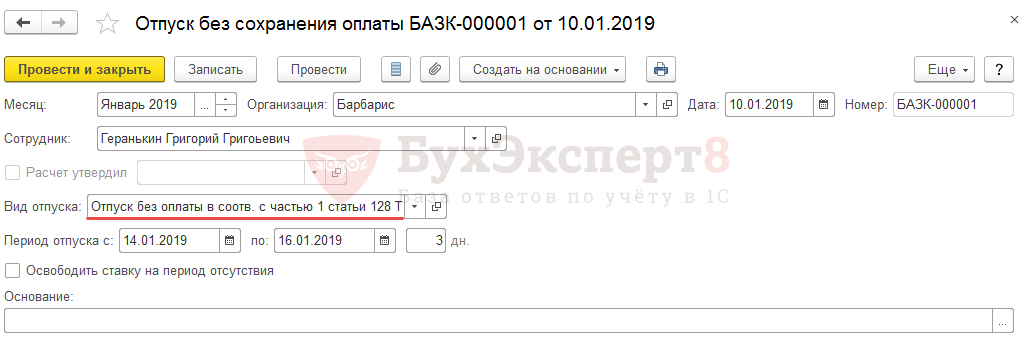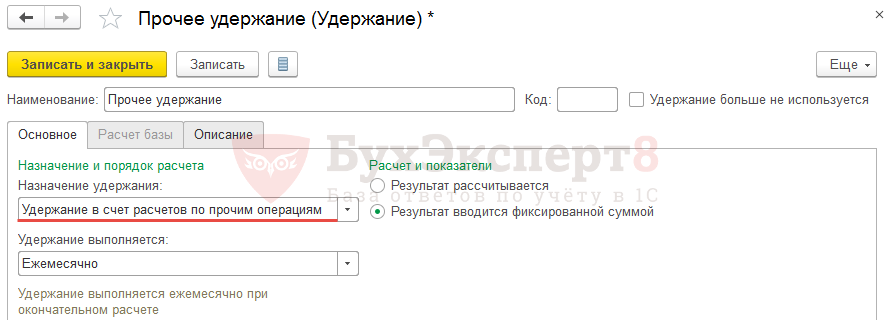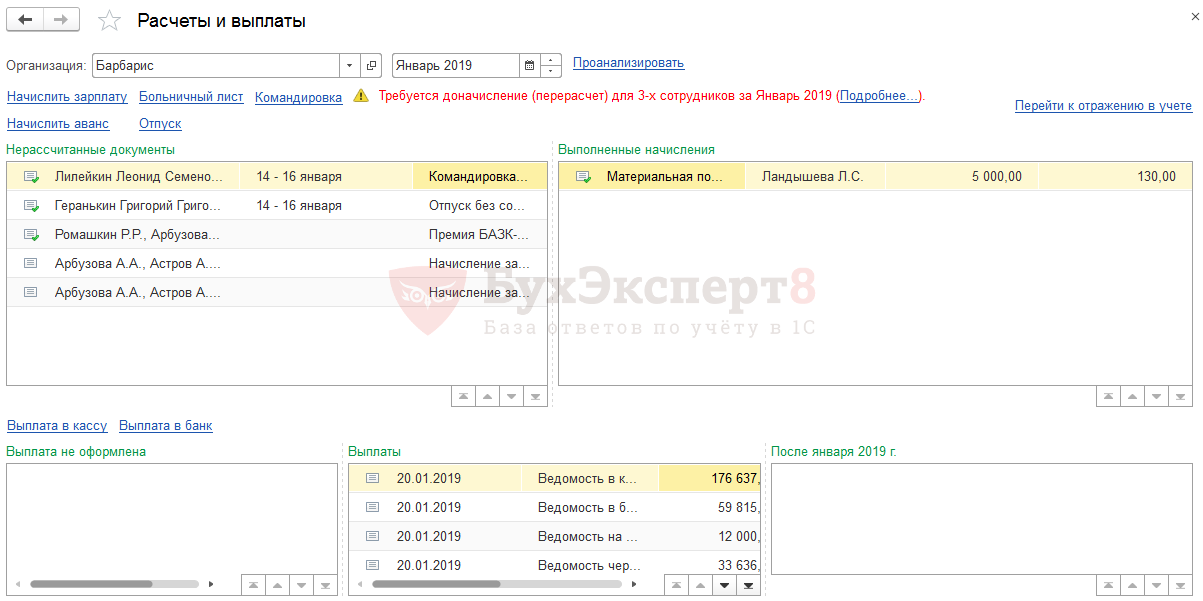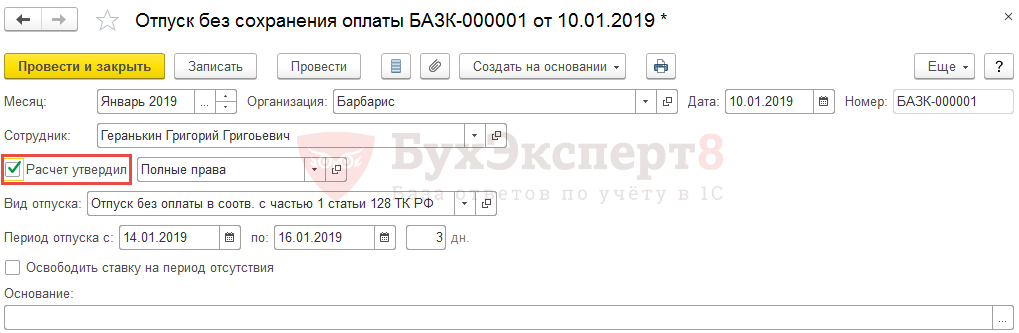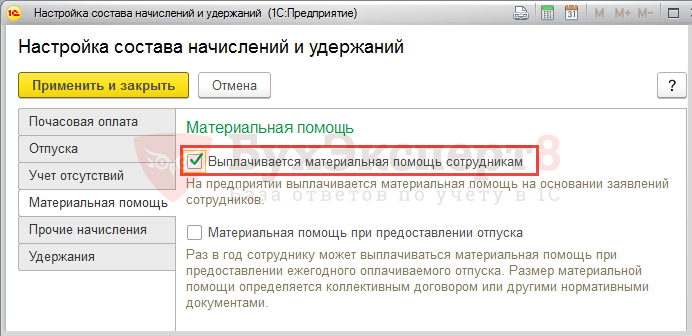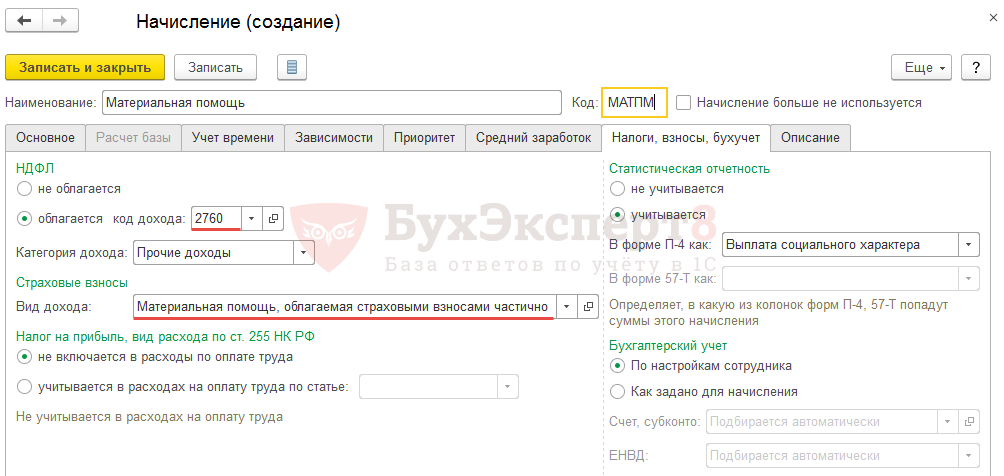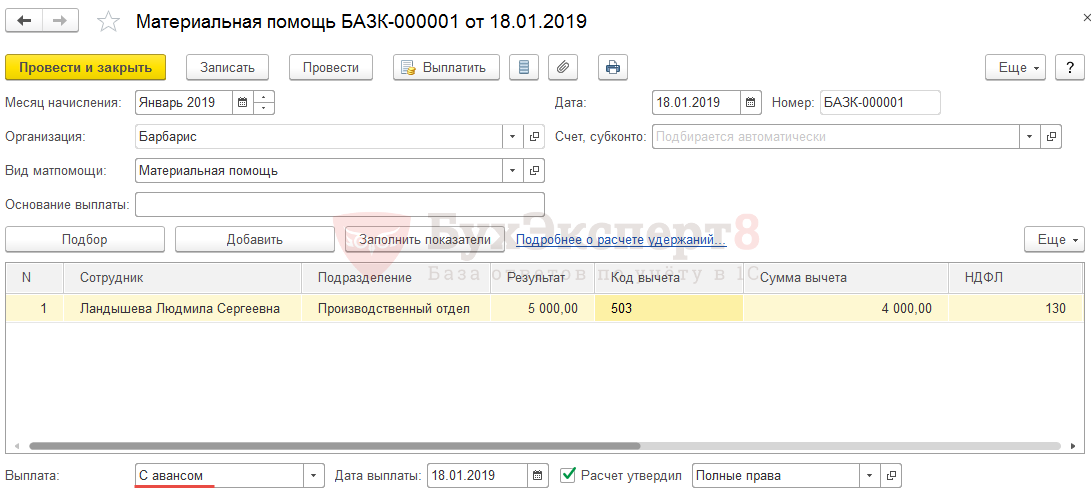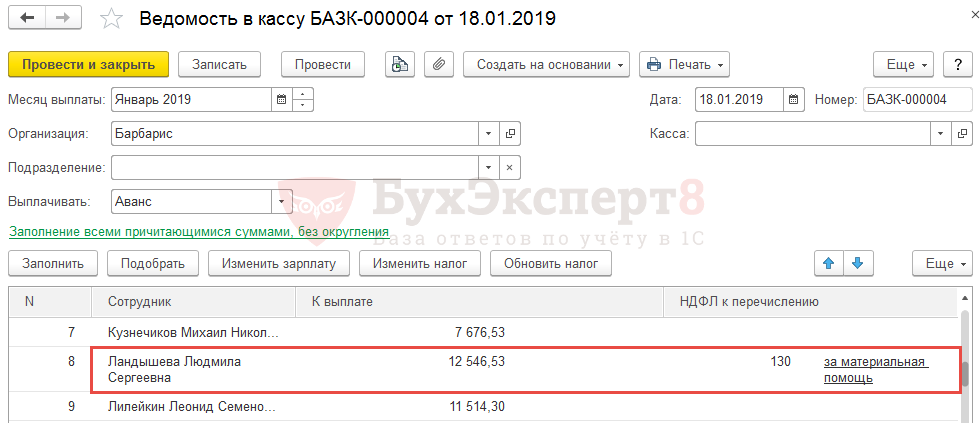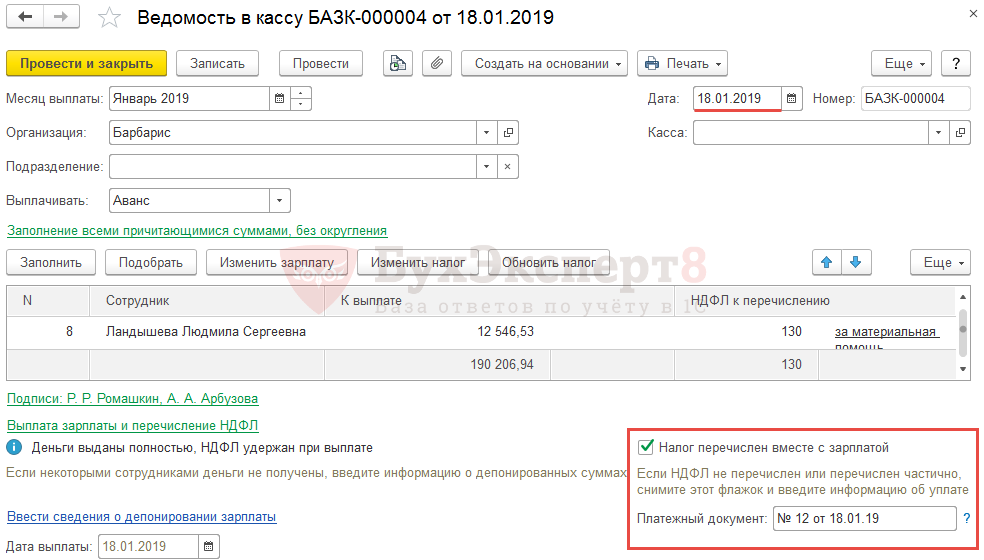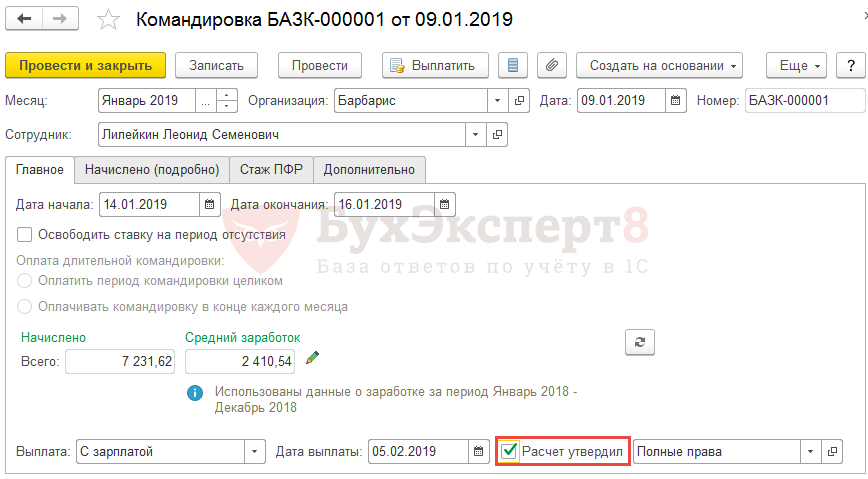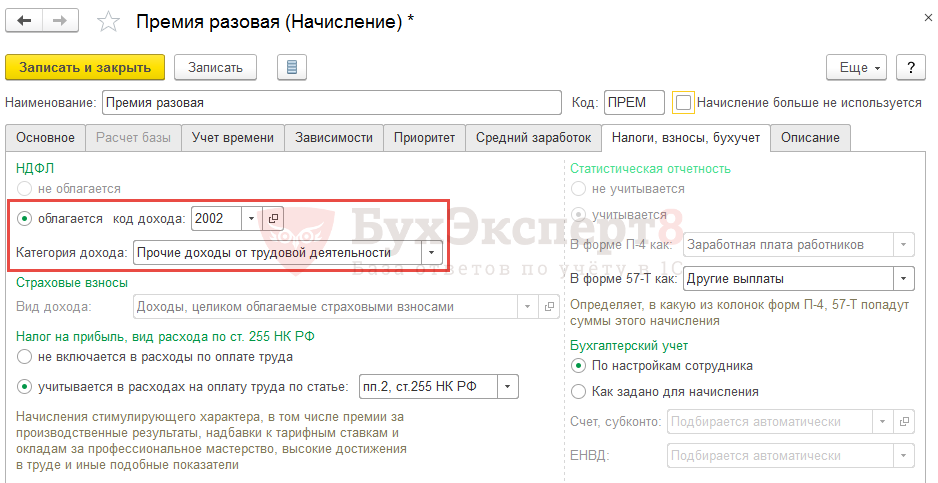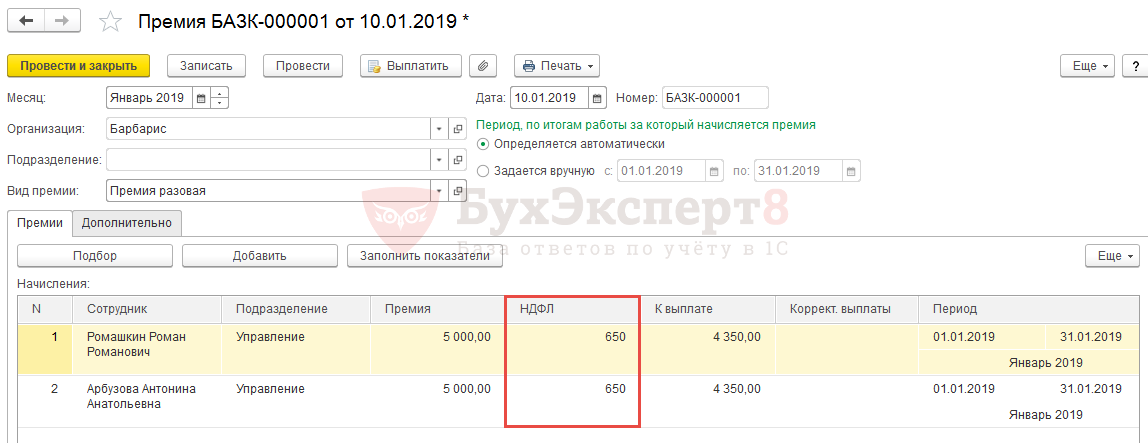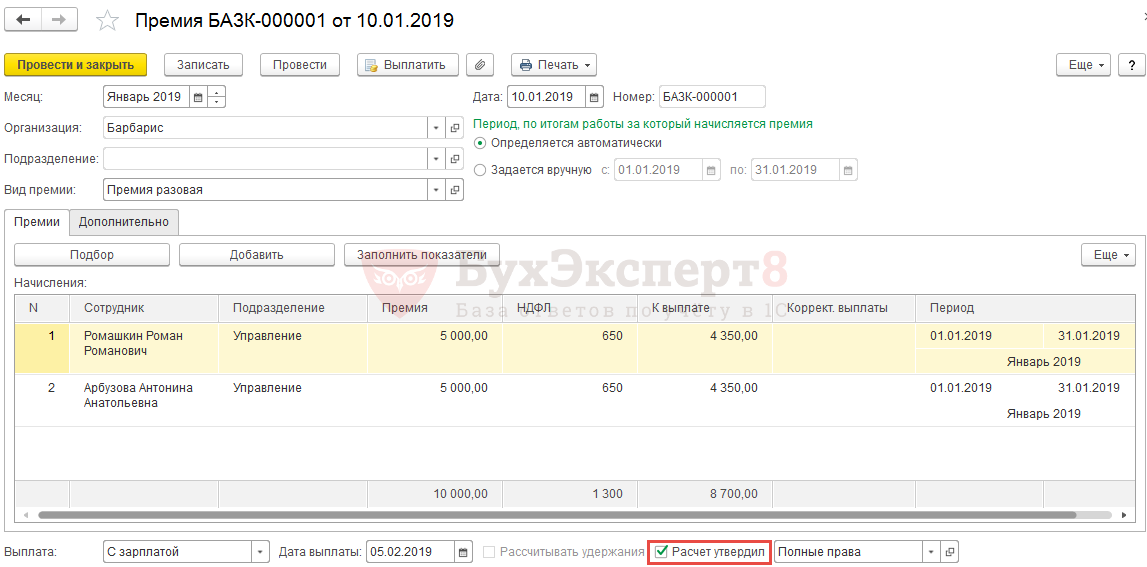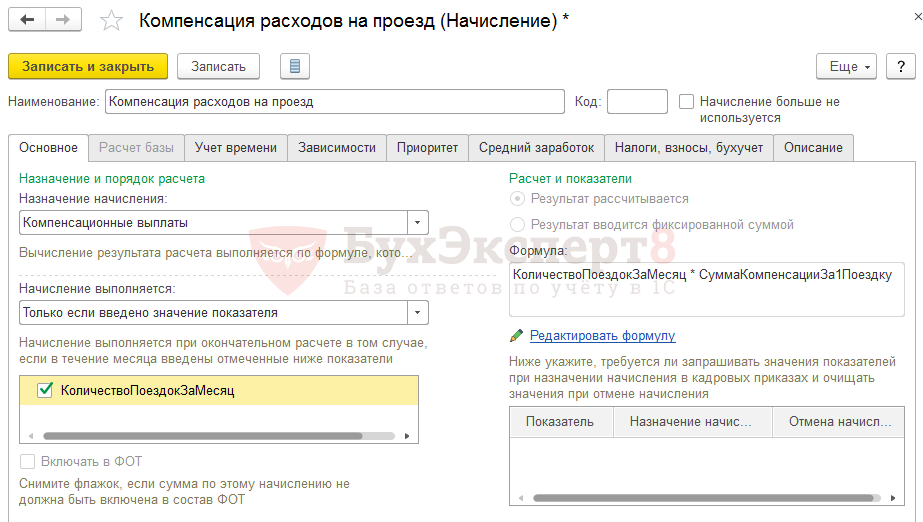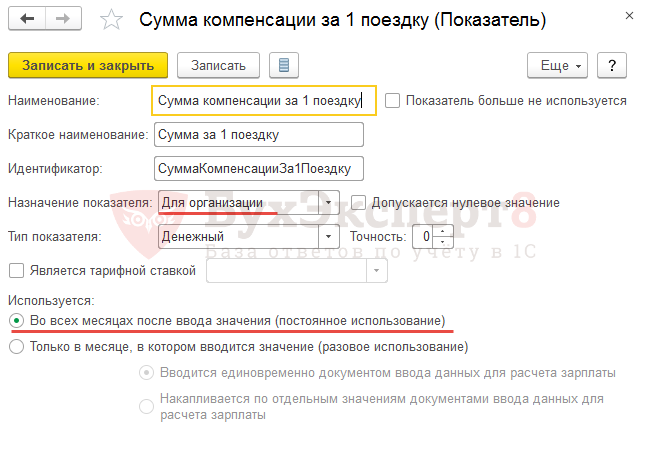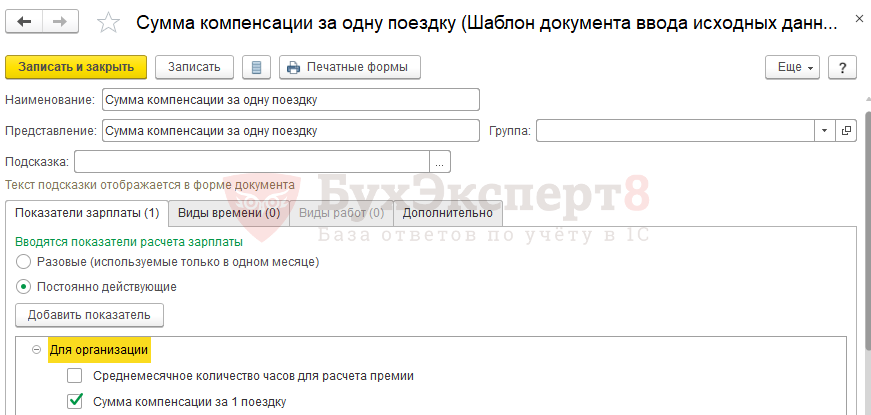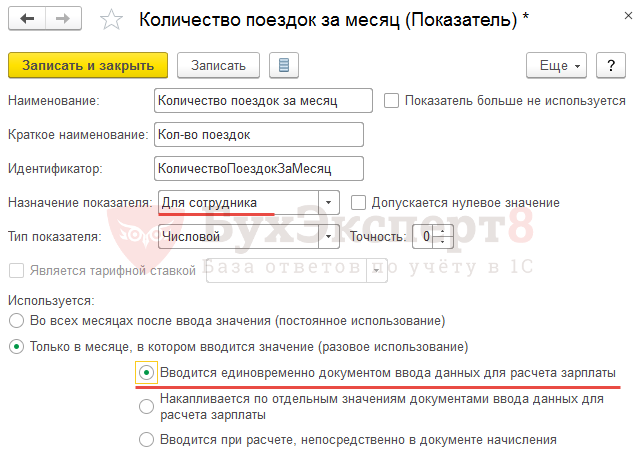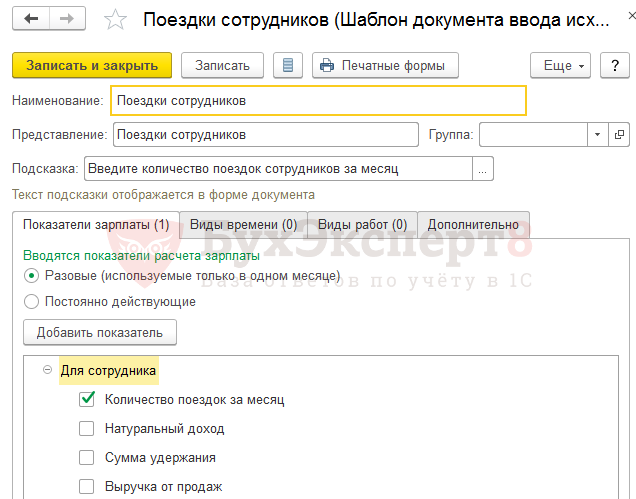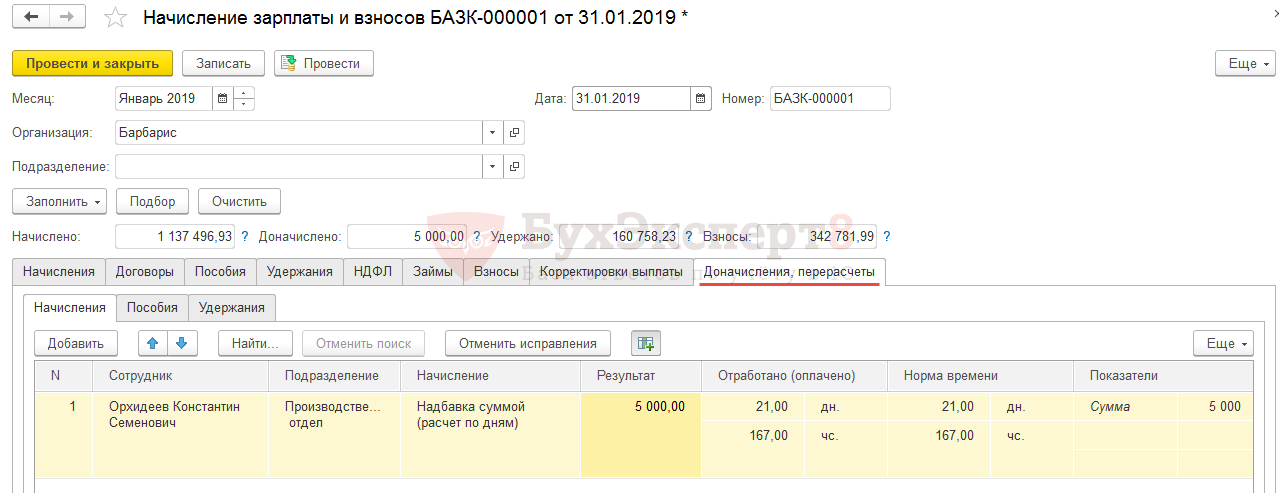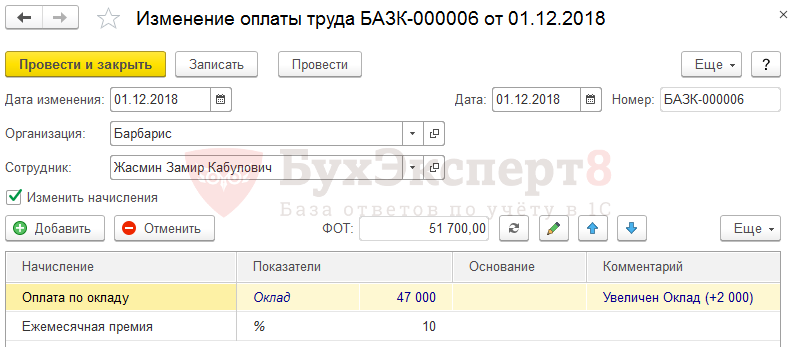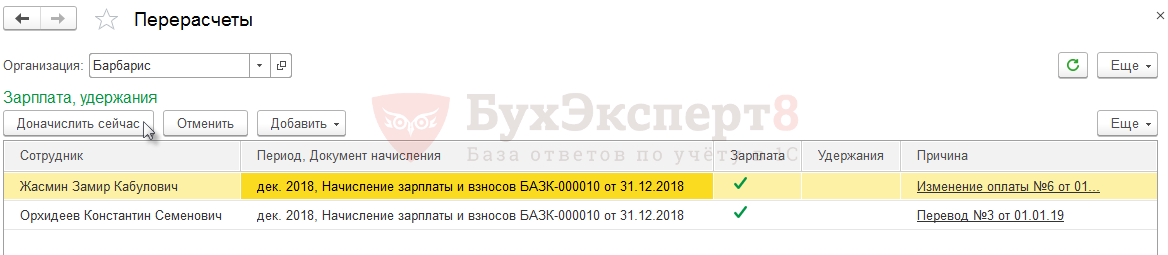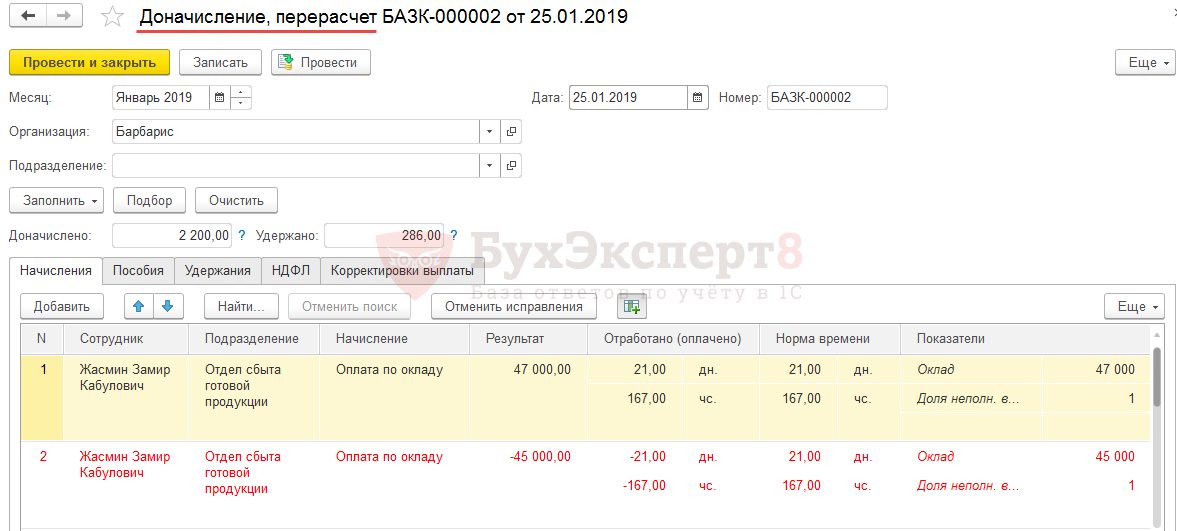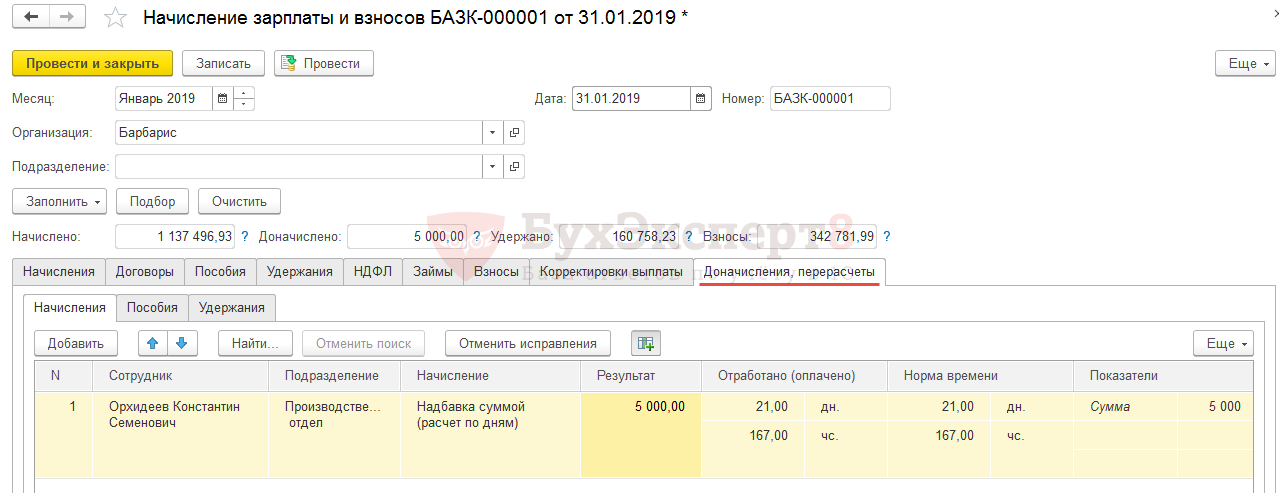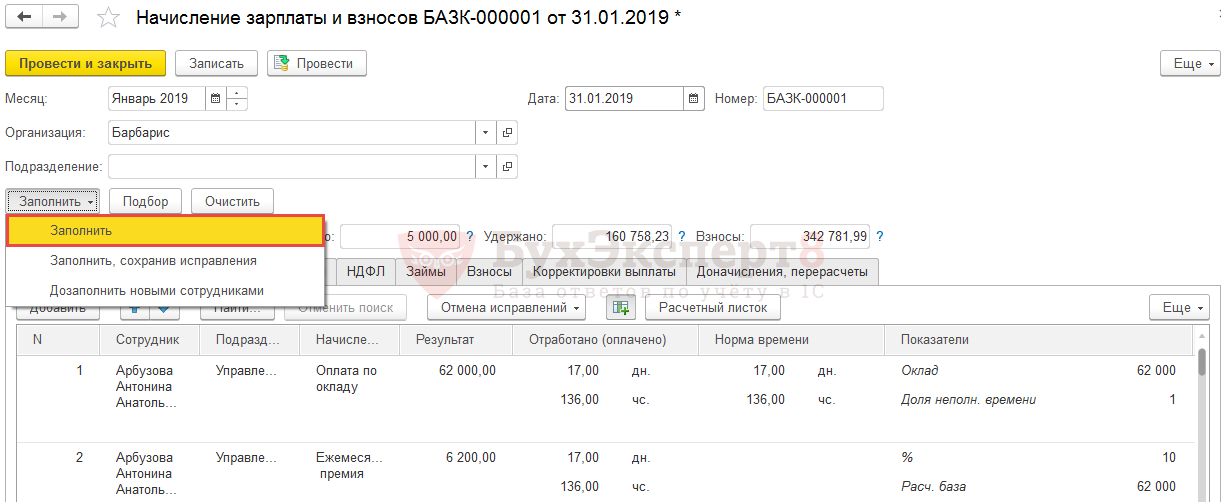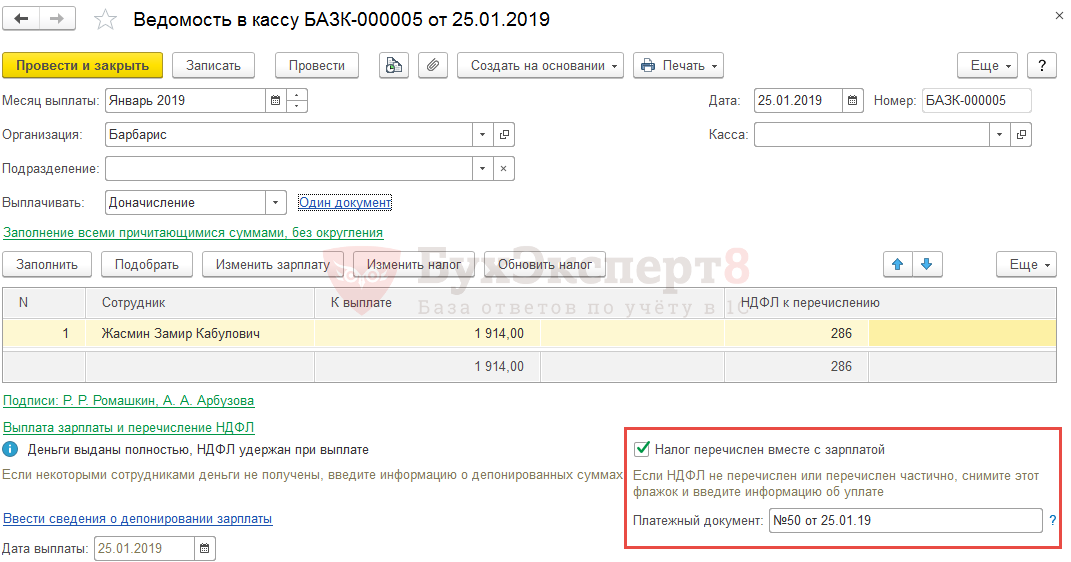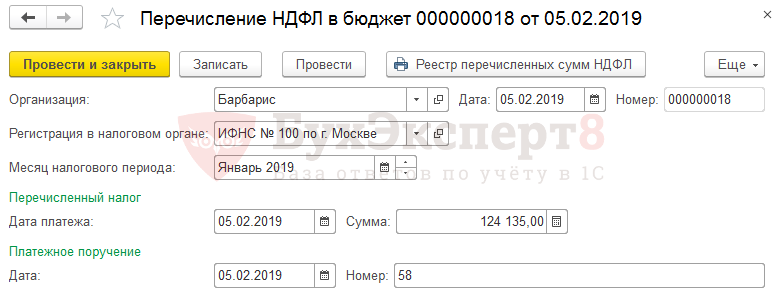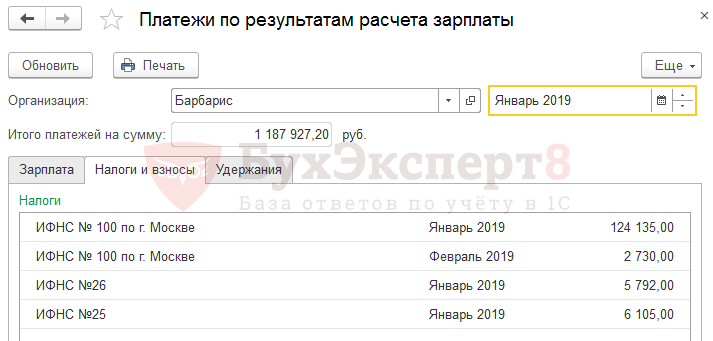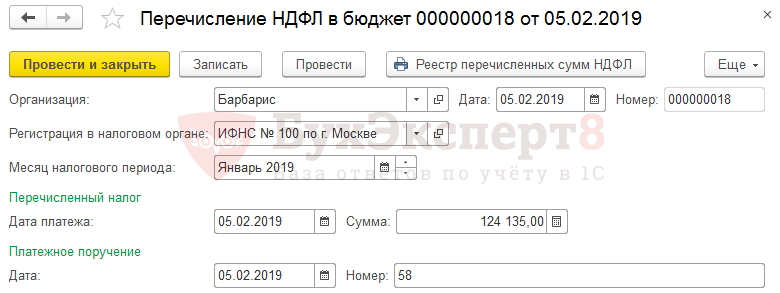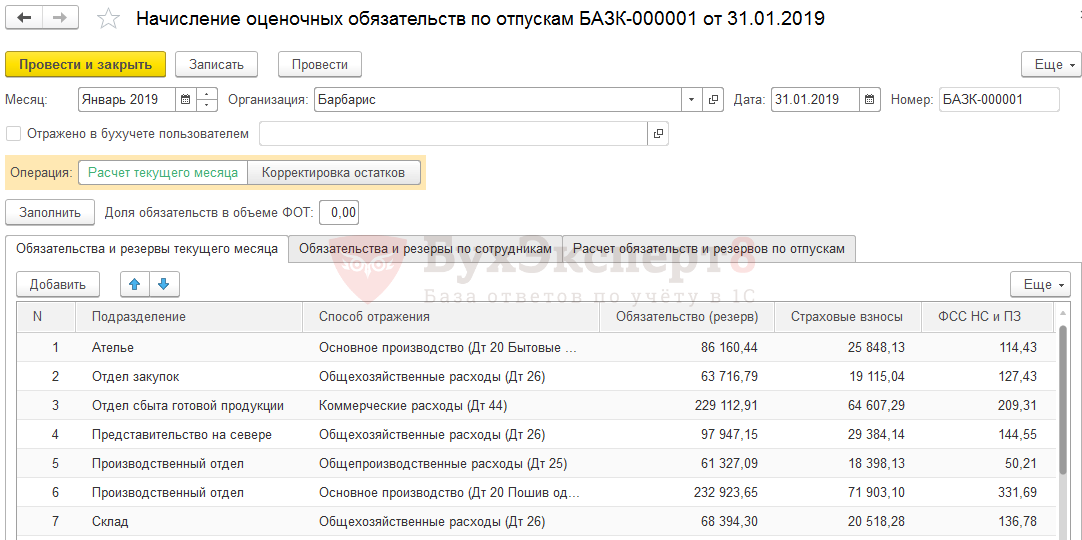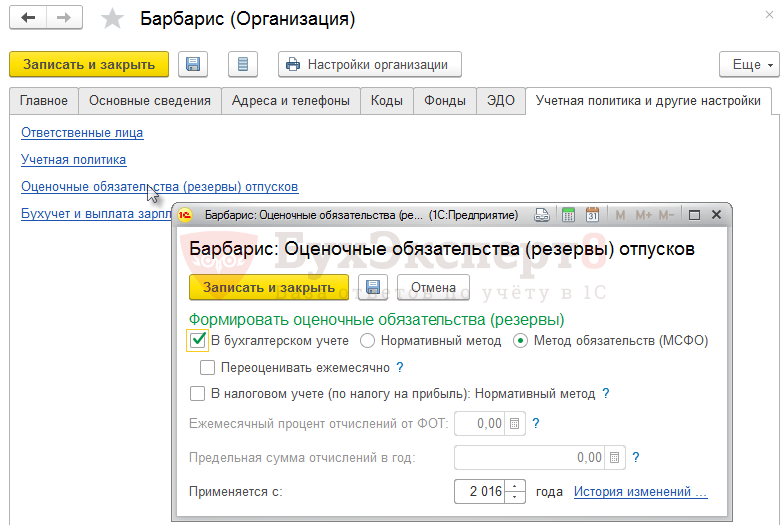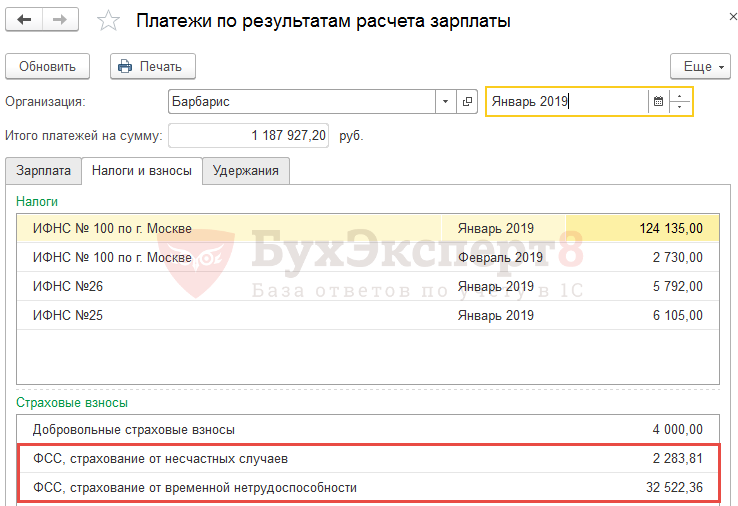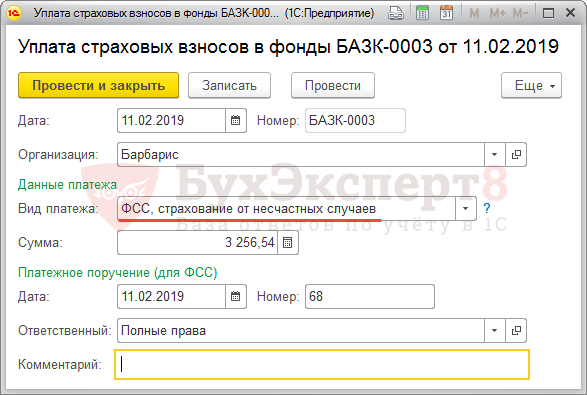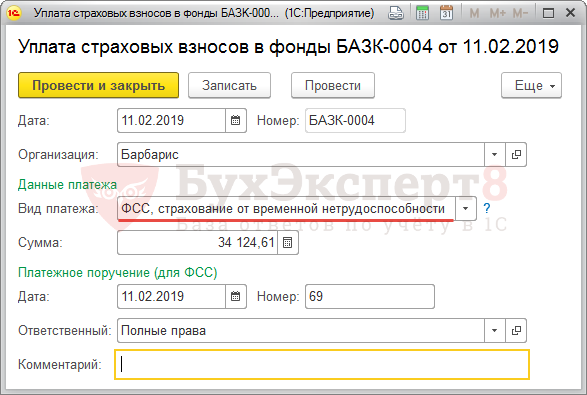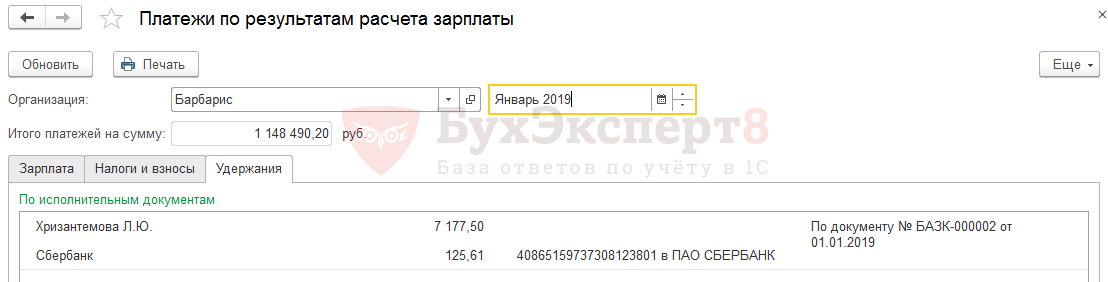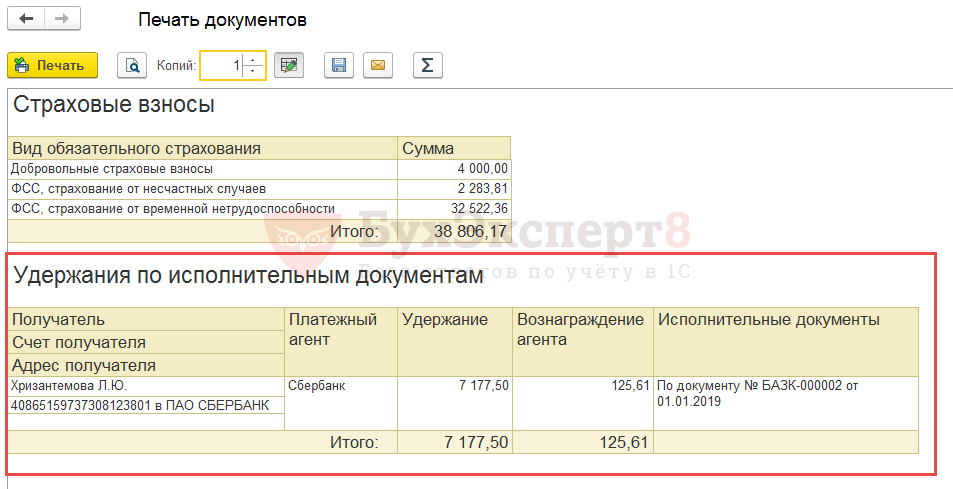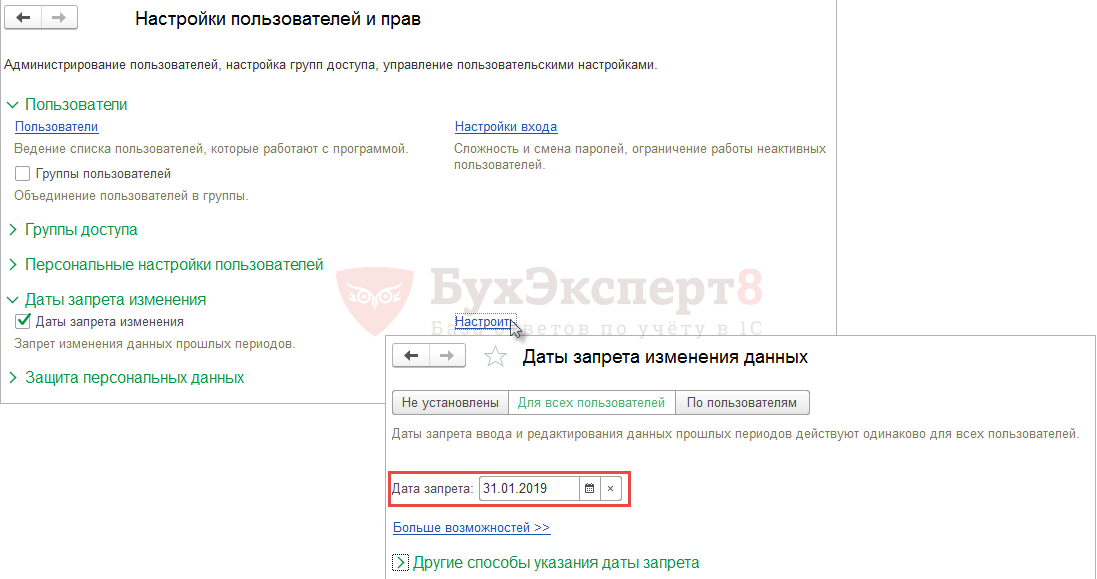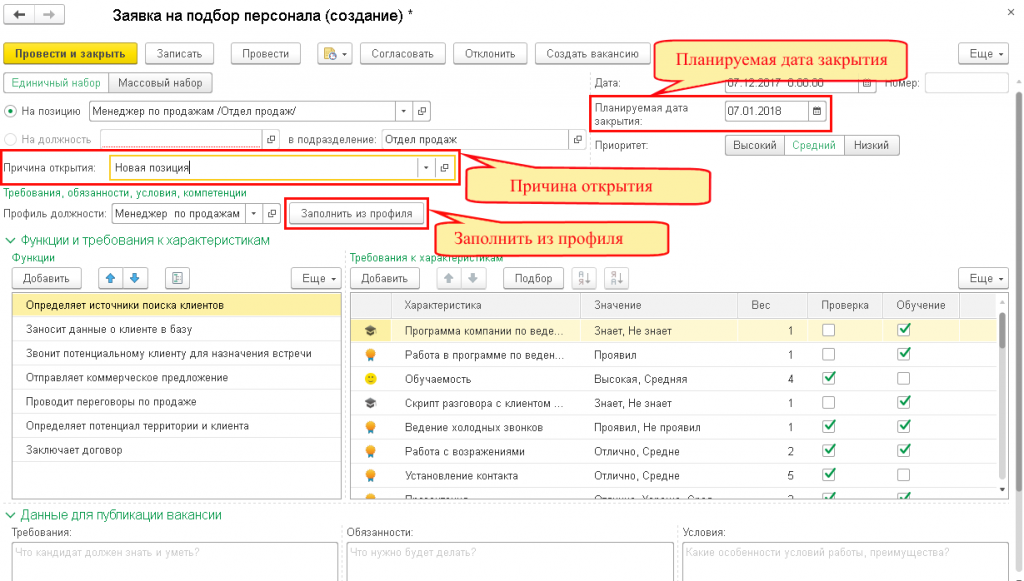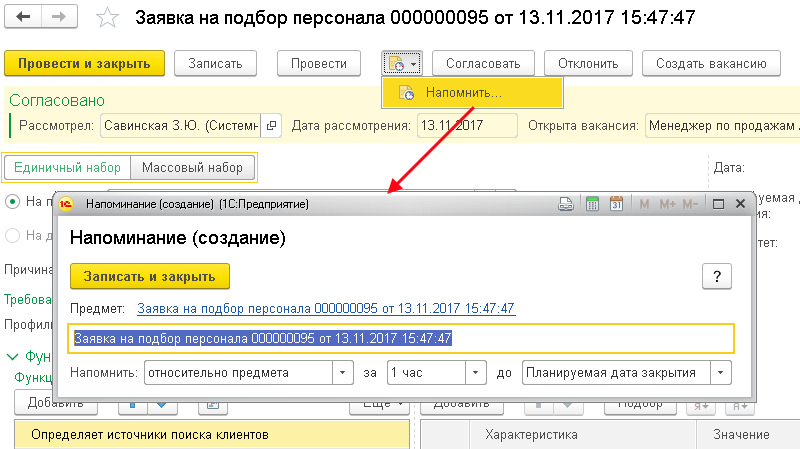Управленческая и юридическая структура компании
Учет в разрезе не только юридической, но и управленческой (организационной) структуры компании любой сложности.
Ответственные лица и руководители
Основание права подписи (например, доверенность) ответственных подписантов и их должность автоматически отражаются в кадровых приказах.
Ведение данных о руководящих позициях штатного расписания для структурных подразделений позволит всегда видеть в аналитической отчетности актуальных руководителей.
Смены и режим работы
В штатном расписании можно использовать режимы работы сотрудников, объединяющие однотипные графики.
Режимы работы сотрудников
Если работникам периодически меняют смены, удобно в графиках работы видеть не только рабочее время, но и смены работы.
В «1С:ЗУП КОРП» можно по-разному отражать в табеле и оплачивать часы смены, переходящие на следующие сутки: в день начала смены или на следующие сутки.
Испытательный срок
Оперативная информация «1С:ЗУП КОРП» поможет контролировать прохождение новичками испытательного срока различной продолжительности. В случае болезни, отсутствия или прогула новичка испытательный срок будет автоматически продлен.
Автоматическое прерывание стажа
Нет необходимости регистрировать периоды прерывания стажа сотрудника с категориями Северный, Научный, стаж на надбавку за выслугу лет и др. в зависимости от условий работы сотрудников (должности, подразделения, территории выполнения работ). Достаточно указать стаж при приеме на работу и отразить смену сотрудником должности или подразделения, а программа вычислит стаж автоматически с учетом периодов его перерыва и возобновления.
Произвольные кадровые приказы без доработок
Если для регистрации кадровых событий требуется специальный кадровый приказ со своим набором информации (на одного сотрудника или список сотрудников), его можно сконструировать, не привлекая разработчиков, и использовать как основание для начисления премии.
Произвольные кадровые приказы
Цепочки кадровых документов
Цепочки связанных кадровых документов помогут кадровику «в одном окне» оформить замещение на период отсутствия сотрудника, наглядно видеть, кто и кого замещает, а также своевременно прекратить срочный трудовой договор, совмещение и т. п., когда сотрудник вернется из длительного отсутствия.
Регистрация отсутствий
Руководители смогут оперативно регистрировать в «1С:ЗУП КОРП» отсутствия своих подчиненных целодневные или продолжительностью несколько часов, и контролировать своевременность оформления кадровых приказов и начислений сотрудникам.
Регистрация отсутствий сотрудников
Программа проконтролирует наложение разных отсутствий, и не запишет противоречивые данные.
Создание периода отсутствия сотрудников
Оформление командировок. Бронирование билетов и гостиниц через сервис Smartway
Для компаний, где сотрудники часто выезжают в командировки, в том числе за рубеж, актуальна интеграция «1С:ЗУП КОРП» с сервисом бронирования билетов и гостиниц Smartway.
Сотрудник размещает в личном кабинете заявку на командировку, указывает данные бронирования гостиницы и билетов. После согласования заявки руководителем данные передаются в сервис Smartway.
Тревел-менеджер приобретает услуги в Smartway, после чего данные о бронировании передаются в «1С:ЗУП КОРП», и сотрудник может в личном кабинете скачать билеты и ваучер на проживание.
Сотруднику нет необходимости приезжать за билетами в офис.
Кадровику нет необходимости бронировать билеты и гостиницу командированным сотрудникам.
Бронирование происходит оперативно и прозрачно для всех участников.
Кадровики на основании загруженных из Smartway поездок регистрируют командировки сотрудников.
Оформление заявки на командировку
Добровольное медицинское страхование сотрудников и членов их семей
Все больше работодателей страхует своих работников и членов их семей по программам добровольного медицинского страхования.
Рабочее место специалиста, занимающегося страхованием сотрудников в «1С:ЗУП КОРП», позволит оперативно прикрепить новых сотрудников, открепить уволенных, автоматически сформировать и отправить в страховую компанию письмо со списком сотрудников.
Компании смогут удерживать частично или полностью сумму страховой премии с сотрудников, программа автоматически рассчитает удержание на регулярной основе при начислении заработной платы.
Отчетность позволит анализировать плановые и фактические затраты вплоть до сотрудника, количество плановых и фактических дней страхования, точный расчет неполного периода страхования вновь принятых или уволенных.
Добровольное медицинское страхование сотрудников
Настраиваемые макеты печатных форм
Пользователи «1С:ЗУП КОРП» смогут не только изменять формат ячеек печатных форм, но заменять в них данные или добавлять новые, в том числе вычисляемые или логические поля. При необходимости всегда можно вернуть печатную форму «к заводским настройкам».
Учет кадров и персонифицированный учет
О возможностях ведения в «1С:Зарплата и управление персоналом 8 КОРП (редакция 3)» кадрового делопроизводства, штатного расписания, воинского учета, формирования документов персонифицированного учета можно прочитать в этом разделе сайта.
Учет оригиналов кадровых документов
В «1С:ЗУП КОРП» можно регистрировать состояние оригиналов кадровых документов для того чтобы видеть, какие документы отправлены сотрудникам на подпись, какие вернулись, а какие еще не распечатаны. Подробнее.
Диаграмма отпусков
Диаграмма отпусков в «1С:ЗУП КОРП» наглядно показывает заявки сотрудников на отпуск, их согласование, графики отпусков, их переносы и фактическое использование. Подробнее.
Развитие профессиональных и личных компетенций сотрудников — важный аспект современной работы с персоналом. Уделяя этому направлению достаточное внимание, компания может не только поддерживать конкурентоспособный уровень профессионализма своих сотрудников, но и способствовать повышению их лояльности.
В этой статье мы рассмотрим, как с помощью возможностей решения 1С:ЗУП КОРП планировать мероприятия, связанные с обучением и развитием персонала. Узнать больше о работе в 1С:Зарплата и управление персоналом вы можете в разделе, посвященном этому программному продукту.
Подключение функционала по обучению и развитию персонала
Для того, чтобы в 1С: ЗУП КОРП появилась возможность работать с разделом «Обучение и развитие» необходимо включить соответствующие настройки управления персоналом.
На этой же странице можно установить ряд других настроек, например:
-
доступность электронного обучения,
-
оформляются ли ученические договоры на предприятии (с помощью которых можно закрепить обязательство, что при увольнении в течении определенного периода после обучения сотрудник обязан возместить часть расходов).
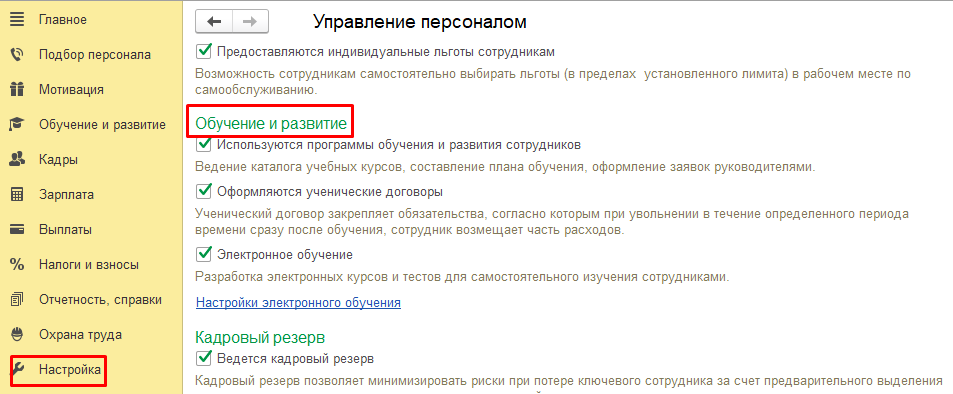
Для того, чтобы специалисты по кадрам могли учитывать ученические отпуска и учебные командировки при расчете зарплаты необходимо в настройках «Расчет зарплаты» установить признак «Предоставлять учебный отпуск» и учет командировок.
Создание учебного мероприятия в 1С ЗУП КОРП
Для дальнейшей настройки параметров учета учебных мероприятий переходим в раздел «Обучение и развитие», где в первую очередь необходимо заполнить два основных справочника:
-
Виды обучения – указывается только наименование, например, повышение квалификации.
-
Компетенции – данный справочник отражает, то какими знаниями будут обладать наши сотрудники после обучения. Кроме наименования указывается описание и характеристики персонала.
Оформление внутреннего обучения в 1С ЗУП КОРП
В демо-базе в качестве примера создадим следующие мероприятия:
«Курс управления персоналом» — внутреннее обучение, проводится в офисе руководителем. На вкладке «Основное» указывается стоимость обучения за всех или за одного участника, количество часов и количество участников, эти данные необходимы для отчетности.
Поскольку это внутреннее обучение, то сертификаты не выдаются, укажем вид документа «Подтверждение о включение сотрудников в резерв». Присваиваем специальность, для этого можно воспользоваться подбором из классификатора.
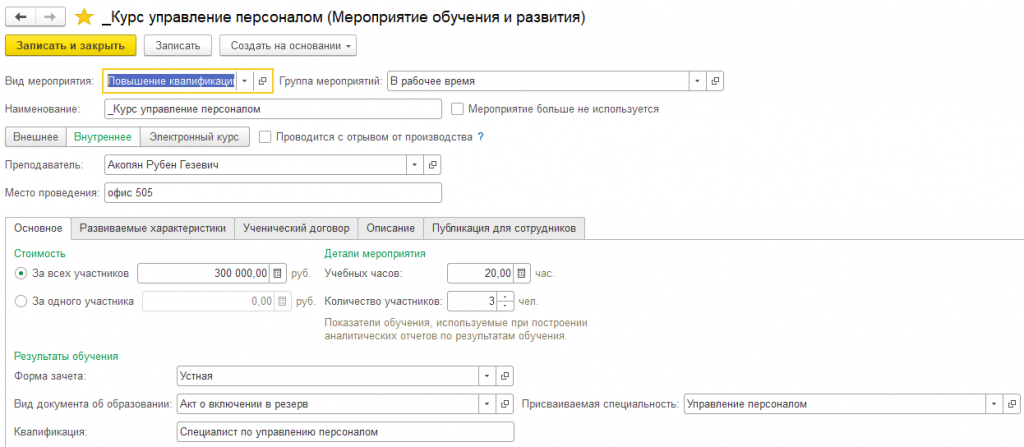
На вкладке «Развиваемые характеристики» указывается какие навыки, знания или личные качества развивает данное обучение (можно подобрать уже созданные в библиотеке по кнопке Добавить).
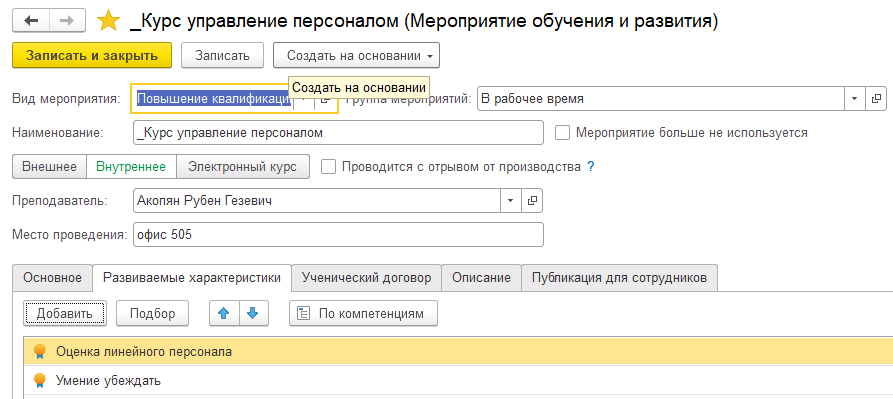
Поскольку у нас включена соответствующая настройка, вкладка «Ученический договор» доступна, в ней указываем количество месяцев, требуемых для прохождения обучения, и сумму удержания, в случае если сотрудник уволится в указанный в договоре срок.
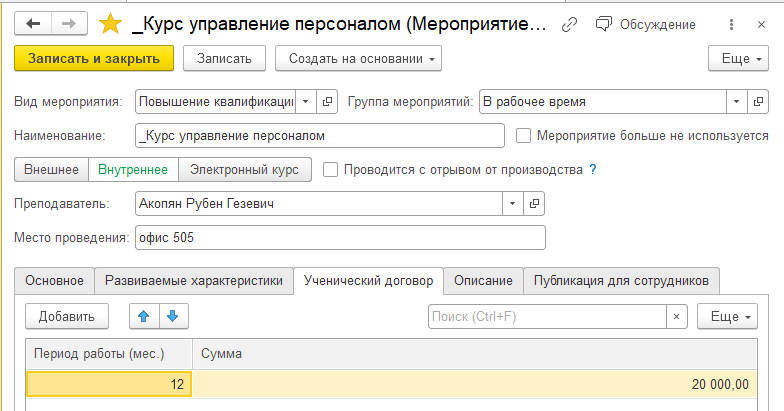
Непосредственно сам договор оформляется с помощью документа «Ученические договоры». В нем указывается сотрудник, с которым заключен договор, а также данные по мероприятию и условиям договора. Если в мероприятии уже указаны условия, то программа предложит их подставить автоматически.
Вкладка «Описание» — это текстовое поле, здесь можно указывать план стажировки, обучения, дополнять комментариями и пр. Вкладку «Публикация для сотрудников» рассмотрим ниже по тексту.
Оформление внешнего обучения в 1С ЗУП КОРП
Несколько иные настройки требуются для оформления обучения иностранному языку. Данное мероприятие отличается тем, что оно внешнее, то есть, в справочнике выбирается контрагент у которого проводится обучение. В нашем примере установлен признак «Проводится с отрывом от производства», это означает, что мы можем направить сотрудника в отпуск или командировку на период обучения. Остальные данные заполняются аналогично.
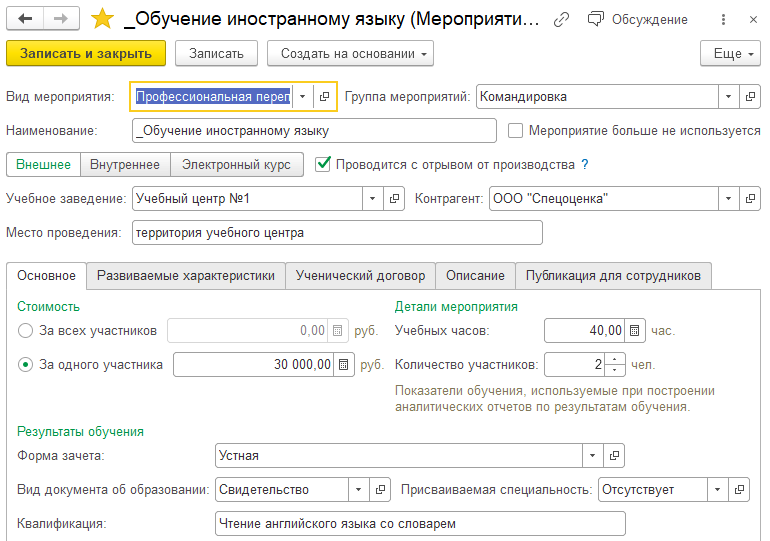
В программе предусмотрено два варианта обучения:
-
когда предприятие планирует обучение,
-
когда принято спонтанное решение об обучении, например, по скидке.
Планирование обучения
План обучения в 1С ЗУП КОРП составляется либо на основании Заявки на включение в план обучения, либо на основании Индивидуального плана развития.
Заявка на включение в план обучения может создаваться на основании заявки на обучение либо самостоятельно. Документ Заявка на включение в план обучения используется для планирования обучения. Для согласования непосредственно обучения предназначен документ Заявка на обучение. Заявку на обучение можно не создавать, если на предприятии нет процедуры по согласованию заявки на обучение, а есть только процедура по включению в план обучения.
Предположим, что используются все документы и создадим Заявку на обучение.
Создание заявки на обучение
Выбираем подразделение и мероприятие, на данном этапе название мероприятия должно быть официальное, поскольку оно участвует во всех документах и выводится в печатные формы.
Далее указываем период этой заявки, он обычно равен периоду обучения, сумма расходов подставляется из мероприятия, добавляем сотрудников. Вкладки «Расходы» и «Развиваемые характеристики» автоматически заполняются данными указанными в мероприятии.
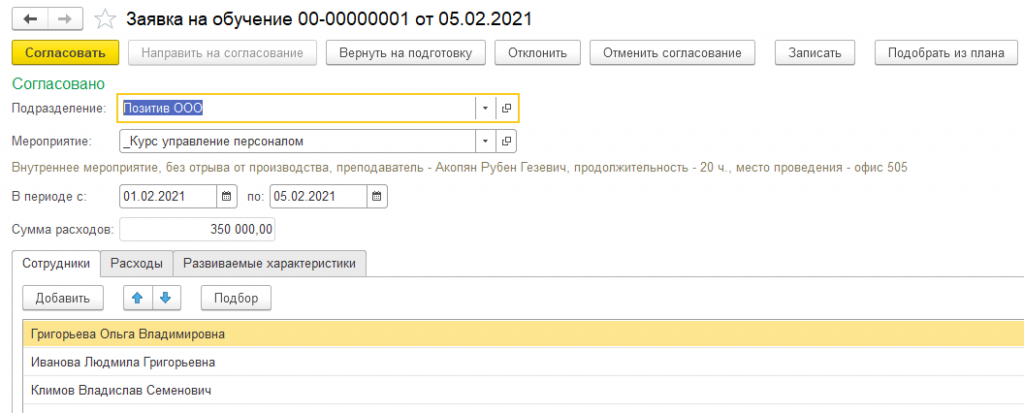
После того как Заявки на обучение согласованы, создаем Заявки на включение в план обучения (создать их можно на основании заявки на обучение). При необходимости данные можно исправить.
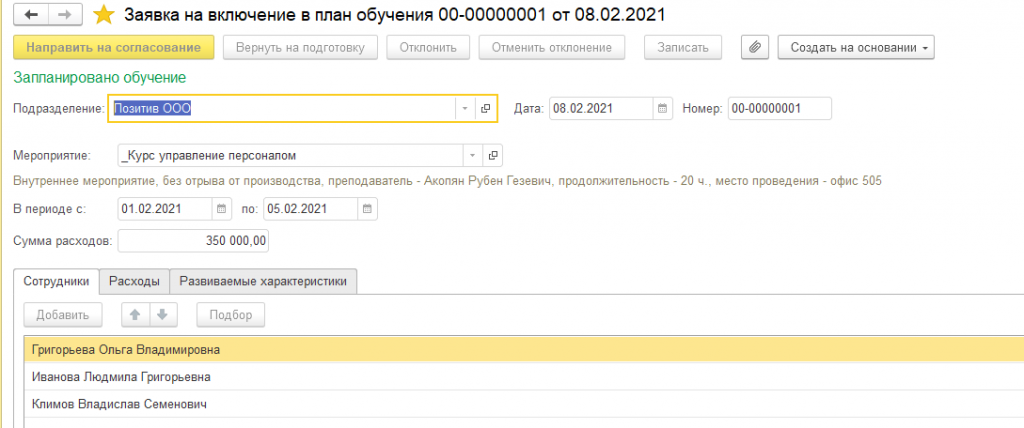
Обоснованием необходимости проведения мероприятий обучения и развития также может служить Индивидуальный план развития. В документе указывается сотрудник, период и конкретная программа обучения (выбирается из справочника мероприятия).
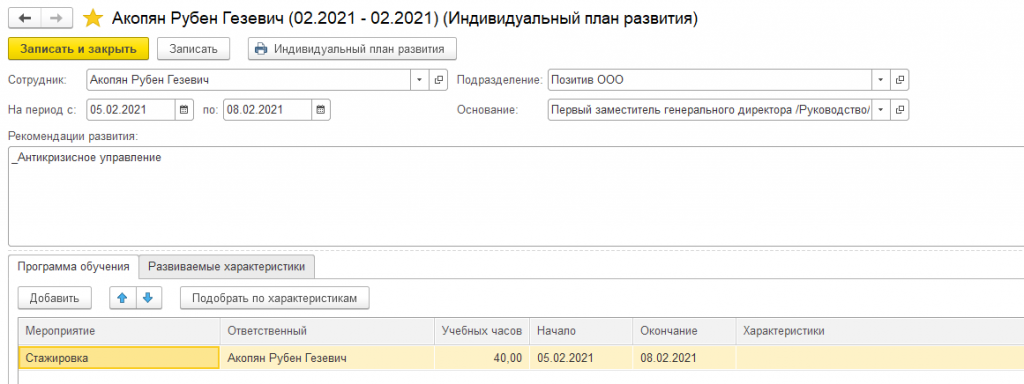
На основании созданных документов Заявка на включение в план обучения и Индивидуальный план развития можно сформировать документ План обучения. Документ заполняется автоматически с помощью кнопок над табличной частью «Подбор по заявкам» и «Подбор по ИПР». После заполнения, при необходимости данные можно скорректировать вручную, поскольку в отчетность попадут данные именно из этого документа, а не из мероприятия.
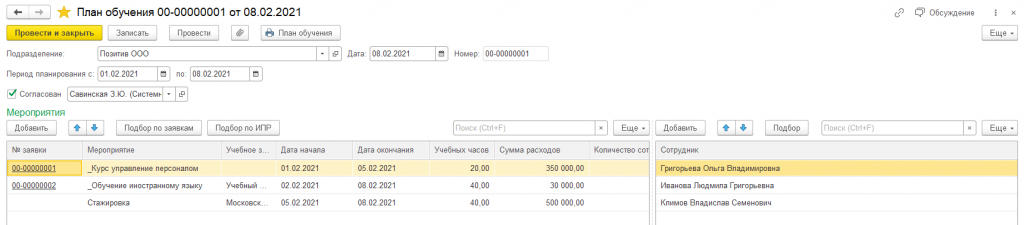
Оформление внеочередного обучения в 1С ЗУП КОРП
В программе предусмотрена возможность выявления потребностей в обучении не только со стороны компании (со стороны руководства или HR-службы), но и со стороны самих сотрудников.
Для того чтобы определить мероприятия, доступные сотрудникам (всем или группе), предназначен документ Публикация мероприятия обучения и развития.
Откроем созданное мероприятие «Обучение иностранному языку» перейдем на вкладку, которую мы еще не рассмотрели «Публикации» и нажмем Создать. Публикацию мероприятия можно создавать для всех сотрудников или для группы. Группу сотрудников можно заполнять с помощью подбора или формировать автоматически по заданным критериям, например, отбор по подразделению или должности.
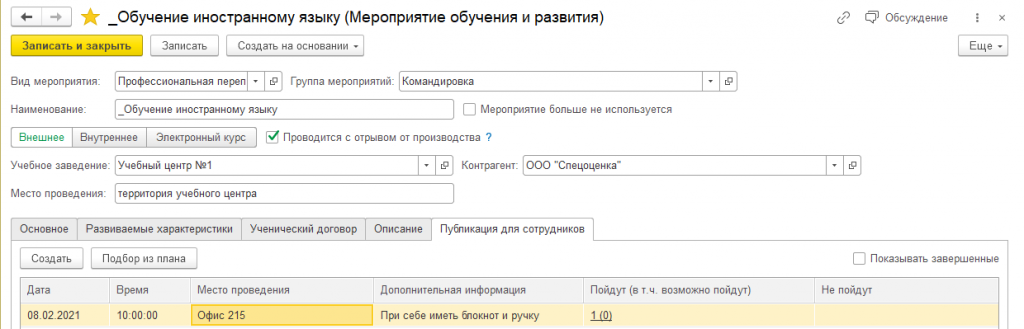
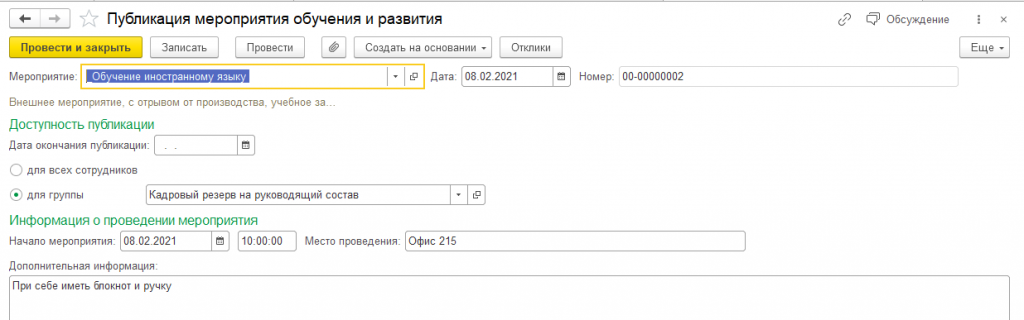
После проведения документа «Публикация мероприятия обучения и развития», указанные в нем сотрудники увидят набор доступных для них мероприятий в разделе Самообслуживание в 1С ЗУП КОРП (если данный раздел включен в настройках и для пользователя, под которым планируется выполнять вход в программу указано физическое лицо). В данном разделе сотрудники смогут ознакомиться с описанием мероприятий и выбрать те, в которых они хотели бы поучаствовать.
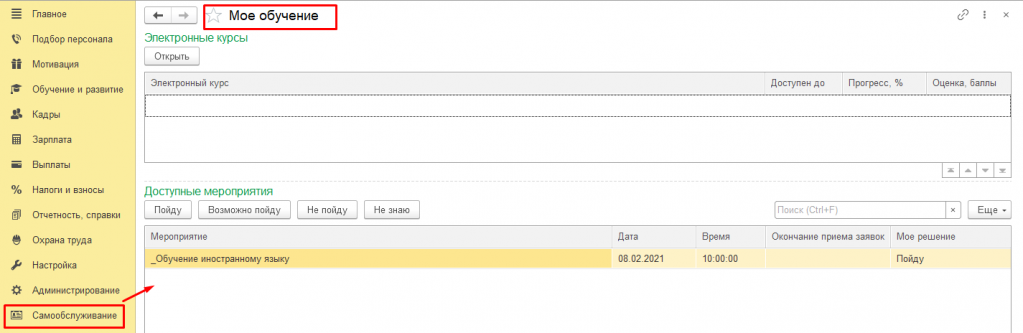
Ответственный за обучение может увидеть откликнувшихся сотрудников в справочнике Мероприятия на вкладке Публикации.
Отражение прохождения обучения
Для регистрации фактических данных о прохождении обучения в 1С ЗУП КОРП предназначен документ «Обучение сотрудников».
Документ можно заполнить на основании публикации «Заполнить из публикации». Сотрудники, которые ответили, что примут участие в обучении предлагаются в списке на выбор, в табличной части есть возможность указать свидетельство и необходимо указать оценку. Кроме этого документ можно заполнить по кнопке «Подобрать из плана», тогда заполнятся сотрудники из планов обучения.
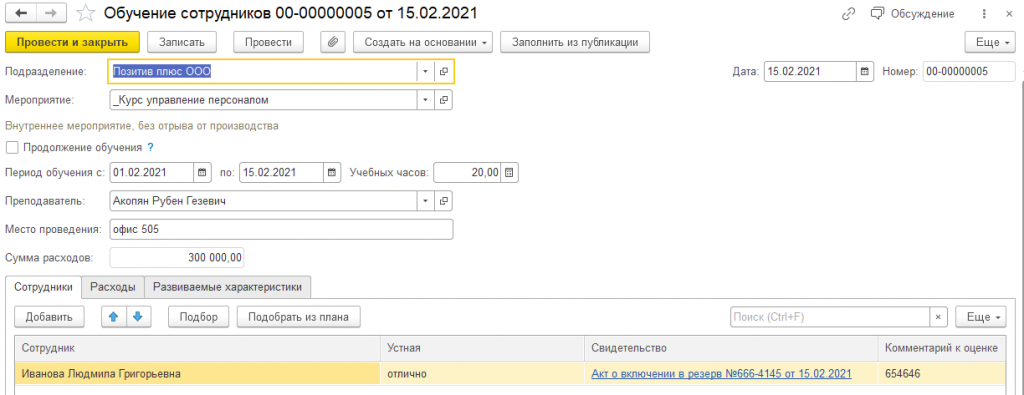
Поскольку одно обучение было с отрывом от производства можно зарегистрировать либо командировку, либо отпуск.
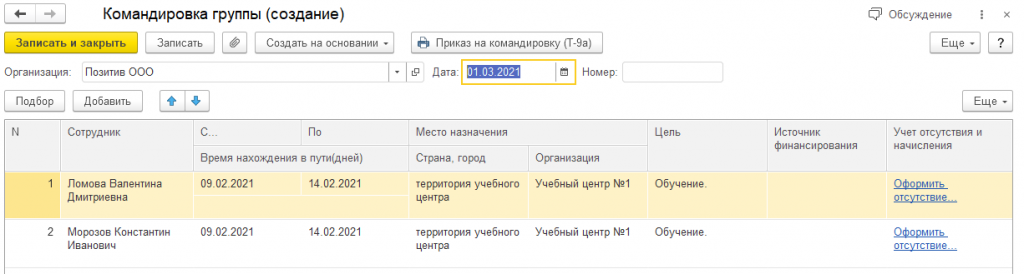
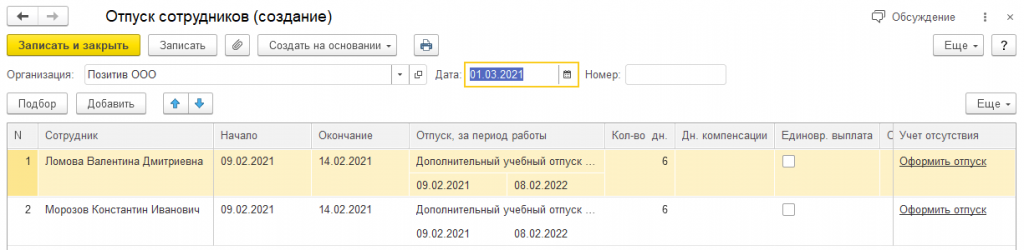
А также на основании обучения можно создать «Продолжение обучения», например, если через какое — то время по внутреннему обучению сотрудники снова начнут обращаться с вопросами к руководителю.
Отчеты об обучении и развитии персонала в 1С ЗУП КОРП
В программе имеется ряд отчетов, для анализа плановых и фактических данных, анализа фактических данных в разрезе мероприятий, сотрудников и учебных центров. А также информация об обязательствах сотрудников по ученическим договорам.
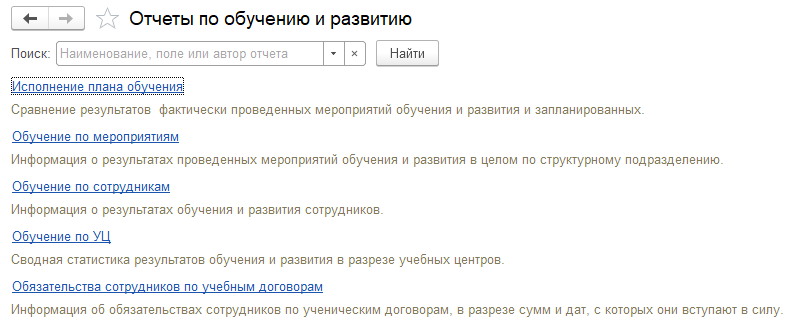
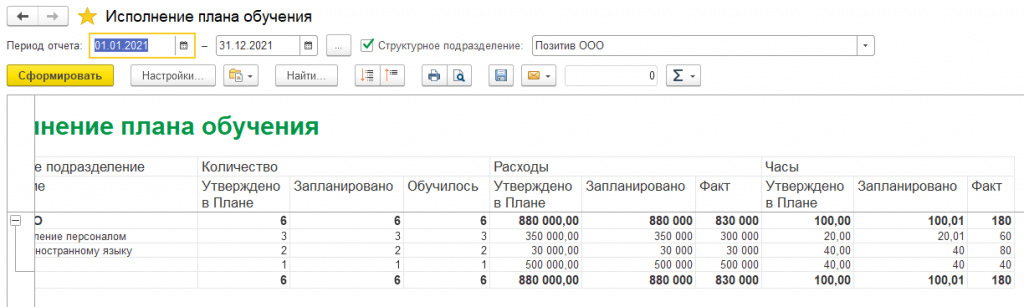
Оформление электронного обучения
Помимо внутреннего и внешнего обучения в программе 1С ЗУП КОРП есть возможность разрабатывать электронные курсы.
Электронные курсы также находятся в разделе «Обучение и развитие».
Для удобства можно создать свою группу (папку), в которую планируется внести сам курс. Создадим электронный курс по кнопке Создать.
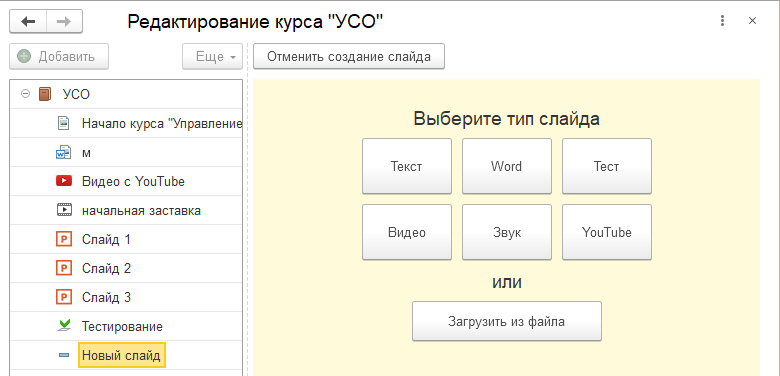
С помощью кнопки Добавить создается новый слайд, в открывшейся форме необходимо подобрать типы слайдов:
- Текст – на данном слайде можно набирать текст, добавлять картинки и редактировать их.
- Word – в данном случае открывается документ MS Word, в котором можно создать слайд, который будет продублирован на слайде электронного курса в 1С.
- YouTube – в открывшемся окне можно вставить ссылку на видео из сайта YouTube.com. Данное видео можно будет просматривать в электронном курсе.
- Видео – можно загрузить видео, для просмотра в электронном курсе.
- Звук — можно загрузить аудио.
- Тест – можно создавать вопросы с вариантами ответов, с целью проверки изученного материала, а также настраивать общее время прохождения теста, сколько попыток доступно пользователям и выбрать в настройках тестирования необходимо задавать все вопросы или выборочно.
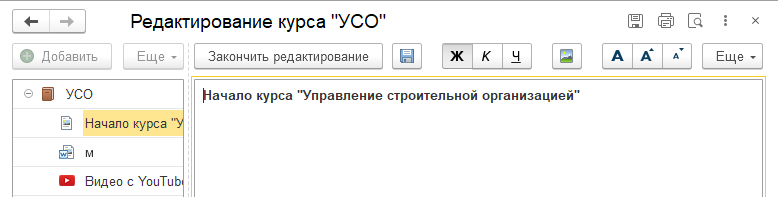
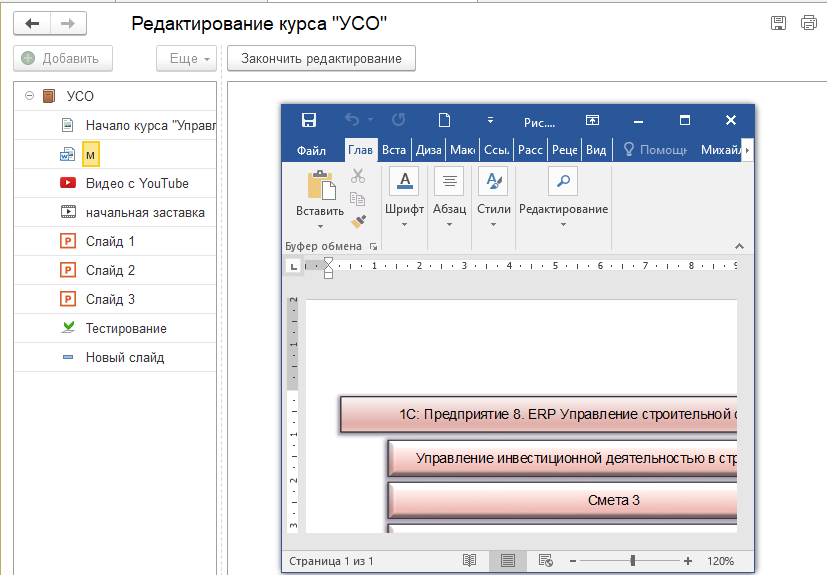
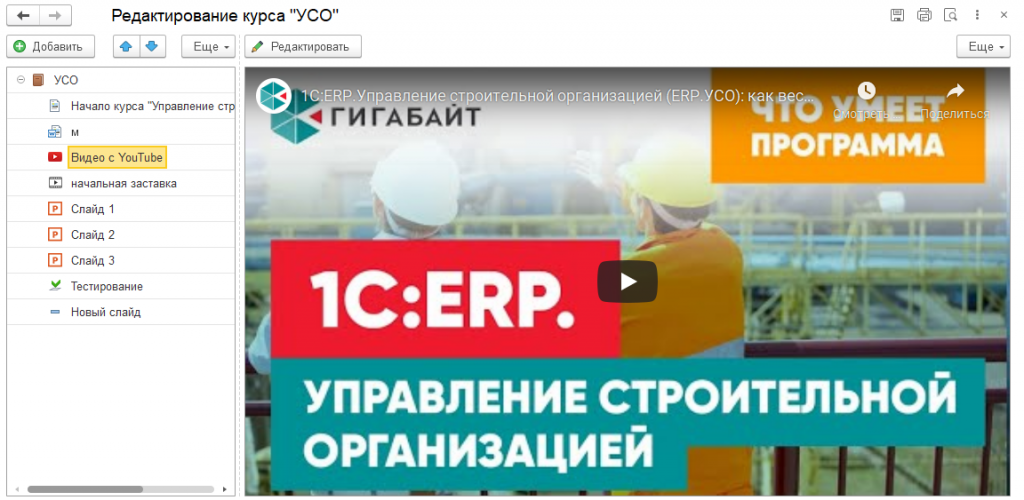
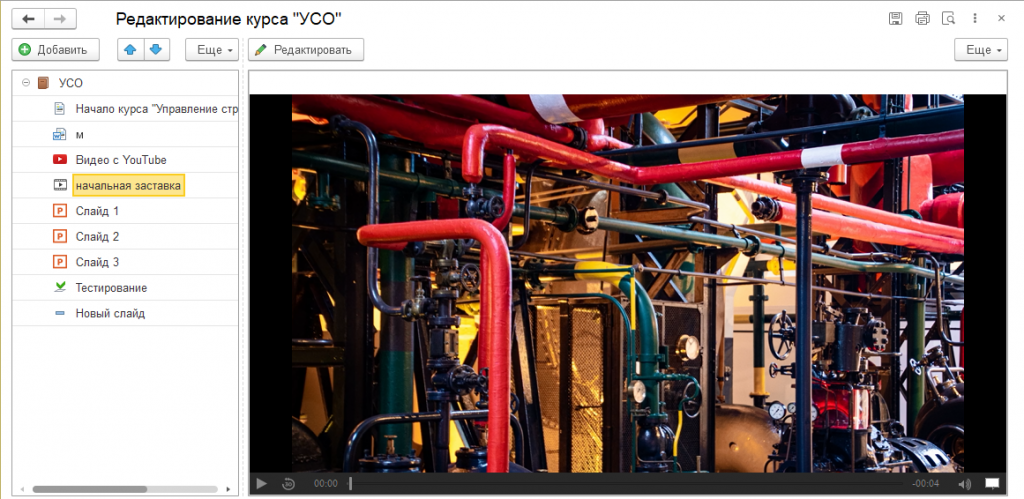
Загрузить из файла — позволяет загрузить готовый курс с Видео, аудио, Word, PowerPoint, а также тесты в формате Excel. На рисунке ниже, был загружен файл презентации PowerPoint.
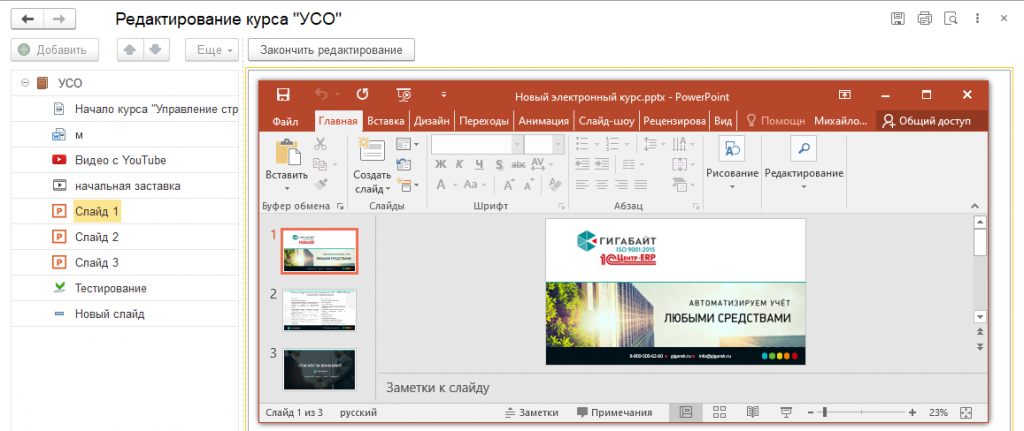
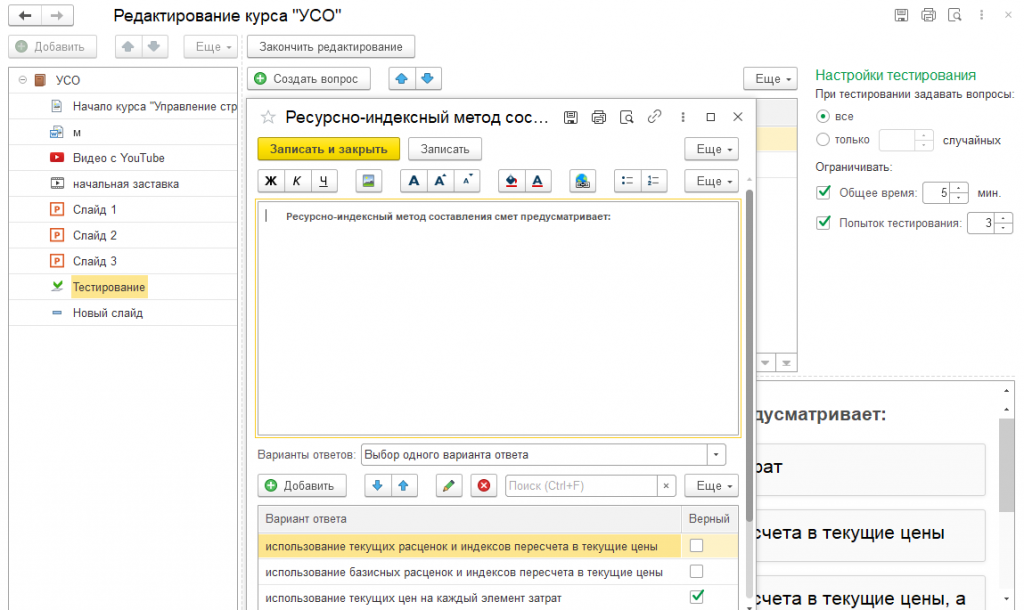
Каждый слайд можно переименовать, нажав на него правой кнопкой мыши — Переименовать.
Чтобы проверить как будет выглядеть курс для сотрудников, можно запустить его с помощью кнопки Изучить.
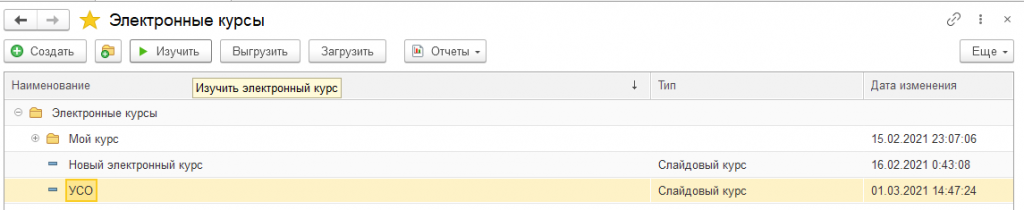
На рисунке ниже отмечено зелеными галочками какие шаги уже пройдены. После прохождения курса нажимаем Закрыть, результаты сохраняются.
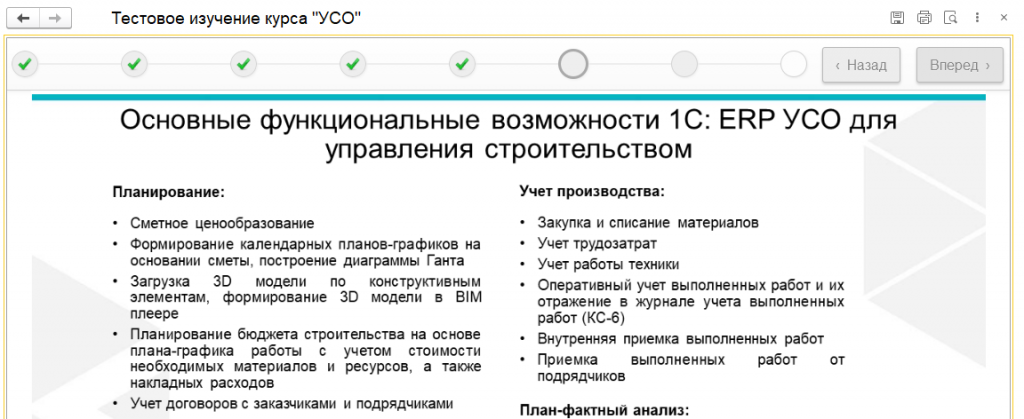
По кнопке Выгрузить/ Загрузить можно выгружать/ загружать электронный курс в формате SCORM 2004. По кнопке Отчеты доступны результаты тестирования и отчет по прохождению курсов сотрудниками.
Запуск электронного обучения среди сотрудников
Далее необходимо назначить сотрудникам данное мероприятие (в мероприятии указывается, что это электронный курс). Чтобы назначить прохождение курса конкретным сотрудникам создаем документ «Обучение сотрудников», после проведения этого документа курс становится доступным в личных кабинетах сотрудников (Раздел самообслуживание).
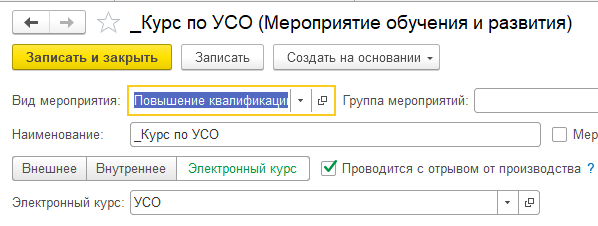
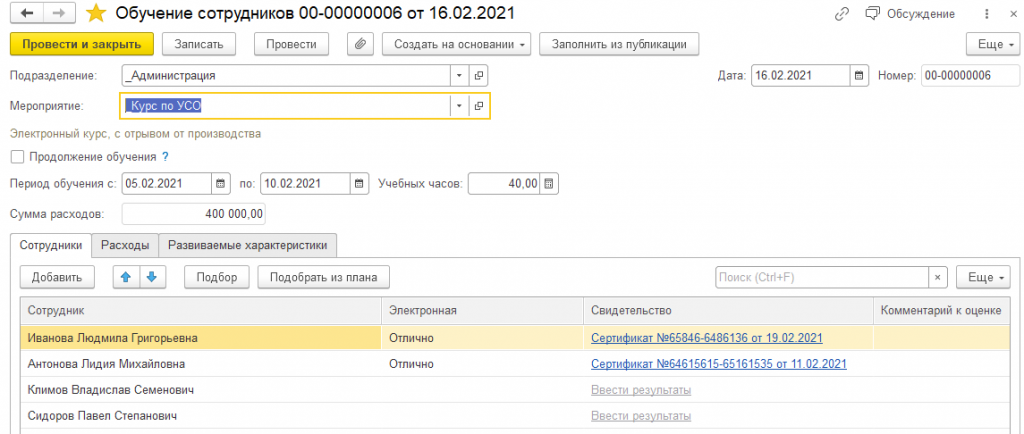
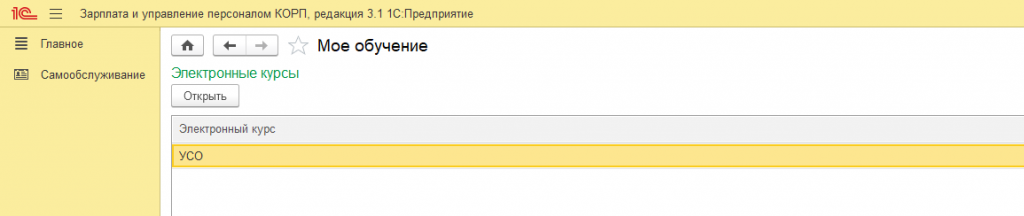
После прохождения теста, сотрудник видит свой процент прохождения.
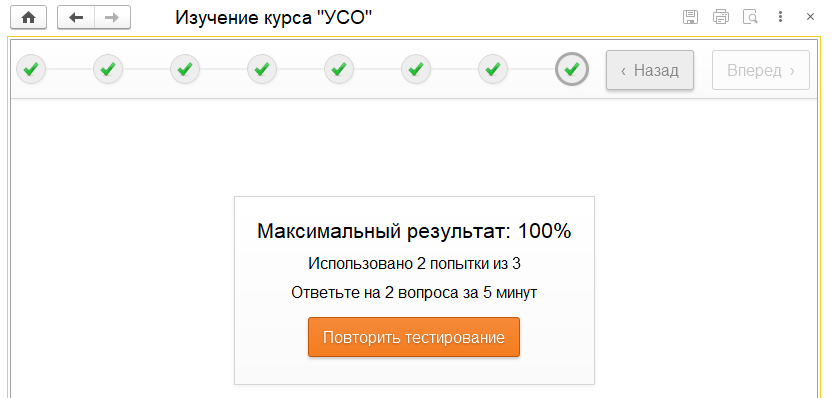
Результаты прохождения курса доступны из рабочего места Электронные курсы — Отчеты. Или можно воспользоваться отчетами в разделе Обучение и развитие — Отчеты по обучению. Например, Изучение электронных курсов.
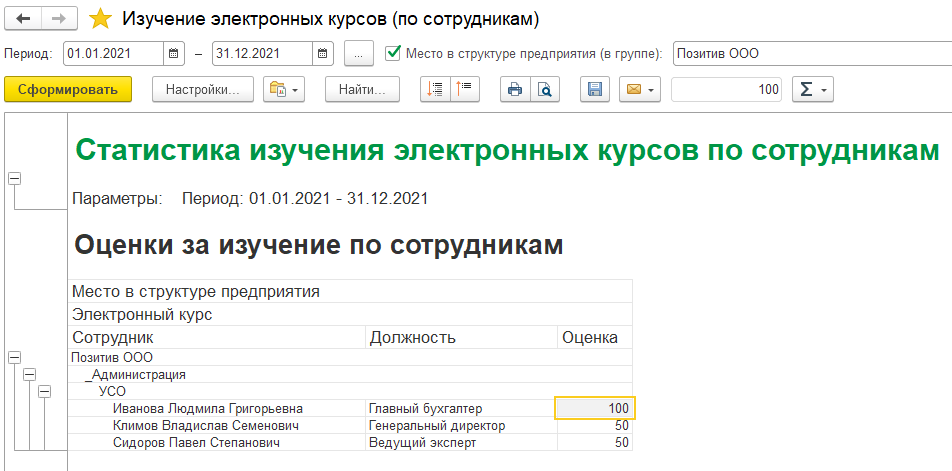
Таким образом, мы посмотрели следующие возможности, которые предоставляет программа 1С: ЗУП КОРП 3.1 для обучения и развития персонала. Данный блок позволяет: формировать и согласовывать заявки на планирование обучения, создавать индивидуальные планы развития, формировать планы обучения и согласовывать их, планировать расходы на обучение сотрудников, разрабатывать, загружать/выгружать и проводить электронные курсы, размещать мероприятия и получать отклики на них от сотрудников, регистрировать факт прохождения обучения, вести учет фактических расходов, вести ученические договоры, проводить анализ плановых данных по обучению и фактических.
Читайте также:
Похожие статьи:
Для того, чтобы успешно работать в сфере кадров, управления персоналом и / или расчета заработной платы специалистам необходимо знание современных программных средств. Самая распространенная на сегодняшний день программа для ведения учета в России – это программа 1С, а самая актуальная версия для ведения кадрового учета, управления персоналом и расчета заработной платы – конфигурация Зарплата и Управление Персоналом 3.1 (ЗУП 3.1).
Если Вы хотите самостоятельно с нуля освоить работу в этой программе, и ищете понятный самоучитель для начинающих по 1С ЗУП 8.3 – то данная публикация для Вас! Мы рассмотрели все шаги по ежемесячной работе в программе ЗУП 3.1, а также для максимального удобства снабдили нашу статью видео уроками.
Подробнее смотрите в онлайн-курсе «ЗУП 3.1 кадровый и зарплатный учет от А до Я»
Содержание
- Интерфейс программы ЗУП 3.1
- Настройки программы ЗУП 3.1
- Начисление и выплаты зарплаты по подразделениям или по организации в целом
- Настройки дат выплаты аванса и заработной платы
- Основные справочники ЗУП 3.1
- Памятка по ежемесячной работе в программе ЗУП 3.1
- Кадровый учет в ЗУП 3.1
- Шаг 1. Учет движения кадров (приемы, переводы, увольнения)
- Шаг 2. Назначение надбавок и доплат
- Шаг 3. Приказы на премирование
- Шаг 4. Учет отпусков, командировок, больничных и других неявок
- Шаг 5. Составление табеля учета рабочего времени
- Расчет зарплаты в ЗУП 3.1
- Шаг 1. Ввод плановых удержаний
- Шаг 2. Утверждение документов перед расчетом аванса
- Шаг 3. Ввод разовых начислений, выплачиваемых до аванса или с авансом
- Шаг 4. Расчет и выплата аванса
- Шаг 5. Утверждение документов перед расчетом зарплаты
- Шаг 6. Ввод значений ежемесячных и накапливаемых показателей
- Шаг 7. Обработка перерасчетов
- Шаг 8. Начисление и выплата зарплаты
- Шаг 9. Перечисление НДФЛ
- Шаг 10. Формирование проводок по зарплате и оценочных обязательств
- Шаг 11. Перечисление страховых взносов
- Шаг 12. Перечисление удержанных с работников в пользу третьих лиц сумм
- Шаг 13. Установка даты запрета редактирования
Смотрите подробное видео по интерфейсу 1С:Зарплата и управление персоналом 8:
Первое, что мы видим, запуская программу 1С ЗУП 3.1 – это интерфейс программы. Заметим, что интерфейс ЗУП 3.1 может довольно сильно отличаться в разных информационных базах, так как является настраиваемым. Например, в одной информационной базе ЗУП 3.1 основной интерфейс может выглядеть так:
А в другой базе – уже совсем по-другому:
Работа с программой 1С 8.3 ЗУП ведется в основном через панель разделов: выбирается нужный раздел (Кадры, Зарплата, Выплаты, Настройки и т.д.), и затем – функция из этого раздела:
Отметим, что состав функций также формируется автоматически на основании данных конкретной информационной базы 1С ЗУП 3.1. Например, в одной информационной базе может быть отключен функционал учета командировок, и ссылка для ввода документа Командировка будет отсутствовать, а в другой базе – такой функционал будет подключен в настройках и ссылка Командировки будет присутствовать на панели функций.
Кроме того, состав команд интерфейса зависит от роли пользователя, который работает с информационной базой. Понятно, что для специалиста кадровой службы и для бухгалтера по расчету заработной платы требуется весьма разный набор функций.
- Интерфейс 1С:ЗУП 3
Настройки программы ЗУП 3.1
Программа 1С 8.3 ЗУП имеет множество настроек, что позволяет гибко настроить ее для ведения учета в конкретной организации или группе организаций, имеющей свои корпоративные особенности и нюансы кадрового учета и расчета заработной платы.
Настройки выполняются в разделе Настройка:
Настройки расчета зарплаты и кадрового учета являются общими для всех организаций, учет по которым ведется в информационной базе. Настройки учетной политики для конкретной организации выполняется непосредственно в справочнике Организации.
Рассмотрим самые основные настройки программы 1С ЗУП 3.1.
Начисление и выплаты зарплаты по подразделениям или по организации в целом
Расчет и выплата заработной платы в программе 1С:Зарплата и кадры может производиться как в целом по организации, так и в разрезе подразделений.
Для того, чтобы появилась возможность начислить заработную плату по подразделениям, в настройках расчета зарплаты (Настройка – Расчет зарплаты) должен быть снят флажок Расчет и выплата зарплаты выполняется по организации в целом:
В этом случае в документах начислений и документах выплаты появляется поле Подразделение, в котором можно указать конкретное подразделение, по которому производится начисление и/или выплата. При автоматическом заполнении документа в него будут включены сотрудники только этого подразделения.
Настройки дат выплаты аванса и заработной платы
Посмотрите видеоурок по настройке даты выплаты аванса и зарплаты:
Плановые даты выплаты зарплаты за первую половину месяца (традиционно называется «авансом») и заработной платы задаются в программе 1С 8.3 ЗУП в справочнике Организации (Настройка – Предприятие – Организации) на вкладке Учетная политика и другие настройки по ссылке Бухучет и выплата зарплаты:
Эти даты впоследствии подставляются программой автоматически в документы начисления как плановые даты выплаты доходов сотрудникам, и для доходов, учитываемых для целей расчета НДФЛ по дате выплаты (пособий по временной нетрудоспособности, отпускных и т.п.) считаются датой фактического получения дохода, поэтому важно сразу правильно указать эти даты в справочнике Организации.
- Работа с Помощником начальной настройки
- Основные настройки кадрового учета
- Основные настройки расчета зарплаты
- Дополнительные настройки
- Учетная политика и другие настройки организации
- Персональные настройки пользователя
- Все материалы по Настройкам 1С:ЗУП 3
Основные справочники ЗУП 3.1
Посмотрите наш видео урок по справочникам ЗУП 3.1:
К основным справочникам 1С 8.3 ЗУП можно отнести следующие справочники:
- Организации – список организаций, учет по которым ведется в информационной базе.
- Подразделения – иерархический список подразделений каждой организации.
- Должности – линейный список должностей.
- Графики работы сотрудников – список графиков работы, которые назначаются сотрудникам при приеме их на работу.
- Штатное расписание – описание штатной структуры организации, штатная позиция представляет собой должность в конкретном подразделении организации, для которой задаются условия труда (оплата труда, ежегодные отпуска и т.д.)
- Сотрудники – лица, с которыми у организации заключены трудовые или гражданско-правовые договоры.
- Начисления, Удержания – справочники начислений и удержаний.
- Справочники оргструктуры: Организации, Подразделения, Территории
- Справочники Должности, Графики работы сотрудников, Виды отпусков, Виды стажа
- Справочники Физические лица и Сотрудники
- Справочник Группы сотрудников
- Справочники Начисления и Удержания
- Особенности работы со справочниками
- Дополнительные реквизиты и сведения
- Все материалы по Справочникам 1С:ЗУП 3
Памятка по ежемесячной работе в программе ЗУП 3.1
Работая с программой 1С ЗУП 3.1 очень важно соблюдать правильную последовательность ввода данных, например, все неявки сотрудников должны быть введены и утверждены строго ДО выполнения расчета заработной платы за месяц, так как в противном случае зарплата будет рассчитана неверно – без учета того, что сотрудник часть месяца отсутствовал, т.е. ему будет начислен полный оклад.
Как же запомнить ежемесячную последовательность действий в программе — ответ см. в видео:
Шпаргалка по ежемесячной работе в ЗУП 3.1 доступна по ссылке:
- Расчет аванса и зарплаты в ЗУП 3.1 (памятка)
Кадровый учет в ЗУП 3.1
Рассмотрим ежемесячные «кадровые» действия в программе 1С 8.3 ЗУП. Отметим, что далеко не во всех организациях эти действия осуществляет именно специалист кадровой службы, так во многих организациях за ввод плановых начислений отвечает, например, специалист планово-экономического отдела или отдела труда и заработной платы, а в небольших организациях зачастую весь кадровый учет ведет бухгалтер. Тем не менее, для более полного понимания работы программы мы разделили все функции на кадровые и расчетные в соответствии с типовыми наборами прав пользователей ЗУП 3.1 и далее в Самоучителе по 1С 8.3 ЗУП рассмотрим работу «кадровика» и «расчетчика» отдельно.
Шаг 1. Учет движения кадров (приемы, переводы, увольнения)
Все кадровые изменения по сотрудникам (приемы, переводы, увольнения) можно ввести в журнале документов Приемы, переводы, увольнения (Кадры – Приемы, переводы, увольнения) с помощью следующих документов:
- прием на работу – с помощью документов Прием на работу / Прием на работу списком для приема одного / нескольких сотрудников на работу;
- перевод на другое место работы:
- Кадровый перевод или Кадровый перевод списком — вводятся для изменения кадровых данных и условий труда одного / нескольких сотрудников соответственно;
- Перемещение в другое подразделение – для регистрации массового перемещения сотрудников между подразделениями, в том числе обособленными (выделенными на отдельный баланс).
- увольнение — используются документы Увольнение / Увольнение списком для регистрации увольнения одного / нескольких сотрудников.
- Прием на работу в ЗУП 3.1 — пошаговая инструкция
- Увольнение сотрудника в ЗУП 3.1 — пошаговая инструкция
Рассмотрим на примере, как зарегистрировать кадровый перевод сотрудника на другое место работы в 1С 8.3 ЗУП.
10 января необходимо выпустить приказ о том, что работник Пионов О.И. с 16 января переводится на должность старшего менеджера отдела сбыта готовой продукции с оплатой согласно штатному расписанию.
Для этих целей вводится документ Кадровый перевод, в котором указывается:
- Дата документа – 10.01.2019;
- Дата перевода – 16.01.2019.
На вкладке Главное устанавливается флажок Перевести в другое подразделение или на другую должность и указываются новые подразделение и должность (позиция штатного расписания) для сотрудника:
На вкладке Оплата труда автоматически на основании данных позиции штатного расписания загружается информация о плановых начислениях. Остается только установить флажок Перевод утвержден:
Флажок Перевод утвержден не отображается в форме документа, если с информационной базой работает только один пользователь. В этом случае считается, что документ вводится сразу «утвержденным».
Из документа Кадровый перевод можно распечатать Приказ о переводе по унифицированной форме № Т-5:
Посмотрите видео разбор решения для данного примера:
- Прием на работу
- Изменение кадровых данных
- Учет персональных данных сотрудников
- Увольнение
Шаг 2. Назначение надбавок и доплат
До расчета аванса / начисления заработной платы в 1С 8.3 ЗУП необходимо зарегистрировать все изменения по составу плановых начислений сотрудников, а также изменения показателей начислений сотрудника: размера оклада, процента надбавки и т.п.
Для изменения плановых начислений могут использоваться документы из журнала Изменение оплаты сотрудников (Зарплата – Изменение оплаты сотрудников):
- Изменение оплаты труда — для изменения текущих плановых начислений одного сотрудника.
- Изменение плановых начислений – для изменения одного или нескольких плановых начислений для одного или нескольких сотрудников.
- Назначение планового начисления или Прекращение планового начисления — для назначения / прекращения одного начисления одному или нескольким сотрудникам.
- Изменение оклада в ЗУП 3.1. — пошаговая инструкция
Рассмотрим на примере, как можно назначить сотрудникам плановое начисление надбавки.
С 1 января всем сотрудникам подразделения Ателье назначается надбавка в сумме 10 000 руб. в месяц.
Настройки вида начисления надбавки представлены ниже:
Так как надбавка устанавливается нескольким сотрудникам, то для назначения ее в качестве планового вида расчета удобно использовать документ Назначение планового начисления.
В нем в поле Начисление следует выбрать вид начисления для надбавки, в поле Даты назначения указать начало действия надбавки — 01.01.2019:
По кнопке Подбор откроется справочник Сотрудники, в котором можно выбрать сотрудников подразделения Ателье. Для этого следует нажать кнопку Вид списка – По подразделениям:
Далее выделить подразделение Ателье и в правой таблице со списком сотрудников с помощью сочетания клавиш Ctrl+A выделить всех работников подразделения:
После нажатия кнопки Выбрать сотрудники появятся в табличной части документа Назначение плановых начислений:
Так как размер надбавки для всех сотрудников одинаковый, то задать его можно по кнопке Заполнить показатели:
Посмотрите видео разбор решения для данного примера:
- Учет плановых начислений сотрудников
- Совмещение и подработки
Шаг 3. Приказы на премирование
В течение месяца сотруднику могут проводиться различные разовые начисления. В частности, кадровикам доступны документы Премия и Материальная помощь. Стоит отметить, что не обязательно ввод этих документов должен производить именно кадровик, права на ввод документов имеются также и у расчетчика. На практике вопрос, кто же будет вводить эти документы, решается в зависимости от функциональных обязанностей специалистов кадровой и расчетной службы конкретной организации.
Рассмотрим, как вводится приказ на премию в 1С ЗУП 3.1.
10 января необходимо выпустить приказ о выплате в январе разовой премии работникам управления по 5 000 руб.
В этом случае вводится документ Премия. Для того, чтобы данный документ стал доступен в интерфейсе программы 1С 8.3 ЗУП, должно быть создано хотя бы одно начисление со следующими настройками:
- в поле Назначение начисления — Премия;
- в поле Начисление выполняется – Отдельным документом и ниже по умолчанию указан Вид документа — Премия.
Для нашего примера в документе Премия в поле Дата указывается — 10.01.2019, а в реквизите Вид премии выбирается начисление Премия разовая:
В табличной части по кнопке Подбор можно подгрузить сотрудников подразделения «Управление» и по кнопке Заполнить показатели указать для них размер премии 5 000 руб.:
Мотив поощрения можно указать на вкладке Дополнительно:
После чего сформировать печатную форму Приказа о премировании № Т-11а:
Дальнейшую работу с документом продолжает пользователь с правами Расчетчика (см. Утверждение документов перед расчетом зарплаты).
Посмотрите видео разбор решения для данного примера:
- Разовые премии и разовые начисления
Шаг 4. Учет отпусков, командировок, больничных и других неявок
Перед составлением табеля учета рабочего времени в программу 1С 8.3 ЗУП должны быть введены все отклонения от графика работы сотрудника: неявки и сверхнормативная работа.
Перечислим журналы документов, в которых регистрируются документы-отклонения от графика работы.
- Журнал Кадры – Все отсутствия сотрудников включает документы:
- Больничный лист
- Командировка
- Отпуск
- Отпуск без сохранения оплаты и т.д.
- Журнал Кадры – Отпуска по уходу и возвраты из отпуска:
- Отпуск по уходу за ребенком
- Возврат из отпуска по уходу
- Сверхнормативная работа учитывается в разделе Зарплата – Учет времени с помощью документов:
- Работа в выходные и праздники
- Работа сверхурочно
В программе 1С 8.3 ЗУП предусмотрена поэтапная работа с этими документами: сначала их вводит и проводит кадровик, а затем утверждает расчетчик. Если с информационной базой работает один пользователь, то документы считаются сразу утвержденными при их вводе и проведении.
Обратите внимание, что непосредственно после проведения документов–отклонений пользователем с правами кадровика данные об отклонениях включаются в табель учета рабочего времени, но еще не учитываются при расчете заработной платы, т.е. если попробовать рассчитать зарплату, то она посчитается, как будто сотрудник отработал месяц целиком. Для того, чтобы неявки были учтены при расчете зарплаты они должны быть утверждены расчетчиком, т.е. в таких документах должен быть установлен флажок Расчет утвержден:
Порядок ввода отпусков и больничных подробно рассмотрены в статьях:
- Расчет отпускных в ЗУП 3.1 — пошаговая инструкция
- Больничный лист в ЗУП 3.1 — пошаговая инструкция
Рассмотрим на примерах, как в 1С ЗУП 3.1 оформляется командировка и отпуск за свой счет.
Работник Лилейкин Л.С. направляется в служебную командировку в организацию ООО «Новые технологии», которая расположена в городе Рязани, на срок с 14 по 16 января для заключения договора о поставке оборудования, командировка финансируется за счет средств нашей организации.
Для учета командировки и оформления приказа необходимо ввести документ Командировка, где на вкладке Главное указать сотрудника и период командировки, а на вкладке Дополнительно — заполнить реквизиты для печатной формы приказа:
Из документа Командировка можно распечатать Приказ на командировку по форме № Т-9:
После проведения документа кадровиком документ Командировка отражается в журнале выделенным жирным шрифтом:
Это означает, что документ еще не утвержден расчетчиком, и оплата за командировку еще не начислена. О дальнейшей работе с документом пользователем с правами Расчетчика — см. Утверждение документов перед расчетом зарплаты.
Посмотрите видео разбор решения для данного примера:
Работник Геранькин Г.Г. обратился с заявлением предоставить ему отпуск за свой счет по семейным обстоятельствам с 14 по 16 января. Руководитель организации согласовал предоставление отпуска работнику.
Для ввода отпуска за свой счет может быть использован один из следующих документов: Отпуск, Отпуск сотрудников, Отпуск без сохранения оплаты, Отпуск без сохранения оплаты списком.
Мы воспользуемся документом Отпуск без сохранения оплаты, в котором укажем сотрудника и период отпуска.
В поле Вид отпуска необходимо выбрать одно из значений:
- Отпуск без оплаты в соотв. с частью 1 статьи 128 ТК РФ – отпуск, предоставляемый по просьбе работника, который согласовывается с руководством организации (в Табеле обозначается «ДО»)
- Отпуск без оплаты в соотв. с частью 2 статьи 128 ТК РФ (в Табеле обозначается «ОЗ») – отпуск, который работодатель обязан сотруднику в случаях, предусмотренных ТК РФ.
В нашем случае работник обратился с заявлением предоставить ему отпуск за свой счет по семейным обстоятельствам, поэтому в поле Вид отпуска выбираем значение Отпуск без оплаты в соотв. с частью 1 статьи 128 ТК РФ.
Из документа можно получить печатную форму Приказа на отпуск по форме № Т-6:
После проведения документа кадровиком документ Отпуск за свой счет отражается в журнале жирным шрифтом, так как он еще не утвержден пользователем с правами Расчетчика:
Посмотрите видео разбор решения для данного примера:
- Расчет остатков и планирование отпусков
- Основной и дополнительные отпуска
- Отпуск без сохранения заработной платы
- Учебный отпуск
- Командировки
- Отсутствие с сохранением оплаты
- Отпуск по уходу за ребенком
- Пособие по временной нетрудоспособности
- Пособие по беременности и родам
- Работа в выходные и праздничные дни
- Сверхурочная работа
- Отгулы за работу сверх нормы
Шаг 5. Составление табеля учета рабочего времени
Отработанное время учитывается в программе 1С ЗУП 3.1 методом отклонений: заранее составляется график работы для сотрудников (при необходимости вводится документ Индивидуальный график), а затем все отклонения от графика вводятся с помощью документов-отклонений (Больничный лист, Командировка, Работа в выходные и праздники и т.п.).
В случае невозможности учесть отработанное время таким образом (например, когда выходы сотрудника на работу невозможно заранее запланировать в графике) — вводится документ Табель.
Отметим, что в общем случае ввод документа Табель не требуется, табель составляется и распечатывается с помощью отчета Табель (Зарплата – Отчеты по зарплате – Табель учета рабочего времени (Т-13)):
Посмотрите наш видеоурок по составлению табеля в программе 1С:ЗУП 3:
- Учет рабочего времени, табелирование
- Графики работы и производственный календарь
- Сокращенное и неполное рабочее время
- Суммированный учет рабочего времени
Расчет зарплаты в ЗУП 3.1
Рассмотрим ежемесячные «расчетные» действия в программе 1С 8.3 ЗУП 3.1, т.е. действия которые обычно выполняет бухгалтер по расчету заработной платы. Следует заметить, что в конкретной организации бухгалтер может выполнять и те действия, которые мы в этой статье описали как «кадровые». Например, именно расчетчик может назначать надбавки и доплаты. В программе ввод плановых начислений – общая функция, которая доступна и кадровику, и расчетчику.
Шаг 1. Ввод плановых удержаний
Ввод плановых удержаний – функция, которая в программе 1С 8.3 ЗУП закреплена сугубо за расчетчиком. Для ввода плановых удержаний используются документы из журнала Алименты и другие удержания (Зарплата – Алименты и другие удержания):
- Исполнительный лист
- Постоянное удержание в пользу третьих лиц
- Удержание добровольных страховых взносов
- Удержание добровольных взносов в НПФ
- Удержание по прочим операциям
- Удержание профсоюзных взносов
Некоторые из этих документов (Исполнительный лист, Удержание добровольных страховых взносов, Удержание добровольных взносов в НПФ, Удержание профсоюзных взносов) становятся доступны, если в настройках состава начислений и удержаний (Настройка – Расчет зарплаты – ссылка Настройка состава начислений и удержаний) на вкладке Удержания установить соответствующие флажки:
Для того, чтобы стали видны документы Постоянное удержание в пользу третьих лиц или Удержание по прочим операциям должно быть создано хотя бы одно удержание с назначением Прочее удержание в пользу третьих лиц или Удержание в счет расчетов по прочим операциям соответственно:
С 10 января работнику Хризантемову А.А. назначается плановое удержание по исполнительному листу в пользу Хризантемовой Л.Ю. в размере 25% от заработка, перевод денег получателю будет производиться на банковский счет получателя, комиссия банка удерживается из заработка сотрудника.
В этом случае необходимо воспользоваться документом Исполнительный лист (Зарплата – Удержания – Исполнительные листы), заполнив его следующим образом:
- в поле Сотрудник указывается работник Хризантемов А.А.;
- в поле Получатель – получатель алиментов – Хризантемова Л.Ю. (предварительно потребуется создать элемент в справочнике Контрагенты);
- указать дату начала удержания — 10.01.2019;
- указать Способ расчета – процентом и задать значение в размере 25% от заработка;
- т.к. комиссия банка будет удерживаться из заработка сотрудника, то необходимо установить флажок Использовать платежного агента, выбрать нужный банк и задать тариф расчета банковской комиссии.
Посмотрите видео разбор решения для данного примера:
- Удержания по исполнительным листам, алименты
- Займы
- Прочие удержания
Шаг 2. Утверждение документов перед расчетом аванса
После того, как документы отклонений созданы и проведены кадровиком, к работе над этими же документами должен приступить расчетчик. Пока расчетчик не утвердит эти документы, никаких начислений по ним не пройдет, и они никак не повлияют на начисление аванса или зарплаты. Такие документы в журналах видны как проведенные и выделенные жирным шрифтом:
Если в программе 1С 8.3 ЗУП работает только один пользователь, то при проведении документов они сразу считаются утвержденными, и учитываются при начислении заработной платы и аванса. Флажки Расчет утвердил или Время учтено в документах в этом случае не отображаются.
Работать с документами пользователь с правами Расчетчика может как через специальное рабочее место – Расчеты и выплаты, так и через журналы с соответствующими документами.
Рабочее место Расчеты и выплаты (Зарплата – Расчеты и выплаты) — это своего рода «центр управления по зарплате». В этом инструменте:
- расположены ссылки для быстрого ввода новых документов;
- показываются все введенные, но еще не рассчитанные документы, а также уже выполненные начисления;
- отражается необходимость выполнить перерасчет зарплаты;
- показываются уже введенные ведомости на выплату зарплаты и имеется команды для создания новых выплат.
Рассмотрим, какие документы из нашего сквозного примера нам нужно утвердить до расчета аванса (заработной платы за первую половину месяца).
Необходимо утвердить Отпуск без сохранения оплаты Геранькина с 14 по 16 января 2019 г.:
Что касается командировки, то ее перед расчетом аванса можно не утверждать, так как сотрудник в этот период работал (хотя и находился в командировке) и при расчете аванса нет оснований «лишать» его оклада. Поэтому можно рассчитать аванс как будто сотрудник работал, а Командировку утверждать уже перед расчетом зарплаты. При этом выплаченная сумма аванса будет учитываться при окончательной выплате зарплаты за месяц.
Есть и другая схема работы – Командировку утвердить. Аванс за первую половину месяца в этом случае будет рассчитан с учетом периода командировки сотрудника, т.е. период командировки будет считаться «неотработанным» временем. Если при этом в документе Командировка указать, что выплатить ее необходимо «с авансом», то в аванс будет выплачена и сумма за первую половину месяца, и рассчитанная сумма среднего заработка, но за весь период командировки.
Посмотрите видео разбор решения для данного примера:
Об особенностях учета НДФЛ с командировок, выплачиваемых в аванс, смотрите статью с видео — НДФЛ с командировок, выплачиваемых в аванс (ЗУП 3.1.8)
Шаг 3. Ввод разовых начислений, выплачиваемых до аванса или с авансом
В течение месяца сотруднику могут быть рассчитаны и выплачены дополнительные разовые суммы. Для ввода таких начислений следует использовать документы:
- Премия
- Разовые начисления
- Материальная помощь
- Единовременное пособие за счет ФСС
- Доход в натуральной форме
Отметим, что документы Премия и Материальная помощь могут вводиться пользователем с правами кадровика, в этом случае расчетчику остается только проверить и утвердить эти документы. Если по материальной помощи предоставляются вычеты, то для корректного расчета НДФЛ после проведения документа кадровиком пользователю с правами Расчетчика необходимо в документе выделить все строки с сотрудниками (сочетание «горячих клавиш» Ctrl+A), нажать правую кнопку мыши и в открывшемся меню выбрать пункт Пересчитать сотрудника:
Мы рассмотрим пример, когда материальная помощь вводится сразу расчетчиком зарплаты.
Работнице Ландышевой Л.С. начисляется материальная помощь в сумме 5 000 руб., предусмотренная социальной политикой организации при заключении брака. Материальная помощь будет выплачена вместе с авансом.
Для ввода материальной помощи в 1С 8.3 ЗУП необходимо воспользоваться документом Материальная помощь (Зарплата – Материальная помощь).
Для того, чтобы данный документ стал доступен следует в настройках состава начислений и удержаний (Настройка – Расчет зарплаты – ссылка Настройка состава начислений и удержаний) на вкладке Материальная помощь установить флажок Выплачивается материальная помощь сотрудникам:
После этого в справочнике Начисления будут созданы несколько видов расчетов, связанных с материальной помощью и различными вариантами их обложения НДФЛ и взносами. В разделе Зарплата станет доступен документ Материальная помощь.
В нашем случае необходимо проверить, что в справочнике Начисления присутствует материальная помощь с кодом дохода по НДФЛ – 2760 и видом дохода по страховым взносам — Материальная помощь, облагаемая страховыми взносами частично:
Начислить материальную помощь следует с помощью документа Материальная помощь (Зарплата – Материальная помощь), выбрав сотрудника и указав сумму материальной помощи – 5 000 руб.
Так как выплата данного начисления планируется в аванс, то в поле Выплата следует выбрать значение С авансом. По умолчанию аванс выплачивается каждое 20 число месяца. Однако 20 января 2019 г. приходится на выходной день, поэтому выплата должна быть произведена накануне в ближайший рабочий день, т.е. 18 января 2019 г. Поэтому в поле Дата выплаты указываем 18.01.2019.
При вводе суммы материальной помощи автоматически предоставляется положенный вычет к этому доходу в размере 4 000 руб. и рассчитывается НДФЛ – 130 руб.:
Посмотрите видео разбор решения для данного примера:
- Материальная помощь в 1С ЗУП 8.3
- Материальная помощь
- Разовые премии и разовые начисления
- Единовременные пособия за счет ФСС
Шаг 4. Расчет и выплата аванса
В зависимости от того, какой способ расчета аванса задан для сотрудника, ввод аванса производится разными документами.
Если аванс выплачивается фиксированной суммой или процентом от тарифа, то вводится сразу Ведомость… на выплату аванса. Если аванс выплачивается по расчету за первую половину месяца, то предварительно требуется расчет аванса, который производится документом Начисление за первую половину месяца (Зарплата – Начисления за первую половину месяца).
- Начисление и выплата аванса в ЗУП 3.1 — пошаговая инструкция
Рассмотрим выплату аванса на примере.
Аванс сотрудникам организации выплачивается по-разному: некоторым – фиксированной суммой, основной части сотрудников — по расчету за первую половину месяца, выплата производятся через кассу. По умолчанию аванс выплачивается 20 числа каждого месяца. Однако 20 января 2019 г. – это выходной день, поэтому выплату аванса за январь необходимо произвести накануне в ближайший рабочий день. Таким образом аванс за январь 2019 г следует выплатить 18.01.2019. Вместе с авансом выплачивается материальная помощь, при этом удерживается НДФЛ, который перечисляется в бюджет также 18.01.2019 по платежному поручению №12.
Так как у части сотрудников способ расчета аванса установлен как Расчетом за первую половину месяца, то сначала введем документ Начисление за первую половину месяца:
Для выплаты аванса в нашем примере создается документ Ведомость в кассу (Выплаты – Ведомости в кассу – Ведомость в кассу). В поле Выплачивать указывается значение Аванс. После этого нажимается кнопка Заполнить и документ заполняется автоматически:
По сотруднице Ландышевой Л.С., помимо рассчитанной суммы за первую половину месяца, которая составила 8 823,53 руб. и НДФЛ с нее – 1 147 руб., загружается сумма из документа Материальная помощь — 5 000 руб. и НДФЛ с нее в размере 130 руб.
В итоге по сотруднице получается сумма К выплате:
- 8 823,53 (расчет за 1-ю половину) – 1 147 (НДФЛ с суммы за 1-ю половину) + 5 000 (мат.помощь)– 130 (НДФЛ с мат. помощи) = 12 546,53 руб.
В колонку НДФЛ к перечислению попадает налог только с материальной помощи в сумме 130 руб. НДФЛ с дохода за 1-ю половину месяца уменьшает сумму к выплате, но еще не считается удержанным. Объясняется это тем, что аванс относится к доходам в виде оплаты труда, дата получения которого определяется как последний день месяца начисления, соответственно, на момент выплаты аванса еще нет факта получения дохода и основания для удержания налога. НДФЛ с дохода за 1-ю половину месяца будет удержан при выплате заработной платы за месяц (см. например, Письмо Минфина от 28.10.2016 N 03-04-06/63250, Письмо ФНС от 15.01.2016 N БС-4-11/320).
Сумма НДФЛ с материальной помощи, выплаченной в аванс, перечисляется организацией в день выплаты аванса. Поэтому по ссылке Выплата зарплаты и перечисление НДФЛ оставляем взведенным флажок Налог перечислен вместе с зарплатой и указываем данные платежного поручения — № 12 от 18.01.2019 г.:
Посмотрите также видео решение для примера по выплате аванса:
- Расчет и выплата аванса
Шаг 5. Утверждение документов перед расчетом зарплаты
В рассматриваемом нами сквозном примере нам осталось утвердить два документа за январь – это Командировка и Премия.
В документе Командировка сумма уже рассчитана, остается ее проверить и утвердить документ, установив соответствующий флажок:
Что касается Премии, то особое внимание следует уделить учету премии для целей НДФЛ.
Согласно актуальным разъяснениям ФНС и Минфина дата получения дохода для разовой премии, связанной с трудовой деятельностью сотрудика, должна определяться по дате ее выплаты. Для этого в программе 1С ЗУП 3.1 в настройках премии на вкладке Налоги, взносы, бухучет должен быть выбран Код дохода – 2002 и указана Категория дохода — Прочие доходы от трудовой деятельности:
Подробнее см. — Изменения в учете премий для целей НДФЛ (ЗУП 3.1.5.222 / 3.1.6.54)
В этом случае в документе Премия будет рассчитан НДФЛ, который с 5 000 руб. составит:
- 5 000 (сумма премии) * 13% = 650 руб.
Премия выплачивается вместе с зарплатой за январь 2019 г. Установленная в настройках организации дата выплаты зарплаты – 5 число каждого месяца в феврале 2019 г. приходится на рабочий день, поэтому в документе Премия нет необходимости переносить Дату выплаты на более ранний срок. Остается только утвердить документ:
Посмотрите видео разбор решения для данного примера:
Шаг 6. Ввод значений ежемесячных и накапливаемых показателей
Если в организации применяется сдельная оплата труда или начисления, результат которых зависит от достигнутых сотрудниками показателей труда, тогда необходимо сдельную выработку и значения таких показателей вносить через журнал Данные для расчета зарплаты (Зарплата – Данные для расчета зарплаты).
Набор документов в этом журнале, а также внешний вид этих документов определяется настроенными в информационной базе Шаблонами ввода исходных данных (Настройка – Шаблоны ввода исходных данных).
Рассмотрим ввод показателей для расчета заработной платы на примере.
В организации начисляется доплата за поездки сотрудников (1 000 руб. за каждую поездку). За месяц сотрудники совершили следующее количество поездок:
- Астров – 6 поездок;
- Пионов – 5 поездок;
- Розанов – 10 поездок.
Вид начисления для расчета доплаты настроен следующим образом:
Формула начисления предусматривает умножение показателя Количество поездок за месяц на значение показателя Сумма компенсации за 1 поездку. Начисление будет выполняться автоматически, если для сотрудника будет указано Количество поездок за месяц.
Показатель Сумма компенсации за 1 поездку настраивается как показатель, общий для организации, который используется во всех месяцах после ввода значения:
Для ввода значения данного показателя создается Шаблон ввода исходных данных:
Значение показателя вводится через журнал Данные для расчета зарплаты путем ввода документа Сумма компенсации за одну поездку:
Для учета количества поездок каждого сотрудника создается показатель Количество поездок за месяц, числовой, индивидуальный для сотрудника, вводится единовременно документом ввода данных для расчета зарплаты:
Для ввода количества поездок сотрудников создается Шаблон ввода исходных данных:
Чтобы можно было вносить данные сразу по нескольким сотрудникам на вкладке Дополнительно устанавливается соответствующий флажок:
Количество поездок по сотрудникам вносится через журнал Данные для расчета зарплаты путем создания документа Поездки сотрудников:
Посмотрите видео разбор решения для данного примера:
- Настройка формулы расчета и показателей
- Примеры настроек различных формул и показателей
- Настройки видов расчетов
- Сдельная оплата труда
Шаг 7. Обработка перерасчетов
Перед начислением зарплаты за месяц рекомендуется проверить и при необходимости обработать или очистить зарегистрированные программой записи о необходимости перерасчетов. Увидеть все записи о необходимости перерасчетов можно по ссылке Зарплата – Сервис – Перерасчеты:
Перерасчеты регистрируются программой 1С 8.3 ЗУП автоматически при изменении исходных данных для расчета зарплаты за прошлые периоды, например, при изменении размера оклада сотрудника уже после проведения начисления заработной платы.
Если необходимость перерасчета зарегистрирована ошибочно, то запись о необходимости перерасчета можно отменить по кнопке Отменить.
Выполнить перерасчет можно сразу же — введя документ Доначисление, перерасчет (по кнопке Доначислить сейчас), либо оставить «на потом».
При создании документа Начисление зарплаты и взносов все необработанные перерасчеты попадают на вкладку Доначисления, перерасчеты:
Автоматическая обработка перерасчетов работает только при сброшенном в настройках расчета зарплаты (Настройка – Расчет зарплаты) флажке Выполнять доначисление и перерасчет зарплаты отдельным документом:
Например, в январе 2019 г. обнаружили, что:
- По сотруднику Жасмин Ж.К. в декабре 2018 г. ввели, но забыли провести документ Изменение оплаты труда (Зарплата – Изменение оплаты сотрудников — Изменение оплаты труда).
- По сотруднику Орхидееву К.С. забыли с декабря 2018 г. назначить Надбавку суммой (расчет по дням) в размере 5 000 руб.
По сотруднику Жасмин Ж.К. исправляем ошибку в январе 2019 г., проведя документ Изменение оплаты труда:
По сотруднику Орхидееву К.С. в январе 2019 г. вводим документ Кадровый перевод с назначанием Надбавки суммой (расчет по дням) в размере 5 000 руб. с 1 декабря 2018 г.:
В сервисе Перерасчеты появляются две строки по сотрудникам:
Пусть необходимо Жасмин З.К. доначисление сделать, не дожидаясь конца месяца, а Орхидееву – вместе с зарплатой за месяц.
В этом случае в сервисе Перерасчеты следует выделить строку сотрудником Жасмин З.К. и нажать кнопку Доначислить сейчас:
Создается документ Доначисление,перерасчет, где происходит перерасчет сумм за декабрь 2018 г. с учетом новых данных:
При создании документа Начисление зарплаты и взносов необработанная в сервисе Перерасчеты строка по Орхидееву К.С. попадет на вкладку Доначисление, перерасчеты:
Имеется возможность отключить автоматическую обработку перерасчетов. Для этого в разделе Настройка – Расчет заплаты следует установить флажок Выполнять доначисление и перерасчет зарплаты отдельным документом:
При этом автоматическая регистрация перерасчетов не отключается, т.е. перерасчеты в любом случае регистрируются, но не выполняются автоматически в документе Начисление зарплаты и взносов, т.е. для их выполнения остается только вариант через ввод документа Доначисление, перерасчет.
Посмотрите наш видеоурок по обработке перерасчетов в программе 1С:ЗУП 3:
- Исправления и перерасчеты
Шаг 8. Начисление и выплата зарплаты
Зарплата за месяц, страховые взносы, НДФЛ, удержания начисляются в 1С 8.3 ЗУП 3.1 с помощью документа Начисление зарплаты и взносов (Зарплата – Начисление зарплаты и взносов). Для расчета необходимо нажать кнопку Заполнить – Заполнить:
Выплата заработной платы может производиться следующими документами, расположенными в разделе Выплаты:
- Ведомость в кассу – для выплаты зарплаты через кассу;
- Ведомость в банк — для выплаты зарплаты в рамках зарплатного проекта;
- Ведомость на счета — для выплаты зарплаты вне рамок зарплатного проекта, т.е. на личные карточки/счета сотрудников;
- Ведомость через раздатчика — для выплаты зарплаты через ответственное лицо (раздатчика).
При этом в поле Выплачивать следует выбрать значение Зарплата за месяц. При этом по кнопке Заполнить в документ попадут все невыплаченные по сотрудникам суммы и еще неудержанный НДФЛ:
- Начисление зарплаты в ЗУП 3.1 — пошаговая инструкция
Посмотрите наш видеоурок по начислению и выплате зарплаты в программе 1С:ЗУП 3:
- Расчет и выплата заработной платы
- Выплата зарплаты
- Что такое зарплатное / бухгалтерское сальдо по расчетам с сотрудниками, и как его посмотреть
- Как в рамках одного зарплатного отчета увидеть и зарплатное, и бухгалтерское сальдо
Шаг 9. Перечисление НДФЛ
Если НДФЛ перечисляется в день выплаты одним платежным поручением, то в Ведомости… следует оставить взведенным флажок Налог перечислен вместе с зарплатой и указать реквизиты платежного поручения:
В этом случае суммы, указанные в колонке НДФЛ к перечислению, будут считаться перечисленными.
Например, по сотруднику Жасмин З.К. 25 января 2019 г. доначислена сумма за декабрь 2018 г. По договоренности с сотрудником данная сумма выплачивается ранее окончания января – 25.01.2019. Перечисление НДФЛ в размере 286 руб. осуществляется в тот же день по платежному поручению № 50.
По сотруднику оформляется документ Ведомость в кассу, где в поле Выплачивать выбирается значение Доначисление и указывается нужный документ Доначисление, перерасчет. Автоматически по документу заполняется сумма к выплате и НДФЛ к перечислению в размере 286 руб. В Ведомости в кассу в блоке Выплата зарплаты и перечисление НДФЛ оставляем взведенным флажок Налог перечислен вместе с зарплатой и указываем номер и дату платежного поручения — № 50 от 25.01.2019:
Если перечисление НДФЛ осуществляется позднее или несколькими платежными поручениями, тогда в Ведомости… флажок Налог перечислен вместе с зарплатой следует снять и ввести один или несколько документов Перечисление НДФЛ в бюджет (Налоги и взносы- Перечисления НДФЛ в бюджет — Перечисление НДФЛ в бюджет):
Например, у организации имеется несколько обособленных подразделений и в Ведомости… по выплате зарплаты за январь 2019 г. от 05.02.2019 выплачивается как доход в виде оплаты труда (например, оплата по окладу, оплата за время командировки), так и «незарплатный» доход, т.е. доход, учитываемый по дате выплаты (компенсация за поездки, разовая премия).
Эти доходы относятся к разным месяцам налогового периода: «зарплатный» доход – к январю 2019 г, «незарплатный» доход – по дате выплаты уже к февралю 2019 г. В этом случае НДФЛ должен быть перечислен как минимум двумя платежными поручениями, так как в «платежке» по НДФЛ указывается месяц налогового периода. Кроме того, отдельное платежное поручение должно быть оформлено по каждому обособленному подразделению, так как уплата НДФЛ производится по месту нахождения каждого обособленного подразделения организации.
В этом случае флажок Налог перечислен вместе с зарплатой в Ведомости… следует сбросить и перечисление НДФЛ зарегистрировать несколькими документами Перечисление НДФЛ в бюджет.
Посмотреть суммы НДФЛ к перечислению удобно из рабочего места Платежи, перечисления (Выплаты – Платежи, перечисления) на вкладке Налоги и взносы в блоке Налоги:
По каждой сумме необходимо оформить отдельный документ Перечисление НДФЛ в бюджет.
Посмотрим заполнение документа на примере первой строки – в ИФНС № 100 за январь 2019 г. на сумму 124 134 руб.:
- в поле Регистрация в налоговом органе – указывается ИФНС, в которую перечисляется налог;
- в поле Месяц налогового периода – выбирается месяц, за который перечисляется НДФЛ;
- данные из реквизитов Дата платежа и Сумма используются для распределения перечисленных сумм по сотрудникам при проведении документа по регистрам;
- информация из блока Платежное поручение далее отражается в отчете Регистре налогового учета по НДФЛ (Налоги и взносы – Отчеты по налогам и взносам – Регистр налогового учета по НДФЛ):
Посмотрите видео разбор решения для данного примера:
- Учет по НДФЛ
- Отчетность по НДФЛ
Шаг 10. Формирование проводок по зарплате и оценочных обязательств
Для формирования проводок по заработной плате предназначен документ Отражение зарплаты в бухучете (Зарплата – Отражение зарплаты в бухучете), который заполняется автоматически по кнопке Заполнить:
Самый последний документ, который вводится в месяце – это документ Начисление оценочных обязательств по отпускам (Зарплата – Начисления оценочных обязательство по отпускам):
Документ появляется в интерфейсе программы в разделе Зарплата, если в карточке организации на вкладке Учетная политика и другие настройки по ссылке Оценочные обязательства (резервы) отпусков установлены настройки по оценочным обязательствам и резервам:
Посмотрите видео урок по формированию проводок и оценочных обязательство по отпускам:
- Учет расходов на оплату труда
- Оценочные обязательства и резервы на оплату отпусков
- Синхронизация с 1С:Бухгалтерией 3
Шаг 11. Перечисление страховых взносов
Перечисление страховых взносов в регистрируется в программе 1С Бухгалтерия 3. В ЗУП 3.1 перечисление взносов требуется только для заполнение регламентированной отчетности: 4-ФСС или подачи заявления и справки-расчет для ФСС (Налоги и взносы – Отчеты по налогам и взносам — Заявление и справка-расчет для ФСС). Увидеть суммы к перечислению можно через рабочее место Платежи, перечисления на вкладке Налоги и взносы в таблице Страховые взносы:
Для регистрации факта перечисления взносов следует воспользоваться документом Уплата страховых взносов в фонды (Налоги и взносы – Уплата страховых взносов в фонды).
По взносам «на травматизм» в поле Вид платежа необходимо выбрать значение — ФСС, страхование от несчастных случаев:
По взносам на ОСС выбирается вид платежа — ФСС, страхование от временной нетрудоспособности:
Посмотрите видео урок по перечислению страховых взносов:
- Учет по страховым взносам
- Отчетность по страховым взносам
Шаг 12. Перечисление удержанных с работников в пользу третьих лиц сумм
Удержанные в пользу третьих лиц с работников суммы необходимо перечислить соответствующим получателям. Производится данная операция в 1С Бухгалтерии 3, а в 1С ЗУП 3 можно посмотреть список получателей и суммы удержаний в рабочем месте Платежи, перечисления на вкладке Удержания:
По кнопке Печать можно сформировать печатную форму реестра по удержаниям:
Посмотрите видео урок по перечислению удержанных с работников сумм в пользу третьих лиц:
Шаг 13. Установка даты запрета редактирования
Для того, чтобы защитить данные уже рассчитанного периода от случайного изменения, следует установить дату запрета редактирования данных. Для этого в разделе Администрирование – Настройка пользователей и прав следует взвести флажок Дата запрета изменения. По ссылке Настроить установить переключатель в положение Для всех пользователей и указать Дату запрета. В нашем примере это 31.01.2019:
Дата запрета начинает работать даже без перезагрузки программы пользователями.
Посмотрите видео урок по установке даты запрета изменения данных:
- Возможности 1С:ЗУП 3 и концепция учета
- Работа с документами и отчетами 1С:ЗУП 3
В нашем самоучителе для начинающих мы постарались доступно и понятно рассмотреть все шаги по кадровому учету и расчету заработной платы в 1С ЗУП 3.1.
- Проверьте себя! Пройдите тест
Дорогой Коллега!
Становясь коммерческим подписчиком, вы получаете:
- Полный доступ к рубрицированным справочным видео и текстовым материалам по учёту в 1С;
- Доступ к разделу «Задать вопрос по 1С» — задавайте любые вопросы в любое время, ответ поступит на ваш email;
- Участие в ежемесячных поддерживающих эфирах по 1С (разбор свежих кейсов, обновлений, ошибок и т.д.);
- Участие в ежеквартальных эфирах по Отчетности в 1С;
- Возможность скачивать все записи эфиров или смотреть онлайн;
- Ваш идеальный учёт в 1С без проблем и ошибок!
Если Вы еще не подписаны:
Активировать демо-доступ бесплатно →
или
Оформить подписку на Рубрикатор →
Подписывайтесь на наши YouTube и Telegram чтобы не пропустить
важные изменения 1С и законодательства
Помогла статья?
Получите еще секретный бонус и полный доступ к справочной системе БухЭксперт8 на 14 дней бесплатно
- /
- /
Подбор персонала с помощью «1С:Зарплата и Управление Персоналом КОРП»
Глава из книги «Управление человеческими ресурсами»
Профиль должности
Важным этапом начала подбора является ответ на вопрос: «Какой кандидат нам нужен?» На этот вопрос призван ответить профиль должности.
Профиль должности – это описание требований к должности. Из профиля должно быть понятно:
- какой именно кандидат нам нужен;
- что будем оценивать у кандидата;
- как будем оценивать.
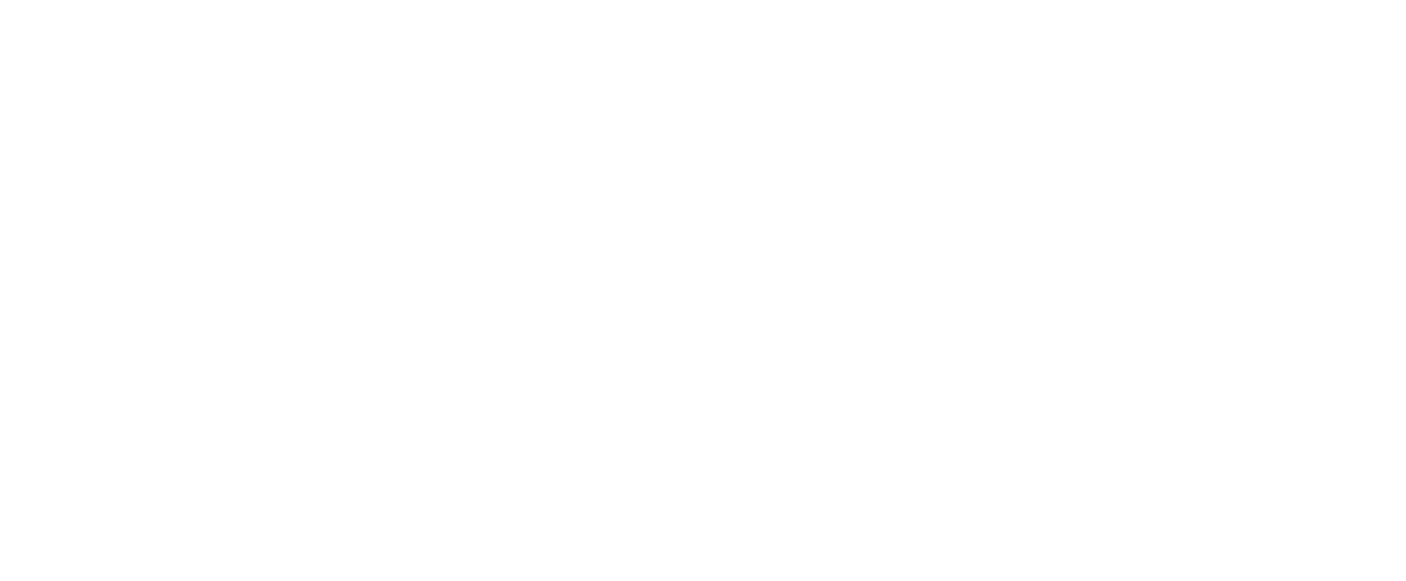
Рис. 1. Список профилей должностей
Мы должны понимать, какие действия наш будущий сотрудник будет выполнять (его должностные обязанности). Исходя из должностных обязанностей мы можем определить, какие знания, умения/навыки, личные качества нужны для их выполнения.
Должностные обязанности сотрудника и необходимые характеристики (знания, умения, навыки, личные качества и другие требования) регистрируется в Профиле в программе.
Профиль должности в 1С:ЗУП КОРП содержит:
- Действия, то есть должностные (функциональные) обязанности сотрудника;
- Характеристики (знания, умения, навыки, личные качества и другие требования), которыми должен обладать сотрудник;
- Характеристики (знания, умения, навыки, личные качества и другие требования) для развития и обучения;
- Данные для публикации вакансии: требования, условия, обязанности;
- Этапы подбора кандидатов;
- Возможность настроить вопросы для «Электронного интервью».
Профиль должности помогает делать три вещи:
- Подбирать персонал (из профиля должности понимаем, кого и как искать, каковы требования к кандидату);
- Оценивать персонал (из профиля должности понимаем, что нужно оценивать);
- Развивать персонал (в профиле должности есть характеристики, которым мы будем обучать сотрудника).
В программе есть поставляемый профиль должности «Менеджер по продажам», который хранится в библиотеке. Профиль можно загрузить из библиотеки и использовать в поставляемом виде либо переработать и адаптировать его к особенностям должности в своей компании.
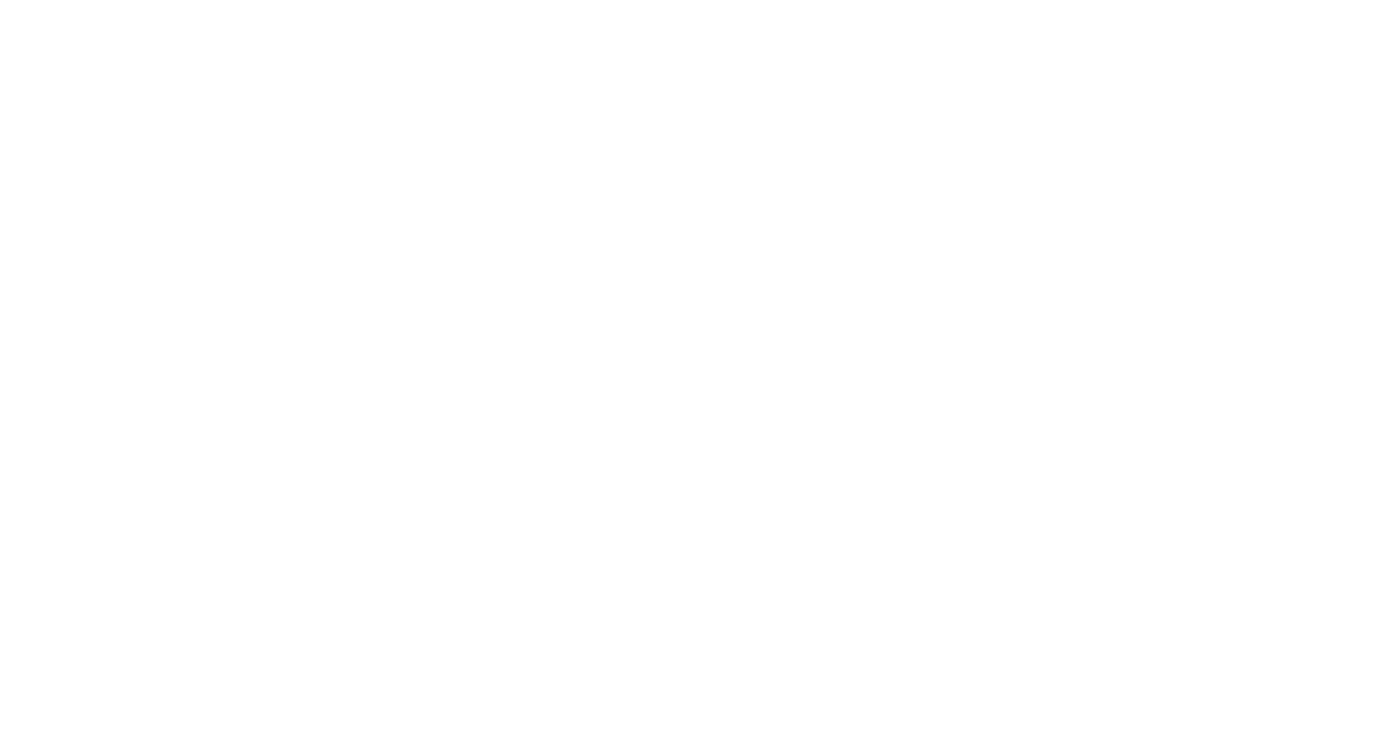
Рис. 2. Профиль должности для менеджера по продажам
Создание и согласование заявки на подбор
В системе можно включить/выключить процесс согласования заявок.
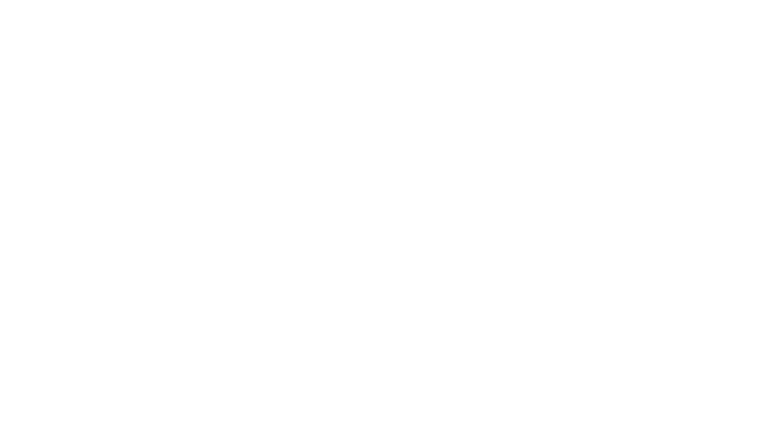
Рис. 3. Настройки процесса подбора в «Управлении персоналом»
1С:ЗУП КОРП решает также проблему хранения всей необходимой информации. Программа хранит все заявки и решения руководства.
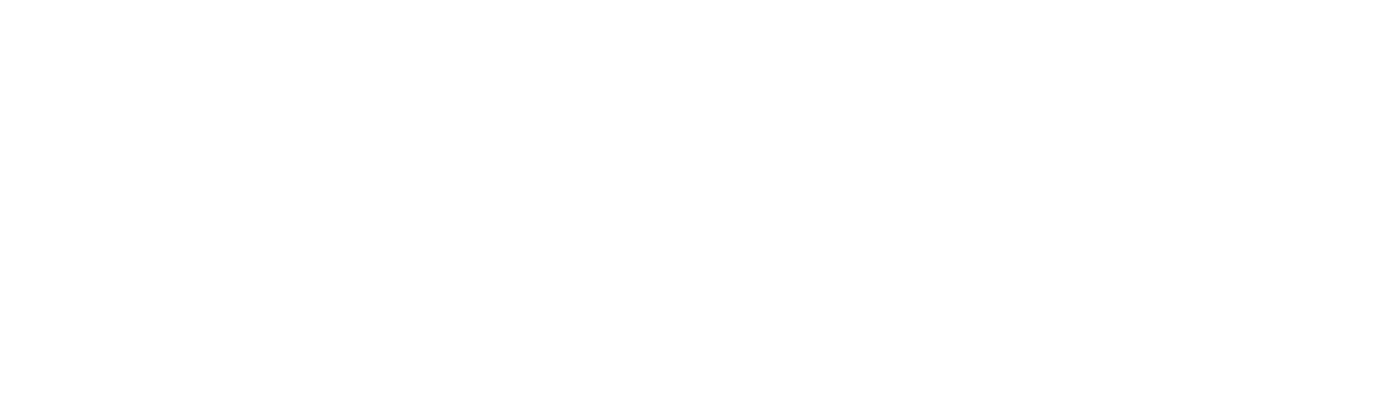
Рис. 4. Список заявок на подбор персонала
Статус заявки в 1С:ЗУП КОРП может быть: Рассматривается, Согласована или Отклонена.
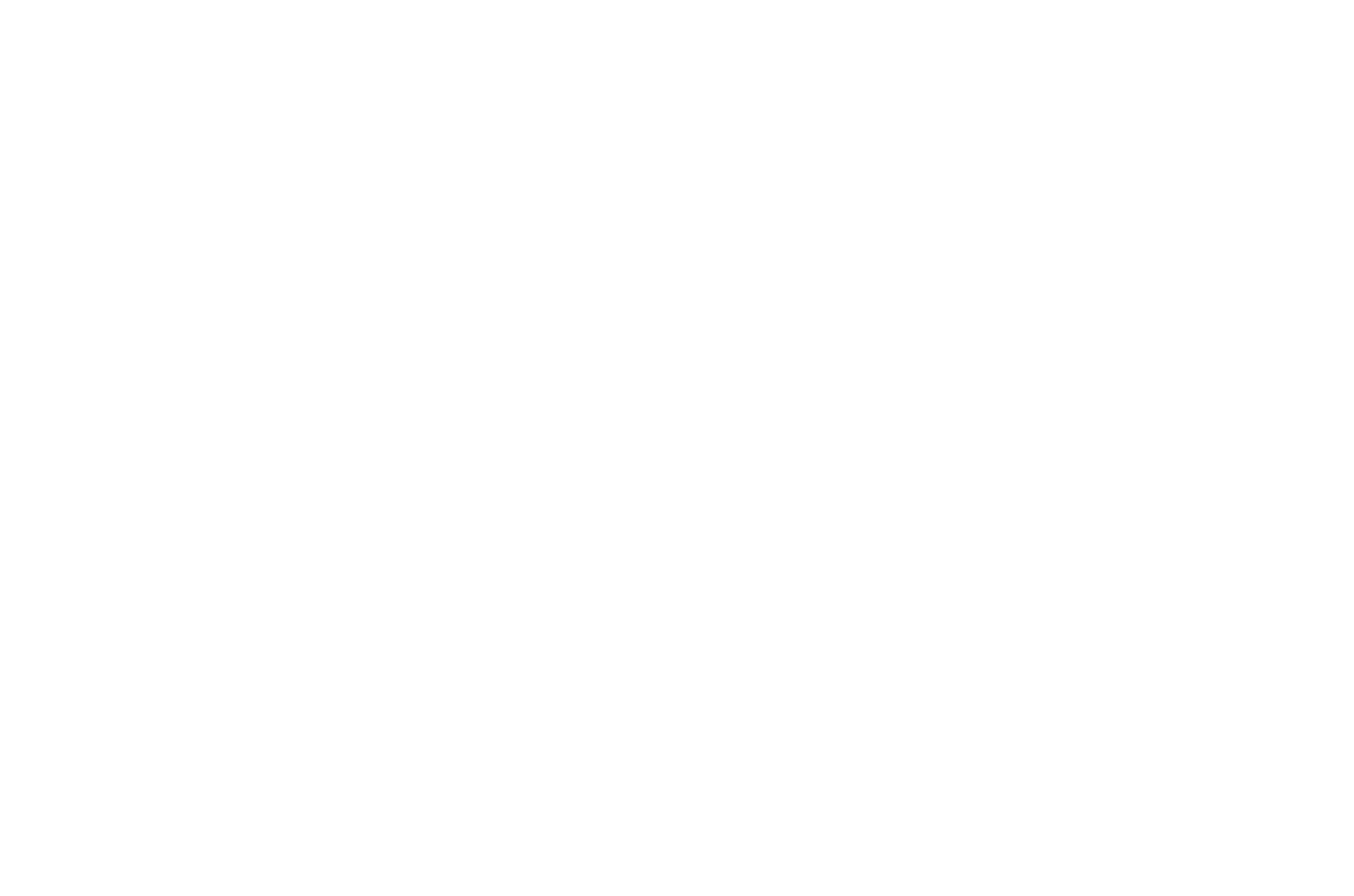
Рис. 5. Согласованная заявка
Заказчик видит, кто назначен ответственным за подбор по его вакансии, дату открытия вакансии и состояние.
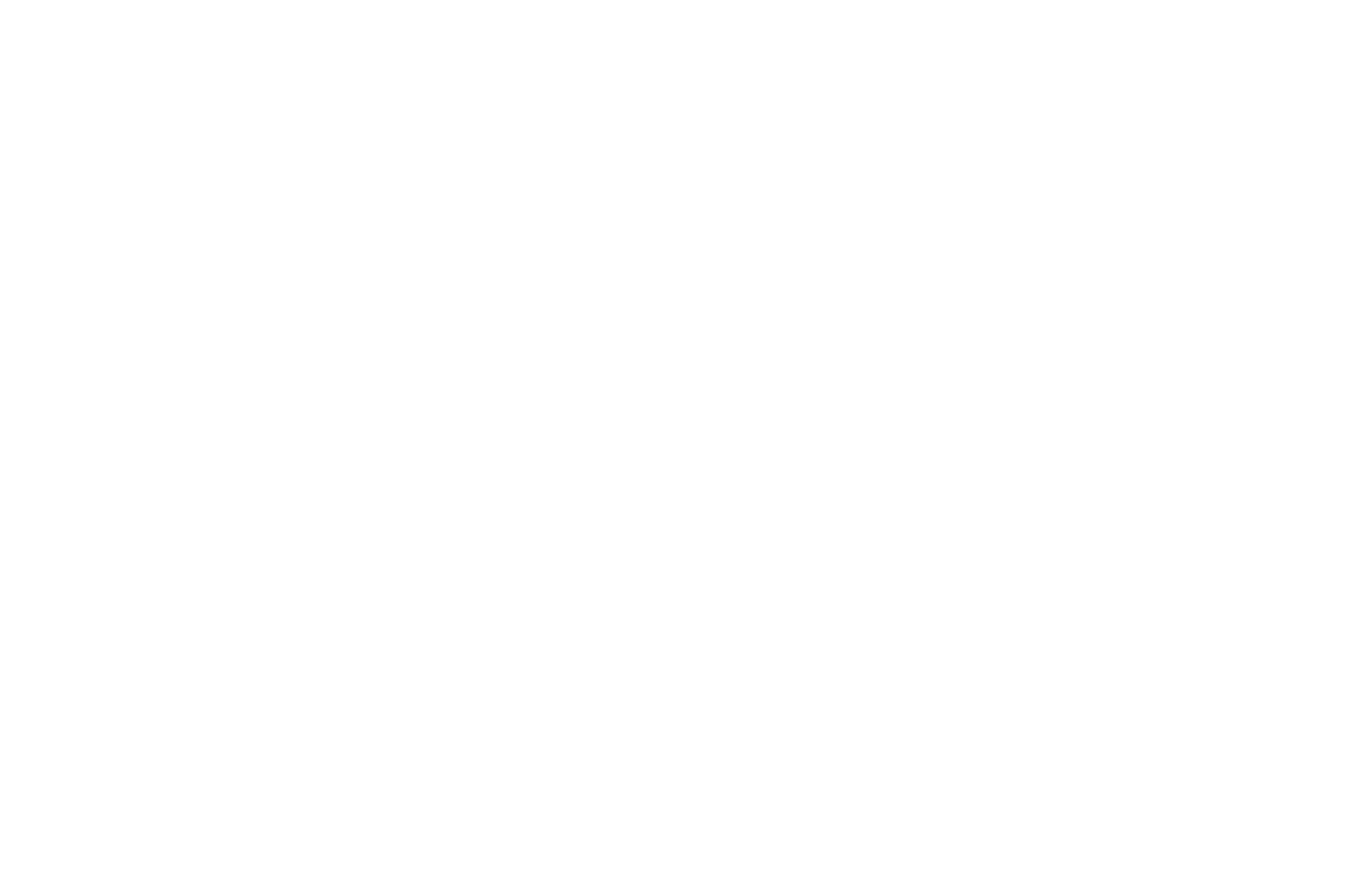
Рис. 6. Отклоненная заявка на подбор
В 1С:ЗУП КОРП есть удобный инструмент для рекрутера – Вакансия.
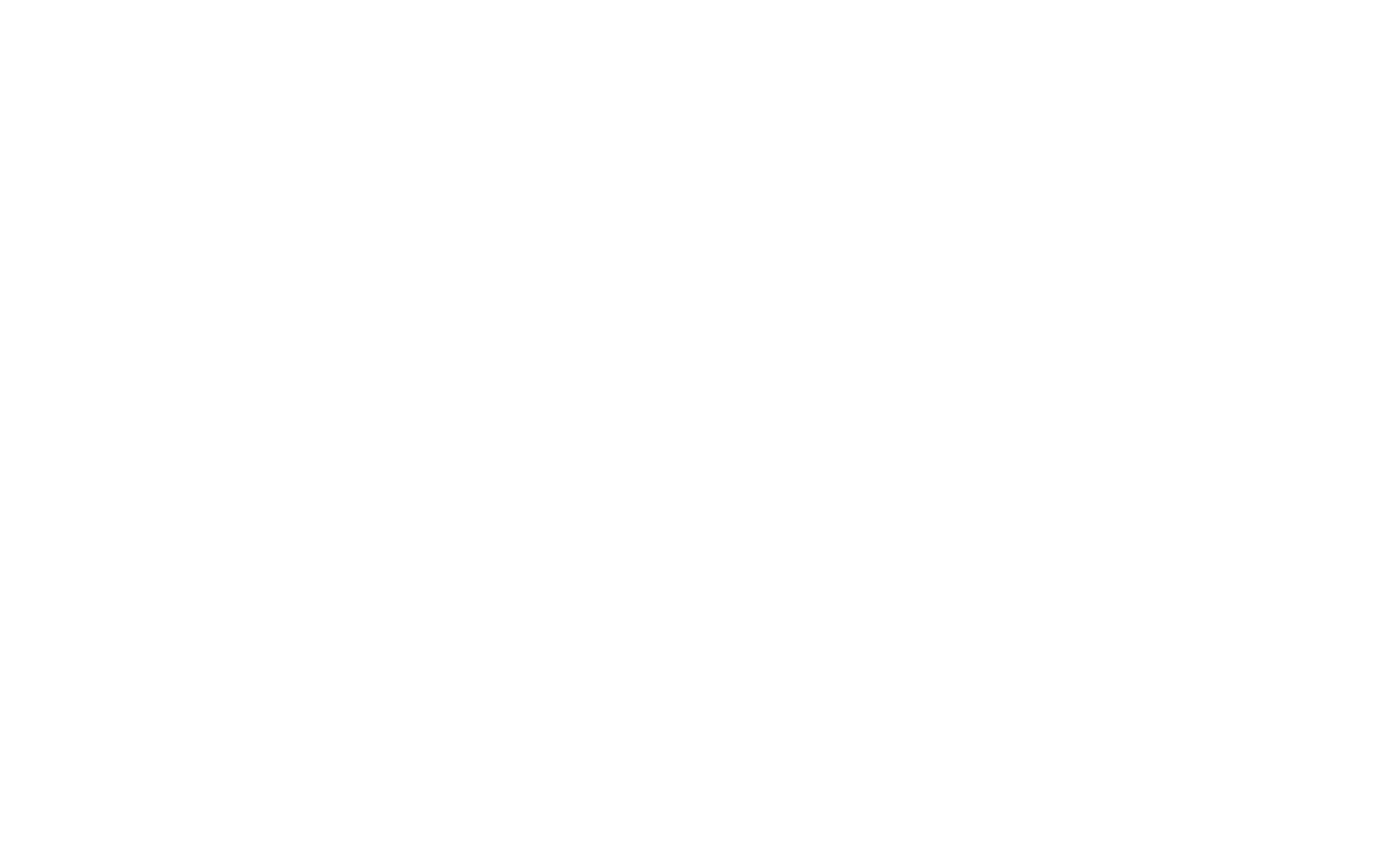
Вакансия – это фактически рабочий стол рекрутера, на котором в одном окне можно видеть информацию, необходимую для эффективного подбора:
- требования к кандидатам;
- информация для публикации вакансии;
- план работы над вакансией;
- инструменты оценки кандидатов;
- список кандидатов;
- отклики на вакансию (с HH, SuperJob, Rabota.ru);
- публикации;
- оплата затрат на подбор.
Программа помогает в ответах на вопросы:
- Сколько нужно работников? Когда?
- Кто нужен (как будет называться должность)?
- Какие обязанности будет выполнять?
- Сколько готовы платить?
- Какой кандидат нужен? Как будем оценивать? Чему надо учить новичка?
Рекрутер в программе видит ситуацию по укомплектованности штата: сколько работников по штатному расписанию запланировано, сколько из них принято на работу и сколько требуется (вакантно).
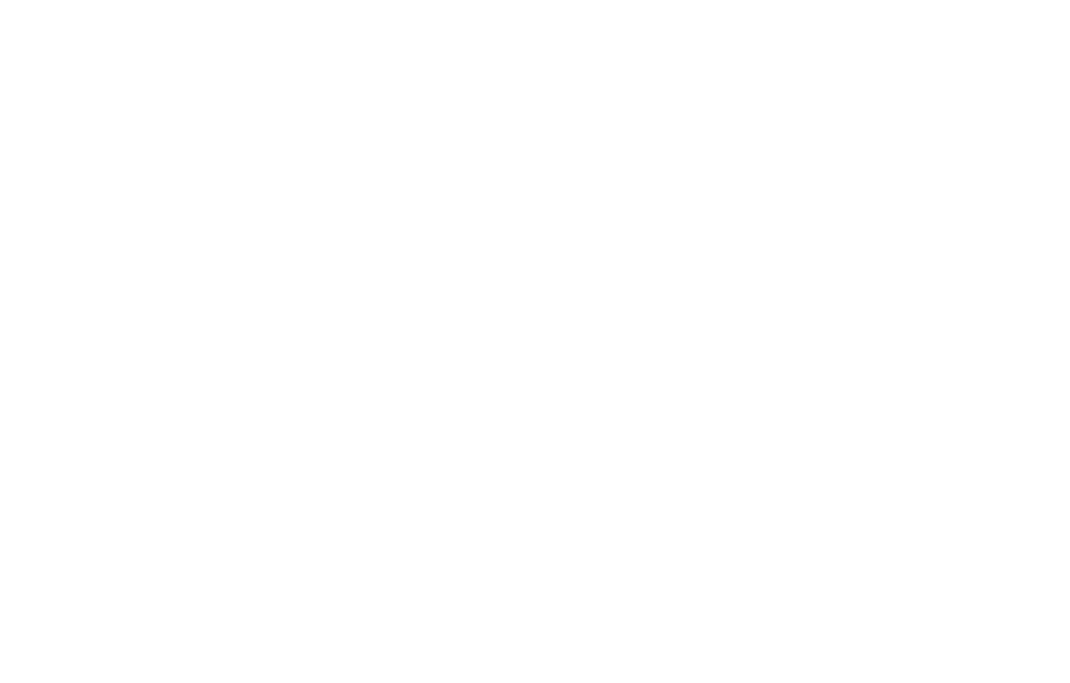
На приведенном выше рисунке запланировано 22, занято 10 ставок – это значит, что в штатном расписании 22 штатные единицы Менеджер по продажам. Из них занято 10, то есть 10 человек работают на этот момент в этой должности. Вакантны 12 ставок по 3 позициям – это значит, есть 12 свободных ставок менеджера по продажам в 3 разных магазинах.
В приведенном примере видно, сколько человек находится на каждом этапе подбора: Собеседование с руководителем – 7; Собеседование с менеджером по персоналу – 6, Первичный контакт – 4.
Важно знать, что происходит в воронке подбора. На форме Вакансии есть возможность посмотреть, на каких этапах какие кандидаты находятся.
Рекрутерам необходимо вести воронку кандидатов на вакансию, фиксировать взаимодействия с ними, приглашать на собеседования, звонить, писать письма и SMS по результатам отбора.
Внутри 1С:ЗУП КОРП есть функционал. который условно можно назвать «встроенной CRM для HR».
Взаимодействие начинается с установления контакта. Это может быть звонок или письмо. Далее рекрутер связывается с кандидатом и, если тот готов прийти, HR назначает дату и время собеседования. Рекрутер высылает кандидату приглашение на собеседование, пишет участникам встречи (например, если на собеседовании кроме HR будет директор или руководитель подразделения). Устанавливает себе напоминание – например, за час до собеседования.
Эти возможности реализованы в 1С:ЗУП КОРП. Результаты работы с кандидатами фиксируются в 1С:ЗУП КОРП по каждому этапу. В итоге в базе хранится вся история взаимодействий с кандидатами.
Можно отправить вакансию заказчику. Например, чтобы он еще раз посмотрел, все ли его устраивает в описании вакансии.
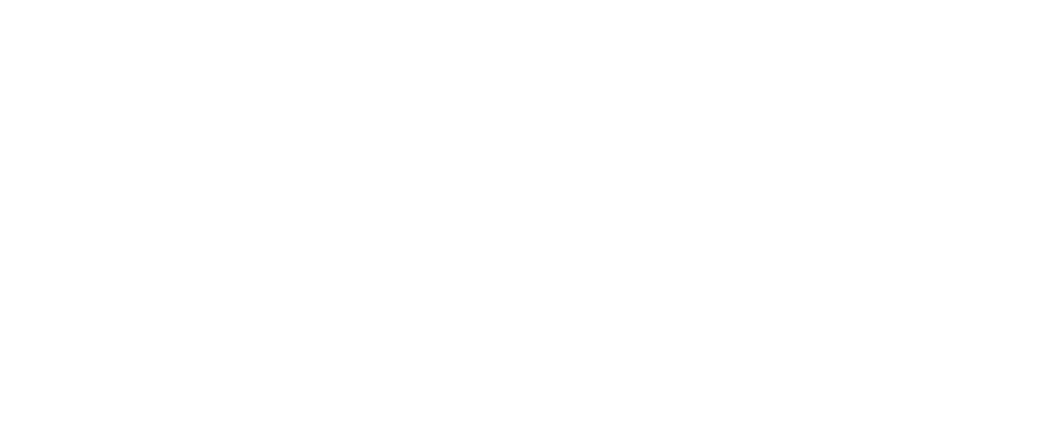
Рис. 9. Отправить «Вакансию» в письме
Можно отправить руководителю список кандидатов, которые пришли на заявленную им вакансию.
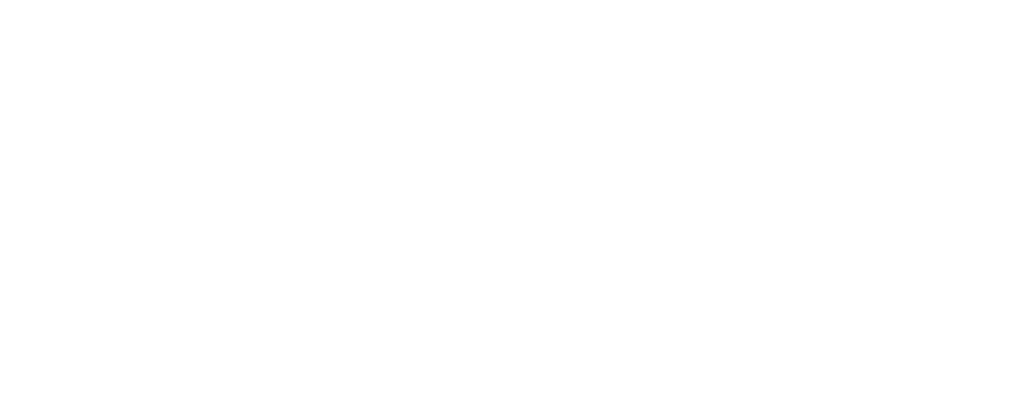
Рис. 10. Отбор кандидатов для отправки руководителю
Работа HR-менеджера по подбору тесно связана с обработкой резюме. Парсинг (от parse) – разбор информации и выделение из нее необходимых данных. В рекрутинге используют это слово в контексте «парсинг резюме», т. е. разбор содержимого резюме на отдельные составляющие:
- ФИО кандидата;
- контактные данные (почта, телефон);
- образование;
- опыт работы.
Не всегда рекрутер находит резюме на рекрутинговых сайтах.
1С:ЗУП КОРП позволяет автоматически перенести данные из файлов и почты. Разделить данные резюме по закладкам «Кандидата». Поддерживаются форматы doc, docx, rtf, txt; перенос данных из e-mail и с диска. Автоматический парсинг резюме экономит время рекрутера и позволяет избежать ошибок.
Система переносит в карточку кандидата информацию из файла резюме.

Рис. 11. Карточка кандидата
Рекрутеру остается только проверить корректность переноса данных. Файл с резюме кандидата прикрепляется к карточке кандидата и сохраняется в системе.
В 1С:ЗУП КОРП есть информация не только о кандидатах, которые уже были у нас на собеседовании, о том, какие этапы они прошли и с какими результатами, но и информация о работниках компании. Т. к. кадровый учет ведется в этой же программе, то рекрутеру доступна информация о том, когда, кем работал кандидат в нашей компании, и о причине его увольнения (не статья увольнения, а именно причина, которую зарегистрировал HR при увольнении).
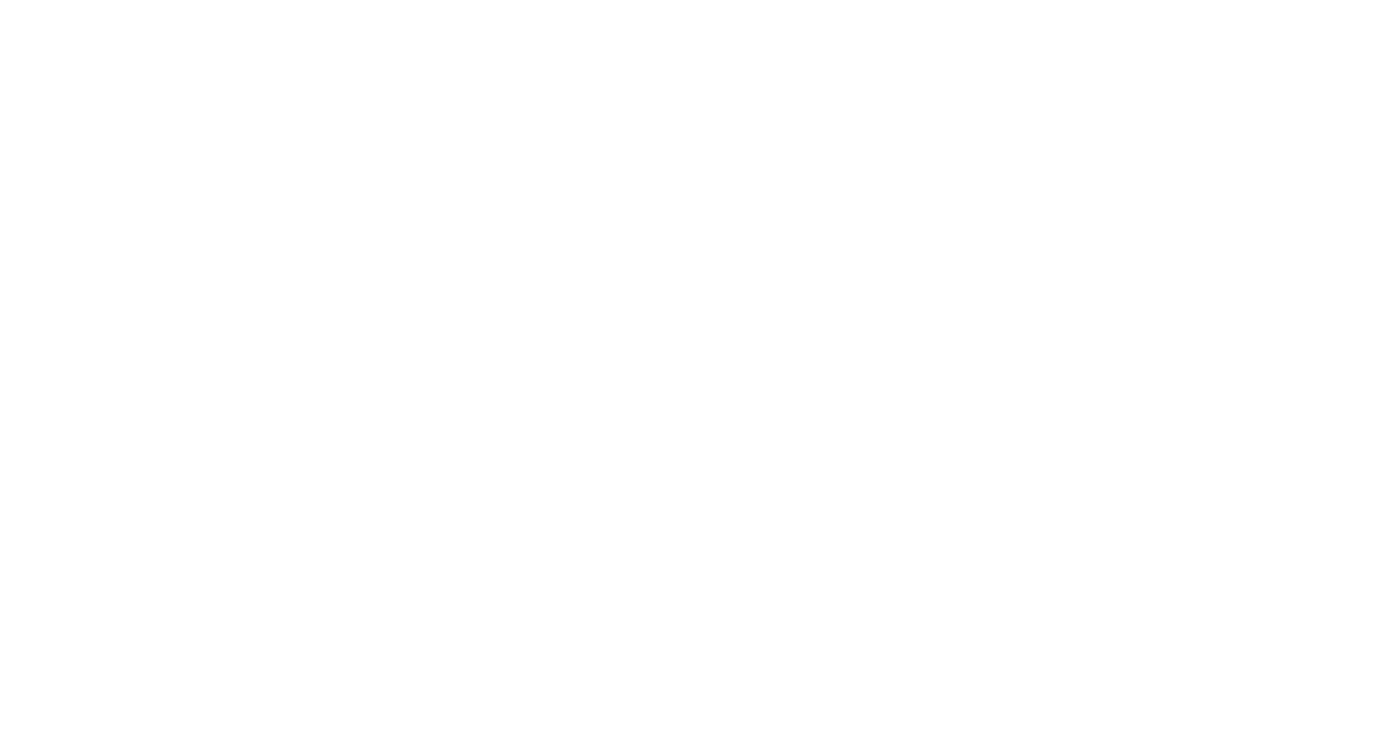
Рис. 12. Менеджер по персоналу набирает фамилию и имя кандидата, и программа показывает, что этот сотрудник у нас уже работал
1С:ЗУП КОРП поддерживает интеграцию с сайтами hh, Superjob, Rabota.ru. Это помогает экономить время рекрутера. Удобно, если из программы можно опубликовать вакансию, загрузить отклик и сразу создать кандидата.
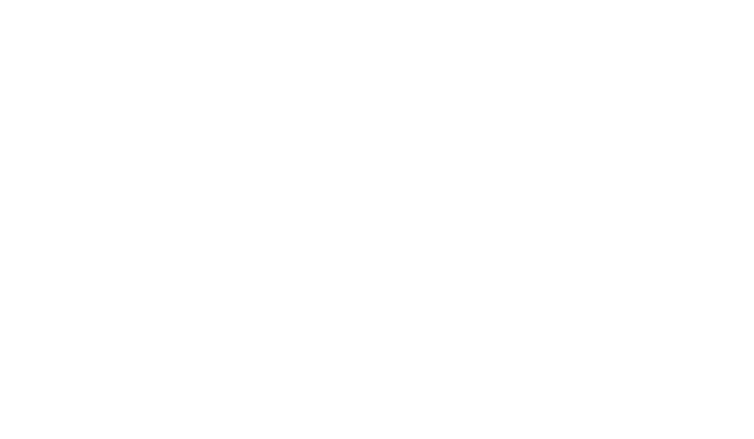
Рис. 13. Настройки процесса подбора персонала
Основные возможности 1С:ЗУП КОРП в части интеграции с рекрутинговыми сайтами:
- Размещение на сайте вакансии из базы;
- Загрузка вакансии с сайта в базу;
- Обновление вакансии;
- Загрузка откликов на вакансию;
- Регистрация кандидата;
- Поиск кандидатов на сайте по параметрам.
Можно сравнивать резюме с разных сайтов. Например, увидеть, что кандидат на сайте Rabota.ru указал одну желаемую зарплату, а на Superjob – другую. На Rabota.ru «хочет быть» бухгалтером, а на Superjob – главным бухгалтером.
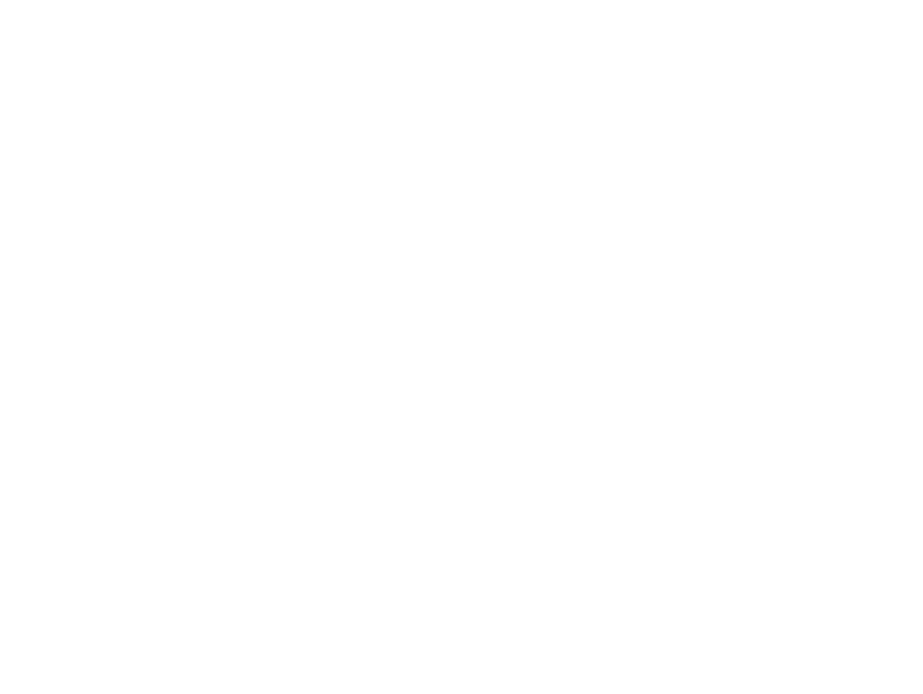
Рис. 14. Поиск и сравнение кандидатов
Обычно, работая над вакансиями, рекрутер задействует для привлечения кандидатов несколько источников: рекрутинговые сайты, газеты, профессиональные форумы, рекламу на телевидении и т. д. Для одних вакансий более эффективными будут газеты, для других – рекрутинговые сайты.
Чтобы спланировать бюджет на привлечение кандидатов, нужно понимать:
- Какой из источников привел нам большее количество кандидатов?
- От какого источника мы чаще принимаем кандидатов на работу? Какое качество кандидатов от каждого источника?
- На какие вакансии и каких категорий работников лучше искать в каком источнике?
На первый взгляд, сделать такую аналитику несложно даже без автоматизации. По каждой вакансии и каждому источнику нам необходимо учитывать как минимум четыре показателя:
- Поток – сколько человек пришло на эту вакансию «из этого источника»;
- Сколько человек из них принято;
- Сколько прошло испытательный срок;
- Сколько кандидатов было отклонено.
Если в работе одновременно порядка двух десятков вакансий, то на вопрос: «В какой источник и для какой вакансии стоит вкладываться, чтобы подбор был наиболее эффективным?» – сложно ответить без аналитики. Для этого HR-менеджеру нужна надежная система для регистрации затрат и формирования аналитических отчетов. Аналитика позволяет оценить эффективность не только платных, но и бесплатных источников информации о кандидатах.
Оплату источников можно разделить:
- На целевую – подбор кандидатов на конкретные вакансии. Например, мы подали объявление о наборе продавцов в газету за 5 тыс. рублей;
- И нецелевую – подбор на любую вакансию. Например, мы оплатили доступ к рекрутинговому сайту на год. На сайте ищем кандидатов на все активные вакансии в течение года.
В системе есть возможность регистрировать затраты на источники – как целевые, так и нецелевые.
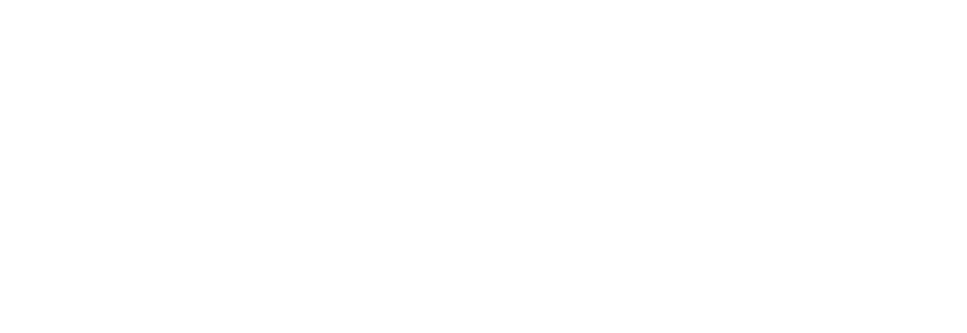
Рис. 15. Регистрация затрат, нецелевая оплата источника
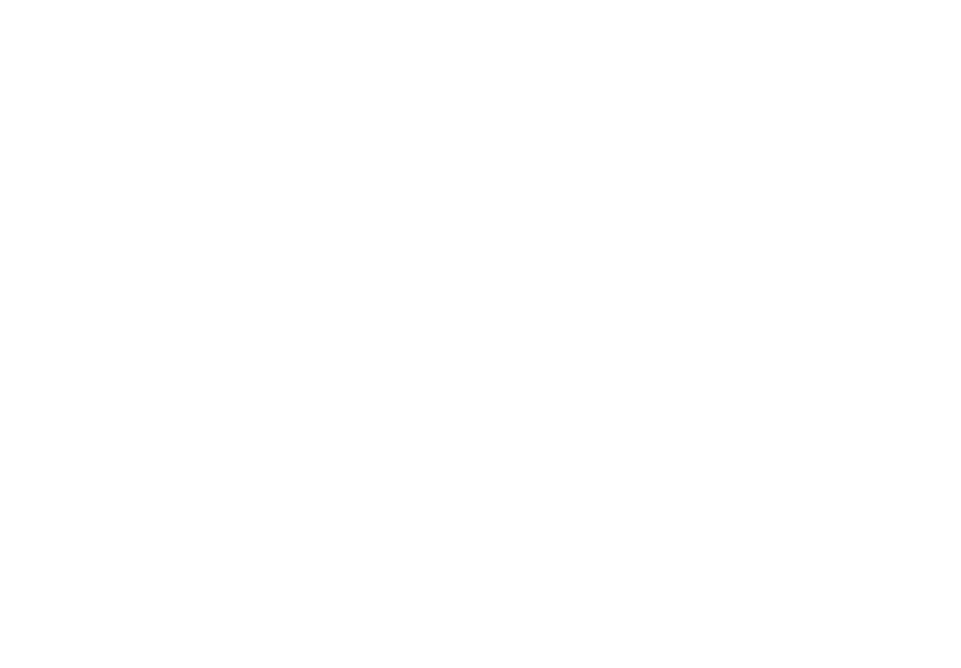
Рис. 16. Регистрация затрат, целевая оплата источника
В программе мы можем легко построить отчет, в котором не только увидим, сколько денег мы потратили на разные источники привлечения кандидатов, но и можем сравнить эффективность этих источников по потоку кандидатов, принятым и отработавшим заданный период времени.
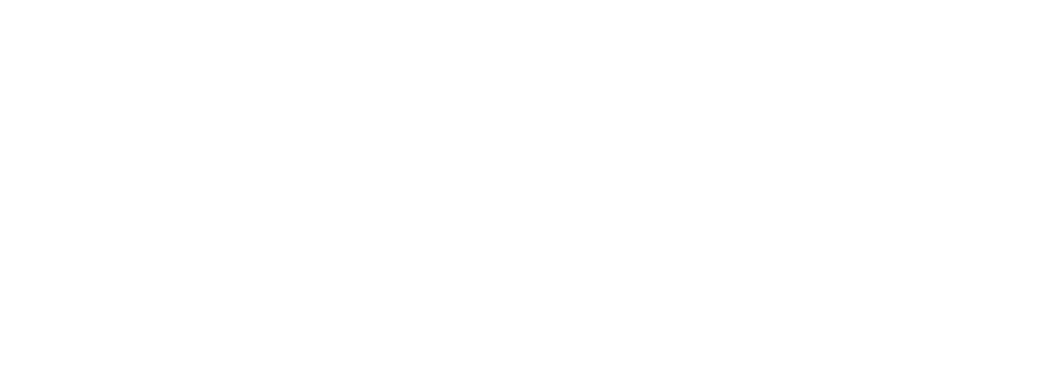
Рис. 17. Отчет по затратам на источники
HR-аналитика
Управленческий процесс состоит из череды решений, и от того, насколько правильными будут эти управленческие решения, насколько они будут своевременны, часто зависит успешность компании.
Здесь не обойтись без HR-аналитики: чтобы удерживать людей, мотивировать на работу в нашей компании, необходимо знать, почему увольняются работники, есть ли зависимость причин увольнения от стажа, должности, подразделения, возраста. И знать эти причины лучше до того, как работник подписал приказ об увольнении.
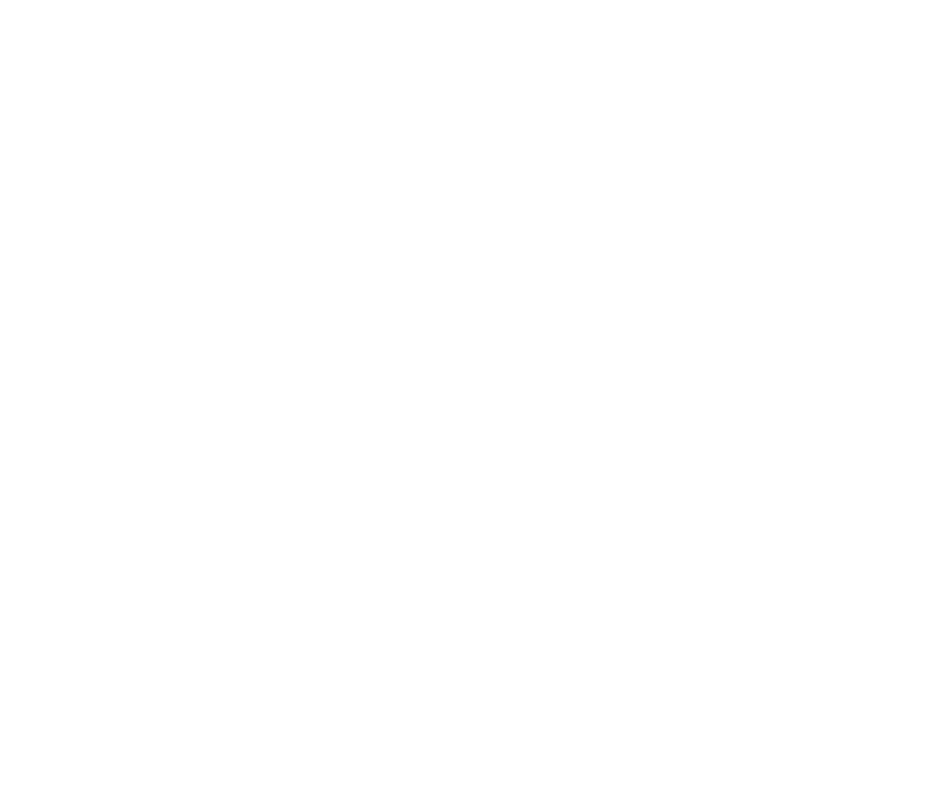
Рис. 18. Версии причин увольнения
В 1С:ЗУП КОРП есть возможность видеть аналитику по причинам увольнения в любом разрезе в реальном времени.
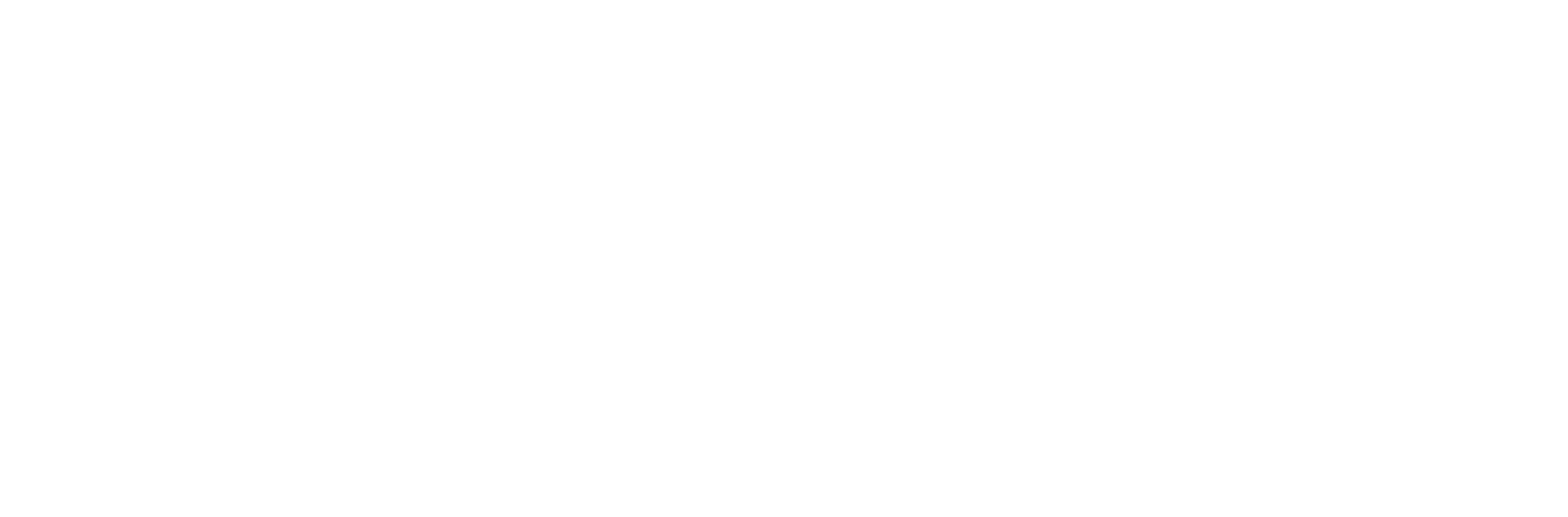
Рис. 19. Анализ стажа уволенных сотрудников по причинам увольнения
Возможность настраивать отчеты самостоятельно позволяет получать данные для принятия управленческих решений, так как эти отчеты дают точные данные в нужных разрезах. Настроив один раз, не надо тратить время на их получение. Исключена вероятность ошибки. А это значит, есть возможность своевременно принять верное управленческое решение. В программе хранятся все данные по этапам работы с кандидатами на все вакансии.
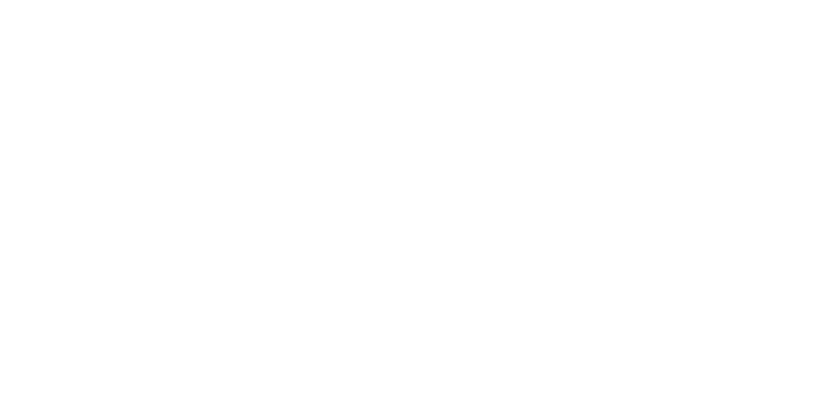
Рис. 20. Затраты на источники привлечения кандидатов

Рис. 21. Оценка источников информации о кандидатах
- 10.янв.2018
Автоматизация процесса согласования заявки позволяет прийти к единым требованиям к кандидату, претендующему на вакантную должность. Важно на первоначальном этапе согласовать список функций согласно пожеланиям руководителей для более эффективного подбора персонала. Формализация набора функций и списка характеристик помогает всем участникам процесса заранее понять, кого они хотят видеть на рабочем месте и в данном случае кандидат окажется наиболее подходящим.
Заявка на подбор персонала (далее – заявка) – это документ. С его помощью руководитель подразделения сообщает менеджеру по подбору персонала о том, что нужен сотрудник. Заявка может быть создана самостоятельно, но чаще всего она заполняется на основании профиля должности. Функции и характеристики, загруженные из профиля должности, можно редактировать.
Рисунок 1. Заполнение заявки на подбор персонала
Заявку можно отклонить или согласовать. Это же относится и к списку заявок. В заявке видно, согласована она или отклонена. Если кто-то отклонит или согласует заявку, то появится информация, когда и кем это было сделано:
Рисунок 2. Информация о согласовании
Менеджер по персоналу сможет по заявке узнать, кто и по какой причине предложил начать подбирать сотрудника.
В заявке автоматически заполняются данные для публикации вакансии. Эти данные берутся из профиля должности. Их можно отредактировать.
В заявке или в списке заявок можно настроить напоминание:
Рисунок 3. Напоминание в заявке на подбор персонала
С помощью заявки, созданной в ЗУП КОРП, руководитель может быстро согласовать и четко описать менеджеру по персоналу задачу на подбор.
Развитие профессиональных и личных компетенций сотрудников — важный аспект современной работы с персоналом. Уделяя этому направлению достаточное внимание, компания может не только поддерживать конкурентоспособный уровень профессионализма своих сотрудников, но и способствовать повышению их лояльности.
В этой статье мы рассмотрим, как с помощью возможностей решения 1С:ЗУП КОРП планировать мероприятия, связанные с обучением и развитием персонала. Узнать больше о работе в 1С:Зарплата и управление персоналом вы можете в разделе, посвященном этому программному продукту.
Подключение функционала по обучению и развитию персонала
Для того, чтобы в 1С: ЗУП КОРП появилась возможность работать с разделом «Обучение и развитие» необходимо включить соответствующие настройки управления персоналом.
На этой же странице можно установить ряд других настроек, например:
-
доступность электронного обучения,
-
оформляются ли ученические договоры на предприятии (с помощью которых можно закрепить обязательство, что при увольнении в течении определенного периода после обучения сотрудник обязан возместить часть расходов).
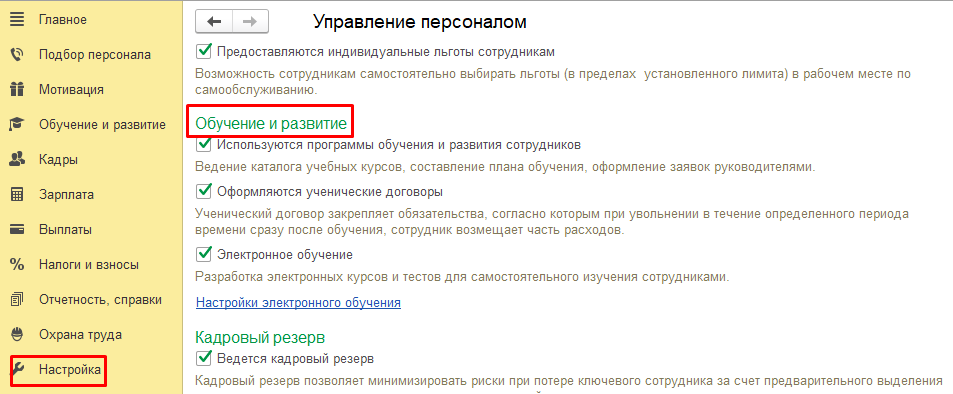
Для того, чтобы специалисты по кадрам могли учитывать ученические отпуска и учебные командировки при расчете зарплаты необходимо в настройках «Расчет зарплаты» установить признак «Предоставлять учебный отпуск» и учет командировок.
Создание учебного мероприятия в 1С ЗУП КОРП
Для дальнейшей настройки параметров учета учебных мероприятий переходим в раздел «Обучение и развитие», где в первую очередь необходимо заполнить два основных справочника:
-
Виды обучения – указывается только наименование, например, повышение квалификации.
-
Компетенции – данный справочник отражает, то какими знаниями будут обладать наши сотрудники после обучения. Кроме наименования указывается описание и характеристики персонала.
Оформление внутреннего обучения в 1С ЗУП КОРП
В демо-базе в качестве примера создадим следующие мероприятия:
«Курс управления персоналом» — внутреннее обучение, проводится в офисе руководителем. На вкладке «Основное» указывается стоимость обучения за всех или за одного участника, количество часов и количество участников, эти данные необходимы для отчетности.
Поскольку это внутреннее обучение, то сертификаты не выдаются, укажем вид документа «Подтверждение о включение сотрудников в резерв». Присваиваем специальность, для этого можно воспользоваться подбором из классификатора.
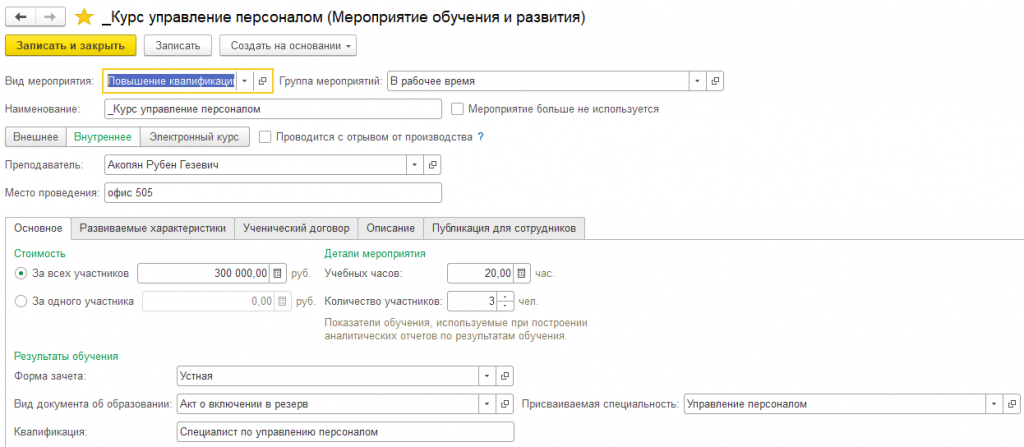
На вкладке «Развиваемые характеристики» указывается какие навыки, знания или личные качества развивает данное обучение (можно подобрать уже созданные в библиотеке по кнопке Добавить).
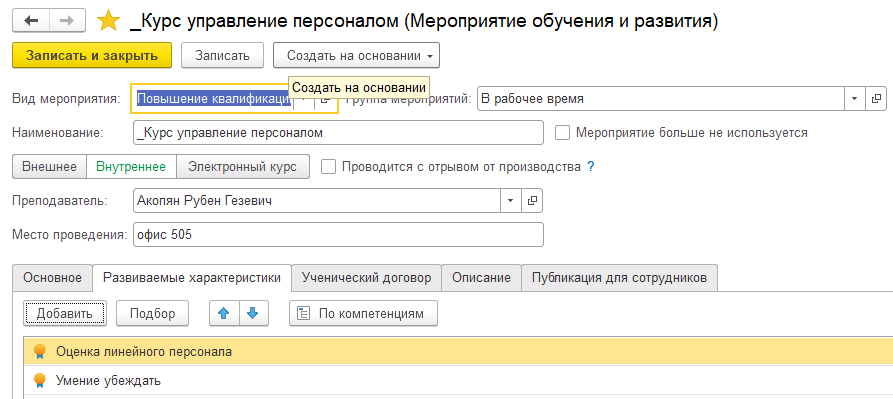
Поскольку у нас включена соответствующая настройка, вкладка «Ученический договор» доступна, в ней указываем количество месяцев, требуемых для прохождения обучения, и сумму удержания, в случае если сотрудник уволится в указанный в договоре срок.
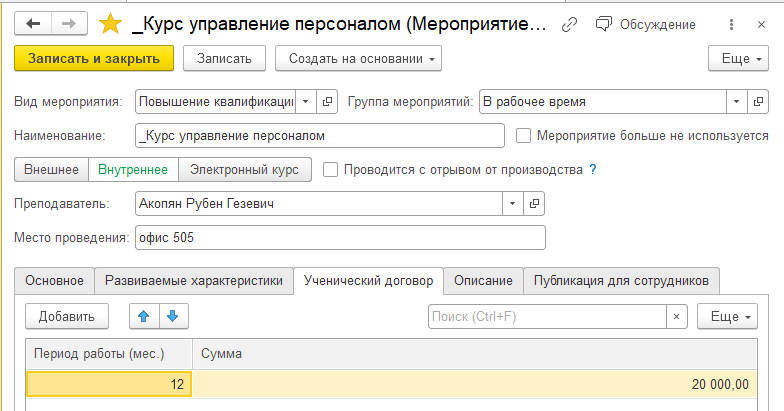
Непосредственно сам договор оформляется с помощью документа «Ученические договоры». В нем указывается сотрудник, с которым заключен договор, а также данные по мероприятию и условиям договора. Если в мероприятии уже указаны условия, то программа предложит их подставить автоматически.
Вкладка «Описание» — это текстовое поле, здесь можно указывать план стажировки, обучения, дополнять комментариями и пр. Вкладку «Публикация для сотрудников» рассмотрим ниже по тексту.
Оформление внешнего обучения в 1С ЗУП КОРП
Несколько иные настройки требуются для оформления обучения иностранному языку. Данное мероприятие отличается тем, что оно внешнее, то есть, в справочнике выбирается контрагент у которого проводится обучение. В нашем примере установлен признак «Проводится с отрывом от производства», это означает, что мы можем направить сотрудника в отпуск или командировку на период обучения. Остальные данные заполняются аналогично.
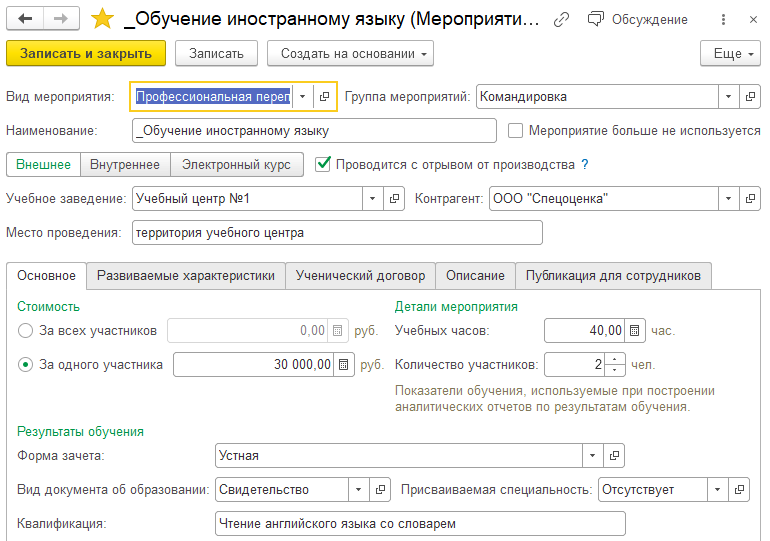
В программе предусмотрено два варианта обучения:
-
когда предприятие планирует обучение,
-
когда принято спонтанное решение об обучении, например, по скидке.
Планирование обучения
План обучения в 1С ЗУП КОРП составляется либо на основании Заявки на включение в план обучения, либо на основании Индивидуального плана развития.
Заявка на включение в план обучения может создаваться на основании заявки на обучение либо самостоятельно. Документ Заявка на включение в план обучения используется для планирования обучения. Для согласования непосредственно обучения предназначен документ Заявка на обучение. Заявку на обучение можно не создавать, если на предприятии нет процедуры по согласованию заявки на обучение, а есть только процедура по включению в план обучения.
Предположим, что используются все документы и создадим Заявку на обучение.
Создание заявки на обучение
Выбираем подразделение и мероприятие, на данном этапе название мероприятия должно быть официальное, поскольку оно участвует во всех документах и выводится в печатные формы.
Далее указываем период этой заявки, он обычно равен периоду обучения, сумма расходов подставляется из мероприятия, добавляем сотрудников. Вкладки «Расходы» и «Развиваемые характеристики» автоматически заполняются данными указанными в мероприятии.
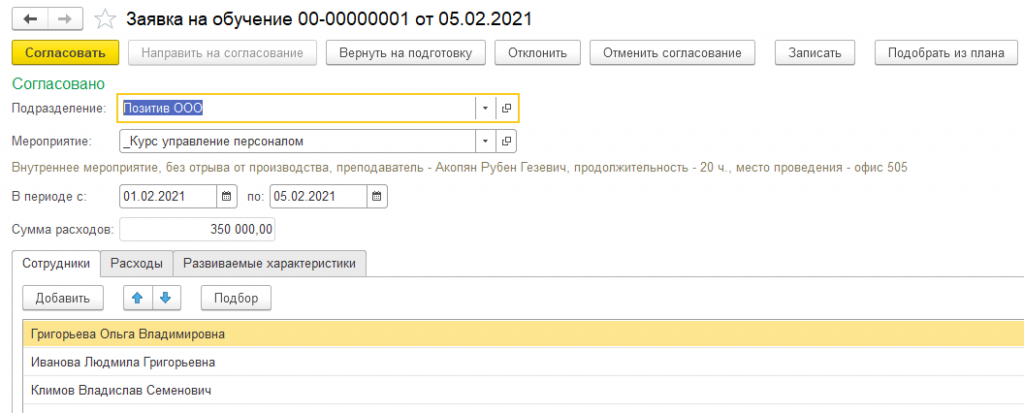
После того как Заявки на обучение согласованы, создаем Заявки на включение в план обучения (создать их можно на основании заявки на обучение). При необходимости данные можно исправить.
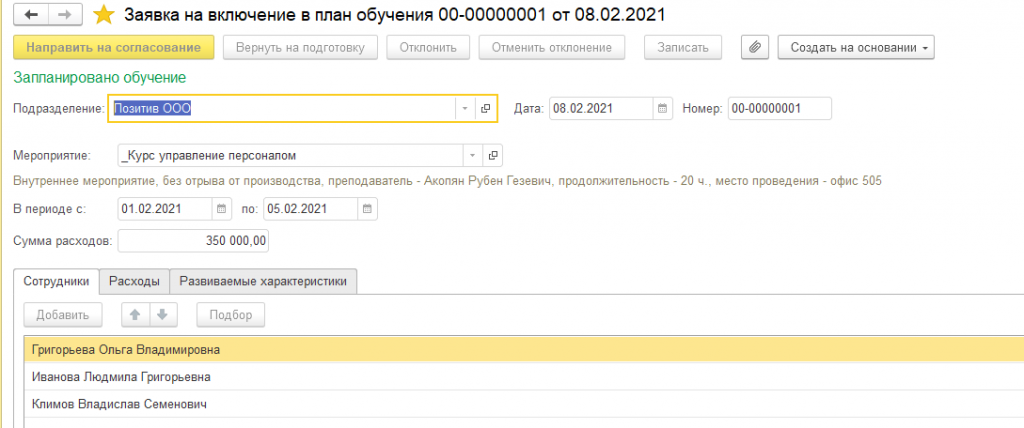
Обоснованием необходимости проведения мероприятий обучения и развития также может служить Индивидуальный план развития. В документе указывается сотрудник, период и конкретная программа обучения (выбирается из справочника мероприятия).
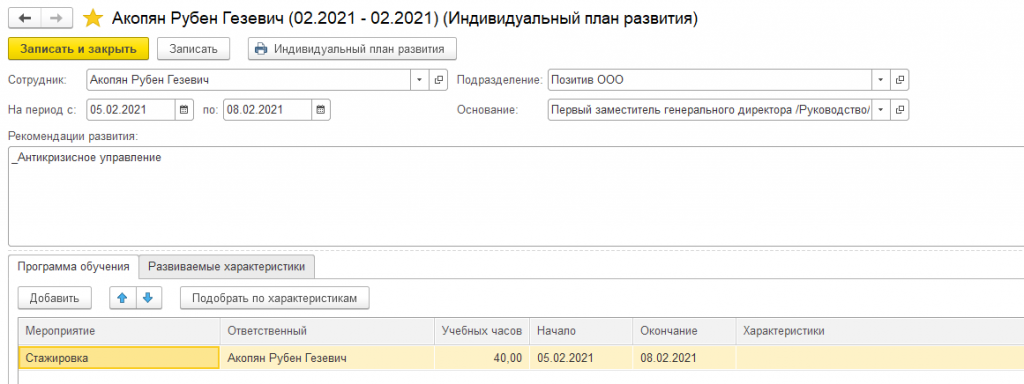
На основании созданных документов Заявка на включение в план обучения и Индивидуальный план развития можно сформировать документ План обучения. Документ заполняется автоматически с помощью кнопок над табличной частью «Подбор по заявкам» и «Подбор по ИПР». После заполнения, при необходимости данные можно скорректировать вручную, поскольку в отчетность попадут данные именно из этого документа, а не из мероприятия.
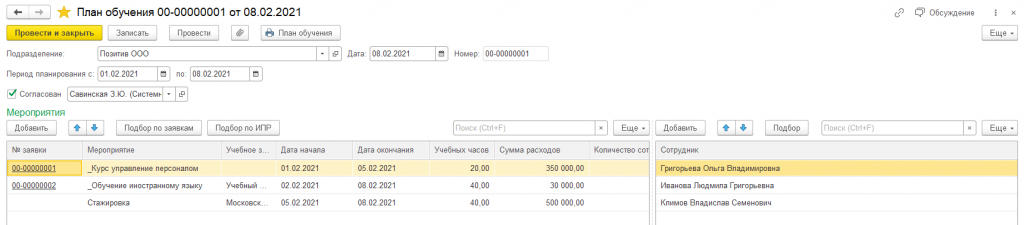
Оформление внеочередного обучения в 1С ЗУП КОРП
В программе предусмотрена возможность выявления потребностей в обучении не только со стороны компании (со стороны руководства или HR-службы), но и со стороны самих сотрудников.
Для того чтобы определить мероприятия, доступные сотрудникам (всем или группе), предназначен документ Публикация мероприятия обучения и развития.
Откроем созданное мероприятие «Обучение иностранному языку» перейдем на вкладку, которую мы еще не рассмотрели «Публикации» и нажмем Создать. Публикацию мероприятия можно создавать для всех сотрудников или для группы. Группу сотрудников можно заполнять с помощью подбора или формировать автоматически по заданным критериям, например, отбор по подразделению или должности.
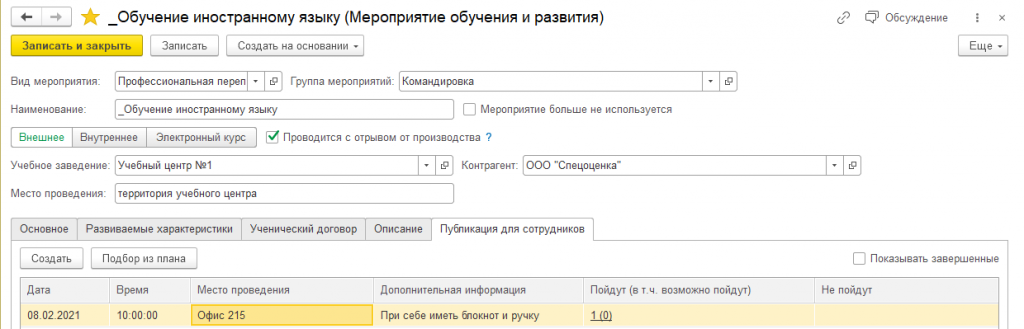
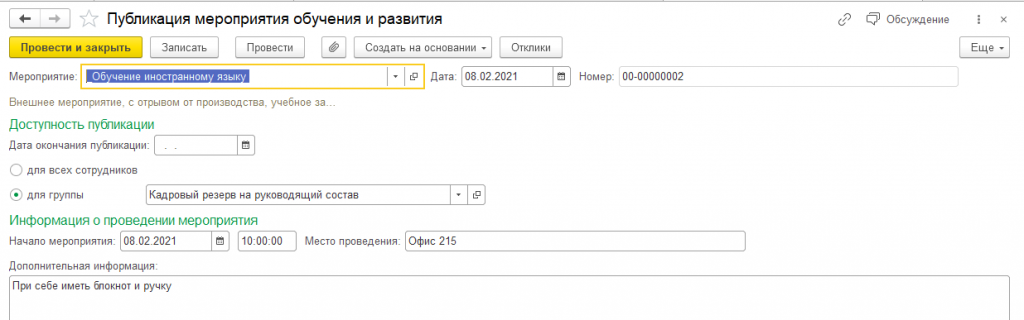
После проведения документа «Публикация мероприятия обучения и развития», указанные в нем сотрудники увидят набор доступных для них мероприятий в разделе Самообслуживание в 1С ЗУП КОРП (если данный раздел включен в настройках и для пользователя, под которым планируется выполнять вход в программу указано физическое лицо). В данном разделе сотрудники смогут ознакомиться с описанием мероприятий и выбрать те, в которых они хотели бы поучаствовать.
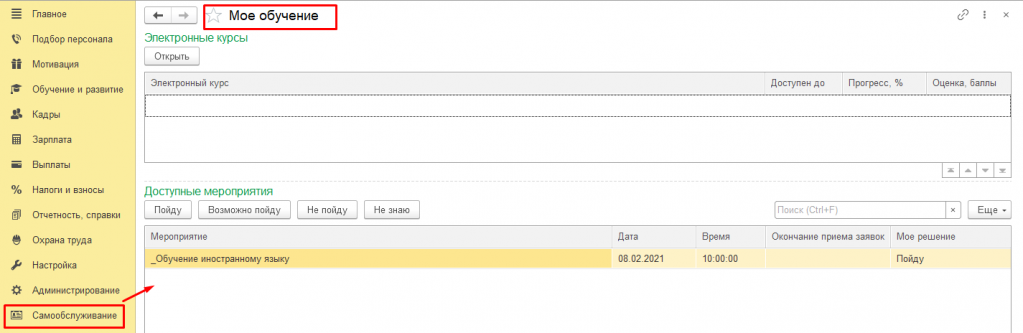
Ответственный за обучение может увидеть откликнувшихся сотрудников в справочнике Мероприятия на вкладке Публикации.
Отражение прохождения обучения
Для регистрации фактических данных о прохождении обучения в 1С ЗУП КОРП предназначен документ «Обучение сотрудников».
Документ можно заполнить на основании публикации «Заполнить из публикации». Сотрудники, которые ответили, что примут участие в обучении предлагаются в списке на выбор, в табличной части есть возможность указать свидетельство и необходимо указать оценку. Кроме этого документ можно заполнить по кнопке «Подобрать из плана», тогда заполнятся сотрудники из планов обучения.
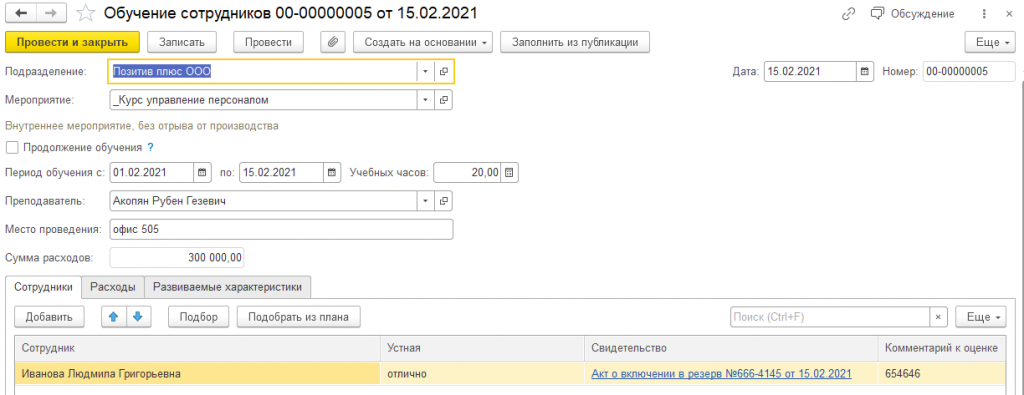
Поскольку одно обучение было с отрывом от производства можно зарегистрировать либо командировку, либо отпуск.
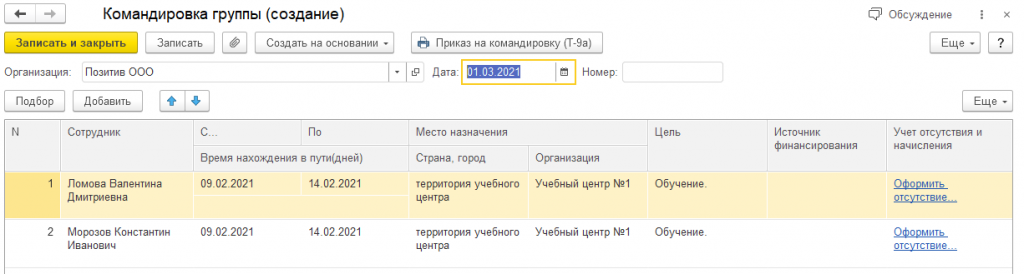
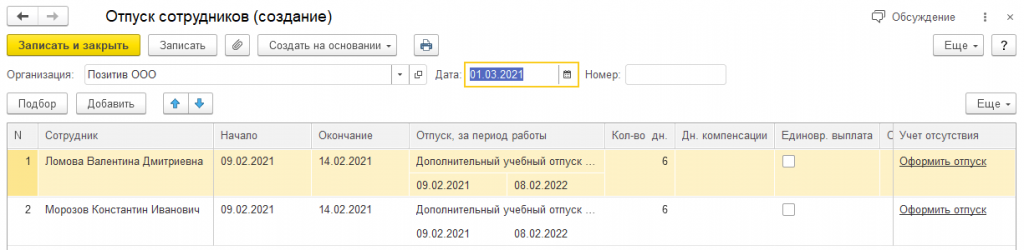
А также на основании обучения можно создать «Продолжение обучения», например, если через какое — то время по внутреннему обучению сотрудники снова начнут обращаться с вопросами к руководителю.
Отчеты об обучении и развитии персонала в 1С ЗУП КОРП
В программе имеется ряд отчетов, для анализа плановых и фактических данных, анализа фактических данных в разрезе мероприятий, сотрудников и учебных центров. А также информация об обязательствах сотрудников по ученическим договорам.
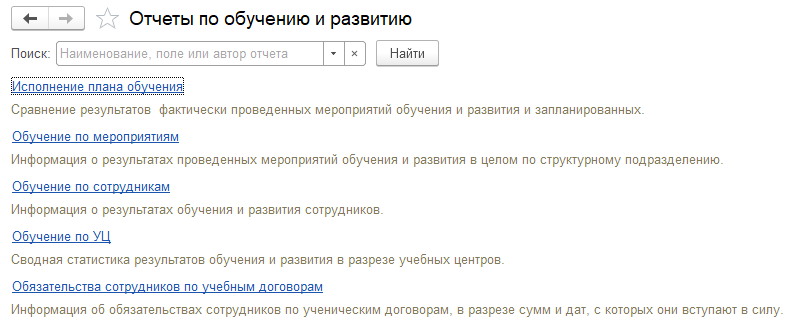
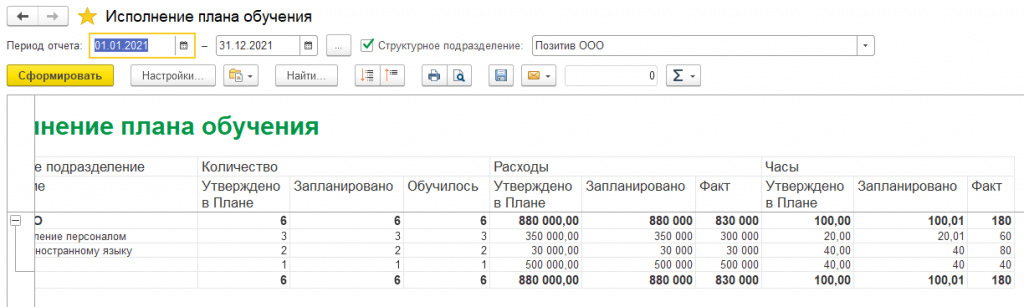
Оформление электронного обучения
Помимо внутреннего и внешнего обучения в программе 1С ЗУП КОРП есть возможность разрабатывать электронные курсы.
Электронные курсы также находятся в разделе «Обучение и развитие».
Для удобства можно создать свою группу (папку), в которую планируется внести сам курс. Создадим электронный курс по кнопке Создать.
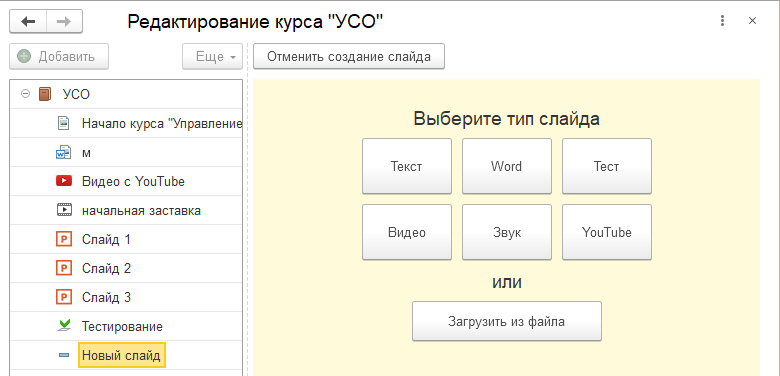
С помощью кнопки Добавить создается новый слайд, в открывшейся форме необходимо подобрать типы слайдов:
- Текст – на данном слайде можно набирать текст, добавлять картинки и редактировать их.
- Word – в данном случае открывается документ MS Word, в котором можно создать слайд, который будет продублирован на слайде электронного курса в 1С.
- YouTube – в открывшемся окне можно вставить ссылку на видео из сайта YouTube.com. Данное видео можно будет просматривать в электронном курсе.
- Видео – можно загрузить видео, для просмотра в электронном курсе.
- Звук — можно загрузить аудио.
- Тест – можно создавать вопросы с вариантами ответов, с целью проверки изученного материала, а также настраивать общее время прохождения теста, сколько попыток доступно пользователям и выбрать в настройках тестирования необходимо задавать все вопросы или выборочно.
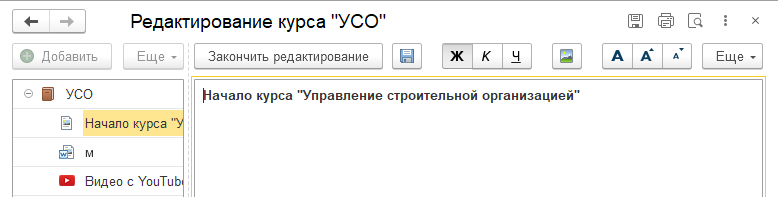
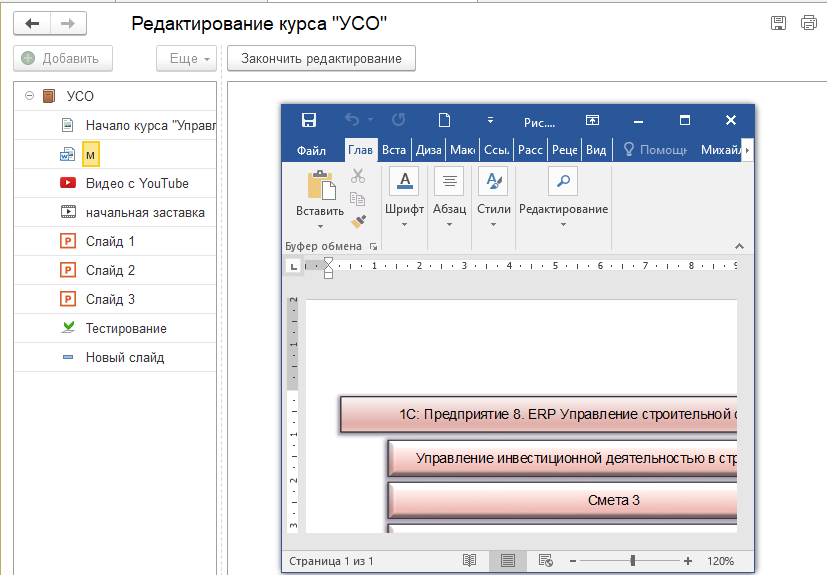
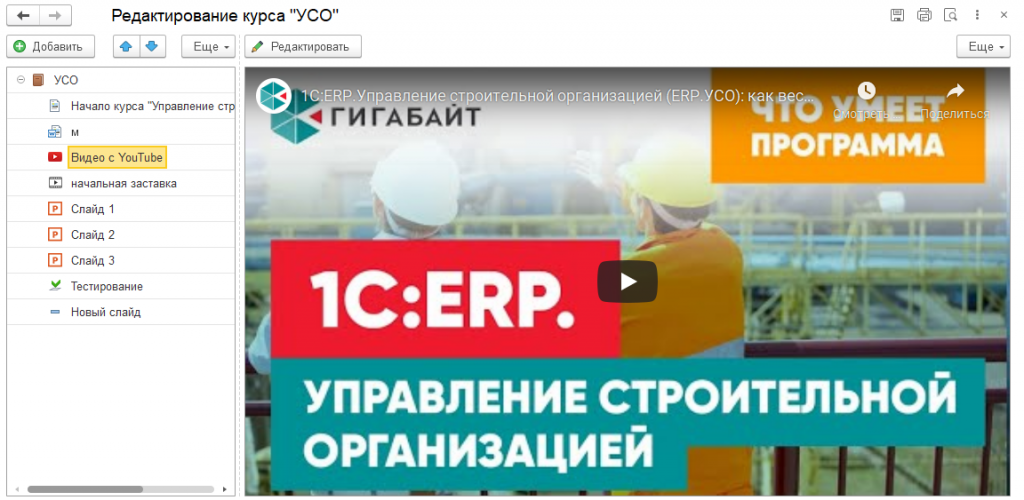
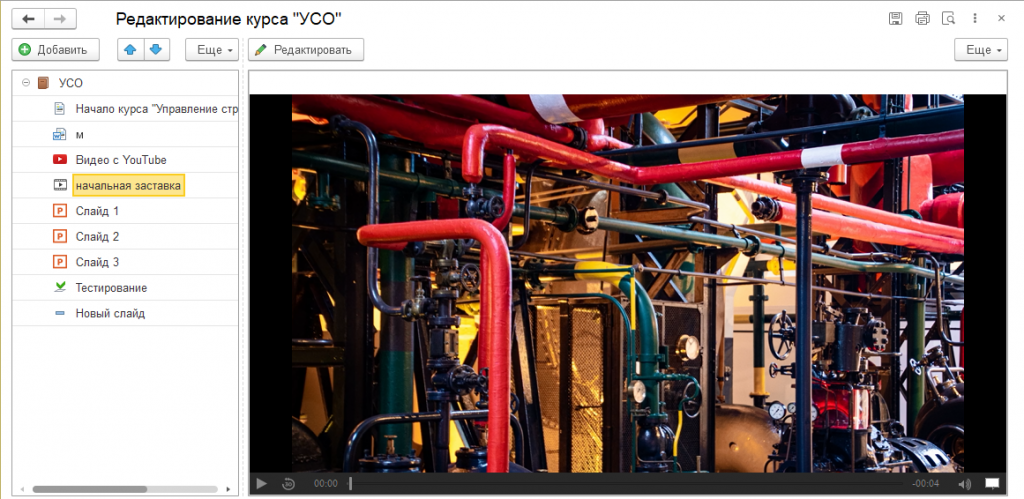
Загрузить из файла — позволяет загрузить готовый курс с Видео, аудио, Word, PowerPoint, а также тесты в формате Excel. На рисунке ниже, был загружен файл презентации PowerPoint.
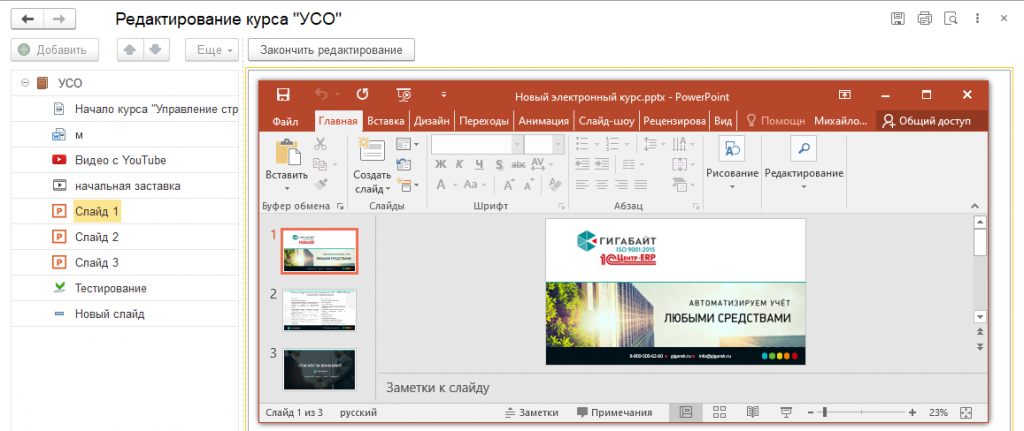
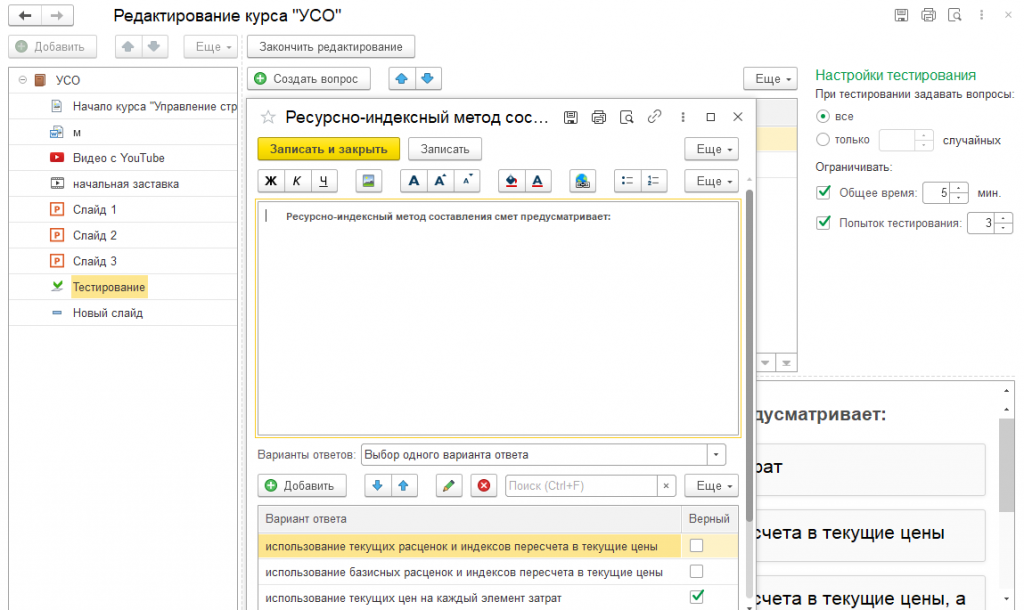
Каждый слайд можно переименовать, нажав на него правой кнопкой мыши — Переименовать.
Чтобы проверить как будет выглядеть курс для сотрудников, можно запустить его с помощью кнопки Изучить.
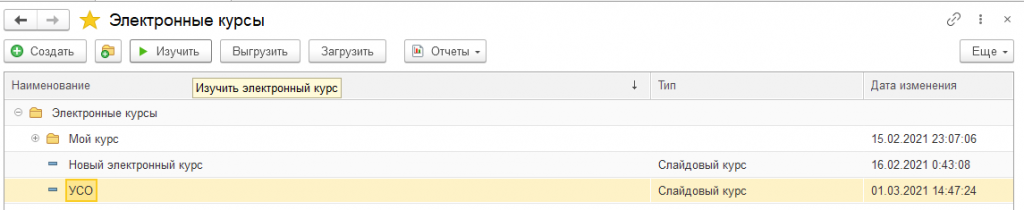
На рисунке ниже отмечено зелеными галочками какие шаги уже пройдены. После прохождения курса нажимаем Закрыть, результаты сохраняются.
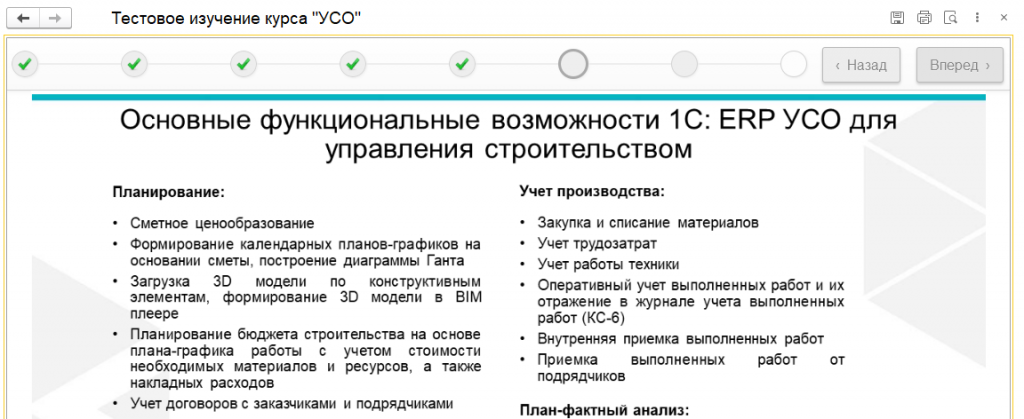
По кнопке Выгрузить/ Загрузить можно выгружать/ загружать электронный курс в формате SCORM 2004. По кнопке Отчеты доступны результаты тестирования и отчет по прохождению курсов сотрудниками.
Запуск электронного обучения среди сотрудников
Далее необходимо назначить сотрудникам данное мероприятие (в мероприятии указывается, что это электронный курс). Чтобы назначить прохождение курса конкретным сотрудникам создаем документ «Обучение сотрудников», после проведения этого документа курс становится доступным в личных кабинетах сотрудников (Раздел самообслуживание).
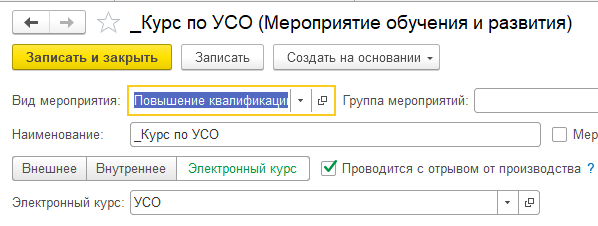
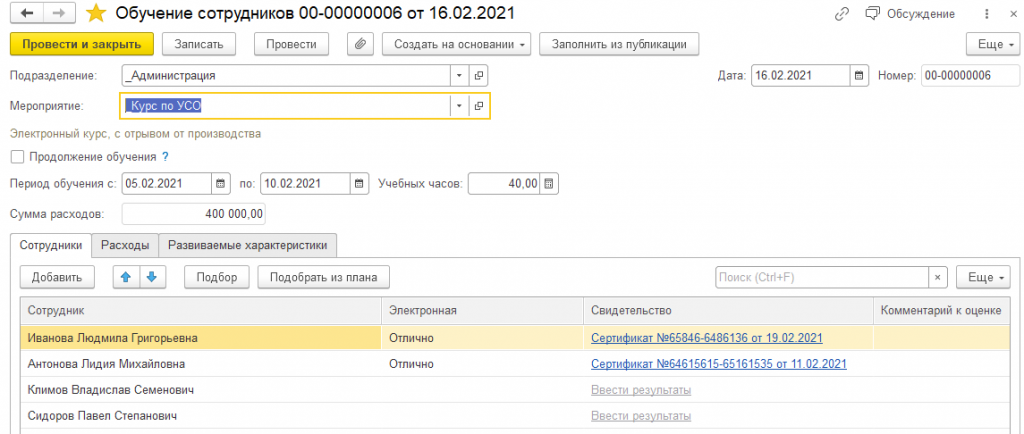
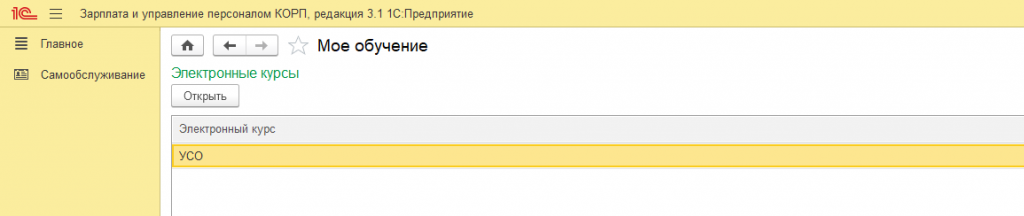
После прохождения теста, сотрудник видит свой процент прохождения.
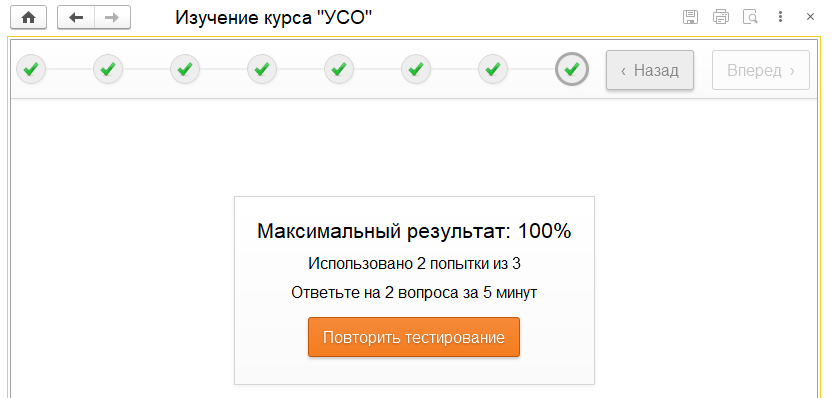
Результаты прохождения курса доступны из рабочего места Электронные курсы — Отчеты. Или можно воспользоваться отчетами в разделе Обучение и развитие — Отчеты по обучению. Например, Изучение электронных курсов.
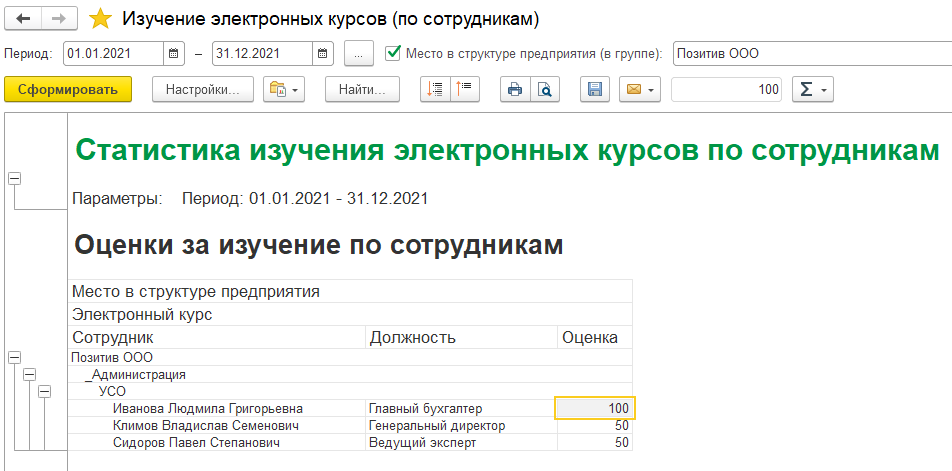
Таким образом, мы посмотрели следующие возможности, которые предоставляет программа 1С: ЗУП КОРП 3.1 для обучения и развития персонала. Данный блок позволяет: формировать и согласовывать заявки на планирование обучения, создавать индивидуальные планы развития, формировать планы обучения и согласовывать их, планировать расходы на обучение сотрудников, разрабатывать, загружать/выгружать и проводить электронные курсы, размещать мероприятия и получать отклики на них от сотрудников, регистрировать факт прохождения обучения, вести учет фактических расходов, вести ученические договоры, проводить анализ плановых данных по обучению и фактических.
Читайте также:
Похожие статьи:
Подбор персонала – сложная и кропотливая работа. Программа для управления персоналом на предприятии 1С:ЗУП КОРП 3.1 помогает менеджерам по персоналу с этой задачей справиться
В данной статье мы продемонстрируем, какие инструменты в программе при этом используются.
Ввод позиции штатного расписания
Если вакансия возникает одновременно с новой должностью в штатном расписании, необходимо ввести позицию штатного расписания (ПШР). Штатное расписание находится в разделе «Кадры»:
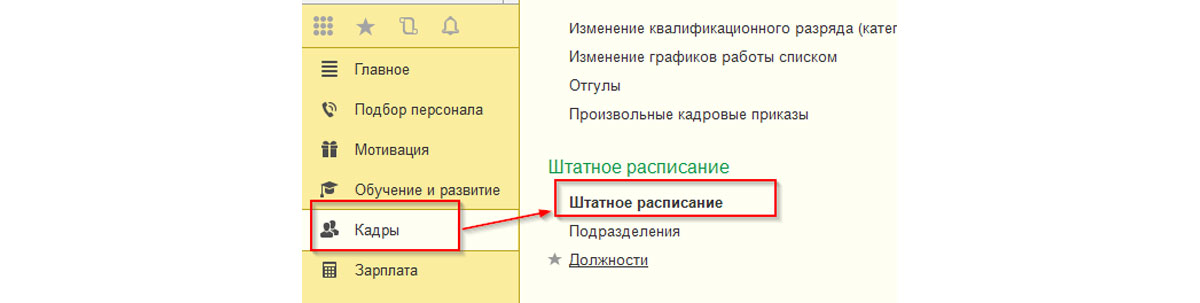
Штатное расписание может вестись с сохранением истории изменений либо без сохранения истории. В последнем случае ПШР вводится как обычная запись в справочнике, то есть по кнопке «Добавить». Если же история ведется, придется вводить документ «Изменение штатного расписания» и там добавлять новую позицию.
Изменить эту настройку можно в разделе «Настройка» — «Кадровый учет» — «Настройка штатного расписания» – Флажок «Ведется история изменений штатного расписания»:
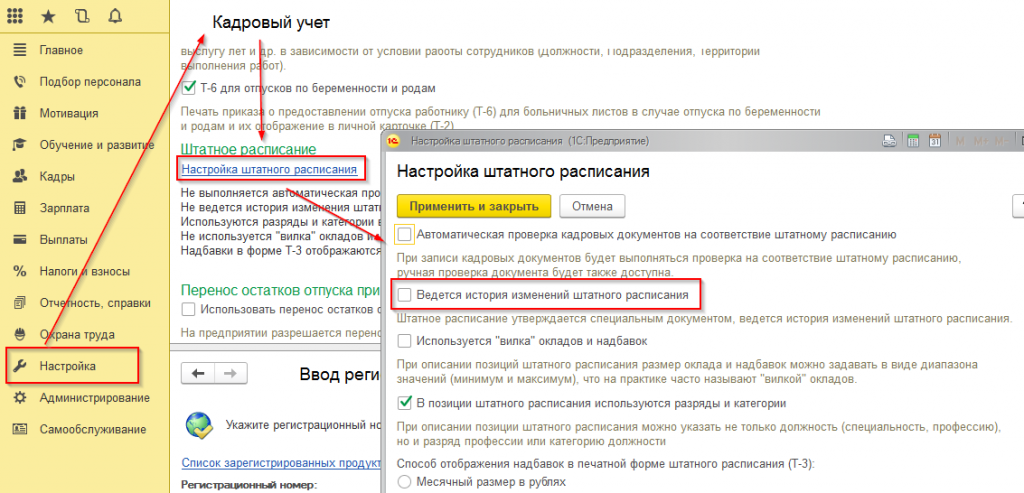
Здесь мы не будем подробно описывать ввод позиции, заметим только, что ввод ее необходим для дальнейших действий.
Бесплатная
консультация
эксперта
Алена Воронина
Руководитель проектов
Спасибо за Ваше обращение!
Специалист 1С свяжется с вами в течение 15 минут.
Профиль должности
Чтобы найти кандидата на вакантную должность необходимо понимать:
- Какие обязанности будут у принятого на работу сотрудника;
- Каковы наши требования к кандидату (например, уровень образования, наличие опыта работы и т.п.);
- Какие условия работы мы ему предлагаем (уровень заработной платы, предоставление обучения, график работы и др.).
Именно эту информацию мы помещаем на сайт для поиска кандидата.
В программе 1С ЗУП КОРП 3.1 эти данные заполняются в справочнике «Профиль должности».
Откроем элемент этого справочника:
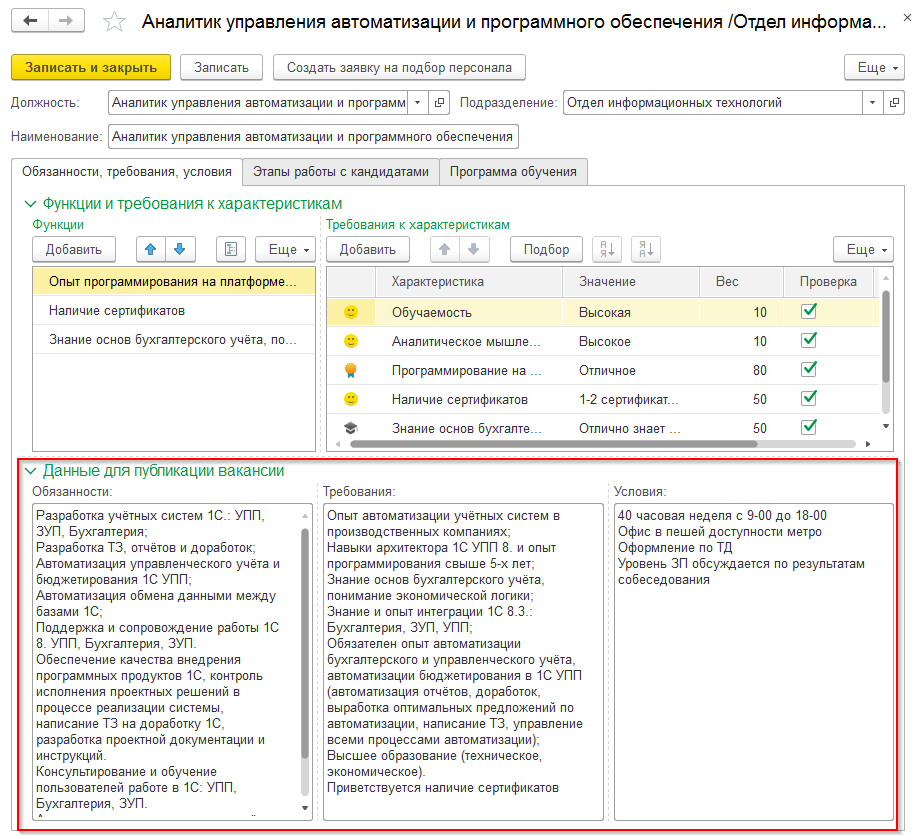
Обязанности, требования и условия мы видим в нижней части формы. Выше, в левой части экрана располагаются функции, которые должен будет выполнять будущий сотрудник. При заполнении профиля должности их можно выбрать из справочника. А для заполнения этого справочника можно использовать готовый перечень, который открывается по кнопке «Подобрать из библиотеки».
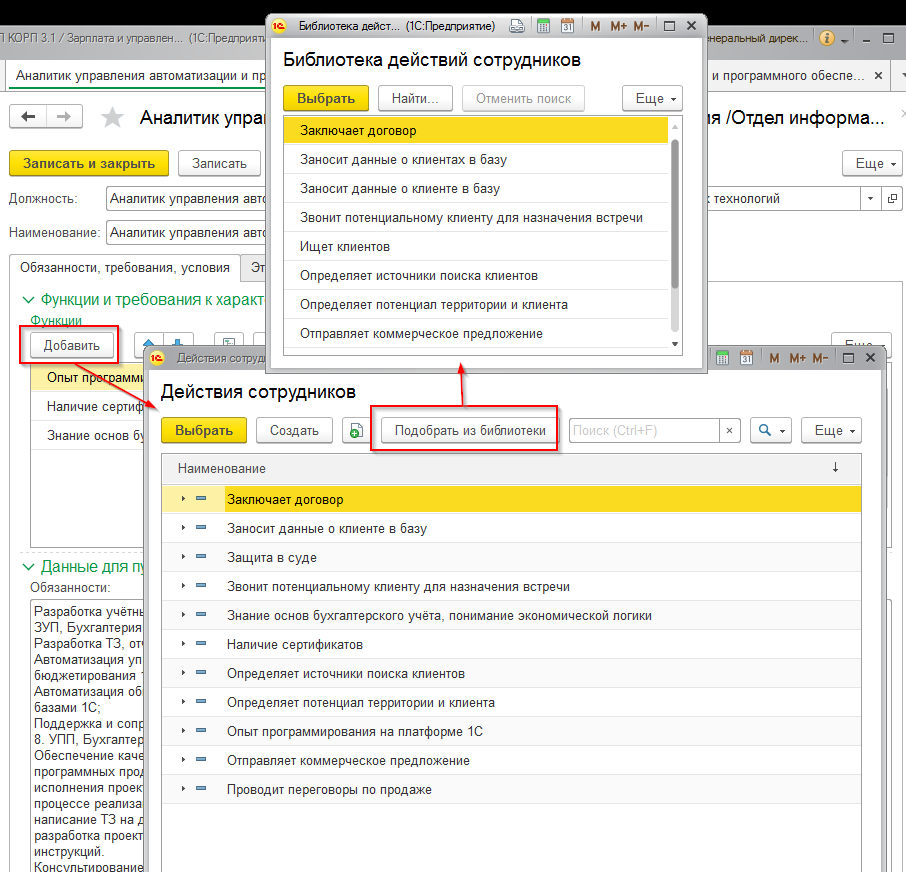
Однако библиотека не может содержать все возможные функции сотрудников, поэтому имеется возможность их создавать. Для этого нажмем кнопку «Создать» в справочнике «Действия сотрудников». В открывшейся форме справочника необходимо не только ввести наименование самого действия, но и добавить характеристики кандидата, которые необходимы для выполнения этого действия. Например, для перевода книг с иностранного языка необходимо знание этого языка и умение писать связанные тексты.
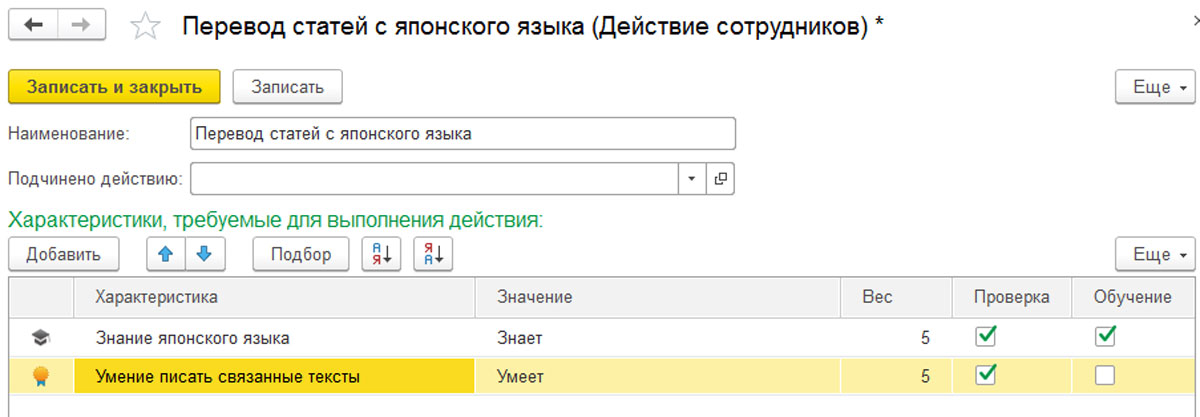
Если при приеме на работу характеристику нужно проверить, надо установить флажок в поле «Проверка». Если может потребоваться обучение, ставим еще один флажок в колонке «Обучение».
Обратим внимание на значки, которые стоят слева от характеристик. Они наглядно демонстрируют, к какому типу данная характеристика относится. Характеристики могут быть 4 типов: знание, навык, личное качество, прочее. В зависимости от вида характеристики они отмечаются значком:
|
Знания |
Личное качество |
Навык |
Прочее |
 |
 |
 |
 |
Рассмотрим вакансию «Аналитик управления автоматизации и программного обеспечения». Требование «Опыт программирования на платформе 1С» включает характеристики:
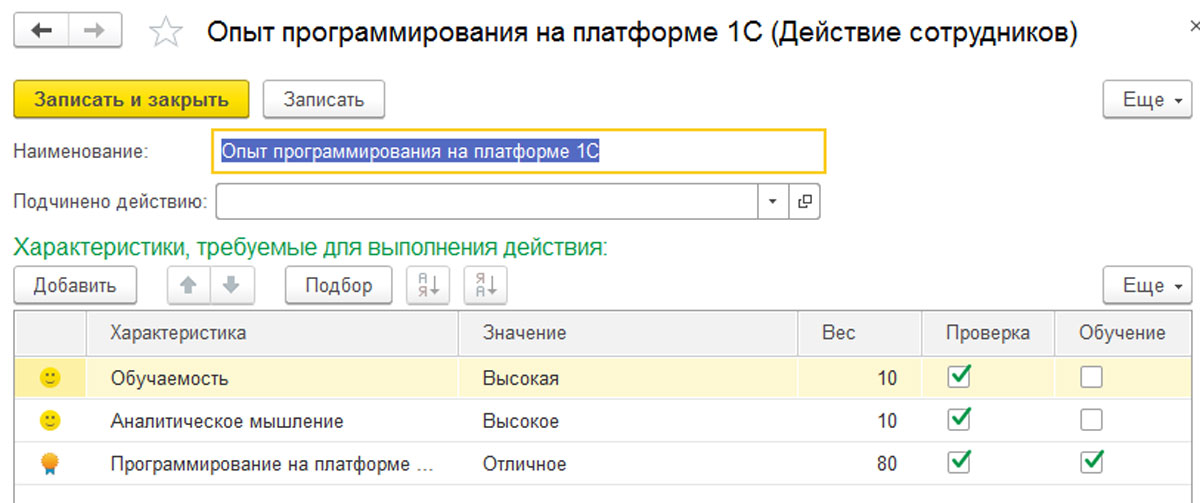
«Наличие сертификатов» ничего нового не включает:
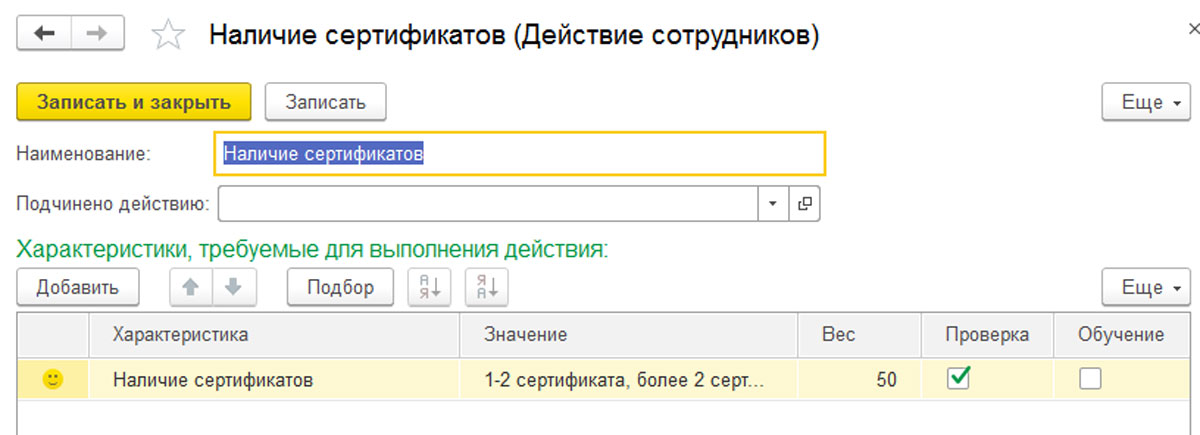
И наконец «Знание основ бухгалтерского учета, понимание экономической логики» связано с двумя характеристиками:
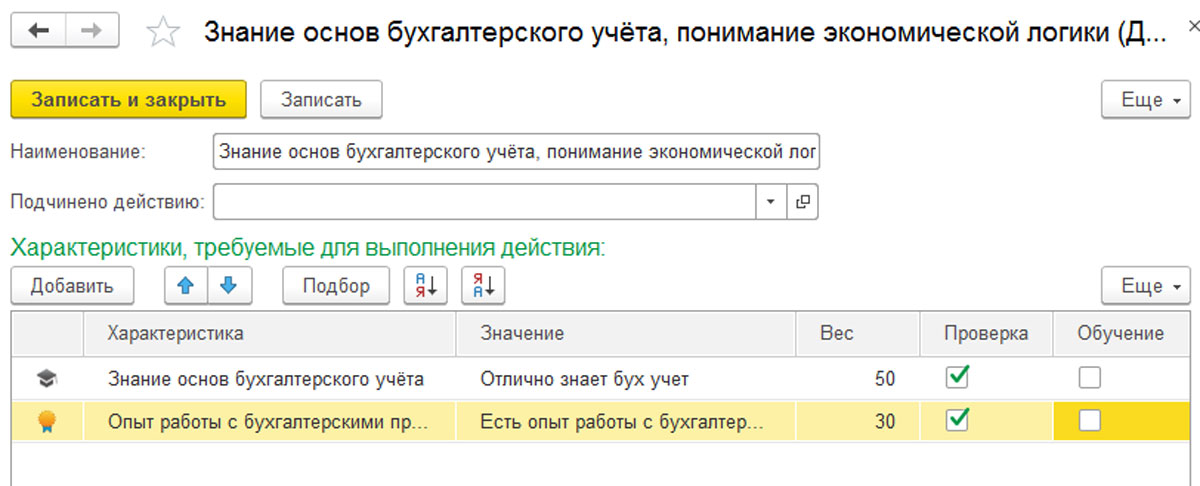
В результате все характеристики «складываются», и получается такая картина:
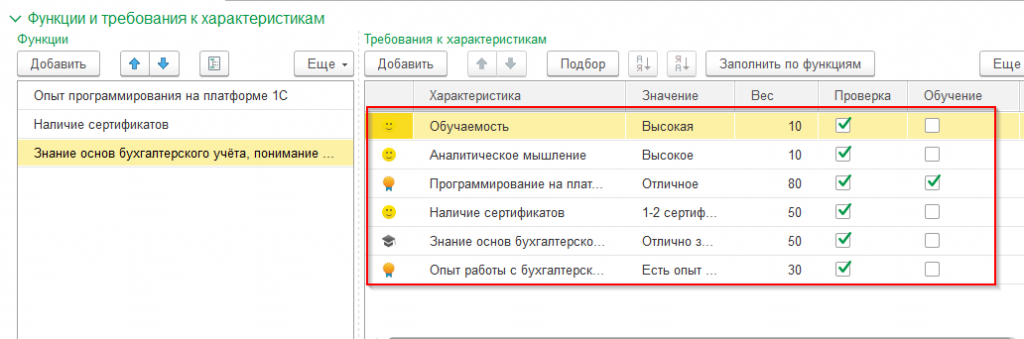
Переходим на следующую закладку элемента справочника «Профили должности».
Поможем настроить 1С:ЗУП для удобного подбора персонала
Здесь мы можем задать этапы собеседования с кандидатом на нашу должность:
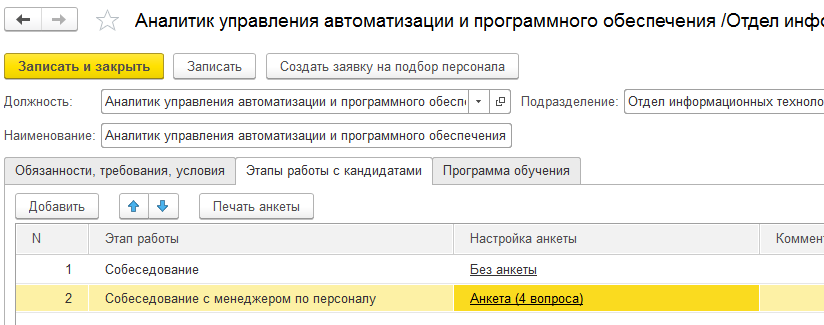
Заметим, что тут можно составить анкету для проверки тех характеристик, которые мы ввели на первой закладке.
Последняя закладка – программа обучения будущего сотрудника. Здесь продолжительность и мероприятия обучения можно подбирать вручную:

А также можно подобрать курс обучения по характеристикам, нажав соответствующую кнопку:

В открывшемся окне показаны мероприятия, которые развивают выбранные характеристики:

Для того чтоб эти мероприятия отразились в подборе, необходимо в их описании проставить развиваемые характеристики:
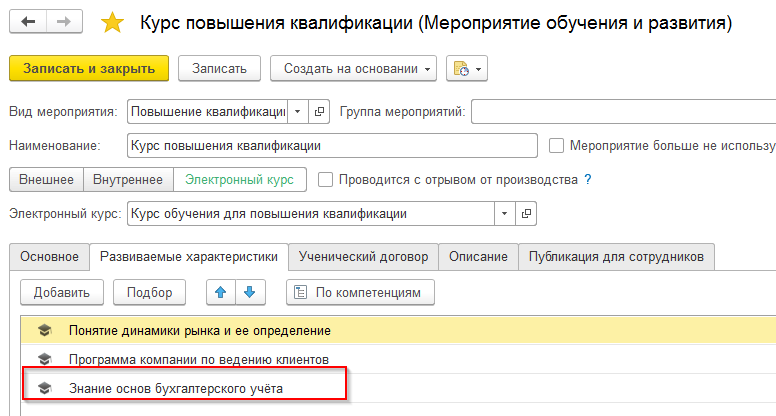
Заявка на подбор персонала
Итак, профиль должности создан и записан.
И вот тут возникает вопрос: можем ли мы сразу же создать вакансию или перед этим нужно согласовать ее создание с руководством? Легко представить себе картину: мы создали вакансию, подобрали кандидата, приняли его на работу, а за это время необходимость в данном специалисте отпала. Допустить такое никак нельзя! Этот вопрос необходимо решить до начала работы с системой. В зависимости от принятого решения нужно установить флажок в настройках:
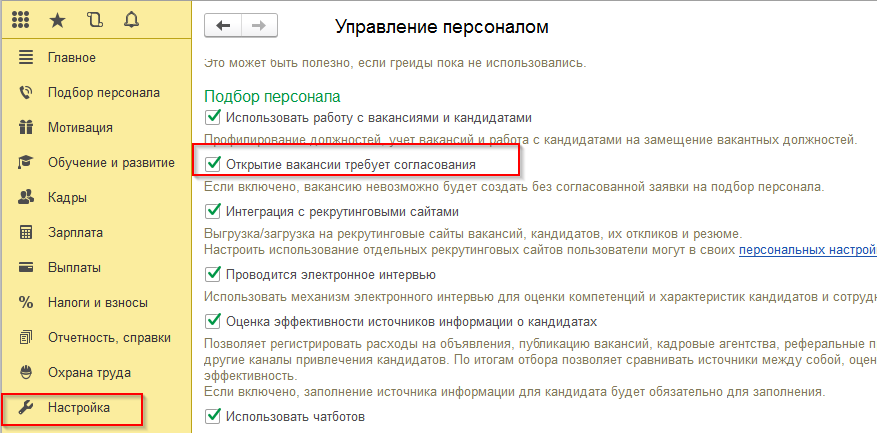
Если флажок не стоит, можно сразу создать вакансию.
Если флажок стоит, нужно создать «Заявку на подбор персонала»:
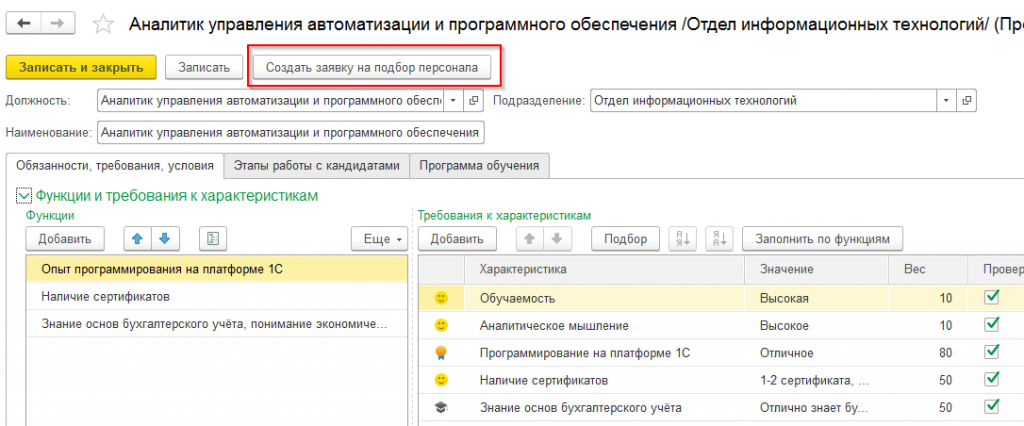
В нашем случае флажок имеется, поэтому мы должны создать заявку. Вот тут нам и понадобится созданная заранее позиция в штатном расписании:
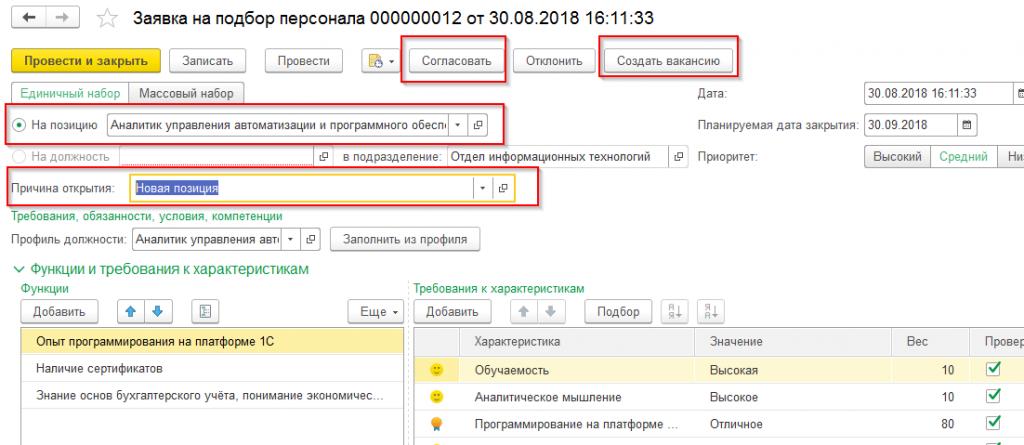
На рисунке видно, что в заявке повторяются те же поля, которые были в профиле должности.
Мы может согласовать заявку (кнопка «Согласовать») и создать вакансию (кнопка «Создать вакансию»).
Заказать бесплатную консультацию по настройке подбора персонала в 1С:ЗУП
Работа с вакансией
Запись в справочнике «Вакансии» очень похожа на профиль должности. Выглядит она так:
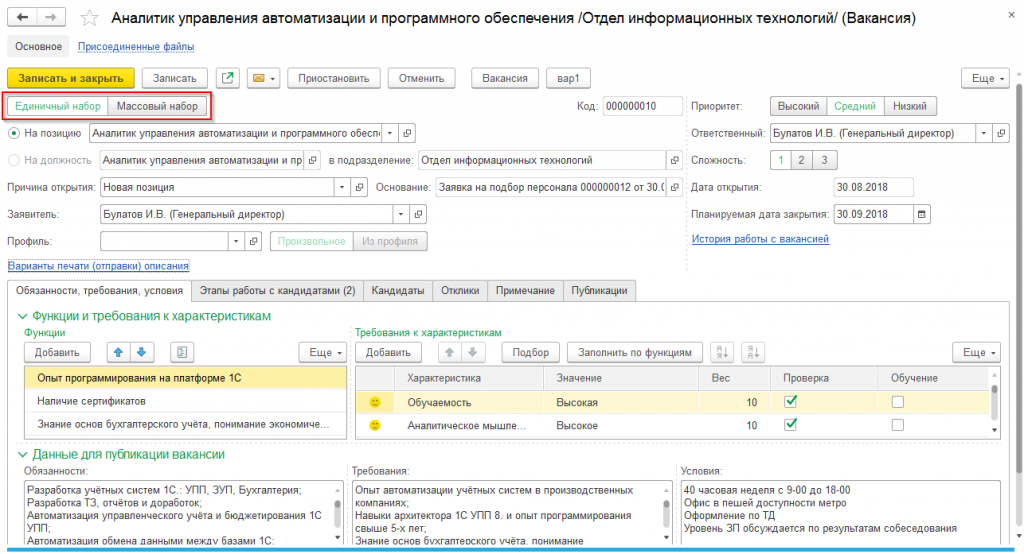
Обратите внимание на переключатель «Единичный набор/массовый набор». Массовый набор – набор на несколько позиций штатного расписания. Пока остановимся на единичном наборе.
На закладке «Этапы работы с кандидатами» также повторяются этапы, которые мы вводили в профиле должности. Но за этим следует закладка «Кандидаты». На ней видим всех кандидатов на вакансию, а также этап, на котором находится каждый кандидат:

Очень удобен просмотр кандидатов в списке вакансий. При выборе вида списка «По подразделениям» видны вакансии, имеющиеся в подразделении, а также кандидаты на выделенную должность. Кроме того, выводятся этапы работы по каждому кандидату:
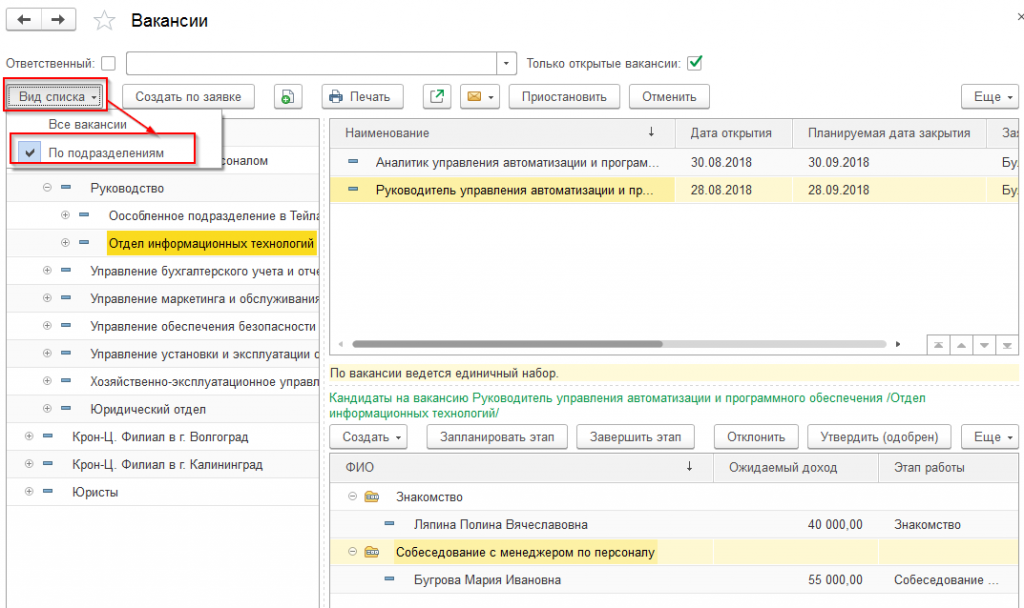
Вакансию можно распечатать или отправить по почте прямо из справочника вакансий:
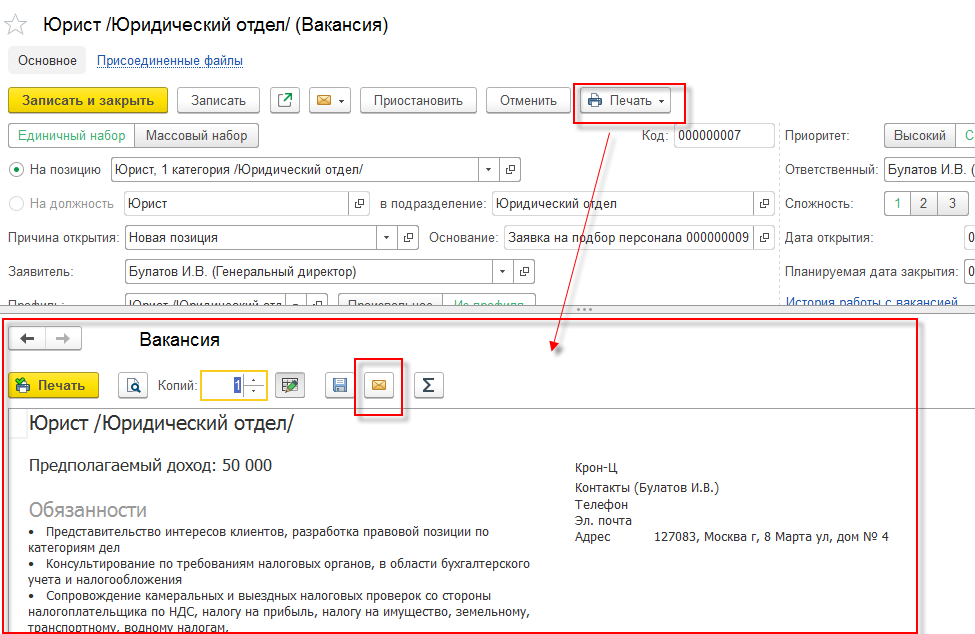
А затем отправить по электронной почте, нажав на «конвертик».
Поиск и ввод кандидатов
В программе 1С:ЗУП КОРП 3.1 поддерживается обмен с сайтами hh.ru, rabota.ru, superjob.ru. Отметим, что функционал HRM имеется только в версии КОРП, именно поэтому цена 1С:ЗУП КОРП отличается от ПРОФ.
Для возможности поиска кандидатов на этих сайтах необходимо пройти регистрацию. Последовательность действий: Настройка — Управление персоналом — Раздел «Подбор персонала» — персональные настройки:
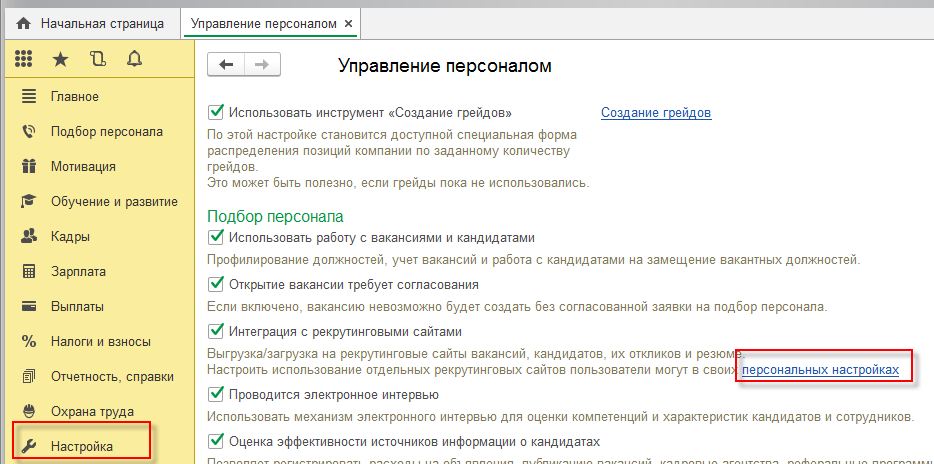
В открывшейся форме можно настроить доступ к рекрутинговым сайтам:

Есть возможность искать кандидатов сразу по нескольким сайтам (при наличии доступа).
При загрузке с сайтов резюме кандидатов сразу разбивается на поля справочника «Кандидаты». На первой закладке справочника показаны общие сведения о кандидате:
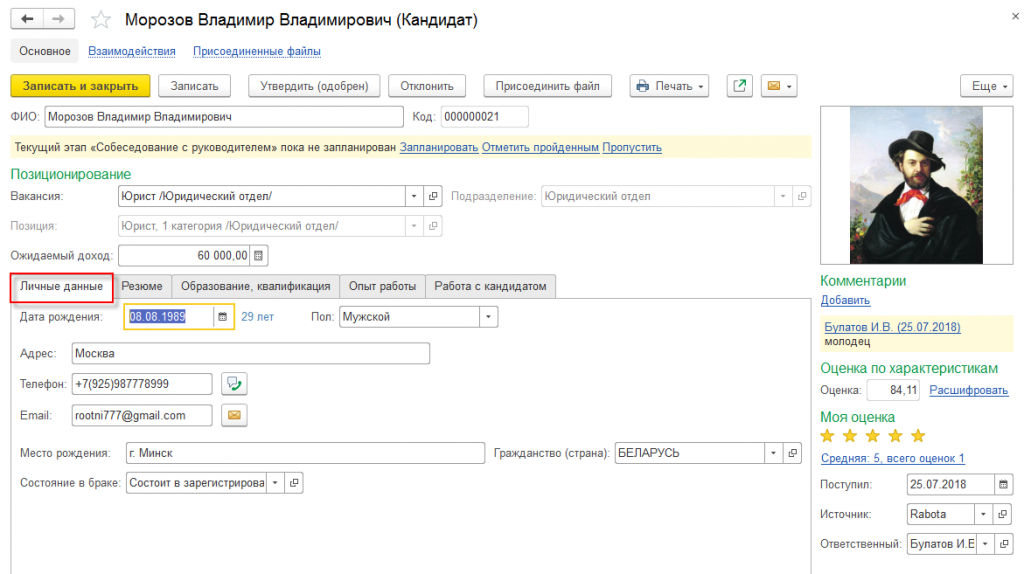
На других вкладках отражены данные из резюме, данные об образовании, перечень мест работы.
Доработаем типовой функционал подбора персонала под ваши бизнес-процессы
Мероприятия (встречи, собеседования) по работе с кандидатом отражаются на закладке «Работа с кандидатом». Здесь имеется возможность запланировать мероприятие по работе с конкретным кандидатом:

Не всегда мы получаем данные о кандидате с рекрутинговых сайтов. Иногда к нам попадают резюме в формате WORD. Если это резюме составлено по той же схеме, что и резюме на рекрутинговых сайтах, можно загрузить его в программу, и программа распознает все поля и «разложит» это резюме по соответствующим закладкам.
Чтобы загрузить его в систему, необходимо, находясь в вакансии, перейти на закладку «Кандидаты», а затем «создать» нового кандидата «Из файла резюме на диске»:
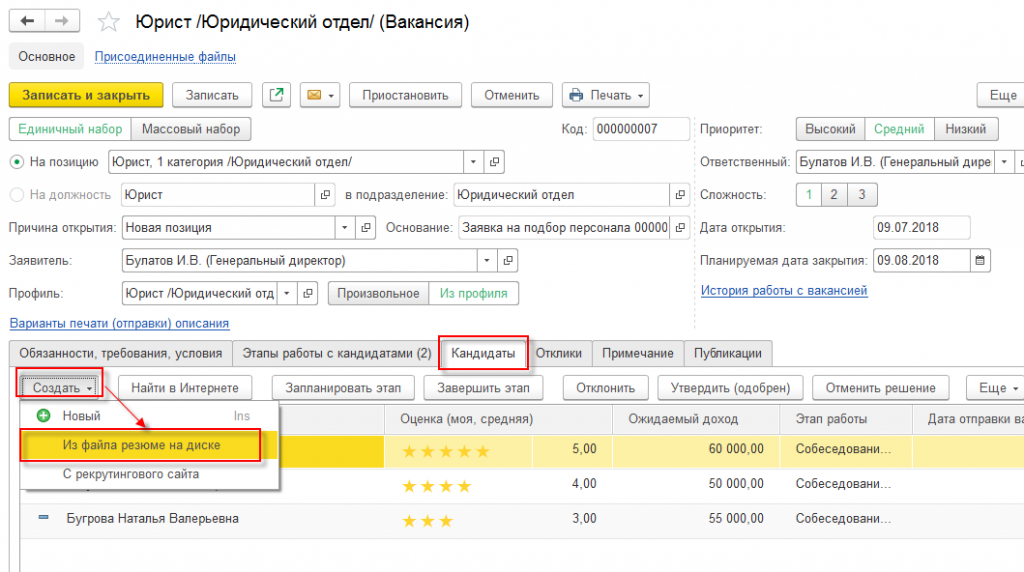
Далее выбираем файл резюме, после чего данные кандидата попадут в нужные поля справочника «Кандидаты», и нам не придется забивать их вручную.
Список всех кандидатов можно просмотреть в справочнике «Кандидаты»:
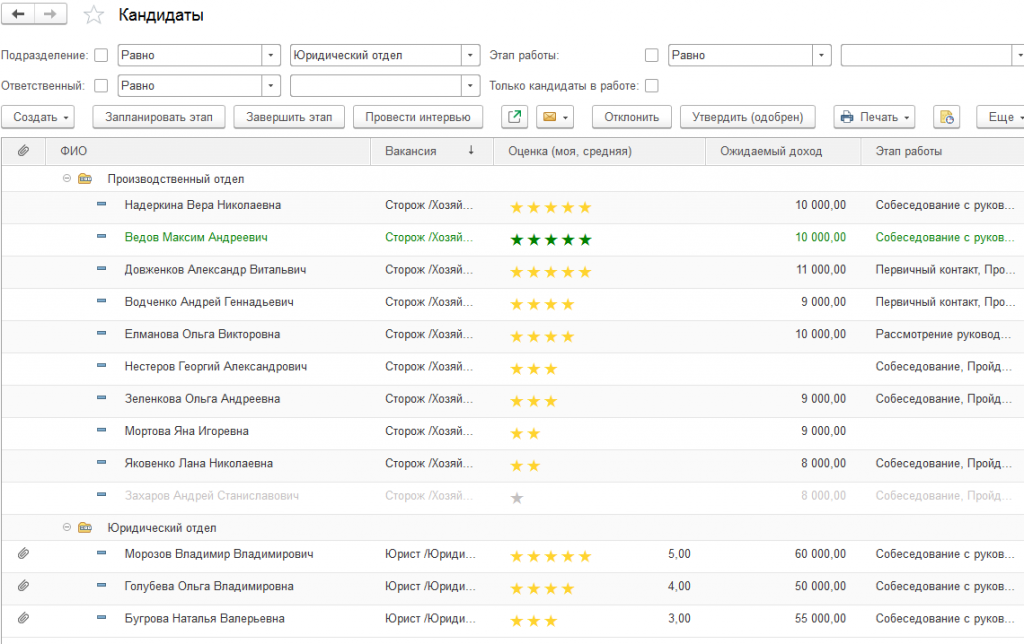
Здесь можно запланировать мероприятие, провести интервью. Можно даже утвердить или отклонить кандидата. Все эти функции выведены на кнопки в верхней части формы списка.