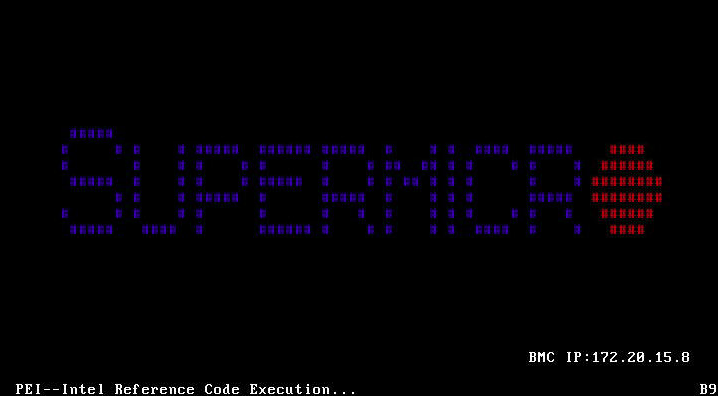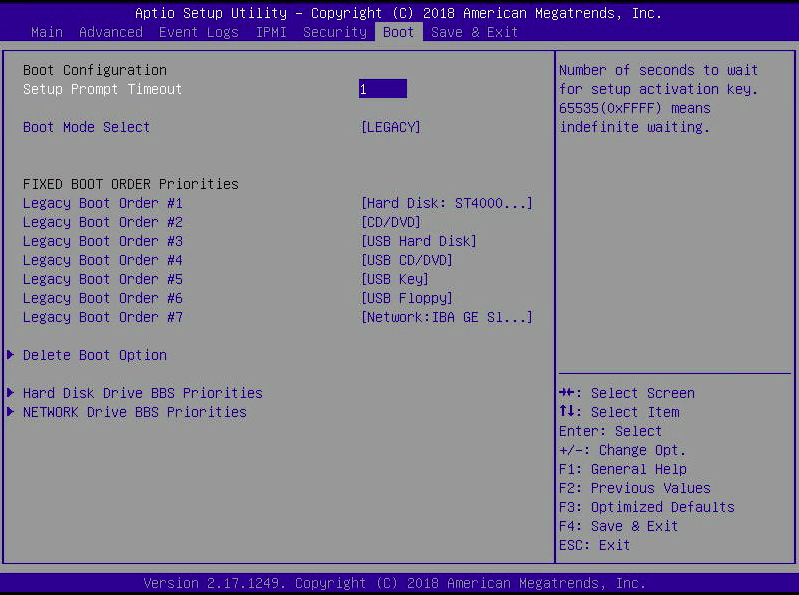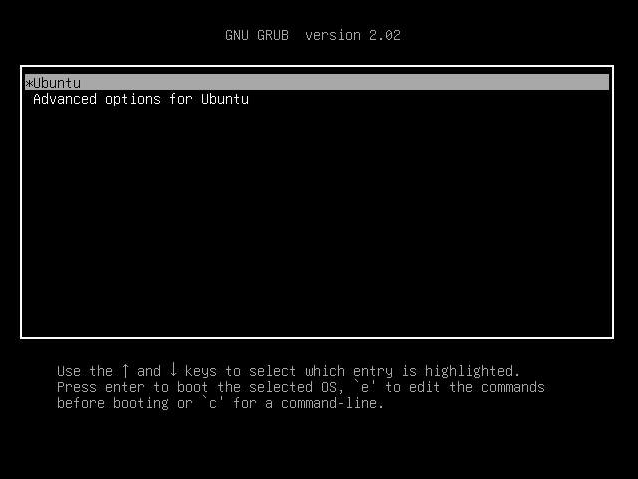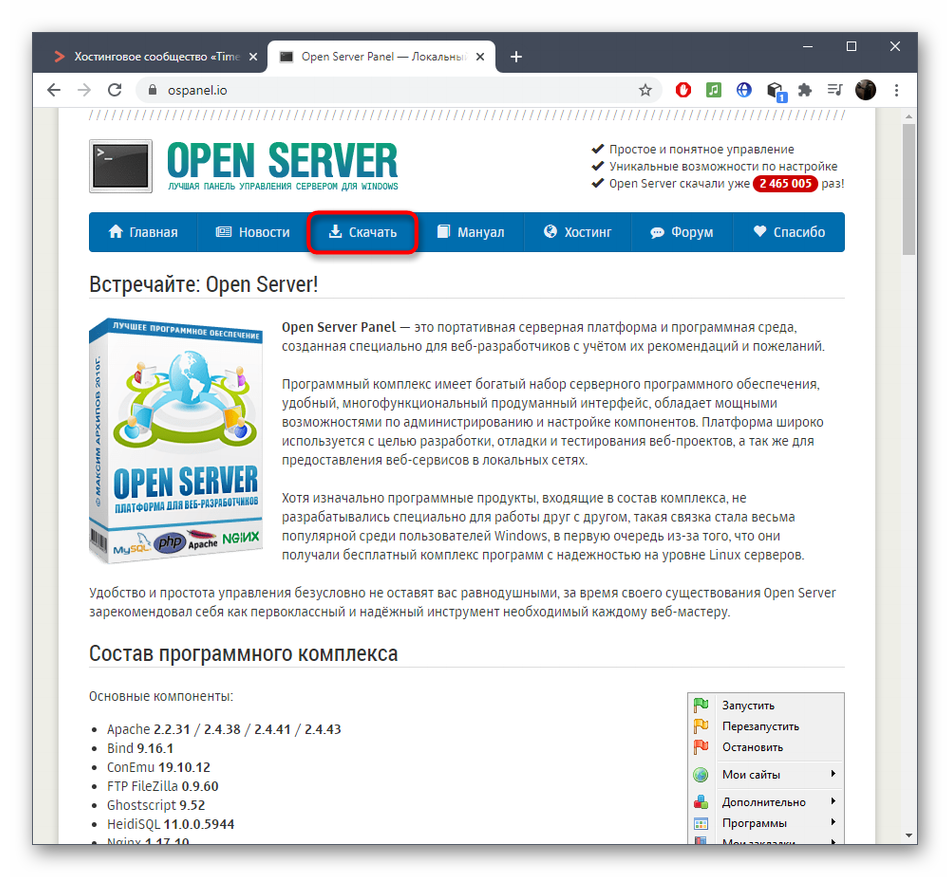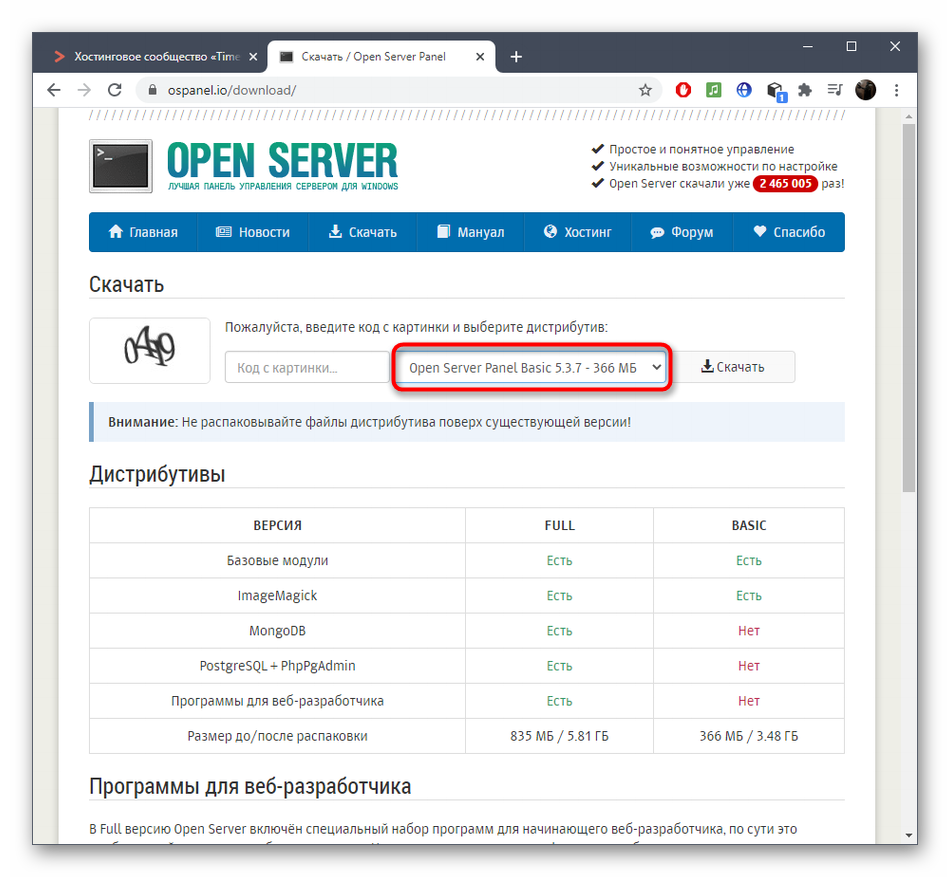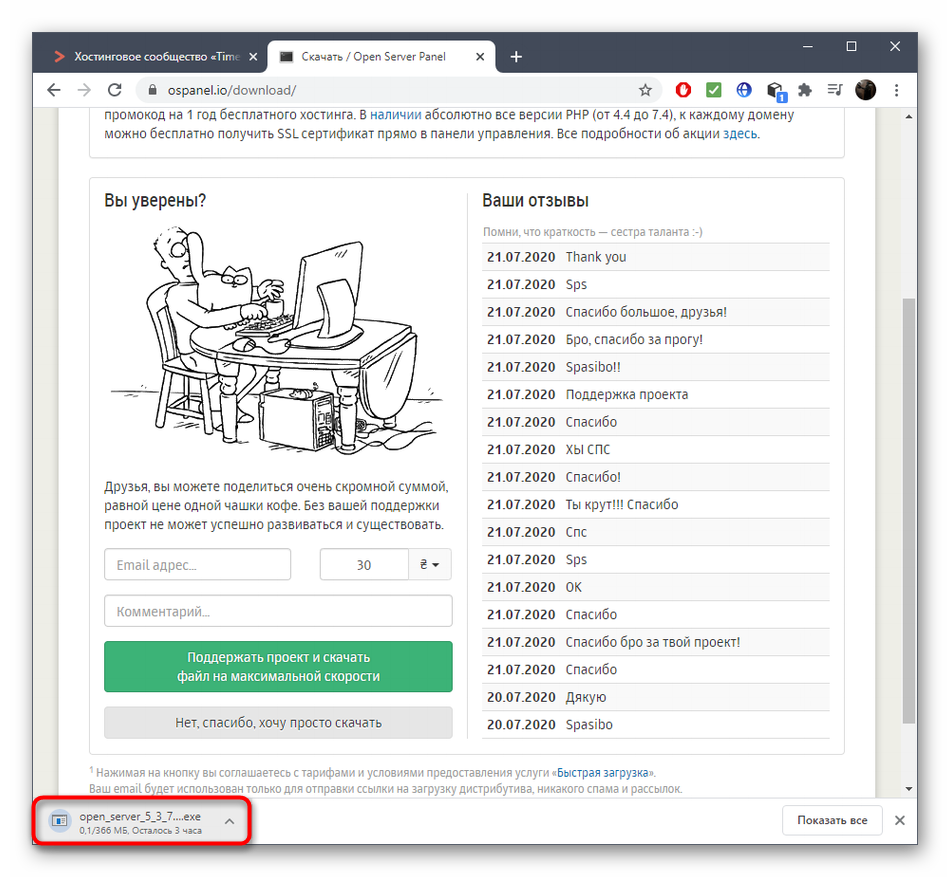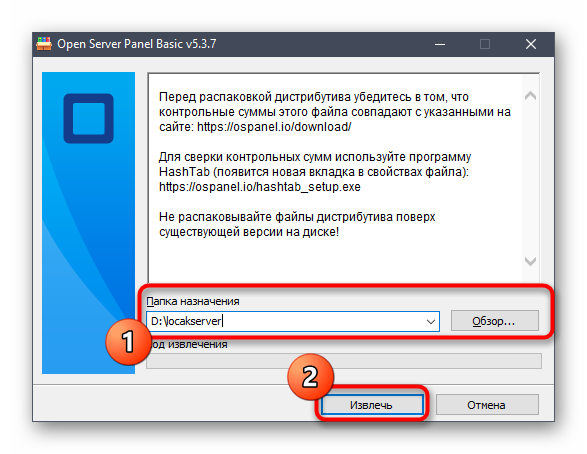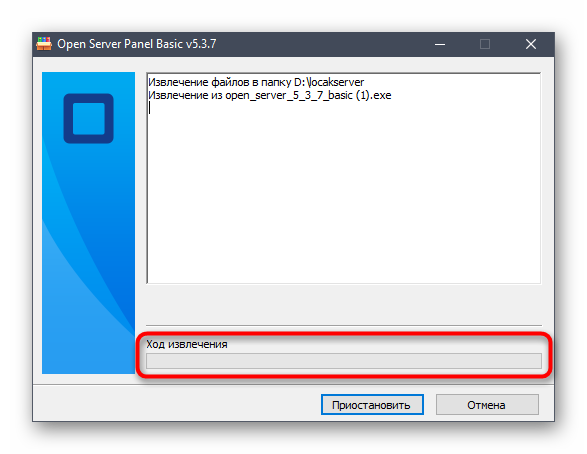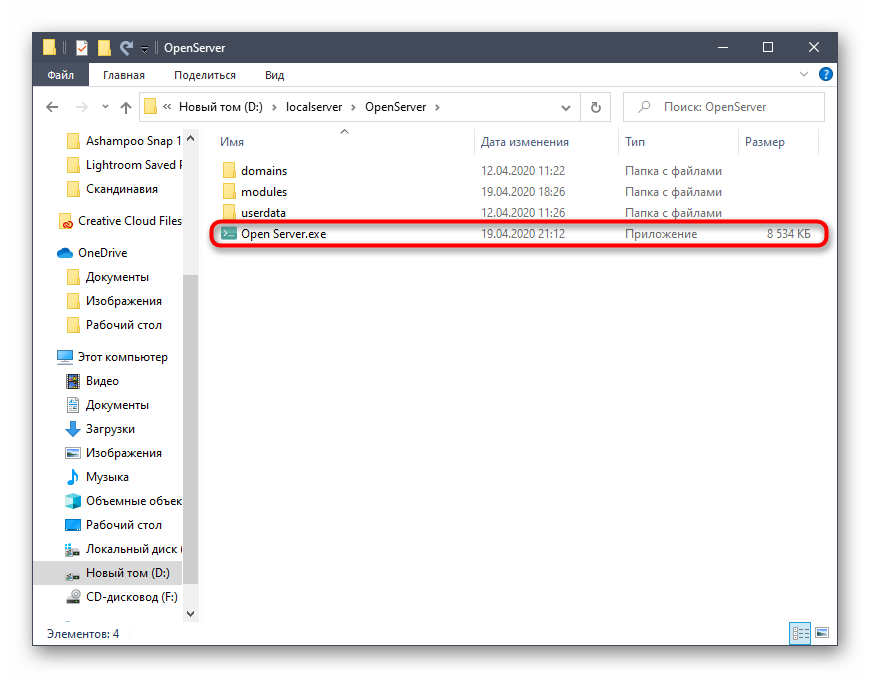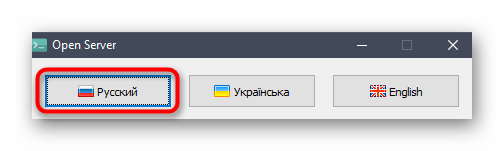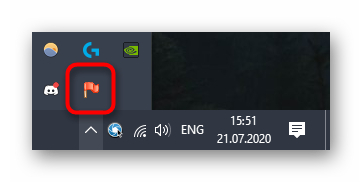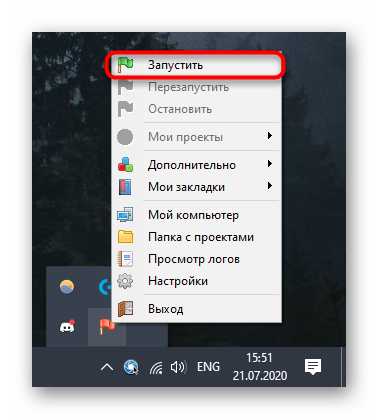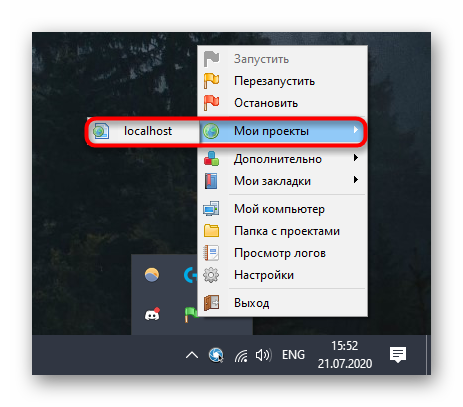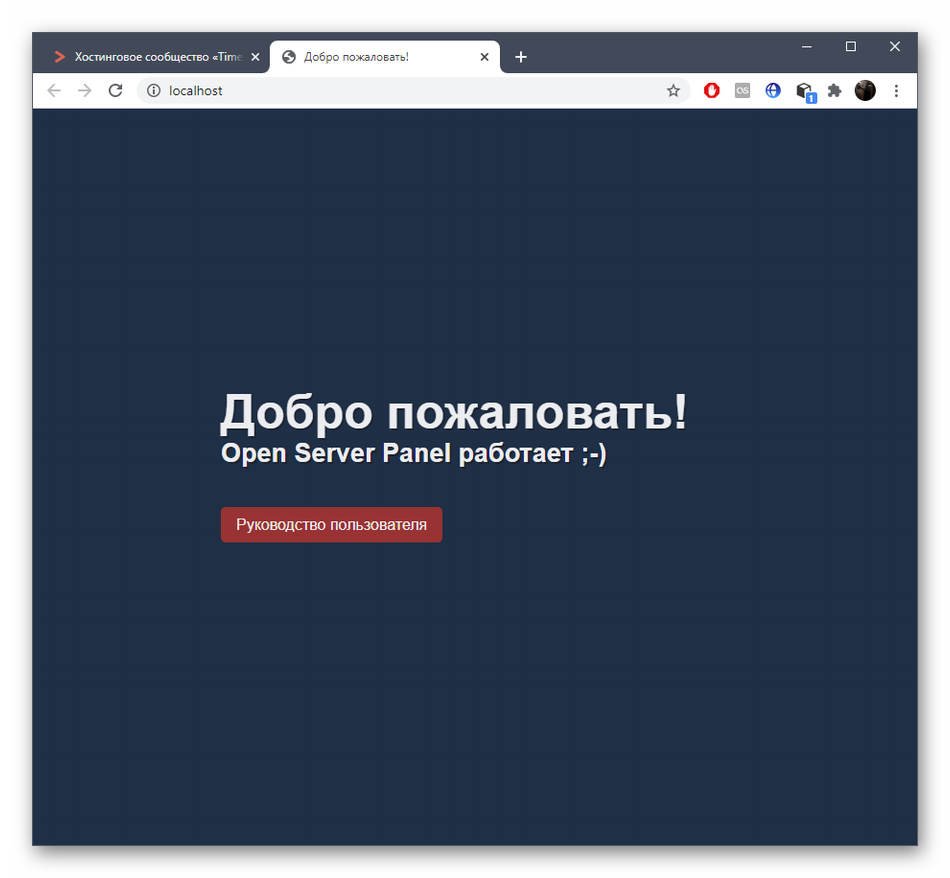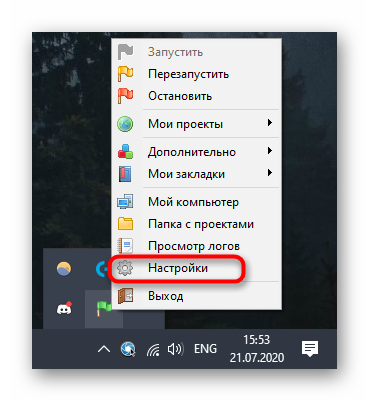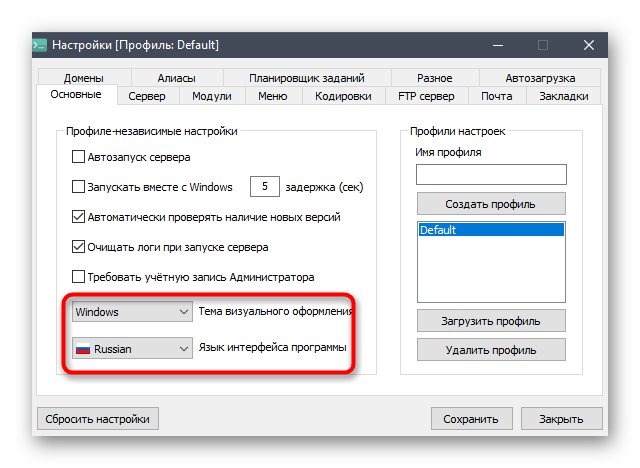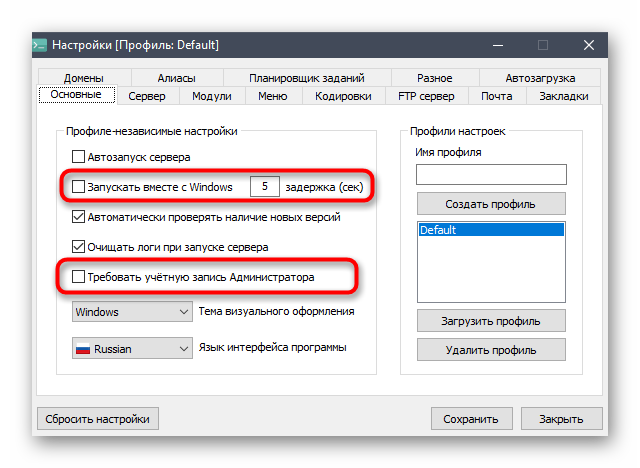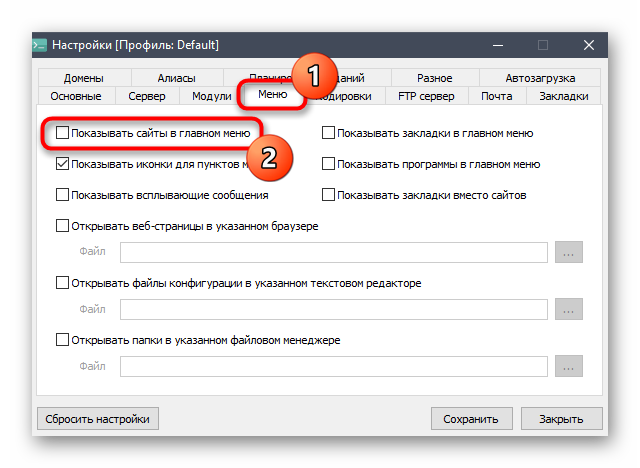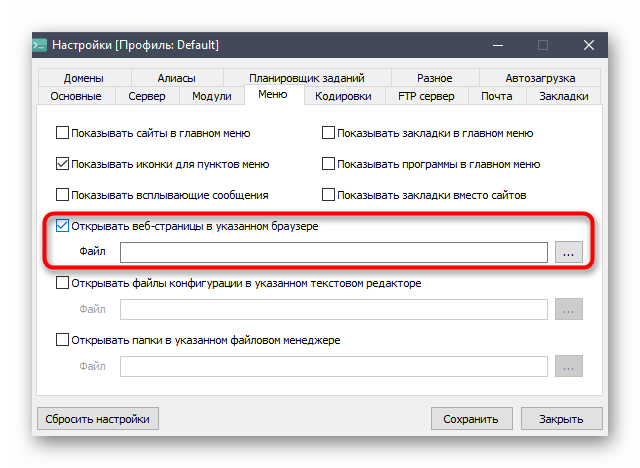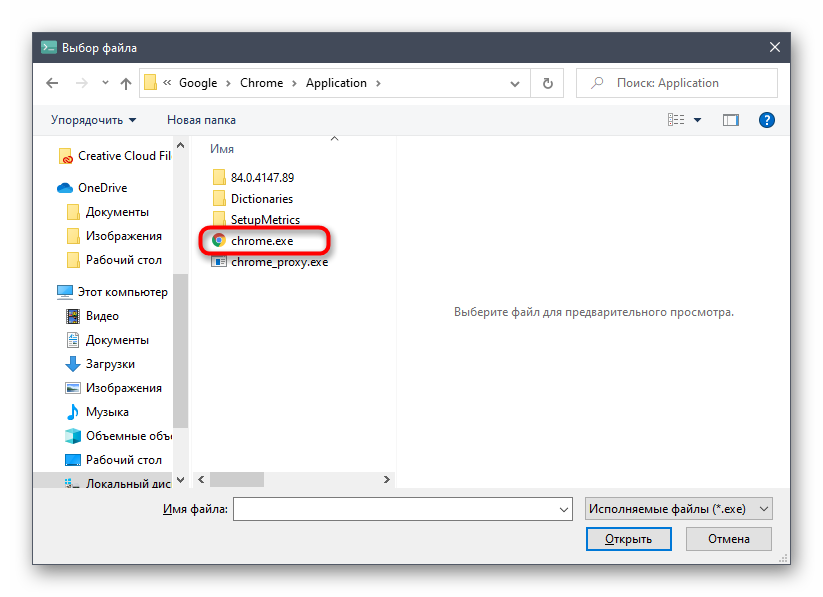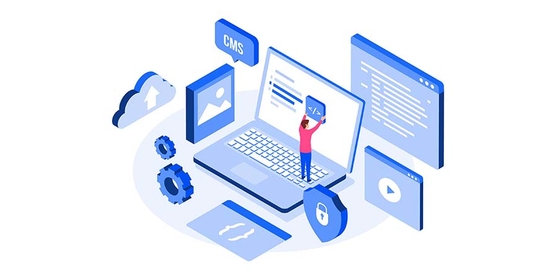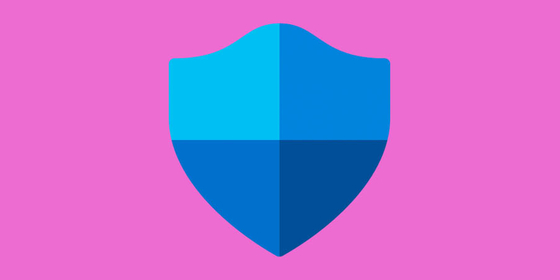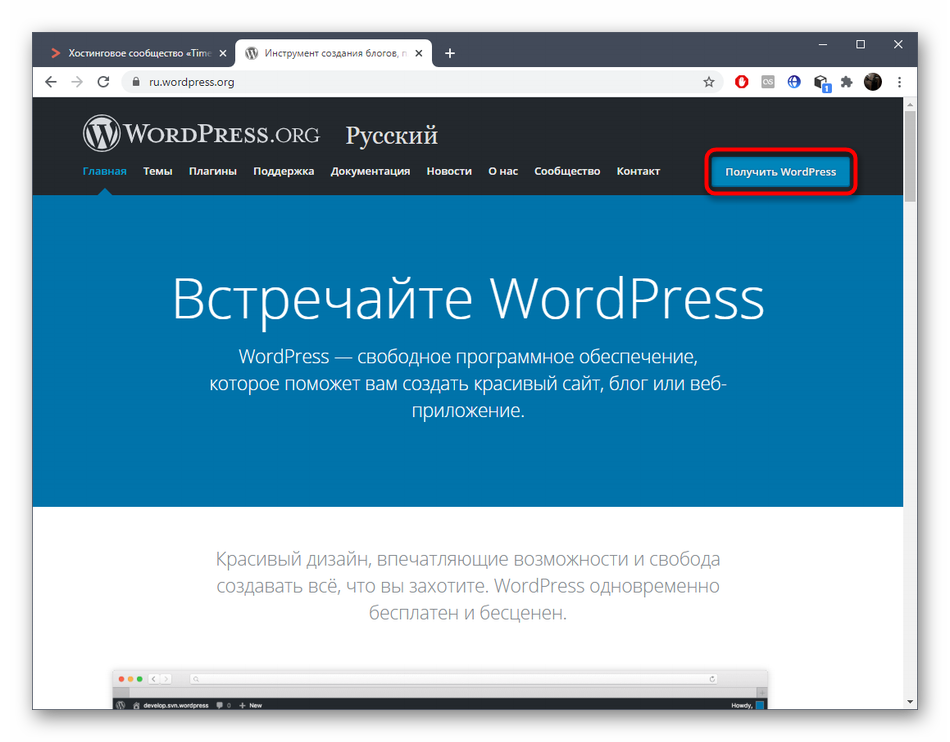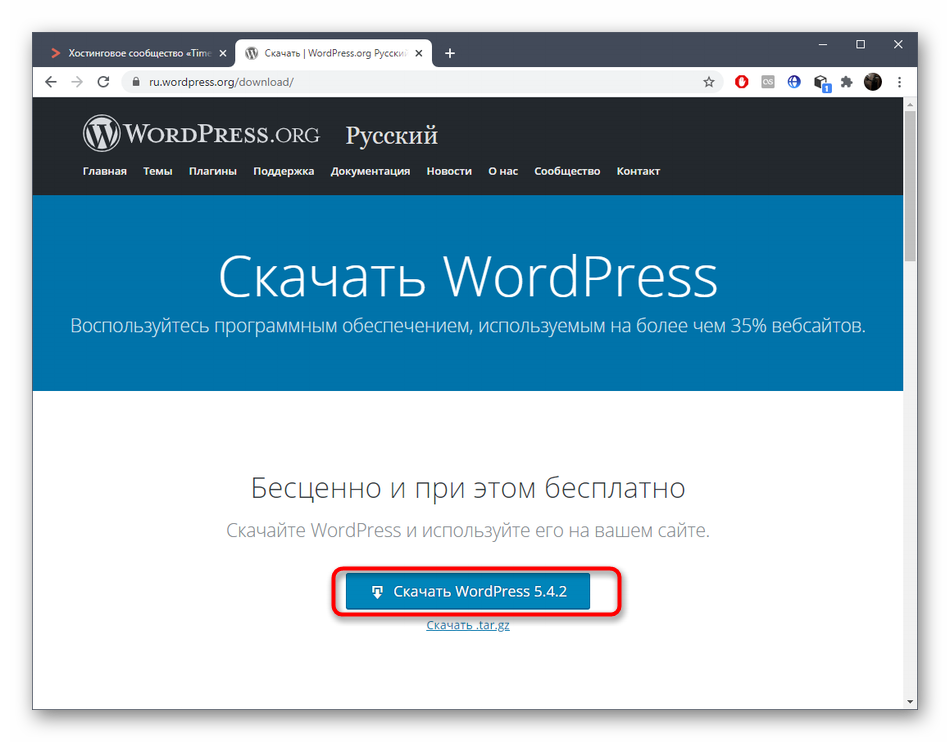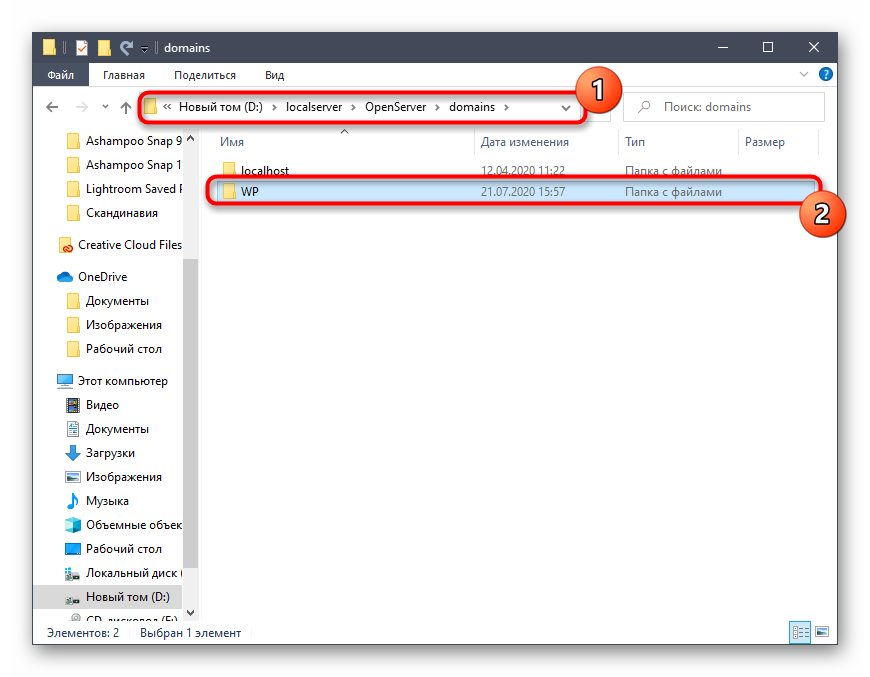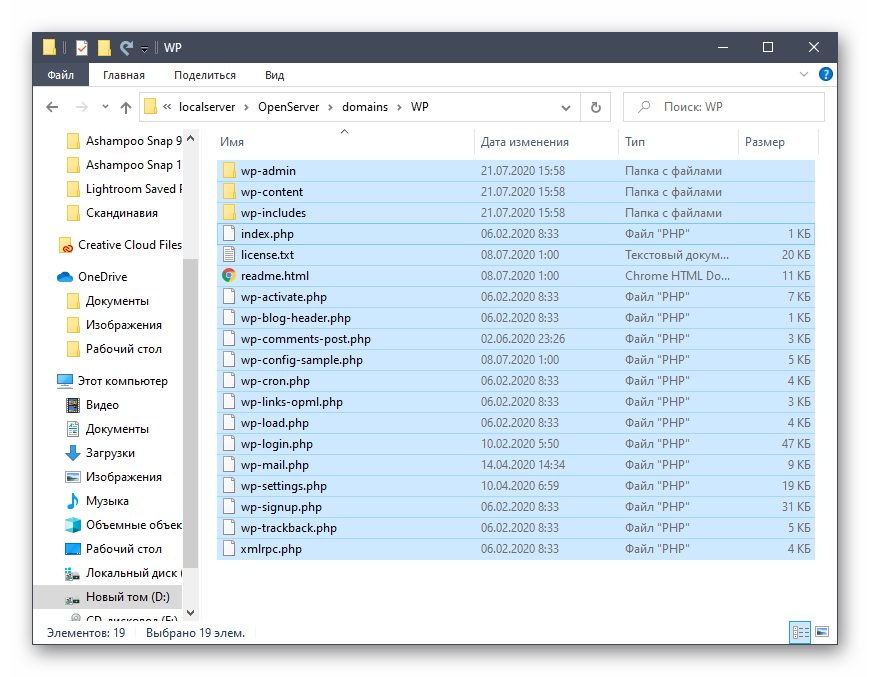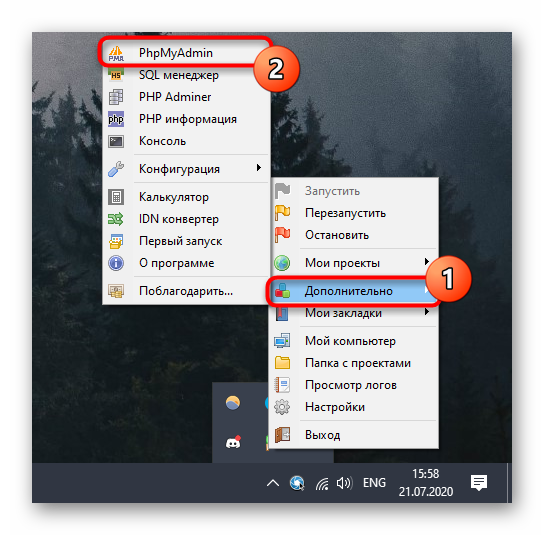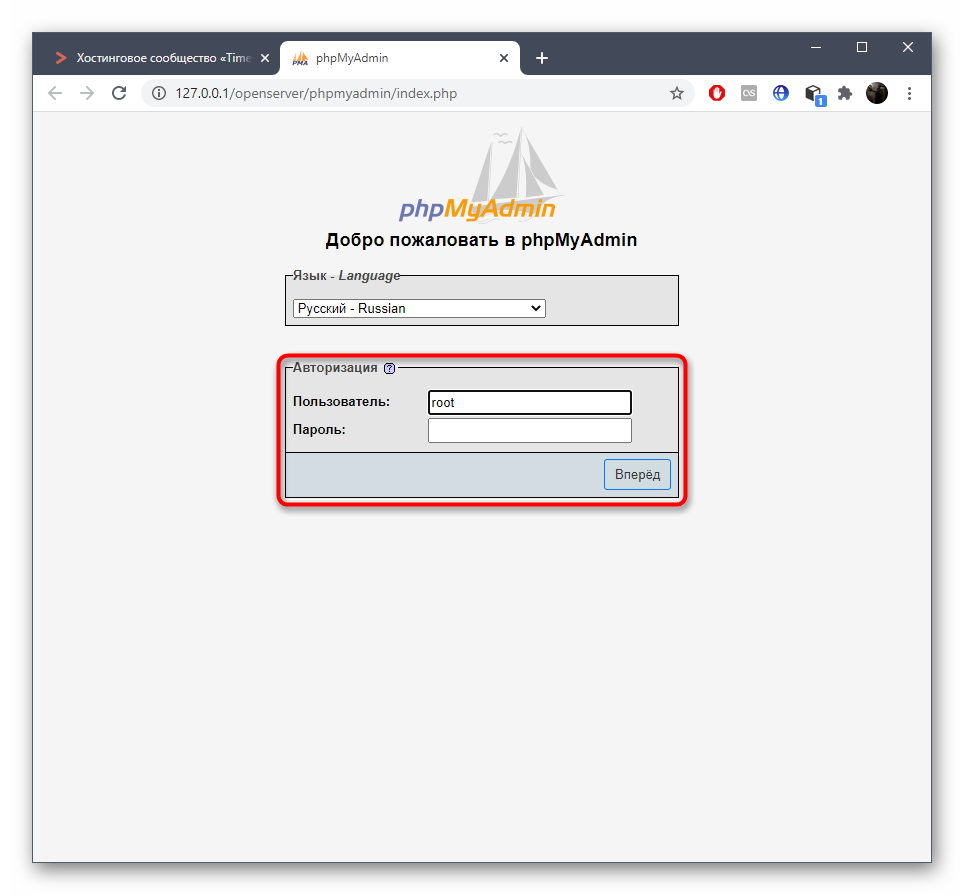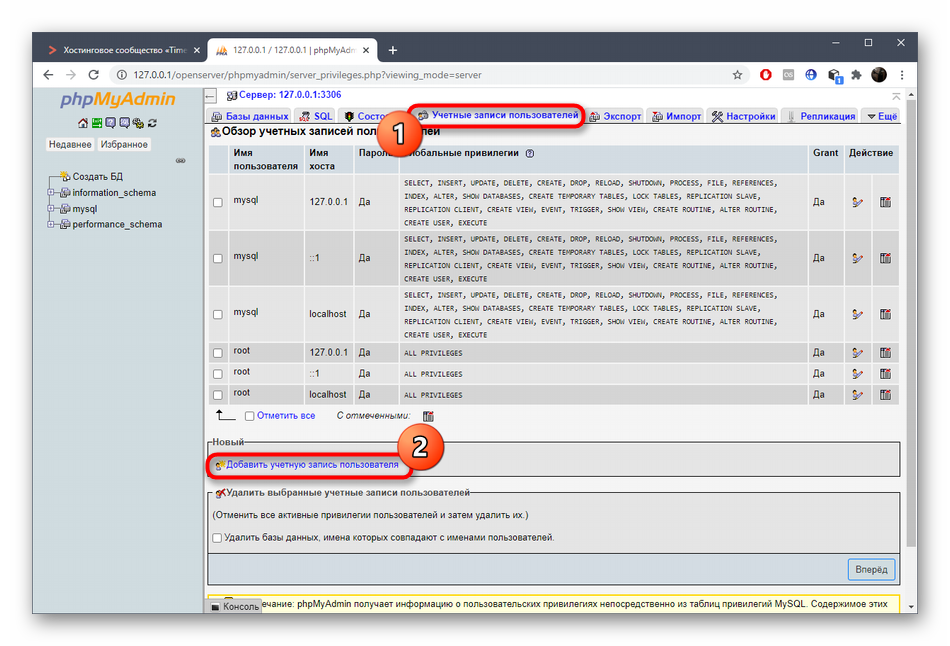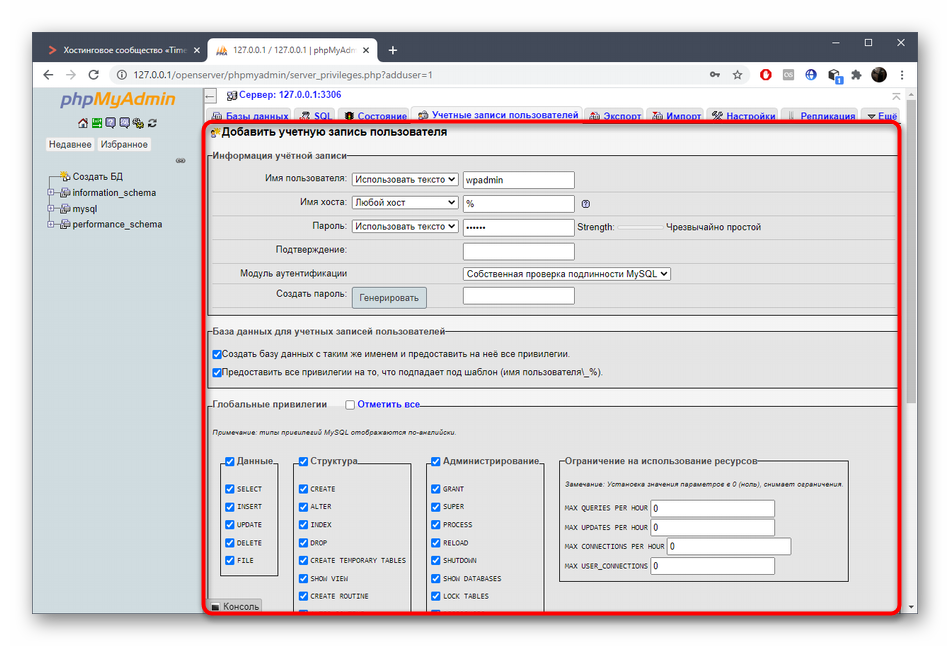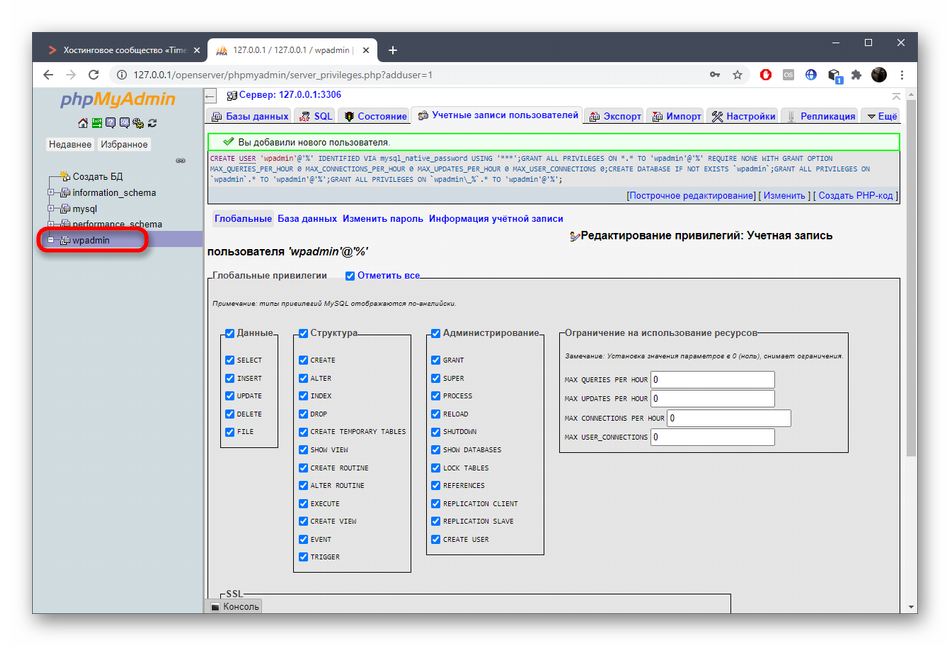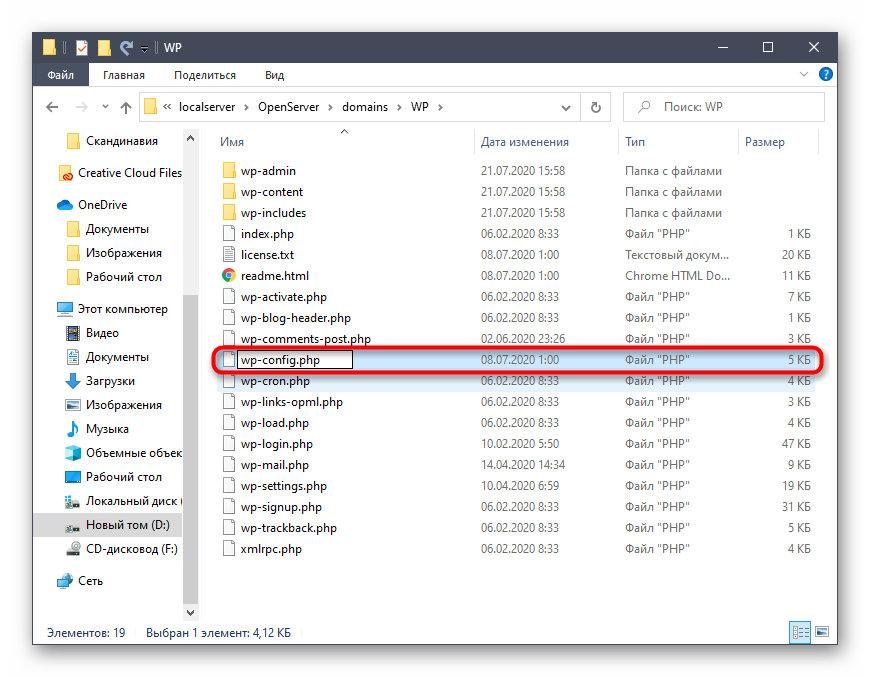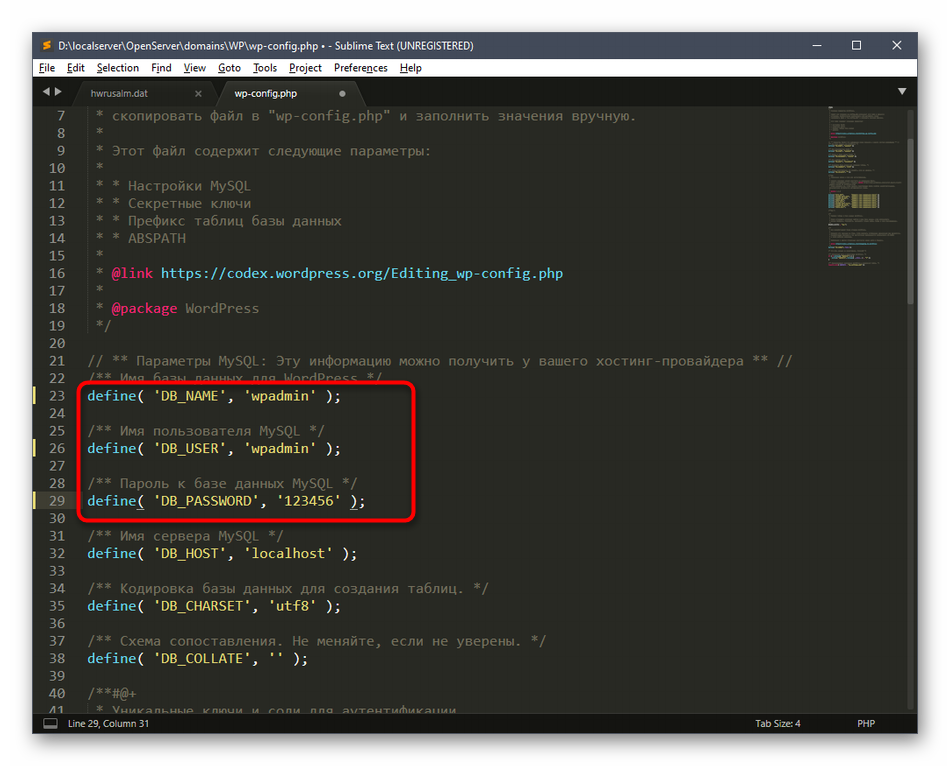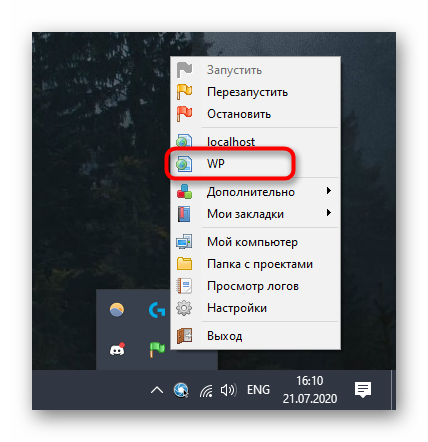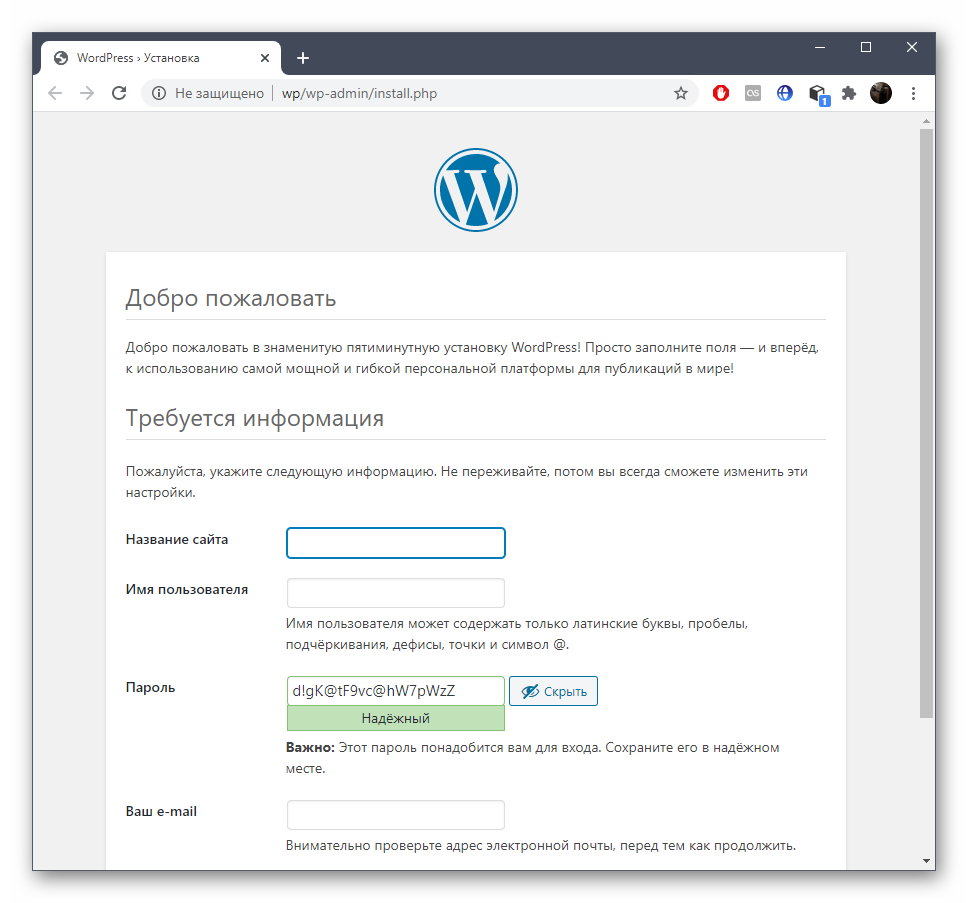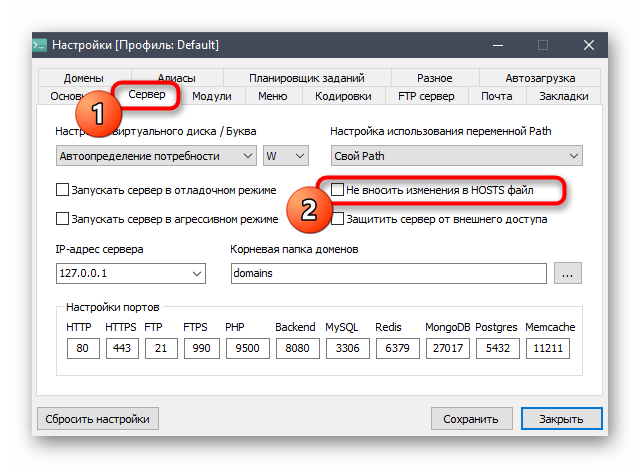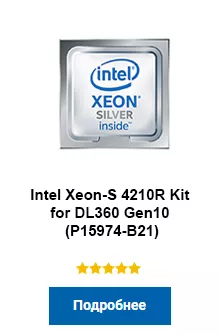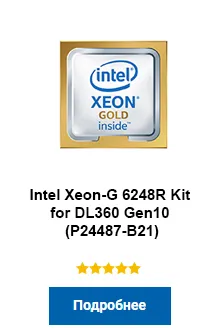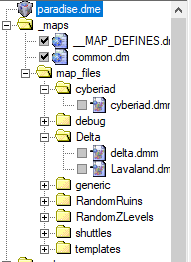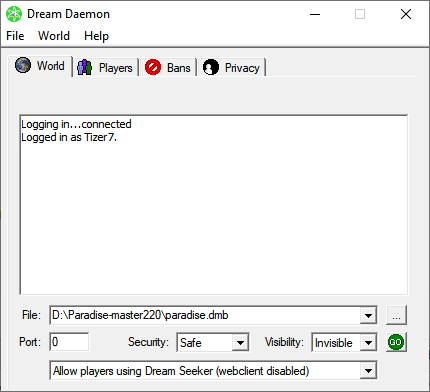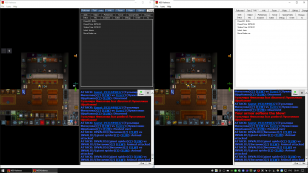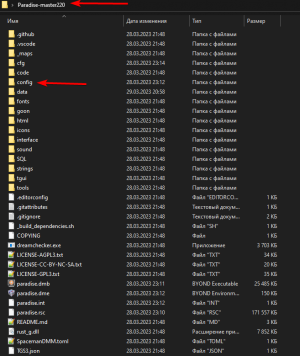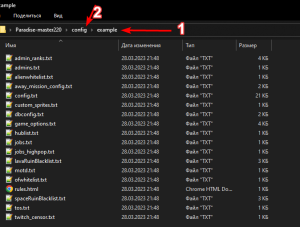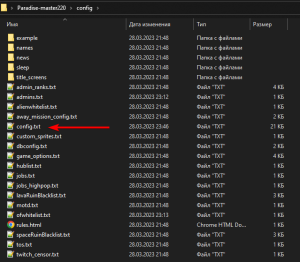Запуск сервера — длинная и сложная последовательность действий, зависящая от аппаратной составляющей, настроек и используемого программного обеспечения. Многие, даже опытные и квалифицированные системные администраторы, плохо себе представляют, что именно происходит в процессе запуска сервера, поэтому мы решили разобрать этот процесс детально.
Чтобы не разбирать все возможные случаи, мы рассмотрим загрузку при следующих условиях:
- 64-х битный процессор Intel;
- режим загрузки Legacy;
- дисковая разметка MBR;
- загрузчик GRUB2.
Проснись и пой
Включение сервера инициируется разными способами, среди которых нажатие кнопки Power On — чаще всего встречающийся, но не единственный. Другой вариант через команду по сети (Wake-on-LAN) либо через команды с внешних устройств (Wake-on-PCIe, Wake-on-Keyboard, Wake-on-Mouse). Команды выполняются только если включены соответствующие параметры в BIOS Setup Utility, о котором мы поговорим чуть позже.
Отдельным устройством считается BMC-модуль, который предоставляет расширенные возможности по управлению сервером. Подробнее об этой технологии читайте в нашем блоге.
Предыдущие способы являются интеллектуальными и требуют отправки специально сформированной команды по шинам данных. Более простой способ: включение при подаче электроэнергии на блок питания. В настройках BIOS этот параметр называется AC Power Loss и принимает одно из трех состояний:
- Power Off — сервер останется выключенным.
- Power On — сервер включится.
- Last State — сервер включится только если на момент потери питания он был включен.
Использование этих способов одинаково приводит к отправке процессору сигнала Reset и началу процедуры запуска.
Загрузка первой программы
Первым этапом запуска сервера является включение блока питания и установка сигнала Reset для процессора. При наличии сигнала Reset генератор частоты процессора не работает, а регистры процессора сбрасываются до значений, установленных производителем процессора.
При запуске в блоке питания происходят переходные процессы, из-за которых выходное напряжение может оказаться вне допустимых пределов, что негативно скажется на работающем процессоре. Поэтому сигнал Reset не снимается до полной стабилизации поступающего питания.
После стабилизации напряжения блок питания устанавливает сигнал Power Good. Этот сигнал означает, что материнская плата может запускать все компоненты сервера. Далее чипсет отображает в адресное пространство все подключенные устройства, в том числе ПЗУ (постоянное запоминающее устройство) с кодом Basic Input/Output System (BIOS). Следом снимается сигнал Reset и запускается генератор частоты процессора.
BIOS — система, предоставляющая API для работы с оборудованием и подключаемыми устройствами. Одной из важных целей BIOS является инициализация и тестирование оборудования при запуске.
Вне зависимости от количества процессоров в системе при запуске сервера пробуждается только одно ядро одного процессора, а остальные ядра остаются в режиме сна. Пробужденное ядро обозначается Bootstrap Processor (BSP, далее — процессор). После исчезновения сигнала Reset регистры процессора заполнены таким образом, что процессор функционирует в специальном 32-х битном режиме, который называется Initial Processor Mode.
Initial Processor Mode — режим работы, в который 64-х битный процессор попадает только после сброса. В этом режиме процессор способен выполнять 32-х битные команды, а адресное пространство составляет 4 ГиБ.
После исчезновения сигнала Reset, счетчик команд процессора указывает на адрес 0xFFFFFFF0, который называется Reset Vector. По этому адресу лежит первая команда, которую декодирует и исполняет процессор.
Размещение первой инструкции в конце адресного пространства имеет историческое обоснование. При разработке процессора Intel 8086 в начале адресного пространства находился вектор прерываний, за которым следовала оперативная память, объем которой мог быть любым. Чтобы не возникло пересечений с оперативной памятью, адрес первой команды был взят в конце адресного пространства.
В дальнейшем, с появлением Intel 80286, вектор прерываний можно было передвинуть в любое место. Тем не менее, даже современные процессоры запускаются в режиме совместимости с 8086 и вектором прерываний по адресу 0x0.
При обращении по адресу 0xFFFFFFF0 процессор получает первую команду с ПЗУ. В режиме Legacy эта команда представляет из себя длинный прыжок или Far Jump в сегмент памяти с кодом BIOS. После выполнения первого длинного прыжка процессор переходит в 16-ти разрядный Real Mode и приступает к выполнению кода BIOS.
Real Mode — режим совместимости с устаревшими 16-ти битными процессорами. В этом режиме доступны только 16-ти битные команды, а адресное пространство, которое называется «нижней памятью», вмещает только 1 МиБ.
Как уже отмечалось ранее, исполняемый код BIOS хранится на внешнем устройстве, работа с которым не отличается большой скоростью, поэтому первое, что делает BIOS — инициализирует оперативную память и копирует в нее собственный код из ПЗУ. BIOS сохраняет совместимость с устаревшими процессорами, поэтому выполняет все действия в 16-ти битном режиме.
Power On Self-Test
Power On Self-Test (POST) — ключевой этап в работе BIOS. POST бывает сокращенным и полным. Полный POST проверяет все доступные контроллеры и тестирует всю доступную оперативную память, что может занимать много времени.
Сокращенный POST ускоряет процесс загрузки и включает в себя минимально необходимый набор действий:
- проверку целостности программ BIOS в ПЗУ, используя механизм сверки контрольной суммы;
- обнаружение и инициализацию основных контроллеров, системных шин и подключенных устройств;
- определение размера оперативной памяти и тестирования первого сегмента (64 килобайт);
- передачу управления загрузчику.
При прохождении POST, сервер использует несколько способов отразить информацию о прохождении тестов. Наиболее распространенные способы:
- отображение идентификатора теста, POST-кода на экране, либо с помощью семисегментных индикаторов на материнской плате;
- звуковая индикация;
- световая сигнализация комбинацией светодиодов.
Наиболее информативным способом получения информации о возможных неисправностях считается отображение текущего POST-кода. При успешном прохождении тестов коды быстро сменяют друг друга, но в случае неисправности POST останавливается и можно будет увидеть идентификатор проваленного теста. Производители материнских плат всегда прилагают расшифровку, что обозначает тот или иной код.
На современных материнских платах присутствует светодиодная индикация, которая позволяет определить неисправный компонент. При успешном запуске сервера можно слышать звуковой сигнал, сообщающий, что POST пройден успешно. По продолжительности и количеству звуковых сигналов так же можно определить сбойный компонент.
В некоторых случаях, когда требуется максимальная точность при диагностике, можно прибегнуть к помощи внешнего устройства, которое называется POST-карта. Материнские платы рассылают информацию о POST-тестах по шинам данных, а POST-карта обрабатывает эту информацию и выводит с помощью доступных индикаторов.
BIOS Setup Utility
У BIOS есть специальное меню настройки, именуемое BIOS Setup Utility. Зайти в него можно нажатием специальной клавиши, во время прохождения POST. Чаще всего клавишами для входа в BIOS являются Del и F2, тем не менее, при загрузке всегда указано, нажатие какой клавиши откроет настройки BIOS.
BIOS Setup Utility предоставляет интерфейс для настройки, для взаимодействия с которым требуется только клавиатура. BIOS Setup Utility предоставляет информацию об установленном оборудовании и позволяет изменять параметры работы материнской платы и подключенного оборудования.
Возможные названия и опции того или иного параметра зависят от многих факторов, среди которых:
- версия BIOS;
- модель материнской платы;
- модель установленного в материнскую плату оборудования.
Среди параметров нам интересен приоритет загрузки (Boot Priority). Приоритет загрузки задает порядок, в котором BIOS опрашивает устройства с целью найти на них загрузочную область. Как только BIOS найдет загрузочную область, управление передается загрузчику и начинается следующий этап.
Загрузчик ОС
После прохождения POST BIOS ищет загрузочную область, опрашивая устройства в заданном порядке. В режиме Legacy загрузочная область на диске называется Master Boot Record (MBR). MBR — особая структура, размещаемая в первых 512 байтах диска. Эти 512 байт содержат следующие данные:
- код первого этапа загрузчика — с 0 по 445 байт;
- таблица разделов — с 446 по 509 байт;
- «магическое» число 0xAA55 — с 510 по 511 байт.
Если магического числа 0xAA55 нет, то считается, что MBR-запись на этом диске не найдена и BIOS приступает к опросу следующего диска.
Когда BIOS находит MBR-запись, он копирует ее с диска в оперативную память по адресу 0x7C00 и совершает прыжок по этому адресу. После прыжка начинается первый этап (Stage 1) работы загрузчика. Из-за ограниченности в размерах, смысл работы первого этапа сводится к загрузке в память кода второго этапа (Stage 2) и передаче ему управления.
Код Stage 2 хранится сразу после структуры MBR и до начала первого раздела диска. Исторически этот промежуток содержит 31 КБ памяти, а в современных системах достигает 1 МБ. Тем не менее, для сохранения совместимости размер второго этапа не превышает 31 КБ.
Второй этап подготавливает окружение для запуска третьего этапа:
- загружает необходимые драйверы файловых систем;
- находит код третьего этапа на файловой системе;
- загружает код в оперативную память и передает ему управление.
Задачи Stage 3 сводятся к минимальной настройке окружения и загрузчика:
- перевести процессор в Protected Mode;
- загрузить установленные расширения GRUB2;
- найти Stage 4 на файловой системе и передать ему управление.
Protected Mode — режим совместимости с x86 процессорами. В этом режиме процессор способен выполнять 32-х битные команды, а адресное пространство расширяется до 4 ГиБ. В Protected Mode появилось значительные нововведения, например:
- страничная адресация памяти;
- кольца защиты;
- виртуальная память.
Четвертый этап (Stage 4) работает уже в 32-х битном режиме, при необходимости загружается с диска расширения графического интерфейса, «разбирает» файл grub.cfg и отображает знакомое меню выбора ОС.
Ядро ОС
GRUB2 следует спецификации Multiboot для загрузки исполняемого файла ядра. Загрузчик проверяет магическое число 0x1BADB002 в начале ядра и сверяет контрольную сумму, чтобы убедиться, что ядро совместимо со спецификацией. После успешной проверки ядро можно загрузить в оперативную память и передать ему управление.
Согласно той же спецификации, загрузчик предоставляет ядру информацию о системе, такую как:
- текущий режим работы процессора;
- количество обнаруженной оперативной памяти;
- тип видеовывода (текстовый или пиксельный);
- разрешение экрана.
Несмотря на то, что загрузчик использовал драйвера файловой системы и, возможно, расширения для графического интерфейса, загружаемое ядро не получит всех этих замечательных вещей. В первую очередь, после получения управления, ядро «раскрывает» весь потенциал сервера и переводит процессор в Long Mode.
Long Mode — основной режим 64-х битных процессоров. В этом режиме процессор способен выполнять 64-х битные команды и использовать 64-х битные регистры общего назначения. Адресное пространство вмещает 16 ЭиБ. Long Mode упразднил сегментированную организацию памяти, присущую 32-х битной архитектуре.
Несмотря на огромное адресное пространство для адресации физической памяти используется только 48 бит из возможных 64, что снижает максимальное количество оперативной памяти до 256 ТиБ, что в 65536 раз меньше адресного пространства. В обозримом будущем планируется расширить физическую адресацию до 57 бит.
После перехода в Long Mode ядро выполняет минимальный набор необходимых для работы действий:
- настраивает страничную адресацию памяти;
- загружает драйверы и выполняет инициализацию используемого оборудования;
- настраивает планировщики памяти и процессов;
- находит и запускает init.
Важно, что до настройки планировщика процессов сервер работал на одном ядре, которое называлось BSP. Настройка планировщика «пробуждает» остальные ядра, которые называются Application Processor (AP). Ядра не имеют прямой связи между друг другом, а их общение производится через локальные обработчики прерываний, называемые Local Advanced Programmable Interrupt Controller (LAPIC).
На BSP запущено ядро операционной системы, которое в ходе инициализации получило информацию о доступных процессорах в системе, используя таблицы ACPI. BSP, используя собственный LAPIC, отправляет последовательность прерываний «Init — StartUp — StartUp» для пробуждения всех AP. Прикладные процессоры после запуска так же необходимо инициализировать и перевести в Long Mode, но теперь этот процесс быстрее, так как эта работа уже выполнена основным процессором.
После инициализации всех AP планировщик процессов запускает служебный процесс, который называется «бездействие» или Idle. Как следует из названия, этот процесс ничего не делает и занимает процессор, когда нет других процессов.
Когда всё настроено и готово к работе, ядро операционной системы запускает первый процесс в пространстве пользователя — Init. Тот, в свою очередь, запускает остальные процессы в пространстве пользователя. После запуска init-процесса ядро переходит в режим ожидания и бездействует до появления заданий в пространстве ядра.
После запуска всех процессов сервер становится доступен по сети, а на консоли можно видеть приглашение Logon экрана.
Заключение
На первый взгляд простой и быстрый запуск сервера и загрузка операционной системы на деле представляет собой сложный и запутанный процесс с множеством нюансов. Прохождение этого процесса — маленькая эволюция, развивающая вычислительную мощность процессора от старых 16-ти битных процессоров до современных 64-х битных «монстров».
А как Вы думаете, при появлении 128-ми разрядных процессоров, в них будет режим совместимости с 16-ти битными?
Многие, даже опытные и квалифицированные системные администраторы, плохо себе представляют, что именно происходит в процессе запуска сервера, поэтому мы решили разобрать этот процесс детально.
Запуск сервера — длинная и сложная последовательность действий, зависящая от аппаратной составляющей, настроек и используемого программного обеспечения.
Чтобы не разбирать все возможные случаи, мы рассмотрим загрузку при следующих условиях:
- 64-х битный процессор Intel®;
- режим загрузки Legacy;
- дисковая разметка MBR;
- загрузчик GRUB2.
Проснись и пой
Включение сервера инициируется разными способами, среди которых нажатие кнопки Power On — чаще всего встречающийся, но не единственный. Другой вариант через команду по сети (Wake-on-LAN) либо через команды с внешних устройств (Wake-on-PCIe, Wake-on-Keyboard, Wake-on-Mouse). Команды выполняются только если включены соответствующие параметры в BIOS Setup Utility, о котором мы поговорим чуть позже.
Отдельным устройством считается BMC-модуль, который предоставляет расширенные возможности по управлению сервером. Подробнее об этой технологии читайте в нашем блоге.
Предыдущие способы являются интеллектуальными и требуют отправки специально сформированной команды по шинам данных. Более простой способ: включение при подаче электроэнергии на блок питания. В настройках BIOS этот параметр называется AC Power Loss и принимает одно из трех состояний:
- Power Off — сервер останется выключенным.
- Power On — сервер включится.
- Last State — сервер включится только если на момент потери питания он был включен.
Использование этих способов одинаково приводит к отправке процессору сигнала Reset и началу процедуры запуска.
Загрузка первой программы
Первым этапом запуска сервера является включение блока питания и установка сигнала Reset для процессора. При наличии сигнала Reset генератор частоты процессора не работает, а регистры процессора сбрасываются до значений, установленных производителем процессора.
При запуске в блоке питания происходят переходные процессы, из-за которых выходное напряжение может оказаться вне допустимых пределов, что негативно скажется на работающем процессоре. Поэтому сигнал Reset не снимается до полной стабилизации поступающего питания.
После стабилизации напряжения блок питания устанавливает сигнал Power Good. Этот сигнал означает, что материнская плата может запускать все компоненты сервера. Далее чипсет отображает в адресное пространство все подключенные устройства, в том числе ПЗУ (постоянное запоминающее устройство) с кодом Basic Input/Output System (BIOS). Следом снимается сигнал Reset и запускается генератор частоты процессора.
BIOS — система, предоставляющая API для работы с оборудованием и подключаемыми устройствами. Одной из важных целей BIOS является инициализация и тестирование оборудования при запуске.
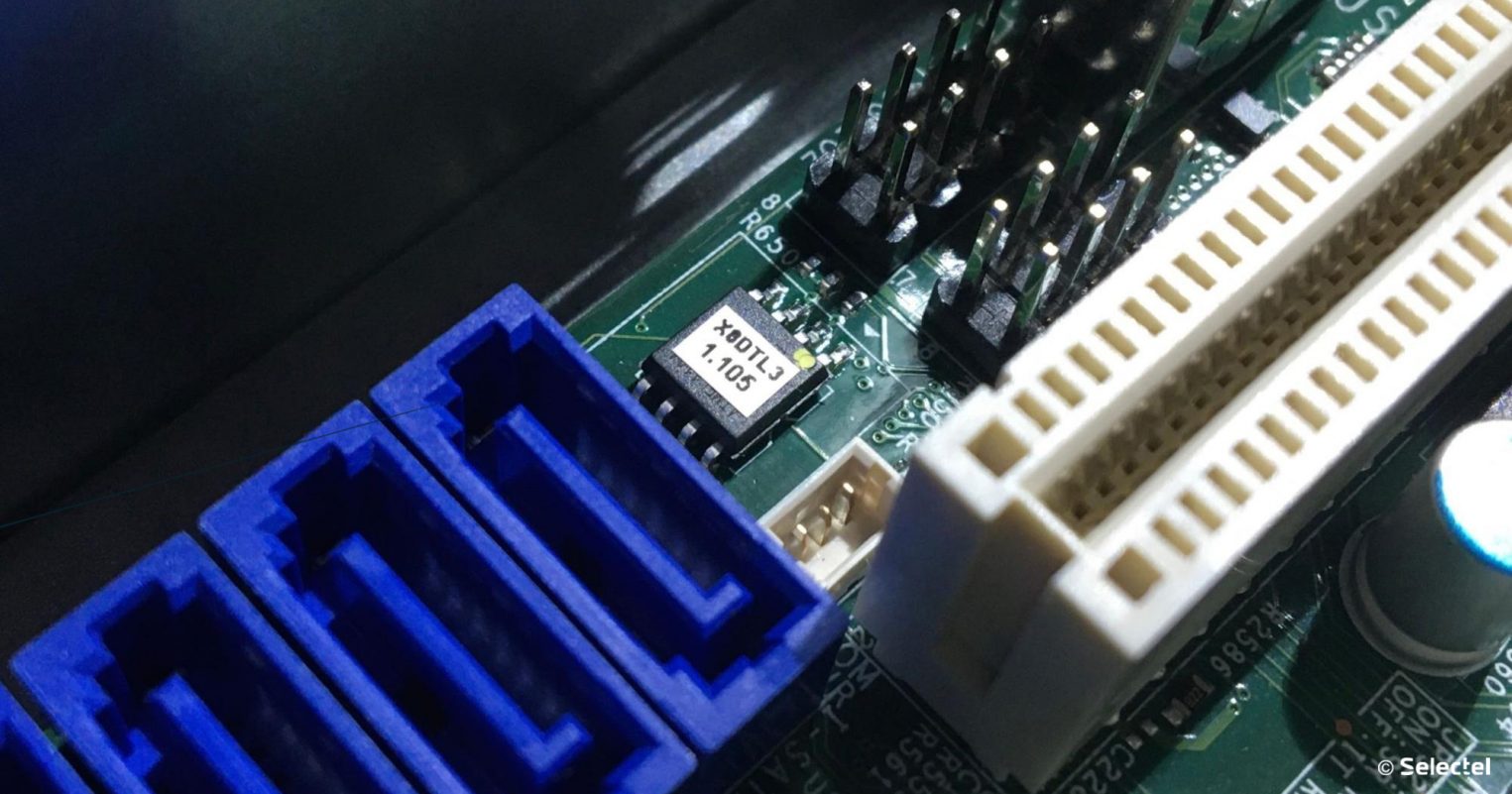
Вне зависимости от количества процессоров в системе при запуске сервера пробуждается только одно ядро одного процессора, а остальные ядра остаются в режиме сна. Пробужденное ядро обозначается Bootstrap Processor (BSP, далее — процессор). После исчезновения сигнала Reset регистры процессора заполнены таким образом, что процессор функционирует в специальном 32-х битном режиме, который называется Initial Processor Mode.
Initial Processor Mode — режим работы, в который 64-х битный процессор попадает только после сброса. В этом режиме процессор способен выполнять 32-х битные команды, а адресное пространство составляет 4 ГиБ.
После исчезновения сигнала Reset, счетчик команд процессора указывает на адрес 0xFFFFFFF0, который называется Reset Vector. По этому адресу лежит первая команда, которую декодирует и исполняет процессор.
Размещение первой инструкции в конце адресного пространства имеет историческое обоснование. При разработке процессора Intel® 8086 в начале адресного пространства находился вектор прерываний, за которым следовала оперативная память, объем которой мог быть любым. Чтобы не возникло пересечений с оперативной памятью, адрес первой команды был взят в конце адресного пространства.
Размещение первой инструкции в конце адресного пространства имеет историческое обоснование. При разработке процессора Intel® 8086 в начале адресного пространства находился вектор прерываний, за которым следовала оперативная память, объем которой мог быть любым. Чтобы не возникло пересечений с оперативной памятью, адрес первой команды был взят в конце адресного пространства.В дальнейшем, с появлением Intel® 80286, вектор прерываний можно было передвинуть в любое место. Тем не менее, даже современные процессоры запускаются в режиме совместимости с 8086 и вектором прерываний по адресу 0x0.
При обращении по адресу 0xFFFFFFF0 процессор получает первую команду с ПЗУ. В режиме Legacy эта команда представляет из себя длинный прыжок или Far Jump в сегмент памяти с кодом BIOS. После выполнения первого длинного прыжка процессор переходит в 16-ти разрядный Real Mode и приступает к выполнению кода BIOS.
Real Mode — режим совместимости с устаревшими 16-ти битными процессорами. В этом режиме доступны только 16-ти битные команды, а адресное пространство, которое называется «нижней памятью», вмещает только 1 МиБ.
Как уже отмечалось ранее, исполняемый код BIOS хранится на внешнем устройстве, работа с которым не отличается большой скоростью, поэтому первое, что делает BIOS — инициализирует оперативную память и копирует в нее собственный код из ПЗУ. BIOS сохраняет совместимость с устаревшими процессорами, поэтому выполняет все действия в 16-ти битном режиме.
Power On Self-Test
Power On Self-Test (POST) — ключевой этап в работе BIOS. POST бывает сокращенным и полным. Полный POST проверяет все доступные контроллеры и тестирует всю доступную оперативную память, что может занимать много времени.
Сокращенный POST ускоряет процесс загрузки и включает в себя минимально необходимый набор действий:
- проверку целостности программ BIOS в ПЗУ, используя механизм сверки контрольной суммы;
- обнаружение и инициализацию основных контроллеров, системных шин и подключенных устройств;
- определение размера оперативной памяти и тестирования первого сегмента (64 килобайт);
- передачу управления загрузчику.
При прохождении POST, сервер использует несколько способов отразить информацию о прохождении тестов. Наиболее распространенные способы:
- отображение идентификатора теста, POST-кода на экране, либо с помощью семисегментных индикаторов на материнской плате;
- звуковая индикация;
- световая сигнализация комбинацией светодиодов.
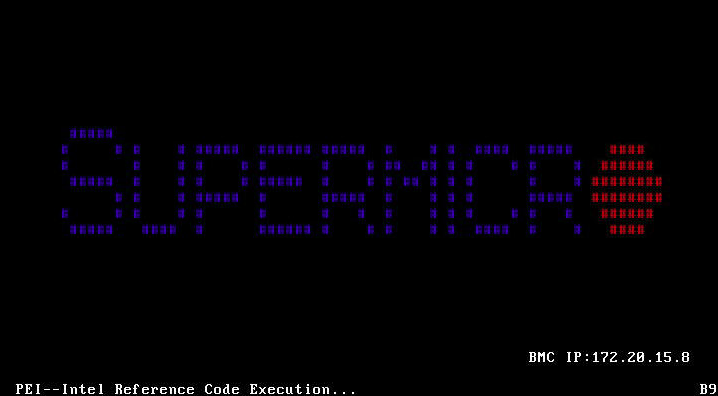
Наиболее информативным способом получения информации о возможных неисправностях считается отображение текущего POST-кода. При успешном прохождении тестов коды быстро сменяют друг друга, но в случае неисправности POST останавливается и можно будет увидеть идентификатор проваленного теста. Производители материнских плат всегда прилагают расшифровку, что обозначает тот или иной код.

На современных материнских платах присутствует светодиодная индикация, которая позволяет определить неисправный компонент. При успешном запуске сервера можно слышать звуковой сигнал, сообщающий, что POST пройден успешно. По продолжительности и количеству звуковых сигналов так же можно определить сбойный компонент.
В некоторых случаях, когда требуется максимальная точность при диагностике, можно прибегнуть к помощи внешнего устройства, которое называется POST-карта. Материнские платы рассылают информацию о POST-тестах по шинам данных, а POST-карта обрабатывает эту информацию и выводит с помощью доступных индикаторов.
BIOS Setup Utility
У BIOS есть специальное меню настройки, именуемое BIOS Setup Utility. Зайти в него можно нажатием специальной клавиши, во время прохождения POST. Чаще всего клавишами для входа в BIOS являются Del и F2, тем не менее, при загрузке всегда указано, нажатие какой клавиши откроет настройки BIOS.
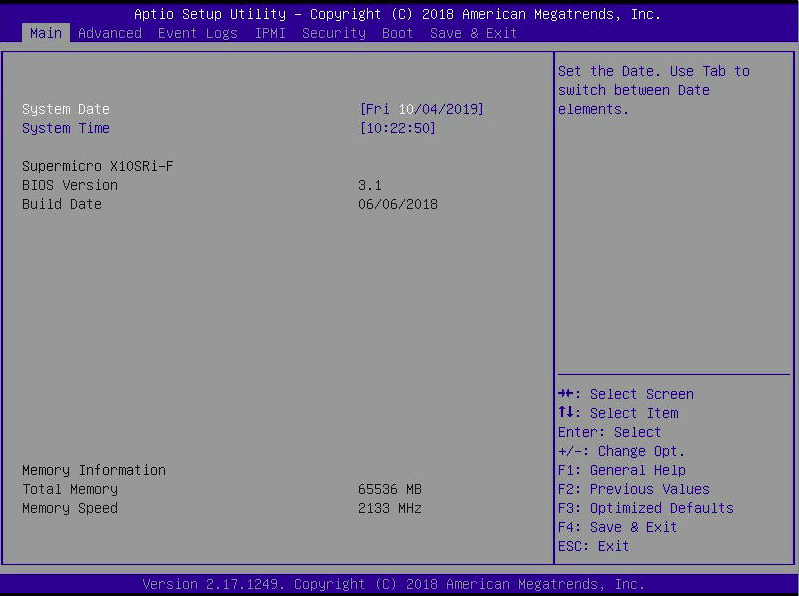
BIOS Setup Utility предоставляет интерфейс для настройки, для взаимодействия с которым требуется только клавиатура. BIOS Setup Utility предоставляет информацию об установленном оборудовании и позволяет изменять параметры работы материнской платы и подключенного оборудования.
Возможные названия и опции того или иного параметра зависят от многих факторов, среди которых:
- версия BIOS;
- модель материнской платы;
- модель установленного в материнскую плату оборудования.
Среди параметров нам интересен приоритет загрузки (Boot Priority). Приоритет загрузки задает порядок, в котором BIOS опрашивает устройства с целью найти на них загрузочную область. Как только BIOS найдет загрузочную область, управление передается загрузчику и начинается следующий этап.
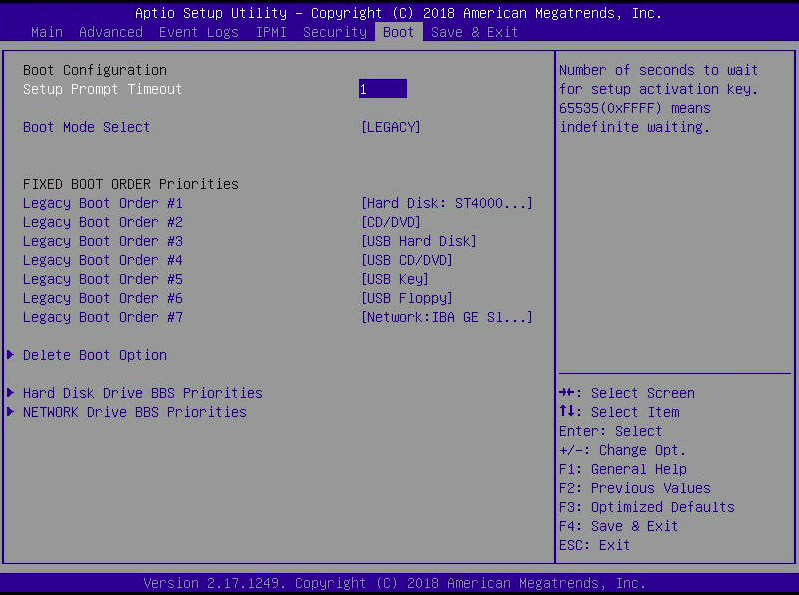
Загрузчик ОС
После прохождения POST BIOS ищет загрузочную область, опрашивая устройства в заданном порядке. В режиме Legacy загрузочная область на диске называется Master Boot Record (MBR). MBR — особая структура, размещаемая в первых 512 байтах диска. Эти 512 байт содержат следующие данные:
- код первого этапа загрузчика — с 0 по 445 байт;
- таблица разделов — с 446 по 509 байт;
- «магическое» число 0xAA55 — с 510 по 511 байт.
Если магического числа 0xAA55 нет, то считается, что MBR-запись на этом диске не найдена и BIOS приступает к опросу следующего диска.
Когда BIOS находит MBR-запись, он копирует ее с диска в оперативную память по адресу 0x7C00 и совершает прыжок по этому адресу. После прыжка начинается первый этап (Stage 1) работы загрузчика. Из-за ограниченности в размерах, смысл работы первого этапа сводится к загрузке в память кода второго этапа (Stage 2) и передаче ему управления.
Код Stage 2 хранится сразу после структуры MBR и до начала первого раздела диска. Исторически этот промежуток содержит 31 КБ памяти, а в современных системах достигает 1 МБ. Тем не менее, для сохранения совместимости размер второго этапа не превышает 31 КБ.
Второй этап подготавливает окружение для запуска третьего этапа:
- загружает необходимые драйверы файловых систем;
- находит код третьего этапа на файловой системе;
- загружает код в оперативную память и передает ему управление.
Задачи Stage 3 сводятся к минимальной настройке окружения и загрузчика:
- перевести процессор в Protected Mode;
- загрузить установленные расширения GRUB2;
- найти Stage 4 на файловой системе и передать ему управление.
Protected Mode — режим совместимости с x86 процессорами. В этом режиме процессор способен выполнять 32-х битные команды, а адресное пространство расширяется до 4 ГиБ. В Protected Mode появилось значительные нововведения, например:
- страничная адресация памяти;
- кольца защиты;
- виртуальная память.
Четвертый этап (Stage 4) работает уже в 32-х битном режиме, при необходимости загружается с диска расширения графического интерфейса, «разбирает» файл grub.cfg и отображает знакомое меню выбора ОС.
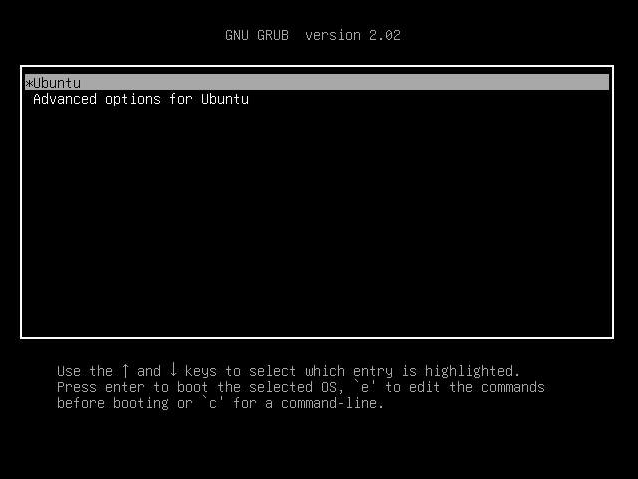
Ядро ОС
GRUB2 следует спецификации Multiboot для загрузки исполняемого файла ядра. Загрузчик проверяет магическое число 0x1BADB002 в начале ядра и сверяет контрольную сумму, чтобы убедиться, что ядро совместимо со спецификацией. После успешной проверки ядро можно загрузить в оперативную память и передать ему управление.
Согласно той же спецификации, загрузчик предоставляет ядру информацию о системе, такую как:
- текущий режим работы процессора;
- количество обнаруженной оперативной памяти;
- тип видеовывода (текстовый или пиксельный);
- разрешение экрана.
Несмотря на то, что загрузчик использовал драйвера файловой системы и, возможно, расширения для графического интерфейса, загружаемое ядро не получит всех этих замечательных вещей. В первую очередь, после получения управления, ядро «раскрывает» весь потенциал сервера и переводит процессор в Long Mode.
Long Mode — основной режим 64-х битных процессоров. В этом режиме процессор способен выполнять 64-х битные команды и использовать 64-х битные регистры общего назначения. Адресное пространство вмещает 16 ЭиБ. Long Mode упразднил сегментированную организацию памяти, присущую 32-х битной архитектуре.
Несмотря на огромное адресное пространство для адресации физической памяти используется только 48 бит из возможных 64, что снижает максимальное количество оперативной памяти до 256 ТиБ, что в 65536 раз меньше адресного пространства. В обозримом будущем планируется расширить физическую адресацию до 57 бит.
После перехода в Long Mode ядро выполняет минимальный набор необходимых для работы действий:
- настраивает страничную адресацию памяти;
- загружает драйверы и выполняет инициализацию используемого оборудования;
- настраивает планировщики памяти и процессов;
- находит и запускает init.
Важно, что до настройки планировщика процессов сервер работал на одном ядре, которое называлось BSP. Настройка планировщика «пробуждает» остальные ядра, которые называются Application Processor (AP). Ядра не имеют прямой связи между друг другом, а их общение производится через локальные обработчики прерываний, называемые Local Advanced Programmable Interrupt Controller (LAPIC).
На BSP запущено ядро операционной системы, которое в ходе инициализации получило информацию о доступных процессорах в системе, используя таблицы ACPI. BSP, используя собственный LAPIC, отправляет последовательность прерываний «Init — StartUp — StartUp» для пробуждения всех AP. Прикладные процессоры после запуска так же необходимо инициализировать и перевести в Long Mode, но теперь этот процесс быстрее, так как эта работа уже выполнена основным процессором.
После инициализации всех AP планировщик процессов запускает служебный процесс, который называется «бездействие» или Idle. Как следует из названия, этот процесс ничего не делает и занимает процессор, когда нет других процессов.
Когда всё настроено и готово к работе, ядро операционной системы запускает первый процесс в пространстве пользователя — Init. Тот, в свою очередь, запускает остальные процессы в пространстве пользователя. После запуска init-процесса ядро переходит в режим ожидания и бездействует до появления заданий в пространстве ядра.
После запуска всех процессов сервер становится доступен по сети, а на консоли можно видеть приглашение Logon экрана.
Заключение
На первый взгляд простой и быстрый запуск сервера и загрузка операционной системы на деле представляет собой сложный и запутанный процесс с множеством нюансов. Прохождение этого процесса — маленькая эволюция, развивающая вычислительную мощность процессора от старых 16-ти битных процессоров до современных 64-х битных «монстров».
А как Вы думаете, при появлении 128-ми разрядных процессоров, в них будет режим совместимости с 16-ти битными?
В случае необходимости запуска сайта на домашнем компьютере (например, если во время тестирования не хочется загружать его на хостинг), пользователи обращаются за помощью к программам, развертываемым на локальном сервере. Одним из лучших локальных серверов является OpenServer, настройка которого даже у неопытного юзера не займет много времени.
Преимущество этого решения перед ближайшими аналогами заключается в грамотной реализации системы управления добавленными доменами, а также в присутствии графического интерфейса. Это позволит пользователю вовсе забыть об использовании «Командной строки» для управления собственным сервером.
Устанавливаем OpenServer на компьютер
Многие выбирают OpenServer, поскольку этот софт крайне прост в инсталляции и конфигурировании. Также он имеет графический интерфейс, что немаловажно для огромного пласта юзеров. Предлагаю ознакомиться с развернутым тематическим руководством, начать которое нужно с того, как установить OpenServer.
- Первым шагом будет переход на официальный сайт, где нужно нажать по кнопке «Скачать» (она располагается на верхней панели).
- Выберите базовую версию в выпадающем меню и начните ее загрузку.
- Вы можете внести добровольное пожертвование разработчикам, чтобы скачать инсталлятор на максимальной скорости, либо же сразу же запустить загрузку.
- Ожидайте завершения скачивания, а затем запустите полученный EXE-файл.
- Задайте путь, куда будет установлен локальный сервер, и нажмите «Извлечь». Обязательно запомните этот путь, ведь по нему в будущем придется постоянно переходить.
- Дождитесь окончания извлечения.
- Перейдите по пути установки программы и запустите находящийся там исполняемый файл.
- Выберите удобный язык интерфейса.
- Вы будете уведомлены, что запуск осуществляется впервые, а это значит, нужно установить патчи для Microsoft Visual C++. Обязательно подтвердите эту операцию.

Первый запуск OpenServer
После инсталляции рекомендуется произвести первый запуск OpenServer, чтобы продолжить дальнейшую настройку, а также просто убедиться в том, что программа функционирует нормально. Для этого потребуется выполнить всего несколько простых действий:
- После запуска сервера обратите внимание на панель задач. Там щелкните по значку OpenServer.
- В появившемся меню нажмите по кнопке «Запустить».
- После этого наведите курсор на «Мои проекты» и выберите там «localhost».
- Откроется новая страница в браузере по умолчанию, где вы получите уведомление о нормальной работе локального сервера.
Если на этом этапе с запуском уже возникли проблемы, переходите к ознакомлению с отдельным разделом в конце статьи, где вы узнаете о двух разных методах решения возникшей неполадки.
Комьюнити теперь в Телеграм
Подпишитесь и будьте в курсе последних IT-новостей
Подписаться
Первоначальная настройка OpenServer
Настройка OpenServer – обязательный процесс, который требуется выполнить хотя бы для того, чтобы обеспечить комфорт в работе. Первоначальное конфигурирование подразумевает изменение всего нескольких параметров и выглядит так:
- Через то же меню программы перейдите в раздел «Настройки».
- Здесь в первой же вкладке «Основные» можете поменять визуальное оформление и выбрать оптимальный язык интерфейса.
- Далее отметьте галочками пункты «Запускать вместе с Windows» и «Требовать учетную запись Администратора». Так сервер не придется каждый раз включать вручную, а использование привилегированного пользователя запретит остальным юзерам вмешиваться в работу софта.
- Переместитесь на вкладку «Меню», где активируйте параметр «Показывать сайты в главном меню». Это позволит сразу через меню переходить к добавленным доменам, экономя свое личное время.
- Здесь же можно выбрать браузер, который нужно использовать для открытия веб-страниц, если он будет отличаться от того, что установлен в ОС по умолчанию.
- Откроется окно «Проводника», где вам нужно найти исполняемый файл веб-обозревателя и выбрать его.
Остальные параметры пока трогать не нужно. Большинство из них ситуативные и редко изменяются пользователями, которые разворачивают на своем компьютере локальный сервер.
Читайте также
Установка WordPress на OpenServer
WordPress – одна из самых популярных систем управления контентом. Установка WordPress на OpenServer тоже может понадобиться, ведь иногда есть необходимость протестировать проект в полностью готовом виде. Разделим процесс инсталляции на основные этапы, чтобы упростить процесс понимания.
Шаг 1: Скачивание и распаковка WordPress
Сам ВордПресс распространяется бесплатно, поэтому от пользователя требуется только загрузить его и распаковать в соответствующем месте на локальном хранилище. Эта операция займет всего несколько минут.
- Перейдите на официальный сайт CMS и нажмите по кнопке «Получить WordPress».
- Подтвердите начало загрузки компонента.
- По завершении создайте каталог с произвольным названием в папке «domains», которая находится в корне OpenServer.
- Затем распакуйте туда файлы полученного архива.
Шаг 2: Создание базы данных и пользователя для phpMyAdmin
Второй этап – настройка базы данных и пользователя через компонент сервера под названием phpMyAdmin.
- Для этого откроем меню OpenServer. Наведите курсор на «Дополнительно» и выберите первый пункт в появившемся списке.
- Панель управления phpMyAdmin откроется в новой вкладке браузера. Там введите пользователя root и пароль root (доступы по умолчанию).
- После авторизации переключитесь на вкладку «Учетные записи пользователей» и нажмите «Добавить учетную запись пользователя».
- Заполните основную информацию: имя пользователя и пароль, а также отметьте галочками абсолютно все присутствующие на странице пункты.
- После сохранения база данных с аналогичным пользователю именем появится в меню слева.
Шаг 3: Настройка файла wp-config
Завершающий этап конфигурирования – настройка файла wp-config.php. Здесь от пользователя требуется выполнить всего несколько простых действий:
- Перейдем в папку, куда было распаковано содержимое архива. Переименуйте файл wp-config-sample.php в wp-config.php.
- Откройте его для редактирования через любой редактор кода, например, NotePad++ или SublimeText. Там найдите параметры имени базы данных и пароль, отталкиваясь от оставленных комментариев. Поменяйте их на те, которые вводили в phpMyAdmin, и сохраните изменения. Имя базы данных совпадает с именем пользователя, поскольку при создании был отмечен галочкой соответствующий параметр.
- Осталось только через меню OpenServer запустить свой сайт.
- Должна появиться вкладка «Добро пожаловать», что означает успешное завершение установки.
Осталось только выполнить инструкции, отобразившиеся в этой же вкладке, чтобы начать работу с WordPress. Готово!
Решение возможных проблем с работой OpenServer
Больше всего проблем у пользователей возникает при попытке первого запуска ОпенСервер на своем компьютере. Есть две самые распространенные причины неполадок, которые и стоит обсудить.
Причина 1: Действие антивируса
Если на компьютере установлен сторонний антивирус, рекомендую отключить его, а затем проверить работоспособность локального сервера. Если причина действительно оказалась в том, что защита блокирует соединение, просто внесите программу в исключения.
Причина 2: Изменения файла hosts
В операционной системе Windows есть файл hosts, который отвечает за совмещение доменных имен с IP-адресами. Если программа OpenServer внесет туда изменения, вполне возможно, что появятся проблемы при запуске сервера, поэтому советую перейти в настройки ПО, открыть вкладку «Сервер» и отметить галочкой пункт «Не вносить изменения в HOSTS файл».
Внимательно ознакомьтесь с оставленными выше инструкциями, чтобы досконально разобраться в теме установки и настройки OpenServer. В этом нет ничего сложного, а на весь процесс уйдет максимум полчаса.
Что такое сервер с точки зрения комплектующих? Тот же ПК, только представлен зачастую в другом корпусе, а железо полностью ориентировано на безотказность и нагрузки в режиме 24/7.
Конфигурация сервера зачастую произвольная, поскольку полностью зависит от возлагаемых на машину задач, хотя сценарий монтажа и тестирования в большинстве случаев одинаков. О том, как происходит сборка и запуск сервера расскажем подробно в нашей статье.
За подбор комплектующих отвечает системный администратор, выполняющий сборку по спецификациям с учетом особенностей платформы.
В корпусах типа Tower или Rack (1U/2U/4U) чаще всего можно наблюдать классическую картину:
- 1 или 2 процессора под массивными радиаторами;
- оперативная память с поддержкой коррекции ошибок;
- грядка дисковых/твердотельных накопителей;
- графический адаптер;
- плата скоростного сетевого подключения;
- различные контроллеры (RAID, звук и т.д.).
И все это подпитывает один, а то и парочка блоков питания с горячей заменой.
Также в задачу профильных инженеров входят сверка серийных номеров оборудования, регистрация в учетной записи клиента, полная первичная настройка сервера и тестирование системы на стрессоустойчивость. Но это вкратце. Далее расскажем о процессе подробнее.
Порядок монтажа оборудования
Инсталляция комплектующих может отличаться для корпусов различных форм-факторов. Но давайте возьмем за константу, что блоки питания во всех современных серверах модульные — плюс с поддержкой горячей замены, а потому ставятся последними.
NB! наденьте специальные диэлектрические печатки и заземляющий браслет. Статика — это не только веселые трескучие вспышки, возникающие, когда снимаешь свитер в темноте, но и смерть для комплектующих.
Шаг 1. Установка материнской платы
Первым делом коробку готовят к установке материнской платы и дополнительных модулей расширения. Для этих целей в корпус вкручивают шестигранные латунные стойки на соответствующие места. Они слегка приподнимают текстолит над металлической крышкой, чтобы избежать короткого замыкания. Дополнительно между МП и стенкой прокладывают диэлектрик. Параллельно не забудьте удалить заглушки с той части корпуса, куда будут «выглядывать» разъемы карт расширения.
Вооружившись все теми же перчатками, достаньте материнскую плату из коробки. Если в ней стоит батарейка CMOS (BIOS/UEFI) — уберите ее на время. Дополнительные меры предосторожности от статики и КЗ по конденсаторам и цепям питания. Ремонтировать долго, дорого, и никто потом спасибо не скажет за простой.

Шаг 2. Инсталляция процессоров
Пока основная плата еще не прикручена — самое время начинить ее процессорами. Обратите внимание, что LGA-сокеты Intel и AMD не просто так защищены пластиковой крышкой. Подошва ЦП примыкает к огромному количеству контактов-ножек на плате. Малейшая неосторожность и быть беде. Вооружитесь инструкцией, которую к своим товарам прикладывают всем производители материнских плат и процессоров. Особенно, если ранее не делали этого самостоятельно.
Процессор сел в сокет? Отлично, самое время накрыть его радиатором системы охлаждения. Не забудьте про термопасту между площадкой ЦП и подошвой радиатора.
Полностью подготовленная плата ставится в корпус на ранее вкрученные латунные проставки. Их количество и расположение должны идеально соответствовать крепежным отверстиям на МП. И не стоит проверять текстолит на прочность — он этого не оценит.
Далее, пока вам ничего не мешает, подключите питающие кабели, грядку USB и других портов передней/задней панелей, кнопки перезагрузки. Стяните провода стяжками, чтобы аккуратно уложить их в узком пространстве корпуса. На этом базовая часть завершена.

Шаг 3. Установка плат расширения и рабочих модулей
Первое, на что стоит обратить внимание — оперативная память. Мало того, что ее стандарт и рабочая частота должны соответствовать спецификациям процессора, так еще и слоты для установки на плате играют роль. Само собой, если вы не решились забить все гнезда плашками ECC-памяти.
Каждый производитель материнских плат предоставляет подробную инструкцию по работе ОЗУ:
- в двухканальном режиме;
- в трехканальном режиме;
- в четырехканальном режиме и т.д.
Чем больше каналов — тем выше пропускная способность. Допустим, один канал демонстрирует работу на скорости 25600 МБ/с (характерно для DDR4 3200 МГц). В двухканале показатель удвоится до 51200 МБ/с, а в четырехканале и вовсе возрастет до 102400 МБ/с.
В целом, у ОЗУ есть ряд технических ограничений, которые необходимо строго соблюдать:
- недопустимо нечетное количество планок, иначе скорость работы сильно снизится;
- объем и частота ОЗУ должны быть идентичны для всех плашек;
- закупите модули от одного производителя, чтобы избежать проблем с совместимостью;
- внимательно изучите характеристики процессора, чтобы не переплатить за ОЗУ.
Информация касается как чипов Intel, так и AMD. Если вы не уверены в особенностях работы серверной оперативной памяти — обязательно проверьте спецификации к процессорам.

Последний этап сборки — подключение плат расширения в плоты PCI-E (RAID-контроллеры, графические ускорители, сетевые платы). Для них также предусмотрены специальные посадочные гнезда, коннекторы и шлейфы.
И перед закрытием крышки не забудьте вернуть на место все вентиляторы системы охлаждения, которые изъяли из корпуса. На современных серверах они модульные и с магнитными креплениями, поэтому о них периодически забывают.

Первый запуск и установка ПО
Как узнать, что железо работает? Включить сервер и подождать. Только не забудьте монитор подключить. Если картинка есть — значит сборка проведена успешно. Осталось убедиться в нюансах:
- все планки ОЗУ подключены верно;
- провода питают все необходимые элементы;
- сервер видит все комплектующие;
- нет необходимости срочно менять дефектные устройства.
В качестве ПО можно использовать набор тестов ODSL Database Test Suite или аналоги. Нашли дефект, BSoD или нерабочий порт? Самое время сказать об этом дистрибьютору. А если все в порядке — самое время установить серверную операционную систему, а также ряд программ для нагрузочного стресс-теста (Memtest 64, AIDA 64, OCCT, Prime 95, Stress-ng или POSIX Stress).
Так вы поймете, как обстоят дела с температурой, скоростью, пропускной способностью памяти и сети. Появятся мысли насчет будущего апгрейда.
Стоит ли сегодня заниматься самостоятельной сборкой и настройкой сервера? Только в том случае, если у вас крайне ограниченный бюджет. Мы же рекомендуем обратиться к специалистам по ряду причин:
- все возможные дефекты железа устраняются нами же;
- сборка проходит несколько циклов тестирования;
- комплектующие идеально совместимы между собой;
- самое свежее ПО для работы;
- гарантия на сервер в сборе.
Остались вопросы? Не стесняйтесь задавать их консультантам компании Market.Marvel. Мы предложим оптимальные сборки сервера под нужды вашего бизнеса. Также предоставим необходимую информацию о совместимости компонентов, предложим решения по увеличению быстродействия оборудования. В любой момент вы можете обратиться за консультацией к специалистам нашей компании, и мы ответим на все интересующие вас вопросы.
Судя по тому, что вы сюда попали, то вы либо хотите запустить локальный сервер, либо вы просто любознательны и желаете узнать новое. Начнем с простого — что это такое
Видеогайд по запуску локального сервера
Локальный сервер
Локальный сервер, или же на сленге «Локалка» — это сервер Space Station, запущенный на вашей локальной машине. Причин для его запуска может быть множество — от изучения функционала игры, тренировки навыка охоты на мегафауну, подрыва лимиток … вплоть до вызова лорда Сингуло. Последовательность запуска ниже, представлена для билда Paradise SS220
Приготовления\компиляция
- Скачайте билд Paradise SS220 (скачивание начнется сразу после нажатия на ссылку)
- После завершения скачивания, разархивируйте в любое удобное вам место.
- Зайдите в разархивированную вами папку. Найдите папку
configи зайдите в неё. Там будет папка с названиемexample, зайдите в неё. Скопируйте все 18 файлов из этой папки назад, в папкуconfig. Если этого не сделать ваш персонаж будет слишком быстро перемещаться, и по ходу игры могут возникнуть некоторые иные проблемы. - Найдите, в основной папке, файл
paradise.dme, откройте его. Через некоторое время откроется Dream Maker. -
Важно как наличие, так и отсутствие галок
Чтобы скомпилировать ваш билд со сменой карты, нужно установить чекбоксы в соответствующие положения как на картинке ниже (важно, чтобы не только все чекбоксы были отмечены как указано, но и не отмеченные также были не отмеченными и у вас). Зайдите в папку
config. В ней найдитеconfig.txt. НажмитеCTRL + Fи введитеDefault server map. Укажите необходимую карту по умолчанию написав послеDEFAULT_MAP /datum/map/либоcyberiad(Кибериада, она же «Коробка»), либоdelta(Керберос, он же «Дельта»), либоcerestation(Фаррагус, он же «Цере»). Сохраните документ нажавCTRL + S.
Смена карты на уже запущенном сервере происходит через права администратора во вкладкеServerкнопкаSelect next map. - Теперь нажмите в верхнем меню
Build→Compile. - Подождите окончания компиляции, это займет несколько минут.
- Если всё вышеперечисленное сделано вами было верно, то в конце журнала вы увидите:
paradise.dmb - 0 errors, 0 warnings
В этом случае можно приступать к дальнейшему запуску.
Сохранение в базе данных
В случае, если вы хотите избежать сбрасывания настроек при каждом запуске, смотрите руководство по настройке тут.
Запуск
Dream Daemon
- Найдите
Dream Daemon, через меню «Пуск» (если вы уже установили BYOND, то Dream Daemon также у вас установлен вместе с ним) и запустите его. - Нажмите на
File→Open. Вам откроется проводник — найдите папку (Paradise-master220) в которую вы разархивировали билд, найдите в ней файлparadise.dmb, выберите его, подтвердите выбор. - Подождите пару секунд, пока Dream Daemon его загрузит.
- В правом нижнем углу появится зеленая кнопка GO
. Нажмите на неё.
- Ожидайте запуска сервера демоном (примерно 5–20 секунд).
- Над кнопкой GO
появится жёлтая кнопка со стрелочкой
— нажмите её, чтобы зайти на сервер.
- Всё. Вы получили ваш собственный сервер!
- Чтобы выключить сервер — нажмите на красную кнопку STOP
Администрирование
Заходя на ваш сервер, через желтую кнопку Join , вы получаете максимальные права, дающие вам все возможности администратора. Более подробно об огромном количестве возможностей (спавн предметов и тд.), что вы получите в своё распоряжение, вы можете почитать в данном руководстве.
Запуск двух локалок на одном компьютере
Редко, но может понадобится, возможность зайти на одном компьютере на две локалки сразу. Например для тестирования способностей вампира, т.к. чтобы накапливать очки для способностей вампира, нужно высасывать кровь из жертвы за которую играет человек.
- Закройте (убейте процесс)
BYOND. - Первую локалку мы запускаем через
Dream Daemon, нажав желтую кнопкуJoin. - После того, как первая успешно загружена, сворачиваем её. Включаем BYOND, ждем загрузки.
- Снова открываем
Dream Daemon, подключаемся через желтую кнопкуJoin. Готово у вас 2 локалки.
Альтернативно можно:
- Открыть
BYOND - Зайти в ваш аккаунт (если вы ещё не зашли), и после зайти на сам сервер через
JoinвDream Daemon(как обычно, т.е.). - Снова открыть
BYOND. Далее выйти из вашего аккаунта (Logout около вашего ника) - Снова нажать на
Join.
Как выглядят две локалки на одном компьютере
Прочее
Продвинутый запуск
Либо вам все равно нечего делать, либо вам интересно создать чуть-менее локальную локалку.
Самое первое — разберем что это за кнопки на моменте запуска
Port- Номер порта, который Dream Daemon будет использовать для этого сервера. Если вам не нужны игроки — можете забыть об этом.
0- Dream Daemon случайно выберет порт.
Security- Отвечает за собственно, безопасность. Имеет три режима
Trusted- Никакой защиты. Рекомендуется лишь на локалках, где вы единственный игрок/все остальные ваши друзья.
Safe- Стандартная защита. Лучший вариант. Рекомендуется.
Ultrasafe- Максимальная защита! Постоянные запросы «Вы разрешаете получить доступ к НАЗВАНИЕ_ФАЙЛА?». Настоятельно не рекомендуется.
Visibility- Отвечает за отображение сервера в хабе и иных местах. Имеет три режима:
Public- Локалка видна в хабе Space Station (без ОСОБЫХ УХИЩРЕНИЙ не сработает!)
Private- Приватный режим. Ваши друзья в Byond смогут увидеть этот сервер, но все остальные — нет.
Invisible- Режим скрытности. Никто не видит ваш сервер, но подключение через ссылку по прежнему работает.
Отображение в хабе
Изначально ваш сервер не будет виден в хабе, даже если ваши порты открыты и режим Public. Это связано с тем, что изначально ваш сервер «Закрыт». Впрочем, это достаточно легко исправить, если вам это нужно.
Вот инструкция
- Зайдите в папку с билдом. Найдите папку
Config, откройте её. - Найдите в этой папке текстовый файл
config.txt. Откройте его используя что-то для просмотра кода (например Visual Studio Code, сам Dream Maker или что-то в этом духе). - Используя поиск (Ctrl + А или же Ctrl + F) найдите
MEDAL_HUB_ADDRESS. Удалите около него (ЛИШЬ ОКОЛО НЕГО)#, и запишите собственно название. Выше него будет описано, как его сделать, но если просто — придумайте что-то в духеHubmakerckey.Hubname, т. е. напримерHonkhonkhonk.SS13. - Используя поиск, найдите
MEDAL_HUB_PASSWORD. Несмотря на название, это не совсем пароль. Это условное обозначение сервера, его настроить можно так:3qb77RnAX0. Можете использовать его так, или использовать собственныйMEDAL_HUB_PASSWORD. Также уберите#около него.
P.S. Возможно это НЕ сработает. Во первых — это актуально лишь для Paradise, на других серверах по иному, а во-вторых это может быть просто не правильно. Правильность все ещё уточняется, да.
Запуск по кодерски
Существует способ который позволит вам сразу скомпилировать билд и запустить вашу локалку для одного компьютера. Это полезно, если вам не нужен вторая локалка на одном компьютере для тестов, вы тестируете новые значения внесенные в код, вам нужно быстро зайти и проверить то что вы сделали, без нажатия на лишние кнопки и муторного запуска Dream Daemon.
Для этого вам понадобится Visual Studio Code (VSC)
После прохождения гайда по установке VSC, обязательно проверьте:
- Не выдает ли VSC никаких ошибок при открытии билда
- Скачали ли вы все предложенные плагины для работы с DM (для быстрой работы с кодом)
- Перенесли ли вы все файлы конфигов из папки
/config/exampleв папку/config(для нормализации скорости и кнопочек) - Вписали ли вы свой сикей в конфиг админов (иначе вы не сможете пользоваться кнопочками)
- Отсутствие запущенного Dream Daemon (иначе могут появляться ошибки с иконками)
- Запущенный BYOND (чтобы игра видела ваш сикей и дала кнопочки)
Как только все пункты пройдены и вы уверены что всё отлично, вы можете запустить вашу персональную локалку нажатием всего одной клавиши: F5
Либо же лично запустить отладку:

У МЕНЯ НА ЛОКАЛКЕ ТЕПЕРЬ 2 КАРТЫ ОДНОВРЕМЕННО! ЧТО ДЕЛАТЬ?
- Качаем НОВУЮ локалку
- Папку из архива кидаем куда угодно
- Открываем папку
- Заходим в
config/example(1 и 2 скриншот) - Выбрасываем все из
/exampleв/config(2 скриншот) - Открываем
config.txt(3 скриншот) - МОТАЕМ ВНИЗ
- Строку
DEFAULT_MAP /datum/map/cyberiadменяем наDEFAULT_MAP /datum/map/delta(если вам нужна Цера =>DEFAULT_MAP /datum/map/cerestation) - СОХРАНЯЕМ
- Компилим по новой без выбора какой-либо карты в компиляторе
- Запускаем сервер через Dream Daemon и радуемся жизни что изначально стоит нужная карта
- ???
- PROFIT
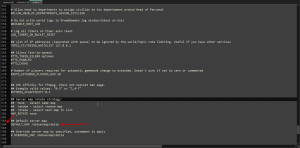
| Как внести свой вклад? | |
|---|---|
| Общее | Руководство по разработке |
| Сервер | Настройка базы данных, Запуск локального сервера |
| Код | Структура кода SS13, SS13 для опытных программистов, Форматирование текста, Как делать перевод игры |
| Маппинг | Руководство по маппингу |
| Спрайтинг | Руководство по спрайтингу |
| Вики | Руководство по редактированию вики |