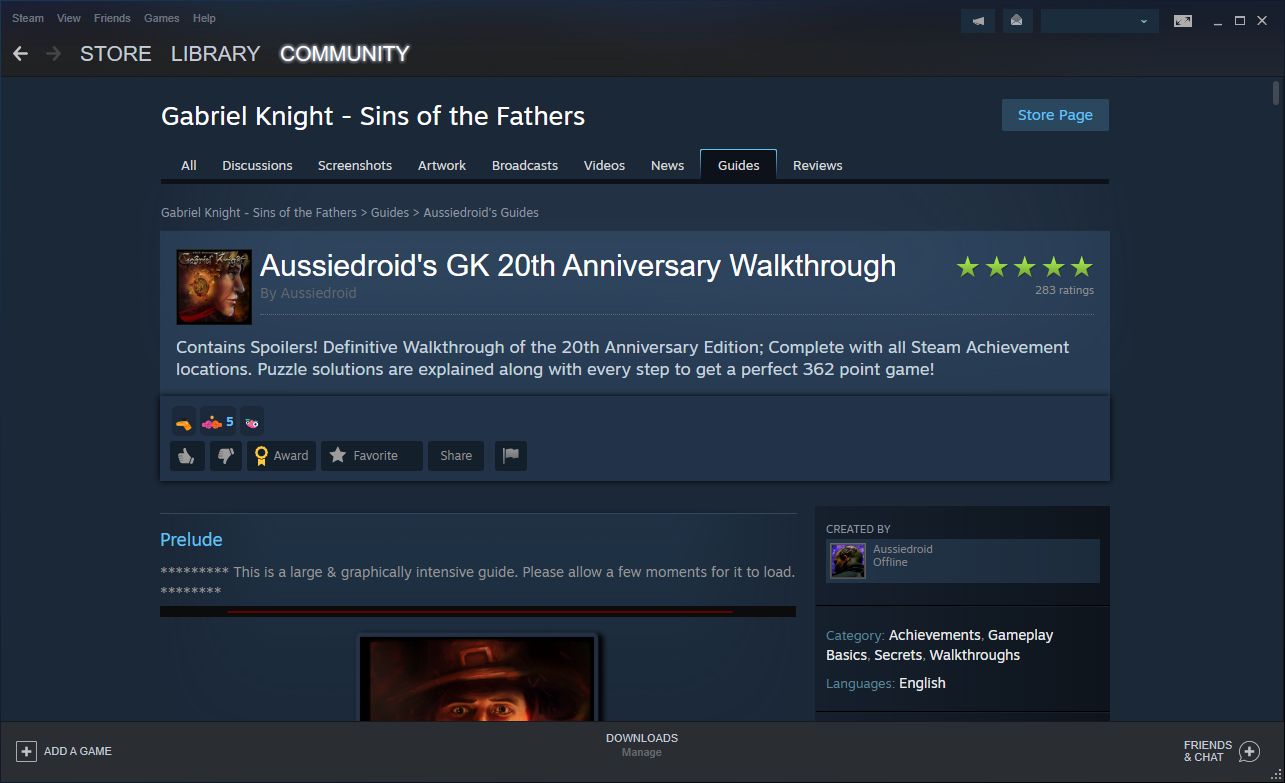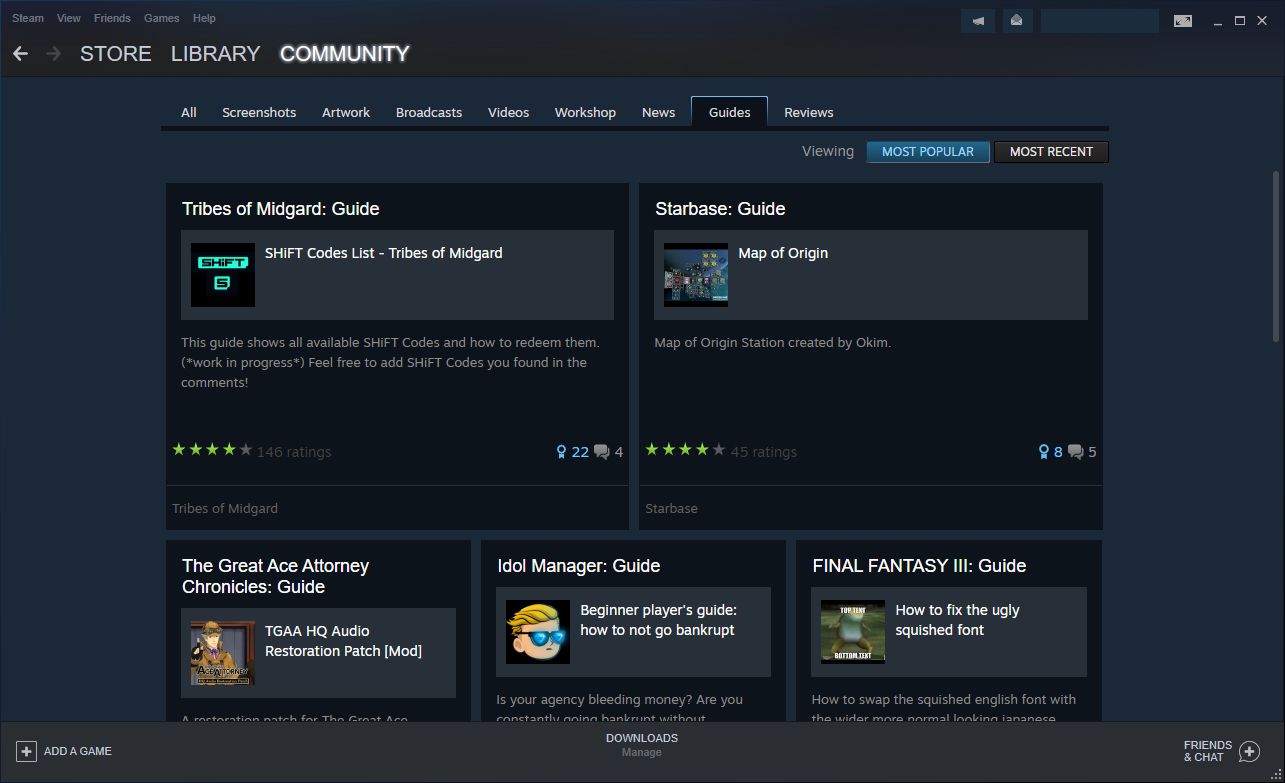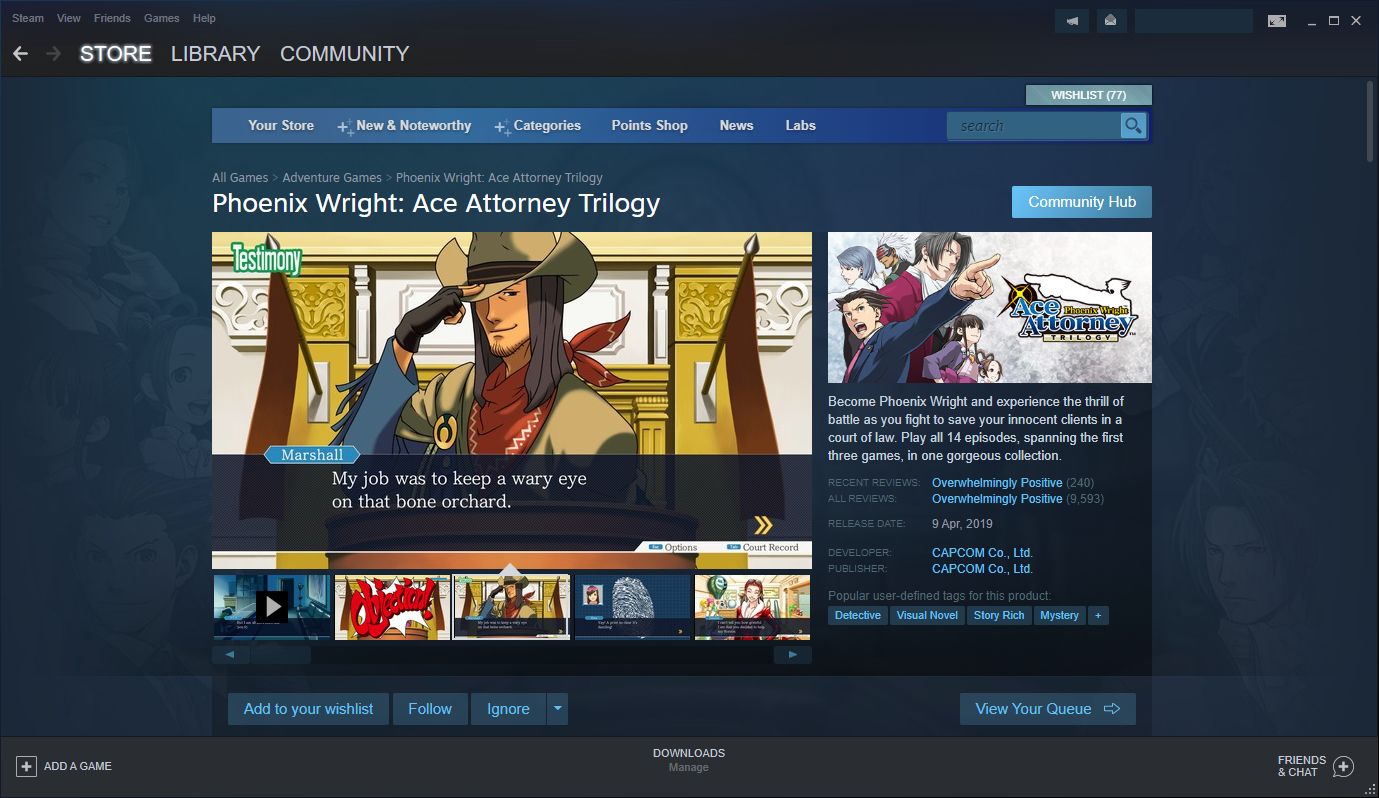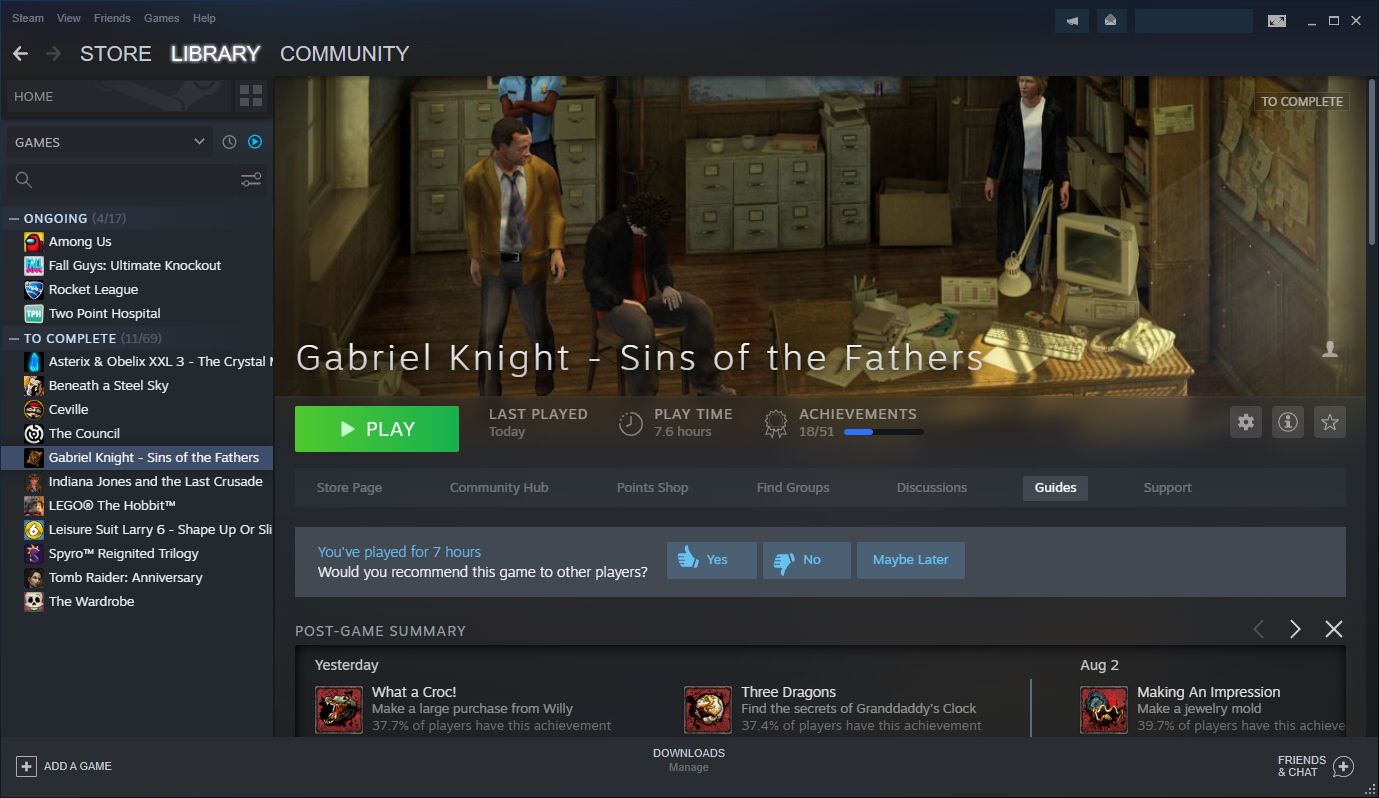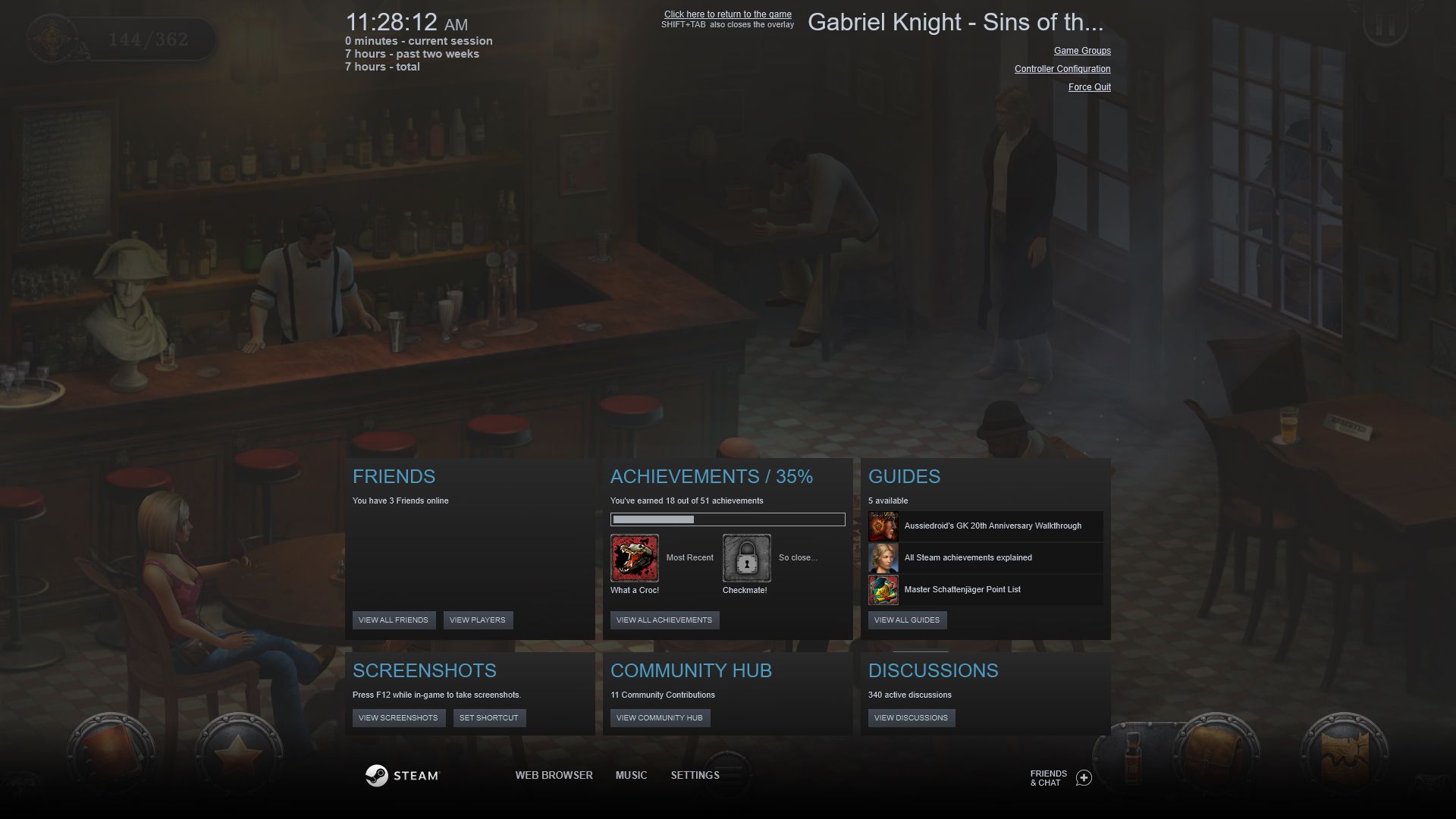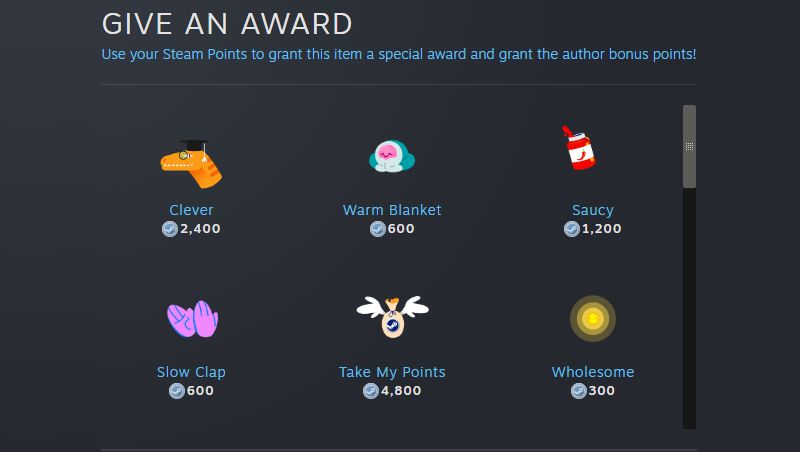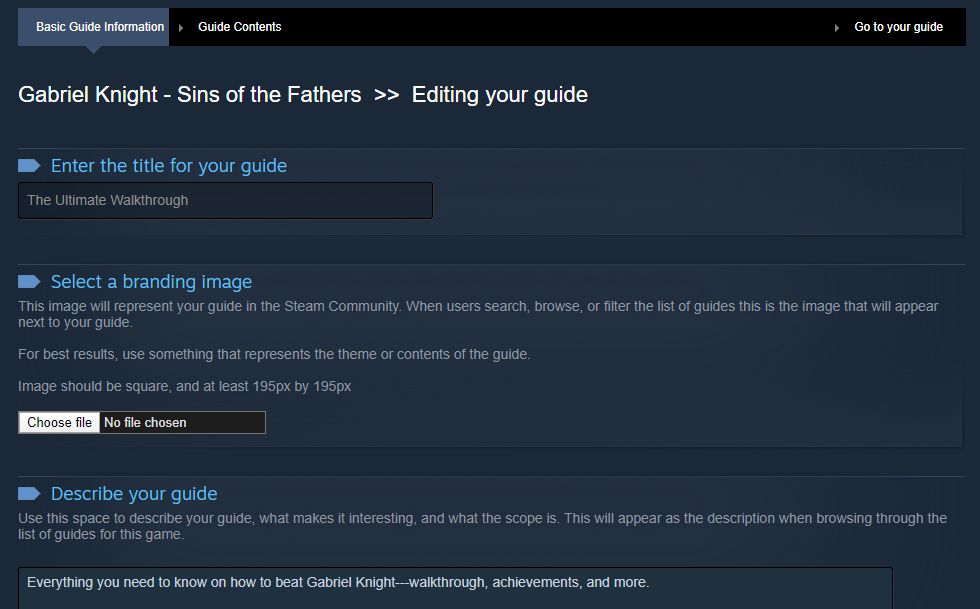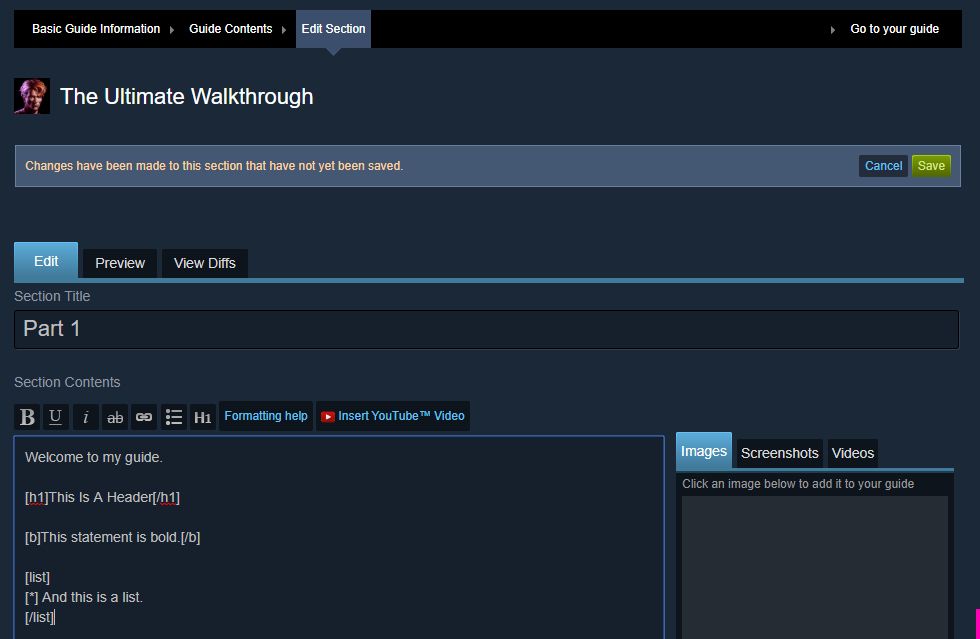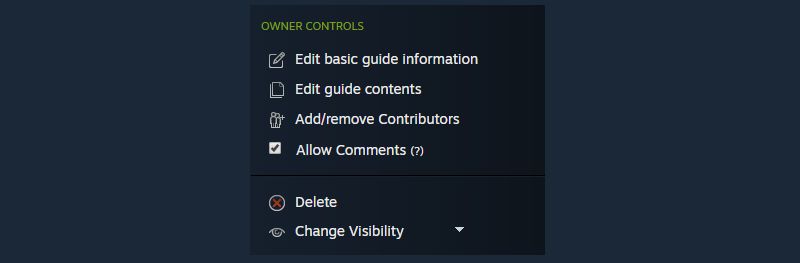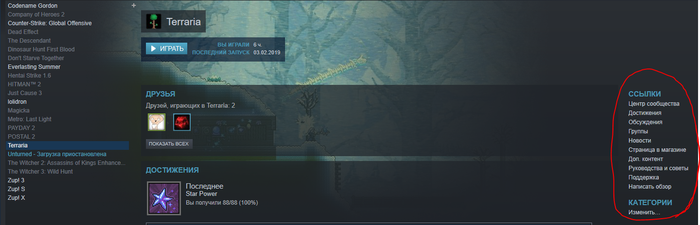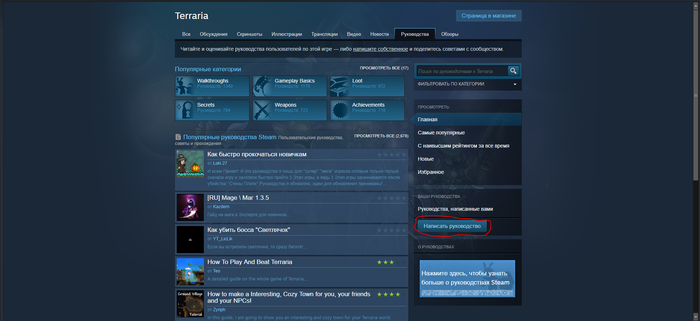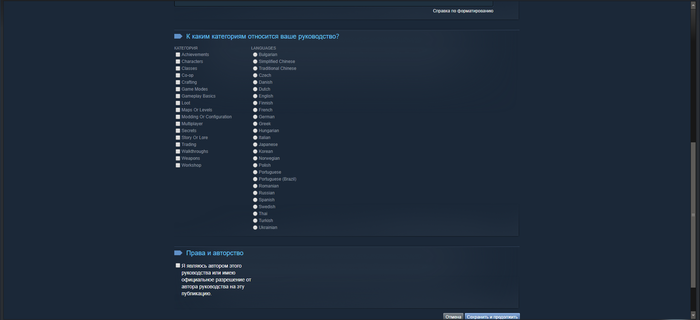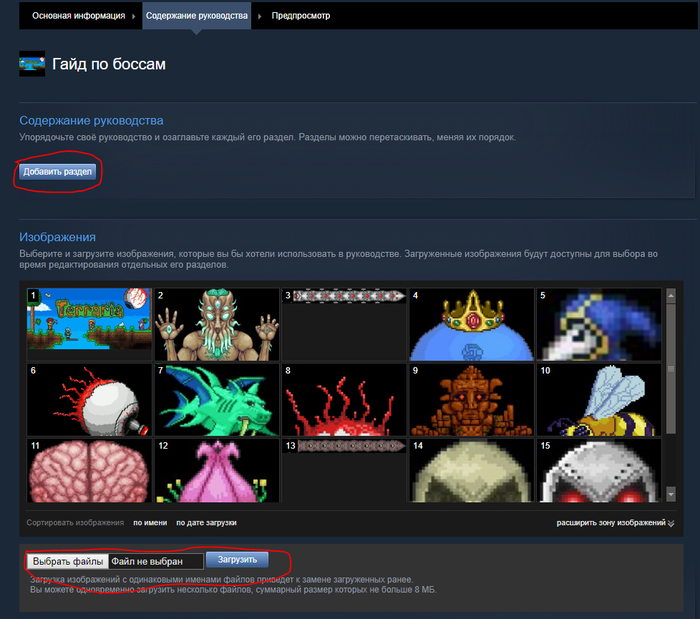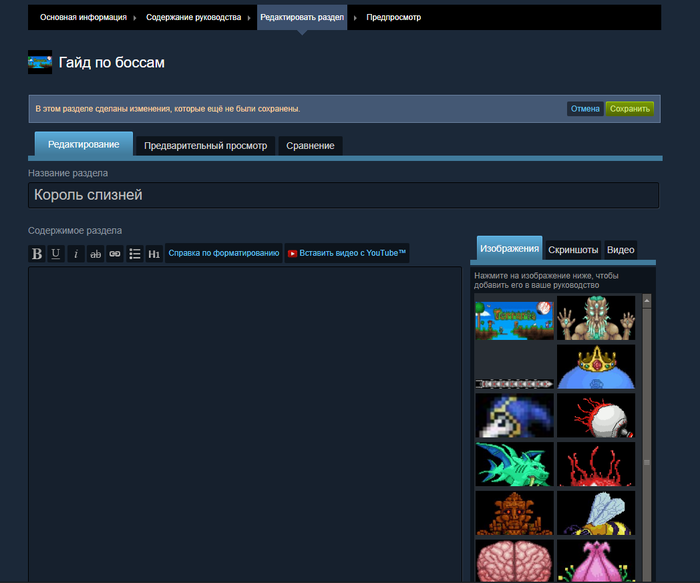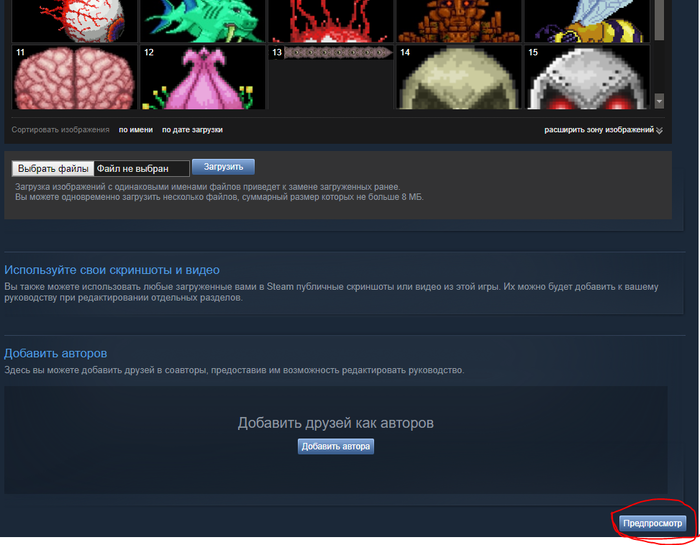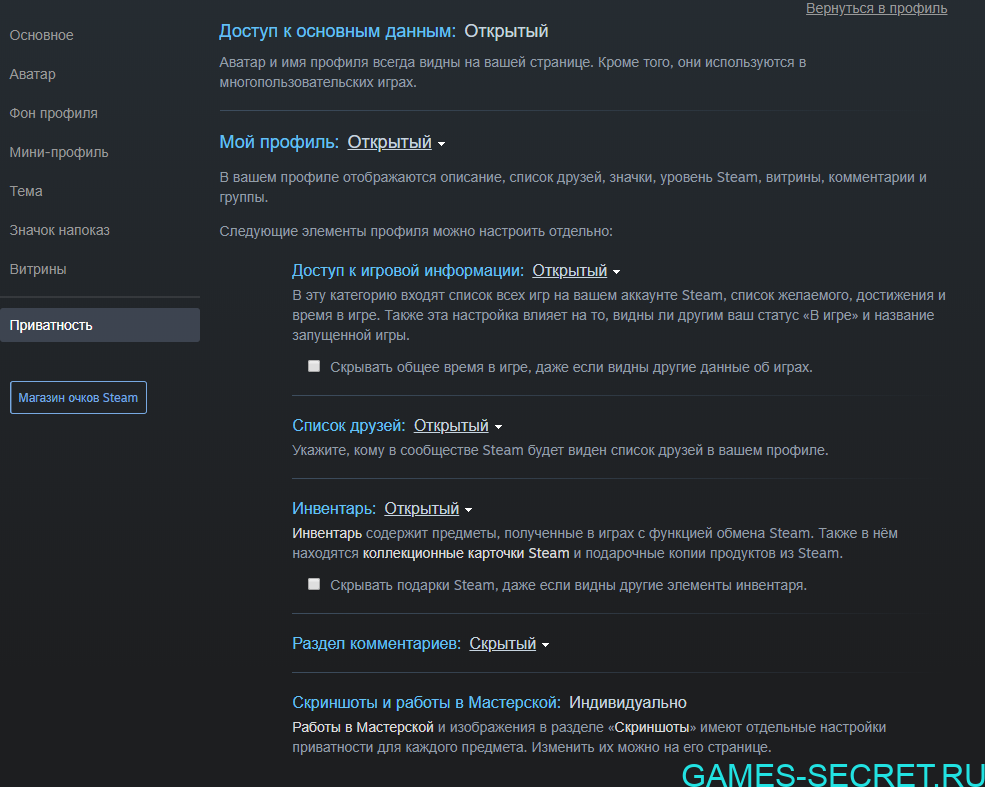В Интернете немало запросов по теме, как выполнить то или иное задание в Steam. В частности, пользователи онлайн-платформы часто ищут ответа по заданию: «Просмотрите руководство в оверлее Steam». Это задание предлагается новоиспечённым пользователям, которые совсем недавно завели себе аккаунт в системе. Ниже я расскажу о том, как просмотреть руководство в оверлее Steam
Значки и оверлей – что это такое и для чего нужны
Для начала несколько слов о заданиях в Стиме, а только потом речь пойдёт о том, как выполнить данное задание. Их в Steam – 28. После выполнения абсолютно всех пользователь получает в свой профиль значок «Столп сообщества». Также в приложении есть и другие значки и они связaны с различными привилегиями. В частности, демонстрируют всем уровень мастерства пользователя и дают возможность получить разные бонусы.
Итак, задание «Просмотрите руководство в оверлее Steam» — один из 28 шагов навстречу к обладанию заветного значка. Отыскать задание просто. Для этого нужно открыть десктопное приложение, либо войти в свой аккаунт через веб-браузер, авторизоваться в нём.
Далее необходимо нажать мышью на имя пользователя вверху справа и в загруженном меню перейти в пункт «Мой профиль».
Откроется окно профиля пользователя, где справа на панели есть гиперссылка «Значки». Нужно на неё кликнуть мышью.
После этого отроется окно, где пользователь увидит раздел «Столп сообщества» и набор выполненных и не выполненных заданий. Выполненные задания хорошо прорисoваны, остальные выглядят бледными. Среди ещё невыполненных заданий и искомое: «Просмотрите руководство в оверлее Steam». Эта информация будет полезна пользователю, чтобы он мог её проанализировать и продумать свои дальнейшие шаги.
Перед тем как брать «вершину» важно понять, какой смысл вкладывается в понятие «оверлей Стим». Говоря простыми словами, оверлей можно описать так: это программный интерфейс, который во время игрового процесса открывает доступ пользователю к каким-то функциям сообщества без необходимости покидать игру. Данный инструмент может быть настроен пользователем, но тот, кто не в теме, что оверлей присутствует в системе, конечно же, будет обделён.
Как выполнить задание
Чтобы наконец-то понять, где посмотреть руководство в оверлее Steam, нужно открыть настройки десктопного клиента. В левом верхнем углу есть системная папка Steam, нужно на неё кликнуть мышью и в меню перейти в раздел «Настройки».
Данный раздел имеет собственное меню, в котором пользователя должен заинтересовать пункт «В игре». При этом справа отобразятся соответствующие настройки, где нужно установить «галочку» в поле включения оверлея, а также указать комбинацию клавиш для открытия оверлея – Shift+Tab. Чтобы настройки сохранились, необходимо нажать на «ОК».
Всё, дополнительный интерфейс подключен, а это значит, что, нажав на указанную комбинацию клавиш во время игрового процесса, пользователь сможет вызвать чат, браузер, перейти к покупкам и так далее.
Оверлей Steam в каждой игре может выглядеть по-разному, но чаще всего это некие всплывающие окна внизу экрана, которые предлагают пользователю быстрый переход к не игровым функциям Стима. Как правило, использование оверлея у пользователей не вызывает никаких вопросов, настолько в нём всё интуитивно понятно.
Для начала нужно установить как минимум одну игру и запустить её. Все игры пользователя хранятся в библиотеке, а быстрый доступ к ним осуществляется через соответствующую вкладку на верхней панели Стима. Во время игры вызвать оверлей с целью просмотра руководства легко: достаточно нажать на Shift+Tab или собственную комбинацию клавиш пользователя, которую он указал в настройках.
Всё, задание выполнено, а значит желанный статус «Столп сообщества» стал на одно задание ближе!
( 7 оценок, среднее 2.86 из 5 )
Руководства Steam – это созданные игроками руководства, которые могут помочь вам раскрыть секреты игры, научить изменять игры, предоставить некоторые забавные факты и многое другое.
В этой статье мы расскажем вам все, что вам нужно знать о руководствах Steam, в том числе о том, что они собой представляют, как их найти, как их просматривать и как создать свои собственные.
Вы застряли в игре и нуждаетесь в прохождении? Охотитесь за всеми достижениями и хотите знать, как их получить? Ищете тактику профессионального уровня? Хотите узнать, как настроить и переназначить свой контроллер ?
Руководства Steam предлагают все это и многое другое. Это бесплатные ресурсы, созданные игроками, которые обеспечивают поддержку в игре.
Руководства могут содержать текст, снимки экрана и видео и могут быть разделены на категории, чтобы вы могли быстро перейти к нужному разделу.
В то время как в прошлом вы могли охотиться в Интернете для прохождения или купить руководство по стратегии, теперь есть вероятность, что кто-то уже написал руководство Steam, которое поможет вам.
А если нет, то легко создать собственное руководство по Steam.
Как найти руководство по Steam
Есть разные способы открыть руководства Steam, и вам не нужно владеть игрой, чтобы просматривать ее руководства. Вот как найти руководства Steam.
Чтобы увидеть все руководства:
- Откройте клиент Steam.
- Щелкните Сообщество .
- Перейдите на вкладку » Руководства» . Вы можете отсортировать это по самым популярным и самым последним .
Это нормально, если вы хотите нащупать руководства, но, скорее всего, вы захотите прочитать их для конкретной игры.
Чтобы найти руководства по игре, которой вы не владеете:
- Откройте клиент Steam.
- Щелкните Магазин .
- Перейдите на страницу игры.
- В правом верхнем углу нажмите Центр сообщества .
- Перейдите на вкладку » Руководства» .
В качестве альтернативы, если у вас уже есть игра:
- Откройте клиент Steam.
- Щелкните Библиотека .
- Выберите игру.
- Щелкните » Руководства» .
Наконец, есть еще более простой способ, если вы уже играете в игру через Steam:
- Запустите игру Steam.
- Откройте оверлей Steam. По умолчанию это Shift + Tab .
- Здесь есть раздел Руководства, в котором показаны руководства с самым высоким рейтингом, которые вы можете щелкнуть, чтобы просмотреть их.
- В противном случае нажмите « Просмотреть все руководства», чтобы просмотреть все руководства по игре, в которую вы играете.
Этот метод применяется только к играм, купленным или погашенным через Steam, а не к играм, не относящимся к Steam, которые вы добавили в клиент.
Как перемещаться по руководству Steam
При просмотре справочника используйте указатель справочника справа, чтобы перейти к определенным частям.
Вверху вы можете показать большой палец вверх или вниз . Это влияет на звездный рейтинг гида; чем выше рейтинг, тем выше видимость гида в поиске.
Вы также можете потратить очки Steam, чтобы поблагодарить автора значком, добавить руководство в избранное, чтобы оно отображалось в верхней части страницы руководств, поделиться руководством в социальных сетях или сообщить о нарушении правил поведения в сети Steam.
Внизу руководства, если автор включил его, вы можете оставлять комментарии. Установите флажок «Подписаться на ветку», если хотите получать уведомления всякий раз, когда кто-то публикует новый комментарий.
Как создать руководство Steam
Если вы хотите помочь своим товарищам по игре и поделиться своим опытом, вам следует создать руководство Steam.
Сделать это:
- Перейдите на страницу руководств игры, как описано выше.
- В правом меню нажмите « Создать руководство» .
- Введите название своего гида.
- Нажмите Выбрать файл, чтобы загрузить квадратное изображение, представляющее ваше руководство. Он должен быть минимум 195×195 пикселей.
- Введите описание своего гида. Вы можете использовать текст разметки для форматирования – щелкните Справка по форматированию, чтобы просмотреть доступные параметры.
- Назначьте своему гиду категорию (вы можете выбрать несколько) и язык .
- Установите этот флажок, чтобы подтвердить, что вы являетесь первоначальным создателем руководства или имеете разрешение на его публикацию.
- Щелкните Сохранить и продолжить .
Это перенесет вас на следующую страницу, где вы заполните содержание своего руководства. Вы всегда можете отредактировать это позже, хотя у вас должен быть хотя бы какой-то контент, прежде чем вы сможете опубликовать.
Чтобы заполнить руководство, на странице «Содержание руководства»:
- Добавьте все изображения, которые вы хотите использовать в своем руководстве. Вы также можете использовать любые скриншоты или видео, которые вы уже загрузили в Steam.
- Добавьте участника, если хотите, чтобы друзья помогли вам создать руководство. Он появится на их странице руководств, как только вы завершите настройку.
- Добавьте раздел, чтобы создать свой первый раздел руководства. Из этого автоматически сгенерируется оглавление.
- Щелкните Изменить этот раздел .
- Здесь определите заголовок раздела и введите содержание раздела . Используйте панель инструментов для применения форматирования и используйте правое меню для встраивания изображений и видео.
- Когда будете готовы, нажмите Сохранить .
- Повторяйте шаги с третьего по шестой столько раз, сколько необходимо. Вы можете перетаскивать разделы, чтобы изменить их порядок. Щелкните Удалить этот раздел, чтобы полностью удалить его и все содержимое.
- Когда вы закончите, нажмите Preview Guide . Это покажет вам, как будет выглядеть руководство после публикации.
- Когда вы будете счастливы сделать руководство общедоступным, нажмите Опубликовать руководство .
Вы можете вернуться к своему гиду в любое время. Для этого перейдите на страницу руководств, и вы увидите новую ссылку в правом меню под названием « Созданные вами руководства» .
Как только руководство будет опубликовано, в разделе « Элементы управления владельцем» вы можете изменить видимость, чтобы указать, кто может видеть руководство: общедоступный, только для друзей, скрытый или частный. Вы также можете вернуться к различным страницам редактирования и отключить комментарии, а статистика авторов показывает, сколько людей просмотрели и добавили в избранное ваше руководство (конечно, для увеличения этих чисел может потребоваться время).
Вы также можете удалить руководство, если хотите удалить его из Steam навсегда. Это не может быть отменено, поэтому сделайте резервную копию руководства в другом месте, если хотите, чтобы это было записано.
Steam – отличный игровой магазин
Это все, что вам нужно знать о руководствах Steam. Так почему бы не попробовать создать один из них и не помочь своим товарищам по игре?
Steam не лишен недостатков, но есть причина, по которой он является популярной платформой для игроков на ПК. Такие функции, как руководства Steam, обширная библиотека игр и программного обеспечения, а также регулярные продажи – все это выделяет Steam среди конкурентов.
Как сделать руководство Steam
Вначале заходим в библиотеку Steam. Выбираем игру из списка и справа находим кнопку «Руководства и советы» нажимаем на неё.
Нас перекидывает во вкладку руководства нажимаем кнопку «Написать руководство»
Вводим название, выбираем логотип, вводим описание, выбираем категории и подтверждаем что мы являемся автором.
Далее добавляете разделы и картинки которые вы будете использовать.
Нажимаем на кнопку «Редактировать руководство».
Теперь вводим название и пишем всё информацию.
Когда вы закончите листаете вниз страницы и нажимаете кнопку «Предпросмотр».
Вы попадаете на страницу предпросмотра если вас всё устраивает нажимаете кнопку «Опубликовать руководство».
С чего начать задание «Просмотрите руководство в оверлее Steam»?
В Интернете немало запросов по теме, как выполнить то или иное задание в Steam. В частности, пользователи онлайн-платформы часто ищут ответа по заданию: «Просмотрите руководство в оверлее Steam». Это задание предлагается новоиспечённым пользователям, которые совсем недавно завели себе аккаунт в системе. Ниже я расскажу о том, как просмотреть руководство в оверлее Steam
Значки и оверлей – что это такое и для чего нужны
Для начала несколько слов о заданиях в Стиме, а только потом речь пойдёт о том, как выполнить данное задание. Их в Steam – 28. После выполнения абсолютно всех пользователь получает в свой профиль значок «Столп сообщества». Также в приложении есть и другие значки и они связaны с различными привилегиями. В частности, демонстрируют всем уровень мастерства пользователя и дают возможность получить разные бонусы.
Итак, задание «Просмотрите руководство в оверлее Steam» — один из 28 шагов навстречу к обладанию заветного значка. Отыскать задание просто. Для этого нужно открыть десктопное приложение, либо войти в свой аккаунт через веб-браузер, авторизоваться в нём.
Далее необходимо нажать мышью на имя пользователя вверху справа и в загруженном меню перейти в пункт «Мой профиль».
Откроется окно профиля пользователя, где справа на панели есть гиперссылка «Значки». Нужно на неё кликнуть мышью.
После этого отроется окно, где пользователь увидит раздел «Столп сообщества» и набор выполненных и не выполненных заданий. Выполненные задания хорошо прорисoваны, остальные выглядят бледными. Среди ещё невыполненных заданий и искомое: «Просмотрите руководство в оверлее Steam». Эта информация будет полезна пользователю, чтобы он мог её проанализировать и продумать свои дальнейшие шаги.
Перед тем как брать «вершину» важно понять, какой смысл вкладывается в понятие «оверлей Стим». Говоря простыми словами, оверлей можно описать так: это программный интерфейс, который во время игрового процесса открывает доступ пользователю к каким-то функциям сообщества без необходимости покидать игру. Данный инструмент может быть настроен пользователем, но тот, кто не в теме, что оверлей присутствует в системе, конечно же, будет обделён.
Как выполнить задание
Чтобы наконец-то понять, где посмотреть руководство в оверлее Steam, нужно открыть настройки десктопного клиента. В левом верхнем углу есть системная папка Steam, нужно на неё кликнуть мышью и в меню перейти в раздел «Настройки».
Данный раздел имеет собственное меню, в котором пользователя должен заинтересовать пункт «В игре». При этом справа отобразятся соответствующие настройки, где нужно установить «галочку» в поле включения оверлея, а также указать комбинацию клавиш для открытия оверлея – Shift+Tab. Чтобы настройки сохранились, необходимо нажать на «ОК».
Всё, дополнительный интерфейс подключен, а это значит, что, нажав на указанную комбинацию клавиш во время игрового процесса, пользователь сможет вызвать чат, браузер, перейти к покупкам и так далее.
Оверлей Steam в каждой игре может выглядеть по-разному, но чаще всего это некие всплывающие окна внизу экрана, которые предлагают пользователю быстрый переход к не игровым функциям Стима. Как правило, использование оверлея у пользователей не вызывает никаких вопросов, настолько в нём всё интуитивно понятно.
Как просмотреть руководство в оверлее Steam
Для начала нужно установить как минимум одну игру и запустить её. Все игры пользователя хранятся в библиотеке, а быстрый доступ к ним осуществляется через соответствующую вкладку на верхней панели Стима. Во время игры вызвать оверлей с целью просмотра руководства легко: достаточно нажать на Shift+Tab или собственную комбинацию клавиш пользователя, которую он указал в настройках.
Всё, задание выполнено, а значит желанный статус «Столп сообщества» стал на одно задание ближе!
Новая функция в Стиме — настраиваем свою библиотеку

Новая функция в Стиме позволяет пользователю самостоятельно настраивать свою библиотеку. Она находится в стадии бета-тестирования. Команда разработчиков предусмотрела все нюансы и требования игроков, что позволило создать более удобный вид библиотеки. Рассмотрим поближе новую функцию в Стиме.
Категории
Для тех, кто не любит, когда все свалено в одну кучу, новая функция в Стиме позволяет настраивать библиотеку. Это значит, что пользователь может распределить все свои игры по категориям «Коллекциям». Например, если привычно различать игры по жанрам, то мы создаем категорию казуальных игр. После этого помещаем тайтлы соответствующего жанра туда.
Для этого нажимаем правой кнопкой мыши на «Все игры», потом выбираем «Создать коллекцию» и дело в шляпе. Подписывать категории можно так, как хочется.
Изображение игр или обложки
Еще одна новая функция в библиотеке Стима — это изображение игр. Если нажать на кнопку с левой стороны «Все игры», то можно увидеть на общем экране все свои игры. Более того — изображения некоторых из них можно изменять.
Для того, чтобы поменять обложку, ищем подходящее изображение (если надо — корректируем), затем выбираем опцию «Управление» и задаем свое изображение.
Общий интерфейс
Раньше, если мы нажимали на игру в библиотеке, то на страничке появлялась следующая информация:
- Время, проведенное в игре;
- Полученные/Не полученные достижения;
- Ссылки на дополнительные страницы (страница в магазине, руководства, мастерская и так далее);
- Информация о последних обновлениях.
Теперь же новая функция в Стиме позволяет увидеть все сразу. Для этого нажимаем на игру и листаем страницу вниз.
Там по очереди будут отображаться все данные об игре. Не выходя из страницы игры можно посмотреть последние новости сообщества. Также будут появляться данные друзей, а именно — их прогресс в игре.
В общем, все, что раньше требовало перехода на другие страницы, теперь есть в библиотеке.
И напоследок
Сейчас данная функция в Стиме находится в стадии тестирования, но она уже пришлась по нраву многим пользователям. Если кто-то скучает по старому интерфейсу — может вернуться к нему в любой момент, используя общие настройки Стима.
Также пользователи сетевого клиента могут оставить отзывы и отследить все нововведения бета-версии.
Как создать Руководство в Steam
Чтобы создать руководство для игры или приложения в Steam, посетите центр сообщества этого продукта, затем перейдите на вкладку «Руководства» и нажмите на кнопку «Написать руководство».
На странице создания руководства вводится основная информация о вашем руководстве: название, описание и изображение. Загружаемое вами на этой странице изображение будет показываться вместе с руководством, поэтому должно выражать тему, на которую ваше руководство написано.
Совет: Красивое, подходящее по теме руководства изображение, способно привлечь больше читателей для вашего руководства. Также вам необходимо будет определиться с категориями для вашего руководства. Это заметно упрощает поиск, так что лучше выбрать как можно больше (естественно, подходящих) для вашего руководства категорий (если это возможно).
Когда вы закончите заполнять все необходимые поля, выберете категории, а также примите условия предоставления услуг, нажмите на кнопку «Сохранить и продолжить».
Как только вы создадите ваше руководство, вы всегда сможете просмотреть его, перейдя по ссылке «Руководства» в вашем профиле Steam.
Содержание
После создания вашего руководства, вы будете перенаправлены на страницу редактирования руководства, где вы можете добавлять и удалять разделы, производить опреации с изображениями, а также изменять список авторов. На данном этапе ваше руководство скрыто ото всех пользователей, таким образом, вы можете писать руководство, не боясь, что сообщество увидит незаконченный вами черновик.
Вы можете разделять ваше руководство, добавляя в него разделы. Количество разделов ограничивается лишь вашей фантазией, создать их можно с помощью кнопки «Добавить раздел». Изменить позицию раздела можно, перетащив его за специальный значок.
Разделы остаются без названия, пока вы его не присвоете самостоятельно. Сделать это можно, нажав кнопку «Редактировать этот раздел», где можно ввести название раздела в специальное поле. Когда пользователи читают ваше руководство, они могут быстро перемещаться между разделами при помощи содержания, расположенного с правой стороны страницы.
Большую часть времени при редактировании вашего руководства вы проведёте на странице редактирования раздела, где и редактируется текст. Редактор использует основные теги «BB-codes», включая несколько параметров для изменения стиля текста. В дополнение к кнопкам, расположенным на панели редактора, также доступны некоторые другие теги, которые необходимо вводить вручную. Для получения дополнительной информации, нажмите на кнопку «Справка по форматированию».
Совет: Использование начертания текста (полужирный, подчёркнутый, курсив) позволят вам выделить и обратить внимание читателей наиболее важные по-вашему мнению моменты в вашем руководстве.В самом верху страницы редактирования вы можете увидеть несколько вкладок. Можно просмотреть, на месте ли все теги и как отображается форматирование — в этом вам поможет вкладка «Предварительный просмотр». Для просмотра изменения с момента последнего редактирования, перейдите на вкладку «Сравнение».
Как только вы вносите любое изменение в раздел вашего руководства, появляется синяя рамка, уведомляющая вас об этом. Вы можете сохранить их при помощи кнопки «Сохранить» или же отменить последние сделанные вами изменения с помощью кнопки «Отмена».
Добавление Авторов
Вы можете добавлять со-авторов вашего руководства на странице редактирования руководства с помощью кнопки «Добавить автора», что позволит этим пользователям изменять, добавлять или удалять содержимое вашего руководства в любой момент.
После нажатия кнопки «Добавить автора» появится окно с вашими друзьями Steam. Чтобы добавить пользователя как автора, достаточно просто щёлкнуть по его имени. Для удаления пользователя из списка авторов нужно проделать то же самое.
Совет: Авторы могут изменять и удалять содержимое вашего руководства в любой момент, без вашего подтверждения. Добавляйте в авторы только тех, кому вы доверяете.
Войти
Магазин
Сообщество
Поддержка
Изменить язык
Полная версия
© Valve Corporation. Все права защищены. Все торговые марки являются собственностью соответствующих владельцев в США и других странах.
Политика конфиденциальности
| Правовая информация
| Соглашение подписчика Steam
| #footer_refunds

МАГАЗИН
СООБЩЕСТВО
Информация
ПОДДЕРЖКА
Установить Steam
войти
|
язык
© 2023 Valve Corporation. Все права защищены. Все торговые марки являются собственностью соответствующих владельцев в США и других странах.
НДС включён во все цены, где он применим.
Политика конфиденциальности
|
Правовая информация
|
Соглашение подписчика Steam
О Valve
| Steamworks
| Вакансии
| Дистрибуция Steam
| Подарочные карты
Перейти к контенту
Как сделать скрытый профиль в Стиме?
Скрытый профиль Стим поможет игроку заблокировать подробную информацию от лишних глаз. Обычно этим пользуются публичные личности. Скрывается информация об играх, проведенном времени в них, список друзей, стена, инвентарь, а также другие аспекты. Если хочется сохранять хотя бы минимальную анонимность, то функционал поможет пользователю. Сделать это можно за пару минут. Вот что необходимо:
- Открыть сайт или клиент Steam.
- Перейти в настройки профиля.
- Выбрать пункт «Приватность».
- Установить «Скрытый» во всех аспектах.
- Сохранить изменения.
После этого игрок будет иметь скрытый профиль Стим. Но есть небольшой недостаток, который будет действовать на нервы списку друзей. Во время минимальных нагрузок во время игры, все друзья в сети, будут получать уведомление, что пользователь зашел в игру. Исправить это никак не получится. В таком случае достаточно поставить невидимку или статус «Не в сети».
При желании, можно закрыть всю информацию от незнакомцев. Однако если добавить игрока в список друзей, то все будет открыто. Отдельно настраивается каждый аспект учетной записи. Но нельзя прятать никнейм и аватар. Все остальное можно скорректировать.