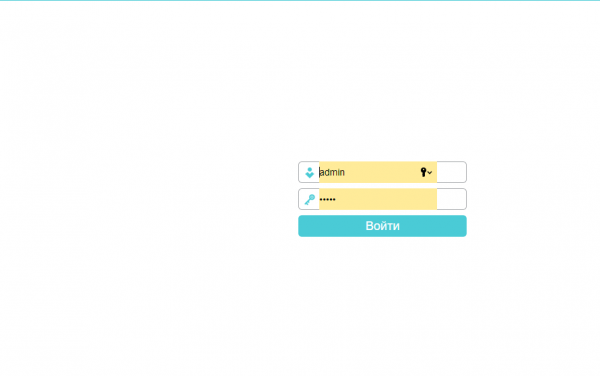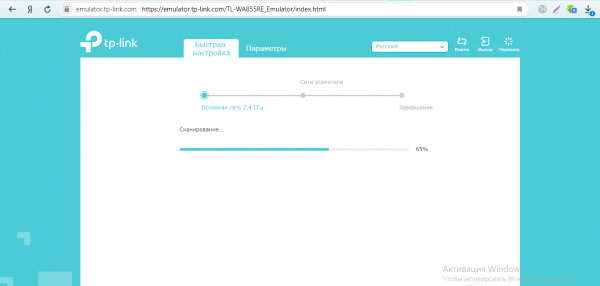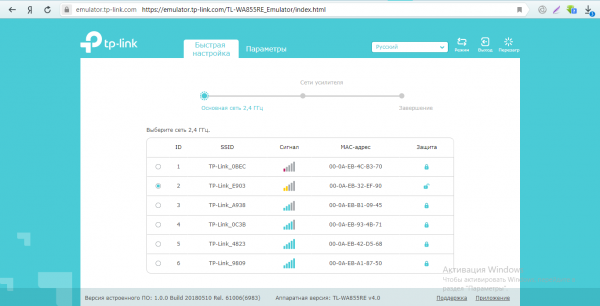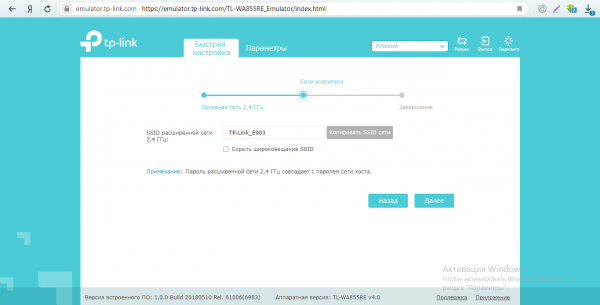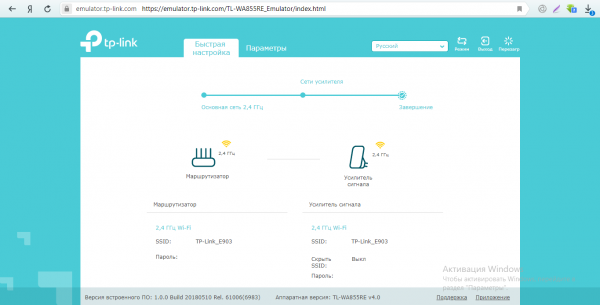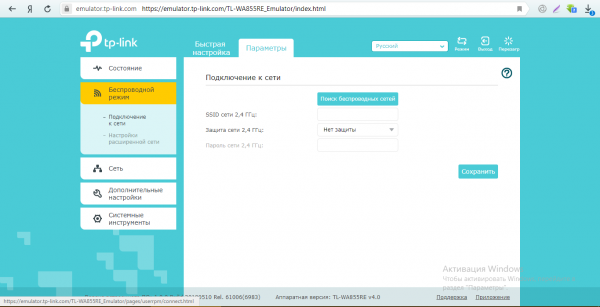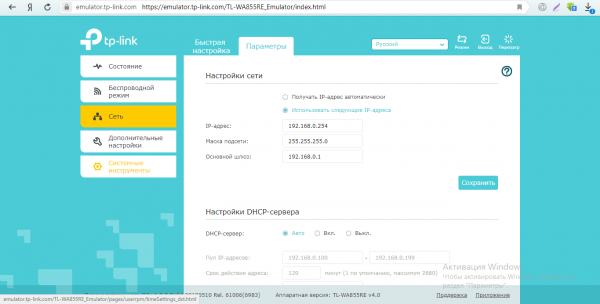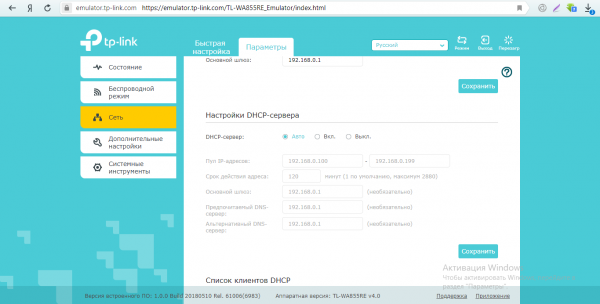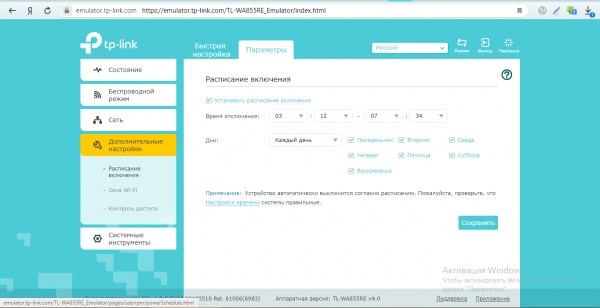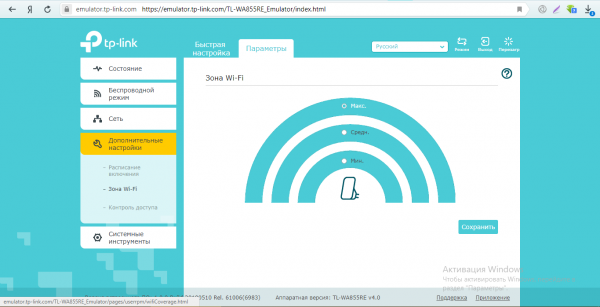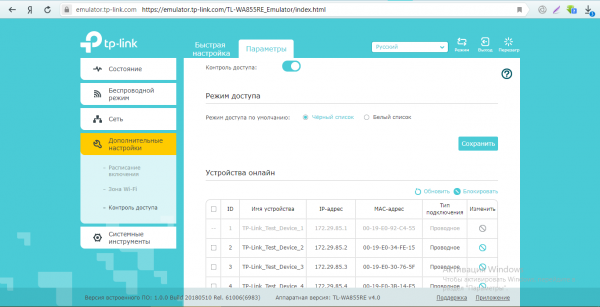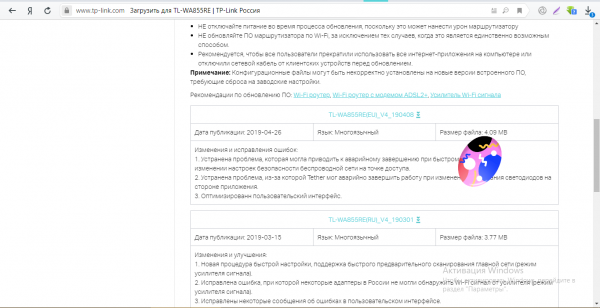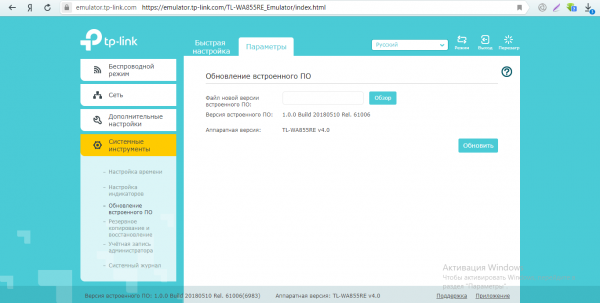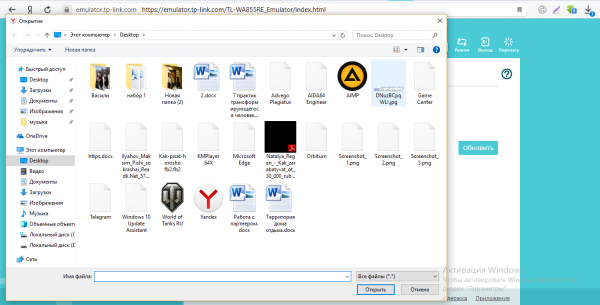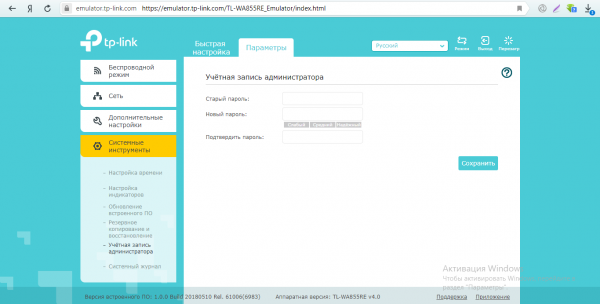-
Contents
-
Table of Contents
-
Bookmarks
Quick Links
User Guide
300Mbps Wi-Fi Range Extender
TL-WA855RE
REV5.0.0 1910012729
Related Manuals for TP-Link TL-WA855RE
Summary of Contents for TP-Link TL-WA855RE
-
Page 1
User Guide 300Mbps Wi-Fi Range Extender TL-WA855RE REV5.0.0 1910012729… -
Page 2: Table Of Contents
2. 2. 1. Method 1: Via the TP-Link Tether App……. .
-
Page 3: About This Guide
The latest software, management app and utility are available from the Download Center at www.tp-link.com/support. The Quick Installation Guide can be found where you find this guide or inside the package of the range extender. Specifications can be found on the product page at http://www.tp-link.com.
-
Page 4
TP-Link Community is provided for you to discuss our products and share knowledge at https://community.tp-link.com. Our Technical Support contact information can be found at Contact Technical Support page at www.tp-link.com/support. -
Page 5: Chapter 1. Get To Know About Your Extender
Chapter Get to Know About Your Extender This chapter introduces what the extender can do and its appearance. It contains the following sections: • Product Overview • Appearance…
-
Page 6: Product Overview
Product Overview Bring Dead Zones Back to Life Tired of Wi-Fi “dead zones”? The TP-Link extender is connected to your router wirelessly, strengthening its signal and expanding its coverage into areas that could not otherwise be reached. The device also reduces signal interference to ensure reliable Wi-Fi coverage throughout your home or office.
-
Page 7: Led Explanation
Chapter 1 Get to Know About Your Extender 1. 2. 1. LED Explanation You can check the extender’s working status by following the LED Explanation table. Name Status Indication The extender is connected to your router’s wireless network Solid blue and is in a suitable location.
-
Page 8: Chapter 2. Set Up Internet Connection
Chapter Set Up Internet Connection This chapter informs you how to boost your host wireless coverage. Please follow the step-by-step instructions to set up the internet connection. It contains the following sections: • Power On the Extender • Position Your Extender…
-
Page 9: Power On The Extender
1. Launch the Apple App Store or Google Play Store and search TP-Link Tether or simply scan the QR code to download and install the app. 2. Launch the Tether app and log in with your TP-Link ID. Note: If you don’t have a TP-Link ID, create one first.
-
Page 10
Chapter 2 Set Up Internet Connection 3. Tap the + icon on the upper-right corner and select Range Extender. 4. Follow app instructions to set up your extender. 5. Relocate your extender to optimize Wi-Fi coverage and performance. 1 ) Plug in the extender about halfway between your router and the Wi-Fi dead zone. The location you choose must be within the range of the host network. -
Page 11: Method 2: Via The Wps Button
2. Wait until the Signal LED changes from blinking to solid on, indicating successful connection. Note: If the LED does not turn solid on, try again or refer to Method 1: Via the TP-Link Tether App Method 3: Via a Web Browser.
-
Page 12: Method 3: Via A Web Browser
Chapter 2 Set Up Internet Connection Suitable location Too far from router No connection Router Devices Halfway Tips: To minimize signal interference, please choose a location which is far away from Bluetooth devices and other household electronic devices, such as cordless phones, microwave ovens and baby monitors. Enjoy! Connect to the extended network and enjoy internet.
-
Page 13
Chapter 2 Set Up Internet Connection Wi-Fi: On Turn Wi-Fi O TP-Link_Extender MyHome Join Other Network… Create Network… Open Network Preferences… 2. Follow the instructions of Quick Setup Wizard to connect the extender to your host router. 1 ) Launch a web browser, enter http://tplinkrepeater.net http://192.168.0.254 in the address field, create a password for future logins, and click… -
Page 14
Chapter 2 Set Up Internet Connection 3 ) Confirm the password of your 2.4GHz host network to make sure your extended network have internet access. If the password is right, click CONFIRM. 4 ) Either keep the default SSID (network name) or customize it for the extended network, and then click NEXT. -
Page 15
Chapter 2 Set Up Internet Connection 5 ) Follow web instructions to relocate your extender for optimal Wi-Fi coverage and performance, then click DONE Enjoy! Connect to the extended network and click FINISH to enjoy internet. -
Page 16: Chapter 3. Customize Your Network
Chapter Customize Your Network This chapter guides you on how to configure network settings that are available for this extender. It contains the following sections: • Check Internet Status • Configure Wireless Network • Change LAN Settings • Adjust Wi-Fi Coverage •…
-
Page 17: Check Internet Status
Chapter 3 Customize Your Network 3. 1. Check Internet Status You can view the internet status of your extender to check whether you have successfully set up the extended network(s). 1. Visit http://tplinkrepeater.net, and log in with the password you set for the extender. 2.
-
Page 18: Configure Wireless Network
Chapter 3 Customize Your Network 3. 2. Configure Wireless Network If you want to extend another host network after Quick Setup, you can refer to this section. Moreover, you can change the wireless settings for your extended network. Visit http://tplinkrepeater.net, and log in with the password you set for the extender. •…
-
Page 19: Change Lan Settings
Chapter 3 Customize Your Network 2. Create a new SSID in Extended 2.4GHz SSID or click COPY HOST SSID. The value is case-sensitive. 3. Click SAVE. 4. Click Sharing Network to save the picture of SSID, password and QR code for quickly sharing network.
-
Page 20: Adjust Wi-Fi Coverage
Chapter 3 Customize Your Network another device on your local network or your network requires a specific IP subnet, you can change it. 1. Visit http://tplinkrepeater.net, and log in with the password you set for the extender. 2. Go to Settings >…
-
Page 21: Set Access Control
Chapter 3 Customize Your Network 4. Click SAVE. 3. 5. Set Access Control Access Control allows you to permit or block specific devices from accessing internet for a specific period. 1. Visit http://tplinkrepeater.net, and log in with the password you set for the extender. 2.
-
Page 22
Chapter 3 Customize Your Network 2. Click Add. 3. Select the device to be blocked in the online devices list and click ADD. 4. Click SAVE. 5. Now the device is added to the blacklist. You can click to remove it from the blacklist. -
Page 23
Chapter 3 Customize Your Network • To permit specific device(s): 1. Select Whitelist and click SAVE. 2. Click Add. 3. Select the device to be added in the whitelist. • Select From Device List Select the device from the device list and click ADD. •… -
Page 24
Chapter 3 Customize Your Network 4. Now the device is added to the blacklist. You can click to remove it from the blacklist. 5. Or go to Network Map and click the icon of Clients to check the status of connected devices. -
Page 25: Chapter 4. More Features Of Your Extender
Chapter More Features of Your Extender This chapter explains how to use the extender as a wireless adapter and as an access point. It contains the following sections: • Use Your Extender as a Wireless Adapter • Transform Your Existing Wired Network to a Wireless One…
-
Page 26: Use Your Extender As A Wireless Adapter
Chapter 4 More Features of Your Extender 4. 1. Use Your Extender as a Wireless Adapter The extender can be used as a wireless adapter to connect any wired-only device, such as a Blu-ray player, game console, DVR, or smart TV, to your wireless network. After configuration, you can connect an Ethernet-enabled device to the extender via an Ethernet cable.
-
Page 27
Chapter 4 More Features of Your Extender 2 ) Confirm the information and save the picture for sharing network. Then click FINISH. Now, you can enjoy Wi-Fi. -
Page 28: Chapter 5. Manage Your Extender
Chapter Manage Your Extender This chapter presents how to manage and maintain your extender. It includes the following sections: • Set Up System Time • Control LEDs • Power Schedule • Upgrade the Firmware • Backup and Restore Configuration Settings •…
-
Page 29: Set Up System Time
Chapter 5 Manage Your Extender 5. 1. Set Up System Time The System Time of the extender will be used for time-based functions such as the Power Schedule function. If you have enabled the Daylight Saving Time feature, the system time will be synchronized with the daylight saving time you configure. 5.
-
Page 30: To Set Up Daylight Saving Time
Chapter 5 Manage Your Extender 5. 1. 2. To set up Daylight Saving Time: 1. Visit http://tplinkrepeater.net, and log in with the password you set for the extender. 2. Go to Settings > System Tools > Time Settings and locate the Daylight Saving Time section.
-
Page 31: Power Schedule
Chapter 5 Manage Your Extender Note: The effective LED off time is based on the system time of the router. Please go to Settings > System Tools > Time Settings to set up the correct time. 5. 3. Power Schedule The Power Schedule feature allows you to specify a time period during which the extender is off.
-
Page 32: Upgrade The Firmware
Tools > Time Settings to set up the correct time. 5. 4. Upgrade the Firmware TP-Link is committed to improving product features, giving you a better network experience. You can download the latest firmware file from the Support page of our website www.tp-link.com…
-
Page 33: Backup And Restore Configuration Settings
Chapter 5 Manage Your Extender 5. Wait a few minutes for the firmware upgrade to complete and the extender to reboot. 5. 5. Backup and Restore Configuration Settings The configuration settings are stored as a configuration file in the extender. You can back up the configuration file and restore the extender to the previous settings from the backup file when needed.
-
Page 34: Reboot Your Extender
Chapter 5 Manage Your Extender 2. Wait a few minutes for the restore and reboot. Note: During the restore process, do not power off or reset the extender. • To reset the extender to factory default settings: 1. Click FACTORY RESTORE to reset the extender.
-
Page 35: Change Login Password
Chapter 5 Manage Your Extender • To Reboot Automatically 1. Locate the Reboot Schedule section and check the box to enable Reboot Schedule. 2. Specify the Reboot Time when the router reboots and Repeat to decide how often it reboots. Note: The effective reboot time is based on the system time of the router.
-
Page 36: System Log
Chapter 5 Manage Your Extender 5. 8. System Log If the extender is not working normally, you can save the system log and send it to our technical support team. 1. Visit http://tplinkrepeater.net, and log in with the password you set for the extender. 2.
-
Page 37: Faq
Q1. How to reset the extender to its factory default settings? • With the extender powered on, use a pin to press the RESET button for 1 second. The extender will reboot. • Log in to the extender’s web management page. Go to Settings >…
-
Page 38
3. Connect all of your devices to the extended network, and make sure the router’s Link LED remains lit. 4. On your router, add all the Online Devices’ MAC addresses to your router’s MAC filter table. 5. Enable the router’s MAC filter, wireless access control, or ACL to complete the configuration. -
Page 39
Specifications are subject to change without notice. is a registered trademark of TP-Link Technologies Co., Ltd. Other brands and product names are trademarks or registered trademarks of their respective holders. No part of the specifications may be reproduced in any form or by any means or used to make any derivative such as translation, transformation, or adaptation without permission from TP-Link Technologies Co., Ltd. -
Page 40
FCC compliance information statement Product Name: 300Mbps Wi-Fi Range Extender Model Number: TL-WA855RE Responsible Party: TP-Link USA Corporation, d/b/a TP-Link North America, Inc. Address: 145 South State College Blvd. Suite 400, Brea, CA 92821 Website: http://www.tp-link.com/us/ Tel: +1 626 333 0234 Fax: +1 909 527 6803 E-mail: sales.usa@tp-link.com… -
Page 41
20 cm from all persons and must not be co- located or operating in conjunction with any other antenna or transmitter.” We, TP-Link USA Corporation, has determined that the equipment shown as above has been shown to comply with the applicable technical standards, FCC part 15. There is no unauthorized change is made in the equipment and the equipment is properly maintained and operated. -
Page 42
OPERATING FREQUENCY (the maximum transmitted power) 2400 MHz -2483.5 MHz (20dBm) EU Declaration of Conformity TP-Link hereby declares that the device is in compliance with the essential requirements and other relevant provisions of directives 2014/53/EU, 2009/125/EC, 2011/65/EU and (EU)2015/863. The original EU declaration of conformity may be found at https://www.tp-link.com/en/ce RF Exposure Information This device meets the EU requirements (2014/53/EU Article 3.1a) on the limitation of… -
Page 43
Déclaration d’exposition aux radiations: Cet équipement est conforme aux limites d’exposition aux rayonnements IC établies pour un environnement non contrôlé. Cet équipement doit être installé et utilisé avec un minimum de 20 cm de distance entre la source de rayonnement et votre corps. Industry Canada Statement CAN ICES-3 (B)/NMB-3(B) Korea Warning Statements… -
Page 44
限用物質含有情況標示聲明書 限用物質及其化學符號 產品元件名稱 鉛 鎘 汞 六價鉻 多溴聯苯 多溴二苯醚 PBDE ○ ○ ○ ○ ○ ○ 外殼 ○ ○ ○ ○ ○ ○ 電源供應板 − ○ ○ ○ ○ ○ 備考1. «超出0.1 wt %» 及 «超出0.01 wt %» 系指限用物質之百分比含量超出百分比含量基準值。 備考2. «○»系指該項限用物質之百分比含量未超出百分比含量基準值。 備考3. -
Page 45
Explanations of the symbols on the product label Symbol Explanation Class II equipment AC voltage Indoor use only Warning electric shock Fuse is used in Neutral N RECYCLING This product bears the selective sorting symbol for Waste electrical and electronic equipment (WEEE).
TP-Link известна не только своими роутерами, но и репитерами — они расширяют уже имеющуюся зону покрытия «Вай-Фай» в квартире и доме. В каталоге можно найти как дорогие двухдиапазонные модели, которые работают по самым современным стандартам, так и бюджетные варианты. Один из недорогих усилителей — модель TP-LINK TL-WA855RE, которая работает в одном диапазоне 2.4 ГГц.
Небольшой обзор усилителя TP-LINK TL-WA855RE: внешний вид, комплектация, цена + фото
Вместе с репитером вы получите ещё: сетевой провод для кабельного подключения репитера к компьютеру, гарантийный талон и памятка по быстрой настройке.
В комплект поставки должен входить кабель Ethernet
Теперь о «внешности» репитера: это компактный адаптер — его вставляют в розетку. Корпус сделан из белого пластика — обращайтесь с ним осторожнее, не роняйте его.
Кнопка WPS находится сверху на устройстве либо на передней панели (в некоторых вариантах модели)
На боковых и задней панелях коробки находятся вентиляционные отверстия — они спасают повторитель от перегрева. Сверху расположена большая круглая кнопка WPS. Её используют, чтобы быстро подключиться к сети главного маршрутизатора — о самой процедуре расскажем чуть позже.
По бокам стоят две антенны — они несъёмные. Снизу находится гнездо Ethernet. К нему вы вправе подключить как кабель в комплекте, чтобы соединить репитер и ПК, так и кабель провайдера. Эта модель усилителя может работать в качестве отдельного роутера, создав новую сеть «Вай-Фай». Справа от порта — клавиша Reset для возврата фабричных настроек репитера.
Цена устройства — 1290 рублей в соответствии с информацией на официальном сайте производителя.
Кабель Ethernet можно подключать к гнезду снизу
Таблица: основные характеристики ретранслятора TP-LINK TL-WA855RE
| Параметр | Значение |
| Тип розетки | Европейская (EU), Великобритания (UK), США (US) |
| Интерфейс | 1 порт Ethernet 10/100 Мбит/с (RJ-45) |
| Энергопотребление | 3,6 Вт |
| Размеры (ШхДхВ) | 80 x 77,8 x 77,3 мм |
| Антенна | 2 внешние антенны |
| Стандарты беспроводных сетей | IEEE 802.11n, IEEE 802.11g, IEEE 802.11b |
| Диапазон частот (приём и передача) | 2,4~2,4835 ГГц |
| Скороcть передачи | 11n: до 300 Мбит/с (динамически) 11g: до 54 Мбит/с (динамически) 11b: до 11 Мбит/с (динамически) |
| Системные требования | Microsoft® Windows® 98SE, NT, 2000, XP, Vista или Windows 7, 8, 8.1, 10, Mac® OS, NetWare®, UNIX® или Linux. |
Подключаем устройство: как быстро связать роутер и репитер
Всё сделано для вашего удобства: чтобы моментально установить связь между роутером и повторителем TL-WA855RE, вставьте последний в розетку 220V. Один раз жмём на кнопку WPS сверху на репитере, а затем нажимаем на такую же на роутере — она обычно находится сзади, но может быть и на лицевой панели. Индикатор сверху на повторителе замигает — когда он начнёт просто гореть, значит, репитер скопировал все данные сети роутера. Настройка завершена, проверяйте подключение.
Просто нажмите на WPS на двух устройствах, чтобы соединить их
Где установить репитер? В месте, где сигнал от роутера уже слабый, но пока стабильный. Определить правильное место поможет индикатор на верхней панели репитера (который слева от кнопки WPS). Если он горит голубым, сигнал хороший от роутера, а если красным — связь плохая.
Настройка соединения через веб-оболочку
Если настроить связь с помощью кнопки WPS не получилось (что бывает крайне редко), переходите к изменению параметров в веб-интерфейсе усилителя.
Входим в его настройки
Что нужно сделать в первую очередь:
- Подключите устройство к розетке. Оно сразу начнёт раздавать «Вай-Фай». На ПК разверните сетевую панель — зайдите в точку доступа репитера (точное название сети находится на этикетке сзади).
- Теперь запустите обозреватель, например, «Хром» или «Яндекс.Браузер». В строке для адресов вставьте одно из значений: tplinkrepeater.net или 192.168.0.254.
- Вас попросят вбить данные для входа. Печатаем в двух строчках слово admin и заходим в оболочку с настройками.
Войдите в настройки с помощью пароля admin
Как связать усилитель с роутером через веб-оболочку
Чтобы репитер стал частью сети вашего роутера, сделайте следующее:
- Сразу после авторизации вы окажитесь в разделе «Быстрая настройка». Здесь начнётся поиск сетей «Вай-Фай» — подождите, пока закончится сканирование.
Подождите, пока завершится сканирование сетей
- В перечне выделите точкой свою сеть «Вай-Фай» с названием роутера.
Подключитесь к своей сети
- Если у вас был пароль на сети, вбейте его для входа. Поменяйте при необходимости название для точки доступа усилителя. Пароль останется таким же, как и у основной сети. Щёлкните по «Далее».
Щёлкните по «Далее», чтобы подтвердить соединение
- Усилитель установит связь с роутером.
Между роутером и репитером в итоге должна установиться связь
- То же самое вы можете сделать через вкладку «Параметры»: в разделе «Подключение к сети» в меню с беспроводным режимом.
Настройку подключения можно выполнить в меню «Беспроводной режим»
Дальнейшая настройка девайса по вкладкам: локальная сеть, расписание отключения репитера и другое
Когда свяжете два устройства, переходите к тонкой настройке усилителя:
- Во вкладке «Параметры» раскройте третье меню. Здесь вы можете настроить локальную сеть усилителя. Например, изменить адрес IP репитера в «локалке».
В настройках сети можно изменить параметры для «локалки»
- Прокрутите страницу вниз — дальше идут параметры сервера DHCP. Рекомендуется оставить значение «Авто».
Поставьте «Авто» для сервера DHCP
- В меню с дополнительными настройками укажите, когда репитер должен отключаться и включаться автоматически.
Вы можете настроить расписание выключения усилителя, когда вы им не пользуетесь, для экономии электроэнергии
- В зоне «Вай-Фай» укажите степень мощности, с которой должен работать повторитель.
Определите самостоятельно мощность репитера
- В разделе «Контроль доступа» заведите при необходимости чёрный список девайсов, которым будет запрещён вход в сеть (они не смогут пользоваться «Вай-Фаем», даже если введут правильно пароль).
Вы можете запретить некоторым устройствам появляться в вашей локальной сети
Обновление прошивки репитера TP-LINK TL-WA855RE
Заметили, что усилитель стал работать некорректно? Посмотрите, есть ли на сайте производителя новая версия прошивки для этого усилителя. Если есть, смело обновляйтесь:
- Жмём на ссылку. Крутим страницу — смотрим на последний доступный вариант прошивки для усилителя.
Загрузите установочный пакет обновления с сайта
- Если версия на сайте выше той, что написана мелким шрифтом в оболочке внизу, загружаем архив с апдейтом.
Обратите внимание на текущую версию прошивки внизу
- Распаковываем документ в формате bin.
- Возвращаемся в оболочку — заходим в раздел с системными параметрами. Переключаемся на вкладку для обновления. Кликаем по «Обзор». В новом окне выделяем ранее скачанный файл (уже распакованный) и загружаем его в интерфейс с настройками.
Загрузите файл в оболочку и запустите апдейт
- Начинаем апдейт — ждём терпеливо, когда процедура с успехом завершится. В это время не трогаем устройство: не вынимаем из розетки, не жмём ни на какие кнопки на нём. Это займёт 2 – 5 минут.
- После обновления устройство и веб-оболочка перезагрузятся.
Изменение логина и пароля настроек
Чтобы быстро задать новый код безопасности для настроек вашего усилителя, сделайте вот что:
- Щёлкните по второй вкладке вверху «Параметры».
- В последнем меню слева «Системные» кликните по предпоследней ссылке для «учётки» администратора устройства.
- Вбейте сначала предыдущий пароль admin, а затем напечатайте новую комбинацию (два раза). Степень сложности вам система покажет. Доведите показатель хотя бы до среднего уровня.
Поставьте новый, более сложный пароль на оболочку усилителя
- Не забудьте кликнуть по кнопке для сохранения настроек.
Сброс до фабричных настроек
Не удаётся войти в веб-оболочку усилителя? Или заметили, что сеть устройства начала работать с ошибками? Сбросьте все настройки репитера и настройте его соединение с роутером заново. Для возобновления начальных параметров зажмите ручкой или каким-то другим острым предметом маленькую клавишу Reset на нижней панели усилителя справа от гнезда Ethernet. Удерживайте её до тех пор, пока все светодиоды гаджета не загорятся — усилитель после этого перезапустится.
Зажмите на несколько секунд кнопку Reset
Отзывы о работе усилителя
Усилитель TP-LINK TL-WA855RE можно настроить моментально: вставьте в розетку, нажмите на WPS сначала на репитере, а после на роутере. Готово — соединение установилось, можете пользоваться интернетом. Если не получилось, попробуйте ещё раз, а потом используйте другой способ — настройку через веб-оболочку повторителя.
- Распечатать
Оцените статью:
- 5
- 4
- 3
- 2
- 1
(2 голоса, среднее: 3 из 5)
Поделитесь с друзьями!
tp-link TL-WA855RE Wifi Range Extender Руководство по установке
Настроить
Настройте повторитель одним из способов.
Метод 1: через приложение TP-Link Tether
Установите последнюю версию приложения Tether и следуйте инструкциям приложения, чтобы завершить настройку.

Метод 2: через Web Браузер
- Подключите повторитель к электрической розетке рядом с маршрутизатором и нажмите кнопку питания, если она есть.
- Подключите компьютер к повторителю.
Через беспроводной
Отключите соединение Ethernet от компьютера и подключитесь к сети повторителя (например, TP-Link_Extender или TP-Link_Extender_XXXX).Через кабель Ethernet (если у повторителя есть порт Ethernet)
Отключите Wi-Fi на вашем компьютере. Подключите компьютер к повторителю с помощью кабеля Ethernet. - Запустить web браузер и введите http://tplinkrepeater.net or http://192.168.0.254 в адресной строке. Придумайте пароль для входа в систему.
- Следуйте инструкциям на web страницу для завершения начальной настройки.
переезд
Чтобы добиться лучшего качества сигнала, подключите повторитель на полпути между маршрутизатором и мертвой зоной Wi-Fi.
Наслаждайтесь!
Подключите ваше устройство к повторителю, используя расширенный SSID и пароль Wi-Fi, которые вы установили во время настройки. Пароль Wi-Fi по умолчанию такой же, как у вашей хост-сети.
Развлекательный адаптер
Если ваш повторитель имеет порт Ethernet, его можно использовать в качестве беспроводного адаптера для подключения любого устройства только с Ethernet, например проигрывателя Blu-ray, игровой консоли, цифрового видеорегистратора или смарт-телевизора, к вашей сети Wi-Fi.
Сначала подключите повторитель к маршрутизатору, затем подключите устройство только для Ethernet к повторителю с помощью кабеля Ethernet.
Подключение Ethernet
FAQ (часто задаваемые вопросы)
Q1 Почему я не вижу страницу входа после входа http://tplinkrepeater.net в браузере?
- A1: Убедитесь, что ваш компьютер подключен к повторителю через расширенный SSID или через кабель Ethernet (если повторитель имеет порт Ethernet).
- A2: Убедитесь, что ваш компьютер настроен на автоматическое получение IP-адреса.
- A3:Используйте IP-адрес для доступа к повторителю. IP-адрес по умолчанию — 192.168.0.254. Если повторитель подключен к маршрутизатору, вам следует перейти к списку DHCP-клиентов маршрутизатора, чтобы получить текущий IP-адрес повторителя.
- A4: Перезагрузите повторитель и подключитесь к его беспроводной сети, введите http://tplinkrepeater.net or http://192.168.0.254 в web браузер и нажмите Enter.
Q2 Как мне сбросить повторитель?
- A: При включенном повторителе нажимайте кнопку RESET, пока светодиоды не загорятся на мгновение, затем отпустите кнопку.
Информация по технике безопасности
- Держите устройство подальше от воды, огня, влажности или жарких сред.
- Не пытайтесь разбирать, ремонтировать или модифицировать устройство.
- Не используйте устройство там, где использование беспроводных устройств запрещено.
- Розетка должна быть установлена рядом с оборудованием и быть легко доступной.
- Для сквозных устройств вставьте удлинители во встроенные электрические розетки устройств, но устройства того же или другого типа не могут быть штабелированы при нормальном использовании.
Пожалуйста, прочтите и соблюдайте приведенную выше информацию по технике безопасности при эксплуатации
устройство. Мы не можем гарантировать отсутствие несчастных случаев или повреждений из-за неправильного использования устройства. Пожалуйста, используйте этот продукт осторожно и действуйте на свой страх и риск.
Трехлетняя ограниченная гарантия на продукт TP-Link
Только для продуктов под брендом TP-Link.
НАСТОЯЩАЯ ГАРАНТИЯ ПРЕДОСТАВЛЯЕТ ВАМ ОПРЕДЕЛЕННЫЕ ЮРИДИЧЕСКИЕ ПРАВА, И ВЫ МОЖЕТЕ ИМЕТЬ ДРУГИЕ ПРАВА, КОТОРЫЕ РАЗЛИЧАЮТСЯ В РАЗНЫХ ШТАТАХ (ИЛИ ОТ СТРАНЫ ИЛИ ПРОВИНЦИИ). В СТЕПЕНИ, РАЗРЕШЕННОЙ МЕСТНЫМ ЗАКОНОДАТЕЛЬСТВОМ, ДАННАЯ ГАРАНТИЯ И УСТАНОВЛЕННЫЕ СРЕДСТВА ЗАЩИТЫ ЯВЛЯЮТСЯ ИСКЛЮЧИТЕЛЬНЫМИ И ЗАМЕНЯЮТ ВСЕ ДРУГИЕ ГАРАНТИИ, СРЕДСТВА ЗАЩИТЫ И УСЛОВИЯ.
TP-Link гарантирует, что оборудование под торговой маркой TP-Link, содержащееся в
оригинальная упаковка от дефектов материалов и изготовления при использовании
обычно в соответствии с рекомендациями TP-Link сроком на ТРИ ГОДА
формируют дату первоначальной розничной покупки конечным покупателем.
TP-Link заявляет, что устройство соответствует основным
требования и другие соответствующие положения директив (ЕС) 2015/863,
2014/53 / EU, 2009/125 / EC и 2011/65 / EU.
Оригинал декларации соответствия ЕС можно найти на
https://www.tp-link.com/en/ce.
Документы / Ресурсы
Рекомендации
Устройство:
TP-Link TL-WA855RE
Размер: 0,36 MB
Добавлено: 2023-05-15
Количество страниц: 2
Как пользоваться?
Наша цель — обеспечить Вам самый быстрый доступ к руководству по эксплуатации устройства TP-Link TL-WA855RE. Пользуясь просмотром онлайн Вы можете быстро просмотреть содержание и перейти на страницу, на которой найдете решение своей проблемы с TP-Link TL-WA855RE.
Для Вашего удобства
Если просмотр руководства TP-Link TL-WA855RE непосредственно на этой странице для Вас неудобен, Вы можете воспользоваться двумя возможными решениями:
- Полноэкранный просмотр -, Чтобы удобно просматривать инструкцию (без скачивания на компьютер) Вы можете использовать режим полноэкранного просмотра. Чтобы запустить просмотр инструкции TP-Link TL-WA855RE на полном экране, используйте кнопку Полный экран.
- Скачивание на компьютер — Вы можете также скачать инструкцию TP-Link TL-WA855RE на свой компьютер и сохранить ее в своем архиве. Если ты все же не хотите занимать место на своем устройстве, Вы всегда можете скачать ее из ManualsBase.
TP-Link TL-WA855RE Руководство пользователя — Online PDF
Ознакомьтесь с подробным руководством пользователя для замечательного творения TP-Link, модель TL-WA855RE. Получите ценную информацию и инструкции, чтобы максимально использовать возможности вашего устройства и оптимизировать взаимодействие с пользователем. Раскройте весь потенциал своего устройства TP-Link TL-WA855RE с помощью этого подробного руководства пользователя, в котором содержатся пошаговые инструкции и советы экспертов, которые сделают работу с ним легкой и приятной.
Печатная версия
Многие предпочитают читать документы не на экране, а в печатной версии. Опция распечатки инструкции также предусмотрена и Вы можете воспользоваться ею нажав на ссылку, находящуюся выше — Печатать инструкцию. Вам не обязательно печатать всю инструкцию TP-Link TL-WA855RE а только некоторые страницы. Берегите бумагу.
Резюме
Ниже Вы найдете заявки которые находятся на очередных страницах инструкции для TP-Link TL-WA855RE. Если Вы хотите быстро просмотреть содержимое страниц, которые находятся на очередных страницах инструкции, Вы воспользоваться ими.