Рассмотрим универсальный способ, как на любом смартфоне, с любой прошивкой очистить память своего телефона от мусора.
Для этого нам потребуется приложение под названием Total Commander.
Установка и настройка Total Commander
Чтобы установить приложение заходим в Play Market. В поисковой строке вводим Total Commander и устанавливаем программу на телефон.
В правом верхнем углу нажимаем на три точки, в появившемся меню выбираем «Настройки».
Кстати!
В этом же меню можно изменить оформление темы со светлой на темную.
Ставим галочку напротив «Скрытые файлы/папки». Тем самым мы делаем эти файлы и папки «видимыми». Остальные настройки оставить без изменения.
Удаление кэша
Возвращаемся в основное меню Total Commander.
Заходим во «Внутреннюю память телефона».
Нажимаем на иконку поиска, вводим cach и запускаем поиск. Результатом поиска будет кэш всех приложений вашего телефона.
Выделяем все найденные файлы и папки.
Нажимаем на иконку «Корзины» и подтверждаем удаление.
Внимание!
Возможно, некоторые файлы будут защищены от удаления. Просто нажимаем «ОК».
Надеюсь, что данный способ будет полезен и, возможно, вы будете удивлены объемом освободившейся памяти.
Материалы по теме:
22 мая 2012
Любимый многими файловый менеджер теперь и на Android.
Внешний вид
Честно говоря, есть у ПК версии Total Commander’a один недостаток, на мой взгляд она совершенно некрасивая и выполнена в стиле Windows 98. Скачивая Android-версию приложения, я готовился к худшему, но был приятно удивлен. Приложение сделано очень красиво, на иконки приятно смотреть.
При открытии программы мы видим список каталогов, к которым можно быстро перейти. Каждая папка часто используется большинством пользователей. В папке «установленные приложения» можно быстро выбрать много приложений и удалить их, а в закладках добавить папки, к которым вы часто обращаетесь.

Кнопки
В правом верхнем углу находятся три кнопки: история каталогов, закладки и поиск.


В Total Commander для Android реализована их стандартная функция двух окон, для большего удобства при работе с файлами. Чтобы перейти во второе окно достаточно нажать на стрелочки справа или сделать свайп справа налево. Кнопки «=» возвращают оба окна на начальную вкладку. В горизонтальном режиме сразу отображаются оба окна, при желании можно включить одновременное отображение двух окон и в вертикальном режиме. Разработчик рекомендует использовать этот режим только в смартфонах с большим экраном, на Note он выглядит шикарно.
Снизу находятся шесть кнопок.
Умное выделение. Вы вводите часть слова и все файлы, содержащие эту часть в папке, автоматически выделяются. Кстати про выделение, тап на название файла открывает его, долгий тап предлагает действия с файлом, а тап на иконку «помечает» файл для дальнейших действий, «помеченные» файлы отмечены галочкой.
Перемещение. Кнопка для быстрого копирования/перемещения выделенных файлов.

Создание архивов. Если нажать на эту кнопку, то программа предложит заархивировать все выделенные файлы. К слову про архивы, программа открывает архивы .zip/.rar как обычную папку.

Удаление. Быстрое удаление выделенных файлов.
Сортировка. Выбор метода сортировки файлов.
Панель инструментов. Эта кнопка открывает второй ряд иконок. В нем находится кнопка смены режима работы с SD-картой (чтение или чтение/запись) и возможность добавления своих действий или ярлыков для ваших папок/программ.


Плагины
Плагин для работы с FTP-серверами. Я проверял его работу с сервером NVIDIA, просмотр и копирование файлов работают без нареканий. Чтобы скачать файл, его нужно выделить и воспользоваться кнопкой «Копировать/переместить». Во время включения FTP-сервера, кнопка архивирования меняются на кнопку настройки режима сервера, через нее же можно его отключить.

Плагин для работы с LAN. Работа с ним организована максимально просто, вводите адрес вашего ПК и программа открывает расшаренные папки.

Плагин для работы с WebDAV. Я очень мало знаю о WebDAV, всё что могу сказать: через него вы можете подключить Яндекс.Диск, в поле адрес нужно указать webdav.yandex.ru, Dropbox этим сервисом не поддерживается.

Настройки
В этом пункте можно изменить режим отображения окон (два окна с переходом по свайпу или два окна одновременно), изменить шрифты в программе, перенастроить ассоциации типов файлов с программами (работают только в Total Commandere), включить режим работы с системными файлами (требуется Root) и включить полноэкранный режим.

Заключение
У разработчиков получился отличный файловый менеджер: быстрый, красивый, функциональный и удобный. Мне не хватает разве что поддержки Dropbox и возможности изменять имена файлов по шаблону (как в версии для ПК). После тестирования, я полностью заменил ES File Explorer Total Commander’ом.
QR-код Total Commander
Android Market Web
| Total Commander for Android | |
|
|
|
| Developer(s): | Christian Ghisler |
| Latest release: | 3.42 / 29 May 2023 |
| Platform: | Android |
| License: | Copyrighted freeware (view license) |
| Links: | Homepage Forum List of changes Help F-Droid repositories |
| Product family: | Total Commander family |
Total Commander for Android is a Total Commander version for smartphones or tablets with Android.
Requirements:
- Supported processors are: ARM, MIPS, X86 (RAR unpacker only available in ARM+X86 version)
- Total Commander for Android version 3.x requires Android 2.2 and newer (API level
1
- The last Total Commander for Android version with Android 2.0 (API level 5) support is 2.92 beta 1
- The last Total Commander for Android version with Android 1.5 (API level 3) support is 2.90
Total Commander for Android also worked on the OUYA, a now discontinued microconsole. On the OUYA it showed a different user interface.
A separate android version existed for BlackBerry smartphones. Supported were a BlackBerry with BlackBerry 10 or a BlackBerry Playbook. For this android version the binary library files were left out, because they are not supported on BlackBerry. Therefore no encryption was supported on BlackBerry. Also, the .apk file was re-packaged to a .bar file (BlackBerry installer). The last version was 2.041 / 12 Feb 2014.
User interface
The user interface is divided into the following elements:
- The title bar, showing the number of selected and total files/folders.
- The current path of the folder currently shown
- One or two file panels (configurable) showing the list of files/folders
- In virtual panel mode, two buttons at the edge of the screen:
- Arrow button to swap panels
- Equal sign button to set the same folder in the other panel as in the active panel
- The top item in the list allows to go to the parent, root or reload the current directory
- A Button bar (toolbar) which contains buttons for some internal commands, but also allows to add external programs.
- The Main menu, which is shown when pressing the menu button.
File operations
You can perform the following file operations with Total Commander/Android:
- Copy/Move
- Rename
- Delete
- Edit as text
- New folder
- Pack with ZIP
- Unpack from a ZIP/RAR file
- Send via Bluetooth
Main menu
The main menu contains the following commands:
- Directory history
- Bookmarks
- Search (Find files)
- Exit
- New folder
- Configuration
Directory history
Shows the last visited directories.
Just tap on a directory to go there.
Bookmarks
Allows to save often used directories.
Just tap on a saved directory to go there.
To add a directory, don’t come here via home screen! Instead, go to the directory first, then add it via main menu.
Search (Find files)
Allows to search for specific files:
- Search for
- File name to search for, also partial names and wildcards *,? allowed
- Containing text
- Search for text in files
- Case sensitive
- Consider upper/lowercase
- Unicode
- Search for text in Unicode files
- Not older than
- Search only files younger than a certain time
- Size
- Restrict results by size
Exit
Closes Total Commander for Android
New folder
Allows to create a new subfolder in the current directory.
Configuration
Allows to change Total Commander settings.
- About/Version Information
- Shows about box
- Help/Licenses
- Shows this help
- Language
- Choose the language of the user interface independent from Android
- Show hidden files/folders
- Show files/folders where the name starts with a dot
- Hide files (ignore)
- Hide files depending on their name, either system-wide (only name given), or in specific folders only
- Fonts and colors
- Choose font, foreground and background color for file lists. You can also increase the minimum line height if you have troubles to tap on files
- Thumbnails
- Turn thumbnails for jpg/gif/png/bmp files on/off. Choose to use a cache or not, clear the cache
- List window arrangement
- Show two lists side by side, or two virtual panels. Show one or two button bars
- Side scroll
- In the mode with just one visible file panel, you can use a wipe gesture to swap the two panels when this option is checked. Otherwise only the arrow button can be used
- Exit via BACK button
- Determines whether the BACK button is used for going to the parent directory or for closing the program
Copy/Move
To copy or move files, select them by tapping on their icons, or with the select button, then tap on the Copy/Move button.
In the copy dialog, you can now type a target directory. The default is the directory of the target panel.
To copy the file(s), click Copy, or to move them, click Move, or send them via Bluetooth.
If the source window shows the contents of a ZIP or RAR file, the selected files are unpacked.
If the target window shows the contents of a ZIP file, the selected files are packed into that zip file.
If the source window lists the contents of a plugin, the selected files will be downloaded.
If the target window lists the contents of a plugin, the selected files will be uploaded.
Rename
Allows to rename a single file in place: Hold down the finger/pen on a file until the context menu appears, then tap on «Rename».
Edit as text
Hold down the finger/pen on a file until the context menu appears, then tap on «Edit file». This loads the file under the cursor into the default file editor, or shows a list of available editors.
See Internal editor
Delete
With the X button you can delete the selected files.
Important note: The files will NOT be moved to some kind of Recycle bin, they will be deleted immediately!
Pack with ZIP
Allows to pack the selected files and/or subdirectories with the built-in ZIP packer.
ZIP files created this way are fully ZIP-compatible and can be unzipped on the PC or also on the device. To unzip, open the file with ENTER (or tap) and then Copy the files to any directory you want.
Unpack files from a ZIP/RAR file
To unpack files from a ZIP file, open the ZIP with a tap or ENTER, then select the files which you want to unpack and press the Copy button.
Total Commander can unpack all ZIP- and RAR-compatible files.
Properties
Shows the properties of the selected file(s) and allows to change the date/time.
For folders, the occupied disk space is shown.
Reload dir
Reloads the current directory to reflect any changes made in other programs.
Send via Bluetooth
Allows to send the selected files via Bluetooth (OBEX standard protocol).
The OBEX standard is used by devices like PocketPCs, Palm(TM), and many mobile phones.
Select/unselect files
Allows to select or unselect files of specific types, e.g. all html files by using the wildcards *.htm *.html.
Type the wildcards you want or select previously used wildcards from the dropdown list, and click on «select» or «unselect». The files will be selected in addition to the already selected files!
Context menus are invoked by holding down the finger/pen for about 1 second. They exist for the files in the file list, and for some buttons in the button bar:
The local file menu contains the commands Rename, Properties, Copy/Move to clipboard, Paste here.
All user-defined buttons also have context menus to change or delete them
Keyboard shortcuts
On devices with a keyboard, or when using a Bluetooth keyboard, Total Commander supports the following keyboard shortcuts:
1 PageUp
2 Rename
4 Edit
5/6 Copy/Move
7 New folder
8 Delete
9 Sort list
0 PageDown
SPACE Select single file
+/- Select dialog
* Reverse selection (files+folders)
ENTER Open file/folder
# / @ Properties
ESC/Backspace Up one level
Button bar
The button bar contains some predefined buttons, like Copy and Delete, and also allows to add your own buttons by tapping on the «add» button (the last one behind all user buttons). The button will always be added at the end of the button bar, but just before the «add» button.
Description of the buttons:
Select/unselect files. You can also directly tap on the file icons to select them.
Copy or move selected files, send via Bluetooth.
Pack files with ZIP packer.
Delete selected file(s).
Sort active panel by name, extension, size, or timestamp.
Open secondary bar with user-defined buttons.
Add current directory to button bar (default), or let the user choose an internal command or external application. Edit via Tap+Hold.
To modify a user-defined button, tap on it for more than 1 second. This will open the context menu, which allows to change or delete the button.
Button change dialog
This dialog allows to change the settings of a button.
Fields:
- Function type: Choose what the button should do:
- Change directory: Go to directory inside of Total Commander
- Internal command: Start command inside of Total Commander
- Launch app: Starts other program, usually without parameters
- View file with app: Uses the VIEW option to launch a program, pass first selected file to it
- Send to app: Uses the SEND option to launch a program, pass first selected file to it
- Send shell command: Send command to the operating system. Command must be either sh or su (for rooted devices), parameter the actual command(s). A ? as the first character of the parameters opens a dialog to change the shell command. A * as the first character (or behind the ?) shows the results in a dialog box, and allows to copy them to the clipboard.
- Command: Tap on the >> button to select an appropriate command for the chosen function type
- Parameters: Parameter(s) passed to the program. See below for a list of supported parameters
- Icon: Icon to be shown in the button bar
Internal commands:
100 — History
101 — Bookmarks
102 — Search
103 — Exit
104 — New folder
105 — Configure
106 — Properties
107 — Copy to clipboard
108 — Cut to clipboard
109 — Paste from clipboard
110 — Select
111 — Copy
112 — Pack
113 — Delete
114 — Sort
115 — Calculate occupied space
116 — New file
117 — Home folder
118 — Reload
119 — Remount (requires root access)
120 — Parent folder
121 — Copy names to clipboard
122 — Full names to clipboard
123 — Save names to file
124 — Full names to file
125 — Ignore list on/off
126 — Go back
127 — Go forward
128 — Show hidden files/folders
129 — Rename
130 — Reload (MTP+PC)
131 — Page up
132 — Page down
133 — System information
134 — Keyboard for quick search
135 — Unpack all selected
136 — New file (UTF-8)
137 — TC Media Player
138 — Play selected
139 — Enqueue selected
140 — Play selected (Sort: Random order)
141 — Play selected (Repeat all (loop))
142 — Play selected (Sort: Random order, Repeat all (loop))
143 — Enqueue selected (Sort: Random order)
144 — By Name, Ascending
145 — By Name, Descending
146 — By Extension
147 — By Extension
148 — By Size, Ascending
149 — By Size, Descending
150 — By Date/Time, Ascending
151 — By Date/Time, Descending
152 — Also Sort Folders
500 — Main menu
Available parameters:
(Multiple lines allowed, one parameter per line!)
file:/path/name
Send file name as URL
url:http://www.example.com/
Send any URL to app
stream:/path/name
Send name as STREAM extra field
type:text/plain
Set explicit MIME type
extra:NAME:data
Set extra field of name android.intent.extra.NAME with value data
extra0:NAME:data
Set extra field of name NAME with value data
extra2:NAME:data
Extra field requiring string list
Special parameters:
%P current path name (with trailing slash)
%N name of first selected file
%T current path in other panel
%M name of first selected file in other panel
Example: Send a mail with attachment to 2 recipients:
Command: Send to App: GMail
Parameters:
stream:%P%N
extra2:EMAIL:x@y.com
extra2:EMAIL:z@y.com
extra:SUBJECT:File for you
extra:TEXT:Here is the file %N
Internal editor
The internal editor allows to edit small files in Ansi and Unicode format.
Main menu:
- Save: Save current file
- Save as: Save with different name
- Close: Close editor without saving
- Settings: Choose font, colors, and word wrap
- Find: Find text
- Find next: Continue search
Note: Copy/Paste can be performed via the context menu
Plugins
Plugins can be accessed via the home screen.
The following plugins are currently available:
- Installed Apps Plugin (preinstalled)
- FTP Plugin
- LAN Plugin
Installed Apps Plugin
The Installed Apps plugin lists all the installed third party applications
You can perform the following operations on them:
- Uninstall by selecting some apps and tapping on the delete button
- View application settings by tapping on an app
- Backup apps to SD-Card with the Copy button
- Add apps from SD-Card with the Copy button
FTP Plugin
The ftp plugin allows to make connections to ftp servers.
Tap on <New connection> to create a new connection. Then enter a connection name.
You can now specify server name and port, user, password, remote directory, commands to send on connect (separate multiple commands by a ;), server type, firewall, passive mode and file name encoding.
- Connection
Tap on a connection to connect. After connecting, the packer icon will change to a connection icon. Use this icon to change the transfer mode (binary, text or automatic), and to disconnect. Only a single connection is supported at the same time per panel.
- Server type
If your server isn’t detected, you can define a server type in Total Commander for Windows and import it into the Android version. To do this, open your wcx_ftp.ini, and look for a section like this:
[Unix1]
Template1=pppppppppp !S* TTT DDDDDDDD n*
Save this to a file called (in this example) Unix1.ini, transfer it to the SD-Card of your Android device, and then use the option «load detect string».
- Firewall
This opens another dialog for the configuration of your firewall. All firewall types of the desktop Total Commander are supported, except for the HTTP type. Leave the user name and password fields empty if your firewall doesn’t support them. The first type is the most common, so try this first.
LAN Plugin
The LAN plugin allows to access often accessed servers in the LAN (local area network) via smb (Windows file sharing).
- Tap on <new server>
- Enter a name for the list, e.g. Server1
- Enter the server name in the network
To be able to connect, you need a real LAN connection to your network (e.g. via WLAN).
Problems+Troubleshooting
Here are some known problems and possible solutions:
- Q — Total Commander for Android fails to access some network shares.
- A — Try to use the numeric IP address instead of the server name
- Q — Total Commander for Android fails to send a file via Bluetooth on my custom ROM.
- A — Some custom ROMs (e.g. Villarom 12.0.0 on HTC Hero) do not implement Bluetooth correctly. Try with a different Bluetooth program like Blueobex whether this is the case. Please contact us if other Bluetooth tools work but Total Commander doesn’t.
Tips & tricks
Settings files
Settings files (xml) are in this folder:
/data/data/com.ghisler.android.TotalCommander/shared_prefs/
If you don’t have root access:
— create a new bookmark with path /data/data/com.ghisler.android.TotalCommander, or
— create a new button of type «Change directory» with command /data/data/com.ghisler.android.TotalCommander
FTP or LAN master password reset
If you forgot FTP or LAN master password, or entered a master password by mistake, e.g. by confirming an empty password:
Go to folder /data/data/com.ghisler.android.TotalCommander/shared_prefs/ and open the file TotalCommander.xml.
The key «AESVerify» is used for the master password. You can delete that key or the entire file TotalCommander.xml. Then you have to close and re-open TC.
Deleting the file with the encrypted passwords
Go to folder /data/data/com.ghisler.android.TotalCommander/shared_prefs/ and delete the file plugin_pass_WebDAV.xml
Then you have to get Total Commander somehow out from the memory, for example with a task killer, or a reboot.
Creating FTP log file
You can create a log file to see what is going on when using FTP plugin.
- Go to the home screen (tap on the house icon)
- Tap on SD-Card
- Check whether a folder .TotalCommander exists. If not, create it with «Create new folder» button.
- Open that folder
- Hold down your finger on the topmost line (..) until the context menu appears
- Tap on «New text file»
- Enter name: log.txt
- Close Total Commander via its menu, and start it again
Writing to a protected file system
To be able to write to a protected file system like /system/app, there are three conditions:
- The file system must be read/write. To change it from read only, add a button to the button bar:
Button type: Internal command
Command: 119
The button will show «r» for read only file systems, «rw» for read+write. You can tap on it to change the state.
Note that Android uses separate file systems for some folders like /data!
- The folder in which you work must allow writing too! You can check the folder permissions by holding the finger down on the folder until the context menu appears, then open the properties.
- To modify a particular file, you need to have write rights to that file. You can check that in the properties of the file.
See also: How To Enable Writing To Read-Only Partitions
Quick tips
Multiple selection: To copy or move, pack or unpack, download or upload multiple files, select them by tapping on their icons.
Creating a new TXT file: Holding down «..» (parent dir) on top of the panel can create a new TXT file.
You can replace some of the default shortcuts on home screen (SD-card, Photos, Downloaded files) by holding a finger on the link until the context menu with option «Change location» appears. You can’t change the icon.
External links
- Total Commander for Android
- Official Total Commander for Android homepage
- Total Commander for Android direct downloads
- Total Commander for Android support forum (also offers plugins support)
- Total Commander for Android online help
- Total Commander for Android history of changes (for release version)
- Total Commander for Android history of changes (for beta version)
- Total Commander for Android on Google Play
- Total Commander for Android on Amazon Appstore
- Plugins
- Total Commander for Android plugins direct download page
- Total Commander for Android plugins on Google Play
- Betas
- Total Commander for Android beta downloads on GitHub
Back to Main page
Back to General FAQ



































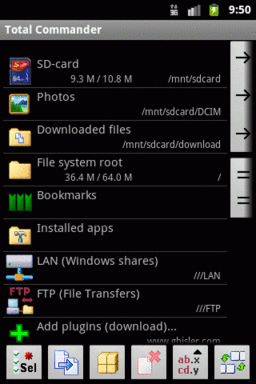
 1
1