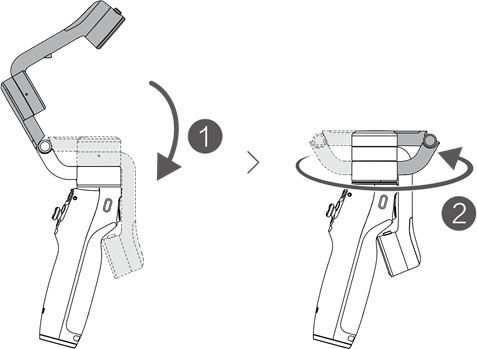Учебные видеоматериалы
FAQ
Приложение DJI Mimo
Приложение DJI Mimo
Приложение LightCut
Приложение LightCut
Общие
Можно ли отсоединить и повторно присоединить магнитный держатель к смартфону?
Какова сила действия магнита Osmo Mobile 6?
Сила действия магнита Osmo Mobile 6 составляет 47,5 ньютонов (примерно достаточно для удержания двух 2-литровых бутылок газировки), этого более чем достаточно для надежного крепления смартфона.
Может ли сила действия магнита Osmo Mobile 6 создавать помехи для телефона или других объектов?
Osmo Mobile 6 использует специальную замкнутую магнитную конструкцию, которая не влияет на производительность подключенного к ней смартфона. Однако некоторым смартфонам может потребоваться калибровка после установки из-за угла наклона компаса. Следуйте инструкциям на смартфоне для калибровки и использования в обычном режиме.
Магнитный дизайн может создать помехи для других магнитных продуктов. Не кладите Osmo Mobile 6 возле банковских карт, жестких дисков, кардиостимуляторов, жестких дисков, микросхем оперативной памяти и других похожих устройств.
Что делать, если магнитный зажим для телефона установлен неверно?
Если магнитный зажим для телефона установлен неверно, индикатор системы на панели статуса будет мигать красным.
Проверьте, совпадает ли точка на задней стороне зажима телефона с точкой на моторе оси крена стабилизатора. После присоединения смартфона к стабилизатору, поверните мотор оси крена, чтобы убедиться в прочности крепления. Индикатор системы статуса загорится желтым или зеленым, когда точки совместятся.
Когда смартфон прикреплен к Osmo Mobile 6 и использует широкоугольный объектив, появится ли в обзоре камеры стабилизатор? Что делать, если это произошло?
Использование широкоугольного объектива или смартфона нестандартного размера (например, Huawei P40 или Huawei Mate 20 Pro) приводит к попаданию стабилизатора в поле обзора камеры.
Попробуйте сделать следующее: отрегулируйте магнитный держатель, отодвигая его от камеры, пока стабилизатор не окажется вне обзора камеры (применимо к Huawei Mate 40 Pro+, Huawei Mate 40 Pro, Huawei P40, iPhone 11, iPhone 11 Pro, iPhone 12 Pro, Xiaomi 10 Pro, Vivo X70, Samsung S10+ и не только).
Требуется ли Osmo Mobile 6 балансировка перед использованием?
Нет. Благодаря мощным моторам точная балансировка для использования Osmo Mobile 6 не требуется. Размещайте магнитный держатель для телефона в середине устройства.
Какие смартфоны поддерживаются Osmo Mobile 6?
Osmo Mobile 6 совместим с большинством смартфонов на рынке. Рекомендуется использовать смартфоны шириной 67-84 мм, толщиной 6,9-10 мм и массой 170-290 г.
Посетите официальный сайт DJI, чтобы увидеть полный список совместимости.
Как активировать управление жестами на Osmo Mobile 6? Какие жесты можно использовать?
Подключите ваш Osmo Mobile 6, запустите DJI Mimo и нажмите на значок управления жестами рядом с кнопкой спуска затвора для активации функции. Нажмите на значок «?», чтобы увидеть инструкции по разным жестам.
Как использовать функцию ActiveTrack в Osmo Mobile 6?
ActiveTrack может использоваться тремя способами:
1. Нажмите курковый переключатель один раз, чтобы войти в режим ActiveTrack.
2. В обзоре камеры приложения DJI Mimo обведите объект рамкой, чтобы активировать ActiveTrack.
3. Активируйте управление жестами в приложении DJI Mimo и используйте жесты, обозначенные в разделе «?», чтобы начать следование, сделать снимок или начать съемку видео.
Как переключаться между альбомной и портретной ориентациями?
Вы можете использовать один из следующих способов:
1. Включите устройство и нажмите кнопку переключения дважды, чтобы изменить ориентацию.
2. Также можно переключиться между альбомной и портретной ориентациями, повернув ось крена вручную.
Как войти в режим ожидания?
Включите стабилизатор, нажмите кнопку M три раза, чтобы войти в режим ожидания.
После активации режима ожидания нажмите любую кнопку, чтобы выйти из него
Как использовать SpinShot на Osmo Mobile 6?
Существует два способа:
1. Переключитесь в SpinShot при помощи кнопки M.
2. Когда стабилизатор находится в режиме видео, замедленной съемки или гиперлапс, перейдите в Настройки > Стабилизатор в приложении DJI Mimo, чтобы активировать SpinShot в режиме следования. Затем нажмите джойстик влево или вправо, чтобы повернуть смартфон.
Как использовать пользовательские шаблоны в режиме историй Osmo Mobile 6?
Перейдите в режим историй в обзоре камеры в реальном времени и выберите «Пользовательская история».
Как использовать DynamicZoom?
Выберите режим DynamicZoom в обзоре камеры в реальном времени и сделайте несколько шагов вперед или назад в спокойном темпе, чтобы начать использование.
Как использовать панораму CloneMe?
Выберите CloneMe в режиме панорамы, нажмите кнопку спуска затвора, и Osmo Mobile 6 будет автоматически создавать снимок каждые пять секунд, перемещая стабилизатор в необходимое положение. Создав три снимка, устройство автоматически объединит их в одно фото.
Можно ли подключить Osmo Mobile 6 к смартфону при помощи Bluetooth так же, как DJI OM 5?
В чем преимущества подключения Osmo Mobile 6 по Bluetooth по сравнению с подключением по Wi-Fi?
Подключение по Bluetooth быстрее, чем по Wi-Fi. После сопряжения устройств через Bluetooth повторное подключение происходит автоматически. Энергопотребление при подключении Bluetooth ниже, чем при использовании Wi-Fi.
Как удалить Osmo Mobile 6, ранее подключенный к моему смартфону по Bluetooth?
1. Удалить подключенные устройства можно в настройках Bluetooth вашего мобильного телефона.
2. Нажмите и удерживайте кнопку записи/спуска затвора, курковый переключатель и кнопку переключения одновременно в течение одной секунды, чтобы удалить подключенное устройство.
Совместимо ли ПО Osmo Mobile 6 с DJI OM 5?
Нет. Однако при подключении в приложении DJI Mimo будет доступна правильная версия ПО.
Как управлять зумом и фокусом используя рукоятку Osmo Mobile 6?
Войдите в обзор камеры в приложении DJI Mimo.
1. В обычном режиме перемещайте боковое колесико слева, чтобы увеличивать и уменьшать масштаб. Качество изображения будет зависеть от производительности камеры телефона.
2. Нажмите боковое колесико один раз, чтобы перейти к управлению фокусом. Качество изображения будет зависеть от производительности камеры телефона.
Сколько позиций удержания поддерживает Osmo Mobile 6?
Всего четыре режима: вертикальный, подвесной, низкий ракурс и режим боковой ручки.
Является ли Osmo Mobile 6 водонепроницаемым?
Что делать, если обзор камеры завален после включения Osmo Mobile 6?
1. Проверьте, совмещены ли точки на зажиме смартфона и стабилизаторе.
2. Проверьте, прикреплен ли магнитный зажим к середине смартфона.
3. Если проблема не устранена, выполните автокалибровку и горизонтальную регулировку стабилизатора в приложении DJI Mimo.
Можно ли оставить чехол на смартфоне при креплении к магнитному зажиму?
Какова максимальная длина встроенного монопода?
Как использовать встроенный монопод Osmo Mobile 6?
1. Раскройте его до нужной вам длины (до 215 мм).
2. Чтобы отрегулировать угол, вручную поверните шарнир на верхней части монопода до необходимого угла в диапазоне 0-90° (это особенно полезно при съемке под низким углом).
Как добиться поворота оси наклона на больший угол при использовании Osmo Mobile 6?
Существует два способа:
1. Раскройте монопод до определенной длины, настройте угол оси поворота так, чтобы она была параллельна горизонтальной плоскости, чтобы получить максимальный угол наклона.
2. Удерживайте стабилизатор в режиме боковой ручки и перемещайте джойстик вверх и вниз в режиме следования.
Как включить Osmo Mobile 6?
Существует два способа:
1. Когда стабилизатор развернут, нажмите и удерживайте кнопку M для включения или выключения питания.
2. Когда стабилизатор сложен, раскройте его, и он автоматически включится.
Что обозначают значки режима на панели статуса Osmo Mobile 6?
Режимы стабилизатора. Слева направо: следование, блокировка наклона, от первого лица или SpinShot.
Какие обновления получил Osmo Mobile 6 по сравнению с DJI OM 5?
Внешний вид:
Osmo Mobile 6 получил панель статуса для удобства просмотра режима стабилизатора.
Osmo Mobile 6 был оснащен блокировкой оси для удобного хранения стабилизатора.
Osmo Mobile 6 также получил боковое колесико для управления зумом и фокусировкой.
Джойстик Osmo Mobile 6 был обновлен, что позволило повысить удобство управления.
Функции:
Osmo Mobile 6 оснащен функцией определения магнитного выравнивания. Если точки не совмещены, указывая на правильное крепление магнитного зажима к стабилизатору, индикатор системы на панели статуса будет мигать красным.
Osmo Mobile 6 поддерживает быстрый запуск для более эффективного использования.
Кнопка M Osmo Mobile 6 позволяет переключаться между режимами стабилизатора.
Osmo Mobile 6 оснащен обновленным магнитным зажимом для телефона, что обеспечивает более надежное крепление больших телефонов.
Приложение DJI Mimo
Какие улучшения внесены в ActiveTrack 6.0 по сравнению с предыдущей версией?
ActiveTrack 6.0 предлагает огромные улучшения своей основной функции следования:
1. При съемке нескольких людей потеря объекта из-за препятствий или начала отслеживания другого человека по ошибке снижается.
2. Он может надежно следовать за объектами даже при съемке нескольких людей или моментов с быстрыми/резкими движениями, таких как спорт.
3. Снижается вероятность потери отслеживаемого домашнего животного.
4. Если объект выйдет за пределы рамки, стабилизатор сможет найти его и снова следовать за ним, используя автоматический зум и движения стабилизатора для непрерывного следования.
5. Вы также можете следовать за объектом съемки, используя функцию масштабирования.
В дополнение к Osmo Mobile 6 (платиновый серый), на какие другие продукты можно установить ActiveTrack 6.0?
Osmo Mobile 6 (платиновый серый), DJI OM 5, Osmo Mobile SE, DJI OM 4 SE, DJI OM 4 и Osmo Mobile 3.
Можно ли использовать ActiveTrack 6.0, таймлапс и панораму в портретном режиме?
Есть ли разница в использовании ActiveTrack 6.0 при съемке фронтальной и основной камерой?
Фронтальная и основная камеры работают одинаково с точки зрения следования, обе поддерживают следование при повороте объектов или вращении вокруг своей оси.
В чем разница между режимами таймлапса, динамичного таймлапса и гиперлапса? В каких сценариях можно использовать эти функции?
1. Таймлапс подходит для съемки из одной точки при установке стабилизатора на штатив или крепление.
2. Динамичный таймлапс позволяет создавать движущиеся ролики таймлапс с разных углов из предустановленных положений камеры.
3. Гиперлапс обеспечивает запись происходящего в ускоренном режиме при одновременном движении стабилизатора при ходьбе. ActiveTrack 6.0 обеспечивает больше опций для гибкой съемки.
Можно ли настроить параметры камеры в приложении DJI Mimo?
1. iPhone: при использовании iPhone коснитесь значка камеры, чтобы настроить ISO, выдержку (S) и компенсацию экспозиции (EV), а также изменить баланс белого в настройках после отключения автоматического режима.
2. Android: вы можете настроить баланс белого (AWB) в настройках «…», но не можете вручную настроить ISO и выдержку (S).
Посетите официальный сайт DJI, чтобы увидеть полный список совместимости.
Можно ли задать скорость зума в приложении DJI Mimo?
Можно ли задать скорость джойстика в приложении DJI Mimo?
Да. Доступные параметры: быстро, средне и медленно.
Можно ли установить разрешение видео в приложении DJI Mimo?
Да. Однако регулируемый диапазон зависит от открытости API вашего смартфона.
Посетите официальный сайт DJI, чтобы увидеть полный список совместимости.
Повлияет ли изменение разрешения видео в приложении DJI Mimo на разрешение видео камеры моего смартфона по умолчанию или в других приложениях?
Показывает ли приложение DJI Mimo данные о том, сколько памяти для записи видео осталось в моем телефоне, в ходе записи?
Можно ли снимать замедленные ролики в приложении DJI Mimo?
На iPhone — да. Что касается смартфонов с другими системами, это зависит от открытости API вашего смартфона.
Посетите официальный сайт DJI, чтобы увидеть полный список совместимости.
Почему создание видео DynamicZoom занимает так долго?
Алгоритмы стабилизации и зума требуют определенного времени на расчеты.
Можно ли вручную регулировать экспозамер, фокус и зум во время съемки видео в режиме динамичного таймлапса?
Динамичный таймлапс не поддерживает ручной зум, но вы можете настроить другие общие параметры.
Сколько положений камеры можно выбрать для динамичного таймлапса?
Можно ли сохранить исходные снимки при панорамной съемке?
Да. В режиме панорамы перейдите в настройки камеры и активируйте функцию «Сохранять исходные фото».
Можно ли использовать эффекты ретуши как для фото, так и для видео?
Да. Эффекты ретуши поддерживаются для съемки фотографий (одиночных и с задержкой) и видео с общими характеристиками. Некоторые смартфоны поддерживают съемку в 1080p или 720p с использованием эффектов ретуши.
Посетите официальный сайт DJI, чтобы увидеть полный список совместимости.
Можно ли использовать эффекты ретуши при съемке фронтальной и основной камерами?
Можно ли вести прямую трансляцию в приложении DJI Mimo?
Могу ли я использовать внешний микрофон, подключенный к смартфону, при съемке в приложении DJI Mimo?
Какой объектив использует DJI Mimo при работе с устройствами с несколькими объективами?
iPhone: приложение DJI Mimo поддерживает все объективы на устройствах iPhone. Вы можете выбрать необходимый вам объектив.
Android: что касается устройств Android, это зависит от открытости API вашего смартфона. В случае большинства смартфонов приложение поддерживает основную и сверхширокоугольную камеры.
Сколько режимов панорамы поддерживает Osmo Mobile 6? В чем заключается разница?
Существует три режима панорамы, каждый из которых поддерживает пейзажную и портретную съемку:
1. 3×3: панорама 3×3 автоматически создает и сшивает девять снимков;
2. 240°: панорама 240° автоматически создает и объединяет семь снимков;
3. CloneMe: панорама CloneMe автоматически создает и объединяет три снимка.
Где найти фото и видео, снятые с использованием Osmo Mobile 6 на iOS и Android?
iOS: на системе iOS фото и видео сохраняются в альбом.
Android: смартфоны Android сохраняют фото и видео во встроенную память или на внешнюю карту памяти.
Как использовать ShotGuides при помощи Osmo Mobile 6?
Существует два способа активации ShotGuides:
1. Откройте приложение DJI Mimo App, выберите режим видео и поверните камеру по направлению к объекту или сцене. Osmo Mobile 6 автоматически распознает обстановку в кадре и предоставляет подходящие советы по съемке. Нажмите, чтобы перейти в режим ShotGuides.
2. Откройте приложение DJI Mimo и нажмите на значок ShotGuides, чтобы войти в ShotGuides.
Какие смартфоны поддерживают автоматическое всплывающее окно приложения DJI Mimo для быстрого запуска?
Устройства iPhone из списка совместимости. Посетите официальный сайт DJI, чтобы увидеть полный список совместимости.
Почему приложение DJI Mimo не всплывает на моем iPhone автоматически?
1. При первом использовании подключите устройства друг к другу.
2. Проверьте, был ли ваш смартфон обновлен до последней версии системы.
3. Активируйте быстрый запуск в приложении DJI Mimo и следуйте инструкциям, чтобы завершить авторизацию уведомления.
Каковы требования к системам смартфонов?
iOS 12 и выше, Android 8 и выше.
Приложение LightCut
LightCut — приложение для редактирования видео, рекомендованное DJI. Он предоставляет пользователям DJI интуитивно понятные функции съемки и редактирования, включая редактирование в одно нажатие на основе ИИ, разные эксклюзивные шаблоны видео, вдохновляющие творческие уроки и множество других ресурсов, позволяющих легко редактировать и создавать видео, где бы вы ни находились. Нажмите здесь, чтобы узнать подробнее.
Вы можете загрузить приложение LightCut в крупных магазинах приложений или на странице Загрузки на официальном сайте DJI: прокрутите страницу вниз — Центр загрузок — Популярные загрузки. Нажмите для загрузки.
Какие другие устройства поддерживает приложение LightCut?
Кроме Osmo Mobile 6, LightCut поддерживает следующие устройства DJI:
Osmo Mobile 3 и более поздние версии (с поддержкой Bluetooth).
DJI Action 2, Osmo Action 3, DJI Pocket 2 (с поддержкой Wi-Fi и Bluetooth).
LightCut будет поддерживать другие устройства DJI в будущем. Нажмите здесь, чтобы узнать подробнее.
Как подключить LightCut к Osmo Mobile 6?
1. Активируйте Bluetooth на вашем смартфоне.
2. Запустите LightCut, нажмите на значок подключения устройства сверху.
Какие функции поддерживает Osmo Mobile 6 при подключении к LightCut?
LightCut поддерживает шаблоны съемки в различных сценариях, таких как разные виды спорта, кемпинг, пляжный отдых, жизнь в городе, время с семьей и многое другое. Приложение разбирает творческие сценарии и предоставляет подробные рекомендации по созданию впечатляющих видеороликов без усилий. При подключении к устройствам Osmo Mobile оно поддерживает ActiveTrack, стабилизацию и эффекты ретуши.
Как эффективно сгенерировать и отредактировать клип в LightCut?
Запустите приложение LightCut, войдите в функцию редактирования в один клик и выберите оригинальные видео. Редактирование в один клик автоматически рекомендует шаблоны в соответствии с вашими клипами — от отдыха на природе до шопинга, времени дома или в ресторане, игр с домашними животными, походов на фестивали и многого другого. А затем при помощи интеллектуальных алгоритмов выбирает оптимальные клипы для создания видео без редактирования вручную.
Вы также можете переключаться на другие шаблоны, изменять клипы или выбирать музыку, фильтры, текст и наклейки. Удобное редактирование позволяет вам сразу же поделиться работой.
Как отменить привязку Osmo Mobile 6, подключенного к LightCut?
iOS: запустите LightCut, просмотрите подключенные устройства в разделе «Мое устройство». Смахните информацию об устройстве влево, чтобы удалить привязку.
Android: запустите LightCut, просмотрите подключенные устройства в разделе «Мое устройство». Нажмите и удерживайте информацию об устройстве, затем отмените привязку.
Можно ли активировать и обновить стабилизатор в приложении LightCut?
Нет. Загрузите приложение DJI Mimo для активации стабилизатора и обновления ПО.
Где найти фото и видео, снятые с использованием Osmo Mobile 6 на iOS и Android?
iOS: на устройствах iOS фото и видео сохраняются в альбом.
Android: устройства Android сохраняют фотографии и видео на встроенную память или карту памяти.
Аккумулятор
Можно ли заменить аккумулятор Osmo Mobile 6?
Как заряжать Osmo Mobile 6? Каковы характеристики его зарядки?
Вы можете зарядить Osmo Mobile 6, используя входящий в комплект кабель питания и порт зарядки USB-С с правой стороны рукоятки. Рекомендуемая сила тока: 5 В (2 A).
Можно ли зарядить другие устройства, используя Osmo Mobile 6?
Нужно ли активировать аккумулятор Osmo Mobile 6 перед использованием?
Можно ли заряжать Osmo Mobile 6 в ходе использования?
Bluetooth
Если поблизости несколько стабилизаторов Osmo Mobile 6, как узнать, что я подключился (-ась) к нужному устройству?
К каждому стабилизатору прикреплена наклейка с идентификационным кодом. Вы можете выбрать стабилизатор по названию устройства в приложении DJI Mimo. Вы также можете изменить название устройства в приложении.
Как подключить Osmo Mobile 6 к другому смартфону?
Вы можете использовать один из следующих способов:
1. Отключите соединение Bluetooth с текущим смартфоном, отключите Bluetooth смартфона, выполните подключение Osmo Mobile 6 к другому смартфону.
2. Когда Osmo Mobile 6 включен, удерживайте кнопку спуска затвора/записи, кнопку переключения и курковый переключатель одновременно в течение одной секунды, чтобы очистить текущее подключение, затем подключите Osmo Mobile 6 к другому смартфону.
Что делать, если Osmo Mobile 6 подключен к моему смартфону, но не работает?
1. Перезапустите Osmo Mobile 6.
2. Перезапустите DJI Mimo.
3. Удалите предыдущее соединение в настройках Bluetooth на вашем смартфоне. Выключите и включите Bluetooth на смартфоне.
* Если вышеуказанные операции не помогают решить проблему, вы можете напрямую подключиться к Bluetooth в приложении DJI Mimo вместо сопряжения устройства на странице Bluetooth смартфона.
Аксессуары
Каков размер крепежного отверстия в нижней части стабилизатора?
Крепежное отверстие в нижней части Osmo Mobile 6 ― cтандартный порт с резьбой UNC 1/4-20 дюйма, который совместим с большинством штативов.
Можно ли использовать Osmo Mobile 6 с внешним объективом, прикрепленным к смартфону?
Да. Однако дополнительный объектив может нарушить равновесие стабилизатора. Мы не рекомендуем использовать большие и тяжелые объективы. Убедитесь, что общая масса объектива и смартфона составляет не более 290 г.
Работает ли Osmo Mobile 6 со штативом DJI OM 5?
Search for More Information
Связаться с нами
dji Osmo Mobile SE Стабилизатор для смартфона
Поиск ключевых слов
Чтобы найти тему, выполните поиск по таким ключевым словам, как «батарея» и «установка». Если вы используете Adobe Acrobat Reader для чтения этого документа, нажмите Ctrl + F в Windows или Command + F в Mac, чтобы начать поиск.
Переход к теме
View полный список тем в оглавлении. Щелкните тему, чтобы перейти к этому разделу.
Печать этого документа
Этот документ поддерживает печать с высоким разрешением.
Использование данного руководства
Легенда
Важнo
Советы и рекомендации
Перед использованием
Перед использованием DJITM OSMOTM Mobile SE прочитайте следующие документы:
- Правила безопасности
- Руководство по быстрому старту
- Руководство пользователя
https://s.dji.com/guide37
Рекомендуется посмотреть все обучающие видео на официальном сайте DJI. webсайт (www.dji.com/osmo-mobile-se/video) или в приложении DJI Mimo. Перед первым использованием прочтите правила техники безопасности и руководство по быстрому запуску. Обратитесь к этому руководству пользователя для получения дополнительной информации.
Загрузка приложения DJI Mimo
Отсканируйте приведенный выше QR-код, чтобы загрузить последнюю версию приложения DJI Mimo.
Версия DJI Mimo для iOS совместима с iOS 12.0 и новее. Версия DJI Mimo для Android совместима с Android v8.0 и более поздними версиями.
Введение
Благодаря 3-осевой стабилизации легкий Osmo Mobile SE раскрывает весь потенциал вашего мобильного телефона. Складная магнитная конструкция делает настройку проще, чем когда-либо, а транспортировку и хранение более удобными. Osmo Mobile SE можно использовать как в портретном, так и в альбомном режимах, а режимы вертикального положения, подвешивания, бокового захвата и низкого положения помогут сделать идеальный снимок. Поднимите контент на новый уровень с помощью DJI Mimo с ActiveTrackTM 5.0, DynamicZoom и Pano. Режим Story, Timelapse и ShotGuides предоставляют пошаговые руководства в соответствии со сценарием и помогают создать видео, которым можно поделиться в социальных сетях.
Обзор
- Магнитный телефон Clamp 3
- Двигатель рулона
- Отверстие под винт M3 × 0.5
- Пан Мотор
- Панель состояния
- джойстик
- Zoom Slider
- Порт 1/4 ″ -20 UNC
- Порт зарядки (USB-C)
- Кнопка переключения
- Кнопка затвора / записи
- Кнопка питания / M
- Наклонный двигатель
- Вызывать
Osmo Mobile SE совместим с телефоном DJI OM Fill Light Clamp, который можно приобрести в магазине DJI.
Первые шаги
Зарядка
Чтобы зарядить Osmo Mobile SE, подключите USB-адаптер (не входит в комплект) к зарядному порту с помощью кабеля питания. Аккумулятор полностью заряжен, когда индикатор уровня заряда аккумулятора гаснет на панели состояния.
Время зарядки: прибл. 2 часа 12 минут (испытано при температуре окружающей среды 25°C при использовании зарядного устройства мощностью 10 Вт)
Максимальное время работы: прибл. 8 часов (испытано со сбалансированным и устойчиво удерживаемым подвесом. Это значение следует использовать только для справки)
Присоединение телефона
- Прикрепите магнитный телефон clamp в центре телефона. Магнитный телефон clamp можно растянуть, чтобы адаптироваться к ширине мобильного телефона. Метка камеры должна указывать на камеру телефона.
- Совместите метки на телефоне clamp и телефон clamp Монтажная пластина. Подключите мобильный телефон к Osmo Mobile SE.
- Разверните стабилизатор, как показано на рисунке. Нажмите и удерживайте кнопку M, чтобы включить питание. Osmo Mobile SE стабилизируется, как только на панели состояния загорится индикатор режима подвеса.
Магнитный телефон Clamp Tips
Убедитесь, что направление магнитного телефона clamp такой же, как показано на рисунке выше. Для оптимальной работы убедитесь, что магнитный телефон clamp находится в середине мобильного телефона, а расстояние между clamp оружие такое же.
Противоскользящие накладки помогают защитить мобильный телефон и магнитный держатель телефона.amp. Прикрепите противоскользящую подкладку к магнитному зажиму телефона.amp как показано на рисунке ниже, и плотно прижмите.
Использование Osmo Mobile SE
Встроенные функции
Панель состояния
Отображает индикатор состояния системы, индикатор уровня заряда батареи и режим стабилизатора.
Описание индикатора состояния системы
| Мигающий узор | Описание |
| Сплошной желтый | Bluetooth отключен |
| Горит зеленым | Bluetooth подключен |
| Желтые или зеленые импульсы | Режим ожидания |
| Попеременно мигает красным и зеленым | Ошибка обновления прошивки / обновления прошивки |
| Горит красным | Обнаружен ненормальный статус |
Описание индикатора уровня заряда батареи
| Мигающий узор | Уровень батареи |
| Быстро мигает красным | ≤5% |
| Горит красным | 6% -19% |
| Сплошной желтый | 20% -60% |
| Горит зеленым | > 60% |
Карданный режим
Следуйте: оси поворота и наклона следуют за ним, а оси поворота и наклона следуют за движением рукоятки. Подходит для сценариев при движении вверх-вниз или под наклоном.
Наклон заблокирован: следует только ось панорамирования, где только ось панорамирования следует за движением рукоятки. Подходит для таких сценариев, как дуговые выстрелы или движение слева направо.
Вид от первого лица: следуют оси панорамирования, наклона и вращения, при этом все три оси следуют за движением рукоятки. Подходит для стрельбы от первого лица view.
Спиншот: следуют оси поворота, наклона и вращения. Джойстик можно использовать для управления вращением оси крена. SpinShot включает footage для съемки при повороте камеры на 360°. Это подходит для стрельбы толчком, тягой и вниз.
Кнопка M
При выключении
Нажмите один раз: проверьте уровень заряда батареи
Нажмите и удерживайте: питание включено
При включении
Нажмите один раз: переключение между режимами стабилизатора
Нажмите три раза: войдите в режим ожидания (нажмите любую кнопку, чтобы выйти)
Нажмите и удерживайте: питание выключено. Нажмите и удерживайте в течение 20 секунд, чтобы принудительно отключить питание

Переместите ползунок в направлении +, чтобы увеличить объект, и переместите ползунок в направлении –, чтобы уменьшить. Нажмите ползунок один раз, чтобы изменить масштаб один раз. Нажимайте ползунок непрерывно, чтобы непрерывно изменять масштаб.
джойстик
Двигайтесь по вертикали и горизонтали, чтобы наклонять и панорамировать мобильный телефон.
Направление управления джойстиком можно настроить в DJI Mimo. Используйте джойстик для навигации по настройкам на странице быстрых настроек.
Кнопка затвора / записи
Нажмите один раз: сделайте снимок или начните или остановите запись.
Нажмите и удерживайте: для серийной съемки в режиме фото.
Кнопка переключения
Нажмите один раз: переключение между передней и задней камерами.
Дважды нажмите: переключитесь между альбомным и портретным режимом.
Нажмите три раза: переключение между режимами фото и записи. Эту функцию можно настроить для управления быстрыми настройками в DJI Mimo.
Вызывать
Нажмите один раз, чтобы запустить или остановить ActiveTrack 5.0 (требуется использование с Mimo).
Дважды нажмите, чтобы повторно центрировать стабилизатор. При использовании ActiveTrack 5.0 стабилизатор переместится в центр камеры. view.
Нажмите один раз, а затем нажмите и удерживайте, чтобы настроить скорость следования на быстрый режим, отпустите, чтобы выйти.
Нажмите и удерживайте, чтобы войти в режим блокировки. В режиме блокировки подвес не будет следовать движениям ручки. Отпустите, чтобы выйти из режима блокировки.
Порт зарядки (USB-C)
Зарядите Osmo Mobile SE, подключив USB-адаптер к этому порту.
Порт 1/4 ″ -20 UNC
Порт UNC 1/4 ″ -20 можно использовать для крепления штатива.

Используется для установки противовесов. Следует использовать противовесы, если на мобильном телефоне установлен объектив камеры или микрофон.
Убедитесь, что общий вес этих принадлежностей не превышает 290 г.
Комбинированная операция
Нажмите кнопку переключения, кнопку спуска затвора/записи и триггер одновременно более чем на одну секунду, чтобы сбросить имя и подключение Bluetooth и повторно подключиться.
Osmo Mobile SE автоматически выключится, если в течение трех минут в режиме ожидания не выполняется никаких действий.
Режим работы
Режимы работы применяются при использовании в портретном и ландшафтном режимах.
Вертикальный режим
Вертикальный режим может использоваться без какого-либо дополнительного вмешательства пользователя. В этом режиме дважды быстро нажмите спусковой крючок, чтобы отцентрировать мобильный телефон.
Режим бокового захвата
Поверните Osmo Mobile SE вправо или влево на 90°, чтобы перейти из вертикального режима в режим бокового захвата. Дважды нажмите курок, чтобы центрировать мобильный телефон.
Подвешенный режим
Переверните Osmo Mobile SE вверх дном, чтобы перейти в режим Underslung, в котором мобильный телефон может легко делать снимки с нижнего положения. Дважды нажмите курок, чтобы центрировать мобильный телефон.
Режим низкого положения
Нажмите и удерживайте курок, а затем наклоните Osmo Mobile SE вперед, чтобы перейти в режим нижнего положения. Угол наклона увеличен, что делает его более подходящим для стрельбы из низкого положения.
Приложение DJI Mimo
Смотрите прямую трансляцию HD-видео на экране мобильного телефона через приложение DJI Mimo. Приложение также позволяет использовать ShotGuides, Story Mode, Hyperlapse, Timelapse, ActiveTrack 5.0, DynamicZoom и Pano, а также настраивать параметры камеры и стабилизатора всего за несколько нажатий.
Устройство: коснитесь, чтобы подключиться к Osmo Mobile SE. После подключения DJI Mimo входит в камеру view.
академия: нажмите, чтобы посмотреть обучающие материалы и view руководства. Отсканируйте QR-код на подвесе, чтобы получить прямой доступ к Академии.
Редактор ИИ: предоставляет несколько шаблонов для редактирования фотографий или видео.
Главная: коснитесь, чтобы вернуться на главный экран.
Альбом: управлять и view Footage с телефона или устройств DJI.
Редактор: коснитесь, чтобы редактировать фото или видео с Osmo Mobile SE или импортировать и редактировать с мобильного устройства.
Profile: зарегистрируйтесь или войдите в учетную запись DJI. Коснитесь значка настройки, чтобы получить доступ к дополнительным настройкам.
Подключение к приложению DJI Mimo
- Включите Osmo Mobile SE.
- Включите Bluetooth на мобильном телефоне и подключитесь к устройству с префиксом имени OMSE в DJI Mimo.
- Пользователи должны разрешить доступ к определенной информации при первом использовании DJI Mimo. Точная информация будет указана в подсказке. Требуется подключение к Интернету. Osmo Mobile SE будет активирован после авторизации и приложение войдет в камеру view.
При подключении через Bluetooth Osmo Mobile SE может управлять камерой мобильного телефона без DJI Mimo. Подробнее см. в списке совместимости мобильных телефонов. www.dji.com/osmo-mobile-se.
камера View
- Главная
: Нажмите, чтобы вернуться на главный экран.
- ShotGuides
:ShotGuides предоставляет пошаговые руководства по съемке в соответствии со сценарием, пользователи могут редактировать видео с помощью AI Editor.
- Поле выбора ActiveTrack
:ActiveTrack 5.0 оптимизирован для отслеживания объектов. Объект останется в центре камеры view по умолчанию. Камера view можно регулировать вручную.
Существует три способа использования ActiveTrack 5.0: - Уровень заряда аккумулятора карданного подвеса
: Отображает текущий уровень заряда батареи стабилизатора.
- Уровень заряда аккумулятора мобильного телефона
: Отображает текущий уровень заряда батареи мобильного телефона.
- Flash
: Отображает состояние вспышки.
- Карданный режим
: Отображает текущий режим подвеса: Follow, Tilt Locked, FPV или SpinShot.
- Переключатель передней/задней камеры
: Нажмите, чтобы переключиться между передней и задней камерами вашего мобильного телефона. Эффекты Selfie, Follow и Glamour автоматически включаются при переключении на фронтальную камеру. Примечание. Эффекты гламура не поддерживаются при записи в формате 4K или 60 кадров в секунду.
- Режимы съемки
Прокрутите, чтобы выбрать режим съемки.
Hyperlapse: позволяет снимать таймлапс при перемещении мобильного телефона. Нажмите кнопку спуска затвора, чтобы начать.
покадровый: Есть четыре типа таймлапса (фиксированный угол, левый к правому, правый к левому и пользовательское движение). После выбора таймлапса коснитесь настроек в верхней части экрана. Для фиксированного угла, от L до R и от R до L, установите интервал и продолжительность и начните съемку. Для пользовательского движения выберите до четырех положений, и стабилизатор будет перемещаться в каждое положение последовательно.
Динамический зум: выберите один из режимов Move Out и Move In. После выбора режима перетащите поле, чтобы выбрать объект, и нажмите кнопку спуска затвора, чтобы начать съемку.
Замедленная съемка: коснитесь, чтобы снимать видео с 4-кратным и 8-кратным замедлением. Дополнительные сведения см. в списке совместимых мобильных телефонов.
Видео: коснитесь, чтобы снять обычное видео.
Фото: нажмите, чтобы сделать один снимок. Нажмите и удерживайте для серийной съемки.
Пано: коснитесь, чтобы сделать панорамную фотографию 3×3, 240° или CloneMe. Камера сделает девять, семь или три снимка по отдельности и создаст панораму.
История: предоставляет несколько шаблонов для записи видео. - Кнопка затвора / записи
: Нажмите, чтобы сделать снимок или начать или остановить запись видео.
- Переключатель управления жестами
Коснитесь, чтобы получить доступ к настройкам управления жестами.
- Воспроизведение
:Нажмите, чтобы предварительноview фото и видео.
- Zoom
: Отображает текущий коэффициент масштабирования. Поместите два пальца на экран и разведите их, чтобы увеличить масштаб, сведите пальцы, чтобы уменьшить масштаб, или сдвиньте ползунок для управления масштабом.
- Параметры съемки
1/10080
0: Отображает значения выдержки, ISO и EV (совместимо с большинством мобильных телефонов).
- Настройки
: Настройки камеры
Настройки различаются в зависимости от режима съемки. Обратите внимание, что настройки вспышки, баланса белого и сетки доступны только при использовании задней камеры. Для устройств iOS доступен Selfie Flip при использовании фронтальной камеры в режиме фото и видео. Для устройств Android Selfie Flip доступен только в фоторежиме.: Настройки стабилизатора
Карданный режим: выберите «Следовать», «Заблокирован наклон», «От первого лица» и «Вращение».
Следить за скоростью: обеспечивает быструю, среднюю и медленную скорость следования.
Автоматическая калибровка стабилизатора: уменьшает дрейф, вызванный соседними магнитными помехами или человеческим фактором. Перед калибровкой поместите Osmo Mobile SE на ровную поверхность с помощью штатива. Не прикасайтесь к подвесу во время калибровки.
Горизонтальная регулировка подвеса: убедитесь, что магнитный телефонamp ровно перед регулировкой стабилизатора.
Нажмите кнопку переключения 3 раза: функции могут быть настроены на фотографирование, запись или вход в быстрые настройки.
Скорость джойстика: коснитесь, чтобы установить максимальную скорость при управлении джойстиком. Есть варианты «Быстрый», «Средний» и «Медленный».
Направление управления джойстиком: выберите из Free и Horiz/Vert. Free позволяет одновременно управлять подвесом в горизонтальном и вертикальном направлениях. Horiz/Vert позволяет управлять подвесом в горизонтальном или вертикальном направлении.
Инвертировать джойстик: после включения этой функции направление движения подвеса инвертируется.
Выберите «Выкл.», «По горизонтали», «По вертикали» и «Все». После включения Horizontal направление движения оси поворота инвертируется. После включения Вертикально направление движения оси наклона инвертируется.
Звук: звук стабилизатора можно включить/выключить.: Общие настройки
Включает такую информацию, как управление устройством, имя устройства, информация о версии и серийный номер устройства. - Настройки параметров съемки
Параметры съемки могут быть установлены в соответствии с режимом съемки. Коснитесь значка, чтобы получить доступ к настройкам.- Управление жестами и ActiveTrack недоступны в следующих сценариях:
- Режим стабилизатора установлен на FPV или SpinShot.
- Коэффициент увеличения превышает 3x.
- Функция «Селфи и подписка» недоступна в следующих случаях:
- Режим стабилизатора установлен на FPV или SpinShot.
- Управление жестами включено.
- Коэффициент увеличения фронтальной камеры превышает 3x.
- Настройки параметров съемки различаются в зависимости от модели мобильного телефона.
См. список совместимости мобильных телефонов (www.dji.com//osmo-mobile-se) Чтобы получить больше информации.
- Управление жестами и ActiveTrack недоступны в следующих сценариях:
Обновление прошивки
Используйте DJI Mimo для обновления прошивки Osmo Mobile SE. Обновление занимает около трех минут.
Как обновить
Перед запуском обновления убедитесь, что индикатор уровня заряда батареи горит зеленым или желтым цветом. Подключите Osmo Mobile SE к мобильному устройству и запустите DJI Mimo. Вам будет предложено, если доступно новое обновление прошивки. Чтобы начать обновление, подключите мобильное устройство к Интернету и следуйте инструкциям на экране.
Не выходите из DJI Mimo во время обновления прошивки. Обратите внимание на подсказки на экране. Индикатор состояния системы будет попеременно мигать зеленым и красным и станет постоянно гореть зеленым после успешного завершения обновления прошивки.
Если обновление не удалось, перезапустите DJI Mimo, повторно подключите Bluetooth и повторите попытку.
Хранилище
Osmo Mobile SE складывается для удобства хранения и транспортировки. Не забудьте сложить Osmo Mobile SE после выключения. Поверните оси наклона и панорамирования, как показано, и сложите стабилизатор.
Характеристики
| Общие | |
| Размеры кардана | Развернуто: 262.5 × 104 × 119.5 мм (Д × Ш × В)
Сложен: 167 × 108.5 × 46.5 мм (Д × Ш × В) |
| Вес | Подвес: прибл. 352 г
Магнитный телефон Clamp: Прибл. 31 g |
| Совместимый вес телефона | 170-290 г |
| Совместимая толщина телефона | 6.9-10 мм |
| Совместимая ширина телефона | 67-84 мм |
| Батарея | |
| Тип | 18650 литий-ионный |
| Химическая система | LiNiMnCoO2 |
| Пропускная способность | 2600 мАч |
| Энергия | 9.36 Wh |
| Voltage | 2.75 4.2-V |
| Температура зарядки | От 5 до 40 ° C (от 41 до 104 ° F) |
| Рабочая Температура | От 0 до 40 ° C (от 32 до 104 ° F) |
| Рабочее время | прибл. 8 часов (в идеальных условиях с подвесом
полностью сбалансирован) |
| Время зарядки | прибл. 2 часа 12 минут (измерено с 10 Вт
зарядное устройство USB-C) |
| Зарядный порт подвеса | USB-C |
| Выходной порт питания | Нет |
| Нижний порт | Отверстие под винт 1/4″-20 |
| карданный подвес | |
| потребляемая мощность | 1 Вт (в идеальных условиях с полностью сбалансированным подвесом) |
| Контролируемый диапазон | Панорама: -115 ° до 115 °
Roll: -85 ° до 160 °
Наклон: -43 ° до 53 ° |
| Механический диапазон | Панорама: -161.2 ° до 171.95 °
Roll: -136.7 ° до 198 ° Наклон: -106.54 ° до 235.5 ° |
| Максимальная скорость управления | 120 ° / с |
| Беспроводной режим | |
| Модель | Bluetooth 5.1 |
| Другое | |
| Приложение | DJI Mimo |
| Ручка Штатив | |
| Размеры | Длина: 138 мм
Диаметр: 32 мм |
| Вес | Прибл. 72 g |
МЫ ЗДЕСЬ ДЛЯ ВАС
Контакты
ПОДДЕРЖКА DJI
https://www.dji.com/osmo-mobile-se/downloads
Если у вас есть какие-либо вопросы по этому документу, свяжитесь с DJI, отправив сообщение по адресу DocSupport@dji.com.
© DJI, 2022.Все права защищены.
Документы / Ресурсы
 |
dji Osmo Mobile SE Стабилизатор для смартфона [pdf] Руководство пользователя Стабилизатор для смартфонов Osmo Mobile SE, Стабилизатор для смартфонов Mobile SE, Стабилизатор для смартфонов SE, Стабилизатор для смартфонов, Стабилизатор |
Рекомендации
DJI — Официальный Webсайт
dji OSMO Mobile 6 — Gimbal Manual
Before Use
Read the following documents before using DJITM OSMOTM Mobile 6:
- Safety Guidelines
- Quick Start Guide
- User Manual
https://s.dji.com/guide38
It is recommend to watch all tutorial videos on the official DJI website (www.dji.com/osmo-mobile-6/video) or in the DJI Mimo app. Read the safety guidelines and quick start guide before using for the first time. Refer to this user manual for more information.
Downloading the DJI Mimo App
Scan the QR code above to download the latest version of DJI Mimo app.
The iOS version of DJI Mimo is compatible with iOS v12.0 and later. The Android version of DJI Mimo is compatible with Android v8.0 and later.
Introduction
Boasting 3-axis stabilization and a built-in extension rod, the lightweight Osmo Mobile 6 unlocks the full potential of your mobile phone. The foldable magnetic design makes setup easier than ever, transportation and storage more convenient, and it can power on automatically once unfolded. Osmo Mobile 6 can be operated in both portrait and landscape, while the upright, underslung, side grip, and low position modes help capture the perfect shot. Take content to the next level through DJI Mimo with ActiveTrackTM 5.0, DynamicZoom, and Pano. The Story mode, Timelapse, and ShotGuides provide step-by-step tutorials according to the scenario and help generate a video that can be shared on social media.
Overview
- Magnetic Phone Clamp 3
- Magnetic Alignment
- Pan Motor
- Status Panel
- Side Wheel
- Joystick
- 1/4″-20 UNC Port
- Switch Button
- Shutter/Record Button
- Power/M Button
- Tilt Motor
- Roll Motor
- M3×0.5 Screw Hole
- Charging Port (USB-C)
- Trigger
Osmo Mobile 6 is compatible with DJI OM Fill Light Phone Clamp and DJI Mic, which can be purchased in the DJI Store.
Getting Started
Charging
To charge Osmo Mobile 6, connect a USB adapter (not included) to the charging port using the power cable. The battery is fully charged when the battery level indicator turns off on the status panel.
Charging time: approx. 1 hour 24 minutes (tested in the environment temperature of 25°C when using a 10 W charger)
Max runtime: approx. 6 hours and 24 minutes (tested with the gimbal balanced and held steadily. This value should be taken as a reference only)
Attaching the Phone
- Unfold the gimbal as shown. Osmo Mobile 6 will power on automatically once unfolded.
- Attach the magnetic phone clamp in the center of the phone. The magnetic phone clamp can be stretched to adapt to the mobile phone width. The camera mark should point towards the camera of the phone.
- Align the marks on the phone clamp and the phone clamp mounting plate. Attach the mobile phone to Osmo Mobile 6. Osmo Mobile 6 will stabilize once the gimbal mode indicator lights up on the status panel.
Magnetic Phone Clamp Tips
Make sure the direction of the magnet phone clamp is the same as shown in the figure above. For optimal performance, make sure the magnetic phone clamp is in the middle of the mobile phone, and the distance between the clamp arms is the same.
The anti-slip pads help to secure the mobile phone and the magnetic phone clamp. Attach the anti-slip pad to the magnetic phone clamp as shown in the figure below and press down firmly.
The status indicator on the status panel will pulse red if the magnets are not aligned.
Adjust the position of the magnetic clamp in that case.
- The built-in extension rod can be extended to up to 215 mm and the angle can be adjusted from 0 to 90°.
On-board Features
Status Panel
Displays the System Status Indicator, Battery Level Indicator, and Gimbal Mode.
System Status Indicator Descriptions
| Blinking Pattern | Descriptions |
| Pulses red | Magnetic is not aligned |
| Solid yellow | Bluetooth disconnected |
| Solid green | Bluetooth connected |
| Pulses yellow or green | Standby mode |
| Blinks red and green alternately | Firmware updating/firmware update failed |
| Solid red | Abnormal status detected |
Battery Level Indicator Descriptions
| Blinking Pattern | Battery Level |
| Blinks red quickly | ≤5% |
| Solid red | 6%-19% |
| Solid yellow | 20%-60% |
| Solid green | >60% |
Gimbal Mode




M Button
When powered off
With the gimbal folded, press once or press and hold: check the battery level
With the gimbal unfolded, press once: power on
When powered on
Press once: switch between gimbal modes
Press three times: enter standby mode (press any button to exit) Press and hold: power off. Press and hold for 20 seconds to force power off
Side Wheel
Press once: switch between focus and zoom
Rotate: control focus or zoom
Joystick
Move vertically and horizontally to tilt and pan the mobile phone. The joystick control direction can be set in DJI Mimo. Use the joystick to navigate through settings on the Quick Settings page.
Shutter/Record Button
Press once: take a photo or start or stop recording.
Press and hold: for burst shooting when in photo mode.
Switch Button
Press once: switch between front and rear cameras.
Press twice: switch between landscape and portrait mode.
Press three times: switch between photo and record mode. The feature can be set to control Quick Settings in DJI Mimo.
Trigge
Press once to start or stop ActiveTrack 5.0 (requires used with Mimo).
Press twice to recenter the gimbal. When using ActiveTrack 5.0, the gimbal will recenter to the center of the camera view.
Press once, and then press and hold to adjust the follow speed to fast mode, release to exit.
Press and hold to enter lock mode. In lock mode, the gimbal will not follow the handle movements. Release to exit lock mode.
Charging Port (USB-C)
Charge Osmo Mobile 6 by connecting a USB adapter to this port.
1/4″-20 UNC Port
The 1/4″-20 UNC port can be used to attach a tripod.
M3×0.5 Screw Hole
Used to mount counterweights. Counterweights should be used if a camera lens or microphone is mounted on the mobile phone. Make sure the total weight of these accessories is less than 290 g.
Combination Operation
Press the switch button, shutter/record button, and trigger simultaneously for more than one second to reset the Bluetooth name and connection and reconnect.
Osmo Mobile 6 will be powered off automatically if there is no operation for three minutes in standby mode.
Operating Mode
Operation modes apply when used in portrait and landscape mode.
Upright Mode
Upright mode can be used without any further user input. In this mode, press the trigger twice quickly to center the mobile phone.
Side Grip Mode
Rotate Osmo Mobile 6 to the right or left by 90° to go from Upright to Side Grip mode. Press the trigger twice to center the mobile phone.
Underslung Mode
Hold Osmo Mobile 6 upside down to enter Underslung mode, in which the mobile phone can easily capture images from a lower position. Press the trigger twice to center the mobile phone.
Low Position Mode
Extend the built-in extension rod and adjust the angle to Low Position mode. Use Low Position mode to shoot from a low angle.
DJI Mimo App
Watch a live HD video feed on your mobile phone screen through the DJI Mimo app. The app also allows you to use ShotGuides, Story mode, Hyperlapse, Timelapse, ActiveTrack 5.0, DynamicZoom, and Pano, or configure camera and gimbal settings in just a few taps.






Profile: register or log in to a DJI account. Tap the setting icon to access more settings.
Connecting to the DJI Mimo App
- Power on Osmo Mobile 6.
- Enable Bluetooth on the mobile phone and connect to the device with an OM6 prefix name in DJI Mimo.
- Users are required to allow access to certain information when using DJI Mimo for the first time. The exact information will be listed in the prompt. An internet connection is required. Osmo Mobile 6 will be activated after authorization and the app will enter the camera view.
When connected via Bluetooth, Osmo Mobile 6 is able to control the mobile phone camera without DJI Mimo. Refer to the Mobile Phone Compatibility List for details www. dji.com/osmo-mobile-6.
Camera View
- Home
: Tap to return to the home screen.
- ShotGuides
: ShotGuides provides step-by-step shooting tutorials according to the scenario, users can edit the video using AI Editor.
- ActiveTrack Select Box
: ActiveTrack 5.0 has been optimized for tracking subjects. The subject will remain in the center of the camera view by default. The camera view can be adjusted manually. There are three ways to use ActiveTrack 5.0:
- Drag a box on the screen in the camera view in DJI Mimo. A green box around the subject indicates ActiveTrack 5.0 is successfully enabled. Tap the
icon on the top corner to stop tracking.
- Enable Gesture Control
,select «Follow and Shoot» in DJI Mimo, and perform a palm or V gesture for one to two seconds when facing the camera. The gimbal will follow the subject closest to the camera. The detection range between the rear camera and the gesture is 0.5 to 4 m. Note that ActiveTrack 5.0 may consume more power and cause the temperature of the mobile phone to increase. Perform a palm or V gesture to stop recording.
- Press the trigger once to start or stop ActiveTrack 5.0. The gimbal will follow the subject in the center of the screen by default. When using ActiveTrack 5.0 move the joystick to adjust the camera view.
- Gimbal Battery Level
: Displays the current battery level of the gimbal.
- Mobile Phone Battery Level
: Displays the current battery level of the mobile phone.
- Flash
: Displays the flash status.
- Gimbal Mode
: Displays the current gimbal mode: Follow, Tilt Locked, FPV, or SpinShot.
- Focus/Zoom Mode
: Indicates the feature of the side wheel when using focus (MF) or zoom (ZM).
- Front/Rear camera Switch
: Tap to switch between the front and rear cameras of your mobile phone. Selfie, Follow, and glamour effects are automatically enabled when switching to the front camera.
Note: glamour effects are not supported when recording at 4K or 60fps.
- Shooting Modes
Scroll to select the shooting mode.
Hyperlapse: enable to shoot a Timelapse photo while moving the mobile phone. Tap the shutter button to begin.
Timelapse: there are four types of timelapse (Fixed Angle, L to R, R to L, and Custom Motion). After selecting the timelapse, tap the settings at the top of the screen. For Fixed Angle, L to R, and R to L, set the interval and duration and start to shoot. For Custom Motion, select up to four positions and the gimbal will move to each position in sequence.
DynamicZoom: choose from Move Out and Move In mode. After selecting a mode, drag a box to select a subject, and tap the shutter button to start shooting.
Slow Motion: tap to shoot video at 4x and 8x slow motion. Check the mobile phone compatibility list for more information.
Video: tap to shoot a normal video.
Photos: tap to take a single shot photo. Press and hold for burst shooting.
Pano: tap to take a 3×3, 240°, or CloneMe panorama photo. The camera will take nine, seven, or three photos separately and generate a pano.
Story: provides several templates for recording video. - Shutter/Record Button
: Tap to take a photo or to start or stop recording video.
- Gesture Control Switch
: Tap to access Gesture Control settings.
- Playback
: Tap to preview photos and videos.
- Focus Distance
: Click the side wheel to switch to focus mode and display the current focus distance.
- Zoom
: Displays the current zoom ratio. Place two fingers on the screen and spread to zoom in, pinch to zoom out, or slide the bar to control zoom.
- Shooting Parameters
1/10080
0 : Displays the shutter speed, ISO, and EV values (Compatible with most mobile phones).
- Settings
: Camera Settings
The settings vary depending on the shooting mode. Note that the flash, white balance, and grid settings are only available when using the rear camera. For iOS devices, Selfie Flip is available when using the front camera in photo and video mode. For Android devices, Selfie Flip is only available in photo mode.: Gimbal Settings
Gimbal Mode: choose from Follow, Tilt Locked, FPV, and Spinshot.
Follow Speed: provides Fast, Medium, and Slow follow speed.
Gimbal Auto Calibration: reduces drift caused by nearby magnetic interference or human error. Before calibrating, place Osmo Mobile 6 on a flat surface using a tripod. Do not touch the gimbal during calibration.
Horizontal Gimbal Adjustment: make sure the magnetic phone clamp is level before adjusting the gimbal.
Dial Mode: assign focus, zoom, or disable features for the side wheel.
Press Switch Button 3 Times: features can be set to take photos, record, or enter Quick Settings.
Joystick Speed: tap to set the maximum speed when controlling the joystick. There are Fast, Medium, and Slow options.
Joystick Control Direction: choose from Free and Horiz/Vert. Free enables the gimbal to be controlled in horizontal and vertical direction simultaneously. Horiz/Vert enables the gimbal to be controlled in a horizontal or vertical direction.
Invert Joystick: after enabling this feature, the gimbal movement direction is inverted. Select from Off, Horizontal, Vertical, and All. After enabling Horizontal, the panaxis movement direction is inverted. After enabling Vertical, the tilt-axis movement direction is inverted.
Invert Dial: after enabling this feature, the dial is inverted from the previous settings. Select from Disable, Focus Direction, Zoom Direction, and All options.
Sound: the sound of the gimbal can be turned on/off.: General Settings
Includes information such as Device Management, Device Name, Version Information, and Device Serial Number. - Shooting Parameters Settings
Shooting Parameters can be set according to the shooting mode. Tap the icon to access settings.
- Gesture Control and ActiveTrack 5.0 are not available in the following scenarios:
- Gimbal mode is set to FPV or SpinShot.
- The zoom ratio exceeds 3x.
- Selfie and Follow is not available in the following scenarios:
- Gimbal mode is set to FPV or SpinShot.
- Gesture Control is enabled.
- The zoom ratio of the front camera exceeds 3x.
- Shooting parameter settings vary depending on the model of the mobile phone. Refer to the Mobile Phone Compatibility List (www.dji.com/osmo-mobile-6) for more information.
Firmware Update
Use DJI Mimo to update the Osmo Mobile 6 firmware. It takes approximately three minutes to complete an update.
How to Update
Before starting an update, make sure that the battery level indicator shows green or yellow. Connect Osmo Mobile 6 to your mobile device and launch DJI Mimo. You will be prompted if a new firmware update is available. To start updating, connect the mobile device to the internet and follow the on-screen instructions.
Do not exit DJI Mimo while updating the firmware. Pay attention to on-screen prompts. The system status indicator will blink green and red alternatively and become solid green once the firmware update has completed successfully.
If an update is unsuccessful, restart DJI Mimo, reconnect the Bluetooth, and retry.
Storage
Osmo Mobile 6 is designed to be folded for easier storage and transportation. Make sure to fully retract the built-in extension rod and fold the Osmo Mobile 6 after powering off. Rotate the pan and tilt axis as shown and fold the gimbal. The mark on the axis arm should slot into the hole on the handle. Rotate the pan axis as shown to lock in place.
Specifications
| General | |
| Gimbal Dimensions | Unfolded: 276×111.5×99 mm (L×W×H) Folded: 189×84.5×44 mm (L×W×H) |
| Weight | Gimbal: Approx. 309 g Magnetic Phone Clamp: Approx. 31 g |
| Max Length of Built-in Extension Rod | 215 mm |
| Compatible Phone Weight | 170-290 g |
| Compatible Phone Thickness | 6.9-10 mm |
| Compatible Phone Width | 67-84 mm |
| Battery | |
| Type | Li-Po 2S |
| Chemical System | LiCoO2 |
| Capacity | 1000 mAh |
| Energy | 7.74 Wh |
| Voltage | 6-8.8 V |
| Charging Temperature | 5° to 40°C (41° to 104°F) |
| Operating Temperature | 0° to 40°C (32° to 104°F) |
| Operating Time | Approx. 6 hours and 24 minutes (measured under ideal conditions with the gimbal fully balanced) |
| Charging Time | Approx. 1 hour 24 minutes (measured with a 10W USB-C charger) |
| Gimbal Charging Port | USB-C |
| Power Output Port | N/A |
| Bottom Port | 1/4″-20 Screw Hole |
| Gimbal | |
| Power Consumption | 1.1 W (Approximate, measured under ideal conditions) |
| Controllable Range | Pan: -95° to 95° Roll: -100° to 175° Tilt: -25° to 40° |
| Mechanical Range | Pan: -161.64° to 173.79° Roll: -120.30° to 211.97° Tilt: -101.64° to 78.55° |
| Max Control Speed | 120°/s |
| Wireless Mode | |
| Model | Bluetooth 5.1 |
| Other | |
| App | DJI Mimo |
| Grip Tripod | |
| Dimensions | Length: 138 mm Diameter: 32 mm |
| Weight | Approx. 72 g |
WE ARE HERE FOR YOU
Contact DJI SUPPORT
Documents / Resources
References
Download manual
Here you can download full pdf version of manual, it may contain additional safety instructions, warranty information, FCC rules, etc.
Download dji OSMO Mobile 6 — Gimbal Manual

Представляем DJI OM 4
Короче говоря, DJI OM 4 — это самый последний и самый лучший стабилизатор DJI для телефонов, который в настоящее время представлен на рынке. Он оснащен новым магнитным механизмом, расширенными функциями и плавной стабилизацией, что делает видеосъемку максимально простой для всех. Неужели это так? Проверьте это сами!
Как настроить и использовать DJI OM 4
1. Загрузите DJI Mimo для DJI OM 4
Настройка DJI OM 4 происходит быстрее, чем когда-либо. Прежде всего, не забудьте загрузить и установить приложение DJI Mimo из App Store или Google Play. DJI Mimo необходим, для того, что бы вы могли воспользоваться всеми крутыми функциями и настройками стабилизатора.
2. Установите телефон на DJI OM 4
Далее, DJI дает нам возможность выбирать не один, а два варианта крепления. Держатель в виде магнитного кольца DJI OM 4 подходит для тех пользователей, которые любят держать свое мобильное устройство так, как оно было предназначено для использования и это , да — без чехла!
Вы также можете поместить свой телефон в магнитный зажим DJI OM 4, что гораздо удобнее, чем зажим, который был реализован в Osmo Mobile 3. Ознакомьтесь с полным сравнением DJI Osmo Mobile 4 и Osmo Mobile 3 здесь.
Просто поместите и отцентрируйте магнитный зажим на вашем мобильном устройстве в таком положении, чтобы логотип DJI соответствовал уровню камеры вашего телефона. В конце концов, установка вашего устройства на DJI OM 4 занимает буквально несколько секунд.
3. Используйте штатив с DJI OM4
На этот раз любимый штатив Grip поставляется с DJI OM 4 в качестве стандартного аксессуара. Несмотря на то, что стабилизатор DJI OM4 легкий, возможность разместить его в фиксированном и стабильном положении — это невероятно удобно!
Штатив DJI OM4 Grip идеально подходит для съмки потрясающих широких панорамных снимков и видео с таймлапсом.
4. Активируйте DJI OM 4
Активация DJI OM4 перед его использованием так же проста, как и использование самого стабилизатора. Как только ваш телефон будет помещен на стабилизатор, просто нажмите кнопку (M), чтобы начать процесс включения питания. Сначала убедитесь, что ваш Bluetooth активирован, а затем запустите приложение DJI Mimo. В конце, вам нужно будет войти в свою учетную запись DJI.
Также полезно знать, что гарантия начинается с момента активации. После успешного процесса активации вы можете нажать на значок камеры, расположенный в левом верхнем углу, чтобы получить доступ к виду с камеры.
Как использовать DJI OM 4
Кнопка М
Нажав кнопку M один раз, вы можете переключаться между режимами видео и фото. Нажатие на нее дважды переводит альбомную ориентацию в портретный режим и наоборот. Двойное нажатие-это все, что вам нужно, если вы создаете портретный контент, который отлично подойдет для всех ваших поклонников в социальных сетях!
Ползунок Масштабирования
Ползунок масштабирования, расположенный на левой стороне DJI OM4, позволяет управлять камерой телефона с целью получения творческих кадров.
Джойстик
Любой шаг — это движение которое нужно стабилизировать и которое можно контролировать с помощью встроенного джойстика на DJI OM 4. Если вы нажмете на спусковой крючок дважды, вы отцентруете свой телефон. И если вы последовательно нажмете на спусковой крючок три раза,вы можете переключаться между передней и задней камерами.
Кнопка Фото/Видео
Одно нажатие кнопки Фото/Видео позволяет сделать снимок или начать и остановить запись в зависимости от режима, в котором вы находитесь в данный момент. Вы можете нажать и удерживать кнопку спуска затвора, чтобы активировать серийную съемку в режиме фотосъемки.
Как использовать Active Track 3.0 на DJI OM 4
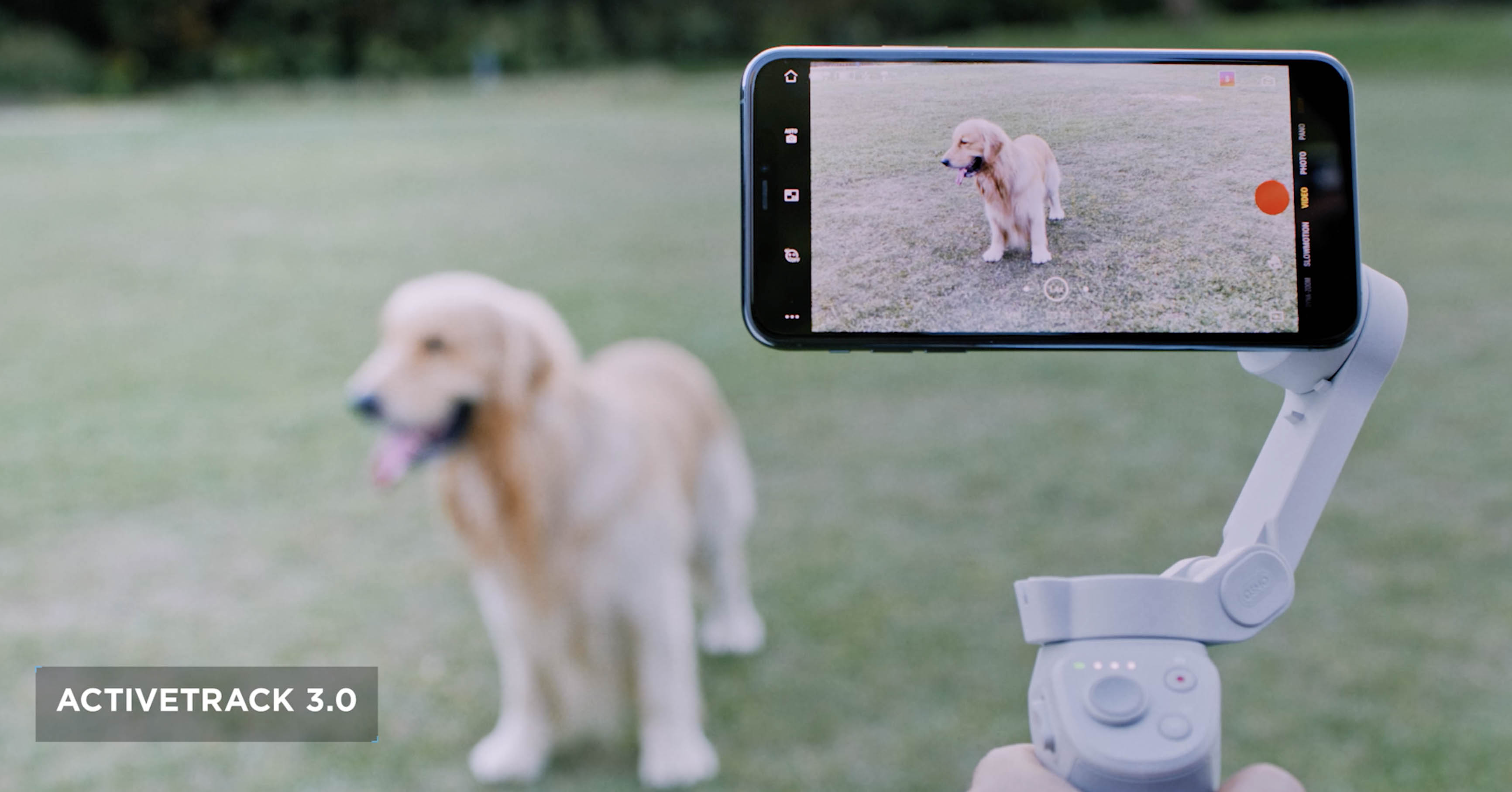
Trigger Control
Допустим, вы находитесь в «дикой природе» и хотели бы отследить что-то как можно быстрее. Нажмите на спусковой крючок один раз, и DJI OM 4 автоматически обнаружит и отследит ваш объект в центре поля зрения камеры. Управление триггером делает отслеживание проще, чем когда-либо.
Выбор объекта
ActiveTrack также можно включить на DJI OM 4, буквально нарисовав зеленый прямоугольник вокруг вашего объекта в приложении DJI Mimo.
Управление Жестами
DJI дает два типа управления жестами с помощью DJI OM 4. Для первого варианта у вас есть жест ладони, который означает, что вы можете поднять руку, и она начнет делать фотографию или видео. Второй-это V-образный жест “победа » (мы все победители с DJI OM 4). Оба жеста запускают функции управления жестами.
Одна вещь, которая мне действительно нравится в новом DJI OM 4, — это то, что теперь вы можете остановить запись одним из вышеупомянутых жестов руки, не копаясь в меню. Это действительно аккуратная функция, особенно когда вы снимаете себя с расстояния нескольких метров. Обратите внимание, что перед активацией есть трехсекундный обратный отсчет времени. Управление жестами также можно отключить, чтобы избежать нежелательной активации.
Как создать таймлапс на DJI OM4

С DJI OM 4 теперь проще, чем когда-либо, создавать эпические фотографии timelapse без каких-либо сложных навыков постобработки. Куча алгоритмов делает все, чтобы помочь процессу создания.
Как и в случае с любыми другими функциями DJI OM4, вам нужно прокрутить список функций и выбрать правильный режим. Настройки промежутка времени можно выбрать в верхней части экрана. Вы можете установить интервал и длительность, которые являются временем между вашими фотографиями и общим временем съемки соответственно.
Как использовать CloneMe Pano на DJI OM 4

Переключитесь на фронтальную камеру, быстро нажав на спусковой крючок три раза. Продолжайте и выберите значок панорамы на экране DJI Mimo и выберите функцию клонирования. Простое нажатие кнопки спуска затвора запустит процесс. У вас есть четыре секунды в вашем распоряжении, чтобы занять позицию до окончания обратного отсчета. Переходите на следующую позицию и ждите следующего снимка. Этот процесс нужно повторить три раза, так как три картинки сшиваются вместе.
Как использовать динамический зум на DJI OM 4

Переключитесь в режим динамического масштабирования, прокручивая между функциями и выбирая нужный эффект. Перетащите прямоугольник вокруг объекта съемки и дождитесь появления зеленого прямоугольника. Нажмите кнопку спуска затвора и двигайтесь назад (рекомендуется двигаться как ниндзя). Для получения эффекта перемещения вам нужно будет остановить запись при достижении 3-кратного или более масштабирования. Для эффективного перемещения достаточно 1-кратного увеличения! Как и в случае с любыми другими автоматизированными функциями DJI OM 4, приложение DJI Mimo автоматически генерирует финальную сцену.
Приобретайте OM4. Без сомнения, DJI OM4 — это самый функциональный стабилизатор DJI для телефонов по отличной цене. Магнитный дизайн интуитивно понятен и позволяет быстро начать съемку, когда вы только захотите. Складная конструкция позволяет легко транспортировать карданный стабилизатор в сумке. Двигатели также были улучшены, чтобы справиться с крупногабаритными телефонами, что очень удобно, если вы используете дополнительные линзы или фильтры, прикрепленные к вашему мобильному устройству. Я почти забыл упомянуть о невероятных 15 часах автономной работы. Если вы блогер, путешественник, профессионал или новичок, это выбор для создания веселых, стабилизированных кадров.



















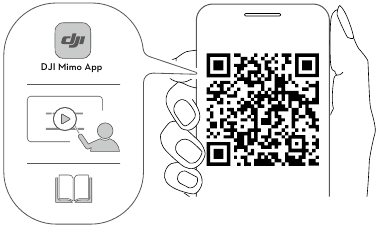
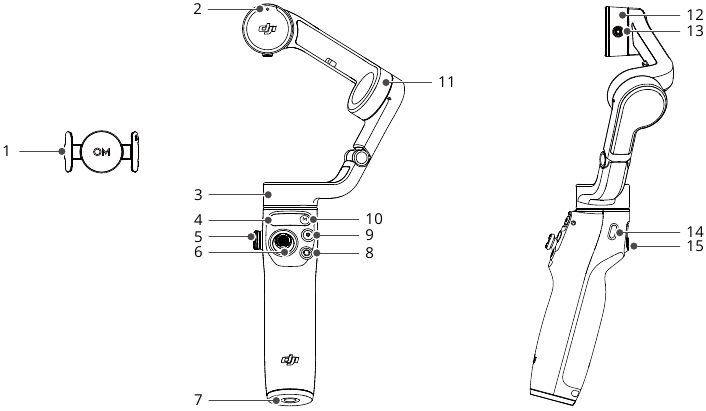
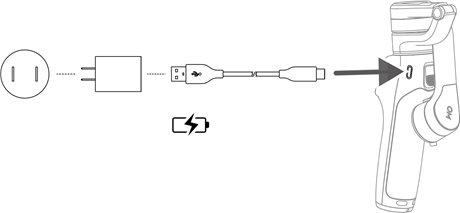
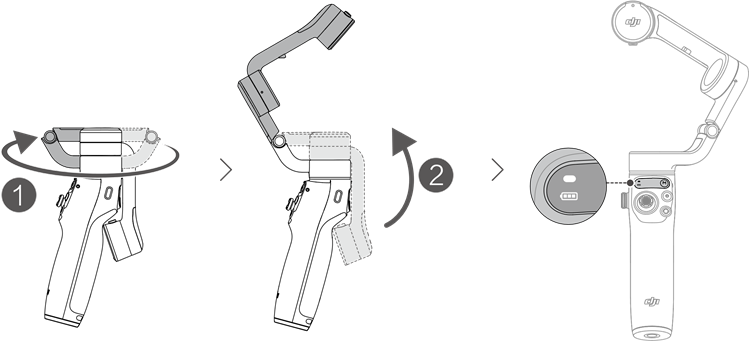
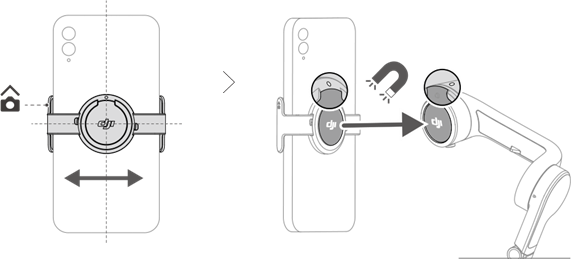


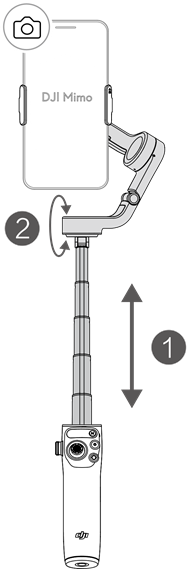






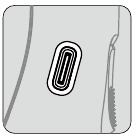




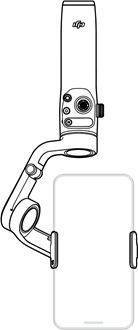


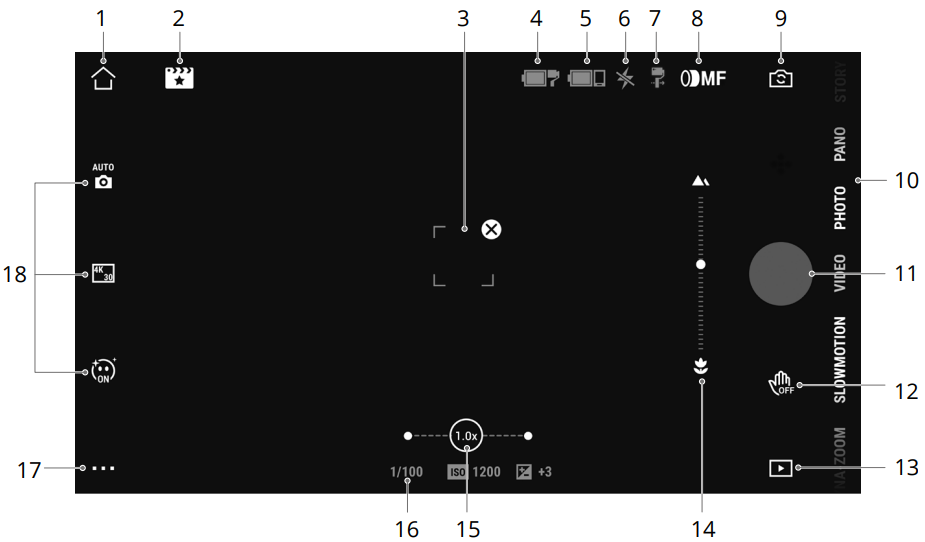
 : Tap to return to the home screen.
: Tap to return to the home screen. : ShotGuides provides step-by-step shooting tutorials according to the scenario, users can edit the video using AI Editor.
: ShotGuides provides step-by-step shooting tutorials according to the scenario, users can edit the video using AI Editor. ,select «Follow and Shoot» in DJI Mimo, and perform a palm or V gesture for one to two seconds when facing the camera. The gimbal will follow the subject closest to the camera. The detection range between the rear camera and the gesture is 0.5 to 4 m. Note that ActiveTrack 5.0 may consume more power and cause the temperature of the mobile phone to increase. Perform a palm or V gesture to stop recording.
,select «Follow and Shoot» in DJI Mimo, and perform a palm or V gesture for one to two seconds when facing the camera. The gimbal will follow the subject closest to the camera. The detection range between the rear camera and the gesture is 0.5 to 4 m. Note that ActiveTrack 5.0 may consume more power and cause the temperature of the mobile phone to increase. Perform a palm or V gesture to stop recording.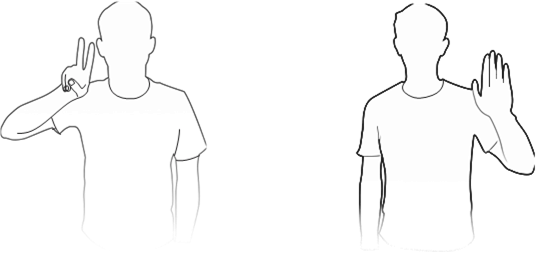
 : Tap to take a photo or to start or stop recording video.
: Tap to take a photo or to start or stop recording video. : Tap to access Gesture Control settings.
: Tap to access Gesture Control settings. : Tap to preview photos and videos.
: Tap to preview photos and videos. : Click the side wheel to switch to focus mode and display the current focus distance.
: Click the side wheel to switch to focus mode and display the current focus distance.