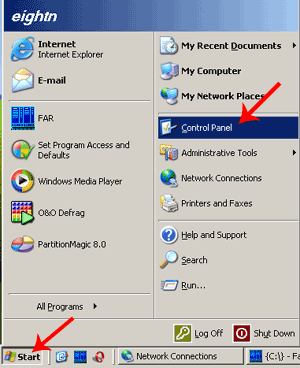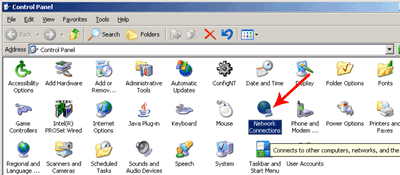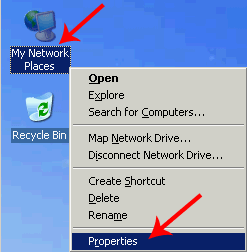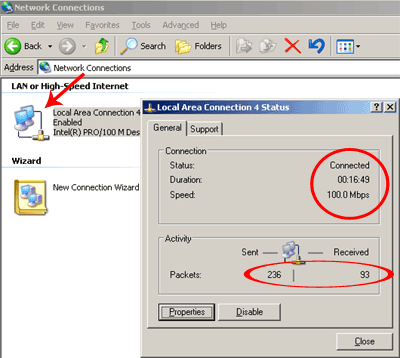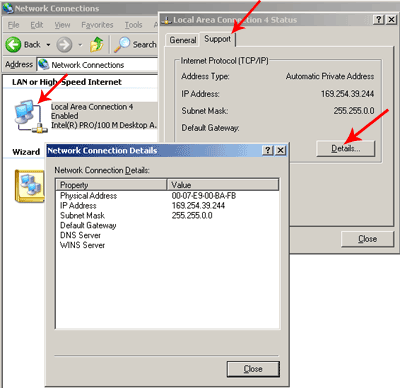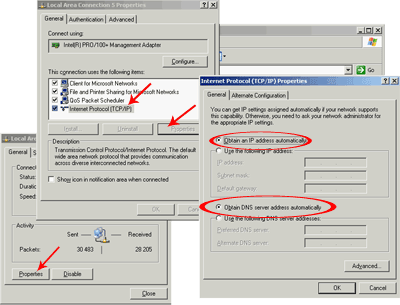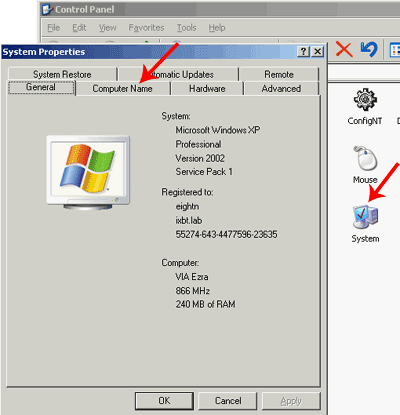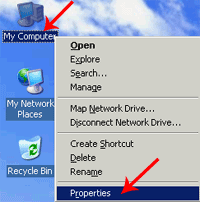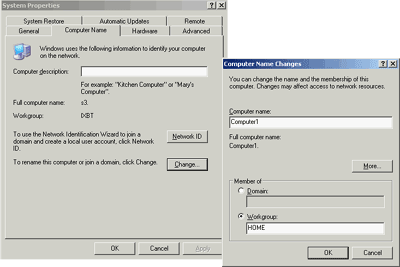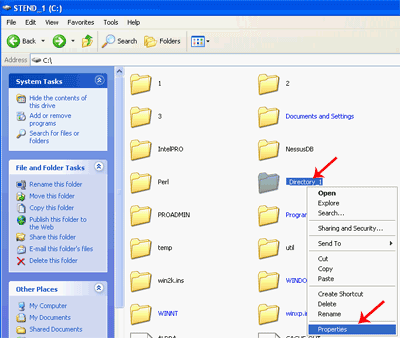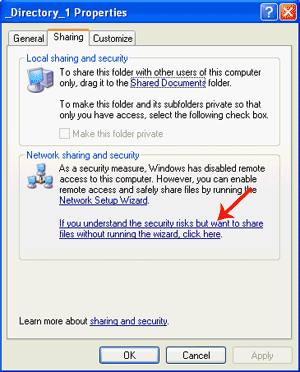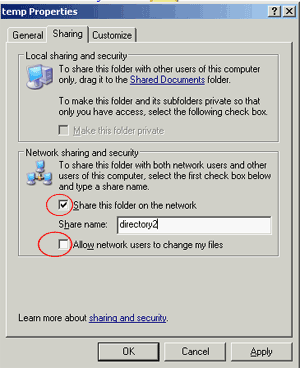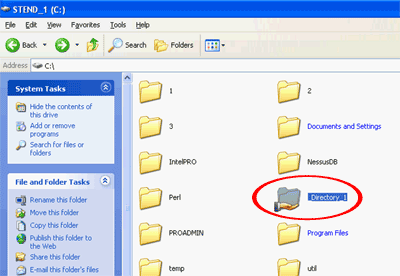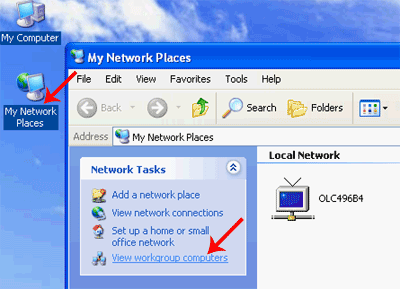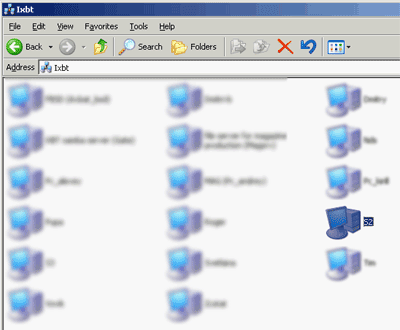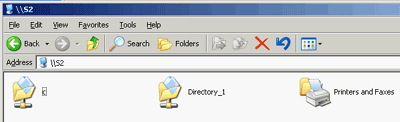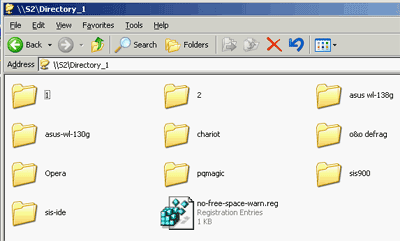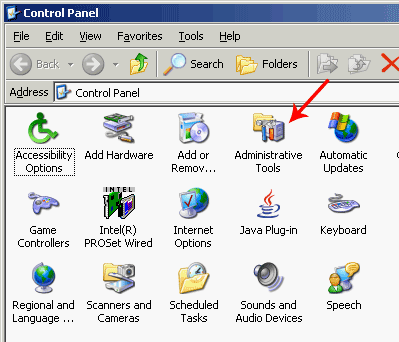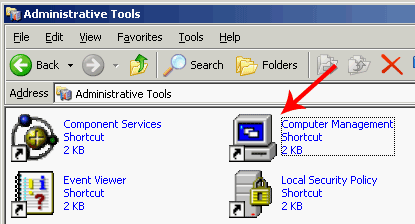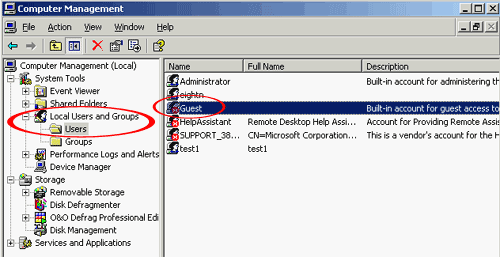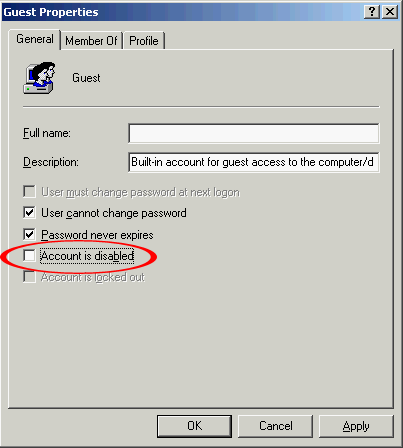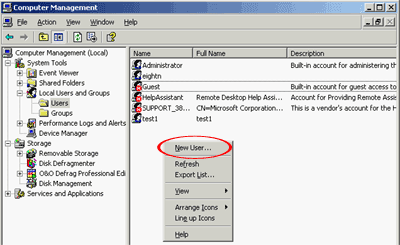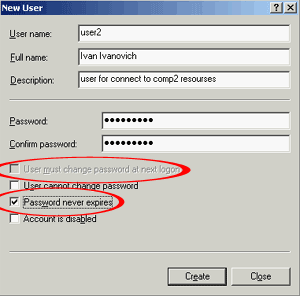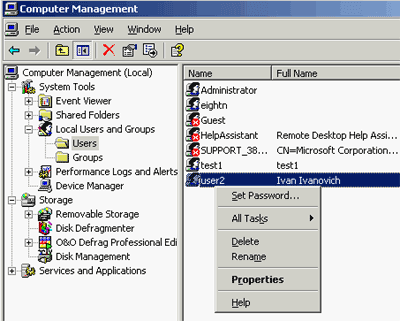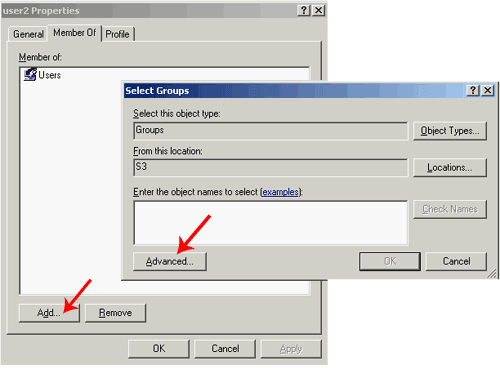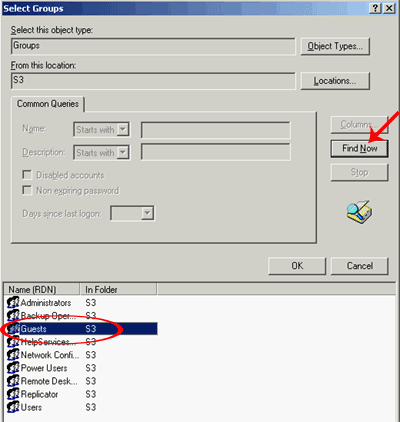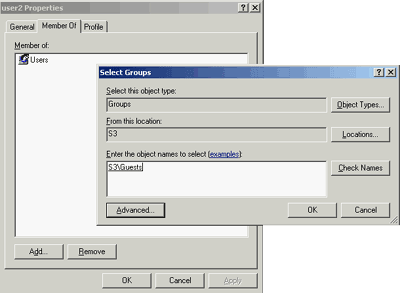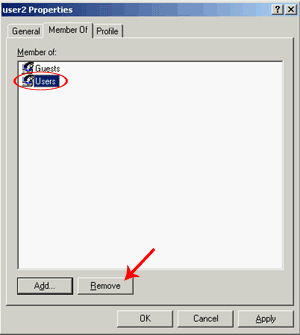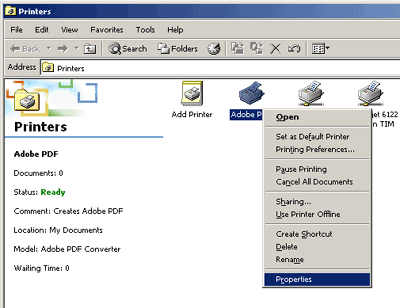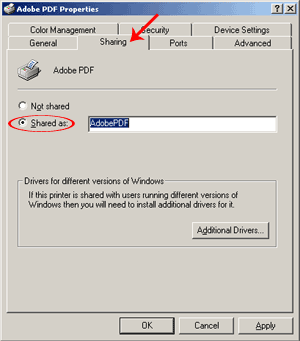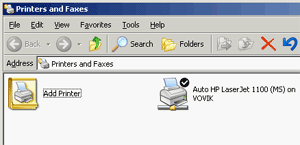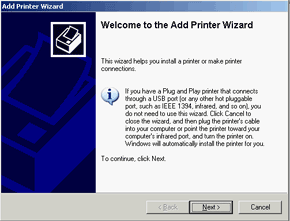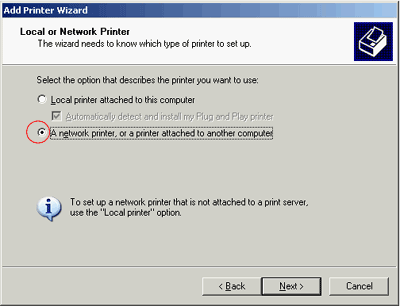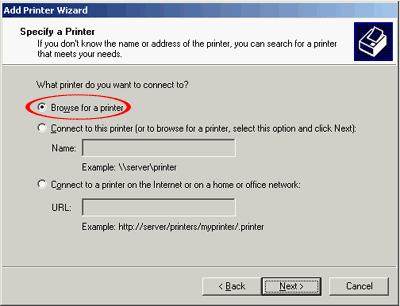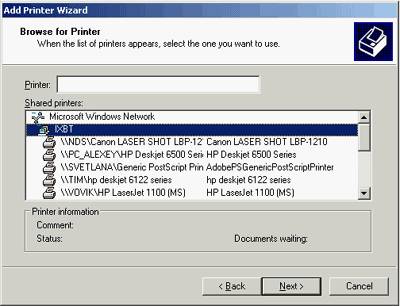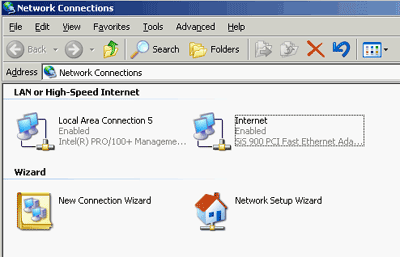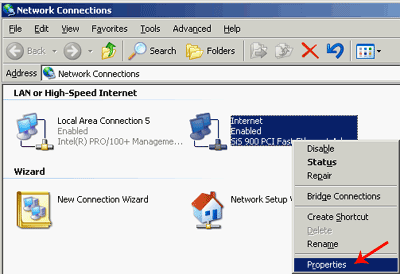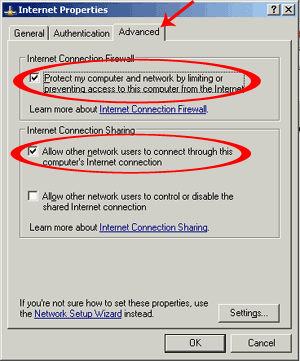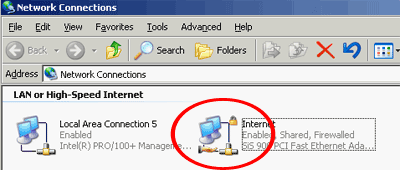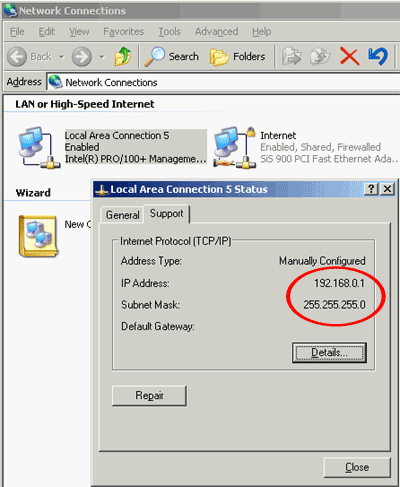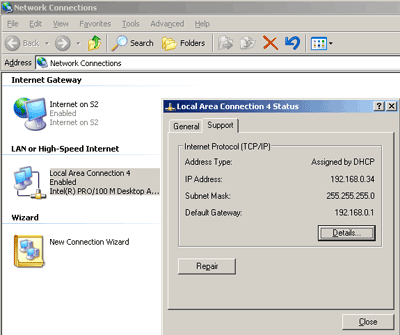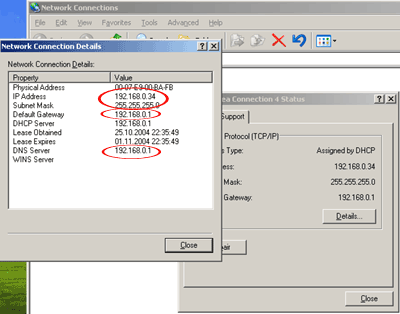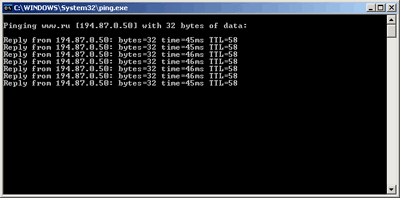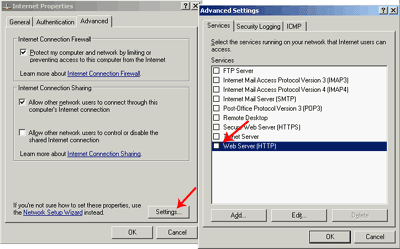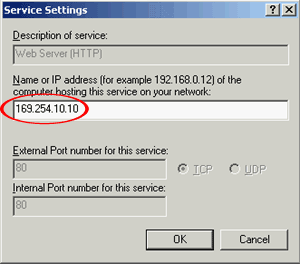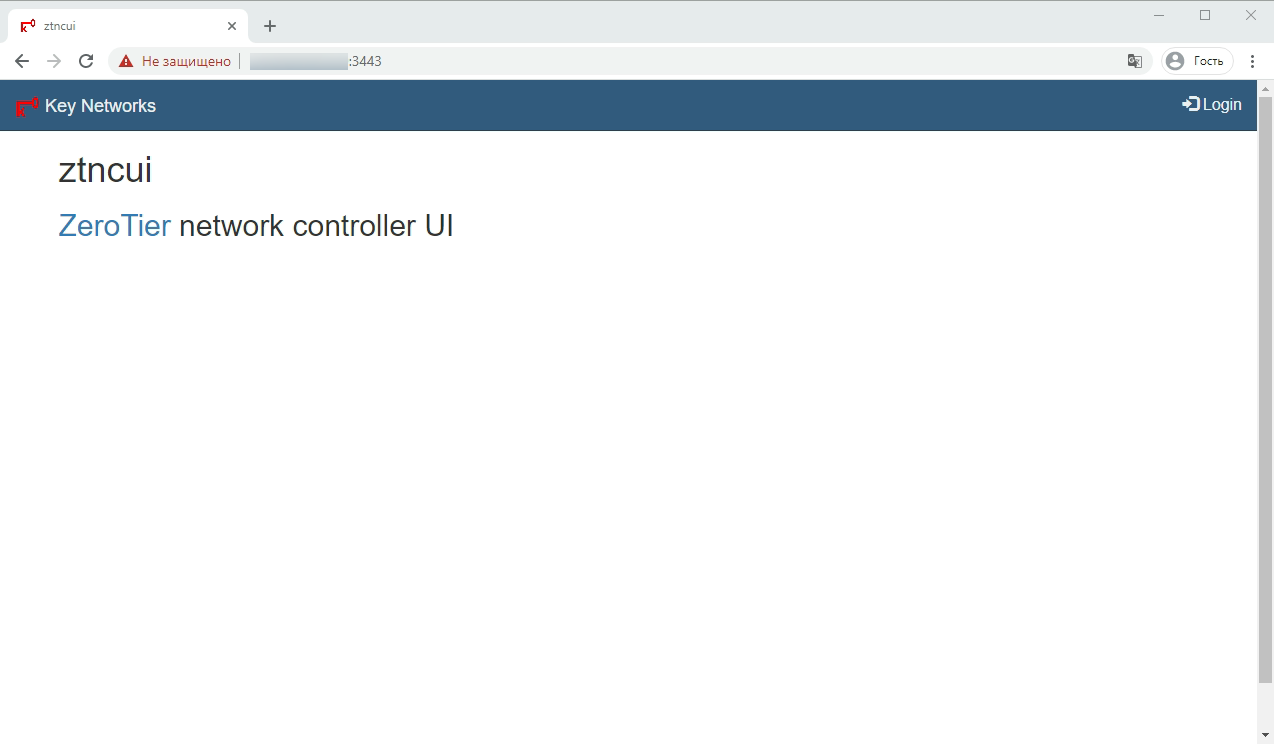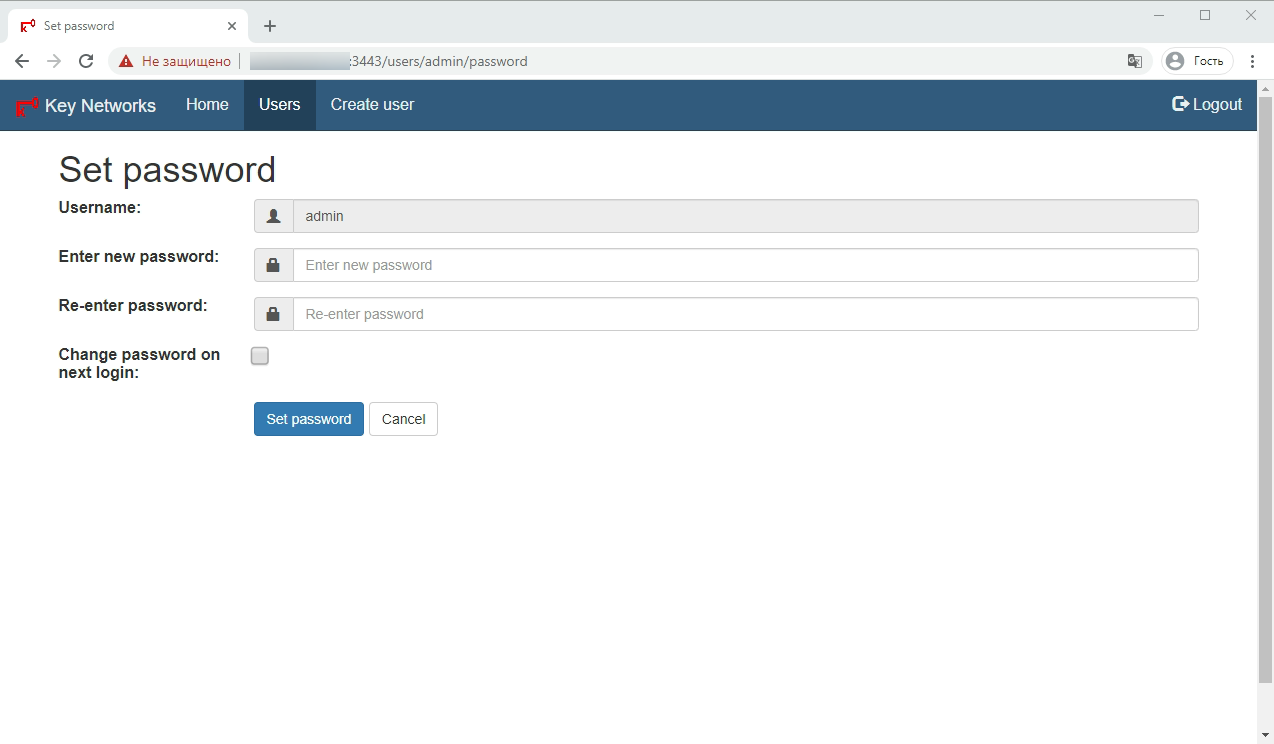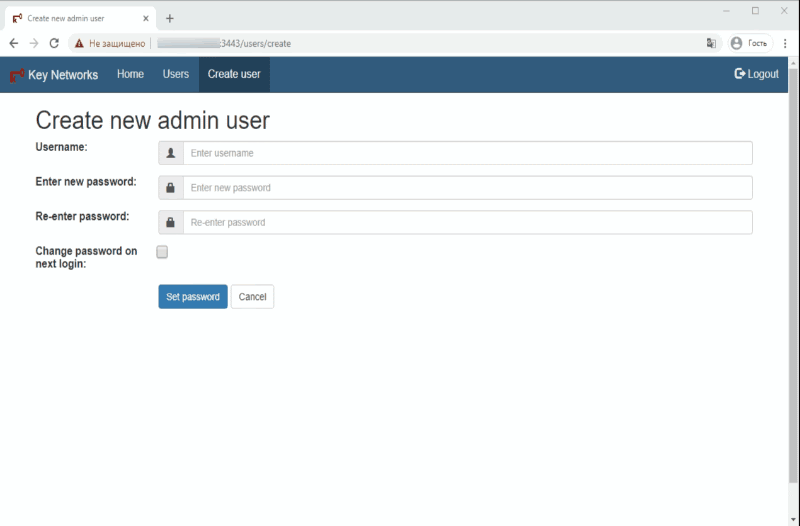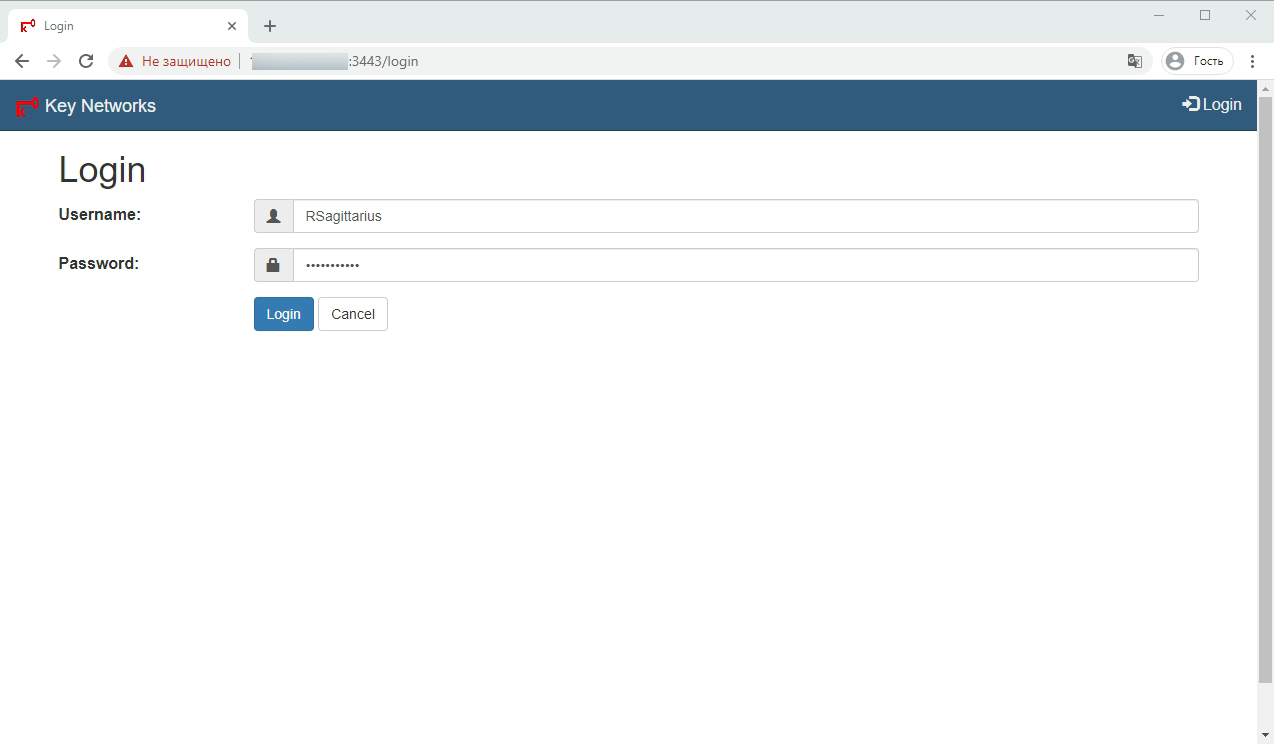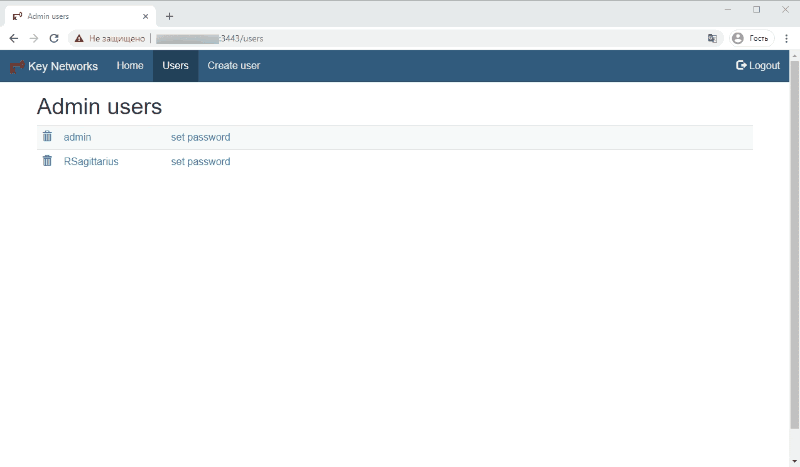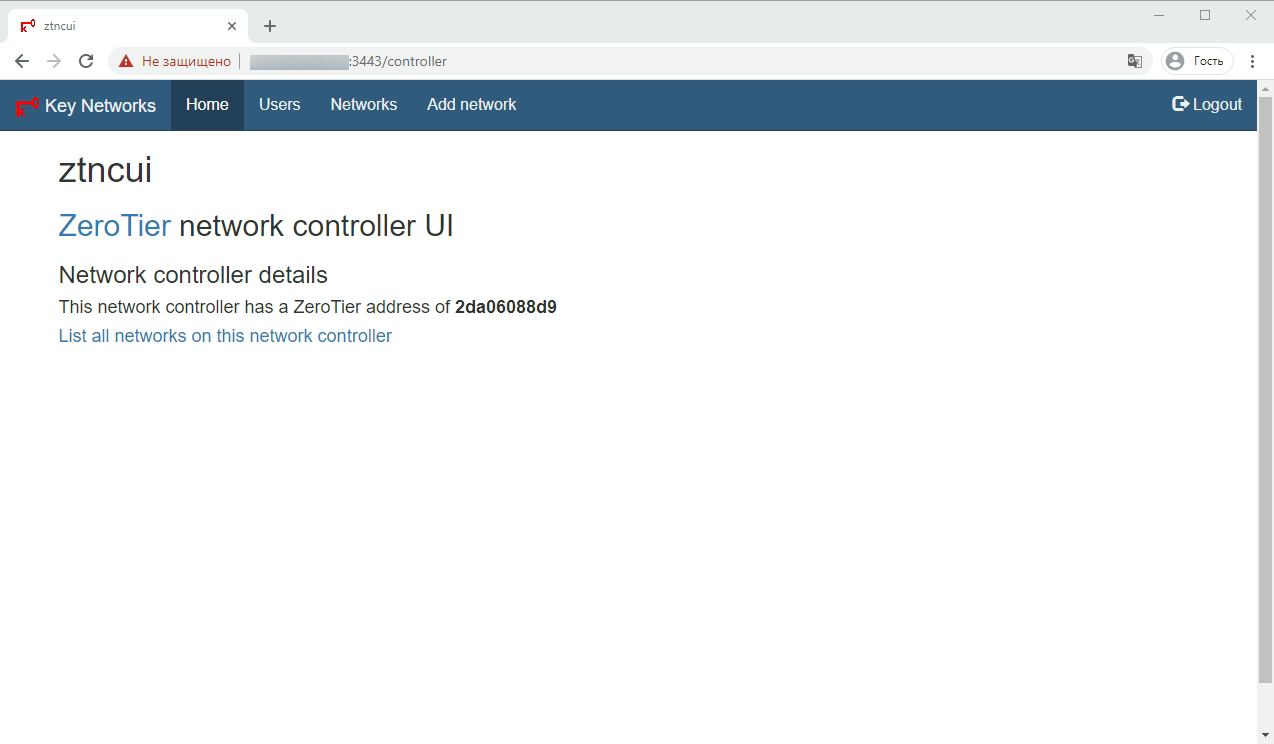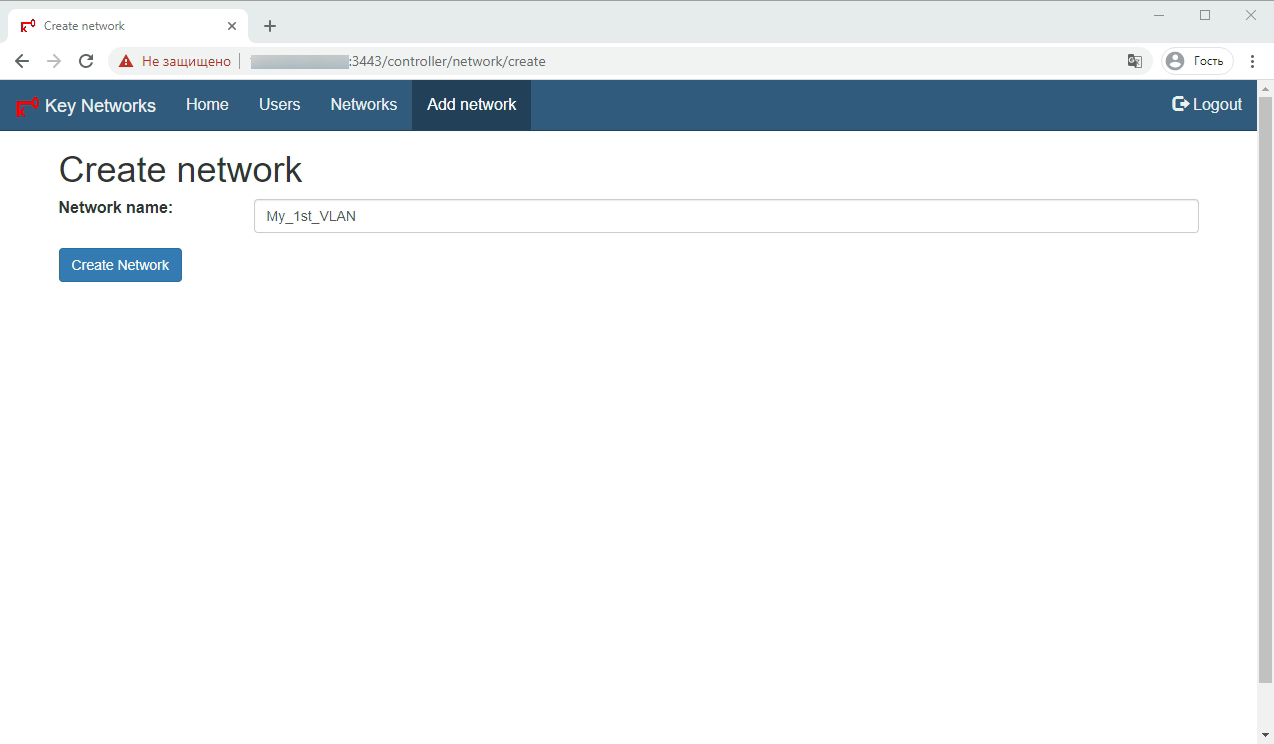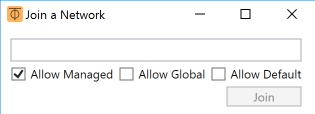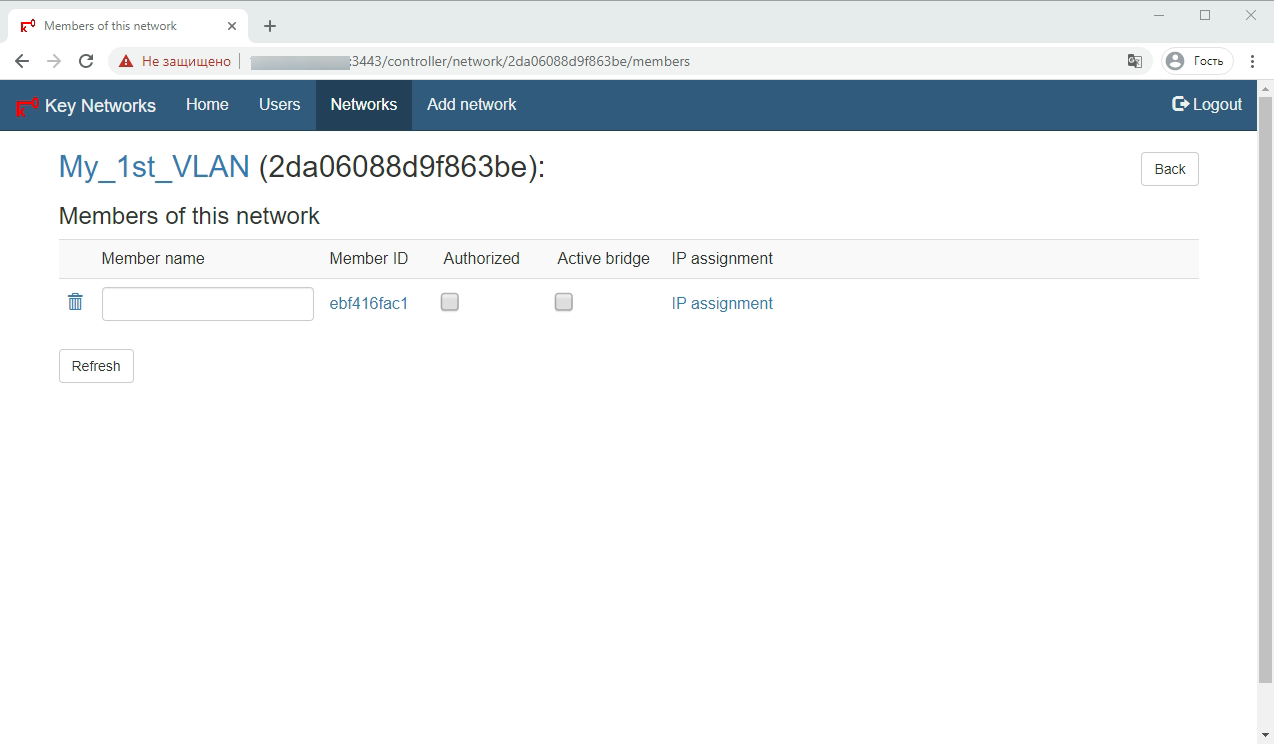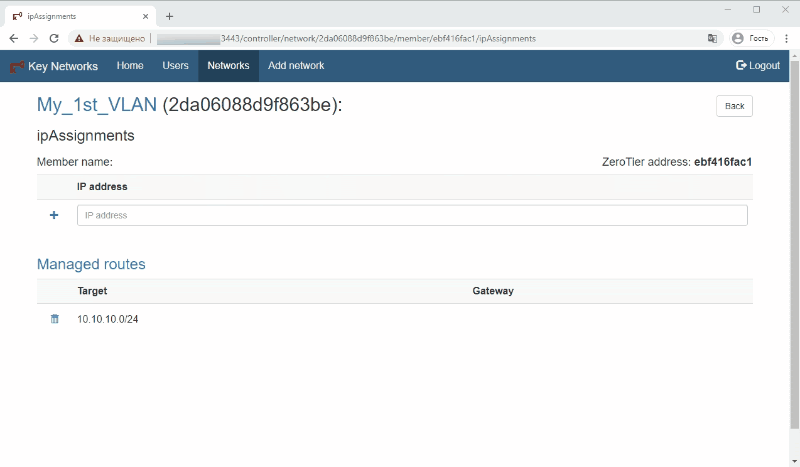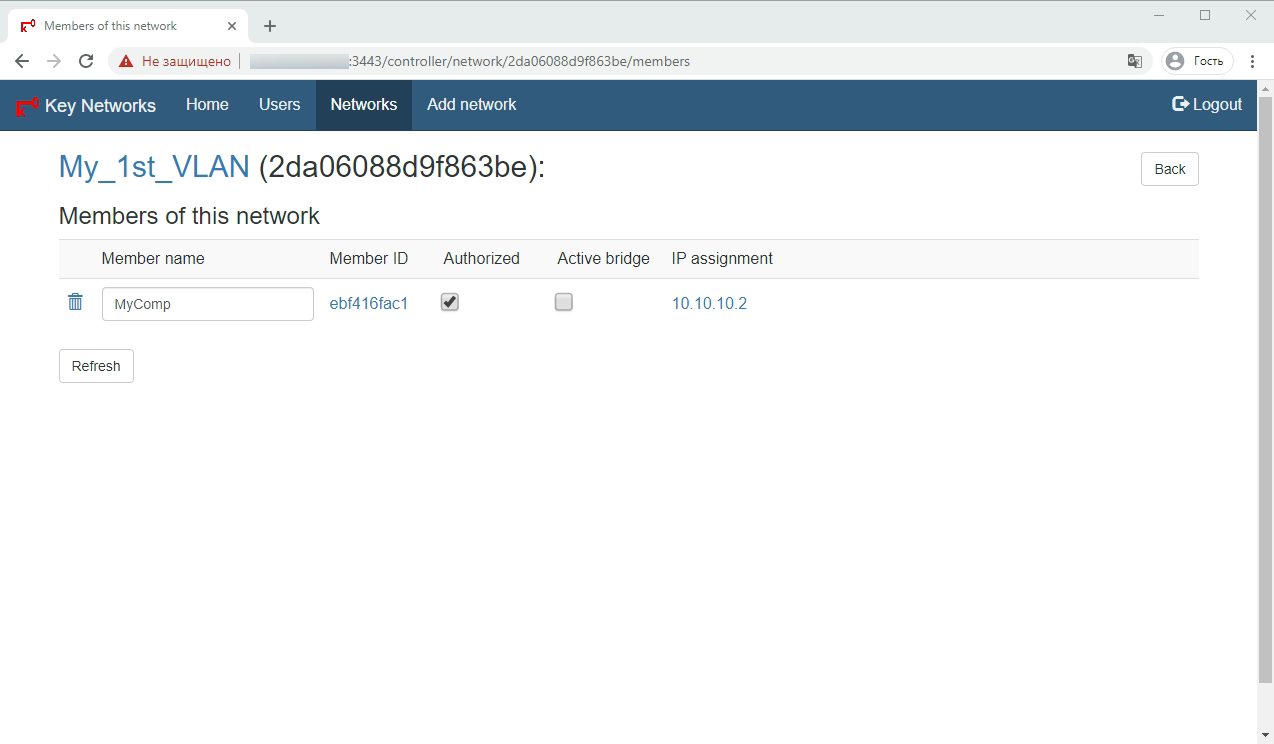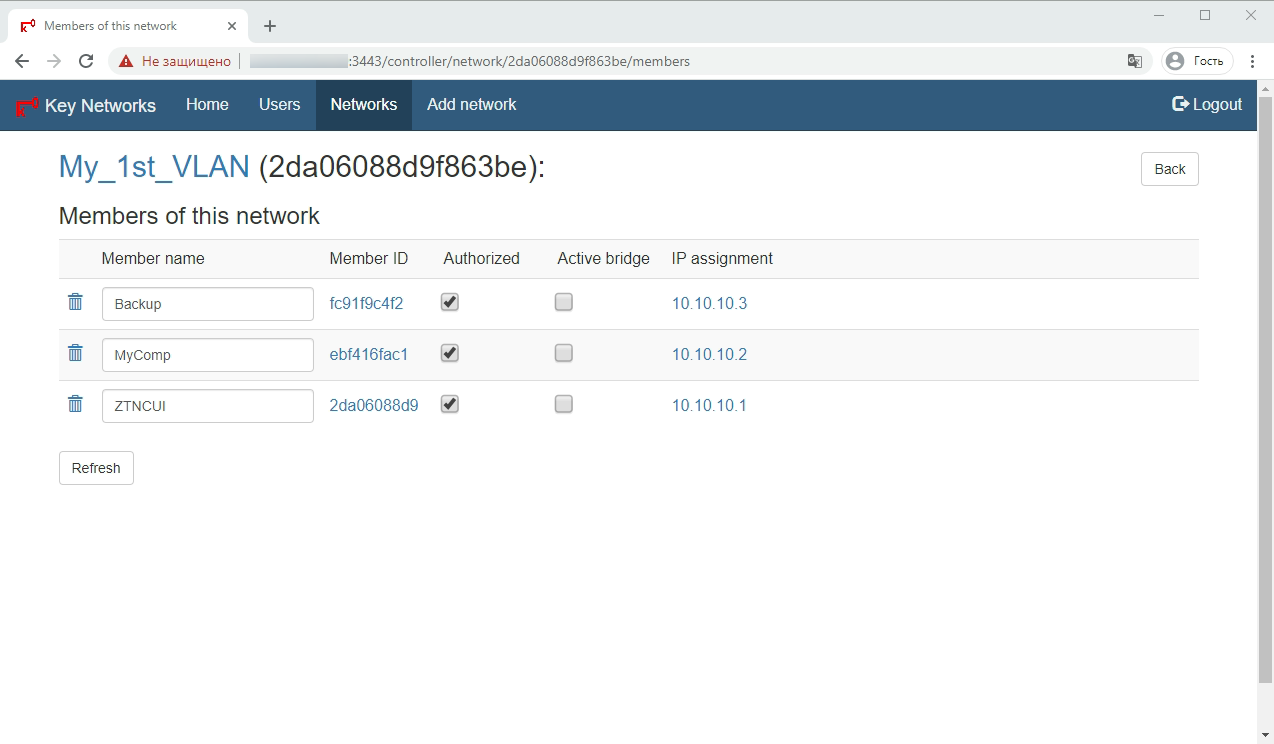Локальная сеть (Local Area Network, сокращенно LAN) — несколько компьютеров и гаджетов (принтеры, смартфоны, умные телевизоры), объединенных в одну сеть посредством специальных инструментов. Локальные сети часто используются в офисах, компьютерных классах, небольших организациях или отделениях крупных компаний. Локальная сеть дает большой простор для деятельности, например, создание умного дома с подключением саундбаров, телефонов, кондиционеров, умных колонок. Можно перебрасывать с телефона фотографии на компьютер без подключения по кабелю, настроить распознавание команд умной колонкой. Преимуществом является то, что локальная сеть — это закрытая система, к которой посторонний не может просто так подключиться.
Для чего нужна локальная сеть
Локальная сеть дает множество удобных функций для использования нескольких компьютеров одновременно:
- передача файлов напрямую между участниками сети;
- удаленное управление подключенными к сети принтерами, сканерами и прочими устройствами;
- доступ к интернету всех участников;
- в других случаях, когда нужна связь между несколькими компьютерами, к примеру, для игр по сети.
Что нужно для создания локальной сети
Для создания собственной LAN-сети минимальной конфигурации достаточно иметь пару компьютеров, Wi-Fi роутер и несколько кабелей:
- непосредственно сами устройства (компьютеры, принтеры и тд).
- Wi-Fi-роутер или маршрутизатор. Самое удобное устройство для создания домашней сети, поскольку Wi-Fi-роутер есть практически в каждом доме.
- Интернет-кабели с витой парой. Раньше было важно использование crossover-кабелей при соединении компьютеров напрямую, без роутеров и switch-коммутаторов. Сейчас же в них нет нужды, поскольку сетевые карты сами понимают как подключен кабель и производят автоматическую настройку.
- Switch-коммутаторы или hub-концентраторы. Служат для объединения устройств в одну сеть. Главный «транспортный узел». Необязательное, но удобное устройство, давно вытесненное Wi-Fi маршрутизаторами из обычных квартир.
- NAS (англ. Network Attached Storage). Сетевое хранилище. Представляет собой небольшой компьютер с дисковым массивом. Используется в качестве сервера и хранилища данных. Также необязательная, но удобная вещь.
Нужное оборудование у нас есть, что дальше?
Сначала необходимо определиться, каким образом будут соединяться между собой компьютеры. Если используется проводной способ подключения, то подключаем все кабели к роутеру или коммутатору и соединяем их в сеть. Существует несколько способов создания LAN-сетей.
Если используется Wi-Fi, то сначала необходимо убедиться, поддерживают ли устройства данный вид связи. Для компьютера может пригодиться отдельный Wi-Fi-адаптер, который придется отдельно докупать. В ноутбуках же он предустановлен с завода. Подключаем устройства к одному Wi-Fi-маршрутизатору.
Настройка обнаружения
Просто подключить оборудование друг к другу недостаточно, поэтому идем дальше:
- Все устройства должны находиться в одной «рабочей группе». Этот параметр легко настраивается в ОС Windows 10.
Для этого проходим по пути: Панель управления — Система и безопасность — Система — Дополнительные параметры системы — Свойства системы. В открывшемся окошке надо указать, что компьютер является членом определенной рабочей группы и дать ей название. Это действие повторить на всех остальных ПК из сети.


- При использовании Wi-Fi изменить параметр сетевого профиля в настройках сети. Для этого в настройках «Параметры Сети и Интернет» в разделе «Состояние» нужно нажать на «Изменить свойства подключения» и выбрать профиль «Частные».

- После этого настраиваем параметры общего доступа. Идем в «Центр управления сетями и общим доступом» и открываем «Изменить дополнительные параметры общего доступа». Там нужно включить сетевое обнаружение, а также доступ к файлам и принтерам.

- Не забываем включить доступ к ПК и отключить защиту паролем.
Теперь наступает важный этап работы: настроить сетевое обнаружение и общий доступ к файлам
Важно убедиться, чтобы у всех компьютеров были правильные IP-адреса. Обычно система автоматически настраивает данный параметр, но если при работе LAN появятся сбои, то нужно будет указать адреса вручную. Проверить IP можно с помощью «настроек параметров адаптера». Заходим в «Центр управления сетями и общим доступом» и оттуда нажимаем «Изменение параметров адаптера».
Нажимаем ПКМ по подключению и открываем свойства. Дальше открываем свойства IP версии 4 TCP / IPv4 (может иметь название «протокол Интернета версии 4»). IP-адрес — то, что нам нужно. Смотрим, чтобы у первого компьютера был адрес, отличный от второго. Например, для первого будет 192.168.0.100, 192.168.0.101 у второго, 192.168.0.102 у третьего и т.д. Для каждого последующего подключенного компьютера меняем последнюю цифру адреса. Стоит учесть, что у разных роутеров могут быть разные, отличные от указанных IP-адреса. На этом этапе локальная сеть уже готова и функционирует.


Заходим в раздел «Сеть» проводника. Если все подключено правильно, то мы увидим подключенные к сети устройства. Если же нет, то Windows предложит нам настроить сетевое обнаружение. Нажмите на уведомление и выберите пункт «Включить сетевое обнаружение и доступ к файлам». Стоит учесть, что брадмауэр может помешать работе LAN, и при проблемах с работой сети надо проверить параметры брадмауэра. Теперь надо только включить нужные папки и файлы для общего доступа.
Как открыть доступ к папкам?
Нажимаем ПКМ по нужной папке и заходим во вкладку «Доступ». Нажимаем «Общий доступ» и настраиваем разрешения. Для домашней локальной сети легче всего выбрать вариант «Все». Выбираем уровень доступа для остальных участников «чтение или чтение + запись».
Теперь из свойств папки заходим во вкладку безопасности. Нажимаем «Изменить» и «Добавить». Выбираем «Все» и активируем изменения. В списке разрешений для папки должна находиться группа «Все». Если нужно открыть доступ не к отдельной папке, а всему локальному диску, то нужно зайти в свойства диска, нажать «Расширенная настройка» и поставить галочку в поле «Открыть общий доступ». Командой «\localhost» можно посмотреть, какие папки данного компьютера имеют общий доступ для локальной сети. Чтобы просмотреть файлы из общих папок нужно в проводнике найти раздел «Сеть» и открыть папку нужного компьютера.
Как подключить принтер в локальную сеть
В «Устройствах и принтерах» нужно выбрать принтер и нажав ПКМ перейти в свойства принтера. Во вкладке «Доступ» нажать на галочку «Общий доступ». Принтер должен отображаться иконкой, показывающей, что устройство успешно подключено к LAN.


Если нужно закрыть доступ к папке, то в свойствах надо найти пункт «Сделать недоступными». Если же нужно отключить весь компьютер от LAN, то легче всего изменить рабочую группу ПК.
Администрирование и создание локальных сетей с помощью программ
Бывают ситуации, когда необходимо сделать локальную сеть, но это физически невозможно. На помощь приходит программное обеспечение, позволяющее создавать виртуальные локальные сети. Существуют разные программы для создания администрирования локальных сетей. Расскажем о паре из них:
RAdmin
Очень удобное приложение, позволяющее работать с локальной сетью или VPN в пару кликов. Основные функции программы это: удаленное управление компьютером с просмотром удаленного рабочего стола, передача файлов. Также программа может помочь геймерам, играющим по локальной сети.

Hamachi
Пожалуй, самая популярная программа в данной категории. Может создавать виртуальные локальные сети с собственным сервером. Позволяет переписываться, передавать файлы и играть в игры по сети. Также имеет клиент для Android.


Современные домашние ПК и почти все мобильные устройства имеют возможность выходить в сеть, будь то локальная или всемирная (Интернет). Мы расскажем, как достаточно просто организовать дома локальную сеть и с ее помощью обмениваться фотками и даже печатать их на сетевом принтере.
Домашняя локальная сеть: с проводами и без
Для организации домашней сети с более чем 3 устройствами, одно должно быть настольным ПК, а два других могут быть такими же настольными, либо портативными, например, ноутбук и планшет или смартфон.
В настоящее время в домашних решениях мало кто для организации сети создает отдельный сервер, подключенный к Интернету и через свитч осуществляющий доступ в локальную сеть и Интернет. Самым оптимальным решением является обычный Wi-Fi роутер c 4 и более LAN-портами, и одним и более USB портом для подключения внешних жестких дисков.
В общем-то, в настройках роутера уже имеется все для организации локальной домашней сети. Но эта сеть будет односторонней, в которой устройства не будут иметь доступ друг к другу, а значит — не смогут обмениваться файлами. Организация доступа — это как раз то, что нам предстоит настроить.
Организация рабочей группы
Для того, чтобы все компьютеры в локальной сети видели друг друга, нужно задать им одинаковые имена для параметра «Рабочая группа». Для этого в Windows 10 нужно в меню Пуск набрать слово «Система», кликнуть по результату (Система — Панель управления) и в открывшемся окне нажать справа на ссылку «Изменить параметры».
В следующем окне нажмите на кнопку «Изменить» и задайте имя вашей сетевой рабочей группы. Оно должно быть набрано английскими буквами. Имя вашего устройства должно быть уникальным, чтобы его можно было идентифицировать в локальной сети. После применения изменений придется перезагрузить компьютер, чтобы новые настройки вступили в силу.
Затем необходимо настроить, собственно, сам доступ. Для этого откройте Панель управления, кликните по разделу «Сеть и Интернет» и перейдите в «Центр управления сетями и общим доступом». Здесь в левой части нажмите на «Изменить дополнительные параметры общего доступа».
Здесь необходимо активировать обнаружение самого компьютера и подключенных к нему принтеров для домашней (частной) сети, после чего нажать на кнопку «Сохранить изменения».
Задаем IP-адреса в локальной сети
В целом домашняя локальная сеть уже должна работать, и все подключенные у ней устройства должны обнаруживаться. Но пока они не получили динамические адреса (назначаемые системой автоматически), это не позволит вам использовать ярлыки быстрого доступа к папкам устройств, т.к. они каждый раз будут получать от системы другой адрес. Избежать этого позволит назначение каждому устройству статического IP-адреса. Это можно сделать в настройках роутера для мобильных устройств, подключенных по Wi-Fi или в Windows ПК, подключенного по витой паре.
В первую очередь нужно узнать IP-адрес нашего роутера, который обычно напечатан на наклейке в нижней части устройства. Как правило, это 192.168.0.1 или 192.168.1.1. Последняя цифра (1) указывает на порядковый номер устройства в сети и может изменяться в диапазонах от 0 до 255. Учитывая, что 0 и 1 уже зарезервированы роутером, можно использовать цифры от 2 до 255.
Чтобы назначить ПК IP-адрес в локальной сети перейдите в «Панель управления – Центр управления сетями и общим доступом – Изменение параметров адаптера» (вторая строка в левом меню). Найдите в открывшемся списке сетей ту, к которой подключен ваш ПК и через правую кнопку мыши откройте «Свойства».
Здесь нужно перейти к пункту «IP версии 4 (TCP/IPv4)» и вызвать его свойства. Именно в этом окне нужно будет задать вручную статический IP-адрес вашего компьютера и шлюза.
Для этого переключите чекбокс на «Использовать следующий IP-адрес» и укажите цифры адреса и шлюза (начните снизу вверх):
- Основной шлюз. Сюда вписывается IP-адрес маршрутизатора;
- Маска подсети. Обычно указана там же, где и адрес роутера. Чаще всего имеет значение 255.255.255.0 или 255.255.0.0;
- IP-адрес. Сюда пишем желаемый адрес нашего компьютера, который будет отличаться от адреса роутера последней цифрой.
В настройках DNS-серверов также выберите опцию «Использовать следующие адреса DNS-серверов» и в качестве предпочитаемого DNS-сервера укажите IP-адрес роутера. Альтернативный DNS указывать не обязательно. Нажмите ОК и повторите процедуру для всех других Windows-устройств в вашей локальной сети, изменяя последнюю цифру на 1 больше. Потребуется перезагрузка.
После этого все устройства будут видны в сети, и их ресурсы будут доступны для каждого из ПК, при этом вы сможете обмениваться файлами, например, через общую папку или подключенный к роутеру внешний диск. Также можно будет зарегистрировать в качестве общего сетевой принтер, подключенный по USB к одному из компьютеров в сети и в дальнейшем выполнять на нем печать (при условии, что этот ПК будет включен).
Читайте также:
- Идеальная планировка домашней сети: подключаем все устройства и расширяем диапазон Wi-Fi
Фото: компании-производители

Отмечу, что сегодня, когда Wi-Fi роутер (беспроводный маршрутизатор) есть почти в каждой квартире, создание локальной сети не требует дополнительного оборудования (так как все устройства и так соединены через маршрутизатор по кабелю или Wi-Fi) и позволит вам не только передавать файлы между компьютерами, но, например, просматривать видео и слушать музыку, хранящееся на жестком диске компьютера на планшете или совместимом телевизоре, не скидывая его предварительно на флешку (это только один из примеров).
Если вы хотите сделать локальную сеть между двумя компьютерами с помощью проводного подключения, но без маршрутизатора, вам потребуется не обычный Ethernet-кабель, а cross-over кабель (поищите в Интернете), кроме случаев, когда на обоих компьютерах установлены современные Gigabit Ethernet адаптеры с поддержкой MDI-X, тогда подойдет и обычный кабель
Примечание: если вам требуется создать локальную сеть между двумя компьютерами Windows 10 или 8 по Wi-Fi, используя беспроводное подключение компьютер-компьютер (без роутера и проводов), то для создания подключения используйте инструкцию: Настройка подключения Wi-Fi компьютер-компьютер (Ad-Hoc) в Windows 10 и 8 для создания подключения, а после этого — шаги ниже для того, чтобы настроить локальную сеть.
Создание локальной сети в Windows — пошаговая инструкция
Прежде всего, установите одинаковое имя рабочей группы для всех компьютеров, которые должны быть подключены к локальной сети. Откройте свойства «Моего компьютера», один из быстрых способов сделать это — нажать клавиши Win + R на клавиатуре и ввести команду sysdm.cpl (Это действие одинаково для Windows 10, 8.1 и Windows 7).
Откроется как раз нужная нам вкладка, в которой можно увидеть, к какой рабочей группе принадлежит компьютер, в моем случае — WORKGROUP. Для того, чтобы изменить имя рабочей группы, нажмите «Изменить» и задайте новое имя (не используйте кириллицу). Как я уже сказал, имя рабочей группы на всех компьютерах должно совпадать.
Следующим шагом, зайдите в Центр управления сетями и общим доступом Windows (его можно найти в панели управления, либо с помощью правого клика по значку подключения в области уведомлений).
Для всех профилей сети включите сетевое обнаружение, автоматическую настройку, общий доступ к файлам и принтерам.
Перейдите к пункту «Дополнительные параметры общего доступа», перейдите к разделу «Все сети» и в последнем пункте «Общий доступ с парольной защитой» выберите «Отключить общий доступ с парольной защитой» и сохраните изменения.
Как предварительный итог: на всех компьютерах локальной сети должно быть установлено одно имя рабочей группы, а также сетевое обнаружение; на компьютерах, папки с которых должны быть доступны в сети, следует включить общий доступ к файлам и принтерам и отключить общий доступ с парольной защитой.
Вышеописанного достаточно, если все компьютеры в вашей домашней сети подключены к одному роутеру. При иных вариантах подключения может потребоваться задать статический IP-адрес в одной подсети в свойствах подключения LAN.
Примечание: в Windows 10 и 8 имя компьютера в локальной сети задается автоматически при установке и обычно выглядит не лучшим образом и не позволяет идентифицировать компьютер. Чтобы изменить имя компьютера используйте инструкцию Как изменить имя компьютера Windows 10 (один из способов в руководстве подойдет и для предыдущих версий ОС).
Предоставление доступа к файлам и папкам на компьютере
Для того, чтобы предоставить общий доступ к папке Windows в локальной сети, кликните правой кнопкой мыши по этой папке и выберите пункт «Свойства» и перейдите к вкладке «Доступ», на ней нажмите кнопку «Расширенная настройка».
Установите отметку «Открыть общий доступ к этой папке», после чего нажмите «Разрешения».
Отметьте те разрешения, которые необходимы для этой папки. Если требуется возможность только чтения, можете оставить значения по умолчанию. Примените сделанные настройки.
После этого, в свойствах папки откройте вкладку «Безопасность» и нажмите кнопку «Изменить», а в следующем окне — «Добавить».
Укажите имя пользователя (группы) «Все» (без кавычек), добавьте его, после чего, установите те же разрешения, что устанавливали в предыдущий раз. Сохраните сделанные изменения.
На всякий случай, после всех проделанных манипуляций, имеет смысл перезагрузить компьютер.
Доступ к папкам в локальной сети с другого компьютера
На этом настройка завершена: теперь, с других компьютеров вы можете получить доступ к папке по локальной сети — зайдите в «Проводник», откройте пункт «Сеть», ну а дальше, думаю, все будет очевидно — открывайте и делайте с содержимым папки все, что было установлено в разрешениях. Для более удобного доступа к сетевой папке, можете создать ее ярлык в удобном месте. Также может оказаться полезным: Как настроить DLNA-сервер в Windows (например, для воспроизведения фильмов с компьютера на телевизоре).
Мы начинаем публикацию цикла статей на тему развертывания небольшой (в пределах дома или небольшого офиса) локальной сети и подключения ее к Интернет.
Полагаю, актуальность этого материала на сегодня довольно высока, так как только за последние пару месяцев несколько моих знакомых, неплохо знающие компьютеры в целом, задавали мне вопросы на сетевые темы, которые я считал очевидными. Видимо таковыми они являются далеко не для всех 
По ходу статьи будут использованы термины из сетевой области, большинство их них объясняется в мини-ЧаВо о сетях, составленного Дмитрием Редько.
К сожалению, этот материал давно не обновляется. Хотя он и не потерял актуальности, но в нем довольно много пробелов, поэтому, если найдутся добровольцы эти пробелы заполнить, пишите на емейл, указанный в конце этой статьи.
При первом использовании сетевого термина, с него будет идти гиперссылка на объяснение оного в ЧаВо. Если некоторые термины не будут объяснены по ходу статьи или в ЧаВо, не стесняйтесь упомянуть этот факт в конференции, где эта статья будет обсуждаться.
Итак. В первой части будет рассмотрен самый простой случай. Имеем 2 или более компьютеров со встроенной в материнскую плату или установленной отдельно сетевой картой, коммутатор (switch) или даже без него, а так же канал в Интернет, предоставленный ближайшим провайдером.
Зафиксируем, что на всех компьютерах установлена операционная система Microsoft Windows XP Professional с Service Pack версии 1. Не буду утверждать, что это наиболее массовая ОС, установленная сейчас на компьютерах, но рассматривать все существующие семейства той же Microsoft довольно долго (но, если найдется много страждущих, проанализируем и другие). Версия языка ОС – English. На русской версии все будет работать аналогичным образом, читателям надо будет лишь найти соответствия русских аналогов названий в представленных ниже скришнотах.
Если у нас всего лишь два компьютера и в наличии нет коммутатора, то для создания сети между двумя компьютерами требуется наличие сетевой карты в каждом из них и кросс-овер кабель для объединения компьютеров друг с другом.
Почему кросс-овер и чем плох обычный кабель? В стандартах Ethernet на 10 и 100Мбит (10Base-T и 100Base-TX) для витой пары используется 4 провода (две свитых меж собой пары проводов). Обычно в кабеле, типа витая пара, 8 проводов, но из них используются только 4 (все восемь применяются в Gigabit Ethernet).
В разъемах типа MDI, установленных на сетевых картах, контакты 1 и 2 отвечают за передачу, 3, 6 — за прием. Если совместить контакты двух сетевых карт прямым кабелем (один к одному), то ничего не будет работать, что очевидно из рисунка:
MDI порт сетевой карты1,
|
MDI порт сетевой карты2
|
На обеих сетевых картах, в случае прямого провода, совмещаются пары 3,6, отвечающие за прием (обе будут ждать передачи, слушать линию) и пары 1,2, отвечающие за передачу (обе будут пытаться передавать, но их никто не услышит). Эту проблему исправляет кросс-овер кабель, он перекрещивает пары проводов 1,2 и 3,4, т.е. меняет их местами. Таким образом, сигнал из 1,2 пары пойдет в 3,6 пару второй сетевой карты, а из 3,6 — в 1,2.
Два коммутатора между собой объединяются по тому же принципу (на коммутаторах стоят разъемы MDI-X, для их соединения необходим тот же самый кроссовер кабель).
А теперь возвращаемся к нашей сети из двух компьютеров. Если пропустить теорию, то для соединения вышеназванных машин нам нужно или купить готовый кроссовер кабель, или обжать его самостоятельно, воспользовавшись обжимным инструментом.
После получения кабеля, соединяем с помощью него сетевые карты компьютеров и вуаля — все должно заработать (на физическом уровне). Для проверки работоспособности сети на физическом уровне (уровне сигналов) имеет смысл посмотреть на индикаторы (чаще всего зеленого цвета), которые расположены на сетевой карте вблизи RJ-45 разъема. Как минимум один из них должен отвечать за индикацию наличия линка (физического соединения). Если загорелись индикаторы на обеих сетевых картах, то физический линк есть, кабель обжат верно. Горящий индикатор лишь на одной из двух карт не говорит о том, что на физическом уровне все в порядке. Мерцание этих (или соседних) индикаторов сигнализирует о передаче данных между компьютерами. Если индикаторы на обеих картах не горят, то с большой вероятностью неверно обжат или он поврежден кабель. Так же возможно, что одна из сетевых карт вышла из строя.
Конечно, описанное в предыдущем абзаце не означает, что операционная система видит сетевую карту. Горение индикаторов говорит лишь о наличии физического линка между компьютерами, не более того. Чтобы Windows увидела сетевую карту, нужен драйвер этой карты (обычно, операционка сама находит нужный и ставит его автоматически). Цитата из форума: «Как раз вчера диагностировал случай с подключенной сетевухой, не до конца вставленной в PCI-разъем. В результате “физически” сеть работала, но ОС ее не видела.».
Рассмотрим вторую ситуацию. Имеется коммутатор и два или более компьютера. Если два компьютера еще можно соединить без коммутатора, то если их три (или больше), то их объединение без свича является проблемой. Хотя проблема и разрешима — для объединения трех компьютеров нужно в один из них вставить две сетевые карты, перевести этот компьютер в режим маршрутизатора (роутера) и соединить его с двумя оставшимися машинами. Но описание этого процесса уже выходит за рамки этой статьи. Остановимся на том, что для объединения в одну локальную сеть трех и более компьютеров нужен коммутатор (тем не менее, есть и другие варианты: можно объединять компьютеры с посощью FireWire интерфейса или USB DataLink кабеля; а так же с помощью беспроводных (WiFi) карт, переведенных в Ad Hoc режим функционирования… но об этом в следующих сериях).
К коммутатору компьютеры подсоединяются прямым кабелем. Какой вариант заделки (568A или 568B) будет выбран — абсолютно не важно. Главное помнить, что с обеих сторон кабеля она (заделка) совпадала.
После обжима кабеля (или покупки оного в магазине), и подсоединения всех имеющихся компьютеров к коммутатору, следует проверить наличие физического линка. Проверка протекает аналогично вышеописанному способу для двух компьютеров. На коммутаторе рядом с портами так же должны присутствовать индикаторы, сигнализирующие о наличии физического соединения. Вполне может оказаться, что индикаторы находятся не рядом (сверху, сбоку, снизу) с портом, а вынесены на отдельную панель. В таком случае они будут пронумерованы в соответствии с номерами портов.
Добравшись до этого абзаца, мы уже имеем физически объединенные в локальную сеть 2 или более компьютеров. Переходим к настройке операционной системы.
Для начала, проверим правильность установок IP-адресации у сетевой карты. По-умолчанию, ОС Windows (2K/XP) сама назначает нужные IP адреса картам, но лучше в этом убедится самим.
Идем в настройки сетевой карты. Это можно сделать двумя путями, через панель управления (Start —> Control Panel —> Network Connection)
Или, если сетевое окружение (Network Places) вынесено на рабочий стол, то достаточно кликнуть по нему правой кнопкой и выбрать Properties (Свойства).
В появившемся окне выбираем нужный сетевой адаптер (обычно он там один). Новое окно сообщает нам довольно много информации. Во-первых, статус соединения (в данном случае — Connected, т.е. физическое подключение есть) и его скорость (100 Мбит). А так же количество посланных и принятых пакетов. Если кол-во принимаемых пакетов равно нулю, а в сети находится более одного компьютера (включенными), то это, возможно, указывает на неисправность нашей сетевой карты или порта коммутатора (если компьютер подключен к нему). Так же возможна неисправность самого кабеля.
Выбрав закладку Support, можно узнать текущий IP адрес и маску подсети, назначенные сетевой карте. По умолчанию, ОС Windows дают адаптерам IP адреса их диапазона 169.254.0.0 — 169.254.255.254 с маской подсети 255.255.0.0. Обсуждение масок, классов подсетей и так далее выходит за рамки этой статьи. Главное запомнить, что маска подсети у всех компьютеров из одной сети должна совпадать, а IP адреса — различаться. Но опять таки, цифры IP адреса, которые совпадают по позициям с ненулевыми цифрами маски подсети, у всех компьютерах должны быть одинаковыми, т.е. в данном примере у всех хостов из локальной сети в IP адресе будут совпадать две первые позиции цифр — 169.254.
IP-настройки сетевой карты могут задаваться и вручную (Свойства сетевого адаптера —> Properties —> Internet Protocol (TCP/IP) —> Properties). Но в большинстве случаев имеет смысл выставить настройки в значение по умолчанию (автоматическое определение IP адреса и DNS) и операционная система настроит сетевые адаптеры сама.
Кроме сетевых адресов, всем компьютерам нужно задать одинаковое имя рабочей группы. Это настраивается в настройках системы (System Properties). Туда можно попасть через панель управления (System —> Computer Name). Разумеется, можно задавать и разные имена рабочим группам. Это удобно, если у вас много компьютеров в сети и нужно как то логически разделить работающие машины между собой. Следствием этого станет появление нескольких рабочих групп в сетевом окружении (вместо одной).
или, если значок My Computer был выведен на рабочий стол, то правым кликом мыши на этом значке и выборе (Properties —> Computer Name).
В появившемся окне (появляющимся после нажатия кнопки Change) можно изменить имя компьютера (каждой машине — свое уникальное имя). И тут же надо ввести название рабочей группы. У всех компьютеров в локальной сети название рабочей группы должно совпадать.
После этого ОС попросит перезагрузиться, что и нужно будет сделать.
На любом из компьютеров можно «расшаривать» (т.е. выкладывать в общий доступ) директории. Это делается следующим образом:
В проводнике жмем правой кнопкой на директорию, выбираем Свойства (Properties).
Выкладывание директорий в общий доступ осуществляется в закладке Sharing. В первый раз нам предложат согласиться, что мы понимаем то, что делаем.
Во все последующие — достаточно лишь поставить галку в поле Share this foldier (к директории будет открыт доступ по сети только в режиме чтения). Если нужно разрешить изменение данных по сети, то придется поставить галку в поле Allow Network User to Change my Files.
После подтверждения (нажатия OK), значок директории сменится на тот, что показан на скриншоте.
С других компьютеров получить доступ к расшаренным директориям можно, зайдя в сетевое окружение (My Network Places), находящееся в меню Пуск или на рабочем столе, выбрав View Workgroup Computers,
а затем щелкнуть на нужном имени компьютера.
Выложенные в общий доступ директории будут представлены в появившемся окне.
После выбора любой из них можно работать с ними так же, как будто они расположены на локальном компьютере (но, если разрешение на изменение файлов при шаринге директории не было активировано, то изменять файлы не получится, только смотреть и копировать).
Обращаю внимание, что вышеописанный метод без проблем будет работать, если на обоих компьютерах (на котором директория была расшарена и который пытается получить к ней доступ по сети) были заведены одинаковые имена пользователей с одинаковыми паролями. Другими словами, если вы, работая под пользователем USER1, выложили в общий доступ директорию, то что бы получить к ней доступ с другого компьютера, на нем так же должен быть создан пользователь USER1 с тем же самым паролем (что и на первом компьютере). Права пользователя USER1 на другом компьютере (том, с которого пытаются получить доступ к расшаренному ресурсу) могут быть минимальными (достаточно дать ему гостевые права).
Если вышеописанное условие не выполняется, могут возникнуть проблемы с доступом к расшаренным директориям (выпадающие окошки с надписями вида отказано в доступе и тд). Этих проблем можно избежать, активировав гостевой аккаунт. Правда в этом случае ЛЮБОЙ пользователь внутри локальной сети сможет увидеть ваши расшаренные директории (а в случае сетевого принтера — печатать на нем) и, если там было разрешено изменение файлов сетевыми пользователями, то любой сможет их изменять, в том числе и удалять.
Активация гостевого аккаунта производится следующим образом:
Пуск —> панель управления —>
такой вид, как на скриншоте, панель управления приобретает после щелканья на кнопке Switch to Classic View (переключиться к классическому виду)
—> администрирование —> computer management —>
В появившемся окне управления компьютером выбираем закладку управления локальными пользоватлями и группами, находим гостевой (Guest) аккаунт и активируем его. По умолчанию в Windows гостевой аккаунт уже заведен в системе, но заблокирован.
Пару слов о добавлении пользователей в систему (подробнее об этом в следующих статьях). В том же менеджере управления локальными пользователями и группами, щелкаем правой кнопкой мыши на свободном месте списка пользователей, выбираем New user (добавить нового пользователя).
В появившемся окне вводим логин (в данном случае введен user2), полное имя и описание, последние два значения не обязательны ко вводу. Далее назначаем пароль (password), в следующем поле — повторяем тот же самый пароль. Снятие галки User must change password at next logon (пользователь должен сменить пароль при следующем входе в систему), дает пользователю входить в систему под заданным паролем и не будет требовать его смены при первом логоне. А галка напротив Password never expiries (пароль никогда не устареет), дает возможность пользоваться заданным паролем бесконечное время.
По умолчанию, вновь созданный пользользователь входит в группу Users (пользователи). Т.е. у пользователя будут довольно ограниченные права. Тем не менее, их будет довольно много и на локальном компьютере можно будет зайти под этим логином и вполне конфортно работать. Можно еще более ограничить права (до минимума) этого пользователя, выведя его из группы Users и введя в группу Guests (гости). Для этого жмем правой кнопкой мыши на пользователя, выбираем Properties (свойства),
Member of —> Add, в появившемся окне жмем на Advanced (дополнительно)
Жмем Find Now (найти). И в появившемся списке выбираем нужную группу (Guest, гости).
Пользователь введен в группу Guest. Осталось вывести его из группы Users: выделяем ее и щелкаем на кнопке Remove (удалить).
Более гибкое управление доступом к расшареным ресурсам можно получить, отключив режим Simple File Sharing (простой доступ к файлам) в настройках Explorer-а. Но это опять выходит за рамки текущей статьи.
Предоставление в общий доступ (расшаривание) принтеров производится аналогичным способом. На компьютере, к которому подключен принтер, выбираем его значок (через пуск —> принтеры), жмем на нем правой кнопкой мыши, выбираем свойства (properties).
Управление общим доступом к принтеру осуществляется в закладке Sharing. Нужно выбрать пункт Shared As и ввести имя принтера, под которым он будет виден в сетевом окружении.
На других компьютерах, подключенных к той же локальной сети, сетевой принтер, скорее всего, сам появится в меню принтеров. Если этого не произошло, запускаем значок Add Printer (добавить принтер),
который вызовет визард по подключению принтеров.
Указываем ему, что мы хотим подключить сетевой принтер.
В следующем меню указываем, что хотим найти принтер в сетевом окружении. Так же можно ввести прямой UNC до принтера, например, \компьютер1принтер1, воспользовавшись пунктом Connect to this Printer.
UNC (Universal Naming Convention) — Универсальный сетевой путь, используется в операционных системах от Microsoft. Представляется в виде \имя_компьютераимя_расшаренного_ресурса, где имя_компьютера = NetBIOS имя машины, а имя_расшаренного_ресурса = имя расшаренной директории, принтера или другого устройства.
Если мы выбрали пункт поиска принтера в сетевом окружении, то после нажатия кнопки Next появится окно просмотра сетевого окружения, где и нужно выбрать расшареный принтер. После этой операции, с локальной машины можно посылать документы на печать на удаленный принтер.
Итак. Мы получили работоспособную локальную сеть. Пора бы дать ей доступ в Интернет. Далее в этой статье будет рассказано, как организовать такой доступ, используя один из компьютеров в качестве маршрутизатора (роутера). Для этого в нем должно стоять две сетевых карты. Например, одна — встроенная в материнскую плату, а вторая — внешняя, вставленная в PCI слот. Или две внешние, это неважно.
Ко второй сетевой карте роутера (первая смотрит в локальную сеть) подключаем провод, идущий от провайдера. Это может быть витая пара (кроссовер или прямой кабель) от ADSL модема, так же витая пара, протянутая монтажниками локальной сети вашего района или еще что-нибудь.
Вполне возможна ситуация, что ADSL модем (или другое подобное устройство) подключается к компьютеру через USB интерфейс, тогда вторая сетевая карта не нужна вовсе. Возможно так же, что компьютер-роутер является ноутбуком, у которого есть одна сетевая карта, подключенная проводом в локальную сеть и WI-FI (беспроводная) сетевая карта, подключенная к беспроводной сети провайдера.
Главное, что в окне Network Connections видны два сетевых интерфейса. В данном случае (см.скришнот) левый интерфейс (Local Area Connection 5) отвечает за доступ в локальную сеть, а правый (Internet) — за доступ в глобальную сеть Интернет. Разумеется, названия интерфейсов будут отличаться в каждом конкретном случае.
До реализации следующих шагов внешний интерфейс (смотрящий в Интернет) должен быть настроен. Т.е. с компьютера-будущего-роутера доступ в Интернет уже должен работать. Эту настройку я опускаю, так как физически невозможно предусмотреть все возможные варианты. В общем случае интерфейс должен автоматически получить нужные настройки от провайдера (посредством DHCP сервера). Можно проверить, получила ли сетевая карта какие-то адреса, аналогично способу, описанному выше в этой статье. Встречаются варианты, когда представитель провайдера выдает Вам список параметров для ручного конфигурирования адаптера (как правило, это IP адрес, список DNS-серверов и адрес шлюза).
Для активации доступа к Интернет для всей локальной сети кликаем правой кнопкой на внешнем (смотрящим в сторону Интернет) интерфейсе.
Выбираем закладку Advanced. И тут ставим галку напротив пункта Allow other Network Users to Connect through this Computer’s Internet Connection. Если нужно, что бы этим Интернет доступом можно было управлять с других компьютеров локальной сети, включаем Allow other Network Users to Control…
Если на машине не используется какой либо дополнительный файрвол (брандмауэр), помимо встроенного в Windows (т.е. программа, которая была дополнительно установлена на машину), то обязательно включаем файрвол (защита нашего роутера от внешнего мира) — Protect my Computer and Network. Если дополнительный файрвол установлен, то встроенную защиту можно не активировать, а лишь настроить внешний брандмауэр. Главное — что бы файрвол на интерфейсе, смотрящим в сторону Интернет обязательно был включен, встроенный или внешний.
После подтверждения (нажатия кнопки OK) в компьютере активируется режим роутера, реализуемого посредством механизма NAT. А над сетевым интерфейсом, где этот механизм активирован, появляется символ ладони (замочек сверху означает включение защиты файрволом этого интерфейса).
Прямым следствием этого режима является изменение адреса на локальном (смотрящем в локальную сеть) интерфейсе маршрутизатора на 192.168.0.1 с маской подсети 255.255.255.0. Кроме этого на компьютере, выступающем в роли маршрутизатора, активируется сервис DHCP (маршрутизатор начинает раздавать нужные параметры IP-адресации на все компьютеры локальной сети), и DNS (преобразования IP адресов в доменные имена и обратно). Маршрутизатор становится шлюзом по умолчанию для всех остальных компьютеров сети.
А вот как это выглядит с точки зрения остальных компьютеров локальной сети. Все они получают нужные настройки IP-адресации от маршрутизатора по DHCP. Для этого, разумеется, в настройках их сетевых карт должны стоять автоматическое получение IP адреса и DNS. Если это не было сделано, то ничего работать не будет. Настройка автоматического получения IP адреса и DNS была описана выше. Возможно, что компьютер получит нужные адреса от маршрутизатора не сразу, чтобы не ждать, можно нажать кнопку Repair, которая принудительно запросит DHCP сервис выдать нужную информацию.
При правильной настройке сетевой карты, компьютеры получат адреса из диапазона 192.168.0.2—254 с маской 255.255.255.0. В качестве шлюза по умолчанию (default gw) и DNS сервера будет установлен адрес 192.168.0.1 (адрес маршрутизатора).
Начиная с этого момента, компьютеры локальной сети должны получить доступ в Интернет. Проверить это можно, открыв какой-либо сайт в Internet Explorer или пропинговав какой-либо хост в интернете, например, www.ru. Для этого надо нажать Пуск –> Выполнить и в появившемся окошке набрать
ping www.ru -t
Разумеется, вместо www.ru можно выбрать любой другой работающий и отвечающий на пинги хост в Интернет. Ключ «-t» дает возможность бесконечного пинга (без него будет послано всего четыре пакета, после чего команда завершит работу, и окно с ней закроется).
В случае нормальной работы канала в Интернет, вывод на экран от команды ping должен быть примерно такой, как на скриншоте, т.е. ответы (reply) должны идти. Если хост не отвечает (т.е. канал в Интернет не работает или что-то неверно настроено на маршрутизаторе) то вместо ответов (reply-ев) будут появляться timeout-ы. Кстати говоря, не у всех провайдеров разрешен ICMP протокол, по которому работает команда ping. Другими словами, вполне возможна ситуация, что «пинг не проходит», но доступ в Интернет есть (сайты открываются нормально).
Напоследок немного подробнее остановлюсь на механизме NAT. NAT — Network Address Translation, т.е. технология трансляции (преобразования) сетевых адресов. При помощи этого механизма несколько машин из одной сети могут выходить в другую сеть (в нашем случае — несколько машин из локальной сети могут выходить в глобальную сеть Интернет) используя только один IP адрес (вся сеть маскируется под одним IP адресом). В нашем случае это будет IP адрес внешнего интерфейса (второй сетевой карты) маршрутизатора. IP адреса пакетов из локальной сети, проходя через NAT (в сторону Интернет), перезаписываются адресом внешнего сетевого интерфейса, а возвращаясь обратно, на пакетах восстанавливается правильный (локальный) IP адрес машины, которая и посылала исходный пакет данных. Другими словами, машины из локальной сети работают под своими адресами, ничего не замечая. Но с точки зрения внешнего наблюдателя, находящегося в Интернет, в сети работает лишь одна машина (наш маршрутизатор с активированным механизмом NAT), а еще две, три, сто машин из локальной сети, находящейся за маршрутизатором для наблюдателя не видны совсем.
С одной стороны, механизм NAT очень удобен. Ведь, получив лишь один IP адрес (одно подключение) от провайдера, можно вывести в глобальную сеть хоть сотню машин, буквально сделав несколько кликов мышкой. Плюс локальная сеть автоматически защищается от злоумышленников — она просто не видна для внешнего мира, за исключением самого компьютера-маршрутизатора (многочисленные уязвимости семейства ОС от Microsoft опять выпадают за рамки этой статьи, отмечу лишь, что активировать защиту, т.е. включать файрвол на внешнем интерфейсе маршрутизатора, о чем было сказано выше, нужно обязательно). Но есть и обратная сторона медали. Не все протоколы (и, соответственно, не все приложения) смогут работать через NAT. Например, ICQ откажется пересылать файлы. Netmeeting, скорее всего, не заработает, могут возникнуть проблемы с доступом на некоторые ftp-сервера (работающие в активном режиме) и т.д. Но для подавляющего большинства программ механизм NAT останется полностью прозрачным. Они его просто не заметят, продолжив работать, как ни в чем не бывало.
Но. Что делать, если внутри локальной сети стоит WEB или какой-либо другой сервер, который должен быть виден снаружи? Любой пользователь, обратившись по адресу http://my.cool.network.ru (где my.cool.network.ru — адрес маршрутизатора), попадет на 80й порт (по умолчанию WEB сервера отвечают именно на этому порту) маршрутизатора, который ничего не знает о WEB-сервере (ибо он стоит не на нем, а где-то внутри локальной сети ЗА ним). Поэтому маршрутизатор просто ответит отлупом (на сетевом уровне), показав тем самым, что он действительно ничего не слышал о WEB (или каком-либо ином) сервере.
Что делать? В этом случае надо настроить редирект (перенаправление) некоторых портов с внешнего интерфейса маршрутизатора внутрь локальной сети. Например, настроим перенаправление порта 80 внутрь, на веб сервер (который у нас стоит на компьютере 169.254.10.10):
В том же меню, где активировали NAT, жмем кнопку Settings и выбираем в появившемся окне Web Server (HTTP).
Так как мы выбрали стандартный протокол HTTP, который уже был занесен в список до нас, то выбирать внешний порт (External Port), на который будет принимать соединения маршрутизатор и внутренний порт (Internel Port) на который будет перенаправляться соединение в локальную сеть, не нужно, — там уже выставлены стандартное значение 80. Тип протокола (TCP или UDP) уже так же определен. Осталось лишь задать IP адрес машины в локальной сети, куда будет перенаправлено входящее из Интернет соединение на веб-сервер. Хотя, как меня правильно поправили в форуме, лучше задавать не IP адрес, а имя этой машины. Так как IP-адрес (который выдается автоматически, DHCP сервером), вполне может сменится, а имя машины — нет (его можно поменять лишь вручную).
Теперь с точки зрения внешнего наблюдателя (находящегося в Интернет), на маршрутизаторе (локальная сеть за ним по прежнему не видна) на 80м порту появился веб-сервер. Он (наблюдатель) будет с ним работать как обычно, не предполагая, что на самом то деле веб-сервер находится совсем на другой машине. Удобно? Полагаю, да.
Если потребуется дать доступ извне к какому-нибудь нестандартному сервису (или стандартному, но не занесенному заранее в список), то вместо выбора сервисов из списка в вышеприведенном скриншоте, надо будет нажать кнопку Add и ввести все требуемые значения вручную.
Вместо заключения
В первой части цикла статей была рассмотрена возможность организации доступа локальной сети в Интернет с помощью встроенных возможностей Windows XP от компании Microsoft. Не следует забывать, что полученный в результате настройки компьютер-маршрутизатор должен работать постоянно, ведь если он будет выключен, остальные хосты из локальной сети доступ в Интернет потеряют. Но постоянно работающий компьютер — не всегда удобно (шумит, греется, да и электричество кушает).
Варианты организации доступа локальных сетей в глобальную, не ограничиваются вышеописанным. В следующих статьях будут рассмотрены другие способы, например посредством аппаратных маршрутизаторов. Последние уже фигурировали в обзорах на нашем сайте, но в тех статьях упор делался на тестирование возможностей, без особых объяснений, что эти возможности дают пользователю. Постараемся исправить это досадное упущение.
Навигация
- Часть первая — построение простейшей проводной сети
- Часть вторая — настройка беспроводной сети
- Часть третья — использование WEP/WPA шифрования в беспроводных сетях
- Часть четвертая — использование аппаратного маршрутизатора со встроенной точкой доступа
- Часть пятая — объединение разнородных сетей, использование мостов
- Часть шестая — использование нескольких каналов в Internet
Время на прочтение
7 мин
Количество просмотров 67K
Продолжая рассказ о ZeroTier, от теории, изложенной в статье «Интеллектуальный Ethernet-коммутатор для планеты Земля», перехожу к практике, в которой:
- Создадим и настроим частный сетевой контроллер
- Создадим виртуальную сеть
- Настроим и подключим к ней узлы
- Проверим сетевую связность между ними
- Закроем доступ к GUI сетевого контроллера извне
Сетевой контроллер
Как уже было сказано ранее, для создания виртуальных сетей, управления ими, а также подключения узлов, пользователю необходим сетевой контроллер, графический интерфейс (GUI) для которого существует в двух ипостасях:
Варианты ZeroTier GUI
- Один от разработчика ZeroTier, доступного в виде публичного облачного решения, предоставляемого по модели SaaS, с четырьмя планами подписки, в том числе бесплатным, но ограниченным по количеству управляемых устройств и уровню поддержки
- Второй — от независимого разработчика, несколько упрощённого по функционалу, но доступного в качестве приватного open source решения, для использования on-premise или на облачных ресурсах.
В своей практике я пользовался обеими и в результате всё-таки остановился на второй. Причиной чему послужило предостережения разработчика.
«Сетевые контроллеры служат центрами сертификации для виртуальных сетей ZeroTier. Файлы содержащие секретные ключи контроллера должны тщательно охраняться и надежно архивироваться. Их компрометация позволяет неавторизованным злоумышленникам создавать мошеннические конфигурации сетей., а потеря — приводит к потере способности контролировать и управлять сетью, фактически делая её непригодной для использования»
→ Ссылка на документацию
А также, признаки собственной ИБ-параноидальности 
- Даже если придёт Чебурнет — у меня должен оставаться доступ к своему сетевому контроллеру;
- Сетевым контроллером должен пользоваться только я. При необходимости, предоставляя доступ своим доверенным лицам;
- Должна быть возможность ограничения доступа к сетевому контроллеру извне.
Отдельно останавливаться на том, как развернуть сетевой контроллер и GUI для него на on-premise физических или виртуальных ресурсах, в этой статье я не вижу особого смысла. И тому тоже есть 3 причины:
- букв получится больше чем планировал
- об этом уже рассказано на GitHub разработчика GUI
- тема статьи о другом
Поэтому, выбрав путь меньшего сопротивления, буду использовать в данном повествовании сетевой контроллер с GUI на основе VDS, созданного из шаблона, любезно разработанного моими коллегами из RuVDS.
Первоначальная настройка
После создания сервера из указанного шаблона, доступ к Web-GUI контроллера пользователь получает через браузер, обратившись по адресу httрs://<IP-адрес сервера>:3443
По умолчанию сервер уже содержит предварительно созданный самоподписанный TLS/SSL сертификат. Для меня этого достаточно, так как я закрываю доступ к нему извне. Для тех же, кто желает использовать другие типы сертификатов, есть инструкция по установке на GitHab разработчика GUI.
При первом входе пользователя в систему Login с установленными по умолчанию логину и паролю — admin и password:
Она предлагает изменить пароль по умолчанию на пользовательский
Я поступаю чуть иначе — не меняю пароль у существующего пользователя, а создаю нового — Create User.
Задаю имя нового пользователя — Username:
Задаю новый пароль — Enter new password:
Подтверждаю новый пароль — Re-enter password:
Вводимые символы чувствительны к регистру — будьте внимательны!
Чек-бокс подтверждения смены пароля при следующем входе — Change password on next login: не отмечаю.
Для подтверждения введенных данных жму Set password:
Потом: перелогиниваюсь — Logout / Login, уже под учётными данными нового пользователя:
Далее перехожу во вкладку пользователи — Users и удаляю пользователя admin, кликнув на иконку корзины, которая находится слева от его имени.
В дальнейшем изменить пароль пользователя, можно кликнув либо на его имя, либо на set password.
Создание виртуальной сети
Для создания виртуальной сети пользователю необходимо перейти во вкладку Add network. Из пункта User это можно осуществить через страницу Home — главную страницу Web-GUI, на которой отображён ZeroTier-адрес данного сетевого контроллера и присутствует ссылка на страницу списка сетей, через него созданных.
На странице Add network пользователь назначает имя вновь создаваемой им сети.
При применении вводимых данных — Create Network пользователь попадает на страницу со списком сетей, на которой указаны:
Network name — имя сети в виде ссылки, при переходе по которой можно его изменить
Network ID — идентификатор сети
detail — ссылка на страницу с детальными параметрами сети
easy setup — ссылка на страницу для простой настройки
members — ссылка на страницу управления узлами
Для дальнейшей настройки переходим по ссылке easy setup. На открывшейся странице пользователь задаёт диапазон IPv4 — адресов для создаваемой сети. Сделать это можно автоматически, нажатием кнопки Generate network address или вручную, введя в соответствующее поле сетевую маску сети CIDR.
При подтверждении успешного ввода данных необходимо вернуться на страницу со списком сетей с помощью кнопки Back. На этом основную настройку сети можно считать завершённой.
Подключение узлов сети
- Для начала на узел, который пользователь желает подключить к сети, необходимо установить сервис ZeroTier One.
Что такое ZeroTier One?
ZeroTier One — работающий на ноутбуках, настольных компьютерах, серверах, виртуальных машинах и контейнерах сервис, который обеспечивает подключения к виртуальной сети через виртуальный сетевой порт, подобно VPN-клиенту.
После установки и запуска службы к виртуальным сетям можно подключиться, используя их 16-значные адреса. Каждая сеть выглядит как виртуальный сетевой порт в системе, который ведет себя так же, как обычный порт Ethernet.
Ссылки на дистрибутивы, а также команды установки можно найти на странице производителя.
Управлять установленным сервисом можно через терминал командной строки (CLI) с правами админа/рута. В Windows/MacOS ещё с помощью графического интерфейса. В Android/iOS только с помощью GUI.
- Проверка успешности установки сервиса:
CLI:
zerotier-cli statusРезультат:
200 info ebf416fac1 1.4.6 ONLINE
GUI:Сам факт его работы приложения и наличие в нём строчки с Node ID с адресом узла.
- Подключение узла к сети:
CLI:
zerotier-cli join <Network ID>Результат:
200 join OKGUI:
Windows: кликом правой кнопкой мыши на иконке ZeroTier One в системном трее и выбора пункта — Join Network.
MacOS: Запустить приложение ZeroTier One в bar menu, если ещё не запущен. Клик на значке ⏁ и выбор Join Network.
Android/iOS: + (изображение плюса) в приложении
В появившемся поле введите указанный в GUI сетевого контроллера Network ID, и жмёте Join / Add Network.
- Назначение узлу IP-адреса
Теперь возвращаемся к сетевому контроллеру и на странице со списком сетей перейти по ссылке members. Если на экране вы увидели картинку аналогичной этой — значит ваш сетевой контроллер получил запрос на подтверждение подключения к сети от подключаемого узла.На этой странице оставляем пока всё как есть и по ссылке IP assignment переходим на страницу назначения узлу IP-адреса:
После назначения адреса, по кнопке Back возвращаемся на страницу списка подключенных узлов и задаём название — Member name и отмечаем чек-бокс для авторизации узла в сети — Authorized. Кстати, этот чек-бокс очень удобная вещь для отключения/подключения от сети узла в дальнейшем.
Сохраняем изменения с помощью кнопки Refresh.
- Проверка статуса подключения узла к сети:
Для проверки статуса подключения на самом узле выполняем:
CLI:zerotier-cli listnetworksРезультат:
200 listnetworks <nwid> <name> <mac> <status> <type> <dev> <ZT assigned ips>
200 listnetworks 2da06088d9f863be My_1st_VLAN be:88:0c:cf:72:a1 OK PRIVATE ethernet_32774 10.10.10.2/24
GUI:Статус сети должен быть OK
Для подключения остальных узлов повторяем операции 1-5 для каждого из них.
Проверка сетевой связности узлов
Я делаю это с помощью выполнения команды ping <IP-адрес другого узла сети> на подключённом к сети устройства, которым в данный момент управляю.
На скриншоте Web-GUI контроллера можно увидеть три подключенных к сети узла:
- ZTNCUI — 10.10.10.1 — мой сетевой контроллер с GUI — VDS в одном из ДЦ RuVDS. Для обычной работы нет необходимости добавлять его в сеть, но я сделал это, так как хочу закрыть доступ к веб-интерфейсу извне. Об этом чуть позже.
- MyComp — 10.10.10.2 — мой рабочий компьютер — физический ПК
- Backup — 10.10.10.3 — VDS в другом ДЦ.
Поэтому со своего рабочего компьютера я проверяю доступность других узлов командами:
ping 10.10.10.1Pinging 10.10.10.1 with 32 bytes of data:
Reply from 10.10.10.1: bytes=32 time=14ms TTL=64
Reply from 10.10.10.1: bytes=32 time=4ms TTL=64
Reply from 10.10.10.1: bytes=32 time=7ms TTL=64
Reply from 10.10.10.1: bytes=32 time=2ms TTL=64
Ping statistics for 10.10.10.1:
Packets: Sent = 4, Received = 4, Lost = 0 (0% loss),
Approximate round trip times in milli-seconds:
Minimum = 2ms, Maximum = 14ms, Average = 6ms
ping 10.10.10.3Pinging 10.10.10.3 with 32 bytes of data:
Reply from 10.10.10.3: bytes=32 time=15ms TTL=64
Reply from 10.10.10.3: bytes=32 time=4ms TTL=64
Reply from 10.10.10.3: bytes=32 time=8ms TTL=64
Reply from 10.10.10.3: bytes=32 time=4ms TTL=64
Ping statistics for 10.10.10.3:
Packets: Sent = 4, Received = 4, Lost = 0 (0% loss),
Approximate round trip times in milli-seconds:
Minimum = 4ms, Maximum = 15ms, Average = 7ms
Пользователь вправе использовать другие инструменты проверки доступности узлов в сети, как встроенные в ОС, так и такие как NMAP, Advanced IP Scanner и т.д.
Прячем доступ к GUI сетевого контроллера извне.
Вообще, уменьшить вероятность несанкционированного доступа к VDS, на котором находится мой сетевой контроллер, я могу средствами файрвола в личном кабинете RuVDS. Эта тема скорее для отдельной статьи. Поэтому, тут я покажу как обеспечить доступ к GUI контроллера только из сети, которую создал в этой статье.
Для этого необходимо подключившись по SSH к VDS на котором находится контроллер, открыть файл конфигурации с помощью команды:
nano /opt/key-networks/ztncui/.envВ открывшемся файле, после строки «HTTPS_PORT=3443», содержащей адрес порта, по которому открывается GUI, нужно добавить дополнительную строку с адресом, по которому GUI будет открываться — в моём случае это HTTPS_HOST=10.10.10.1.
Далее сохраню файл
Сtrl+C
Y
Enter
и выполняю команду:
systemctl restart ztncuiИ всё, теперь GUI моего сетевого контроллера доступен только для узлов сети 10.10.10.0/24.
Вместо заключения
На этом первую часть практического руководства по созданию виртуальных сетей на основе ZeroTier хочу закончить. Жду ваших комментариев.
А пока, чтобы скоротать время до момента публикации следующей части, в которой я расскажу, как объединить виртуальную сеть с физической, как организовать «road warrior» режим и кое-что ещё, предлагаю вам попробовать организовать собственную виртуальную сеть с помощью приватного сетевого контроллера с GUI на основе VDS из маркетплейса на сайте RUVDS. Тем более, что для всех новых клиентов действует бесплатный тестовый период — 3 дня!
P.S. Да! Чуть не забыл! Удалить узел из сети можно командой в CLI этого узла.
zerotier-cli leave <Network ID>200 leave OK
или командой Delete в GUI клиента на узле.
-> Введение. Теоретическая часть. Интеллектуальный Ethernet-коммутатор для планеты Земля
-> Практическое руководство по строительству виртуальных сетей. Часть 1
-> Практическое руководство по строительству виртуальных сетей. Часть 2