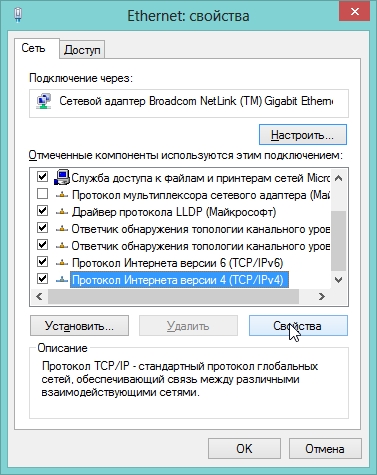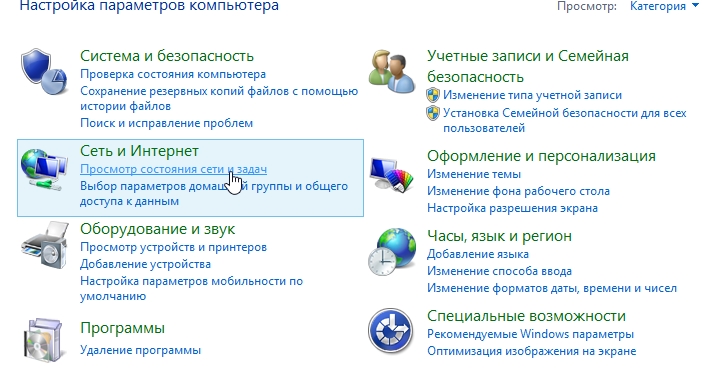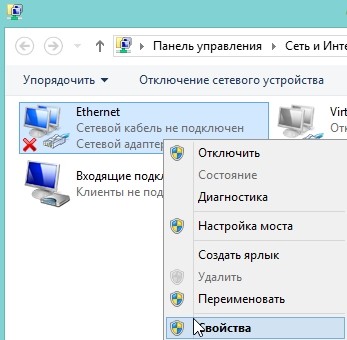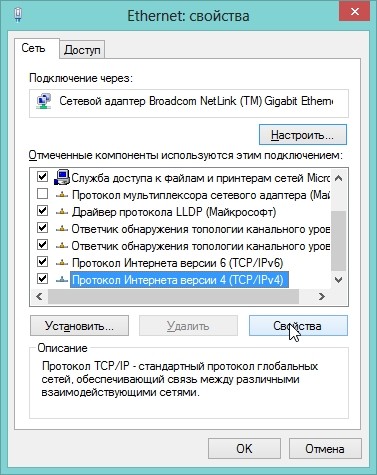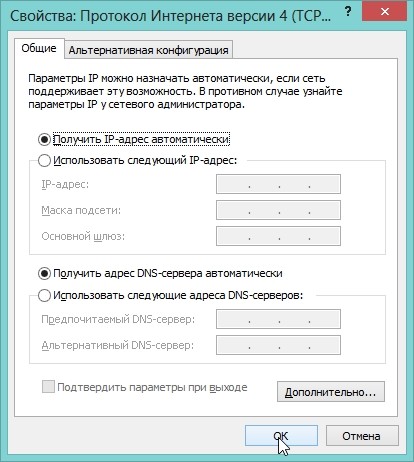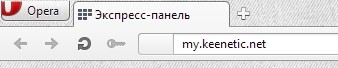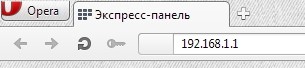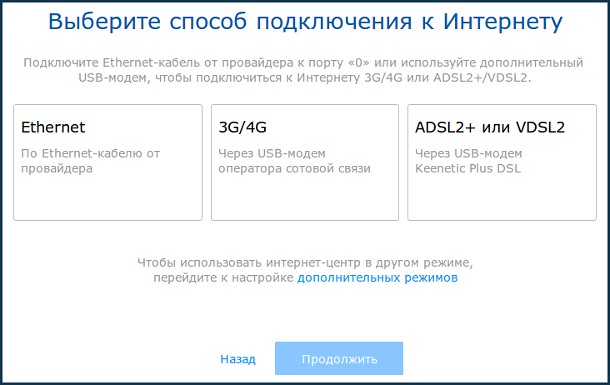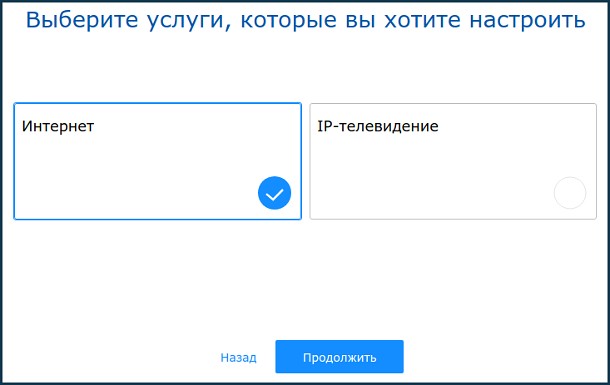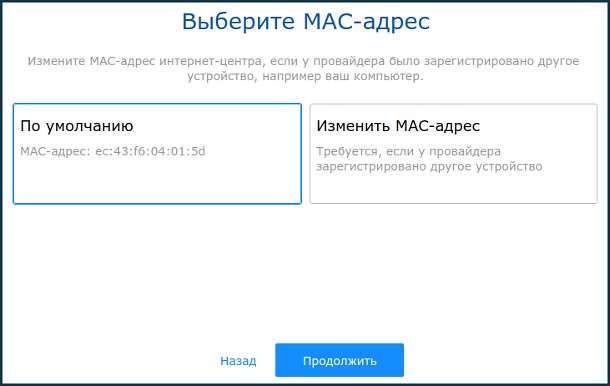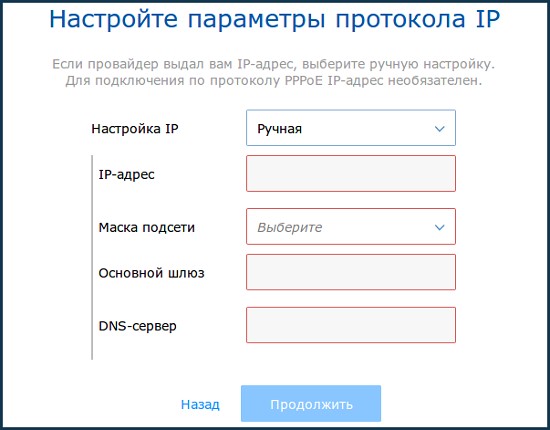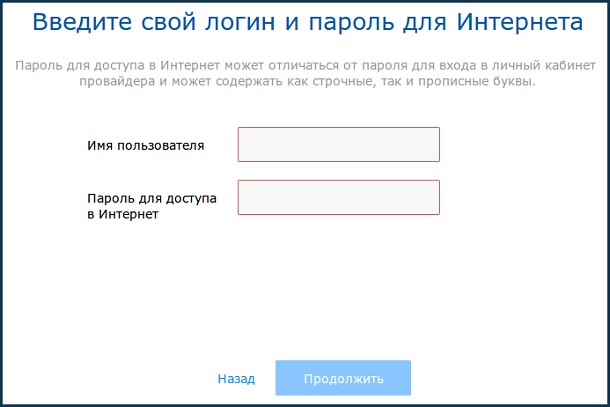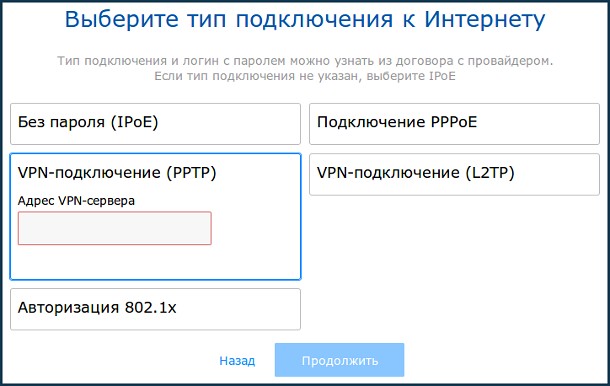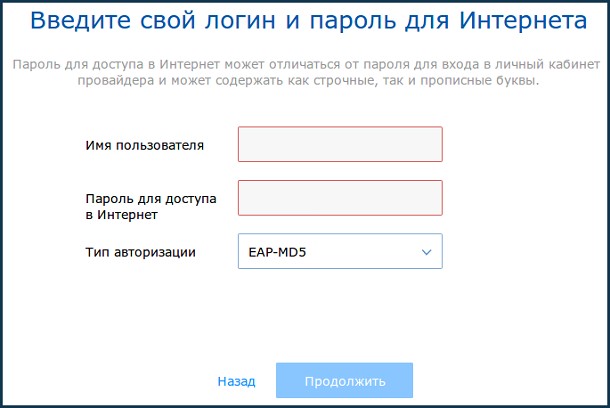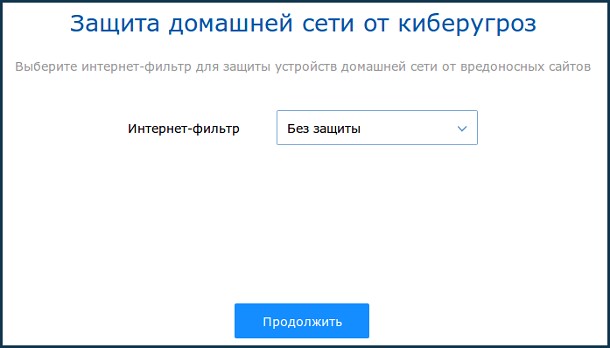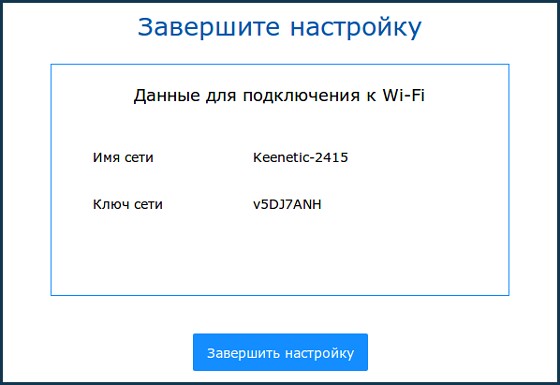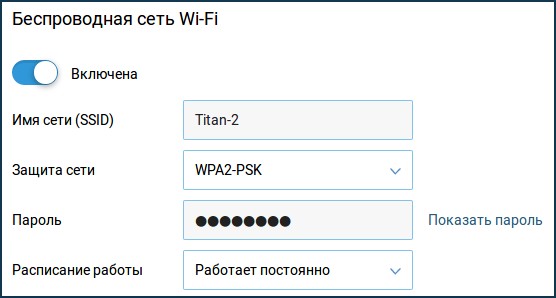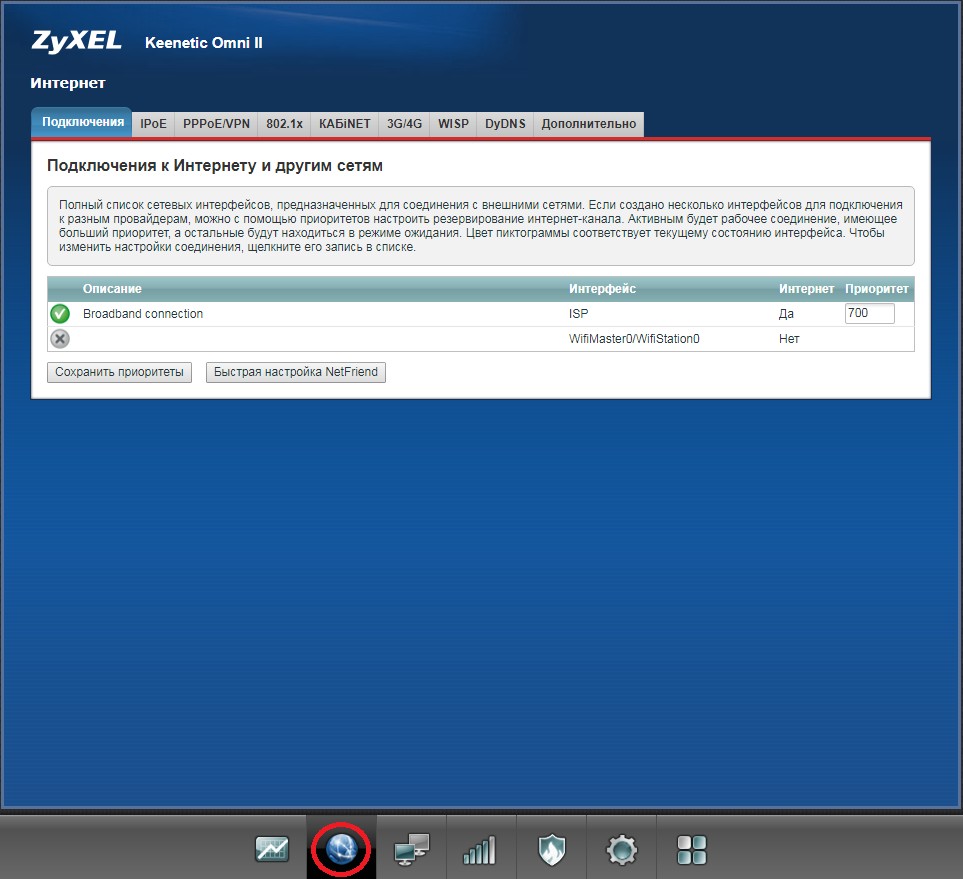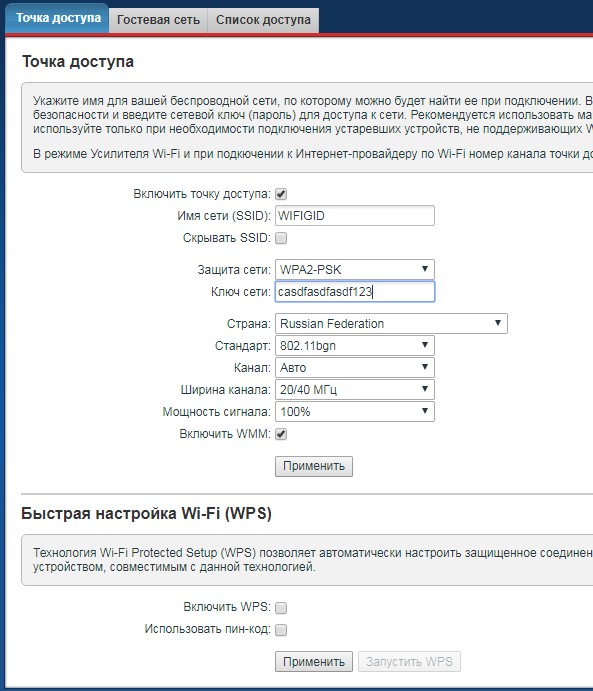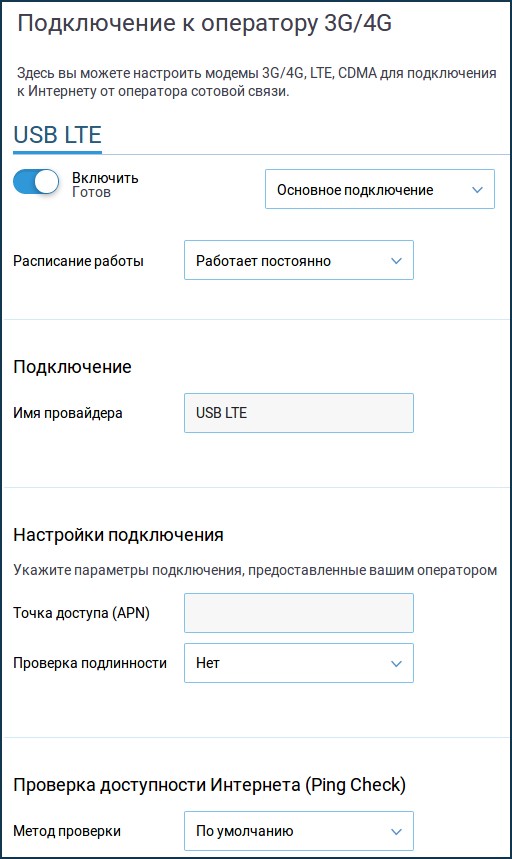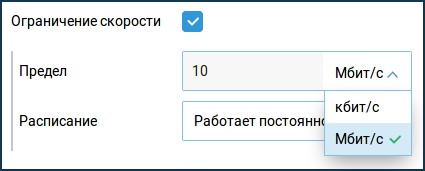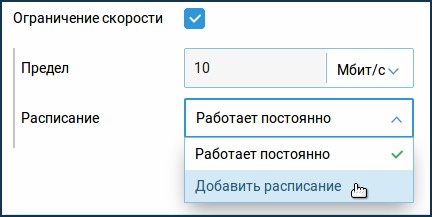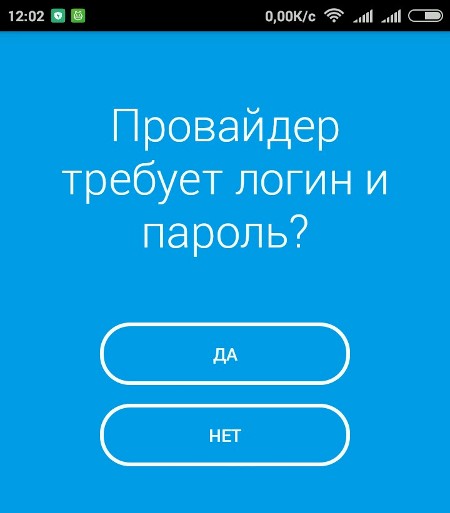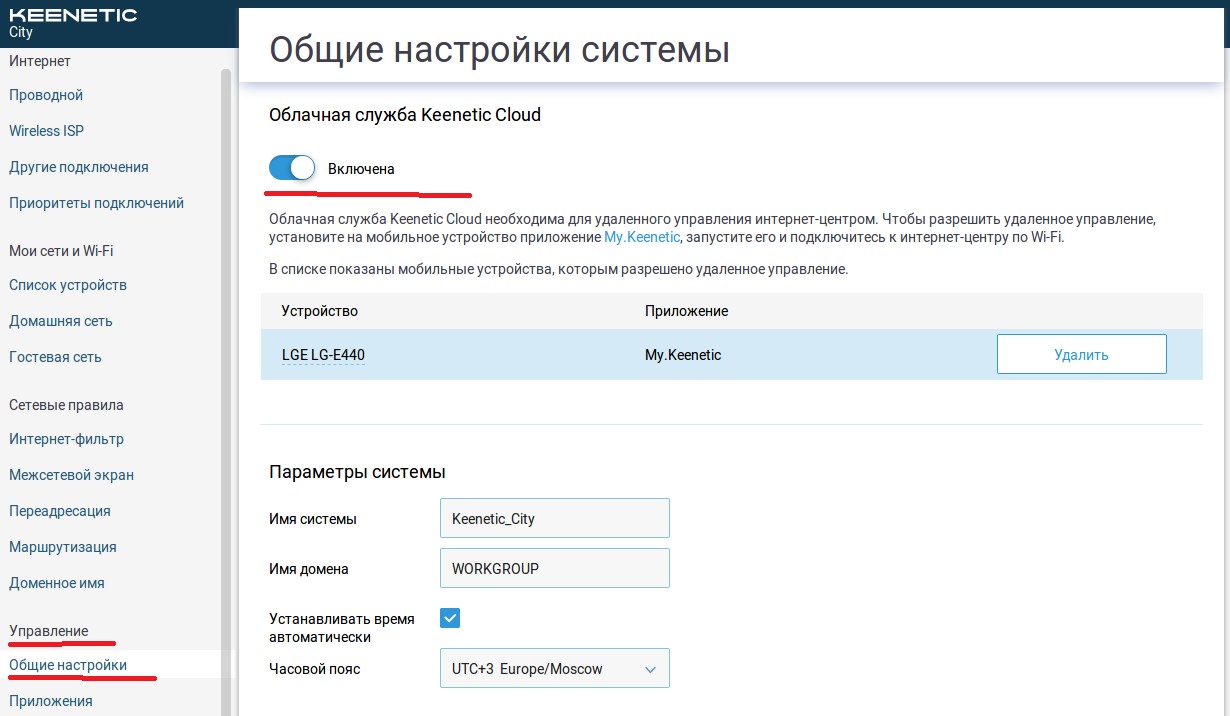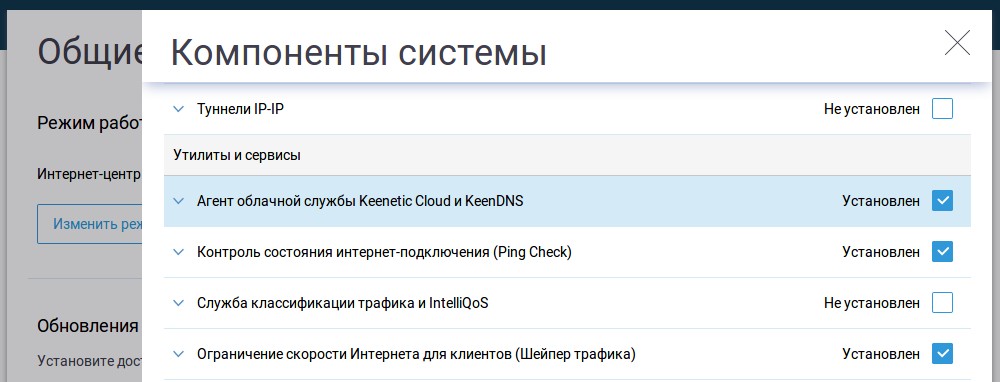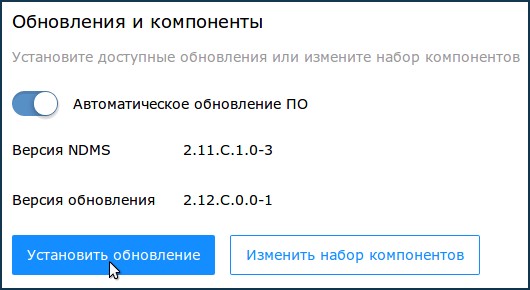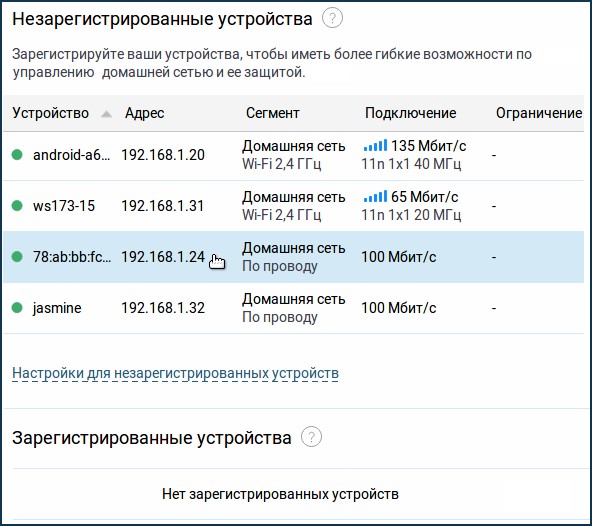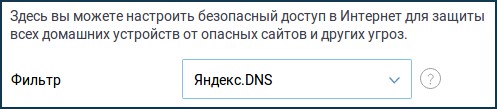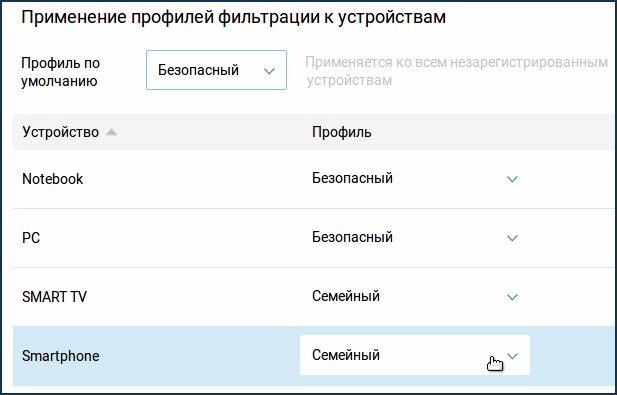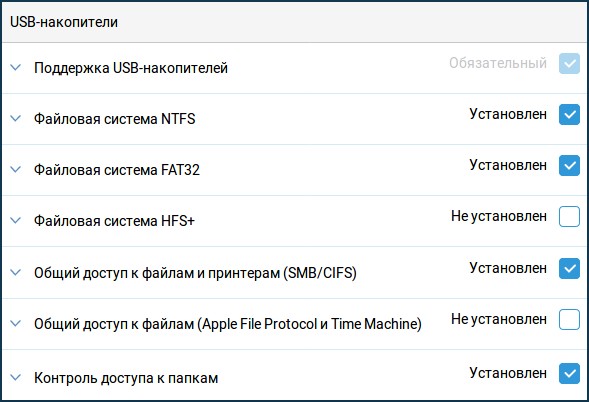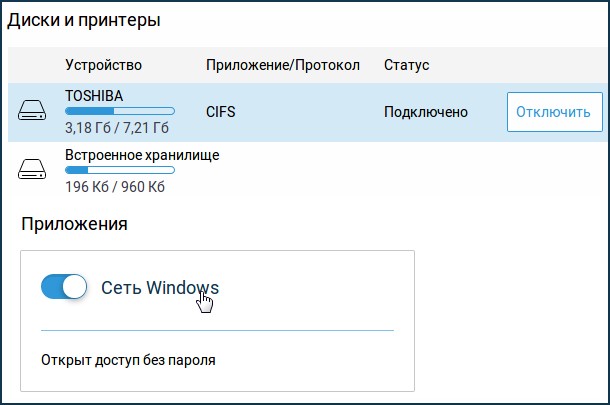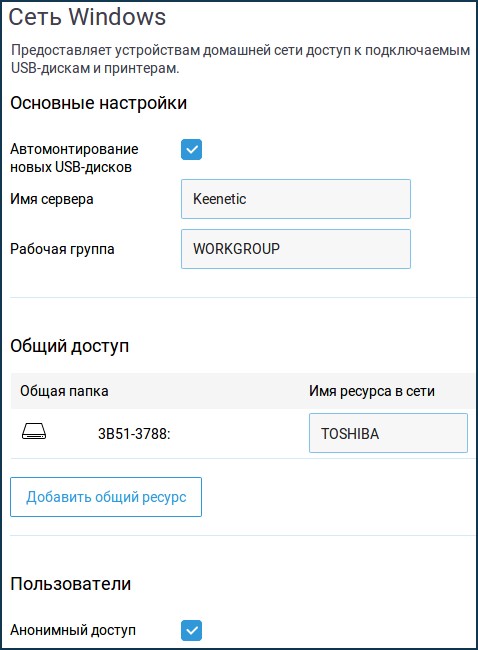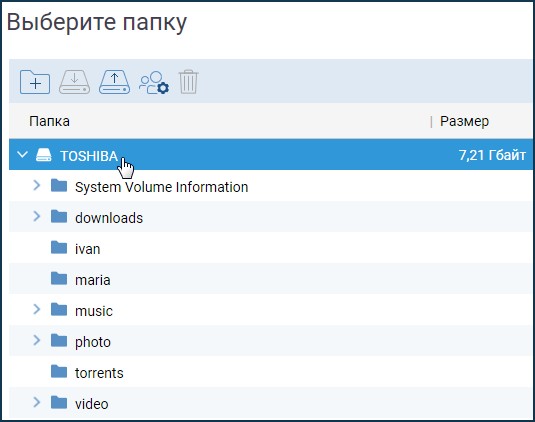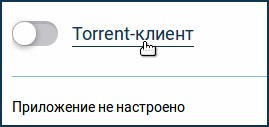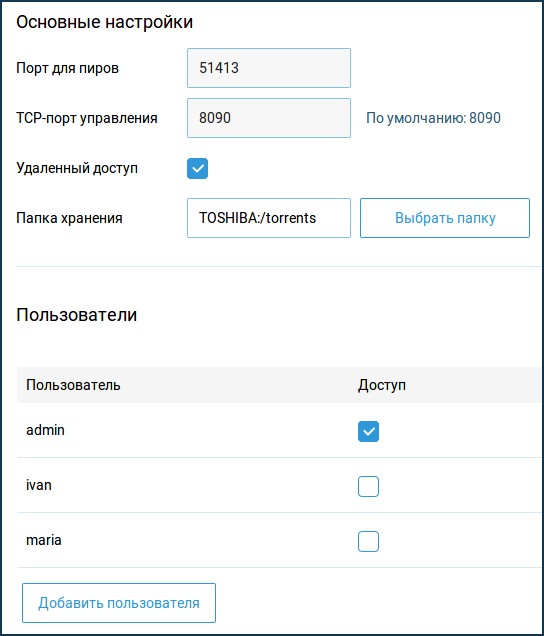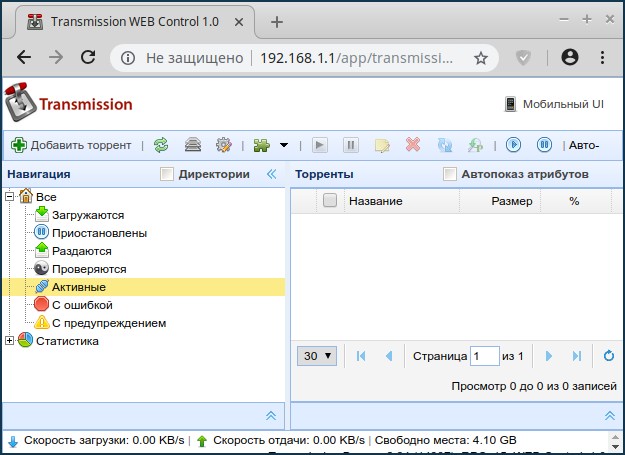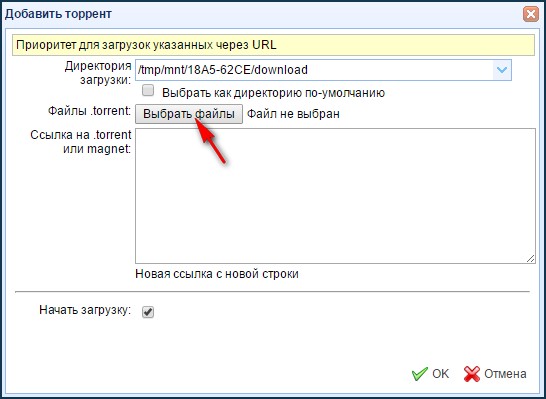Сегодня мы расскажем вам все тайны, которые кроятся в роутерах, маршрутизаторах и интернет центрах ZyXEL Keenetic. В статье мы разберём как быструю настройку интернета и беспроводной сети Wi-Fi, так и более детальные конфигурации: блокировка пользователей, родительский контроль, доступ с телефона и многое другое.
Маршрутизатор или роутер Keenetic – отличное устройство с высокой скоростью передачи и приёма. На некоторых моделях есть поддержка IP-телевидения и TVport для просмотра каналов на ПК. Есть встроенный коммутатор для 4 и более машин, ethernet-порт и многофункциональная ОС. Внешние антенны увеличивают диапазон действия беспроводной сети.
Они позволяют беспрепятственно строить большие сети, стабильно работает с несколькими устройствами, компьютерами, ноутбуками, IP телефонией, Smart-телевизоварами. Операционная система у всех моделей аналогичная и подойдёт для всех моделей. Плюс она очень дружелюбна ко всем пользователям и легко настраивается.
ПРИМЕЧАНИЕ! В случае каких-то проблем с подключением или настройкой можете смело писать свои вопросы в комментариях под статьёй, и я постараюсь вам помочь. Только не забудьте указать название вашего устройства.
Содержание
- Передняя панель индикаторов
- Задний вид
- Установка и подготовка
- Как сбросить конфигурацию?
- Быстрая настройка
- Подключение PPPoE
- VPN-подключение (PPTP), VPN-подключение (L2TP)
- Авторизация 802.1x
- Продолжение установки
- Настройка WiFi
- Настройка 2.12 и ниже
- Настройка Wi-Fi старых версий
- Подключение через 3G, 4G, LTE модем
- Ограничить скорость
- Проброс портов
- Как настроить интернет через смартфон Android и iOS
- Как получить доступ к роутеру через интернет?
- Обновление ПО
- Запрет сайтов или родительский контроль
- Яндекс.DNS
- AdGuard
- Torrent-клиент
- Контакты ZyXEL
- Контакты Keenetic
- Отзывы
- Задать вопрос автору статьи
Передняя панель индикаторов
- Питание.
- WPS-режим.
- Интернет.
- Wi-Fi индикатор. Если он моргает, когда вы не подключены, значит им пользуется кто-то другой.
- 1, 2, 3 и 4-ое подключения по LAN портам напрямую.
Задний вид
- 1, 2, 3, 4 LAN порта.
- Интернет порт.
- Кнопочка утоплена внутрь и предназначена для сброса конфигурации до заводских установок.
- FN-для автоматического обновления прошивки.
- Кнопка включения и выключения.
- Разъём для питания от электросети.
С боковой части Зиксель Кинетик также могут быть USB разъёмы для подключения 3G/4G модема, флэш-накопителя или ADSL2/VDSL2 модема.
Установка и подготовка
ПРИМЕЧАНИЕ! Если у вас нет ноутбука или ПК, то можно произвести конфигурацию через телефон.
- Для начала устанавливаем аппарат вблизи интернет кабеля, розетки и ноутбука.
- Включаем роутер. Ждём пока он загрузится. В синий разъём с надписью «Интернет» вставляем кабель от вашего провайдера. Если будете пользоваться 3G или 4G модемом, вставьте его в USB разъём.
- Вытаскиваем из коробки провод и вставляем один конец в LAN порт, а второй в сетевую карту ноутбука или компьютера. Разъём, думаю, вы найдёте.
- Лучше всего заранее просмотреть конфигурацию сетевой карты у вас в операционной системе. Особенно это важно для тех, у кого ранее было прямое подключение интернета к компу или ноуту.
- Заходим в «Панель управления», находящуюся в пуске.
- Нажимаем «Просмотр состояния сети и задач» в разделе «Сети и интернет». Если у вас вид не такой как на картинке выше, поставьте категории просмотра.
- Далее жмём «Изменение параметра адаптера».
- Если у вас ПК будет подключен на прямую в LAN, выбираем подключение по кабелю. Если это ноутбук, и вы будете подключаться по вайфай, то выберите Wi-Fi адаптер или беспроводную сеть. Теперь правой кнопкой и на «Свойства».
- Пролистываем вниз и нажимаем левой кнопкой мыши на «Протокол интернета версии 4 (TCP/IPv4)», а далее кликаем на «Свойства».
- Ставим параметры как указано на картинке ниже, чтобы ПК искал IP и DNS автоматически.
Как сбросить конфигурацию?
Если роутером ранее пользовался кто-то другой, то просто сбросьте до заводских настроек. Для этого находим кнопку RESET или СБРОС и зажимаем её на 6-10 секунд, пока он не перезагрузится.
Быстрая настройка
ПРИМЕЧАНИЕ! Если у вас старая прошивка версии OS 2.12, то смотрите следующую главу.
- Запустите любой браузер. По идее окно конфига должно открыться автоматически. Если этого не произошло, впишите в адресную строчку 192.168.1.1 или my.keenetic.net. Если запросит пароль, введите в поле логин admin и то же самое в поле с паролем.
- На главной выберите язык и нажмите «Начать быструю настройку».
- В следующем окне выбираем тип подключения. Я выбрал первый вариант «Ethernet». Если роутер будет работать как повторитель или усилитель, как точка доступа или адаптер, то нажмите на «Дополнительные режимы работы» и выберите нужный вариант.
- Теперь нажимаем на «Интернет» или «IP-телевидение». Я выбрал интернет. Можно выбрать сразу два варианта, а на следующем шаге надо будет ввести выделенный VLAN, если он есть, или указать обратное.
- Если ваш провайдер использует регистрацию MAC-адресов, то измените его или оставьте по умолчанию, тогда МАК будет переписан с ноута или ПК, с которого вы сидите. Данная информация есть в договоре.
- Возьмите договор подключения услуги интернета и просмотрите какой тип подключения у вас. Можно также позвонить по номеру горячей линии провайдера в техническую поддержку. На следующем шаге выбираем: автоматический, ручной или без IP.
- Если вы выбрали ручную настройку, то вам надо указать IP, основной шлюз и ДНС-сервера провайдера, и не забываем указать маску, но её можно выбрать из списка. А после этого выбрать тип подключения: «Подключение PPPoE», «VPN-подключение (PPTP)», “VPN-подключение (L2TP)», «Авторизация 802.1x» или «Без пароля (IPoE)».
Далее от выбора зависят следующие настройки.
Подключение PPPoE
Выписываем имя пользователя и пароль от сети.
VPN-подключение (PPTP), VPN-подключение (L2TP)
Указываем адрес VPN-сервера.
Авторизация 802.1x
Укажите тип авторизации и введите логин и пароль. Тип может быть:
- EAP-PEAP или MSCAP второй версии
- EAP-MD5
- EAP-TTLS или MSCAP второй версии
- EAP-TTLS или CHAP
- EAP-TTLS или MSCHAP
Продолжение установки
- Система автоматически скачает обновление, просто подождите.
- Операционная система маршрутизатора также поможет установить тип защиты от вредных сайтов. Рекомендуется это сделать, если интернетом пользуются дети, и установить «Яндекс.DNS» или «SkyDNS» фильтрацию. Ставим «Без защиты» – чуть ниже в статье будет подробная настройка этого свойства.
- Теперь вы увидите название Wi-Fi сети в поле «Имя сети» и пароль от неё.
Настройка WiFi
- Если вас не устраивает пароль или имя сети – его можно изменить. Заходим на главной в «Домашняя сеть», а потом «Беспроводная сеть Wi-Fi». Далее всё примерно ясно, просто меняем параметры по своему вкусу. Желательно не ставить чисто цифровой пароль, который легко взламывается перебором.
Настройка 2.12 и ниже
К сожалению, не на всех старых моделях есть автоматическая быстрая настройка. Поэтому будем делать всё вручную. Покажу на примере моего Keenetic Omni II.
- Заходим в админку, введя логин (admin) и пароль (admin) – по стандарту или после сброса.
- Переходим в раздел интернет, нажав на изображение планеты в нижней панели. Если у вас автоматическое подключение по динамическому IP, то интернет подключится сразу, в противном случае вам надо будет выбрать тип подключения во вкладках. Для ручной настройки выбираем вторую вкладку «IPoE», для подключения типа PPPoE, PPTP, L2TP выбираем третью вкладку «PPPoE/VPN».
- Теперь просто нажимаем «Добавить соединение» и вписываем все данные. В конце нажимаем «Применить».
Настройка Wi-Fi старых версий
- Жмем на значок лесенки.
- Заполняем поля:
| Имя сети (SSID) | Имя Wi-Fi. Если поставить галочку «Скрывать SSID», то её не будет видно, но подключится будет можно, введя имя. |
| Защита сети | Ставим WPA2-PSK |
| Ключ сети | Пароль для доступа, не устанавливайте простые цифирные пароли. |
| Страна | Автоматически будет стоять, если нет выбираем Russian Federation. Это нужно для выбора канала передачи данных, чтобы не было конфликта с радиочастотными и электромагнитными волнами. |
| Стандарт | 802.11bgn |
| Канал | Авто |
| Ширина канала | 20.40 МГц |
| Мощность сигнала | 1 |
| Включить WMM | Ставим галочку |
| Включить WPS | Если стоить галочка, то выключите WPS, по данной технологии можно взломать сеть и роутер. |
Жмём «Применить», и беспроводная сеть будет настроена.
Подключение через 3G, 4G, LTE модем
Вы можете установить модем как вторичное интернет подключение.
- Для этого просто воткните флэшку в специальный разъём.
- Заходим в админку, а далее «Модем 3G/4G».
- Модем подключится автоматически, а вам останется установить его как дополнительное подключение. Также можно ввести дополнительные данные для настройки.
Ограничить скорость
Данный способ поможет равномерно распределить трафик как в большом офисе, так и в семье. Ведь ни для кого не секрет, что если кто-то включил на скачку Торрент, то скорость ляжет у всех пользователей.
ПРИМЕЧАНИЕ! Если ваше устройство работает в режиме «Усилитель» или «Адаптер», то эта функция не доступна.
- На главной страничке переходим в «Список устройств».
- Далее вы увидите все машины, телефоны, планшеты, которые подключены к сети и используют интернет.
- Напротив каждого будет поле «Предел». Тут можно установить максимальный порог скорости трафика как в Кбит, так и в Мбит в секунду. Обратите внимание, что данная скорость устанавливается как на входящие, так и на исходящие пакеты трафика.
- Для офиса и дома можно установить для отдельных пользователей расписание ограничения.
Проброс портов
Чтобы пробросить порты, нужно учитывать очень много факторов. Также нужно смотреть на конечную цель проброса. Именно поэтому я написал отдельную и более подробную инструкцию по этому поводу, и с ней вы можете ознакомиться по этой ссылке.
Как настроить интернет через смартфон Android и iOS
Мобильное приложение, не только позволяет быстро без компа настроить интернет, вайфай, но также – иметь доступ с любой точки мира (где есть интернет) на свой роутер. Для начала нужно установить приложение на телефон или планшет. Выполните поиск с помощью AppStore или Google Play – «приложение My.Keenetic».
Или скачайте по этим ссылкам:
- Для Андроид
- Для IPhone, iPad
Далее устанавливаем и запускаем программу.
- Если роутер новый или работает на заводских настройках, то просто просканируйте QR-код. Он расположен на нижней части роутера на этикетке. Или вы можете подключиться к уже запущенной Wi-Fi сети. Пароль от неё указан также под роутером на этикетке.
- Жмём на телефоне «ОК, WI-FI ПОДКЛЮЧЕН».
- Нажмите на настройки в левом верхнем меню, а теперь зайдите в раздел «Интернет».
- Нажимаем «Запустить мастер настройки NetFriend».
- Теперь приложение будет задавать вопросы для установления типа подключения. Для этого под рукой держите договор с провайдером.
- Провайдер требует логин и пароль? – указываем «Да» или «Нет».
- Далее указываем как производится настройка IP – автоматически или вручную.
- Уточняем привязку MAC-адресов и вписываем нужный, если это необходимо.
- В самом конце устройство проверит соединение и даст положительные результат.
- После этого вы можете обновить прошивку маршрутизатора, для этого нажимаем «Обновление устройства».
Как получить доступ к роутеру через интернет?
- Скачиваем приложение, устанавливаем его.
- Заходим в систему и вводим логин и пароль от админки роутера.
- Теперь запускаем админку на ПК или ноуте. Всё по стандарту – вводим в адресную строку 192.168.1.1 и авторизовываемся.
- В левом меню идём в «Управление», а потом «Общие настройки».
- Включаем Облачную службу Keenetic Cloud, чтобы иметь доступ извне. Тут же сразу будет название устройства, которому даётся доступ.
- Если по каким-то причинам не получается подключить смартфон. Здесь же переходим в «Компоненты системы» и смотрим, чтобы был установлен – «Агент облачной службы Keenetic Cloud и KeenDNS».
Обновление ПО
ПРИМЕЧАНИЕ! На роутере есть индикатор FN, который говорит о наличии новой прошивки на ваше устройство, но правда есть он не на всех аппаратах.
- На главной странице в поле «Версия ПО» есть доступное обновление. Нажимаем по нему.
- Вас перебросит на страницу. Просто жмём «Установить обновление».
Запрет сайтов или родительский контроль
ОС роутера позволяет использовать 3 встроенных программных фильтра: AdGuard, Яндекс.DNS, SkyDNS (платный сервис) и Яндекс.DNS. Каждый из данных фильтров имеет свои плюсы и нюансы настройки. Но перед установкой того или иного компонента надо зарегистрировать устройство в домашней сети:
ПРИМЕЧАНИЕ! Я не стал описывать SkyDNS, так как он бесплатный только в первые 15 дней.
- Заходим в «Список устройств».
- Теперь переходим в раздел «Незарегистрированные устройства». Жмём на нужное.
- Для удобства введите название устройства. Например: «ПК дочери» или «Компьютер жены».
- Нажимаем «Зарегистрировать».
Яндекс.DNS
- Заходим в раздел «Интернет-фильтр» и устанавливаем «Яндекс.DNS».
- Далее для каждого зарегистрированного устройства можно установить фильтры по классам.
| Класс доступа | Описание |
|---|---|
| Без фильтрации | Без правил DNS от провайдера |
| Базовый Интернет | Без правил надёжные DNS от Яндекс |
| Безопасный | Защита от подозрительных сайтов, которые могут распространять вирусы или обманывать людей. |
| Семейный | Блокировка опасных сайтов и страниц для взрослых. |
AdGuard
Настройка такая же как у Яндекс, только AdGuard имеет два режима:
- Без фильтрации – блокирует рекламу, фишинг и трекинг;
- Семейный – всё что выше + блокировка взрослых сайтов, поиск будет фильтровать слова и блокировать вывод ссылок нежелательных сайтов.
Torrent-клиент
Некоторые модели, которые имеют USB-разъём, могут автономно качать файлы, видео, фильмы с Торрента на установленную в разъём флэшку. Это довольно удобно для тех, кто часто качает с этого сервиса.
- Заходим в админку роутера: «Общие настройки» – «Обновления и компоненты» – «Изменить набор компонентов». Посмотрите, чтобы все компоненты были установлены. Особенно это касается NTFS, которая позволяет хранить более объёмные файлы.
- Вставляем флэшку со свободным местом в USB-разъём.
- На страничке «Системный монитор» посмотрите, чтобы флэшка подключилась. Если этого не произошло, переформатируйте её на компе.
- В этом же разделе переходим в «USB-диски и принтеры», а потом «Приложение».
- Надо включить Сеть Windows, чтобы иметь доступ к данным и файлам флэш-диска из сети.
- В «Основные настройки» устанавливаем «Автомонтирование новых USB-дисков». Теперь все носители, жёсткие диски будут автоматически определяться в системе.
- Вписываем имя сервера, который будет определён в сети. Не забудьте указать название рабочей группы. По стандарту стоит WORKGROUP, для доступа к флэшке на компе (с которого вы будете работать) должна быть та же рабочая группа.
- Чтобы указать общую папку для сети нажимаем «Добавить общий ресурс». Я лично выбрал весь каталог, но вы можете выбрать отдельную папку.
- В поле «Имя ресурса сети» можно выбрать название папки, так как оно будет отображаться в сети. Если зайти в сеть с ПК, то можно увидеть наше устройство и папку.
- Переходим в меню в «Общие настройки», а потом нажимаем на «Обновление и компоненты».
- Жмём по кнопке «Изменить набор компонентов».
- Устанавливаем BitTorrent-клиента Transmission.
- Заходим в «Приложения» и включаем Торрент.
- Открывается такое окно. А теперь по порядку. Порты оставляем по умолчанию. Выбираем папку, именно ту, которая доступна в сети.
- Ещё раз включите Торрент клиент в разделе «Приложение». Жмём по ссылке, которая появится чуть ниже «Перейти к закачкам».
- Откроется панель. Далее всё просто, скачиваете торрент файл с любого сайта на комп. Далее нажимаем «Добавить торрент» – «Выбрать файл» и указываем путь к торрент файлу.
| Страна | Телефон |
|---|---|
| Украина | 380893239970 380443643292 |
| Грузия | 995322193547 |
| Казахстан | 77273505658 77273567702 |
| Россия | 74997056107 88005551632 |
| Беларусь | 375256087417 |
| Армения | 37460462831 |
Контакты Keenetic
| Страна | Телефон |
|---|---|
| Казахстан | 88005551632 |
| Украина | 443643292 |
| Россия | 87273567702 Для Москвы и Московской области: +7 (495) 1206676 +7 (812) 2456676 |
Отзывы
У меня была старая модель Зухель Кинетик Омни 2 со старой прошивкой, которая была мягко говоря не дружелюбной в настройках. По этому поводу я встречал очень много негативных отзывов именно по конфигурации в интернете. Как оказалось – разработчики операционной системы прислушались к своим клиентам и полностью поменяли систему настройки.
На данный момент роутеры Зуксель являются самыми удобными в настройке. Уважаемые читатели, могли бы и вы оставить отзыв в комментариях о продукте, которым пользуетесь именно вы. Укажите преимущества, плюсы и недостатки с минусам, с которыми вы столкнулись.
На чтение 11 мин Просмотров 40.4к.
Сергей Сакадынский
Работал в сфере IT-консалтинга, занимался созданием и администрированием интернет-ресурсов. 10 лет опыта работы по проектированию и обслуживанию компьютерных сетей.
Задать вопрос
Под маркой Zyxel Keenetic вышло три поколения домашних Wi-Fi роутеров. В 2017 году приставка Zyxel исчезла и Keenetic стал самостоятельным брендом. Но тысячи маршрутизаторов старых версий по-прежнему выполняют свою работу. Ниже речь пойдёт о том, как настроить вайфай роутер Zyxel Keenetic с прошивкой 2.11 и предыдущих версий.
Содержание
- Особенности роутеров
- Установка и подготовка
- Подключение
- Проводное
- USB-модем
- Wi-Fi
- Вход в Web интерфейс
- Быстрая настройка
- Ручная настройка
- Динамический IP
- Статический IP
- PPPoE (Ростелеком)
- L2TP (Билайн)
- Настройка Wi-Fi
- IPTV
- Режим повторителя
- Обновление прошивки
- Смена пароля
- Сохранение и сброс настроек
Особенности роутеров
Роутеры Zyxel Keenetic отличаются простым и лаконичным дизайном, визуально все модели похожи друг на друга. Разница в количестве антенн, портов и кнопках. К примеру, на некоторых устройствах есть кнопка переключения режимов работы. Топовые модели могут иметь два разъёма USB, а бюджетные ни одного.
Среди конкурентов Keenetic выделяется программным обеспечением – полноценной операционной системой, превращающей роутер в универсальный интернет-центр. Все модели используют одинаковое программное обеспечение и настраиваются абсолютно одинаково. Самая последняя версия для Zyxel Keenetic – ОС NDMS 2.11. Рассказывать о настройке мы будем на её примере.
Установка и подготовка
Если ваш Zyxel Keenetic до этого уже использовался, перед первым включением сбросьте его настройки до заводских. Подсоедините адаптер питания и вставьте его в розетку. Интернет-кабель подключите к синему порту WAN на задней панели. Там находится кнопка включения питания. Нажмите её. На передней панели должны загореться как минимум два индикатора – питания и подключения к интернету.
Для настройки нужно подключить роутер Zyxel Keenetic к компьютеру кабелем, который идёт в комплекте. В настройках сетевой карты ПК отметьте пункт «Получить IP-адрес автоматически».
Соедините кабелем разъём карты с любым портом LAN на роутере. Теперь можно приступать к настройке интернет-подключения.
Подключение
Ваш маршрутизатор может подключаться к интернету разными способами.
Проводное
Кабельное подключение (Ethernet) — самое распространённое. Провайдер заводит провод в квартиру. Вы подключаете его к интерфейсу WAN и выполняете настройку согласно инструкции. Подключение бывает разных типов, и мы детально рассмотрим их ниже.
USB-модем
Там, где нет проводного интернета, можно использовать мобильную сеть. Если, конечно, у вашей модели роутера предусмотрен USB-порт. Для этого понадобится приобрести USB-модем и SIM-карту оператора. Вставьте модем в разъём. Больше настраивать ничего не нужно: интернет подключается автоматически.
Для проверки подключения войдите в веб-интерфейс, откройте страницу «Интернет» (значок глобуса внизу) и перейдите на вкладку 3G/4G. Здесь отобразится ваше подключение к мобильной сети. Если кликнуть на него, откроется окошко с дополнительной информацией.
Обязательно ознакомьтесь заранее со списком поддерживаемых модемов на сайте Keenetic. В случае, если вы приобретёте устройство, которого там нет, не факт, что интернет заработает. В таком случае можно попробовать обновить прошивку, но это не всегда помогает.
Wi-Fi
Этот способ используется редко. Возможно, у вас провайдер предоставляет доступ в интернет по Wi-Fi. Или вы договорились с соседом насчёт совместного использования интернета через его беспроводную сеть.
Такой режим работы называется «Мост». Не путайте его с репитером (ретранслятором). В этом случае роутер передаёт интернет из внешней сети в собственную.
Чтобы настроить подключение, кликните на значок «Глобус» и выберите вкладку Wi-Fi. Здесь установите галочку напротив «Включить клиент Wi-Fi». Затем нажмите кнопку «Обзор сетей» и выберите ту, к которой собираетесь подключиться. И введите ключ сети. Если роутер, к которому вы подключились, автоматически раздаёт IP-адреса, соответствующие данные подтянутся сами. В противном случае снимите галочку с «Получить адрес по DHCP» и впишите IP сами.
Вход в Web интерфейс
Вход в настройки роутера выполняется из любого веб-браузера. На нижней стороне устройства расположена наклейка, где указан адрес и на некоторых моделях логин и пароль для входа.
Подключитесь к маршрутизатору. В адресной строке браузера впечатайте my.keenetic.net или IP-адрес роутера Zyxel Keenetic по умолчанию 192.168.1.1. Если вы выполняете вход впервые, запустится мастер быстрой настройки. Стандартный логин admin, пароль 1234/admin.
Быстрая настройка
Чтобы настроить роутер Зиксель, в открывшемся окне выберите пункт «Быстрая настройка».
Программа первым делом поинтересуется, что делать с МАС-адресом: оставить как есть, клонировать или ввести вручную.
Если интернет уже был подключен на ПК и привязан к адресу сетевой карты, выберите пункт «МАС-адрес этого компьютера». В других случаях следуйте инструкциям, которые вам дал провайдер.
Далее потребуется ввести параметры, которые обычно указаны в договоре на подключение: настройки IP-адреса, логин и пароль (если есть), тип подключения и, возможно, дополнительные данные. Уточнить эту информацию можно в службе поддержки провайдера.


На завершающем этапе мастер настройки проверит наличие обновлений в интернете и предложит их установить. Оказаться нельзя. Поэтому соглашайтесь, дождитесь завершения процесса и перезагрузки роутера. Теперь при входе по адресу 192.168.1.1 вы попадёте на главную страницу веб-интерфейса. Все параметры можно изменить вручную. Но если вы повторно захотите запустить мастер, чтобы перенастроить роутер, кликните по значку глобуса и нажмите кнопку NetFriend.
Ручная настройка
При первом запуске можно сразу выбрать ручную настройку, кликнув по кнопке «Веб-конфигуратор». Впоследствии любые изменения выполняются через веб-интерфейс.
Ниже приведены инструкции по правильной ручной настройке подключения к интернету, беспроводной сети и других параметров.
Динамический IP
Большинство провайдеров использует этот способ. Настраивать ничего не нужно. По умолчанию подключение на роутере уже создано. Если ваш провайдер не использует привязку по МАС-адресу, интернет будет работать сразу после подсоединения кабеля и включения роутера в сеть.
В случае, если МАС надо подредактировать, нажмите значок «Глобус». Откроется вкладка «Подключения». Здесь будет только одно подключение — Broadband Connection. Кликните на него, чтобы отредактировать. В появившемся окне найдите пункт «МАС-адрес» и выберите из выпадающего списка «Взять с вашего ПК». Или используйте при необходимости вариант «Ввести вручную».
Сохраните изменения, нажав кнопку «Применить». Настройка завершена.
Статический IP
Некоторые местные провайдеры всё ещё выдают клиентам статические адреса, которые надо вбивать вручную. Ничего сложного в этой процедуре нет. Нужно просто отредактировать подключение Broadband Connection.
На странице «Интернет» переходим на вкладку IPoE, открываем параметры подключения. Меняем «Настройку параметров IP» на ручную и вписываем в соответствующие поля цифры, которые вам выдал провайдер.
Кликните по кнопке «Применить» и можете пользоваться интернетом.
PPPoE (Ростелеком)
“Ростелеком» и некоторые другие провайдеры используют подключение PPPoE. Для его настройки на странице «Интернет» перейдите на вкладку PPPoE/VPN и нажмите кнопку «Добавить соединение».
В открывшемся окне выберите протокол PPPoE и введите данные, предоставленные провайдером. Для «Ростелекома» достаточно указать логин и пароль. Но если у вас какой-то экзотический провайдер, могут понадобиться другие данные. Например, вручную указать IP-адрес.
Не забудьте сохранить настройки.
L2TP (Билайн)
Подключение L2TP и PPTP настраиваются на этой же вкладке. Вам понадобится адрес VPN-сервера, имя пользователя и пароль.
Нажмите «Добавить соединение», из выпадающего списка выберите нужное и впишите в соответствующие поля предоставленные провайдером данные.
После этого сохраните настройки.
Настройка Wi-Fi
На роутерах Keenetic сеть Wi-Fi обычно уже работает. Параметры подключения указаны на наклейке в нижней части. Но если вы хотите изменить базовые настройки, в любой момент можно сделать это через веб-интерфейс.
Для настройки Wi-Fi на Zyxel Keenetic кликните на значок сигнала беспроводной сети в нижней части экрана. В открывшемся окне можно изменить имя сети (SSID) и пароль, мощность сигнала, включить или выключить Wi-Fi.
Если вы не хотите, чтобы ваша сеть была видимой для посторонних, установите галочку в пункте «Скрывать SSID». Теперь для подключения к роутеру по Wi-Fi необходимо будет выбрать на компьютере подключение к скрытой сети и указать SSID вручную.
Протокол безопасности WPA2-PSK является наилучшим. Менять его не нужно. Остальные настройки тоже лучше оставить без изменений.
Дополнительно можно настроить расписание работы беспроводной сети. Например, в будние дни, когда вы на работе, вещание будет отключаться в 8 утра и включаться в 6 вечера. А в выходные Wi-Fi будет активен круглосуточно.
Если у вас двухдиапазонный роутер, то на странице настройки беспроводной сети будет вкладка «Точка доступа 5 ГГц». Настройка выполняется аналогично.
Кроме этого, точно так же можно настроить гостевую сеть со своими параметрами.
IPTV
Функция просмотра IPTV доступна на роутерах Keenetiс, начиная с версии прошивки NDMS v2.06. Однако не всегда нужные компоненты программного обеспечения предустановлены по умолчанию.
Для того, чтобы IPTV на устройстве работало правильно, необходимо наличие службы IGMP/PPPoE proxy. Если её нет, перейдите на страницу «Система» (значок шестерёнки) и откройте вкладку «Компоненты».
Нажмите кнопку «Показать компоненты» и в списке отметьте галочкой нужный. Кликните «Установить» и дождитесь завершения процесса.
Теперь войдите в настройки домашней сети (изображение мониторов на панели внизу) и откройте вкладку IGMP proxy. Обычно достаточно поставить галочку напротив «Включить IGMP proxy».
Некоторые провайдеры могут требовать указать сетевой порт для ТВ-приставки. Для этого откройте вкладку «Интернет» — «Подключения» и выберите Broadband Connection. В настройках укажите сетевой порт, к которому будет присоединена приставка.
Режим повторителя
Этот режим используется для расширения покрытия беспроводной сети. Один роутер является главным, а второй работает в режиме репитера, ретранслируя его сигнал.
На некоторых моделях Keenetic на корпусе предусмотрен переключатель режимов. В этом случае превратить роутер в репитер можно одним нажатием. Если переключателя нет, тогда смена режимов происходит через веб-интерфейс.
На странице «Система» откройте вкладку «Режимы». Нужно выбрать «Усилитель – расширение зоны Wi-Fi».
После нажатия на кнопку «Применить» роутер перезагрузится. Теперь на нём и главном маршрутизаторе надо нажать кнопки WPS и дождаться установки соединения. Или в ручную подключиться к главной сети.
Обновление прошивки
Во время настройки подключения к интернету роутер обновится до самой новой версии прошивки. В дальнейшем это можно сделать в любой момент.
Самый удобный способ – автоматический. На главной странице веб-интерфейса есть информация о доступных обновлениях. Если вы видите здесь активную ссылку, кликните на неё.
Здесь нажмите кнопку «Обновить» и дождитесь, пока новое ПО будет загружено и установлено.
В некоторых случаях приходится выполнить обновление вручную. Для этого в Центре загрузки на сайте Keenetic нужно найти файл микропрограммы для вашего устройства. Обязательно сверьтесь с данными на этикетке: должна совпасть не только модель, но и ревизия.
Распакуйте файл в папку на компьютере. В веб-интерфейсе роутера на странице «Система» выберите вкладку «Файлы» и кликните на файл firmware в списке.
Появится окошко, в котором нужно нажать на кнопку «Выберите файл», через обзор указать новую прошивку и кликнуть по кнопке «Заменить».
После завершения процесса роутер перезагрузится.
Смена пароля
Если вы хотите поменять пароль доступа в панель настроек, откройте на странице «Система» вкладку «Пользователи». Здесь вы увидите учётную запись admin. Её нельзя удалить. Также нельзя поменять имя на другое.
Для изменения пароля кликните на учётную запись, в открывшемся окне задайте новый пароль и сохраните настройки.
Чтобы составить надежную комбинацию, воспользуйтесь нашим генератором паролей. Сгенерированные пароли отображаются только на вашем компьютере или телефоне, нигде не хранятся и сбрасываются сразу, как только вы уходите со страницы.
[password-generator]
Сохранение и сброс настроек
Для роутеров Keenetic предусмотрена возможность сохранить настройки в файл. Эта функция пригодится, если вы захотите восстановить работоспособность интернет-центра после сбоя.
Откройте вкладку «Файлы» на странице «Система». Нас интересуют firmware и startup-config. Первый это собственно операционная система, а второй ваши настройки роутера Zyxel Keenetic.
Чтобы скачать файл на компьютер, кликните на него и в появившемся окошке нажмите кнопку «Сохранить».
Сброс настроек к заводским потребуется, если вы забыли пароль для входа в веб-интерфейс или в случае программного сбоя. Для этого на задней панели роутера есть кнопка, утопленная в корпусе. Нажимать на неё нужно тонким предметом, например, скрепкой. Удерживайте кнопку в течение 10 секунд. Индикаторы устройства должны мигнуть. Затем роутер перезагрузится. Настройки вернутся к заводским. Теперь можно запустить мастер быстрой настройки или же восстановить параметры из резервного файла.
Featured manuals
#

1

4
401478

8
801073


C
C424G

Cable Modem Router with Wireless P-974 series

D
DI-106

Dimension ES-105A




Dimension ES-116P

Dimension ES-124P






















DX5401-BO

E
EMG3525-T50B








ES-105A

ES-105A/108A



ES-108A


ES-116P

ES-124P













ES-4124F

















H

M













MetroFibre EMG3525-T50B



Multimedia P-660RU Series


O
O2 HomeBox

o2 HomeBox 6641





P








P-2001-P1

P-2001L-P1

P-2002-P1

P-2002L-P1













P-2602H-DXA

P-2602H-DXA — V3.40

p-2602h-dxa series















p-2602hwl-dxa series





P-2602HWNLI-D1A

P-2602HWNLI-D3A

P-2602HWNLI-D7A

P-2602HWNLI-DxA Series



























































P-645R-A1

P-650R-T1 v3






































P-660R-D1 — V3 FICHE TECHNIQUE


















P-660RU-T Series








P-660RU-T3 v3s




P-660RU-Tx v3s SERIES

























P-791R V2 — 1.00




















P660R3

P660RU3 EE




P964 APR 964







PM7320-B0


PMG1005-T20C

PMG2005-T20B

PMG2005-T20C



PMG5705-T10A


PoE-12


PoE12-HP
















































Prestige 645














































































S

SFP-LHX1310-40

SFP-LX-10

SFP-SX

SFP-ZX-80

SSL 10


V















VMG3927-B 0A Series









VMG8623-T50B





VMG8825-T50






Z




ZYBRE VMG8825-T50K

























ZyXEL Dimension ES-105A














На этой странице мы собрали все руководства и инструкции, которые могут понадобиться для роутеров ZyXEL.
Руководства по эксплуатации роутеров ZyXEL
Если вы не знаете, как выполнить некоторые настройки, вы можете воспользоваться руководством по эксплуатации вашего роутера ZyXEL. Просто найдите именно свой роутер в нижеприведенном списке, и там вы также найдете и руководства для этой модели. Мы стремимся постоянно расширять свою библиотеку руководств по эксплуатации роутеров ZyXEL, чтобы вы всегда могли найти то, что вам нужно. Если для какой-то конкретной модели руководство отсутствует, свяжитесь с нами, чтобы получить его.
Какая у меня конкретно модель ZyXEL?
Чтобы определить, какая у вас модель роутера ZyXEL, вы можете взгялнуть на бирку, которая в большинстве случаев находится на задней или нижний стороне роутера.
Как правило, бирка содержит надпись «MODEL», за которой следует номер модели. Если вы хотите узнать точную версию своего роутера, то номер «P/N» предоставит вам больше информации. Обнаружив номер, введите его ниже, чтобы найти свою модель.
Подробные инструкции, по которым вы самостоятельно сможете настроить свой роутер ZyXEL сразу же после покупки. Ниже вы найдете статьи как для конкретных моделей, так и общие статьи (по настройке Wi-Fi сетей, установке и смене пароля, защите панели управления, прошивке и т. д.) для маршрутизаторов компании ZyXEL.
Выберите модель своего Wi-Fi роутера ZyXEL Keenetic
ZyXEL: не заходит в настройки на my.keenetic.net и 192.168.1.1
С роутерами компании ZyXEL, точно так же как и с устройствами других производителей, бывают случаи, когда не получается зайти в настройки. Я имею введу настройки маршрутизатора, которые можно открыть через браузер. Еще их называют: «веб-конфигуратор», или «панель управления».
Сейчас мы …
07.04.16
Подключение роутера ZyXEL к ADSL модему, или другому роутеру по кабелю
Я уже описывал несколько разных способов, которыми можно подключить ZyXEL Keenetic к интернету. Если вы например хотите соединить роутер ZyXEL с другим роутером по Wi-Fi сети, то можно настроить режим WISP (беспроводное подключение к провайдеру), или же настроить роутер в режиме репитера. …
14.03.16
Режим клиента (беспроводной мост) на роутере Zyxel Keenetic. Подключение к провайдеру по Wi-Fi (WISP)
Привет! Я уже запутался во всех этих режимах: мост, клиент, WDS, WISP… Зачем все так сложно делать, у каждого производителя ротеров все сделано по-своему. Да что там у разных производителей, тут на разных прошивках все разное:) Работает все примерно одинаково, но вот названия нужных нам …
22.11.15
Роутер Zyxel Keenetic в качестве Wi-Fi приемника для компьютера, или телевизора
Если у вас есть стационарный компьютер, или телевизор, который не имеет встроенного Wi-Fi приемника, то роутер Zyxel Keenetic может быть в роли такого приемника. В этой статье я покажу, как настроить Zyxel Keenetic в качестве Wi-Fi адаптера.
Если практически на всех ноутбуках есть …
16.11.15
Как обновить прошивку на роутере Zyxel Keenetic? Подробная инструкция
Привет! В этой статье мы подробно рассмотрим процесс обновления прошивки на роутере Zyxel Keenetic. Напишу о всех нюансах, покажу как прошить Zyxel двумя способами: через панель управление (когда роутер сам скачивает и устанавливаем нужные компоненты), и через загрузку прошивки с сайта. В …
21.09.15
Как сбросить настройки на роутере Zyxel Keenetic
Если вы как-то неправильно настроили свой маршрутизатор Zyxel Keenetic, или роутер работает нестабильно, то можно сделать сброс настроек к заводским. В этой статье мы рассмотрим два способа, которым можно сбросить настройки на роутерах компании Zyxel Keenetic: с помощью специальной кнопки …
21.09.15
Как на роутере Zyxel Keenetic заблокировать сайт? Ограничиваем доступ к интернету
Тема блокировки разных сайтов, особенно социальных сетей, очень популярная. В основном все ищут как заблокировать в настройках роутера Вконтакте, Одноклассники, Facebook и т. д. И как ограничить доступ к интернету отдельным пользователям. В этой статье мы будем блокировать сайты на …
20.09.15