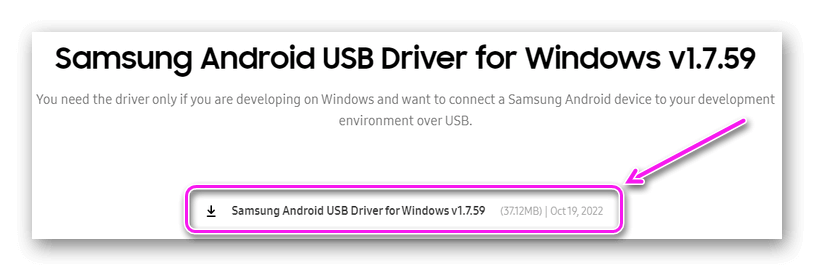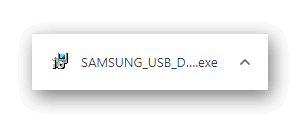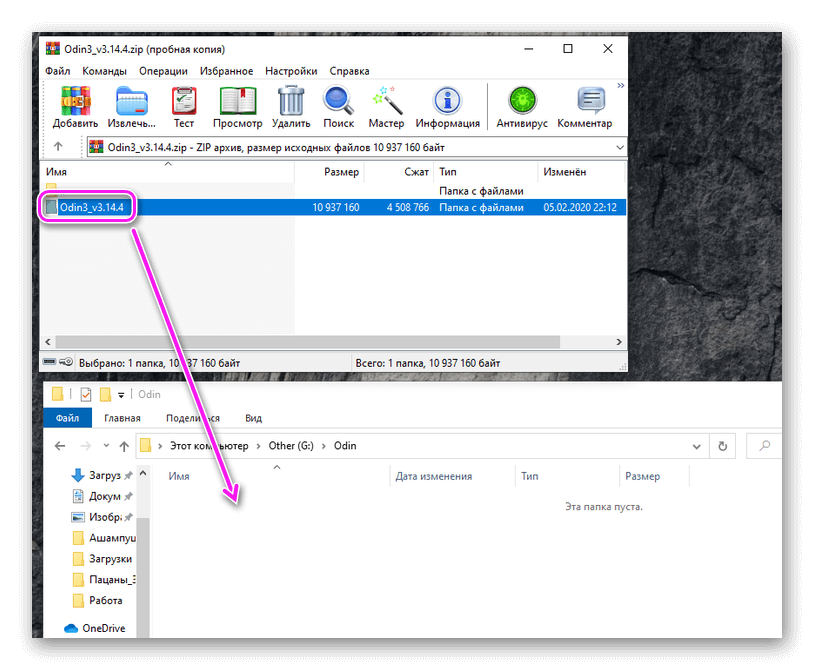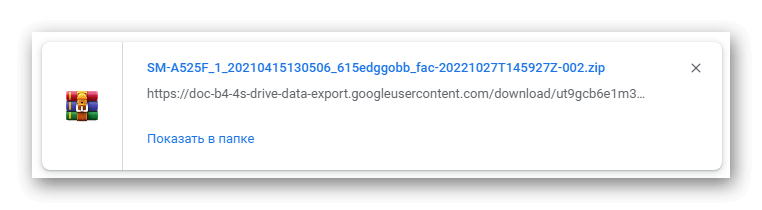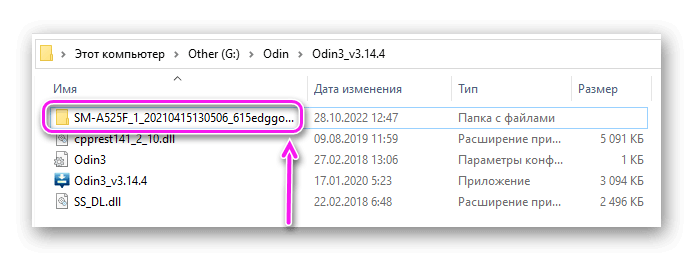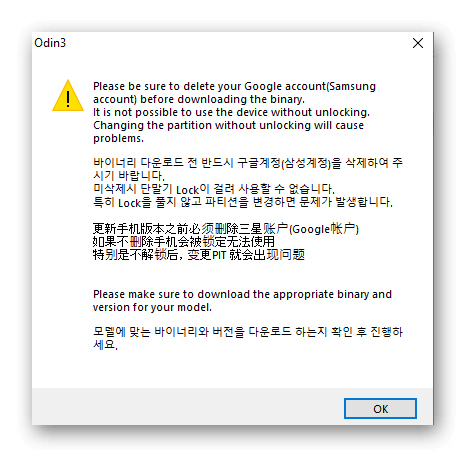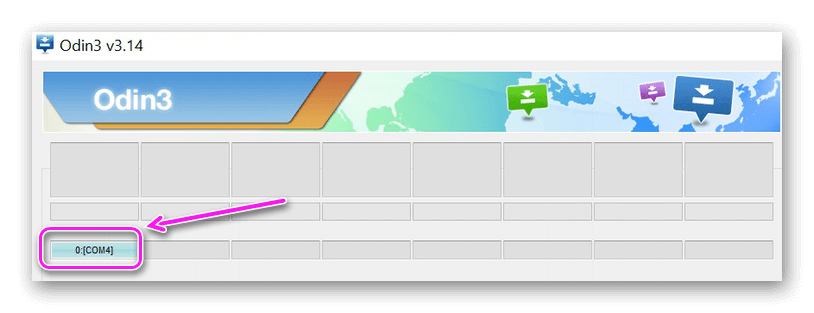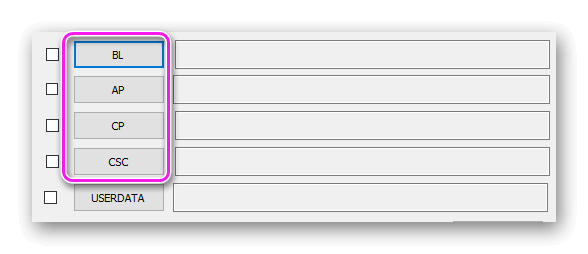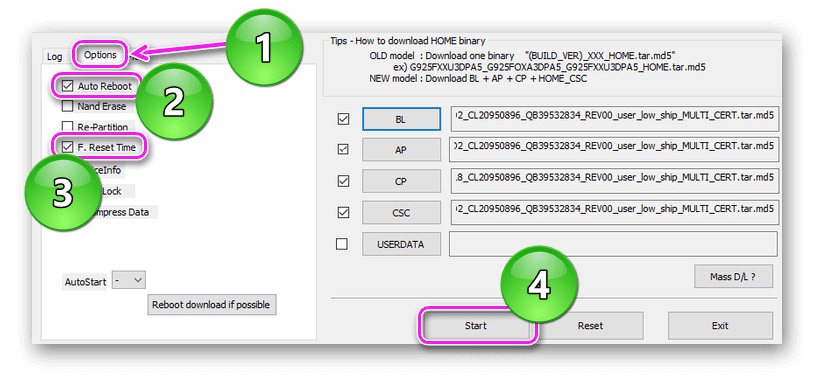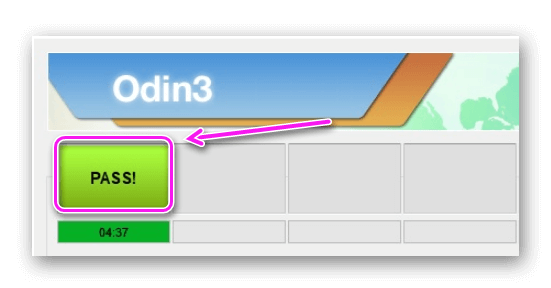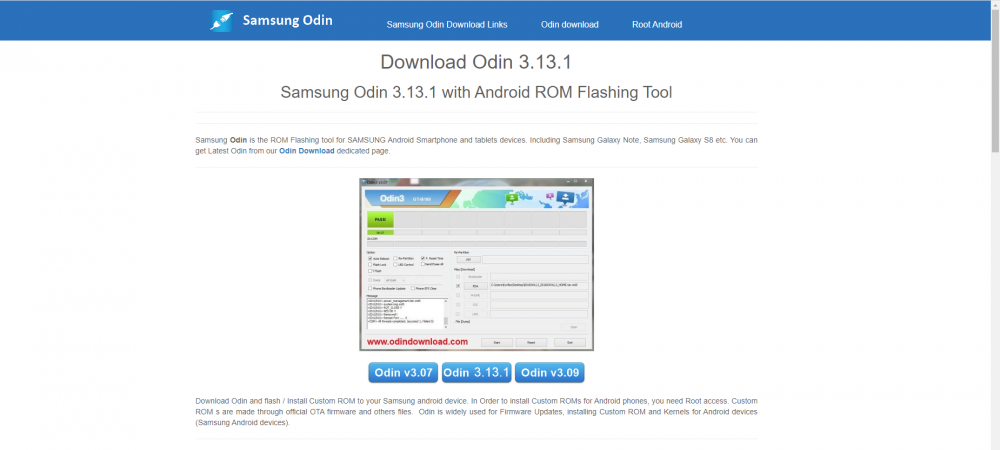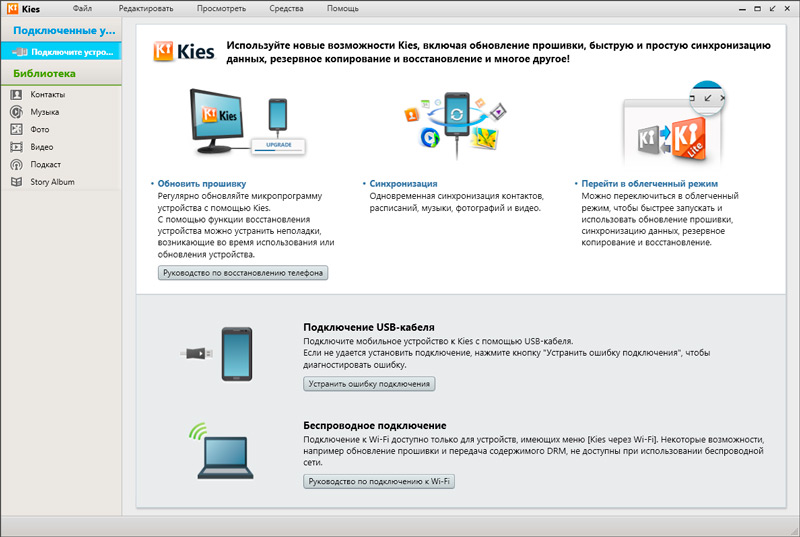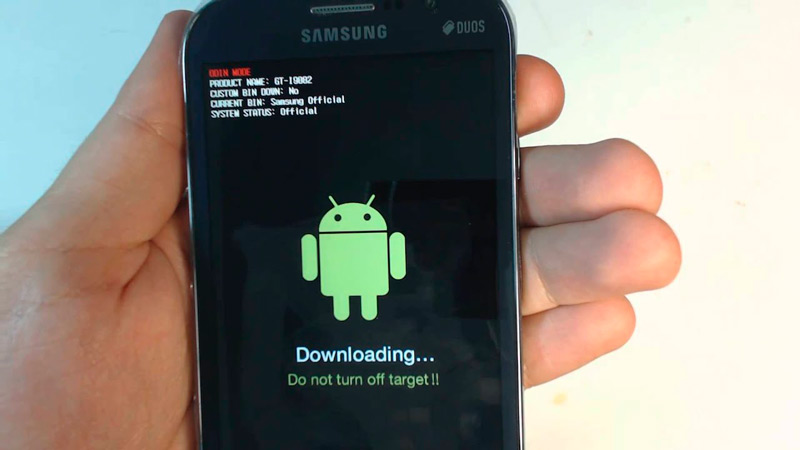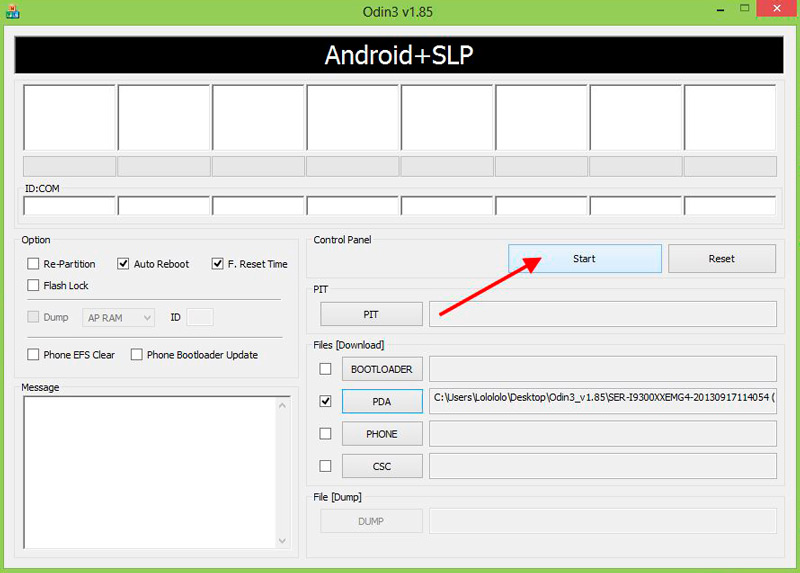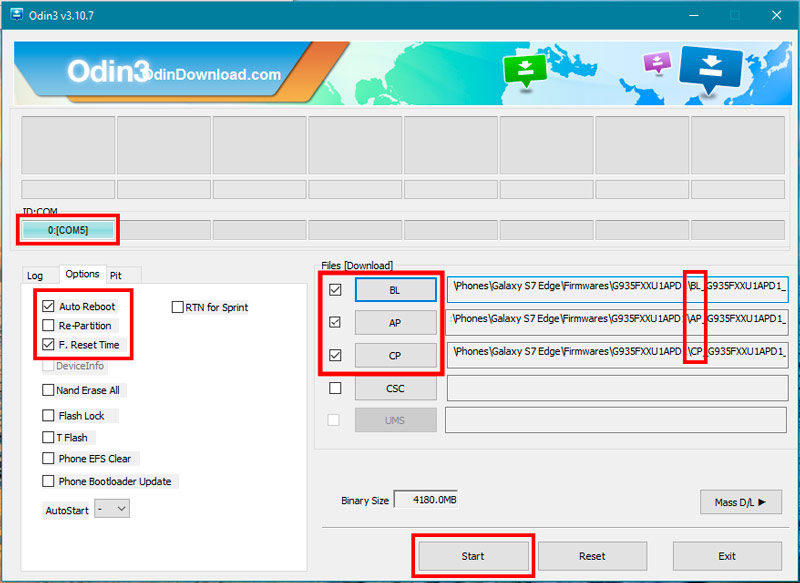Дата последнего обновления : 28-08-2023
Два способа обновить прошивку
• FOTA – прошивка обновляется без использования компьютера;
• Smart Switch – прошивка обновляется через специальную программу на компьютере.
Примечание:
- После обновления вернуться на предыдущую версию прошивки невозможно.
- Перед обновлением сохраните важную для вас информацию на другой смартфон или компьютер.
Как обновить прошивку через FOTA
Примечание:
- Перед обновлением заранее зарядите аккумулятор минимум до 80%.
- Подключите устройство к Wi-Fi со скоростью не менее 5 Мбит/с.

Шаг 1. Откройте Настройки и перейдите во вкладку Обновление ПО. Если такого пункта нет, выберите пункт Об устройстве, а затем Обновление ПО.

Шаг 2. Выберите пункт Загрузка и установка, если такого пункта нет, выберите Обновить или Загрузка файлов обновления вручную.

Шаг 3. Устройство проверит, есть ли новая прошивка. Если для устройства есть новая прошивка, появится предложение ее загрузить. Если новой прошивки пока нет, на экране появится сообщение: «Последние обновления уже установлены».
Если новая прошивка есть, начнется ее загрузка. На некоторых версиях Android сначала нужно разрешить загрузку во всплывающем окне. Размер файла зависит от версии операционной системы и модели устройства.
Примечание:
Не выключайте устройство во время установки прошивки – оно сломается.

Шаг 4. Когда прошивка загрузится, появится сообщение. Нажмите кнопку Установить сейчас, чтобы начать обновление (возможен вариант просто Установить).

Шаг 5. Устройство выключится и включится. На экране появится шкала, на которой будет отображаться ход обновления.

Шаг 6. Когда прошивка установится, устройство перезагрузится. Нажмите ОК. Готово!
- После обновления Вы можете сделать сброс данных. При сбросе все личные данные удаляются.
- Чтобы сохранить их, используйте опцию «Резервное копирование» в программе Smart Switch.
- Если не сделать сброс данных, устройство может работать с ошибками.
Если устройство рутировали или изменяли прошивку, появится надпись: «Устройство изменено». Чтобы обновить прошивку на таком устройстве, обратитесь в сервисный центр Samsung.
Как обновить прошивку через Smart Switch
1
Скачайте и установите на компьютер программу Smart Switch.

2
Запустите программу и подключите устройство кабелем к компьютеру. Компьютер должен быть подключен к интернету.
3
Если для устройства есть новая прошивка, появится предложение ее загрузить.
Если новой прошивки пока нет, такое уведомление не появится.

4
Нажмите кнопку «Обновить»
5
Начнется загрузка прошивки на компьютер, а потом и на устройство. Для обновления просто следуйте инструкциям на экране компьютера.
6
Когда начнется обновление, устройство выключится и включится. На экране появится зеленый робот и шкала, на которой будет отображаться ход обновления.
Примечание:
Не выключайте устройство или компьютер и не отключайте устройство от компьютера во время установки прошивки – оно сломается.

7
Когда прошивка установится, устройство перезагрузится.
8
После обновления рекомендуем сделать сброс данных. При сбросе все личные данные удаляются. Чтобы сохранить их, используйте опцию «Резервное копирование» в программе Smart Switch. Если не сделать сброс данных, устройство может работать с ошибками.
Если после прошивки появились проблемы и сброс данных не помог – обратитесь в сервисный центр, там переустановят прошивку инженерным методом.
Если уведомление о прошивке не появляется
Если уведомления нет, то:
• прошивка еще не вышла;
• с устройством что-то не так: неправильно установлена или модифицирована текущая прошивка, устройство не для продажи на территории России.
В первом случае – ожидайте, во втором – обратитесь в сервисный центр.
Благодарим за отзыв!
5 мин Просмотров 1.2к.
Содержание
- Как прошить самсунг через Odin
- Существуют четыре главных правила для того чтобы прошить Samsung.
- Как правильно прошить Samsung
- Что нужно для прошивки Samsung
- Основные функции (кнопки) программы Odin
- Скачать Odin с нашего сервера
Многих пользователей интересует, как прошить Samsung с помощью программы Odin. Благодаря программе «Один» можно выполнять прошивку смартфонов, производимых «Самсунг».
Применение такого ПО становится в особенности актуальным, когда необходимо восстановить неработоспособный телефон после того, как была повреждена операционная система.
Внимание!!! Программа Odin совместима только с устройствами Самсунг на платформе Android!
Как прошить самсунг через Odin
Зачем необходима программа «Один»? Благодаря этому приложению становится возможным восстановление работы смартфона после ошибок «операционки». В частности, если телефон не хочет включаться, то можно попробовать выполнить установку новой прошивки. Также благодаря этой программе можно выполнить инсталляцию кастомных версий «операционок» для получения новых опций или чтобы устройство работало более стабильно.
Первоначально разработка приложения «Один» осуществлялась для специалистов, которые работали в сервис-центрах. Теперь благодаря подробным инструкциям использовать программу могут даже не очень подготовленные пользователи телефонов «Самсунг». Важно учитывать, чтобы прошить устройство, требуется неукоснительное соблюдение инструкций, в противном случае появятся неполадки.
Существуют четыре главных правила для того чтобы прошить Samsung.
- Во-первых, прошивка осуществляется лишь с заряженным аккумулятором (не менее 50%) на телефоне и бесперебойным электропитанием на компьютерном устройстве.
- Во-вторых, нельзя извлекать USB шнур при прошивке Андроид.
- В-третьих, USB шнур обязательно должен быть оригинальным и не поврежден – сейчас весьма актуально применять именно тот USB шнур, который был в наборе со смартфоном, поскольку в случае применения не оригинальных деталей появляется опасность поломки телефона.
- В-четвертых, в пути непосредственно к прошивке не должны быть указаны русскоязычные папки (там следует прописывать «С:samsung» либо «C:»).
Если игнорировать эти правила, то телефон может стать «кирпичом» — об этом предупреждают создатели приложения «Один».
Пользоваться приложением достаточно просто, так как у Odin интуитивно понятный интерфейс. После того, как запущена утилита, появляется целый ряд кнопочек с наименованиями подразделов встроенной памяти. Каждый процесс вносится в журнал — его содержимое можно посмотреть в отдельном окне. Подобное решение дозволяет не допустить случайных ошибок, когда устанавливается операционная система.
Как правильно прошить Samsung
Вот что нужно, чтобы прошить Андроид Самсунг: программа Odin, ноутбук или компьютер, телефон Самсунг и USB кабель.
Также пользователю понадобится сделать установку драйвера для его компьютерного устройства. В случае если смартфон находится в нерабочем состоянии (то есть «кирпич»), то надо закачать драйвера USB пользовательского смартфона с интернета (лучше с официального интернет-сайта изготовителя смартфона).
Если же смартфон включается, то это существенно проще — вам всего лишь необходимо подсоединить включенный телефон с помощью USB кабеля к компьютерному устройству и дождаться завершения установки скачиваемых драйверов.
Иногда чтобы установить драйвера понадобится подсоединить телефон в отключенном состоянии к ноутбуку или компьютеру, затем включить смартфон с надавленной кнопочкой громкости вниз либо вверх (это зависит от модели телефона).
Что нужно для прошивки Samsung
- вначале скачивается и распаковывается архив с программой Odin (устанавливаем последнюю версию), выполнить установку программы на компьютер;
- Установить дравера USB Samsung (последней версии)
Скачать с сервера
- ADB&FASTBOOT Tools для вашего (смартфон) девайса.
Скачать с сервера
- Оригинальный USB кабель от вашего девайса.
- запуск Odin осуществляется от имени администратора с ярлычка на рабочем столе (для запуска следует кликнуть по ярлычку «Один» и нажать на кнопочку мыши справа — там будет строчка запуска от имени администратора);
- смартфон включается в режиме прошивки — для этого необходимо нажать синхронно три кнопочки: включения, громкости вниз и HOME;
- подключается смартфон и если все драйвера установлены правильно, то с левой стороны в вверху должно быть указано, к какому именно порту подсоединился пользовательский Андроид;
- затем вставить (указать путь к прошивка).
Следует учитывать, что прошивки для «Один» бывают от одного до четырех файлов. Вначале всех файлов прошивки присутствуют обозначения, которые нужно правильно вставить.
В поле CSC вставляется надпись на выбор пользователя: если требуется простое обновление прошивки без удаления программ и персональных сведений, то вставляется HOME, а когда надо стереть все, то вставляется CSC. Если у пользователя прошивка выполнена единственным файлом, то она вставляется ее в поле PDA.
После нажатия на кнопку START, находящуюся внизу, должна начаться установка прошивки — пользователю остается дождаться, когда прошивка будет установлена окончательно.
После всех этих действий перезагрузка смартфона должна осуществиться уже с новой прошивкой.
Основные функции (кнопки) программы Odin
Auto Reboot — автоматическая перезагрузка устройства после прошивки.
Re-Partition — перераспределяет файловую систему на вашем устройстве по умолчанию.
— Если у вас нет правильного PIT-файла никогда не ставьте галочку на Re-Partition!!!
F. Reset Time — сбрасывает cчётчик прошивок.
PIT — Partition Information Table. Если вы выбрали Re-Partition, то вы также должны указать путь к .pit файлу для перераспределения файловой системы устройства.
BL (Bootloader) — для прошивки загрузчика.
AP (PDA) — сборка прошивки. Для выбора файла с прошивкой, ядром и т.д.
CP (Phone) — модем. Для выбора файла модема.
CSC — Country Specific Configuration. Для выбора CSC файла, содержащего специфические данные для региона и оператора.
Скачать Odin с нашего сервера
Скачать с сервера
Инструкции
Время чтения 4 мин.Просмотры 1.7k.Опубликовано
Самостоятельно перепрошить телефон Самсунг в домашних условиях можно через программу Odin, встроенный загрузчик или фирменный софт Smart Switch. Чем отличаются все упомянутые варианты и какой лучше выбрать, разберемся ниже.
Содержание
- Особенности прошивки Samsung
- Разные платформы
- Версия загрузчика
- Способы прошивки Самсунг
- Через телефон
- Smart Switch
- Odin
Особенности прошивки Samsung
Прежде чем переходить к способам прошивки девайсов от Samsung, упомянем несколько моментов.
Разные платформы
В модельном ряде вендора есть смартфоны/планшеты с одинаковыми названиями, но с разными однокристальными системами. Большая часть флагманов Samsung Galaxy доступны на базе Exynos и Snapdragon.
Поэтому, качать прошивку нужно для конкретной модели. Чтобы ее определить:
- Зайдите в «Настройки»
- Найдите и откройте «Сведения о телефоне»
- Обратите внимание на строку «Номер модели».
Ранее, флагманы на Snapdragon продавались только в США и Китае.
Версия загрузчика
Откатить ПО или Андроид реально, если версия загрузчика не ниже установленной. Как это понять:
- Снова через «Настройки» попадите в «Сведения о телефоне».
- Под информацией о устройстве, откройте «Сведения о ПО»
- Обратите внимание на 5 число с конца в строчке «Версии прошивки» – там указана версия загрузчика.
Как пример, в строке указано N950FXXU3CRC1, значит у пользователя 3 версия загрузчика, и он может откатиться на прошивку с тем же номером. А вот пробовать установить N950FXXU1AQH9 будет бессмысленно, поскольку в этом ПО несовместимый загрузчик под цифрой 1.
При откате с телефона будут удалены все пользовательские данные.
Способы прошивки Самсунг
Разделим их на 2 типа:
- Официальные, с помощью встроенных инструментов и Smart Switch – подразумевает установку свежей версии ПО;
- сторонние, через Odin – инсталлируйте официальные и кастомные прошивки.
Пройдемся по каждой из них.
Через телефон
Это единственный способ, как без компьютера обновить смартфон Самсунг дома, имея доступ в интернет. Зарядите девайс минимум на 80% и сделайте следующее:
- Посетите «Настройки» и выберите «Обновление ПО». Если такого пункта нет, значит он находится в «Сведеньях об устройстве» или «Сведеньях о телефоне».
- Зайдите в «Обновить», «Загрузку и установку» или «Загрузку файлов обновления вручную».
- Найденный после проверки актуальный апдейт, начнет загружаться на смартфон. Когда процесс завершится, жмите «Установить».
- Устройство автоматически отключится, начнется процесс апдейта. После, появится рабочий стол и оповещение об успешном проведении операции.
Поиск нужной прошивки можно осуществить с помощью программы SamFirm.
Перед загрузкой почитайте отзывы о новом обновлении.
Smart Switch
Это такое же обновление прошивки, только с использованием специальной программы:
- Воспользуйтесь этой ссылкой,чтобы скачать exe-файл ПО и установить его на ПК.
- Запустите программу. Подключите смартфон к компьютеру с помощью USB-кабеля.
- Определив модель, Smart Switch начнет автоматический поиск обновлений. При его наличии, появится сообщение, что «Доступна новая версия программного обеспечения», клацните по «Обновить».
- После загрузки апдейта на девайс, тот выключится, установит ПО и вернется в рабочее состояние.
Smart Switch используют для резервного копирования файлов.
Odin
Перед тем как начать, напомним, что установка кастомных прошивок, альтернативных Recovery и получение Root-прав доступа увеличивает KNOX. Это приводит к отказу в доступе к фирменным приложениям, вроде Samsung Pay, SHealth и другим. Откатить его к изначальному состоянию нельзя.
Теперь по существу:
- Скачайте и установите отсюда драйвера Samsung. Подключите смартфон/планшет к ПК, если не делали это прежде.
- Установите Odin: версия 3.13.X для актуальных девайсов, ревизия 1.86 для моделей, выпущенных до 2012 года.
- Загрузите и распакуйте прошивку. Их находят на форумах или пользуются SamFirm.
- Запустите Odin.
- Выключите смартфон. Затем запустите его в режиме загрузки, одновременно зажав обе клавиши громкости и кнопку блокировки. После включения на экране появится иконка загрузки.
- Подключите устройство к ПК. Если девайс определился, то под строкой «ID:COM» отобразится цветное поле с номером порта для коннекта.
- Переключитесь во вкладку «Options» и проверьте, чтобы напротив «Auto Reboot» и «F. Reset Time» стояли галочки.
- Вернитесь во вкладку «Log». По правую сторону добавьте части прошивки. В строчку «BL» кусочек прошивки, начинающийся на BL и так далее. Если не хотите потерять личные данные, в поле CSC добавьте прошивку «HOME_CSC».
- Жмите «Start», ждите окончания операции и появления уведомления «Pass».
- После отключите устройство от ПК и ждите его полной перезагрузки.
Перепрошивка занимает от 1 до 15 минут.
В СЦ прошивка стоит в районе 1000 рублей. Цена будет варьироваться от модели устройства и региона проживания.
Перейти к контенту

Нет ничего сложного в том, как пользоваться программой Один – достаточно установить драйвера для смартфона, подключить его к ПК через комплектный USB-кабель и скачать подходящую прошивку. Обо всем этом и не только рассказываем ниже.
Содержание
- Что нужно знать об Odin
- Как установить прошивку через Один
- Об однофайловой прошивке
Что нужно знать об Odin
Прежде, чем с помощью инструкции прошить через Один смартфон, уточним:
- Программа совместима только с моделями от Samsung и ПК под управлением Windows. Актуальная версия 3.14.4 подходит для устройств, выпущенных после 2012 года. Девайсы, выходившие до 2012, рекомендуют прошивать через Odin версии 1.86.
- Установка неофициальных, кастомных прошивок, альтернативных recovery и получение Root приведет к блокировке доступа к фирменным приложениям Samsung: «Защищенной папке», «Samsung Pay», «SHealth» и другим. Возвращение на официальное ПО, рекавери или удаление Рут не восстановит их работоспособность.
- Рекомендуют использовать комплектный или сопоставимый по качеству USB-кабель. Его необходимо подключить к порту, расположенному с обратной стороны ПК – непосредственно на материнской плате. На ноутбуке подойдет любой из разъемов.
- Не отключайте устройство от USB во время процесса установки, иначе смартфон выйдет из строя
- Путь к скачанной прошивке не должен быть на русском языке. Вместо: «Локальный диск (С:)» – «Прошивка», он должен выглядеть как «(C:)» – «Firmware».
- Зарядите смартфон/планшет минимум на 50%, лучше на 100%.
Соблюдайте все вышеописанное, чтобы устройство не превратилось в “кирпич” и не утратило своего функционала.
Как установить прошивку через Один
Рассмотрим общий процесс, а уже затем упомянем, как через Odin прошивать однофайловой прошивкой. Начнем:
- Зайдите на официальный сайт Samsung и скачайте «Samsung Android USB Driver for Windows».
- Запустите установку, щелкнув по скачанному файлу.
- Откроется мастер установки, где сперва нажмите «Далее», затем выберете язык и регион, следом укажите путь установки и дождитесь завершения процесса. После, перезагрузите ПК.
- У Odin нет официального сайта, поэтому программу скачивают с форумов 4PDA или XDA. Ее устанавливать не нужно, достаточно перенести папку с ПО из загруженного архива на рабочий стол или в подготовленную директиву.
- Теперь необходимо скачать прошивку. Советы по подбору подходящей будут изложены в другой статье, поэтому, рекомендуем обратиться за советом на тематические форумы. Обратим внимание, что ПО для Samsung можно загружать с помощью специальных программ (SamFirm, Frija), обязательно учитывайте точное название модели, регион и версию загрузчика, если нужно откатиться к предыдущей версии ОС.
- Раздобыв необходимые файлы, разместите их в одной папке с Odin, чтобы не пришлось те искать по всему ПК.
- Запустите Один. Появится уведомление на китайском языке, где перед началом прошивки разработчики рекомендуют удалить с телефона аккаунты Google и Samsung. Это нужно, чтобы обойти FRP-защиту, если пользователь забыл или не знает логин и пароль от учетных записей.
- Полностью выключите телефон. Зажмите клавишу громкости «+» и «-», подключите его к ПК с помощью USB-кабеля. Появится экран с предупреждением, что установка кастомной прошивки способна нанести непоправимый вред устройству.
- Щелкните по клавише громкости вверх, чтобы продолжить. В левом верхнем углу появятся данные об устройстве. Обязательно сверьте «PRODUCT NAME» телефона и прошивки – они должны совпадать.
- Откройте Odin. Если драйвера были установлены правильно, в левом верхнем углу должен отобразиться порт USB, к которому подключен смартфон. Например – «0:[COM4]».
- Указать путь к частям прошивки, которая может состоять как из 1, так и 4 файлов. В нашем случае их четыре, поэтому поочередно щелкайте по BL, AP, CP и CSC и указывайте путь к файлам с соответствующим началом:
- «BL»;
- «AP»;
- «CP»;
- «CSC» – встречаются файлы «CSC» и «HOME_CSC», первый удаляет все пользовательские данные, второй их сохраняет.
- «BL»;
- Закончив с установкой файлов, откройте раздел «Options» и убедитесь, что возле «Auto Reboot» и «F. Reset Time» стоят галочки. Следом жмите на «Start».
- Начнется процесс установки. По его завершению в правом верхнем углу появится «PASS!», оповещающая о ее успешном завершении.
- После, смартфон должен автоматически перезагрузиться.
Как бы грозно не выглядело это полотно текста, в инструкции нет ничего сложного.
Об однофайловой прошивке
В способе, разобранном выше использовалось 4 файла для прошивки устройства. Каждый, из них отвечает за определенный сегмент:
- BL – обновляет bootloader, он же загрузчик;
- AP – является основой прошивки, в которой заложена сборка ОС, данные о модели телефона, код страны, версия загрузчика и дата выпуска апдейта.
- СP – расшифровывается как Core Processor, что в переводе обозначает ядро процессора.
- CSC – сюда включена прошивка под конкретный регион с особым программным обеспечением. Например, в одних странах есть запись голосовых звонков, а в других нет.
Однофайловая прошивка происходит аналогично многофайловой, но только с использованием одного из вышеупомянутых файлов.
Odin – простая в освоении программа. Больше неразберихи у пользователей вызывает подбор подходящей прошивки.

Сергей Семичёв
Автор сайта
Задать вопрос
Смартфоны Samsung прошиваются без особых сложностей, если всё делать правильно. Поэтому сразу предупреждаем – все требования нужно соблюдать и тогда всё пройдёт гладко. Ведь из-за невнимания к какой-нибудь мелочи вполне можно получить красивый дорогостоящий брусок, которым будет удобно разве что колоть орехи, да и то недолго. Итак, воспользуемся программой Odin, которая и сделает всю работу по прошивке гаджета.
Где скачать Odin
Это приложение – разработка компании Samsung и предназначено оно как раз для перепрошивки смартфонов этого производителя. Это значит, что никаких проблем возникнуть в принципе не должно, так как обеспечивается максимальная совместимость. Работает программа под системой Windows.
Программой Odin можно поменять как всю прошивку полностью, так и выполнить более тонкие манипуляции. Например, она может добавить какой-нибудь патч или поменяет только меню Recovery.
Odin и прошивка Samsung — правила
Чтобы никаких проблем в процессе работы не возникло, нужно сразу уяснить себе некоторые правила и чётко соблюдать их. Очень часто их нарушение приводит к тому, что телефон превращается в «кирпич».
Итак, что надо делать при прошивке смартфона Samsung программой Odin, чтобы всё было хорошо:
- Перед прошивкой нужно полностью зарядить телефон и обеспечить компьютер бесперебойным питанием. Если бесперебойника нет, можно воспользоваться также полностью заряженным ноутбуком. Ведь если в процессе прошивки телефон или компьютер отключится, будет много проблем, поэтому такую ситуацию нужно исключить.
- Для прошивки нужно использовать оригинальный шнур USB, который шёл в комплекте с телефоном. Если взять какой-нибудь другой, процесс может пойти не по плану и завершиться неизвестно чем.
- В ходе прошивки ни в коем случае нельзя отключать шнур USB от компьютера или телефона. Прерывание процесса может закончиться фатально. Поэтому контролируйте, чтобы никто случайно не сделал вам такой сюрприз. Особенно это любят делать дети, притом мгновенно и незаметно.
- Путь к папке, в которой будут лежать файлы прошивки на компьютере, должен быть полностью англоязычным, без русских букв. То есть создайте её, например, на диске С или D, но не в папке «Мои документы» и не на рабочем столе. И назовите её также латинскими буквами.
В общем, эти несложные правила относятся к процедуре прошивки любых телефонов любыми программами. Просто помните, что процесс нельзя прерывать ни в коем случае. Пока он не закончится, лучше вообще не трогать компьютер и не запускать новые программы.
Загрузка и установка драйверов устройства
Для правильного взаимодействия компьютера и смартфона нужны драйвера. Пользователям Samsung в этом плане проще всех, потому что производитель уже всё предусмотрел и выпускает фирменное ПО.
Для старых моделей телефонов, выпущенных до 2011 года и с Android до 4.2 версии включительно, нужно установить программу Kies (https://www.samsung.com/ru/support/app/kies/). Вместе с ней установятся и драйвера. Но при использовании программы Odin и установленной Kies могут возникать конфликты и ошибки, поэтому последнюю перед тем, как прошить Samsung, нужно удалить. Однако драйвера после удаления в системе останутся, что и требуется.
Можно не устанавливать Kies полностью, а скачать и установить только USB-драйвер для устройств Samsung. Устанавливается он просто, как все другие программы, у него есть инсталлятор, который нужно всего лишь запустить.
Для более современных смартфонов с версией Android от 4.3 устанавливается другое ПО – Smart Switch (https://www.samsung.com/ru/support/app/smartswitch/). С ней также устанавливаются драйвера, но с прошивальщиком это ПО не конфликтует и удалять его не обязательно.
Перевод устройства в режим загрузки
Прошить Samsung через Odin можно только в режиме Download. Чтобы перевести в него смартфон, нужно сначала его выключить. Затем нужно нажать одновременно кнопки «Громкость-» и «Номе» и, удерживая их, нажать кнопку включения. Телефон включится и на экране появится сообщение с заголовком «Warning!!». Здесь нужно нажать кнопку «Громкость+», чтобы подтвердить выбор нужного вам режима.
Если вы всё сделали правильно, на экране появится заставка с большой надписью «Downloading…». Это значит, что ваш Samsung готов к приёму нового программного обеспечения и можно приступать к собственно прошивке. Этот режим еще называется а.
Прошивка
Прежде, чем приступать к этому этапу, убедитесь, что телефон заряжен не менее, чем на 60% и сюрприза с его внезапным выключением не будет. Убедитесь также, что приложение Samsung Kies у вас не установлено, а если оно есть, удалите его.
У вас должен быть подключен к компьютеру смартфон в режиме «Download» и запущена программа Odin в правами администратора. Для этого кликните по значку программы правой кнопкой мыши и выберите в меню «Запуск от имени администратора».
Новая прошивка также должна быть уже скачана и её файлы лежать в папке, у которой нет русскоязычного пути. Прошивка может быть в виде нескольких файлов или одного. В зависимости от этого порядок действий по прошивке Samsung через Odin будет отличаться. Разберём оба варианта.
Установка однофайловой прошивки
Если программа нормально определяет подключенный телефон, в поле «ID:COM» должно появиться название порта, к которому он подключен, а ниже вы увидите надпись «Added». Если всё нормально, то можно приступать к собственно прошивке.
- Нажмите кнопку «AP» или «PDA» в зависимости от версии Odin.
- Выберите папку, в которой лежит прошивка, а потом и собственно её файл.
- Перейдите на вкладку «Options» в левой панели программы и снимите там все галочки, кроме «F.Reset Time» и «Auto Reboot» — их нужно оставить.
- Нажмите кнопку «Start» в нижней части окна Odin. Запустится процесс установки прошивки. При этом выводятся разные логи, а прогресс можно отслеживать по полоске индикатора.
- Когда процесс успешно завершится, в верхнем левом углу появится надпись «PASS!».
Теперь смартфон можно отключить от компьютера, выйти из режима Odin Mode, и снова включить. Про это читайте дальше.
Установка многофайловой прошивки
Такая прошивка обычно содержит какие-нибудь изменения и улучшения. Используется она и при восстановлении телефона после серьёзных сбоев.
Процесс в принципе очень похож на установку однофайловой прошивки, только здесь в правой части программы Odin нужно нажимать все кнопки и для них выбирать соответствующий файл. Это нужно, потому что каждый файл соответствует своему разделу прошивки, и выбирать их нужно отдельно.
Надписи на кнопках и названия файлов похожи, поэтому разобраться, какой файл какой кнопке соответствует, будет несложно.
После выбора файлов правой панели на вкладке «Option» также снимите все галочки, кроме «F.Reset Time» и «Auto Reboot» и нажмите кнопку «Start». Остаётся дождаться окончания процесса и телефон можно будет отключить.
Как видите перепрошить свой гаджет и таким способом не сильно сложнее.
Как выйти из режима Odin Mode
После успешной перепрошивки и отключения от компьютера ваш телефон так и останется в режиме Odin Mode. Как выйти из него, ведь сенсорный экран здесь не работает и выбирать там тоже нечего.
Всё очень просто – нажмите и удерживайте некоторое время кнопки «Home» «Громкость+», и кнопку включения. Телефон выключится и после этого его можно будет включить, как обычно.
Поделитесь в комментариях, приходилось ли вам прошивать телефоны Samsung и с какими сложностями вы при этом столкнулись. Любой опыт будет полезен другим читателям.