Разработка руководства пользователя арм
При
запуска программы автоматически
открывается лист «Вход в базу данных»,
которым пользуются два типа работников:
«Начальник» и «Операторы».
После
нажатия кнопки «начальник», открывается
меню проверки, которое включает в себя
написание фамилии и пароля.
Если фамилия и пароль
неверны, дальнейший доступ к ресурсам
базы данных исключен.
Только после правильного
введения фамилии и пароля, пользователь
попадает в следующее меню. Для начальника
оно выглядит так:
При
нажатии кнопки «Фамилии и пароли
операторов» появляется возможность
просматривать сколько операторов и
пароли, которыми они пользуются.
Начальник
может изменить пароль , вносить фамилию
нового оператора и присвоить ему
индивидуальный пароль.
Начальник
может просмотреть или координировать
работу оператора при заполнении формы
24. Форма 24 лицевая сторона выглядит
следующим образом
Начальник
так же может осуществлять просмотр
отчетов по накладным распечатать их
нажав соответствующие кнопки 
сделать запрос по фамилии оператора .
После
выбора параметра появляется запрос,
содержащий нужные сведения.
Задача
оператора состоит в следующем: выбрав
на титульном листе базы данных кнопку
«Операторы», пользователь также попадает
в меню проверки пользования ресурсами
базы данных, где должен ввести свою
фамилию и имя.
Если
все введено правильно оператор попадает
в ту часть базы данных, которая
предназначена для его работы,
т.е. форма накладной ф 24.Данное
автоматизированное рабочее место за
счет возможности быстрого и оперативного
поиска, удобных форм для введения
информации заметно облегчает заполнение
ф.24 и ведение различных отчетов.
Обеспечивается быстрый оперативный
ввод информации, удобное хранение в
электронном виде, обеспечивается
возможность пересылки и обмен данными
между другими ОПС и обеспечен вывод
информации на бумажный носитель.
Существуют
для лёгкого поиска запросы по дате или
по номеру накладной.
Результата заносится
в таблицу таким образом.
Основные спецификации базы данных Microsoft Access
|
Атрибут |
Максимальное значение |
|
Размер файла базы |
2 Гбайт. Однако, |
|
Число объектов в базе |
32 768 |
|
Модули (включая формы |
1 000 |
|
Число символов в |
64 |
|
Число символов в |
14 |
|
Число символов в |
20 |
|
Число одновременно |
255 |
Если
база данных содержит программы Microsoft
Visual Basic, то при сохранении этой базы
данных Microsoft Access в виде MDE-файла будут
скомпилированы все модули, удалены все
изменяемые исходные программы, а конечная
база данных будет сжата. Программы
Visual Basic будут по-прежнему выполняться,
но их нельзя будет просматривать или
изменять, благодаря чему уменьшится
размер базы данных. Кроме того, будет
оптимизировано использование памяти,
что повысит быстродействие.
Сохранение базы данных
как MDE-файла делает невозможным выполнение
следующих действий.
-
Просмотр, изменение
или создание форм, отчетов или модулей
в режиме конструктора. -
Добавление, удаление
или изменение ссылок на библиотеки
объектов или базы данных. -
Изменение программы
с помощью свойств или методов Microsoft
Access или модели объектов VBA (MDE-файл не
содержит текстов исходных программ). -
Импорт и экспорт форм,
отчетов или модулей. Однако таблицы,
запросы, страницы доступа к данным и
макросы можно импортировать и
экспортировать в базы данных, не
являющиеся MDE-файлами. Любые таблицы,
запросы, страницы доступа к данным или
макросы в базах данных, являющихся
MDE-файлами, могут быть импортированы в
другую базу данных Access, но формы, отчеты
или модули не импортируются.
Обязательно сохраните
копию исходной базы данных Access. В базе
данных Access, сохраненной как MDE-файл,
нельзя изменять структуру форм, отчетов
или модулей. Чтобы изменить структуру
этих объектов, следует сделать это в
исходной базе данных, а затем снова
сохранить ее как MDE-файл. При сохранении
в виде MDE-файла базы данных, содержащей
таблицы, возникают сложности согласования
различных версий данных в случае
последующего изменения структуры форм,
отчетов или модулей. Поэтому сохранение
базы данных как MDE-файла более всего
подходит для клиентских частей приложений,
состоящих из клиентской и серверной
частей.
В будущих версиях
Microsoft Access открывать, преобразовывать
или выполнять программы в MDE-файлах
Microsoft Access 2000 будет невозможно. Единственным
способом преобразования MDE-файла
Microsoft Access 2000 в формат будущих версий
будет открытие исходной базы данных
Access, в которой был создан MDE-файл, ее
преобразование и последующее сохранение
преобразованной базы данных Access в виде
MDE-файла.
Соседние файлы в папке 25 Ивлев
- #
30.04.20131.55 Mб24вариант 25.mdb
- #
В этой статье описаны элементы пользовательского интерфейса Access и ссылки на дополнительные сведения об этих элементах и о том, как настроить интерфейс.
В этой статье
-
Общие сведения
-
Представление Backstage
-
Лента
-
Область навигации
-
Документы с вкладками
-
Строка состояния
-
Mini toolbar
Общие сведения
В пользовательском интерфейсе Access есть три основных компонента:
-
Лента — полоса вкладок в верхней части окна программы, которая содержит группы команд.
-
Представление Backstage — это набор команд, которые вы видите на вкладке «Файл» на ленте.
-
Область навигации — это левая часть окна программы Access, которая позволяет работать с объектами базы данных.
Эти три элемента обеспечивают среду, в которой создаются и используются базы данных.
Лента
Лента является основной заменой меню и панели инструментов. В основном она состоит из вкладок с группами кнопок.
На ленте есть основные вкладки, которые группировать часто используемые команды, контекстные вкладки, которые отображаются только при их использовании, и небольшая панель инструментов, которую можно настроить с помощью избранных команд.
Некоторые кнопки на вкладке ленты предоставляют вам коллекции вариантов, а другие запускают команды.
Представление Backstage
Представление Backstage содержит команды и сведения, которые применяются во всей базе данных, например для сжатия и восстановления,а также команды, которые в более ранних версиях были в меню «Файл», например «Печать».
Область навигации
С помощью области навигации можно систематизировать объекты базы данных, что является основным средством открытия или изменения ее оформления.
В области навигации есть категории и группы. Вы можете выбрать один из множества вариантов организации, а также создать собственную организационную схему в области навигации. По умолчанию в новой базе данных используется категория «Тип объекта», которая содержит группы, соответствующие различным типам объектов базы данных. Категория «Тип объекта» организована для объектов базы данных так же, как окно базы данных, отображаемое по умолчанию в более ранних версиях.
Вы можете свернуть или скрыть ее, но не скрыть ее, открыв объекты базы данных перед ней.
Представление Backstage
Представление Backstage занимает вкладку «Файл» на ленте и содержит множество команд. Представление Backstage также содержит другие команды, которые применяются к всему файлу базы данных. Если открыть Access, но не базу данных (например, открыть Access из меню «Пуск» Windows), откроется представление Backstage.
В представлении Backstage можно создать новую базу данных, открыть существующую и выполнить много задач обслуживания файлов и баз данных.
Создание пустой базы данных
-
Запустите Access из меню «Пуск» или сочетания клавиш.
Появится представление Backstage.
-
Выполните одно из следующих действий:
-
Создание веб-базы данных
-
В области «Доступные шаблоны»выберите «Пустая веб-база данных».
-
В правой области в поле «Пустая веб-база данных» введите имя файла базы данных в поле «Имя файла» или используйте то, которое вам нужно.
-
Нажмите кнопку Создать.
Будет создана новая база данных, и в представлении таблицы откроется новая таблица.
-
-
Создание базы данных рабочего стола
-
В области «Доступные шаблоны»выберите «Пустая база данных».
-
В области «Пустая база данных» введите имя файла базы данных в поле «Имя файла» или используйте нужное имя.
-
Нажмите кнопку Создать.
Будет создана новая база данных, и в представлении таблицы откроется новая таблица.
-
-
В Access есть несколько шаблонов с продуктом, и вы можете скачать дополнительные шаблоны из Office.com. Шаблон Access — это стандартная база данных с профессионально оформленными таблицами, формами и отчетами. Шаблоны дают большое начало при создании базы данных.
Создание базы данных на базе образца шаблона
-
Запустите Access из меню «Пуск» или сочетания клавиш.
Появится представление Backstage.
-
Щелкните «Образцы шаблонов»и просмотрите доступные шаблоны.
-
Когда вы найдете нужный шаблон, щелкните его.
-
В поле «Имя файла» справа введите имя файла или используйте его.
-
Нажмите кнопку Создать.
Access создаст базу данных на базе шаблона и откроет ее.
Вы можете скачать дополнительные шаблоны Access office.com непосредственно из представления Backstage.
Создание базы данных на Office.com шаблона
-
Запустите Access из меню «Пуск» или сочетания клавиш.
Появится представление Backstage.
-
В Office.com шаблонов щелкните категорию, а затем, когда появятся шаблоны из этой категории, выберите шаблон.
Примечание: Вы также можете найти шаблон с помощью предоставленного поле поиска.
-
В поле «Имя файла» введите имя файла или используйте его.
-
Нажмите кнопку Скачать.
Access автоматически скачивает шаблон, создает базу данных на его основе, сохраняет его в папке «Документы» (например, в папке «Мои документы») и открывает базу данных.
Когда вы открываете (или создаете и открываете) базу данных, Access добавляет имя файла и ее расположение во внутренний список последних использованных документов. Этот список отображается на вкладке «Последние» представления Backstage, так что вы можете легко открыть последние использованные базы данных.
Открытие недавно использованной базы данных
-
Запустите Access.
-
В представлении Backstage щелкните «Последние»и выберите базу данных, которую вы хотите открыть.
Access откроет базу данных.
Открытие базы данных в представлении Backstage
-
Запустите Access.
-
Откройте вкладку Файл и нажмите кнопку Открыть. В диалоговом окне «Открыть» найдите и выберите файл, а затем нажмите кнопку «Открыть».
Откроется база данных.
К началу страницы
Лента
Лента является основной заменой меню и панели инструментов и предоставляет основной интерфейс команд в Access. Одно из главных преимуществ ленты состоит в том, что она объединяет в одном месте те задачи или точки входа, которые использовались для отображения меню, панели инструментов, области задач и других компонентов пользовательского интерфейса. Таким образом, вы сможете искать команды в одном месте, а не в разных местах.
Когда вы открываете базу данных, лента отображается в верхней части главного окна Access, где команды отображаются на активной вкладке.

Лента содержит набор вкладок с командами. В Access основными вкладками команд являются «Файл», «Главная»,«Создание»,«Внешниеданные» и «Средства управления базами данных». Каждая вкладка содержит группы связанных команд, и в этих группах находятся новые элементы пользовательского интерфейса, такие как коллекции — новый тип элемента управления, который визуально представляет варианты выбора.
Команды, доступные на ленте, также отражают текущий активный объект. Например, если в таблице, открытой в представлении таблицы, при нажатии кнопки «Форма» на вкладке «Создание» в группе «Формы» будет создаваться форма на основе активной таблицы. Таким образом, имя активной таблицы ввели в свойстве RecordSource новой формы. Кроме того, некоторые вкладки ленты отображаются только в определенных контекстах. Например, вкладка «Конструктор» появляется только в том случае, если объект открыт в конструкторе.
Для этого можно использовать сочетания клавиш. Все сочетания клавиш, которые были доступны в предыдущих версиях Access, по-прежнему работают. Система клавиатурного доступа заменяет ускорители меню в более ранних версиях Access. В этой системе используются небольшие индикаторы с одной буквой или сочетанием букв, которые появляются на ленте при нажатии клавиши ALT. Эти индикаторы показывают, какие сочетания клавиш активют нижеуголнее.
Выбрав вкладку команды, можно просмотреть доступные на нее команды.
Выбор вкладки команды
-
Запустите Access.
-
Откройте нужную вкладку.
-или-
-
Запустите Access.
-
Нажмите и отпустите клавишу ALT.
Появятся подсказки клавиатуры.
-
Нажмите клавиши, показанные на подсказке клавиатуры, или ближе всего к нужной вкладке команд.
Выполнить команду можно различными способами. Самый быстрый и прямой маршрут — использование сочетания клавиш, связанного с командой.
Дополнительные сведения о сочетаниях клавиш см. в сочетаниях клавиш в Access.
Выполнение команды
-
Запустите Access.
-
Щелкните соответствующую вкладку для команды. В следующей таблице показаны выборки с выборками вкладок и командами, доступными на каждой вкладке. Доступные вкладки и команды зависят от того, что вы делаете.
|
Вкладка «Команды» |
Часто вещей, которые можно сделать |
|
HOME |
Выберите другое представление. |
|
Копирование и копирование из буфера обмена. |
|
|
Установите текущие характеристики шрифта. |
|
|
Настройка текущего выравнивания шрифта. |
|
|
Применение форматирования текста к полю МЕМО. |
|
|
Работа с записями («Обновить», «Новое», «Сохранить», «Удалить», «Итоги», «Орфография», «Другое»). |
|
|
Сортировка и фильтрация записей. |
|
|
Поиск записей. |
|
|
Создание |
Создайте пустую таблицу. |
|
Создайте таблицу на ее шаблоне. |
|
|
Создайте список на сайте SharePoint и таблицу в текущей базе данных, связанную с созданным списком. |
|
|
Создайте пустую таблицу в конструкторе. |
|
|
Создайте форму на основе активной таблицы или запроса. |
|
|
Создайте новую таблицу или диаграмму. |
|
|
Создайте новый отчет на основе активной таблицы или запроса. |
|
|
Создайте новый запрос, макрос, модуль или модуль класса. |
|
|
Внешние данные |
Импорт внешних данных или связывать их с данными. |
|
Экспорт данных. |
|
|
Сбор и обновление данных по электронной почте. |
|
|
Создавать сохраненные импорты и сохраненные экспорты. |
|
|
Запустите диспетчер связанных таблиц. |
|
|
Инструменты для работы с базами данных |
Перемещение некоторых или всех частей базы данных на новый или существующий сайт SharePoint. |
|
Запустите Visual Basic или запустите макрос. |
|
|
Создание и просмотр связей между таблицами. |
|
|
Показать или скрыть зависимости объектов. |
|
|
Запустите документер базы данных или проанализируйте производительность. |
|
|
Перемещение данных в Microsoft SQL Server или в базу данных Access (только таблицы). |
|
|
Управление надстройами Access. |
|
|
Создание или изменение модуля Visual Basic для приложений (VBA). |
-
Щелкните один из хим. Кроме того, если вы знаете сочетания клавиш для команды из более ранней версии Access, введите его с помощью клавиатуры.
-или-
Нажмите и отпустите клавишу ALT.
Появятся клавиши доступа.
Нажмите клавиши, показанные в подсказке клавиатуры, связанной с нужной командой.
Контекстные вкладки команд
Кроме стандартных вкладок команд, в Access также доступны контекстные вкладки команд. В зависимости от контекста (то есть объекта, с которым вы работаете и что вы делаете) рядом со стандартными вкладками команд могут появиться одна или несколько контекстных вкладок команд.

Активация контекстной вкладки команды
-
Щелкните контекстную вкладку команды.
-или-
-
Нажмите и отпустите клавишу ALT.
Появятся клавиши доступа.
-
Нажмите клавиши, показанные в клавише доступа, которая отображается в контекстной вкладке или ближе всего к ней.
Контекстные вкладки команд содержат команды и функции, необходимые для работы в определенном контексте. Например, если таблица открыта в конструкторе, контекстные вкладки содержат команды, которые применяются только при работе с таблицей в этом представлении. В качестве еще одного примера при открытие таблицы в конструкторе рядом с вкладками «Дополнительные средства» появляется контекстная вкладка «Конструктор». Если щелкнуть вкладку «Конструктор», на ленте будут показаны команды, доступные только в том случае, если объект находится в конструкторе.
«Коллекций»
На ленте также используется тип управления, называемый галереей. Эта система предназначена для того, чтобы привлечь ваше внимание к нужному результату. Вместо того чтобы просто показывать команды, в коллекции показан результат их применения. Вы можете визуально просматривать и просматривать возможности Access 2010, сосредоточившись на результатах, а не только на командах.
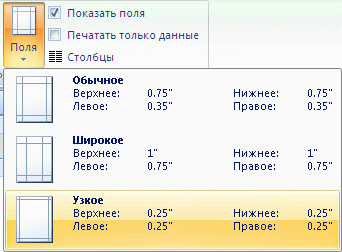
Они могут быть разных фигур и размеров. На ленте есть макет сетки, представление в меню, которое пропадет, и даже макет на ленте, в который помещается содержимое коллекции.
Скрытие ленты
Иногда может потребоваться немного больше места для выделять место для работы. Поэтому ленту можно свернуть, чтобы оставалась только полоса с вкладками команд. Чтобы скрыть ленту, дважды щелкните активную вкладку команды. Чтобы снова от показать его, еще раз дважды щелкните активную вкладку команды.
Скрытие и восстановление ленты
-
Дважды щелкните активную вкладку команды (активная вкладка является выделенной).
-
Дважды щелкните активную вкладку команды еще раз, чтобы восстановить ленту.
Панель быстрого доступа
Панель быстрого доступа — это панель инструментов, смежная с лентой, позволяющая получать доступ к командам одним щелчком мыши. По умолчанию к таким командам относятся команды «Сохранить», «Отменить» и «Отменить», а также настроить панель быстрого доступа, чтобы включить в нее другие часто частоиспользные команды. Вы также можете изменить расположение панели инструментов и от размера по умолчанию к большому. Рядом с вкладками команд на ленте появится небольшая панель инструментов. При переключении в большой размер панель инструментов появляется под лентой и расширяет ее полную ширину.

Настройка панели быстрого доступа
-
Щелкните правую стрелку вниз на панели инструментов.
-
В области «Настройка панели быстрого доступа»выберите команду, которую вы хотите добавить, и все готово.
Если команды нет в списке, нажмите кнопку «Другиекоманды» и перейдите к следующему шагу этой процедуры.
-
В диалоговом окне «Параметры Access» выберите команду или команды, которые вы хотите добавить, а затем нажмите кнопку «Добавить».
-
Чтобы удалить команду, выделите ее в списке справа и нажмите кнопку «Удалить». Также можно дважды щелкнуть команду в списке.
-
По завершении нажмите кнопку ОК.
К началу страницы
Область навигации
Когда вы открываете базу данных или создаете новую, имена объектов базы данных отображаются в области навигации. К объектам базы данных относятся таблицы, формы, отчеты, страницы, макрос и модули.
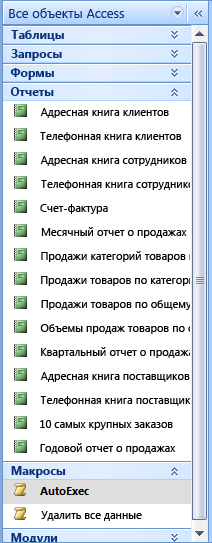
Чтобы открыть объект базы данных или применить команду к объекту базы данных, щелкните объект правой кнопкой мыши и выберите в контекстном меню элемент меню. Команды в контекстном меню зависят от типа объекта.
Открытие объекта базы данных, например таблицы, формы или отчета
-
Дважды щелкните объект в области навигации.
-или-
В области навигации выберите объект и нажмите ввод.
-или-
-
В области навигации щелкните объект правой кнопкой мыши и выберите «Открыть».
Обратите внимание, что в диалоговом окне «Параметры переходов» можно настроить параметры открытия объектов одним щелчком мыши.
В области навигации объекты базы данных делятся на категории, которые содержат группы. Некоторые категории предопределяются, и вы можете создавать собственные настраиваемые группы.
По умолчанию при открытие базы данных, в том числе баз данных, созданных в более ранних версиях Access, области навигации появляются. Вы можете сделать так, чтобы по умолчанию не появлялись области навигации, установив параметр программы. Ниже объясняется, как следует предпринимать каждое действие.
Показ или скрытие области навигации
-
Нажмите кнопку в правом верхнем углу области навигации (или
клавишу F11).
Предотвращение появления области навигации по умолчанию
-
Откройте вкладку Файл и выберите пункт Параметры.
Откроется диалоговое окно Параметры Access.
-
В левой области выберите «Текущая база данных».
-
В области навигацииотобразить поле навигации, а затем нажмите кнопку «ОК».
Дополнительные сведения об области навигации см. в статье «Просмотр объектов и управление ими с помощью области навигации».
К началу страницы
Документы с вкладками
Для ежедневного интерактивного использования, возможно, вы предпочитаете интерфейс документов с вкладками. Вы можете включить или отключить документы со вкладками, наключив параметры Access (см. статью «Показать или скрыть вкладки документов» далее в этой статье). Однако если вы измените параметры документа со вкладками, вам необходимо закрыть и снова открыть базу данных, чтобы новые параметры вступили в силу.

Показ и скрытие вкладок документа
-
Откройте вкладку Файл и выберите пункт Параметры.
Откроется диалоговое окно Параметры Access.
-
В левой области выберите «Текущая база данных».
-
В разделе «Параметры приложений» в разделе «Параметры окна документа»выберите «Документы со вкладками».
-
Чтобы отобразить вкладки документов, выберите или отобразить их. Если снять его, вкладки документа будут отключены.
-
Нажмите кнопку ОК.
Примечания:
-
Вкладки документов отображаются для каждого параметра базы данных. Этот набор следует настроить для каждой базы данных по отдельности.
-
После изменения параметра «Вкладки документов для отображения» необходимо закрыть и снова открыть базу данных, чтобы изменения вступили в силу.
-
Новые базы данных, созданные с помощью вкладок документов Access, по умолчанию отображаются.
-
По умолчанию в базах данных, созданных в более ранней версии Access, используются перекрывающиеся окна.
-
К началу страницы
Строка состояния
В нижней части окна можно отобразить строку состояния. В этом стандартном элементе пользовательского интерфейса по-прежнему можно искать сообщения о состоянии, подсказки свойств, индикаторы выполнения и так далее. В панели состояния также есть две стандартные функции, которые также можно увидеть в панели состояния других программ Office: переключение представлений и окон и изменение масштаба.
С помощью элементов управления, доступных в панели состояния, можно быстро переключаться между доступными представлениями. Если вы просматриваете объект, который поддерживает переменную степень масштабирования, вы можете настроить масштаб с помощью ползуна в панели состояния.
В диалоговом окне «Параметры Access» можно включить или отключить ее.
Показ или скрытие панели состояния
-
Откройте вкладку Файл и выберите пункт Параметры.
Откроется диалоговое окно Параметры Access.
-
В левой области выберите «Текущая база данных».
-
В окне «Параметрыприложений» выберите или сберегуйте параметры отображения панели состояния. При этом отключается отображение панели состояния.
-
Нажмите кнопку ОК.
К началу страницы
Mini toolbar
Вам будет проще форматирование текста с помощью мини-панели инструментов. При выборе текста для форматирования над его текстом автоматически появляется мини-панель инструментов. Если вы переместите указатель мыши ближе к мини-панели инструментов, мини-панель инструментов затухнет и вы можете применить полужирное наитие, курсив, размер шрифта, цвет и так далее. При переходе указателя от мини-панели инструментов мини-панель инструментов исчезает. Если вы не хотите использовать мини-панель инструментов для применения к выделениям форматирования текста, просто переместите указатель на несколько пикселей. Мини-панель инструментов исчезнет.

Форматирование текста с помощью мини-панели инструментов
-
Вы выберите текст для форматирование.
Мини-панель инструментов появится над текстом.
-
Применение форматирования с помощью мини-панели инструментов.
К началу страницы
Содержание
| Введение….…………………………………………………………………………… | 33 |
| 1. Проектирование базы данных….…………………………………………………. |
5 |
| 1.1 Анализ предметной области……………………………………………….….. |
5 |
| 1.2 Проектирование инфологической, даталогической, физической моделей, построение |
7 |
| 1.2.1 Инфологическая модель…………………………………………….…… 1.2.2 1.2.3 |
8
11 13 |
| 2. Разработка базы данных………………………………………………………….. |
15 |
связей таблиц, нормализация базы данных и приведение ее к НФБК………………………………………………………………… |
16 |
| 2.2 Заполнение таблиц средствами Access …………………………………..….. |
18 |
| 3. Создание базы данных……………………………………………………………. |
21 |
| 3.1 Разработка форм и запросов средствами Access……………………….…… |
21 |
| 3.2 Разработка отчетов и макросов средствами Access…………………….…… |
27 |
| 4. Разработка руководства пользователю базой данных……………………….…. |
32 |
| 4.1 Назначение и возможности базы данных……… ……………………….….. |
32 |
| 4.2 Правила и порядок работы с базой данных……………………………….… |
32 |
| Заключение…………………………………………………………………………… | 36 |
| Список используемой литературы………………………………………………….. Приложение А |
37
38 |
| Приложение Б ER-диаграмма ……………………………………………………… |
39 |
| Приложение В Скрипты SQL-запросов……………………………………………. |
40 |
Введение
В
настоящее время в современном
мире электронных технологий практически
невозможно представить компанию (фирму
или организацию), в которой не требуется
обработка некоторого объёма информации.
Информацию требуется, где-то хранить.
Информация может динамически изменяться.
Регулярно требуется выборка данных по
определённым критериям из всего массива.
При
автоматизации бизнес процессов
очень часто возникают задачи,
которые не решают уже готовые
программы и базы данных. При этом
аналитическая информация показывает,
что даже если использовать сложные и
дорогостоящие CRM-системы управления предприятием,
получить решение, удовлетворяющее руководство
компании, бывает просто не возможно.
Базы
данных создаются специально для
хранения, обработки, проведения расчётов,
сортировки, выборки и представления
любых массивов данных по любым критериям.
Следовательно, используемые программные
продукты должны соответствовать определенным
критериям, обеспечивающим надежность
работы компьютера и удобство работы пользователя.
В
соответствии с заданием курсового
проектирования следует создать автоматизированная
система управления «Страховая компания»,
которую наиболее удобно можно организовать
с помощью баз данных.
Сегодня
трудно себе представить сколько-нибудь
значимую информационную систему, которая
не имела бы в качестве основы или важной
составляющей базу данных. Концепции и
технологии баз данных складывались постепенно
и всегда были тесно связаны с развитием
систем автоматизированной обработки
информации.
Проектирование
БД «Страховая компания» ведется для упрощения
работы страховщика с клиентами, с договорами,
объектами страхования, с суммами выплат
по договорам, а так же со страховыми премиями.
Программа
должна обеспечивать выполнение следующих
функций:
- добавление,
удаление и редактирование информации
о клиентах; - добавление,
удаление и редактирование информации
о договорах; - добавление,
удаление и редактирование информации
об объектах страхования; - добавление,
удаление и редактирование информации
о суммах выплат; - добавление,
удаление и редактирование информации
о страховых премиях; - добавление,
удаление и редактирование информации
о сотрудниках; - предоставление
страховщику информации о договорах, заключенных
с клиентами компании; - предоставление
страховщику информации о действующих
и закончившихся договорах; - предоставление
информации страховщику об объектах страхования
и суммах выплат по договору.
Целями курсового
проекта являются следующие:
- Эффективная
структуризация информации для экономии
вмени и денег. - Исключение
или сведение к минимуму повторяющихся
данных путем задания эффективной структуры. - Обеспечение
всем пользователям быстрый доступ к информации
базы данных. - Обеспечение
расширения базы новыми данными. - Обеспечение
целостности данных для того, чтобы база
содержала только проверенную информацию. - Предотвращение
несанкционированного доступа к данным. - Предоставление
доступа только к той информации, которая
необходима для работы отдельному пользователя
или группе пользователей. - Возможность
добавления или редактирования информации
базы данных только определенным лицам. - Облегчение
создания приложений, предназначенных
для ввода, редактирования, вывода данных,
а так же ведения отчетности.
Проектирование базы
данных- Анализ
предметной области
При
проектировании базы данных необходимо
решить следующие основные проблемы:
- Отображение
объектов предметной области в абстрактные
объекты модели данных таким образом,
чтобы это отображение не противоречило
семантике предметной области, и было
по возможности лучшим (эффективным, удобным
и т.д.); - Обеспечение
эффективного выполнения запросов к базе
данных, т.е. рациональное расположение
данных во внешней памяти, создание полезных
дополнительных структур (например, индексов)
с учетом особенностей конкретной СУБД.
В ходе
анализа предметной области необходимо:
- уяснить и
указать назначение базы данных; - определить
и выделить первоначальный набор сущностей
и атрибутов предметной области.
Так
как темой курсового проекта
ставится разработка АСУ «Страховая
компания», то предметной областью моей
базы данных является страховая компания.
Я
выделила следующие объекты данной
предметной области и их характеристики:
- База клиентов
– включает в себя сведения о клиентах,
внесенных в базу данных:
- ID клиента;
- ФИО клиента;
- Пол;
- Дата рождения;
- Паспортные
данные.
- Сотрудники
– включает в себя основные сведения о
сотрудниках страховой компании:
- Код сотрудника;
- Имя;
- Фамилия;
- Адрес;
- Область;
- Дата рождения;
- Фотография.
- Договора
– включает в себя основные сведения о
договорах, заключенных с клиентами страховой
компании:
- ID;
- № договора;
- Дата заключения;
- Срок;
- ID клиентаа;
- ID объекта;
- Страховая
премия; - Страховая
выплата; - ID сотрудника.
- Объекты страхования
– включает в себя список объектов, которые
может застраховать клиент страховой
компании:
- ID;
- Объект страхования.
- Страховые
выплаты – включает в себя основные сведения
о выплатах сумм, причитающихся клиентам
по договорам:
- ID;
- Дата;
- № договора;
- Сумма выплаты.
- Проектирование
инфологической, даталогической,
физической моделей,
построение ER-диаграммы.
Моделирование
данных – это процесс создания
логического представления структуры
базы данных.
В
настоящее время существует два
различных подхода к моделированию
данных:
- Модель базы
данных типа «сущность — связь» (entity-relationship
model), имеющая значительное количество
сторонников среди профессионалов; - Семантическая
объектная модель (некоторые считают ее
более простой и точной).
При
проектировании базы данных я использовала
первый подход к моделированию данных
– «сущность — связь», так как этот подход
является более распространенным и позволяет
наиболее наглядно представить отношения
между объектами и поведение элементов
базы данных.
- Инфологическая
модель
Инфологическая
модель представляет собой описание
предметной области, основанное на анализе
семантики объектов и явлений, выполненное
без ориентации на использование
в дальнейшем программных или технических
компьютерных средств.
Термин
«инфологическая» в данном случае означает
модель, ориентированную на человека;
речь идет о средстве для выражения
и передачи понимания того, что собой
представляет предметная область базы
данных.
Цель
инфологического моделирования – обеспечение
наиболее естественных для человека способов
сбора и представления той информации,
которую предполагается хранить в создаваемой
базе данных. Инфологическая модель может
быть представлена в виде ER-диаграммы
и реляционной схемы.
Инфологическая
модель для базы данных «Библиотека»
проектировалась, как модель «Сущность-связь».
Основными
конструктивными элементами инфологических
моделей являются сущности, связи
между ними, идентификаторы (ключи)
и свойства (атрибуты).
Сущность
– личности, факты, объекты реального
мира, имеющие отношение к некоторой проблемной
области.
Необходимо
различать такие понятия, как
тип сущности и экземпляр сущности.
Понятие тип сущности относится
к набору однородных личностей, предметов,
событий или идей, выступающих как
целое.
Так
же как каждый объект уникально характеризуется
набором значений свойств, сущность
должна определяться таким набором
атрибутов, который позволял бы различать
отдельные экземпляры сущности. Сущность
имеет имя, уникальное в пределах модели.
При этом имя сущности — это имя типа,
а не некоторого конкретного экземпляра.
Атрибут
– это поименованная характеристика сущности.
При реализации информационной модели
на каком-либо носителе информации, атрибут
часто называют элементом данных, полем
данных или просто полем. Его наименование
должно быть уникальным для конкретного
типа сущности, но может быть одинаковым
для различного типа сущностей. Атрибуты
используются для определения того, какая
информация должна быть собрана о сущности.
Экземпляр
объекта – это один набор значений его
элементов данных.
Связь
– это функциональная зависимость между
сущностями.
Связь
является типовым понятием, т. е. все
экземпляры связываемых сущностей
подчиняются правилам связывания типов.
Сущности, объединяемые связью, называются
участниками. Степень связи определяется
количеством участников связи. Если каждый
экземпляр сущности участвует, по крайней
мере, в одном экземпляре связи, то такое
участие этой сущности называется полным
(или обязательным); в противном случае
— неполным (или необязательным).
Возможны
следующие типы связей:
- «Один к одному»
(1:1) – каждому экземпляру сущности А соответствует
1 или 0 экземпляров сущности В; - «Один ко
многим» (1:М) – одному экземпляру сущности
А соответствует 0, 1 или несколько экземпляров
сущности В; - «Многие к
одному» (М:1) – одному экземпляру сущности
В соответствует 0,1 или несколько экземпляров
сущности А; - «многие ко
многим» (М:М) – 0,1 или нескольким экземплярам
сущности А соответствует 0,1 или несколько
экземпляров сущности В.
Ключ
– минимальный набор атрибутов, по значениям
которых можно однозначно найти требуемый
экземпляр сущности. Минимальность означает,
что исключение из набора любого атрибута
не позволяет идентифицировать сущность
по оставшимся.
Первичным
ключом (ключом отношения, ключевым атрибутом)
называется атрибут отношения, однозначно
идентифицирующий каждый из его кортежей.
В
АСУ «Страховая компания» я выделила
следующие сущности:
—
сущность «Клиенты»
—
сущность «Договора»
—
сущность «Объекты страхования»
—
сущность «Страховые выплаты»
—
сущность «Сотрудники»
Сущность
«Клиенты» содержит информацию обо всех
клиентах страховой компании. Отдельный
экземпляр этой сущности содержит информацию
только об одном клиенте.
Сущность
«Договора» содержит информацию о
договорах, заключенных с клиентами страховой
компании. Между сущностью «Клиенты» и
сущностью «Договора» существует связь
типа «1:М», которая означает, что любой
договор, заключенный с клиентом, является
обязательным по отношению к сущности
«Договора».
Сущность
«Объекты страхования» содержит информацию
об объектах страхования. Отдельный экземпляр
этой сущности содержит информацию об
одном объекте. Существует связь между
сущностью «Договора» и сущностью «Объекты
страхования» типа «1:М», обязательная
со стороны сущности «Объекты страхования»
(каждому экземпляру сущности «Договора»
обязательно соответствует объект страхования
и причем только один).
Сущность
«Страховые выплаты» содержит информацию
о суммах страховых выплат. Между сущностью
«Страховые выплаты» и сущностью «Договора»
существует существует связь типа «1:М»,
которая означает, что страховая выплата
производится в соответствие с заключенным
договором между страховщиком и клиентом.
Сущность «Сотрудники» содержит информацию
обо всех сотрудниках страховой компании.
Между сущностью «Сотрудники» и сущностью
«Договора» существует связь типа «1:М»,
которая означает, что один и тот же сотрудник
может заключить с разными клиентами договора.
Ключи
– уникальные идентификаторы экземпляров
каждой сущности: для сущности «Клиенты»
— это код клиента (ID), для сущности «Договора»
— код договора (ID), для сущности «Объекты
страхования» — код объекта (ID), для сущности
«Страховые выплаты » — это код выплаты
(ID), для сущности «Сотрудники» — это код
сотрудника (ID).
Инфологическая
модель представляет собой схему данных
базы данных, которая позволяет программисту
понять работу программы и при необходимости
внести свои корректировки. В тоже время
для пользователя АСУ данная схема не
несет в себе информативности, кроме того,
благодаря используемым средствам защиты
в базе данных, он не сможет изменить
инфологическую модель.
Инфологическая
модель АСУ «Страховая компания» имеет
следующий вид:
Рисунок
1 — Инфологическая модель базы данных
«Страховая компания»
- Даталогическая
модель
Даталогическая
модель является моделью логического
уровня и представляет собой отображение
логических связей между элементами
данных безотносительно к их содержанию
и среде хранения. Этап создания
даталогической модели называется даталогическим
проектированием. Описание логической
структуры базы данных на языке СУБД называется
схемой.
Базами
данных называют электронные хранилища
информации, доступ к которым осуществляется
с помощью одного или нескольких
компьютеров.
Единицей,
хранящейся в БД информации, является
таблица. Каждая таблица представляет
собой совокупность строк и столбцов,
где строки соответствуют экземпляру,
а столбцы — атрибутам (признакам, характеристикам,
параметрам объекта, события, явления).
В терминах БД столбцы таблицы называются
полями, а ее строки — записями.
Суть
этапа даталогического проектирования
заключается в отображении инфологической
модели предметной области базы данных
на те структурные и процедурные
возможности, которые предоставляют:
- тип структуры
данных, например реляционная модель; - выбранный
тип СУБД, которая эту модель данных поддерживает; - технология
и средства прикладного программирования; - конкретная
компьютерная среда.
Для
реляционной базы данных проектирование
логической структуры заключается
в том, чтобы разбить всю информацию по
файлам (отношениям), а также определить
состав полей (атрибутов) для каждого из
этих файлов.
Одно
из требований — реляционная база
данных должна быть нормализована. Процесс
нормализации имеет своей целью
устранение избыточности данных и заключается
в приведении к третьей нормальной форме
(или к нормальной форме Бойса-Кодда).
Нормализацией
называется формальная процедура, в
ходе которой атрибуты данных группируются
в таблицы, а таблицы группируются
в базу данных (БД). Нормализация выполняется
поэтапно.
1
НФ – таблица должна быть
плоской и не содержать повторяющихся
групп. У плоской таблицы есть
только две характеристики — длина
(количество записей или строк)
и ширина (количество полей или
столбцов). Такая таблица не должна
содержать ячеек, включающих несколько
значений.
2
НФ — все поля таблицы зависят от
первичного ключа, то есть, чтобы первичный
ключ однозначно определял запись и не
был избыточен. 2НФ позволяет удалить большую
часть повторяющихся данных, которые часто
остаются после первого этапа нормализации.
3
НФ — все не ключевые столбцы
таблицы зависят от первичного ключа
таблицы, но независимы друг от друга.
Для этого требуется, чтобы таблицы были
приведены к 1НФ и 2НФ.
4
НФ – в отношение не должны
присутствовать функциональные многозначные
зависимости, то есть в одной таблице не
должны содержаться независимые элементы
данных, если между ними существует отношение
«многие-ко-многим».
5
НФ – каждая проекция, полученная
из 4 НФ, содержит не менее одного возможного
ключа и хотя бы один не ключевой атрибут
из исходного отношения.
- Физическое
проектирование
Для
привязки даталогической модели к среде
хранения используется модель данных
физического уровня (для краткости
часто называемая физической моделью).
Эта модель определяет используемые запоминающие
устройства, способы физической организации
данных в среде хранения. Модель физического
уровня также строится с учетом возможности,
представляемых СУБД. Описание физической
структуры базы данных называется схемой
хранения. Соответствующий этап проектирования
базы данных называется физическим проектированием.
Данные
в таблицах Access сохраняются в определенном
формате, который называется типом данных.
Типы данных могут быть классифицированы
по четырем категориям: числовые (numeric),
символьные (character), даты (date) и BLOB.
Числовые
данные включают в себя все числа,
начиная с целых вплоть до чисел
двойной точности с плавающей
точкой. Символьные данные содержат строки
текста. Даты используются для хранения
дат и времени.
В
АСУ «Страховая компания» я использовала
следующие типы данных:
- Текстовый
(256 символов) – текст или числа не требующие
проведения расчетов; - Числовой
— Байт (от 0 до 255); - Числовой
— Длинное целое (от -32768 до 32767); - Счетчик –
уникальные последовательно возрастающие
(на 1) или случайные числа, автоматически
вводящиеся при добавлении каждой новой
записи в таблицу; - Дата/Время
– хранится в специальном фиксированном
числовом формате. Дата является целой
частью значения поля, а время его дробной
частью; - Денежный
– предназначен для хранения информации,
выраженной в денежном эквиваленте;
- Поле объекта
– предназначен для хранения изображений.
Структура
таблиц базы данных «Страховая компания»
следующая:
| Название
таблицы |
Имя поля | Тип данных | Размер поля | Примечание |
| Клиенты | ID | Счетчик | Длинное целое | Ключ |
| ФИО клиента |
Текстовый | 50 | ||
| Пол | Текстовый | 50 | ||
| Дата рождения |
Дата/время | Формат даты | ||
| Паспортные данные |
Текстовый | 50 | ||
| Договора | ID | Счетчик | Длинное целое | Ключ |
| № договора |
Числовой | Длинное целое | ||
| Дата заключения |
Дата/время | Формат даты | ||
| Срок
Улица |
Дата/время | Формат даты | ||
| ID клиента |
Числовой | 50 | ||
| ID объекта |
Числовой | 50 | ||
| Страховая премия |
Денежный | Авто | ||
| Страховая выплата |
Денежный | Авто | ||
| ID сотрудника |
Числовой | Длинное целое | ||
| Объекты страхования |
ID | Числовой | Длинное целое | Ключ |
| Объект страхования |
Текстовый | 50 | ||
| Сотрудники | ID | Счетчик | Длинное целое | Ключ |
| Фамилия | Текстовый | 50 | ||
| Имя | Текстовый | 50 | ||
| Адрес | Текстовый | 50 | |
|
| Область | Текстовый | 50 | ||
| Дата рождения |
Дата/время | Формат даты | ||
| Фотография | Поле объекта | Изображение | ||
| Страховые выплаты |
ID | Счетчик | Длинное целое | Ключ |
| Дата | Дата/время | Формат даты | ||
| № договора |
Числовой | 50 | ||
| Сумма выплаты |
Денежный | Авто |
Таблица
1 – структура таблиц базы данных «Страховая
компания»
Разработка базы
данных
Для
того чтобы создать таблицу необходимо
перейти на вкладку «Таблицы» и выбрать
«Создать». Выбираем «Мастер таблиц» и
жмем ОК.
Рисунок
2 – Создание новой таблицы
Появляется
множество уже готовых таблиц,
которые можно сразу создать
как они и есть без изменения,
а можно их отредактировать, добавив
или удалив некоторые поля.
Рисунок
3 – Создание таблицы в режиме мастера
Также
можно создать таблицу и в
режиме конструктора. В этом режиме
мы сами выбираем название таблицы, полей,
их тип и т.д.
Рисунок
4 – Создание таблица в режиме конструктора
- Разработка
схемы связей таблиц,
нормализация базы данных
и приведение ее к
НФБК
На
основании изучения предметной области,
определения основных сущностей, атрибутов
и связей осуществляется непосредственное
создание базы данных.
Обработав
данные предметной области, я получила
реляционную схему, приведенную, к
НФБК:
Клиенты:
(ID, ФИО клиента, Пол, Дата рождения,
Паспортные данные);
Договора:
(ID, № договора, Дата заключения, Срок,
ID клиента, ID объекта, Страховая премия,
Страховая выплата, ID сотрудника);
Страховые
выплаты: (ID, Дата, № договора, Сумма
выплаты );
Объекты
страхования: (ID, Объект страхования);
Сотрудники:
(ID, Имя, Фотография, Фамилия, Адрес,
Область, ДатаРождения).
Моя
база данных состоит из главной таблицы
«Договора» и связанных с ней таблиц: Клиенты,
Объекты страхования, Страховые выплаты,
Сотрудники.
Рисунок
5 – Таблицы базы данных.
Для
того, чтобы определить связь между
таблицами необходимо выполнить
команду Сервис ->Схема данных. Также
можно отобразить панель схемы данных
нажав на кнопку «Схема данных» на панели
инструментов. После открытия нажимаем
правой кнопкой мыши и выбираем «Добавить
таблицу». Выбираем необходимые таблицы,
нажимая дважды на них. Они появляются
в окне схемы данных. Для установления
связи между таблицами выбираем ключевое
поле одной таблицы и, зажав его клавишей
мыши, перетаскиваем на аналогичное поле
в другой таблицы. Появится диалоговое
окно связи.














 клавишу F11).
клавишу F11).