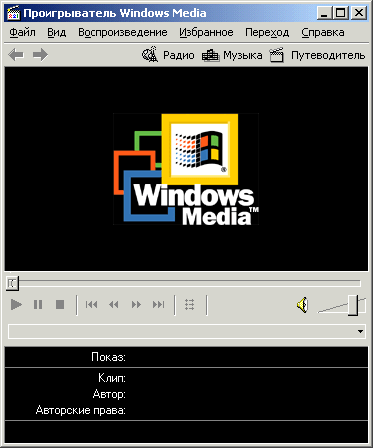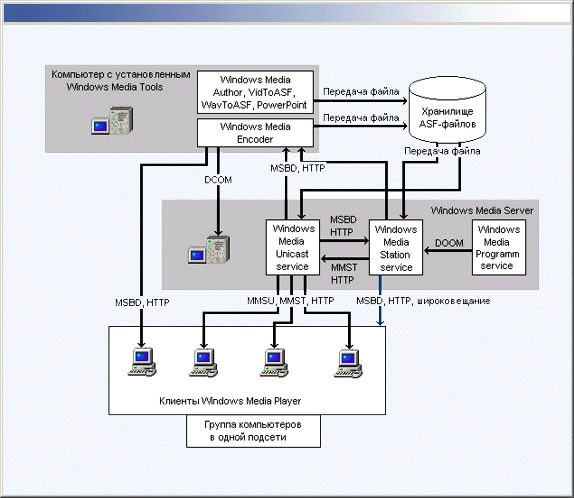Службы Windows Media
Службы Windows Media в составе Microsoft Windows 2000 — это группа служб, которые предназначены для передачи клиентам аудио- и видеоинформации при помощи одноадресного и группового вещания. Службы Windows Media используются также для передачи файлов клиентам. Поставляемое содержимое может быть создано, приобретено у поставщика или передаваться с телевизионных камер и микрофонов. В последнем случае его называют живым потоком (live stream).
Пользователи могут обращаться к поставляемому содержимому через Интернет, через корпоративную или образовательную интрасеть или через специализированные группы, которые получают содержимое в выделенной сети или в интрасети.
На рис. 22.20 будет представлена схема, которая иллюстрирует общую технологию доставки клиентам файлов типа Advanced Streaming File (ASF, Усовершенствованный потоковый файл).
Как показано на схеме, для создания содержимого файлов ASF применяются средства Media Services — Windows Media Author, VidToASF и WavToASF.
Для передачи живого потока можно использовать Кодировщик Windows Media (Windows Media Encoder) вместе с видеокамерой и микрофоном, чтобы кодировать содержимое в поток ASF, который службы Windows Media могут передавать пользователям. Кодировщик также может записывать поток ASF, который он кодирует в файл ASF для дальнейшего воспроизведения.
Службу можно применять для различных целей, например для распространения информации, для организации информационных, развлекательных и маркетинговых узлов, для обучения, управления и т. д.
Новые возможности. Потоковые мультимедийные службы в составе Microsoft Windows 2000 предоставляют многочисленные новые возможности для доставки потокового аудио- и видео-содержимого:
| Улучшенное качество | |
| Расширенный набор серверных компонентов | |
| Программное обеспечение для кодирования информации | |
| Большее количество инструментов | |
| Поддержка в Проигрывателе Windows Media (Windows Media Player) | |
| Большее количество сервисных возможностей |
Состав служб Windows Media. Службы Windows Media собтоят из служб-компонентов и административной утилиты — Администратор Windows Media (Windows Media Administrator).
| Службы Windows Media. Windows Media — набор служб, работающих под управлением Microsoft Windows 2000 Server. Эти службы предназначены для передачи звуковой и видеоинформации при помощи одноадресного и группового вещания клиентам. | |
| Администратор Windows Media. Администратор Windows Media — набор веб-страниц, который функционирует в окне браузера Microsoft Internet Explorer версии 5.0 и управляет службами-компонентами Windows Media. При помощи администратора Windows Media можно управлять локальным сервером или одними или несколькими удаленными серверами Windows Media. Чтобы управлять несколькими серверами, нужно добавить серверы в список серверов, а затем соединиться с сервером, которым не обходимо управлять. |
Администратор Windows Media может функционировать (помимо Windows 2000) на Microsoft Windows 98 или Microsoft Windows NT 4.0 с установленными Service Pack 4 (SP4) и Microsoft Internet Explorer 5.0. Администратор Windows Media также работает и с Internet Explorer 4.01 или под Microsoft Windows 95, но эти платформы официально не поддерживаются.
Вот основные процедуры, которые обычно выполняются при работе с Администратором Windows Media:
| Чтобы запустить Администратор Windows Media:
Нажмите кнопку Пуск (Start) и выберите команду Программы | Администрирование | Windows Media (Programs | Administrative Tools | Windows Media). |
|||
| Чтобы соединиться с сервером Windows Media:
В окне Администратор Windows Media в списке выберите сервер, который необходимо администрировать.
|
|||
| Чтобы добавить сервер к списку серверов:
В окне Администратор Windows Media нажмите кнопку Добавить сервер (Add Server), а затем введите имя сервера в поле Сервер (Server). |
|||
| Чтобы удалить сервер из списка серверов:
Выберите имя сервера в списке и нажмите кнопку Удалить сервер (Remove Server). Администратор Windows Media отключается от сервера, а имя сервера удаляется из списка серверов. Клиентское программное обеспечение. Программный клиент, получающий данные с сервера Windows Media, называется Проигрыватель Windows Media (Windows Media Player) (рис. 22.20). Службы Windows Media используют Проигрыватель Windows Media, чтобы воспроизводить потоки ASP, которые могут включать видеоинформацию, звук, изображения, URL и сценарии. Средства Windows Media. Следующие инструменты и утилиты предназначены для служб Windows Media, чтобы создавать и модифицировать данные, которые публикуются при помощи сервера Windows Media: |
|||
| Кодировщик Windows Media (Windows Media Encoder) — средство, которое может преобразовывать как «живую», так и сохраненную звуковую и видео — информацию в поток ASF, который передается при помощи сервера Windows Media. Для добавления специальных возможностей к потоку данных можно использовать язык сценариев. Команды сценария позволяют выполнить синхронный переход к заданному веб-узлу, отображение и пролистывание страниц, предоставить оценочную информацию или создать сообщение электронной почты. Как только поток создан, он может быть записан в файл *.asf для дальнейшего проигрывания: | |||
| Windows Media Author — инструмент, разработанный Microsoft совместно с компанией Digital Renaissance, Inc. Этот инструмент служит для трансляции, синхронизации и сжатия звуковых данных и картинок в единый файл *.asf. Информация Windows Media, которая создается при помощи этого инструмента, называется иллюстрированным звуком, поскольку содержит слайды, связанные со звуковой дорожкой. Windows Media Author также может добавлять команды сценариев и URL к файлам *.asf. | |||
| Windows Media ASF Indexer — инструмент, который редактирует время начала и остановки файлов *.asf и индексирует их. Он также служит для создания маркеров, свойств и команд сценариев для файла *.asf. | |||
VidToAsfu WavToAsf— утилиты преобразования, работающие из командной строки сервера. Служат для конвертирования существующих аудио-и видеофайлов в формат ASF.
|
|||
| ASFCheck ASFChop и ASX3TEST — файловые утилиты, работающие из командной строки на сервере. ASFCheck служит для проверки формата файла *.asf и восстановления файла, если это возможно. С помощью ASFChop можно добавить свойства, маркеры, индексы и команды сценариев к файлу *.asf и удалять отрезки времени из файла *.asf. С помощью ASX3Test можно проверить синтаксис файла *.asx, созданного в текстовом редакторе. |
Форматы. Службы Windows Media предоставляют возможность доставки мультимедийной информации большому количеству клиентов, использующих форматы ASF, WMA и WAV.
Клиенты могут проигрывать такие файлы, не загружая их целиком, поскольку они принимаются по сети в виде потоковых данных. Потоковая передача данных существенно уменьшает время загрузки и требования к памяти на клиентской стороне. Она также позволяет транслировать данные неограниченной длины, например, предоставляет возможность живых трансляций.
Службы Windows Media используют формат ASF — открытый стандарт, который поддерживает доставку данных поверх многих сетей и протоколов. ASF служит для упорядочения* организации и синхронизации мультимедиа-данных для передачи при помощи потока по сети. ASF — формат файлов; однако он может также обеспечить передачу живой трансляции. Формат ASF оптимизирован для передачи потоков мультимедиа по сетям, но oн подходит и для хранения записей.
Кодировать потоки ASF можно по любому алгоритму декомпрессии и сжатия (кодер-декодер, кодек). Информация, сохраненная в потоке ASF, может использоваться для определения клиентского, какой кодер-декодер необходим, чтобы декомпрессировать поток. Кроме того, потоки ASF могут быть переданы по любому базовому сетевому протоколу передачи дайнных.
Звуковой файл Windows Media, имеющий расщирение wma, является файлом *.asf, содержащим только звук, сжатий при помощи Micresoft Audio Codec. Этот тип отличается от файлов *.asf только по расширению. Сервер Windows Media может передавать файлы * .wma. Можно публиковать файлы *.wma при помощи файлов *.wax с использованием диспетчера программ. Компания Microsoft создала файлы *.wma для пользователей, которые могут проигрывать только звук.
| Предоставление данных по требованию |
Это один из способов, при помощи которых пользователь может получать потоковую информацию с сервера Windows Media. Coединение по требованию — активное соединение между клиентом и сервером При соединении по требованию пользователь инициализирует клиентское соединение с сервером, выбирая соответствующий ресурс. Содержание передается с сервера клиенту в потоке ASF. Если файл индексирован, пользователь может запустить, остановить, перемотать назад или вперед или приостановить поток. Соединения по требованию предоставляют большие возможности по управлению потоком, но они могут быстро исчерпать полосу пропускания сети, поскольку каждый клиент устанавливает свое собственное соединение с сервером.
Протоколы. На рис. 22.21 представлена диаграмма использования протоколов для организации взаимодействия между компонентами системы Windows Media.
|
|
|
Рис 22.21. Протоколы передачи потоков мультимедийных данных |
Все компоненты могут взаимодействовать через протокол HTTP, что позволяет им связываться, даже если они разделены брандмауэром.
Клиенты, которые подключаются к серверу при помощи группового вещания, не используют никакого специального протокола; они принимают данные, которые получают по групповому IP-адресу и не нуждаются в установке соединения.
Протокол MMS (Microsoft Media Stream) предназначен для обращения к одноадресным ресурсам Windows Media. MMS используется по умолчанию для соединения с одноадресными службами Windows Media. Вводя в программе Проигрыватель Windows Media URL-адрес ресурса, к которому необходимо присоединиться, нужно указать протокол MMS и ссылку на нужный поток. При соединении с точкой публикации (publishing point) по протоколу MMS для выбора оптимального соединения используется просмотр (rollover) протоколов. Просмотр протоколов начинается с попытки установления соединения с сервером через MMSU. MMSU — протокол MMS, объединенный с UDP-транспортом данных. Если соединение MMSU потерпело неудачу, сервер пытается использовать MMST. MMST — протокол MMS, объединенный с TCP-транспортом данных.
Если при воспроизведении (проигрывании) индексированного файла *.asf требуются возможности ускоренной перемотки вперед, перемотки, паузы, запуска и остановки потока, необходимо применять протокол MMS. Ускоренная перемотка вперед и назад при использовании UNC-пугей недоступна. Когда устанавливается соединение с точкой публикации при помощи автономного проигрывателя Windows Media, нужно определить URL, указывающий на источник потока: rams: / /Mediaserver/exantple.asf
где Mediаserver— имя сервера Windows Media, a example.asf— имя файла *.asf, который требуется проиграть.
Протокол MSBD служит для распределения потоков между кодировщиком Windows Media и компонентами сервера Windows Media и передачи потоков между серверами. MSBD — ориентированный на соединение протокол, оптимизированный для использования с потоками данных. MSBD нужен при испытании соединения между клиентом и сервером и для проверки качества потока ASF, но он не должен применяться в качестве основного метода приема данных ASF. Кодировщик Windows Media может поддерживать максимум 15 клиентов MSBD; сервер Windows Media может поддерживать максимум 5 клиентов MSBD.
Если нужно передавать поток данных через брандмауэр (межсетевой экран) или другой фильтр трафика, который разрешает передачу только протокола HTTP, можно передавать потоковые данные по этому протоколу. Потоковый HTTP можно использовать для передачи потока от Кодировщика Windows Media до межсетевого фильтра на сервер Windows Media, а также чтобы подключаться к серверам Windows Media, которые отделены брандмауэром.
Применение потокового HTTP. Потоковый HTTP полезен для доставки потока через устройства обеспечения безопасности сети, поскольку потоковый HTTP обычно использует порт 80, а большинство брандмауэров не запрещает это. Компоненты сервера Windows Media по умолчанию настроены для применения потокового протокола MMS. Однако можно настроить компоненты сервера Windows Media, чтобы вместо MMS использовать потоковый HTTP. Потоковый HTTP — рекомендуемый вариант передачи потокового содержимого ASF через сетевые экраны.
В состав компонентов сервера Windows Media включены два типа служб — Одноадресная служба Windows Media (Windows Media Unicast Service) и Служба станции Windows Media (Windows Media Station Service). Следует выбрать, какой из компонентов сервера Windows Media будет использовать потоковый HTTP, поскольку оба они не могут одновременно работать с потоковым HTTP, т. к. не могут быть связаны с одним портом. Одноадресная служба Windows Media по умолчанию связана с портом 1755, а служба станции Windows Media — с портом 7007.
Чтобы редактировать порт, который служба использует для потокового HTTP:
| 1. | Запустите редактор системного реестра. |
| 2. | В окне редактора реестра с помощью дерева реестра разверните ключ:
HKEY_LOCAL_MACHINE\System\CurrentControlSet\Services\ nsunicast\Pararneters\ |
| 3. | Выберите ключ HTTPPort и дважды щелкните левой кнопкой мыши. Откроется окно Изменение параметра DWORD (DWORD Editor). |
| 4. | Выберите опцию Десятичная (Decimal). Данные в поле должны быть равны 80. |
| 5. | Введите нужный номер порта для потокового протокола HTTP. |
Изменение порта, с которым связана служба HTTP. Служба HTTP в IIS по умолчанию связана с портом 80. Если компоненты сервера Windows Media работают совместно на компьютере, на котором установлена веб-служба, и для Windows Media разрешена поддержка потокового HTTP, то такое совместное использование веб-сервера и Windows Media может привести к конфликту при привязке обеих служб к TCP-порту 80.
Изменение порта, к которому привязана служба HTTP, может разрешить конфликты портов, но также может привести к некорректной работе службы HTTP. Большинство входящих соединений по протоколу HTTP происходит через порт 80. Если порт 80 невозможно использовать, то клиентский браузер покажет сообщение об ошибке, что приведет к невозможности просмотра содержимого веб-сервера.
Для изменения порта; выделенного службе Windows Media для потокового HTTP:
| 1. | Запустите редактор системного реестра. | ||
| 2. | В окне редактора реестра с помощью дерева реестра разверните ключ: HKEY_mCAL_MACHINE\System\CurrentControlSet\Services\nsstatipn \Parameters\ | ||
| 3. | Выберите ключ HTTPPort и выполните двойной щелчок. Откроется окно Изменение параметра DWORD (DWORD Editor). | ||
| 4. | Выберите опцию Десятичная (Decimal). Поле данных должно содержать число 80. | ||
| 5. | Введите нужный номер порта для потокового HTTP.
|
Работа служб Windows Media и IIS на одном сервере. Компоненты сервера Windows Media и службы Microsoft Internet Information Services (IIS) могут сосуществовать на компьютере, когда используются значения по умолчанию по привязке к портам (одноадресная служба Windows Media связана с портом 1755, служба станции Windows Media — с портом 7007, a IIS — с портом 80).
Одноадресная служба Windows Media и служба станции Windows Media должны иметь доступные IP-адреса со свободным портом 80 для передачи потоковых данных ASF через протокол HTTP. Чтобы использовать потоковый HTTP, когда компоненты сервера Windows Media и IIS установлены на том же самом компьютере, требуются следующие условия:
| По крайней мере два IP-адрееа, связанных с сетевой платой | |
| Уникальная ресурсная запись типа А на сервере DNS для IP-адреса сервера Windows Media и IP-адреса сервера IIS |
Чтобы разрешить потоковый протокол HTTP для компонентов сервера, которые работают на том же компьютере, что и IIS:
| 1. | Назначьте IP-адрес веб-узлу в IIS: |
| 2. | Разрешите протокол потоковый HTTP для компонентов сервера Windows Media. Можете разрешить потоковый HTTP для одноадреснрй службы либо для службы группового вещания. |
| 3. | Отредактируйте системный реестр, чтобы службы компонентов Windows Media зависели от службы веб-публикации. |
Чтобы назначить IP-адрес веб-узлу в IIS:
| 1. | В окне оснастки управления IIS выберите компьютер, на котором установлены службы Windows Media. |
| 2. | В контекстном меню узла Веб-узел по умолчанию (Default Web site) выберите пункт Свойства (Properties). Откроется диалоговое окно свойств. |
| 3. | Перейдите на вкладку Веб-сайт (Web site). |
| 4. | На вкладке в поле IP-адрес (IP address) введите значение IP-адреса, которое должен использовать IIS. |
| 5. | Повторите шаги 2 до 4 для любых дополнительных веб-узлов, которые установлены в IIS, включая административный узел. |
Чтобы отредактировать системный реестр так, чтобы одноадресная служба Windows Media или служба станции Windows Media зависели (запускались после другой службы) от веб-сервера:
| 1. | Запустите редактор системного реестра. |
| 2. | Чтобы изменить настройки одноадресной службы Windows Media, в окне редактора реестра с помощью дерева реестра разверните ключ:
HKEY_LOCAL_MACHINE\System\CurrentControlSet\Services\nsunicast\ Или, чтобы изменить настройки службы станции Windows Media, в окне редактора реестра с помощью дерева реестра разверните ключ: HKEY_LOCAL_MACHINE\System\CurrentControlSet\Services\nsstation\ |
| 3. | Дважды щелкните на ключе DependOnService. Откроется окно многострочного редактора, |
| 4. | В конце списка служб введите vosvc. vbsvc — установка, которая делает компоненты сервера Windows Media зависящими от сервера IIS. |
| 5. | Перезапустите компьютер. |
Определение типа MIME для служб Windows Media в IIS. На веб-сервере должны быть заданы типы MIME (Multipurpose Internet Mail Extensions), чтобы сервер имел информацию о том, что делать в случае получения запроса на доступ к ресурсу с неизвестным расширением файла, например asf и asx. Без этой записи веб-сервер не сможет интерпретировать файл.
Чтобы создать новый тип MIME в IIS:
| 1. | В окне оснастки Internet Information Services выберите нужный сервер. | ||
| 2. | Щелкните правой кнопкой мыши на узле Веб-узел по умолчанию (Default Web site), а затем в контекстном меню выберите пункт Свойства. Появится диалоговое окно свойств веб-узла по умолчанию. | ||
| 3. | Перейдите на вкладку Заголовки HTTP (HTTP Headers). | ||
| 4. | В окне Сопоставление MIME (MIME Map) нажмите кнопку Типы файлов (File type). Появится диалоговое окно Типы файлов. | ||
| 5. | Нажмите кнопку Создать (New type). | ||
| 6. | В диалоговом окне Тип файлов в поле Связанное расширение (Associated Extension) введите asf, а в поле Тин содержимого (MIME) (Content type (MIME)) введите video/x-ms-asf и нажмите кнопку ОК. | ||
| 7. | Повторите шаги 5-6 для расширения asx, задав тип содержимого video/x-ms-asf. | ||
| 8. | Перезапустите сервер.
|
При первом взгляде на Windows 2000 в глаза бросается сходство с Windows 98 или 95: то же пусковое меню, та же Корзина, та же Панель задач.
Но познакомившись с системой поближе, вы заметите разницу и во внешнем виде, и в поведении. Это не должно удивлять, ведь Windows 2000 происходит от Windows NT, а не 95/98. Однако на Windows NT она тоже не во всем похожа. Поэтому с какой бы ОС вы ни переходили на Windows 2000, вы обнаружите у новой системы массу мелких особенностей. Увы, о некоторые из них вполне можно споткнуться. Предлагаемые в этой статье рекомендации помогут вам успешно преодолеть препятствия.
Настройка Рабочего стола
Если Рабочий стол выглядит как в Windows 9x, он и работать должен так же, правильно? Не совсем, но кто предупрежден, тот вооружен.
Настройка пускового меню
Пусковое меню Windows 9x имеет неприятное свойство разрастаться сверх всякой меры и образовывать громоздкую иерархию. В Windows 2000 меню, разворачивающиеся от кнопки «Пуск», сжимаются и содержат только те пункты, которые с наибольшей вероятностью вам понадобятся. Windows следит, какие программы вы в последнее время запускали и устанавливали, и показывает в меню только их, остальные же делаются невидимыми.
 |
| Сокращенные меню позволяют уменьшить беспорядок, а чтобы увидеть меню полностью, достаточно щелкнуть на «шевроне» внизу (на рисунке обведены кружком два таких «шеврона») |
Чтобы получить доступ к полному меню, щелкните на значке в виде шеврона внизу списка. На экране появятся все пункты. По умолчанию они располагаются в алфавитном порядке, а при тех, которые видимы в сокращенном меню, имеется кнопка.
Если вы предпочитаете выводить пусковое меню целиком, войдите в меню Start?Settings?Taskbar & Start Menu («Пуск?Настройка?Панель задач и меню «Пуск»»), после чего на закладке General («Общие») отключите режим Use Personalized Menus («Использовать сокращенные меню»).
Правильные панели
Панели быстрого запуска (находятся на Панели задач между пусковой кнопкой и кнопками активных программ) позволяют открывать находящиеся на них элементы одним щелчком, но вы не ограничены имеющимся набором. Чтобы внести на панель программу, документ или папку, просто перетащите туда из окна Проводника нужный значок. Чтобы убрать значок с панели, щелкните на нем правой кнопкой мыши и выберите в меню пункт Delete («Удалить»). Чтобы заменить панель (на заранее сконфигурированную), щелкните правой кнопкой мыши на свободном месте на Панели задач, выберите в меню пункт Toolbars («Панели инструментов») и затем требуемый вариант.
Включение активного Рабочего стола
В режиме Active Desktop (активный Рабочий стол) можно сделать Рабочий стол Windows похожим на Web-страницу как внешне, так и поведением — вплоть до значков, срабатывающих по обычному (а не двойному) щелчку. Что более существенно, этот режим позволяет также вставить в реализованную на Javascript бегущую ленту новостей содержимое поисковых форм AltaVista, сделав так, чтобы оно регулярно автоматически обновлялось. Active Desktop существует еще со времени Windows 95, но в Windows 2000 изменение его параметров значительно упростилось.
Чтобы включить режим Active Desktop способом, предлагаемым Windows 2000, щелкните на значке Folder Options («Свойства папки») либо на Панели управления, либо на одноименном пункте меню Tools («Сервис») в любом окне Проводника. В разделе Active Desktop выберите закладку General («Общие») и зафиксируйте переключатель Enable Web content on my desktop («Отображать веб-содержимое на рабочем столе»). Еще два способа это сделать перешли в Windows 2000 из Windows 98. Можно щелкнуть правой кнопкой мыши на свободном месте Рабочего стола и выбрать в меню пункт Active Desktop («Рабочий стол Active Desktop»), а затем Show Web Content («Отображать веб-содержимое»). Кроме того, можно выбрать в том же меню пункт Properties («Свойства»), а в открывшемся окне — закладку Web («Веб»), после чего задать режим Show Web content on my Active Desktop («Отображать веб-содержимое»).
Активные элементы на Рабочем столе
При первом включении Active Desktop на Рабочем столе появляется всего один элемент, имеющий отношение к Web, — Панель каналов Internet Explorer. Чтобы поместить туда новый элемент, щелкните правой кнопкой мыши в свободной области Рабочего стола и выберите в меню пункт Active Desktop («Рабочий стол Active Desktop»), а затем New Desktop Item («Создать элемент рабочего стола»). На экране появится диалоговое окно без закладок, в котором можно будет выбрать элемент Active Desktop из коллекции Microsoft Desktop Gallery, хранящейся на Web-узле корпорации (View Gallery — «Галерея»), либо задать нужный элемент, указав его адрес, будь он в Web, на жестком диске компьютера или в локальной сети. В галерею Microsoft стоит заглянуть, особенно если вы хотите поместить на своем Рабочем столе бегущую строку с котировками акций, карту погоды или проигрыватель AudioNet.
Настройка Active Desktop
Чтобы поменять что-либо в содержимом Active Desktop, щелкните правой кнопкой мыши в свободной области Рабочего стола и выберите в меню Active Desktop («Рабочий стол Active Desktop»), а затем Customize My Desktop («Настроить вид рабочего стола»). В появившемся окне свойств экрана, которое будет сразу открыто на закладке Web («Веб»), вы увидите список имеющихся элементов Active Desktop.
Для активизации существующего элемента поставьте против него галочку, для добавления нового нажмите кнопку New («Создать») и далее действуйте так, как описано в предыдущем совете.
Закрепление элементов
Настроив Рабочий стол в соответствии со своими предпочтениями, можно застраховать его элементы от случайного изменения размера или перемещения, «заперев» их на местах. Для этого щелкните правой кнопкой мыши на пустом месте Рабочего стола, выберите в меню пункт Active Desktop («Рабочий стол Active Desktop») и в меню следующего уровня поставьте галочку против пункта Lock Desktop Items («Закрепить элементы Рабочего стола»). Теперь редактировать Рабочий стол нельзя. Если же в дальнейшем вам потребуется что-либо на нем изменить, войдите в то же меню и снимите галочку.
Как сделать окно Проводника более вместительным
Широкая вертикальная панель в левой части окон Проводника очень удобна для предварительного просмотра и извлечения информации, однако занимает много места. Если вы предпочитаете видеть больше файлов, измените параметры просмотра папок: выберите в меню Tools («Сервис») пункт Folder Options («Свойства папки»), в разделе Web View («Представление папок в виде Веб-страниц») задайте режим Use Windows classic folders («Использовать обычные папки Windows») и нажмите кнопку OK.
Действительно полезные описания папок
Никакого длинного имени не хватит, чтобы описать, что в папке находится, кем туда помещено и для чего предназначено. Но средствами Windows 2000 можно прикрепить к папке аннотацию в виде обычного текста или в формате HTML. Откройте папку, для которой нужно создать аннотацию, и щелкните правой кнопкой мыши на незанятом месте внутри нее. В появившемся меню выберите пункт Customize This Folder («Настроить папку»), затем нажмите кнопку Next («Далее»), поставьте галочку только против надписи Add Folder Comment («Добавить комментарий к папке») и снова нажмите кнопку Next. В разделе Folder comment («Комментарий к папке») введите текст или фрагмент на HTML. В третий раз нажмите кнопку Next и затем кнопку Finish («Закончить»). Комментарий будет появляться на левой панели соответствующей папки, а также ее родительской папки, когда папка, к которой относится комментарий, выделена (при условии, что папки Проводника просматриваются как Web-страницы).
Папка с видом на…
Хотите видеть расширения имен для всех своих файлов? А может быть, вам нравится, когда сжатые файлы и папки выделяются цветом? Windows 2000 сумеет все это сделать — только дайте ей соответствующую инструкцию. Откройте — с Панели управления или через меню Tools («Сервис») любого окна Проводника — окно Folder Options («Свойства папки») и выберите в нем закладку View («Вид»). Прокрутите список режимов просмотра и расставьте галочки так, как вам требуется. Чтобы изменить только текущую папку, нажмите кнопку OK, чтобы применить сделанную настройку ко всем папкам, — кнопку Like Current Folder («Как у текущей папки»). Последняя недоступна, когда окно открывается с Панели управления: в этом случае сделанные изменения по умолчанию распространяются на все папки. Если впоследствии вам потребуется вернуть стандартный набор параметров просмотра, вернитесь в окно Folder Options и нажмите в нем кнопку Restore Defaults («Восстановить умолчания»).
Автозаполнение
Создать ярлык на Рабочем столе или в какой-либо папке всегда было довольно просто: щелкнуть правой кнопкой мыши на пустом месте, последовательно выбрать в меню New («Создать») и Shortcut («Ярлык»), после чего задать объект. В прежние времена последний шаг обычно предполагал нажатие кнопки Browse («Обзор») и перемещение по структуре папок к нужному объекту. А Windows 2000 автоматически дополняет путь: введя C:, вы получаете список всех файлов в корневом каталоге диска C:, включая и вложенные папки первого уровня. Если ввести C:m, список будет содержать файлы и папки, названия которых начинаются с буквы M (например, My Documents или My Photos). Чем больше знаков ввести, тем короче окажется список. Автозаполнение работает также в поле командной строки (Start?Run — «Пуск?Выполнить»), но список содержит только папки и выполняемые программы.
Работа с файлами
Для работы с файлами в Windows 2000 служит иная файловая система, чем в Windows 95 и 98. Это NTFS (NT File System). Однако это не единственная возможность: Windows 2000 поддерживает также отсталую FAT (file allocation table — таблица размещения файлов), применяемую в DOS/Windows, и усовершенствованную FAT32 (т. е. 32-разрядную FAT) из Windows 98. Вот тут-то и начинаются отличия…
Ищите и обрящете
На смену простому окну поиска файлов и папок в Windows 2000 пришло другое, оформленное в стиле Web и названное Search («Поиск»). У нового поиска более широкие возможности, но для их эффективного использования требуется определенное искусство. Войдите в меню Start?Search?For Files or Folders («Пуск?Найти? Файлы и папки»), и перед вами появится двухпанельное окно с поисковой формой на левой панели. В трех первых полях формы задаются три самых распространенных критерия поиска: имя файла или папки, текст внутри файла и диск или папка, где искать. По умолчанию просматриваются все подкаталоги на заданном диске (в заданной папке).
 |
| В Windows 2000 можно выбрать папки, в которых будет производиться поиск, искать файлы по типу, по дате и по времени создания |
Поиск ведется только по ключевому слову (или фразе), а логические выражения не используются. Однако в поле имени файла и в поле текста допустимы символы шаблона — звездочка (*), означающая любую последовательность символов, и вопросительный знак (?), означающий любой единичный символ.
Для более изощренного поиска — на основе даты, типа или размера файла — щелкните на заголовке Search Options («Параметры поиска»), а затем поставьте галочку против требуемого критерия. Если выбрать, например, критерий Date («Дата»), развернется форма, позволяющая сузить диапазон поиска, определив период времени, когда файл был создан, модифицировался или к нему последний раз обращались. Критерии Type («Тип») и Size («Размер») дадут возможность ограничить поиск файлами какого-либо зарегистрированного типа или заданного размера. В разделе Advanced Options («Дополнительные режимы») можно отключить поиск в подкаталогах, включить различение регистра и поиск в так называемых «внешних хранилищах», т. е. на устройствах сменной памяти.
Сохранить поиск
Часто ли вам приходится задавать для поиска один и тот же тип файлов или каталог жесткого диска? Не расточайте свои силы понапрасну — сохраните набор критериев и в следующий раз используйте его снова. Построив запрос и выполнив поиск, щелкните правой кнопкой мыши на панели результатов (либо откройте меню File — «Файл») и выберите пункт меню Save Search («Сохранить условия поиска»). Программа предложит вам имя файла и путь к нему; стандартно такой файл имеет расширение fnd.
 |
| Ускорьте поиск за счет индексирования, вычленив в каждом документе на машине или на диске ключевые слова |
Чтобы запустить поиск повторно, доберитесь в Проводнике до нужного fnd-файла и дважды щелкните на нем. При этом откроется окно поиска с заранее проставленными критериями.
Индексирование
Чтобы ускорить работу функции поиска и расширить ее возможности (например, обеспечить поиск документов Microsoft Office по автору), воспользуйтесь Службой индексирования. Щелкните на ссылке Indexing Service («Служба индексирования») в окне поиска и далее следуйте инструкциям, появляющимся на экране. В результате будет запущена процедура анализа всех документов, т. е. файлов Office, сообщений электронной почты и телеконференций, а также HTML-документов, на всем компьютере или в заданном разделе жесткого диска. Она извлекает из документа такие характеристики, как информация об авторе, определяет, на каком языке написан текст, и вычленяет из него ключевые слова. Все полученные детали фиксируются в сжатом файле индекса, который функция поиска способна быстро просматривать.
Индексирование жесткого диска требует времени и системных ресурсов — составление первого индекса лучше запустить на ночь, когда за компьютером никто не работает. Однако последующие сеансы индексирования значительно короче, и они выполняются автоматически. Индексы занимают сравнительно немного места — наш индекс для почти 1700 документов занимает около 1 Мбайт.
Если вы заметите, что производительность системы вдруг снизилась, попробуйте временно отключить индексирование. Для этого войдите в меню Start?Search?For Files or Folders («Пуск?Найти?Файлы и папки»), затем щелкните на ссылке Indexing Service и выберите настройку «No, do not enable Indexing Service» («Отключить Службу индексирования»).
Настройка панелей Проводника
Панели Проводника не высечены в камне раз и навсегда. Чтобы удалить с такой панели имеющуюся кнопку или добавить на нее новую, войдите в меню View? Toolbars?Customize («Вид?Панели инструментов?Настройка»). В открывшемся диалоговом окне появятся два списка — Available toolbar buttons («Имеющиеся кнопки») и Current toolbar buttons («Панель инструментов»). Для удаления кнопки щелкните на ее названии в списке Current toolbar buttons и нажмите кнопку Remove («Удалить»). Для добавления укажите в этом списке, куда следует поместить новую кнопку (она появится над той, которую вы выделите), выберите кнопку, которую нужно добавить, и нажмите кнопку Add («Добавить»). Для изменения положения кнопки выделите ее и нажмите требуемое число раз кнопку Move Up («Переместить вверх») или Move Down («Переместить вниз»). Можно также удалять, добавлять и перемещать кнопки, перетаскивая их мышью. А если вы зайдете слишком далеко, настройку по умолчанию легко восстановить, нажав кнопку Reset («Сброс») в окне настройки панели.
 |
| Создайте собственную панель инструментов: в Windows 2000 можно убирать значки и двигать их, как вздумается |
Компактные панели
Надоело щелкать на «шевронах», добираясь до значков в правом конце панелей Проводника? Снимите подписи, и панели сразу станут короче.
 |
| Настроив Проводник Windows на показ окон в виде Web-страниц, вы сможете прямо в нем воспроизводить мультимедийные файлы |
Не беспокойтесь, если вы забудете, для чего служит кнопка. Наведите на нее курсор мыши, и вскоре на экране появится описание. Выберите в меню View?Toolbars?Customize («Вид? Панели инструментов?Настройка»). В разворачивающемся списке Text Options («Текст кнопки») выберите вариант No text labels («Без подписей к кнопкам»). Эта установка сохраняется при сбросе пользовательских настроек нажатием кнопки Reset.
Быстрое сжатие
Почему бы не сэкономить место на диске за счет сжатия файлов и папок, к которым вы обращаетесь лишь изредка? Это могут быть малоиспользуемые программы, старые данные, которые вы еще не полностью готовы сдать в архив, — короче, все, что вы согласны загружать несколько медленнее, чем раньше (такова плата за сжатие).
В Проводнике щелкните правой кнопкой мыши на значке нужного файла или папки и выберите в меню пункт Properties («Свойства»), а в появившемся окне — закладку General («Общие») и кнопку Advanced («Другие»), после чего поставьте галочку против надписи Compress contents to save disk space («Сжать содержимое для экономии места на диске»).
Воспроизведение мультимедийных файлов в Проводнике
Если Проводник настроен на показ окон в виде Web-страниц, то аудио- и видеофайлы форматов .avi, .mpg и .wav (включая появляющиеся в окне результатов поиска) можно воспроизводить, не запуская отдельную программу. Убедитесь, что в Tools?Folder Options?General («Сервис?Свойства папки?Общие») включен режим Enable Web content in folders («Отображать веб-содержимое в папках»), и что на машине установлен стандартный проигрыватель Windows или программа RealPlayer.
Теперь выделите в окне Проводника мультимедийный файл. На панели информации о файле вы увидите в случае видеофайла окно предварительного просмотра с первым кадром, а в случае звукового файла — шкалу с бегунком и управляющие кнопки. Чтобы послушать, нажмите кнопку воспроизведения. Чтобы просмотреть кадры видеофайла, переместите бегунок по шкале под окном просмотра.
Как убрать FAT
Если при установке Windows 2000 вы выбрали файловую систему FAT или FAT32, а теперь хотите перейти на более совершенную и лучше защищенную NTFS, вам нужно преобразовать диск или раздел.
Эта процедура требует времени. Во-первых, необходимо будет загрузиться с другого диска или из другого раздела, что проще всего сделать с помощью системной дискеты (см. совет «Создание загрузочного диска» во врезке «Обслуживание системы»).
Запустите систему в режиме командной строки — этот вариант будет предложен в процессе загрузки Windows 2000. Синтаксис нужной вам команды следующий:
convert [диск:] /fs:ntfs [/v].
Например, чтобы преобразовать в NTFS диск C:, следует ввести:
convert c: /fs:ntfs
Дополнительный параметр /v в конце устанавливает режим выдачи подробных сообщений в процессе преобразования.
Однако имейте в виду, что после проведенного преобразования вы не сможете загрузить ни MS-DOS, ни Windows 9x.
Внесение изменений в меню отправки
Если вы что-то куда-то систематически копируете (скажем, содержимое дискеты в определенную папку), один из самых быстрых способов это сделать заключается в том, чтобы в Проводнике щелкнуть правой кнопкой мыши на выделенных файлах и выбрать в меню пункт Send To («Отправить»).
По умолчанию меню отправки содержит типовые пункты назначения, такие как My Briefcase («Портфель»). Однако его легко модифицировать. Откройте в Проводнике диск, на котором установлена система Windows 2000, найдите на нем папку Documents and Settings, затем папку со своим именем пользователя и далее Send To и нужным образом удалите или добавьте ярлыки. (Выберите в меню File?New?Shortcut — «Файл?Создать?Ярлык» и укажите объект, для которого ярлык создается).
Примечание. В отличие от своих аналогов из Windows 95 и Windows 98, папка Send To в Windows 2000 скрытая (имеет атрибут Hidden). Если вы ее не видите, в любом окне Проводника выберите в меню Tools («Сервис») пункт Folder Options («Свойства папки»), а в открывшемся диалоговом окне — закладку View («Просмотр»), после чего включите режим «Показывать скрытые файлы и папки». Файлы должны стать видимыми.
Управление защитой
Система Windows 2000 знает, кто вы такой. Вы не сможете начать работу без учетной записи с паролем. Правда, у пользователя по умолчанию (Default User) пароль может быть пустым, но и его учетная запись должна существовать до входа в систему. Эти суровые меры предохранят от любопытных глаз ваши настройки Рабочего стола и историю обращения к документам, поскольку установки каждого пользователя хранятся в отдельной подпапке внутри папки Documents and Settings на том диске, на котором установлена система.
Храните свои секреты
Существует два быстрых способа закрыть от посторонних свою машину, когда вы выходите из-за стола. И оба требуют нажатия ++ . В Windows 9x эта комбинация клавиш вызывает на экран окно Диспетчера задач, а в Windows 2000 — диалоговое окно с шестью кнопками, предоставляющее на выбор несколько возможностей. При нажатии кнопки Lock Computer («Заблокировать компьютер») сеанс работы будет прерван до тех пор, пока вы снова не введете свое имя пользователя и пароль. Закончив сеанс работы, нажмите кнопку Log Off («Завершить сеанс»).
Новый пользователь
Если вам требуется разрешить доступ к своему компьютеру, но не к своему Рабочему столу, документам и т. д., создайте новую учетную запись пользователя. Права пользователей можно ограничить, а настраиваются они с помощью утилиты Users and Passwords («Пользователи и пароли»), доступной с Панели управления. Нажмите в окне этой программы кнопку Add («Добавить»), введите имя пользователя для учетной записи и (это необязательно) полное имя, а также описание. Нажмите кнопку Next («Далее») и задайте пароль для нового пользователя.
На следующем экране вы должны будете выбрать один из трех уровней ограничений: Standard user («Обычный доступ»), Restricted user («Ограниченный доступ»), и Other («Другой»). Обычный и ограниченный доступ дают право запускать программы и сохранять документы, но не работать с чужими файлами (без специального разрешения). Ограниченный доступ не разрешает устанавливать программы. А под псевдонимом «Другой» скрываются все остальные наборы полномочий, от всемогущего администратора до репликатора, которому позволено только запускать программу резервного копирования. Задайте права для нового пользователя, нажмите кнопку Finish («Закончить») и затем OK.
Как ограничить привилегии пользователя
 |
| Предоставьте другим доступ к своему ПК, создав для каждого пользователя учетную запись и определив для него ограничения, а также уровень доступа к сети |
Независимо от того, в офисе вы работаете или дома, у вас наверняка есть файлы и настройки, которые вам нужно защитить от не в меру любопытных глаз или от неквалифицированного вмешательства. Windows 2000 поможет вам в этом, поскольку позволяет определить для каждого пользователя привилегии доступа.
Войдите в Windows 2000 с правами администратора и запустите с Панели управления утилиту Users and Passwords («Пользователи и пароли»). Выделите имя нужного пользователя и нажмите кнопку Properties («Свойства»). Выберите закладку Group Membership («Членство в группах») и задайте подходящий уровень, например Restricted users («Ограниченный доступ») или Guests («Гости») в списке Other («Другой»).
Шифрование файлов и папок
Файловая система NTFS позволяет шифровать данные на жестком диске. Чтобы зашифровать файл или папку, щелкните правой кнопкой мыши на соответствующем значке, выберите в меню пункт Properties («Свойства»), на странице General («Общие») нажмите кнопку Advanced («Другие») и в открывшемся окне включите режим Encrypt contents to secure data («Шифровать содержимое для защиты данных»). В случае шифрования папки вы получите запрос, следует ли шифровать все содержащиеся в ней файлы и подпапки. Однако независимо от того, что вы выберете, все файлы и подпапки, добавленные в эту папку позже, будут шифроваться.
Не разрешается шифровать папки с системными файлами, а также сжатые папки и файлы. Если для папки было включено сжатие, перед шифрованием его нужно будет отключить.
Запирайте двери
Как и в NT 4.0, в Windows 2000 для безопасной загрузки перед входом в систему пользователь должен нажать ++. Эта процедура выглядит диковато на взгляд ветерана Windows 9x, но обеспечивает определенную защиту от случайного подглядывания и рекомендована Microsoft. Чтобы ее включить, запустите с Панели управления утилиту Users and Passwords («Пользователи и пароли»), перейдите в ней на закладку Advanced («Дополнительно») и включите режим Require users to press Ctrl-Alt-Delete before logging on («Требовать нажатия >++ перед входом в систему»).
Работа с аппаратурой и программами
Хваленая технология Plug & Play, которая почти работала в Windows 95 и 98, в Windows 2000 тоже почти работает, — но она не является полностью автоматической и не застрахована от ошибок. Установка и обслуживание аппаратуры, а также программ в Windows 2000 существенно отличаются от Windows 9x.
В поисках драйвера
 |
| В Windows 2000 Мастер установки новых устройств не заставляет пользователя искать нужный драйвер, а находит его сам, просматривая все каталоги |
Устройства, называемые Plug & Play, на деле далеко не всегда так просты, как живописует реклама. Скажем, в Windows 98 при первом включении USB-устройства часто приходится лазать по разным папкам инсталляционного CD-ROM, разыскивая требуемый драйвер. В Windows 2000 поиск драйверов значительно интеллектуальнее: система просматривает все папки на заданном при установке диске. В программе Found New Hardware Wizard («Мастер поиска нового оборудования») вы указываете местонахождение драйверов (например, дисковод A: или дисковод CD-ROM) и ждете, пока Windows 2000 найдет нужный.
Если у вас нет дискеты, не спешите считать, что вам не повезло: для ряда устройств, драйверы которых не входили в поставку Windows 98, в Windows 2000 встроенные драйверы есть. А если драйвера нет ни в Windows 2000, ни у изготовителя устройства, в некоторых случаях можно применять драйверы для Windows 98.
Конфигурирование принтера
В предыдущих версиях Windows папка с принтерами находилась в двух местах: в меню Start?Settings («Пуск?Настройка») и в папке My Computer («Мой компьютер»). В Windows 2000 она осталась в Start? Settings, но исчезла из My Computer и одновременно появилась еще и на Панели управления — вместе с другими средствами конфигурирования устройств. Как и в предыдущих версиях Windows, для добавления принтера нужно дважды щелкнуть на значке Add Printer («Установка принтера») и затем следовать инструкциям программы. Чтобы изменить выбор принтера по умолчанию, щелкните правой кнопкой мыши на значке нужного принтера и выберите в меню пункт Set as Default Printer («Использовать по умолчанию»). После этого вверху значка появится галочка.
Установка устройств, не поддерживающих Plug & Play
Утилита установки оборудования, находящаяся на Панели управления, работает в Windows 2000 иначе (и лучше!), чем в предыдущих версиях Windows. Запустив ее, вы получаете на выбор два варианта: первый — добавить устройство или провести его диагностику, второй — удалить или извлечь его. При добавлении мастер начинает искать на компьютере новую аппаратуру Plug & Play, а не обнаружив ее, выдает список установленных устройств (на случай, если вам требуется диагностика). Выберите пункт Add a New Device («Добавить новое устройство») и нажмите кнопку Next («Далее»). Мастер попытается найти новое устройство и в случае неудачи предложит список категорий аппаратуры. Если вы не сможете найти свое устройство в списках, представленных мастером, выберите вариант Other devices («Другие устройства»), нажмите кнопку Next, а в следующем окне — кнопку Have Disk («Установить с диска») и инсталлируйте драйвер с дискеты изготовителя. Если же у вас нет дискеты, получите драйвер с Web-узла изготовителя и укажите мастеру папку, в которую вы его поместили.
Как удалить устройство
 |
| Удаление устройства в Windows 2000 может позднее вызвать проблемы, так что пусть вас не удивляет экран с предупреждением о необходимости делать это правильно |
С распространением USB-устройств отсоединять аппаратуру стало проще, чем когда-либо в прошлом. Однако удаление устройств внешней памяти, модемов или сетевых плат способно привести к проблемам у работающих с ними прикладных программ, поэтому при попытке их удалить Windows 2000 (в отличие от Windows 98), выдает соответствующее предупреждение. Например, если вы отключите дисковод Zip или SuperDisk, то увидите диалоговое окно с сообщением о потенциальной опасности данного действия.
К счастью, в Windows 2000 есть специальная программа отсоединения устройств, значок которой находится в системном лотке. Перед тем как физически удалять устройство, отключите его логически с помощью этой программы.
Разрешение аппаратных проблем
В Windows 2000 разрешением проблем с аппаратурой занимается находящаяся на Панели управления утилита установки оборудования. Запустите ее и выберите режим добавления или наладки устройства. Программа выдаст список наличных устройств, где все устройства, опознаваемые Windows 2000 как проблематичные, будут находиться в начале и иметь, в зависимости от серьезности проблемы, желтую или красную пометку. Щелкните на интересующем вас устройстве и нажмите кнопку Next («Далее»). Вы получите анализ проблемы, а по нажатию кнопки Finish («Закончить») запустится мастер устранения неполадок.
Кто съел мои ресурсы?
Почему компьютер еле плетется даже при небольшом числе запущенных программ? Windows 2000 предлагает простой способ найти виновника. Нажмите ++ и затем щелкните на кнопке Диспетчера задач. Список выполняющихся программ можно увидеть, перейдя на закладку Applications («Приложения»), но еще больше вы узнаете о системных ресурсах, если выберете закладку Processes («Процессы»). На соответствующей странице имеется список всех программ и процессов с указанием используемого процессорного времени и памяти. Если вы обнаружите там программу, пожирающую память или время, закройте ее и освободите ресурсы для остальных. Но не надо принудительно снимать задачу — так можно потерять несохраненные данные. Лучше нажмите +, перейдите в нее, сохраните информацию и завершите работу обычным образом. Имейте в виду, что некоторые активные программы представляются значками в системном лотке.
Удаление редко используемых программ
Стало мало места на диске и вы решили удалить некоторые программы? Windows 2000 поможет вам подобрать подходящие для этого кандидатуры. Если в Windows 95 и 98 утилита установки и удаления перечисляет одни лишь имена программ, то в Windows 2000 о них сообщается масса подробностей.
Выделите имя программы, и пункт списка развернется, после чего вы узнаете, когда программа запускалась последний раз, часто или редко используется и (как правило) сколько места занимает на диске.
Для определения будущего статуса программы нажмите кнопку Change («Изменить») или Remove («Удалить»). Однако имейте в виду, что в определенных случаях это приведет к ее автоматическому удалению без каких бы то ни было дальнейших предупреждений. Впрочем, многие офисные пакеты позволяют управлять конфигурацией программы, добавляя или удаляя компоненты.
Национальные языки и стандарты*
Sprechen Sie Deutsch? ?Se habla espanol? Хотите писать на этих языках, а может быть, на каких-нибудь еще? Windows 2000 позволяет настроить на такие разные языки, как русский, иврит или тайский, раскладку клавиатуры и другие параметры системы (формат представления даты и времени, денежных сумм, многозначных чисел). А самое замечательное, что можно установить поддержку нескольких языков и переключаться с одного на другой.
 |
| Выберите какой угодно язык, и Windows 2000 предоставит вам возможность работать с его алфавитом |
Чтобы задать для системы новый язык, войдите в нее с правами администратора, запустите с Панели управления утилиту Regional Options («Язык и стандарты») и выберите закладку Input Locales («Языки и раскладки»). Нажмите кнопку Add («Добавить») и в разворачивающемся списке языков выберите нужный язык, а во втором списке — раскладку клавиатуры. В списке установленных языков отметьте язык по умолчанию. Не забудьте также включить индикатор языка на Панели задач.
Поиск устройств
Иногда Windows 2000 не реагирует на появление на компьютере новых устройств, особенно подсоединенных через параллельный порт или док (станцию подключения). Чтобы «показать» такое устройство системе, щелкните правой кнопкой мыши на значке My Computer («Мой компьютер») и выберите в меню пункт Manage («Управление»), а затем в дереве выделите Device Manager («Диспетчер устройств»). В списке устройств щелкните на названии компьютера, и в правом конце Панели задач появится маленький значок. Это запустится программа поиска Plug & Play-аппаратуры; обнаружив устройство, для которого в Windows имеется драйвер, программа добавит его в список.
Установка программ
Для установки ПО в Windows 2000, как в Windows 95 и 98, используется утилита установки и удаления программ, запускаемая с Панели управления, — если, конечно, соответствующая процедура не запустится автоматически с установочного диска. В основном она работает так же, как и в предшествующих версиях Windows, но имеет несколько иной интерфейс. Вы должны выбрать пункт Add New Programs («Добавление новых программ») на левой панели диалогового окна утилиты, а на правой нажать кнопку CD or Floppy («CD или дискеты»), после чего следовать инструкциям. Если дистрибутив находится на сетевом или локальном диске, укажите путь к нему в предназначенном для этого поле или нажмите кнопку Browse («Обзор») и дойдите до дистрибутива по дереву каталогов.
Работа с сетями и Internet
Настройка соединения с локальными сетями и с самой большой на свете сетью — Internet — в Windows 2000 происходит так же, как в предшествующих версиях. Утилита Network and Dial-up Connections («Сеть и удаленный доступ к сети») шаг за шагом проведет вас по процедуре подключения, но самое интересное начнется после того, как вы окажетесь на связи.
Совместное использование Internet-соединений
Как и в Windows 98 SE, в Windows 2000 можно подключить к Internet все компьютеры домашней или небольшой офисной сети, имея всего одно соединение. Для этого необходимо настроить совместный доступ к соединению, что несложно. На компьютере, связанном с Internet, выберите в меню Start? Settings?Network and Dial-up Connections («Пуск?Настройка?Сеть и удаленный доступ к сети»). Найдите в списке то соединение, которое собираетесь сделать общим, щелкните на нем правой кнопкой мыши и выберите в меню пункт Properties («Свойства»). В появившемся окне перейдите на закладку Sharing («Доступ») и затем включите режим Enable Internet connection sharing for this connection («Разрешить совместный доступ к Internet для этого соединения»). Чтобы другие компьютеры могли дозваниваться на сервер, когда основной не работает с Internet, включите также режим Enable on-demand dialing («Разрешить дозвон по требованию»).
На компьютерах, связанных с основным через локальную сеть, запустите утилиту настройки Internet-соединений и в ответ на запрос о способе доступа укажите, что будете связываться с Internet через локальную сеть.
Имейте в виду, что при настройке общего доступа Windows 2000 приписывает подключенным к Internet компьютерам IP-адреса. Поэтому данный метод не рекомендуется использовать, если провайдер предоставил вам статический IP-адрес (что стандартно делают, например, провайдеры кабельных соединений). Также не следует применять его в сетях, где работают Windows 2000 Server, контроллеры доменов Windows NT, DNS-серверы, шлюзы или DHCP-серверы.
Как присвоить букву совместно используемой папке
 |
| До общей папки быстрее всего добираться, если приписать ей букву дисковода |
Если вы часто работаете с папкой, находящейся на другом компьютере, связанном с вашим через сеть, удобно присвоить ей букву диска — так проще будет находить файлы из нее в Проводнике и в диалоговом окне открытия файла. Для этого в окне Проводника войдите в меню Tools?Map Network Drive («Сервис?Подключить сетевой диск»). Задайте в секции Drive («Диск») букву, щелкните на кнопке Browse («Обзор») рядом с полем Folder («Папка») и найдите нужную папку. Нажмите кнопку OK и затем Finish («Закончить»).
Синхронизация для автономной работы
Хорошо хранить данные на сетевом диске: их резервным копированием занимается администратор, а если с вашим ПК что-то случится, можно поработать с ними, воспользовавшись чужой машиной. Но что, если сеть отключена или вам нужно отсоединить от нее свой портативный компьютер? На этот случай в Windows 2000 есть замечательное средство — возможность пометить папки и файлы как доступные при автономной работе. Откройте папку My Computer («Мой компьютер») или My Network Places («Мое сетевое окружение»), найдите файл или папку, к которой вам нужен постоянный доступ, и в меню File («Файл») выберите пункт Make Available Offline («Обеспечить автономный доступ»). Если в меню нет такого пункта, настройте компьютер на автономную работу: в Проводнике выберите в меню Tools («Сервис») пункт Folder Options («Свойства папки»), затем щелкните на закладке Offline Files («Автономная работа с файлами») и включите режим Enable Offline Files («Разрешить автономную работу с файлами»).
 |
| Отметьте папки и файлы, которые вам понадобятся вне сети, и Windows 2000 обеспечит работу с ними |
При первой попытке обеспечить к объекту автономный доступ запустится утилита-мастер, которая шаг за шагом проведет вас по необходимой процедуре, а затем приведет в соответствие файлы на локальном диске и в сети. Когда вы окажетесь отключены от сети, в системном лотке появится значок автономной работы с пояснением о том, что машина не в сети. После восстановления соединения Windows 2000 приведет в соответствие сетевые и локальные файлы.
Синхронизация «дуракоустойчива». Если кто-то другой внесет изменения в сетевой файл, помеченный вами как доступный для автономной работы, система предложит вам на выбор три возможности: оставить сетевой файл, оставить локальный или оставить оба. Если вы удалили локальную версию файла, а кто-то другой модифицировал сетевую, она будет сохранена после синхронизации. Файлы, добавленные за время вашего отсутствия в сетевую папку, будут скопированы в ее локальную версию.
Об авторе
Мэтт Лейк — независимый технический писатель из г. Ридли-Парк, шт. Пенсильвания.
2000 в пути: советы пользователям мобильных компьютеров
Хорошо иметь на столе мобильный компьютер, готовый для работы с Internet! Но на то он и мобильный, чтобы не лежать все время на столе. А когда машина отсоединяется от сети, cоединительной станции и электропитания, ее конфигурацию нужно менять. Вот несколько приемов, которые помогут вам извлечь максимум из портативного ПК с Windows 2000.
Забота о питании
Чтобы обеспечить оптимальную производительность портативного ПК, при извлечении его из дока следует изменить схему электропитания. На Панели управления выберите значок Power Options («Электропитание»); на странице Power Schemes («Схемы управления питанием») выберите в разворачивающемся списке пункт Portable/Laptop («Портативный») или, если вы фанатик экономии электроэнергии, Max Battery («Экономия батарей»). Вернувшись за свой стол, задайте схему Home/Office Desk («Домашний/Настольный»).
В ногу с сетью
Файлы, хранящиеся в сети или на подключенном к cоединительной станции устройстве внешней памяти, после отсоединения компьютера станут недоступны. Чтобы обеспечить возможность работы с ними, пометьте их как доступные в автономном режиме (см. совет «Синхронизация для автономной работы» в разделе «Работа с сетями и Internet») и — самое важное — перед тем, как отсоединять компьютер от cоединительной станции, выберите в пусковом меню пункт Log Off («Завершить сеанс»).
Как собрать портфель
Если вы используете для переноса данных Zip-диски или другие подобные устройства, контроль версий файлов удобно осуществлять с помощью утилиты My Briefcase («Портфель»). Как и в Windows 9x, она требует искусства в обращении, однако работает замечательно. Первым делом вставьте в дисковод главного компьютера «челночный» сменный диск. Откройте My Briefcase и перетащите туда требуемые файлы. После этого перетащите папку Briefcase («Портфель») на «челночный» диск. Когда копирование завершится, извлеките диск и вставьте его в портативный или домашний компьютер. Откройте там папку Briefcase на сменном диске и работайте с файлами.
Когда вы готовы привести в соответствие файлы на основном компьютере и на диске, извлеките диск из портативного компьютера, вставьте в основной и откройте папку Briefcase на диске. Теперь в меню Briefcase («Портфель») выберите пункт Update All («Обновить все»), а если требуется обновить один-два файла, выделите их и выберите пункт Update Selection («Обновить выделенные объекты»).
Средства, облегчающие восприятие
Графическая операционная среда — благословение для пользователей со здоровыми глазами и руками, но инвалидам она подходит не всегда. Чтобы помочь им справиться с системой, разработчики предусмотрели специальные средства, доступные из меню Start?Programs?Accessories?Accessibility («Пуск?Программы?Станадартные?Специальные возможности»). И даже если у вас нет серьезных нарушений, некоторые из этих средств могут вам понравиться. По адресу www.microsoft.com/enable вы найдете еще много неожиданно полезного, а мы опишем главные.
Magnifier («Экранная лупа»). Эта программа, впервые появившаяся в Windows 98, отводит в верхней части экрана Windows полосу размером в одну шестую его высоты для показа области вокруг курсора мыши, увеличенной в 2—9 раз.
Windows Narrator — синтезатор речи, объясняющий, где вы сейчас находитесь. (Русской версии в настоящее время не имеет. — Прим. ред.) И на Рабочем столе, и в диалоговом окне, и в окне программы он прочтет вам текст на кнопках и в меню, скажет, какие режимы помечены галочкой и какие клавиши нажать, чтобы закончить диалог. Для регулировки тембра голоса и темпа речи достаточно нажать кнопку Voice («Голос»).
On-Screen Keyboard («Экранная клавиатура») — программа для тех, кто не может работать на обычной клавиатуре. Клавиши нажимаются с помощью мыши, трекбола (шарового манипулятора) или джойстика. Клавиатура позволяет вводить текст в любой активной программе для Windows, щелкая на нужных буквах или (для тех, кому трудно щелкать) наводя курсор мыши на нужную букву и задерживая его там на заданный промежуток времени (продолжительность которого регулируется в настройках программы).
Utility Manager («Диспетчер служебных программ») — утилита для запуска трех перечисленных выше. По умолчанию вместе с Utility Manager запускается Narrator, но можно настроить утилиту так, чтобы при ее старте или загрузке Windows активизировалась любая из этих программ.
Обслуживание системы
Как ни совершенна операционная система, она не может дать стопроцентной гарантии от сбоев. Разумеется, в Windows 2000 сбоев меньше, но они все-таки случаются, и вы должны быть готовы к такого рода передрягам. Причем действовать в Windows 2000 нужно иначе, чем в предыдущих версиях Windows. Вот как произвести две операции.
Создание загрузочного диска
Знамение времени: всем ОС от DOS 1.0 до Windows 98 хватало одной загрузочной дискеты, а для загрузки Windows 2000 нужно четыре (по 1,44 Мбайт). Разумеется, для восстановления поврежденной системы можно загрузить Windows 2000 с CD-ROM, но для портативных компьютеров и других машин, не имеющих постоянного дисковода CD-ROM, без дискет не обойтись.
Подключите к компьютеру внешний дисковод CD-ROM со вставленным в него диском Windows 2000 Pro, а в дисковод гибких дисков вставьте одну из четырех заранее отформатированных дискет. Теперь войдите в командную строку (пункт Run — «Выполнить» в пусковом меню), с помощью кнопки Browse («Обзор») найдите на CD-ROM папку BOOTDISK, а в ней — файл makeboot.exe. Запустите его, нажав кнопку OK. В ответ на приглашение введите букву дисковода гибких дисков. Windows 2000 начнет копирование файлов, при заполнении очередной дискеты предлагая вам вставить следующую.
Резервное копирование конфигурации системы
Все время боитесь потерять конфигурацию системы? В Windows 2000 ее можно сохранить с помощью новой функции программы Backup. При этом архивируется относительно небольшой объем данных — ровно сколько, сколько необходимо для восстановления настройки, — включая Реестр, файлы, участвующие в загрузке системы, и информацию об установках данного пользователя. Это отличная мера предосторожности, если вы любите экспериментировать с Реестром, имея энтузиазма больше, чем технических знаний.
Чтобы сохранить конфигурацию, войдите в меню Start?Programs?Accessories?System Tools?Backup («Пуск?Программы?Стандартные?Служебные программы?Архивация данных»). В открывшемся диалоговом окне нажмите кнопку Backup Wizard («Мастер архивации»), затем Next («Далее»), в следующем экране зафиксируйте переключатель Only backup the System State data («Архивировать только данные состояния системы»), после чего завершите работу с мастером и с программой. Чтобы восстановить конфигурацию, вставьте в дисковод носитель с соответствующим архивом, запустите с вводной страницы программы Backup утилиту Restore Wizard («Мастер восстановления») и выберите в списке нужный архив.
Не поддавайтесь обманчивому ощущению знакомой обстановки. Слева — Панель управления Windows 2000, справа — Панели управления Windows NT и 98. Синими кружками обведены значки, которые в Windows 2000 стали иначе выглядеть, оранжевыми — те, которые стали иначе называться.
 |
| Windows 2000 |
 |
| Windows NT |
 |
| Windows 98 |
* Текст сокращен. Американские варианты предыдущих версий Windows не имели поддержки национальных языков, поэтому автор описывает ее как нововведение Windows 2000. — Прим. ред.
Название: Иллюстрированный самоучитель по Windows 2000.
Данная книга содержит информацию о планировании, установке и развертывании ОС Windows 2000, краткие рекомендации по выбору файловых систем, а также сведения о том, как автоматизировать процедуру установки этой операционной системы. Материалы, изложенные здесь, адресованы в основном системным и сетевым администраторам, специалистам из групп технической поддержки и опытным пользователям, которые хотят самостоятельно устанавливать и конфигурировать операционную систему Windows 2000 на своих компьютерах. Кроме того, приведенные в данной главе сведения будут полезны тем новичкам, которые не желают долго оставаться в этом разряде пользователей.
Содержание
Глава 1. Планирование и установка системы
Глава 2. Загрузка операционной системы
Глава 3. Поддержка оборудования
Глава 4. Пользовательский интерфейс
Глава 5. Конфигурирование системы
Глава 6. Средства управления
Глава 7. Диски и файловые системы
Глава 8. Восстановление системы
Глава 9. Работа с дисковыми ресурсами
Глава 10. Службы печати
Глава 11. Типовые задачи администрирования
Глава 12. Нулевое администрирование Windows (ZAW)
Глава 13. Средства мониторинга и оптимизации
Глава 14. Работа с системным реестром
Глава 15. Сообщения Windows 2000 и отладчик
Глава 16. Сеть и удаленный доступ к сети
Глава 17. Серверы DHCP, DNS и WINS
Глава 18. Дополнительные сетевые службы
Глава 19. Коммуникационные службы
Глава 20. Маршрутизация
Глава 21. Работа с Интернетом и электронной почтой
Глава 22. Службы Интернета в Windows 2000
Глава 23. Основные концепции службы Active Directory
Глава 24. Проектирование доменов и развертывание Active Directory
Глава 25. Администрирование доменов
Глава 26. Средства безопасности Windows 2000
Глава 27. Групповые политики.
Настройка принтера.
В любое время в диалоговом окне свойств принтера (рис. 10.11) можно устанавливать для принтера следующие параметры:
Общие параметры (драйвер принтера и установки страницы-разделителя)
-Выбор порта и параметров порта
-Параметры планирования документов и очереди печати
-Имя общего ресурса принтера и имя каталога, а также его местоположение
-Установки безопасности
Параметры, зависящие от устройства
Чтобы вызвать диалоговое окно свойств принтера, откройте папку Принтеры (Printers), выберите нужный принтер, а затем в контекстном меню — пункт Свойства (Properties).
Бесплатно скачать электронную книгу в удобном формате, смотреть и читать:
Скачать книгу Иллюстрированный самоучитель по Windows 2000. — fileskachat.com, быстрое и бесплатное скачивание.
Скачать chm
Ниже можно купить эту книгу по лучшей цене со скидкой с доставкой по всей России.Купить эту книгу
Скачать книгу — Иллюстрированный самоучитель по Windows 2000. — depositfiles
Скачать книгу — Иллюстрированный самоучитель по Windows 2000. — letitbit
Дата публикации:
Теги:
книга по информатике :: самоучитель :: windows 2000
Следующие учебники и книги:
- Основы Photoshop CS3 — Просто как дважды два — Тимофеев С.М.
- Linux для чайников — От установки и настройки до работы с сетью и подключение к Internet — Ди-Анн Лебланк, Мелани Хоуг, Эван Бломквист
- Windows XP для чайников — Энди Ратбон
- Безопасность беспроводных сетей — Мерритт Максим, Дэвид Поллино.
Предыдущие статьи:
- Создание сетевых приложений в среде Linux — Руководство разработчика — Уолтон Ш.
- Новейший самоучитель работы на компьютере для музыкантов — Белунцов В.
- Самоучитель работы на компьютере — Коржинский
- Современный самоучитель работы на компьютере — Комягин В.Б., Коцюбинский А.О.
При первом взгляде на Windows 2000 в глаза бросается сходство с Windows 98 или 95: то же пусковое меню, та же Корзина, та же Панель задач.
Но познакомившись с системой поближе, вы заметите разницу и во внешнем виде, и в поведении. Это не должно удивлять, ведь Windows 2000 происходит от Windows NT, а не 95/98. Однако на Windows NT она тоже не во всем похожа. Поэтому с какой бы ОС вы ни переходили на Windows 2000, вы обнаружите у новой системы массу мелких особенностей. Увы, о некоторые из них вполне можно споткнуться. Предлагаемые в этой статье рекомендации помогут вам успешно преодолеть препятствия.
Настройка Рабочего стола
Если Рабочий стол выглядит как в Windows 9x, он и работать должен так же, правильно? Не совсем, но кто предупрежден, тот вооружен.
Настройка пускового меню
Пусковое меню Windows 9x имеет неприятное свойство разрастаться сверх всякой меры и образовывать громоздкую иерархию. В Windows 2000 меню, разворачивающиеся от кнопки «Пуск», сжимаются и содержат только те пункты, которые с наибольшей вероятностью вам понадобятся. Windows следит, какие программы вы в последнее время запускали и устанавливали, и показывает в меню только их, остальные же делаются невидимыми.
 |
| Сокращенные меню позволяют уменьшить беспорядок, а чтобы увидеть меню полностью, достаточно щелкнуть на «шевроне» внизу (на рисунке обведены кружком два таких «шеврона») |
Чтобы получить доступ к полному меню, щелкните на значке в виде шеврона внизу списка. На экране появятся все пункты. По умолчанию они располагаются в алфавитном порядке, а при тех, которые видимы в сокращенном меню, имеется кнопка.
Если вы предпочитаете выводить пусковое меню целиком, войдите в меню Start?Settings?Taskbar & Start Menu («Пуск?Настройка?Панель задач и меню «Пуск»»), после чего на закладке General («Общие») отключите режим Use Personalized Menus («Использовать сокращенные меню»).
Правильные панели
Панели быстрого запуска (находятся на Панели задач между пусковой кнопкой и кнопками активных программ) позволяют открывать находящиеся на них элементы одним щелчком, но вы не ограничены имеющимся набором. Чтобы внести на панель программу, документ или папку, просто перетащите туда из окна Проводника нужный значок. Чтобы убрать значок с панели, щелкните на нем правой кнопкой мыши и выберите в меню пункт Delete («Удалить»). Чтобы заменить панель (на заранее сконфигурированную), щелкните правой кнопкой мыши на свободном месте на Панели задач, выберите в меню пункт Toolbars («Панели инструментов») и затем требуемый вариант.
Включение активного Рабочего стола
В режиме Active Desktop (активный Рабочий стол) можно сделать Рабочий стол Windows похожим на Web-страницу как внешне, так и поведением — вплоть до значков, срабатывающих по обычному (а не двойному) щелчку. Что более существенно, этот режим позволяет также вставить в реализованную на Javascript бегущую ленту новостей содержимое поисковых форм AltaVista, сделав так, чтобы оно регулярно автоматически обновлялось. Active Desktop существует еще со времени Windows 95, но в Windows 2000 изменение его параметров значительно упростилось.
Чтобы включить режим Active Desktop способом, предлагаемым Windows 2000, щелкните на значке Folder Options («Свойства папки») либо на Панели управления, либо на одноименном пункте меню Tools («Сервис») в любом окне Проводника. В разделе Active Desktop выберите закладку General («Общие») и зафиксируйте переключатель Enable Web content on my desktop («Отображать веб-содержимое на рабочем столе»). Еще два способа это сделать перешли в Windows 2000 из Windows 98. Можно щелкнуть правой кнопкой мыши на свободном месте Рабочего стола и выбрать в меню пункт Active Desktop («Рабочий стол Active Desktop»), а затем Show Web Content («Отображать веб-содержимое»). Кроме того, можно выбрать в том же меню пункт Properties («Свойства»), а в открывшемся окне — закладку Web («Веб»), после чего задать режим Show Web content on my Active Desktop («Отображать веб-содержимое»).
Активные элементы на Рабочем столе
При первом включении Active Desktop на Рабочем столе появляется всего один элемент, имеющий отношение к Web, — Панель каналов Internet Explorer. Чтобы поместить туда новый элемент, щелкните правой кнопкой мыши в свободной области Рабочего стола и выберите в меню пункт Active Desktop («Рабочий стол Active Desktop»), а затем New Desktop Item («Создать элемент рабочего стола»). На экране появится диалоговое окно без закладок, в котором можно будет выбрать элемент Active Desktop из коллекции Microsoft Desktop Gallery, хранящейся на Web-узле корпорации (View Gallery — «Галерея»), либо задать нужный элемент, указав его адрес, будь он в Web, на жестком диске компьютера или в локальной сети. В галерею Microsoft стоит заглянуть, особенно если вы хотите поместить на своем Рабочем столе бегущую строку с котировками акций, карту погоды или проигрыватель AudioNet.
Настройка Active Desktop
Чтобы поменять что-либо в содержимом Active Desktop, щелкните правой кнопкой мыши в свободной области Рабочего стола и выберите в меню Active Desktop («Рабочий стол Active Desktop»), а затем Customize My Desktop («Настроить вид рабочего стола»). В появившемся окне свойств экрана, которое будет сразу открыто на закладке Web («Веб»), вы увидите список имеющихся элементов Active Desktop.
Для активизации существующего элемента поставьте против него галочку, для добавления нового нажмите кнопку New («Создать») и далее действуйте так, как описано в предыдущем совете.
Закрепление элементов
Настроив Рабочий стол в соответствии со своими предпочтениями, можно застраховать его элементы от случайного изменения размера или перемещения, «заперев» их на местах. Для этого щелкните правой кнопкой мыши на пустом месте Рабочего стола, выберите в меню пункт Active Desktop («Рабочий стол Active Desktop») и в меню следующего уровня поставьте галочку против пункта Lock Desktop Items («Закрепить элементы Рабочего стола»). Теперь редактировать Рабочий стол нельзя. Если же в дальнейшем вам потребуется что-либо на нем изменить, войдите в то же меню и снимите галочку.
Как сделать окно Проводника более вместительным
Широкая вертикальная панель в левой части окон Проводника очень удобна для предварительного просмотра и извлечения информации, однако занимает много места. Если вы предпочитаете видеть больше файлов, измените параметры просмотра папок: выберите в меню Tools («Сервис») пункт Folder Options («Свойства папки»), в разделе Web View («Представление папок в виде Веб-страниц») задайте режим Use Windows classic folders («Использовать обычные папки Windows») и нажмите кнопку OK.
Действительно полезные описания папок
Никакого длинного имени не хватит, чтобы описать, что в папке находится, кем туда помещено и для чего предназначено. Но средствами Windows 2000 можно прикрепить к папке аннотацию в виде обычного текста или в формате HTML. Откройте папку, для которой нужно создать аннотацию, и щелкните правой кнопкой мыши на незанятом месте внутри нее. В появившемся меню выберите пункт Customize This Folder («Настроить папку»), затем нажмите кнопку Next («Далее»), поставьте галочку только против надписи Add Folder Comment («Добавить комментарий к папке») и снова нажмите кнопку Next. В разделе Folder comment («Комментарий к папке») введите текст или фрагмент на HTML. В третий раз нажмите кнопку Next и затем кнопку Finish («Закончить»). Комментарий будет появляться на левой панели соответствующей папки, а также ее родительской папки, когда папка, к которой относится комментарий, выделена (при условии, что папки Проводника просматриваются как Web-страницы).
Папка с видом на…
Хотите видеть расширения имен для всех своих файлов? А может быть, вам нравится, когда сжатые файлы и папки выделяются цветом? Windows 2000 сумеет все это сделать — только дайте ей соответствующую инструкцию. Откройте — с Панели управления или через меню Tools («Сервис») любого окна Проводника — окно Folder Options («Свойства папки») и выберите в нем закладку View («Вид»). Прокрутите список режимов просмотра и расставьте галочки так, как вам требуется. Чтобы изменить только текущую папку, нажмите кнопку OK, чтобы применить сделанную настройку ко всем папкам, — кнопку Like Current Folder («Как у текущей папки»). Последняя недоступна, когда окно открывается с Панели управления: в этом случае сделанные изменения по умолчанию распространяются на все папки. Если впоследствии вам потребуется вернуть стандартный набор параметров просмотра, вернитесь в окно Folder Options и нажмите в нем кнопку Restore Defaults («Восстановить умолчания»).
Автозаполнение
Создать ярлык на Рабочем столе или в какой-либо папке всегда было довольно просто: щелкнуть правой кнопкой мыши на пустом месте, последовательно выбрать в меню New («Создать») и Shortcut («Ярлык»), после чего задать объект. В прежние времена последний шаг обычно предполагал нажатие кнопки Browse («Обзор») и перемещение по структуре папок к нужному объекту. А Windows 2000 автоматически дополняет путь: введя C:, вы получаете список всех файлов в корневом каталоге диска C:, включая и вложенные папки первого уровня. Если ввести C:m, список будет содержать файлы и папки, названия которых начинаются с буквы M (например, My Documents или My Photos). Чем больше знаков ввести, тем короче окажется список. Автозаполнение работает также в поле командной строки (Start?Run — «Пуск?Выполнить»), но список содержит только папки и выполняемые программы.
Работа с файлами
Для работы с файлами в Windows 2000 служит иная файловая система, чем в Windows 95 и 98. Это NTFS (NT File System). Однако это не единственная возможность: Windows 2000 поддерживает также отсталую FAT (file allocation table — таблица размещения файлов), применяемую в DOS/Windows, и усовершенствованную FAT32 (т. е. 32-разрядную FAT) из Windows 98. Вот тут-то и начинаются отличия…
Ищите и обрящете
На смену простому окну поиска файлов и папок в Windows 2000 пришло другое, оформленное в стиле Web и названное Search («Поиск»). У нового поиска более широкие возможности, но для их эффективного использования требуется определенное искусство. Войдите в меню Start?Search?For Files or Folders («Пуск?Найти? Файлы и папки»), и перед вами появится двухпанельное окно с поисковой формой на левой панели. В трех первых полях формы задаются три самых распространенных критерия поиска: имя файла или папки, текст внутри файла и диск или папка, где искать. По умолчанию просматриваются все подкаталоги на заданном диске (в заданной папке).
 |
| В Windows 2000 можно выбрать папки, в которых будет производиться поиск, искать файлы по типу, по дате и по времени создания |
Поиск ведется только по ключевому слову (или фразе), а логические выражения не используются. Однако в поле имени файла и в поле текста допустимы символы шаблона — звездочка (*), означающая любую последовательность символов, и вопросительный знак (?), означающий любой единичный символ.
Для более изощренного поиска — на основе даты, типа или размера файла — щелкните на заголовке Search Options («Параметры поиска»), а затем поставьте галочку против требуемого критерия. Если выбрать, например, критерий Date («Дата»), развернется форма, позволяющая сузить диапазон поиска, определив период времени, когда файл был создан, модифицировался или к нему последний раз обращались. Критерии Type («Тип») и Size («Размер») дадут возможность ограничить поиск файлами какого-либо зарегистрированного типа или заданного размера. В разделе Advanced Options («Дополнительные режимы») можно отключить поиск в подкаталогах, включить различение регистра и поиск в так называемых «внешних хранилищах», т. е. на устройствах сменной памяти.
Сохранить поиск
Часто ли вам приходится задавать для поиска один и тот же тип файлов или каталог жесткого диска? Не расточайте свои силы понапрасну — сохраните набор критериев и в следующий раз используйте его снова. Построив запрос и выполнив поиск, щелкните правой кнопкой мыши на панели результатов (либо откройте меню File — «Файл») и выберите пункт меню Save Search («Сохранить условия поиска»). Программа предложит вам имя файла и путь к нему; стандартно такой файл имеет расширение fnd.
 |
| Ускорьте поиск за счет индексирования, вычленив в каждом документе на машине или на диске ключевые слова |
Чтобы запустить поиск повторно, доберитесь в Проводнике до нужного fnd-файла и дважды щелкните на нем. При этом откроется окно поиска с заранее проставленными критериями.
Индексирование
Чтобы ускорить работу функции поиска и расширить ее возможности (например, обеспечить поиск документов Microsoft Office по автору), воспользуйтесь Службой индексирования. Щелкните на ссылке Indexing Service («Служба индексирования») в окне поиска и далее следуйте инструкциям, появляющимся на экране. В результате будет запущена процедура анализа всех документов, т. е. файлов Office, сообщений электронной почты и телеконференций, а также HTML-документов, на всем компьютере или в заданном разделе жесткого диска. Она извлекает из документа такие характеристики, как информация об авторе, определяет, на каком языке написан текст, и вычленяет из него ключевые слова. Все полученные детали фиксируются в сжатом файле индекса, который функция поиска способна быстро просматривать.
Индексирование жесткого диска требует времени и системных ресурсов — составление первого индекса лучше запустить на ночь, когда за компьютером никто не работает. Однако последующие сеансы индексирования значительно короче, и они выполняются автоматически. Индексы занимают сравнительно немного места — наш индекс для почти 1700 документов занимает около 1 Мбайт.
Если вы заметите, что производительность системы вдруг снизилась, попробуйте временно отключить индексирование. Для этого войдите в меню Start?Search?For Files or Folders («Пуск?Найти?Файлы и папки»), затем щелкните на ссылке Indexing Service и выберите настройку «No, do not enable Indexing Service» («Отключить Службу индексирования»).
Настройка панелей Проводника
Панели Проводника не высечены в камне раз и навсегда. Чтобы удалить с такой панели имеющуюся кнопку или добавить на нее новую, войдите в меню View? Toolbars?Customize («Вид?Панели инструментов?Настройка»). В открывшемся диалоговом окне появятся два списка — Available toolbar buttons («Имеющиеся кнопки») и Current toolbar buttons («Панель инструментов»). Для удаления кнопки щелкните на ее названии в списке Current toolbar buttons и нажмите кнопку Remove («Удалить»). Для добавления укажите в этом списке, куда следует поместить новую кнопку (она появится над той, которую вы выделите), выберите кнопку, которую нужно добавить, и нажмите кнопку Add («Добавить»). Для изменения положения кнопки выделите ее и нажмите требуемое число раз кнопку Move Up («Переместить вверх») или Move Down («Переместить вниз»). Можно также удалять, добавлять и перемещать кнопки, перетаскивая их мышью. А если вы зайдете слишком далеко, настройку по умолчанию легко восстановить, нажав кнопку Reset («Сброс») в окне настройки панели.
 |
| Создайте собственную панель инструментов: в Windows 2000 можно убирать значки и двигать их, как вздумается |
Компактные панели
Надоело щелкать на «шевронах», добираясь до значков в правом конце панелей Проводника? Снимите подписи, и панели сразу станут короче.
 |
| Настроив Проводник Windows на показ окон в виде Web-страниц, вы сможете прямо в нем воспроизводить мультимедийные файлы |
Не беспокойтесь, если вы забудете, для чего служит кнопка. Наведите на нее курсор мыши, и вскоре на экране появится описание. Выберите в меню View?Toolbars?Customize («Вид? Панели инструментов?Настройка»). В разворачивающемся списке Text Options («Текст кнопки») выберите вариант No text labels («Без подписей к кнопкам»). Эта установка сохраняется при сбросе пользовательских настроек нажатием кнопки Reset.
Быстрое сжатие
Почему бы не сэкономить место на диске за счет сжатия файлов и папок, к которым вы обращаетесь лишь изредка? Это могут быть малоиспользуемые программы, старые данные, которые вы еще не полностью готовы сдать в архив, — короче, все, что вы согласны загружать несколько медленнее, чем раньше (такова плата за сжатие).
В Проводнике щелкните правой кнопкой мыши на значке нужного файла или папки и выберите в меню пункт Properties («Свойства»), а в появившемся окне — закладку General («Общие») и кнопку Advanced («Другие»), после чего поставьте галочку против надписи Compress contents to save disk space («Сжать содержимое для экономии места на диске»).
Воспроизведение мультимедийных файлов в Проводнике
Если Проводник настроен на показ окон в виде Web-страниц, то аудио- и видеофайлы форматов .avi, .mpg и .wav (включая появляющиеся в окне результатов поиска) можно воспроизводить, не запуская отдельную программу. Убедитесь, что в Tools?Folder Options?General («Сервис?Свойства папки?Общие») включен режим Enable Web content in folders («Отображать веб-содержимое в папках»), и что на машине установлен стандартный проигрыватель Windows или программа RealPlayer.
Теперь выделите в окне Проводника мультимедийный файл. На панели информации о файле вы увидите в случае видеофайла окно предварительного просмотра с первым кадром, а в случае звукового файла — шкалу с бегунком и управляющие кнопки. Чтобы послушать, нажмите кнопку воспроизведения. Чтобы просмотреть кадры видеофайла, переместите бегунок по шкале под окном просмотра.
Как убрать FAT
Если при установке Windows 2000 вы выбрали файловую систему FAT или FAT32, а теперь хотите перейти на более совершенную и лучше защищенную NTFS, вам нужно преобразовать диск или раздел.
Эта процедура требует времени. Во-первых, необходимо будет загрузиться с другого диска или из другого раздела, что проще всего сделать с помощью системной дискеты (см. совет «Создание загрузочного диска» во врезке «Обслуживание системы»).
Запустите систему в режиме командной строки — этот вариант будет предложен в процессе загрузки Windows 2000. Синтаксис нужной вам команды следующий:
convert [диск:] /fs:ntfs [/v].
Например, чтобы преобразовать в NTFS диск C:, следует ввести:
convert c: /fs:ntfs
Дополнительный параметр /v в конце устанавливает режим выдачи подробных сообщений в процессе преобразования.
Однако имейте в виду, что после проведенного преобразования вы не сможете загрузить ни MS-DOS, ни Windows 9x.
Внесение изменений в меню отправки
Если вы что-то куда-то систематически копируете (скажем, содержимое дискеты в определенную папку), один из самых быстрых способов это сделать заключается в том, чтобы в Проводнике щелкнуть правой кнопкой мыши на выделенных файлах и выбрать в меню пункт Send To («Отправить»).
По умолчанию меню отправки содержит типовые пункты назначения, такие как My Briefcase («Портфель»). Однако его легко модифицировать. Откройте в Проводнике диск, на котором установлена система Windows 2000, найдите на нем папку Documents and Settings, затем папку со своим именем пользователя и далее Send To и нужным образом удалите или добавьте ярлыки. (Выберите в меню File?New?Shortcut — «Файл?Создать?Ярлык» и укажите объект, для которого ярлык создается).
Примечание. В отличие от своих аналогов из Windows 95 и Windows 98, папка Send To в Windows 2000 скрытая (имеет атрибут Hidden). Если вы ее не видите, в любом окне Проводника выберите в меню Tools («Сервис») пункт Folder Options («Свойства папки»), а в открывшемся диалоговом окне — закладку View («Просмотр»), после чего включите режим «Показывать скрытые файлы и папки». Файлы должны стать видимыми.
Управление защитой
Система Windows 2000 знает, кто вы такой. Вы не сможете начать работу без учетной записи с паролем. Правда, у пользователя по умолчанию (Default User) пароль может быть пустым, но и его учетная запись должна существовать до входа в систему. Эти суровые меры предохранят от любопытных глаз ваши настройки Рабочего стола и историю обращения к документам, поскольку установки каждого пользователя хранятся в отдельной подпапке внутри папки Documents and Settings на том диске, на котором установлена система.
Храните свои секреты
Существует два быстрых способа закрыть от посторонних свою машину, когда вы выходите из-за стола. И оба требуют нажатия ++ . В Windows 9x эта комбинация клавиш вызывает на экран окно Диспетчера задач, а в Windows 2000 — диалоговое окно с шестью кнопками, предоставляющее на выбор несколько возможностей. При нажатии кнопки Lock Computer («Заблокировать компьютер») сеанс работы будет прерван до тех пор, пока вы снова не введете свое имя пользователя и пароль. Закончив сеанс работы, нажмите кнопку Log Off («Завершить сеанс»).
Новый пользователь
Если вам требуется разрешить доступ к своему компьютеру, но не к своему Рабочему столу, документам и т. д., создайте новую учетную запись пользователя. Права пользователей можно ограничить, а настраиваются они с помощью утилиты Users and Passwords («Пользователи и пароли»), доступной с Панели управления. Нажмите в окне этой программы кнопку Add («Добавить»), введите имя пользователя для учетной записи и (это необязательно) полное имя, а также описание. Нажмите кнопку Next («Далее») и задайте пароль для нового пользователя.
На следующем экране вы должны будете выбрать один из трех уровней ограничений: Standard user («Обычный доступ»), Restricted user («Ограниченный доступ»), и Other («Другой»). Обычный и ограниченный доступ дают право запускать программы и сохранять документы, но не работать с чужими файлами (без специального разрешения). Ограниченный доступ не разрешает устанавливать программы. А под псевдонимом «Другой» скрываются все остальные наборы полномочий, от всемогущего администратора до репликатора, которому позволено только запускать программу резервного копирования. Задайте права для нового пользователя, нажмите кнопку Finish («Закончить») и затем OK.
Как ограничить привилегии пользователя
 |
| Предоставьте другим доступ к своему ПК, создав для каждого пользователя учетную запись и определив для него ограничения, а также уровень доступа к сети |
Независимо от того, в офисе вы работаете или дома, у вас наверняка есть файлы и настройки, которые вам нужно защитить от не в меру любопытных глаз или от неквалифицированного вмешательства. Windows 2000 поможет вам в этом, поскольку позволяет определить для каждого пользователя привилегии доступа.
Войдите в Windows 2000 с правами администратора и запустите с Панели управления утилиту Users and Passwords («Пользователи и пароли»). Выделите имя нужного пользователя и нажмите кнопку Properties («Свойства»). Выберите закладку Group Membership («Членство в группах») и задайте подходящий уровень, например Restricted users («Ограниченный доступ») или Guests («Гости») в списке Other («Другой»).
Шифрование файлов и папок
Файловая система NTFS позволяет шифровать данные на жестком диске. Чтобы зашифровать файл или папку, щелкните правой кнопкой мыши на соответствующем значке, выберите в меню пункт Properties («Свойства»), на странице General («Общие») нажмите кнопку Advanced («Другие») и в открывшемся окне включите режим Encrypt contents to secure data («Шифровать содержимое для защиты данных»). В случае шифрования папки вы получите запрос, следует ли шифровать все содержащиеся в ней файлы и подпапки. Однако независимо от того, что вы выберете, все файлы и подпапки, добавленные в эту папку позже, будут шифроваться.
Не разрешается шифровать папки с системными файлами, а также сжатые папки и файлы. Если для папки было включено сжатие, перед шифрованием его нужно будет отключить.
Запирайте двери
Как и в NT 4.0, в Windows 2000 для безопасной загрузки перед входом в систему пользователь должен нажать ++. Эта процедура выглядит диковато на взгляд ветерана Windows 9x, но обеспечивает определенную защиту от случайного подглядывания и рекомендована Microsoft. Чтобы ее включить, запустите с Панели управления утилиту Users and Passwords («Пользователи и пароли»), перейдите в ней на закладку Advanced («Дополнительно») и включите режим Require users to press Ctrl-Alt-Delete before logging on («Требовать нажатия >++ перед входом в систему»).
Работа с аппаратурой и программами
Хваленая технология Plug & Play, которая почти работала в Windows 95 и 98, в Windows 2000 тоже почти работает, — но она не является полностью автоматической и не застрахована от ошибок. Установка и обслуживание аппаратуры, а также программ в Windows 2000 существенно отличаются от Windows 9x.
В поисках драйвера
 |
| В Windows 2000 Мастер установки новых устройств не заставляет пользователя искать нужный драйвер, а находит его сам, просматривая все каталоги |
Устройства, называемые Plug & Play, на деле далеко не всегда так просты, как живописует реклама. Скажем, в Windows 98 при первом включении USB-устройства часто приходится лазать по разным папкам инсталляционного CD-ROM, разыскивая требуемый драйвер. В Windows 2000 поиск драйверов значительно интеллектуальнее: система просматривает все папки на заданном при установке диске. В программе Found New Hardware Wizard («Мастер поиска нового оборудования») вы указываете местонахождение драйверов (например, дисковод A: или дисковод CD-ROM) и ждете, пока Windows 2000 найдет нужный.
Если у вас нет дискеты, не спешите считать, что вам не повезло: для ряда устройств, драйверы которых не входили в поставку Windows 98, в Windows 2000 встроенные драйверы есть. А если драйвера нет ни в Windows 2000, ни у изготовителя устройства, в некоторых случаях можно применять драйверы для Windows 98.
Конфигурирование принтера
В предыдущих версиях Windows папка с принтерами находилась в двух местах: в меню Start?Settings («Пуск?Настройка») и в папке My Computer («Мой компьютер»). В Windows 2000 она осталась в Start? Settings, но исчезла из My Computer и одновременно появилась еще и на Панели управления — вместе с другими средствами конфигурирования устройств. Как и в предыдущих версиях Windows, для добавления принтера нужно дважды щелкнуть на значке Add Printer («Установка принтера») и затем следовать инструкциям программы. Чтобы изменить выбор принтера по умолчанию, щелкните правой кнопкой мыши на значке нужного принтера и выберите в меню пункт Set as Default Printer («Использовать по умолчанию»). После этого вверху значка появится галочка.
Установка устройств, не поддерживающих Plug & Play
Утилита установки оборудования, находящаяся на Панели управления, работает в Windows 2000 иначе (и лучше!), чем в предыдущих версиях Windows. Запустив ее, вы получаете на выбор два варианта: первый — добавить устройство или провести его диагностику, второй — удалить или извлечь его. При добавлении мастер начинает искать на компьютере новую аппаратуру Plug & Play, а не обнаружив ее, выдает список установленных устройств (на случай, если вам требуется диагностика). Выберите пункт Add a New Device («Добавить новое устройство») и нажмите кнопку Next («Далее»). Мастер попытается найти новое устройство и в случае неудачи предложит список категорий аппаратуры. Если вы не сможете найти свое устройство в списках, представленных мастером, выберите вариант Other devices («Другие устройства»), нажмите кнопку Next, а в следующем окне — кнопку Have Disk («Установить с диска») и инсталлируйте драйвер с дискеты изготовителя. Если же у вас нет дискеты, получите драйвер с Web-узла изготовителя и укажите мастеру папку, в которую вы его поместили.
Как удалить устройство
 |
| Удаление устройства в Windows 2000 может позднее вызвать проблемы, так что пусть вас не удивляет экран с предупреждением о необходимости делать это правильно |
С распространением USB-устройств отсоединять аппаратуру стало проще, чем когда-либо в прошлом. Однако удаление устройств внешней памяти, модемов или сетевых плат способно привести к проблемам у работающих с ними прикладных программ, поэтому при попытке их удалить Windows 2000 (в отличие от Windows 98), выдает соответствующее предупреждение. Например, если вы отключите дисковод Zip или SuperDisk, то увидите диалоговое окно с сообщением о потенциальной опасности данного действия.
К счастью, в Windows 2000 есть специальная программа отсоединения устройств, значок которой находится в системном лотке. Перед тем как физически удалять устройство, отключите его логически с помощью этой программы.
Разрешение аппаратных проблем
В Windows 2000 разрешением проблем с аппаратурой занимается находящаяся на Панели управления утилита установки оборудования. Запустите ее и выберите режим добавления или наладки устройства. Программа выдаст список наличных устройств, где все устройства, опознаваемые Windows 2000 как проблематичные, будут находиться в начале и иметь, в зависимости от серьезности проблемы, желтую или красную пометку. Щелкните на интересующем вас устройстве и нажмите кнопку Next («Далее»). Вы получите анализ проблемы, а по нажатию кнопки Finish («Закончить») запустится мастер устранения неполадок.
Кто съел мои ресурсы?
Почему компьютер еле плетется даже при небольшом числе запущенных программ? Windows 2000 предлагает простой способ найти виновника. Нажмите ++ и затем щелкните на кнопке Диспетчера задач. Список выполняющихся программ можно увидеть, перейдя на закладку Applications («Приложения»), но еще больше вы узнаете о системных ресурсах, если выберете закладку Processes («Процессы»). На соответствующей странице имеется список всех программ и процессов с указанием используемого процессорного времени и памяти. Если вы обнаружите там программу, пожирающую память или время, закройте ее и освободите ресурсы для остальных. Но не надо принудительно снимать задачу — так можно потерять несохраненные данные. Лучше нажмите +, перейдите в нее, сохраните информацию и завершите работу обычным образом. Имейте в виду, что некоторые активные программы представляются значками в системном лотке.
Удаление редко используемых программ
Стало мало места на диске и вы решили удалить некоторые программы? Windows 2000 поможет вам подобрать подходящие для этого кандидатуры. Если в Windows 95 и 98 утилита установки и удаления перечисляет одни лишь имена программ, то в Windows 2000 о них сообщается масса подробностей.
Выделите имя программы, и пункт списка развернется, после чего вы узнаете, когда программа запускалась последний раз, часто или редко используется и (как правило) сколько места занимает на диске.
Для определения будущего статуса программы нажмите кнопку Change («Изменить») или Remove («Удалить»). Однако имейте в виду, что в определенных случаях это приведет к ее автоматическому удалению без каких бы то ни было дальнейших предупреждений. Впрочем, многие офисные пакеты позволяют управлять конфигурацией программы, добавляя или удаляя компоненты.
Национальные языки и стандарты*
Sprechen Sie Deutsch? ?Se habla espanol? Хотите писать на этих языках, а может быть, на каких-нибудь еще? Windows 2000 позволяет настроить на такие разные языки, как русский, иврит или тайский, раскладку клавиатуры и другие параметры системы (формат представления даты и времени, денежных сумм, многозначных чисел). А самое замечательное, что можно установить поддержку нескольких языков и переключаться с одного на другой.
 |
| Выберите какой угодно язык, и Windows 2000 предоставит вам возможность работать с его алфавитом |
Чтобы задать для системы новый язык, войдите в нее с правами администратора, запустите с Панели управления утилиту Regional Options («Язык и стандарты») и выберите закладку Input Locales («Языки и раскладки»). Нажмите кнопку Add («Добавить») и в разворачивающемся списке языков выберите нужный язык, а во втором списке — раскладку клавиатуры. В списке установленных языков отметьте язык по умолчанию. Не забудьте также включить индикатор языка на Панели задач.
Поиск устройств
Иногда Windows 2000 не реагирует на появление на компьютере новых устройств, особенно подсоединенных через параллельный порт или док (станцию подключения). Чтобы «показать» такое устройство системе, щелкните правой кнопкой мыши на значке My Computer («Мой компьютер») и выберите в меню пункт Manage («Управление»), а затем в дереве выделите Device Manager («Диспетчер устройств»). В списке устройств щелкните на названии компьютера, и в правом конце Панели задач появится маленький значок. Это запустится программа поиска Plug & Play-аппаратуры; обнаружив устройство, для которого в Windows имеется драйвер, программа добавит его в список.
Установка программ
Для установки ПО в Windows 2000, как в Windows 95 и 98, используется утилита установки и удаления программ, запускаемая с Панели управления, — если, конечно, соответствующая процедура не запустится автоматически с установочного диска. В основном она работает так же, как и в предшествующих версиях Windows, но имеет несколько иной интерфейс. Вы должны выбрать пункт Add New Programs («Добавление новых программ») на левой панели диалогового окна утилиты, а на правой нажать кнопку CD or Floppy («CD или дискеты»), после чего следовать инструкциям. Если дистрибутив находится на сетевом или локальном диске, укажите путь к нему в предназначенном для этого поле или нажмите кнопку Browse («Обзор») и дойдите до дистрибутива по дереву каталогов.
Работа с сетями и Internet
Настройка соединения с локальными сетями и с самой большой на свете сетью — Internet — в Windows 2000 происходит так же, как в предшествующих версиях. Утилита Network and Dial-up Connections («Сеть и удаленный доступ к сети») шаг за шагом проведет вас по процедуре подключения, но самое интересное начнется после того, как вы окажетесь на связи.
Совместное использование Internet-соединений
Как и в Windows 98 SE, в Windows 2000 можно подключить к Internet все компьютеры домашней или небольшой офисной сети, имея всего одно соединение. Для этого необходимо настроить совместный доступ к соединению, что несложно. На компьютере, связанном с Internet, выберите в меню Start? Settings?Network and Dial-up Connections («Пуск?Настройка?Сеть и удаленный доступ к сети»). Найдите в списке то соединение, которое собираетесь сделать общим, щелкните на нем правой кнопкой мыши и выберите в меню пункт Properties («Свойства»). В появившемся окне перейдите на закладку Sharing («Доступ») и затем включите режим Enable Internet connection sharing for this connection («Разрешить совместный доступ к Internet для этого соединения»). Чтобы другие компьютеры могли дозваниваться на сервер, когда основной не работает с Internet, включите также режим Enable on-demand dialing («Разрешить дозвон по требованию»).
На компьютерах, связанных с основным через локальную сеть, запустите утилиту настройки Internet-соединений и в ответ на запрос о способе доступа укажите, что будете связываться с Internet через локальную сеть.
Имейте в виду, что при настройке общего доступа Windows 2000 приписывает подключенным к Internet компьютерам IP-адреса. Поэтому данный метод не рекомендуется использовать, если провайдер предоставил вам статический IP-адрес (что стандартно делают, например, провайдеры кабельных соединений). Также не следует применять его в сетях, где работают Windows 2000 Server, контроллеры доменов Windows NT, DNS-серверы, шлюзы или DHCP-серверы.
Как присвоить букву совместно используемой папке
 |
| До общей папки быстрее всего добираться, если приписать ей букву дисковода |
Если вы часто работаете с папкой, находящейся на другом компьютере, связанном с вашим через сеть, удобно присвоить ей букву диска — так проще будет находить файлы из нее в Проводнике и в диалоговом окне открытия файла. Для этого в окне Проводника войдите в меню Tools?Map Network Drive («Сервис?Подключить сетевой диск»). Задайте в секции Drive («Диск») букву, щелкните на кнопке Browse («Обзор») рядом с полем Folder («Папка») и найдите нужную папку. Нажмите кнопку OK и затем Finish («Закончить»).
Синхронизация для автономной работы
Хорошо хранить данные на сетевом диске: их резервным копированием занимается администратор, а если с вашим ПК что-то случится, можно поработать с ними, воспользовавшись чужой машиной. Но что, если сеть отключена или вам нужно отсоединить от нее свой портативный компьютер? На этот случай в Windows 2000 есть замечательное средство — возможность пометить папки и файлы как доступные при автономной работе. Откройте папку My Computer («Мой компьютер») или My Network Places («Мое сетевое окружение»), найдите файл или папку, к которой вам нужен постоянный доступ, и в меню File («Файл») выберите пункт Make Available Offline («Обеспечить автономный доступ»). Если в меню нет такого пункта, настройте компьютер на автономную работу: в Проводнике выберите в меню Tools («Сервис») пункт Folder Options («Свойства папки»), затем щелкните на закладке Offline Files («Автономная работа с файлами») и включите режим Enable Offline Files («Разрешить автономную работу с файлами»).
 |
| Отметьте папки и файлы, которые вам понадобятся вне сети, и Windows 2000 обеспечит работу с ними |
При первой попытке обеспечить к объекту автономный доступ запустится утилита-мастер, которая шаг за шагом проведет вас по необходимой процедуре, а затем приведет в соответствие файлы на локальном диске и в сети. Когда вы окажетесь отключены от сети, в системном лотке появится значок автономной работы с пояснением о том, что машина не в сети. После восстановления соединения Windows 2000 приведет в соответствие сетевые и локальные файлы.
Синхронизация «дуракоустойчива». Если кто-то другой внесет изменения в сетевой файл, помеченный вами как доступный для автономной работы, система предложит вам на выбор три возможности: оставить сетевой файл, оставить локальный или оставить оба. Если вы удалили локальную версию файла, а кто-то другой модифицировал сетевую, она будет сохранена после синхронизации. Файлы, добавленные за время вашего отсутствия в сетевую папку, будут скопированы в ее локальную версию.
Об авторе
Мэтт Лейк — независимый технический писатель из г. Ридли-Парк, шт. Пенсильвания.
2000 в пути: советы пользователям мобильных компьютеров
Хорошо иметь на столе мобильный компьютер, готовый для работы с Internet! Но на то он и мобильный, чтобы не лежать все время на столе. А когда машина отсоединяется от сети, cоединительной станции и электропитания, ее конфигурацию нужно менять. Вот несколько приемов, которые помогут вам извлечь максимум из портативного ПК с Windows 2000.
Забота о питании
Чтобы обеспечить оптимальную производительность портативного ПК, при извлечении его из дока следует изменить схему электропитания. На Панели управления выберите значок Power Options («Электропитание»); на странице Power Schemes («Схемы управления питанием») выберите в разворачивающемся списке пункт Portable/Laptop («Портативный») или, если вы фанатик экономии электроэнергии, Max Battery («Экономия батарей»). Вернувшись за свой стол, задайте схему Home/Office Desk («Домашний/Настольный»).
В ногу с сетью
Файлы, хранящиеся в сети или на подключенном к cоединительной станции устройстве внешней памяти, после отсоединения компьютера станут недоступны. Чтобы обеспечить возможность работы с ними, пометьте их как доступные в автономном режиме (см. совет «Синхронизация для автономной работы» в разделе «Работа с сетями и Internet») и — самое важное — перед тем, как отсоединять компьютер от cоединительной станции, выберите в пусковом меню пункт Log Off («Завершить сеанс»).
Как собрать портфель
Если вы используете для переноса данных Zip-диски или другие подобные устройства, контроль версий файлов удобно осуществлять с помощью утилиты My Briefcase («Портфель»). Как и в Windows 9x, она требует искусства в обращении, однако работает замечательно. Первым делом вставьте в дисковод главного компьютера «челночный» сменный диск. Откройте My Briefcase и перетащите туда требуемые файлы. После этого перетащите папку Briefcase («Портфель») на «челночный» диск. Когда копирование завершится, извлеките диск и вставьте его в портативный или домашний компьютер. Откройте там папку Briefcase на сменном диске и работайте с файлами.
Когда вы готовы привести в соответствие файлы на основном компьютере и на диске, извлеките диск из портативного компьютера, вставьте в основной и откройте папку Briefcase на диске. Теперь в меню Briefcase («Портфель») выберите пункт Update All («Обновить все»), а если требуется обновить один-два файла, выделите их и выберите пункт Update Selection («Обновить выделенные объекты»).
Средства, облегчающие восприятие
Графическая операционная среда — благословение для пользователей со здоровыми глазами и руками, но инвалидам она подходит не всегда. Чтобы помочь им справиться с системой, разработчики предусмотрели специальные средства, доступные из меню Start?Programs?Accessories?Accessibility («Пуск?Программы?Станадартные?Специальные возможности»). И даже если у вас нет серьезных нарушений, некоторые из этих средств могут вам понравиться. По адресу www.microsoft.com/enable вы найдете еще много неожиданно полезного, а мы опишем главные.
Magnifier («Экранная лупа»). Эта программа, впервые появившаяся в Windows 98, отводит в верхней части экрана Windows полосу размером в одну шестую его высоты для показа области вокруг курсора мыши, увеличенной в 2—9 раз.
Windows Narrator — синтезатор речи, объясняющий, где вы сейчас находитесь. (Русской версии в настоящее время не имеет. — Прим. ред.) И на Рабочем столе, и в диалоговом окне, и в окне программы он прочтет вам текст на кнопках и в меню, скажет, какие режимы помечены галочкой и какие клавиши нажать, чтобы закончить диалог. Для регулировки тембра голоса и темпа речи достаточно нажать кнопку Voice («Голос»).
On-Screen Keyboard («Экранная клавиатура») — программа для тех, кто не может работать на обычной клавиатуре. Клавиши нажимаются с помощью мыши, трекбола (шарового манипулятора) или джойстика. Клавиатура позволяет вводить текст в любой активной программе для Windows, щелкая на нужных буквах или (для тех, кому трудно щелкать) наводя курсор мыши на нужную букву и задерживая его там на заданный промежуток времени (продолжительность которого регулируется в настройках программы).
Utility Manager («Диспетчер служебных программ») — утилита для запуска трех перечисленных выше. По умолчанию вместе с Utility Manager запускается Narrator, но можно настроить утилиту так, чтобы при ее старте или загрузке Windows активизировалась любая из этих программ.
Обслуживание системы
Как ни совершенна операционная система, она не может дать стопроцентной гарантии от сбоев. Разумеется, в Windows 2000 сбоев меньше, но они все-таки случаются, и вы должны быть готовы к такого рода передрягам. Причем действовать в Windows 2000 нужно иначе, чем в предыдущих версиях Windows. Вот как произвести две операции.
Создание загрузочного диска
Знамение времени: всем ОС от DOS 1.0 до Windows 98 хватало одной загрузочной дискеты, а для загрузки Windows 2000 нужно четыре (по 1,44 Мбайт). Разумеется, для восстановления поврежденной системы можно загрузить Windows 2000 с CD-ROM, но для портативных компьютеров и других машин, не имеющих постоянного дисковода CD-ROM, без дискет не обойтись.
Подключите к компьютеру внешний дисковод CD-ROM со вставленным в него диском Windows 2000 Pro, а в дисковод гибких дисков вставьте одну из четырех заранее отформатированных дискет. Теперь войдите в командную строку (пункт Run — «Выполнить» в пусковом меню), с помощью кнопки Browse («Обзор») найдите на CD-ROM папку BOOTDISK, а в ней — файл makeboot.exe. Запустите его, нажав кнопку OK. В ответ на приглашение введите букву дисковода гибких дисков. Windows 2000 начнет копирование файлов, при заполнении очередной дискеты предлагая вам вставить следующую.
Резервное копирование конфигурации системы
Все время боитесь потерять конфигурацию системы? В Windows 2000 ее можно сохранить с помощью новой функции программы Backup. При этом архивируется относительно небольшой объем данных — ровно сколько, сколько необходимо для восстановления настройки, — включая Реестр, файлы, участвующие в загрузке системы, и информацию об установках данного пользователя. Это отличная мера предосторожности, если вы любите экспериментировать с Реестром, имея энтузиазма больше, чем технических знаний.
Чтобы сохранить конфигурацию, войдите в меню Start?Programs?Accessories?System Tools?Backup («Пуск?Программы?Стандартные?Служебные программы?Архивация данных»). В открывшемся диалоговом окне нажмите кнопку Backup Wizard («Мастер архивации»), затем Next («Далее»), в следующем экране зафиксируйте переключатель Only backup the System State data («Архивировать только данные состояния системы»), после чего завершите работу с мастером и с программой. Чтобы восстановить конфигурацию, вставьте в дисковод носитель с соответствующим архивом, запустите с вводной страницы программы Backup утилиту Restore Wizard («Мастер восстановления») и выберите в списке нужный архив.
Не поддавайтесь обманчивому ощущению знакомой обстановки. Слева — Панель управления Windows 2000, справа — Панели управления Windows NT и 98. Синими кружками обведены значки, которые в Windows 2000 стали иначе выглядеть, оранжевыми — те, которые стали иначе называться.
 |
| Windows 2000 |
 |
| Windows NT |
 |
| Windows 98 |
* Текст сокращен. Американские варианты предыдущих версий Windows не имели поддержки национальных языков, поэтому автор описывает ее как нововведение Windows 2000. — Прим. ред.
[1,
гл. 5, раздел 1-6; гл. 6, раздел 1-7]
[2,
часть 2, гл.18, гл. 25]
[3,
часть 1, гл. III,
часть 2, гл. II]
[5,
гл. 2, §1]
1.1. Общие сведения об операционной системеWindows
Современная
компьютерная система представляет
собой комплекс аппаратных
средств
(физических устройств) и программного
обеспечения.
Аппаратные
средства
компьютера включают один или несколько
процессоров, оперативную память, диски
(внешняя память), клавиатуру, монитор,
мышь, принтер, модем, сетевое оборудование
и другие устройства.
Программное
обеспечение
компьютера хранится на дисках. В составе
программного обеспечения выделяют и
прикладные программы. Системные
программы осуществляют организацию
работы компьютера (управление физическими
устройствами, выполнение прикладных
программ, взаимодействие пользователя
с компьютером и многое другое). Прикладные
программы (приложения) решают задачи
конкретной предметной области. К
прикладным программам, например,
относятся пакеты офисных программ,
банковские системы, системы бухгалтерского
учета, пакеты математических программ,
системы автоматизированного
проектирования, программы мультимедиа.
Практически в каждой области деятельности
используется от нескольких десятков
до нескольких тысяч прикладных
программных систем.
Центральной
частью системного программного
обеспечения является операционная
система –
комплекс программ, реализующий базовые
функции, обеспечивающие эффективную
работу с компьютером. К числу основных
функций относятся:
-
интерфейс
пользователя; -
управление
запуском и выполнением программ; -
организация
хранения программ и данных на дисках,
называемая файловой системой; -
управление
взаимодействием программ с физическими
устройствами компьютерной системы; -
диагностика
и обслуживание физических устройств; -
взаимодействие
с другими компьютерами в сети или по
каналам связи; -
обеспечение
безопасности компьютерной системы от
несанкционированного доступа и
конфиденциальности сохраняемых
программ и данных; -
управление
энергопитанием компьютерной системы
и др.
Операционная
система Windows
(краткая историческая справка)
Операционные системы (ОС) появились и
развивались в процессе эволюции
аппаратных средств компьютерных систем.
-
1974
г. – компания Intel
выпустила 8-битный процессор I
8080, на основе которого был создан первый
персональный компьютер (ПК) с восьми
дюймовым гибким диском. Для этого
компьютера была разработана операционная
система СР/М. Чуть позже была создана
компания Digital
Research
для дальнейшего развития и продажи
CP/M,
занимавшая ведущие позиции на протяжении
пяти лет. -
1980-1981
гг. – корпорация IBM
разработала ПК IBM
РС, для которого
Билл Гейтс создал пакет программ
DOS/BASIC,
после доработки переименованный в MS
DOS
(Microsoft
Disk
Operating
System).
Видоизмененная операционная система
заняла доминирующее положение на рынке
IBM РС. -
1983
г. – на рынке ПК появился компьютер
IBM
PC/AT
с центральным процессором I
80286 и значительно усовершенствованной
операционной системой MS
DOS.
Позже MS
DOS
широко использовалась в ПК с процессорами
I
80386 и I
80486. Пользовательский интерфейс ОС
СР/М и MS
DOS
был основан на вводе команд с клавиатуры,
что требовало определенной квалификации,
специальных знаний и не вполне подходило
для массового пользователя, для которого
и были предназначены персональные
компьютеры. -
1960-е
годы – в Стэндфордском научно-исследовательском
институте был изобретен графический
интерфейс пользователя (GUI,
Graphical
User
Interface),
состоящий из окон, значков, различных
меню и мыши. Графический интерфейс был
впервые использован в ПК Apple,
Apple
Macintosh
и имел огромный успех, благодаря
невысокой стоимости ПК и «дружественному
характеру». Иначе говоря, для работы
с компьютером от пользователя не
требовалось специальных знаний.
-
1985 г. – компания
Microsoftразработала на
базеGUIсистему, получившую
названиеWindows. На протяжении
десяти лет, с 1985 по 1995 гг., системаWindowsвыполняла функции
графической оболочки операционной
системыMSDOSсо всеми ее ограничениями (однопрограммный
16-битный режим процессора, до одного
мегабайта оперативной памяти, сложности
с использованием в компьютерной системе
разнообразных физических устройств
и т.п.) В эти
годы были
выпущены версии
Windows 1.0, Windows 2.0,
Windows 3.0, Windows 3.11,
Windows 3.11 for Groups. Если
первые две версии оказались не способными
конкурировать сMSDOS,
то использованиеWindows3.0 иWindows3.11 приобрело
поистине массовый характер. ВWindows3.11forGroupsбыли включены средства для работы в
локальной сетиNetWareфирмыNovell, позволяющие
создавать одноранговую локальную сеть
из нескольких компьютеров. -
1995 г. – выпустила
автономную версию операционной системы
Windows95. Она включала
множество особенностейMSDOS, но только для загрузки
и выполнения старыхDOS-
программ. -
1998 г. – появление на
рынке ОС Windows98 в качестве
значительно усовершенствованнойWindows95. Дальнейшим
развитием возможностейWindows98 стала версия ОСWindowsМЕ (MillenniumEdition– выпуск). -
1999 г. – обновление
Windows98 под названиемWindows98SecondEdition(WSE). -
конец 2000 года – выпуск
окончательной версии WindowsМЕ, которая создавалась как система
исключительно для домашних пользователей,
а не предприятий. Новые функции включали
улучшенные возможности совместного
использования изображений, музыки и
фильмов, лучшую поддержку работы с
сетью дома, больше функций для работы
с Интернетом, слегка обновленный
интерфейс пользователя. Однако под
внешне измененной оболочкой скрывалась
та жеWindows98. -
Другой операционной
системой MicrosoftсталаWindowsNT(NewTechnology) – новая технология,
значительно превосходящая по своим
возможностям предыдущие версииWindows.
Это целиком 32-разрядная операционная
система, использующая все возможности
современных процессоров. Первые версииWindowsNTне
нашли заметного применения. Достаточно
широкое распространение началось с
версииWindowsNT4.0, особенно в корпоративных сетях.
ВерсияWindowsNT5.0 была переименована вWindows2000 в начале 1999 года. Официальный выпускWindows2000 датируется
февралем 2000 года.
Краткая характеристика
Windows 2000 Professional
-
Название Windows2000 относится к четырем существующим
в настоящее время изданиям операционной
системы:
-
Windows2000Professional– основная
настольная ОС, предназначенная для
использования на компьютерах конечных
пользователей. -
Остальные
три издания
Windows 2000 (Windows 2000 Server,
Windows 2000 Advanced Server, Windows
2000 Data center Server) предназначены
для использования
в качестве
сервера. Серверы –
мощные компьютеры, включая ПК, рабочие
станции или мэйнфчеймы, одновременно
обслуживающие множество пользователей
в сети и позволяющие им делить между
собой программные и аппаратные
ресурсы.
Windows2000Professionalподдерживает
работу компьютера с одним или двумя
процессорами. Последнее делает
компьютер очень быстрым, так как
сложные программы всегда содержат
ветви, которые могут выполняться
параллельно.
Windows2000 – многозадачная операционная
система. Многозадачность – это
способность ОС выполнять одновременно
несколько программ с разделение
процессорного времени между ними.
Например, Вы можете одновременно
запустить текстовый редакторWord,
демонстрацию новой игры и отправить
документ на печать, наблюдая в окне
игры ураганную стрельбу, на принтере
вылетающие листы с текстом и, не
переставая при этом набирать с
клавиатуры новый документ.
Windows2000Professionalпозволяет
надежно выполнять не только 32-разрядные
приложения, но и программыMSDOS, которые, как известно,
выполняются в 16-разрядном (реальном)
режиме процессора. При этом реализуется
концепция виртуальнойDOS-машины
(VDM,VirtualDosMachine).
КаждаяDOS-машина является
32-разрядным приложением, в котором,
существуя в своем адресном пространстве,
программно реализуется (эмулирует)
16-разрядный (реальный) режимDOS.
Windows2000Professionalподдерживает
несколько файловых систем, основными
из которых являются:FAT,FAT32 иNTFS.
Файловая системаFAT(FAT16) – это старая файловая системаMSDOS. В ней используются
16-разрядные дисковые адреса, что
ограничивает размер раздела двумя
гигабайтами (2 Гб – максимально
возможный размер диска). ФорматFATпозволяет использовать только короткие
имена файлов. ВFAT32
используются 32-разрядные дисковые
адреса, что позволяет поддерживать
дисковые разделы размером до двух
терробайт (2Тб) и длинных имен файлов.
СистемаNTFS(NewTechnologyFileSystem) является новой
файловой системой, разработанной дляWindowsNTи
перенесенной вWindows2000. Она использует 64-разрядные дисковые
адреса. Максимальный размер раздела
теоретически составляет 264байт.Windows2000Professionalподдерживает также файловые системы
дляCD-ROMиDVD.
Windows2000Professionalпозволяет
шифровать файлы для сохранения их
конфиденциальности.
Windows2000Professionalвключает
средства программирования на уровне
операционной системы. ДляDOS-машины
– это язык команд и командных файлов
с интерпретаторомcmd.exe.
Кроме того, операционная система
позволяет использовать сервер сценариевWHS(WindowsScriptingHost)
для автоматизации многократно
выполняемых задач.WHSподдерживает сценарии, написанные наVisualBasicиJavaи может быть запущен
либо из графического интерфейса, либо
из командной строки.
Соседние файлы в предмете [НЕСОРТИРОВАННОЕ]
- #
- #
- #
- #
- #
- #
- #
- #
- #
- #
16.03.20161.82 Mб21ФЗ об обязательной сертификации гостиниц и иных средств размещения.rtf
- #