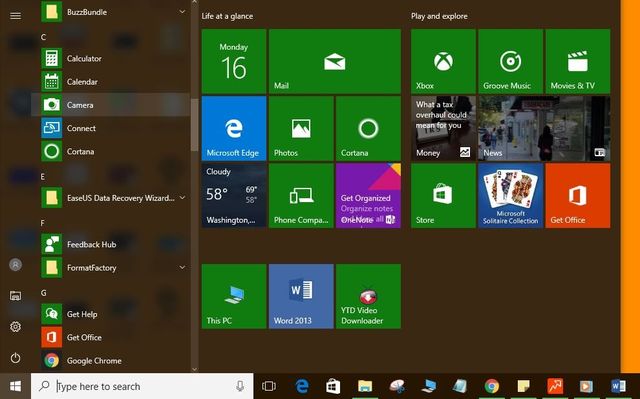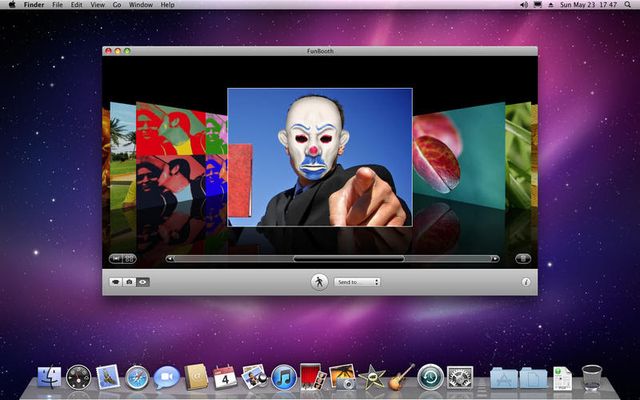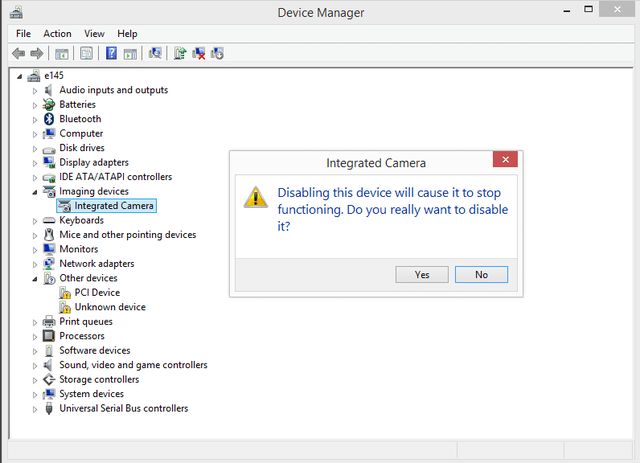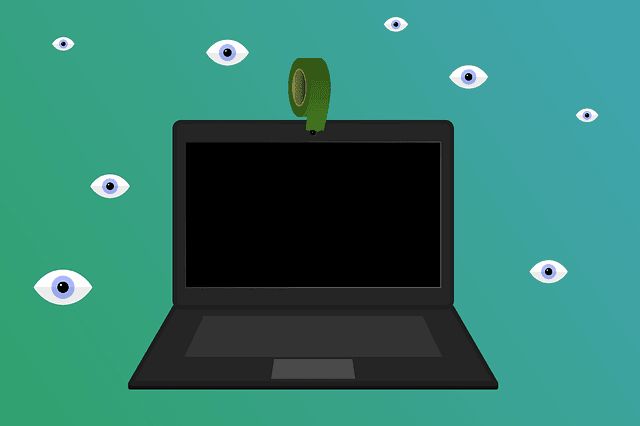Download Article
Learn how to use the webcam on your laptop or computer
Download Article
- Using Windows
- Using Mac
- Tips
- Warnings
|
|
|
Web cameras (also known as webcams) used to be a novelty. Today, nearly all internet-connected devices come with a webcam. They can be used in a web variety of apps. This wikiHow teaches you how to take pictures and videos using your webcam.
Things You Should Know
- Many laptops come with built-in webcams that you can access.
- If not built-in, you can purchase a webcam at almost any electronics retailer, like Amazon.
- Open apps like Camera or Photo Booth to use your webcam to take selfies.
-
1
Locate your webcam. Most computers have a webcam built-in. It’s usually located above the screen in the center. Look for a pin-hole lens in the center above the screen.
- If your computer does not have a built-in webcam, you can purchase one and connect it using a free USB port on your computer.
-
2
Click the Windows Start icon
. This displays the Windows Start menu. It’s in the lower-left corner in the taskbar.
Advertisement
-
3
Type Camera. This displays the Camera app that comes with Windows in the Start menu.
-
4
Click Camera. This opens the camera app. You will see your camera feed displayed on the screen.
- When your webcam is turned on, you will usually see a green light next to the webcam.
-
5
Click one of the camera icons to the right. The front-facing camera is used to take photos. The side-facing camera takes videos. Click the camera icon that corresponds to the mode you want to use.
-
6
Click the white button on the right. If you are in photo mode, this takes a still picture. If you are in video mode, this starts filming a video.
-
7
Click the Stop button. The stop button is the white button with the red square on the side. This stops filming. By default, you can find the images and videos you shoot by opening the Finder and navigating to «Pictures» followed by «Camera Roll».
- There are many apps you can use your webcam with, including Skype, and Zoom. You can also do video chats using Messenger apps like Facebook Messenger, Whatsapp, and Viber. These apps should automatically recognize your webcam. If not, you can select it in the Settings.
Advertisement
-
1
Locate your webcam. Most computers have a webcam built-in. It’s usually located above the screen in the center. Look for a pin-hole lens in the center above the screen.
- If your computer does not have a built-in webcam, you can purchase one and connect it using a free USB port on your computer.
-
2
Click the magnifying glass icon
. It’s in the menu bar in the upper-right corner. This displays the Mac Spotlight search bar.
-
3
Type Photo Booth in the search bar and press ↵ Enter. This opens Photo Booth. It’s a free webcam app that comes with macOS.
-
4
Select a camera mode. Click one of the three icons in the lower-left corner to select a camera mode. The three modes are as follows:
- Camera: Click the icon with a single square to select camera mode. This mode takes still photographs.
- Video: Click the icon that resembles a filmstrip to select video mode. This mode takes motion videos.
- Mosaic: Click the icon that resembles 4 squares to select mosaic mode. This mode takes 4 pictures and displays them in a 2×2 grid.
-
5
Select an effect (optional). If you want to select an effect for your photo or video, click Effects in the lower-right corner. Then click one of the effects displayed on the screen to select an effect. Use the arrow icons at the bottom of the image to browse the different pages of effects.
- Click Normal to go back without selecting an effect.
-
6
Click the red button. It’s at the bottom-center of the screen. There will be a count down from three and then it will either take a picture or start filming, depending on which mode you have active.
-
7
Click the Stop button. When you are ready to stop filming, click the white button with the red square at the bottom-center of the screen. You can find images and videos you take using Photo Booth in the Pictures folder in the Finder.
- There are many apps you can use your webcam with, including Skype, and Zoom. You can also do video chats using Messenger apps like Facebook Messenger, Whatsapp, and Viber, and Apple’s proprietary app FaceTime. These apps should automatically recognize your webcam. If not, you can select it from the Settings menu.
Advertisement
Ask a Question
200 characters left
Include your email address to get a message when this question is answered.
Submit
Advertisement
-
There are programs you can download to make your video look fun and exciting. You can do rabbit ears, fire, snow, and even rain!
Thanks for submitting a tip for review!
Advertisement
-
As always, be careful who you speak with online, even if you can see them.
Advertisement
About This Article
Thanks to all authors for creating a page that has been read 32,811 times.
Is this article up to date?
Веб-камера представляет собой не что иное, как компактную цифровую камеру, встроенную в компьютер или ноутбук, через которую передается изображение в прямом эфире.
Также веб-камера на компьютере способна выполнять функции обычной цифровой камеры, например, снимать фото или видео.
Обычно веб-камера подключается к компьютеру как и все другие аппаратные устройства, а именно через USB кабель. Современные ноутбуки имеют встроенную веб-камеру над экраном, поэтому вам не обязательно покупать отдельное устройство.
Многие из нас знают, что такое веб-камера, но как она работает и как решить основные проблемы с веб-камерой на компьютере? Мы подготовили полное руководство пользователя веб-камеры на компьютере.
Как работает веб-камера на компьютере?
Веб-камера захватывает свет через переднюю маленькую линзу, используя сетку микроскопических детекторов света. Эти датчики света встроены в микрочип, воспринимающий изображение.
Этот чип является ядром веб-камеры, который снимает фото и видео и преобразует их в цифровой формат (например, ноль и один), который легко понимает компьютер.
Кроме того, веб-камера не имеет памяти, так как она не сохраняет фото и видео, а сразу передает их на компьютер.
Посмотрите на заднюю часть веб-камеры, и вы заметите USB-кабель. Это кабель, через который компьютер или ноутбук подает питание на веб-камеру, после чего записанные изображения снова отправляются на компьютер.
Процесс съемки фото и видео с помощью веб-камеры на компьютере очень простой. Вам даже не требуется стороннее программное обеспечение, все необходимое уже доступно в Windows.
Тем не менее, процесс записи на веб-камеру немного различается в зависимости от используемой операционной системы Windows или Mac.
Как снимать фотографии и записывать видео через веб-камеру на компьютере?
Windows 10: Windows 10 уже поставляется с предустановленным приложением камеры. Это означает, что никакое другое стороннее приложение не требуется. Просто нажмите клавишу Windows, чтобы открыть меню «Пуск» и выполните поиск «Камера». Фотографии и видео сохраняются в папке «Альбом камеры», которая расположена в папке «Изображения».
Windows 8: процесс не отличается от Windows 8. Запустите приложение «Камера» и сделайте фото или запишите видео. Все сделанные снимки и видео будут сохранены в папке «Альбом камеры».
Windows 7: хотя в Windows 10 и 8 есть приложение «Камера», Windows 7 не предлагает такой функции. Конечно, вы можете попробовать открыть меню «Пуск» и поискать веб-камеру или утилиту камеры, если ее не будет, тогда придется установить отдельную программу.
Mac OS X: операционная система Mac OS имеет собственное приложение Photo Booth, которое можно запустить несколькими способами, например, из Обзор -> Приложения, или запустить поиск Spotlight, нажав Command + Space и найти приложение Photo Booth.
Веб-камера на компьютере шпионит за вами
Веб-камера предназначена для того, чтобы делать фото, снимать видео, и общаться через специальные приложения, такие как Skype, однако хакеры могут использовать ее для личной выгоды.
Если вы переживаете, что за вами следят через веб-камеру на компьютере, вероятно, вы хотите отключить ее. Мы подготовили несколько советов, как повысить безопасность веб-камеры на компьютере.
Как обеспечить безопасность веб-камеры?
- Первый совет — использовать мощный антивирус. Конечно, антивирус не способен обнаружить хакера или шпиона, но он может предложить несколько подсказок, как избежать взлома веб-камеры на компьютере.
- Следующее, что вы можете сделать, это, как мы уже говорили, отключить веб-камеру. Если вы используете внешнюю веб-камеру, тогда просто извлеките USB кабель с компьютера.
- Еще один способ обеспечить безопасность веб-камеры — это отключить ее от операционной системы. Перейдите в Панель управления — > запустите Диспетчер устройств -> найдите Устройства обработки изображений -> и щелкните правой кнопкой мыши по веб-камере и выберите «Отключить устройство».
- Также вы можете использовать BIOS, чтобы отключить веб-камеру. Для этого вам нужно перезагрузить компьютер и войти в BIOS. Найдите веб-камеру, и здесь будет доступна опция выключить, блокировать и разблокировать.
- Наконец, вы можете просто закрыть веб-камеру, когда она не используется. Это самый простой и быстрый способ обеспечить безопасность веб-камеры. Вы можете использовать обычную ткань или бумагу.
Важные советы по использованию веб-камеры на компьютере:
- Обновляйте программное обеспечение, веб-браузеры, плагины и Adobe Flash на вашем компьютере.
- Закрывайте крышку ноутбука, когда вы его не используете.
- Закройте веб-камеру и микрофон с помощью обычной ткани или бумаги.
- Убедитесь, что брандмауэр включен все время.
- Установите надежный антивирус.
- Не нажимайте на неизвестные ссылки при использовании веб-камеры.
- Регулярно проверяйте компьютер на наличие вредоносных программ.
Вот и все! Надеемся вам помогло наше руководство пользователя по веб-камере на компьютере. Если у вас остались вопросы, напишите в комментариях ниже. Мы постараемся помочь вам!
Загрузка…
перейти к содержанию
СВЕН IC-545 Web Камера с микрофоном
Web Камера с микрофоном РУКОВОДСТВО ПОЛЬЗОВАТЕЛЯ
IC-545
Поздравляем с приобретением Sven. web камера!
Пожалуйста, прочтите это руководство по эксплуатации перед использованием устройства и сохраните его в надежном месте для использования в будущем.
АВТОРСКИЕ ПРАВА
© 2016. SVEN PTE. LTD. Версия 1.0 (V 1.0).
Это руководство и содержащаяся в нем информация защищены авторским правом. Все права защищены.
ТОРГОВЫЕ МАРКИ
Все товарные знаки являются собственностью их законных владельцев.
УВЕДОМЛЕНИЕ ОБ ОГРАНИЧЕНИИ ОТВЕТСТВЕННОСТИ
Несмотря на усилия, направленные на то, чтобы сделать это Руководство более точным, могут возникнуть некоторые неточности. Информация в данном Руководстве предоставляется на условиях «как есть». Автор и издатель не несут никакой ответственности перед лицом или организацией за убытки или ущерб, возникшие в результате информации, содержащейся в данном Руководстве.
МЕРЫ БЕЗОПАСНОСТИ
- Защитите свой web камеру от высокой влажности, пыли или высоких температур.
- Не используйте для очистки бензин, спирт или другие растворители. Это может привести к повреждению поверхности. Очистите камеру снаружи мягкой тканью.
- Не пытайтесь разбирать или ремонтировать ваше устройство.
- Оберегайте устройство от сильных ударов и падений — они могут повредить внутреннюю электронику.
СОДЕРЖИМОЕ ПАКЕТА
- Web камера — 1 шт.
- Руководство пользователя — 1 шт.
- Гарантийный талон — 1 шт.
ОСОБЕННОСТИ
- Высококачественный датчик CMOS и система с 5 линзами
- Встроенный микрофон
- Ручная фокусировка
- Индикатор питания
- Разрешение сенсора 1.3 Мпикс
- Удобная клипса для крепления камеры
- Шарнир для поворота камеры
- Подключи и играй
ТРЕБОВАНИЯ К СИСТЕМЕ
- Windows XP / Vista / 7 / 8 / 10
- Pentium P4 1.4 ГГц или AMD Athlon 1 ГГц
- 128 MB RAM
- 24-битный цветной видеоадаптер
- Доступный порт USB
ПОДКЛЮЧЕНИЕ И УСТАНОВКА
- Подключить web камеру к свободному порту USB.
- Эта медитация web камера поддерживает технологию Plug and Play. Установка устройства происходит автоматически после его подключения к USB-порту.
ОПИСАНИЕ
- фокус
- б Объективы
- c Шарнир
- г Встроенный микрофон
- e светодиод
- f Монтажный зажим
ТЕХНИЧЕСКИЕ ХАРАКТЕРИСТИКИ
| Параметр, единица измерения | Значение |
| Тип датчика | CMOS |
| Разрешение, пикс | 1280 × 1024 |
| Частота кадров, кадров/сек | 30 кадров в секунду для 640 × 480 |
| Фокусное расстояние, мм | 4.8 до бесконечности |
| Длина кабеля, м | 1.45 |
Ноты:
- Технические характеристики, приведенные в этой таблице, являются дополнительной информацией и не могут служить основанием для претензий.
- Технические характеристики могут быть изменены без предварительного уведомления в связи с усовершенствованием продукции SVEN.
Производитель: SVEN PTE. LTD, 176 Joo Chiat Road, № 02-02, Сингапур, 427447. Производится под контролем Oy Sven Scandinavia Ltd. 15, Kotolahdentie, Kotka, Finland, 48310. Произведено в Китае.
® Зарегистрированный товарный знак Oy SVEN Scandinavia Ltd., Финляндия.
Документы / Ресурсы
 |
СВЕН IC-545 Web Камера с микрофоном [pdf] Руководство пользователя IC-545 Web Камера с микрофоном, IC-545, микрофон IC-545, Web Камера с микрофоном, IC-545 Web камера, Web Камера, IC-545 Web Камера с микрофоном, IC-545, микрофон IC-545, Web Камера с микрофоном, IC-545 Web камера, Web Камера, Камера |