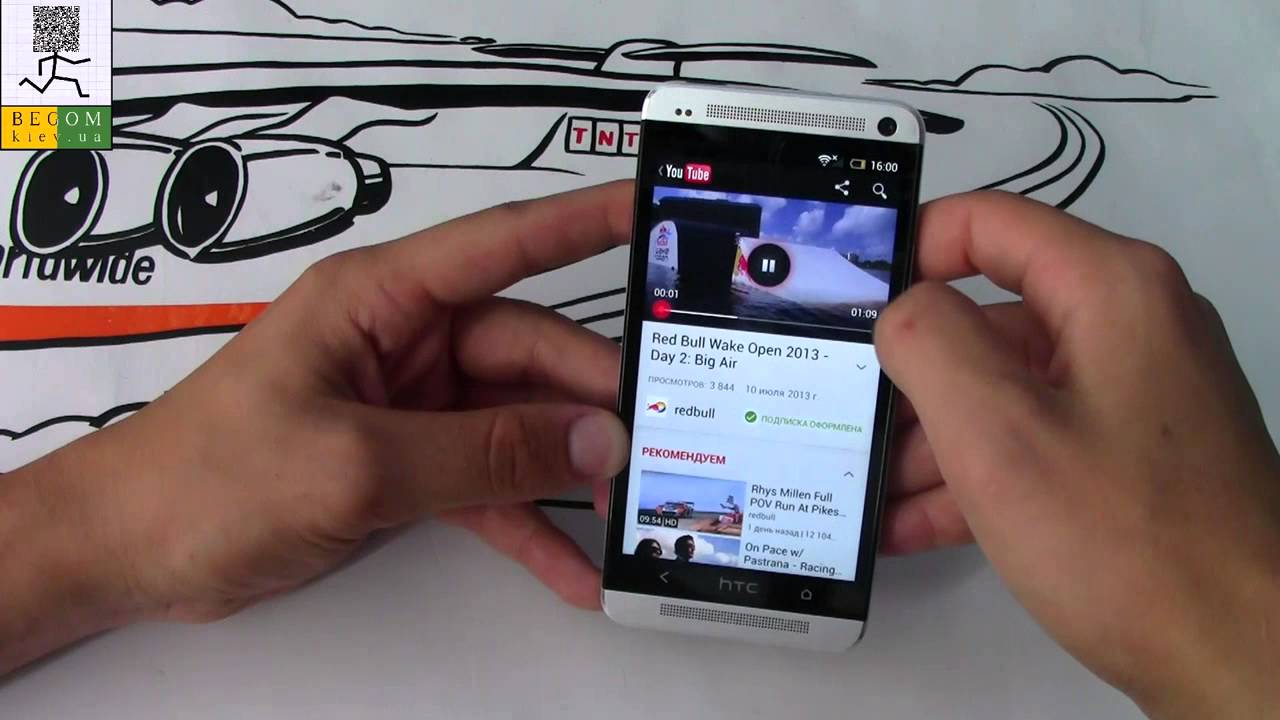- Manuals
- Brands
- HTC Manuals
- Cell Phone
- HTC One
- User manual
-
Contents
-
Table of Contents
-
Bookmarks
Quick Links
Related Manuals for HTC one
Summary of Contents for HTC one
-
Page 1: User Guide
User guide HTC One™…
-
Page 2: Table Of Contents
Your first week with your new phone Basics Notifications Working with text Battery HTC BlinkFeed What is HTC BlinkFeed? Turning HTC BlinkFeed on or off Ways of adding content on HTC BlinkFeed Customizing the Highlights feed Saving articles for later Posting to your social networks…
-
Page 3
Contents Removing content from HTC BlinkFeed Personalizing Making HTC One truly yours Ringtones, notification sounds, and alarms Home wallpaper Launch bar Adding Home screen widgets Adding Home screen shortcuts Editing Home screen panels Changing your main Home screen Grouping apps on the widget panel and launch bar… -
Page 4
Copying a text message to the micro SIM card Deleting messages and conversations Search and web browser Getting instant information with Google Now Searching HTC One and the Web Browsing the Web Bookmarking a webpage Using your browsing history Clearing your browsing history… -
Page 5
Internet connections Turning the data connection on or off Managing your data usage Wi-Fi Connecting to VPN Using HTC One as a Wi-Fi hotspot Sharing your phone’s Internet connection by USB tethering Wireless sharing Bluetooth Settings and security Airplane mode… -
Page 6
Setting a screen lock Setting up Smart Lock Hiding sensitive info from the lock screen Assigning a PIN to a micro SIM card Accessibility features Accessibility settings Turning Magnification gestures on or off Navigating HTC One with TalkBack Trademarks and copyrights Index… -
Page 7: About This Guide
About this guide About this guide In this user guide, we use the following symbols to indicate useful and important information: This is a note. A note often gives additional information, such as what happens when you choose to do or not to do a certain action. A note also provides information that may only be applicable to some situations.
-
Page 8
Important RF Notice Important RF Notice This device was tested for compliance with the applicable FCC and Industry Canada specific absorption rate (SAR) limits for radio frequency (RF) exposure during typical body-worn operations. To ensure that RF exposure levels remain at or below the tested levels, use a belt-clip, holster, or similar accessory that maintains a minimum separation distance of 1.0 cm between your body and the device, with either the front or back of the device facing towards your body. -
Page 9
Important note on recoverable data Important note on recoverable data Files and other data that have been deleted, cleared, removed, or erased from your device may still be recoverable by third-party data recovery software. Even a factory reset may not permanently erase all data from your phone, including personal information. -
Page 10: What’s New
What’s new What’s new The HTC Eye Experience With the new HTC Eye Experience, enjoy features beyond conventional camera shooting. Here are some of these features: Both sides of the story Use Split Capture mode to record the action first and then record yourself giving a commentary. See Using Split Capture mode on page 62.
-
Page 11
What’s new Get back to recent apps after a reboot When you restart your phone in earlier Android versions, all your recently opened apps will be cleared. In Lollipop, they’re still be present on the Recept apps screen after a reboot. Easier sharing with Android Beam ™… -
Page 12: Unboxing
11. micro SIM card slot with eject hole ™ HTC One is available in either a 3G-only or 3G-and-4G/LTE version, depending on your region and mobile operator. You need a 4G/LTE plan to use your operator’s 4G/LTE network for voice calls and data services.
-
Page 13: Micro Sim Card
Unboxing micro SIM card HTC One uses a micro SIM card. Use a standard micro SIM card only. Inserting a modified card may cause the card to not fit properly or damage the card slot. Inserting a micro SIM card 1.
-
Page 14
Unboxing Removing a micro SIM card Make sure to switch off HTC One before removing the card. 1. Hold the phone face up and the top panel facing you. 2. Insert the tip of the tray eject tool (or a small bent paperclip) into the tray eject hole next to the micro SIM card slot. -
Page 15: Charging The Battery
Before you turn on and start using HTC One, it is recommended that you charge the battery. § If the battery has been discharged for several days, you may need to charge HTC One for several minutes before powering it on.
-
Page 16
Unboxing Switching the power off 1. If the display is off, press the POWER button to turn it back on. 2. Press and hold the POWER button for a few seconds. 3. Tap Power off on the options menu. -
Page 17: Phone Setup And Transfer
§ If you have a previous phone backup that you want to restore from your online storage, select Restore from HTC Backup. To make it easier for you to back up and restore content from HTC One to another HTC phone in the future, select Back up phone daily.
-
Page 18: Transferring Content From An Android Phone
Transferring content from an Android phone On your old Android phone, download the HTC Transfer Tool and use it to transfer your content to your new HTC phone. The types of locally stored content on your old phone that the tool can transfer include contacts, messages, calendar events, web bookmarks, music, photos, and videos.
-
Page 19: Transferring Content From An Iphone
HTC phone. Use HTC Sync Manager to transfer more types of content from an iPhone. 1. If you’re setting up your new HTC phone for the first time, select Get content from old phone. Or go to Settings, and then tap Get content from another phone.
-
Page 20: Transferring Photos, Videos, And Music Between Your Phone And Computer
USB drive, and you can copy your media between them. § Download and use the HTC Sync Manager software on your computer. You can set it up to automatically get music, photos, and videos off HTC One to your computer. You can also sync playlists from your computer to the phone.
-
Page 21: Using Quick Settings
Settings. There is a limit to the number of tiles that can be shown in Quick Settings. You may need to remove an existing item to make space for another one. To remove an item, drag it below Hidden items.
-
Page 22: Getting To Know Your Settings
Settings to quickly find options and settings. Updating your phone’s software HTC One can check and notify you if there’s a new update available. You can also choose to automatically download updates or manually check if there’s an available update.
-
Page 23
The Updates screen opens with the list of application updates to be installed. 2. Tap an item to view its details, and then tap 3. When you’re done reviewing the updates, tap Install. You’ll be asked to restart HTC One if needed. -
Page 24: Getting Apps From Google Play
Wi-Fi network. Once connected, tap Check now to check for updates. Getting apps from Google Play Google Play is the place to go to find new apps for HTC One. Choose from a wide variety of free and paid apps ranging from productivity apps, entertainment, to games.
-
Page 25: Downloading Apps From The Web
Phone setup and transfer Restoring apps from Google Play Upgraded to a new phone, replaced a lost one, or performed a factory reset? Restore apps that you previously downloaded. 1. Open the Play Store app. 2. Tap to open the slideout menu.
-
Page 26: Your First Week With Your New Phone
Google Search app. Sleep mode Sleep mode saves battery power by putting HTC One into a low power state while the display is off. It also stops accidental button presses when HTC One is in your bag.
-
Page 27: Motion Gestures
Your first week with your new phone Motion gestures Use motion gestures to mute HTC One, lower the ring volume, and more. Lift phone to auto answer a call To automatically answer an incoming call, lift the phone and look at the screen first to see who’s calling before you hold it to your ear.
-
Page 28
Your first week with your new phone Increase ring volume automatically while phone is in your pocket or bag Pocket mode makes HTC One recognize when your phone is in your bag or pocket and raise the ring volume so that you can hear it in noisy environments. -
Page 29: Press And Hold
Your first week with your new phone Press and hold To open the available options for an item (for example, a contact or link in a webpage), just press and hold the item. Swipe or slide Quickly swipe your finger horizontally across the screen to go to other Home screen panels.
-
Page 30
On the Home screen, you can easily move a widget or icon from one screen to another. Press and hold the widget or icon with one finger, and flick the screen to the new location with another finger. Slide with two fingers… -
Page 31
Three-finger swipe § Swipe up using three fingers to choose a device where to share content such as photos, videos, and music from HTC One. You can also share streaming media from apps such as YouTube ® § Swipe down to disconnect from the device. -
Page 32
Your first week with your new phone Three-finger tap While using the HTC Car app, tap the screen with three fingers to activate the voice command mode. This feature may not be available in all languages. Opening an app § Tap an app on the launch bar at the bottom of the Home screen. -
Page 33: Switching Between Recently Opened Apps
2. Pull down with your finger, and then release to refresh. Capturing your phone’s screen Want to show off your high game score or write a blog post about HTC One features? It’s easy to take a picture of the screen and share it from Gallery.
-
Page 34: Notifications
§ Tap the notification icon on the left to open the corresponding app. § To dismiss just one notification in the list, drag it left or right. To dismiss all notifications and close the Notifications panel, tap If you have several notifications, scroll through the list screen to see them all.
-
Page 35: Working With Text
Working with text Selecting, copying, and pasting text In HTC apps such as Internet and Mail, you can select and copy text, and then paste or share it. 1. Press and hold on a word. 2. Drag the start and end anchors to highlight the surrounding text you want to select.
-
Page 36
§ You can type words by just speaking. See Entering text by speaking on page 39. § Turn on the Trace keyboard so you can type words by just sliding your finger from one letter to another. See Using the Trace keyboard on page 39. -
Page 37: Entering Text
3. Select the keyboard layout that you want to use. Choosing and switching between keyboard languages If multiple keyboard languages are available on HTC One, you can choose which languages to enable in the onscreen keyboard. 1. Go to Settings, and then tap Language & keyboard > HTC Sense Input.
-
Page 38
This feature is available only for Latin-based languages. 1. Go to Settings, and then tap Language & keyboard > HTC Sense Input. 2. Tap Keyboard selection > Bilingual prediction, and then choose the language you want. -
Page 39: Using The Trace Keyboard
1. Turn on the Trace keyboard in Settings > Language & keyboard > HTC Sense Input. 2. On the onscreen keyboard, slide your finger from one letter to the next to enter a word. 3. Lift your finger when the word is completed.
-
Page 40: Battery
1. Go to Settings, and then tap Power. 2. Tap History. 3. If you’ve used HTC One for a long time since the last charge, swipe left or right to scale the graph that details battery usage over time. You can also slide two fingers together or apart to scale the graph.
-
Page 41
Tips for extending battery life How long the battery can last before it needs recharging depends on how you use HTC One. HTC One power management helps to increase battery life. If you like more control by tweaking settings on your own, try out some of these battery saving tips. -
Page 42: Manage Your Apps
> Settings > Sync, Send & Receive, and then adjust the settings under Sync schedule. § When you’re not traveling from one place to another, sync weather updates of only your current location, rather than in all of your named cities. Open the Weather app, and then tap…
-
Page 43
Your first week with your new phone § Choose widgets wisely. Some widgets constantly sync data. Consider removing the ones that are not important from your Home screen. § In Play Store, tap > Settings, and then clear Add icon to Home screen to avoid automatically adding Home screen app shortcuts whenever you’ve installed new apps. -
Page 44: Htc Blinkfeed
HTC BlinkFeed What is HTC BlinkFeed? Get the latest about your interests or stay in touch with friends right on HTC BlinkFeed. Set up which social networks, news sources, and more will appear. § Swipe up or down to browse stories on HTC BlinkFeed.
-
Page 45: Ways Of Adding Content On Htc Blinkfeed
2. Tap > Add content. 3. Choose a category. Or, if it’s your first time to add content on HTC BlinkFeed, tap the tile that says Get automatic recommendations from BlinkFeed. Sign in to get recommendations. 4. Select one or more feed sources.
-
Page 46: Customizing The Highlights Feed
HTC BlinkFeed Subscribing to multiple regional editions Want to keep up to date on current events in more than one region? You can show one or more editions of your choice on HTC BlinkFeed. 1. On HTC BlinkFeed, swipe right to open the slideout menu.
-
Page 47: Posting To Your Social Networks
You need to sign in to your social networks before you can post a status update from HTC BlinkFeed. 1. On HTC BlinkFeed, swipe right to open the slideout menu. 2. Tap > Compose, and then choose a social network.
-
Page 48: Making Htc One Truly Yours
50. § Need another widget panel? See Adding or removing a widget panel on page 51. § Set HTC BlinkFeed or a widget panel as your main Home screen. See Changing your main Home screen on page 52.
-
Page 49: Home Wallpaper
Done. Launch bar The launch bar gives you one-touch access to commonly used apps (and other shortcuts). You can replace the apps on the launch bar with the ones you often use. 1. Press and hold the app you want to replace, and then drag it out to 2.
-
Page 50: Adding Home Screen Shortcuts
> Apps or Shortcuts. 4. Scroll through the apps or shortcuts, or tap to search for one. 5. Press and hold and then drag an app or a shortcut to a widget panel you want to add it to. To add an app from the Apps screen, press and hold the app, and then drag it to a widget panel.
-
Page 51: Editing Home Screen Panels
§ You won’t be able to add a new widget panel if you’ve already reached the maximum limit. § HTC BlinkFeed always appears as the first panel (if it’s not removed). A widget panel cannot be added before HTC BlinkFeed.
-
Page 52: Changing Your Main Home Screen
Personalizing Moving a widget or icon You can easily move a widget or icon from one widget panel to another. 1. Press and hold the widget or icon with one finger. 2. With another finger, flick left or right to rotate the screen to another widget panel.
-
Page 53: Grouping Apps On The Widget Panel And Launch Bar
2. Tap > Rearrange apps. 3. Press and hold an app or folder, and then do one of the following: § Drag the app or folder to another position on the same page. Wait until you see the occupying icon move away before releasing your finger.
-
Page 54: Lock Screen
Personalizing Grouping apps into a folder 1. On the Apps screen, tap > Custom. 2. Tap > Rearrange apps. 3. Press and hold an app, and then drag it over to another app to automatically create a folder. 4. To add more apps, drag each app over to the folder. 5.
-
Page 55
Personalizing Choosing what notifications to show on the lock screen Choose the types of notifications to show or hide on the lock screen. You can also prioritize notifications from your favorite apps. The app notifications you allow or block will be applied for both the lock screen and Notifications panel. -
Page 56: Camera
Apply photo or video filters. Modify basic and advanced camera settings. Choosing a capture mode HTC One gives you a variety of capture modes to use. On the Viewfinder screen, tap , and then select a capture mode to use.
-
Page 57
Using the volume buttons for taking photos and videos If you feel more comfortable with using push-buttons when taking photos and videos, you can set HTC One to use the VOLUME buttons as the Camera app’s shutter release or zoom controls. 1. On the Viewfinder screen, tap 2. -
Page 58: Tips For Capturing Better Photos
Improving focus and sharpness § HTC One has autofocus, which works best on a subject that is not moving too much. To change the focus, on the Viewfinder, tap the one you want to focus on. § If the subject is moving, on the Viewfinder, press and hold the subject to lock the focus.
-
Page 59
3. On the Viewfinder screen, just press and hold . The camera takes up to 20 consecutive shots of your subject. 4. To keep just one photo, select the photo that you like the most, and then tap Best shot. To save the photos as a batch, press… -
Page 60: Selfies And People Shots
Camera Selfies and people shots Tips for taking selfies and people shots Do you want yourself, your family, and friends to look best in your shots? Here are some camera options you can adjust or select before taking selfies and people shots. Portrait scene Using the Portrait scene helps a little in smoothing the skin in your selfies and people shots.
-
Page 61
Camera 4. Tap > Camera options. 5. Select the Auto Selfie option, and then press 6. Pose and frame yourself on the Viewfinder screen. 7. To take your selfie automatically, look at the front camera, and then: § Stay still until the white box turns green on the Viewfinder screen. §… -
Page 62: Split Capture
Camera 4. Depending on your selected capture mode, do one of the following: § Tap if you see this icon, and then tap the countdown time that you want. § Tap > Self-timer, and then drag the slider to set the countdown time.
-
Page 63: Other Camera Features
, and then tap 5. When you’re ready to take the shot, tap 6. Pan left or right in either landscape or portrait view. Hold HTC One as smoothly as you can to automatically capture frames. You can also tap to stop capturing anytime.
-
Page 64: Camera Settings
When taking your burst shots with a 3-second video clip, it’s good practice to: § Keep HTC One steady to capture moving subjects against a static background scene. § If using Sequence Shot to stitch different action shots into one photo, encourage the subject to make obvious lateral movements.
-
Page 65
Camera 4. Modify the settings as desired. 5. When done, tap > Save custom camera. 6. Enter a name, and then tap Save. To select and use the newly created camera mode, tap on the Viewfinder screen. -
Page 66: Gallery
4. Tap a photo or video to see it in full screen. Viewing photo highlights Easily see all your favorite photos in one place. Gallery automatically groups all your most viewed or shared photos (your highlights) in one album. You can also manually edit the Highlights album.
-
Page 67: Viewing Photos By Location
Gallery Showing or hiding albums Have too many albums cluttering up Gallery? You can choose to show or hide albums. 1. In Gallery, tap > Albums. 2. Tap Show/hide albums. 3. Choose which albums you’d like to show or hide. Renaming an album If you have created albums to organize photos, you can rename these albums.
-
Page 68: Adding Photos Or Videos To An Album
3. Tap Save. Renaming the 1. Tap Rename this place. location You’ll only see Rename this place if the name is stored on HTC One. 2. Enter a new name. 3. Tap Save. Adding photos or videos to an album 1.
-
Page 69: Copying Or Moving Photos Or Videos Between Albums
Gallery 5. Select the photos or videos you want to add, and then tap Next. 6. Create an album or select an album that you’ve already created in Gallery. To create a new album to move or copy to, tap To add a single photo or video to an album, press and hold the photo or video.
-
Page 70: Searching For Photos And Videos
Gallery Viewing your tagged photos and videos 1. In Gallery, tap > Tags. You’ll see tiles of your used tags, with numbers that indicate how many photos and videos belong to each tag. 2. Tap a tile to open it and view tagged photos and videos. Renaming a tag You can rename a tag that you’ve already added to your photos and videos.
-
Page 71: Finding Matching Photos
You’ll then see the results of the search for matching photos. 5. From the results of the search, tap other photos that are most similar to what you want to find and do one of the following: § Tap Continue to further refine the search.
-
Page 72: Using Face Fusion
Wonder what you would like if you shared the same features as another person? Face Fusion uses a person’s photo and a target face to merge the two photos into one. To use Face Fusion, the faces in each photo have to be 100 x 100 pixels or larger in size. For best results, use facial shots that are without glasses and are not covered by hair, a hat, or any other item.
-
Page 73: Creating An Animated Gif
Gallery 3. Tap and then browse to the photo that you want to merge with. 4. Drag the slider to apply Face Fusion to the image. 5. When you are satisfied with the result, tap Save and choose to save as a photo or video. To choose another target face, just tap the thumbnail of the target person and browse to a new photo.
-
Page 74: Creating An Action Sequence Shot
2. Tap > . You’ll see circles around any faces detected in the photo. 3. Select one face at a time and drag it sideways with your finger to select the expression you want. 4. Tap Done > The edited photo is saved as a copy. The original photo remains unedited.
-
Page 75: Removing Unwanted Objects In A Photo
Gallery Removing unwanted objects in a photo Did a pedestrian or passing car ruin your otherwise perfect shot of a famous landmark? Retouch the photo to remove unwanted people or objects. § This feature is available for a batch of shots that was captured with continuous shooting mode. §…
-
Page 76: Changing The Video Playback Speed
Gallery Changing the video playback speed Want to add a cinematic flair to your video by slowing down a particular scene? You can vary the playback speed of a selected section of a slow motion video. You can only change the video playback speed of videos captured using the slow motion scene in the Camera app.
-
Page 77: Phone Calls
Phone calls Phone calls Making a call with Smart dial You can either dial a number directly, or use Smart dial to quickly place a call. Smart dial searches and calls a stored/synced contact or a number from your call history. 1.
-
Page 78: Dialing An Extension Number
Phone calls Dialing an extension number To skip voice prompts when dialing an extension number, do one of the following: § After dialing the main number, press and hold * . The letter p is added to the number you are dialing.
-
Page 79: Making An Emergency Call
Phone calls Making an emergency call In some regions, you can make emergency calls from HTC One even if the micro SIM card has been blocked or if you don’t have one installed. If you don’t have a network signal, you won’t be able to make an emergency call.
-
Page 80: Setting Up A Conference Call
2. To switch between the calls, tap the person you want to talk to on the screen. Turning the speakerphone on or off during a call To decrease potential damage to your hearing, do not hold HTC One to your ear when the speakerphone is on.
-
Page 81: Call History
1. Open the Phone app. 2. Swipe to view the Call History tab. 3. Do one of the following: § Tap a name or number in the list to call. § Press and hold a name or number in the list to display the options menu.
-
Page 82: Home Dialing
Phone calls Home dialing When you’re on a trip abroad, it’s easy to dial friends and family from home. Your home country code is automatically added when you call your contacts while roaming. But when manually entering a phone number to call, you need to enter a plus (+) sign and country code before the number.
-
Page 83: Sending A Text Message (Sms)
§ There is a limit on the number of characters for a single text message (displayed above ). If you exceed the limit, your text message will be delivered as one but will be billed as more than one message.
-
Page 84: Sending A Group Message
1. Open the Messages app. 2. Tap a draft message, and then edit the message. To see all draft messages in one place, tap , and then tap Drafts. 3. Tap Replying to a message 1.
-
Page 85: Saving A Text Message As A Task
4. Tap Replying to a contact’s other phone number When a contact has multiple phone numbers stored on HTC One, you can select which phone number to reply to. Keep in mind that if you don’t select another number, your response will be sent to the phone number that your contact used to send the last message.
-
Page 86: Blocking Unwanted Messages
Messages 3. Tap > Move to secure box. 4. Select the messages, and then tap Move. To move all the messages from a contact, on the Messages screen, press and hold the contact and tap Move to secure box. § To read messages in the secure box, on the Messages screen, tap >…
-
Page 87: Deleting Messages And Conversations
Messages Deleting messages and conversations Open the Messages app and do any of the following: Delete a message Open the conversation thread with a contact, tap the message, and then tap Delete message. To delete multiple messages within a conversation, tap >…
-
Page 88: Search And Web Browser
No. Depending on the information that you’ve allowed to share, more information cards will appear on the Google search screen as you use HTC One to search the Web, create appointments, set reminders, and more.
-
Page 89
Search and web browser Changing card settings You can easily customize the settings of Google Now cards to suit your information needs. For example, you can change the weather units in the Weather card or your transportation mode in the Traffic card. -
Page 90: Searching Htc One And The Web
Performing searches on the Web and HTC One 1. Open the Google Search app. If you’ve already set up a Google account on HTC One, you will be given the option to sign in to Google Now. See Getting instant information with Google Now on page 88.
-
Page 91: Browsing The Web
> Desktop View to display the full desktop version of the webpage. Using browser tabs Open multiple browser tabs and quickly switch from one webpage to another. Open the Internet app. § To add a browser tab, tap > New tab. Repeat the same to open new browser tabs.
-
Page 92: Bookmarking A Webpage
> 2. Tap Reading list or Watch list. When the webpage you’re adding to the Watch list has one or more video clips, you’ll be asked to choose which videos you want to add. To view a saved webpage or video clip, tap >…
-
Page 93: Using Your Browsing History
Search and web browser Using your browsing history HTC One keeps a record of webpages you’ve visited. If you don’t want HTC One to keep your browsing history, browse using an incognito tab. See Private browsing on page 93. 1. While viewing a webpage, tap >…
-
Page 94: Entertainment
Music playlists Personalize your music experience by creating music playlists. Make a playlist containing just your favorite songs or create one to match your mood for the day. You can make as many playlists as you like. 1. Open the Music app.
-
Page 95: Updating Album Covers And Artist Photos
> Edit playlist or Delete. Adding a song to the queue While playing a song, you can also browse other tracks stored on HTC One. Add a song or an album to the queue so it plays when the current playlist has finished playing.
-
Page 96: Viewing Song Lyrics
Ringtone. Viewing song lyrics Love a song so much that you want to sing along? HTC One gives your music an extra kick with song lyrics and cool music visualizations. To save on data usage, connect to a Wi-Fi network when downloading lyrics. In Music settings, select Wi-Fi only.
-
Page 97: Youtube
> Watch later. You can access the video again from your account profile’s Watch Later list. 4. While watching a video, you can: § Turn HTC One sideways to watch the video in full screen. § Tap the video screen to pause or to resume playback, or drag the slider to jump to a different part of the video.
-
Page 98: Fm Radio
Listen to your favorite radio stations using the FM Radio app. You need to connect a headset first to the audio jack of HTC One to use FM Radio. FM Radio uses the stereo headset as the FM radio antenna.
-
Page 99: Wireless Media
Refer to the documentation that came with the HTC Connect enabled device on how to set it up. 1. Open and play any music or other media content that you want to share from HTC One. 2. Swipe up with three fingers on the screen.
-
Page 100: Connecting To Your Home Entertainment System
TV or wireless speaker. On HTC phones that have HTC Sense 5.5 or later, you can share media to any of the following types of devices by just swiping up with three fingers: §…
-
Page 101: Storage And Files
You can copy your music, photos, and other files to HTC One. Save and close your files before copying them from your computer to HTC One, or vice versa. 1. Connect HTC One to the computer using the supplied USB cable. You’ll see options for viewing or importing files on the computer screen.
-
Page 102: File Manager
Storage and files Making more storage space As you use HTC One, you’ll accumulate data and fill its storage capacity over time. Here are some tips on how to increase storage space. Run the storage wizard Free up space in the storage by uninstalling apps and deleting files you no longer want to keep. In Settings, tap Storage >…
-
Page 103: Google Drive
Store your photos, documents, and other files on Google Drive to access them on HTC One, your computer, and your other mobile devices. On HTC One, just use your Google Account to sign in to your Google Drive storage. You can then: § Use Gallery to upload your captured photos to Google Drive.
-
Page 104
Use up to 115GB of free Google Drive storage. In addition to the default storage that you get from Google Drive, HTC One features an additional 100GB of online storage free for two years. Sign in to your Google Account on HTC One—and not from your computer or other non-HTC phones—to claim this offer. -
Page 105: Sync, Backup, And Reset
You can sync contacts, calendars, and other information from your social networks, email accounts, and online services on HTC One. Depending on the account type, signing in to your online accounts lets you sync updates between HTC One and the Web.
-
Page 106: Backup
Use the built-in HTC Backup to back up your accounts, settings, contacts stored on your phone, text messages, and more to the cloud so that it will be easier to restore them on HTC One (after a factory reset) or newer phone.
-
Page 107
Save the time and frustration of re-creating your personalized HTC One experience when you do a factory reset or buy another phone. On HTC One, use HTC Backup to do a daily backup to the cloud so you can easily restore your content and settings next time. -
Page 108
Sync, backup, and reset Restoring your backup to HTC One from Google Drive If you backed up your phone to your online storage before, you can restore your backup to HTC One, or to a new HTC phone. § Depending on the amount of content, restoring your backup to your phone through your data connection may incur additional data costs and take a long time. -
Page 109
5. Sign in to your Google Account, if you haven’t done so. Backing up your data locally If you want to separately back up your content such as contacts and text messages on HTC One, here are some tips on how to export or import your data. -
Page 110
Sync, backup, and reset Backing up your text messages Keep important text messages by backing them up to the phone storage. You can easily restore backed up text messages after you’ve deleted them from your message list. Text messages in the secure box and blocked messages will not be backed up. To include such messages to your backup, move them first to the general message box. -
Page 111: Htc Sync Manager
§ Play music, videos, and playlists using the built-in player. Transfer content § Transfer iPhone photos, text messages, contacts, and more to your HTC phone. You can also find and install the same apps that you were using on your iPhone.
-
Page 112: Back Up And Restore
Sync, backup, and reset Back up and restore Back up your HTC phone to your computer so you can easily restore your backup to the same phone or to another HTC phone. Sync playlists and data Sync music playlists and data such as contacts and calendar between your phone and your computer.
-
Page 113: Reset
Reset Restarting HTC One (Soft reset) If HTC One is running slower than normal, is unresponsive, or has an app that is not performing properly, try rebooting and see if that helps solve the problem. 1. If the display is off, press the POWER button to turn it back on.
-
Page 114
Sync, backup, and reset A factory reset may not permanently erase all data from your phone, including personal information. Performing a factory reset from settings 1. Go to Settings, and then tap Backup & reset. 2. Tap Reset phone. 3. Tap OK. -
Page 115: People
People Your contacts list The People app lists all contacts you’ve stored on HTC One and from online accounts you’re logged in to. Use the People app to easily manage communications with people that matter to you. 1. Open the People app.
-
Page 116: Setting Up Your Profile
People Finding people Search for contacts stored on HTC One, your company directory if you have an Exchange ActiveSync account, or social networks you’ve signed into. 1. Open the People app. 2. On the People tab, you can: § Find people in your contacts list. Tap , and then enter the first few letters of the contact name in the Search people box.
-
Page 117: Editing A Contact’s Information
1. After entering the number of the main line, do one of the following: § Tap P(,) to insert a pause before the phone dials the extension number. To insert a longer pause, enter P(,) several times.
-
Page 118: Getting In Touch With A Contact
1. On the People tab, tap and enter the contact’s name or email address in the search box. 2. Tap Search contacts in your Company Directory. 3. Tap the name of the contact you want copied to HTC One. 4. Tap to import the contact.
-
Page 119: Merging Contact Information
Accepting contact link suggestions When HTC One finds contacts that can be merged, you’ll see a link notification when you open the People app. 1. On the People tab, tap the Contact link suggestion notification when available. You’ll see a list of suggested contacts to merge.
-
Page 120: Sending Contact Information
We’ve also set up the Frequent group to automatically add the contacts you dial or get calls from the most. HTC One also syncs with groups you’ve created in your Google Account. Creating a group 1.
-
Page 121: Private Contacts
People Sending a message or email to a group You will be charged for each text message sent. For example, if you send a message to a group of five people, you will be charged for five messages. 1. On the Groups tab, tap the group you want to send a message or email to. 2.
-
Page 122
People Organizing your private contacts 1. On the People tab, tap > Manage contacts > Private contacts. 2. To add contacts to the private contacts list, tap , select the contacts you want to add, and then tap Save. 3. To remove private contacts from the list, tap >… -
Page 123: Email
Mail Checking your mail The Mail app is where you read, send, and organize email messages from one or more email accounts that you’ve set up on HTC One. 1. Open the Mail app. The inbox of one of your email accounts appears.
-
Page 124
2. Switch to the email account that you want to use. 3. Tap 4. Fill in one or more recipients. Want to loop in more recipients in a carbon copy (Cc) or blind carbon copy (Bcc) of the email message? Tap >… -
Page 125
1. Switch to the email account you want to use. 2. Select the email messages you want to move. To select all, select one email message first, and then tap > Select all. 3. Tap Move to, and then select a folder. -
Page 126
3. Tap Show all mail from sender. A list of email messages from that contact appears. Working with Exchange ActiveSync email Enjoy the powerful email features of Microsoft Exchange ActiveSync right on HTC One. Flag important email messages, set your out of the office reply, or send invites to your next team meeting while you’re on the go. -
Page 127: Adding An Email Account
IMAP). 4. Enter the email address and password for your email account, and then tap Next. Some email accounts allow you to set the sync schedule. By default, HTC One uses Smart Sync to save battery power. See What is Smart Sync? on page 127.
-
Page 128: Gmail
§ Tap the sender image or letter tile to select one or more messages or conversations. You can then tap the onscreen buttons at the top bar to archive, delete, or mark the selected messages or conversations.
-
Page 129
Email 3. Do one of the following: § If you’re replying to the sender or you selected Reply all, enter your reply message. § If you selected Forward, specify the message recipients. Tap Respond inline if you want to interleave your new message with the received email. But this removes any attachments or formatting in the original email message. -
Page 130: Calendar
Choose location, and then enter the city name. Week view Week view displays a chart of the events of one week. § Swipe left or right across the screen to view succeeding or previous weeks. § Tap an event (shown as colored blocks) to view its details.
-
Page 131: Scheduling Or Editing An Event
Calendar Scheduling or editing an event You can create or edit events on HTC One, and also sync events with your Exchange ActiveSync calendar. You can also create, modify, and sync events with your Google calendar. Editing events is not supported for all accounts.
-
Page 132: Sharing An Event
Sharing an event You can share a calendar event as a vCalendar using Bluetooth or by sending it as a file attachment with your email or message. 1. Do one of the following: § While viewing an event, tap > Share via.
-
Page 133: Dismissing Or Snoozing Event Reminders
Calendar Dismissing or snoozing event reminders If you have set at least one reminder for an event, the upcoming event icon will appear in the notifications area of the status bar to remind you. 1. Slide the Notifications panel open.
-
Page 134: Travel And Maps
High accuracy. To save battery power, choose Battery saving. Turning off a location source (for example GPS) means no applications on HTC One will collect your location data through that location source. However, third party applications may collect —…
-
Page 135
2. Tap the search box and then enter the place you want to search for. 3. Tap the Enter key on the keyboard or tap a suggested search item. If there is only one search result, it will be marked with a place marker 4. -
Page 136: Getting Directions
On the road with HTC Car Now when you drive, you can easily use HTC One to reach your destination, keep you entertained, and help you stay in touch with the people that matter to you. Access music, phone calls, maps, and more with HTC Car.
-
Page 137
Using voice commands in HTC Car Use your voice to control HTC Car. This feature may not be available in all languages. 1. In HTC Car, tap the screen with three fingers to activate voice command mode. 2. Do one of the following: Call someone Say «Call [person’s name in phonebook]»… -
Page 138
§ If you hear a voice prompt, say «yes» or «no» to answer or decline a call. § Tap Answer or Decline. Customizing HTC Car § To change the default behavior of HTC Car, tap Settings. § To add more apps to HTC Car, tap and select an app. -
Page 139: Other Apps
Using the Clock Get more from the Clock app than just the regular date and time. Use HTC One as a world clock to see the date and time in cities across the globe. You can also set alarms or track your time using the stopwatch or timer.
-
Page 140: Recording Voice Clips
2. Hold the microphone near the sound source. 3. Tap to start recording a voice clip. Voice Recorder can run in the background while you do other things on HTC One, except when you open other apps that also use audio functions. 4. Tap to stop recording.
-
Page 141
Other apps Managing tasks 1. Go to the list that contains the task. 2. In the list of tasks, you can: § Tap the check box next to the task to mark a task complete. § Press and hold a task to delete, postpone, or move it to another list. §… -
Page 142: Internet Connections
Turning your data connection off saves battery life and money on data charges. HTC One is available in either a 3G-only or 3G-and-4G/LTE version, depending on your region and mobile operator. You need a 4G/LTE plan to use your operator’s 4G/LTE network for voice calls and data services.
-
Page 143
Monitor your data usage to help prevent going over your monthly data allowance. Data usage measured by HTC One may differ from, and be less than, your actual data usage. 1. Go to Settings, and then under Wireless & networks, tap More. -
Page 144: Wi-Fi
Internet connections Wi-Fi To use Wi-Fi, you need access to a wireless access point or “hotspot”. The availability and strength of a Wi-Fi signal varies depending on objects the Wi-Fi signal has to pass through (such as buildings or a wall between rooms). Turning Wi-Fi on 1.
-
Page 145: Connecting To Vpn
Logging into a public Wi-Fi network automatically (WISPr) You can set HTC One to automatically log into a public Wi-Fi network that you regularly use. This saves you the trouble of going through the Wi-Fi provider’s web authentication every time you connect to their Wi-Fi network.
-
Page 146: Adding A Vpn Connection
§ Enter your login credentials § Download and install a required VPN app on HTC One Contact your network administrator for details. Also, HTC One must first establish a Wi-Fi or data connection before you can start a VPN connection.
-
Page 147: Using Htc One As A Wi-Fi Hotspot
Internet connections Using HTC One as a Wi-Fi hotspot Share your data connection with other devices by turning HTC One into a Wi-Fi hotspot. § Make sure the data connection is turned on. § You must have an approved data plan associated with your account from your mobile service provider to use this service.
-
Page 148: Sharing Your Phone’s Internet Connection By Usb Tethering
No Internet connection available for your computer? No problem. Use the data connection of HTC One to connect to the Internet. § To make sure that the USB drivers for HTC One are up-to-date, install the latest version of HTC Sync Manager on your computer.
-
Page 149: Wireless Sharing
You can listen to music over a Bluetooth A2DP stereo headset, or have hands-free conversations using a compatible Bluetooth headset. Before you connect your headset, make it discoverable so HTC One can find it. Refer to your headset manual for details.
-
Page 150: Unpairing From A Bluetooth Device
2. On the sending device, send one or more files to HTC One. 3. If asked, accept the pairing request on HTC One and on the sending device. You may also be prompted to enter the same passcode or confirm the auto-generated passcode on both devices.
-
Page 151: Nfc
> Show received files to view files received via Bluetooth. Using NFC With built-in NFC (near field communication) on HTC One, you can share content to another NFC- capable mobile device in an instant. NFC may not be available in some phones.
-
Page 152
2. Hold HTC One and the other phone back to back. Make sure that the NFC area (shaded part) of HTC One and the other phone’s NFC area are close to one another. Experiment by slightly moving the phones until a connection is made. -
Page 153: Settings And Security
Settings and security Airplane mode When you enable Airplane (Flight) mode, all wireless radios on HTC One are turned off, including the call function, data services, Bluetooth, and Wi-Fi. When you disable Airplane mode, the call function is turned back on and the previous state of Bluetooth and Wi-Fi is restored.
-
Page 154: Automatic Screen Rotation
Some people like the sound or vibration feedback they get when touching the screen, and some don’t. You can turn on or off various types of touch sounds and vibration on HTC One. § Touch tones when tapping the phone dial pad §…
-
Page 155: Changing The Display Language
2. Tap Language, and then choose the language you want to use. Installing a digital certificate Use client and Certificate Authority (CA) digital certificates to enable HTC One to access VPN or secured Wi-FI networks, and also to provide authentication to online secure servers. You can get a certificate from your system administrator or download it from sites that require authentication.
-
Page 156: Pinning The Current Screen
Choose to set a screen lock pattern, numeric PIN, or other means of securing your phone. You’ll be asked to unlock the screen every time HTC One is turned on or when it’s idle for a certain period of time.
-
Page 157: Setting Up Smart Lock
7. Tap Lock phone after, and then specify the idle time before the screen is locked. To help make Smart Lock more reliable and more secure, you can train HTC One to recognize your face in different situations, such as when you’re wearing glasses or sporting a beard.
-
Page 158: Assigning A Pin To A Micro Sim Card
If you enter the wrong PIN more times than the maximum number of attempts allowed, the card will become “PUK-locked.” You need a Pin Unlock Key (PUK) code to restore access to HTC One. Contact your mobile operator for this code.
-
Page 159: Accessibility Settings
Navigating HTC One with TalkBack on page 160. Use your voice You can use your voice to perform an action on HTC One. § Search for information on the Web using Google Voice Search. See Searching the Web with your voice on page 90.
-
Page 160: Navigating Htc One With Talkback
Settings and security Navigating HTC One with TalkBack Use TalkBack if you need to navigate HTC One by spoken feedback. When you touch the screen, HTC One vibrates and gives you an audible response so you know what you are touching.
-
Page 161
1. Turn TalkBack on. 2. Do one of the following: § To open the continuous reading menu, use one finger to swipe up and right in one continuous movement. § To open the global context menu, use one finger to swipe down and right in one continuous movement. -
Page 162
You can test the speech rate by tapping Listen to an example. TalkBack language settings 1. Go to Settings, and then tap Accessibility. 2. Tap Text-to-speech output > Google Text-to-speech Engine, and do one of the following: Select a different Tap Language. -
Page 163: Trademarks And Copyrights
© 2015 HTC Corporation. All Rights Reserved. HTC, the HTC logo, HTC One, HTC Eye, HTC BlinkFeed, HTC Connect, HTC Sense, VideoPic, Zoe and all other HTC product and feature names are trademarks or registered trademarks in the U.S. and/or other countries of HTC Corporation and its affiliates.
-
Page 164
— Photo Booth 62 — about 106 — Portrait scene 60 — HTC Backup 107 — recording a video 59 — HTC Sync Manager 111 — selfie 60, 61 — options 106 — slow motion 63 — restoring backed up apps 25… -
Page 165
Exchange ActiveSync — about 136 — flagging an email 126 — handling calls 138 — meeting request 127 — HTC Car Kit 136 — Out of office 126 — navigation 137 — sending a meeting request 127 — playing music 137… -
Page 166
— arranging widget panels 51 — entering text 37 — changing your main Home screen 52 — entering text by speaking 39 — feeds 44 — HTC Sense keyboard 36 — folder 53 — layout 37 — launch bar 49 — multi-language keyboard 37… -
Page 167
Index Low storage 102 — setting a song as ringtone 96 — transferring from iPhone 112 Mail — attachments 124 Navigation — carbon copy, blind copy (cc, bcc) 124 See Car — deleting 126 NFC (Near Field Communication) 151 — draft 124 Notifications — replying 124 — panel 34… -
Page 168
Index — speakerphone 80 — idle screen 26 — speed dial 78 — rotation 154 Phone information 22 — Sleep mode settings 154 Phone settings Screen lock 156 See Settings Screen shot Phone updates 22 See Capture screen Photo Booth 62 Search Photos — searching phone and Web 90… -
Page 169
Index Sync Weather — HTC Sync Manager 111 — checking weather 139 Wi-Fi 144, 145 — connecting via WPS 145 — turning on 144 Tasks 140, 141 Widgets — about 140 — adding 49 — creating a task 140 — changing settings 50…
This manual is also suitable for:
One m7
-
УСТРОЙСТВА
-
5G
-
СМАРТФОНЫ
-
BLOCKCHAIN PHONE
-
АКСЕССУАРЫ
-
VIVE
-
-
VIVERSE
-
ПОДДЕРЖКА
-
- Самые полезные статьи
-
Ответы на вопросы
-
Аудио и экран
-
Я думаю, что мой микрофон сломан. Что делать?
-
Можно ли изменить стиль и размер системного шрифта в телефоне?
-
Как установить любимую композицию или музыку в качестве мелодии звонка?
-
Приложения
-
Почему телефон не реагирует на жесты Motion Launch?
-
Могу ли я выполнять те же операции в приложении Google Фото, которые я привык выполнять в приложении HTC «Галерея»?
-
Я продолжаю получать запросы о предоставлении разрешений при использовании приложений. Почему?
-
Почему не получается использовать многопальцевые жесты в приложениях?
-
Каково назначение функции «Проверять приложения», и как выполнить проверку, если она включена?
-
Как войти в учетную запись эл. почты Microsoft из приложения «Почта»?
-
Почему возникает сбой и принудительное закрытие приложений на моем телефоне?
-
Как узнать, что я установил вредоносное стороннее приложение в своем телефоне?
-
Как задать SMS-приложение по умолчанию?
-
Как посмотреть список запущенных приложений?
-
Как активировать функции разработчика?
-
Проводные и беспроводные сети
-
Как добавить точку доступа в сеть моего оператора мобильной связи?
-
Я отправил несколько файлов на свой компьютер с помощью Bluetooth. Где они?
-
Как использовать подключение к Интернету совместно с другими устройствами?
-
Как я могу узнать, можно ли использовать мой телефон в локальной сети другой страны?
-
Может ли телефон автоматически переключаться на мобильный Интернет, если сигнал сети Wi-Fi слабый или отсутствует?
-
Камера
-
Фотографии получаются размытыми? Советы
-
Можно ли держать камеру в режиме ожидания, чтобы сэкономить заряд аккумулятора, и как это сделать?
-
Архивация и передача данных
-
Как создать резервную копию фотографий и видеозаписей?
-
Как копировать файлы с телефона на компьютер и обратно?
-
Раньше я использовал службу Служба HTC «Архивация». Почему служба Служба HTC «Архивация» недоступна в моем телефоне?
-
Как настроить программу HTC Sync Manager на распознавание моего телефона?
-
Системные характеристики
-
Как проверить наличие последних обновлений ПО для моего телефона?
-
Как устранить неполадки в телефоне при возникновении проблемы?
-
Почему мой телефон зависает?
-
Почему мой телефон самостоятельно выключается?
-
Что делать, если телефон слишком сильно нагревается?
-
Как лучше всего завершать работу приложений или закрывать их?
-
Как проверить объем памяти в телефоне и какое количество памяти используется?
-
Как перезагрузить телефон в безопасном режиме?
-
Питание и зарядка
-
Как сэкономить заряд аккумулятора?
-
Что делать, если мой телефон не включается?
-
Как перезагрузить телефон с помощью аппаратных кнопок?
-
Что делать, если мой телефон перезагружается или не загружается полностью до Главного экрана?
-
Что делать, если мой телефон не заряжается?
-
Почему аккумулятор так быстро разряжается?
-
Каким образом «Спящий режим» экономит заряд аккумулятора?
-
Почему режим «Энергосбережение» и «Режим максимального энергосбережения» неактивны?
-
Как приложение переходит в режим App standby («Спящий режим») Android для экономии заряда аккумулятора?
-
Для чего используется параметр «Оптимизация использования аккумулятора» в меню «Настройки»?
-
Настройки и другие опции
-
Как мне узнать номер IMEI/MEID и серийный номер своего телефона?
-
Почему мой телефон со мной разговаривает? Как это отключить?
-
Как включить или отключить приложение управления устройством?
-
Память
-
Как скопировать или переместить файлы и папки на карту памяти?
-
Как просмотреть файлы и папки на USB-накопителе?
-
При форматировании карты памяти для ее использования в качестве внутреннего накопителя появляется сообщение о том, что карта медленно работает. Почему?
-
Мой телефон абсолютно новый, но объем свободной памяти меньше общей емкости. Почему?
-
Какова разница между использованием карты microSD в качестве съемного накопителя и внутренней памяти?
-
Звонки и SIM-карты
-
Можно ли обрезать micro-SIM-карту до размера nano-SIM-карты, чтобы вставить ее в телефон?
-
Безопасность
-
Почему телефон не выходит из режима сна, когда я касаюсь сканера отпечатка пальца?
-
Почему я не могу разблокировать экран отпечатком пальца при использовании аккаунта Exchange ActiveSync?
-
Как пройти экран входа в учетную запись Google после сброса настроек телефона?
-
Что делать, если я забыл пароль, PIN-код или комбинацию блокировки экрана в моем телефоне?
-
Что делать, если мой телефон потерян или украден?
-
Что такое «Интеллектуальная блокировка» и как ее использовать?
-
Почему появляется окно с запросом пароля для расшифровывания телефона при перезагрузке или включении телефона?
-
При снятии блокировки экрана отображается сообщение о том, что функции защиты устройства больше не активны. Что такое защита устройства?
-
Аудио и экран
-
Начать
-
Функции, которыми вы можете наслаждаться
-
Что изменилось в приложении «Камера»
-
Лучшее от приложений HTC и Google Фото
-
Что изменилось в экранной клавиатуре
-
Звук
-
Абсолютная индивидуальность
-
Boost+
-
Android 6.0 Marshmallow
-
Обновления ПО и приложений
-
Распаковка
-
HTC One A9s
-
nano-SIM-карта
-
Карта памяти
-
Зарядка аккумулятора
-
Включение и выключение питания
-
Ваша первая неделя с новым телефоном
-
HTC Sense Home
-
Режим сна
-
Разблокировка экрана
-
Двигательные жесты
-
Касательные жесты
-
Открытие приложения
-
Отправка содержимого
-
Переключение между недавно открывавшимися приложениями
-
Обновление содержимого
-
Создание снимков экрана телефона
-
Дорожный режим
-
Что такое HTC Sense Главный виджет?
-
Настройка виджета «HTC Sense Home»
-
Настройка местоположений для своего дома и работы
-
Переключение местоположений вручную
-
Закрепление и открепление приложений
-
Добавление приложений в виджет «HTC Sense Home»
-
Включение и выключение папки «Предложения»
-
Установка блокировки экрана
-
Настройка интеллектуальной блокировки
-
Включение и отключение отображения уведомлений на экране блокировки
-
Взаимодействие с уведомлениями на экране блокировки
-
Изменение ярлыков на экране блокировки
-
Отключение экрана блокировки
-
Панель «Уведомления»
-
Управление уведомлениями приложений
-
Уведомляющий индикатор
-
Выделение, копирование и вставка текста
-
Ввод текста
-
Как увеличить скорость набора текста?
-
Голосовой ввод текста
-
Включение интеллектуальных функций клавиатуры
-
Хотите несколько быстрых рекомендаций по использованию вашего телефона?
-
Проблемы с устройством или подключением?
-
Функции, которыми вы можете наслаждаться
-
Персонализировать
-
Настройка телефона и перенос данных
-
Первоначальная настройка HTC One A9s
-
Восстановление данных из старого телефона HTC
-
Передача содержимого из телефона на базе Android
-
Способы переноса содержимого из iPhone
-
Перенос содержимого iPhone через iCloud
-
Прочие способы получения контактов и другого содержимого
-
Передача фотоснимков, видеозаписей и музыки между телефоном и компьютером
-
Использование панели «Быстрые настройки»
-
Знакомство с настройками
-
Сканер отпечатка пальца
-
Обновление программного обеспечения телефона
-
Получение приложений с Google Play
-
Загрузка приложений из Интернета
-
Удаление приложения
-
Индивидуальная настройка
-
Что такое HTC Темы?
-
Загрузка тем и отдельных элементов
-
Создание собственной темы
-
Нахождение своих тем
-
Изменение своей темы
-
Удаление темы
-
Выбор макета главного экрана
-
Установка фонового рисунка главного экрана
-
Несколько фоновых рисунков
-
Фоновый рисунок на основе времени
-
Фоновый рисунок экрана блокировки
-
Добавление и удаление панели виджетов
-
Упорядочивание панелей виджетов
-
Изменение главного Начального экрана
-
Панель запуска
-
Добавление виджетов на Главный экран
-
Добавление ярлыков на Главный экран
-
Использование этикеток в качестве ярлыков приложений
-
Группирование приложений на панели виджетов и панели запуска
-
Перемещение элемента Главного экрана
-
Удаление элемента Главного экрана
-
Упорядочивание приложений
-
Отображение или скрытие приложений на экране «Приложения»
-
Группирование приложений в папку
-
Перемещение приложений и папок
-
Удаление приложений из папки
-
Мелодии звонка, звуки уведомлений и будильники
-
Настройка телефона и перенос данных
-
Камера
-
Камера
-
Экран приложения «Камера»
-
Выбор режима съемки
-
Настройки режимов съемки
-
Масштабирование
-
Включение и отключение вспышки камеры
-
Фотосъемка
-
Настройка качества и размера фотографий
-
Советы по улучшению качества фотосъемки
-
Видеосъемка
-
Установка разрешения видео
-
Фотосъемка в процессе видеосъемки — VideoPic
-
Использование кнопок громкости для фото- и видеосъемки
-
Серийная фотосъемка
-
Режим HDR
-
Советы по выполнению автопортретов и снимков других людей
-
Ретуширование кожи с помощью функции «Быстрый макияж»
-
Использование функции «Автоселфи»
-
Съемка автопортретов с помощью голосовых команд
-
Фотосъемка с помощью автоспуска
-
Использование функции « Камера Zoe»
-
Панорамная фотосъемка
-
Видеосъемка «Hyperlapse»
-
Настройка параметров камеры вручную
-
Выбор сюжета
-
Получение фотоснимка в формате RAW
-
Как приложение «Камера» делает фотоснимки в формате RAW?
-
Камера
-
Приложения
-
Google Фото и приложения
-
Работа с приложением Google Фото
-
Просмотр фотографий и видеозаписей
-
Редактирование фотоснимков
-
Улучшение фотографий в формате RAW
-
Обрезка видеозаписи
-
Редактирование видеозаписи Hyperlapse
-
Быстрое получение информации с помощью Google Now
-
Now on Tap
-
Выполнение поиска в HTC One A9s и в Интернете
-
Приложения Google
-
HTC BlinkFeed
-
Что такое HTC BlinkFeed?
-
Включение и отключение HTC BlinkFeed
-
Рекомендуемые рестораны
-
Способы добавления содержимого в HTC BlinkFeed
-
Индивидуальная настройка канала «Основные темы»
-
Воспроизведение видеозаписей на HTC BlinkFeed
-
Публикация в социальных сетях
-
Удаление содержимого из HTC BlinkFeed
-
Другие приложения
-
Работа с приложением Часы
-
Проверка Погода
-
Запись голоса
-
Прослушивание FM-радио
-
Google Фото и приложения
-
Звонки, Сообщения и Контакты
-
Телефонные вызовы
-
Выполнение вызова с помощью функции Интеллектуальный набор номера
-
Выполнение вызова с помощью голоса
-
Набор добавочного номера
-
Звонок в ответ на пропущенный вызов
-
Быстрый набор
-
Звонок по номеру из сообщения, эл. почты или события календаря
-
Выполнение экстренного вызова
-
Прием вызовов
-
Что можно делать во время телефонного разговора?
-
Организация конференц-связи
-
Журнал вызовов
-
Переключение между режимом вибрации, беззвучным и обычным режимом
-
Звонок в свою страну
-
Сообщения
-
Отправка текстового сообщения (SMS)
-
Отправка мультимедийного сообщения (MMS)
-
Отправка группового сообщения
-
Возобновление работы с черновиком сообщения
-
Ответ на сообщение
-
Пересылка сообщения
-
Перемещение сообщений в секретный ящик
-
Блокировка нежелательных сообщений
-
Копирование текстового сообщения на nano-SIM-карту
-
Удаление сообщений и бесед
-
Контакты
-
Ваш список контактов
-
Настройка вашего профиля
-
Добавление нового контакта
-
Изменение сведений о контакте
-
Быстрая связь с контактом
-
Импортирование или копирование контактов
-
Объединение сведений о контактах
-
Отправка сведений о контакте
-
Группы контактов
-
Личные контакты
-
Электронная почта
-
Проверка почты
-
Отправка сообщения эл. почты
-
Чтение и ответ на сообщение эл. почты
-
Управление сообщениями эл. почты
-
Поиск сообщений эл. почты
-
Работа с эл. почтой Exchange ActiveSync
-
Добавление учетной записи эл. почты
-
Что такое «Интеллектуальная синхронизация»?
-
Телефонные вызовы
-
Батарея и Память
-
Управление питанием и памятью
-
Отображение заряда аккумулятора в процентах
-
Проверка расхода заряда аккумулятора
-
Проверка журнала аккумулятора
-
Оптимизация расхода заряда аккумулятора для приложений
-
Использование режима энергосбережения
-
Режим максимального энергосбережения
-
Советы по продлению времени работы телефона от аккумулятора
-
Виды памяти
-
Как следует использовать карту памяти: в качестве съемного или внутреннего накопителя?
-
Настройка карты памяти в качестве внутреннего накопителя
-
Перемещение приложений и данных из памяти телефона на карту памяти и обратно
-
Перемещение приложения на карту памяти
-
Просмотр и управление файлами в памяти
-
Копирование файлов из HTC One A9s на компьютер и обратно
-
Освобождение места в памяти
-
Отключение карты памяти
-
Работа с приложением HTC Boost+
-
Включение и выключение функции Smart Boost
-
Удаление нежелательных файлов вручную
-
Управление некорректными действиями загруженных приложений
-
Создание графического ключа разблокировки для некоторых приложений
-
Управление питанием и памятью
-
Резервное копирование, Перенос, и Сброс
-
Синхронизация, резервное копирование и сброс
-
Добавление учетных записей социальных сетей, эл. почты и др.
-
Синхронизация учетных записей
-
Удаление учетной записи
-
Способы выполнения резервного копирования файлов, данных и настроек
-
Использование службы архивации Android
-
Локальное резервное копирование данных
-
Сведения о программе HTC Sync Manager
-
Установка программы HTC Sync Manager на компьютер
-
Передача содержимого iPhone в ваш телефон HTC
-
Получение справки
-
Перезапуск HTC One A9s (частичный сброс)
-
Сброс настроек сети
-
Сброс настроек HTC One A9s (аппаратный сброс)
-
Синхронизация, резервное копирование и сброс
-
Подключение
-
Подключение к Интернету
-
Включение и отключение подключения для передачи данных
-
Управление передачей данных
-
Подключение Wi-Fi
-
Подключение к виртуальной частной сети (VPN)
-
Использование HTC One A9s в качестве точки доступа Wi-Fi
-
Совместное использование подключения телефона к Интернету с помощью функции «Интернет-модем»
-
Беспроводной обмен данными
-
Что такое HTC Connect?
-
Использование HTC Connect для передачи мультимедийных данных
-
Потоковая передача музыки на динамики AirPlay или Apple TV
-
Потоковая передача музыки на Blackfire-совместимые динамики
-
Потоковая передача музыки на динамики на базе интеллектуальной медиа-платформы Qualcomm AllPlay
-
Включение и отключение Bluetooth
-
Подключение Bluetooth-гарнитуры
-
Отмена сопряжения с Bluetooth-устройством
-
Получение файлов с помощью Bluetooth
-
Использование функции NFC
-
Подключение к Интернету
-
Настройки
-
Настройки и безопасность
-
Профиль HTC BoomSound
-
Включение и отключение служб определения местоположения
-
Режим «Не беспокоить»
-
Режим «В самолёте»
-
Автоматический поворот экрана
-
Настройка времени отключения экрана
-
Яркость экрана
-
Звуки и вибрация при нажатии на экран
-
Изменение языка экрана
-
Установка цифрового сертификата
-
Отключение приложения
-
Управление разрешениями для приложений
-
Настройка приложений по умолчанию
-
Настройка ссылок приложений
-
Назначение PIN-кода для nano-SIM-карты
-
Специальные возможности
-
Настройки специальных возможностей
-
Включение и отключение жестов увеличения
-
Перемещение по HTC One A9s с помощью TalkBack
-
Настройки и безопасность
< < Menu
Самые полезные статьи
Choose your device version
Ваш htc one s
Cодержание
Document Outline
- Распаковка
- HTC One S
- SIM-карта
- Установка SIM-карты
- Извлечение SIM-карты
- Зарядка аккумулятора
- Включение и выключение питания
- Включение питания
- Отключение питания
- Первоначальная настройка HTC One S
- Хотите получить несколько быстрых рекомендаций по использованию вашего телефона?
- Поиск в приложении Советы
- Ваша первая неделя с новым телефоном
- Функции, которыми вы можете наслаждаться в HTC One S
- Начальный экран
- Расширенный Начальный экран
- Режим просмотра «Прыжок»
- Жесты пальцами
- Режим сна
- Переход в спящий режим
- Выход из спящего режима
- Разблокировка экрана
- Открытие приложения или папки с экрана блокировки
- Получение контактов в HTC One S
- Передача контактов с вашего старого телефона
- Выполнение первого вызова
- Отправка первого текстового сообщения
- Передача и получение фотоснимков, видеозаписей и музыки с помощью HTC One S
- Копирование и отправка текста
- Выделение текста
- Копирование и вставка текста
- Отправка текста
- Создание снимка экрана HTC One S
- Переключение между недавно открывавшимися приложениями
- Уведомления
- Уведомляющий индикатор
- Значки уведомлений
- Панель Уведомления
- Знакомство с настройками
- Продление времени работы аккумулятора
- Обновление программного обеспечения HTC One S
- Установка обновления
- Проверка обновлений вручную
- Синхронизация мультимедийных файлов и данных с HTC Sync Manager
- Камера
- Основные сведения о приложении Камера
- Масштабирование
- Переключение между передней и главной камерой
- Выбор эффекта
- Установка разрешения
- Выбор режима работы вспышки
- Фотосъемка
- Видеосъемка
- Фотосъемка в процессе видеосъемки
- Серийная фотосъемка
- Сюжеты камеры
- Улучшение портретных снимков
- Групповая фотосъемка
- Панорамная фотосъемка
- Использование функции HDR
- Съемка в условиях слабой освещенности
- Замедленная видеосъемка
- Повышенная стабилизация видео
- Изменение настроек камеры и видео
- Основные сведения о приложении Камера
- Индивидуальная настройка
- Сделайте HTC One S по-настоящему вашим
- Индивидуальная настройка устройства HTC One S с помощью сюжетов
- Использование предустановленного сюжета
- Создание нового сюжета
- Переименование сюжета
- Удаление сюжетов
- Изменение фонового рисунка
- Применение новой обложки
- Индивидуальная настройка Начального экрана при помощи виджетов
- Добавление виджета на Начальный экран
- Изменение настроек виджета
- Изменение размера виджета
- Добавление приложений и других ярлыков на Начальный экран
- Переупорядочивание или удаление виджетов и значков на Начальном экране
- Перемещение виджета или значка
- Удаление виджета или значка
- Индивидуальная настройка панели запуска
- Группирование приложений в папку
- Переименование папки
- Удаление элементов из папки
- Переупорядочивание Начального экрана
- Удаление панели Начального экрана
- Возврат панели Начального экрана
- Индивидуальная настройка при помощи наборов звуков
- Создание набора звуков
- Изменение мелодии звонка, уведомлений и звуков
- Удаление наборов звуков
- Переупорядочивание вкладок приложений
- Настройка стиля экрана блокировки
- Защита HTC One S с помощью персональной идентификации
- Телефонные вызовы
- Выполнение вызова с помощью функции Интеллектуальный набор номера
- Быстрый набор
- Назначение клавиши быстрого набора
- Звонок по телефонному номеру из SMS-сообщения
- Звонок по телефонному номеру из сообщения эл. почты
- Звонок по телефонному номеру из события приложения Календарь
- Экстренный вызов
- Прием вызовов
- Ответ на вызов
- Отклонение вызова
- Отключение звука звонка без отклонения вызова
- Смотрите, кто звонит
- Просмотр напоминания о задаче во время вызова
- Что можно делать во время телефонного разговора?
- Постановка вызова на удержание
- Переключение между вызовами
- Включение динамика во время вызова
- Отключение звука микрофона во время вызова
- Завершение вызова
- Установка конференц-связи
- Интернет-вызовы
- Добавление учетной записи интернет-телефонии
- Интернет-вызов
- Журнал вызовов
- Ответ на пропущенный вызов
- Проверка вызовов в Журнал вызовов
- Добавление нового телефонного номера в контакты из Журнал вызовов
- Очистка списка Журнал вызовов
- Звонок в свою страну
- Изменение кода страны по умолчанию для функции «Звонок в свою страну»
- Отключение функции «Звонок в свою страну»
- Службы вызовов
- Сообщения
- Сведения о приложении Сообщения
- Отправка текстового сообщения (SMS)
- Отправка мультимедийного сообщения (MMS)
- Создание слайд-шоу
- Не можете найти адреса эл. почты ваших контактов в приложении Сообщения?
- Возобновление работы с черновиком сообщения
- Проверка сообщений
- Просмотр и сохранение вложения из MMS-сообщения
- Сохранение текстового сообщения в приложении Задачи
- Ответ на сообщение
- Ответ на другой номер телефона контакта
- Пересылка сообщения
- Push-сообщения WAP
- Открытие и чтение нового push-сообщения WAP
- Просмотр всех push-сообщений WAP
- Управление сообщениями бесед
- Блокировка сообщения
- Копирование текстового сообщения на SIM-карту
- Удаление отдельного сообщения
- Удаление нескольких сообщений в беседе
- Удаление беседы
- Удаление нескольких бесед
- Резервирование текстовых сообщений
- Резервирование текстовых сообщений через почту
- Восстановление текстовых сообщений
- Настройка параметров сообщений
- Поиск и веб-браузер
- Поиск в HTC One S и в Интернете
- Настройка параметров поиска
- Выполнение поиска в Интернете и в HTC One S
- Просмотр веб-страниц
- Переключение в режим чтения
- Просмотр полной версии веб-сайта
- Открытие или переключение между вкладками браузера
- Скрытый просмотр веб-страниц
- Добавление и управление закладками
- Создание закладки веб-страницы
- Открытие закладки
- Изменение закладки
- Синхронизация закладок с Google Chrome
- Сохранение веб-содержимого для последующего просмотра
- Просмотр элементов, помещенных в Список «Прочесть» или Список «Просмотреть»
- Просмотр журнала браузера
- Очистка журнала браузера
- Просмотр часто посещаемой страницы
- Очистка списка часто посещаемых страниц
- Загрузка файлов и приложений
- Просмотр загрузок
- Настройка параметров браузера
- Установка начальной страницы
- Настройка отображения содержимого, совместимого с Adobe Flash
- Поиск в HTC One S и в Интернете
- Фотоснимки, видео и музыка
- Галерея
- Сведения о приложении Галерея
- Просмотр фотоснимков и видеозаписей
- Запуск слайд-шоу из фотоснимков
- Просмотр видеозаписи
- Сохранение кадра в виде снимка в процессе просмотра видео
- Изменение фотоснимков и видеозаписей
- Поворот фотоснимка
- Обрезка фотоснимка
- Добавление фотоэффектов
- Добавление пользовательских фотоэффектов
- Обрезка видеозаписи
- Просмотр фотоснимков в социальных сетях
- Отправка фотоснимков и видеозаписей
- Отправка фотоснимков или видеозаписей по эл. почте
- Отправка фотоснимка или видеозаписи в MMS-сообщении
- Отправка фотоснимков или видеозаписей по Bluetooth
- Отправка фотоснимков и видеозаписей в Интернет
- Отправка фотоснимков или видеозаписей на Facebook
- Отправка фотоснимков и видеозаписей на Flickr
- Отправка фотоснимков на Picasa
- Отправка видеозаписей на YouTube
- Музыка
- Просмотр списка музыкальных записей в библиотеке
- Прослушивание музыки
- Поиск музыкальных видеоклипов на YouTube
- Обновление обложек альбомов
- Воспроизведение музыки с экрана блокировки
- Улучшение звучания музыки
- Создание списка воспроизведения
- Воспроизведение песен в списке воспроизведения
- Управление плейлистами
- Удаление плейлистов
- Установка песни в качестве мелодии звонка
- Обрезка мелодии звонка MP3
- Отправка музыки с помощью Bluetooth
- Movie Editor
- Создание нового слайд-шоу с помощью Movie Editor
- Изменение звуковой дорожки
- Отправка слайд-шоу из приложения Галерея
- Создание нового слайд-шоу с помощью Movie Editor
- Беспроводной дисплей
- Совместный просмотр мультимедийных файлов на большом экране
- Галерея
- Учетные записи и синхронизация
- Добавление учетных записей социальных сетей, эл. почты и др.
- Добавление одной или нескольких учетных записей Google
- Забыли пароль своей учетной записи Google?
- Управление сетевыми учетными записями
- Автоматическая синхронизация всех учетных записей
- Синхронизация учетной записи вручную
- Изменение синхронизируемых данных или настроек учетной записи
- Удаление учетной записи
- Контакты
- Сведения о приложении Контакты
- Ваш список контактов
- Фильтрация списка контактов
- Настройка параметров поиска контактов
- Настройка вашего профиля
- Что находится в вашем профиле
- Добавление нового контакта
- Поиск знакомых людей в социальных сетях
- Отправка запросов социальных сетей контактам
- Импортирование или копирование контактов
- Импортирование контактов с SIM-карты
- Импортирование контакта из учетной записи Exchange ActiveSync
- Копирование контактов из одной учетной записи в другую
- Объединение сведений о контактах
- Принятие предположений о связывании контактов
- Объединение сведений о контактах вручную
- Разрыв связи
- Сведения о контакте и беседы
- Изменение сведений о контакте
- Удаление контактов
- Группы контактов
- Создание группы
- Изменение группы контактов
- Отправка сообщения или сообщения эл. почты группе
- Переупорядочивание групп контактов
- Удаление групп
- Добавление виджетов Контакты
- Настройка способа связи по умолчанию
- Быстрая связь с контактом
- Отправка сведений о контакте
- Отправка нескольких карточек контактов
- Резервное копирование контактов
- Восстановление контактов
- Социальные сети
- Facebook для HTC Sense
- Twitter для HTC Sense
- Сведения о приложении Friend Stream
- Обновление вашего статуса в приложении Friend Stream
- Работа с Facebook в приложении Friend Stream
- Публикация сообщения на стене друга в Facebook
- Комментирование заметок в Facebook
- Отмечание в различных местах
- Обмен tweet-сообщениями в приложении Friend Stream
- Поиск пользователей Twitter для подписки на обновления их блогов
- Отмена подписки на обновления блога пользователя Twitter
- Отправка персонального сообщения
- Ответ или повторная отправка tweet-сообщения
- Поиск пользователей Twitter для подписки на обновления их блогов
- Общение в Google Talk
- Приложение Google+
- Электронная почта
- Gmail
- Просмотр папки входящих сообщений Gmail
- Отправка сообщения эл. почты в Gmail
- Ответ или пересылка сообщений эл. почты в Gmail
- Получение справки
- Почта
- Добавление учетной записи эл. почты POP3/IMAP
- Добавление учетной записи Microsoft Exchange ActiveSync
- Проверка папки «Входящие» в приложении Почта
- Просмотр единой папки входящих сообщений для всех ваших учетных записей эл. почты
- Упорядочивание сообщений эл. почты
- Обновление учетной записи эл. почты вручную
- Сортировка сообщений эл. почты
- Отправка сообщения эл. почты
- Возобновление работы с черновиком сообщения эл. почты
- Чтение и ответ на сообщение эл. почты
- Где находятся мои непрочитанные сообщения эл. почты?
- Сохранение сообщения эл. почты в приложении Задачи
- Поиск сообщений эл. почты
- Поиск сообщений эл. почты от контакта
- Работа с эл. почтой Exchange ActiveSync
- Отметка сообщения эл. почты флажком
- Установка статуса «Вне офиса»
- Отправка приглашения на собрание
- Управление сообщениями эл. почты
- Перемещение сообщений эл. почты в другую папку
- Удаление сообщений эл. почты
- Переход к другим почтовым папкам
- Изменение настроек учетной записи эл. почты
- Более редкая синхронизация эл. почты
- Gmail
- Календарь
- Сведения о приложении Календарь
- Создание события
- Просмотр Календарь
- Режим представления Месяц
- Режимы представления День и Расписание
- Режим представления Неделя
- Управление событиями Календарь
- Изменение события
- Удаление события
- Отправка события
- Принятие или отклонение приглашения на собрание
- Установка напоминаний для событий
- Отключение или отсрочка напоминаний о событиях
- Отображение или скрытие календарей
- Изменение настроек приложения Календарь
- Сетевое хранение данных и службы
- Dropbox
- Использование Dropbox в HTC One S
- Сведения о дополнительном бесплатном предложении по хранению данных Dropbox
- Настройка учетной записи Dropbox
- Отправка фотоснимков и видеозаписей в Dropbox
- Выгрузка фотоснимков и видеозаписей в Dropbox из приложения Галерея
- Просмотр выгруженных фотоснимков и видеозаписей из приложения Галерея
- Отправка ссылки на ваш Dropbox
- Отправка ссылок на файлы из Dropbox по эл. почте
- Хранение документов в Dropbox
- Сохранение документа Office в Dropbox
- Редактирование документа Office в Dropbox
- Сохранение документа PDF в Dropbox
- Проверка свободного места для хранения данных в Dropbox
- Отмена связи HTC One S с Dropbox
- Использование Dropbox в HTC One S
- SkyDrive
- Сведения о SkyDrive для HTC Sense
- Вход в SkyDrive
- Выгрузка фотоснимков в SkyDrive из приложения Галерея
- Отправка ссылок на файлы из SkyDrive по эл. почте
- Хранение документов в SkyDrive
- Сохранение документа Office в SkyDrive
- Редактирование документа Office в SkyDrive
- Сохранение документа PDF в SkyDrive
- HTC Watch
- Сведения о приложении HTC Watch
- Создание или вход в учетную запись HTC Watch
- Взятие напрокат или приобретение видеозаписи
- Управление загрузками
- Изменение настроек
- Проверка устройств, связанных с учетной записью HTC Watch
- Удаление учетной записи HTC Watch
- Самые популярные вопросы по HTC Watch
- Почему мне предлагается снова войти в мою учетную запись?
- Сколько длится срок проката видео?
- Почему HTC Watch не позволяет мне удалить устройство и добавить новое?
- Dropbox
- HTC Car
- В дороге с приложением HTC Car
- Воспроизведение музыки в HTC Car
- Прослушивание интернет-радио в HTC Car
- Поиск пути с помощью HTC Car
- Определение своего местоположения
- Исследование окрестностей
- Получение маршрутов в HTC Car
- Поддержание связи с вашими контактами
- Обработка входящих вызовов в HTC Car
- Выполнение телефонных вызовов в HTC Car
- Изменение настроек HTC Car
- Путешествия и карты
- Настройки определения местоположения
- Включение служб определения местоположения
- Locations
- Сведения о приложении Locations
- Определение своего местоположения и того, что находится вокруг вас
- Поиск интересующего объекта
- Поиск по адресу
- Выбор карты для поиска
- Просмотр карт
- Выбор интересующих объектов для отображения на карте
- Отметка местоположения на карте
- Изменение языка названий улиц и интересующих объектов
- Сохранение любимых мест с помощью HTC Footprints
- Добавление местоположения в качестве элемента footprint
- Установка элемента footprint в качестве домашнего местоположения
- Повторный просмотр элемента footprint
- Изменение или удаление элемента footprint
- Отправка элементов footprint
- Удаление нескольких элементов footprint
- Экспортирование элементов footprint
- Импортирование элементов footprint
- Планирование поездок
- Создание путешествия
- Прокладка маршрутов до интересующих вас объектов
- Управление путешествием
- Удаление путешествий
- Экспортирование путешествий
- Импортирование путешествий
- Прокладка маршрутов
- Прокладка маршрутов из вашего текущего местоположения
- Прокладка маршрутов с указанием отправной точки и пункта назначения
- Использование навигации с указанием поворотов
- Установка параметров навигации
- Отключение предупреждений о скорости и камерах наблюдения
- Ответ на вызов в процессе использования навигации
- Управление службами Locations
- Загрузка карт или приобретение услуг
- Карты Google
- Сведения о приложении Карты Google
- Знакомство с картами
- Поиск местоположения
- Очистка карты
- Просмотр сведений о местоположении
- Поиск близлежащего интересующего вас объекта
- Прокладка маршрутов
- Поиск друзей с помощью Google Локатор (в зависимости от страны)
- Открытие и присоединение к службе Локатор
- Получение справки
- Настройки определения местоположения
- Основные приложения
- Работа с приложением Часы
- Сведения о виджете Часы HTC
- Изменение местоположения в виджете Часы
- Сведения о приложении Часы
- Настройки мирового времени
- Выбор домашнего города
- Установка даты и времени вручную
- Добавление города на экран «Мировое время»
- Установка будильника
- Удаление будильника
- Сведения о виджете Часы HTC
- Проверка Погода
- Добавление города на экран Погода
- Изменение порядка городов на экране Погода
- Удаление городов с экрана Погода
- Просмотр файлов PDF
- Работа с документами
- Просмотр документа
- Создание документа
- Редактирование документа
- Редактирование презентации
- Редактирование рабочей таблицы
- Создание заметок
- Создание записной книжки
- Перемещение заметок
- Составление заметки
- Создание рисунка
- Импортирование веб-страницы в заметку
- Просмотр заметки
- Воспроизведение аудиозаписи в приложении Заметки
- Отправка заметки
- Выполнение задач
- Создание задачи
- Связывание задачи с контактом
- Связывание задачи с местоположением
- Управление задачами
- Просмотр единого списка задач
- Фильтрация задач
- Создание списка задач
- Управление списками задач
- Резервирование и восстановление задач
- Изменение настроек приложения Задачи
- Информация о ваших акциях
- Добавление котировки акций или индекса фондовой биржи
- Работа с приложением Часы
- Google Play и другие приложения
- Получение приложений с Google Play
- Поиск и установка приложения
- Удаление приложения
- Получение справки
- Просмотр видеозаписей на YouTube
- Поиск видеозаписей
- Очистка журнала поиска
- Отправка ссылки на видеозапись
- Съемка и отправка видеозаписей на YouTube
- Прослушивание FM-радио
- Настройка на волну FM-станции
- Закрытие или выключение приложения FM-радио
- Запись голоса
- Установка голосовой записи в качестве мелодии звонка
- Отправка игр и приложений
- Получение приложений с Google Play
- Ваш телефон и компьютер
- Где хранятся приложения, данные и файлы
- Подключение телефона к компьютеру
- Копирование файлов в память телефона или обратно
- Основные сведения о программе HTC Sync Manager
- Установка программы HTC Sync Manager
- Установка на компьютер Windows
- Установка на компьютер Mac
- Начало работы
- Главный экран HTC Sync Manager
- Последующее импортирование мультимедийных файлов в библиотеку
- Автоматическое добавление новых мультимедийных файлов в вашу библиотеку
- Проверка обновлений программы
- Какие форматы файлов поддерживаются программой HTC Sync Manager?
- Установка программы HTC Sync Manager
- Воспроизведение музыки в HTC Sync Manager
- Создание списка воспроизведения
- Просмотр фотоснимков и видеозаписей в HTC Sync Manager
- Редактирование фотоснимков
- Настройка программы HTC Sync Manager для распознавания HTC One S
- Настройка HTC One S на синхронизацию с компьютером
- Синхронизация музыки
- Синхронизация фотоснимков и видеозаписей
- Синхронизация документов и вложений сообщений эл. почты
- Синхронизация контактов
- Синхронизация событий календаря
- Синхронизация закладок веб-страниц
- Синхронизация HTC One S и компьютера
- Копирование музыки с компакт-диска с помощью HTC Sync Manager
- Совместное использование вашего мобильного подключения для передачи данных с помощью функции Интернет-модем
- Подключение к Интернету через компьютер
- Подключение к Интернету
- Подключение для передачи данных
- Проверка используемого подключения для передачи данных
- Включение и отключение подключения для передачи данных
- Добавление новой точки доступа
- Включение передачи данных в роуминге
- Wi‑Fi
- Включение Wi‑Fi и подключение к беспроводной сети
- Отключение от текущей беспроводной сети
- Подключение к другой сети Wi‑Fi
- Подключение к сети Wi‑Fi с защитой по протоколу EAP-TLS
- Подключение к виртуальной частной сети (VPN)
- Добавление VPN-подключения
- Подключение к сети VPN
- Отключение от сети VPN
- Использование HTC One S в качестве беспроводного маршрутизатора
- Подключение для передачи данных
- Bluetooth
- Основные сведения о Bluetooth
- Включение и выключение Bluetooth
- Изменение имени устройства
- Подключение гарнитуры или автомобильного комплекта Bluetooth
- Повторное подключение гарнитуры или автомобильного комплекта
- Отключение или отмена сопряжения с Bluetooth-устройством
- Отключение устройства Bluetooth
- Отмена сопряжения с устройством Bluetooth
- Отправка информации с помощью Bluetooth
- Где сохраняется отправленная информация
- Прием информации с помощью Bluetooth
- Основные сведения о Bluetooth
- Настройки и безопасность
- Включение или выключение режима «В самолёте»
- Изменение настроек экрана
- Регулировка яркости экрана вручную
- Настройка времени ожидания перед выключением экрана
- Отключение функции автоматического поворота экрана
- Перекалибровка G-датчика
- Отключение гашения экрана во время зарядки
- Включение и выключение эффектов анимации
- Изменение настроек звука
- Переключение между режимом вибрации, беззвучным и обычным режимом
- Воспроизведение звука при выборе элементов на экране
- Автоматическое уменьшение громкости звонка
- Увеличение громкости HTC One S, находящегося в кармане или сумке
- Автоматическое переключение на динамик
- Изменение языка экрана
- Дополнительные способы продления работы аккумулятора
- Переключение в режим сети GSM
- Проверка расхода заряда аккумулятора
- Резервирование настроек в Google
- Настройки специальных возможностей
- Защита SIM-карты с помощью PIN-кода
- Восстановление доступа к заблокированной SIM-карте
- Защита HTC One S с помощью блокировки экрана
- Забыли комбинацию блокировки экрана?
- Проверка информации о HTC One S
- Управление памятью
- Проверка объема доступной для использования памяти в телефоне
- Освобождение места в памяти (внутренняя память)
- Стирание данных и кэша приложений
- Удаление приложения
- Перемещение приложения в память телефона или из нее
- Прекращение работы приложений с помощью службы Диспетчер задач
- Другая важная информация
- Значки состояния
- Вывод на печать
- Печать фотоснимка
- Добавление принтера
- Работа с экранной клавиатурой
- Выбор раскладки клавиатуры
- Ввод текста
- Выбор нескольких языков клавиатуры
- Выбор и изменение языка клавиатуры
- Ввод слов с помощью предиктивного ввода текста
- Настройка второго языка для предиктивного ввода текста
- Добавление слова в словарь предиктивного ввода текста
- Изменение или удаление слова в словаре предиктивного ввода текста
- Резервное копирование личного словаря в память телефона
- Импортирование личного словаря
- Голосовой ввод текста
- Ввод текста в режиме отслеживания
- Включение функции ввода текста росчерком
- Перезагрузка устройства HTC One S
- HTC One S не реагирует на ваши действия?
- Выполнение сброса настроек HTC One S
- Выполнение сброса настроек через меню настроек
- Выполнение сброса настроек с помощью аппаратных кнопок
- Товарные знаки и авторские права
- Указатель


Данная инструкция на русском языке предназначена для мобильного телефона
HTC One, описывает принцип работы и основные моменты эксплуатации устройства.
Производитель настойчиво рекомендует перед включением мобильного телефона
внимательно изучить настоящую инструкцию.
Инструкция для мобильного телефона
представлена в формате PDF. Все современные браузеры уже поддерживают данный формат и сложностей с открытием файла возникнуть не должно.
Но если открыть инструкцию все же не удается, то необходимо установить на компьютер программу для чтения PDF файлов, например, Acrobat Reader. Если у вас возникли сложности с открытием инструкции на смартфоне под управлением Android, нужно установить, например, Adobe Acrobat Reader.
Комментарии (0)
Комментарии про другие Мобильные телефоны
Другие Мобильные телефоны HTC
Ваш htc one s
Cодержание
Document Outline
- Распаковка
- HTC One S
- SIM-карта
- Установка SIM-карты
- Извлечение SIM-карты
- Зарядка аккумулятора
- Включение и выключение питания
- Включение питания
- Отключение питания
- Первоначальная настройка HTC One S
- Хотите получить несколько быстрых рекомендаций по использованию вашего телефона?
- Поиск в приложении Советы
- Ваша первая неделя с новым телефоном
- Функции, которыми вы можете наслаждаться в HTC One S
- Начальный экран
- Расширенный Начальный экран
- Режим просмотра «Прыжок»
- Жесты пальцами
- Режим сна
- Переход в спящий режим
- Выход из спящего режима
- Разблокировка экрана
- Открытие приложения или папки с экрана блокировки
- Получение контактов в HTC One S
- Передача контактов с вашего старого телефона
- Выполнение первого вызова
- Отправка первого текстового сообщения
- Передача и получение фотоснимков, видеозаписей и музыки с помощью HTC One S
- Копирование и отправка текста
- Выделение текста
- Копирование и вставка текста
- Отправка текста
- Создание снимка экрана HTC One S
- Переключение между недавно открывавшимися приложениями
- Уведомления
- Уведомляющий индикатор
- Значки уведомлений
- Панель Уведомления
- Знакомство с настройками
- Продление времени работы аккумулятора
- Обновление программного обеспечения HTC One S
- Установка обновления
- Проверка обновлений вручную
- Синхронизация мультимедийных файлов и данных с HTC Sync Manager
- Камера
- Основные сведения о приложении Камера
- Масштабирование
- Переключение между передней и главной камерой
- Выбор эффекта
- Установка разрешения
- Выбор режима работы вспышки
- Фотосъемка
- Видеосъемка
- Фотосъемка в процессе видеосъемки
- Серийная фотосъемка
- Сюжеты камеры
- Улучшение портретных снимков
- Групповая фотосъемка
- Панорамная фотосъемка
- Использование функции HDR
- Съемка в условиях слабой освещенности
- Замедленная видеосъемка
- Повышенная стабилизация видео
- Изменение настроек камеры и видео
- Основные сведения о приложении Камера
- Индивидуальная настройка
- Сделайте HTC One S по-настоящему вашим
- Индивидуальная настройка устройства HTC One S с помощью сюжетов
- Использование предустановленного сюжета
- Создание нового сюжета
- Переименование сюжета
- Удаление сюжетов
- Изменение фонового рисунка
- Применение новой обложки
- Индивидуальная настройка Начального экрана при помощи виджетов
- Добавление виджета на Начальный экран
- Изменение настроек виджета
- Изменение размера виджета
- Добавление приложений и других ярлыков на Начальный экран
- Переупорядочивание или удаление виджетов и значков на Начальном экране
- Перемещение виджета или значка
- Удаление виджета или значка
- Индивидуальная настройка панели запуска
- Группирование приложений в папку
- Переименование папки
- Удаление элементов из папки
- Переупорядочивание Начального экрана
- Удаление панели Начального экрана
- Возврат панели Начального экрана
- Индивидуальная настройка при помощи наборов звуков
- Создание набора звуков
- Изменение мелодии звонка, уведомлений и звуков
- Удаление наборов звуков
- Переупорядочивание вкладок приложений
- Настройка стиля экрана блокировки
- Защита HTC One S с помощью персональной идентификации
- Телефонные вызовы
- Выполнение вызова с помощью функции Интеллектуальный набор номера
- Быстрый набор
- Назначение клавиши быстрого набора
- Звонок по телефонному номеру из SMS-сообщения
- Звонок по телефонному номеру из сообщения эл. почты
- Звонок по телефонному номеру из события приложения Календарь
- Экстренный вызов
- Прием вызовов
- Ответ на вызов
- Отклонение вызова
- Отключение звука звонка без отклонения вызова
- Смотрите, кто звонит
- Просмотр напоминания о задаче во время вызова
- Что можно делать во время телефонного разговора?
- Постановка вызова на удержание
- Переключение между вызовами
- Включение динамика во время вызова
- Отключение звука микрофона во время вызова
- Завершение вызова
- Установка конференц-связи
- Интернет-вызовы
- Добавление учетной записи интернет-телефонии
- Интернет-вызов
- Журнал вызовов
- Ответ на пропущенный вызов
- Проверка вызовов в Журнал вызовов
- Добавление нового телефонного номера в контакты из Журнал вызовов
- Очистка списка Журнал вызовов
- Звонок в свою страну
- Изменение кода страны по умолчанию для функции «Звонок в свою страну»
- Отключение функции «Звонок в свою страну»
- Службы вызовов
- Сообщения
- Сведения о приложении Сообщения
- Отправка текстового сообщения (SMS)
- Отправка мультимедийного сообщения (MMS)
- Создание слайд-шоу
- Не можете найти адреса эл. почты ваших контактов в приложении Сообщения?
- Возобновление работы с черновиком сообщения
- Проверка сообщений
- Просмотр и сохранение вложения из MMS-сообщения
- Сохранение текстового сообщения в приложении Задачи
- Ответ на сообщение
- Ответ на другой номер телефона контакта
- Пересылка сообщения
- Push-сообщения WAP
- Открытие и чтение нового push-сообщения WAP
- Просмотр всех push-сообщений WAP
- Управление сообщениями бесед
- Блокировка сообщения
- Копирование текстового сообщения на SIM-карту
- Удаление отдельного сообщения
- Удаление нескольких сообщений в беседе
- Удаление беседы
- Удаление нескольких бесед
- Резервирование текстовых сообщений
- Резервирование текстовых сообщений через почту
- Восстановление текстовых сообщений
- Настройка параметров сообщений
- Поиск и веб-браузер
- Поиск в HTC One S и в Интернете
- Настройка параметров поиска
- Выполнение поиска в Интернете и в HTC One S
- Просмотр веб-страниц
- Переключение в режим чтения
- Просмотр полной версии веб-сайта
- Открытие или переключение между вкладками браузера
- Скрытый просмотр веб-страниц
- Добавление и управление закладками
- Создание закладки веб-страницы
- Открытие закладки
- Изменение закладки
- Синхронизация закладок с Google Chrome
- Сохранение веб-содержимого для последующего просмотра
- Просмотр элементов, помещенных в Список «Прочесть» или Список «Просмотреть»
- Просмотр журнала браузера
- Очистка журнала браузера
- Просмотр часто посещаемой страницы
- Очистка списка часто посещаемых страниц
- Загрузка файлов и приложений
- Просмотр загрузок
- Настройка параметров браузера
- Установка начальной страницы
- Настройка отображения содержимого, совместимого с Adobe Flash
- Поиск в HTC One S и в Интернете
- Фотоснимки, видео и музыка
- Галерея
- Сведения о приложении Галерея
- Просмотр фотоснимков и видеозаписей
- Запуск слайд-шоу из фотоснимков
- Просмотр видеозаписи
- Сохранение кадра в виде снимка в процессе просмотра видео
- Изменение фотоснимков и видеозаписей
- Поворот фотоснимка
- Обрезка фотоснимка
- Добавление фотоэффектов
- Добавление пользовательских фотоэффектов
- Обрезка видеозаписи
- Просмотр фотоснимков в социальных сетях
- Отправка фотоснимков и видеозаписей
- Отправка фотоснимков или видеозаписей по эл. почте
- Отправка фотоснимка или видеозаписи в MMS-сообщении
- Отправка фотоснимков или видеозаписей по Bluetooth
- Отправка фотоснимков и видеозаписей в Интернет
- Отправка фотоснимков или видеозаписей на Facebook
- Отправка фотоснимков и видеозаписей на Flickr
- Отправка фотоснимков на Picasa
- Отправка видеозаписей на YouTube
- Музыка
- Просмотр списка музыкальных записей в библиотеке
- Прослушивание музыки
- Поиск музыкальных видеоклипов на YouTube
- Обновление обложек альбомов
- Воспроизведение музыки с экрана блокировки
- Улучшение звучания музыки
- Создание списка воспроизведения
- Воспроизведение песен в списке воспроизведения
- Управление плейлистами
- Удаление плейлистов
- Установка песни в качестве мелодии звонка
- Обрезка мелодии звонка MP3
- Отправка музыки с помощью Bluetooth
- Movie Editor
- Создание нового слайд-шоу с помощью Movie Editor
- Изменение звуковой дорожки
- Отправка слайд-шоу из приложения Галерея
- Создание нового слайд-шоу с помощью Movie Editor
- Беспроводной дисплей
- Совместный просмотр мультимедийных файлов на большом экране
- Галерея
- Учетные записи и синхронизация
- Добавление учетных записей социальных сетей, эл. почты и др.
- Добавление одной или нескольких учетных записей Google
- Забыли пароль своей учетной записи Google?
- Управление сетевыми учетными записями
- Автоматическая синхронизация всех учетных записей
- Синхронизация учетной записи вручную
- Изменение синхронизируемых данных или настроек учетной записи
- Удаление учетной записи
- Контакты
- Сведения о приложении Контакты
- Ваш список контактов
- Фильтрация списка контактов
- Настройка параметров поиска контактов
- Настройка вашего профиля
- Что находится в вашем профиле
- Добавление нового контакта
- Поиск знакомых людей в социальных сетях
- Отправка запросов социальных сетей контактам
- Импортирование или копирование контактов
- Импортирование контактов с SIM-карты
- Импортирование контакта из учетной записи Exchange ActiveSync
- Копирование контактов из одной учетной записи в другую
- Объединение сведений о контактах
- Принятие предположений о связывании контактов
- Объединение сведений о контактах вручную
- Разрыв связи
- Сведения о контакте и беседы
- Изменение сведений о контакте
- Удаление контактов
- Группы контактов
- Создание группы
- Изменение группы контактов
- Отправка сообщения или сообщения эл. почты группе
- Переупорядочивание групп контактов
- Удаление групп
- Добавление виджетов Контакты
- Настройка способа связи по умолчанию
- Быстрая связь с контактом
- Отправка сведений о контакте
- Отправка нескольких карточек контактов
- Резервное копирование контактов
- Восстановление контактов
- Социальные сети
- Facebook для HTC Sense
- Twitter для HTC Sense
- Сведения о приложении Friend Stream
- Обновление вашего статуса в приложении Friend Stream
- Работа с Facebook в приложении Friend Stream
- Публикация сообщения на стене друга в Facebook
- Комментирование заметок в Facebook
- Отмечание в различных местах
- Обмен tweet-сообщениями в приложении Friend Stream
- Поиск пользователей Twitter для подписки на обновления их блогов
- Отмена подписки на обновления блога пользователя Twitter
- Отправка персонального сообщения
- Ответ или повторная отправка tweet-сообщения
- Поиск пользователей Twitter для подписки на обновления их блогов
- Общение в Google Talk
- Приложение Google+
- Электронная почта
- Gmail
- Просмотр папки входящих сообщений Gmail
- Отправка сообщения эл. почты в Gmail
- Ответ или пересылка сообщений эл. почты в Gmail
- Получение справки
- Почта
- Добавление учетной записи эл. почты POP3/IMAP
- Добавление учетной записи Microsoft Exchange ActiveSync
- Проверка папки «Входящие» в приложении Почта
- Просмотр единой папки входящих сообщений для всех ваших учетных записей эл. почты
- Упорядочивание сообщений эл. почты
- Обновление учетной записи эл. почты вручную
- Сортировка сообщений эл. почты
- Отправка сообщения эл. почты
- Возобновление работы с черновиком сообщения эл. почты
- Чтение и ответ на сообщение эл. почты
- Где находятся мои непрочитанные сообщения эл. почты?
- Сохранение сообщения эл. почты в приложении Задачи
- Поиск сообщений эл. почты
- Поиск сообщений эл. почты от контакта
- Работа с эл. почтой Exchange ActiveSync
- Отметка сообщения эл. почты флажком
- Установка статуса «Вне офиса»
- Отправка приглашения на собрание
- Управление сообщениями эл. почты
- Перемещение сообщений эл. почты в другую папку
- Удаление сообщений эл. почты
- Переход к другим почтовым папкам
- Изменение настроек учетной записи эл. почты
- Более редкая синхронизация эл. почты
- Gmail
- Календарь
- Сведения о приложении Календарь
- Создание события
- Просмотр Календарь
- Режим представления Месяц
- Режимы представления День и Расписание
- Режим представления Неделя
- Управление событиями Календарь
- Изменение события
- Удаление события
- Отправка события
- Принятие или отклонение приглашения на собрание
- Установка напоминаний для событий
- Отключение или отсрочка напоминаний о событиях
- Отображение или скрытие календарей
- Изменение настроек приложения Календарь
- Сетевое хранение данных и службы
- Dropbox
- Использование Dropbox в HTC One S
- Сведения о дополнительном бесплатном предложении по хранению данных Dropbox
- Настройка учетной записи Dropbox
- Отправка фотоснимков и видеозаписей в Dropbox
- Выгрузка фотоснимков и видеозаписей в Dropbox из приложения Галерея
- Просмотр выгруженных фотоснимков и видеозаписей из приложения Галерея
- Отправка ссылки на ваш Dropbox
- Отправка ссылок на файлы из Dropbox по эл. почте
- Хранение документов в Dropbox
- Сохранение документа Office в Dropbox
- Редактирование документа Office в Dropbox
- Сохранение документа PDF в Dropbox
- Проверка свободного места для хранения данных в Dropbox
- Отмена связи HTC One S с Dropbox
- Использование Dropbox в HTC One S
- SkyDrive
- Сведения о SkyDrive для HTC Sense
- Вход в SkyDrive
- Выгрузка фотоснимков в SkyDrive из приложения Галерея
- Отправка ссылок на файлы из SkyDrive по эл. почте
- Хранение документов в SkyDrive
- Сохранение документа Office в SkyDrive
- Редактирование документа Office в SkyDrive
- Сохранение документа PDF в SkyDrive
- HTC Watch
- Сведения о приложении HTC Watch
- Создание или вход в учетную запись HTC Watch
- Взятие напрокат или приобретение видеозаписи
- Управление загрузками
- Изменение настроек
- Проверка устройств, связанных с учетной записью HTC Watch
- Удаление учетной записи HTC Watch
- Самые популярные вопросы по HTC Watch
- Почему мне предлагается снова войти в мою учетную запись?
- Сколько длится срок проката видео?
- Почему HTC Watch не позволяет мне удалить устройство и добавить новое?
- Dropbox
- HTC Car
- В дороге с приложением HTC Car
- Воспроизведение музыки в HTC Car
- Прослушивание интернет-радио в HTC Car
- Поиск пути с помощью HTC Car
- Определение своего местоположения
- Исследование окрестностей
- Получение маршрутов в HTC Car
- Поддержание связи с вашими контактами
- Обработка входящих вызовов в HTC Car
- Выполнение телефонных вызовов в HTC Car
- Изменение настроек HTC Car
- Путешествия и карты
- Настройки определения местоположения
- Включение служб определения местоположения
- Locations
- Сведения о приложении Locations
- Определение своего местоположения и того, что находится вокруг вас
- Поиск интересующего объекта
- Поиск по адресу
- Выбор карты для поиска
- Просмотр карт
- Выбор интересующих объектов для отображения на карте
- Отметка местоположения на карте
- Изменение языка названий улиц и интересующих объектов
- Сохранение любимых мест с помощью HTC Footprints
- Добавление местоположения в качестве элемента footprint
- Установка элемента footprint в качестве домашнего местоположения
- Повторный просмотр элемента footprint
- Изменение или удаление элемента footprint
- Отправка элементов footprint
- Удаление нескольких элементов footprint
- Экспортирование элементов footprint
- Импортирование элементов footprint
- Планирование поездок
- Создание путешествия
- Прокладка маршрутов до интересующих вас объектов
- Управление путешествием
- Удаление путешествий
- Экспортирование путешествий
- Импортирование путешествий
- Прокладка маршрутов
- Прокладка маршрутов из вашего текущего местоположения
- Прокладка маршрутов с указанием отправной точки и пункта назначения
- Использование навигации с указанием поворотов
- Установка параметров навигации
- Отключение предупреждений о скорости и камерах наблюдения
- Ответ на вызов в процессе использования навигации
- Управление службами Locations
- Загрузка карт или приобретение услуг
- Карты Google
- Сведения о приложении Карты Google
- Знакомство с картами
- Поиск местоположения
- Очистка карты
- Просмотр сведений о местоположении
- Поиск близлежащего интересующего вас объекта
- Прокладка маршрутов
- Поиск друзей с помощью Google Локатор (в зависимости от страны)
- Открытие и присоединение к службе Локатор
- Получение справки
- Настройки определения местоположения
- Основные приложения
- Работа с приложением Часы
- Сведения о виджете Часы HTC
- Изменение местоположения в виджете Часы
- Сведения о приложении Часы
- Настройки мирового времени
- Выбор домашнего города
- Установка даты и времени вручную
- Добавление города на экран «Мировое время»
- Установка будильника
- Удаление будильника
- Сведения о виджете Часы HTC
- Проверка Погода
- Добавление города на экран Погода
- Изменение порядка городов на экране Погода
- Удаление городов с экрана Погода
- Просмотр файлов PDF
- Работа с документами
- Просмотр документа
- Создание документа
- Редактирование документа
- Редактирование презентации
- Редактирование рабочей таблицы
- Создание заметок
- Создание записной книжки
- Перемещение заметок
- Составление заметки
- Создание рисунка
- Импортирование веб-страницы в заметку
- Просмотр заметки
- Воспроизведение аудиозаписи в приложении Заметки
- Отправка заметки
- Выполнение задач
- Создание задачи
- Связывание задачи с контактом
- Связывание задачи с местоположением
- Управление задачами
- Просмотр единого списка задач
- Фильтрация задач
- Создание списка задач
- Управление списками задач
- Резервирование и восстановление задач
- Изменение настроек приложения Задачи
- Информация о ваших акциях
- Добавление котировки акций или индекса фондовой биржи
- Работа с приложением Часы
- Google Play и другие приложения
- Получение приложений с Google Play
- Поиск и установка приложения
- Удаление приложения
- Получение справки
- Просмотр видеозаписей на YouTube
- Поиск видеозаписей
- Очистка журнала поиска
- Отправка ссылки на видеозапись
- Съемка и отправка видеозаписей на YouTube
- Прослушивание FM-радио
- Настройка на волну FM-станции
- Закрытие или выключение приложения FM-радио
- Запись голоса
- Установка голосовой записи в качестве мелодии звонка
- Отправка игр и приложений
- Получение приложений с Google Play
- Ваш телефон и компьютер
- Где хранятся приложения, данные и файлы
- Подключение телефона к компьютеру
- Копирование файлов в память телефона или обратно
- Основные сведения о программе HTC Sync Manager
- Установка программы HTC Sync Manager
- Установка на компьютер Windows
- Установка на компьютер Mac
- Начало работы
- Главный экран HTC Sync Manager
- Последующее импортирование мультимедийных файлов в библиотеку
- Автоматическое добавление новых мультимедийных файлов в вашу библиотеку
- Проверка обновлений программы
- Какие форматы файлов поддерживаются программой HTC Sync Manager?
- Установка программы HTC Sync Manager
- Воспроизведение музыки в HTC Sync Manager
- Создание списка воспроизведения
- Просмотр фотоснимков и видеозаписей в HTC Sync Manager
- Редактирование фотоснимков
- Настройка программы HTC Sync Manager для распознавания HTC One S
- Настройка HTC One S на синхронизацию с компьютером
- Синхронизация музыки
- Синхронизация фотоснимков и видеозаписей
- Синхронизация документов и вложений сообщений эл. почты
- Синхронизация контактов
- Синхронизация событий календаря
- Синхронизация закладок веб-страниц
- Синхронизация HTC One S и компьютера
- Копирование музыки с компакт-диска с помощью HTC Sync Manager
- Совместное использование вашего мобильного подключения для передачи данных с помощью функции Интернет-модем
- Подключение к Интернету через компьютер
- Подключение к Интернету
- Подключение для передачи данных
- Проверка используемого подключения для передачи данных
- Включение и отключение подключения для передачи данных
- Добавление новой точки доступа
- Включение передачи данных в роуминге
- Wi‑Fi
- Включение Wi‑Fi и подключение к беспроводной сети
- Отключение от текущей беспроводной сети
- Подключение к другой сети Wi‑Fi
- Подключение к сети Wi‑Fi с защитой по протоколу EAP-TLS
- Подключение к виртуальной частной сети (VPN)
- Добавление VPN-подключения
- Подключение к сети VPN
- Отключение от сети VPN
- Использование HTC One S в качестве беспроводного маршрутизатора
- Подключение для передачи данных
- Bluetooth
- Основные сведения о Bluetooth
- Включение и выключение Bluetooth
- Изменение имени устройства
- Подключение гарнитуры или автомобильного комплекта Bluetooth
- Повторное подключение гарнитуры или автомобильного комплекта
- Отключение или отмена сопряжения с Bluetooth-устройством
- Отключение устройства Bluetooth
- Отмена сопряжения с устройством Bluetooth
- Отправка информации с помощью Bluetooth
- Где сохраняется отправленная информация
- Прием информации с помощью Bluetooth
- Основные сведения о Bluetooth
- Настройки и безопасность
- Включение или выключение режима «В самолёте»
- Изменение настроек экрана
- Регулировка яркости экрана вручную
- Настройка времени ожидания перед выключением экрана
- Отключение функции автоматического поворота экрана
- Перекалибровка G-датчика
- Отключение гашения экрана во время зарядки
- Включение и выключение эффектов анимации
- Изменение настроек звука
- Переключение между режимом вибрации, беззвучным и обычным режимом
- Воспроизведение звука при выборе элементов на экране
- Автоматическое уменьшение громкости звонка
- Увеличение громкости HTC One S, находящегося в кармане или сумке
- Автоматическое переключение на динамик
- Изменение языка экрана
- Дополнительные способы продления работы аккумулятора
- Переключение в режим сети GSM
- Проверка расхода заряда аккумулятора
- Резервирование настроек в Google
- Настройки специальных возможностей
- Защита SIM-карты с помощью PIN-кода
- Восстановление доступа к заблокированной SIM-карте
- Защита HTC One S с помощью блокировки экрана
- Забыли комбинацию блокировки экрана?
- Проверка информации о HTC One S
- Управление памятью
- Проверка объема доступной для использования памяти в телефоне
- Освобождение места в памяти (внутренняя память)
- Стирание данных и кэша приложений
- Удаление приложения
- Перемещение приложения в память телефона или из нее
- Прекращение работы приложений с помощью службы Диспетчер задач
- Другая важная информация
- Значки состояния
- Вывод на печать
- Печать фотоснимка
- Добавление принтера
- Работа с экранной клавиатурой
- Выбор раскладки клавиатуры
- Ввод текста
- Выбор нескольких языков клавиатуры
- Выбор и изменение языка клавиатуры
- Ввод слов с помощью предиктивного ввода текста
- Настройка второго языка для предиктивного ввода текста
- Добавление слова в словарь предиктивного ввода текста
- Изменение или удаление слова в словаре предиктивного ввода текста
- Резервное копирование личного словаря в память телефона
- Импортирование личного словаря
- Голосовой ввод текста
- Ввод текста в режиме отслеживания
- Включение функции ввода текста росчерком
- Перезагрузка устройства HTC One S
- HTC One S не реагирует на ваши действия?
- Выполнение сброса настроек HTC One S
- Выполнение сброса настроек через меню настроек
- Выполнение сброса настроек с помощью аппаратных кнопок
- Товарные знаки и авторские права
- Указатель
СКАЧАТЬ
HTC One X9 dual sim — Руководство пользователя — Поддержка
HTC One (M8) может проверять и уведомлять вас о наличии свежих По
мере использования HTC One (M8) со временем в нем накапливаются
данные,. HTC One M9 может проверять и уведомлять вас о наличии свежих Если
HTC One M9 не реагирует на касание экрана или нажатие кнопок, вы всё. HTC One (M8) имеет два слота для nano-SIM-карт. Вы можете HTC One (
M8) может проверять и уведомлять вас о наличии свежих обновлений.
HTC One (M8) dual sim — Руководство пользователя — Поддержка
Центр поддержки HTC предлагает ответы на часто задаваемые вопросы и
информацию для начинающих. HTC One X9 имеет два слота для nano-SIM-карт. Благодаря встроенной в
HTC One X9 технологии NFC (беспроводная связь Видео-инструкции. HTC One E9+ может проверять и уведомлять вас о наличии свежих
обновлений. Кроме того, в. HTC One E9+ имеет два слота для nano-SIM-
карт. Если вы приобрели футляр HTC Dot View, разработанный для HTC One (E8),
HTC One (E8) может проверять и уведомлять вас о наличии свежих.
HTC One (E8) dual sim — Руководство пользователя — Поддержка
Обновление программного обеспечения телефона. HTC One A9 может
проверять и уведомлять вас о наличии свежих обновлений. Обновления для . 20 май 2014 Купить HTC One M8 16Gb http://goo.gl/AbZRUh Купить HTC One M8 32Gb
One M8 Dual sim http://goo.gl/S68e5t Опыт эксплуатации HTC.
Прошивка lggx500
Договор посредничества с юридическим лицом
Скачать мод на майнкрафт на блоки
Ответственность за нарушение условий по договору поставки
Пилокарпина гидрохлорид инструкция по применению