SSD-накопитель — это отличное решение для модернизации старого ПК и практически неотъемлемая деталь при сборке нового. Но как его подключить и настроить, если вы ранее с этим не сталкивались? Разбираемся в этом материале.
Установка накопителя форм-фактора M.2
Большинство современных материнских плат идут с комплектным радиатором для SSD-накопителей форм-фактора M.2, поэтому рассмотрим установку именно такого варианта.

Для доступа к разъему платы откручиваем комплектные винты с обеих сторон и отсоединяем радиатор.

На противоположной стороне от разъема находится крепежная гайка, которая вкупе с винтом служит фиксатором накопителя.

Можно заметить несколько ярко выраженных крепежных отверстий. Это нужно, чтобы можно было закрепить накопители с разной длиной. Современный стандарт 2280, где длина накопителя составляет 80 мм. Под данный стандарт отводится крайний крепеж, следующий от него — под 60 мм, далее — под 42 мм. Обладателям более коротких моделей достаточно открутить гайку и установить накопитель в соответствующее гнездо или просто воспользоваться дополнительной гайкой из комплекта поставки материнской платы.
Накопители стандарта 2280 практически полностью вытеснили остальные версии. Встречаются устройства с другим стандартом достаточно редко.

Площадка готова и самое время приступить непосредственно к установке накопителя. Совмещаем контакты устройства и разъема под углом. Далее прижимаем противоположный край накопителя пальцем до того момента, пока устройство не примет горизонтальное положение.

Фиксируем накопитель винтом из набора материнской платы. Винт очень легко потерять, а найти ему замену — непростая задача, так что будьте очень внимательны. Остается лишь установить обратно радиатор, прикрутив его комплектными винтами.
Выбор места установки и охлаждения устройства M.2
При выборе места установки накопителя форм-фактора M.2 у пользователя, как правило, выбор отсутствует или весьма ограничен. Почти все материнские платы имеют всего два разъема, причем один из них может вообще не подходить конкретному накопителю.

Если же наличие и возможности разъемов платы позволяют, установите накопитель как можно дальше от «горячих» компонентов, особенно от видеокарты. Перегрев — явно не то, что нужно SSD-накопителю. Определить завышенные температуры можно с помощью специализированных утилит. При возникновении тревожных симптомов стоит приобрести радиатор, если его нет, а также заняться правильной организацией охлаждения в корпусе.
Установка накопителя форм-фактора 2.5
Накопители форм-фактора 2.5, в отличие от устройств M.2, потребуют для подключения пару проводов.

Для начала выбираем один из SATA-разъемов на плате, в который будет производиться установка накопителя.

Подключаем SATA-шнур из комплекта поставки материнской платы. Если он отсутствует по каким-либо причинам, то его придется приобрести отдельно. Хорошо, что найти его в продаже не составит труда.

Подводим необходимые провода к месту установки накопителя. Это уже знакомый SATA-шнур (2) и шнур электропитания (1) от блока. Разъемы данных шнуров имеют специальные Г-образные ключи, которые исключают неправильное подключение устройства.
Вкручиваем винты из набора поставки корпуса в соответствующие разъемы с резьбой. В зависимости от конкретного корпуса накопитель может прикручиваться непосредственно к корзине для дисков.

Подсоединяем подведенные провода к накопителю — SATA-шнур (2) и шнур электропитания (1). Остается зафиксировать устройство в соответствующем для него пазу — в нашем случае это резиновые демпферы.
Выбор места установки и охлаждения устройства 2.5
В отличие от жестких дисков, горизонтальное или вертикальное расположение которых вызывает дискуссии у пользователей, особых нюансов и рекомендаций по расположению накопителей форм-фактора 2.5 лишено каких-либо серьезных нюансов.

Данному типу накопителей не свойственен высокий нагрев, а отсутствие внутренних движущихся частей позволяет расположить его в любом положении. Конечно, если не впадать в крайности и не выбирать местом установки бэкплейт видеокарты.
Настройка накопителя
Для эксплуатации накопителя после его подключения потребуется настроить устройство. Первый шаг — проверка видимости накопителя системой. Для этого нужно зайти в БИОС при включении ПК, зажав кнопку «Del».

В зависимости от производителя материнской платы пункты меню могут различаться, но интересующий нас подпункт находится во вкладке «Опция загрузки». В списке накопителей присутствует наш новый накопитель — значит можно продолжить загрузку ОС. Если накопитель не отображается в БИОС, то причиной тому может служить неисправность разъема или накопителя, неправильно подобранный интерфейс устройства или другие подводные камни.

При первоначальном запуске и открытии вкладки «Мой компьютер» накопитель будет отсутствовать в списке локальных дисков. Для отображения устройства его нужно инициализировать.
Кликаем правой кнопкой мыши по кнопке «Пуск» и заходим в «Управление дисками». Windows автоматически выведет на экран всплывающее окно с предложением инициализации диска. По умолчанию стиль разделов установлен в формате MBR, для бытовых сценариев оставляем его неизменным.

После инициализации в разделе дисков появится наш новый накопитель с нераспределенной областью. Кликаем по этой области правой кнопкой мыши и выбираем подпункт «Создать простой том». Будет предложено задать размер тома в МБ. Если вы не планируете делить новый диск на разделы, то задаем максимальное количество МБ и переходим к следующему шагу. В зависимости от ситуации, ведь накопитель может использоваться в качестве основного либо дополнительного диска, может потребоваться несколько разделов — в этом случае задаем необходимое количество места для раздела и продолжаем шаги по созданию тома. Оставшееся свободное место на диске не распределяется, так что придется повторить операцию для каждого вновь создаваемого раздела.

Следующий шаг — присвоение буквы диску. Основное условие — уникальность буквы и избегание совпадений с уже присвоенной буквой другому диску, так как это ведет к сбоям ОС при работе с накопителями. Остается отформатировать диск в файловую систему NTFS, а остальные настройки на данной вкладке оставить неизменными.

Диалоговое окно выведет на экран список ранее заданных параметров, а для завершения настройки достаточно кликнуть кнопку «Готово». SSD-накопитель появится во вкладке «Мой компьютер» рядом с другими устройствами под заданной буквой, в конкретном случае это буква «J». Кликнув по иконке правой кнопкой мыши, во вкладке «Общие» можно задать индивидуальное имя накопителю.
goodram SSD »Руководство пользователя
Благодарим вас за выбор продукта GOODRAM. Перед первым использованием прочтите это руководство пользователя, чтобы узнать, как использовать и хранить этот продукт. Мы рекомендуем сохранить это руководство для дальнейшего чтения.
ОТНОСИТСЯ К СЛЕДУЮЩИМ ПРОДУКТАМ:

ГУДРАМ С50
ГУДРАМ CL100
GOODRAM CL100 ген. 2
GOODRAM CL100 ген. 3
ГУДРАМ CX200
ГУДРАМ CX300
ГУДРАМ CX400
GOODRAM CX400 ген. 2
ГУДРАМ ИРДМ
ГУДРАМ ИРДМ Про
GOODRAM IRDM Pro ген. 2
и будущие продукты из серии
ОБЪЯСНЕНИЕ СИМВОЛА
Ниже вы найдете объяснение символов, используемых в этом руководстве. Пожалуйста, прочтите эту важную информацию, прежде чем продолжить.
Производитель заявляет, что этот продукт, отмеченный знаком CE, соответствует основным требованиям, содержащимся в директивах ЕС. За маркировку CE отвечает Wilk Elektronik SA, зарегистрированный офис по адресу Laziska Gorne 43-173, Mikolowska 42, Польша. Копию декларации можно получить, связавшись с Wilk Elektronik SA.
Этот продукт нельзя утилизировать как бытовые отходы. Его следует утилизировать в соответствующем центре утилизации.
Изделие может быть переработано, а это означает, что материалы, использованные для его производства, могут быть повторно использованы.
Изделие не является игрушкой и не предназначено для детей младше трех лет.
Запрещается размещать изделие возле открытого огня.
Запрещается погружать какую-либо часть этого продукта в воду или другую жидкость, особенно во время его работы.
Запрещается подвергать этот продукт потенциальному повреждению и перегреву или чрезвычайно низким температурам, которые не соответствуют спецификации продукта.
ИСПОЛЬЗОВАНИЕ И СОВМЕСТИМОСТЬ
Запоминающее устройство, предназначенное для использования в качестве внутреннего запоминающего устройства в настольных и портативных компьютерах.
Этот продукт совместим со следующими операционными системами:
- Windows® XP® / Vista / 7/8 / 8.1 / 10
- Mac OS X 10.4 и новее (форматирование диска в file требуется система, отличная от NTFS)
- Linux
Этот продукт предназначен для приложений потребительского класса. Этот продукт не предназначен для использования в системах, требующих высокой производительности или высокой надежности (например, серверы, промышленные приложения), если не указано, что продукт предназначен для этих приложений.
Для достижения максимальной производительности подключите SSD к интерфейсу SATA III. Этот SSD также совместим с интерфейсами SATA II и SATA I, но его подключение ограничит его производительность до уровня, указанного этими интерфейсами. Пожалуйста, обратитесь к руководству вашего компьютера / материнской платы, чтобы проверить их совместимость с SSD.
ПРЕДУПРЕЖДЕНИЕ: Конфигурация компьютера и операционная система могут повлиять на производительность этого SSD.
МОНТАЖ
Перед установкой SSD убедитесь, что ваш компьютер выключен, отключен от источника питания и оснащен интерфейсом SATA. В противном случае этот SSD может оказаться несовместимым. После подключения SSD к интерфейсу SATA вы чаще всего форматируете диск с помощью инструментов операционной системы. Если SSD установлен в ноутбук с отсеком для диска 9,5 мм, используйте прилагаемую прокладку, прикрепив ее к SSD.
ПОТЕНЦИАЛ
Емкость накопителя GOODRAM SSD всегда выражается десятичными значениями. Это означает, что 1 ГБ равен 1 000 000 000 байт. Операционная система, использующая двоичное преобразование, например. 1 ГБ равен 1 073 741 824 байтам, может показывать меньшее значение емкости хранилища, чем заявлено. Дополнительно часть хранилища зарезервирована для files и прошивка, управление приводом.
МЕРЫ ПРЕДОСТОРОЖНОСТИ
Для обеспечения наилучшего взаимодействия с пользователем и безопасного использования соблюдайте меры предосторожности, перечисленные ниже:
Не делайте:
- подвергать этот продукт потенциальному повреждению и перегреву или чрезвычайно низким температурам
- погрузите любую часть этого продукта в воду или другую жидкость
- поместите изделие возле открытого огня
Внимание:
- обеспечивают точный отвод тепла
- этот продукт не является игрушкой и не предназначен для детей младше трех лет.
- используйте этот продукт только с совместимыми устройствами
ГАРАНТИЯ ИЗГОТОВИТЕЛЯ
Условия гарантии перечислены в отдельном документе, доступном на сайте продукта. webсайт www.goodram.com/warranty
ПРОИЗВОДИТЕЛЬ
Вилк Электроник СА
Миколовска42
43-173 Лазиска Горне
Poland
Документы / Ресурсы
 |
Goodram SSD » [pdf] Руководство пользователя Твердотельный накопитель, SATA III |
Рекомендации
Гваранча — GOODRAM
Твердотельные накопители победно шествуют по миру. У дисков на основе флеш-памяти много достоинств, а теперь к ним добавилась еще и доступность больших накопителей емкостью до 1 Тбайт. Кроме того, устройства средней и высшей категории долговечны, о чем свидетельствует большая гарантия, указываемая производителями. И, казалось бы, остается только купить модуль, установить и перенести ОС. Однако не все так просто, как хотелось бы. Оптимальной производительности и большого срока службы накопитель может достигнуть только с правильными настройками. В первой части статьи рассказываем о параметрах наиболее популярных типов твердотельных накопителей.
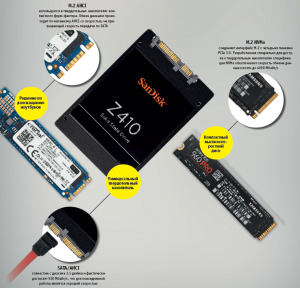
Во второй части статьи мы расскажем о возможностях твердотельных накопителей. Для этого мы создали массив RAID 0 из двух высокоскоростных носителей. Однако прежде чем пытаться ставить рекорды, стоит попробовать добиться оптимальной производительности на обычном твердотельном диске.
Первый порт M.2 (выделен желтым) разделяет ресурсы по полосе пропускания с портами SATA 5-6. Если второй порт M.2 (выделен красным) задействовать под накопитель AHCI, он использует полосу пропускания портов SATA 1-2 — вместе с накопителем NVMe в разъеме M.2
Оптимальное использование твердотельных накопителей M.2
Накопители формата M.2, будучи высокоскоростными и компактными (22×80 мм), идеально подходят для мобильных компьютеров. Правда, модули M.2 умещаются не во все компьютеры, кроме того, NVMe и AHCI — это два разных протокола. Если вы последовательно будете выполнять рекомендации, то быстро найдете накопитель, который оптимально подойдет именно для вашего ПК.
В руководстве пользователя или в технических характеристиках на сайте производителя материнской платы десктопа вы найдете информацию о возможности и условиях установки накопителя форм-фактора M.2.
Накопители NVMe лучше всего работают с драйверами производителя. Кроме того, нужно установить эту галочку в настройках накопителя (в диспетчере устройств)
Слот M.2 предусмотрен на платах для процессоров поколений Haswell/Broadwell (разъем LGA 1150) и выше, но, как правило, передача данных на старых платах в нем ведется только по двум линиям PCIe 2.0, из-за чего скорость не может превышать одного гигабайта в секунду. Кроме того, нередко обнаруживается, что в UEFI нет поддержки устройств NVMe или нет драйверов для них, поэтому, скорее всего, нужно будет приобрести модуль M.2 с AHCI или обычный накопитель SATA.
Начиная со Skylake чипсет материнской платы поддерживает четыре линии PCIe 3.0, которые в сумме обеспечивают скорость до 4 Гбайт/с. Если при этом на компьютер установлена Windows 10, ничего не мешает поместить модуль M.2 с поддержкой NVMe. В установщике и ОС Windows 7 и 8 отсутствуют драйверы USB для платформы Skylake, а также для накопителей NVMe, что вдвойне усложняет установку. Перед монтажом модуля обратите внимание, с какими интерфейсами слот M.2 разделяет ресурсы по полосе пропускания: разъемы SATA могут быть недоступны при подключении накопителя M.2 AHCI, а накопитель M.2 NVMe может использовать полосу пропускания одного из слотов PCIe. Сверьтесь по руководству пользователя и в случае необходимости подключите другие накопители или видеокарты в свободные слоты.
У ноутбука выявить совместимость с накопителем M.2 и его протоколом бывает сложнее, поскольку производители не публикуют такие данные. Поэтому часто приходится рыскать по Интернету, забив в поиск маркировку компьютера и «M.2». Если найдете ноутбук этой же линейки, оснащенный накопителем M.2, это можно считать признаком совместимости. Но все же модуль M.2 стоит покупать только после того, как вы разберете ноутбук и изучите слот M.2. По нему можно определить длину подходящего модуля (42, 60, 80 или 110 мм — форм-факторы обозначаются «M.2 2242», «M.2 2260» и т. д.). Если сомневаетесь, берите для вашего ноутбука модуль M.2 на AHCI. Такую память можно определить по тому, что она выпускается и в форм-факторе 2,5 дюйма с SATA, например, Samsung 850 Evo, Crucial MX300 или SanDisk X400.
Оптимизация ОС под NVMe
Несмотря на использование быстрого накопителя, ненужные программы, запускающиеся вместе с системой, замедляют процесс загрузки. В диспетчере задач (Windows 10) или из приложения «Конфигурация системы» отключите все ненужные программы в автозагрузке
Для новых накопителей, которые работают на NVMe, при любом раскладе нужен соответствующий драйвер. В Windows 10 он есть по умолчанию, так что с установкой и настройкой SSD проблем возникнуть не должно. Для наилучшей скорости загрузки и максимальной производительности нужно установить Windows 10 в чистом режиме UEFI. В меню загрузки выберите установочный носитель в режиме UEFI (вместо «USB» или «SATA»). Во время создания логических разделов системного накопителя проследите за тем, чтобы установщик создал таблицу разделов GUID. Так в настройках UEFI Boot будут доступны опции Fast Boot или Ultra Boot, позволяющие сократить время запуска до экрана приветствия до нескольких секунд.
Накопители NVMe работают с драйверами Windows 10, но по-настоящему разгоняются только с драйверами от своего производителя, поэтому такой накопитель лучше выбирать от крупного производителя с хорошей поддержкой ПО (Samsung, Intel, Toshiba, OCZ) и установить их самые свежие драйвера. Для Windows 7 и 8 установите драйвера от производителя во время переустановки.
SSD и материнские платы с портами SATA 3 Гбит/с
SSD с интерфейсом SATA может ощутимо ускорить работу ПК, даже если тот оснащен только устаревшими портами SATA 3 Гбит/с. Нужно учесть только следующие моменты:
> Скорости более 300 Мбайт/с не достигнет ни один накопитель, подключенный по SATA 3 Гбит/с. Новые накопители с разъемом SATA 6 Гбит/с обратно совместимы со старыми портами, но скорость будет ограничена до 3 Гбит/с минус накладные расходы.
> В BIOS Setup нужно активировать режим AHCI. Часто оказывающийся предустановленным на старых компьютерах режим IDE отнимает у твердотельного накопителя немало быстродействия. Во время запуска системы откройте BIOS Setup и поищите нужный параметр, например, в разделе «Peripherals…SATA Controller».
> Очень старые твердотельные накопители (например, Intel X25-E и более ранние, Samsung до 470) не поддерживают команду TRIM, поэтому диск не может физически удалить ненужные данные, что в результате интенсивного использования приводит к значительной потере производительности. Чтобы привести такой накопитель в чувство, можно создать резервную копию данных, затем при помощи Live-дистрибутива Linux откатить его на заводские настройки и перенести бэкап обратно.
Переход на накопитель NVMe
Если вы хотите перенести свою систему Windows 7 или 8 на новый компьютер с накопителем NVMe, сначала подключите старый жесткий диск как системный диск SATA к новому компьютеру, загрузитесь с него и установите отсутствующие драйвера (для чипсета, сетевых адаптеров, контроллеров USB и т. д.). Если Windows запросит повторной активации, пока не выполняйте ее.
Сначала вставьте накопитель NVMe и установите драйвера для него с сайта производителя. Затем перенесите вашу операционную систему на накопитель NVMe при помощи специальных средств переноса, предложенных производителем, или программ для создания образов. Внимательно проверьте выравнивание разделов относительно размеров блоков (см. скриншот слева), чтобы гарантировать максимальную производительность накопителя и срок его службы. И только когда компьютер без проблем запустится с накопителя NVMe, активируйте Windows.
Повышаем скорость
Материнская плата Gigabyte Z270X-Gaming 7 оснащена двумя слотами M.2, на которых мы создали массив RAID 0, состоящий из двух накопителей Samsung 960 Pro: большей скорости в настоящее время достичь не представляется возможным
После переноса Windows на твердотельный накопитель все должно работать быстрее, если только система не используется уже давно или не установлено слишком много программ. Если быстродействие системы не увеличилось даже на твердотельном накопителе, возможно, некоторые программы попали в автозагрузку и системные службы и тормозят работу ОС.
Чтобы почистить их, откройте в Windows приложение «Конфигурация системы». На вкладке «Службы» активируйте опцию «Не отображать службы Microsoft», затем уберите флажки из чекбоксов всех служб, не относящихся к вашему антивирусу или устройствам, без которых вы не сможете работать. То же самое проделайте на вкладке «Автозагрузка». В Windows 10 автозагрузка перенаправляет в диспетчер задач, где программы отключаются из контекстного меню правой кнопки мыши.
Владельцам накопителей SATA, особенно не новых, рекомендуется проверить состояние устройства при помощи инструментов производителя (например, Samsung Magician, Crucial Storage Executive, Intel SSD Toolbox) или посредством утилиты Tool SSD Life. Программы не только оценивают состояние диска, но и предсказывают время выхода его из строя, выводя на экран значение SMART. Особенно важен атрибут под названием Reallocated Sector Count (или аналогичный), отражающий число операций переназначения секторов, содержащих ошибку.
Результаты рассчитываются с учетом увеличения износа по шкале от максимального значения (100 или 255) до порога (например, 10 или 0), на котором накопитель перестает работать. Но это только предсказания и теория, поскольку в действительности неожиданно могут отказать даже накопители, чьи значения SMART были в пределах нормы, и наоборот — диски с критическими значениями (более 20-30% износа против изначальных значений) могут проработать еще очень долго.
Тем не менее следует принимать во внимание вероятность сбоя дисков и регулярно создавать резервные копии. Полезно к тому же проводить тестирование (например, посредством AS SSD Benchmark) и сравнивать результаты с данными таких же накопителей, поискав обзоры в Интернете: если ваш диск оказался значительно медленнее или система в целом работает нестабильно, возможно, накопитель нужно заменить.
В погоне за рекордами скорости
Для получения возможности загрузки с RAID-массива требуется настроить его на аппаратном уровне в UEFI
Быстрее, чем NVMe SSD, работает массив RAID 0 из двух накопителей, когда система записывает и считывает информацию одновременно с двух дисков. Если возьметесь за конфигурацию аппаратных RAID-массивов в BIOS/UEFI и пройдете через установку Windows, то на двух доступных накопителях SATA можете получить такую же скорость передачи данных, как на накопителе NVMe начального уровня. Мы же хотим объединить таким образом два высокоскоростных накопителя NVMe и побить рекорды скорости.
Создание RAID-массива
Первый барьер в погоне за RAID-массивом из накопителей NVMe — аппаратное обеспечение. На материнской плате должны быть два слота NVMe, а также возможность объединить их при помощи функции RAID чипсета Intel. К тому же система после этой процедуры должна еще и загрузиться. В принципе, справиться с этой задачей могут топовые материнские платы с чипсетами Intel Z170 и новейшим Z270 (для процессоров Kaby Lake).
На материнскую плату Gigabyte Z270X Gaming 7 мы установили два твердотельных накопителя Samsung 960 Pro. Затем нам нужно было настроить аппаратный RAID в UEFI. В ранней версии прошивки материнской платы попутно пришлось выполнить еще и небольшую задачу: нужно было сначала активировать режим RAID контроллера SATA, и только потом в пункте меню «Peripheral | EZ Raid» мы смогли объединить оба диска NVMe в массив RAID 0, который получил в два раза больше емкости, чем один накопитель.
RAID-массив был готов за несколько кликов. Для установки Windows 10 мы скопировали программу Intel Rapid Storage с прилагающегося к материнской плате диска на USB-флешку. Когда во время установки нужно было выбрать системный диск, мы загрузили драйвер, нажав соответствующую кнопку, после чего массив, связанный с контроллером Intel, определился как диск назначения.
Во время запущенного нами процесса установки UEFI система автоматически загружается из RAID-массива, который используется даже в текущем режиме работы как самый обычный накопитель. Но из-за того, что теперь операционная система обменивается данными только с контроллером Intel для RAID, а не напрямую с накопителями, мы не смогли задействовать драйвер Samsung для NVMe, благодаря которому потенциал 960 Pro мог бы полностью проявить себя, и это немного отразилось на скорости.
 RAID 0: преимущества и бенчмарки
RAID 0: преимущества и бенчмарки
На правильных настройках UEFI наша тестовая система загружается менее чем за десять секунд. Полная установка LibreOffice вместе с записью 7000 файлов заняла 21 секунду. Бенчмарки (см. вверху) отражают в цифрах быстродействие RAID-массива, а также его предел. Предел — потому что вместо теоретического увеличения скорости на 100% по сравнению с отдельным диском мы получили только 20% прироста в скорости чтения и 32% — при записи.
Большей скорости мы смогли достичь, применив довольно бесполезный на практике метод: при помощи адаптера подключили второй твердотельный накопитель в слот PCIe для видеокарт, затем загрузились с третьего твердотельного накопителя SATA и объединили оба носителя NVMe с драйверами Samsung в Windows в один программный
При необходимости твердотельный накопитель форм-фактора M.2 можно подключить в слот PCIe x4 через переходник
RAID-массив. Такой массив (он, впрочем, не подходит для использования в качестве диска для загрузки системы) обогнал отдельно взятый накопитель на 43% по чтению и целых 82% по записи.
Результаты простого, но довольно быстрого тестирования ATTO Disk Benchmark показали, что скорость даже такой комбинации не превысит 4 Гбайт/с. Это максимальная пропускная способность шины DMI, соединяющей процессор и чипсет. Intel должна принимать срочные решения по изменению структуры платформы, чтобы она могла поддерживать огромные скорости передачи данных NVMe-совместимых накопителей.
Высокоскоростные твердотельные накопители
Еще год назад Samsung выпустила для конечных пользователей первые твердотельные накопители формата M.2 с поддержкой NVMe — модель 950 Pro. Следующее устройство — 960 Pro — по сравнению с первым значительно прибавило в скорости. С точки зрения цены за гигабайт интерес представляет накопитель 960 Evo, который почти не отстает от модели Pro.




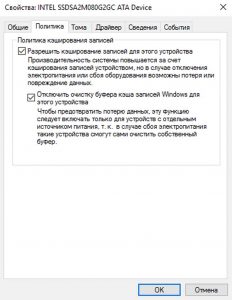
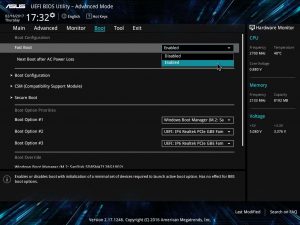
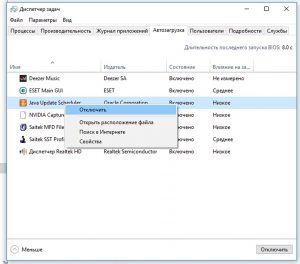
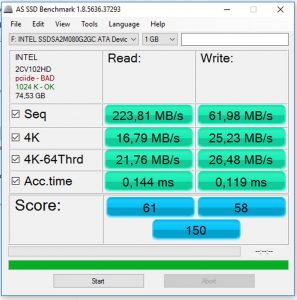

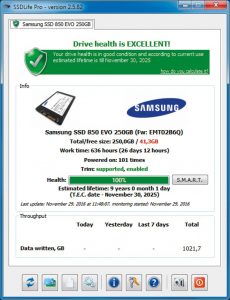

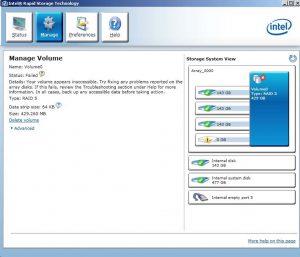
 RAID 0: преимущества и бенчмарки
RAID 0: преимущества и бенчмарки