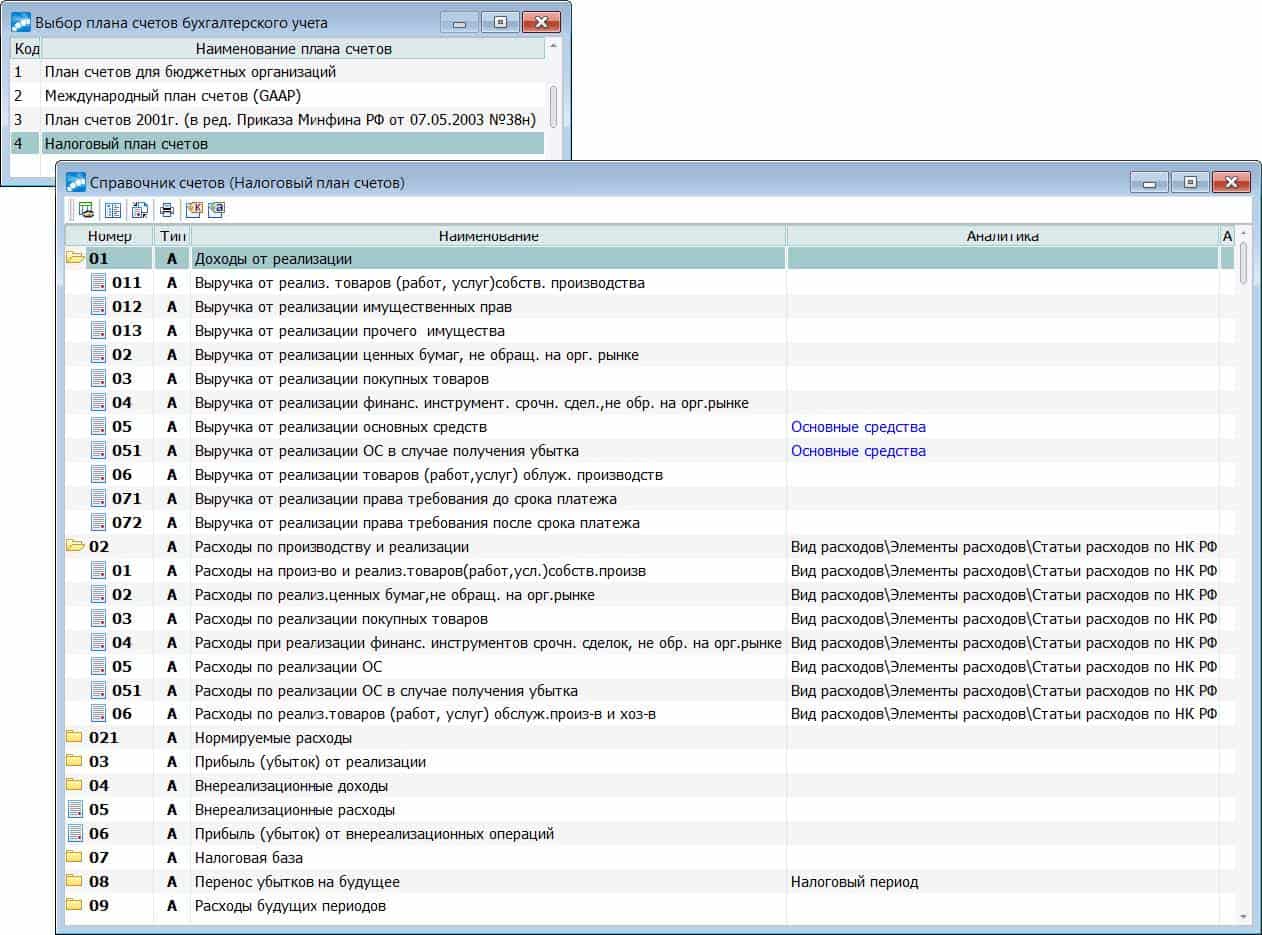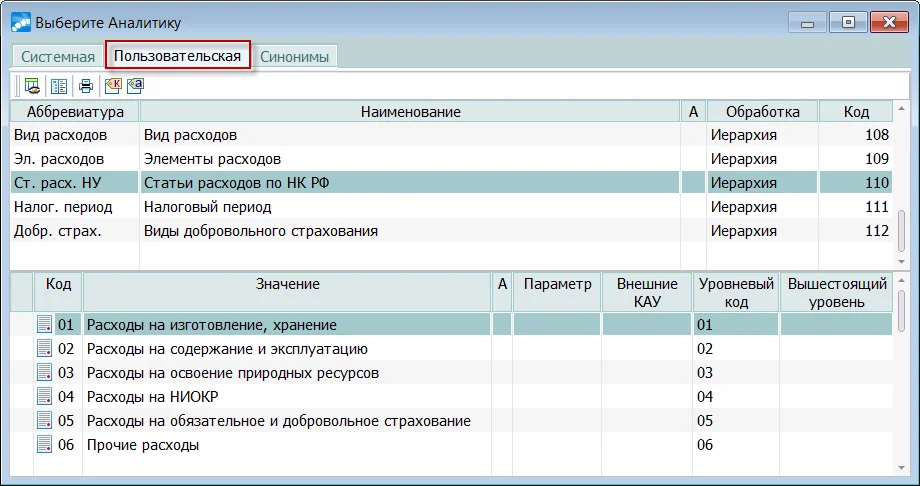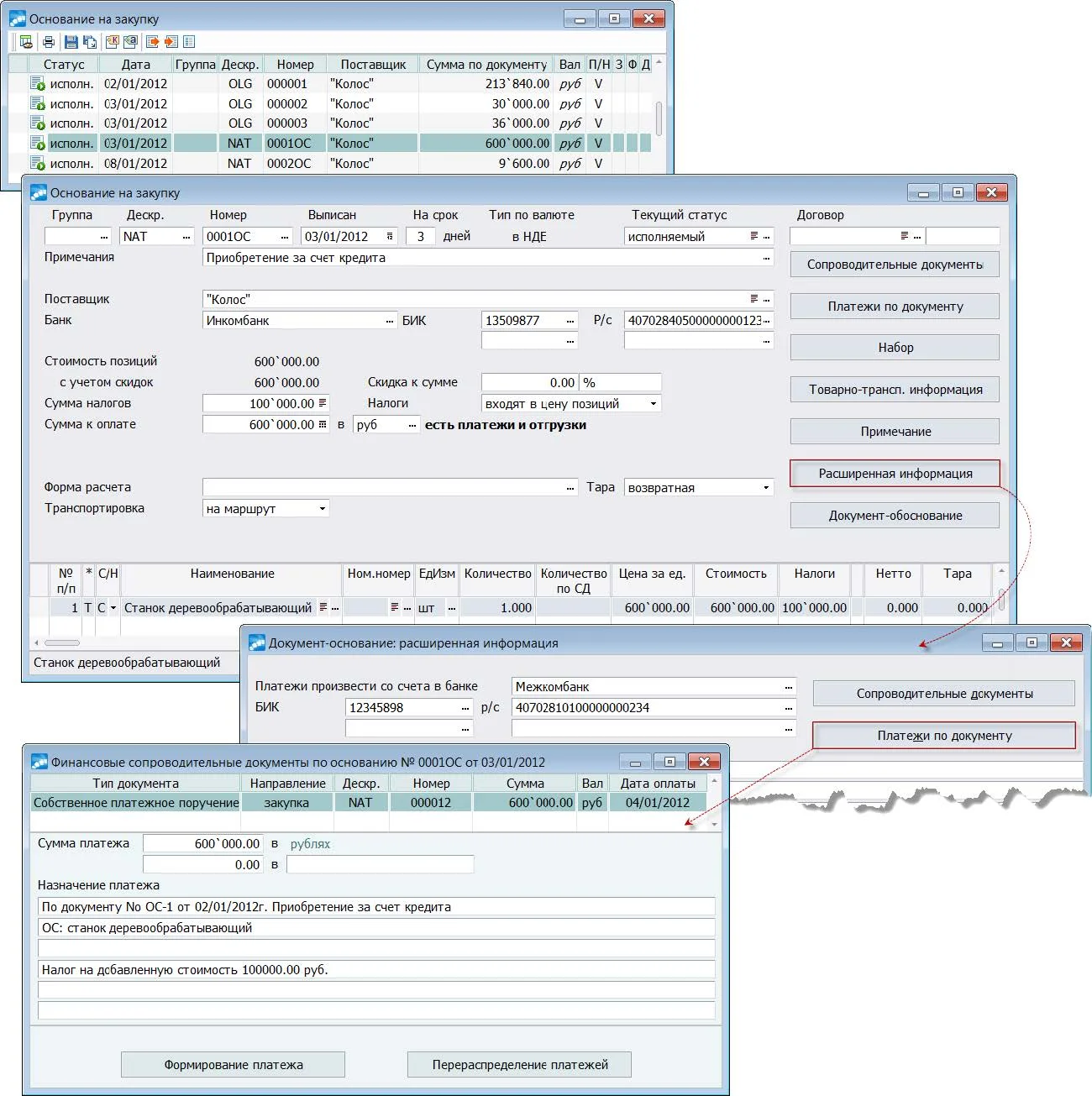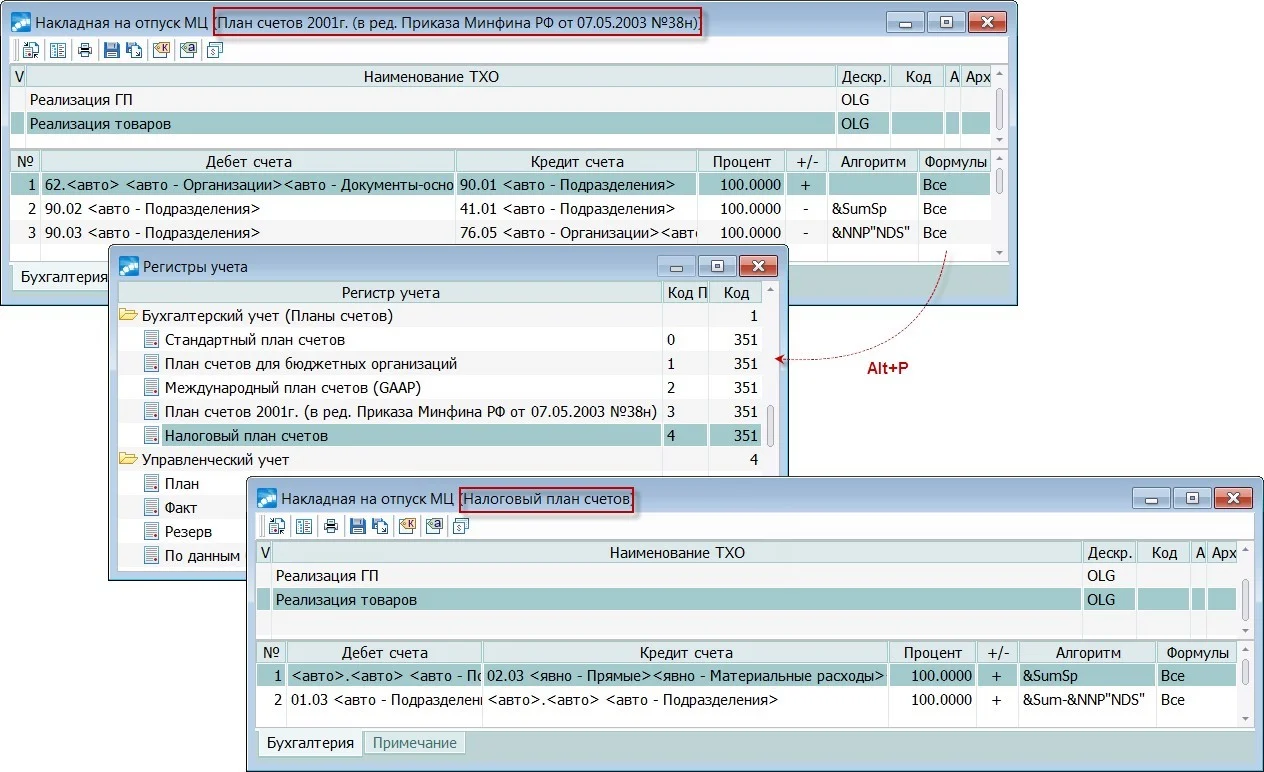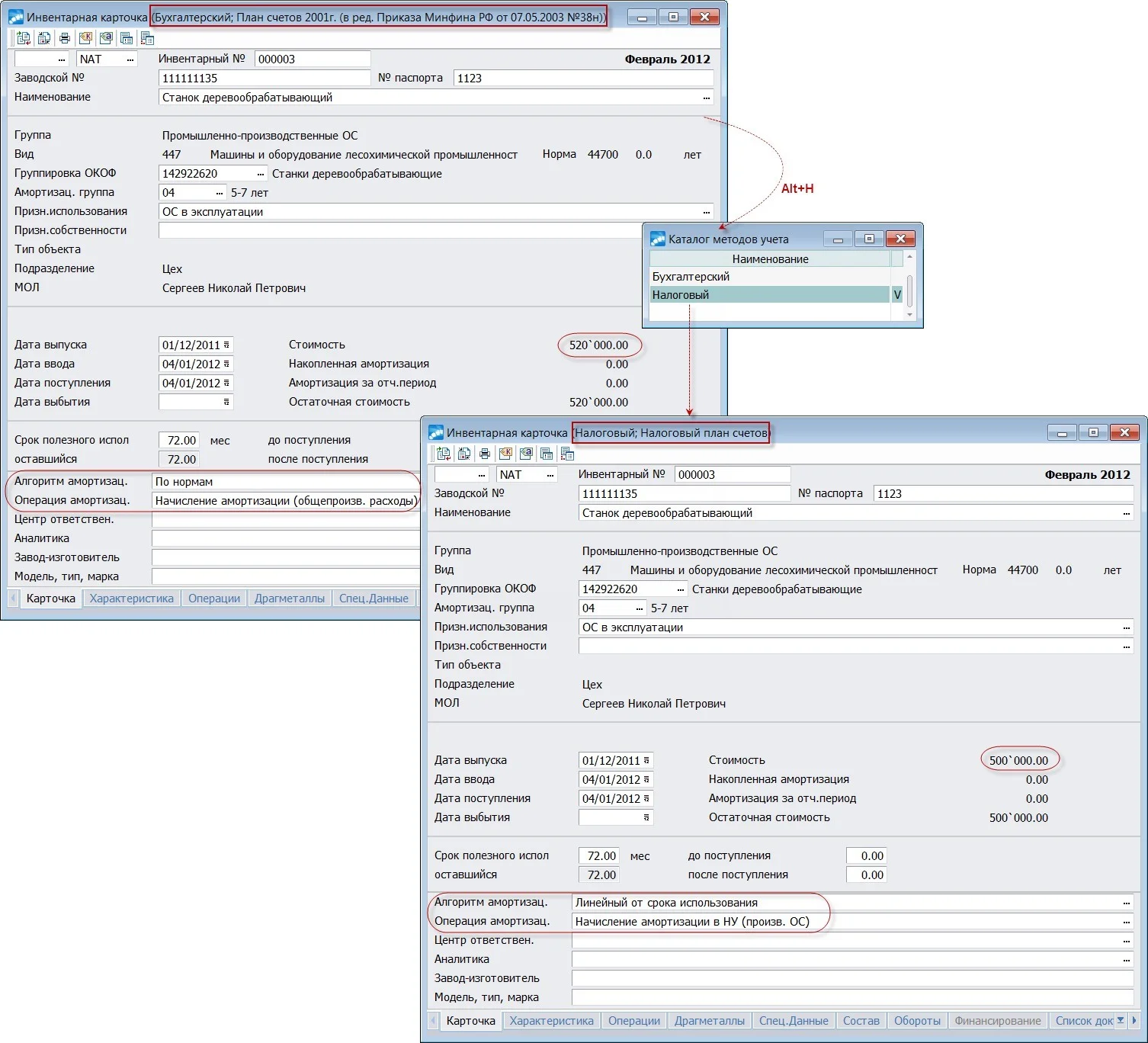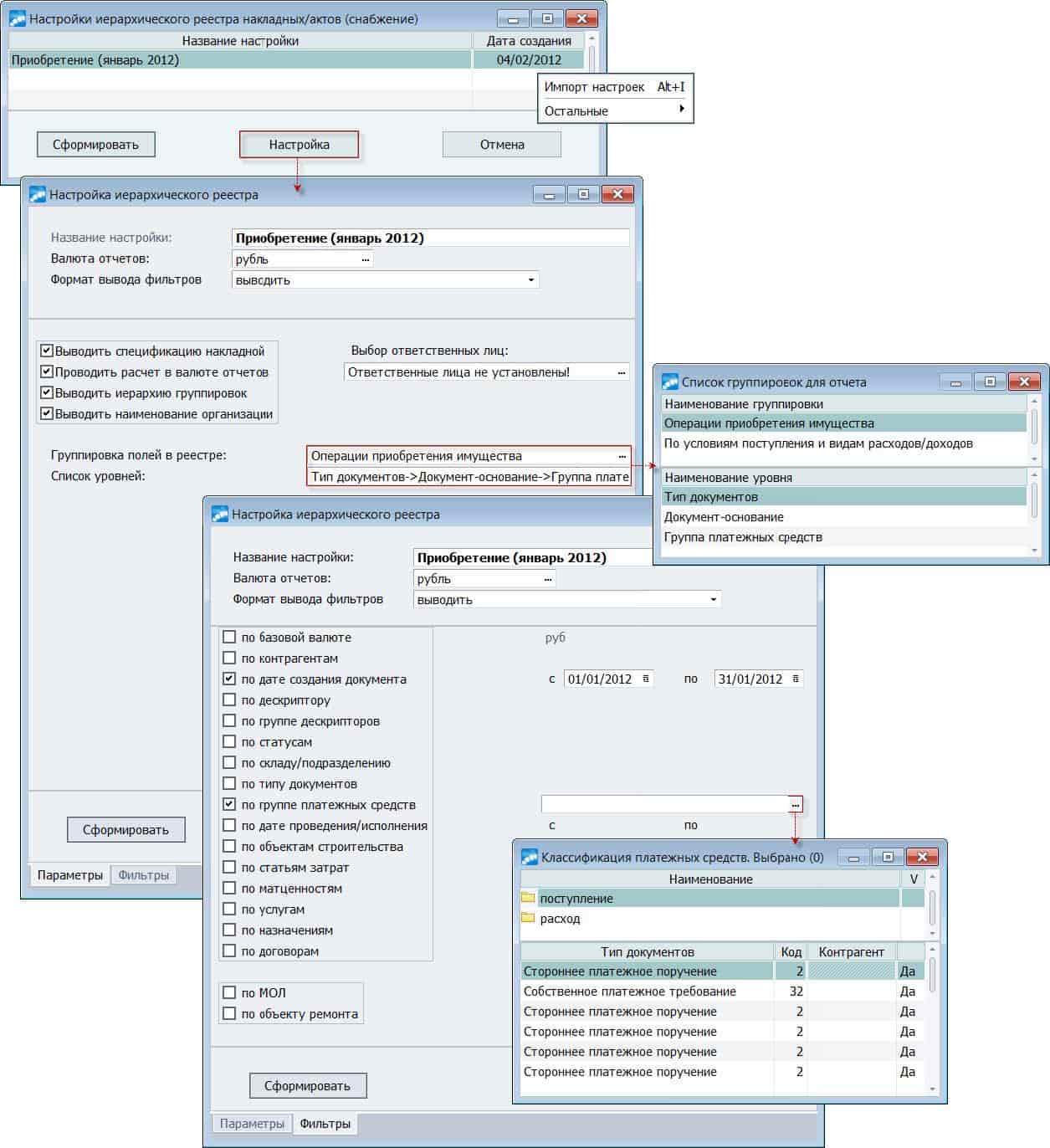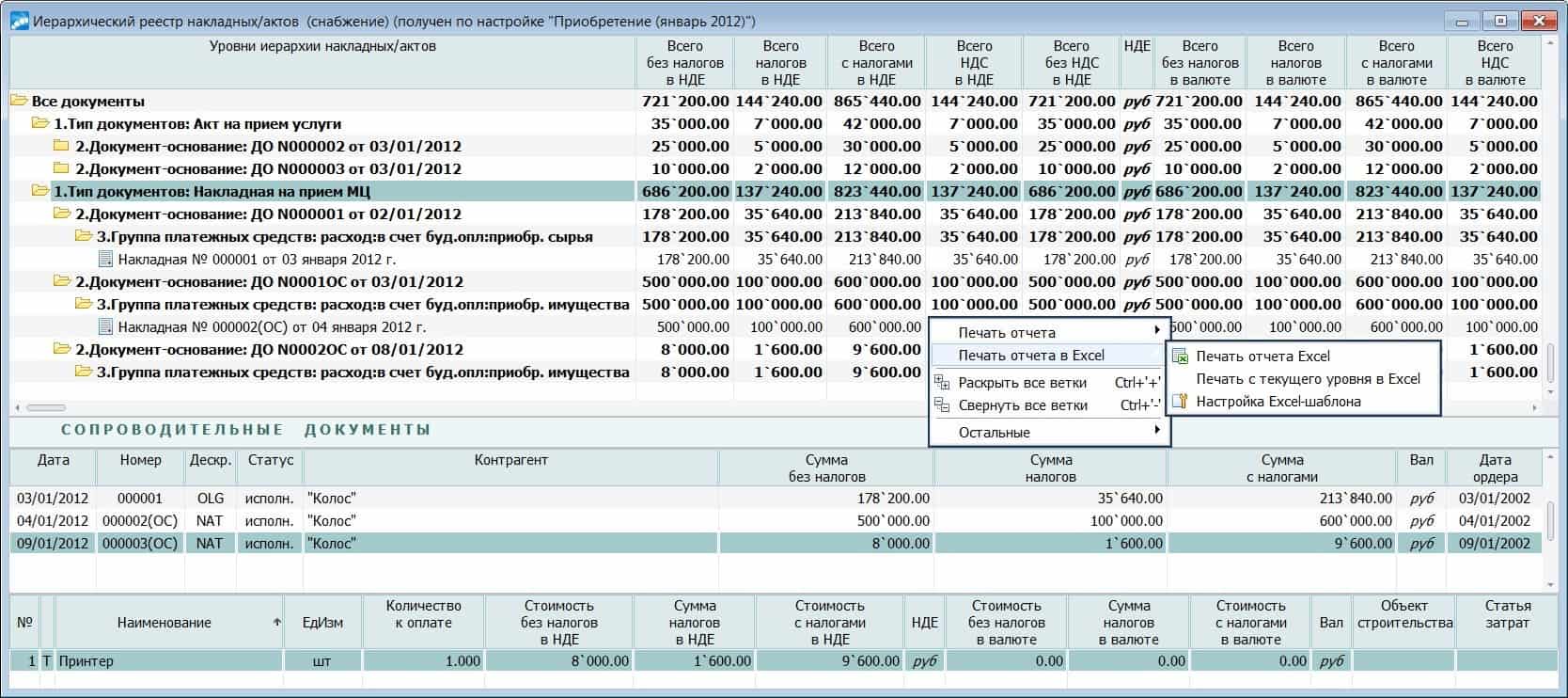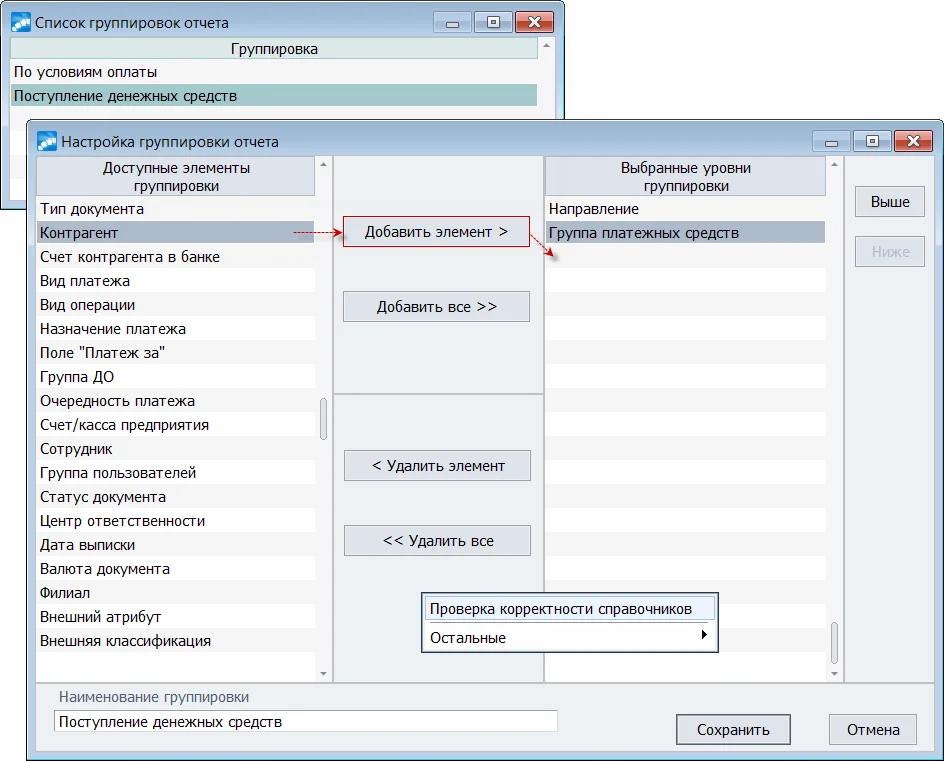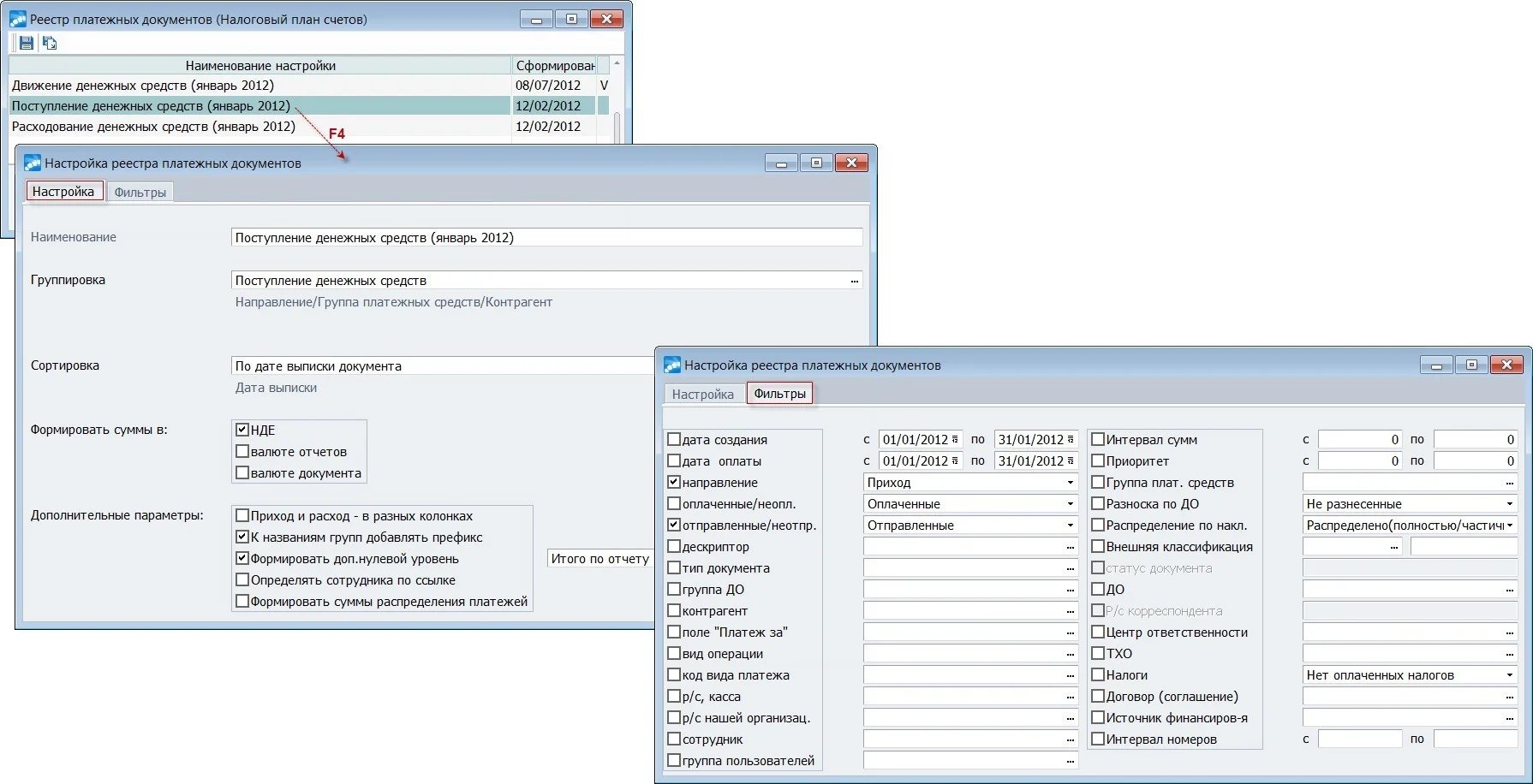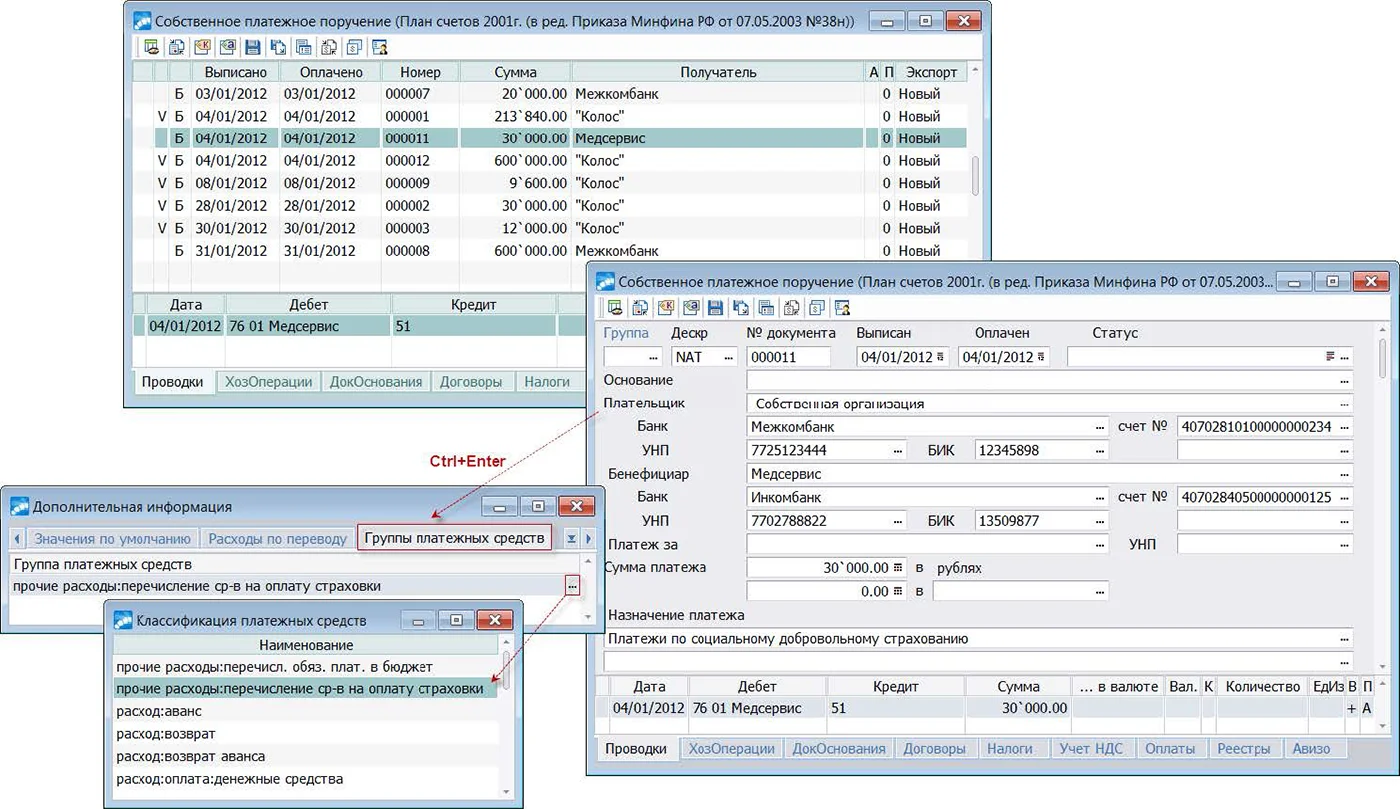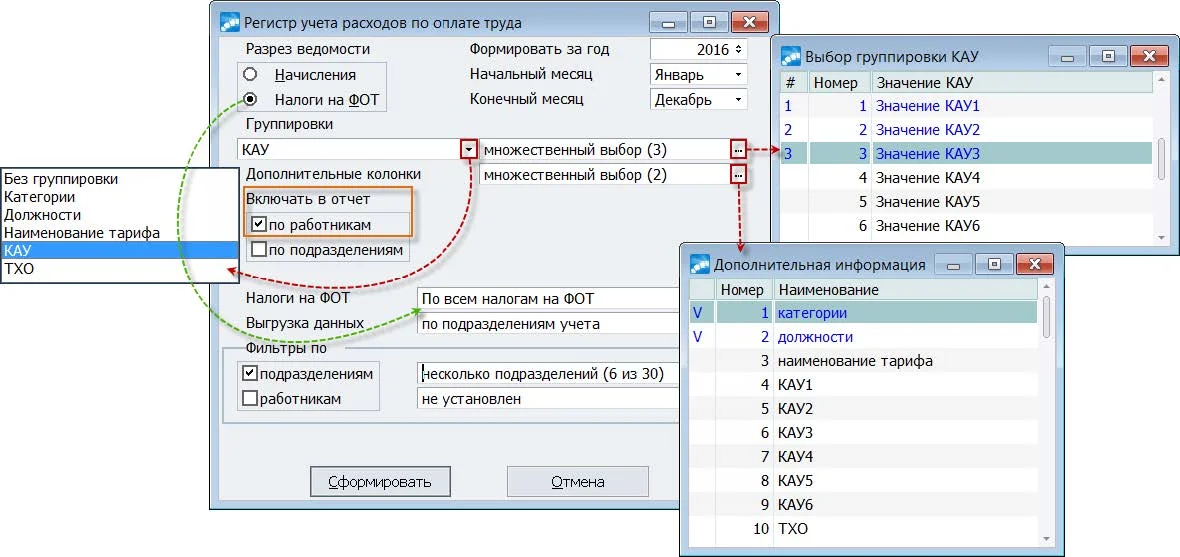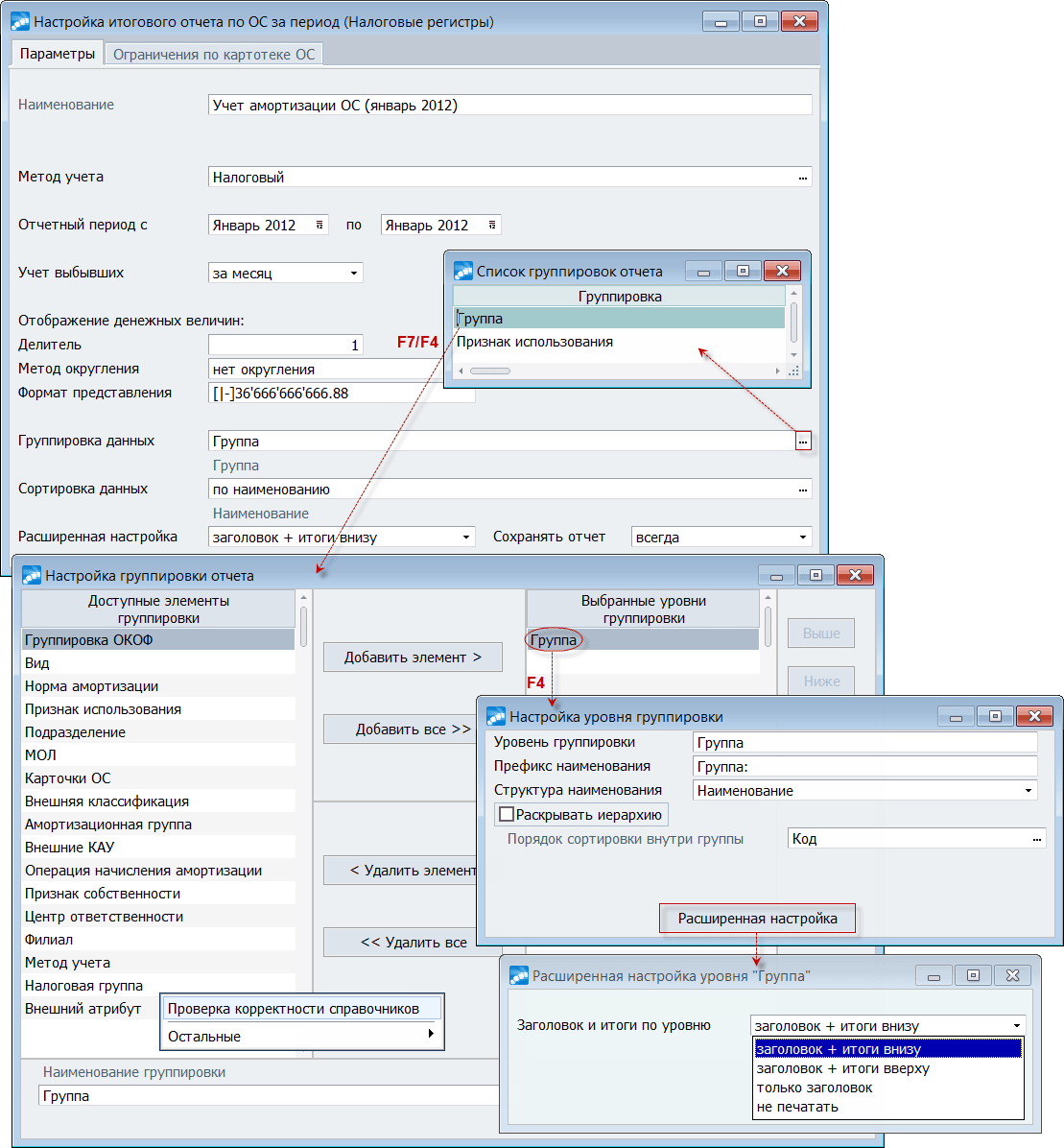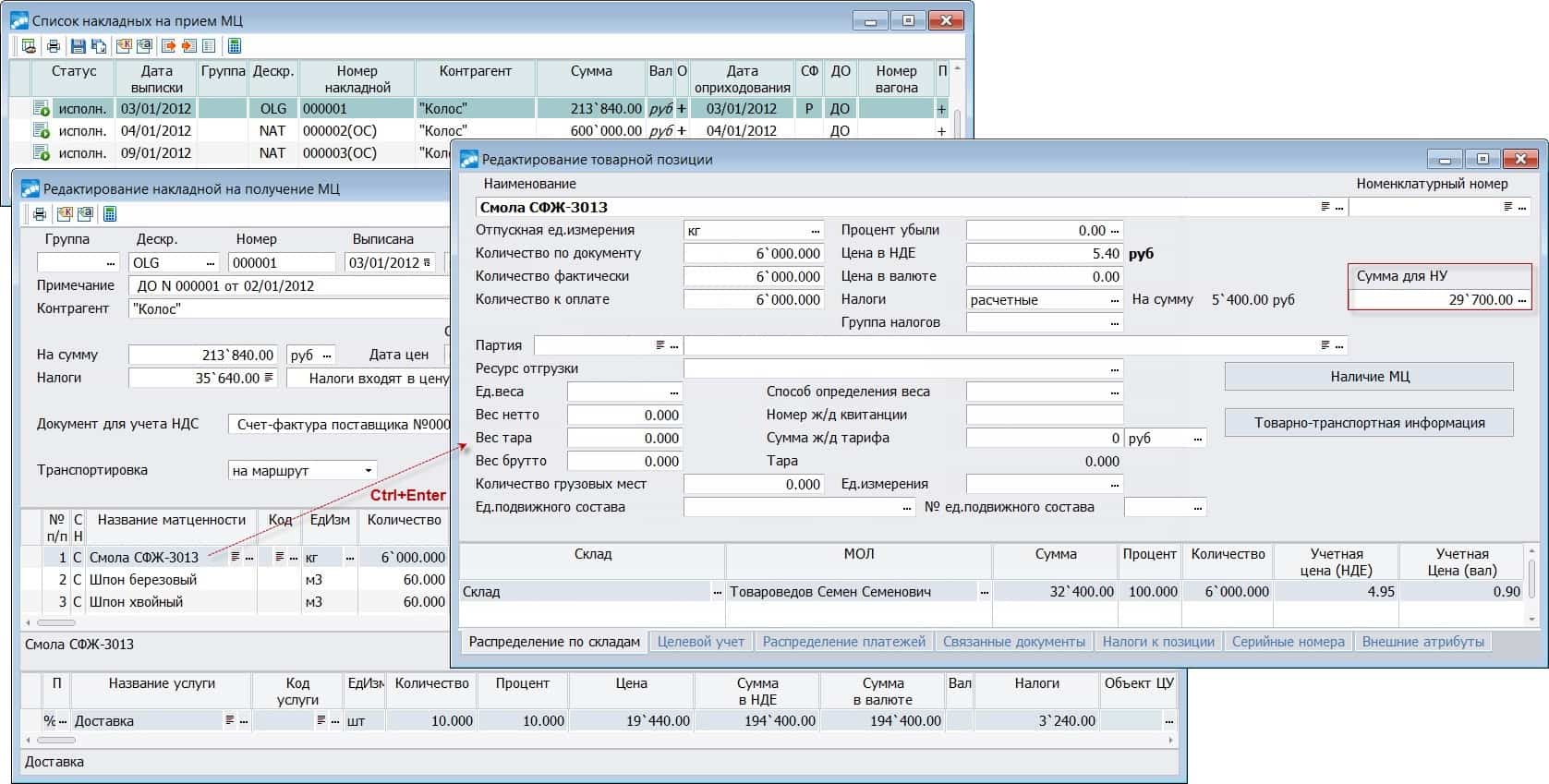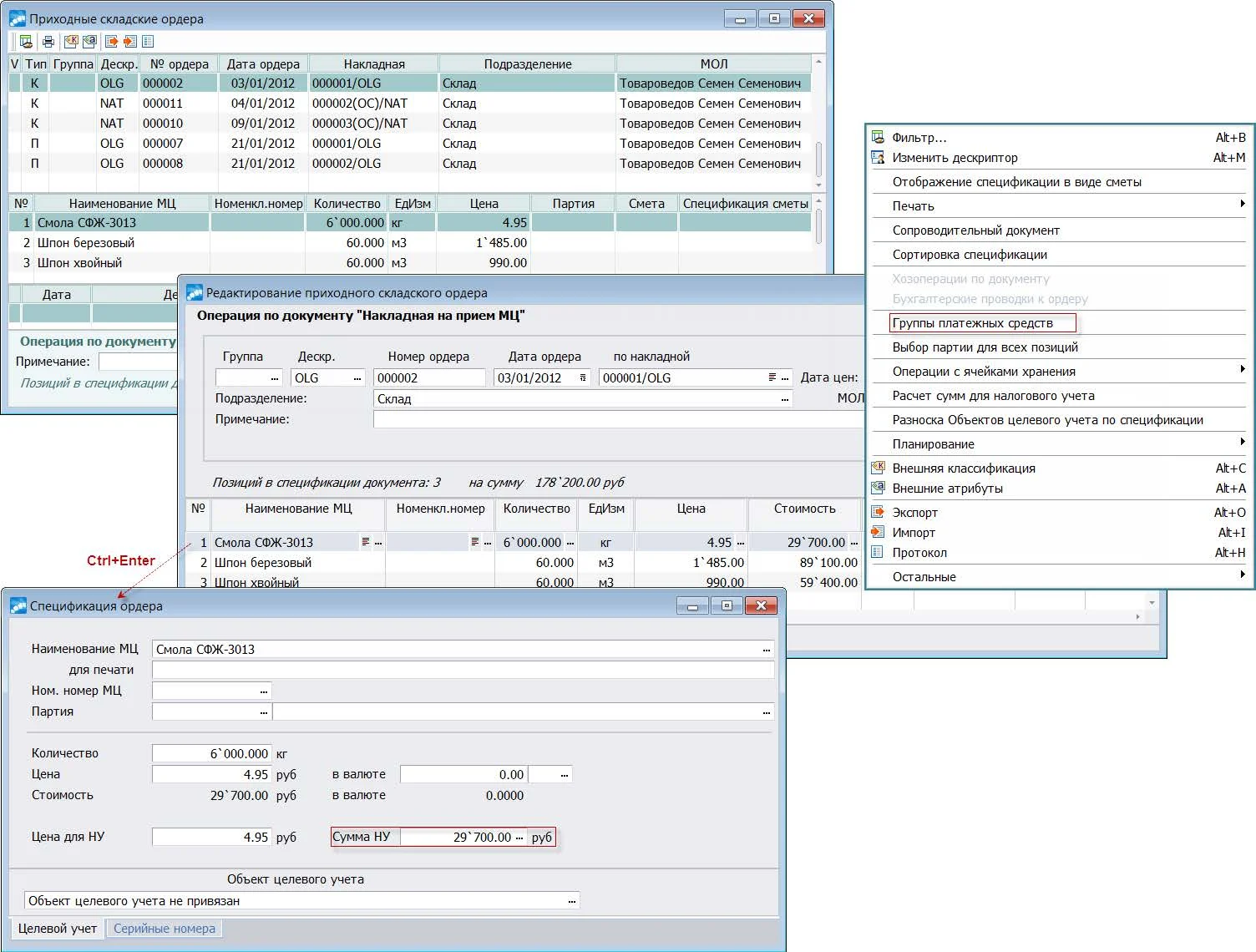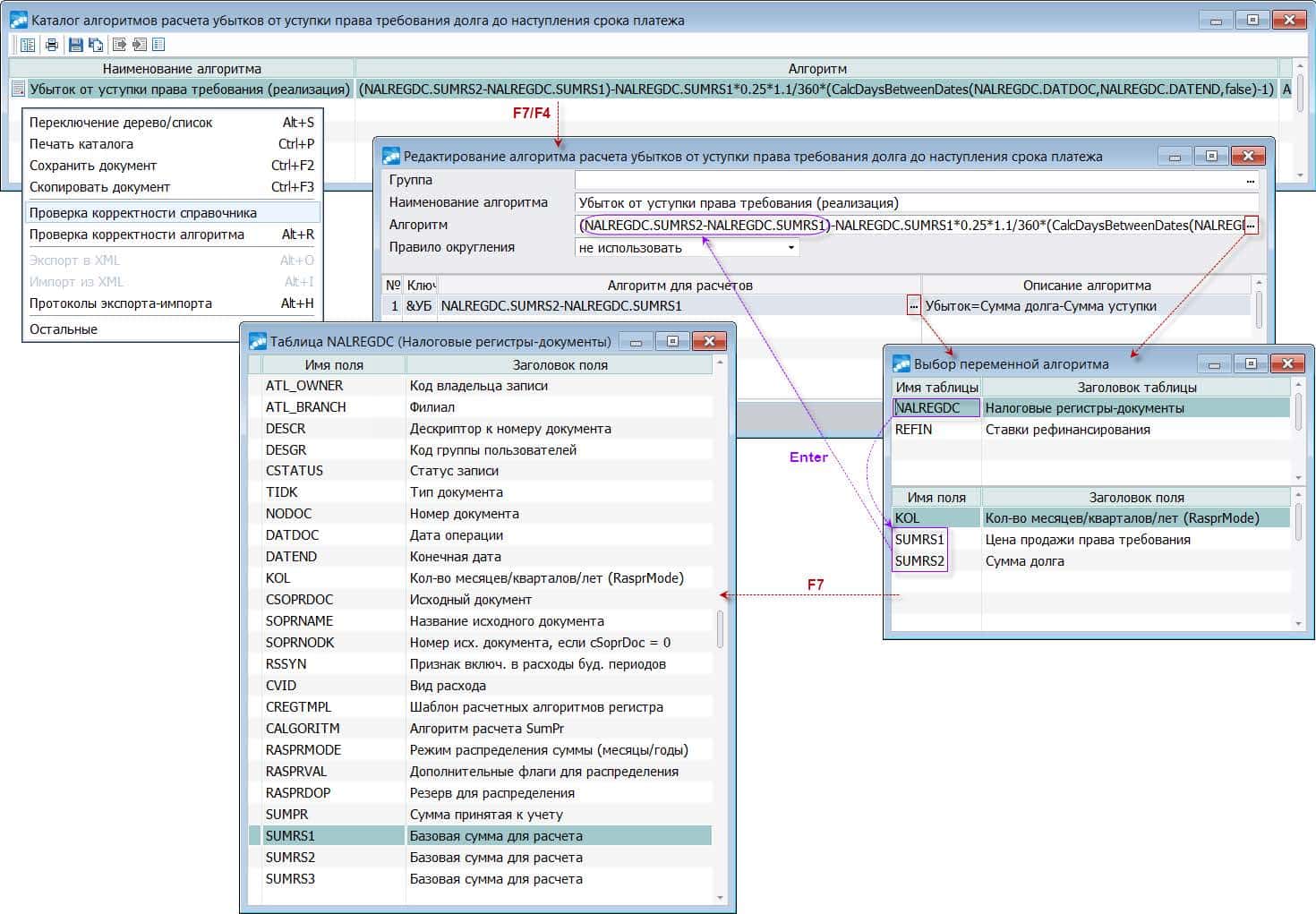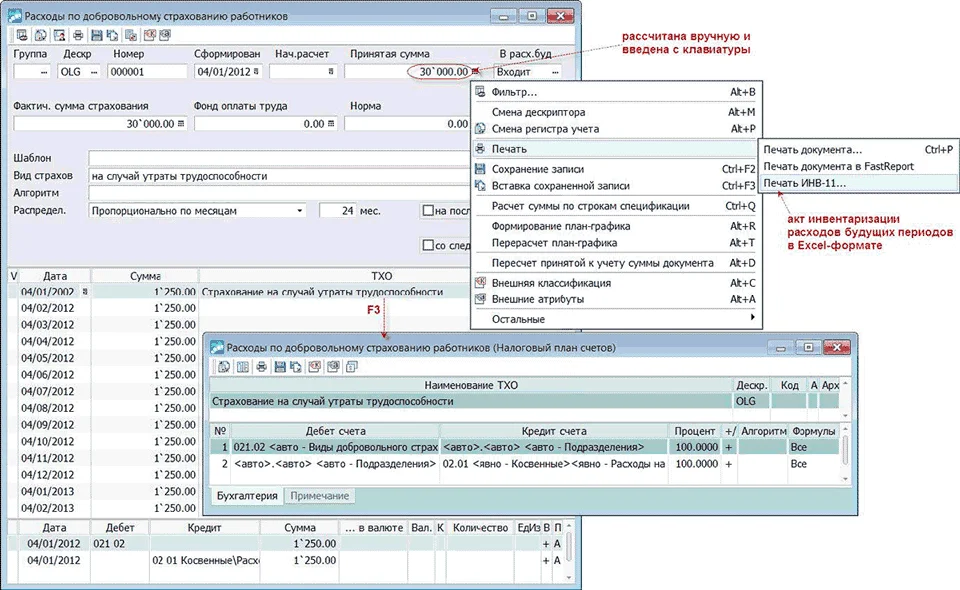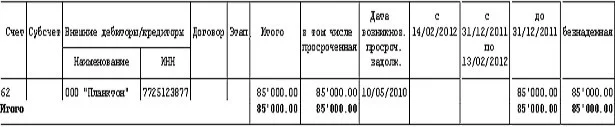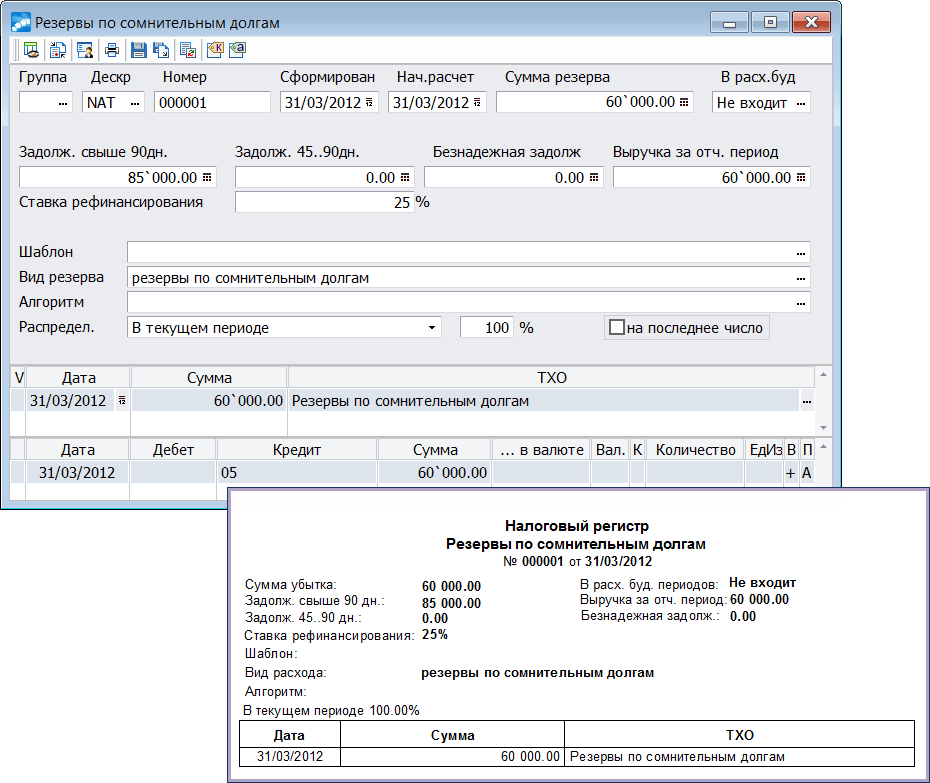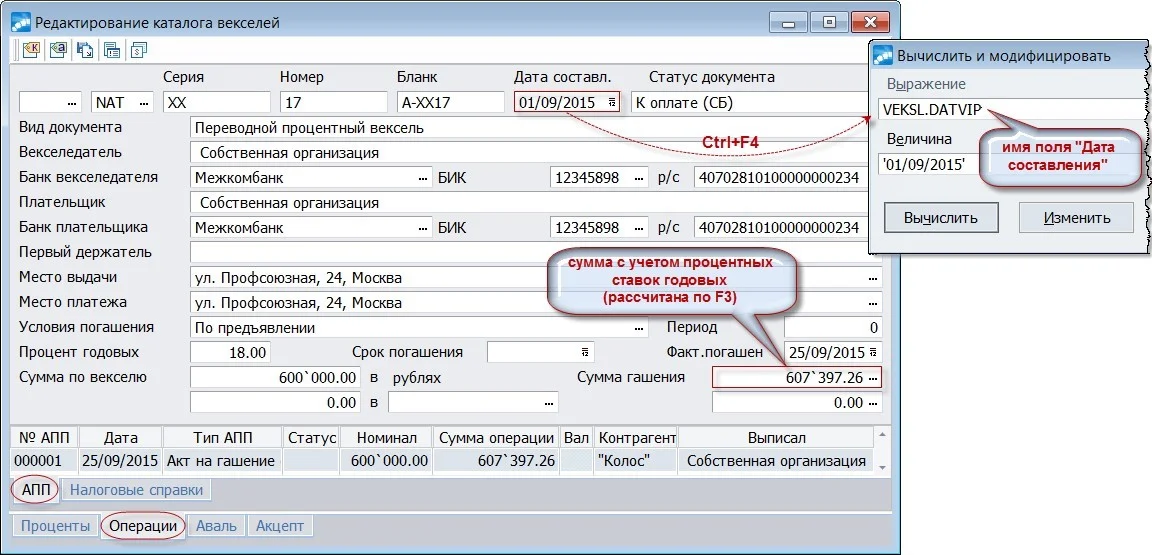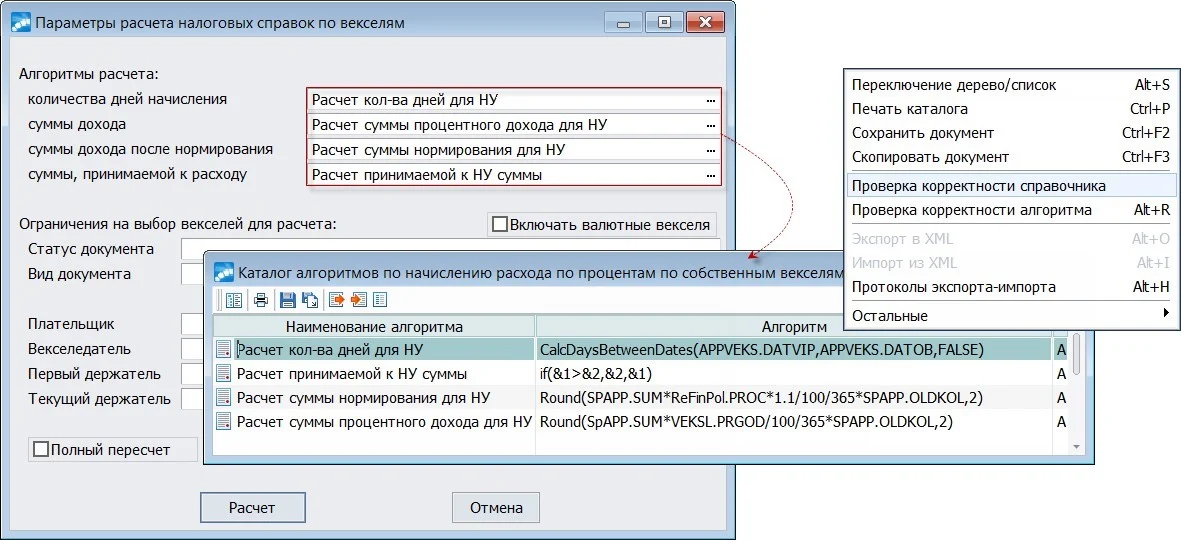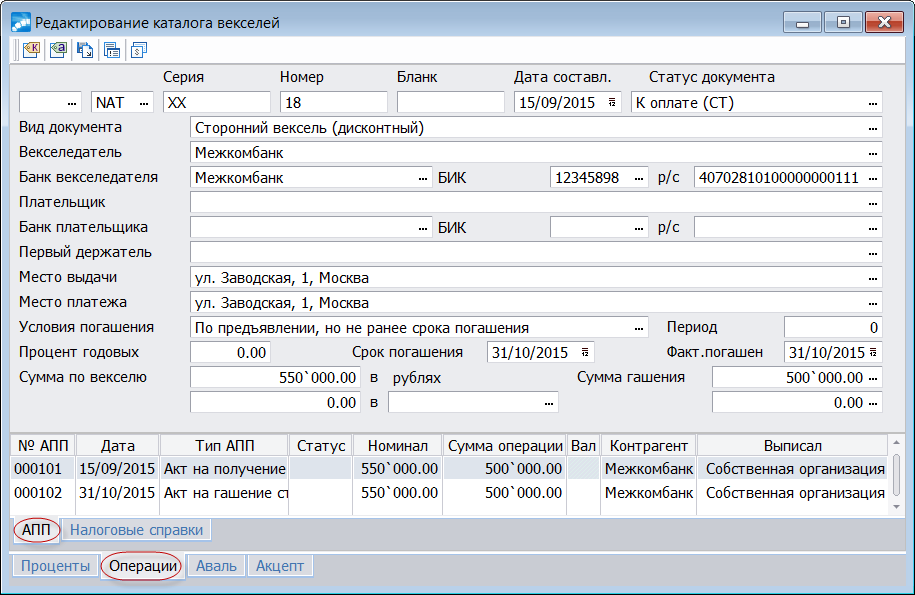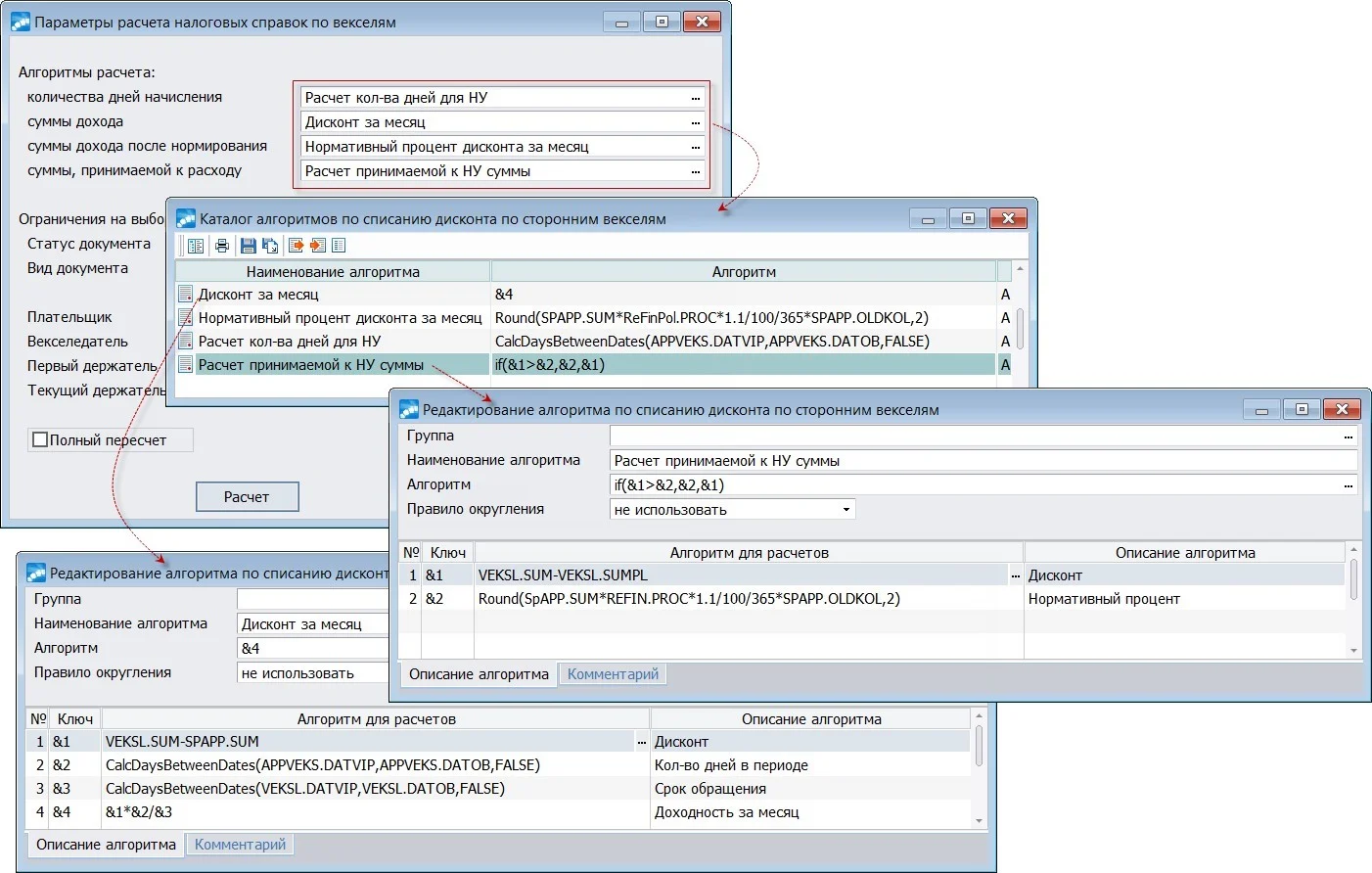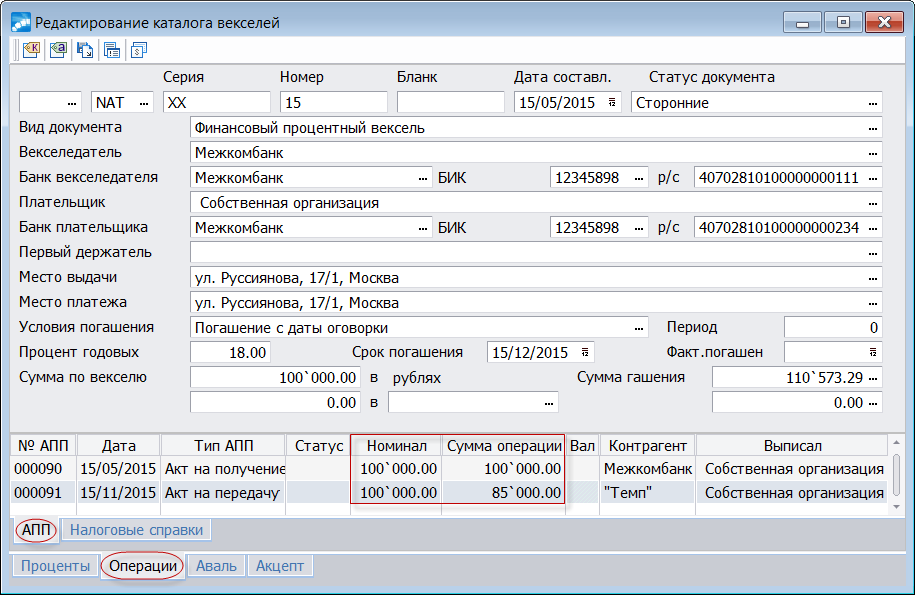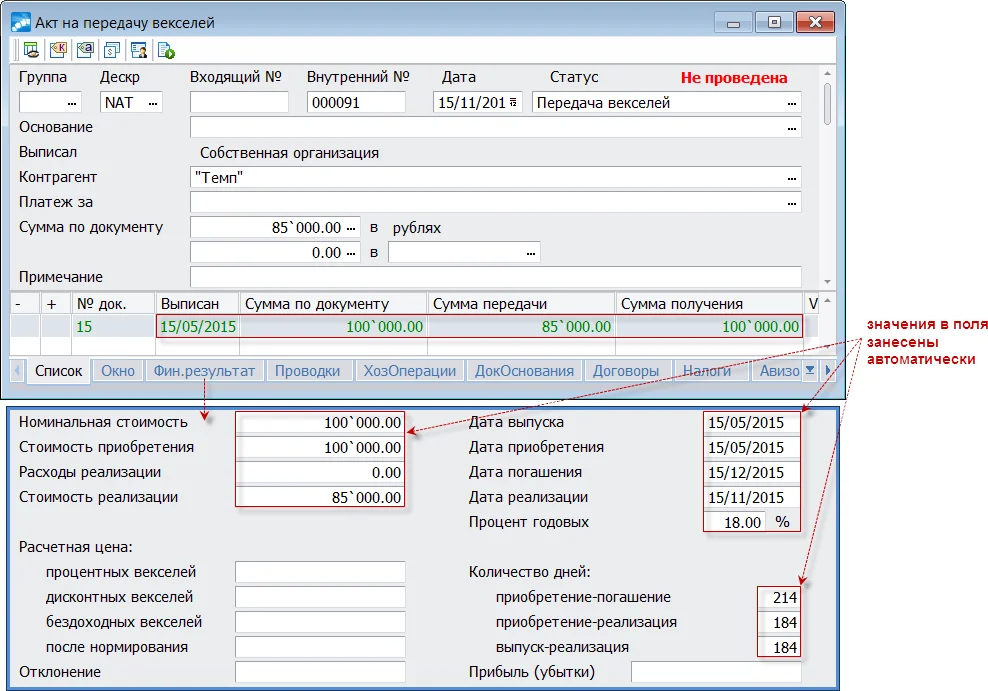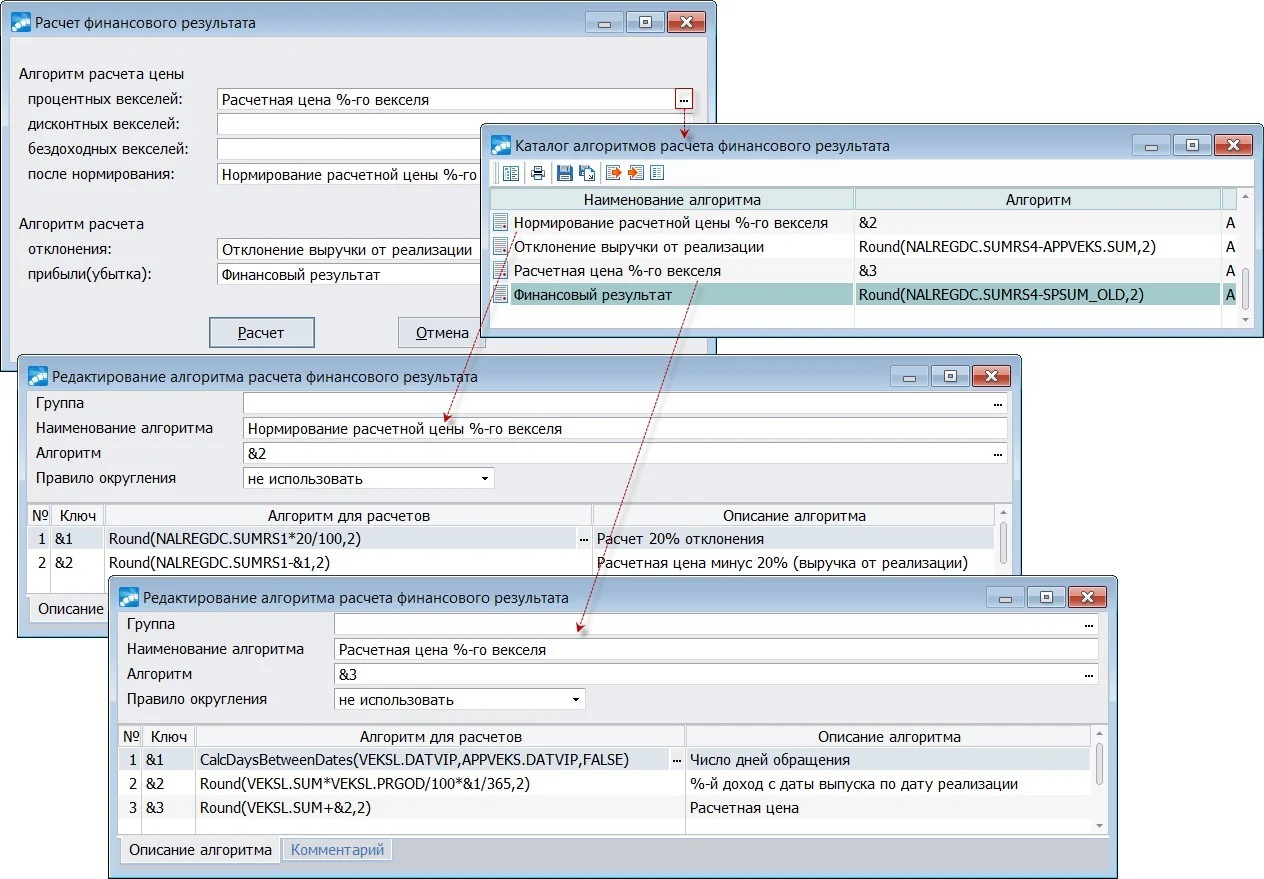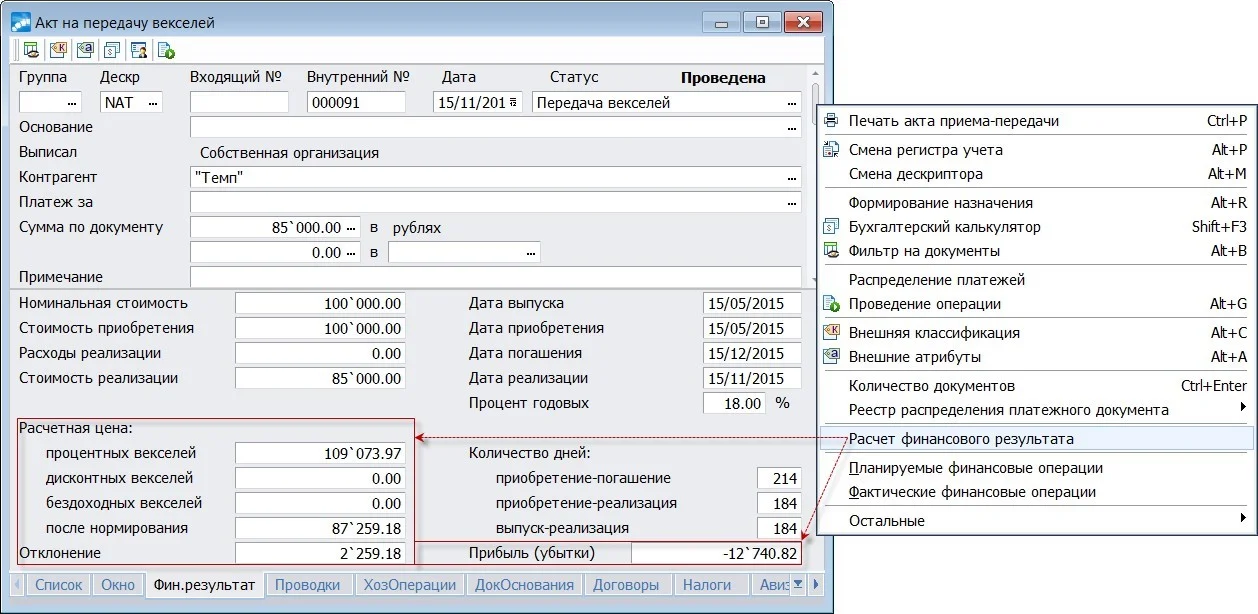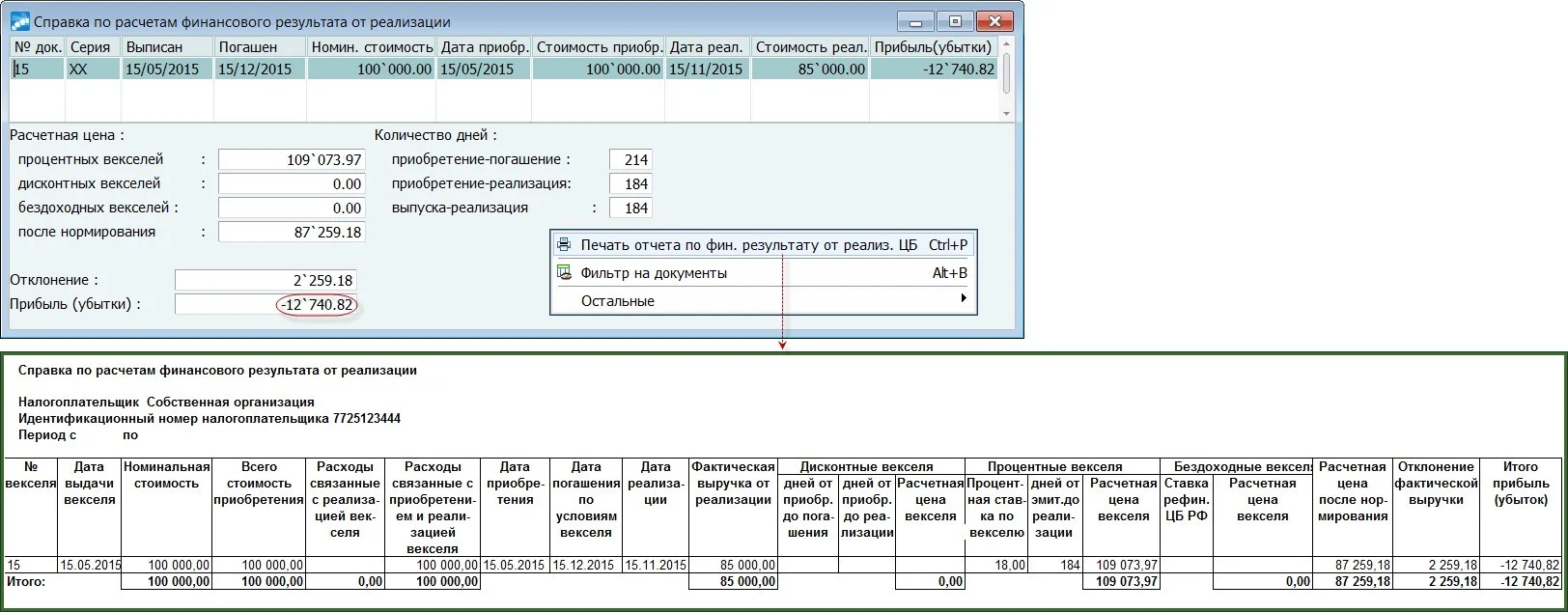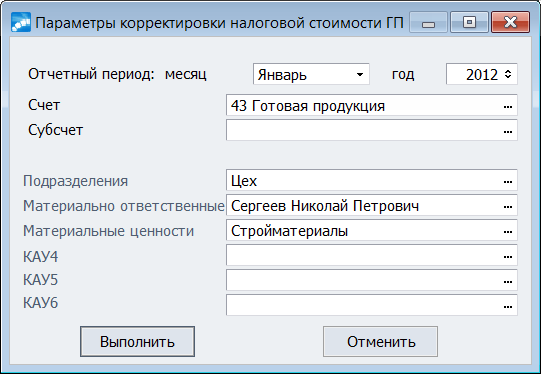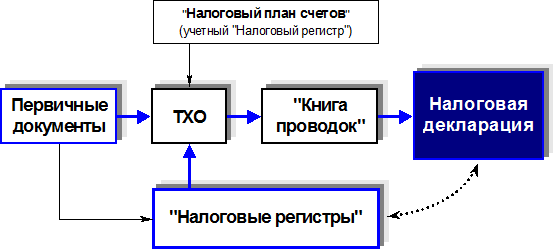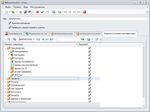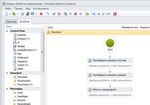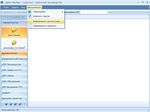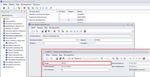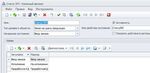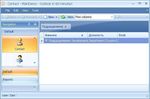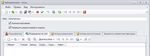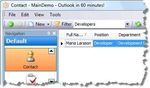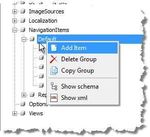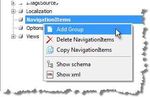1. Аннотация
Настоящее руководство адресовано пользователям системы Галактика ERP и предоставляет описание функциональных возможностей и приемов работы с модулем Налоговый учет.
На основе информации, систематизированной и обобщенной в регистрах налогового учета, можно осуществить расчет налоговой базы и формирование итоговой Декларации по налогу на прибыль.
2. Введение
Так как Россия первой разработала, ввела и начала применять законодательно регламентированный учет налога на прибыль, в связи с чем в Галактике ERP и был реализован модуль Налоговый учет — принципы налогового учета и подходы к его автоматизации подробно приведены именно с учетом российского законодательства.
В РФ налоговый учет в обязательном порядке ведется с 2002 года. Обязанности ведения налогового учета возложены на предприятия. Требования налогового учета закреплены Налоговым кодексом (далее НК) и устанавливаются (дополняются) соответствующими нормативными актами.
В системе Галактика ERP реализованы разнообразные методы ведения налогового учета. При этом пользователь самостоятельно организует систему налогового учета и не привязан к разработчику.
В связи с тем, что предприятию предоставлено право самому разрабатывать формы и порядок отображения данных налогового учета, то и Галактика ERP построена таким образом, что пользователи могут пользоваться как готовым набором интерактивных отчетов для формирования налоговых регистров, так и самостоятельно создавать любые специализированные отчеты. Такой подход является универсальным, так как нет жесткой привязки программы к конкретным формам регистров. Средства проектирования этих отчетов стандартизированы, а порядок описания правил расчета их показателей определяется через простые формулы, основными составляющими которых являются обозначения сальдо и оборотов счетов. То есть задействованы те же механизмы, что и при описании форм регламентированной бухгалтерской отчетности.
Термины и определения
Налоговый учет — представляет собой систему регистрации и обобщения информации о совершаемых налогоплательщиком однородных операциях, приводящих к возникновению доходов или расходов, учитываемых в определенном положениями Кодекса порядке при исчислении налоговой базы текущего или будущих периодов.
Система налогового учета — порядок учета доходов и расходов, момента их признания, подразумевающий особый механизм учета доходов и расходов для исчисления налоговой базы отчетного (налогового) периода, а также порядок формирования отложенных расходов. Система налогового учета должна обеспечить порядок первичной регистрации фактов хозяйственной деятельности, систематизации указанных фактов (учет доходов и расходов) и формирование показателей налоговой декларации по налогу на прибыль.
Объект налогового учета — имущество, обязательства и хозяйственные операции организации, стоимостная оценка которых определяет размер налоговой базы текущего отчетного налогового периода или налоговой базы последующих периодов. Все хозяйственные операции, проводимые организацией, должны оформляться оправдательными документами. Эти документы служат первичными учетными документами, на основании которых ведется бухгалтерский учет. Первичные документы служат основанием для ведения как бухгалтерского, так и налогового учета.
Единицы налогового учета — объекты налогового учета, информация о которых используется более одного отчетного (налогового) периода.
Данные налогового учета — информация о величине или иной характеристике показателей, определяющих объект учета, отражаемая в разработочных таблицах, справках бухгалтера и иных документах налогоплательщика, группирующих информацию об объектах налогообложения.
Согласно требованиям НК РФ подтверждением данных налогового учета являются:
- первичные учетные документы (включая справку бухгалтера);
- аналитические регистры налогового учета;
- расчет налоговой базы.
Показатели налогового учета — перечень характеристик, существенных для объекта учета.
Аналитические регистры налогового учета — совокупность показателей (сводные формы), применяемых для систематизации данных налогового учета за отчетный (налоговый) период, сгруппированных в соответствии с требованиями НК РФ, без распределения по счетам бухгалтерского учета.
3. Налоговый учет в РФ
Налоговым кодексом РФ закреплена обязанность ведения налогового учета всеми организациями — плательщиками налога на прибыль. В соответствии с НК налогоплательщик самостоятельно исчисляет сумму налога исходя из налоговой базы, ставки налога и налоговых льгот.
Система налогового учета организуется налогоплательщиком самостоятельно.
В этом случае система должна обеспечить возможность осуществления контроля правильности формирования тех или иных показателей, которые будут учтены при расчете налоговой базы, как при осуществлении внутреннего контроля, так и со стороны проверяющих органов. То есть должна быть обеспечена «прозрачность» формирования показателей налоговой декларации начиная с первичного документа. При этом организацией должен быть обеспечен набор регистров, в которых аккумулируются возникающие у организации доходы и расходы, определен порядок формирования объектов учета.
Разработанные ФНС регистры налогового учета являются одним из примеров организации «налоговой» системы, т. е. являются некоторыми готовыми рекомендациями по детализации учетных данных при организации налогового учета, однако, с учетом положений НК РФ они не могут считаться регламентом или стандартом.
Порядок учета налога на прибыль, установленный законодательством, полностью укладывается в стандартные механизмы Галактики ERP. В системе предусмотрено отражение хозяйственных операций в произвольном количестве учетных регистров с параллельным или последовательным формированием записей, ведение необходимых аналитических признаков. В систему включен набор специализированных налоговых отчетов (регистров), которые позволят зафиксировать данные налогового учета и сформировать налоговую декларацию с помощью модуля Налоговый учет.
4. Организация налогового учета в системе
В НК РФ сформулированы лишь общие принципы организации налогового учета. Как конкретно вести его на практике, бухгалтеру предстоит определиться самостоятельно. Однако для большинства предприятий наиболее целесообразно строить налоговый учет на основе бухгалтерского.
Прежде всего, нужно четко определить, в чем правила налогового и бухгалтерского учета одинаковы, а в чем они различаются. Затем нужно по возможности максимально сблизить бухгалтерскую и налоговую учетную политику: установить одинаковые способы амортизации основных средств и нематериальных активов, списания материальнопроизводственных запасов в производство, определения производственной себестоимости продукции на складе и т. д. Тогда многие операции, отраженные в бухгалтерском учете, будут без изменения участвовать в расчете налога на прибыль.
Для организации ведения налогового учета пользователям системы Галактика ERP предоставляются настраиваемые механизмы:
- построения налогового регистра;
- регистрации первичных документов;
- настройки ТХО;
- ведения налогового учета ОС, НМА;
- ведения налогового учета векселей;
- получения аналитических регистров;
- создания регистров налогового учета.
4.1. Построение налогового регистра
Для налогового учета наиболее предпочтительным представляется создание отдельного «Налогового плана счетов», по аналогии с планом счетов бухгалтерского учета (Настройка > Справочник счетов).
Напомним, что в системе существуют развитые механизмы по переносу данных из одного плана счетов в другой со всеми необходимыми перегруппировками (Настройка > Копирование плана счетов и Загрузка/выгрузка плана счетов: например, загрузку налогового регистра можно произвести из файла NU.txt, который входит в комплект поставки системы для пользователей РФ).
Ниже приведен пример налогового учетного регистра, структура для регистрации доходов и расходов которого соответствует классификации, предусмотренной НК РФ.
При классификации счетов для «налоговых» расчетов рекомендуем устанавливать признак «забалансовый», тогда в соответствующих шаблонах ТХО не требуется определять корреспондирующий счет.
Структура налогового регистра: счета, субсчета, аналитика, в том числе и пользовательская, наверняка будет иметь особенности на каждом предприятии, ведь она жестко не регламентируется законодательством. При ее разработке следует руководствоваться методическими рекомендациями МНС с учетом специфики предприятия, наличия выделенной налоговой службы и т. д.
Рис. 1. Структура налогового плана счетов
Рис. 2. Пример создания пользовательской аналитики для налогового учета
4.2. Регистрация первичных документов
Ввод первичных документов в системе Галактика ERP осуществляется однократно. Зарегистрированные документы используются для дальнейшей обработки, как в бухгалтерском учете, так и в налоговом без повторной регистрации, т. е. по каждому документу можно формировать записи в различных учетных регистрах.
Рис. 3. Формирование первичного документа (ДО на закупку) и финансовый сопроводительный документ об оплате (собственное платежное поручение)
С помощью функции Настройка > Классификатор платежных средств можно создать универсальный классификатор видов доходов и расходов, необходимый для налоговых расчетов, и привязывать к записям классификатора любые типы документов.
С точки зрения налогового учета, существенно отметить, что дата записи в налоговом учете по первичному документу может отличаться от даты бухгалтерской проводки по тому же документу. Если это необходимо, то в общесистемном реестре настроек (Настройка > Настройка) следует установить режим Раздельной привязки ТХО по регистрам учета (Бухгалтерский контур > Типовые проводки) — да и дополнительно указать Способ раздельной привязки ТХО по регистрам учета — для текущего регистра / для всех доступных регистров / по выбору.
Записи в каждом учетном регистре будущих периодов формируются по своему шаблону, это означает, что можно настроить алгоритмы для расчета сумм, принимаемых к налоговому учету, выделив все необходимые составляющие: суммы налогов, штрафов, процентов по кредитным операциям, различные составляющие стоимости ТМЦ и т. д.
Отметим также, что «налоговая» стоимость и стоимость товаров по бухучету и налоговому учету также могут быть разными. Для формирования налоговой стоимости в сопроводительных логистических документах необходимо в общесистемном реестре для настройки Ведение налогового учета (Логистика > Налоговый учет) установить значение да.
Затем:
- В Каталоге групп налогов (модуль Настройка > Настройка > Заполнение каталогов > Налоги) для каждой записи налога (нижняя панель окна) установить входимость в налоговую стоимость (графа НУ), т. е. значение ‘-‘ — если для налогового учета налог не входит, или ‘+’ — если входит;
- в Каталоге Услуг в окне редактирования записи задать входимость: входит в налоговый учет или не входит в налоговый учет (справа от поля Тип услуги).
Теперь приходные накладные и ордера будут отражать и «налоговую» сумму (по каждой строке спецификации — Ctrl+Enter). По F3 в этом поле можно осуществить просмотр составляющих этой стоимости, а с помощью специальной локальной функции — пересчитывать налоговую стоимость (см. Регистр-расчет стоимости МЦ).
Для правильного отражения в налоговом учете расходов по оплате труда необходимо в модуле «Заработная плата» в классификаторе Виды оплат и скидок для требуемых выплат установить дополнительную входимость 259 — «ФОТ для расчета налога на прибыль (налоговый регистр расходов по оплате труда)» и/или 266 — «По месяцу начисления (налоговый регистр расходов по оплате труда)» (см. также Регистр учета расходов на оплату труда).
Потребуется заполнение и ведение классификатора Ставки рефинансирования (Настройка > Настройка > Заполнение каталогов) в случае, если предприятие применяет штрафные санкции или оформляет договоры цессии (уступки права требования долга), а также при наличии операций с ценными бумагами и расчетах векселями.
4.3. Настройка ТХО
«Типовые хозяйственные операции» — это универсальный инструмент для формирования записей по первичным документам в различных учетных регистрах.
Механизмы настройки ТХО для формирования проводок по документам в равной степени применимы как для схемы с использованием одного, так и для схемы с использованием нескольких планов счетов. Механизмы контировки документов позволяют автоматически выполнять отражение фактов хозяйственной деятельности либо одновременно в нескольких планах счетов, либо последовательно для бухгалтерских документов в каждом плане счетов в соответствующие моменты принятия данных к учету.
Для организации налогового учета следует предварительно в модуле Хозоперации проанализировать ТХО, используемые в бухгалтерском учете. Если в бухгалтерском и налоговом учете суммы по операции и момент принятия их к учету совпадают, то при редактировании «налоговой» ТХО нужно лишь переключиться на Налоговый план счетов, указать счет и аналитику для регистрации сумм и перенести алгоритмы расчета из «бухгалтерской» ТХО. Если суммы не совпадают — требуется перенастройка алгоритмов.
Переключение записи учетного регистра «бухгалтерский» «налоговый» осуществляется при включенном режиме раздельной привязки ТХО… (см. регистрация первичных документов).
Проводки в режиме раздельной привязки ТХО можно создавать не только в модуле Хозоперации, но и непосредственно из платежных документов. В перечне системных аналитик дополнительно предусмотрены: аналитики по группам и признакам использования ОС, по классификатору платежных средств и др.
Подробности см. в руководстве пользователя к модулю Хозоперации.
Рис. 4. Пример настройки ТХО «Реализация товаров» для разных методов учета
4.4. Налоговый учет ОС, НМА
В системе предусмотрено параллельное использование нескольких методов учета ОС и НМА (в данном случае будем говорить о Бухгалтерском и Налоговом методе). Описание методов хранится в каталоге Методы учета (Учет ОС, Учет НМА > Настройка > Заполнение каталогов). При необходимости, с помощью признака Основная настройка можно сделать тот или иной метод учета основным (т. е. он будет активизироваться программой при обращении к модулю).
Примечание
Программа отслеживает, какой метод был активным в момент выхода пользователя из модуля и автоматически делает его основным для следующего сеанса работы. Признак Основная настройка из каталога методов учета хранится отдельно для каждого пользователя, установка и изменение данного признака не влияет на работу других пользователей.
В модулях Учет ОС, Учет НМА вы будете оперировать с разными экземплярами «Инвентарной карточки».
При этом «налоговая» карточка может отличаться от «бухгалтерского» экземпляра (информация о текущем плане счетов и методе учета выводится в заголовок окна, переключение выполняется по Alt+P/Alt+H) значением таких полей, как: Срок использования (до поступления, после поступления и оставшегося срока полезного использования), Норма, Алгоритм/Операция амортизации, первоначальная Стоимость, Износ.
Расчет амортизации для налогового учета осуществляется линейным или нелинейным методом. Предварительное автоматическое добавление алгоритмов в каталог выполняется в модуле Настройка с помощью функции Администратор > Сервисные функции
> Добавление новых алгоритмов начисления амортизации ОС, НМА.
Можно по-разному классифицировать объекты: для налогового учета — по амортизационным группам (значение в «налоговом» экземпляре карточки заносится в поле Амортизац. группа выбором из каталога Амортизационные группы), а для бухгалтерского учета — согласно требованиям ПБУ (например, по Признаку использования).
Каталог позволяет вести сведения об амортизационных группах в соответствии с требованиями РФ. Амортизационную группу можно указать в каталоге Коды ОС по ОКОФ, а также в инвентарной карточке.
Рис. 5. Экземпляры инвентарной карточки ОС для разных методов учета
4.5. Налоговый учет векселей
Прежде всего, следует отметить, что система Галактика ERP поддерживает механизм налогового учета расходов (доходов) в виде процентов по векселям, а также расчет налогооблагаемой базы при реализации (продаже) векселя, в случае, если предприятие:
- выбрало метод начисления при учете доходов/расходов в целях 25 гл. НК РФ;
- использует метод нормирования расходов расчетным процентом (ставка рефинансирования ЦБ РФ с поправочным коэффициентом);
- оперирует с векселями в НДЕ;
- списывает при реализации (выбытии) векселя по единице стоимости (в соответствии с методическими рекомендациями МНС).
Документами-источниками для выполнения налоговых расчетов и формирования записей по их документированию в системе являются карточки векселей (сторонние и собственные), акты приемки-передачи (АПП) векселей и акты на гашение векселей, зарегистрированные в модуле Векселя и кредиты, а также значение учетной ставки рефинансирования ЦБ РФ, используемой для нормирования.
При формировании бухгалтерских/налоговых проводок суммы для налогового учета можно получить с помощью системного идентификатора &VР («Обработка спецификаций актов на передачу ценных бумаг»). Для него допустимо использование циклической обработки.
4.6. Аналитические регистры
В качестве аналитических регистров налогового учета могут использоваться стандартные аналитические отчеты и ведомости разных модулей системы Галактика ERP.
Так, например, одной из типовых форм таких регистров могут служить аналитические, группировочные, оборотные или интерактивные аналитические ведомости модуля Финансово-расчетные операции (меню Отчеты). В качестве регистров налогового учета можно использовать и привычные для пользователя бухгалтерские книги.
Другими формами аналитических отчетов могут быть Итоговые ведомости за период модулей Учет ОС и Учет НМА.
Некоторый аналог регистра учета движений денежных средств в системе может быть сформирован в модуле Финансово-расчетные операции (Отчеты > Интерактивные отчеты > Реестр платежных документов или Отчеты > Реестры >…) или в модуле Касса (Отчеты > Интерактивные отчеты > Интерактивный реестр документов или Отчеты > Реестры документов >…). Реестры первого типа (интерактивные) позволяют получить в одном отчете сведения по всем типам документов, зарегистрированным в данном модуле (платежное поручение/требование, валютное платежное поручение и т. п.), регистры второго (реестры по типу) — предполагают раздельное получение отчетов по каждому типу документов даже в рамках одного модуля.
В модулях Управление снабжением, Управление сбытом можно получить Иерархический реестр накладных/актов (Отчеты > Реестры), которые могут быть использованы в качестве регистров учета операций приобретения/выбытия имущества (работ, услуг, прав).
При формировании отчетов из бухгалтерских модулей не забудьте в качестве текущего выбрать «Налоговый регистр» (т. е. переключиться на Налоговый план счетов). В модулях Учет ОС и Учет НМА необходимо устанавливать параметр по учетному методу — Налоговый. Для универсальных настраиваемых ведомостей логистических модулей потребуется создать группировки и фильтры для получения данных в необходимых аналитических разрезах.
Для формирования регистров промежуточных расчетов рекомендуется использовать традиционный механизм PAT-отчетов и «Язык проектирования расчетных формул».
4.7. Регистры налогового учета
Модуль Налоговый учет позволяет получить регистры для системы налогового учета. В него включены аналитические регистры из других модулей системы, а также содержится дополнительный набор регистров налогового учета различных типов, формируемых только в данном модуле.
Каждый сформированный в результате регистр будет отражать перечень показателей, на основе которых можно осуществить исчисление налоговой базы в соответствии с правилами, предусмотренными гл. 25 НК РФ.
Использование этого модуля значительно упрощает работу пользователя еще и тем, что не только позволяет регистрировать операции для налогового учета, но здесь же настроить другие собственные формы регистров и сформировать итоговую Декларацию по налогу на прибыль.
Галактика ERP. Корпоративная система управление предприятием
5. Назначение модуля
Модуль Налоговый учет предназначен для автоматизированного формирования учетных регистров, используемых при расчете налога на прибыль. В нем скомпонованы основные функциональные средства системы Галактика ERP по документированию налогооблагаемой базы и содержится набор интерактивных отчетов для формирования налоговых регистров.
В данном модуле осуществляется получение следующих аналитических и расчетных налоговых регистров:
- хозяйственных операций приобретения/выбытия имущества (работ, услуг);
- движения денежных средств;
- учета расходов на оплату труда;
- информации амортизируемого имущества;
- расчета финансового результата от реализации прав;
- расчета стоимости материалов;
- учета сомнительной и безнадежной дебиторской задолженности;
- учета расходов будущих периодов;
- учета ценных бумаг, и др.
Все формируемые налоговые регистры выгружаются в текстовый редактор, в MS Excel или в FastReport.
Меню Регистры содержит функции, необходимые для формирования налоговых регистров различных типов. Все регистры модуля — это отчеты с хранимыми настройками. Типовые настройки можно импортировать в рабочую базу, т. е. предусмотрено копирование настроек между пользователями (например, Регистры информации амортизируемого имущества).
Ведение ряда расчетных регистров, например, учета расходов будущих периодов, предполагает не только обработку имеющейся в базе данных информации, но и ввод дополнительных сведений, а также задание шаблонов для расчета. Все данные регистров хранятся в специальной системной «Налоговой таблице».
В модуле предусмотрено формирование налоговых справок-регистров по операциям с ценными бумагами (векселями). Количество дней начисления процентов, суммы дохода за период, суммы дохода после нормирования и суммы, принимаемой к расходу, могут рассчитываться по заданным параметрам и алгоритмам.
Функция Отчеты позволяет настроить и получить итоговую «Декларацию по налогу на прибыль» (в разных форматах).
Подробное описание работы с настройкой РАТ-отчетов и «Языком проектирования расчетных форм» см. в модуле Бухгалтерская отчетность.
Меню Настройка включает в себя набор таких функций, как:
- установка значений параметров общесистемной Настройки;
- просмотр/редактирование Справочника счетов, с помощью соответствующих функций можно выполнить копирование данных из текущего плана счетов в другой или удалить ненужный план счетов;
- просмотр системной и создание пользовательской Аналитики и Классификатора платежных средств;
- просмотра справочника Ставки рефинансирования;
- задания Типовых констант и алгоритмов (для РАТ-отчетов);
- ввода или Настройки ХозОпераций, где предусмотрено создание ТХО по налоговым регистрам будущих периодов и прочих налоговых операций;
- с помощью функции Книга бухгалтерских проводок можно осуществить просмотр записей на счетах, сформированных как по первичным документам с помощью стандартного механизма ТХО, так и в результате ведения расчетных регистров.
Функция Настройка > Администратор позволяет просматривать список пользователей, работающих в сети, осуществлять проверку целостности данных в каталогах системы и таблицах, содержащих информацию о проведенных хозяйственных операциях, изменять пути к данным.
Галактика ERP. Обновления
6. Регистры
Регистры налогового учета — это сводные формы, которые содержат информацию, необходимую для расчета налога на прибыль. На основании этой информации, систематизированной и обобщенной в регистрах налогового учета, составляется расчет налоговой базы. Регистры заполняются на основании первичных документов по результатам хозяйственной деятельности предприятия за определенный период.
Порядок документооборота и последовательность выполнения операций по формированию показателей налогового учета, а также формы представления данных на бумажных носителях определяются налогоплательщиком самостоятельно.
В связи с этим обращаем ваше внимание на то, что функциональность модуля Налоговый учет демонстрирует вариант реализации некоторых рекомендаций МНС. При необходимости разрабатываются собственные формы регистров налогового учета — данную задачу можно выполнить, основываясь на принципе PAT-отчетов с использованием «Языка проектирования расчетных форм».
При этом каждый регистр должен содержать следующие обязательные реквизиты:
- наименование;
- период (дату) составления;
- измерители операции в натуральном и денежном выражении;
- наименование хозяйственной операции;
- подпись (расшифровку подписи) лица, ответственного за составление регистра.
Все сформированные регистры (отчеты) удобнее сохранять в отдельном каталоге для последующего быстрого просмотра и предъявления их проверяющим службам как подтверждение показателей Декларации.
6.1. Аналитические налоговые регистры
Группа Аналитический налоговый регистр содержит функции, предназначенные для формирования первичных накопительных регистров — аналитических и группировочных ведомостей. При вызове функций открывается однотипное окно, в котором выполняется настройка и запуск формирования регистра для каждого из введенных разрезов налогового плана счетов.
Регистры данной группы являются аналогом отчетов, формируемых в модуле Финансово-расчетные операции.
В верхней панели окна указывается название Настройки, значение которой можно выбрать по F3 из каталога. Здесь содержатся экранные кнопки [Сохранить], [Сохранить как] и [Удалить], с помощью которых можно соответственно сохранить настройку, сохранить ее копию под другим именем, либо удалить.
С помощью группы полей Фильтр на данные осуществляется установка фильтра на включаемые в отчет данные по периоду, счету, субсчету, аналитике (с 1 по 6 уровень), структурному подразделению предприятия и валюте. В следующей группе полей указываются необходимые Параметры отчета.
Для того чтобы в печатных формах аналитических налоговых регистров осуществлялся вывод установленных фильтров, необходимо в общесистемном реестре установить настройку Печать установленных фильтров на данные в отчетах (Бухгалтерский контур > Отчеты) — «да».
См. также описание работы с группами подписантов.
В нижней панели содержатся экранные кнопки:
- [Очистить] — удаляются все внесенные ранее значения полей данного окна;
- [Сформировать] — запускает процесс формирования отчета;
- [Отмена] — осуществляется выход из данного режима.
Все полученные ведомости отображаются в окне текстового редактора или выгружаются в Excel.
Аналитический учет
Функция Аналитический учет формирует отчет для заданного счета/субсчета за указанный период и обеспечивает контроль движения средств на синтетическом счете/субсчете, для которого введены коды аналитического учета — КАУ. В отчет выводятся суммы операций по данному счету с указанием даты, номера документа, счета, субсчета, подразделения, КАУ и оборотов по кредиту/дебету в выбранной валюте.
Данные в отчете группируются следующим образом:
- суммируются данные по счету;
- внутри счета — по его субсчетам;
- внутри субсчета — по подразделениям;
- внутри подразделений — по значениям аналитики;
- внутри аналитики — по филиалам (только если вы работаете с консолидированной базой данных, куда включены данные филиалов корпорации).
Группировочная ведомость
Функция Группировочная ведомость позволяет получить отчет по операциям на определенном счете за заданный период времени. Данные по операциям в отчете группируются следующим образом: Субсчет основного (указанного) счета – Корреспондирующий счет – Субсчет корреспондирующего счета.
Предусмотрены следующие варианты сортировки операций в пределах каждой группы:
- по дате операции и номеру документа;
- по контрагенту, дате операции и номеру документа;
- по контрагенту, содержанию операции, дате операции и номеру документа;
- по содержанию, дате операции и номеру документа.
Аналитическая ведомость (формирование)
При выполнении функции Аналитическая ведомость (формирование) также следует задать номер счета и группировки (разрезы), в которых будет сформирован отчет.
После того как группировка выбрана, можно установить фильтры и задать параметры формирования отчета.
При установке параметра раскрывать иерархию по КАУ отчет формируется так, что учитываются уровни вложенности внутри справочника, и подсчитываются суммы по ним.
При установке параметра раскрывать иерархию по подразделениям отчет формируется так, что учитывается иерархия подразделений внутри справочника, и суммы подсчитываются для каждого уровня.
Также можно установить параметр учитывать входящее сальдо, тогда при расчете система учитывает входящее сальдо, в противном случае формируется оборотная ведомость.
Сформировать уровень «Итого по отчету» — в отчете будет сформирован дополнительный нулевой уровень, отражающий итоговые данные по отчету.
По кнопке [Сформировать] запускается процесс формирования и выгрузка интерактивного отчета на экран.
Аналитическая ведомость (просмотр)
C помощью данной функции можно осуществить просмотр последней сформированной аналитической ведомости — т. е. полученной посредством предыдущей функции Аналитическая ведомость (формирование).
6.2. Регистры учета хозяйственных операций
Регистры учета хозяйственных операций являются источником систематизированной информации о проводимых организацией операциях, которые тем или иным образом влияют на величину налоговой базы в текущем или будущем периодах.
Данная группа включает регистры учета:
- операций приобретения/выбытия имущества (работ, услуг, прав);
- движения денежных средств (поступлений/расхода);
- расходов на оплату труда.
6.2.1. Регистры учета операций приобретения/выбытия имущества (работ, услуг, прав)
Регистр учета операций приобретения имущества, работ, услуг, прав формируется для обобщения информации об операциях приобретения. Записи в регистре производятся по каждому факту приобретения организацией права собственности на имущество, получения прав, результатов выполненных работ, потребления услуг.
Регистр учета операций выбытия имущества (работ, услуг, прав) формируется для обобщения информации об операциях выбытия и формирования сумм соответствующих доходов от реализации, подлежащих включению в состав налоговой базы. Записи в регистре производятся по каждому факту утраты организацией права собственности на имущество, передачи прав, выполнения работ, оказания услуг.
Каждая функция позволяет сформировать полный список имеющихся в системе первичных и сопроводительных документов, или введенных за указанный период времени.
При первоначальном вызове функции необходимо создать настройки для формирования регистра. Все созданные пользователем настройки попадают в список и хранятся в системе под своими именами.
Дата создания настройки устанавливается автоматически по системной дате.
По экранной кнопке [Сформировать] (или Enter) в списке осуществляется выгрузка и просмотр сформированного регистра.
Окна для задания параметров настройки и просмотра сформированных реестров в обеих функциях идентичны. При создании/редактировании настройки (F7/F4 или [Настройка] — редактирование существующей) необходимо в окне =Настройка иерархического реестра= ввести с клавиатуры Наименование настройки, выбрать Валюту отчетов и задать Формат вывода фильтров (см. ниже).
В качестве дополнительных Параметров вывода данных в реестре могут быть указаны:
- Выводить спецификацию накладной — если установлен, в реестр выводятся спецификации сопроводительных документов;
- Проводить расчет в валюте отчетов — если установлен, итоговые суммы и стоимости позиций ТМЦ и услуг спецификаций накладных пересчитываются в валюту отчета, иначе перечисленные выше поля выводятся в заданной для каждого документа валюте, а итоговые суммы по всему реестру и уровням группировки не подсчитываются;
- Выводить иерархию группировок — при установленном флажке, в реестре помимо основных данных выводится название каждого уровня группировки с итогами по нему;
- Выводить наименование организации — при установленном флажке в реестр выводится наименование организации.
В соответствующем поле из списка выбирается необходимая Группировка полей в реестре, в соответствии с которой они будут перечисляться в регистре, при этом Список уровней заносится в поле автоматически (формируется пользователем при настройке группировки).
Используя в окне настройки иерархического реестра установку фильтров по документам — задаются на вкладке Фильтры — можно ограничить количество документов, включаемых в регистр:
- по базовой валюте (валютам) — фильтр по валюте сопроводительных документов, возможен групповой выбор, НДЕ устанавливается по Del;
- по контрагентам — фильтра по полю Контрагент сопроводительных документов, предусмотрен выбор нескольких контрагентов;
- по дате создания документа;
- по дескриптору — фильтр по полю Дескриптор пользователя — в зависимости от прав доступа пользователя флажок и поле выбора дескриптора могут быть недоступны для изменения;
- по группе дескрипторов;
- по статусам — фильтр по полю Статус, возможен групповой выбор;
- по складу/подразделению — приходные накладные удовлетворяют этому фильтру, если по накладной произведено распределение на один склад и выполнено оприходование;
- по типу документов — по умолчанию при формировании реестра обрабатываются все типы сопроводительных документов, создаваемых в данном модуле; с помощью фильтра можно выбрать конкретный тип документов;
- по группе платежных средств;
- по дате формирования ордеров — фильтр по дате выписки ордеров; по умолчанию устанавливается период от начала текущего месяца до текущей даты;
- по объектам строительства;
- по статьям затрат;
- по матценностям;
- по услугам;
- по назначениям;
- по договорам.
Дополнительными фильтрами для настройки получения данного вида реестров являются фильтры по МОЛ и по объекту ремонта.
Вверху окна в поле Формат вывода фильтров доступны следующие значения:
- выводить — фильтры выводятся, но при выборе нескольких значений по какому-либо фильтру в отчете для него отображается множественный выбор;
- выводить, с перечислением множественных — в отчете будут перечислены все выбранные значения для следующих фильтров:
- по базовой валюте;
- контрагентам;
- складу/подразделению;
- объектам строительства;
- статьям затрат;
- матценностям;
- услугам;
- договорам;
- МОЛ;
- не выводить — при данном значении фильтры в отчеты «Реестр оплаченности документов-оснований» и «Книга покупок/продаж» (текстовый формат) не выводятся, за исключением основных: по валюте, контрагенту, дескриптору, и состоянию оплаченности. Для отчетов Excel-формата фильтры в отчет не выводятся вообще.
Рис. 6. Настройка регистра учета по операциям приобретения
По экранной кнопке [Сформировать] строится интерактивный регистр и выгружается в окно просмотра информации. На его верхней панели отображается дерево группировки актов и накладных, построенное в соответствии с правилами, заданными при настройке Группировки, и выводятся суммы по соответствующим группам документов в НДЕ и/ или в валюте документов, что определяется состоянием настройки Валюта отчетов.
На средней панели окна просмотра можно увидеть перечень документов, входящих в активную на верхней панели группу с указанием по каждому из документов его статуса, номера, даты, суммы и контрагента. В нижней панели — выводится спецификация документа с перечнем МЦ/услуг.
Печать регистра осуществляется по Ctrl+P (с выбором необходимой формы — всего отчета или текущего уровня отчета) с уточнением вывода цены (с налогами/без налогов).
Регистры данной группы являются аналогом отчетов, формируемых в модулях Управление снабжением и Управление сбытом.
Рис. 7. Просмотр сформированного регистра учета операций приобретения
Примечание
Данные регистры — это интерактивные отчеты с хранимыми настройками. В системе предусмотрено копирование настроек между пользователями. Для этого в модуле Обмен бизнес-документами необходимо воспользоваться функциями меню XML > Экспорт данных в XML-файл / Импорт данных из XML-файла.
С помощью локальной функции (вызывается в окне списка названий настроек) для данной группы регистров можно выполнить Импорт настроек (Alt+I).
6.2.2. Регистр учета движения денежных средств
Функция Регистр учета движения денежных средств позволяет осуществить формирование следующих регистров учета:
- поступлений денежных средств — для обобщения информации о поступлении в организацию денежных средств с целью выявления доходов, относящихся как к текущему, так и к будущим периодам, или операций, определяющих суммы признаваемых в будущем расходов;
- расхода денежных средств — для обобщения информации о расходовании организацией денежных средств с целью выявления расходов, относящихся как к текущему, так и к будущим периодам, или операций, определяющих суммы признаваемых в будущем доходов.
При вызове данной функции открывается окно со списком регистров (реестров платежных документов) в соответствии с настройками, созданными пользователем и хранящимися в системе под своими именами. Создав настройку один раз, в последующем ее можно неоднократно использовать для получения необходимого отчета. Дата Сформирован устанавливается автоматически по системной дате.
Нажатие экранной кнопки [Сформировать] (или Enter) приведет к формированию реестра по текущей настройке. Использование кнопки [Просмотр] (или по комбинации Ctrl+Enter) позволяет мгновенно вывести на экран последний сформированный отчет (помечен в списке символом V), независимо от того, был ли он сформирован сегодня, вчера или неделю назад. По Ctrl+F2 можно сохранить настройку в буфер и по Ctrl+F3 скопировать ее, отредактировав название или уточнив некоторые параметры.
При создании новой [Настройки] необходимо в окне =Настройка реестра платежных документов= на вкладке Настройка ввести с клавиатуры Наименование регистра.
В соответствующем поле настраивается и выбирается необходимая Группировка платежных документов, в соответствии с которой они будут перечисляться в регистре.
Рис. 8. Необходимые группировки информации при формировании регистров
По локальной функции Проверка корректности справочников в окне настройки группировки производится обновления перечня доступных элементов и проверка корректности заданных в настройке группировок и сортировок, предназначенных для получения отчета по заданным параметрам.
После настройки/редактирования уровней группировки нажмите экранную кнопку [Сохранить].
При выборе группировки Очередность платежа в окне настройки реестра платежных документов появляются дополнительные поля: Тип периода для группировки (его значение выбирается из каталога Типы периодов планирования) и Фильтр.
В качестве вариантов Сортировки информации при формировании регистров могут быть выбраны по: Дате выписки, Дате оплаты, Номеру, Сумме документа. Наличие переключателя Формировать суммы позволяет отображать суммы платежных документов: в НДЕ / в валюте отчетов / в НДЕ и валюте отчетов / в валюте документа.
В качестве Дополнительных параметров могут быть указаны:
- Приход и расход в разных колонках — при установке флажка суммы в отчете распределяются по колонкам, соответствующим направлению движения денежных средств;
- К названиям групп добавлять префикс — при установленном флажке к наименованиям групп будет добавлен префикс, обозначающий уровень иерархии (1, 2 и т. д.), и значение поля Префикс наименования окна настройки уровня группировки;
- Формировать доп.нулевой уровень — использование данного параметра позволяет сформировать дополнительный нулевой уровень, отражающий итоговые данные по отчету, а также ввести его наименование в расположенном правее поле;
- Определять сотрудника по ссылке;
- Формировать суммы распределения платежей.
Рис. 9. Настройка регистра учета поступлений денежных средств
Используя установку Фильтров по дате создания/оплаты документов, контрагентам, типам документов и т. п. можно ограничить количество документов, включаемых в регистр. Значение фильтра выбирается в расположенном правее поле и активируется установкой соответствующего флажка. Отдельные фильтры предусматривают множественный выбор значений.
Регистр учета должен формироваться в двух разрезах: поступление денежных средств и расход денежных средств. В этом случае можно создать две настройки и для каждой установить фильтр по направлению (Приход/Расход соответственно).
Параметр оплаченные/неоплаченные недоступен, если установлен флажок дата оплаты, доступ к которому, в свою очередь, закрывается, если указанному фильтру установлено значение Неоплаченные.
Чтобы получить доступ к фильтру статус документа необходимо активировать и выбрать значение фильтра тип документа. Аналогичным образом параметр Р/с корреспондента связан с параметром контрагент.
Значение фильтра Договор (соглашение) пользователь выбирает из списка договоров (соглашений), по умолчанию отфильтрованных по статусу исполняемый (смена фильтра — Alt+B).
Для получения одного регистра по движению денежных средств данный фильтр не требуется — на вкладке Настройка можно ввести Группировку с уровнем Направление и включить Дополнительный параметр — Приход и расход в разных колонках, тогда при формировании регистра документы по приходу и расходу будут сгруппированы в соответствующей группе, а суммы будут отражаться в разных колонках.
Сформированный регистр выгружается в окно просмотра информации. На его верхней панели отображается дерево группировки платежных документов, построенное в соответствии с правилами, заданными при настройке в поле Группировка, и выводятся суммы по соответствующим группам документов в НДЕ и/или валюте отчетов, что определяется состоянием настройки Формировать суммы в.
При необходимости в верхней панели окна интерактивного отчета дополнительно можно показать графу Кол-во, в которой будет отображаться количество документов в папке — достигается это локальной функцией Настройка (Ctrl+R).
На нижней панели можно увидеть перечень платежных документов, входящих в активную на верхней панели группу с указанием по каждому даты оплаты, суммы и ряда других реквизитов, состав которых зависит от вида документа.
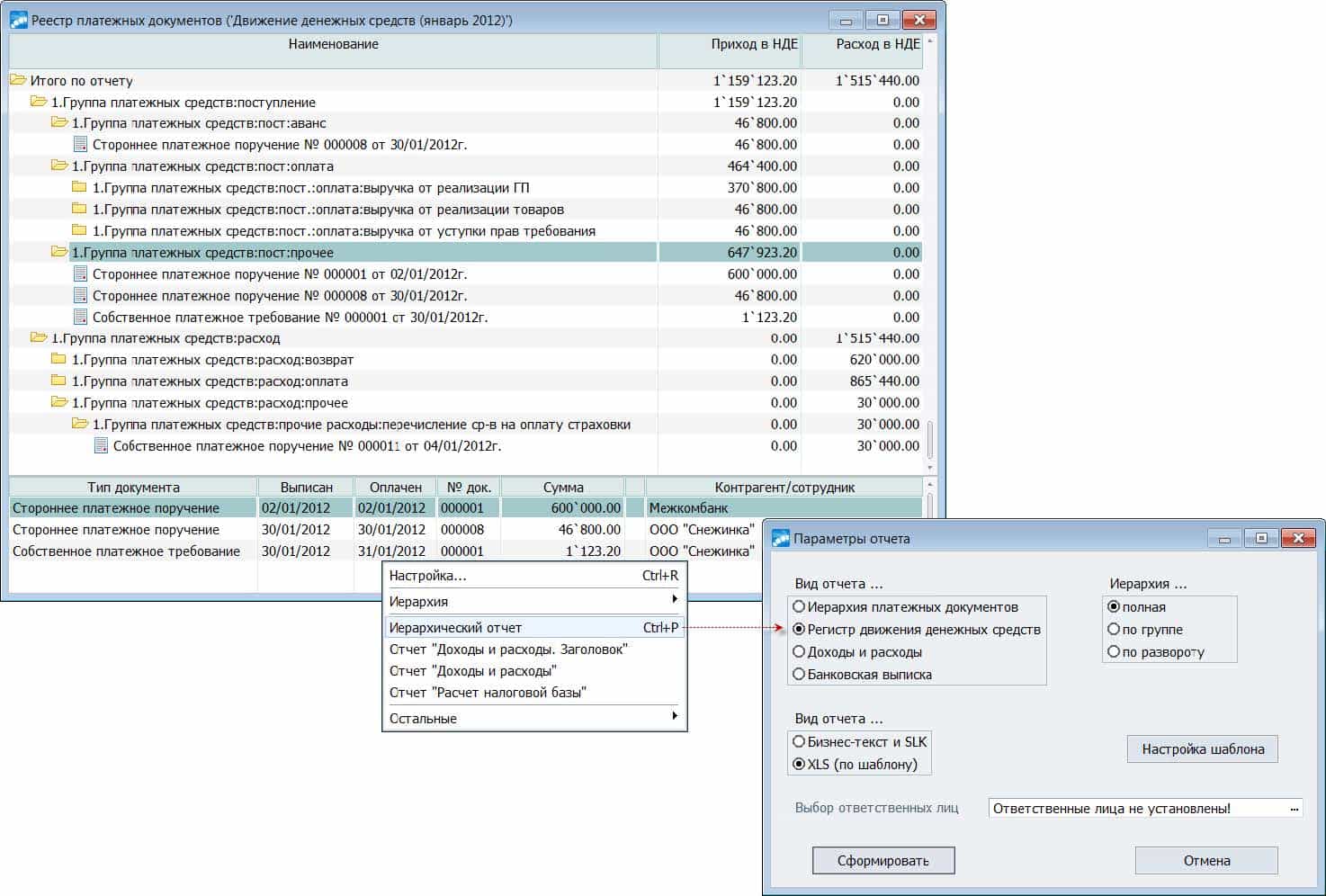
Рис. 10. Окно просмотра сформированного регистра
По Ctrl+P (или с помощью локального меню) предусмотрен выбор и формирование следующих видов отчетов:
- Иерархия платежных документов;
- Регистр движения денежных средств;
- Доходы и расходы;
- Банковская выписка.
В печатной форме сформированного регистра (в текстовом формате или в Excel) отображается следующая информация:
- дата операции (дата оплаты);
- основание операции (реквизиты договора: дата и номер договора) + назначение платежа из документа (номера ДО, которые закрыл данный документ);
- условие (вид) операции;
- сумма операции (документа);
- валюта операции (документа).
Аналогичные отчеты-регистры можно получить в модуле Финансово-расчетные операции.
В локальном меню окна просмотра отчета предусмотрены функции для получения следующих форм:
- Отчет «Доходы и расходы. Заголовок» — согласно установленному фильтру по периоду на печать выводятся данные только по расчетному счету, для которого указан признак использовать банк по умолчанию (устанавливается в каталоге «Организации и банки»);
- Отчет «Доходы и расходы» — согласно установленному фильтру по периоду определяется год, за который выводятся данные; итоги подводятся по каждому кварталу, полугодию, 9-и месяцам, году (тип периода должен включать уровни год, квартал);
- Отчет «Расчет налоговой базы» — согласно установленному фильтру по периоду определяется год, за который выводятся данные.
Все вышеперечисленные отчеты формируются, если в окне настройки выбрана группировка, включающая уровень Очередность платежа.
Установка фильтра по периоду для этих отчетов обязательна!
В список группировок указанных отчетов рекомендуется включать уровень Группа платежных средств (см. ниже «Примечание»). Тогда:
- при отсутствии данных для Отчета «Расчет налоговой базы», в печатную форму вместо нулей выводятся пробелы;
- при печати Отчета «Доходы и расходы» в колонку «в т. ч. доходы/расходы, учитываемые при расчете единого налога» попадают суммы по документам, которые относятся к группе платежных средств.
Примечание
Для вывода информации об условиях операции поступления/расхода денежных средств предлагается использовать Классификатор платежных средств (пункт меню Настройка), который может служить инструментом регистрации условий поступления/расхода, необходимых для налоговых расчетов:
- записи в классификаторе могут быть иерархическими;
- для каждого типа документов (платежное поручение, платежное требование, приходно-кассовый ордер и т. д.) можно задать перечень значений, которые будут классифицировать данный тип (возможность привязки к записям классификатора предусмотрена не только в финансовых документах, а осуществляется для любых типов сопроводительных документов, например, накладных);
- для каждого типа документов и контрагента можно задать перечень значений, которые будут классифицировать данный тип документа с данным контрагентом;
- можно задать перечень значений, которые будут устанавливаться по умолчанию.
Ниже на рисунке показан пример привязки группы платежных средств к собственному платежному поручению.
Рис. 11. Привязка группы платежных средств
6.2.3. Регистр учета расходов на оплату труда
Налоговый «Регистр учета расходов на оплату труда» формируется для обобщения информации о составе и размере расходов на оплату труда, заполняется без учета расходов по добровольному страхованию. Записи осуществляются ежемесячно с нарастающим итогом за год отдельно по всем начислениям, производимым в пользу работников исходя из фактических сумм, и налогам на ФОТ.
Среди расходов по оплате труда организации в налоговом учете могут учитывать только те начисления, которые предусмотрены нормами законодательства РФ и трудовым/коллективным договором (а также выплаты, которые оговорены в правилах трудового распорядка предприятия).
Для того, чтобы такие виды оплат участвовали в начислении расходов по оплате труда и отражались в регистре, для них необходимо в модуле Заработная плата в классификаторе Виды оплат и скидок установить дополнительную входимость 259 — «ФОТ для расчета налога на прибыль (налоговый регистр расходов по оплате труда)» со ссылкой на номер статьи НК РФ. Кроме того, для правильного учета сумм дохода (по месяцу «в котором начислен» или «за который начислен») необходимо выбрать еще и входимость 266 — «По месяцу начисления (налоговый регистр расходов по оплате труда)».
Формирование данного регистра предусмотрено как в модуле Заработная плата, так и в модуле Налоговый учет.
При вызове функции Регистр учета расходов на оплату труда в открывшемся диалоге укажите период (Формировать за год и уточните Начальный/Конечный месяц) и выберите Разрез ведомости — Начисления или Налоги на ФОТ.
Задайте необходимый порядок Группировки (если не используется, то оставьте в значении Без группировки) — для выделения расходов по оплате труда, относящихся к производственному или управленческому персоналу, и для дальнейшего учета в составе прямых или косвенных расходов можно указать: Категории; Должности; Наименование тарифа; КАУ; ТХО. Для всех режимов группировки (кроме ТХО — учитывается по всем имеющимся) справа в дополнительно открывающемся поле задается необходимое значение (предусмотрен множественный выбор). Если выбрать, например, Должности, то можно получить регистр с группировкой информации на основании справочника должностей (профессий), относящихся к производственной или непроизводственной сфере. При выборе группировки по КАУ можно изменить и указать нужный порядок следования группировки по уровню аналитики — выполняется непосредственно при пометке записи (Ins) уровня.
Параметр Дополнительные колонки позволяет вывести в печатную форму регистра следующие колонки с информацией (возможен множественный выбор): категории; должности; наименование тарифа; КАУ1–КАУ6; ТХО.
Вывод дополнительных колонок и отражение в них информации осуществляется только при включенном параметре Включать в отчет: по работникам.
Для того, чтобы информация в регистре отражалась по каждому работнику, необходимо установить признак Включения в отчет: по работникам. Для того, чтобы информация в регистре отражалась по каждому подразделению, требуется установить признак Включения в отчет: по подразделениям. Кроме того, включать в отчет можно информацию одновременно по подразделениям с отражением сведений по работникам.
При формировании регистра в разрезе налогов на ФОТ дополнительно предусмотрен выбор и включение определенных их видов и в отчет (Налоги на ФОТ). В регистр по данному разрезу выводятся только суммы, соответствующие начислениям, которые входят в расходы по налоговому учету.
Выгрузка данных осуществляется по подразделениям учета либо по подразделениям отнесения затрат (т. е. начисления/налоги в данном случае будут учитываться по цеху отнесения затрат).
После установки необходимых Фильтров по: подразделениям/работникам в регистр войдут операции с учетом заданных параметров и группировок.
Примечание
При выборе подразделений (в фильтре) список можно переключать с линейного представления в иерархическое — по локальной функции Представление иерархии подразделений (Alt+S) будут видны сразу все пометки.
Рис. 12. Параметры формирования регистра учета расходов по оплате труда
6.3. Регистры информации амортизируемого имущества
Функциональность данного типа регистров разделена на три группы и позволяет получать информацию о состоянии показателей объекта учета и о порядке проведения расчетов промежуточных показателей для формирования следующих отчетных данных:
- по основным средствам;
- по нематериальным активам;
- финансовый результат от реализации амортизируемого имущества.
Данные регистры — это интерактивные отчеты с хранимыми настройками. В системе предусмотрено копирование настроек между пользователями. Для этого в модуле Обмен бизнес-документами необходимо воспользоваться функциями меню XML > Экспорт данных в XML-файл / Импорт данных из XML-файла.
В модуле Налоговый учет можно выполнить импорт настроек некоторых отчетов с помощью функции локального меню Импорт настроек (Alt+I).
См. также описание работы с группами подписантов и ответственных лиц.
6.3.1. Регистр информации об объекте ОС/НМА
Функции Регистр информации об объекте основных средств и Регистр информации об объекте нематериальных активов предназначены для сбора и отражения информации о наличии и движении имущества организации, признаваемого в целях налогообложения ОС и НМА (соответственно) в составе амортизируемого имущества.
При формировании данных регистров необходимо в открываемом диалоге в поле Информация об объекте выбрать необходимые объекты («Инвентарную карточку» ОС/НМА; по F4 можно перейти в окно просмотра/редактирования ИК), указать диапазон дат формирования регистра (с… по) и Формат выгрузки отчета.
Текущим Методом учета для индивидуальных карточек ОС/НМА должен быть «налоговый».
В результате сформированный регистр по выбранным объектам будет содержать необходимые показатели.
Данные регистры служат отчетной информацией и могут использоваться пользователем в качестве сведений при формировании расчетных регистров амортизации основных средств и нематериальных активов.
6.3.2. Регистр-расчет учета амортизации ОС/НМА
Регистр-расчет Учет амортизации основных средств формируется для определения суммы амортизационных отчислений по объектам ОС, необходимой при формировании прямых и прочих расходов, признаваемых в текущем (налоговом) периоде для целей налогообложения.
Регистр-расчет Учет амортизации нематериальных активов формируется для определения суммы амортизационных отчислений по НМА, учитываемой в составе прочих расходов для целей налогообложения текущего отчетного (налогового) периода.
Для настройки и формирования регистров необходимо в окне =Настройка итогового отчета…= на вкладке Параметры:
- ввести Наименование настройки;
- в качестве Метода учета указать «Налоговый»;
- задать Отчетный период: с… по, за который необходимо сформировать регистр;
- выбрать вариант включения в отчет выбывших объектов — Учет выбывших: за месяц / за квартал / за полугодие / за год / без учета;
- указать Отображение денежных величин в отчете: Делитель суммы (данный параметр необходим, когда в отчете требуется отображать стоимостные показатели в тысячах, миллионах рублей и т. п.); Метод округления стоимостных показателей; Формат представления чисел в отчете;
- выбрать из справочника способ Группировки данных — для данного типа регистра рекомендуется задавать группировку с выбором уровня Группа (для вывода и получения итогов в регистре по колонке «Сумма амортизации по объекту», т. е. отдельно по ОС, используемым и неиспользуемым в производстве товаров (работ, услуг)), при этом по F4 в дополнительно открываемом окне =Настройка уровня группировки= вы можете указать Порядок сортировки внутри группы (Наименование/Код), а с помощью кнопки [Расширенная настройка] — условия печати заголовка и итогов (см. ниже);
- задать Сортировку данных (по: Инв. номеру / Наименованию) в отчете;
- в Расширенной настройке уточнить, каким образом печатать заголовок и итоги по самому верхнему уровню: заголовок+итоги внизу / заголовок+итоги вверху / только заголовок / не печатать;
- указать Сохранение отчета: всегда / никогда / по запросу.
Вкладка Ограничения по картотеке… позволяет установить параметры отбора данных, необходимых для составления отчета.
Рис. 13. Настройка регистра-расчета
Непосредственное формирование регистра выполняется по кнопке [Сформировать] (или Enter) из списка созданных настроек, после чего осуществляется переход в окно просмотра основных параметров отчета, а после нажатия кнопки [Продолжить] — в окно просмотра сформированного регистра.
На верхней панели отображается дерево иерархии, соответствующее выбранной для формирования отчетов группировке. На нижней панели отображается перечень объектов учета, входящих в активную на верхней панели группу. Нажатием клавиши F4 можно просмотреть «Инвентарную карточку» текущего объекта учета.
При выводе регистра на печать (Ctrl+P — в текстовом или в Excel-формате) в окне
=Настройка печатной формы= укажите необходимые параметры и установите признак Печатать карточки — в этом случае в регистре будут отражены для каждого объекта: его номенклатурный номер и наименование; группа ОС и алгоритм начисления износа; стоимостные показатели — первоначальная/остаточная/базовая стоимости; срок использования (полезный и оставшийся); сумма амортизации. Если флажок печати карточки не установлен, то будут отображаться только итоговые суммы амортизации в заданном разрезе группировки.
Обращаем внимание, что при формировании регистров учитывается настройка Отчеты с учетом износа за месяц, устанавливаемая в общесистемном реестре (Учет ОС и НМА > Отчеты > ОС/НМА) — если значение да, то в «Регистрах информации амортизируемого имущества» остаточная стоимость печатается с амортизацией за месяц (т. е. обеспечивается соответствие между информацией налогового регистра и отчетами модулей Учет ОС, Учет НМА).
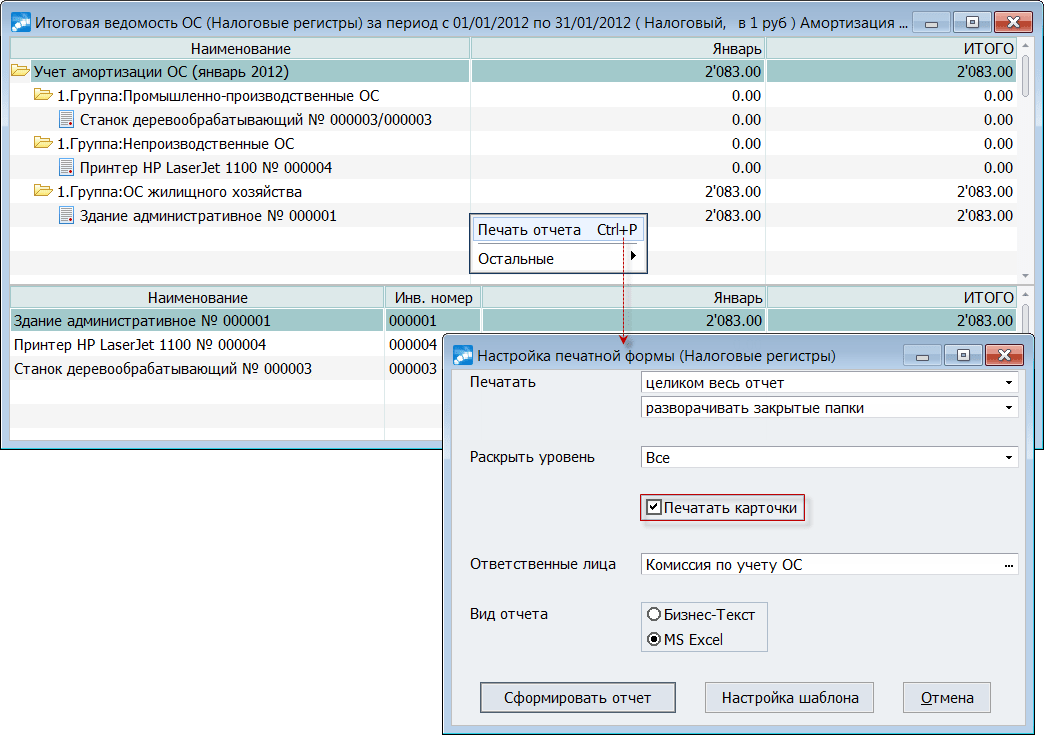
Рис. 14. Регистр-расчет амортизации ОС
Примечания
По кнопке [Просмотр] (Ctrl+Enter или с помощью соответствующей функции локального меню) в списке созданных настроек вы можете просмотреть Последний сформированный отчет.
По кнопке [Сформировать] (Enter или по локальной функции Формирование отчета) в списке осуществляется переход в окно просмотра основных параметров отчета, а после нажатия кнопки — в окно просмотра сформированного регистра.
С помощью локальной функции Импорт настроек (Alt+I), вызываемой из списка, можно выполнить импорт настроек в xml-формате, созданных другим пользователем. Экспорт пользовательских настроек осуществляется в модуле Обмен бизнес-документами.
Сведения данных регистров служат отчетной информацией и могут использоваться пользователем при заполнении Налоговой декларации (соответствующих приложений/листов).
6.3.3. Амортизируемое имущество ОС/НМА
С помощью функций Амортизируемое имущество основных средств и Амортизируемое имущество нематериальных активов можно получить соответствующий регистр, в котором будет кратко отражена информация о наличии амортизируемого имущества (ОС/НМА) за указанный месяц: в параметре Получить отчет за определяется текущий Отчетный месяц или Задать месяц вручную. Сформированный отчет будет содержать только суммы первоначальной (восстановительной) стоимости объектов и суммы начисленной амортизации (за заданный месяц).
Вводится Наименование настройки, задается налоговый Метод учета, указывается период и отмечается учет выбывших объектов.
Затем из справочника необходимо выбрать способ Группировки данных — для данного типа регистра рекомендуется задавать группировку с выбором уровня Амортизационная группа, в дополнительном окне =Настройка уровня группировки= с помощью кнопки [Расширенная настройка] указать условие печати: заголовок + итоги вверху.
На вкладке Ограничения по картотеке…, при необходимости, устанавливаются параметры отбора данных.
При выводе регистра на печать (Enter > [Проложить] > Ctrl+P) в окне =Настройка печатной формы= устанавливать признак Печатать карточки для данного типа регистров не нужно. Регистр выгружается в окно текстового редактора или формируется в Excel-формате.
По кнопке [Просмотр] (Ctrl+Enter или с помощью соответствующей функции локального меню) в списке созданных настроек можно просмотреть последний сформированный отчет.
По Alt+I можно выполнить импорт настроек.
Настройка, просмотр и формирование регистров осуществляется аналогично регистрам-расчетам по учету амортизации ОС/НМА.
6.3.4. Регистр-расчет финансового результата от реализации амортизируемого имущества
Регистр-расчет финансовый результат от реализации амортизируемого имущества формируется для обобщения информации об операциях реализации амортизируемого имущества и формирования суммы убытка от реализации амортизируемого имущества, признаваемого в целях налогообложения в качестве расходов будущих периодов. Записи в регистре производятся нарастающим итогом по мере осуществления операций реализации и по каждому объекту амортизируемого имущества. Отчетные данные формируются путем суммирования показателей с начала налогового периода на отчетную дату.
Показатели данного регистра являются источником информации для регистра Убытки от реализации амортизируемого имущества.
Под кнопкой [Настройка] для регистра необходимо:
- указать Наименование настройки;
- установить Метод учета — здесь можно учитывать, что доход для целей налогообложения определяется так же, как доход в бухгалтерском учете, поэтому метод (налоговый или бухгалтерский) выбирается на усмотрение пользователя (поле является обязательным для заполнения);
- с помощью параметра Получить отчет за: установить период, за который будет формироваться регистр. Это может быть Отчетный месяц или период, указанный пользователем (Задать период вручную). Во втором случае становятся доступными поля с…по, где из выпадающих списков выбирается название месяца, а рядом с клавиатуры вводится год;
- Ограничения: Включать ИК без движения позволяет формировать отчет с учетом инвентарных карточек, по которым не было движения за отчетный период (для данного типа регистра можно не задавать);
- параметр Вид движения позволяет формировать отчет только по определенному виду движения ОС, указываемому в расположенном рядом поле путем выбора из списка операций:
- Поступление;
- Внутреннее перемещение;
- Изменение стоимости;
- Выбытие;
- Переоценка;
- Изменение группы/вида;
- Изменение параметров.
Выбрать можно как один, так и несколько признаков. По кнопке [Продолжить] осуществляется установка значений. В случае выбора нескольких видов можно установить фильтры по нужным Основаниям по документу.
Если выбран Вид движения — Выбытие, то в дополнительно появляющейся вкладке Выбытие нужно уточнить вид операции — Внешнее, для параметра Сумма дохода можно задать операцию и ввести значение, с которым производится сравнение суммы от реализации. Если параметр Вид движения сброшен, то в отчет включаются данные по всем видам движения.
Параметры ТХО по документу, Контрагент по документу и Основание по документу позволяют наложить ограничения на выборку данных для отчета по соответствующим параметрам операций движения ОС. Данные фильтры позволяют указать в соответствующих справочниках и каталогах, вызываемых по F3, необходимые множества значений, которым должны удовлетворять данные.
Поле Выводить операции может принимать значение все или с даты поступления ИК (в последнем случае в отчете отображаются операции, дата проведения которых больше даты поступления ИК).
Далее в группе полей Отображение денежных величин следует указать Делитель суммы, выбрать Метод округления стоимостных показателей, установить формат отображения чисел в отчете.
Выбрать из справочников необходимые способы Сортировки данных в отчете (дата/номер операции; вид движения; инв.номер/наименование имущества).
Для данного типа регистра нет необходимости задания Группировки данных.
На вкладке Ограничения по картотеке… устанавливаются необходимые параметры отбора данных для составления отчета.
Формирование регистра осуществляется по кнопке [Сформировать] (Enter) из списка, а затем по кнопке [Продолжить]. В результате на верхней панели отображается дерево иерархии, соответствующее выбранной при настройке функции формирования отчетов группировке. На нижней панели отображается перечень движений объектов учета, входящих в текущую на верхней панели группу. Нажатием клавиши F4 на экран выводится документ, регистрирующий текущее на нижней панели движение объекта учета.
С помощью соответствующих вкладок можно переключать режим отображения стоимостных показателей:
- Первоначальная стоимость;
- Остаточная стоимость;
- Износ;
- Износ за период;
- Количественные показатели.
При выводе регистра на печать (Ctrl+P) в окне =Настройка печатной формы= укажите необходимые параметры. Если установить признак Печать движения, то в печатной форме будет дополнительно отражено для каждого объекта его номенклатурный номер и наименование. Установка признака Печатать сальдо обеспечивает вывод в отчет строк с информацией о наличии (входящем и исходящем сальдо) объектов учета.
Печатная форма (выгружается в текстовый редактор или в Excel) содержит информацию о: стоимости продажи; первоначальной стоимости объекта; сумме начисленной амортизации; сумме расходов и общей величине расходов, связанных с реализацией объекта; величине убытков от реализации, относящихся к расходам будущих периодов.
По кнопке [Просмотр] (или Ctrl+Enter) в списке созданных настроек можно просмотреть последний сформированный отчет.
По Alt+I можно выполнить импорт настроек.
Галактика ERP в управлении финансами киноиндустрии
6.4. Регистр-расчет финансового результата от реализации/уступки права требования
Данный регистр формируется для обобщения информации о порядке исчисления финансового результата от реализации права требования с целью проведения корректировки показателя величины принимаемых в целях налогообложения в текущем периоде расходов, а также для определения суммы учитываемых в уменьшение налоговой базы текущего и будущего периодов внереализационных расходов. Записи в регистре производятся по каждому факту реализации/уступки налогоплательщиком права требования, возникшего до/после наступления срока платежа. Регистр ведется нарастающим итогом в течение отчетного налогового периода.
При вызове функции Регистр-расчет финансового результата от реализации/уступки права требования необходимо в диалоге задать Диапазон дат (дата с которой и по которую необходимо отобрать договоры цессии (договоры уступки долга), оформленные в модуле Расчеты с поставщиками и получателями), и Формат выгрузки отчета (Бизнес-Текст/FastReport).
Если в диалоге указать признак формирования налогового регистра-документа на убыток от уступки прав требования, то в регистре будущих периодов автоматически сформируется соответствующая запись.
Показатели данного регистра используются в регистре расходов будущих периодов Убытки от уступки права требования долга.
По кнопке [Сформировать] на экран выгрузится отчет («Налоговый регистр уступки прав требования» и/или «Налоговый регистр реализации прав, приобретенных ранее») о финансовом результате, содержащий необходимую информацию по уступке/реализации прав требования.
В модуле Расчеты с поставщиками и получателями в окне со списком договоров цессии с помощью соответствующей функции локального меню можно рассчитать финансовый результат от уступки права требования и сформировать соответствующую запись в системной таблице — т. е. получить данный регистр (Документы > Печать > Регистр-расчет финансового результата).
6.5. Регистр-расчет стоимости МЦ
Как известно, налогооблагаемая прибыль уменьшается на сумму, которую предприятие потратило на покупку сырья и материалов. Для этого необходимо правильно определить их стоимость и отразить в налоговых регистрах.
Согласно НК РФ организация может оценивать сырье и материалы, списанные в отчетном периоде, одним из следующих методов:
- по себестоимости каждой единицы;
- по средней себестоимости;
- по себестоимости первых по времени приобретения (ФИФО);
- по себестоимости последних по времени приобретения (ЛИФО).
Регистр-расчет стоимости МЦ формируется для обобщения информации о списании сырья/материалов (покупных товаров), стоимость которых учитывается в дальнейшем в порядке, установленном НК. Записи в регистре производятся по каждому факту списания МЦ нарастающим итогом в течение отчетного (налогового) периода.
Движение сырья/материалов, полученных (приобретенных) в счет целевых поступлений (целевого финансирования в рамках благотворительной деятельности), при формировании показателей данного регистра не должно учитываться.
Для учета «налоговой стоимости» МЦ (т. е. стоимости, используемой при расчете налога на прибыль согласно 25 гл. НК РФ) предусмотрен специальный механизм:
- в общесистемном реестре необходимо установить настройку Ведение налогового учета (Логистика > Налоговый учет) — да;
- в Каталоге групп налогов (модуль Настройка) установить признак НУ (‘+’) для тех налогов, которые входят в налоговую стоимость;
- в каталоге Услуги установить признак входит в налоговый учет для тех услуг, которые входят в налоговую стоимость.
При такой настройке в окне расширенной информации по приходной накладной (Управление снабжением) появляется дополнительное поле Сумма для НУ. Нажав в этом поле кнопку выбора, можно просмотреть все составляющие налоговой стоимости.
Рис. 15. «Налоговая» стоимость МЦ в первичных документах
Эту же информацию можно увидеть и в Складском учете из расширенной информации по спецификации приходного ордера — поле Сумма для НУ, а также в =Карточке складского учета= с помощью локальной функции Просмотр цен для налогового учета. Если приходный ордер не связан с накладной, то налоговую стоимость можно ввести вручную, но в этом случае нельзя раскрыть ее составляющие.
С помощью локальной функции Расчет сумм для налогового учета (вызывается в окне редактирования из верхней панели) можно выполнить пересчет налоговой стоимости. Это может потребоваться в случае, если были изменены перечисленные выше настройки. Данную функцию можно запустить и в окне списка приходных ордеров — в этом случае обрабатываются документы, оформленные за указанный в диалоге интервал дат.
Кроме того, в ордерах переоценки (тип ордера — Д) предусмотрено поле Новая цена для НУ — просматривается в окне расширенной информации по позиции спецификации ордера (при условии, что установлена настройка Ведение налогового учета — да). При этом нередактируемое поле Цена для НУ будет отражать налоговую стоимость МЦ до проведения дооценки.
При формировании бухгалтерских/налоговых проводок стоимость для налогового учета можно получить с помощью системных идентификаторов &NР («Обработка спецификаций накладных/актов услуг») и &SP («Обработка спецификаций складских ордеров») с параметром «сумма для налогового учета» — [Рез:СумНУ] вычисляется умножением суммы/цены для налогового учета на количество. Допустимо использование циклической обработки.
Отметим также, что все типы документов складского учета (ордера, накладные и акты) можно относить к выбранной группе платежных средств. Для этого служит функция локального меню Группы платежных средств.
Рис. 16. «Налоговая» стоимость МЦ в приходных документах (с фрагментом локального меню)
При формировании Регистра-расчета стоимости МЦ в модуле Налоговый учет в открываемом диалоге укажите:
- Дату начала/окончания отчетного периода — диапазон дат для отбора данных;
- Приходы и расходы или Расходы — тип формируемого регистра.
Затем, нажав кнопку [Сформировать], выберите (Ins) материальные ценности из списка и нажмите Enter.
Автоматически сформированная форма (в зависимости от типа: Приходы и расходы — полная и/или краткая форма «Регистр информации о приобретенных партиях МЦ, учитываемых по методу в отчетном периоде»; Расходы — «Регистр-расчет стоимости МЦ, списанных в отчетном периоде») выгрузится в окно текстового редактора.
Примечание
В соответствии с рекомендациями ФНС расчет цены списанных материалов отражается в «Регистре информации о движении приобретенных материалов по определенному методу» (применяемые методы приведены выше), а затем эта стоимость обобщается в «Регистре-расчете стоимости сырья/материалов, списанных в отчетном периоде».
6.6. Регистры учета по результатам инвентаризации на отчетную дату
Группа Регистры учета по результатам инвентаризации на отчетную дату позволяет получить на отчетную дату:
- регистр учета Сомнительной и безнадежной дебиторской задолженности — инвентаризация проводится налогоплательщиком в конце предыдущего отчетного (налогового) периода. По результатам инвентаризации из дебиторской задолженности выделяются задолженности со сроком погашения более 45 дней, но менее 90 дней; со сроком погашения более 90 дней; а также задолженность, признаваемая безнадежными долгами;
- регистр учета Кредиторской задолженности — формируется для обобщения информации о наличии сумм кредиторской задолженности, подлежащей списанию в связи с истечением срока исковой давности либо списанию по иным основаниям, необходимым для формирования данных о суммах внереализационных доходов и расходов отчетного (налогового) периода. Суммы кредиторской задолженности налогоплательщика перед бюджетами разных уровней в данном регистре не отражаются.
Сомнительный долг — это дебиторская задолженность, которая не погашена в сроки, установленные договором, и не обеспечена залогом, поручительством или банковской гарантией.
По сомнительным долгам по любой просроченной задолженности (за исключением просроченных процентов по кредитам и займам, по таким долгам резервы могут создавать только банки) организации вправе создавать резервы.
Безнадежным долг может быть признан в следующих случаях:
- истек срок исковой давности;
- долг невозможно взыскать.
Согласно НК РФ суммы сомнительной и безнадежной дебиторской задолженности включаются в состав внереализационных расходов и уменьшают налогооблагаемую прибыль, суммы кредиторской задолженности включаются в состав внереализационных доходов и увеличивают налогооблагаемую прибыль.
При активизации соответствующей функции в окне =Просроченная задолженность= необходимо:
- уточнить отчетную дату;
- указать единицы измерения Шага сетки, Размер шага сетки и Количество шагов: в поле Шаг сетки устанавливается одно из значений: Месяц/День, предполагающее минимальный промежуток времени анализа задолженности, Размер шага сетки устанавливает длительность одного интервала в выбранных единицах, Количество шагов — выбор количества расчетов, при этом программа автоматически добавляет один шаг (свыше…) в колонку отчета;
- выбрать задолженность для включения в отчет — Просроченную или Всю;
- Минимальная сумма задолженности — в поле можно указать минимальную сумму задолженности, которая подлежит включению в отчет.
Параметр Обрабатывать нулевую сумму определяет режим обработки нулевых сумм в отчете — возможные значения: Да/Нет.
В поле Ответственные лица выбирается группа сотрудников, имеющих право подписи документа (используется для расшифровки подписи).
При необходимости установите Фильтры: по счету/субсчету/контрагенту/группе контрагентов.
В информационных полях План счетов и Тип задолженности (Дебиторская/Кредиторская) выводится соответствующая подсказка формируемой задолженности по плану и типу.
С помощью Alt+P (или по локальной функции Смена плана счетов) можно переключиться на нужный план.
По кнопке [Сформировать] (или по локальной функции Сформировать отчет) запускается процесс формирования регистра о просроченной задолженности (являются аналогом отчетов модуля Финансово-расчетные операции), результат («Анализ просроченной задолженности») выгружается в окно текстового редактора и/или в MS Excel.
Примечание
В окне формирования регистра учета сомнительной и безнадежной дебиторской задолженности предусмотрена возможность Создать документ для учета резерва по сомнительным долгам (с помощью одноименной локальной функции) — информация данного регистра может быть использована при формировании регистра расходов будущих периодов. При положительном ответе на появляющийся программный запрос, будет создан документ на дату, на которую был сформирован сам регистр учета. При необходимости вы можете сразу отредактировать запись регистра Резервы по сомнительным долгам.
6.7. Расходы будущих периодов
В составе расходов будущих периодов учитываются затраты предприятия, которые можно списать на издержки производства не сразу, а постепенно — в течение нескольких месяцев или лет. Расходы, которые списываются поэтапно в бухгалтерском учете, далеко не всегда учитываются подобным же образом и для целей налогообложения. И наоборот. Чтобы не ошибиться при расчете налога на прибыль в таких случаях необходимо вести учет этих расходов отдельно.
Главой 25 НК РФ установлен принцип равномерного и пропорционального формирования доходов и расходов, который заключается в следующем: в налоговом учете расходы учитываются в том отчетном периоде, к которому они относятся. При этом не важно, когда организация фактически понесла данные расходы. Какие затраты являются расходами будущих периодов, организация решает самостоятельно — исходя из данного принципа.
В налоговом учете к расходам будущих периодов можно отнести:
- убытки, которые организация получила, продав амортизируемое имущество;
- убытки от уступки права требования долга;
- суммы, истраченные на освоение природных ресурсов;
- расходы по страхованию работников и имущества организации;
- затраты на получение лицензий;
- затраты на научные исследования и опытно-конструкторские разработки;
- расходы по аренде имущества (при перечислении арендной платы за несколько месяцев вперед) и др.
Если расходы относятся к будущим периодам только в целях налогообложения (как, например, убытки от реализации амортизируемого имущества) и скорректировать для целей налогообложения данные бухучета довольно сложно (в бухгалтерском учете они списываются в текущем периоде), то отражение таких расходов возможно в регистрах налогового учета.
Некоторые суммы расходов для налогового учета невозможно получить «в чистом виде» по результатам хозяйственной деятельности на основании введенных в системе Галактика ERP первичных документов, т. е. они должны рассчитываться по специальным алгоритмам. Таким образом, данная группа функций предназначена для расчета принимаемых сумм и создания проводок, корректного формирования соответствующих налоговых регистров.
Меню Расходы будущих периодов включает следующие регистры:
- Убытки от реализации амортизируемого имущества;
- Убытки от уступки права требования долга до/после наступления срока платежа;
- Расходы по добровольному страхованию работников;
- Резервы по сомнительным долгам;
- Убытки прошлых лет.
Все данные по регистрам расходов будущих периодов хранятся в специальной «Налоговой таблице».
Работа со всеми этими регистрами осуществляется аналогичным образом в типовом окне.
С помощью функции Регистры > Учет расходов будущих периодов вы можете сформировать общий отчет, в котором будут собраны за указанный период все вышеперечисленные регистры с группировкой по типам и/или по видам расходов.
6.7.1. Типовое окно для ввода и расчета показателей
При вызове функции для формирования/редактирования того или иного регистра Расходы будущих периодов, а также Прочие налоговые операции в окне редактирования (переход из списка по Enter или F4 на записи) вначале заполняется информация для «шапки» регистра:
- вводится порядковый Номер документа-регистра;
- указывается дата формирования — Сформирован, при этом дата Нач. расчета автоматически приравнивается дате формирования налогового регистра;
- уточняется признак входимости В расх. буд. периодов — Входит/Не входит,
а также другие сведения (суммы, сроки и т. п.), необходимые для данного типа регистра.
Некоторые регистры могут формироваться как по источникам информации (т. е. источником для формирования показателей регистра является другой налоговый регистр, который первоначально сформирован), так и самостоятельно пользователем.
В первом случае при вызове соответствующей функции в списке вы увидите автоматически добавленную запись, а в окне редактирования регистра — заполненные поля номеров и наименований объектов (просмотр первичного документа возможен по F3), а также суммовые показатели. Во втором случае ввод необходимых значений показателей осуществляется вручную (с клавиатуры) и выбор объектов или первичных документов уступки прав в окне редактирования не предусмотрен (т. е. создание регистра осуществляется без привязки к первичному документу).
Принимаемая к учету сумма (Убыток от реализации, Принимаемый убыток, Сумма убытка, Сумма резерва или Принятая сумма — в зависимости от типа регистра) может формироваться следующим образом:
- рассчитывается на основе своего шаблона расчетных алгоритмов (Вид расхода/Алгоритм/Распределение) либо только на основании Алгоритма;
- вводится вручную.
Далее по Alt+R или по локальной функции Формирование план-графика должен быть сформирован план-график — спецификация данного регистра-документа — в средней панели автоматически создадутся строки/строка (в зависимости от условий распределения), каждая из которых будет содержать Дату и часть распределенной Суммы, принимаемой к учету в текущем периоде.
Для каждой строки спецификации затем можно привязать ТХО с отнесением сумм на необходимые счета по плану «Налоговый регистр». При выборе ТХО можно выполнить пополнение справочника хозопераций для данного типа регистров. Доступ ко всем типовым хозяйственным операциям по налоговым регистрам можно осуществить в модуле Налоговый учет с помощью функции Настройка > Настройка ХозОпераций > Налоговые регистры >… типы регистров по расходам будущих периодов. На основе данных хозяйственных операций затем производится настройка формулы в «Налоговой декларации».
Строки спецификации регистра при необходимости можно ввести и вручную (F7). В таком случае комбинация клавиш Ctrl+Q или локальная функция Расчет суммы по строкам спецификации упростит заполнение поля суммы, принятой к учету, в «шапке» регистра.
В нижней панели окна редактирования отображаются сформированные по документу проводки. С помощью локальной функции Переключение режима панели (или по Alt+S) можно переключить режим ее отображения: список проводок (как показано на рисунке) или полную информацию о текущей проводке. Кроме того, на этой панели доступны стандартные клавиши F4 (редактирование проводки), F7 (создание новой проводки) и F8 (удаление проводки).
Локальное меню
С помощью следующих локальных функций в верхней и средней панелях можно выполнить:
- Фильтр (Alt+B) — ограничения на просмотр, см. ниже;
- Смена дескриптора (Alt+M) — переход на другой дескриптор;
- Смена регистра учета (Alt+P) — переключение на необходимый регистр учета;
- Печать:
- Печать документа (Ctrl+P) — вывод на печать формы регистра (в текстовом формате или в формате Excel), в окне параметров печати указываются Начальная/Конечная даты отбора записей и группа Подписантов;
- Печать документа в FastReport — выгрузка формы регистра в графический редактор FastReport;
- Печать ИНВ-11 — вывод на печать типовой формы «Акт инвентаризации расходов будущих периодов» по шаблону в Excel-формате, при этом в дополнительно открываемом диалоге вводится Номер формирования акта, указывается на какую Дату формируется акт, какие карточки включать (за текущий месяц/квартал/ полугодие/код) и инвентаризационная комиссия (при необходимости);
- Сохранение записи (Ctrl+F2) и Вставка сохраненной записи (Ctrl+F3) — сохранение документа в буфере и создание нового документа (копии) на основе сохраненного в буфере;
- Расчет суммы по строкам спецификации (Ctrl+Q) — пересчет и отображение в информационном окне итоговой суммы по строкам спецификации;
- Формирование план-графика (Alt+R) — формирование спецификации документа в соответствии с заданным алгоритмом распределения;
- Перерасчет план-графика (Alt+Т) — переформирование спецификации документа с удалением сформированных строк спецификации план-графика в соответствии с заданными параметрами (см. ниже «Примечания»);
- Пересчет принятой к учету суммы документа (Alt+D) — автоматический расчет суммы, принимаемой к учету (если задан шаблон / алгоритм);
- Внешняя классификация (Alt+С) — создание внешней классификации;
- Внешние атрибуты (Alt+А) — привязка внешних атрибутов (дополнительных полей, чтобы хранить в них необходимую информацию).
В нижней панели проводок предусмотрено:
- Печать проводок (Ctrl+P) — вывод на печать книги бухгалтерских проводок (по предварительно установленным настройкам);
- Сохранить проводку (Ctrl+F2) и Скопировать проводку (Ctrl+F3) — сохранение текущей записи с последующим копированием и созданием новой записи проводки;
- Внешняя классификация (Alt+С) и Внешние атрибуты (Alt+А);
- Бухгалтерский калькулятор (Shift+F3) — вызов бухгалтерского калькулятора для вычисления арифметических выражений, используемых в отчетных формах при разноске ТХО;
- Фильтр на данные (Alt+B) — установка фильтра на отображаемые проводки;
- Смена регистра учета (Alt+P) — переключение на необходимый план счетов;
- Переключение режима панели (Alt+S) — вид отображения панели: табличный или анкетный (список проводок или полная информация о текущей проводке);
- Отображать проводки по всем регистрам или Отображать проводки по текущему регистру — переключение на отображение соответствующих проводок;
- Групповая модификация данных — пакетное изменение выбранных проводок (Ins) по текущему регистру, при вызове функции открывается диалоговое окно ввода необходимых параметров.
На панели инструментов, расположенной под заголовком окна, продублированы некоторые «горячие клавиши» (функции локального меню) для их быстрого выполнения.
Фильтр
По локальной функции Фильтр (Alt+B) можно установить ограничения на отображаемые в списке документы. Параметры фильтрации задаются в диалоговом окне =Установка ограничений=:
- Период — по дате формирования документа (если дата начала периода больше даты окончания, то выдается соответствующее предупреждение);
- Пользователь, Рабочая группа — отбор документов соответственно по дескриптору пользователя и группе дескрипторов; фильтр по пользователю или рабочей группе можно либо нельзя менять в зависимости от настройки Доступ к документам (Настройка > Настройка > раздел Общие настройки системы);
- Вид расхода — по виду расходов будущих периодов;
- Алгоритм — по алгоритму распределения принятой к учету суммы;
- Срок списания — по сроку списания принятой к учету суммы.
Установкой/снятием флажка для того или иного параметра пользователь определяет, применять или не применять данные условия фильтрации. Все фильтры только для одиночного выбора.
В нижней панели расположены кнопки [Снять фильтр] и [Очистить], с помощью которых можно соответственно снять ограничения на просмотр документов либо очистить значения полей фильтра. Чтобы применить фильтр, нажмите кнопку [Продолжить].
При установленном флажке применить ограничения при загрузке интерфейса заданные условия фильтрации будут применены автоматически при последующем открытии окна навигации.
Примечания
Для управления Округлением принятых к учету сумм в общесистемном реестре (Бухгалтерский контур > Налоговый учет) предназначена одноименная настройка — если установлена в значение округлять математически либо в большую сторону, то дополнительно задается значение Принятые суммы округлять до. В этом случае в спецификации налоговых регистров расходов будущих периодов будет автоматически произведено округление при распределении принятой суммы (принятого убытка) по периодам.
Обращаем внимание, что для всех регистров Расходы будущих периодов, а также для Прочих налоговых операций если запись спецификации документа попадает в закрытый период и в настройке Модификации данных после закрытия периода (Бухгалтерский контур) установлено значение с подтверждением или запрещать, а также при наличии оборотов у данной записи, то при попытке переформирования/перерасчета план-графика, а также при удалении записей по F8 в программе выдается соответствующее сообщение о том, что одна или несколько записей находятся в закрытом периоде, а также предложение о переформировании/удалении записей.
Чтобы выполнить Перерасчет план-графика (Alt+Т) необходимо:
- задать дату перерасчета — изменить значение поля Нач. расчет;
- ввести новую сумму (если она изменилась);
- задать новый Алгоритм (если нужно).
Перерасчет возможен, если сумма, принятая к учету, не меньше суммы, распределенной до даты начала перерасчета.
Пересчитывать план-график можно на любую дату, не зависимо от того попадает она или нет в закрытый отчетный период. В случае попытки выполнить перерасчет в закрытом периоде (что может привести к изменению расходов закрытых периодов), будет соответствующее предупреждение (см. выше).
Возможна ситуация, когда дата перерасчета больше даты последней спецификации (что в результате привело бы к формированию план-графика с пропущенными месяцами) — в этом случае также выдается предупреждение.
При перерасчете, также как и при формировании, ТХО к новым записям следует привязывать вручную.
6.7.2. Настройка «Шаблона» расчетных алгоритмов
Принимаемая к учету сумма может рассчитываться на основе заданного Алгоритма расчета. При этом Шаблон позволяет определить для данного типа регистра готовые комбинации (варианты расчета) значений Алгоритм / Вид расхода / Режим распределения.
Настройка алгоритмов возможна только для регистров будущих периодов и прочих налоговых операций. Все введенные пользователем шаблоны расчетных алгоритмов пополняют соответствующие справочники (количество записей в справочниках не ограничено) и хранятся в БД.
Шаблоны и алгоритмы разделены по типам регистров (т. е. для каждого типа задается свой шаблон и алгоритм расчета итоговых сумм, включаемых в расходы для уменьшения налогооблагаемой базы). Режимы распределения для формирования планграфика и включения в расходы части сумм для будущих периодов одни и те же для всех типов регистров.
В типовом окне формирования регистра в поле Шаблон по кнопке выбора вызовите каталог шаблонов и по F7/F4 произведите ввод/настройку записи =Шаблона расчетного алгоритма=:
- с клавиатуры введите Название шаблона;
- задайте Алгоритм расчета суммы — выбирается из соответствующего справочника алгоритмов (для каждого типа регистров формируется свой каталог, см. порядок настройки алгоритма);
- укажите Вид расхода — значение выбирается из =Каталога видов расходов=, который является общим для всех типов регистров будущих периодов и регистров по прочим налоговым операциям
- выберите Режим распределения принимаемой к учету суммы:
- Пропорционально по: месяцам / кварталам / годам — в этом случае нужно задать количество мес./кв./год (соответственно), на которые требуется производить распределение суммы; при необходимости можно указать, что распределение осуществляется со следующего периода (т. е. соответственно со следующего отчетного месяца или года);
- если выбирается режим По месяцам с учетом даты или По кварталам с учетом даты и задается количество мес./кв. (соответственно), на которые требуется производить распределение суммы, то в этом случае учитывается Дата из панели спецификации регистра, на которую распределяется данная часть суммы регистра;
- В текущем периоде — для этого режима дополнительно указывается процент (%) распределения; если вводится значение < 100%, то не забудьте проставить количество дней (в следующем поле), через которые необходимо произвести распределение оставшейся части суммы.
Если в настройке шаблона указать признак Шаблон по умолчанию, то при создании нового регистра данный шаблон установится автоматически (т. е. группа полей шаблона расчетных алгоритмов будет заполнена соответствующими значениями). При просмотре справочника вы сразу определите шаблон, который устанавливается по умолчанию — его наименование будет выделено жирным шрифтом в списке записей.
Примечание
В окне редактирования документа поле Распредел. суммы, помимо указанных в Шаблоне расчетных алгоритмов вариантов распределения, может принимать еще одно значение — Пропорционально по дням, в этом случае нужно задать количество дн., на которые требуется производить распределение суммы, а также указать дату окончания Списания суммы.
В окне редактирования для всех режимов распределения, кроме Пропорционально по дням, предусмотрен дополнительный признак на последнее число, с помощью которого можно сформировать план-график на последнее число месяца, а не на дату начала расчетного периода.
6.7.2.1. Настройка «Алгоритма»
В поле Алгоритм по кнопке выбора вызовите каталог и произведите ввод/настройку записи.
В окне редактирования с клавиатуры укажите Наименование алгоритма. В поле Алгоритм занесите формулу расчета — она может быть введена как с клавиатуры, так и выбором переменных (F3) из соответствующих «Налоговых таблиц».
Окно =Выбор переменной алгоритма= отображает записи полей переменной, которые должны использоваться в расчетном алгоритме. На верхней панели содержится список из двух доступных системных таблиц — NALREGDC («Налоговые регистры-документы») и REFIN («Ставки рефинансирования»), а на нижней — перечень полей из текущей таблицы.
Просмотр полного перечня полей таблицы и пополнение записей осуществляется нажатием F7 в нижней панели окна.
Выбор текущей переменной и включение ее в алгоритм осуществляется нажатием на нижней панели клавиши Enter (при этом префиксом переменной будет наименование таблицы).
Следует отметить, что при добавлении имен SUMRS1…SUMRS10 в окно =Выбор переменной алгоритма= Заголовок поля будет отражать из «шапки» регистра название того поля суммы/стоимости/цены, которое соответствует данному типу регистра (т. е. для которого непосредственно производится настройка алгоритма). При выборе поля PROC значение выбирается из классификатора ставок рефинансирования. См. ниже рисунок (в т. ч. отображена структура системной таблицы NALREGDC с описанием переменных) и далее описание «Соответствие полей БД для типов регистров».
Рис. 17. Задание «Алгоритма» расчета принимаемой к учету суммы
Символы арифметических и логических операций в Алгоритме вводятся только с клавиатуры.
Алгоритм может быть многострочным. В этом случае в нижней панели окна заполняются строки спецификации алгоритма. Связь между основной строкой алгоритма и строками спецификации осуществляется по полю Ключ.
Обозначение Ключа следует задавать на верхнем регистре — для поиска и преобразования записей, у которых ключ введен на нижнем регистре, предназначена локальная функция Проверка корректности справочника (вызываемая в окне со списком алгоритмов, см. «Примечание» в конце темы).
Для сортировки строк спецификации алгоритма используется поле №. Поле Описание алгоритма имеет справочный характер.
При закрытии окна автоматически осуществляется проверка корректности алгоритма. Итак, в окне формирования регистра вы указали нужный Шаблон/Алгоритм.
Обращаем внимание на то, что предусмотрена возможность переопределения в формируемом регистре как Вида расхода, режима Распределения принимаемой к учету суммы, так и непосредственно Алгоритма расчета, не меняя при этом шаблона, т. е. заданный и введенный в справочник Шаблон не изменит своих настроек.
Теперь по Alt+D (или с помощью локальной функции Пересчет принятой к учету суммы документа) произведите расчет принимаемой к учету суммы — значение автоматически установится в соответствующем поле в «шапке» окна. По Alt+R создайте план-график, в результате в нижней панели окна автоматически создадутся строки/строка (в зависимости от указанного срока распределения). Для каждой строки спецификации затем можно указать ТХО с отнесением сумм на необходимые счета по «Налоговому плану». В нижней панели окна отобразятся сформированные по документу проводки, в соответствии с заданной ТХО. По комбинации клавиш Ctrl+C (или с помощью функции локального меню Расчет суммы по строкам спецификации) можно проверить итоговую сумму по строкам спецификации (для правильности выполненного распределения принимаемой к учету суммы).
Соответствие полей БД для типов регистров
Ниже в таблице для типов регистров указано, в какое поле таблицы БД какое значение заносится.
|
Регистр «Убытки от реализации амортизируемого имущества» (AmortUbyt) |
|
|
SumRs1 |
Первоначальная стоимость объекта |
|
SumRs4 |
Цена реализации |
|
SumRs2 |
Сумма начисленной амортизации объекта |
|
SumRs3 |
Расходы, связанные с реализацией объекта |
|
SumRs1– SumRs2 |
Остаточная стоимость объекта |
|
Регистр «Убытки от уступки права требования долга до наступления срока платежа» (UstDoUbyt) |
|
|
DatEnd |
Дата погашения задолженности по договору |
|
DopWrd1 |
Количество дней от даты уступки требования до предполагаемой даты погашения долга |
|
SumRs1 |
Цена продажи права требования |
|
SumRs2 |
Сумма долга |
|
SumRs1- SumRs2 |
Сумма убытка,полученного в результате уступки права требования |
|
Proc |
Ставка рефинансирования ЦБ России |
|
Регистр «Убытки от уступки права требования долга после наступления срока платежа» (UstPoUbyt) |
|
|
DatEnd |
Дата погашения задолженности по договору |
|
SumRs1 |
Цена продажи права требования |
|
Регистр «Убытки от реализации амортизируемого имущества» (AmortUbyt) |
|
|
SumRs2 |
Сумма долга |
|
SumRs1- SumRs2 |
Сумма убытка, полученного в результате уступки права требования |
|
Регистр «Убытки прошлых лет» (ProshUbyt) |
|
|
DopWrd1 |
За какой год был получен убыток |
|
Регистр «Расходы по добровольному страхованию» (StrahRash) |
|
|
SumRs1 |
Фактическая сумма страхования |
|
SumRs2 |
Фонд оплаты труда |
|
SumRs3 |
Норматив расчета |
|
Регистр «Резервы по сомнительным долгам» (SmnDlgRez) |
|
|
SumRs1 |
Сумма по сомнительной задолженности со сроком возникновения свыше 90 дней |
|
SumRs2 |
Сомнительная задолженность со сроком возникновения от 45 до 90 дней (включит.) |
|
SumRs3 |
Сумма безнадежной задолженности |
|
SumRs4 |
Выручка отчетного (налогового) периода |
|
Proc |
Ставка рефинансирования ЦБ России |
|
Регистр «Прочие налоговые операции» (ProchOper) |
|
|
SumRs1 |
Фактическое значение |
|
SumRs2 |
Норма |
Примечание
С помощью локальной функции Проверка корректности справочника, вызываемой из списка алгоритмов, проводится контроль корректности расчетных алгоритмов:
- Сформировать отчет (без исправления ошибок) — программа тестирует данные и формирует отчет о выявленных ошибках и перечнем действий, которые она может предпринять для устранения ошибок.
- Исправить ошибки и сформировать отчет — предназначен для автоматического тестирования данных и исправления ошибок с последующим формированием отчета о найденных ошибках и действиях по их устранению.
Контролируются такие данные, как:
- обозначение ключа — должен быть написан на верхнем регистре (т. е. заглавными буквами);
- длина алгоритма при расчете разниц данных, так если при расчете разницы по заданному алгоритму произошло превышение длины строки (более 255 символов) при подстановке вычисленных значений в формулу для расчета, то будет выдано соответствующее сообщение;
- наличие отвязанных записей описания алгоритмов расчета: при установленном параметре «исправлять» найденные записи будут удалены.
6.7.3. Убытки от реализации амортизируемого имущества
Убытки, которые организация получила, продав амортизируемое имущество, согласно НК включаются в состав прочих расходов равными долями в течение того срока, который имущество должно было еще прослужить.
Для правильного отражения сумм и корректного формирования этого регистра расходов будущих периодов необходимо предварительно в модулях Учет ОС, Учет НМА создать записи по убыткам — выполняется при проведении операции Выбытие с помощью локальной функции Скопировать убытки от реализации в налоговый регистр (при необходимости можно сразу вызвать регистр на редактирование).
При формировании регистра Расходы будущих периодов > Убытки от реализации амортизируемого имущества укажите:
- Номер и дату формирования;
- признак входимости В расх. буд. периодов;
- задайте Шаблон и условия Распределения принимаемой суммы убытков от реализации;
- если заданы расчетные Алгоритмы (т. е. принимаемая к учету сумма не введена вручную) — по Alt+D произведите расчет принимаемой суммы — Убытка от реализации;
- по Alt+R сформируйте план-график и укажите «налоговую» ТХО только для строки (строк) спецификации текущего отчетного периода (привязку ТХО для остальных строк осуществите в следующем периоде);
- если строки спецификации введены вручную, то по Ctrl+Q можно пересчитать/проверить принимаемую к учету сумму (в т. ч. для нескольких записей — Ins);
- по Ctrl+P выполните формирование и печать регистра.
Примечание
Рассчитать Убыток от реализации можно не только в окне редактирования, но и в окне со списком в пакетном режиме — отметьте необходимые регистры (Ins) и нажмите Alt+D (если не задан алгоритм расчета суммы, выдается соответствующее предупреждение с номером регистра, расчет сумм для других отмеченных записей при этом продолжится).
Рис. 18. Пример формирования регистра по убыткам
Источником информации для формирования показателей данного регистра является Регистр-расчет финансовый результат от реализации амортизируемого имущества 33.
6.7.4. Убытки от уступки права требования долга
Передача права требования задолженности (за отгруженные и неоплаченные товары) с покупателя другому лицу происходит на основе договора цессии. Заключая договор уступки, важно помнить, что:
- переуступить можно только всю дебиторскую задолженность целиком;
- продавец (цедент) должен гарантировать новому кредитору (цессионарию), что передаваемая дебиторская задолженность действительна.
Если при уступке права требования стоимость уступки не совпадает со стоимостью долга, то эта разница влияет на налог на прибыль и должна быть отражена в налоговом учете. Убытки от уступки права требования включаются в расходы в особом порядке в зависимости от применяемого предприятием метода определения доходов и расходов для целей налогообложения. По методу начисления признаются доходы от реализации в день перехода права собственности на отгруженную продукцию.
Формирование регистра Убытки от уступки права требования долга до наступления срока платежа осуществляется по заключенным договорам уступки права до наступления срока платежа по договору купли-продажи.
Если к моменту заключения договора цессии выручка уже включена в базу по налогу на прибыль, то организации вправе уменьшить налогооблагаемую базу, т. е. снизить ее сумму, на которую выручка от реализации продукции превышает сумму, полученную от цессионария.
Следует отметить, что размер убытка в таких случаях нормируется: согласно НК он не должен превышать проценты по кредиту, которые можно отнести к расходам от реализации с момента заключения договора цессии до даты прекращения права требования. Причем проценты нужно начислять на доход от уступки права требования. Дата прекращения права требования — это день расчета, установленный в договоре купли-продажи.
Просмотр и заполнение классификатора Ставки рефинансирования осуществляется из меню Настройка.
При формировании регистра Убытки от уступки права требования долга после наступления срока платежа следует учитывать, что для включения в состав внереализационных расходов убытка, который образовался от того, что покупатель не расплатился в срок, и вы решили переступить право требования, необходимо:
- сначала на дату уступки права требования внести в расходы 50 % такого убытка;
- затем через 45 дней с момента заключения договора цессии включить в состав внереализационных расходов оставшуюся часть.
Кассовый метод могут применять лишь те организации, у которых размер выручки от реализации товаров не превысил сумму, установленную. НК РФ. По этому методу расчет выручки производится только после того, как покупатель погасит свою задолженность. Следовательно, до заключения договора цессии продавец не включает в расчет налога на прибыль выручку за отгруженную продукцию.
Ниже на рисунке приведен пример настройки Шаблона и Алгоритма расчета суммы Принимаемого убытка в формируемом регистре. По Alt+R сформирован план-график и осуществлена привязка ТХО к строке спецификации. По хозоперации сформированы проводки.
Примечание
Рассчитать Принимаемый убыток можно в пакетном режиме в окне со списком — отметьте необходимые регистры (Ins) и нажмите Alt+D (если не задан алгоритм расчета суммы, выдается соответствующее предупреждение с номером регистра, расчет сумм для других отмеченных записей при этом продолжится).
Рис. 19. Пример формирования регистра по убыткам
Источником информации для данных регистров является Регистр-расчет финансовый результат от реализации амортизируемого имущества.
6.7.5. Расходы по добровольному страхованию работников
Порядок учета страховых платежей в целях налогообложения прибыли имеет свои особенности. Поэтому предприятия, заключившие договоры страхования, должны внимательно и правильно учитывать свои взносы при исчислении налога на прибыль.
Расходы на добровольное долгосрочное страхование жизни, личное медицинское страхование, пенсионное страхование и негосударственное пенсионное обеспечение работников являются нормируемыми и учитываются в составе затрат на оплату труда.
Отразить такие расходы в налоговом учете не сложно. Для этого нужно сравнить фактически истраченную сумму с нормативной величиной. Если организация израсходовала больше нормы, тогда из налогооблагаемого дохода можно исключить только нормативную величину (сверхнормативные расходы при налогообложении прибыли не учитываются).
При формировании регистра Расходы по добровольному страхованию работников с клавиатуры вводятся: Фактическая сумма страхования, Фонд оплаты труда и норматив расчета (Норма).
Рассчитав значение Принятая сумма (вручную или по Шаблону/Алгоритму) и указав условия ее Распределения, по Alt+R создается план-график и задается ТХО для строк спецификации текущего отчетного периода.
Рис. 20. Пример формирования регистра по расходам
Долгосрочное страхование жизни
Взносы на добровольное долгосрочное страхование жизни уменьшают налогооблагаемый доход, если:
- договор заключен на срок, составляющий не менее пяти лет;
- в течение пяти лет страховая компания ничего не выплачивает (за исключением страховой выплаты, предусмотренной в случае смерти застрахованного).
Норматив расходов по таким видам страхования равен 12% от общей суммы расходов на оплату труда. Здесь и далее указаны нормативные величины на момент принятия 25 гл. НК РФ.
Личное медицинское страхование
Расходы по добровольному личному медицинскому страхованию уменьшают налогооблагаемый доход при условии, что договор заключен на срок не менее 1 года.
Нормативная величина взносов составляется 3% от ФОТ (без учета расходов по страхованию).
Взносы по договорам добровольного личного страхования, заключаемым на случай смерти или утраты трудоспособности учитываются при налогообложении, если их сумма не превышает 10000 руб. в год на одного застрахованного работника.
Пенсионное страхование и негосударственное пенсионное обеспечение
Расходы по пенсионному страхованию и негосударственному пенсионному обеспечению уменьшают налогооблагаемый доход, в случае если в договоре предусмотрено, что пенсия выплачивается работнику после того, как он достигнет пенсионного возраста либо получит инвалидность.
Норматив расходов по таким видам страхования равен 12% от затрат на оплату труда.
Если срок, на который заключен любой договор страхования, превышает несколько налоговых периодов, а страховой взнос предприятие уплачивает сразу, то в соответствии с НК расходы по страхованию учитываются равномерно в течение всего времени, пока действует договор.
6.7.6. Резервы по сомнительным долгам
Резервы по сомнительным долгам вправе создавать те организации, которые определяют выручку методом начисления. Инвентаризация дебиторской задолженности проводится в последний день квартала (см. также регистры учета по результатам инвентаризации на отчетную дату).
Выявленные в процессе инвентаризации сомнительные долги делят на три группы:
- долги, срок погашения которых истек более чем за 90 дней до даты инвентаризации;
- долги, срок погашения которых истек в период от 90 до 45 дней до этой даты;
- долги, срок погашения которых истек менее чем за 45 дней до конца квартала, на который создается резерв.
В резерв могут войти все долги первой группы и 50% каждого долга второй группы. Долги третьей группы в резерв не включаются. Кроме того, в резерв не входят любые долги по процентам, которые причитаются организации.
Сумму резерва включают в состав внереализационных расходов. Эту операцию проводят в последний день того периода, на который создан резерв. При этом величина резерва не может превышать 10 процентов выручки от реализации товаров, работ, услуг и имущественных прав, полученной к этому дню с начала года.
Резерв по сомнительным долгам можно использовать только на покрытие убытков по безнадежным долгам. Не исключено, что безнадежные долги окажутся больше суммы резерва. В этом случае разницу между ними следует включать в состав внереализационных расходов. Неиспользованную часть резерва можно включить в резерв следующего квартала.
Пример
Предприятие определяет выручку методом начисления. В 2012 году оно решило и в бухучете, и для целей налогообложения создать равные резервы по сомнительным долгам.
Предположим, 31 марта предприятие Собственная организация провело инвентаризацию дебиторской задолженности (Регистры учета по результатам инвентаризации на отчетную дату > Сомнительной и безнадежной кредиторской задолженности).
В результате выяснилось, что у предприятия есть просроченная задолженность на сумму 85000 рублей (10.04 была реализована партия товаров контрагенту Планктон на сумму 85000, согласно договору он обязан произвести оплату не позднее, чем через месяц после отгрузки, однако оплата не поступила), что и отражено в полученном регистре-отчете:
В такой ситуации можно создать резерв по сомнительным долгам на 1 квартал 2012 года. В него можно включить всю имеющуюся задолженность (т. к. срок ее возникновения
— более 90 дней до начала квартала), но не более 10% от суммы, которую организация выручила к этому дню с начала года. Пусть выручка Собственной организации за 1 квартал составила 600000 рублей (без НДС).
Таким образом, организация может включить в состав внереализационных расходов, которые уменьшают налогооблагаемую базу, только 60000 рублей (85000 > 60000).
В бухгалтерском учете резерв можно оформить Бухгалтерской справкой (модуль Финансово-расчетные операции) от 31.03 на сумму 60000 с проводкой: Д91_субсчет»Прочие расходы» – К63 — Резервы по сомнительным долгам.
В налоговом учете резерв создадим с помощью функции Резервы по сомнительным долгам. Напомним, что эту операцию необходимо провести в последний день того периода, на который создан резерв, и сумму включить в состав внереализационных расходов. Для этого в окне редактирования введем дату формирования регистра — 31/03, сумму задолженности внесем в поле Задолж. свыше 90 дн. и укажем ее 100-процентное распределение В текущем периоде.
С помощью функции локального меню сформируем план-график платежей. Затем в спецификации заведем и выберем ТХО с проводкой К05, при этом в налоговом плане счетов сформируется соответствующая проводка.
Ниже приведены окно формирования и печатная форма регистра (в текстовом формате) учета расходов будущих периодов резерва по сомнительным долгам.
Рис. 21. Резервы по сомнительным долгам и печатная FastReport-форма
Итак, резерв создан. За его счет покрывают убытки по безнадежным долгам.
Напомним, что в нашем примере контрагент Планктон 10.04 должен был уплатить 85000 руб., однако так этого и не сделал.
Если, например, 15 апреля (2 квартал) этот долг Собственной организацией признан безнадежным, то в целях налогообложения она может списать его за счет резерва, созданного в 1 квартале.
В этом случае в бухучете данную операцию можно отразить следующими проводками:
- Д63–К62 60000 — Списана за счет резерва дебиторская задолженность, по которой истек срок исковой давности;
- Д91_субсчет «Прочие расходы»–К62 15000 — Отражена разница между суммой резерва и списанной безнадежной задолженностью;
- Д007 85000 — Учтена за балансом сумма списанной задолженности.
В налоговом учете данную операцию можно отразить также формированием регистра Резервы по сомнительным долгам. Однако для демонстрации возможностей модуля воспользуемся регистром Прочие налоговые операции.
В окне редактирования задаем дату формирования 15/04, сумму задолженности внесем в поле Фактическое значение, в поле Принято к учету укажем разницу, и распределим всю (100%) сумму В текущем периоде.
С помощью функции локального меню выполним Формирование план-графика (Alt+R) платежей. Затем в строке спецификации заведем и выберем «налоговую» ТХО с проводкой по К05.
Ниже приведена печатная Excel-форма регистра по отражению убытка по безнадежному долгу, списанного за счет созданного резерва по сомнительным долгам.
Рис. 22. Печатная Excel-форма регистра «Прочие налоговые операции»
6.7.7. Убытки прошлых лет
Не всякий убыток прошлых лет можно учесть в целях налогообложения. Налогооблагаемую прибыль позволено уменьшать только на убыток, полученный от реализации продукции (работ, услуг). Нельзя брать в расчет убыток, возникший из-за сокрытия или занижения прибыли и превышения расходов, нормируемых законодательством.
Непогашенный убыток, который был получен и определен до 1 января 2001 года, можно перенести на будущее. Порядок переноса убытка на будущее регулируется ст. 283 НК. Организация, имеющая убыток прошлых лет, может на 30 процентов от суммы убытка уменьшить прибыль, полученную в каждом квартале. В данной статье НК указан и срок, на который можно перенести убыток прошлых лет — он равен 10 годам. Переносить на будущее убытки в течение 10 лет можно только убыток, который получен начиная с 2002 года. В 2002 году можно уменьшить прибыль только на те убытки, которые получены в течение последних пяти лет (с 1997 по 2001 год). Убытки нужно переносить в той последовательности, в которой они были получены.
При формировании налогового регистра по Убыткам прошлых лет в типовом окне редактирования необходимо ввести год, за который был получен убыток, и задать Шаблон расчета и алгоритм Распределения принимаемой Суммы убытка прошлых лет. С помощью функции локального меню осуществляется расчет принимаемой суммы и формирование план-графика платежей. Затем в спецификации требуется завести и привязать ТХО к строкам.
Печать регистра осуществляется по Ctrl+P — форму можно выгрузить в окно текстового редактора или в MS Excel. При необходимости можно произвести Печать документа в FastReport.
6.8. Налоговый учет ценных бумаг
Данная функциональность предназначена для налогового учета расходов (доходов) по векселям и формирования в системе соответствующих налоговых регистров.
Возможность получения налоговых справок предусматривается как в модуле Налоговый учет, так и в модуле Векселя и кредиты.
С помощью соответствующих функций обеспечивается доступ к следующим регистрам:
- Справки по начислению расхода по % по собственным/сторонним векселям;
- Справки по списанию дисконта по собственным/сторонним векселям;
- Справка по расчетам финансового результата от реализации.
Расчеты для налогового учета в системе осуществляются на основе данных по находящимся на учете векселям (сторонним и собственным), «Актам приемки-передачи» (АПП) векселей и «Актам на гашение» сторонних векселей и значениям учетной ставки рефинансирования ЦБ РФ, используемой для нормирования.
Механизм учета расходов (доходов) в виде процентов по векселям, а также расчет налогооблагаемой базы при реализации векселя, в налоговом учете отличается от правил бухгалтерского учета:
- равномерностью признания доходов (расходов) по процентам (расхождение в дате признания доходов);
- нормированием расходов по процентам;
- нормирование выручки от реализации при расчете налогооблагаемой базы;
- порядком учета убытков.
В соответствии с требованием 25 гл. НК РФ все проведенные расчеты по операциям требуют детального документирования и отображения в специализированных регистрах.
НК РФ предусматривается выполнение следующих видов расчетов в целях налогового учета по находящимся на учете векселям:
- расчет суммы процентного расхода за период и предельного значения признаваемой суммы расхода, исходя из нормы, рассчитанной по ставке рефинансирования ЦБ РФ (Расходом признается (п/п. 2 п. 1 ст. 265, 25 гл. НК РФ) только сумма процентов, начисленных за фактическое время пользования заемными средствами, установленной эмитентом. (дохода), включая доходы (расходы) по дисконту Под дисконтом в целях 25 главы НК понимается положительная разница между номиналом ценной бумаги и суммой по сделке, в результате которой ценная бумага была получена);
- исчисление расчетной цены векселя на дату реализации;
- расчет выручки от реализации с учетом правил нормирования (в пределах не выше 20% отклонения от расчетной цены);
- расчет сумм отклонений и долей расходов, признаваемых к учету по результатам нормирования;
- расчет сумм доходов, расходов от реализации и финансового результата.
На основе результатов расчетов каждого из перечисленных типов формируются налоговые регистры по векселям:
- собственным:
- Реестр векселей собственных;
- Реестр-расчет сумм внереализационных расходов по векселям собственным;
- сторонним:
- Реестр векселей сторонних;
- Реестр-расчет сумм внереализационных доходов по векселям сторонним;
- Реестр-расчет финансового результата от выбытия векселей.
Примечания
Следует учитывать, что предложения по реализации ориентированы на предприятия, выбравшие:
- метод начисления при учете доходов/расходов в целях 25 главы НК РФ;
- метод нормирования расходов по процентам расчетным процентом (ставка рефинансирования ЦБ РФ с поправочным коэффициентом);
- оперирующие с векселями в НДЕ;
- списывающие при реализации (выбытии) векселя по единице стоимости (в соответствии с методическими рекомендациями МНС).
Таким образом, в целях НУ начисление процентного дохода (расхода) и расчет финансового результата организовывается на основе данных по находящимся на учете векселям (сторонним и собственным), Актам приемки-передачи (АПП) векселей и Актам на гашение векселей.
Под процентным понимаются доход (расход) по процентам и дисконту.
Процентный доход (расход) исчисляется равномерно по истечении каждого отчетного периода для векселей, находящихся на учете, пропорционально числу дней фактического нахождения векселя на учете в соответствии с характеристиками векселя (процентность, условия обращения и т. п.) и при выбытии.
Финансовый результат рассчитывается единовременно при выбытии стороннего векселя.
В соответствии с требованиями НК РФ (ст. 269, гл. 25 НК РФ) сумма исчисленного процентного расхода признается расходом только в части, не превосходящей сумму, исчисленную за соответствующий период для характеристик векселя (номинал, цена сделки, условия погашения) по ставке рефинансирования ЦБ РФ и поправочным коэффициентом.
В учетных целях документируются сумма исчисленного дохода (расхода) за период, нормируемая величина расхода, отклонение исчисленного расхода от нормы, доля нормируемого расхода по отношению к исчисленному.
Учет ведется дифференцированно с сохранением значений всех рассчитываемых параметров по периодам начисления и нарастающим итогом в разрезе каждого векселя.
При формировании финансового результата в соответствии с требованиями НК РФ (ст. 280, гл. 25 НК) в качестве выручки признается величина, находящаяся в пределах 20-ти процентного отклонения от «расчетной» цены векселя, исчисленной на дату реализации векселя.В зависимости от типа «процентности» векселя (процентный, дисконтный, беспроцентный) Методическими рекомендациями по применению главы 25 «Налог на прибыль организаций» определяются правила расчета «расчетной» цены.
Финансовый результат исчисляется как разница сумм доходов и расходов.
Данные, документирующие результаты расчетов за период в разрезе векселей, представляют налоговые справки, сформированные по типам векселей (сторонние, собственные) и по составу представляемых данных (регистр-реестр и регистры-расчеты).
6.8.1. Справки по начислению расхода по процентам
Функции Справка по начислению расхода по % по собственным векселям и Справка по начислению расхода по % по сторонним векселям предназначены для учета расходов (доходов) по собственным/сторонним векселям для налогового учета и формирования в системе налоговых справок:
- «Реестр векселей собственных/сторонних»;
- «Реестр-расчет сумм внереализационных расходов по векселям собственным/сторонним».
При вызове соответствующей функции открывается список сформированных «Справок по начислению расхода по процентам по собственным (сторонним) векселям». В списке для каждой записи отражаются: статус документа; номер справки; дата начала/окончания периода начисления; итоговые суммы по документу (дохода и дохода после нормирования); ТХО.
Нажатие клавиши F7 приводит к созданию новой налоговой справки по начислению расхода по процентам по собственным векселям, а Enter (или F4) — к выводу на экран окна просмотра/редактирования.
Окно редактирования налоговой справки по начислению расхода по процентам состоит из нескольких панелей.
В верхней панели (шапка справки) указывается:
№ документа;
Дата начала и Дата окончания — период начисления расхода по процентам;
- Статус документа;
- Сумма дохода — итоговая сумма процентного дохода за период рассчитывается автоматически на основании графы спецификации %-ый доход (редактирование значения данного поля вручную запрещено);
- Сумма дохода с учетом нормирования (выводится итоговая сумма, принимаемая к расходу) — рассчитывается автоматически на основании графы спецификации %-ый доход норм. (редактирование значения данного поля вручную запрещено);
- Примечание — предусмотрен ввод любой текстовой информации (с клавиатуры);
- ТХО — привязывается необходимая типовая хозоперация по разноске итоговых сумм дохода (общая для всех строк спецификации), принимаемых к налоговому учету.
Средняя панель — это спецификация справки — она пополняется (F7) выбором необходимой записи из каталога векселей. Каждая строка содержит:
- № документа (векселя); Выписан — дату выписки; Номинал — сумма по документу;
- Дни — количество дней начисления;
- %-ый доход — сумма процентного дохода за период;
- %-ый доход норм. — сумма процентного дохода за период после нормирования;
- Прин. к расходу — сумма, принимаемая к расходу;
- % годовых — выводится значение процента годовых, указанное в векселе;
- Условия погашения векселя — выводится значение условия погашения, указанное в векселе.
Значения в графы Дни, %-ый доход, %-ый доход норм. и Прин. к расходу могут вводиться вручную, либо рассчитываться по алгоритмам в соответствии с настроенными параметрами расчета налоговых справок для векселей. Алгоритмы задаются в дополнительном окне, открываемом по экранной кнопке [Расчет].
«Справка по начислению расхода по процентам по собственным векселям» рассчитывается за указанный в верхней панели период.
Для суммы, принимаемой к налоговому учету, в нижней панели окна отражается проводка по заданной ТХО (при необходимости корреспонденцию счетов можно задать явно (т. е. корреспонденция счетов, отличная от общей ТХО). См. также особенности настройки ТХО для налоговых справок и пример составления справок 66 по начислению расхода по процентам по собственным векселям.
Локальное меню
В окне со списком налоговых справок:
- Печать реестра с детализацией (Ctrl+P) — печать реестра-расчета сумм по всему списку с детализацией (с выгрузкой отчета в MS Excel);
- Печать реестра документов — печать реестра по всему списку с перечнем документов без детализации (выгрузка осуществляется в MS Excel);
- Фильтр на документы (Alt+B) — установка режима фильтрации документов по заданному Статусу (оформляемый/исполняемый/закрытый) и/или с учетом Интервала дат формирования документа.
В окне редактирования:
- в верхней/средней панелях:
- Печать реестра с детализацией (Ctrl+P) — печать реестра-расчета сумм с детализацией по векселям;
- Расчет текущей позиции — выполнение расчета текущей позиции спецификации по заданному алгоритму;
- НДЕ/Валюта — переключение отображения денежных единиц в средней панели: в НДЕ либо в валюте;
- в нижней панели:
- Печать проводок (Ctrl+P) — печать проводок текущего документа (по заданным условиям);
- Внешняя классификация (Alt+С) и Внешние атрибуты (Alt+А);
- Бухгалтерский калькулятор (Shift+F3) — вызов калькулятора;
- Смена регистра учета (Alt+P) — смена плана счетов и переключение на другой регистр учета;
- Переключение режима панели (Alt+S) — смена табличной формы на анкетную и обратно;
- Отображать проводки по всем регистрам или Отображать проводки по текущему регистру.
6.8.2. Справки по списанию дисконта
Соответствующие функции предназначены для учета расходов (доходов) по дисконту по собственным/сторонним векселям для налогового учета и формирования в системе налоговых справок:
- «Реестр векселей собственных/сторонних (справки по списанию дисконта)»;
- «Реестр-расчет сумм по списанию дисконта по векселям собственным/сторонним».
Примечание
Доход по дисконту у держателя векселя образуется как разница между ценой обратной покупки (приобретения) и ценой его приобретения; расчет формируется для векселей типа «Дисконтный», т. е. для документов, по которым цена по сделке с векселем, зарегистрированная в АПП, отлична от номинала.
При вызове соответствующей функции открывается список сформированных «Справок по начислению расхода по процентам по сторонним (собственным) векселям». В списке для каждой записи отражается: статус документа; номер справки; дата начала/окончания периода начисления; итоговые суммы по документу (дохода и дохода после нормирования); ТХО.
Окно редактирования налоговой справки по списанию дисконта состоит из нескольких панелей.
В верхней панели — шапка справки — значение полей аналогично предыдущим справкам.
Средняя панель — это спецификация справки — она пополняется (F7) выбором необходимой записи из каталога векселей. Каждая строка содержит:
- № документа (векселя);
- Выписан — дату выписки;
- Номинал в НДЕ — сумма по документу;
- Вал — валюта расчета;
- Дни — количество дней начисления;
- Сумма продажи в НДЕ — стоимость реализации (сумма продажи векселя) — согласно Фин. результата из АПП;
- Дисконтный доход в НДЕ — сумма дисконтного дохода за период;
- Дисконтный доход после нормирования — сумма дисконтного дохода за период после нормирования;
- Прин. к расходу — сумма, принимаемая к расходу;
- % годовых — выводится значение процента годовых, указанное в векселе;
- Условия погашения векселя — выводится значение условия погашения, указанное в векселе.
Значения для количества дней начисления, суммы дохода за период, суммы дохода после нормирования и суммы, принимаемой к расходу, могут вводиться в графы вручную, либо рассчитываться по алгоритмам в соответствии с заданными параметрами расчета налоговых справок для векселей — задаются в дополнительном окне, открываемом по экранной кнопке [Расчет].
Справка рассчитывается за указанный в верхней панели период.
Наличие и назначение функций локального меню аналогичны справкам по начислению расхода по процентам.
См. также особенности настройки ТХО для налоговых справок и пример составления справок.
6.8.3. Параметры расчета налоговых справок
Окно задания параметров расчета для налоговой справки (по начислению расходов по процентам и по списанию дисконта) вызывается по экранной кнопке [Расчет].
Здесь задаются:
- Алгоритмы расчета (предварительно выполняется настройка конкретного алгоритма, а затем нужный алгоритм выбирается из каталога) для следующих параметров:
- количества дней начисления;
- суммы дохода;
- суммы дохода после нормирования;
- суммы, принимаемой к расходу;
- Ограничения на выбор векселей для расчета (указываются настройки ограничений на выбор векселей из спецификации справки для расчета сумм):
- статус документа;
- вид документа;
- при необходимости дополнительно накладывается фильтр (выбор из каталога организаций) по:
- плательщику;
- векселедателю;
- первому держателю;
- текущему держателю.
Далее для определенного типа налоговой справки приводятся «нормативные» формулы.
В скобках даны имена полей, которые пользователь может использовать при настройке алгоритмов (имя поля можно уточнить по Ctrl+F4). Настройка алгоритма производится пользователем самостоятельно.
Расчет справок по начислению расхода по процентам
Справка рассчитывается за указанный в «шапке» период: дата начала (AppVeks.DatVip) и окончания периода (AppVeks.DatOb).
При Полном пересчете в спецификацию добавляются только процентные векселя (для которых указан % годовых) и для которых алгоритм расчета числа дней начисления возвращает значение > 0.
В результате расчета в разрезе каждого векселя сохраняются следующие данные: Сумма векселя по номиналу (SpApp.Sum);
- Сумма процентного дохода за период (SpApp.SumPl);
- Сумма процентного дохода за период после нормирования (SpApp.SumOp);
- Сумма, принимаемая к расходу (SpApp.Rashod);
- Число дней начисления (SpApp.OldKol).
Расчет суммы процентного дохода определяется по формуле:
Sp = N * P / 100 / 365 * t
где:
Sp — сумма процентного дохода за период;
N — номинал векселя (вексельная сумма, подлежащая уплате); P — процентный доход по векселю (процент годовых);
t — число дней начисления в периоде (от приобретения до отчетной даты). Расчет суммы нормирования процентного дохода определяется по формуле:
Sn = N * C * k / 100 / 365 * t
где:
Sn — сумма нормированная процентного дохода за период;
N — номинал векселя (вексельная сумма, подлежащая уплате); С — процентная ставка рефинансирования ЦБ РФ;
k — поправочный коэффициент для нормирования (=1.1); t — число дней начисления в периоде.
В качестве расхода признается минимальная из величин:
Spn=MIN(Sp, Sn) (1.3)
где:
Spn — сумма расхода по процентам за период, принимаемая к учету;
Sn — сумма нормированная процентного расхода за период (рассчитанная по формуле 1.2);
Sp — сумма процентного расхода за период (рассчитанная по формуле 1.1).
Расчет справок по списанию дисконта
Справка рассчитывается за указанный период: дата начала и окончания периода (AppVeks.DatVip и AppVeks.DatOb).
При Полном пересчете в спецификацию добавляются только векселя, полученные с дисконтом и для которых алгоритм расчета числа дней начисления возвращает значение > 0.
В результате расчета в разрезе каждого векселя сохраняются следующие данные:
- Сумма приобретения векселя (SpApp.Sum);
- Сумма дисконтного дохода за период (SpApp.SumPl);
- Сумма дисконтного дохода за период после нормирования (SpApp.SumOp);
- Сумма, принимаемая к расходу (SpApp.Rashod);
- Число дней начисления (SpApp.OldKol).
Расчет суммы дисконтного дохода определяется по формуле:
Sр = К * П / 100 / Т * t
где:
Sр — сумма дисконтного дохода за период;
N — номинал векселя (вексельная сумма, подлежащая уплате);
K — покупная стоимость дисконтного векселя (при отсутствии дисконта K=N); t — число дней начисления в периоде;
Т — число дней обращения по условиям векселя;
П — дисконт, пересчитанный в процент для дисконтного векселя:
П = (N — K) / K *100 * 365 / Т
[Для типа условий погашения «по предъявлении» Т = 365 дней и П = (N – K ) / K * 100 — частный случай].
6.8.4. Каталог алгоритмов
Каталог алгоритмов предназначен для хранения и настройки алгоритмов по расчету налоговых справок для векселей. Доступ к алгоритмам осуществляется:
- в модуле Налоговый учет через функцию Регистры > Налоговый учет ценных бумаг > Каталог алгоритмов (по типам справок);
- в модуле Векселя и кредиты через функцию Настройка > Каталог алгоритмов;
- либо непосредственно в налоговой справке через экранную кнопку [Расчет] > F3 на поле алгоритма.
В окне редактирования алгоритма заполнению подлежат следующие поля:
- Группа (каталог может быть иерархическим);
- Наименование алгоритма;
- Алгоритм — заносится формула расчета с клавиатуры или из окна выбора переменных. Символы логических, арифметических и иных операций вводятся с клавиатуры;
- Правило округления — для расчетов:
- не использовать;
- округлять по правилам: >= 0.5 (с указанной до двух знаков после запятой точностью округления);
- округлять в большую сторону (с указанной до двух знаков после запятой точностью округления).
Алгоритм может быть многострочным. В этом случае заполняются строки спецификации алгоритма (нижняя панель). Связь между основной строкой алгоритма и строками спецификации осуществляется по полю Ключ.
Обязательным условием при написании алгоритма является выполнение следующего соглашения: строка алгоритма не может ссылаться на нижележащие строки (данное условие не распространяется на главную строку алгоритма).
Напомним, что обозначение Ключа следует задавать на верхнем регистре (заглавными буквами). Локальная функция Проверка корректности справочника, вызываемая в окне со списком алгоритмов, предназначена для поиска и преобразования записей, у которых ключ введен на нижнем регистре.
Для сортировки строк спецификации алгоритма используется поле №. Поле Описание алгоритма имеет справочный характер.
На вкладке Комментарии можно вводить любую дополнительную информацию для алгоритма.
При создании алгоритма доступны все Атлантис-функции. Например:
Month — выделение месяца из даты, Year — выделение года из даты, Round — округление,
if() — сравнение, и др.
Для написания алгоритмов для налоговых справок по векселям доступны следующие таблицы:
- Veksl — вексель;
- AppVeks — шапка справки; SpApp — спецификация справки;
- KatKlass — классификатор условий погашения векселя; AppVeksPol — АПП получения векселя;
- AppVeksPr — АПП передачи векселя;
- ReFinPol — ставки рефинансирования на дату получения векселя; ReFinPr — ставки рефинансирования на дату передачи векселя ReFinV — ставки рефинансирования на дату гашения векселя;
- NalRegDc — налоговые регистры-документы.
При закрытии окна настройки алгоритма они добавляются в каталог.
Примечание
Имя поля для любого документа можно уточнить по Ctrl+F4.
Примеры алгоритмов
Наименование алгоритма: «Число дней начисления в периоде для сторонних векселей»
|
№ |
Ключ |
Алгоритм для расчетов |
Описание алгоритма |
|
1. |
&1 |
if(APPVEKSPol.DATVIP>=APPVEKS.DATVIP |
Вексель поступил в периоде |
|
2. |
&2 |
if(APPVEKSPol.DATVIP < APPVEKS.DATVIP,1,0) |
Вексель поступил до периода |
|
3. |
&3 |
if(VEKSL.DATOB<> Date(0,0,0) and VEKSL.DATOB>=APPVEKS.DATVIP and VEKSL.DATOB <= APPVEKS.DATVIP,1,0) |
Вексель выбыл в периоде |
|
4. |
&4 |
if(&1 = 1 and &3 = 1,1,0) |
Вексель поступил и выбыл в периоде |
|
5. |
&5 |
CalcDaysBetweenDates(APPVEKS.DATVIP, APPVEKS.DATOB,FALSE) |
Количество дней в периоде |
|
6. |
&6 |
CalcDaysBetweenDates(APPVEKS.DATVIP, VEKSL.DATOB,FALSE) |
От начала периода до выбытия |
|
7. |
&7 |
CalcDaysBetweenDates(APPVEKSPol.DATVIP, VEKSL.DATOB,FALSE) |
От поступления до выбытия |
|
8. |
&8 |
CalcDaysBetweenDates(APPVEKSPol.DATVIP, APPVEKS.DATOB,FALSE) |
От поступления до конца периода |
|
9. |
&9 |
if(&4 = 1,&7,if(&3 = 1,&6,if(&2 = 1,&5,if(&1 = 1,&8,&5)))) |
Кол-во дней при условии гашения по предъявлению |
|
10. |
&10 |
if(VEKSL.DAmiddleL<> Date(0,0,0) and VEKSL.DAmiddleL>=APPVEKS.DATVIP and VEKSL.DAmiddleL <= APPVEKS.DATOB,1,0) |
Плановая дата гашения в интервале |
|
11. |
&11 |
if(VEKSL.DAmiddleL<> Date(0,0,0) and VEKSL.DAmiddleL<APPVEKS.DATVIP,1,0) |
Плановая дата гашения до интервала |
|
12. |
&12 |
CalcDaysBetweenDates(VEKSL.DAmiddleL, APPVEKS.DATOB,FALSE) |
От плановой даты до конца периода |
|
13. |
&13 |
if(&10 = 1,&12,if(&11 = 1,&5,0)) |
Кол-во дней при условии гашения по предъявлению, но не ранее даты гашения |
|
14. |
&14 |
if(KATKLASS.PRIZN = 0,&9,if(KATKLASS.PRIZN = 1,&13,0)) |
Количество дней для сторонних векселей |
Наименование алгоритма: «Расчет суммы процентного дохода для сторонних векселей».
Round(SpAPP.SUM*VEKSL.PRGOD/100/365*SPAPP.OLDKOL,2)
Наименование алгоритма: «Расчет суммы нормирования процентного дохода». Round(SpAPP.SUM*ReFinPol.PROC*1.1/100/365*SPAPP.OLDKOL,2)
6.8.5. Справка по расчетам финансового результата от реализации
Данная функция предназначена для налогового учета векселей и печати налоговых справок расчета финансового результата от реализации векселей (с выгрузкой отчета в MS Excel).
Данный список справок строится автоматически на основании АПП на передачу и на гашение сторонних векселей в соответствии с «Расчетом финансового результата» (т. е. по
данным вкладки Фин. результат акта).
В верхней панели окна налоговой справки отражается перечень векселей, выбывших по АПП. Для каждой записи выводится: номер и серия векселя, дата его выписки и дата погашения; данные по финансовому результату — номинальная стоимость, дата и стоимость приобретения, дата и стоимость реализации, сумма прибыли (убытка) от реализации.
В нижней панели для текущей записи (по векселю) детализируются результаты «Расчета финансового результата»: расчетная цена (процентных, дисконтных, бездоходных векселей, цена после нормирования), отклонение от расчетной цены, значение прибыли; а также количество дней (от приобретения до погашения, от приобретения до реализации, от выпуска (эмитирования) до реализации векселя).
Нажатие клавиши F4 (или Enter) приводит к выводу на экран и просмотру соответствующего АПП.
См. также пример составления справки по финансовому результату.
Перечень функций, вызываемых из локального меню, и соответствующих им «горячих» клавиш:
- Печать отчета по фин. результату от реализации ЦБ (Ctrl+P) — осуществляется печать реестра финансового результата по всему списку актов (в текстовом или в Excel-формате);
- Фильтр на документы (Alt+B) — установка режима фильтрации документов по заданному Интервалу дат реализации векселя (с… по).
6.8.5.1. Финансовый результат в АПП
На вкладке Фин. результат АПП рассчитываются и отражаются финансовые результаты от реализации векселей (в скобках приведены имена полей):
- Номинальная стоимость векселя (SpApp.Sum); Стоимость приобретения векселя (SpApp.SumOp); Расходы реализации (SpApp.Rashod);
- Стоимость реализации (SpApp.SumPl);
- Дата выпуска (эмитирование) векселя (Veksl.DatVip); Дата приобретения векселя (NalRegDc.DopDat1); Дата погашения по условиям векселя (Veksl.DatOpl);
- Дата реализации векселя (Veksl.DatOb или AppVeks.DatVip);
- Процент годовых (процентная ставка) по векселю (Veksl.PrGod).
По локальной функции Расчет финансового результата открывается окно для задания параметров расчета. В качестве Алгоритма расчета задаются формулы:
- для расчета цены:
- процентных векселей (NalRegDc.cDopNr1);
- дисконтных векселей (NalRegDc.cDopNr2);
- бездоходных векселей (NalRegDc.cDopNr3);
- после нормирования (NalRegDc.cDopNr4);
- для расчета отклонения (NalRegDc.cDopNr5);
- для расчета прибыли (убытка) (NalRegDc.cDopNr6).
Следует отметить, если записи (векселя) в спецификации не помечены, то расчет выполняется для всех записей (иначе — только для помеченных записей).
Результатами расчета являются:
- Количество дней (рассчитывается автоматически при отображении):
- от приобретения до погашения векселя;
- от приобретения до реализации векселя;
- от выпуска (эмитирования) до реализации векселя;
- Расчетная цена:
- процентных векселей (NalRegDc.SumRs1);
- дисконтных векселей (NalRegDc.SumRs2);
- бездоходных векселей (NalRegDc.SumRs3);
- после нормирования (NalRegDc.SumRs4);
- Отклонение от фактической выручки (NalRegDc.SumRs5);
- Прибыль (убытки) от реализации (NalRegDc.SumRs6).
Запись в таблице NalRegDc формируется только после проведения расчета.
По результатам расчета финансового результата автоматически формируется налоговая Справка по расчетам финансового результата от реализации.
6.8.6. ТХО для налоговых справок
В качестве настройки ТХО для АПП на передачу векселей и АПП на гашение сторонних векселей, а также налоговых справок можно использовать системный идентификатор &VР («Обработка спецификаций актов на передачу ценных бумаг»).
При настройке алгоритма предусмотрен выбор одного из следующих Результатов расчета идентификатора:
- сумма операции;
- сумма предыдущей операции;
- номинальная стоимость;
- количество;
- расходы, связанные с реализацией векселя;
- расчетная стоимость процентных векселей;
- расчетная стоимость дисконтных векселей;
- расчетная стоимость бездоходных векселей;
- расчетная стоимость после нормирования;
- отклонение от расчетной цены;
- прибыль (убытки) от реализации.
При настройке ТХО рекомендуется устанавливать Циклическую обработку по системной аналитике — Векселя и кредиты (17 код записи).
Ниже в таблице приведено соответствие результата расчета идентификатора &VР_ и рассчитываемого поля, значение которого необходимо использовать при формировании проводки с помощью ТХО.
|
Результат |
Алгоритм |
Налоговая справка |
АПП, вкладка «Фин. результат» |
|
|
«шапка» |
спецификация |
|||
|
сумма операции |
&VР_ |
Сумма дохода |
% доход |
|
|
сумма предыдущей операции |
&VP_[Рез:Пред] |
Сумма дохода с учетом нормирования(APPVEKS.SUMN) |
% доход после нормирования(SPAPP.SUMOP) |
|
|
номинальная стоимость |
&VP_[Рез:Номинал] |
Номинал |
||
|
расходы, связанные с реализацией векселя |
&VP_[Рез: Расход] |
Прин. к расходу |
||
|
расчетная стоимость процентных векселей |
&VP_[Рез: Проц] |
Расчетная цена: процентных векселей(NalRegDc.SumRs1) |
||
|
расчетная стоимость дисконтных векселей |
&VP_[Рез: Дисконт] |
Расчетная цена: дисконтных векселей(NalRegDc.SumRs2) |
||
|
расчетная стоимость бездоходных векселей |
&VP_[Рез: БезДох] |
Расчетная цена: бездоходных векселей(NalRegDc.SumRs3) |
||
|
расчетная стоимость после нормирования |
&VP_[Рез: ПосНорм] |
Расчетная цена: после нормирования(NalRegDc.SumRs4) |
||
|
отклонение от расчетной цены |
&VP_[Рез: Откл] |
Отклонение |
||
|
прибыль (убытки) от реализации |
&VP_[Рез: Прибыль] |
Прибыль (убытки) |
6.8.7. Приемы использования
В описываемых ниже примерах условия сделки и суммы приводятся условно, операции не отражаются бухгалтерскими проводками, поэтому данный материал не является регламентом и жесткими рекомендациями для учета ценных бумаг, а иллюстрирует возможности составления и расчета показателей для налоговых справок.
Пример 1
«Собственная организация» 01.09 приобрела у СП «Колос» партию товара на сумму 600 000 руб. в обмен на собственный процентный вексель на ту же сумму. Проценты по векселю начисляются ежедневно по ставке 18% годовых. Срок гашения векселя — по предъявлению.
СП «Колос» предъявило вексель к оплате 25.09, т. е. через 25 дней после его получения. В этот же день «Собственная организация» перечислила со своего расчетного счета вексельную сумму и проценты.
Налогооблагаемая база рассчитывается по методу начисления. Ставка рефинансирования ЦБ РФ составляла 16%.
Для решения данной задачи в модуле Векселя и кредиты в Каталог векселей введем ценную бумагу — вексель № 17. Дата составления — 01/09, сумма по векселю — 600 000. 25/09 составлен АПП на гашение.
Рис. 23. Собственный вексель
Напомним, что в НУ проценты — это внереализационный расход. Налогооблагаемый доход уменьшают на начисленные проценты (дисконт). Прежде чем включить проценты или дисконт в расход, необходимо проверить, не превышает ли их сумма норматив, установленный ст. 269 НК РФ.
В данном примере используем вариант сравнения процентов (дисконта) по векселю с процентной ставкой, установленной ЦБ. Таким образом, нормативная величина для налогового учета будет: 600 000 * 16% * 1,1 * 25 дн. / 365 дн. = 7 232,88 руб.
Данная сумма оказалась меньше процента, уплаченного организацией: 600 000 * 18%
* 25 / 365 = 7 397,26 руб.
В состав расходов, уменьшающих налогооблагаемый доход, можно включить проценты в сумме 7 232,88. Разница между фактическими процентами и их нормативной величиной — 164,38 руб. для целей налогообложения не должна учитываться.
Поэтому в сентябре месяце составим налоговую Справку по начислению расхода по % по собственным векселям (ее оформление можно выполнить как в модуле Векселя и кредиты, так и в модуле Налоговый учет). В качестве даты начала и окончания периода начисления расхода по процентам укажем 01/09–25/09. В средней панели по F7 из каталога векселей выберем собственный вексель № 17, при этом значения в графы Номинал, % годовых и Условия погашения занесутся автоматически.
Остальные значения необходимо рассчитать. Для этого по кнопке [Расчет] откроем окно настройки параметров расчета и настроим алгоритмы следующим образом:
|
Параметр |
Алгоритм |
|
|
Наименование |
Формула расчета |
|
|
количества дней начисления |
Расчет количества дней для НУ |
CalcDaysBetweenDates(APPVEKS.DAT VIP, APPVEKS.DATOB,FALSE) |
|
суммы дохода |
Расчет суммы процентного дохода для НУ |
Round(SpAPP.SUM*VEKSL.PRGOD/10 0/365*SPAPP.OLDKOL,2) |
|
суммы дохода после нормирования |
Расчет суммы нормирования для НУ |
Round(SPAPP.SUM*ReFinPol.PROC*1.1 |
|
суммы, принимаемой к расходу |
Расчет принимаемой к НУ суммы |
if(&1>&2,&2,&1) &1=VEKSL.SUMPL-VEKSL.SUM |
Рис. 24. Настройка алгоритмов для расчета параметров справки
Затем в окне =Параметры расчета налоговых справок для векселей= нажмем кнопку [Расчет] — результаты расчета (в соответствии с настройкой алгоритмов) занесутся в соответствующие графы.
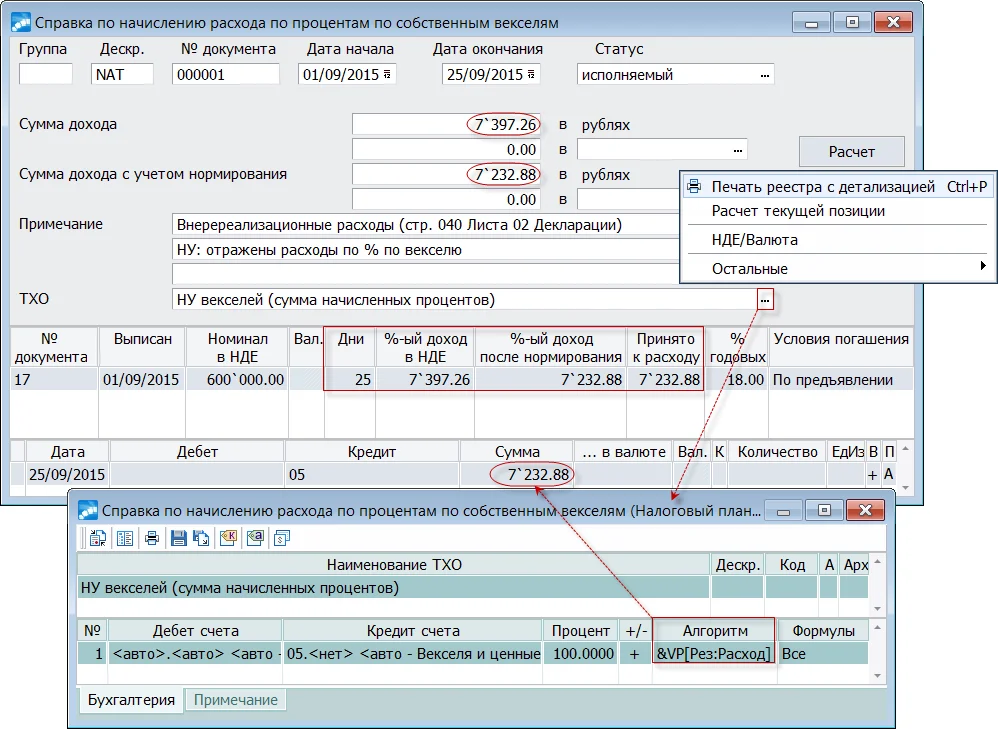
Рис. 25. Результаты расчета параметров в справке
Теперь осталось создать и привязать налоговую ТХО, для того, чтобы учесть для целей налогообложения внереализационный расход (рассчитанная принимаемая к расходу сумма учитывается в Декларации) и распечатать справку (Ctrl+P).
Рис. 26. Фрагмент налоговой справки по начислению расхода по процентам
Пример 2
«Собственная организация» 15.09 приобрела срочный беспроцентный вексель номиналом 550000 руб. за 500000 руб. Дисконт по векселю равен 50000. Срок погашения векселя — 31.10.
Аналогично предыдущему примеру внесем вексель в каталог. По данному векселю составим: 15/09 — АПП на получение; 31/10 — АПП на гашение.
Рис. 27. Сторонний вексель (дисконтный)
Согласно условиям задачи дисконтный вексель выдан в одном, а погашается в другом отчетном периоде по налогу на прибыль. В такой ситуации, рассчитывая нормативный расход, организация, работающая по методу начисления, в конце каждого периода определяет долю дисконта, которая приходится на данный период (согласно п. 8 ст. 272 НК РФ).
Чтобы ее узнать, сначала необходимо умножить дисконт на количество дней отчетного периода, которые вексель находился в обороте, а затем разделить результат на общее количество дней между датами составления и погашения векселя.
Сентябрьская доля дисконта будет: 50 000 * 15 дн. / 46 дн. = 16 304,35 руб.
Доля дисконта, приходящая на октябрь: 50 000 * 31 дн. / 4 6дн. = 33 695,65 руб.
Нормативный процент (для налогового учета) в сентябре составляет: 500 000 * 16% (ставка рефинансирования) * 1,1 * 15 дн. / 365 дн. = 3 616,44 руб.
Нормативный процент, приходящийся на октябрь, равен: 500 000 * 16% * 1,1 * 31 / 365 = 77 473,97 руб.
Таким образом, в сентябрьские внереализационные доходы можно включить часть дисконта, равную нормативному проценту — 3616,44. Сумма, превышающая норматив — 12687,91 руб., для целей налогообложения не учитывается.
В октябре во внереализационные доходы включается дисконт в сумме 77 473,97. Часть дисконта, не учитываемая при расчете налогооблагаемой прибыли за октябрь, равна 26 221,68 руб.
Итак, составим две налоговые Справки по списанию дисконта по сторонним векселям. В качестве даты начала и окончания периода начисления дохода по дисконту для первой укажем 15/09–30/09, для второй — 01/10–31/10. В средней панели по F7 из каталога векселей выберем сторонний вексель, при этом значения в графы Номинал, Сумма приобретения, % годовых и Условия погашения заносится автоматически.
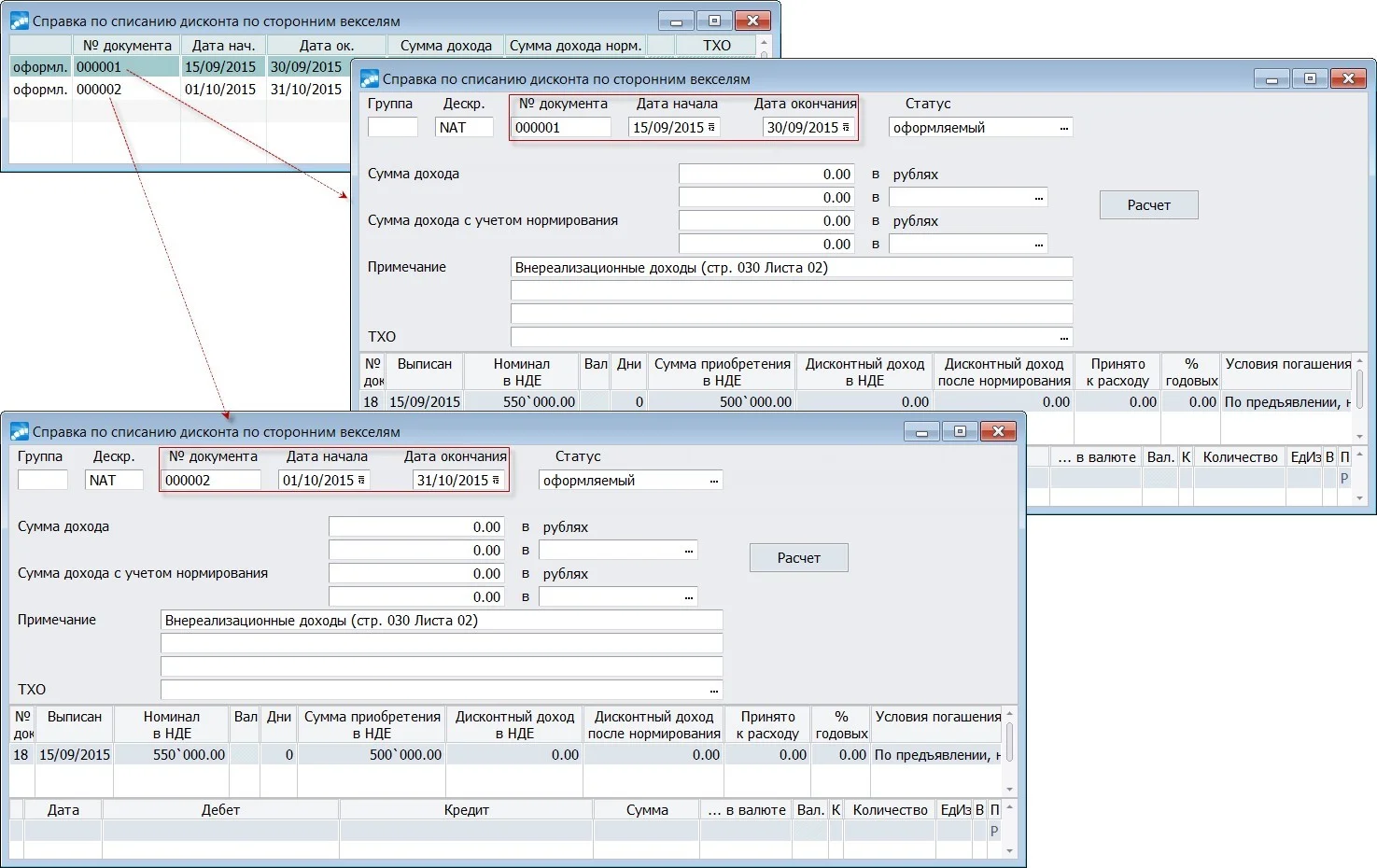
Рис. 28. Оформление справок по списанию дисконта по сторонним векселям
По экранной кнопке [Расчет] осуществим настройку параметров расчета по следующим алгоритмам (для обеих справок):
|
Параметр |
Алгоритм |
|
|
Наименование |
Формула расчета |
|
|
количества дней начисления |
Расчет количества дней для НУ |
CalcDaysBetweenDates(APPVEKS.DATV IP,APPVEKS.DATOB,FALSE) |
|
суммы дохода |
Дисконт за месяц |
&4 |
|
суммы дохода после нормирования |
Нормативный процент дисконта за месяц |
Round(SPAPP.SUM*ReFinPol.PROC*1.1/ 100/365*SPAPP.OLDKOL,2) |
|
суммы, принимаемой к расходу |
Расчет принимаемой к НУ суммы |
if(&1>&2,&2,&1) &1=VEKSL.SUM-VEKSL.SUMPL |
Рис. 29. Настройка алгоритмов
В результате расчета, выполненного по алгоритмам, будут заполнены соответствующие графы.
Теперь создадим и привяжем ТХО для налогового учета (рассчитанная и принимаемая к учету сумма показывается по строке 030 Листа 02 в Декларации).
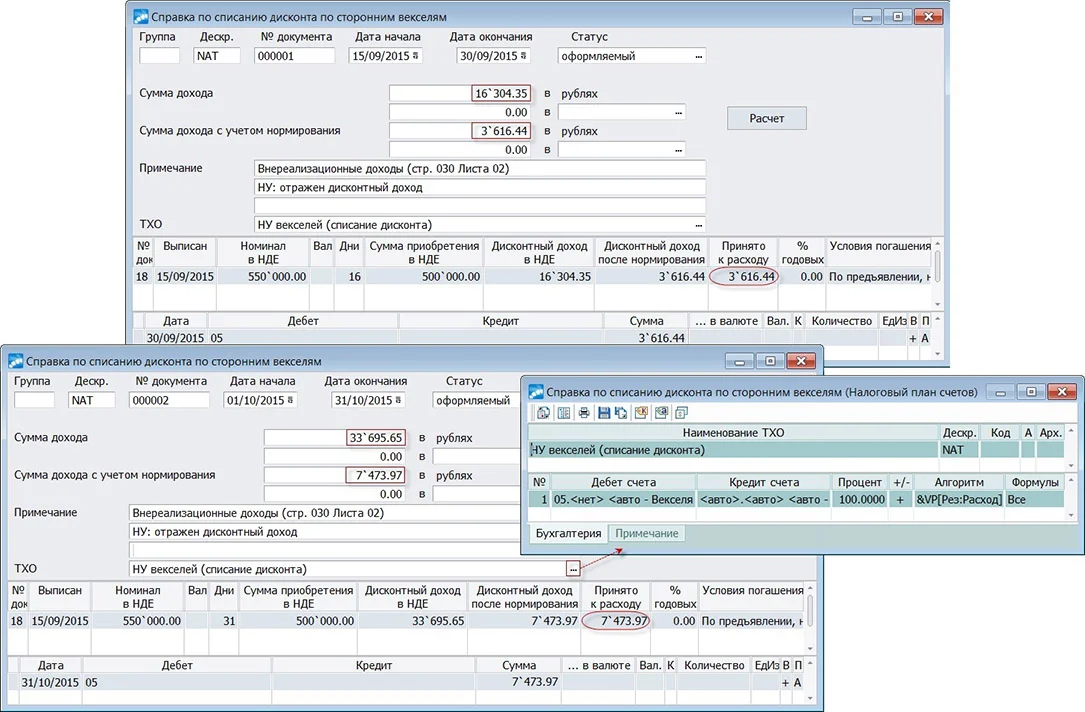
Рис. 30. Результаты расчета налоговых справок
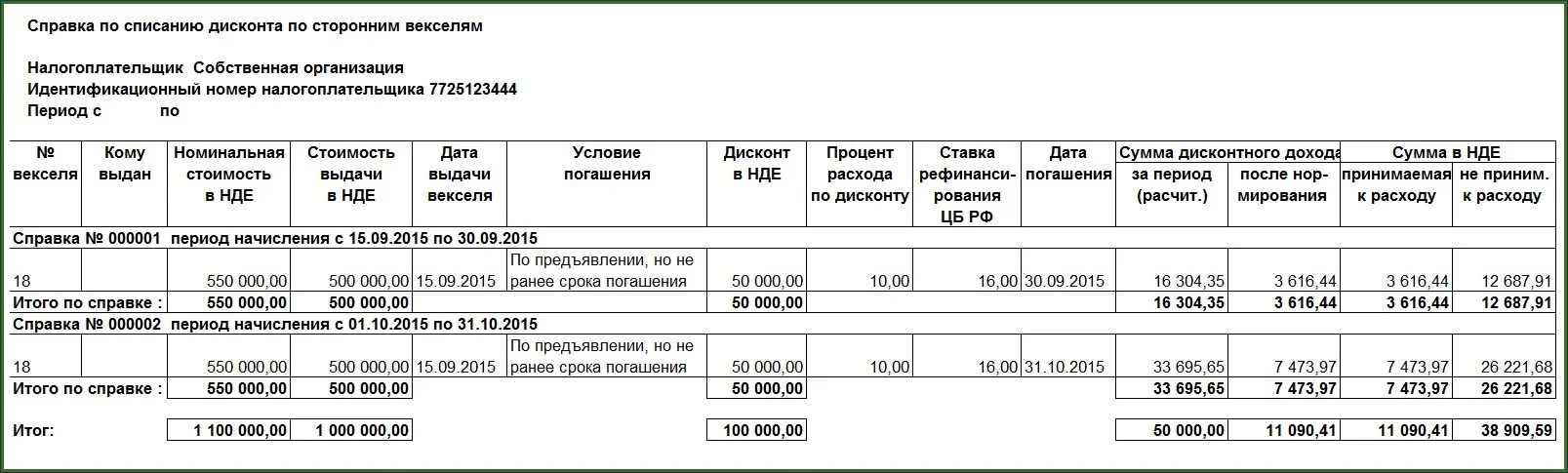
Рис. 31. Печатная Excel-форма реестра, полученная из списка
Пример 3
«Собственная организация» приобрела процентный вексель (18% годовых), выпущенный
15.05 номиналом 100000 руб. Срок погашения векселя — 15 декабря этого года. «Собственная организация» 15.11 реализует этот вексель за 85000 руб. Списание осуществляется по стоимости единицы (прочих расходов на приобретение и реализацию нет).
Для решения данной задачи используем второй норматив — сравнение дисконта (процентов) по сопоставимым векселям — в соответствии с требованиями 25 гл. НК РФ проценты (дисконт) по векселю находятся в пределах нормы, если не отклоняются от среднего процента (дисконта) по всем сравниваемым бумагам более чем на 20 процентов.
В модуле Векселя и кредиты внесем вексель в каталог и составим по нему: 15/05 — АПП на получение; 15/11 — АПП на передачу.
Рис. 32. Финансовый вексель и акты приемки-передачи
Нам необходимо правильно определить доход и финансовый результат от реализации векселя.
При формировании финансового результата в качестве выручки признаем величину, находящуюся в пределах 20-ти процентного отклонения от «расчетной» цены векселя, исчисленной на дату реализации векселя. Если получение информации о рыночной цене векселя затруднительно, то рекомендуется учитывать «расчетную» цену. Чтобы ее узнать, сначала необходимо рассчитать процентный доход с даты выпуска по дату реализации (число дней обращения векселя — 184): 100000(ном.)*18(% годов.)/100*184дн./365дн. = 9073,97 руб.
Тогда «расчетная цена векселя» составит: 100 000 + 9 073,97 = 109 073,97 руб.
Расчет 20%-го отклонения (нормирование расчетной цены): 109 073,97 * 20% = 21 814,79 руб.
Таким образом, расчетная цена после нормирования равна: 109 073,97–21 814,79 = 87 259,18 руб.
Теперь необходимо проверить отклонение «выручки от реализации» от «расчетной цены» (в пределах допустимого отклонения, если результат <= 0, то цена сделки не требует корректировки): 87 259,18 – 85 000 = 2 259,18 руб.
В данном случае цена сделки находится за пределами 20-ти процентного отклонения от расчетной цены (7259,18 >0, сумма отклонения — 2259,18 — показывается в Декларации), и в учете требует корректировки до границы отклонения. То есть при определении налоговой базы цена реализации должна быть скорректирована до 87259,18, а сумма фактической реализации указывается в Декларации отдельной строкой.
Тогда финансовый результат от реализации составит: 87 259,18 – 100 000 = -12 740.82 руб. — убыток.
Порядок учета убытка в данном решении не рассматривается, т. е. для упрощения отражаем только финансовый результат от реализации векселя.
Итак, при составлении Акта на передачу перейдем на вкладку Фин. результат — значения в поля Номинальная стоимость, Стоимость приобретения и Стоимость реализации занесены автоматически (по условиям задачи прочих расходов на приобретение и реализацию нет), также заполнены поля дат, процент годовых и рассчитаны Количествово дней.
Рис. 33. Расчет финансового результата
Параметры значений Расчетная цена, Отклонения и Прибыль (убыток) необходимо рассчитать. По локальной функции Расчет финансового результата откроем окно для задания параметров расчета. Для Алгоритмов зададим следующие формулы:
Рис. 34. Настройка алгоритмов для расчета финансового результата
В результате выполненного по алгоритмам [Расчета] будет произведено автоматическое заполнение соответствующих полей на вкладке Фин. результат акта и автоматически сформируется налоговая Справка по расчетам финансового результата от реализации — нам осталось просмотреть ее и распечатать.
Рис. 35. Финансовый результат от реализации в АПП
Рис. 36. Налоговая справка по расчетам финансового результата от реализации
6.9. Прочие налоговые операции
Функция Прочие налоговые операции предназначена для регистрации операций и формирования регистров по налоговым операциям, не вошедшим в вышеперечисленные типы регистров (т. е. для тех, по которым не предусмотрено специальной функции меню).
Так, например, здесь можно получить регистры по расходам на получение лицензий, освоению природных ресурсов, на научные исследования и опытно-конструкторские работы, по убыткам обслуживающих хозяйств и производств и т. п.
При вызове функции открывается типовое окно =Прочие налоговые операции=, в котором вводится «шапка» и задается Шаблон/Алгоритм расчета по распределению принимаемой к учету суммы. Кроме того, при формировании регистров по прочим налоговым операциям можно дополнительно указать Вид операции. Записи выбираются из соответствующего иерархического каталога.
В нижней панели окна редактирования отображаются сформированные по документу проводки. С помощью соответствующей локальной функции можно выбрать ее режим отображения: список проводок (как показано на рисунке) или полную информацию о текущей проводке. Кроме того, на этой панели доступны стандартные клавиши F4 (редактирование проводки), F7 (создание новой проводки) и F8 (удаление проводки).
Напомним, что в общесистемном реестре настроек (Бухгалтерский контур > Налоговый учет) для управления Округлением принятых к учету сумм предназначен одноименный параметр. Если настройка установлена в значение округлять по правилам: >= 0.5 либо округлять в большую сторону, то дополнительно задается значение…Принятые суммы округлять до. В этом случае в спецификации регистров прочих налоговых операций будет автоматически произведено округление при распределении принятой суммы по периодам.
См. также пример формирования регистра по прочим налоговым операциям.
6.10. Учет расходов будущих периодов
С помощью функции Регистры > Учет расходов будущих периодов вы можете сформировать общий (обобщенный) отчет. В нем будут собраны за указанный период (диапазон дат для отбора операций в отчет) все регистры как по расходам будущих периодов, так и по прочим налоговым операциям с группировкой и фильтрами по типам регистров и/или по видам расходов. Если группировать данные не нужно, установите режим не использовать группировку.
При необходимости из отчета можно исключить суммы с датой равной дате регистра, т. е. дата принятия которых совпадает с датой регистра-документа.
Отчет строится по нажатии экранной кнопки [Формировать] на основе строк спецификации регистров, в которых указан признак входимости В расходы будущих периодов — Входит.
Выгрузка предусмотрена как в текстовый редактор, так и в MS Excel.
6.11. Корректировка налоговой стоимости готовой продукции
Функция Корректировка налоговой стоимости готовой продукции предназначена для корректировки налоговой стоимости готовой продукции в накладных на приход готовой продукции и в соответствующих им приходных складских ордерах.
Рис. 37. Параметры корректировки налоговой стоимости готовой продукции
Данная функция доступна в модулях Налоговый учет (меню Регистры) и Бухгалтерская отчетность (меню Операции).
При запуске функции открывается окно =Параметры корректировки налоговой стоимости ГП=.
Отчетный период: месяц — период, в котором требуется выполнить корректировку сопроводительных документов и складских ордеров.
Счет, Субсчет — данные поля предназначены для выбора счета и субсчета из справочника счетов.
КАУ 1…6 — поля для выбора значений аналитики 1-го — 6-го уровня. Если по выбранному счету (субсчету) ведется аналитический учет, то в указанных полях отображается наименование аналитики соответствующего уровня, и становится доступным выбор значения аналитики, которое будет использоваться в качестве условия фильтра.
Кнопка [Выполнить] запускает операцию корректировки налоговой стоимости готовой продукции.
7. Отчеты
Формирование листов и приложений «Налоговой декларации» возможно с помощью функций главного меню Отчеты:
- Отчетность — функциональность предназначена для создания, редактирования и вывода на печать форм pat-отчетов в текстовом формате и/или в MS Excel. Отчетная форма включается в определенный раздел. Состоит из одной или нескольких страниц, каждой из которых соответствует отдельный файл. Эти файлы хранятся в каталоге \PAT.
- Налоговая отчетность — функциональность предназначена для вызова дизайнера FastReport, где можно выполнить настройку типовой формы путем ввода формул бухгалтерского калькулятора и конкретных значений, а также для установления соответствия между объектами формы и структурой электронного отчета, утвержденной ФНС.
Подробности работы с данной функциональностью изложены в модуле Бухгалтерская отчетность.
Формирование «Налоговой декларации»
На приведенной ниже схеме показан принцип, на котором может базироваться формирование «Декларации по налогу на прибыль» в системе — от первичного документа через настройку ТХО (с использованием «Налогового плана счетов»), а также с дополнительным формированием Налоговых регистров с привязкой ТХО.
Настройка и задание формул в форме Декларации строится на «налоговых» проводках/ счетах, суммы по которым выбираются из «Книги проводок» (или таблицы «Сальдо»). Подтверждением значений строк и показателей листов и приложений Декларации являются полученные и сформированные формы «Регистров» налогового учета.
Рис. 38. Принцип организации формирования Декларации и источники ее подтверждения
Декларация составляется по утвержденной форме нарастающим итогом с начала года. Все показатели отражаются в полных рублях. Представление «Декларации по налогу на прибыль» осуществляется в соответствии с установленными требованиями.
Настройка расчетных формул осуществляется в режиме редактирования (задается непосредственно в каждой форме-листе).
С помощью функции Настройка > Копирование плана счетов можно перенести (скопировать) настройки типовой бухгалтерской отчетности в налоговый регистр («Налоговый план счетов»). Для этого регистра рекомендуем предварительно создать отдельный каталог, в котором будут размещены pat-файлы декларации, например: \NUPAT.
Затем с помощью функции Отчеты > Отчетность в окне =Разделы= можно удалить все формы, кроме «Декларации по налогу на прибыль».
При этом все формы налоговой, бухгалтерской и экономической отчетности, заведенные в модуле Бухгалтерская отчетность, не будут удалены (доступны при переключении по Alt+P на бухгалтерский «План счетов»).
Через меню Настройка > Типовые алгоритмы и константы при необходимости задаются идентификаторы, общие для нескольких (или всех) листов и приложений декларации.
www.galaktika.ru
www.galaktika.ru/amm
СИСТЕМА
«ГАЛАКТИКА АММ 4.3»
Руководство функционального
администратора
Редакция 1.4
Москва, 2013г.
ГАЛАКТИКА АММ 4.3 Руководство функционального администратора
АННОТАЦИЯ
В данном документе представлено подробное описание настроек системы
“ГАЛАКТИКА АММ 4.3”, которое включает в себя описание редактора модели приложения,
настройки внешнего вида приложения. Предложенное руководство функционального
администратора является рекомендуемым пособием для проведения обучающих мероприятий по
настройке системы, а также при дальнейшей её эксплуатации.
Дата издания 06.09.2013
ЗАО "Галактика Центр", 2013
Запрещается распространять без согласования с собственником ПО
Страница 2 из 49
ГАЛАКТИКА АММ 4.3 Руководство функционального администратора
Содержание
1 Термины и определения .....................................................................................................................5
2 Основы работы с редактором модели ...............................................................................................6
2.1 Введение.......................................................................................................................................6
2.2 Слои Модели Приложения .........................................................................................................6
2.3 Краткое описание узлов Модели Приложения.........................................................................8
3 Настройка внешнего вида приложения .............................................................................................9
3.1 Настройка категории для Действия (Action) ..................................................................................9
3.2 Настройка Действия (Action) ...........................................................................................................9
3.3 Настройка заголовка Бизнес-объекта ............................................................................................10
3.4 Форматирование значения реквизита ...........................................................................................11
3.5 Использование многострочного редактора для строковых значений ........................................12
3.6 Настройка редактора для отображения реквизитов .....................................................................13
3.7 Добавить пункт меню в АРМ .........................................................................................................14
3.8 Реализация проверки значения реквизита ....................................................................................15
3.9 Настройка расположения визуальных элементов на карточной форме.....................................17
3.10 Добавление редактора на карточную форму ..............................................................................20
3.11 Настройка расположения визуальных элементов на списковой форме...................................21
3.12 Отображение карточной формы вместе со списковой формой ................................................21
3.13 Редактирование объектов на списковой форме..........................................................................22
3.14 Определение фильтра для списковой формы .............................................................................23
3.15 Определение группировки для списковой формы .....................................................................25
3.16 Определение вариантов представлений списковой формы ......................................................26
3.17 Распечатка данных со списковой формы ....................................................................................28
3.18 Подсветка, видимость, доступность полей на списковой или карточной форме ...................28
3.19 Изменение заголовка колонки в списковой форме ....................................................................33
3.20. Вызов справки на форме..............................................................................................................34
4 Настройка приложения с помощью конфигурационного файла ..................................................36
4.1 Строка соединения с БД ...........................................................................................................36
4.2 Настройка протоколирования в лог-файл ...............................................................................36
4.3 Отображение диагностической информации .........................................................................37
5 Безопасность приложения и настройка прав доступа....................................................................38
5.1 Регистрация нового пользователя в системе ..........................................................................39
5.2 Приостановка действия учетной записи пользователя ..........................................................40
5.3 Разрешения на тип.....................................................................................................................41
Страница 3 из 49
ГАЛАКТИКА АММ 4.3 Руководство функционального администратора
5.4 Видимость элементов навигации .............................................................................................43
6 Создание и редактирование рабочих процессов ............................................................................45
6.1 Создание описания рабочего процесса .........................................................................................45
6.2 Статусы МС .....................................................................................................................................45
6.3 Машины состояний .........................................................................................................................46
7 Общие настройки и функции системы ............................................................................................47
7.1 Внесение групповых изменений в данные..............................................................................47
7.2 Настройки нумераторов............................................................................................................48
8 Обращение к прямому SQL ..............................................................................................................49
8.1 Список хранимых процедур и функций ..................................................................................49
Страница 4 из 49
ГАЛАКТИКА АММ 4.3 Руководство функционального администратора
1 Термины и определения
Microsoft .NET Framework (.NET) — программная технология компании Microsoft,
предназначенная для создания как обычных программ, так и веб-приложений.
eXpressApp Framework (XAF) – инструментарий компании DevExpress, позволяющий
разрабатывать и настраивать приложения. Инструментарий использует технологию .NET.
RA.NET — платформа разработки и адаптации бизнес-приложений от корпорации Галактика.
Платформа основана на .NET и XAF.
Модель Приложения / Application Model — специализированное хранилище данных со
структурированной информацией, определяющей пользовательский интерфейс и поведение
приложения на платформе XAF.
Редактор Модели / Model Editor — приложение, позволяющее просматривать и редактировать
Модель Приложения.
Модуль / Module — библиотека (dll), разработанная с помощью XAF. Модули содержат
реализацию Бизнес-объектов, Действий, Контроллеров и других базовых элементов приложения.
Бизнес-объект / Business Class — класс, наследуемый от XPObject (или одного из его
наследников). Бизнес-объект является программной реализацией сущности из предметной области
(например: сотрудник, заявка, номенклатурная позиция и т.д.).
Контроллер / Controller — класс, наследуемый от Controller (или одного из его наследников,
таких как ViewController или WindowController). Контроллеры позволяют расширить стандартные
возможности XAF и реализовать специфическое поведение приложения для определенных бизнес-
объектов.
Действие / Action — абстрактные элементы пользовательского интерфейса, позволяющие
выполнять специфические операции в ответ на действия пользователя. Действия могут быть
представлены в виде кнопок на панели инструментов, пунктов контекстного меню или кнопкой в
интерфейсе. Действия определяются в контексте контроллеров.
АРМ — автоматизированное рабочее место. В Модели Приложения этому понятию соответствует
группа (Group) в узле NavigationItem.
Страница 5 из 49
ГАЛАКТИКА АММ 4.3 Руководство функционального администратора
2 Основы работы с редактором модели
http://documentation.devexpress.com/#Xaf/CustomDocument2580
2.1 Введение
Бизнес-приложения являются сложными проектами. Для создания приложения "с нуля", вы
должны реализовать стандартные уровни: хранения данных, визуализации данных, бизнес-логики
и т.д. Используя инструментарий XAF (eXpressApp Framework), достаточно реализовать только
бизнес-логику. Стандартный визуальный интерфейс генерируется автоматически. Для этой цели
XAF использует специальное хранилище данных со структурированной информацией о
пользовательском интерфейсе – Модель Приложения (Application Model). Пользовательский
интерфейс генерируется на основе объявления класса в исходном коде и других библиотек (DLL).
Рассмотрим подробнее как собирается информация для Модели Приложения, и какие существуют
возможности по настройке стандартного пользовательского интерфейса.
Информация в Модели Приложения организована в виде дерева. Дерево узлов, как правило,
имеют набор атрибутов, которые фактически специфицируют данные Модели Приложения
(некоторые узлы не имеют атрибутов, потому что в этом нет необходимости). Правила, согласно
которым узлы и их атрибуты организованы в Модели Приложения, определяются схемой. По
умолчанию, схема организует Модель приложения в следующем виде: корневой узел
(Приложение) и несколько подчиненных узлов (Действия, Модель Бизнес-Объектов и др.). Для
получения подробной информации о данных, указанных в этих узлах, обратитесь к документации
XAF. Вы можете расширить Модель Приложения и схему в коде.
2.2 Слои Модели Приложения
XAF позволяет просматривать и изменить Модель Приложения с помощью Редактора Модели
(Model Editor). Вы можете сделать это как на этапе разработки, так и во время работы приложения.
Во время разработки Модель может быть настроена как в проекте модуля, так и в проекте
приложения. Все изменения Модели Приложения имеют разные приоритеты. Приоритет настроек
зависит от места редактирования модели и проекта. Изменения хранятся в разных местах и
последовательно применяются к первоначально сгенерированной модели.
Во-первых, Модель приложения генерируется на основе исходного кода.
Следующий слой генерируется, когда Модель Приложения редактируется в модуле. Эти
изменения сохраняются в файле проекта Model.DesignedDiffs.xafml файл.
Следующий слой формируется при изменении модели в проекте исполняемого
приложения (Windows Forms или ASP.NET Web). Эти изменения сохраняются в
соответствующих файлах Model.xafml. Это конечное состояние модели, которое
загружается при запуске приложения.
Во время исполнения программы конечные пользователи могут также изменить модель.
Например, редактор может быть перемещен в другую группу визуальных элементов. Эти
изменения сохраняются в файле Model.User.xafml и формируют верхний слой Модели
Приложения.
Страница 6 из 49
ГАЛАКТИКА АММ 4.3 Руководство функционального администратора
Многослойная структура Модели Приложения позволяет разработчику, администратору
приложения и конечному пользователю настроить приложение самостоятельно:
Разработчик настраивает Модель Приложения в Visual Studio при создании приложения.
Изменения сохраняются в модуле в файле Model.DesignedDiffs.xafml или в проекте
приложения в файле Model.xafml.
Администратор может настроить Модель Приложения, запустив Редактор Модели из
командной строки. Для этой цели запустите DevExpress.ExpressApp.ModelEditor, который
находится в каталоге Program Files Developer Express Inc / eXpressApp Framework / Tools /
Model Editor, передайте конфигурационный файл в качестве параметра. Изменения
сохраняются в файл Model.xafml.
Конечный пользователь может настроить Модель Приложения в конечном приложении
(только в Windows-приложении). Для этой цели предназначен пункт меню Инструменты /
Редактор модели. Изменения сохраняются в файле Model.User.xafml.
Вы можете легко отменить изменения, внесенные в любой слой настроек, вернуться к
нижнему слою (наконец, вы можете восстановить автоматически сгенерированную модель).
Чтобы удалить изменения, просто удалите соответствующий файл XAFML. Конечно, вы также
можете удалять только конкретные изменения, редактируя файлы XAFML.
Рисунок 1. Редактор модели
Страница 7 из 49
ГАЛАКТИКА АММ 4.3 Руководство функционального администратора
2.3 Краткое описание узлов Модели Приложения
ActionDesign — узел позволяет настроить поведение действий (Actions) и контроллеров
(Controllers), например доступность при определенных условиях.
BOModel — узел позволяет настроить бизнес-объекты, например добавить новый бизнес-объект
или добавить реквизит в существующий бизнес-объект.
CreatableItems — узел позволяет настроить поведение для действия Новый.
DetailViewItems — узел позволяет определить элементы управления, используемые на форме
редактирования.
ImageSources — узел используется приложением при загрузке изображений. Здесь можно указать
источники загрузки изображений и определить порядок загрузки.
Localization — узел позволяет локализовать визуальные элементы приложения, такие как
сообщения, исключения, надписи на кнопках и т.д.
NavigationItem — узел позволяет определить двухуровневую структуру АРМ.
Options — узел содержит общие настройки приложения.
Skins — узел содержит список цветовых шаблонов для визуальных элементов приложения.
Validation — узел содержит Контекст (Contexts) и Правила (Rules), используемые в приложении.
Например, можно настроить уникальность значения кода в справочнике.
Views — узел содержит настройку расположения визуальных элементов на формах.
Страница 8 из 49
ГАЛАКТИКА АММ 4.3 Руководство функционального администратора
3 Настройка внешнего вида приложения
3.1 Настройка категории для Действия (Action)
http://documentation.devexpress.com/#Xaf/CustomDocument2741
Откройте Редактор Модели и раскройте узел Application / ActionDesign /
ActionToContainerMapping. С помощью мыши можно перетягивать Действия (Actions) из одной
категории в другую. Если на этапе разработки для действия (Action) не была определена
категория, такие действия размещаются в категории Unspecified.
Рисунок 2. Настройка категории для действия
3.2 Настройка Действия (Action)
http://documentation.devexpress.com/#Xaf/CustomDocument2742.htm
Для настройки Действия (Action):
Откройте Редактор Модели и раскройте узел Application / ActionDesign / Actions.
Выберите действие. В панели справа отобразятся свойства действия
Страница 9 из 49
ГАЛАКТИКА АММ 4.3 Руководство функционального администратора
Рисунок 3. Настройка действия
Для атрибута Shortcut укажите значение Control+C, чтобы определить «горячие клавиши»
для запуска действия.
Здесь же можно определить сообщение подтверждения действия (ConfirmationMessage),
подсказку (ToolTip) и другие настройки.
3.3 Настройка заголовка Бизнес-объекта
http://documentation.devexpress.com/#Xaf/CustomDocument2752
По умолчанию заголовок карточной формы для бизнес-объекта Contact отображает
значение реквизита FullName.
Рисунок 4. Заголовок карточной формы
Откройте Редактор Модели и раскройте узел Application / BOModel. Выберите узел,
соответствующий настраиваемому бизнес-объекту. В панели справа отобразятся свойства
этого бизнес-объекта.
Измените значение атрибута ObjectCaptionFormat.
Страница 10 из 49
ГАЛАКТИКА АММ 4.3 Руководство функционального администратора
Рисунок 5. Настройка заголовка формы
Сохраните изменения в Модели Приложения и запустите приложение.
3.4 Форматирование значения реквизита
http://documentation.devexpress.com/#Xaf/CustomDocument2754
Откройте Редактор Модели и раскройте узел Application / BOModel. Раскройте узел,
соответствующий настраиваемому бизнес-объекту и выберите настраиваемый реквизит.
Измените значение атрибута EditMask.
Рисунок 6. Форматирование значения реквизита
Сохраните изменения в Модели Приложения и запустите приложение. Убедитесь, что на
карточной форме бизнес-объекта для настроенного реквизита определена маска ввода.
Страница 11 из 49
ГАЛАКТИКА АММ 4.3 Руководство функционального администратора
Рисунок 7. Маска ввода
Примечание: настройка маски ввода не учитывается в ASP.NET Web-приложении.
3.5 Использование многострочного редактора для
строковых значений
http://documentation.devexpress.com/#Xaf/CustomDocument2753
Откройте Редактор Модели и раскройте узел Application / BOModel. Раскройте узел,
соответствующий настраиваемому бизнес-объекту и выберите настраиваемый реквизит
строкового типа.
Установите значение атрибута RowCount равным 2. Это означает, что для редактирования
реквизита будет использоваться двухстрочный редактор.
Установите значение атрибута Size равным 200. Это означает, что при вводе значения
реквизита система позволит ввести 200 символов.
Рисунок 8. Использование многострочного редактора
Сохраните изменения в Модели Приложения и запустите приложение. Убедитесь, что на
карточной форме бизнес-объекта для настроенного реквизита поле редактирования
позволяет вводить значение в две строки.
Страница 12 из 49
ГАЛАКТИКА АММ 4.3 Руководство функционального администратора
Рисунок 9. Двухстрочный редактор
3.6 Настройка редактора для отображения реквизитов
Для отображения реквизита в пользовательском интерфейсе используются Редакторы
Свойств (Property Editor). Редакторы Свойств отображают указанный редактор, связанный с
реквизитом. По-умолчанию для отображения ссылочных реквизитов используется Lookup Property
Editor.
Рисунок 10. Lookup Property Editor
Для редактирования ссылочных реквизитов XAF поддерживает два редактора: Object
Property Editor и Lookup Property Editor. Откройте Редактор Модели и раскройте узел Application /
BOModel. Раскройте узел, соответствующий настраиваемому бизнес-объекту и выберите
настраиваемый реквизит. Для атрибута PropertyEditorType выберите значение
«DevExpress.ExpressApp.Win.Editors.ObjectPropertyEditor».
Рисунок 11. Определение редактора свойства
Страница 13 из 49
ГАЛАКТИКА АММ 4.3 Руководство функционального администратора
Запустите приложение и откройте карточную форму, чтобы проверить результат настройки
редактора для отображения реквизита.
Рисунок 12. ObjectPropertyEditor
3.7 Добавить пункт меню в АРМ
http://documentation.devexpress.com/#Xaf/CustomDocument2749
Откройте Редактор Модели и раскройте узел Application / NavigationItems. Добавьте АРМ
(Add Group).
Рисунок 13. Добавление АРМ
Укажите значения атрибутов Caption и ID. Значение атрибута Caption отображается в приложении,
ID используется как уникальное значение для внутренней идентификации.
Добавьте пункт меню (Add Item).
Страница 14 из 49
ГАЛАКТИКА АММ 4.3 Руководство функционального администратора
Рисунок 14. Добавление пункта меню
Укажите значения атрибутов Caption и ID, выберите списковую форму в качестве значения
атрибута ViewID – эта форма будет открываться при вызове пункта меню. Списковые и карточные
формы автоматически генерируются для бизнес-объектов, пользователь также может создавать
собственные варианты форм (Views).
Примечание 1: Пунктам меню можно назначить горячие клавиши для быстрого запуска, указав
значение в атрибуте Shortcut.
Примечание 2: При разработке бизнес-объектов в исходном коде можно воспользоваться
атрибутами DefaultClassOptions or NavigationItem для соответствующего класса, чтобы пункты
меню генерировались автоматически.
3.8 Реализация проверки значения реквизита
http://documentation.devexpress.com/#Xaf/CustomDocument2750
Откройте Редактор Модели и раскройте узел Application / Validation / Rules. Добавьте
новое правило (Add… / RuleCriteria).
Страница 15 из 49
ГАЛАКТИКА АММ 4.3 Руководство функционального администратора
Рисунок 15. Добавление правила
Для добавленного узла укажите значения атрибутов, в том числе и для Criteria.
Рисунок 16. Настройка правила
Примечание: В рассматриваемом примере значение атрибута ContextID = MarkCompleted.
Это означает, что правило будет проверяться в приложении на форме при вызове действия, чье
свойство ValidationContexts установлено в значение MarkCompleted.
Для проверки произведенных настроек запустите приложение и откройте форму объекта.
Установите значение реквизитов объекта таким образом, чтобы условие правила не выполнялось.
Вызовите действие, к которому привязана проверка. Приложение откроет диалог Validation Error с
информацией о нарушении условий настроенного правила.
Страница 16 из 49
ГАЛАКТИКА АММ 4.3 Руководство функционального администратора
Рисунок 17. Вызов действия
Рисунок 18. Validation Error
3.9 Настройка расположения визуальных элементов на
карточной форме
http://documentation.devexpress.com/#Xaf/CustomDocument2833
Откройте Редактор Модели и раскройте узел Application / Views. Выберите карточную
форму для настройки. Узел, соответствующий карточной форме содержит узлы Items и Layout.
Для настройки расположения визуальных элементов на форме выберите узел Layout. Список
атрибутов в правой панели будет заменен дизайнером формы.
Страница 17 из 49
ГАЛАКТИКА АММ 4.3 Руководство функционального администратора
Рисунок 19. Дизайнер формы
Чтобы изменить расположение визуальных элементов, нажмите правой кнопкой мыши на
свободное пространство формы и выберите Customize Layout. Откроется форма настройки, после
этого можно перемещать визуальные элементы.
Страница 18 из 49
ГАЛАКТИКА АММ 4.3 Руководство функционального администратора
Рисунок 20. Настройка расположения визуальных элементов
Чтобы убрать визуальный элемент, перетяните его на форму настройки. В дальнейшем
этот визуальный элемент снова можно будет вернуть на форму таким же способом.
На форме настройки (Customization) откройте закладку Layout Tree Tab. На этой закладке
отображается древовидный список визуальных элементов.
Рисунок 21. Layout Tree View
Более подробно возможности настройки визуального представления описаны в
документации: http://documentation.devexpress.com/#Xaf/CustomDocument2307
Страница 19 из 49
ГАЛАКТИКА АММ 4.3 Руководство функционального администратора
3.10 Добавление редактора на карточную форму
http://documentation.devexpress.com/#Xaf/CustomDocument2758
Откройте Редактор Модели и раскройте узел Application / Views. Выберите карточную
форму для настройки. Узел, соответствующий карточной форме содержит узлы Items и Layout.
Чтобы добавить редактор на форму нажмите правой кнопкой мыши на узел Items и выберите Add
/ Property Editor. Для нового узла установите значение атрибута PropertyName.
Рисунок 22. Добавление редактора в список элементов
Чтобы отобразить добавленный редактор на карточной форме, нажмите правой кнопкой
мыши на узле, соответствующем группе визуальных элементов, подчиненном узлу Layout.
Выберите Add / Layout Item. Установите значение атрибута ID равным значению PropertyName в
разделе Items.
Рисунок 23. Добавление редактора на карточную форму
Страница 20 из 49
ГАЛАКТИКА АММ 4.3 Руководство функционального администратора
Выберите узел Layout и вы увидите как будет выглядеть форма с добавленным редактором.
Вы можете изменить расположение визуальных элементов (см. п. 3.9).
3.11 Настройка расположения визуальных элементов на
списковой форме
http://documentation.devexpress.com/#Xaf/CustomDocument2746
Откройте Редактор Модели и раскройте узел Application / Views. Выберите списковую
форму для настройки и раскройте узел Columns. Чтобы колонка отображалась на форме,
установите для соответствующего узла неотрицательное значение атрибута Index. Значение
атрибута Index определяет порядок расположения колонок на списковой форме.
Рисунок 24. Настройка расположения визуальных элементов на списковой форме
Рисунок 25. Настроенная списковая форма
3.12 Отображение карточной формы вместе со
списковой формой
http://documentation.devexpress.com/#Xaf/CustomDocument2756
Откройте Редактор Модели и раскройте узел Application / Views. Выберите узел,
соответствующий списковой форме. Установите для атрибута MasterDetailMode значение
ListViewAndDetailView.
Страница 21 из 49
ГАЛАКТИКА АММ 4.3 Руководство функционального администратора
Рисунок 26. Настройка режима отображения списковой формы
Рисунок 27. Отображение списковой формы вместе с карточной
3.13 Редактирование объектов на списковой форме
http://documentation.devexpress.com/#Xaf/CustomDocument2757
Откройте Редактор Модели и раскройте узел Application / Views. Выберите узел,
соответствующий списковой форме. Установите для атрибута EditMode значение Editable.
Страница 22 из 49
ГАЛАКТИКА АММ 4.3 Руководство функционального администратора
Рисунок 28. Настройка списковой формы
Если для атрибута EditMode установить значение Editable, то для списковой формы будут
использоваться редакторы, доступные только для чтения. Они могут быть использованы для
копирования в буфер значения реквизита.
3.14 Определение фильтра для списковой формы
http://documentation.devexpress.com/#Xaf/CustomDocument2722
Откройте Редактор Модели и раскройте узел Application / Views. Выберите узел,
соответствующий списковой форме. Нажмите правой кнопкой мыши на этом узле и вызовите
контекстное меню Add / Filters.
Рисунок 29. Добавление фильтра
Добавьте один или несколько фильтров к узлу Filters. Укажите значения атрибутов ID
(идентификатор фильтра) и Criteria (условие фильтра).
Страница 23 из 49
ГАЛАКТИКА АММ 4.3 Руководство функционального администратора
Рисунок 30. Условие фильтра
Чтобы была возможность увидеть все объекты в списке, добавьте фильтр с пустым
условием. В приложении действие с выбором фильтра выглядит следующим образом:
Рисунок 31. Фильтр
Для списковой формы можно определить фильтр, который всегда применяется и не может
быть отменен пользователем в приложении. Откройте Редактор Модели и раскройте узел
Application / Views. Выберите узел, соответствующий списковой форме. Установите условие
фильтра в качестве значения для атрибута Criteria.
Страница 24 из 49
ГАЛАКТИКА АММ 4.3 Руководство функционального администратора
Рисунок 32. Настройка фильтра списковой формы
3.15 Определение группировки для списковой формы
http://documentation.devexpress.com/#Xaf/CustomDocument2826
Откройте Редактор Модели и раскройте узел Application / Views. Выберите узел,
соответствующий списковой форме и установите для атрибута IsGroupPanelVisible значение
True.
Рисунок 33. Настройка группировки
После определения таких настроек на списковой форме появится специальная область, на
которую можно перетянуть колонку, и данные на форме будут сгруппированы по выбранной
колонке. В область группировки можно перетянуть несколько колонок.
Страница 25 из 49
ГАЛАКТИКА АММ 4.3 Руководство функционального администратора
Рисунок 34. Группировка данных на списковой форме
В Редакторе Модели можно определить колонки, по которым данные будут
сгруппированы по умолчанию. Раскройте узел Application / Views. Выберите узел,
соответствующий списковой форме и выберите узел, соответствующий колонке. Для атрибута
GroupIndex определите положительное значение.
Рисунок 35. Настройка группировки по-умолчанию
3.16 Определение вариантов представлений списковой
формы
http://documentation.devexpress.com/#Xaf/CustomDocument2765.htm
Откройте Редактор Модели и создайте новую списковую форму, вызывав для узла
Application / Views контекстное меню Add / ListView. Заполните атрибуты ID (идентификатор) и
ClassName (имя класса). Для созданного узла вызовите контекстное меню GenerateContent.
Страница 26 из 49
ГАЛАКТИКА АММ 4.3 Руководство функционального администратора
Рисунок 36. Создание списковой формы
Найдите в модели приложения среди узлов Application / Views списковую форму,
сгенерированную для этого же класса по-умолчанию. Раскройте узел, соответствующий списковой
форме и для подчиненного узла Variants (представления) вызовите контекстное меню Add Variant
(добавить представление). Заполните атрибуты ID (идентификатор), Caption (название) и выберите
идентификатор формы в качестве значения атрибута View.
Рисунок 37. Настройка представления
В приложении выбор варианта представления выглядит следующим образом:
Рисунок 38. Выбор варианта представления
Страница 27 из 49
ГАЛАКТИКА АММ 4.3 Руководство функционального администратора
3.17 Распечатка данных со списковой формы
http://documentation.devexpress.com/#Xaf/CustomDocument2764.htm
В главном меню приложения доступны следующие пункты для печати данных со
списковой формы:
Рисунок 39. Пункты меню для печати
При выборе пункта предварительного просмотра перед печатью система откроет
интерфейс:
3.18 Подсветка, видимость, доступность полей на
списковой или карточной форме
http://documentation.devexpress.com/#Xaf/CustomDocument3372
Раздел Appearance Редактора модели предоставляет возможности по настройке поведения
форм. Используя его, Вы можете изменять внешний вид и видимость различных элементов
пользовательского интерфейса, а также возможность отключать и включать их.
При подключении дополнительных модулей эти возможности можно расширить.
Страница 28 из 49
ГАЛАКТИКА АММ 4.3 Руководство функционального администратора
Так, например, после подключения модуля ViewVariantsModule становится доступной
возможность настроить несколько различных представлений одной формы.
При подключении модуля ConditionalAppearanceModule становится доступной
возможность настраивать внешний вид прикладных объектов в зависимости от заданных условий.
Возможные настройки приведены в следующей таблице:
Списковая форма Карточная форма
Есть возможность группа
редактируемая редактор статический элемент Действие
настроить ячейка элементов
ячейка поля текст разметки
разметки
Цвет шрифта да да да да да
Стиль шрифта да да да да да
Цвет фона да да да да
Доступность да да да
Видимость да да да да
Не следует использовать ConditionalAppearanceModule для решения задач разграничения прав
доступа, для этого в XAF приложении есть Security System.
1) Для добавления Appearance-правила с помощью Model Editor необходимо выбрать нужный
класс и Добавить (Add) для него AppearanceRule:
2) В открывшейся форме настройки созданного Appearance необходимо установить
идентификатор правила (Id), установить AppearanceItemType и TargetItems.
Страница 29 из 49
ГАЛАКТИКА АММ 4.3 Руководство функционального администратора
3) Context – указывает представление, в котором правило будет активно.
Возможен ввод значения вручную или, используя выпадающие списки для выбора
требуемого значения:
4) Criteria – указывает критерий Appearance-правила.
Возможен ввод значения вручную или, используя фильтр Builder, вызываемый при
нажатии кнопки с многоточием:
5) Method – для создания сложного правила, который не может быть определен с помощью
свойства критериев. Для выбора нужного метода используется раскрывающийся список:
Страница 30 из 49
ГАЛАКТИКА АММ 4.3 Руководство функционального администратора
6) Priority – определяет приоритет правила. В случае, когда к элементу относится несколько
правил, работает тот, чей приоритет выше.
7) Цветовая настройка внешнего вида (фон, текст), а также видимость:
Пример Appearance-правила, по которому в списковом представлении выбранного объекта,
цена, предмета которого составляет более 50, будет отображаться на красном фоне с цветом
шрифта Maroon:
Страница 31 из 49
ГАЛАКТИКА АММ 4.3 Руководство функционального администратора
Страница 32 из 49
ГАЛАКТИКА АММ 4.3 Руководство функционального администратора
3.19 Изменение заголовка колонки в списковой форме
http://documentation.devexpress.com/#Xaf/CustomDocument2854.htm
Откройте Редактор Модели и раскройте узел Application / Views. Выберите узел,
соответствующий списковой форме. Раскройте узел Columns (колонки) и задайте новое значение
атрибута Caption.
Рисунок 40. Переименование заголовка колонки
В приложении изменится заголовок колонки.
Страница 33 из 49
ГАЛАКТИКА АММ 4.3 Руководство функционального администратора
Рисунок 41. Заголовок колонки
3.20. Вызов справки на форме
Для вызова справки на форме используется специальное действие Справка. Это действие
можно вызвать из меню Инструменты, а также используя клавишу F1.
При выполнении действия Справка открывается html-страница со справкой. Url страницы
задается в атрибуте HelpPage для View в модели приложения.
Рисунок 42. Установка страницы справки для View.
Страница 34 из 49
ГАЛАКТИКА АММ 4.3 Руководство функционального администратора
Значение по умолчанию может быть определено в атрибуте DefaultHelpPage узла Views.
Рисунок 43. Установка страницы справки по умолчанию.
Сайт со справкой задается атрибутом HelpSite для узла Options/Help
Рисунок 44. Установка сайта со справкой.
Страница 35 из 49
ГАЛАКТИКА АММ 4.3 Руководство функционального администратора
4 Настройка приложения с помощью
конфигурационного файла
Запускаемый модуль Галактика AMM называется Galaktika.PRM.Win.exe. Конфигурационный
файл Galaktika.PRM.Win.exe.config содержит ряд настроек, влияющих на работу приложения.
Настройки хранятся в формате XML.
4.1 Строка соединения с БД
Настройки подключения на БД находятся в разделе connectionStrings:
Галактика AMM использует две настройки в этом разделе. Настройка с названием
ConnectionString определяет основную БД с оперативными данными. Настройка с названием
Galaktika.Aps.Properties.Settings.Galaktika_ApsConnectionString используется для подключения
к серверу планирования. В качестве сервера планирования может использоваться как отдельный
сервер БД, так и тот же сервер. Имя сервера определяется атрибутом Data Source, имя БД
определяется атрибутом Initial Catalog.
4.2 Настройка протоколирования в лог-файл
http://documentation.devexpress.com/#Xaf/CustomDocument2575.htm
В лог-файл записываются все операции, выполняемые системой и конечным
пользователем во время работы приложения. Например, загрузка модели или нажатие кнопки на
панели инструментов. Если операция приводит к ошибке или к исключению, соответствующая
информация также записывается в лог-файл. Таким образом, если ошибка случается, лог-файл
облегчает поиск причины ошибки. Если вы не можете самостоятельно разобраться с ошибкой,
отправьте лог-файл разработчикам.
Лог-файл не пересоздается при каждом запуске приложения, информация все время
накапливается. Такой подход позволяет анализировать различные запуски приложения, если в
этом есть необходимость. Лог-файл называется eXpressAppFramework.log.
Администратор может настроить уровень детализации информации, записываемой в лог-
файл. В конфигурационном файле для этого предназначен раздел system.diagnostics:
configuration>
Страница 36 из 49
ГАЛАКТИКА АММ 4.3 Руководство функционального администратора
Ключ eXpressAppFramework
Ключ eXpressAppFramework определяет настройки протоколирования XAF, ключ XPO
определяет настройки протоколирования бизнес-объектов. Для каждого ключа можно задать
следующие уровни детализации информации:
0 — протоколирование отключено;
1 — протоколируются только ошибки;
2 — протоколируются ошибки и предупреждения;
3 — в дополнение к ошибкам и предупреждениям протоколируются системные сообщения и
действия пользователя;
4 — протоколируются все возможные события.
4.3 Отображение диагностической информации
http://documentation.devexpress.com/#Xaf/CustomDocument2818.htm
Ключ EnableDiagnosticActions в разделе appSettings конфигурационного файла
определяет доступность действия «Информация о диагностике». Пропишите в
конфигурационном файле следующую строчку:
В приложении станет доступно действие «Информация о диагностике».
Страница 37 из 49
ГАЛАКТИКА АММ 4.3 Руководство функционального администратора
Рисунок 45. Вызов информации о диагностике
Более подробно о содержимом отображаемой диагностической информации можно
посмотреть в документации XAF.
5 Безопасность приложения и настройка
прав доступа
ms-help://eXpressAppFrameworkv8.2/DevExpress.ExpressApp/CustomDocument2650.htm
В системе Галактика AMM используется комплексная стратегия безопасности.
Комплексная стратегия безопасности предполагает существование множества типов
пользователей, называемых ролями (Role). Каждая роль характеризуется набором прав доступа
(Permission set). Более подробно можно прочитать в документации XAF (ms-
help://eXpressAppFrameworkv8.2/DevExpress.ExpressApp/CustomDocument2647.htm).
Существует стандартная роль Administrator. Перечень остальных ролей зависит от
специфики бизнес-процессов предприятия.
Роль Administrator предназначена для включения в нее администраторов системы. По
умолчанию роли Administrator назначен следующий набор прав доступа:
Полный доступ ко всем объектам
Страница 38 из 49
ГАЛАКТИКА АММ 4.3 Руководство функционального администратора
Разрешение модифицировать модель приложения
Для регистрации других пользователей в системе, не являющихся администраторами,
требуется создание новых ролей.
5.1 Регистрация нового пользователя в системе
При запуске приложения система предлагает пользователю ввести имя пользователя и
пароль:
Рисунок 46. Вход в систему
Для регистрации нового пользователя в системе войдите в систему, как администратор.
Затем откройте АРМ Администратор \ Роли. Создайте новую запись и укажите название роли
Users. Далее откройте АРМ Администратор \ Пользователи. Создайте новую запись
пользователя и укажите имя пользователя, добавьте пользователя в роль Users:
Рисунок 47. Регистрация пользователя
При необходимости включите пользователя в другие роли.
При установленном признаке «Изменить пароль при первом входе в систему»
пользователю будет предложено изменить пароль при первом входе в систему:
Страница 39 из 49
ГАЛАКТИКА АММ 4.3 Руководство функционального администратора
Рисунок 48. Изменение пароля при первом входе в систему
Система безопасности не разрешает при смене пароля использовать старый пароль. При
последующих входах пользователя в систему, окно изменения пароля при входе появляться не
будет.
Администратор системы может принудительно изменить пароль для любого пользователя.
Для этого в карточке учетной записи пользователя надо вызвать действие “Сброс пароля”:
Рисунок 49. Изменение пароля администратором
Остальные реквизиты учетной записи пользователя носят информационный характер и не
влияют на работу пользователя в системе.
5.2 Приостановка действия учетной записи
пользователя
В некоторых случаях возникает необходимость временно заблокировать вход
определенного пользователя в систему, тогда администратор системы должен снять признак
Страница 40 из 49
ГАЛАКТИКА АММ 4.3 Руководство функционального администратора
“Активен” в учетной записи пользователя. При попытке входа неактивного пользователя в
систему будет выдана ошибка:
Рисунок 50. Ошибка при входе неактивного пользователя
Система не позволяет входить неактивному пользователю. Администратор может снова
установить признак “Активный” в учетной записи пользователя и пользователь может продолжать
работать с системой в обычном режиме.
Если учетная запись не нужна и больше никогда не будет использоваться, ее
рекомендуется удалить.
5.3 Разрешения на тип
ms-help://eXpressAppFrameworkv8.2/DevExpress.ExpressApp/CustomDocument2648.htm
Разрешения на тип позволяют определить, какие операции над типом доступны
пользователю.
Откройте АРМ Администратор \ Роли, затем откройте карточку роли. На закладке
“Разрешения на тип” добавьте новое разрешение.
Рисунок 49. Добавление разрешения на тип
В выпадающем списке выберете те типы, которые должны быть разрешены для
пользователей выбранной роли:
Страница 41 из 49
ГАЛАКТИКА АММ 4.3 Руководство функционального администратора
Рисунок 50. Выбор типа
В карточке разрешения на тип поставьте галочки у настроек доступа:
Чтение;
Запись;
Создание;
Удаление;
Навигация.
Рисунок 51. Настройка доступа к типу
В карточке разрешения на тип во вкладке «Member Permissions» (Разрешения на поля)
создайте разрешения на поля и назначьте настройки доступа:
Чтение;
Запись;
Страница 42 из 49
ГАЛАКТИКА АММ 4.3 Руководство функционального администратора
Рисунок 52. Добавление разрешения и настройки доступа к полям
В карточке разрешения на тип во вкладке «Object Permissions» (Разрешения на объекты)
создайте разрешения на объекты и назначьте настройки доступа:
Чтение;
Запись;
Удаление;
Переход.
Рисунок 53. Добавление разрешения и настройка доступа к объектам
Настройки доступа действуют только на тот объект, который удовлетворяет условию,
записанному в поле «критерий».
Если пользователь входит в две роли, в одной роли разрешен доступ к объекту, а в другой
роли запрещен, то в системе этому пользователю будет запрещен доступ к объекту.
5.4 Видимость элементов навигации
Пользователям, входящим в роль Administrator по умолчанию доступны все пункты меню.
Другим пользователям по умолчанию все пункты меню недоступны. Для того чтобы пользователю
Страница 43 из 49
ГАЛАКТИКА АММ 4.3 Руководство функционального администратора
стали доступны пункты меню, администратор системы должен выдать соответствующие права
доступа. Настройка прав доступа к пунктам меню осуществляется для роли пользователя.
После настройки прав доступа (у пункта навигация проставлена галочка) для разрешений
на типы, на вкладке “Видимость элементов навигации” появятся соответствующие им элементы
навигации.
Рисунок 54. Настройка видимости элементов навигации
Если пользователь входит в две роли, которым разрешены разные пункты меню. При входе в
систему пользователь увидит объединение множеств разрешенных пунктов меню.
Страница 44 из 49
ГАЛАКТИКА АММ 4.3 Руководство функционального администратора
6 Создание и редактирование рабочих
процессов
6.1 Создание описания рабочего процесса
В системе есть возможность создания описания рабочего процесса (например, настроить
алгоритм согласования технологического описания). Для этого в панели навигации необходимо
выбрать:
Администратор – Workflow – Описание рабочего процесса
Далее создать новое описание рабочего процесса. После ввода названия и выбора типа
целевого объекта перейти в закладку “Дизайнер”, в которой настроить требуемый бизнес-процесс.
Описание элементов дизайнера представлено по ссылке:
http://documentation.devexpress.com/#Xaf/CustomDocument3355.
Рисунок 55. Настройка описания рабочего процесса
6.2 Статусы МС
Для создания нового статуса МС необходимо в панели навигации выбрать:
Администратор – Машины состояний – Статусы МС
В реквизитах указать наименование статуса и выбрать тип данных.
Страница 45 из 49
ГАЛАКТИКА АММ 4.3 Руководство функционального администратора
Рисунок 56. Пример создания статуса МС
6.3 Машины состояний
Машины состояний служат для управления статусами бизнес-процесса. Для создания новой
машины состояния необходимо в панели навигации выбрать:
Администратор – Машины состояний
Далее заполнить реквизиты карточной формы и добавить в неё статусы МС.
Рисунок 57. Пример создания машины состояний
Страница 46 из 49
ГАЛАКТИКА АММ 4.3 Руководство функционального администратора
7 Общие настройки и функции системы
7.1 Внесение групповых изменений в данные
В панели навигации выбрать: Администратор->Групповое изменение
Групповое изменение позволяет осуществить в системе изменение по заданным критериям,
например, изменение длительности доставки у Всех покупных Материалов:
1) Указать тип данных, для которых необходимо внести изменения;
2) Установить фильтр в поле «Критерий», по которому осуществляется детальная выборка
позиций, для которых необходимо внести изменения;
3) Создать изменение во вкладке «Изменения» (кнопка «Новый») и указать поле и его
значение, которое необходимо изменить;
4) По нажатию кнопки «Выполнить» откроется окошко с ходом процесса группового
изменения, по закрытию которого все указанные изменения будут приняты.
Страница 47 из 49
ГАЛАКТИКА АММ 4.3 Руководство функционального администратора
7.2 Настройки нумераторов
В панели навигации выбрать: Администратор->Настройки нумераторов
Настройка позволяет установить формат времени для определенных типов документов,
определить начальный номер, а также установить свой префикс и постфикс, например:
Страница 48 из 49
ГАЛАКТИКА АММ 4.3 Руководство функционального администратора
8 Обращение к прямому SQL
8.1 Список хранимых процедур и функций
шарфикУ Пользователей должны быть установлены права на выполнение следующих
хранимых процедур и функций:
APS$ClearProjectData;1
APS$ClearSchedulingResult;1
DUI$APSClassification;1
DUI$APSLocation;1
DUI$APSResource;1
DUI$Calendar;1
DUI$CalendarLine;1
DUI$DispatchingRule;1
DUI$InputInstruction;1
DUI$IntegratedSpecification;1
DUI$Item;1
DUI$Order;1
DUI$OutputInstruction;1
DUI$Peg;1
DUI$Process;1
DUI$Project;1
DUI$ResourceEvaluationWeight;1
DUI$ResourceTimeInterval;1
DUI$ShedulingParameter;1
DUI$UseInstruction;1
DUI$Work;1
ExtractStr;0
GenSeq;0
GetOrderInventory;0
ID$;0
Ranet.Flush;1
ОтменаРегистрацииВПути;1
ОтменаРегистрацииНЗП;1
ОтменаРегистрацииРезервирование;1
ОтменаРегистрацииТМЦ;1
РегистрацияВПути;1
РегистрацияНЗП;1
РегистрацияРезервирование;1
РегистрацияТМЦ;1
Страница 49 из 49
Тема: Корпоративная
информационная система «Галактика»
1. Принципы создания и требования к
корпоративной информационной системе «Галактика»
2. Структура корпоративной информационной
системы
2.1
Контур административного управления
2.1.1. Модуль «Управление маркетингом»
2.1.2. Модуль «Финансовое планирование»
2.1.3. Модуль «Хозяйственное планирование.
Управление проектами»
2.1.4. Модуль «Анализ финансовой и
хозяйственной деятельности»
2.1.5. Модуль «Учет и управление кадрами»
2.2
Контур оперативного управления
2.2.1. Модуль «Управление закупками
(материально-техническое снабжение)»
2.2.2. Модуль «Управление продажами
(реализация)»
2.2.3. Модуль «Складской учет»
2.2.4. Модуль «Управление консигнационным
товаром»
2.2.5. Модуль «Расчеты с поставщиками и
получателями, ведение договоров»
2.2.6. Модуль «Розничная торговля (управление
продажами через торговый зал)»
2.2.7. Модуль «Автотранспорт»
2.3
Контур управления производством
2.3.1. Модуль «Технико-экономическое
планирование»
2.3.2. Модуль «Учет фактических затрат на
производство»
2.3.3. Модуль «Техническая подготовка
производства»
2.3.4. Модуль «Оперативное управление
производством»
2.4
Контур бухгалтерского учета
2.4.1. Модуль «Кассовые и финансово-расчетные
операции»
2.4.2. Модуль «Расчет заработной платы»
2.4.3. Модуль «Учет основных средств и
нематериальных активов»
2.4.4. Модуль «Учет малоценных и
быстроизнашивающихся предметов»
2.4.5. Модуль «Консолидированная финансовая и
бухгалтерская отчетность»
3. Контрольные вопросы
Скачать
рисунки к тексту
1.
Принципы
создания и требования к корпоративной информационной системе «Галактика»
Программный продукт
«Галактика» разработан корпорацией «ГАЛАКТИКА». Разработчик системы
обеспечивает:
·
разработку и поддержку
актуальности инструментальных средств и стандартов;
·
детальную проработку
предметной области на этапах системных исследований, системного анализа и
системного проектирования;
·
качественную и быструю
программную реализацию сложных проектов за счет применения современных методов
разработки программного обеспечения (CASE-технологии и т.п.)
·
техническую и
методическую поддержку на этапах системного внедрения и системной эксплуатации;
·
обучение пользователей
практической работе с системой;
·
системную интеграцию,
комплексную поставку оборудования, расчет и монтаж сетей;
·
настройку и модернизацию
компьютерного и телекоммуникационного оборудования;
·
консалтинговые услуги
при проектировании бизнес-процессов.
Система «Галактика», как многопользовательская
комплексная система управления организацией (корпорацией), разработана с
учетом следующих основных требований:
·
адаптивность по
отношению к профилю деятельности организации любой формы собственности за счет
параметров, позволяющих настроить систему на специфику хозяйственной,
финансовой и производственной деятельности организации-пользователя;
·
разграничение оперативно-управленческих
и финансово-учетных задач при полной их интеграции на уровне база данных;
·
поддержка распределенных
баз данных для обеспечения информационного взаимодействия многоофисных
корпораций и территориально удаленных подразделений;
·
охват всего спектра
типовых производственных и административных функций;
·
единообразие
пользовательского интерфейса для всех решаемых задач;
·
предоставление удобного
инструментария для развития системы пользователем;
·
ускоренная подготовка
системных администраторов по эксплуатации системы.
2.
Структура
корпоративной информационной системы
В функциональной структуре системы «Галактика» имеется
(рис. 11.2):
·
контур административного
управления;
·
контур оперативного
управления;
·
контур управления
производством;
·
контур бухгалтерского
учета.
Система построена по модульному принципу, благодаря
чему в зависимости от производственно-экономической ситуации допускается
изолированная эксплуатация отдельных модулей, а также использование их
произвольных комбинаций.
Имеется еще 2 модуля, которые вынесены за пределы
приведенных контуров. Это модуль «Управление документооборотом» и модуль
настройки информационного обеспечения системы на конкретное предприятие.
Исходным технологическим шагом внедрения системы на
объекте является ее настройка. Информационная настройка системы
«Галактика» выполняется до начала ее практического применения и является
обязательным условием последующей эксплуатации. В ходе настройки наполняются
информационные массивы базы данных, используемые далее всеми модулями,
входящими в систему, а также определяются параметры функционирования системы
(рис. 11.3). Настраивается следующий набор информационных компонент системы:
·
права доступа;
·
классификаторы и другая
нормативно-справочная информация;
·
межофисный обмен;
·
структура корпорации;
·
электронный обмен с
банком;
·
системные данные и
параметры пользователя.
Настройка прав доступа имеет цель определить, к каким программным модулям
разрешается доступ конкретным пользователям. Такую настройку всегда выполняет
системный администратор после инсталляции «Галактики». Каждому из пользователей
присваивается: имя в системе, пароль, права доступа к модулям, права доступа к
таблицам данных. Если часть модулей должна быть закрыта для пользователя, то
после настройки при входе пользователя в систему закрытые элементы меню просто
не высвечиваются на экране. Ограничение прав доступа к таблицам базы данных
связано с тем, что пользователь может быть лишен части возможностей
(модификации или удаления каких-либо данных, или же возможности их просмотра).
Настройка нормативно-справочной базы представляет собой наполнение классификаторов,
каталогов и справочников системы. Этот процесс является фактическим завершением
практической работы по упорядочению собранных номенклатур кодируемых объектов,
по разработке систем кодирования, присвоению кодов, оформлению, согласованию с
заинтересованными лицами и утверждению классификаторов.
Настройка межофисного обмена предполагает определение и ввод параметров утилиты
корпоративного межофисного обмена. Здесь настраиваются адресные данные каждого
офиса, признаки выборки почты, тип разрешения межсетевых конфликтов и др.
Настройка структуры корпорации выполняется с целью консолидации баз данных филиалов
и возможности составления консолидированных отчетов.
Настройка электронного обмена с банком предполагает определение форм входящих и исходящих
банковских документов, их элементов и ряда других параметров.
Модуль «Управление
документооборотом» обеспечивает взаимодействие всех пользователей
системы. Этот модуль фактически реализует функции информационной системы
автоматизации офиса. Это типичная система регистрации и обработки операций,
возникающих в офисе.
Модуль
поддерживает коммуникации пользователей, а также учет, хранение и обработку
документов и учетных карточек бумажных документов (договоров, писем, приказов,
протоколов совещаний и др.). Документы создаются сканированием, получением по
электронной почте, подготовкой в текстовых редакторах.
Модуль
поддерживает следующие процессы в офисе:
- создание и ведение номенклатуры дел фирмы;
- создание полнотекстовых документов;
- классификацию документов и ее использование;
- мониторинг стадий обработки документов и контроль
их исполнения; - поиск документов (по формальным полям,
присвоенным документам); - продвижение документов по маршруту;
- массовая рассылка документов в подразделения;
- регистрация отчетов системы «Галактика»;
- просмотр списка и (по выбору) просмотр содержания
документов, связанных с документами-основаниями (счетами за проданные
товары или услуги и т.п.) и с направлениями работ хозяйственного плана.
2.1 Контур административного
управления
Контур административного управления охватывает пять
модулей:
1.
Управление маркетингом
2.
Финансовое планирование
3.
Хозяйственное
планирование. Управление проектами
4.
Анализ финансовой и хозяйственной
деятельности
5.
Учет и управление
кадрами
2.1.1. Модуль «Управление
маркетингом»
В системе «Галактика» под термином «маркетинг»
понимается одна из подсистем управления предприятием, основанная на комплексном
учете и прогнозировании процессов, происходящих на рынке. Подсистема призвана
максимизировать прибыль от производства и сбыта товаров и услуг.
Модуль «Управление маркетингом»
обеспечивает следующие возможности:
- ведение расширенной
информации о товарах, типовых услугах; - регистрация и
обработка данных о контрактах с потенциальными поставщиками; - управление каналами
сбыта; - анализ рынка
рекламных услуг, планирование рекламных компаний, анализ эффективности
рекламных вложений; - сбор и обработка
независимых отзывов; - ведение досье на
фирмы-конкуренты и товары-аналоги; - анализ рынка
предложений, управление ценовой политикой; - контроль
«жизненного» цикла товаров, анализ сегментов рынка; - регистрация
«серийных» продаж; - учет рекламаций,
гарантий; - маркетинговый анализ
сбыта по каналам сбыта, товарам, группам товаров (услуг), направлениям
реализации.
Технологическая схема решения задач маркетинга в системе «Галактика»
предусматривает следующие этапы:
- Сбор данных о
формах-конкурентах, об их продукции и ценовой политике. Наполнение
информационных массивов. Регистрация контрактов, предложений, имеющихся и
потенциальных покупателей. - Анализ данных о
сбыте, зафиксированном отделом продаж (по товарам, сегментам рынка,
каналам реализации) для поиска наиболее выгодной стратегии реализации. - Моделирование
параметров внешнего окружения для определения оптимального уровня цен и
прогнозирования ожидаемой прибыли. - Подготовка вариантов
сопоставительных табличных и графических отчетов. Планирование рекламных
компаний.
2.1.2. Модуль «Финансовое
планирование»
Модуль «Финансовое планирование» является одним из
инструментов поддержки финансового менеджмента на предприятии. С помощью модуля
ведется и пополняется информационная база, на основе которой осуществляется
контроль и оценка исполнения различных бюджетов предприятия, т.е. бюджетов
доходов и расходов, движения денежных средств, операционных бюджетов (продаж,
производства, расходов, запасов, прямых материальных затрат, прямых затрат
труда). Модуль позволяет разработать и контролировать ход выполнения кредитного
или инвестиционного планов, бюджета НИОКР, бюджета технической реконструкции
производства, бюджета налоговых выплат. Можно провести сравнительный анализ
прибыльности и рентабельности продукции н основе метода калькулирования по
сокращенным затратам (директ-костинг).
Аналитические возможности модуля позволяют также:
- анализировать
альтернативные варианты вложения инвестируемых сумм; - анализировать
различные схемы (проекты) проведения коммерческих операций, а также их
влияние на бюджеты предприятия; - вести сравнительный
анализ бюджетов при различных схемах проведения сделок (при различных
проектах); - исследовать влияние
различных прогнозируемых факторов (курса валюты, сезонности продаж, роста
оплаты труда и т.п.) на бюджеты предприятия.
Технологическая схема решения задачи финансового планирования средствами
данного модуля охватывает следующие этапы:
- Разработка структуры
бюджетов предприятия (иерархия статей поступлений и статей затрат). - Составление бюджетов
предприятия по направления деятельности. - Детальный анализ
плана по направлениям деятельности и подразделениям за весь период (или за
выбранный отрезок времени) с получением текстовых и графических отчетов. - Обобщение финансовых
планов отдельных направлений деятельности в единый финансовый план
предприятия. - Анализ
чувствительности прогнозов затрат и поступлений к изменениям курса базовой
валюты (по статьям финансового плана), на основе таблицы прогноза курса
базовой валюты и таблицы прогноза изменения затрат и поступлений по
статьям финансового плана. - Регистрация хода
выполнения финансового плана и разнесение поступлений и затрат по
направлениям деятельности и подразделениям. - Контроль выполнения
финансового плана за истекший период (в отчетах сопоставляющих «план/факт»
с учетом влияния реального курса базовой валюты). - Анализ выполнения
плана по направлениям деятельности и подразделениям (на основе текстовых и
графических отчетов).
2.1.3. Модуль
«Хозяйственное планирование. Управление проектами»
Модуль «Хозяйственное планирование. Управление
проектами» поддерживает следующие деловые процессы:
- Составление планов
подразделений и планов отдельных исполнителей по направлениям деятельности
в сетевом многопользовательском режиме. - Планирование
ресурсов, необходимых для выполнения намеченных планов. - Обобщение планов в
единый хозяйственный план предприятия, корпорации. - Увязка работ в
единый календарно-сетевой график. - Формирование планов
работ по исполнителям на любой период. - Регистрация хода
выполнения планов, ведение журнала проведенных мероприятий. - Контроль исполнения планов
администрацией. - Ведение
документооборота в разрезе структуры хозяйственного плана.
При выполнении этих работ данный модуль позволяет:
- объединять несколько
планов в единый календарно-сетевой график, поддерживать иерархию планов,
вести единый план корпорации и осуществлять контроль его выполнения при
наличии удаленных филиалов, управлять территориально-распределенными
проектами; - разграничивать
доступ к отдельным планам или их частям, и контролировать ход их
выполнения; - планировать ресурсы
для выполнения планов в целом и по отдельным пунктам с получением графика
распределения потребностей в ресурсах по периодам планирования.
2.1.4. Модуль «Анализ
финансовой и хозяйственной деятельности»
Модуль «Анализ финансовой и хозяйственной
деятельности» предназначен для поддержки управленческих решений на уровне
высших руководителей (финансовый директор, главный бухгалтер, финансовый
менеджер-аналитик, сотрудники планового отдела предприятия). Модуль формирует
набор наглядных графических и текстовых отчетов для быстрого обзора финансового
состояния предприятия или группы консолидированных предприятий. Источником
анализа здесь служит результатная синтетическая и аналитическая информация по
счетам бухгалтерского учета рассматриваемая в динамике и с учетом влияния индекса
цен. Анализируются показатели типовых форм («Баланс предприятия», «Отчет о
финансовых результатах» и др.), показатели эффективности финансовой
деятельности предприятия, а также показатели внутренних отчетов предприятия.
Можно, при желании, создавать отчеты для налоговых органов, потенциальных
партнеров и инвесторов.
Модуль обеспечивает:
- вертикальный
(структурный) анализ типовых отчетных форм (в любой из накопленных
моментов времени); - горизонтальный
(динамический) анализ типовых отчетных форм в любой из накопленных
моментов времени; - вертикальный и
горизонтальный анализ типовых форм относительно выбранного базового
момента времени; - анализ динамики и
структуры показателей хозяйственно-финансовой деятельности предприятия
(имущественного положения, ликвидности, финансовой устойчивости, деловой
активности, рентабельности, положения предприятия на рынке ценных бумаг); - формирование
аналитического вывода о возможном ухудшении или улучшении
хозяйственно-финансового состояния предприятия, опасном или нерациональном
соотношении его хозяйственно-финансовых средств; - анализ по выбранному
консолидированному отчету, т.е. по группе предприятий, входящей в полную
группу консолидированных предприятий; - формирование
аналитической информации в соответствии с выбранным планом счетов и
отвечающей различным требованиям, включая иностранных партнеров; - представление всех
расчетных результатов в текстовых и графических отчетах; - обеспечение
детализации; - выполнение расчетов
в любой валюте, курс которой занесен в базу данных системы с пересчетом по
курсу соответствующей валюты на день операции; - создание и просмотр
отчетов, производных от типовых форм, что позволяет применять любые
аналитические методики финансового менеджмента; - получение любой управленческой
(внутренней) аналитической информации за счет использования имеющегося в
системе «Галактика» языка проектирования бухгалтерских и экономических
расчетов.
2.1.5. Модуль «Учет и
управление кадрами»
Модуль «Учет и
управление кадрами» поддерживает следующие подфункции:
- ведение личных дел
сотрудников; - создание и
редактирование штатного расписания; - управление резервом
на замещение должностей; - планирование и учет
рабочего времени сотрудников; - формирование
кадровой отчетности, утвержденной органами статистики.
Модуль «Учет и управление кадрами» имеет
информационные связи с модулями «Расчет заработной платы» и «Управление
документооборотом» (рис. 11.4).
2.2 Контур оперативного
управления
Программные модули контура оперативного управления
обеспечивают (рис. 11.5):
1.
Управление закупками
(материально-техническое снабжение)
2.
Управление продажами
(реализация)
3.
Складской учет
4.
Управление
консигнационным товаром
5.
Расчеты с поставщиками и
получателями, ведение договоров
6.
Розничная торговля
(управление продажами через торговый зал)
7.
Автотранспорт
8.
Учет материальных
ценностей в производстве
2.2.1. Модуль «Управление
закупками (материально-техническое снабжение)»
Подразделение, отвечающее за закупки, обычно выполняет
следующие функции:
- ведет картотеку предложений
поставщиков; - следит за
требованиями (заявками) на приобретение; - составляет план
закупок в соответствии с заключенными договорами и контрактами; - выбирает поставщика
и формирует заказ на поставку; - регистрирует
документы-основания закупки (счета, договоры, контракты и др.); - оформляет
доверенности на получение, распределяет материальные ценности по складам; - контролирует
состояние договоров и платежных документов на приобретение (оплачено/не
оплачено/просрочено); - получает отчеты по
номенклатуре, партиям, группам и др. классификационным признакам.
Функции по отслеживанию предложений поставщиков,
планированию закупок и выбору поставщика в системе «Галактика» могут быть
выполнены средствами программного модуля «Управление маркетингом», а
отслеживание заявок на приобретение средствами модуля «Управление
документооборотом» (рис. 11.6). Заявки на поставку продукции поддерживает также
модуль «Управление закупками (материально-техническое снабжение)», при этом
заявкой считается документ-основание со статусом «Оформляемый». Расчеты с
поставщиками обслуживает модуль «Расчеты с поставщиками и получателями, ведение
договоров». Операции приобретения обслуживает модуль «Управление закупками
(материально-техническое снабжение)». Интеграция модуля «Управление закупками
(материально-техническое снабжение)» со складским учетом и планированием
производства позволяет средствами модуля «Складской учет» следить за
соблюдением нормативов запасов (материалов, комплектующих, товаров), выявить
дефицит и неликвиды.
Программные средства модуля «Управление закупками
(материально-техническое снабжение)», имеющие связи с модулем «Расчеты с
поставщиками и получателями, ведение договоров», поддерживают полный комплекс
функциональных еловых процедур, среди которых:
- партионный учет
обычных и международных закупок (по срокам хранения, действия лицензий и
сертификатов) с поддержкой разных валют; - расчет учетной
стоимости закупки (по изделиям) с учетом пошлин, транспортных и прочих
затрат; - распределение
товаров по складам с составлением приходных складских ордеров; - формирование
доверенностей на получение материальных ценностей и формирование платежных
документов на оплату; - отражение в
бухгалтерском контуре всех закупок через механизм типовых хозяйственных
операций.
Модуль «Управление закупками (материально-техническое
снабжение)» формирует стандартные отчеты:
- о закупаемых товарах
и услугах по номенклатуре, поставщикам, группам и партиям, внешним
классам; - о зарегистрированных
приходных и сформированных возвратных накладных; - о состоянии заказов
на закупку; - реестры
документов-оснований и накладных; - о несоответствиях в
документах на закупку.
2.2.2. Модуль «Управление
продажами (реализация)»
Модуль «Управление продажами (реализация)», по
интерфейсу аналогичный модулю «Управление закупками (снабжение)» с
дополнительной функцией формирования отпускных цен, поддерживает создание и
оперативную корректировку любого количества прайс-листов (для крупнооптовой,
мелкооптовой, розничной торговли, для групп или комплексов товаров или услуг).
При оформлении документов на продажу обеспечивается
интегрированный с бухгалтерским контуром и модулем «Расчеты с поставщиками и
получателями, ведение договоров» полный комплекс торгово-складских процедур,
среди которых важнейшие (рис. 11.7):
- динамический
контроль наличия товаров на складе с возможностями их резервирования,
списания при отпуске, контроля повторных попыток оформления накладной,
оформления по варианту предоплаты в случае отсутствия товара на складе,
учета возвратов ценностей на склад, выписки расходных складских ордеров по
группе накладных; - формирование
платежных требований на оплату; - прогнозирование
объема закупок и формирование заявок на дефициты.
Стандартная выходная продукция модуля «Управление продажами» охватывает:
- накладные, отчеты о состоянии
документов-оснований на продажу (в исполнении, просрочены, оплачены и
др.); - отчеты о
реализованных товарах и услугах (по номенклатуре, группам, партиям,
внешним классификационным позициям, получателям); - отчет о
несоответствии в документах на продажу; - реестры
документов-оснований и накладных; - аналитические
таблицы динамики реализации в различных разрезах (по контрагентам или их
региональным группам, по формам собственности, товарам, товарным группам).
2.2.3. Модуль «Складской
учет»
Программный
модуль «Складской учет», участвующий в решении задач управления закупками и
продажами, автоматизирует следующие деловые процедуры (рис. 11.8):
- формирование
приходных и расходных складских ордеров, распределение ценностей по
материально-ответственным лицам; - учет операций с
помощью карточки складского учета; - операции внутреннего
перемещения; - динамический
пересчет складских остатков; - партионный учет
товаров с контролем срока хранения партий и действий сертификатов
(лицензий); - ведение учетных цен,
поддержка методик списания по средневзвешенным ценам, LIFO, FIFO,
средневзвешенным ценам в разрезе хранения «склад-МОЛ-Партия»; - формирование
ведомостей движения за период в разрезах: контрагент, склад, МОЛ, группа
МЦ, партия МЦ; - формирование
ведомостей движения наличия МЦ на любую дату в разрезах: контрагент,
склад, МОЛ, партия МЦ, инфраструктура склада; - формирование
оборотных ведомостей по складу или по материальной ценности; - фрмировние
накопительных ведомостей по приходу и расходу; - контроль неликвидов,
сверхнормативов, дефицитных позиций; - инвентаризация,
формирование ведомости фактического наличия, сличительной ведомости по
результатам инвентаризации, акта по расхождениям; - дооценка импортных
товаров в связи с изменением курса валют; - пересчет
себестоимости реализации в соответствии с принятой методикой учета и
списания товаров; - контроль
соответствия накладных и складских ордеров.
2.2.4. Модуль «Управление
консигнационным товаром»
Термин «консигнационные операции» означает прием или передачу
товара с регламентной отсрочкой платежа по мере реализации.
Программный модуль «Управление консигнационным
товаром» предоставляет пользователю возможность поддерживать следующие
специальные процедуры:
- оформлять документы
на прием, передачу или возврат консигнационного товара; - передавать на
консигнацию комплекты товаров; - получать сведения о
документах-основаниях (по выбранным контрагентам) с помощью карточек
консигнатора и консигнанта; - формировать
доверенности для получения консигнационного товара; - формировать
ведомости по реализации и ведомости остатков консигнационного товара (в
рублях и в валюте); - контролировать
соответствие накладных и складских ордеров; - учитывать расчеты
между консигнантами и консигнаторами; - получать отчеты по
исполняемым документам-основаниям на прием или отпуск консигнационного
товара.
Модуль «Управление консигнационным товаром» формирует
следующие стандартные отчеты:
- остатки товаров,
принятых на консигнацию (рублевые, валютные, рублево-валютные); - реализация
консигнационных товаров (сводные ведомости, объемы продаж по количеству,
продажи в валюте, в разрезе партий); - прием/отпуск
консигнационного товара (по контрагентам, по товарно-материальным
ценностям); - реализация товаров,
отпущенных на консигнацию (по контрагентам, по товарам); - несоответствия в
накладных на прием\отпуск\возврат консигнационных товаров и складских
ордерах.
2.2.5. Модуль «Расчеты с
поставщиками и получателями, ведение договоров»
Программный модуль «Расчеты с поставщиками и
получателями, ведение договоров» обеспечивает контроль расчетов с контрагентами
(с учетом финансовых и товарных сопроводительных документов).
Модуль позволяет установить связь платежных документов
с договорами (документами-основаниями) и автоматически формировать реестр
исполняемых договоров, платежные документы по документу-основанию, вычислять
сальдо и составлять платежный баланс по контрагенту. Возможны также контроль
взаимозачетов, начисление процентов и учет штрафов (неустоек и пени) по
невыполненным обязательствам контрагентов или фирмы.
Для целей анализа отношений с поставщиками формируются
аналитические таблицы с данными о взаимной задолженности (в разрезах периодов,
договоров, групп договоров, конкретных материальных ценностей и их групп).
Аналогичные таблицы формируются и для анализа отношений с получателями по
взаимным задолженностям.
2.2.6. Модуль «Розничная
торговля (управление продажами через торговый зал)»
Главными особенностями компьютерной поддержки
розничной торговли в системе «Галактика» является динамическая связь со складским
учетом и замена традиционных кассовых аппаратов. Вместо них на рабочих местах
кассиров устанавливаются объединенные в сеть специализированные кассовые
терминалы со встроенными принтерами (рис. 11.9).
На рабочем месте кассира:
- автоматическая идентификация
товара с помощью штрих-кода и сканера позволяет извлекать цену из
прайс-листа; - в кассе всегда
известно о наличии или отсутствии товара в любом отделе, а также
количество наличности; - кассовые терминалы с
дополнительными приставками могут обслуживать клиентов, имеющих кредитные
карты; - деловая процедура
приема/сдачи упрощается.
На рабочем месте заведующего торговым залом возможно:
- знать (в любой
момент времени) о продажах по отделам и товарам, о наличности в каждой
кассе, об остатках товарах в отделах (и на складе), и своевременно давать
заказы на поставку товаров; - управлять ценовой
политикой путем корректировки прайс-листа и посылки сообщения в отделы об
автоматической замене ценников; - использовать в
спорных ситуациях архив чеков, архив приходных и расходных операций,
реестры и журналы по кассе.
2.2.7. Модуль
«Автотранспорт»
Модуль «Автотранспорт» поддерживает учет и анализ
работы собственного автотранспорта и специализированных автотранспортных
предприятий, обеспечивая решение следующих задач (рис. 11.10):
- ведение картотеки
подвижного состава и водителей, табелей транспортных средств и водителей; - формирование
картотеки заказов на работы; - выписку и обработку
путевых листов; - учет расхода
горюче-смазочных материалов (ГСМ), выручки и стоимости услуг; - оперативное слежение
за состоянием транспортных средств, отслеживание данных о водителях,
направление транспортных средств на текущее обслуживание или на
капитальный ремонт; - текущий контроль за
распределением работ среди водителей; - учет пробега шин и
работы аккумуляторов (по путевым листам); - формирование отчетов
(по технико-эксплуатационным показателям автотранспорта, техническому
обслуживанию, расходе ГСМ, оплате водителей, сведения о заказчиках,
пробегах шин и работе аккумуляторов); - передача в модуль
«Расчет заработной платы» данных из путевых листов для оплаты труда
водителей.
Кроме связи с модулем «Расчет заработной платы» модуль
«Автотранспорт» имеет связи с модулем «Учет основных средств и нематериальных
активов» (откуда заносятся данные в карточку транспортных средств). Имеются
также связи с модулями «Управление закупками (материально-техническое
снабжение)», «Управление продажами (реализация)», «Складской учет», «Управление
консигнационным товаром», «Учет фактических затрат на производство».
2.3 Контур управления
производством
Контур
управления производством (рис. 11.11):
1.
Технико-экономическое
планирование
2.
Учет фактических затрат
на производство
3.
Техническая подготовка
производства
4.
Оперативное управление
производством
2.3.1. Модуль «Технико-экономическое
планирование»
Модуль «Технико-экономическое планирование»
поддерживает комплекс деловых процедур планово-экономической службы предприятия
совместно с модулем «Учет фактических затрат на производство» (рис. 11.12).
Модуль «Технико-экономическое планирование» включает
три блока задач периодически решаемых с шагом планирования в месяц, квартал,
год:
- поддержка
нормативно-справочной информации; - планирование
производства; - расчет плановой
себестоимости.
Задача «Поддержка нормативно-справочной информации»
обеспечивает ведение нормативно-справочных массивов:
- состава выпускаемой
продукции; - специфицированных
(или подетально-специфицированных) норм расхода сырья, материалов в
разрезе технологических операций и структурных подразделений; - пооперационных
технологических процессов (нормы времени, расценки, технологическое
оборудование, инструмент, оснастка).
Задача «Планирование производства» формирует важнейшие
плановые документы:
- портфель заказов
(при позаказном планировании); - месячный план
производства (по номенклатуре и объему); - производственную
программу; - сбалансированный по
ресурсам план.
Задача «Планирование производства» поддерживает также
деловые процедуры:
- пересчет
производственных показателей при изменении плана; - оценка выполнимости
производственной программы; - учет или расчет
фактических объемов выпуска готовой продукции; - оценка сводных
потребностей в материалах и трудозатратах на производственный заказ, на
план производства и производственную программу (в разрезах структурных
подразделений и номенклатуры продукции).
Задача «Расчет плановой себестоимости» обеспечивает
расчеты:
- нормативных затрат
на производство (по центрам их возникновения); - свода затрат на
производство; - сводных смет затрат
(по цехам) и сметы затрат по предприятию; - нормативных калькуляций
себестоимости изделий и полуфабрикатов на месяц (по предприятию и в
разрезе цехов); - плановых цен изделий
на основе себестоимости.
Важными специальными возможностями модуля является
поддержка формирования производственных заказов, оценка объемов производства
полуфабрикатов по структурным подразделениям, оценка потребности в сырье,
материалах, покупных комплектующих изделий, трудозатратах и др.
2.3.2. Модуль «Учет фактических затрат на
производство»
Модуль «Учет фактических затрат на производство»
поддерживает две группы деловых процессов, выполняемых специалистами
производственного бюро бухгалтерии предприятия:
- учет фактических
объемов выпуска; - расчет фактических
затрат.
Этот модуль работает в комплексе с модулем
«Технико-экономическое планирование», а также при наличии бухгалтерского
контура системы «Галактика» (рис. 11.12).
При решении задачи «Учет фактических объемов выпуска»
на основе данных складского прихода (по цехам за месяц) выполняется расчет
фактического выпуска готовых изделий и полуфабрикатов, а также определяются
фактические объемы незавершенного производства.
При решении задачи «Расчет фактических затрат»
формируются:
- фактические сметы
расходов по комплексным статьям калькуляции; - суммы фактических
прямых затрат по статьям калькуляции в разрезе подразделений и по
предприятию в целом; - суммы фактических
затрат по экономическим элементам (кодам затрат); - полные сметы
фактических затрат по подразделениям; - сметы и свод
фактических затрат по предприятию; - калькуляция
фактической себестоимости производственных заказов; - калькуляция
фактической себестоимости изделий; - себестоимость
незавершенного производства.
Кроме того, при решении задачи «Расчет фактических
затрат» поддерживается анализ отклонений фактических затрат от плановых.
2.3.3. Модуль «Техническая подготовка производства»
Модуль «Техническая подготовка производства»
охватывает три группы задач:
- конструкторская
подготовка производства; - технологическая
подготовка производства; - расчетные функции.
В блоке «Конструкторская подготовка производства»
поддерживается:
- формирование и
ведение базы данных номенклатуры изделий; - состав изделий
(конструкторские спецификации в стандарте ЕСКД) с допустимым уровнем
входимости при описании структуры изделий до 99, и до 99 вариантов
технологического исполнения для каждого уровня входимости; - извещения на
конструкторские изменения.
В блоке «Технологическая подготовка производства»
поддерживается:
- подетально-спецификационные
нормы расхода материалов (в разрезе технологических операций); - пооперационные
технологические процессы в стандартах ЕСТД; - извещения на
технологические изменения.
В блоке «Расчетные функции» поддерживается:
- разузлование
изделий; - расчет потребностей
в материальных ресурсах; - расчет потребностей
в трудовых ресурсах; - расчет потребностей
в оборудовании, оснастке, инструменте.
2.3.4. Модуль «Оперативное управление производством»
Модуль «Оперативное управление производством»
поддерживает следующие деловые процесс планово-диспетчерских служб предприятия:
- управление
запуском-выпуском продукции (в соответствии с производственной программой
и технологией производства); - внутризаводская
диспетчеризация материальных потоков в производстве; - оперативный учет
выполнения производственной программы; - детальный контроль
незавершенного производства.
2.4 Контур бухгалтерского
учета
Контур бухгалтерского учета решает следующий комплекс
задач (рис. 11.13):
1.
Кассовые и
финансово-расчетные операции
2.
Расчет заработной платы
3.
Учет основных средств и
нематериальных активов
4.
Учет малоценных и
быстроизнашивающихся предметов
5.
Консолидированная
финансовая и бухгалтерская отчетность
2.4.1. Модуль «Кассовые и финансово-расчетные
операции»
Модуль предусматривает (рис. 11.14):
- автоматизацию
финансовых проводок и балансировки взаимозачетов с контрагентами (на
основе контроля сумм по финансовым документам и по документам-основаниям); - ввод банковских
выписок, поступающих из банка в виде файлов по модемной связи (или на
дискетах), и платежи в электронных стандартах банков-корреспондентов; - учет денежных
средств в национальной и в иностранной валютах с помощью блока «Валюта»
(регистрация курсов валют, пересчет сальдо, разноска курсовых разниц).
2.4.2. Модуль «Расчет заработной платы»
Модуль «Расчет заработной платы», полностью
автоматизирующий ведение табелей , начисления при повременной и сдельной
оплате, расчет удержаний и налогов на фонд оплаты труда, создан на основе
принципов универсальности и адаптивности. Универсальность обеспечивает
возможность его эксплуатации при любых режимах работы и в любых организациях –
от крупных, в несколько тысяч человек, до предприятий малого бизнеса.
Адаптируемость позволяет бухгалтеру самостоятельно настраивать модуль на
специфику своего предприятия и законодательства.
Для выдачи разнообразных справок социально-трудового
характера модуль обеспечивает ведение лицевых счетов работников (с данными о
начислениях и удержаниях за прошлый и текущий год).
Выходная документация модуля обеспечивает все
потребности расчетного отдела бухгалтерии, охватывая: расчетные листки,
платежные ведомости, разнообразные вспомогательные сводки, контрольный журнал
по оплате труда, бухгалтерские справки о начислениях, удержаниях и налогах на
фонд оплаты труда. Автоматически формируются также платежные поручения для
дальнейшей работы с ними в финансовом модуле (на перечисление налогов и
удержаний в пользу других юридических и физических лиц) (рис. 11.16).
2.4.3. Модуль «Учет основных средств и нематериальных
активов»
С помощью модуля «Учет основных средств и
нематериальных активов» создается электронный аналог картотеки основных средств
(рис. 11.17). Используется также справочник материально-ответственных лиц. На
основе постоянной картотеки и текущих входных данных о поступлении, перемещении
и выбытии основных средств формируются: инвентарная опись по
материально-ответственным лицам, ведомость износа, ведомость наличия
драгоценных металлов, отчет полного износа, сводный отчет износа, ведомость
движения основных средств.
Учет нематериальных активов ведется по аналогичной
схеме, но без переоценок , свойственных учету основных средств.
2.4.4. Модуль «Учет малоценных и быстроизнашивающихся
предметов»
Схема учета малоценных и быстроизнашивающихся
предметов приведена на рисунке 11.15.
2.4.5. Модуль «Консолидированная финансовая и
бухгалтерская отчетность»
Модуль обеспечивает получение различной бухгалтерской
отчетности. Формирование Баланса предприятия и приложений к нему может иметь
многочисленные особенности. Поэтому в системе «Галактика» выходные отчетные формы
поставляются в открытом виде, с исходными расчетными формулами. Пользователь
может их корректировать, а также самостоятельно модифицировать формы и
добавлять новые. Для этих целей предусмотрен встроенный в систему язык
проектирования бухгалтерских и экономических отчетов.
В модуле реализуется возможность ведения параллельного
учета в нескольких планах счетов.
Модуль обеспечивает ведение совместной базы данных
корпорации и получение консолидированной отчетности.
С помощью модуля «Консолидированная финансовая и
бухгалтерская отчетность» может быть получена бухгалтерская отчетность трех
видов:
- Бухгалтерская
отчетность для внутреннего пользования:
—
ведомости ежедневного
учета любого счета;
—
группировочные
ведомости;
—
оборотные ведомости (за
отчетный период, за произвольный интервал времени) в разрезах структурных
подразделений;
—
ведомости аналитического
учета;
—
журнал (книга)
хозяйственных операций;
—
главная книга;
—
ведомости по расчету
курсовой разницы;
—
ведомости по учету труда
и зарплаты;
—
ведомости по учету ОС и
НМА;
—
ведомости по учету МЦ и
МБП.
- Исходящая
бухгалтерская отчетность:
—
баланс предприятия;
—
приложения к балансу;
—
отчеты по налогам.
- Расчеты
экономических показателей:
—
аналитический баланс;
—
расчет рентабельности;
—
расчет устойчивости;
—
расчет оборачиваемости;
—
расчет ликвидности.
3.
Контрольные
вопросы
1.
В чем состоят
особенности корпоративных информационных систем
2.
Какие характерным
требованиям отвечает корпоративная информационная система «Галактика»
3.
Каковы тенденции в
развитии корпоративных информационных систем
4.
Перечислите
функциональные контуры структуры корпоративной информационной системы
«Галактика»
5.
Охарактеризуйте сущность
и виды настройки корпоративной информационной системы
6.
Охарактеризуйте контур
административного управления в целом
7.
Охарактеризуйте контур оперативного
управления в целом
8.
Охарактеризуйте контур
управления производством в целом
9.
Охарактеризуйте контур
бухгалтерского учета в целом
10.
Объясните стратегию
обособленности модуля «Управление документооборотом»
11.
Функции, связи и
продукция комплекса «Управление маркетингом»
12.
Структура, связи и
продукция комплекса «Финансовое планирование»
13.
Связи и продукция
комплекса «Хозяйственное планирование. Управление проектами»
14.
Связи и продукция
комплекса «Анализ финансовой и хозяйственной деятельности»
15.
Функциональная структура,
связи и продукция комплекса «Учет и управление кадрами»
16.
Охарактеризуйте
комплексы задач модуля «Управление закупками (снабжение)»
17.
Охарактеризуйте
комплексы задач модуля «Складской учет»
18.
Охарактеризуйте
комплексы задач модуля «Управление продажами (реализация)»
19.
Охарактеризуйте
комплексы задач модуля «Автотранспорт»
20.
Охарактеризуйте
комплексы задач модуля «Расчеты с поставщиками и получателями, ведение
договоров»
21.
Охарактеризуйте
комплексы задач модуля «Управление консигнационным товаром»
22.
Охарактеризуйте
комплексы задач модуля «Торговый зал»
23.
Охарактеризуйте
комплексы задач модуля «Учет материальных ценностей в производстве»
24.
Охарактеризуйте
комплексы задач модуля «Технико-экономическое планирование»
25.
Охарактеризуйте
комплексы задач модуля «Техническая подготовка производства»
26.
Охарактеризуйте
комплексы задач модуля «Учет фактических затрат»
27.
Охарактеризуйте
комплексы задач модуля «Учет малоценных и быстроизнашивающихся предметов»
28.
Охарактеризуйте
комплексы задач модуля «Учет основных средств и нематериальных активов»
29.
Охарактеризуйте
комплексы задач модуля «Расчет заработной платы»
30.
Охарактеризуйте
комплексы задач модуля «Кассовые и финансово-расчетные операции»
31.
Охарактеризуйте
комплексы задач модуля «Консолидированная финансовая и бухгалтерская отчетность»