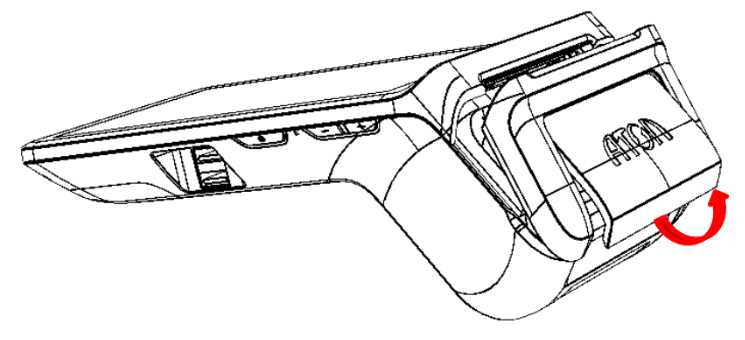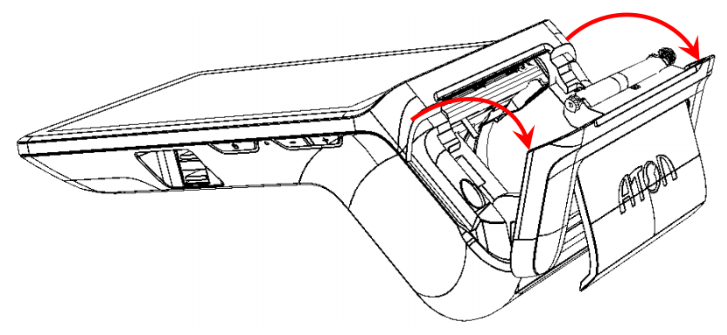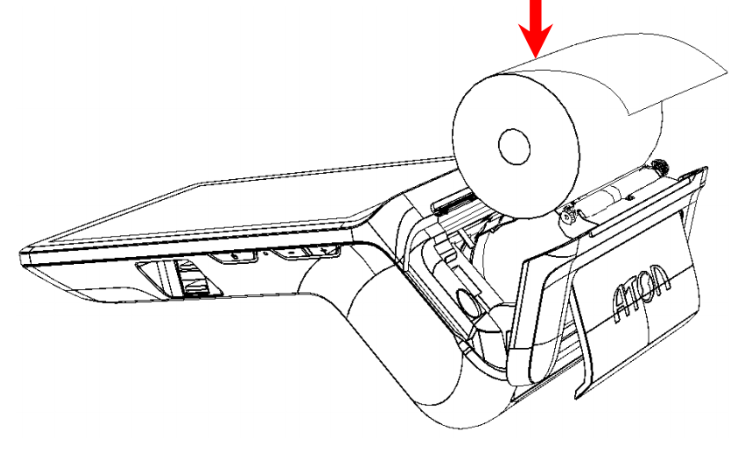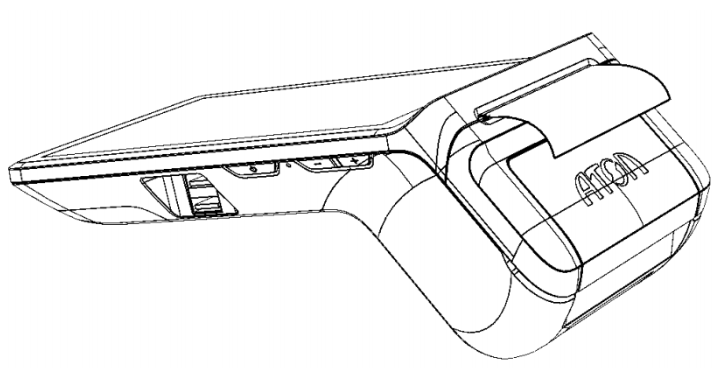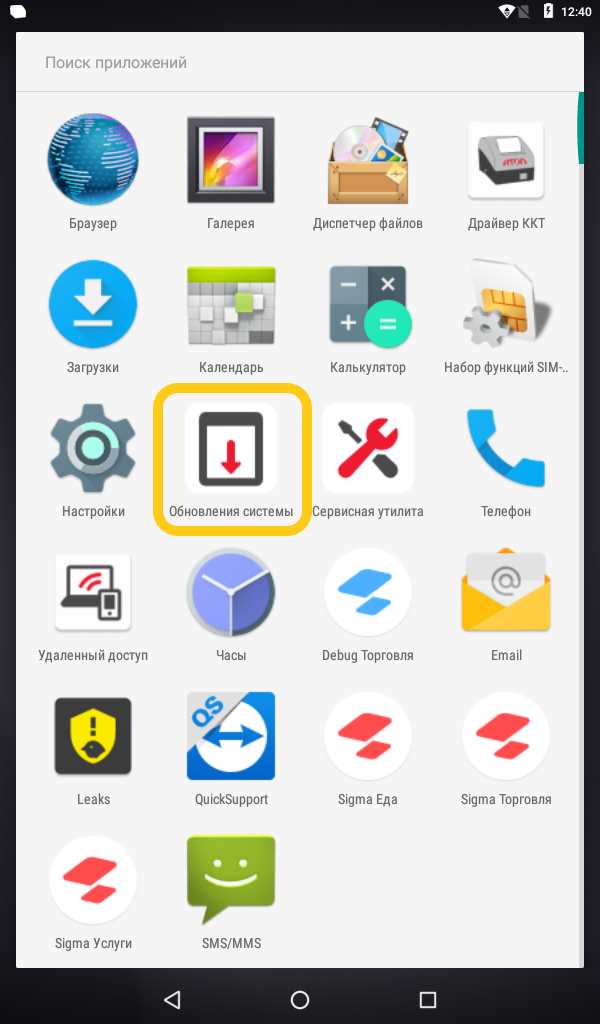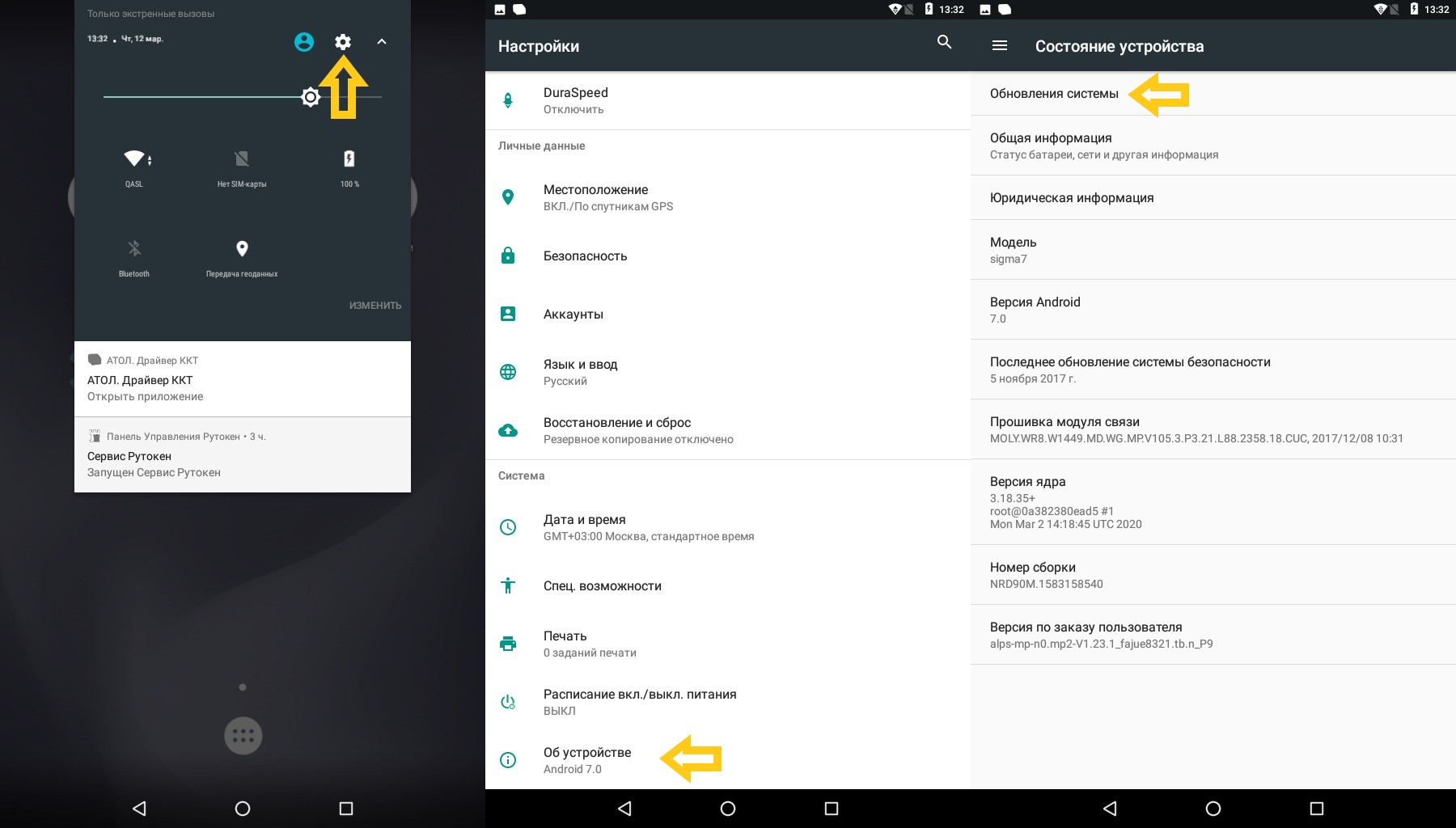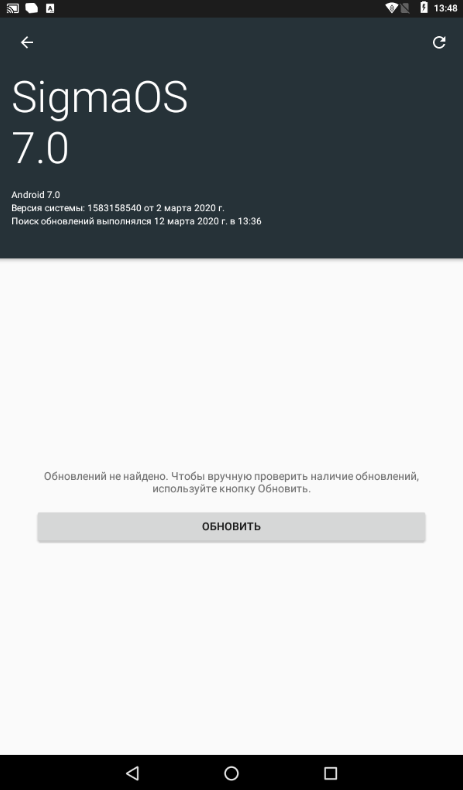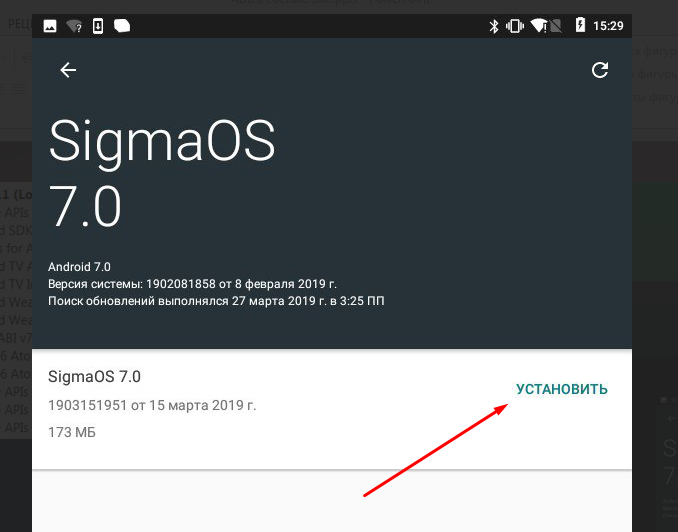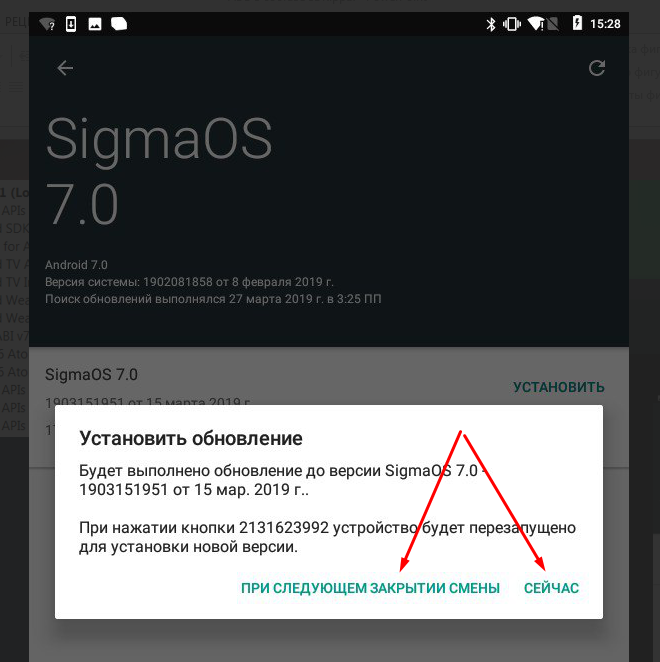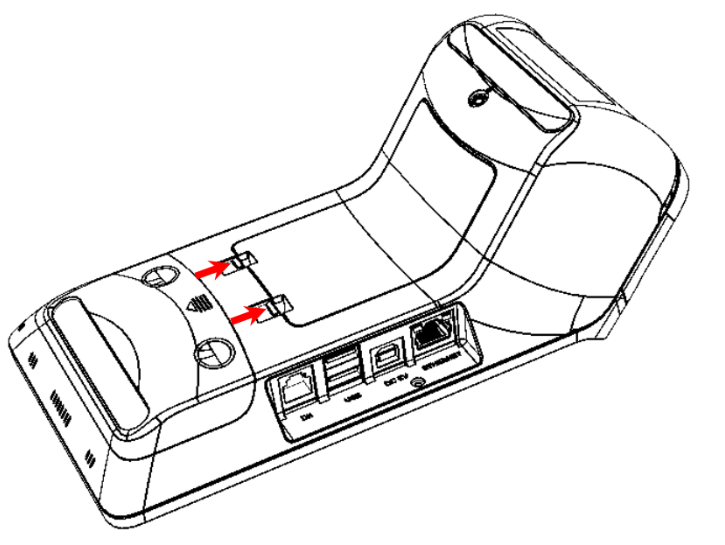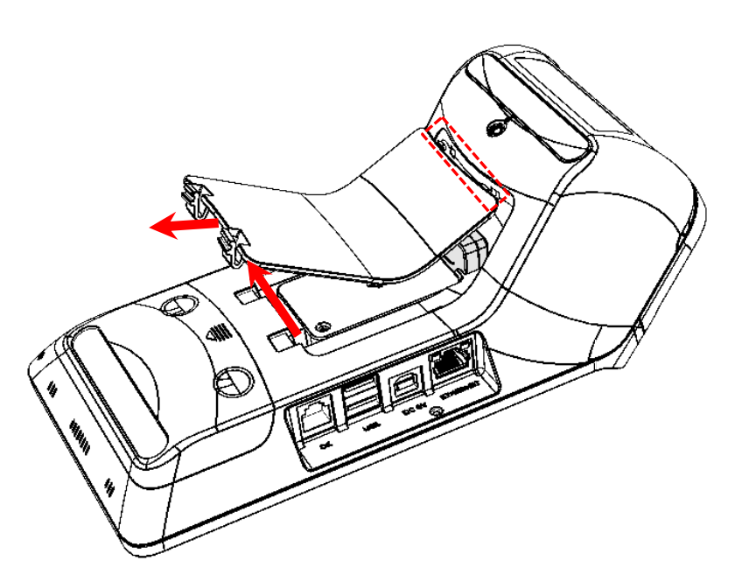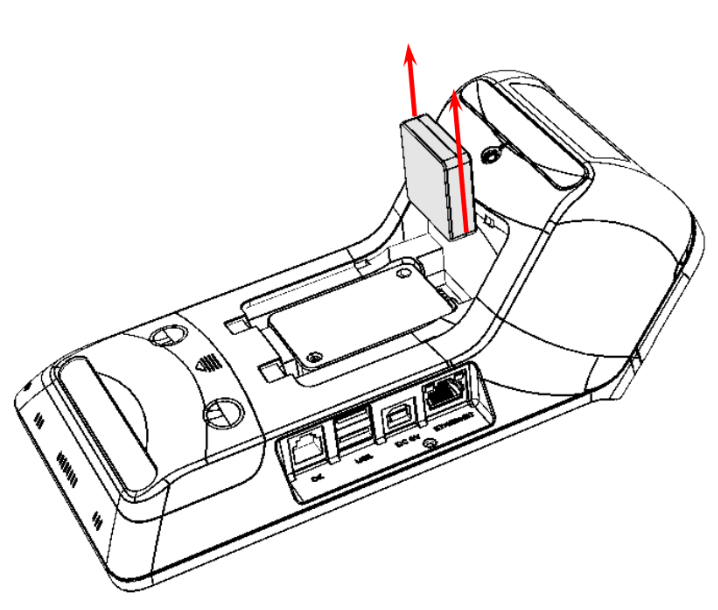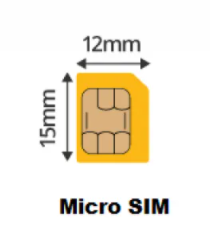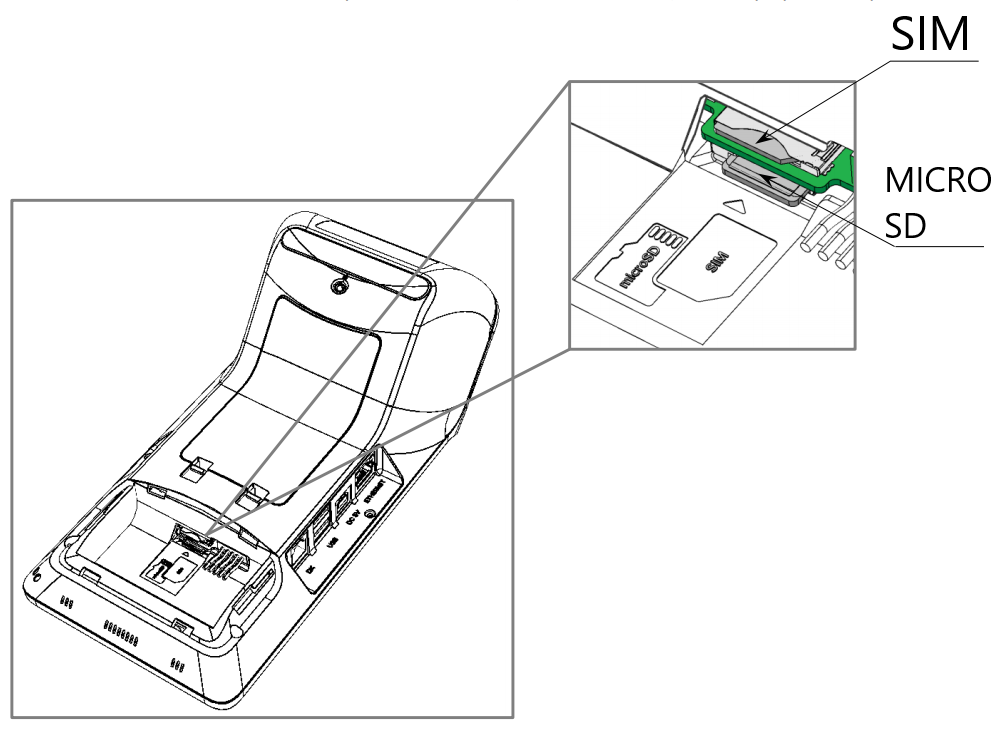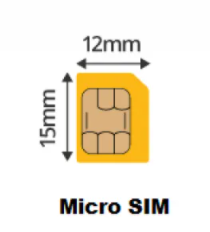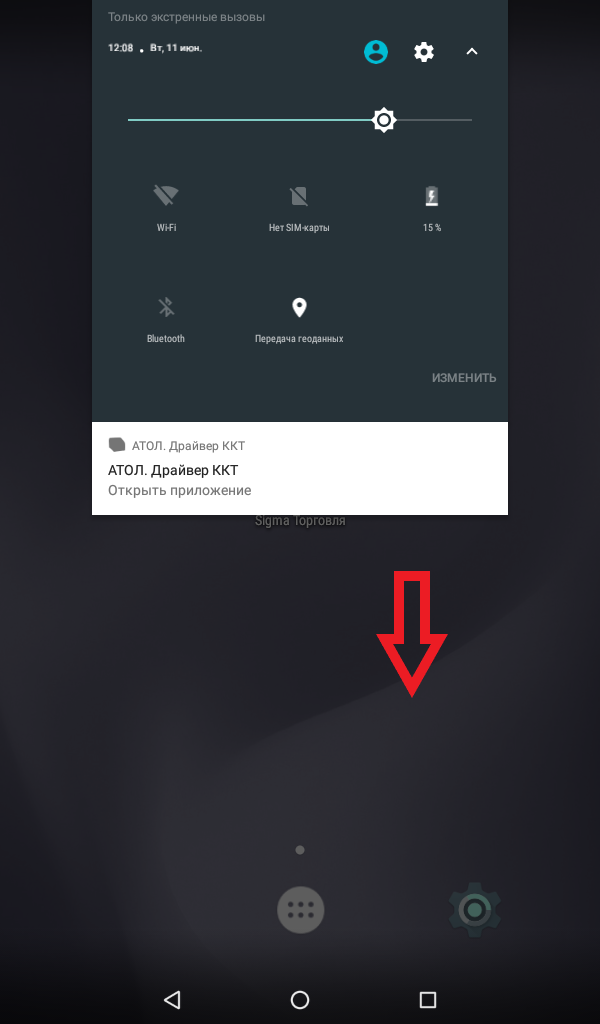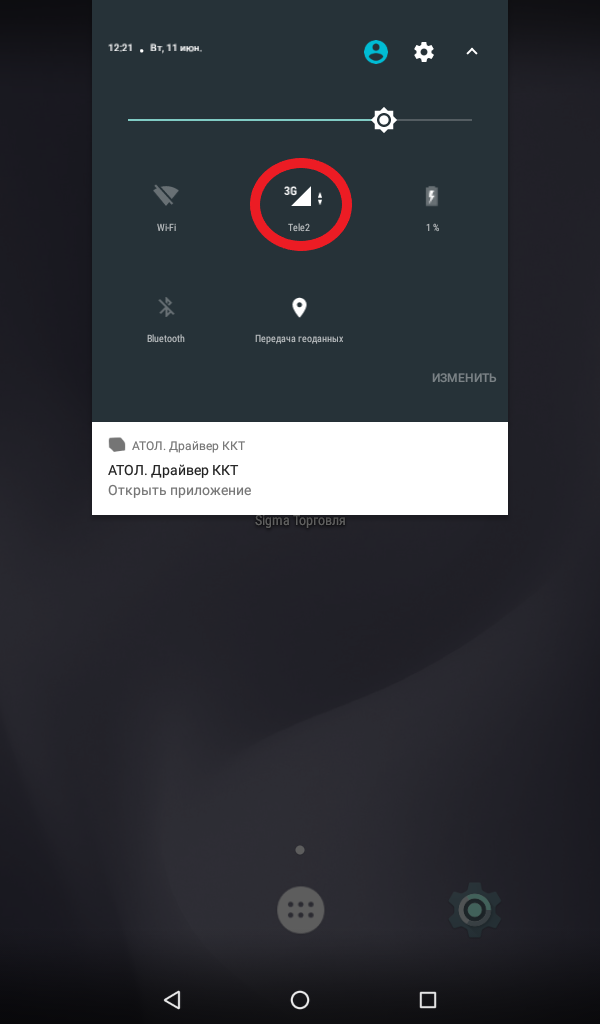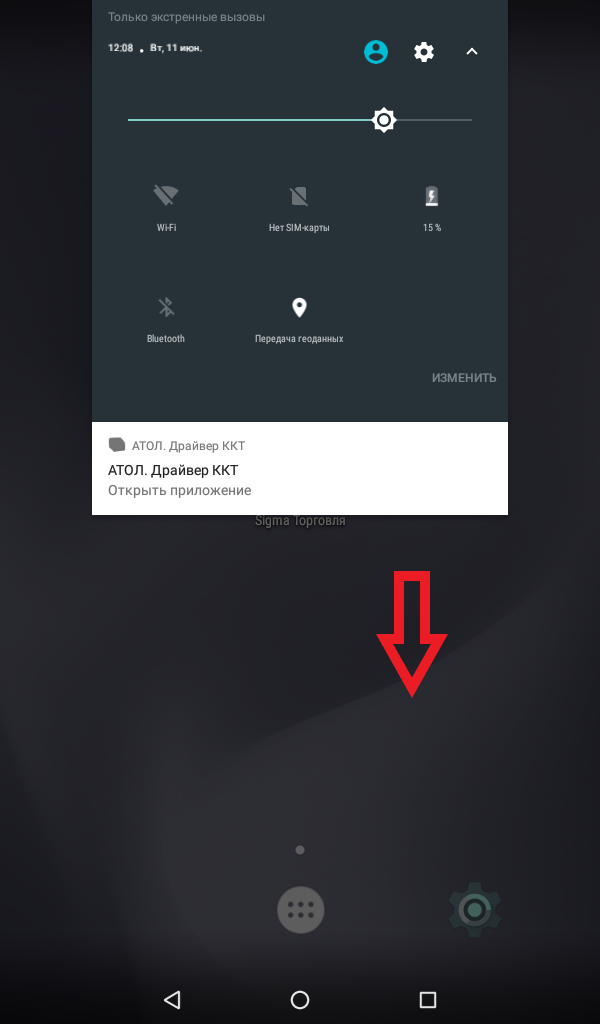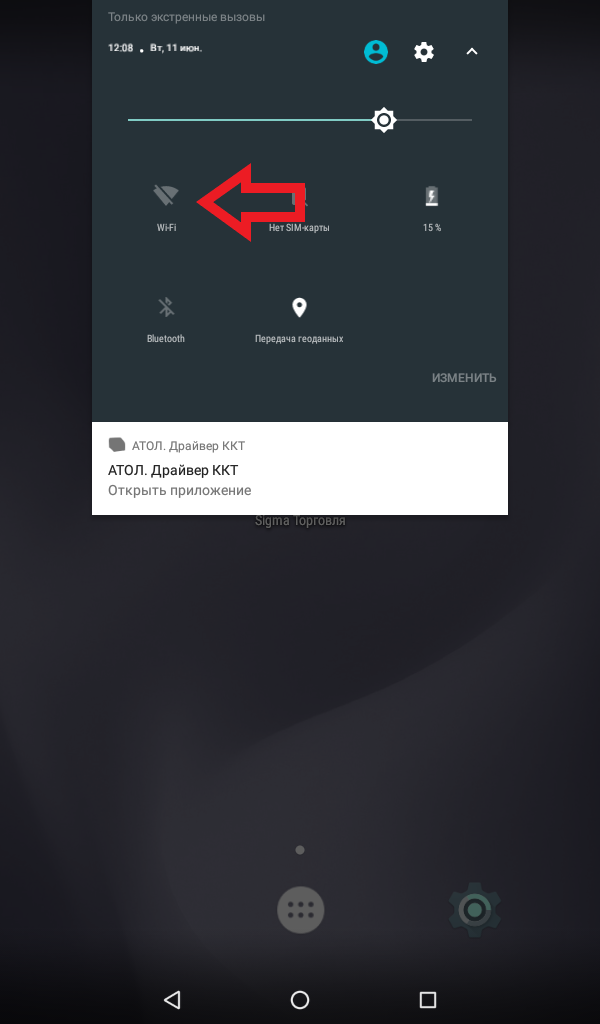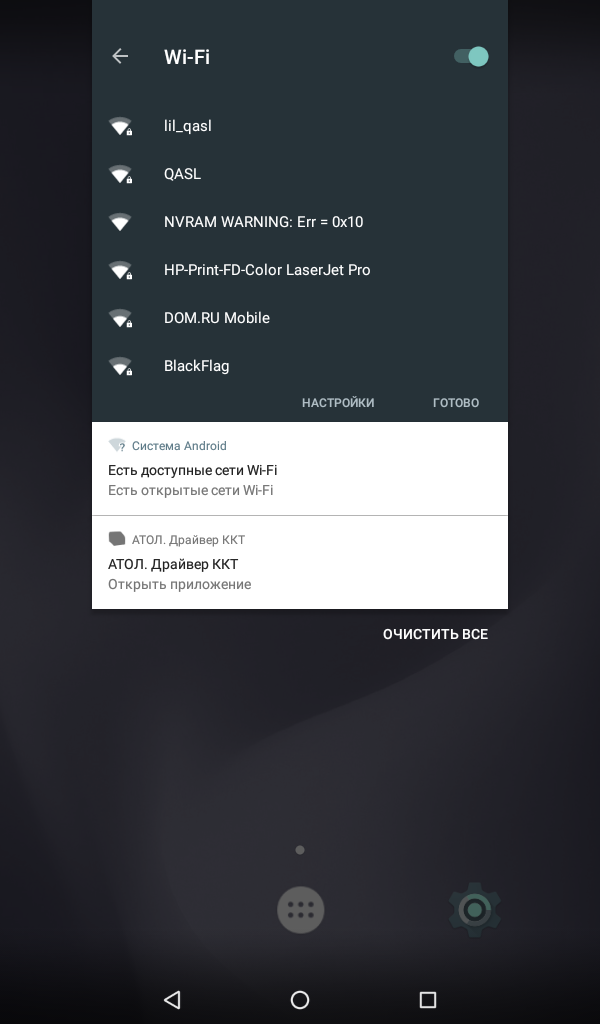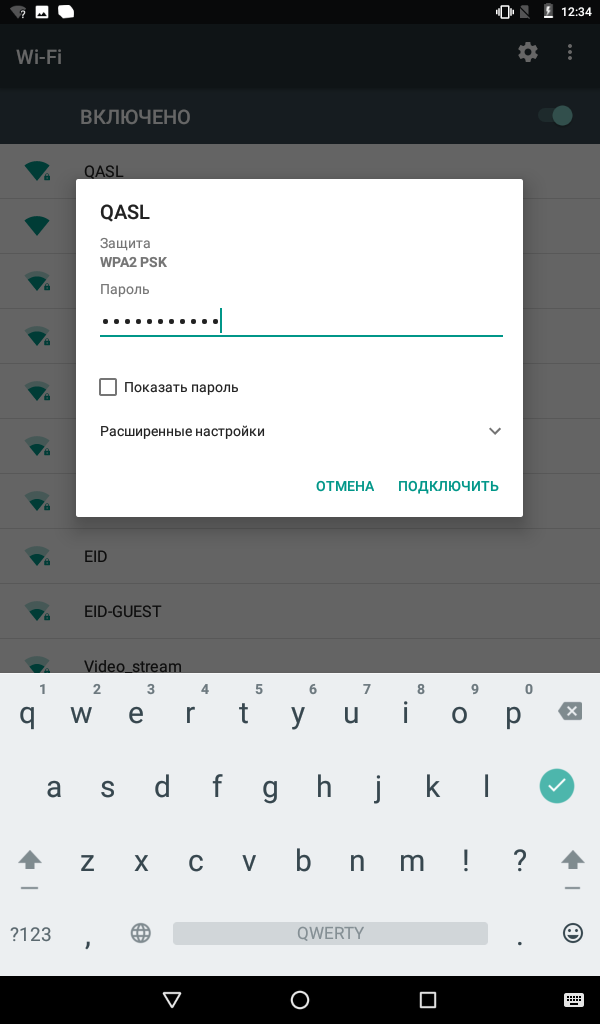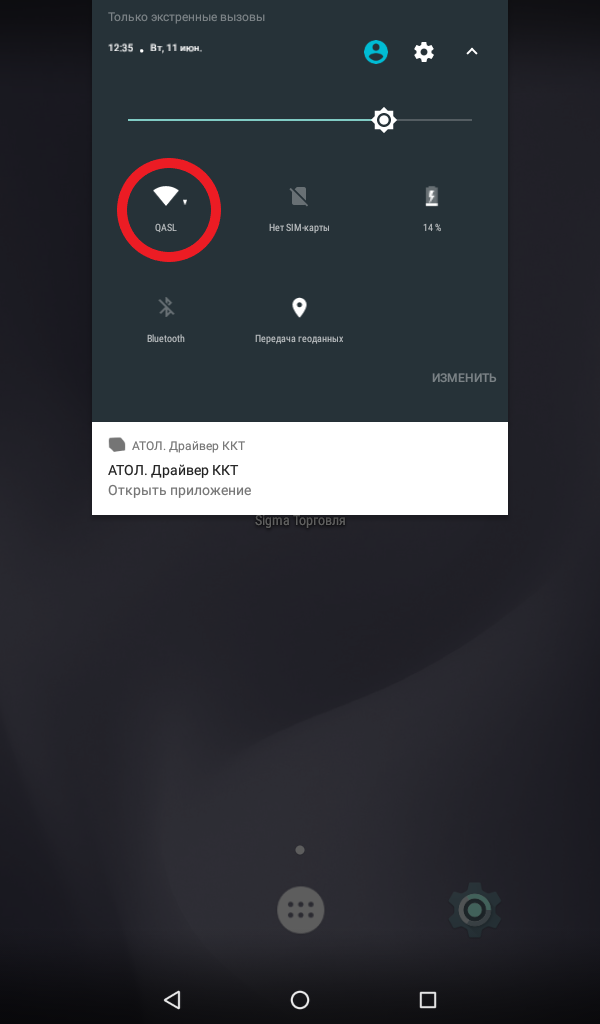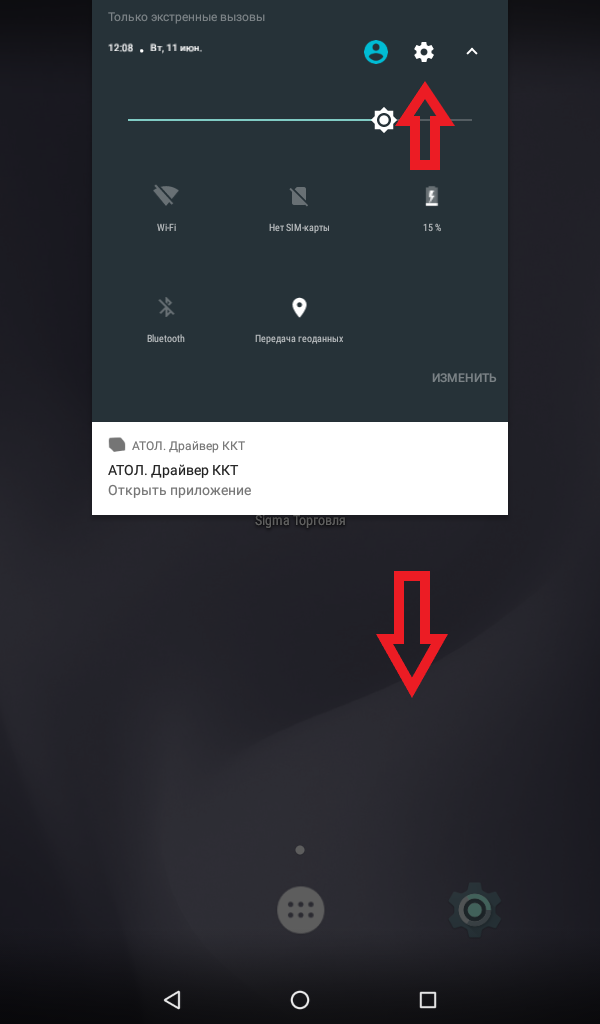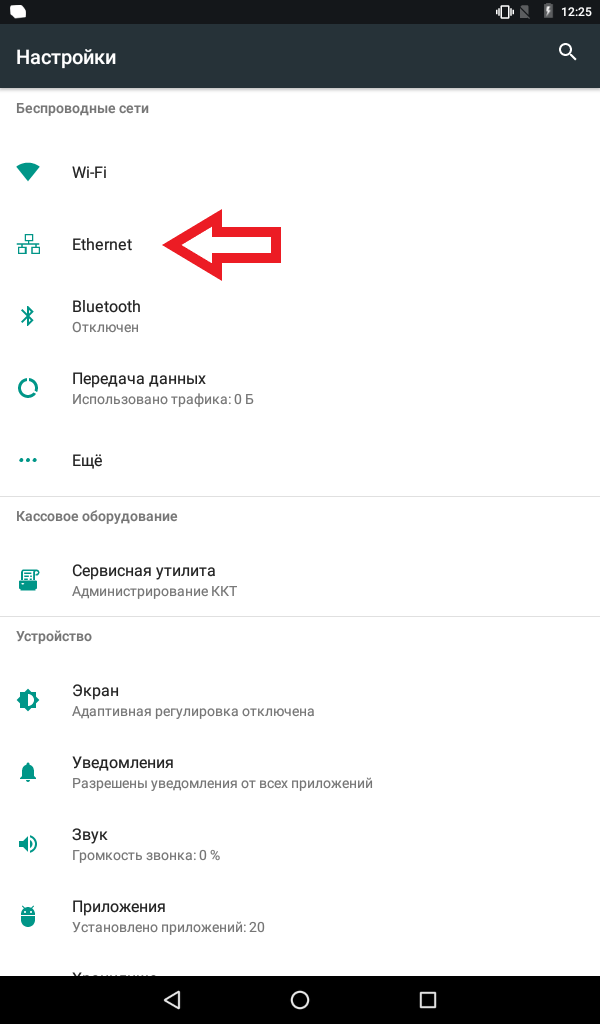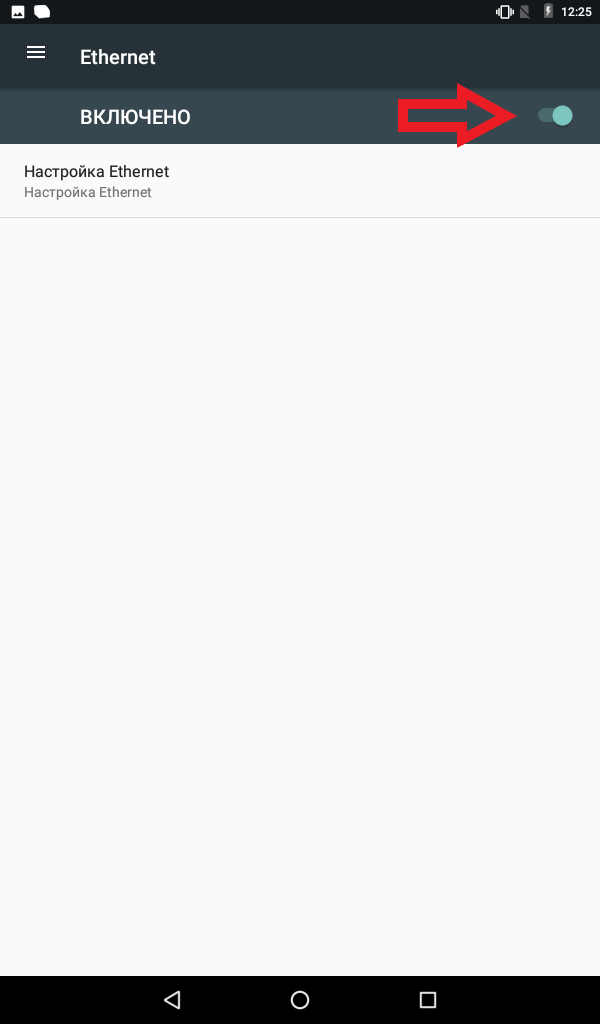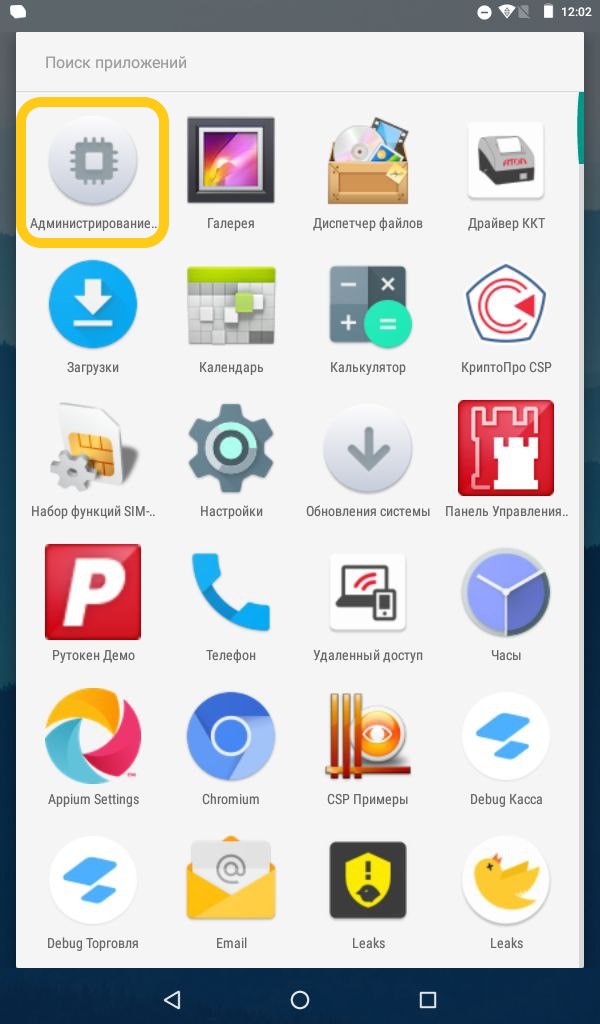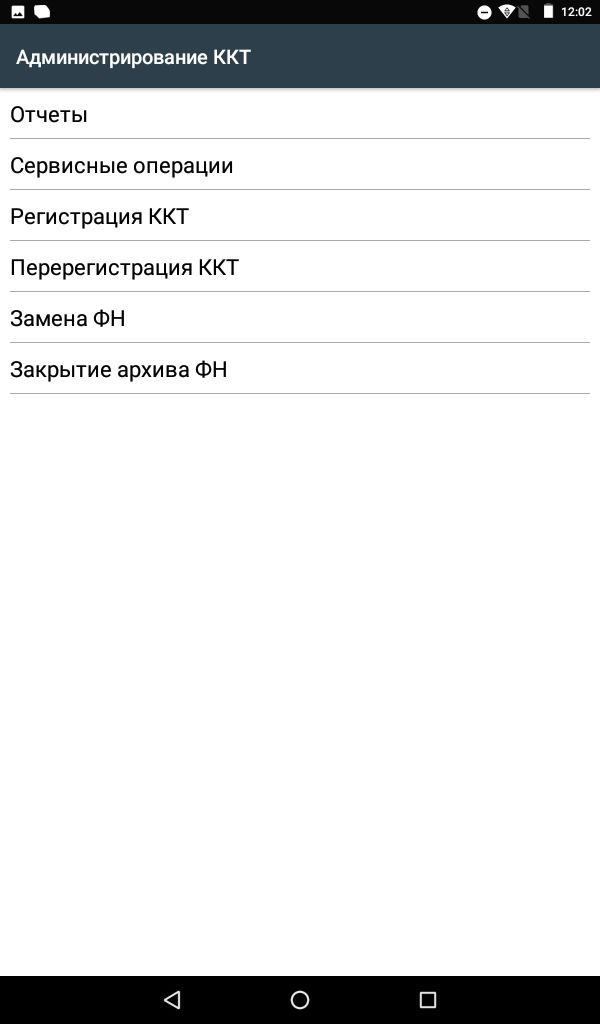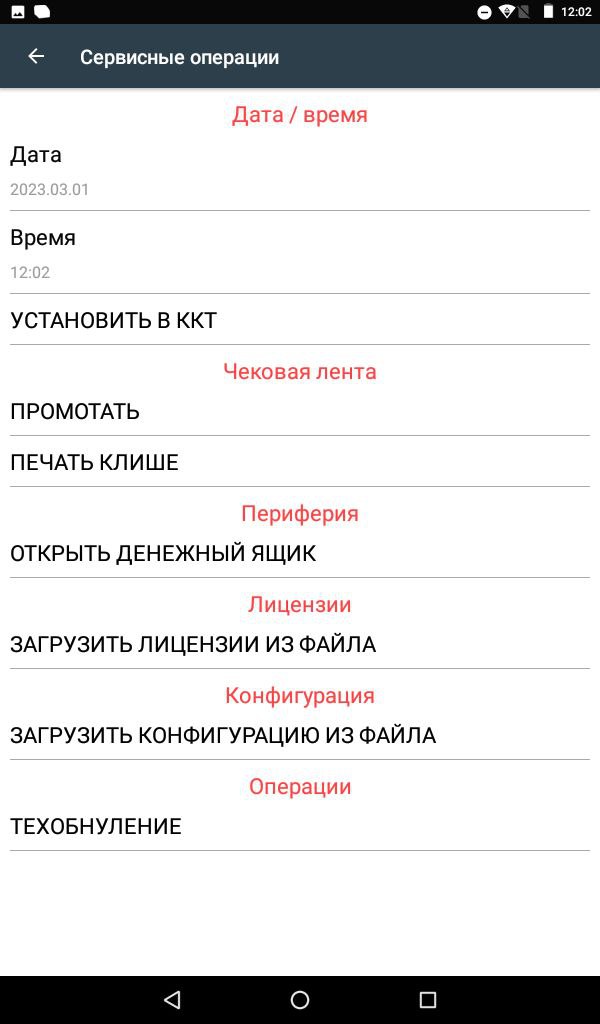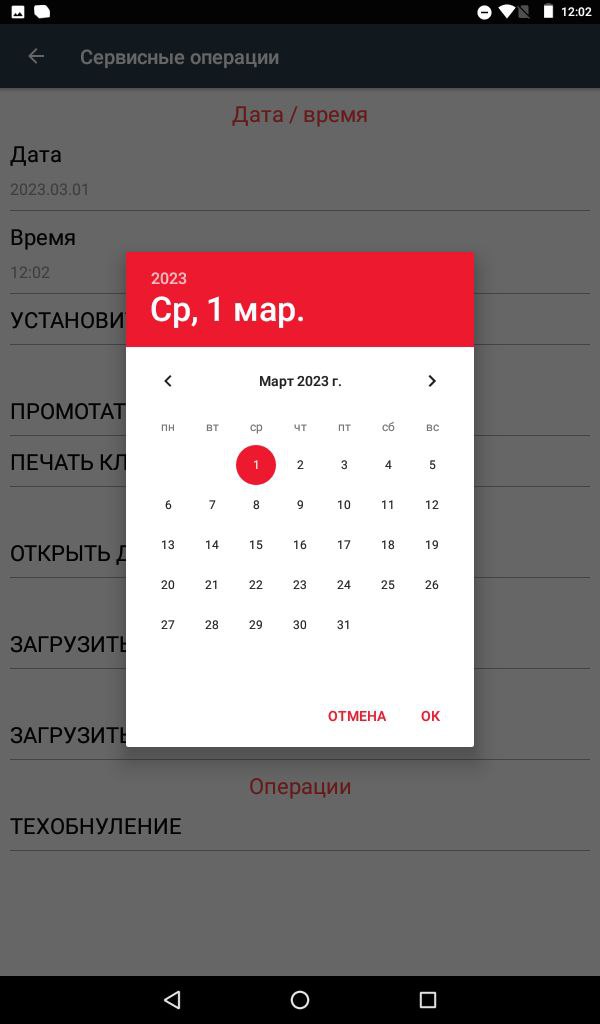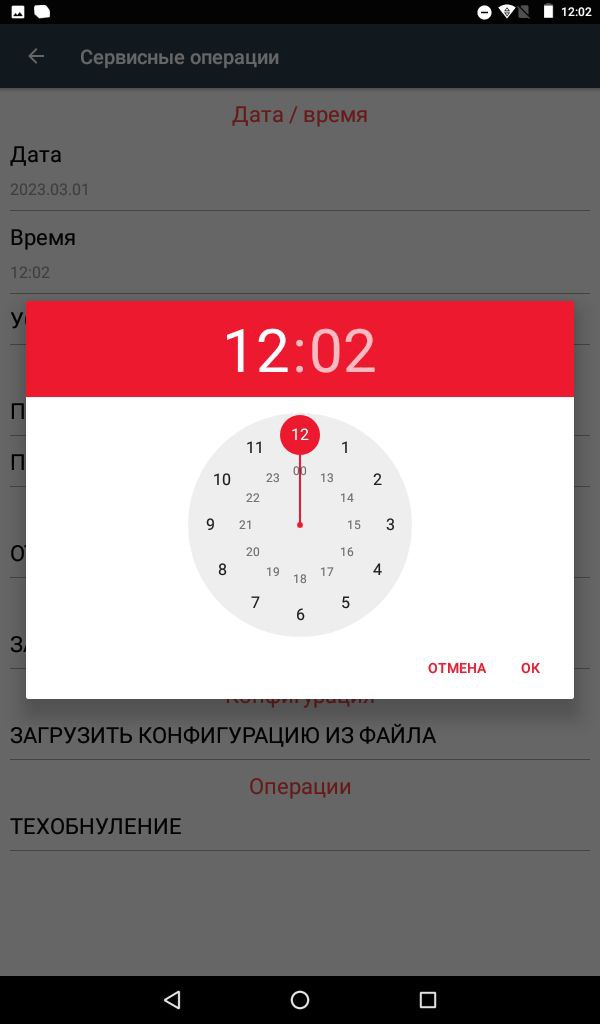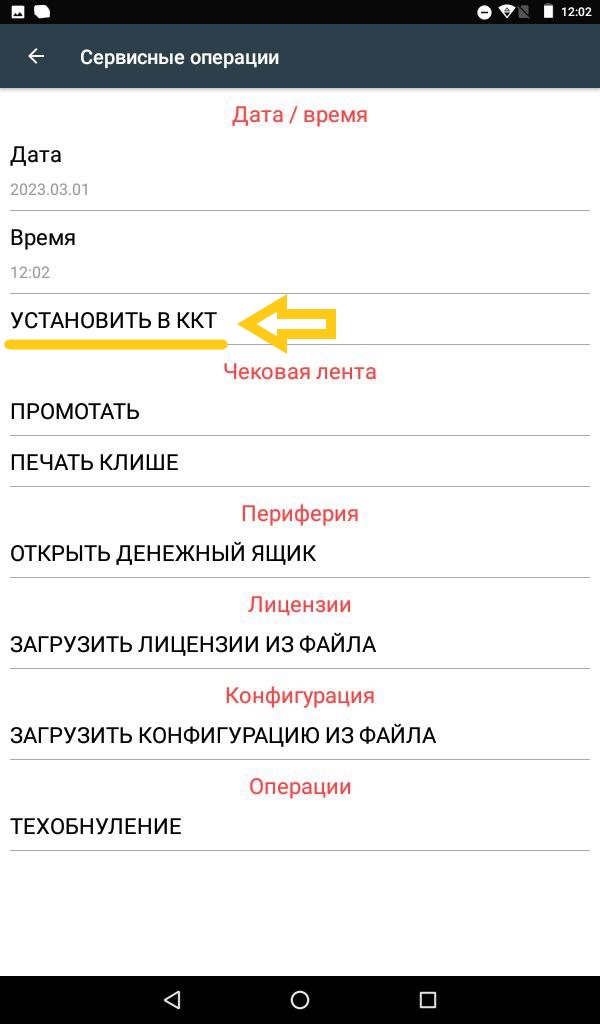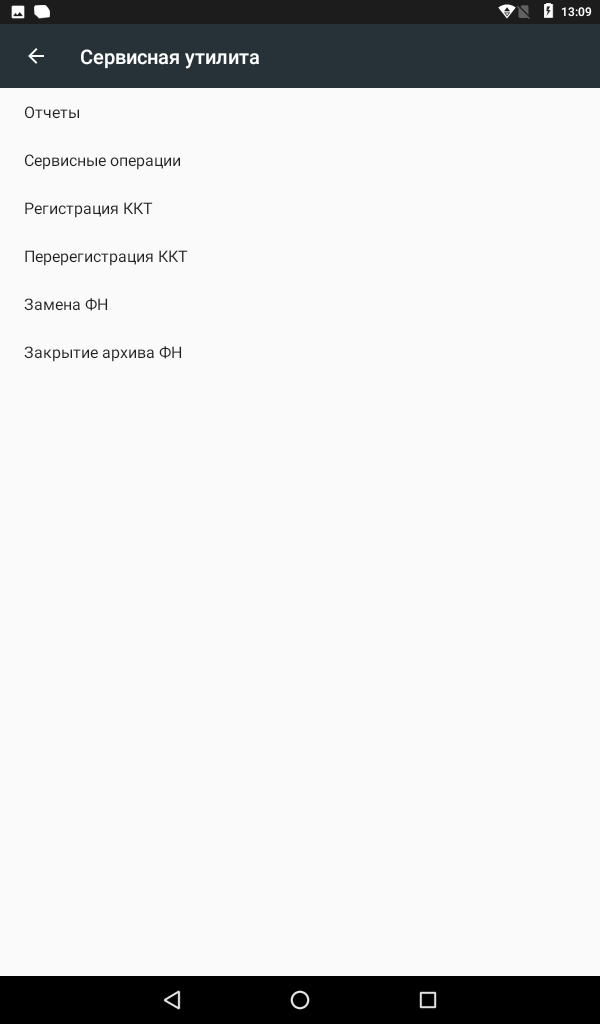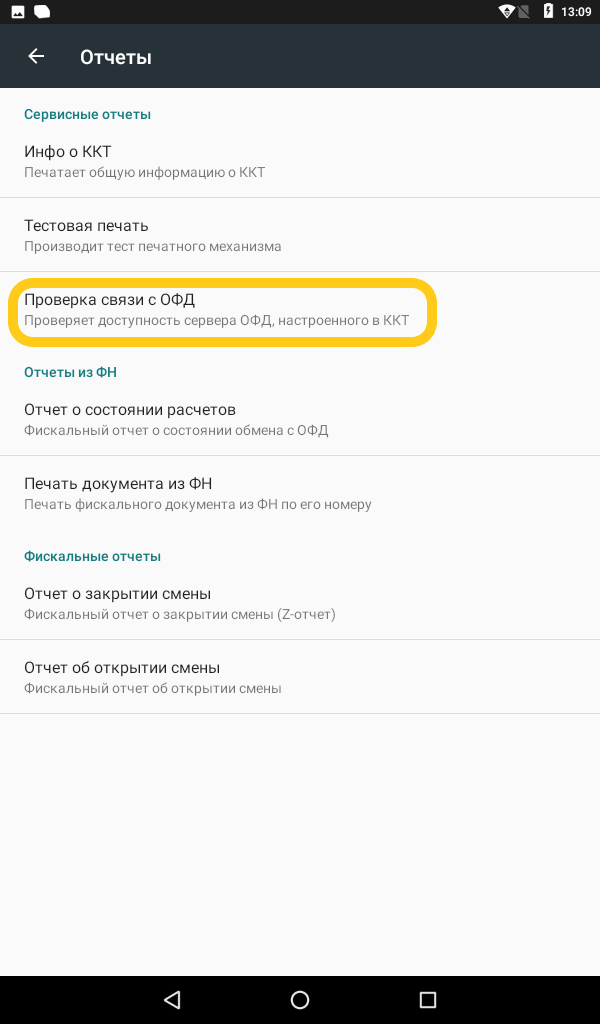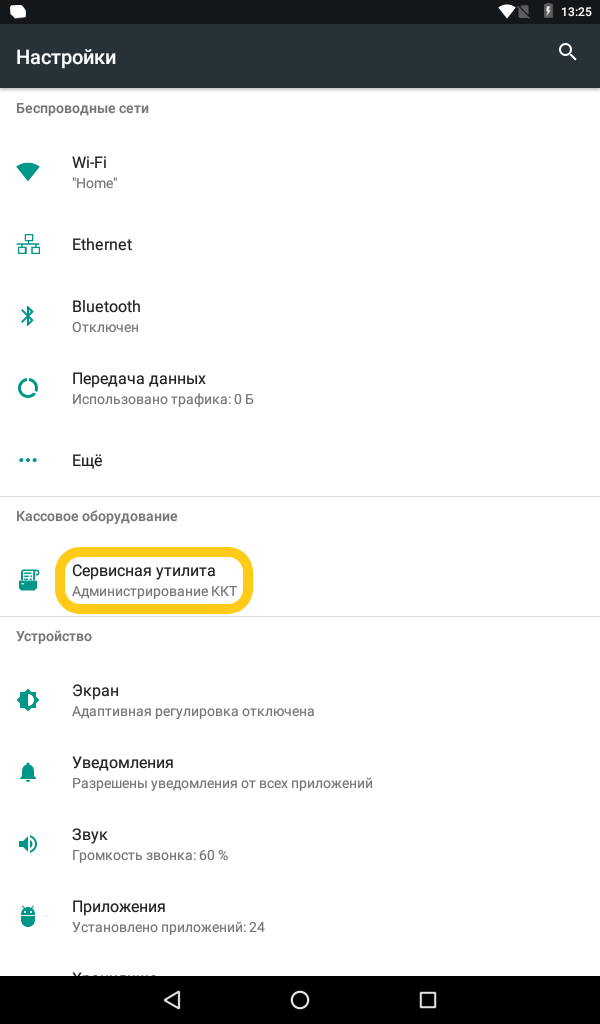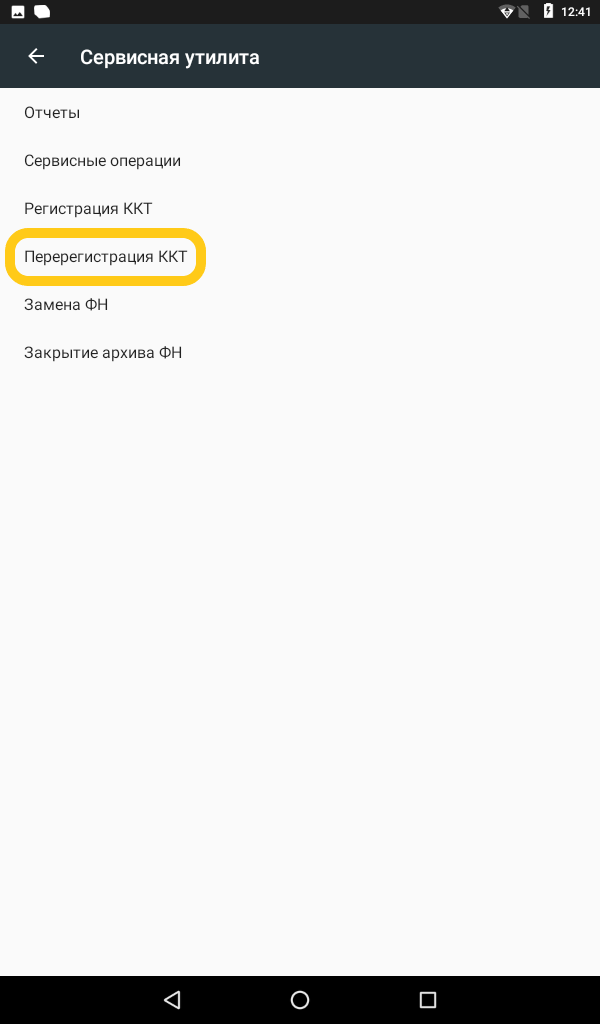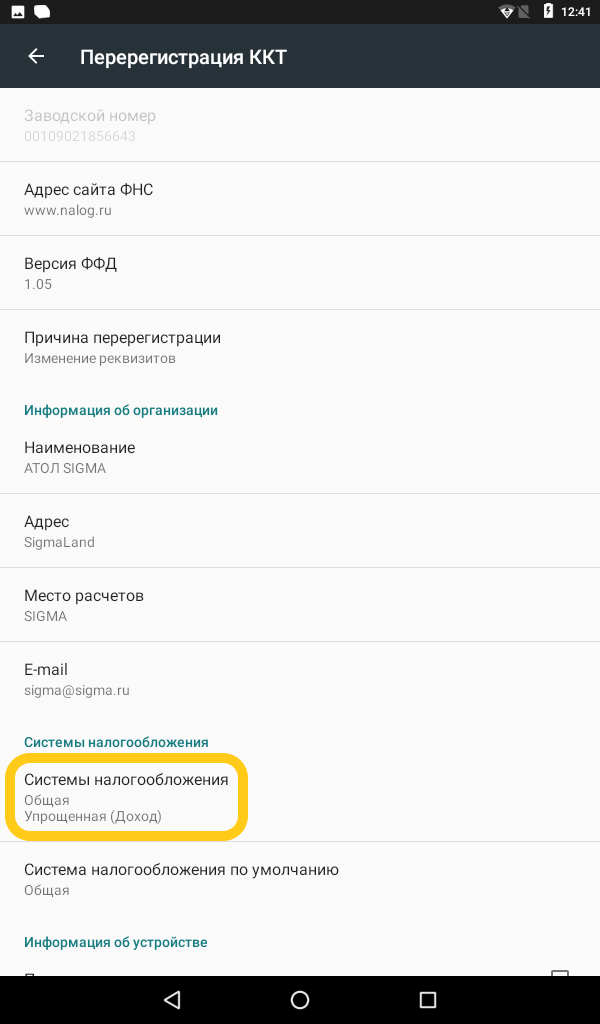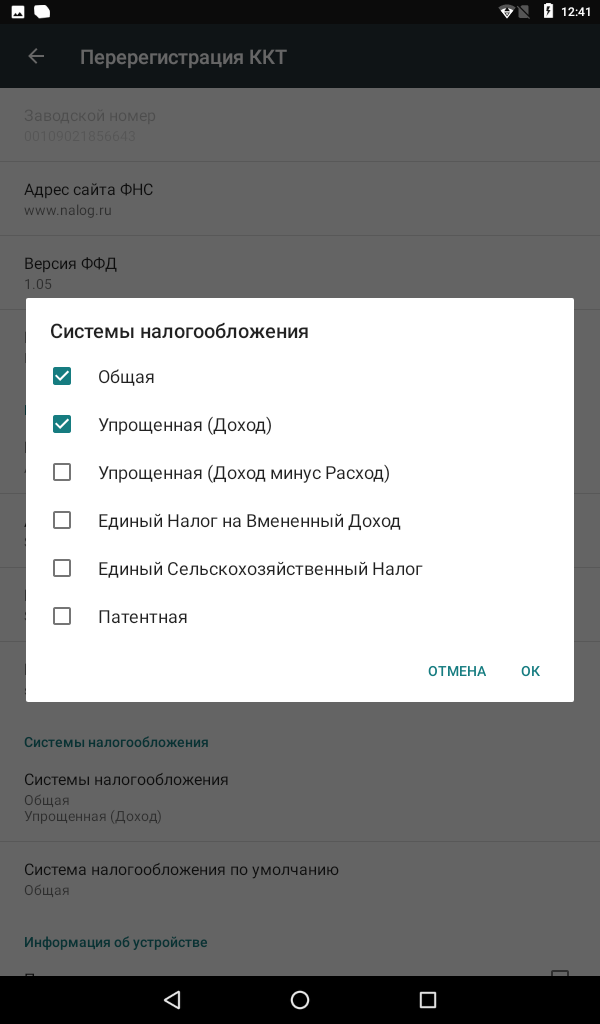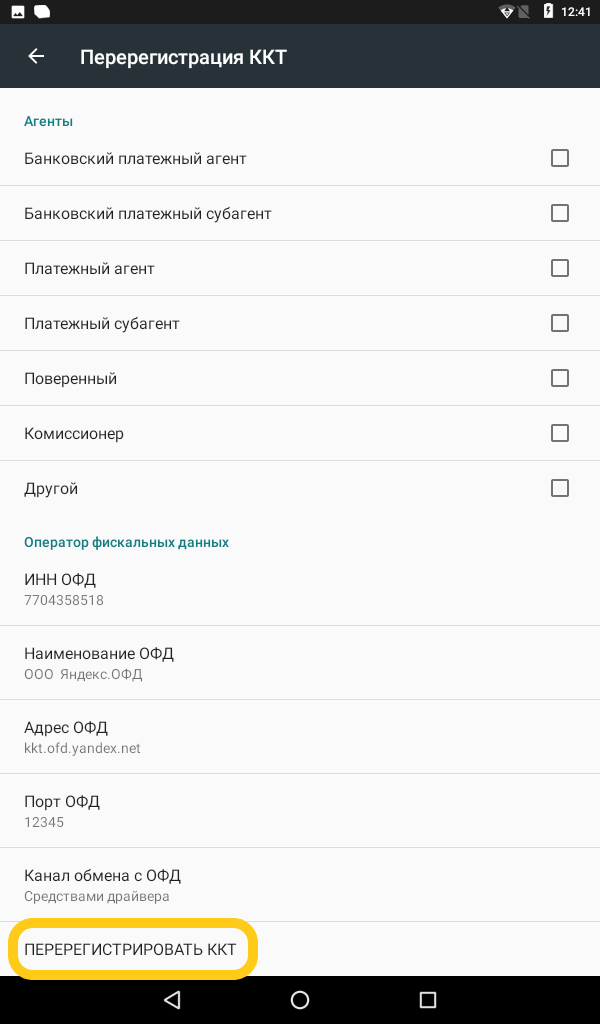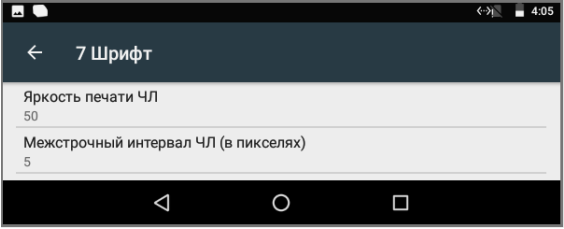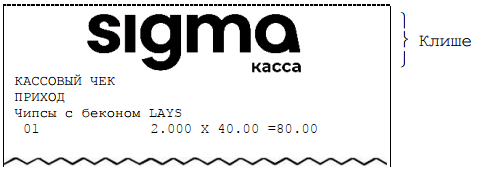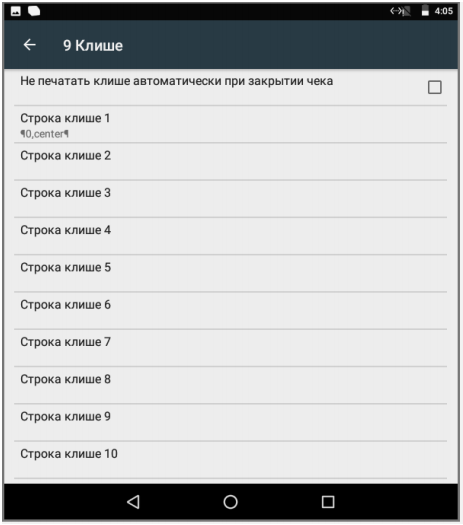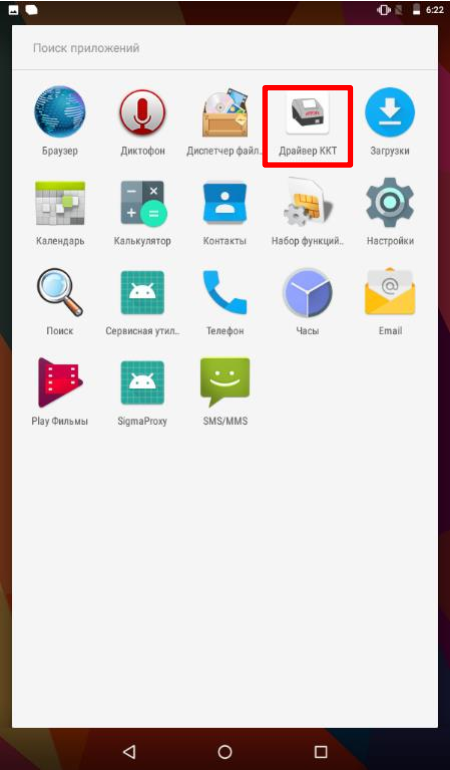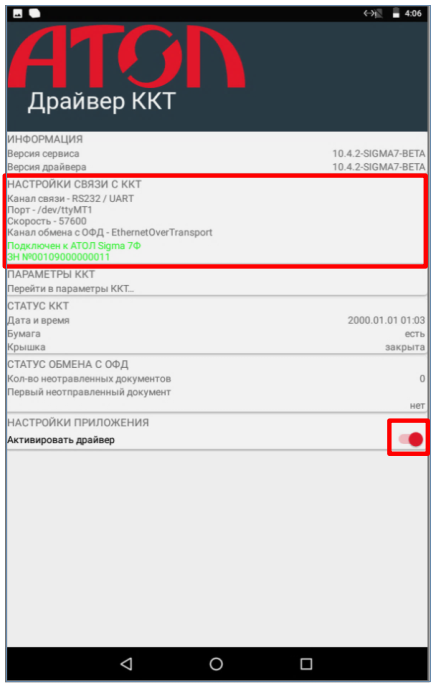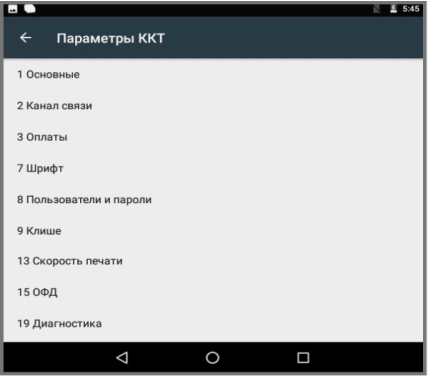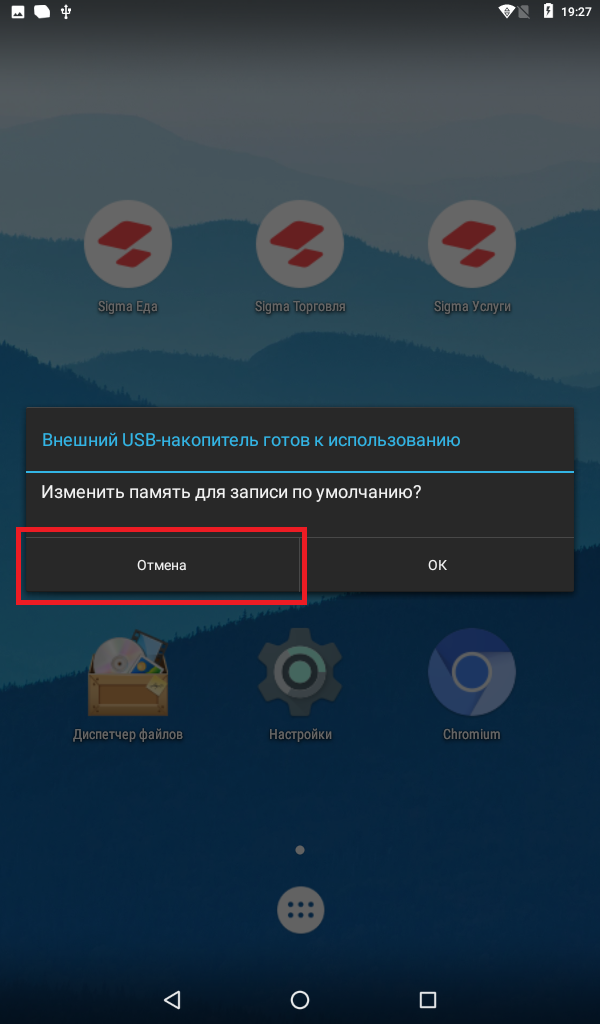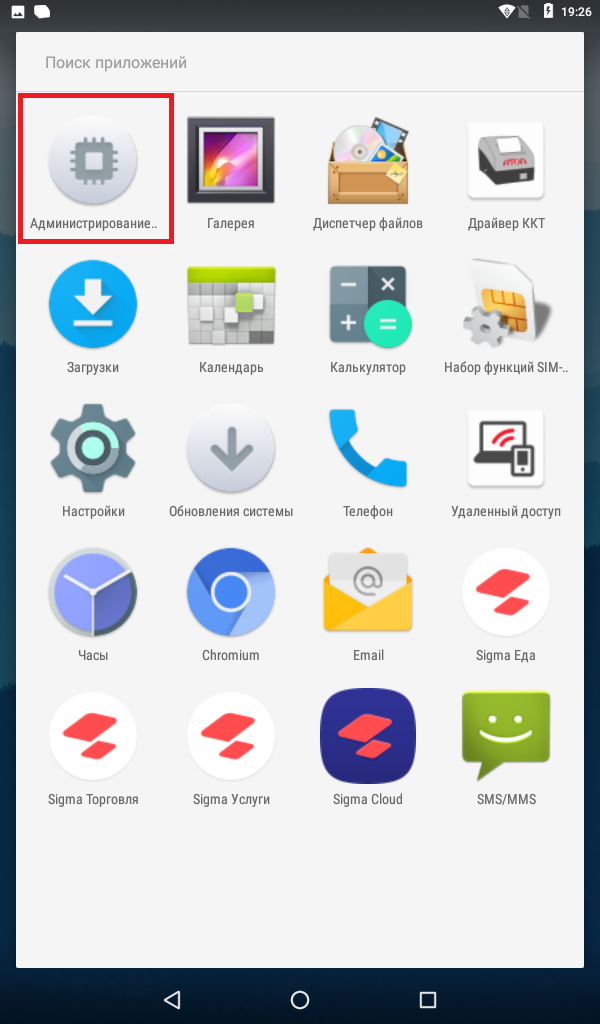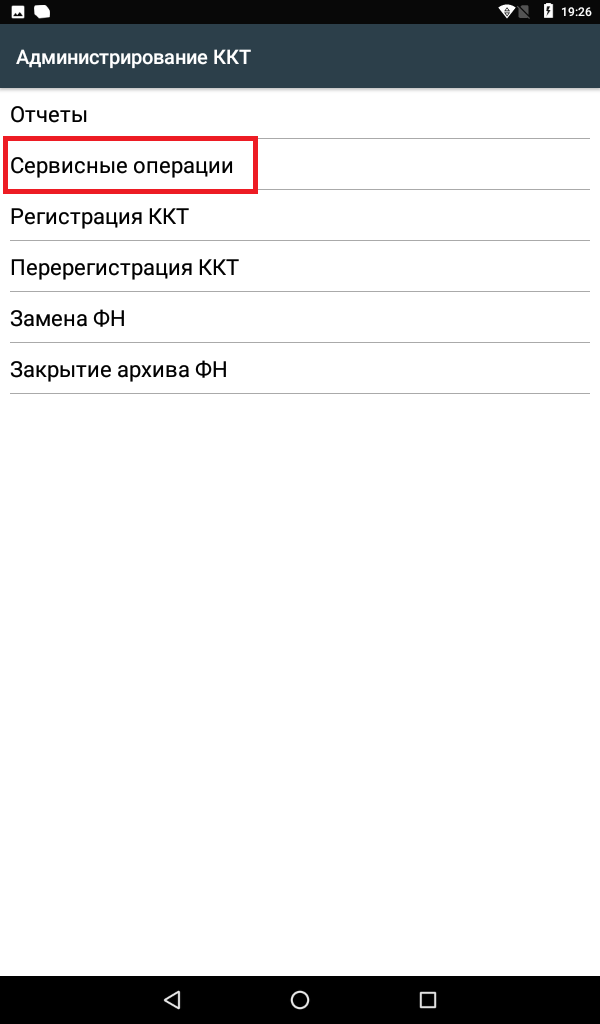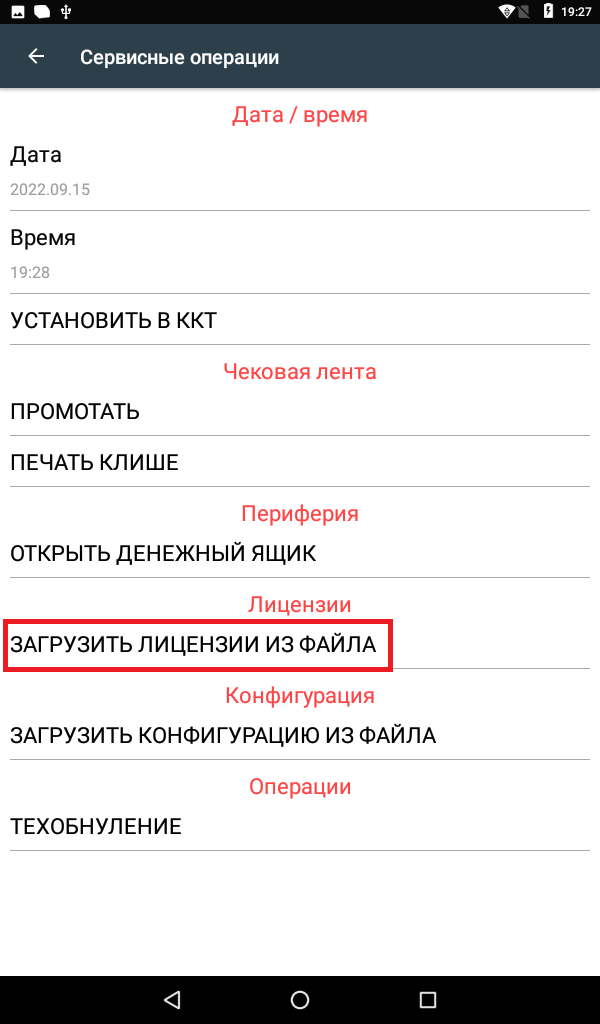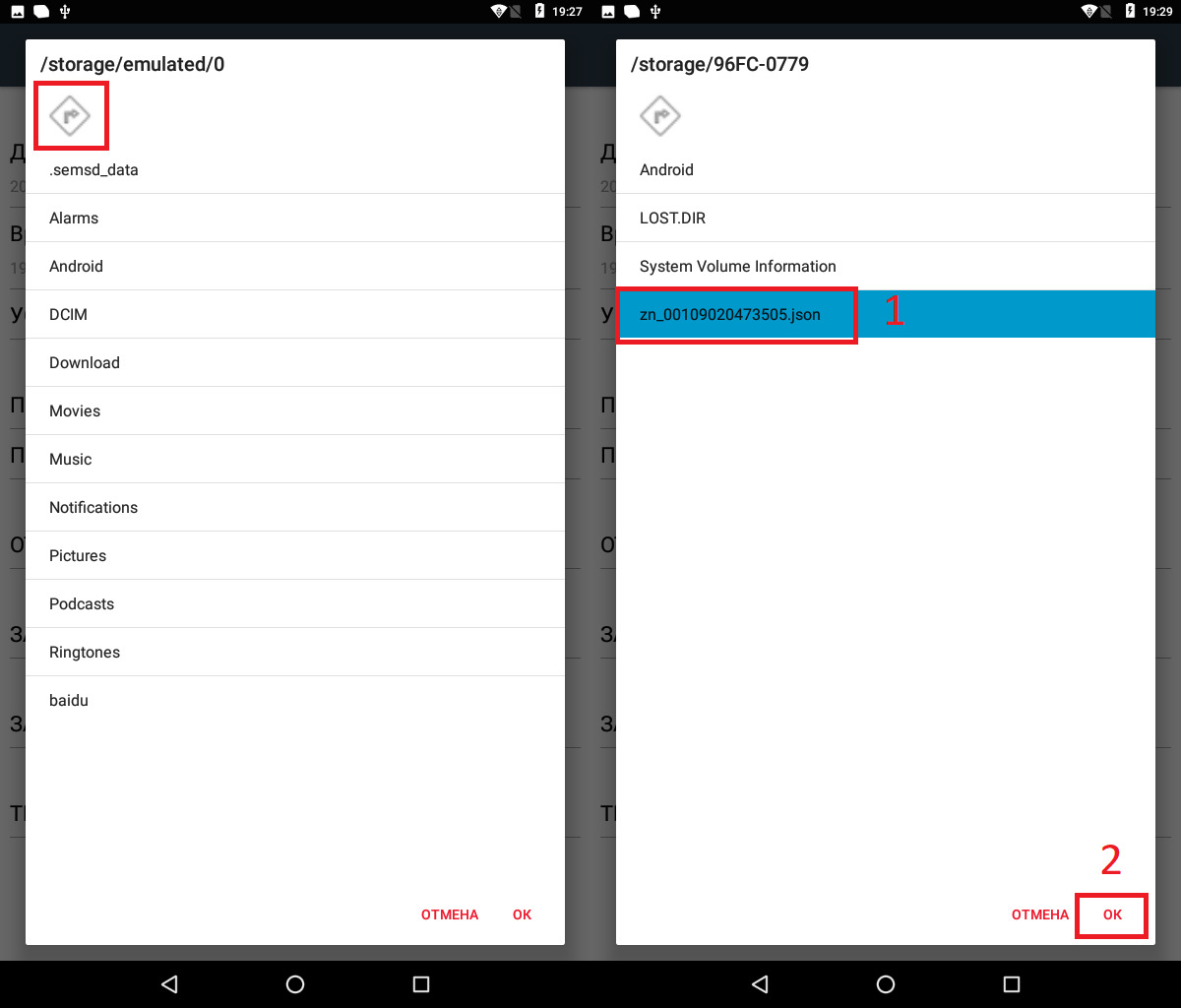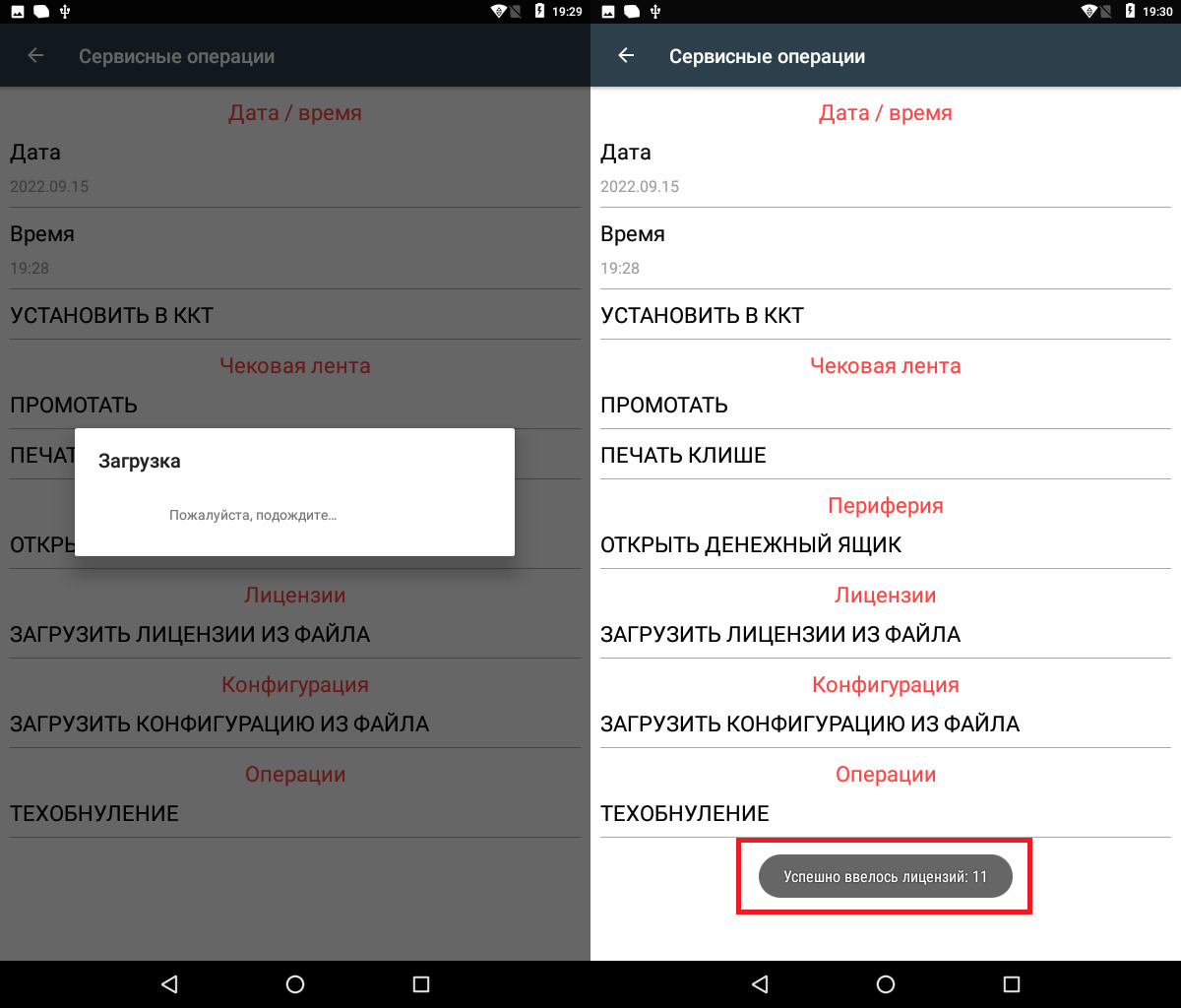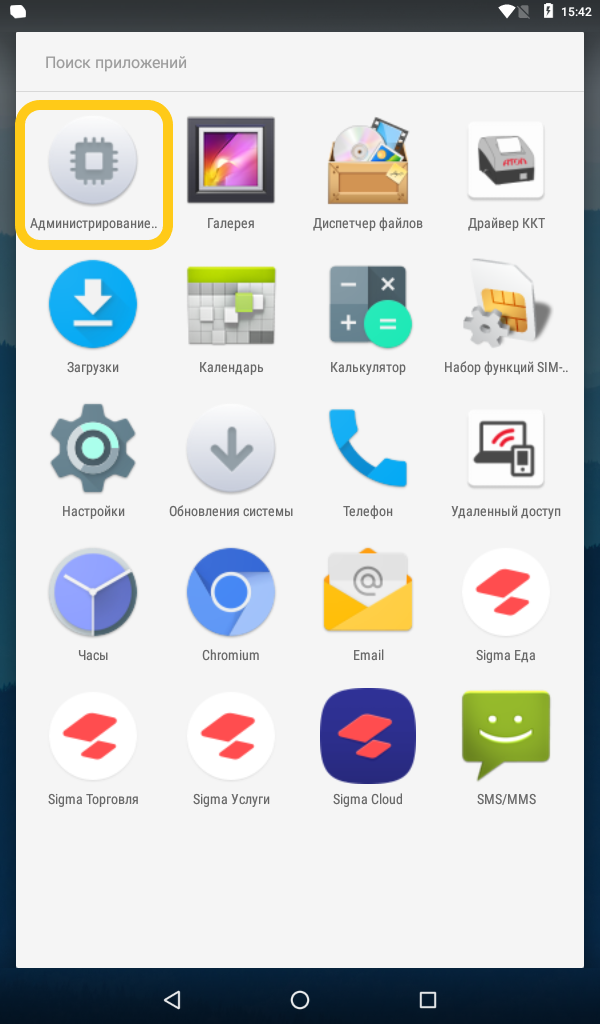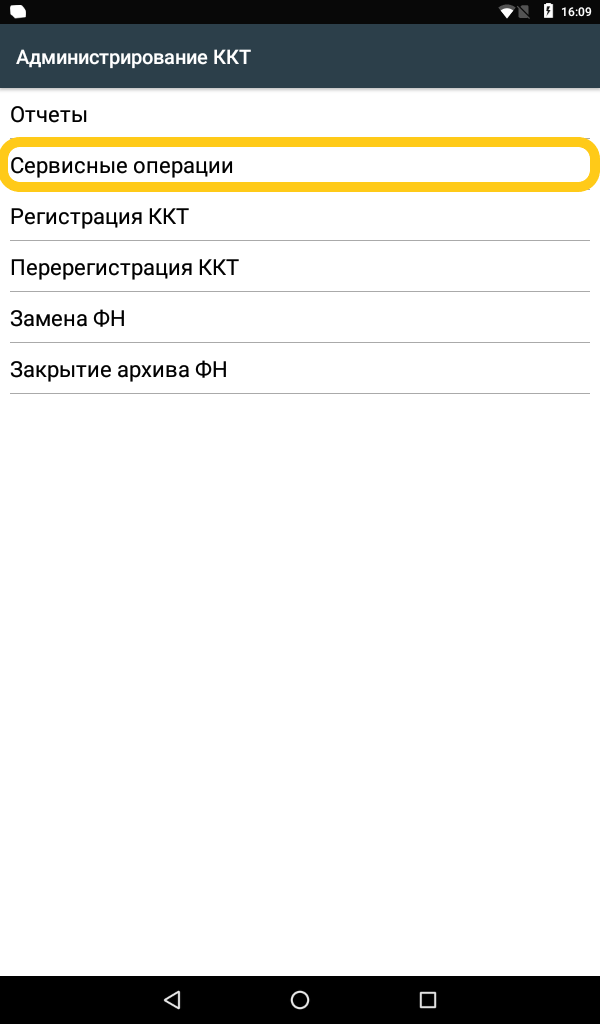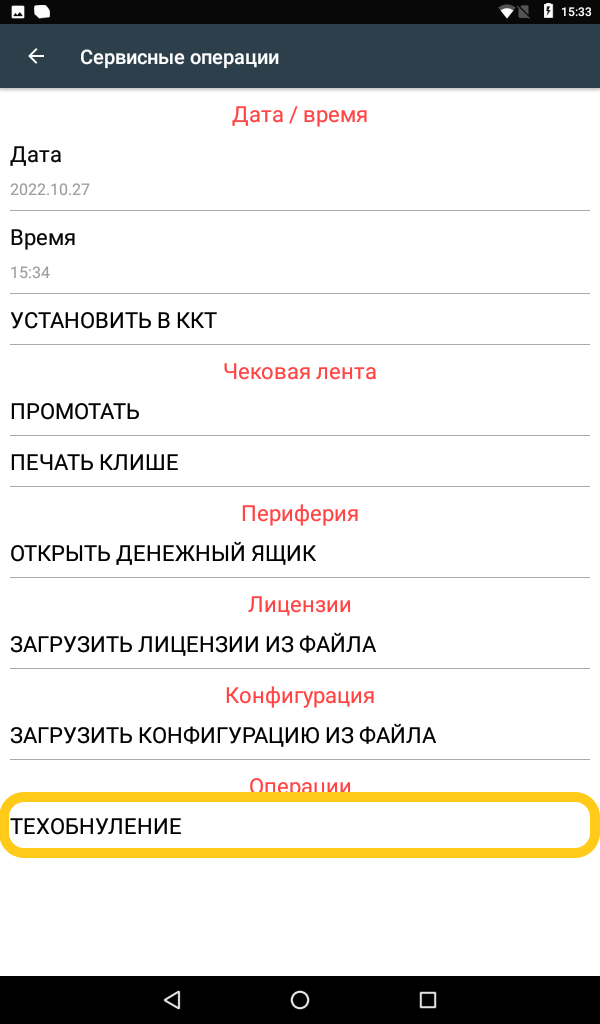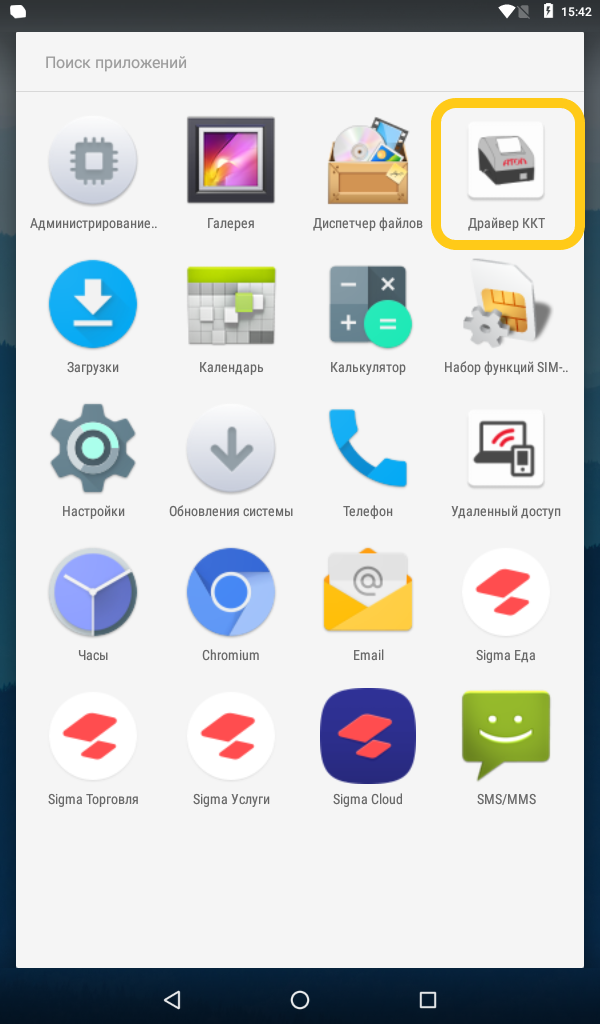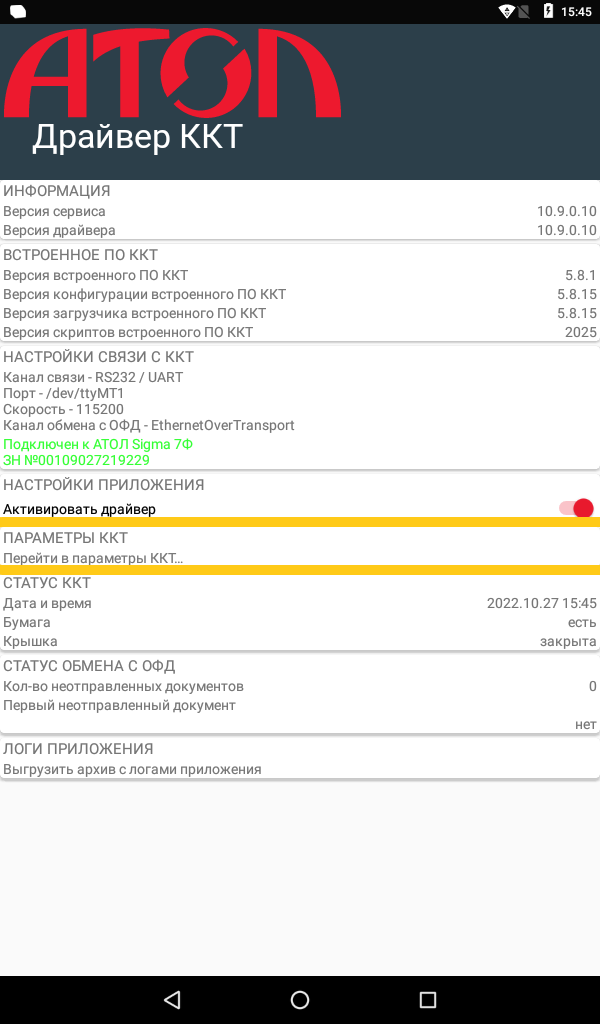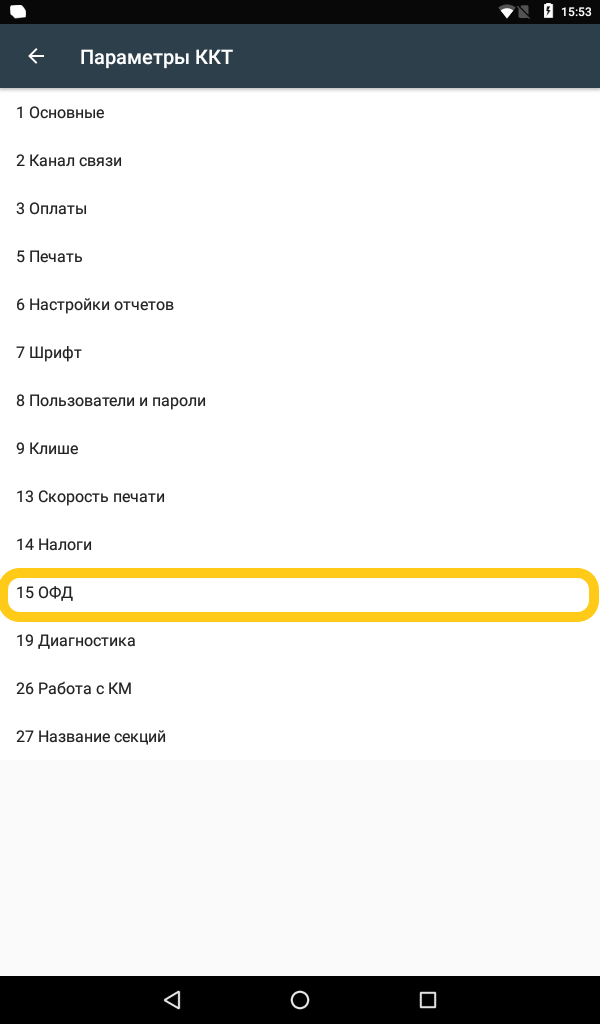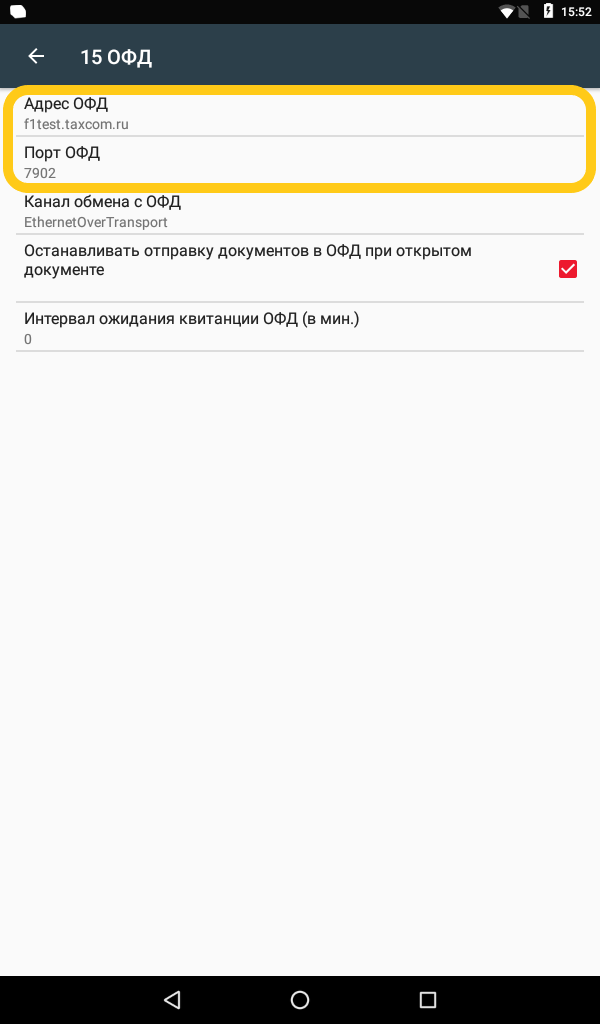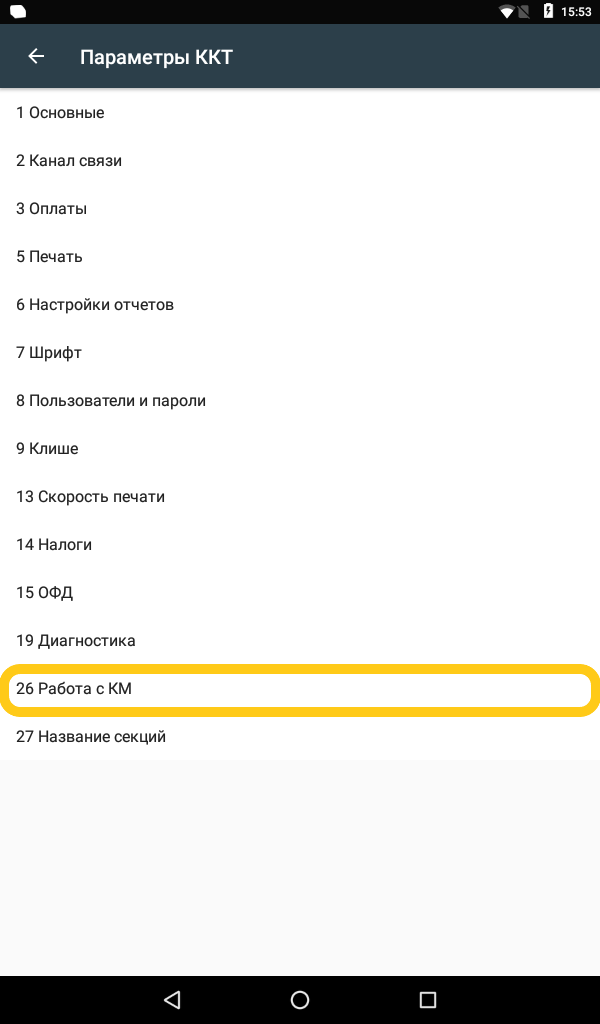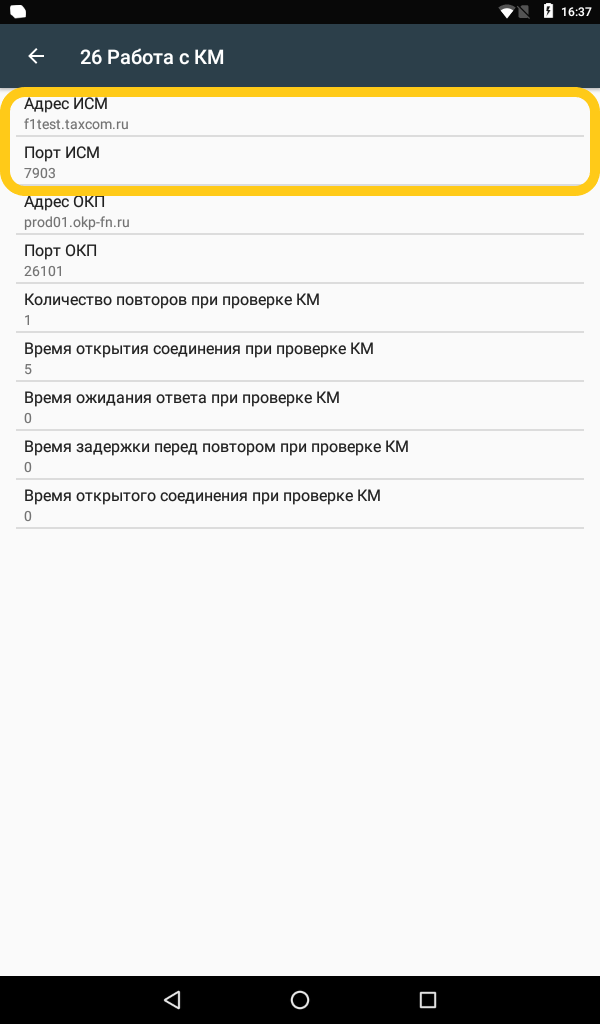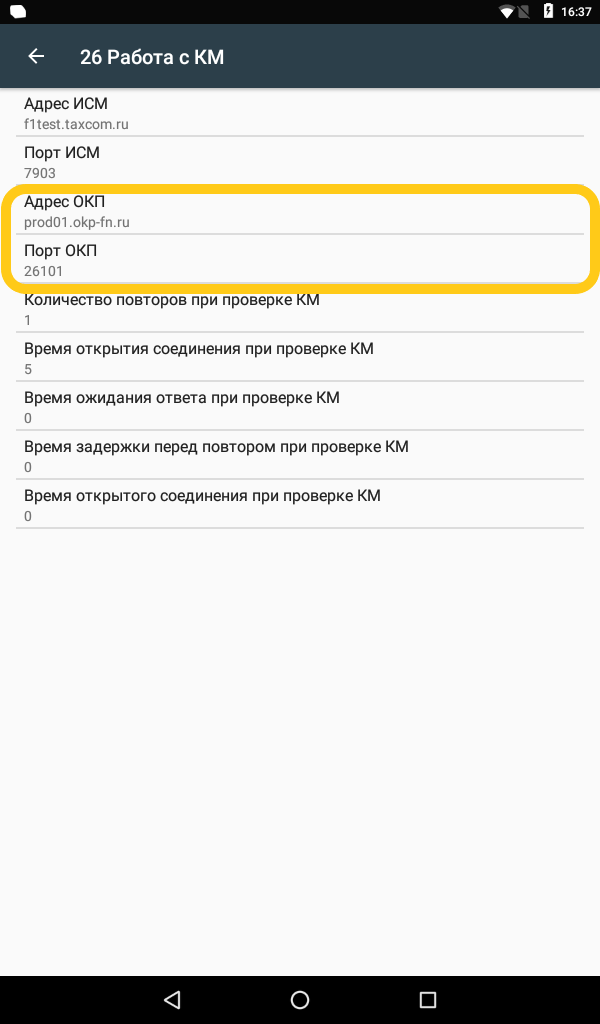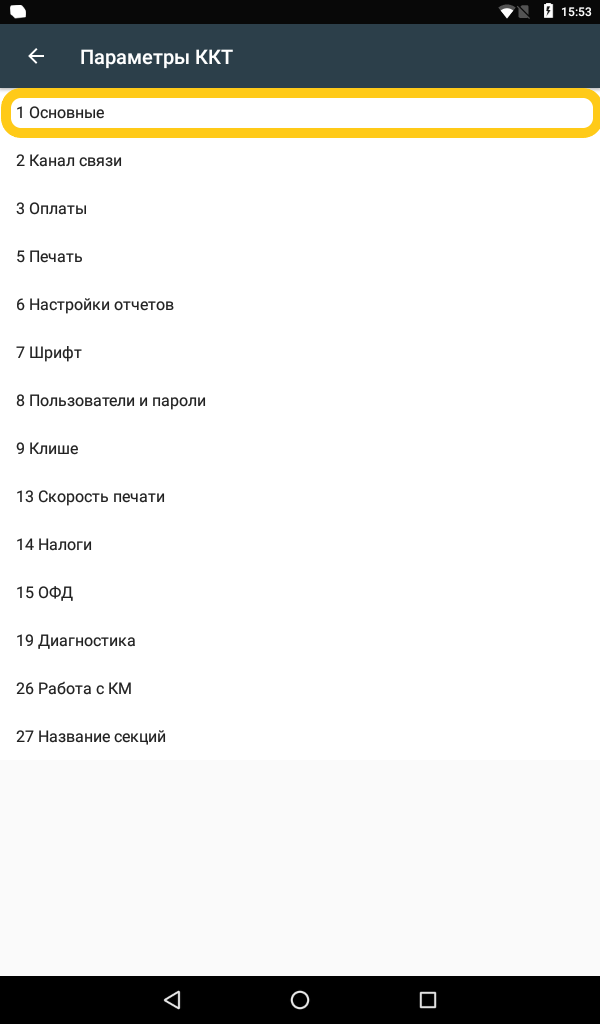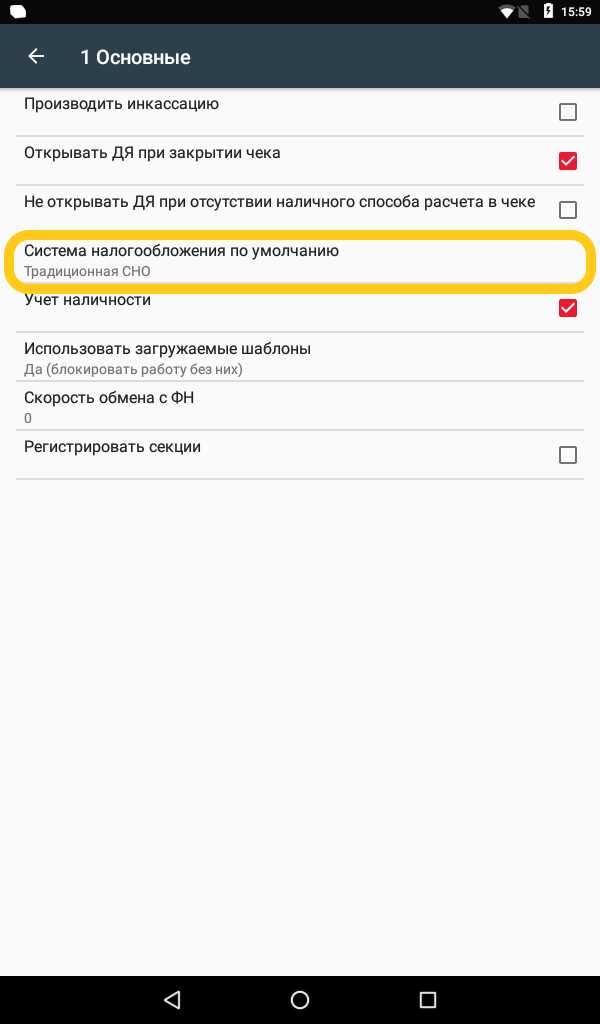- Manuals
- Brands
- Sigma Manuals
ManualsLib has more than 813 Sigma manuals
Popular Categories:
Cell Phone
Digital Camera
Dryer
Switch
Featured manuals
ONYX PRO — Heart Rate Monitors Quick Start Guide
ONYX CLASSIC / BALANCE — Heart Rate Monitor Quick Start Guide
TOPLINE ONYX FIT — Heart Rate Monitor Quick Start Guide
MOUNT CONVERTER MC-11 Manual
8-16mm F4.5-5.6 DC HSM Manual
20mm F1.4 DG HSM Manual
150-600mm F5-6.3 DG OS HSM Manual
18-300mm F3.5-6.3 DC MACRO HSM — Lens Manual
100-400mm F5-6.3 DG DN OS — Lens Manual and Review Video
30mm F1.4 DC HSM Art — Camera Lens Manual and Review Video
105mm F1.4 DG HSM — Camera Lens Manual
EF-610 DG ST SO-ADI — Camera Flash Manual
18-35mm F1.8 DC HSM Manual
24-70mm F2.8 DG OS HSM Manual
18-250mm F3.5-6.3 DC MACRO OS HSM — Lens Instructions
Show all featured manuals
3D Printers
Models
Document Type
BCN3D
Quick Start Manuals
R19
User Manual
• Quick Start Manual
Accessories
Models
Document Type
TANDEM VECTOR
Owner’s Manual
UV PHONE SANITIZER
Manual
UV Sanitizing Wand
Quick Start Manual
Amplifier
Models
Document Type
ADA-106
Instruction Manual
• Instruction Manual
ADA-21
Instruction Manual
ADA-21S
Instruction Manual
ADA-26A
Instruction Manual
ADA-26S
Instruction Manual
UDA-2102
Instruction Manual
Battery Charger
Models
Document Type
91400
User Manual
Battery Charger
User Manual
Bicycle
Models
Document Type
BATRIBIKE
Owner’s Manual
Bicycle Accessories
Models
Document Type
080466
Short Manual
081050
Short Manual
1200
User Manual
• Manual
• Manual
• Manual
500
Manual
• Operating And Mounting Instructions Manual
• Technical Customer Documentation
• Short Manual
• Short Manual
• Operating And Mounting Instructions Manual
Show all Sigma Bicycle Accessories manuals
Boiler
Models
Document Type
Holzgas
Manual And Installation
Calculator
Models
Document Type
DC550
Quick Start Manual
Camera Accessories
Models
Document Type
824
Instruction Booklet
876
Manual
APO TELE CONVERTER 1.4x EX DG
Manual
APO TELE CONVERTER 2x EX DG
Manual
MC-11
User Manual
Camera Flash
Models
Document Type
EF-140 DG FLASH
Manual
EF-140 DGSA-STTL
Manual
EF-500
Instructions Manual
ef-500 dg super pa
Instructions Manual
• Instructions Manual
• Instructions Manual
EF-530 DG ST SA-STTL
Manual
EF-530 DG SUPER EO-TTL II
Manual
• Instructions Manual
EF-530 DG SUPER NA-ITTL
Manual
Show all Sigma Camera Flash manuals
Camera Lens
Models
Document Type
1 0-20mm F4-5.6 EX DC
Instructions Manual
10-20mm F3.5 EX DC HSM
Brochure
10-20mm F4-5.6 EX DC / HSM
Manual
• Brochure
100-400mm F5-6.3 DG DN OS
User Manual
105mm F1.4 DG HSM
User Manual
10mm F2.8 EX DC FISHEYE HSM
Manual
• Brochure
12- 24mm F4.5- 5.6 EX DG ASPHERICAL / HSM
Brochure
12-24mm F4.5-5.6 EX DG ASPHERICAL / HSM
Manual
Show all Sigma Camera Lens manuals
Cell Phone
Models
Document Type
CF114
Manual
Comfort 50
Manual
Comfort 50 Mini 4
User Manual
Comfort 50 SOLO
Manual
X-style 24
Manual
X-style 17
User Manual
X-style 241
Manual
X-style 31
Manual
X-style 33 Steel
User Manual
X-style 35
Manual
Show all Sigma Cell Phone manuals
Chain Hoists
Models
Document Type
182007
Original Manual Translation
Far Tools EP 1050B
Original Manual Translation
Circuit breakers
Models
Document Type
SDA 2000
Instruction Manual
SDA 3200
Instruction Manual
SDA 4000
Instruction Manual
SFA 2000
Instruction Manual
SFA 4000
Instruction Manual
Commercial Food Equipment
Models
Document Type
CHEF 10
Use And Maintenance Instruction Manual
Control Panel
Models
Document Type
K1000 Series
Operation & Maintenance Manual
SBX-32
Operator’s Manual
Control Unit
Models
Document Type
18.30.061
Installation Instructions
18.30.062
Manual
18.30.171
Installation Instructions Manual
Tempress II
Replacement Instructions
Controller
Models
Document Type
700 Series
Instruction Manual
Myriad LC1 Series
Instruction Manual
Myriad LC1-N4X
Instruction Manual
SQC-122c
User Manual
Cutter
Models
Document Type
113611
Original Manual Translation
Far Tools TCR 230L
Original Manual Translation
KERA-CUT
Instructions For Use Manual
Desktop
Models
Document Type
XDS 5
Reference Manual
XDS 7
Reference Manual
Digital Camera
Models
Document Type
C21EN0291
User Manual
C81900
User Manual
DP1
User Manual
• User Manual
DP1 BROCHURE 2008
Brochure
DP1 Merrill
User Manual
dp1 Quattro
User Manual
• Notice Of Function Change
DP1s
Brochure
• Additional Instructions
Show all Sigma Digital Camera manuals
Drones
Models
Document Type
Summit SS6
Assembly Instructions Manual
Drums
Models
Document Type
AMSTRAD
User Manual
Dryer
Models
Document Type
HRD Series
Operator’s Instruction Manual
HRD-EM Series
Operator’s Instruction Manual
HRD100
Operator’s Instruction Manual
HRD1000
Operator’s Instruction Manual
HRD1000EM
Operator’s Instruction Manual
HRD100EM
Operator’s Instruction Manual
HRD1200
Operator’s Instruction Manual
HRD1200EM
Operator’s Instruction Manual
HRD1450
Operator’s Instruction Manual
HRD1450EM
Operator’s Instruction Manual
Show all Sigma Dryer manuals
Fitness Electronics
Models
Document Type
MC 10
Installation Manual
RC 1209
User Manual
• Manual
Fitness Trackers
Models
Document Type
PC 9
Manual
• Manual
RC 14.11
User Manual
TOPLINE PC 15
Manual
Flashlight
Models
Document Type
00146
Manual
AURA 25
Manual
AURA 30
Manual
BUSTER 100
Manual
EF-530
Instructions Manual
GPS
Models
Document Type
ROX 12.1 EVO
Short Manual
• Short Manual
ROX GPS 11.0
User Manual
• User Manual
Gps navigator
Models
Document Type
ROX GPS 11.0
User Manual
• User Manual
Grinder
Models
Document Type
SIMPLE-BEVEL 36A5D
Instructions For Use Manual
Headlamp
Models
Document Type
AURA 80 USB
Quick Start Manual
Heart Rate Monitor
Models
Document Type
Activo
Manual
ID.GO
Instruction Manual
• Instruction Manual
NORDIC WATCH
User Manual
ONYX BALANCE
Quick Start Manual
Onyx Classic
Manual
• Quick Start Manual
ONYX EASY
Manual
• Manual
Onyx Fit
Instructions Manual
• Manual
• Quick Start Manual
Show all Sigma Heart Rate Monitor manuals
Heater
Models
Document Type
100-V
Manual
133-H
Manual
145-V
Manual
200-H
Manual
210-V
Manual
245-H
Manual
30-H
Installation And Operation Manual
300-V
Manual
370-V
Manual
375-V
Manual
Show all Sigma Heater manuals
Indoor Fireplace
Models
Document Type
FireFly
Manual
Indoor Furnishing
Models
Document Type
MIRO-3E
Assembly Instructions Manual
Industrial Equipment
Models
Document Type
COMBIFLEX 8LF
Instructions For Use Manual
SFG
Instruction Manual
SFG500B
Instruction Manual
SFG500T
Instruction Manual
SFG500TM
Instruction Manual
SFG600B
Instruction Manual
SFG600BM
Instruction Manual
Show all Sigma Industrial Equipment manuals
Inverter
Models
Document Type
CBG-2655A
Service Manual
Keypad
Models
Document Type
Apollo
User Manual
Laboratory Equipment
Models
Document Type
1-14
Operating Manual
• Operating Manual
1-14K
Operating Manual
• Operating Manual
1-15
Operating Manual
1-15K
Operating Manual
1-15P
Operating Manual
1-15PK
Operating Manual
• Operating Manual
1-16K
Operating Manual
Show all Sigma Laboratory Equipment manuals
Lathe
Models
Document Type
113250
Original Manual Translation
Far Tools One TB 100B
Original Manual Translation
Lenses
Models
Document Type
120-130mm F2.8 DG OS HSM
Instructions
14-24mm F2.8 DG HSM
Instructions
15-30mm F3.5-4.5 EX DG ASPHERICAL
Instructions
150-600mm F5-6.3 DG OS HSM
Instructions
• Instructions
• User Manual
16mm F1.4 DC DN
Instructions
18-200mm F3.5-6.3 II DC OS HSM
Instructions
18-250mm F3.5-6.3 DC OS HSM
Brochure
• User Manual
18-35mm F1.8 DC HSM
User Manual
19mm F2.8 DN
Instructions
24- 70mm F2.8 IF EX DG HSM
Manual
• Brochure
• User Manual
Show all Sigma Lenses manuals
Lifting Systems
Models
Document Type
182000
Original Manual Translation
182002
Original Manual Translation
182003
Original Manual Translation
Far Tools EP 500B
Original Manual Translation
Far Tools One EP 400
Original Manual Translation
Far Tools ST-300-1100-A
Original Manual Translation
KERA-LIFT 1A4
Instructions For Use Manual
• Manual
KERA-LIFT 1A5
Instructions For Use Manual
• Manual
Show all Sigma Lifting Systems manuals
Light Fixture
Models
Document Type
Glow-01
Installation Instructions
Lighting Equipment
Models
Document Type
CUBERIDER
Manual
ROADSTER
Quick Start Manual
Log Splitter
Models
Document Type
182036
Original Manual Translation
Far Tools FBH 6TB
Original Manual Translation
Measuring Instruments
Models
Document Type
2008 B1
Operating Instructions Manual
2008B Series
Operating Instructions Manual
980
Operating And Maintenance Manual
Medical Equipment
Models
Document Type
Spectrum 35700ABB
Operator’s Manual
• Service Manual
Spectrum 35700BAX
Operator’s Manual
• Service Manual
Mixer
Models
Document Type
BM 100 DT
Manual
BM 80 DT
Manual
BM30
Instruction Book
BM40
Use And Maintenance Instruction Manual
BM60 DT
Instruction Book
BMR 20
Instruction, Use And Maintenance Manual
BMR 20H
Instruction, Use And Maintenance Manual
BMR 30
Instruction, Use And Maintenance Manual
PE 7.5
Instruction Book
Silver 50
Use And Maintenance Instruction Manual
Show all Sigma Mixer manuals
Monitor
Models
Document Type
SQM-160
User Manual
Motorcycle Accessories
Models
Document Type
MC 1812
Installation Manual
• Manual
Music Mixer
Models
Document Type
DA5320
Owner’s Manual
Network Router
Models
Document Type
MRX Series
Operator’s Manual
PCI Card
Models
Document Type
SAM-242
User Manual
SQM-242
User Manual
Personal Care Products
Models
Document Type
Acnego1
User Manual
Acnego5
User Manual
Planer
Models
Document Type
113757
Original Manual Translation
Far Tools PTH 254B
Original Manual Translation
Portable Generator
Models
Document Type
BSG26N
Operator’s Manual
Power Screwdriver
Models
Document Type
216010
Original Manual Translation
250308
User Manual
Far Tools XFB-Impact2
Original Manual Translation
PEUGEOT EnergyDriver-18VBL
User Manual
Power Supply
Models
Document Type
S5000
User Manual
Power Tool
Models
Document Type
FAR TOOLS CT 710
Original Manual Translation
Quadcopters
Models
Document Type
HEXA-600C
How To Assemble
Racks & Stands
Models
Document Type
Prosight2
Fittings Manual
Recording Equipment
Models
Document Type
DA5315
Manual
Remote Control
Models
Document Type
Myriad ROS
Instruction Manual
ZIRC-SD3502
User Manual
Sander
Models
Document Type
115173
Original Manual Translation
Far Tools DWS 750
Original Manual Translation
Far Tools REX 80
Original Manual Translation
Saw
Models
Document Type
115443
Original Manual Translation
Far Tools CS 165RC
Original Manual Translation
Far Tools SBM 255
Manual
Scales
Models
Document Type
OCS-SL-1
User Manual
OCS-SL-10
User Manual
OCS-SL-15
User Manual
OCS-SL-2
User Manual
OCS-SL-20
User Manual
OCS-SL-3
User Manual
OCS-SL-5
User Manual
Scooter
Models
Document Type
500
Manual
• Operating And Mounting Instructions Manual
• Technical Customer Documentation
• Short Manual
• Short Manual
• Operating And Mounting Instructions Manual
EOX VIEW 1200
Operating And Mounting Instructions Manual
• Technical Customer Documentation
• Short Manual
• Operating And Mounting Instructions Manual
Security System
Models
Document Type
IRIS
Manual
IRIS Lite
Installation Manual
IRIS PLUS
Installation Manual
IRIS PLUS FSD
Installation Manual
Software
Models
Document Type
Photo Pro
User Manual
PHOTO PRO — VERSION 3.3
Manual
PHOTO PRO — VERSION 3.5
Manual
Photo Pro 2.0
User Manual
Photo Pro 2.1
User Manual
PHOTO PRO 2.5
Manual
PHOTO PRO 3.2
Manual
PHOTO PRO 3.3
Manual
PHOTO PRO 3.5
Manual
PHOTO PRO 4.0
Manual
Show all Sigma Software manuals
Switch
Models
Document Type
2100 Series
Operator’s Manual
DAS-2144
Operator’s Manual
DAS-21616
Operator’s Manual
DAS-2188
Operator’s Manual
DVM-1616
Operator’s Manual
DVS-1616
Operator’s Manual
DVS-21164
Operator’s Manual
DVS-2144
Operator’s Manual
DVS-2184
Operator’s Manual
FOS-01
Operation Manual
Show all Sigma Switch manuals
Tablet
Models
Document Type
TAB A801
Manual
Thermographic Cameras
Models
Document Type
QUick Infrared Camera
Manual
QUIRC
Manual
Timer
Models
Document Type
STPS 3000
Operation Manual
Tool Storage
Models
Document Type
63E
Assembly Instructions Manual
Transcoder
Models
Document Type
TXN-2113
Instruction Manual
Transmitter
Models
Document Type
R1 DUO COMFORTEX+
Manual
TV Receiver
Models
Document Type
HDTV5
User Manual
HDTV5 USB V1
User Manual
Vacuum Cleaner
Models
Document Type
Far Tools APG 15
Manual
FAR TOOLS XF-Vacuum
Original Manual Translation
Video Card
Models
Document Type
CYBER 5500 II DVI
User Manual
Watch
Models
Document Type
iD.FREE
User Manual
• User Manual
• User Manual
iD.TRI
User Manual
• User Manual
• User Manual
PC 26.14
Manual
• Quick Start Manual
SC 6.12
Manual
Water Filtration Systems
Models
Document Type
OF-90 NBC
Instructions For Use
P3 R
Instructions For Use
Water Heater
Models
Document Type
Force Flow Heaters
Installation And Operation Manual
SI 150
Installation And Maintenance Manual
SI 150 / 2
Installation And Maintenance Manual
SI 200
Installation And Maintenance Manual
TRIUMPH
Installation And Technical Manual
Water Pump
Models
Document Type
sigmaspectrum 35700ABB
Operator’s Manual
sigmaspectrum 35700BAX
Operator’s Manual
Обзоры
Ошибки кассы SIGMA и способы их устранения
22.05.2019
47829
В статье собрали все основные ошибки, которые выдают онлайн-кассы SIGMA 7, 8 и 10. Приводим список этих ошибок, разбираемся с причинами, а главное — говорим, как устранить неполадки.

Ошибка ФН 235 на ККМ АТОЛ: почему возникает и как исправить
22.06.2019
18756
С ошибкой фискального накопителя под кодом 235 сталкиваются многие владельцы кассовой техники. По нашей статистике, это одна из самых частых проблем. Люди постоянно обращаются в сервисный центр и к статьям в интернете с вопросами, что она означает и как ее исправить.
Ошибки ФН (фискального накопителя) на кассах АТОЛ
24.06.2019
43636
Продолжаем рассказывать про ошибки касс. В этой статье будем делиться инструкциями, как исправить ошибки фискального накопителя (ФН) на кассах АТОЛ. Сначала общий перечень, потом топ-6 частых кодов и, конечно, подробное описание действий по исправлению ситуации.
Показать все
Преимущества сервиса Port
Авторизованный сервисный центр для 22 производителей
Услуги по монтажу, настройке, ремонту всего спектра оборудования
Аккредитованные специалисты
Доставка оборудования в сервисный центр
БОЛЬШЕ О СЕРВИСНОМ ЦЕНТРЕ
Обязательная гарантия на услуги
Наша компания является авторизованным сервисным центром, поэтому мы всегда следим за качеством своего обслуживания.Воспользовавшись нашими услугами вы получаете:
Штат специалистов, готовый ответить на вопросы
Бесплатный выезд специалиста
Актуальную документацию по обслуживанию оборудования
БОЛЬШЕ О СЕРВИСНОМ ЦЕНТРЕ
Велокомпьютер SIGMA Rox 2.0 GPS
Это руководство является кратким руководством. Вы можете получить доступ к подробной инструкции, перейдя по этой ссылке:
СОДЕРЖАНИЕ
КОМПЛЕКТ ВЕРХНЕГО КРЕПЛЕНИЯ
КОМПЛЕКТ ВЕРХНЕГО КРЕПЛЕНИЯ
МОНТАЖ
Доступен в наборе или продается отдельно!
КНОПКИ ФУНКЦИИ
- Начать тренировку
- Остановить тренировку
- Подтвердить ввод
- На один уровень меню ниже
- Включите устройство (нажмите на 3 секунды)
Нажмите и удерживайте кнопку:
– Открыть и закрыть меню
Кнопка ПЛЮС
- На одну страницу вперед
- Увеличить значение
Нажмите и удерживайте кнопку:
– Сохранение и сброс значений тренировки
ПЕРВЫЙ СТАРТ
Нажмите НАЧАТЬ Кнопка на 5 секунд для пробуждения.
Выберите ДА для сопряжения со смартфоном выберите НЕТ вручную настроить устройство
Загрузите приложение SIGMA RIDE и следуйте инструкциям приложения для настройки устройства.
OR задайте настройки устройства и пользователя вручную
Наслаждайтесь своим устройством и начните свою первую поездку!
ОБУЧЕНИЕ
Нажмите НАЧАТЬ кнопку на 3 с, чтобы запустить устройство.
Не двигайтесь и ищите место с ясным небом для быстрой фиксации GPS.
Дождитесь «GPS OK». Нажимать НАЧАТЬ кнопка для начала тренировки
Нажмите НАЧАТЬ кнопку, чтобы остановить тренировку.
Держать «+» кнопка для сброса значений тренировки и сохранения тренировки
Синхронизация со смартфоном для полного анализа данных и обмена ими.
ГЛАВНОЕ МЕНЮ
Держать НАЧАТЬ кнопка, когда обучение Не начато
Вам доступно главное меню со всеми функциями ROX 2.0.
Держать НАЧАТЬ кнопка, когда обучение активен или находится в режиме автоматической паузы.
Вы можете редактировать самые важные настройки во время тренировки.
НАСТРОЙКИ
Выберите Настройки в главном меню для настройки устройства
Вы можете редактировать настройки устройства и итоги
Выберите параметр, который хотите изменить, и нажмите НАЧАТЬ кнопка для установки
Нажмите «+» Кнопка для увеличения значения или переключения параметров.
Нажмите НАЧАТЬ для подтверждения настроек.
Используйте приложение, чтобы настроить тренировку views.
Используйте приложение или SIGMA DATA CENTER для обновления прошивки.
ПОДКЛЮЧЕНИЕ К ЭЛЕКТРОННОМУ ВЕЛОСИПЕДУ
Выберите Главное меню > Подключение > Электровелосипед для сопряжения нового электровелосипеда или управления сопряженным велосипедом.
Убедитесь, что E-Bike включен!
Нажмите НАЧАТЬ кнопку для сопряжения с электровелосипедом.
ПРИЛОЖЕНИЕ SIGMA RIDE
Установить устройство и обучение Views
Обновление прошивки
Проанализируйте свои тренировки
Поделитесь своими данными и многое другое…
СОВЕТ: регулярно проверяйте наличие обновлений прошивки. Чтобы получить доступ к журналу изменений, перейдите по этой ссылке:
ЗАРЯДКА И ПЕРЕДАЧА ДАННЫХ
Откройте USB-кабель.
Вставьте кабель USB-C. Убедитесь, что кабель и порт сухие!
Зарядка 5В макс. 1000 мА
Подключиться к ПК для передачи данных.
ВАЖНАЯ ИНФОРМАЦИЯ: Перед началом тренировки убедитесь, что крышка USB всегда закрыта.
ТЕХНИЧЕСКАЯ ИНФОРМАЦИЯ
| РОКС 2.0 | |
| Аккумулятор | Аккумуляторная батарея 350 мАч, 3.7 В |
| Рабочая температура | 0 ° C до 60 ° C |
| Частота работы | ANT+ 2.4 ГГц при 1 дБм номинально Bluetooth 2.4 ГГц при 1 дБм номинально GPS 1575.42 МГц (только приемник) ГЛОНАСС 1602 МГц (только приемник) |
| мощность передачи | |
| Рейтинг воды и пыли | IPX7 |
Декларацию CE можно найти по адресу: ce.sigmasport.com/rox20.
СИГМА-ЭЛЕКТРО
Доктор-Юлиус-Лебер-Штрассе 15
D-67433 Нойштадт/Вайнштрассе
kundenservice@sigmasport.com
www.sigmasport.com
Документы / Ресурсы
Рекомендации
Оглавление
- Проверяем настройки
- Основные вкладки настройки
- Открываем смену
- Формируем чек
- Ручной поиск
- Сканирование
- Кнопки-плитки
- Принимаем оплату
- Назначаем скидки на чек или отдельный товар
- Скидка на товар
- Скидка на чек
- Создаем отложенный чек
- Осуществляем выем и внесение денег
- Оформляем возврат
- Возврат одного товара
- Возврат всех покупок по чеку
- Формируем x-отчет и z-отчет
- Формируем чек коррекции
- Коррекция прихода
Прежде чем начать работу на кассе Атол Sigma, ее нужно зарегистрировать. Для этого необходимо:
- Начать регистрацию на сайте ФНС.
- Сформировать отчет о регистрации или фискализации на кассовом аппарате. Чтобы провести фискализацию Атол Sigma, предлагаем воспользоваться инструкцией.
Теперь кассу нужно подключить к ОФД. Это необходимо для того, чтобы фискальные данные с ККТ направлялись на сервер налоговой службы.
На этом подготовка закончена – можно включить кассу Атол Sigma и начать работу.
Проверяем настройки
Первый экран, который появится перед пользователем – «Вход в систему»:
Следует выбрать имя кассира, который будет работать на кассе в эту смену.
Ввод имен кассиров осуществляется во вкладке «Кассы» сервиса Контур.Маркет.
Следующий экран, который покажет ККТ пользователю – «Открытие смены»:
Прежде чем открыть смену, нужно удостовериться, что ККТ настроена таким образом, чтобы в чеке печатались все необходимые реквизиты.
Следует открыть меню – иконка в виде горизонтальных полос вверху слева:
Далее нужно выбрать пункт «Настройки»:
Перемещение между окнами настроек осуществляется сдвигом экрана вправо или влево (как перелистывание экранов на смартфоне).
Основные вкладки настройки
Вкладка «Информация». Здесь следует проверить основные данные: название, адрес торговой точки и так далее.
Внизу экрана расположена кнопка «Синхронизировать» – ее следует нажать для передачи товарной номенклатуры на кассу.
Внимание! Прежде нужно войти в Контур.Маркет, перейти в раздел «Кассы» и нажать «Передать товары на кассы».
Вкладка «Настройка точки». Здесь можно, например, изменить ставку НДС.
Для применения настроек нужно нажать «Сохранить».
Вкладка «ККТ». Здесь стоит обратить внимание на данные о кассе – они подлежат отражению в чеке.
Когда все настройки проверены, нужно вернуться в окно открытия смены. Для этого следует нажать стрелку назад вверху или треугольник внизу экрана:
Открываем смену
Дальнейшие действия производятся в окне «Открыть смену»
|
2. Если список товаров на кассу не передан, нужно вызвать мню вверху экрана слева:
В меню следует выбрать пункт «Настройки»: Теперь перейти во вкладку «Информация» и нажать «Синхронизировать»: Далее вернуть в окно открытия смены и открыть ее: |
Формируем чек
Добавить товар в чек можно:
- Через строку поиска, введя его название.
- Отсканировав штрихкод.
- Воспользовавшись кнопками-плитками быстрого ввода.
Ручной поиск
Строка поиска открывается нажатием на иконку лупы:
После ввода нескольких первых символов программа предложит выбрать из имеющихся вариантов:
Нужно выбрать товар, который будет добавлен в чек. Далее нужно переходить к добавлению следующего товара.
Когда все товары добавлены, нужно нажать зеленую кнопку:
Сканирование
Сканер следует навести на штрихкод товара, после чего он будет добавлен в чек. Когда все товары отсканированы, следует нажать эту кнопку:
Кнопки-плитки
В нижней половине экрана располагаются кнопки-плитки, настроенные на определенные товары. Если среди них есть тот, который нужно добавить в чек, нужно нажать соответствующую кнопку. Этот товар будет добавлен в чек:
Обратите внимание! Кнопки-плитки настраиваются в Контур.Маркете. Нужно перейти в раздел «Касса» и выбрать нужный аппарат, затем в нижней части экрана нажать свободную плитку (серого цвета) и назначить на ее товар.
Как и при прочих способах ввода, после добавления всех товаров нужно нажать зеленую кнопку:
Принимаем оплату
После нажатия указанной кнопки состоится переход к оплате товара. В первую очередь выбирается способ оплаты (картой или наличными):
Наличные. Следует ввести сумму, которую передал покупатель. По его желанию чек может быть направлен ему в электронном виде. Для этого нужно нажать на иконку в виде конверта и ввести предоставленный покупателем номер телефона или адрес электронной почты:
После нажатия кнопки «Оплатить» ККТ выведет сумму сдачи:

Банковская карта. Платеж проводится через терминал эквайринга, после чего на кассе следует нажать «Готово»:
Назначаем скидки на чек или отдельный товар
Скидка на товар
1. Товар, на который нужно назначить скидку, сначала следует добавить в чек, а затем кликнуть на него: |
2. В открывшемся окне ввести размер скидки в соответствующем поле и нажать «Итого»:
3. Система рассчитает цену с учетом скидки. Теперь следует нажать кнопку с ценой и количеством товара: |
Скидка на чек
Когда все товары добавлены в чек, к нему нужно применить скидку выбранного размера:
Эта скидка применится к сумме чека.
Обратите внимание! Скидка назначается в Контур.Маркете во вкладке «Кассы». Нужно выбрать аппарат и указать для него скидку (или несколько). Эта информация поступит на кассу.
Когда скидка применена к чеку, пора перейти к приему оплаты:
Создаем отложенный чек
Представим, что покупателю был открыт чек, однако он позабыл что-то и вернулся в зал. Чтобы перейти к обслуживанию следующего покупателя, можно создать отложенный чек.
1. Для создания отложенного чека нужно нажать на его номер и в выпадающем списке выбрать «Отложить чек»: |
2. Последует печать чека:
Для возврата к этому чеку нужно войти в меню: Далее следует выбрать «Отложенные чеки»: Теперь нужно выбрать чек и закончить расчет. |
Осуществляем выем и внесение денег
В меню нужно выбрать пункт «Текущая смена»:
Теперь следует сдвинуть верхнюю панель влево и нажать «Выем и внесение средств»:
Далее нужно нажать на кружок внизу экрана справа:
Теперь следует выбрать нужную операцию:
Для выема средств необходимо выбрать соответствующий пункт и в открывшемся окне выбрать причину выема. При необходимости можно написать комментарий.
Также следует ввести сумму выема. После нажатия кнопки «Изъять» касса напечатает чек.
Для внесения средств выбирается нужный пункт и в появившемся списке также указывается причина и комментарий. Указывается сумма, после чего следует нажать «Внести» и получить распечатанный чек.
Оформляем возврат
Возвратный чек пробивается, если:
- покупка возвращена покупателем – все товары из чека или выборочно;
- продавец пробил в чеке неверную сумму (следует сделать возврат этой позиции и затем пробить ее снова).
Возврат одного товара
В меню нужно выбрать текущую смену:
Далее нажать на кружочек:
В открывшемся меню нужно выбрать «Возврат товара»:
Теперь нужно добавить товар в чек одним из способов, описанных выше:
Товар будет добавлен в чек возврата:
Нужно указать его количество и цену продажи, если к нему применялась скидка. После нажатия зеленой кнопки нужно выбрать способ возврата денежных средств:
Если выбрана карта, возврат нужно провести на терминале эквайринга, затем нажать «Готово»:
Если выбраны наличные, следует нажать «Вернуть»:
Возврат всех покупок по чеку
В меню нужно выбрать «Все смены»:
Далее следует отыскать по дате покупке смену, в которой был выбит этот чек. Среди всех чеков выбранной смены необходимо найти тот, товары из которого возвращаются. Открыв этот чек, нужно нажать кружочек:
Обратите внимание! Касса хранит историю смен на 2 последних недели.
В раскрывшемся списке выбрать «Вернуть чек»:
Далее выбирается способ возврата (карта или наличные), после чего следует нажать «Вернуть».
Формируем x-отчет и z-отчет
Х-отчет предназначен для отражения всех сумм за смену. Снимать его можно несколько раз. Z-отчет формируется после того, когда в смене завершены продажи. Это обязательный отчет для закрытия смены.
Для формирования отчетов нужно:
- Войти в меню и выбрать текущую смену:
- Нажать оранжевый кружочек:
- Далее следует выбрать «Х-отчет»:
- ККТ распечатает чек. Нужно сравнить сумму, указанную в нем, с денежной наличностью в кассе и в отчетах с терминала эквайринга. Если будут обнаружены расхождения, нужно сделать возвраты и провести через кассу верные суммы либо сформировать чеки коррекции. Если сведения совпадают, нужно нажать «Закрыть смену». Атол Sigma распечатает z-отчет и передаст данные в ОФД.
Формируем чек коррекции
Если по факту выручка больше, чем по отчету, это может стать причиной штрафа. Чтобы этого избежать, нужно сформировать чек коррекции. Такой чек может быть:
- на коррекцию прихода – если фактическая выручка превышает данные чеков;
- на коррекцию расхода – когда выручка меньше, чем указано в чеках.
Прежде следует составить служебную записку, в которой зафиксировать дату, время и причину неучтенной выручки.
В меню нужно выбрать текущую смену:
Далее внизу справа нажать оранжевый кружок:
В верхней панели нужно перелистнуть экран на вкладку «Чеки коррекции»:
Коррекция прихода
В окне коррекции нужно выполнить настройки и заполнить поля:
- «Самостоятельная» – означает, что чек формируется не по предписанию налоговой, а при самостоятельной корректировке.
- Документ-основание – служебная записка.
- Номер и дата требования от ИФНС заполняется в случае, если чек формируется по ее предписанию.
- Сумма расхождения и тип оплаты.
Теперь следует нажать «Добавить чек коррекции»:
ККТ распечатает чек. Корректировка произведена.
Аналогичным способом выполняется и коррекция расхода.
Темы статьи:
Используйте оглавление, чтобы перейти к нужной теме. В конце каждого блока есть возможность вернуться в начало, просто нажав назад в браузере.
-
Заправка бумаги
-
Обновление SIGMA OS
-
Замена ФН
-
Установка сим-карты и карты miсro-SD
-
Подключение интернета
-
Ввод даты и времени
-
Подготовка Смарт-терминала к работе
-
Проверка связи с ОФД
-
Изменение СНО
-
Настройка шрифта и яркости печати чека
-
Яркость печати
-
Межстрочный интервал (в пикселях)
-
Настройка клише
-
Вход в режим настроек ККТ
-
Загрузка лицензий ККТ
-
Тех. обнуление
-
Настройка ОФД
-
Настройка ИСМ, ОКП
-
Настройка СНО по умолчанию
Заправка бумаги
Для установки чековой ленты в лоток для ЧЛ нужно выполнить следующее:
1. Освободить фиксаторы крышки лотка для чековой ленты, потянув за нижнюю часть крышки (направление приложения усилий показано на рисунке).
2. Аккуратно отвести крышку от корпуса.
3. Установить рулон ЧЛ в лоток (термочувствительный слой с внешней стороны ЧЛ!) и вытянуть свободный конец ленты.
4. Закрыть крышку так, чтобы свободный конец ленты попал в прорезь крышки.
Запрещается открывать крышку во время печати.
Запрещается вытягивать ленту вручную при закрытой крышке, это может повредить устройство.
Не допускается установка неплотно намотанных рулонов бумаги.
В случае остановки («заедания») продвижения бумаги необходимо:
1. Открыть крышку принтера ККТ.
2. Освободить печатающее устройство от смятых кусочков бумаги.
3. Обрезать конец замятой ленты.
4. Заправить бумагу, как описано выше.
При перекосе бумаги необходимо:
1. Открыть крышку ККТ.
2. Установить ленту в штатное положение.
3. Закрыть крышку так, чтобы свободный конец ЧЛ находился в прорези крышки.
Обновление SIGMA OS
При первом запуске смарт-терминала необходимо обновить версию операционной системы.
Для этого необходимо убедиться, что устройство подключено к интернету, подключено к питанию и заряд аккумулятора >50%.
1. Для обновления ОС необходимо в главном меню запустить «Обновление системы».
Если такого значка нет, то можно сделать через настройки андройда. Откройте настройки, далее выберите «Об устройстве» и там нажмите «Обновление системы».
2. Доступное обновление начнет скачиваться автоматически. Если этого не произошло, нажмите кнопку «Обновить». Если у вас версия 1.2ххх, нужно несколько раз нажать на кнопку «Обновить».
3. Далее обновление будет загружено на устройство. Загруженное обновление автоматически предложит установку. Если этого не произошло, нажмите кнопку «Установить».
4. После чего нужно выбрать «Сейчас».
5. Далее терминал обновится и перезагрузится.
Одновременно с установкой операционной системы установится и новая актуальная версия SIGMA Касса.
Замена ФН
Перед заменой ФН необходимо выполнить «Закрытие архива ФН», через администрирование ККТ.
Для того, чтобы физически заменить ФН нужно выполнить следующее:
1. Выключить изделие.
2. Аккуратно перевернуть изделие.
3. Освободить фиксаторы крышки отсека для ФН, нажав на внешние выступающие части фиксатора (направление усилий показано на рисунке).
4. Приподнять нижнюю часть крышки и освободить верхние фиксаторы.
5. Аккуратно извлечь ФН, отключив от разъема блока управления.
6. Установить новый экземпляр ФН на место старого, разъемом вниз.
При установке ФН в отсек корпуса необходимо учитывать, что контакт No5 в ФН не выведен (не используется), а в разъеме БУ – не задействован, при установке рекомендуется контролировать расположение контактов ФН для их совместимости с контактами разъема ФН блока управления.
7. Надавить на ФН до упора.
8. Закрыть отсек для ФН крышкой.
9. В последующем нужно выполнить перерегистрацию через раздел «Замена ФН» в администрировании ККТ.
Установка сим-карты и карты miсro-SD
Для обмена с ОФД через модем GSM нужно установить сим-карту (приобретается отдельно).
При необходимости можно установить съемный внешний носитель – miсro-SD.
Слоты для сим-карты и микро-SD расположены в отсеке для АКБ, поэтому первоначально необходимо открыть крышку отсека для аккумулятора, извлечь аккумулятор из отсека и отсоединить кабель.
Слоты для сим-карты и микро-SD расположены в верхней и в нижней части блока управления. Установка сим-карты производится в первый (верхний) слот, расположенный сверху, согласно изображению, на корпусе изделия в отсеке, установка miсro-SD – во второй (нижний).
Сим-карту(Micro-SIM)/микро-SD необходимо медленно вставлять в соответствующий слот до щелчка.
Сим-карта(Micro-SIM)/микро-SD считается «установленной» (подключенной), когда устройство распознает карту и откроет к ней доступ.
Подключение интернета
На смарт-терминале АТОЛ Sigma 7 есть три интерфейса подключения к интернету:
-
GSM/Sim
-
Wi-Fi
-
Ethernet/LAN
Подключение GSM/Sim:
1. Вставьте сим-карту в ВЫКЛЮЧЕННЫЙ терминал по схеме выше. (Micro-SIM)
2. Проведите по экрану сверху-вниз, для открытия меню.
3. Выделенный значок означает успешное подключение.
Подключение Wi-Fi:
1. Проведите по экрану сверху-вниз,для открытия меню.
2. Нажмите на значок Wi-Fi.
3. Выберите свою сеть.
4. Введите пароль и нажмите подключить.
5. Выделенный значок означает успешное подключение.
Подключение Ethernet/Lan:
1. Проведите по экрану сверху-вниз,для открытия меню и нажмите на «шестеренку».
2. Нажмите на «Ethernet».
3. Включите подключение, нажав на переключатель.
Ввод даты и времени
При редактировании даты и времени кассовая смена должна быть закрыта.
1. Нажать на кнопку вызова главного меню на планшете.
2. Затем на планшете перейти к списку приложений и выбрать Администрирование ККТ.
3. Откроется рабочее окно.
4. В меню выбрать пункт Сервисные операции.
5. В открывшемся списке выбрать пункт Дата, затем задать текущую дату и нажать кнопку Применить.
6. Для ввода времени выбрать пункт Время. В открывшемся окне задать текущее время и
нажать кнопку Применить.
7. Для того чтобы настройка вступила в силу, необходимо нажать «Установить в ККТ».
Подготовка Смарт-терминала к работе
Подготовка к работе Смарт-терминала включает в себя следующие действия (ККТ, входящая
в состав Смарт-терминала,у должна быть зарегистрирована в ФНС):
1. Убедиться, что установлен фискальный накопитель. Если ФН не установлен, то установить ФН (подробнее об установке ФН изложено в разделе «Замена ФН»).
2. Установить чековую ленту в отсек для ЧЛ.
3. Подключить к Смарт-терминалу блок питания. На планшете появится индикация
состояния заряда батареи.
4. Включить Смарт-терминал – нажать и удерживать кнопку включения, пока на дисплее
управляющего устройства не появится изображение. Дождаться включения ККТ.
5. Настроить доступ к сети Интернет (в данном Смарт-терминале возможно осуществлять
доступ по проводному интерфейсу Ethernet или по беспроводным интерфейсам WiFi, GSM).
6. Настроить обмен данными с ОФД:
6.1. Запрограммировать параметры сервера ОФД (информация предоставляется ОФД):
-
Адрес ОФД
-
Порт ОФД
-
DNS ОФД
6.2. Запрограммировать параметры канала обмена с сервером ОФД.
7. При необходимости настроить клише и параметры печати, например, размер шрифта,
(настройка производится в режиме программирования ККТ).
Вход в режим настройки ККТ невозможен в следующих случаях:
-
Открыт чек (закрыть или отменить чек, в соответствии с описанием
прикладной программы) -
ККТ заблокирована в режиме ввода даты (ввести корректную дату и время)
-
При аппаратных ошибках ККТ (обратиться в сервисную службу)
-
Не завершены операции регистрации ККТ, закрытия смены
8. Изделие готово к работе.
9. Запустить на планшете кассовое ПО.
10. Далее рекомендуется проверить подключение приложения к ККТ.
11. Также рекомендуется оформить тестовый чек и проверить правильность печати информации на чеке.
Проверка связи с ОФД
Для проверки связи с ОФД необходимо через администрирование ККТ снять отчёт «Проверка связи с ОФД».
1. Откройте администрирование ККТ.
2.Перейдите в раздел «Отчёты» и запустите отчет «Проверка связи с ОФД»
3. Ожидайте окончания проверок и печати отчёта.
Далее распечатается отчёт, на котором будет написана следующая информация:
Непереданных ФД — количество фискальных документов не отправленных в ОФД
Адрес ЛК — значение по умолчанию ks.atol.ru
Порт — значение по умолчанию 80
Адрес ОФД — тут указан адрес для связи с ОФД. У каждого оператора фискальных данных (ОФД) данный адрес уникальный. Уточнить его вы можете у компании, которая занималась регистрацией терминала, или у вашего оператора фискальных данных.
Порт — У каждого оператора фискальных данных (ОФД) данный порт индивидуальный. Уточнить его вы можете у компании, которая занималась регистрацией терминала, или у вашего оператора фискальных данных.
Канал связи : ДТО — этот канал связи используется по умолчанию.
Транспортное приложение — «Запущено», если данный параметр не включен, попробуйте перезагрузить терминал.
Выход в интернет: «Есть» — если данный параметр не включен, проверьте соединение с интернетом. Можно попробовать открыть страницу в браузере, к примеру support.sigma.ru.
Доступ к тест.стр.: Отсутствует — данный параметр не влияет на передачу данных в ОФД.
Подключение к ОФД — при верных настройках данный параметр имеет значение «Есть». Если данный параметр не включен, необходимо проверить настройки ОФД по инструкции : Нет связи с ОФД
Подключение к ЛК — если данный параметр не включен, проверьте соединение с интернетом.
Далее описан итог диагностики, при успешной передачи информации в ОФД, будет сообщение «Диагностика завершена успешно».
Если в результате диагностики указано «Диагностика завершена с ошибкой» , то следуйте инструкции тут: Нет связи с ОФД
Если настройка данных параметров не помогла, и диагностика завершается с ошибкой — обратитесь в компанию, которая регистрировала терминал, или к вашему оператору фискальных данных для дополнительных настроек и устранения неполадки.
Изменение СНО
Ошибки на данном этапе могут быть критическими и привести к порче ККМ и ФН. По вопросу постановки ККТ на учет в ФНС компания АТОЛ SIGMA не даёт консультаций, рекомендаций или советов, не исправляет ошибки и не несёт за них ответственность, а также не компенсирует затраты, возникшие из-за ошибок владельца ККТ на данном этапе.
Рекомендуем не делать этот процесс самостоятельно, лучше обратиться в компанию, которая продала вам кассу, к любому партнёру компании АТОЛ SIGMA.
Для смены системы налогообложения необходимо провести процедуру перерегистрации.
1. Откройте «Администрирование ККТ» из настроек андройд.
Если приложение отсутствует, обновите SIGMA OS по инструкции: Обновление SIGMA OS
2. Зайдите в раздел перерегистрация ККТ.
3. В блоке «Системы налогообложения», нажмите на первый пункт.
4. Укажите нужную систему налогообложения и нажмите «Ок»
5. В самом низу меню нажмите «Перерегистрация ККТ»
Касса сформирует отчёт о регистрации.
Если вы работаете с несколькими СНО, то необходимо указать СНО для категорий товаров.
Подробнее в инструкции: Работа с несколькими СНО
Настройка шрифта и яркости печати чека
Для настройки шрифта и яркости печати необходимо перейти в режим настроек по инструкции: Вход в режим настроек ККТ.
Выбрать раздел 7 «Шрифт»:
Яркость печати.
В ККТ можно изменить яркость печати. Яркость печати может меняется при изменении температуры окружающей среды. Яркость при температуре воздуха +10С должна быть больше, чем при температуре +35С для того, чтобы на чеке изображение имело одинаковую яркость. Если печать производится нечасто и чеки короткие, то следует установить яркость больше, чем при интенсивной печати длинных чеков. Чем больше значение, тем ярче печатается текст.
С уменьшением яркости быстрее отводится тепло из зоны печати, что приводит к некоторому увеличению скорости печати.
По умолчанию в ККТ: 50.
Межстрочный интервал (в пикселях).
Указывает количество точек (по вертикали) между соседними строками текста. То есть чем больше значение указано в данном параметре, тем разреженнее строки: с одной стороны, чем меньше межстрочный интервал, тем короче чек (экономия расходных материалов), а с другой стороны строки начинают сливаться (чек трудно читать). Межстрочный интервал может принимать значения в диапазоне от 0 до 15. Новое значение межстрочного интервала будет применено после печати следующей строки.
С увеличением межстрочного интервала быстрее отводится тепло из зоны печати, что приводит к некоторому увеличению скорости печати.
По умолчанию в ККТ: 5.
|
Межстрочный интервал 1 |
Межстрочный интервал 9 |
 |
 |
Настройка клише
Для настройки клише необходимо перейти в режим настроек по инструкции: Вход в режим настроек ККТ.
Выбрать раздел 9 «Клише»:
Строка клише 1… Строка клише 10. В строках можно запрограммировать текст, который
будет печататься в клише. Количество символов в строке зависит от настройки ККТ и от
шаблона печати.
Для редактирования, нажимаем на нужную строку и вводим текст.
По умолчанию в ККТ: Строка 1 – «0, center», Строка 2…Строка 10 – пустые.
Вход в режим настроек ККТ
Используемые сокращения:
ККТ — Контрольно-кассовая техника
ЗН — Заводской номер
Для входа в режим настроек ККТ, необходимо сделать следующие шаги:
1. Включить изделие.
2. Нажать на кнопку главного меню
на планшете.
3. В списке приложений выбрать Драйвер ККТ:
4. Для активации драйвера необходимо в блоке НАСТРОЙКИ ПРИЛОЖЕНИЯ передвинуть переключатель в положение Вкл (или однократно нажать на него).
В блоке НАСТРОЙКИ СВЯЗИ С ККТ отобразится подключенная модель ККТ и ЗН.
5. Выбрать блок Параметры ККТ. Откроется окно с настройками параметров оборудования:
Загрузка лицензий ККТ
Для загрузки лицензий ККТ необходимо выполнить следующие шаги:
-
Выйти из торгового приложения на рабочий стол, войти в меню Android.
-
Перенесите лицензии на USB накопитель и установите его в USB-порт кассы. При подключении не менять хранилище по умолчанию.
-
Запустить сервисную утилиту «Администрирование ККТ».
-
Перейдите в раздел «Сервисные операции».
-
Нажимаем на пункт «Загрузить лицензии из файла».
-
Укажите путь к файлу с лицензиями.
-
Подождите, пока закончится загрузка.
-
Перезагрузите кассу.
Тех. обнуление
Для выполнения процедуры тех. обнуления необходимо полностью закрыть кассовое ПО SIGMA.
1. Запустить приложение «Администрирование ККТ».
2. Выбрать меню «Сервисные операции».
3. Нажать ТЕХОБНУЛЕНИЕ.
4. Дождаться окончания выполнения процесса, по окончанию процесса будет распечатан отчёт об автотестирования.
5. После выполнения данной операции обязательно нужно запрограммировать в драйвере ККТ данные вашего ОФД, ИСМ, ОКП, а также систему налогообложения, используемую по умолчанию.
Настройка ОФД в ККТ
1. Запустите приложение «Драйвер ККТ».
2. Дождитесь, когда появится ЗН вашей ККТ выделенный зеленым цветом, после чего выберите раздел «Параметры ККТ».
3. Выберите раздел «15 ОФД».
4. Заполните «Адрес ОФД», «Порт ОФД». (Эти данные вы можете узнать непосредственно у вашего ОФД.).
5. Вернитесь к списку разделов нажав на символ ← расположенный слева от названия раздела «15 ОФД».
6. Для выхода из режима программирования настроек ККТ, необходимо нажать на символ ← расположенный слева от названия раздела «Параметры ККТ» и подтвердить запись новых настроек в ККТ, для этого нажать Ок.
7. После окончания процесса записи настроек ККТ необходимо выполнить перезагрузку ККТ.
Настройка ИСМ и ОКП в ККТ
1. Запустите приложение «Драйвер ККТ».
2. Дождитесь, когда появится ЗН вашей ККТ выделенный зеленым цветом, после чего выберите раздел «Параметры ККТ».
3. Выберете раздел «26 Работа с КМ».
4. Заполните «Адрес ИСМ», «Порт ИСМ». (Эти данные вы можете узнать непосредственно у вашего ОФД.)
5. Заполните «Адрес ОКП», «Порт ОКП». (Эти данные вы можете узнать непосредственно у производителя ФН.)
6. Вернитесь к списку разделов нажав на символ ← расположенный слева от названия раздела «26 Работа с КМ».
7. Для выхода из режима программирования настроек ККТ, необходимо нажать на символ ← расположенный слева от названия раздела «Параметры ККТ» и подтвердить запись новых настроек в ККТ, для этого нажать Ок.
8. После окончания процесса записи настроек ККТ необходимо выполнить перезагрузку ККТ.
СНО по умолчанию в ККТ
1. Запустите приложение «Драйвер ККТ».
2. Дождитесь, когда появится ЗН вашей ККТ выделенный зеленым цветом, после чего выберите раздел «Параметры ККТ».
3. Выберите раздел «1 Основные».
4. Выберите меню «Система налогообложения по умолчанию». В списке выберите систему налогообложения, которая будет использоваться по умолчанию.
5. Для выхода из данного раздела необходимо нажать на символ ← расположенный слева от названия раздела «1 Основные».
6. Для выхода из режима программирования настроек ККТ, необходимо нажать на символ ← расположенный слева от названия раздела «Параметры ККТ» и подтвердить запись новых настроек в ККТ, для этого нажать Ок.
7. После окончания процесса записи настроек ККТ необходимо выполнить перезагрузку ККТ.