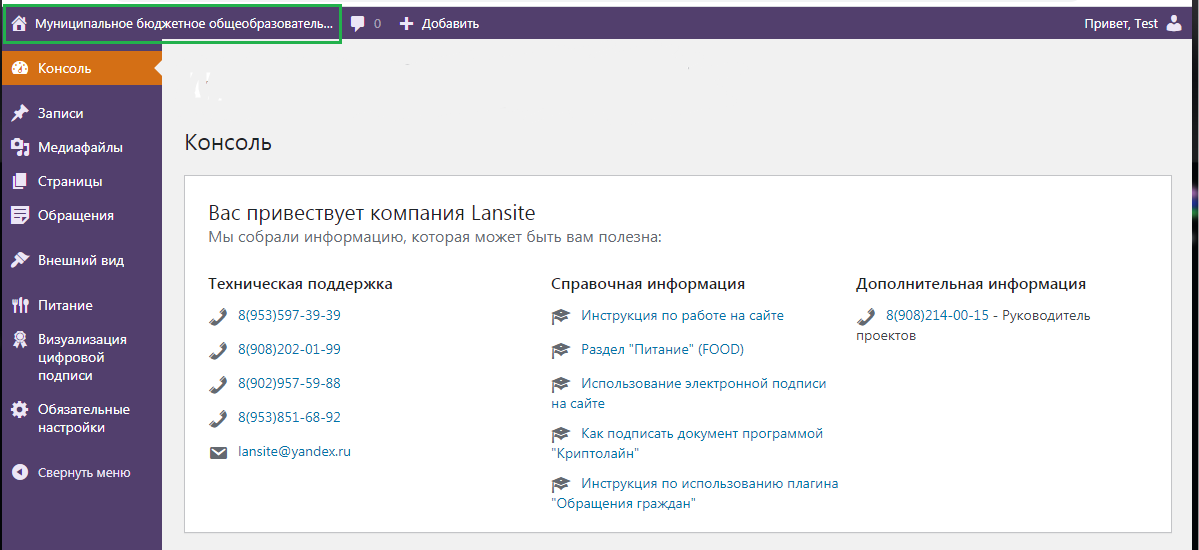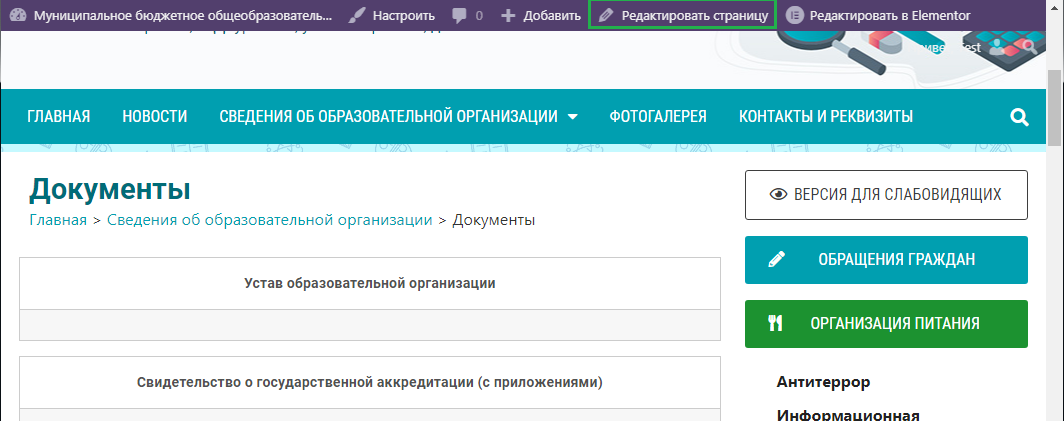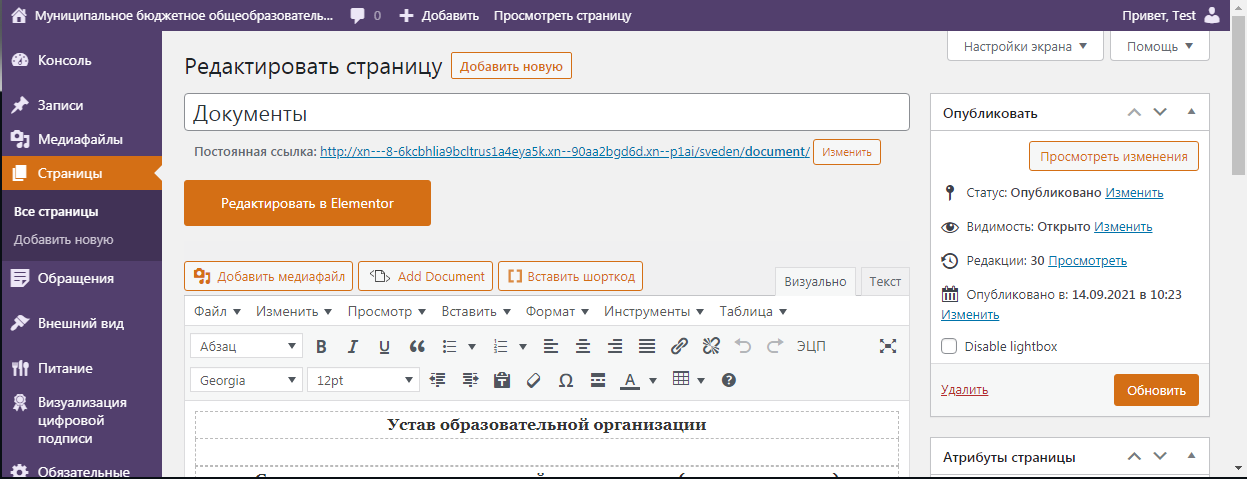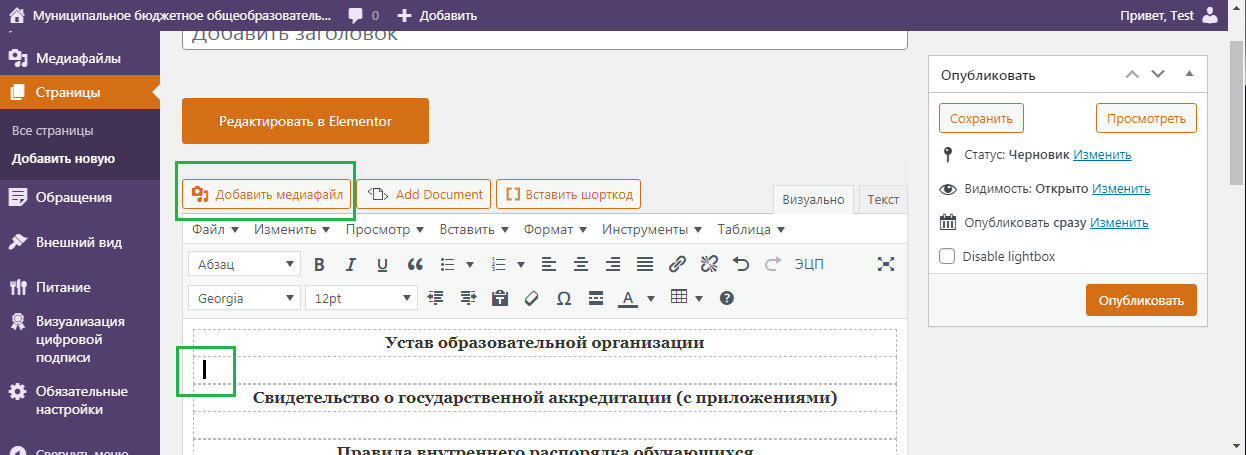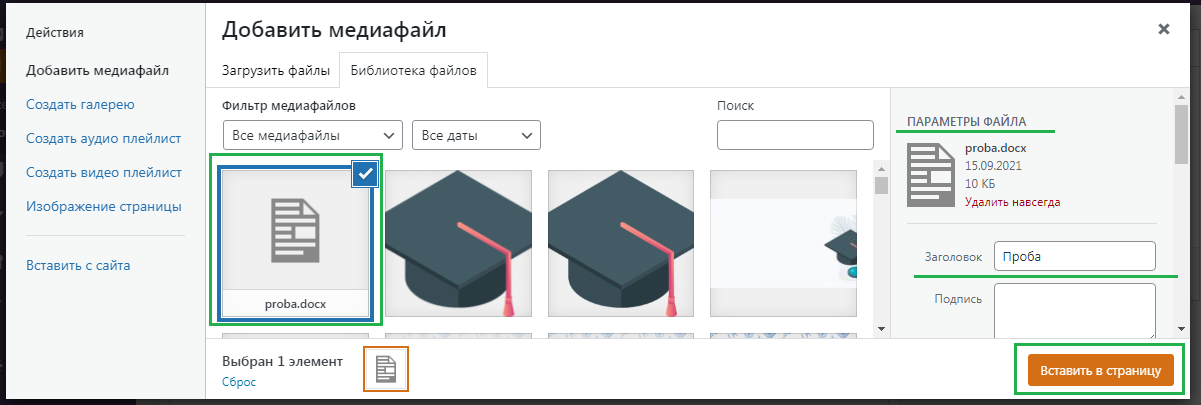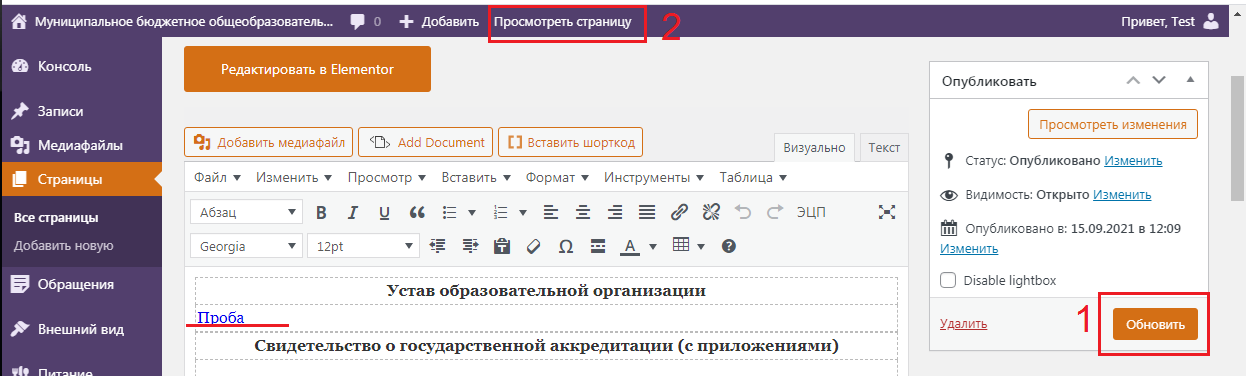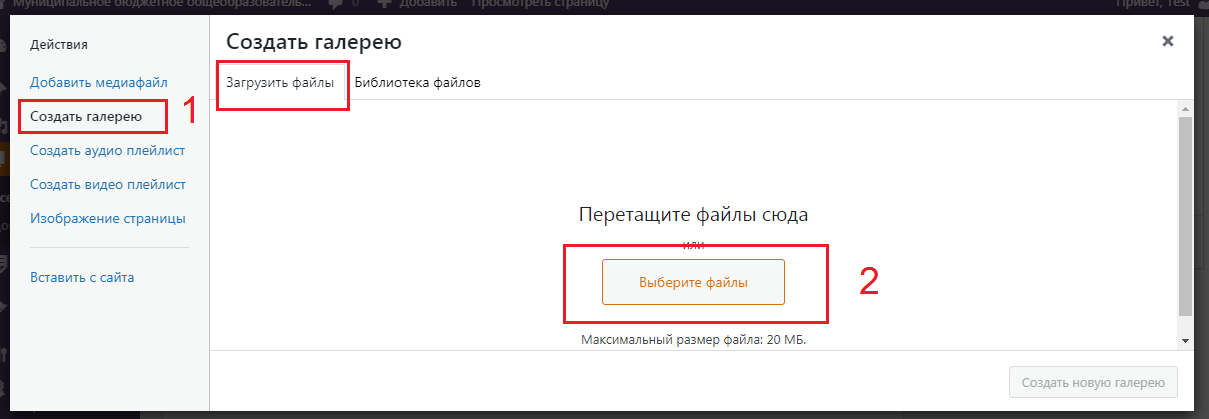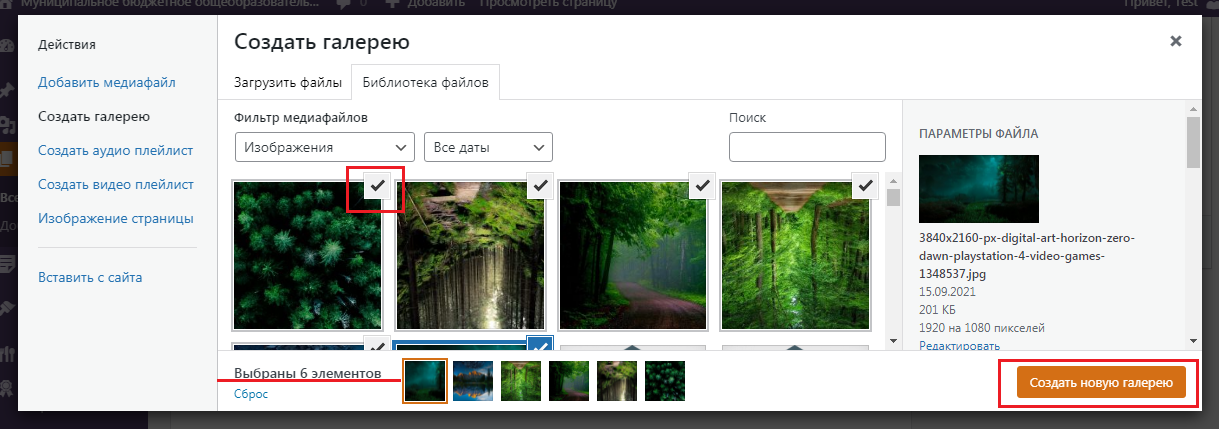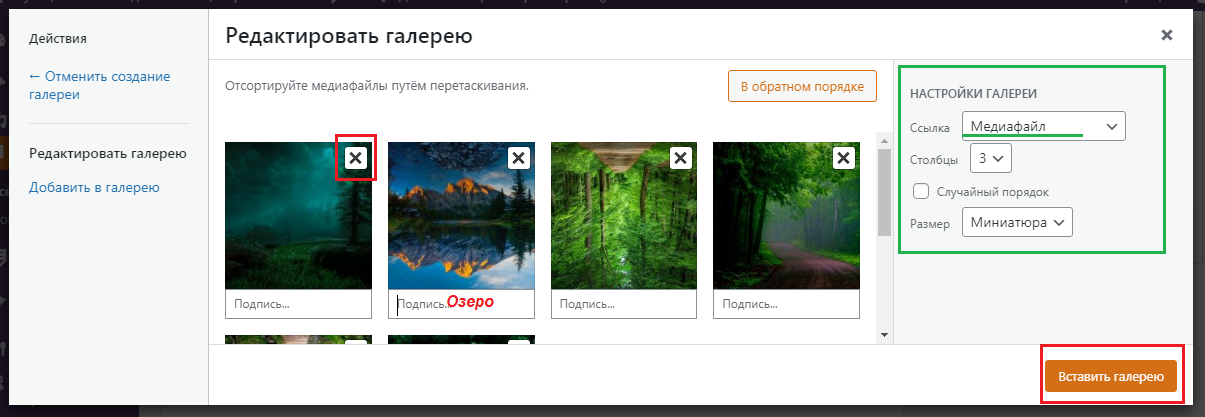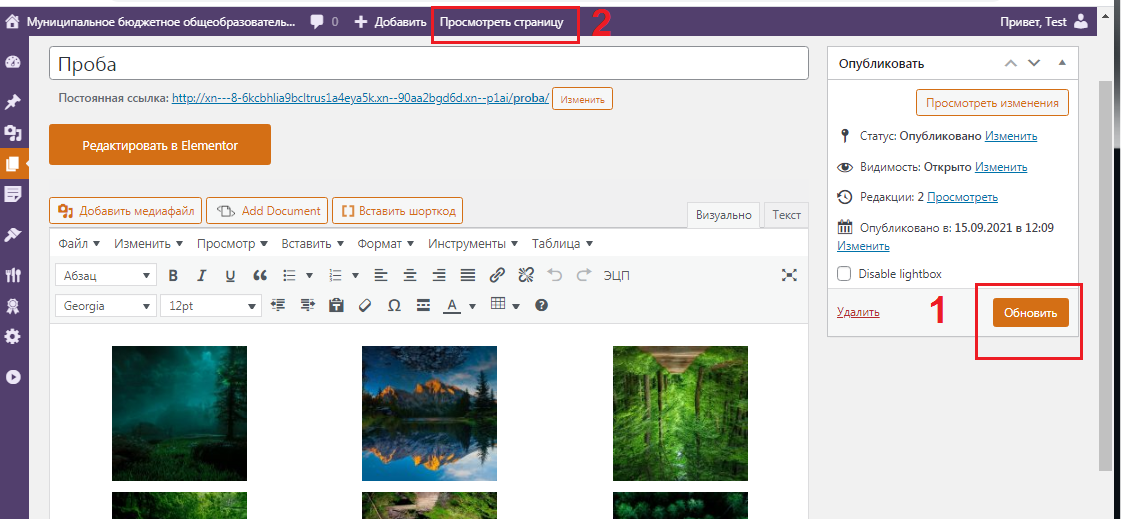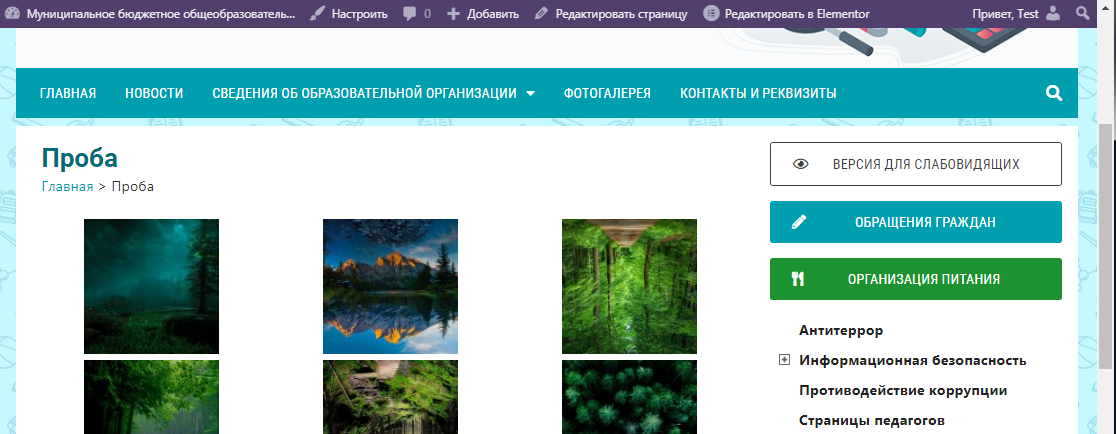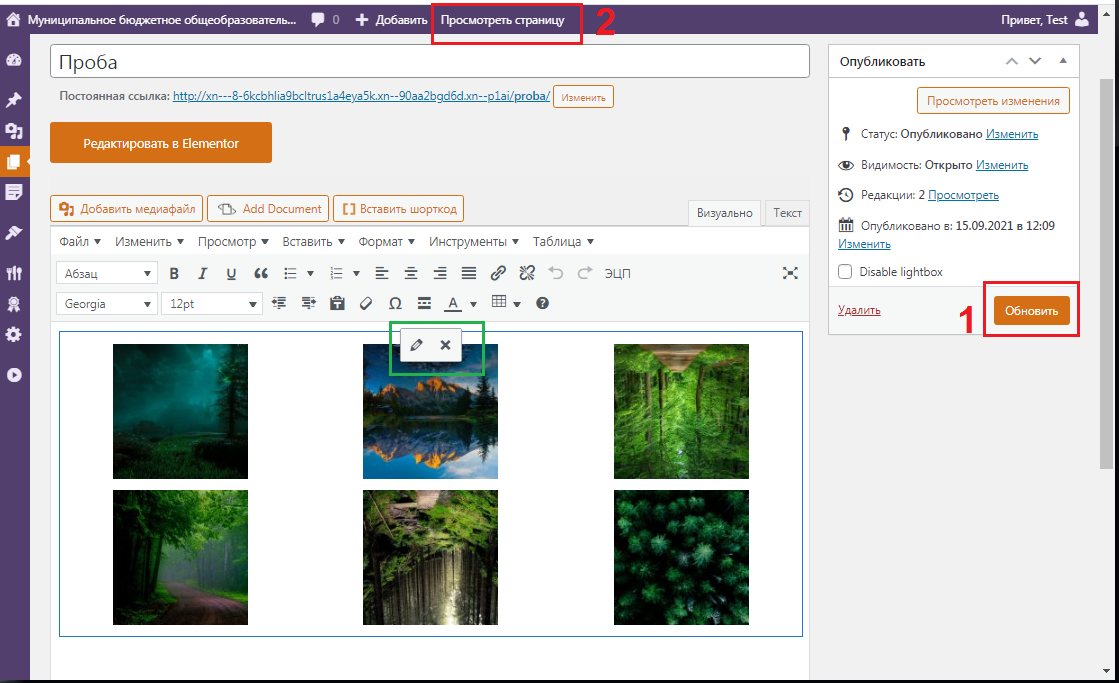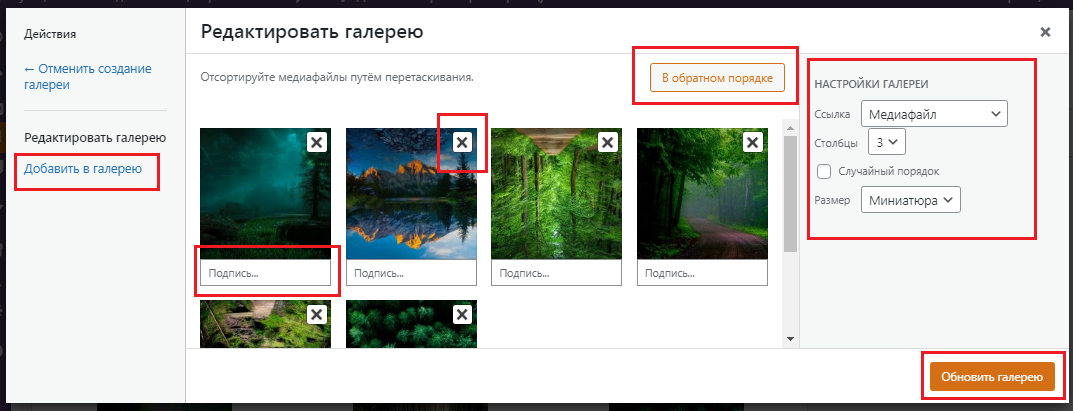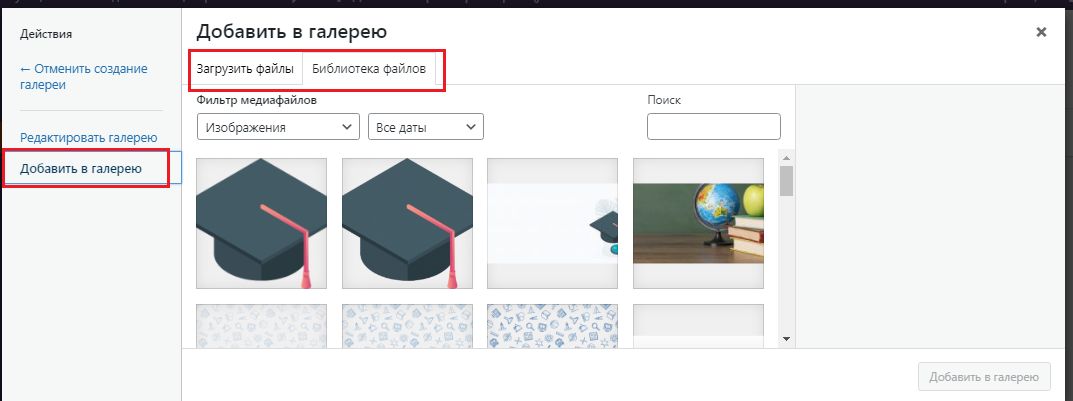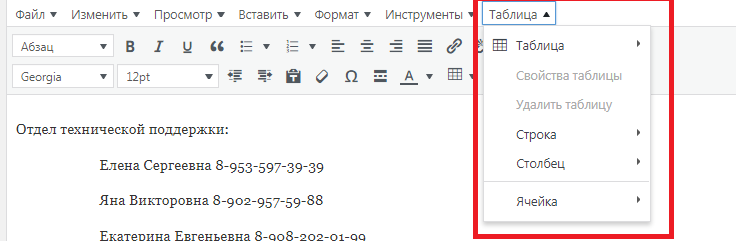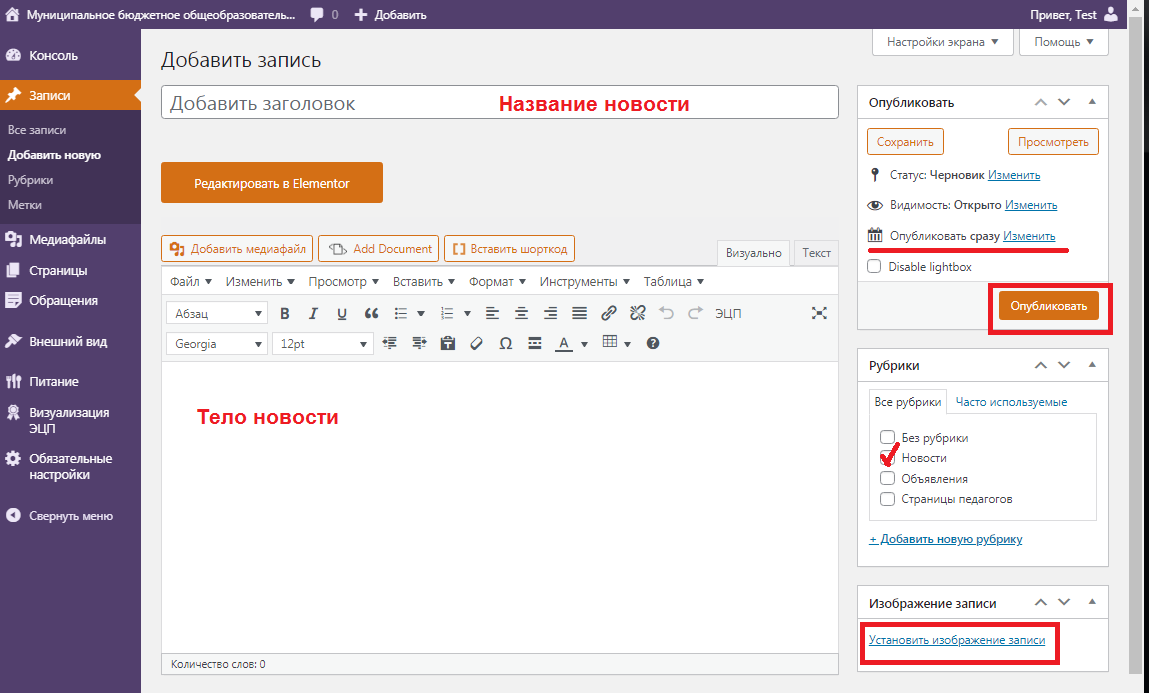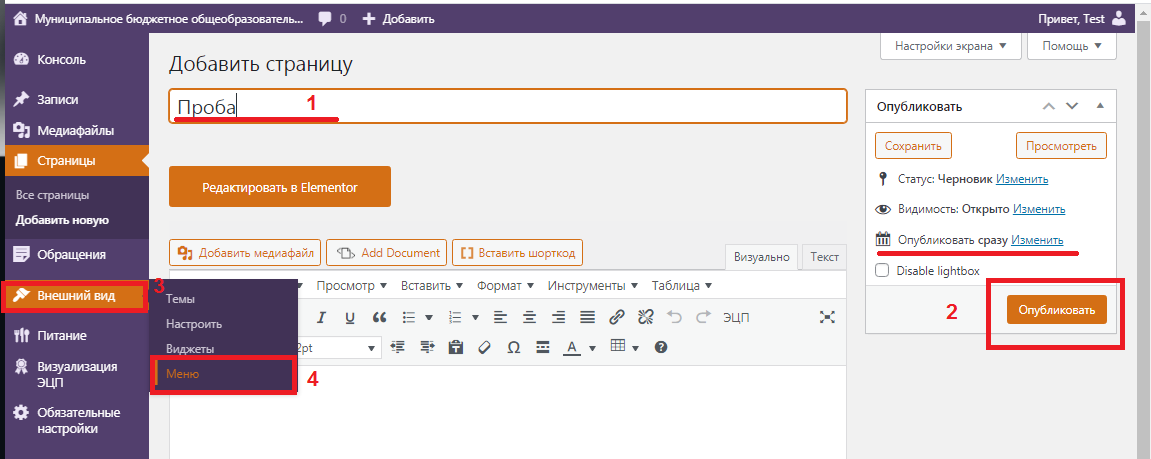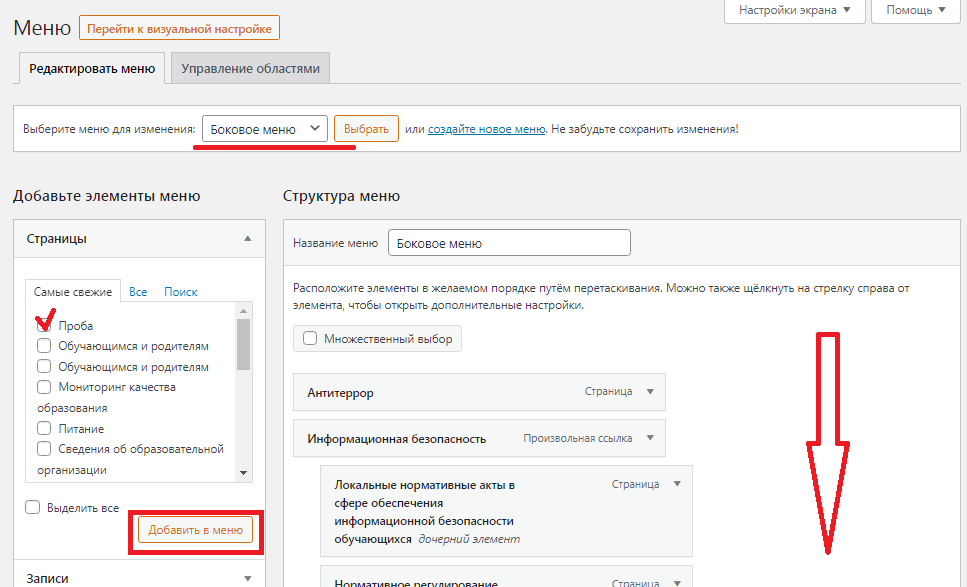Руководство пользователя Школьного сайта
Автор: bizandsoft
Сетевой журнал «Педагогический поиск» —
Информатика и ИКТ
Как Вы уже заметили, методическая копилка пуста, ее предстоит наполнить Вам, а для того, чтобы Вам было легче, мы создали этот материал и установили в нем ссылку на скачивание руководства пользователя. Сделайте и Вы так, чтобы кому-то из Ваших учащихся стало легче, внесите свой вклад в методическую копилку, ведь во многом из-за того, чтобы дать Вам возможность это сделать, мы и разработали этот проект.
Для пополнения категории Вашего предмета в разделе «Методическая копилка» Вам необходимо создавать материалы в Вашей категории (например, в категории «Информатика и ИКТ»).
При размещении материалов Вы можете указать специальное свойство материала JComments ON, что позволит добавить его в блог и организовать новую тему для Вашего интернет-дневника. Используйте свойство JComments OFF для закрытия темы.
Все размещенный Вами материалы будут отмечены Вашим штампом автора, что позволит сохранить исключительные права на авторство. Таким штампом будет отмечен каждый созданный Вами материал.

В качестве примера мы размещаем в этом материале ссылку на руководство пользователя, подобно тому, как Вам необходимо будет устанавливать ссылки на загруженные файлы.
Скачать руководство пользователя. (*.pdf)
У Вас недостаточно прав для комментирования.
Руководство пользователя
Обновлено 05.04.2011 14:48
Автор: bizandsoft
БЛОГ —
Обучение специалистов
Региональный ресурсный центр взаимодействия общеобразовательных учреждений Курской области приглашает Вас пройти обучающий курс по использованию, управлению и развитию Школьного сайта.
Мы уже предложили Вашему вниманию краткий курс обучения в разделе сайта «Помощь». Кроме того, мы надеемся, что наши уроки существенно помогут Вам разобраться в возможностях сайта и позволят развить свой навык управления интерактивным ресурсом.
Если Вы считаете, что имеющейся на сайте информации не достаточно и планируете глубже изучить пакет инструментов Школьного сайта, будем рады видеть Вас на регулярных семинарах, посвященных данной теме.
По данному вопросу мы будем информировать все общеобразовательные учреждения Курской области через систему оповещения портала www.iso46.ru.
У Вас недостаточно прав для комментирования.
В данном разделе Вы узнаете: как зайти на сайт под уникальными правами администратора, как добавлять материал на сайт и как сделать его более красочным, доступным для пользования родителям и проверяющим органам.
Мы с радостью Вам в этом поможем.
Отдел технической поддержки:
- 8-953-597-39-39
- 8-902-957-59-88
- 8-953-851-68-92
- 8-908-202-01-99
- 8-953-851-68-49
1. КАК ЗАЙТИ НА САЙТ ПОД ПРАВАМИ АДМИНИСТРАТОРА
2. ИЗМЕНИТЬ ДАННЫЕ УЖЕ ИМЕЮЩИЕСЯ НА САЙТЕ
2.1 Разместить/заменить документ
2.2 КАК РАЗМЕСТИТЬ ФОТОГРАФИИ
Создание новой галереи
Редактирование уже имеющейся галереи
2.3 КАК РАЗМЕСТИТЬ ВИДЕО
2.4 КАК РЕДАКТИРОВАТЬ УЖЕ ИМЕЮЩИЙСЯ ТЕКСТ
Редактирование простого текста
Редактирование таблиц
3. КАК ДОБАВИТЬ НОВОСТЬ
3.1 Если создали новость / страницу на сайте, а она не отображается в разделе новость / боковом меню
4. КАК ДОБАВИТЬ РАЗДЕЛ В БОКОВОЕ МЕНЮ
-
КАК ЗАЙТИ НА САЙТ ПОД ПРАВАМИ АДМИНИСТРАТОРА
Логин и пароль от сайта направляется на электронный адрес учреждения.
После ввода данных Вы попадаете в «Консоль»
Далее в верхнем левом углу нажмите на «Домик» (перейти на сайт)
Так Вы перейдете на сайт с панелью инструментов
Поздравляем! Вы вошли на сайт как администратор.
-
ИЗМЕНИТЬ ДАННЫЕ УЖЕ ИМЕЮЩИЕСЯ НА САЙТЕ
На сайте нужно зайти на страницу, в которой необходимо внести изменения.
Например, надо добавить/заменить «Правила приема обучающихся»
Для этого в верхнем меню наводите мышкой на раздел «Сведения об образовательной организации» Далее выберите подраздел «Документы» и кликните на нем мышкой.
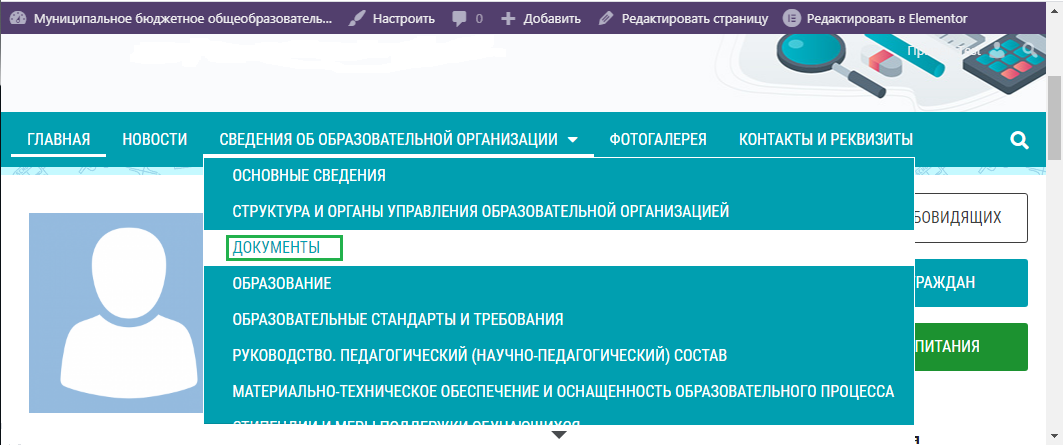
Теперь в панели инструментов нажимаем «Редактировать страницу/запись»
На экране появляется «Консоль».
В обязательном разделе «Сведения об образовательной организации» уже имеются необходимые заголовки и наименование обязательных документов.
Обратите внимание, если какой-то информации для обязательного раздела в Вашей организации нет, нельзя оставлять пустыми или ставить прочерк.
Например если в Вашей организации нет платных услуг, то нужно прописать «Платных образовательных услуг не предоставляется».
Рекомендуем внимательно изучить Приказ № 831 «Об утверждении Требований к структуре официального сайта образовательной организации в информационно-телекоммуникационной сети «Интернет» и раздел сайта «Сведения об образовательной организации»
2.1 Разместить/заменить документ
Далее находим место, где должна располагаться новая информация.
Простой текст на сайте написан черным цветом. Синим цветом выделяются (автоматически) ссылки на документы. При нажатии на синюю фразу откроется или скачается документ. (Откроется он или скачается, зависит от формата. PDF формат — открывается для просмотра на сайте, все остальные форматы скачиваются. Рекомендуем размещать все документы в обязательных разделах в формате PDF)
Если нужно добавить новый документ, то выберите место, где он должен находиться и поставьте там курсор (Важно: курсор не двигать)
Для загрузки документа на сайт нажмите на кнопку «Добавить медиафайл» (кнопка расположена над панелью инструментов, где «Абзац», «Файл», «Изменить»)
Далее во вкладке «Загрузить файлы» нажмите «Выберите файл»
Обратите внимание:
• Документ должен быть не больше 20МБ;
• Его название не должно содержать символы, такие как : / № «» & % и так далее;
• Название документа не должно быть слишком длинным.
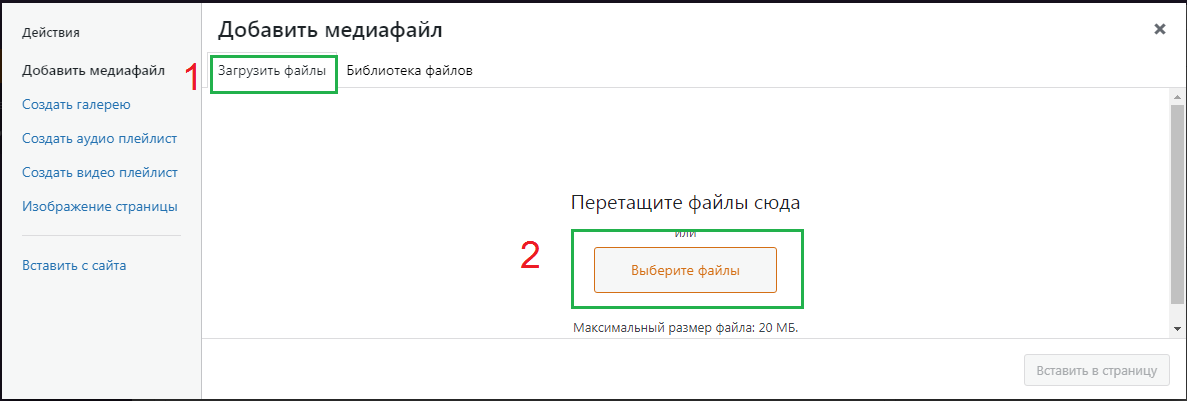
Загруженный документ будет выделен синей рамкой с галочкой в верхнем правом углу.
После нажмите на кнопку «Вставить в страницу/запись»
Документ должен отобразиться на странице в виде активной ссылки , где стоял курсор.
Если документ «много весит» или загружаете сразу несколько документов, или низкая скорость интернета, то необходимо немного подождать пока пройдет загрузка. Важно, в этот момент никуда не перемещать курсор, не водить мышкой или колёсиком.
Если все верно, нажмите «Обновить».
Если, после загрузки, вы увидели в названии документа опечатку (или нужно прописать полное длинное название документа с символами), то нажмите кнопку «Добавить медиафайл». Далее выберите документ (уже загружен на сайт), название которого надо изменить, кликнув по нему мышкой. С правой стороны появятся «Параметры файла», там выберите раздел «Заголовок»
В данной графе можно поменять опечатку, прописать полное название документа.
Затем нажмите кнопку «Вставить в страницу/запись» (предыдущий файл с опечаткой нужно удалить, стерев название)
Далее нажмите с правой стороны кнопку «Обновить». После загрузки страницы, вверху на черной полосе кнопку «Просмотреть запись/страницу»
Теперь можно посмотреть, как информацию видят посетители сайта.

2.2 КАК РАЗМЕСТИТЬ ФОТОГРАФИИ
Фотографии размещаются в галерею.
В данном случае галерея — это настройки изображения (не путайте с разделом «Фотогалерея»)
2.2.1 Создание новой галереи
Внутри страницы «Редактирования», поставьте курсор, где необходимо вставить фотографии/картинки и нажмите кнопку «Добавить медиафайл»
Открывается «Библиотека файлов». Далее с левой стороны нажать кнопку «Создать галерею» — «Загрузить файл» — «Выберите файл»
Откроется окно поиска файлов на Вашем компьютере. Необходимо найти фотографии (картинки) в данном окошке.
Можно выделить сразу несколько фотографий и нажмите кнопку «Открыть»
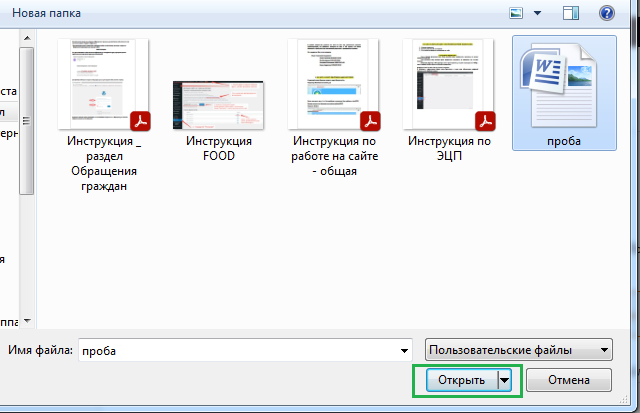
Так же в низу, где написано «Выбрано 6 элементов» можно проверить сколько файлов загрузилось (слишком «тяжёлые», неправильного формата или с неправильным названием не загружаются)
Если все верно сделано, то нажмите кнопку «Создать новую галерею»
В разделе «Редактировать галерею» можно:
- Отсортировать фотографии по нужному порядку, файлы загружаются по алфавиту/нумерации. Для этого наводите мышкой на нужное фото, зажимаете левую клавишу мыши и перемещаете в нужное место фотографию.
- Подписать фотографию. Под фото есть поле с серой надписью «Подпись…». Мышкой кликаете по слову «Подпись», там становится курсор и можно напечатать любую надпись к фотографии
- Для того чтобы удалить фото из галереи, на ненужном фото нажмите «Крестик».
Далее в разделе «Настройки галереи» выставите:
- Где «Ссылка» выбрать «Медиафайл» (Это ВАЖНО!)
- «Колонки / столбцы» – от 1 до 5 в зависимости от количества фотографий (сколько фотографий будет в одной строке)
- «Размер» – для 2 и более фото рекомендуем ставить «Миниатюру», для одного фото можно поставить «Средний» или «Полный».
По завершению всех настроек нажмите «Вставить галерею»
Фотографии появятся на странице. Далее нажмите с правой стороны кнопку «Опубликовать» или «Обновить» и вверху на черной полосе кнопку «Посмотреть страницу / запись»
На сайте фотографии будут отображаться одинаковыми, равномерно распределятся по странице, вне зависимости с какого устройства будут смотреть посетители сайта.
При нажатии на любую фотографию она будет увеличиваться до полного размера. Смотреть следующее фото можно нажав на стрелочку >
Закрыть просмотр фотографии можно нажав на крестик
Поздравляем! Вы успешно создали галерею!
2.2.2 Редактирование уже имеющейся галереи
Зайдите на страницу, где находятся фотографии, которую нужно дополнить или убрать фото.
Нажмите «Редактировать страницу/запись»
Далее кликните левой кнопкой мыши по любой фотографии. Все фотографии выделятся рамкой и появится «Карандаш» и «Крестик».
Нажмите на «Карандаш» — «Изменить»
Появится окно «Редактировать галерею»
В разделе «Редактировать галерею» можно:
- Отсортировать фотографии по нужному порядку, файлы загружаются по алфавиту/нумерации. Для этого наводите мышкой на нужное фото, зажимаете левую клавишу мыши и перемещаете в нужное место фотографию.
- Подписать фотографию. Под фото есть поле с серой надписью «Подпись…». Мышкой кликаете по слову «Подпись», там становится курсор и можно напечатать любую надпись к фотографии
Далее в разделе «Настройки галереи» выставите:
- Где «Ссылка» выбираете «Медиафайл» (Это ВАЖНО!)
- «Колонки / столбцы» – от 1 до 5 в зависимости от количества фотографий (сколько фотографий будет в одной строке)
- «Размер» – для 2 и более фото рекомендуем ставить «Миниатюру»; для одного фото можно поставить «Средний» или «Полный».
Для того чтобы удалить фото из галереи, на ненужном фото нажмите «Крестик».
Для того чтобы добавить фото в галерею, нажмите «Добавить в галерею»
Появится окно «Библиотека файлов»
Если фото уже загружено на сайт, его надо найти во вкладке «Библиотека файлов»
Если фото надо добавить на сайт, загружаете обычным способом, не меняя настроек. «Загрузите файл» — «Выберите файл» — «Открыть»
Далее активируется кнопка в правом нижнем углу «Добавить в галерею»
Поздравляем! Вы успешно отредактировали галерею!
2.3 КАК РАЗМЕСТИТЬ ВИДЕО
Для более красивого оформления сайта, рекомендуем Вам загрузить видео в Одноклассники, ВКонтакте, Телеграм, РуТуб или в облачном хранилище.
По вопросам размещения видео с других платформ, рекомендуем обратиться к специалистам технической поддержки.
2.4 КАК РЕДАКТИРОВАТЬ УЖЕ ИМЕЮЩИЙСЯ ТЕКСТ
Для изменения уже имеющегося текста на сайте, необходимо зайти на нужную страницу в режим «Редактирования». Далее ставите курсор на место, где будут изменения.
2.4.1 Редактирование простого текста
На рисунке ниже зеленой рамкой выделена панель инструментов для изменения текста. Принцип работы такой же, как в Word документе. Рекомендуем ставить выравнивание по ширине страницы.
Так же обращаем Ваше внимание, при вставке текста с документа Word полностью переносится настройки текста на страницы сайта. Из-за этого может текст быть разным шрифтом или даже разного цвета
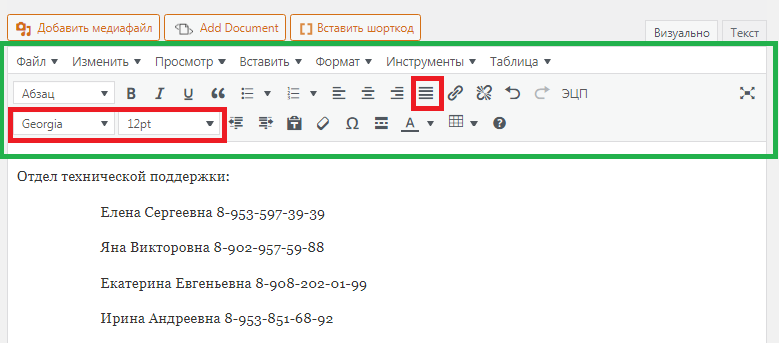
2.4.2 Редактирование таблиц
Изменение таблиц (добавление/удаление таблица/строк/столбцов) происходит только во вкладке «Таблица»
По завершении редакции обязательно нажмите кнопку «Обновить»
Поздравляем! Вы успешно отредактировали таблицу!
-
КАК ДОБАВИТЬ НОВОСТЬ
В верхней панели инструментов наведите мышкой на кнопку «Добавить», появится подменю, в нем выберите «Запись»

В тело новости можно напечатать текст или вставить уже готовый из документа в формате Word. Так же можно вставить фотографии, таблицу, документы или ссылку на видео.
Далее в правой части экрана выставляем настройки новости.
Во вкладке «Опубликовать» можно изменить дату публикации на любую предыдущую «Опубликовать сразу- Изменить»
Во вкладке «Рубрики» можно выбрать, где будет отображаться данная запись (Новости, Страница педагогов и т.д.) для страницы педагогов вместо названия новости пропишите ФИО педагога, а в тело записи можно разместить методическую копилку, портфолио или иную информацию, необходимую для аттестации педагога.
Во вкладке «Изображение записи» можно установить картинку (заставку новости). Для педагогов можно установить фото педагога. Для «изображения записи» необходимо выбрать фотографии/картинки горизонтального формата.
После заполнения и проверки всех настроек нажмите «Опубликовать»
Поздравляем! Вы успешно добавили новость!
3.1. Если создали новость / страницу на сайте, а она не отображается в разделе новость / боковом меню. (потерялась)
Если это запись – новость
В боковом меню есть раздел «Карта сайта», зайдите туда.
Внимательно просмотрите все записи, Вы обязательно найдете пропажу.
Далее откройте нужную запись в режиме «Редактирования» и поставьте галочку во вкладке «Рубрика» справой стороны (см п.3)
Если это созданная страница и ее нужно вывести в боковое меню (см п.4)
-
КАК ДОБАВИТЬ РАЗДЕЛ В БОКОВОЕ МЕНЮ
В верхней панели инструментов наведите мышкой на кнопку «Добавить», появится подменю, в нем выберите «Страницу»
Пропишите название будущей страницы и нажмите кнопку «Опубликовать».
После того, как прогрузится страница, с левой стороны в черном меню наведите на кнопку «Внешний вид» выберите пункт «Меню»
Далее проверьте в какое меню будет добавлен новый элемент. В пункте «Выберите меню для изменения» должно быть «Боковое меню». Если там стоит «Основное меню» его нужно заменить, нажав на «галочку» выбрать «боковое меню» и нажать кнопку «Выбрать»
В разделе «Добавьте элементы меню» находим созданную страницу / запись / рубрику. Поставьте галочку напротив нужного и нажмите кнопку «Добавить в меню» (1 раз)
Вновь добавленный элемент появится в самом низу страницы.
Если устраивает его место расположение нажмите кнопку «Сохранить меню»
Если новый элемент надо переместить, то наводите на него мышкой, зажимаете левой кнопкой и перемещаете в нужное место.
Обратите внимание, если новый элемент встанет для вышестоящего «Дочерним», то вышестоящий элемент не будет открываться, он станет заголовком.
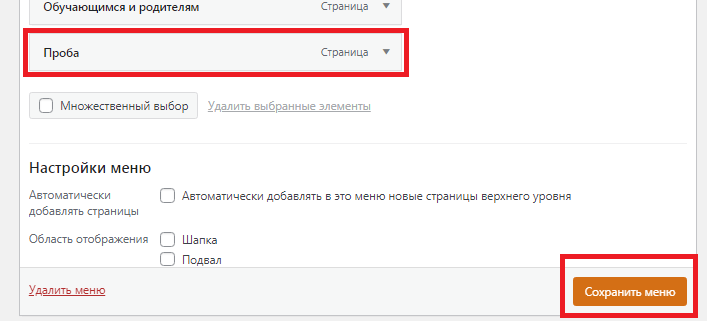
Поздравляем! Вы успешно добавили раздел в боковое меню!
Компания Lansite
Благодарим за сотрудничество!
Отдел технической поддержки:
- 8-953-597-39-39
- 8-902-957-59-88
- 8-953-851-68-92
- 8-908-202-01-99
- 8-953-851-68-49
Загружаем аудио на сайт
Как загрузить аудио на сайт
- Перейдите на сайт soundcloud.com. Зарегистрируйтесь на сайте soundcloud.com, если у вас нет там регистрации:
- Нажмите кнопку «Sing Up» в правом верхнем углу. В появившемся окне введите свой e-mail в поле «What’s your email address?»;
- Придумайте и введите пароль в поле «Choose a password»;
- Повторите пароль в поле «Re-type password»;
- Поставьте галочку о том, что вы согласны с правилами использования и политикой конфиденциальности поле «I agree to the Terms of Use and Privacy Policy»;
- Нажмите кнопку «Sing Up»;
- Откроется новое окно, где вам надо будет ввести данные о месяце и годе рождения и указать свой пол;
- Нажмите кнопку «Get started with Soundcloud»;
- Вы зарегистрированы. На указанный вами при регистрации e-mail, отправлено письмо с просьбой подтвердить e-mail. Для подтверждения откройте в своей почте письмо и нажмите кнопку «Confirm my email address».
Теперь Вам доступна загрузка аудио файлов на сайт soundcloud.com
- Для загрузки файлов вам необходимо авторизоваться на сайте soundcloud.com и нажать в правом верхнем углу кнопку «Upload».
- Вы попадете в меню загрузки. Используйте кнопку «Choose file to upload» для выбора того файла, который вы хотите загрузить.
- Загрузив файл, копируем ссылку и отправляем ее на ящик info@muzkult.ru с указанием на какую страницу вашего сайта необходимо вставить данный аудио файл.
Загружаем на сайт аудио-видео
На сайт можно разместить видео или аудио файлы, которые изначально выкладываются на специализированном хостинге.
Внимание! Загрузить сами файлы с видео или аудио материалами непосредственно на сайт нельзя!
Выкладываем аудио/видео на сайт:
Шаг 1
Закачиваем аудио/видео файл на аудио или видео хостинг (в качестве аудио хостинга можно использовать soundcloud.com, в качестве видео хостинга youtube.com).
Шаг 2
После закачки материала на аудио/видео хостинг убедитесь, что материал закачался корректно, нажав на просмотр/прослушивание.
Шаг 3
Если материал воспроизводится правильно, то в интерфейсе просмотра находим кнопку «Поделиться/вставить на сайт», жмем ее и копируем появившийся код в буфер обмена (правой кнопкой мыши).
Шаг 4
Заходим в Панель управления сайтом, далее – выходим на страницу сайта, куда нужно вывести видео/аудио – открываем редактор (кнопка «Редактировать») и нажимаем на кнопку текстового редактора «Источник». Нажатие этой кнопки открывает код вашей редактируемой страницы.
Шаг 5
Выбираем в коде страницы то место, куда необходимо вставить аудио/видео и вставляем туда код из буфера обмена (правой кнопкой мыши).
Шаг 6
Сохраняем редактируемую страницу.
Шаг 7
Проверяем размещение на лицевой части сайта.
Меняем положение картинки на странице сайта
Как изменить положение картинки на странице сайта
Зайдите в редактор страницы сайта в Панели управления.
1 вариант. Ухватите изображение левой кнопкой мыши и перетащите в нужное вам место.
2 вариант. Скопируйте код, отвечающий за вывод фотографии, в «буфер» своего компьютера (для этого необходимо нажать на изображение в материале, чтобы оно выделилось и одновременно нажать клавиши «Ctrl» и «C» (или нажать правую кнопку мыши, кнопка «копировать») — код помещается в «буфер»). Установите курсор в то место страницы, куда вы хотите переместить изображение и нажмите клавиши «Ctrl» и «V» и код изображения (и само изображение) переместится в то место страницы, где вы поставили курсор. Скопировав изображение в новое место, удалите неактуальную копию изображения, воспользовавшись клавишей «Delete».
3 вариант. Удалите код вывода изображения в том месте, где оно не актуально. Для удаления необходимо войти в редактирование материала, нажать на фотографию, чтобы она выделилась, и нажать клавишу «Delete» на клавиатуре своего компьютера. Далее в разделе «Галерея» войдите в альбом, где расположено нужное изображение. Найдите ссылку на него и поместите ее в «буфер» (выделив нужную ссылку, используйте клавиши «Ctrl» и «C» или правую кнопку мыши, кнопка «копировать») после чего вернитесь в редактирование материала и вставьте изображение в новое место, используя кнопку текстового редактора «изображение».
Портфолио профессиональной деятельности
(общая характеристика)
Портфолио профессиональной деятельности – это персональная страница сотрудника, на которой дана информация о личных и профессиональных достижениях.
Портфолио доступно для заполнения любому зарегистрированному [1] пользователю системы «Музыка и культура». В личном кабинете необходимо выбрать пункт «Портфолио» — он позволяет автоматически сгенерировать доступную в сети и удобную для печати версию вашего портфолио.
Публиковать портфолио — если этот пункт выбран, то ваше портфолио становится доступно на портале Музыка и Культура для обзора, по ссылке, расположенной ниже.
Разместить резюме — если этот пункт выбран, данное портфолио попадает на страницу «Вакансии» вашего региона. Актуально для пользователей, которые ищут работу.
Фото должно быть размера 200х300 пикселей или пропорционального размера, иначе система может исказить загруженное изображение.
Все остальные поля заполняются в соответствии с их названиями, как в обычной анкете:
- сведения о повышении квалификации
- методическая деятельность
- отзывы
- творческая деятельность
- работа с учащимися
- результаты деятельности и достижений обучающихся за последние 5 лет
- пояснительная записка
- награды и поощрения
Заполнив поля до раздела Образование, вам нужно «Сохранить» результат.
В разделах Образование и Трудовая деятельность после заполнения всех требуемых полей нужно нажать кнопку «Добавить». Можно добавить несколько учебных заведений и/или мест работы в ваше портфолио.
Директора учреждений культуры могут проинформировать своих сотрудников о том, что они могут бесплатно зарегистрироваться в системе «Музыка и культура». У них появится личный кабинет, в котором станут доступными внутренняя почта, портфолио профессиональной деятельности, справочник учреждений культуры РФ и т.д.
Зарегистрированный сотрудник может присоединиться под свою школу или любое другое учреждение культуры, нажав кнопку «присоединиться», оставив заявку на вступление.
Смотрите примеры портфолио по следующим ссылкам:
- Пример портфолио преподавателя — http://muzkult.ru/portfolio/22120
- Пример страницы «Преподаватели» на школьном сайте, содержит ссылки на портфолио сотрудников школы — http://damdshi.krd.muzkult.ru/teachers
[1] Для регистрации зайдите на главную страницу ЕИС Музыка и культура (muzkult.ru), слева нажмите кнопку «Регистрация». Пройдите пошаговую процедуру регистрации, которая начинается с ввода вашей электронной почты. Затем пройдите по ссылке, которая будет отправлена вам на электронную почту, завершите регистрацию.
Привязываем ссылку на документ
Создаем ссылку на документ
Для того чтобы создать на странице ссылку на документ необходимо:
Шаг 1. Загружаем сам документ, на который вы будете давать ссылку. В Личном кабинете заходим во вкладку «загрузка документов» и загружаем документ, следуя подсказкам загрузчика. Нажимаем кнопку «Обновить».
Шаг 2. Копируем ссылку на загруженный документ в буфер обмена. Во вкладке «загрузка документов» под нужным документом находим ссылку, наводим на нее мышку и жмем левую кнопку мыши, ссылка выделяется, жмем правую кнопку мыши и выбираем в выпавшем меню «Копировать» — ссылка помещена в буфер.
Шаг 3. Привязка ссылки. Переходим в режим редактирования той страницы, где вы хотите разместить ссылку (Раздел «Страницы сайта» или «Предписанные страницы» — кнопка «Ред»). В текстовом редакторе пишем, как называется документ, на который будет вести ссылка (например, «Правила приема»), выделяем участок текста, к которому должна быть привязана ссылка, затем жмем «скрепочку» в меню текстового редактора (второй символ). В выпадающем меню вставляем ссылку и жмем «ОК». Нажимаем кнопку «Обновить» для сохранения изменений страницы.
Шаг 4. Проверяем правильность размещения документа.
Переходим на лицевую часть сайта (кнопка «Вернутся на сайт»). Заходим на нужную страницу и кликаем мышкой по ссылке на документ.
Размещаем изображения на странице сайта
Для загрузке изображения на странице сайта необходимо:
- Загрузить изображение. В Личном кабинете переходим во вкладку «Галерея». Придумываем название для альбома, в котором будет содержаться изображение и вписываем его в окошко «Название альбома». Нажимаем кнопку «Добавить альбом». У вас появиться новый альбом — заходим в него, нажав на изображение с надписью «нет фото». Далее, следуя инструкциям загрузчика, загружаем изображение.
- Скопировать ссылку в буфер обмена. Сохранив изображение, нажимаем на него в альбоме, и видим ссылку на изображение – копируем ее в буфер. Для этого необходимо нажать на ссылку левой кнопкой мыши, чтобы она выделилась, после выделения одновременно нажать клавиши «Ctrl» и «C» или нажать правую кнопку мыши, кнопка «копировать» — код помещается в «буфер».
- Вставка изображения. Заходим в меню текстового редактора нужной страницы, находим кнопу «изображение» – жмем ее. Открывается всплывающее окно, установив курсор в пункт «Ссылка» одновременно нажимаем клавиши «Ctrl» и «V» или нажимаем правую кнопку мыши, далее кнопка «вставить». Если необходимо заполняем пункты: «Альтернативный текст», «Ширина», «Высота», «Граница», «Гориз. Отступ», «Вертик. Отступ», «Выравнивание» (не обязательно). Жмем «Ок». Сохраняем материал кнопкой «Обновить».
Редактирование страниц сайта
Шаг 1. Заходим в редактор страницы:
В панели управления сайтом выбираем пункт меню «Предписанные страницы» и заходим в него. Далее выбираем нужную нам страницу и заходим в редактирование (кнопка «Ред.»).
Шаг 2. Редактируем страницу:
В текстовом редакторе изменяем страницу так, как вы хотите ее видеть, принцип работы с текстовым редактором ничем не отличается от принципа работы с «вордом» (Word). По аналогии с «вордом» — пишем или удаляем, меняем цвета и шрифты в тексте.
Шаг 3. Сохраняем страницу:
Убедившись, что страница имеет тот вид и содержание, которое вы хотели, сохраните внесенные изменения, нажав кнопку «Обновить». Она находится сразу под текстовым редактором. Обратите внимание, что пока вы не сохраните страницу, внесенные вами изменения не вступят в силу. После того как вы сохраните страницу, ее содержание на лицевой части сайта будет полностью соответствовать тому, что вы видите в редакторе страницы в Личном кабинете (Панель управления). Внимание! Не удаляйте нужную информацию в текстовом редакторе.
Счетчик
Согласно текущему законодательству, ФЗ 171 от 17.04.2017 г. Всем государственным учреждениям необходимо установить на сайте счетчик посещений от Спутник Аналитика. Данная система ведет подсчет статистики посещений на сайте, а также обращений посетителей в форму обратной связи. В виду многоэтапности и сложности установки счетчика, данная услуга оказывается нами платно. В нее входит : создание учетной записи пользователя, регистрация в спутнике, установка кода, интеграция формы обратной связи. При желании, вы можете установить счетчик Спутник Аналитика самостоятельно.
Размещение новости на сайте
Как разместить новость на сайте
Зайдите в раздел Новости на Панели управления.
-
Введите название статьи только в поле Заголовок.
-
Установите дату публикации: нажмите на иконку, выберите число и месяц при помощи стрелок.
-
Создайте краткое описание в поле Аннотация. Это может быть первый абзац статьи, резюме или превью статьи.
-
Заполните пункт меню Полный текст новости одним из двух способов.
1 способ: наберите текст непосредственно в окне.
2 способ: скопируйте материал из готового документа и вставьте в окно редактирования нажатием значка Вставить из Word.
-
Приведите текст в надлежащий вид при помощи вспомогательных кнопок в окне редактирования. Подведите курсор мыши к кнопке – появится пояснительная надпись.
-
Выделите текст и примените выравнивание по ширине, выберите размер шрифта. По желанию можно установить цвет текста, начертание.
-
Вставьте изображение, нажав на соответствующую кнопку в меню.
-
Нажмите кнопку Добавить.
-
Для просмотра опубликованной новости в Панели управления выберите пункт Вернуться на сайт.
Материалы можно редактировать или удалять в разделе Новости в таблице под кнопкой Добавить. В первом столбце таблицы находятся соответствующие иконки.
Размещение афиши на сайте
Как разместить Афишу на сайте
Войдите в раздел Афиша на Панели управления. В появившееся окно редактирования введите данные по нижеуказанному алгоритму:
-
В поле Название укажите наименование мероприятия.
-
В пункте Актуально выберите тип размещения: для указанного региона или для всех.
-
В графу Аннотация введите дату события, например, с 1 мая по 5 мая.
-
Заполните пункт меню Полный текст афиши одним из двух способов.
1 способ: наберите текст непосредственно в окне.
2 способ: скопируйте материал из готового документа и вставьте в окно редактирования нажатием значка Вставить из Word.
-
Нажмите на иконку Выбрать дату. В появившемся календаре выберите день, месяц, год. Кликните на кнопку Добавить. Как только она появится в Списке дат проведения, введите следующее число, далее Добавить. Таким способом введите поочередно все даты.
-
Сохраните данные при помощи кнопки Обновить событие.
Анонс появится под окном редактирования в пункте Добавленные события. Здесь его можно редактировать (иконка «Карандашик») и удалять (значок «Крестик»). Просмотреть Афишу в опубликованном виде можно через кнопку Вернуться на сайт на Панели управления.
Размещение информации о конкурсе на сайт
Размещение на сайте информации о конкурсе
Перейдите в раздел Конкурсы на Панели управления.
-
Введите название мероприятия один раз в поле Заголовок.
-
Выберите вариант размещения: региональный или федеральный.
-
В Аннотации укажите временной промежуток проведения конкурса, например, с 1 по 5 мая.
-
В окно Полный текст скопируйте подробную информацию о конкурсе из готового документа или введите текст вручную.
-
Отредактируйте текст при помощи соответствующих кнопок в редакторе: выберите размер шрифта, его цвет и начертание.
-
Установите начальную дату. Как только она появится в Списке дат проведения, введите следующее число, далее нажмите кнопку Добавить. Таким способом введите поочередно все даты, затем нажмите Обновить.
-
Ваше мероприятие появится в пункте Добавленные события.
-
Для просмотра опубликованного конкурса перейдите в раздел Вернуться на сайт.
-
Для редактирования или удаления события зайдите в подменю Добавленные события и нажмите на соответствующие иконки слева от мероприятия.
Выбираем дизайн сайта
Выбираем дизайн
-
В Личном кабинете на Панели управления зайдите в Параметры сайта.
-
Напротив пункта Тип графического оформления сайта находится кнопка Сменить оформление, нажмите на неё.
-
В появившемся окне Выбор графического оформления кликните на понравившийся дизайн.
-
Прокрутите курсор до конца и нажмите на кнопку Установить.
-
Сохраните данные при помощи кнопки Обновить в нижней части раздела Параметры сайта.
-
Через раздел Вернуться на сайт просмотрите дизайн.
-
Для очередной смены графического решения Вашего сайта вернитесь в Личный кабинет и повторите предыдущие действия.
Примечание:
Периодически каталог дизайнов обновляется. Вы можете выбрать любой дизайн из нашей коллекции.
Обращаем внимание, что размеры блоков, поля контента, слайдера и других элементов сайта в каждом дизайне разные. Поэтому, если на Вашем сайте уже имеется какой-либо контент (информационные материалы), то при смене дизайна может измениться его отображение, либо он будет отображаться некорректно. Например, таблица может не вместиться в поле контента в новом дизайне, или маленькие изображения из слайдера в новом большом слайдере будут отображаться не по всему слайдеру, а усечено.
-
Цветовое решение нового дизайна возможно потребует редактуры контента.
-
Все изменения можно внести через Личный кабинет и Панель управления.
-
Вы можете обратиться за помощью в техническую поддержку.
Развиваемся вместе!
Руководство пользователя
Обновлено 05.04.2011 14:48
Автор: bizandsoft
БЛОГ —
Обучение специалистов
Региональный ресурсный центр взаимодействия общеобразовательных учреждений Курской области приглашает Вас пройти обучающий курс по использованию, управлению и развитию Школьного сайта.
Мы уже предложили Вашему вниманию краткий курс обучения в разделе сайта «Помощь». Кроме того, мы надеемся, что наши уроки существенно помогут Вам разобраться в возможностях сайта и позволят развить свой навык управления интерактивным ресурсом.
Если Вы считаете, что имеющейся на сайте информации не достаточно и планируете глубже изучить пакет инструментов Школьного сайта, будем рады видеть Вас на регулярных семинарах, посвященных данной теме.
По данному вопросу мы будем информировать все общеобразовательные учреждения Курской области через систему оповещения портала www.iso46.ru.
У Вас недостаточно прав для комментирования.