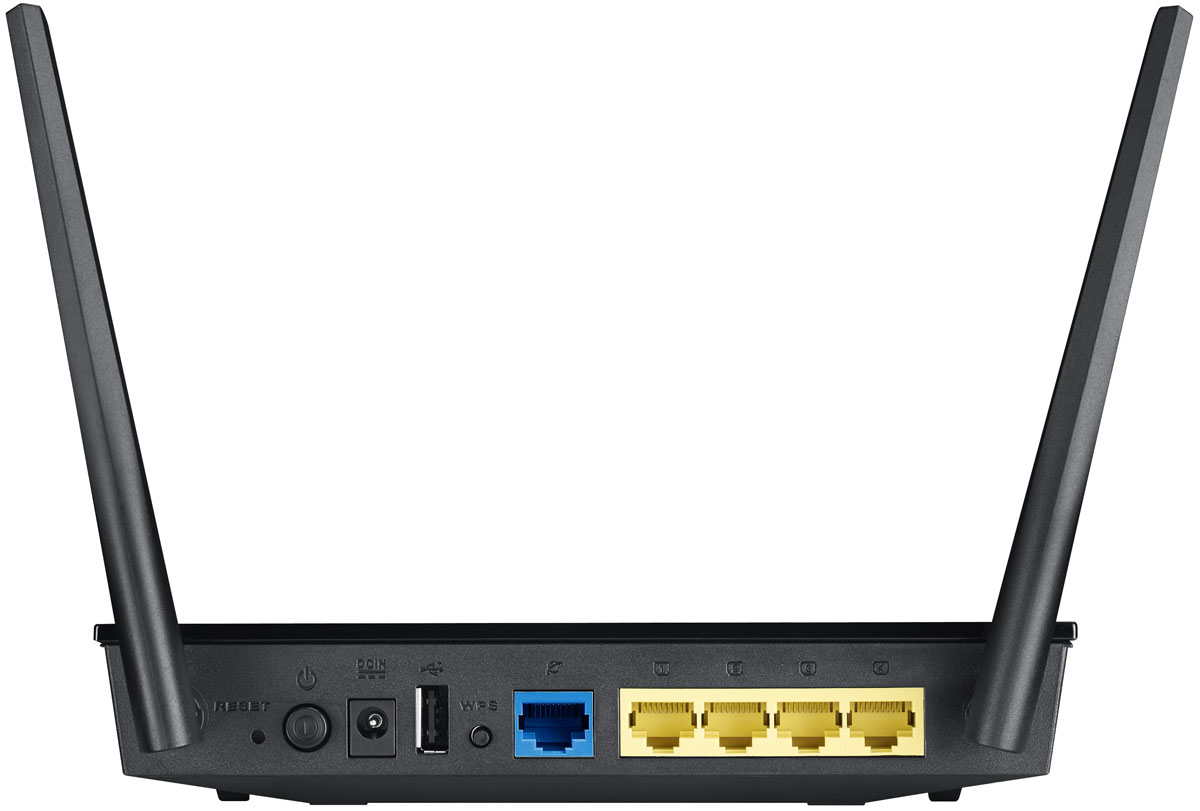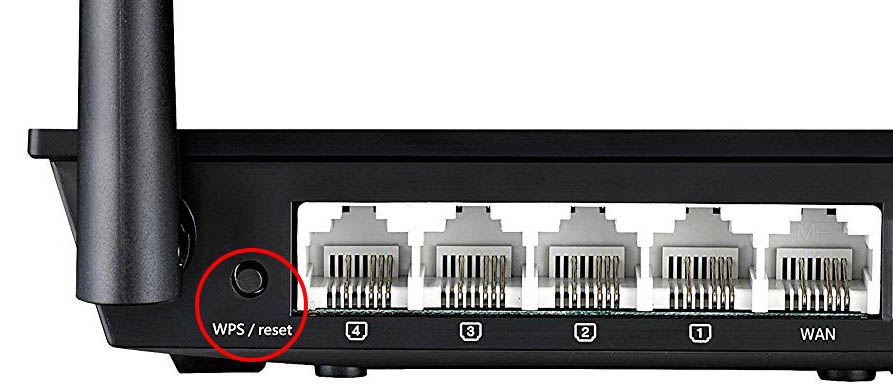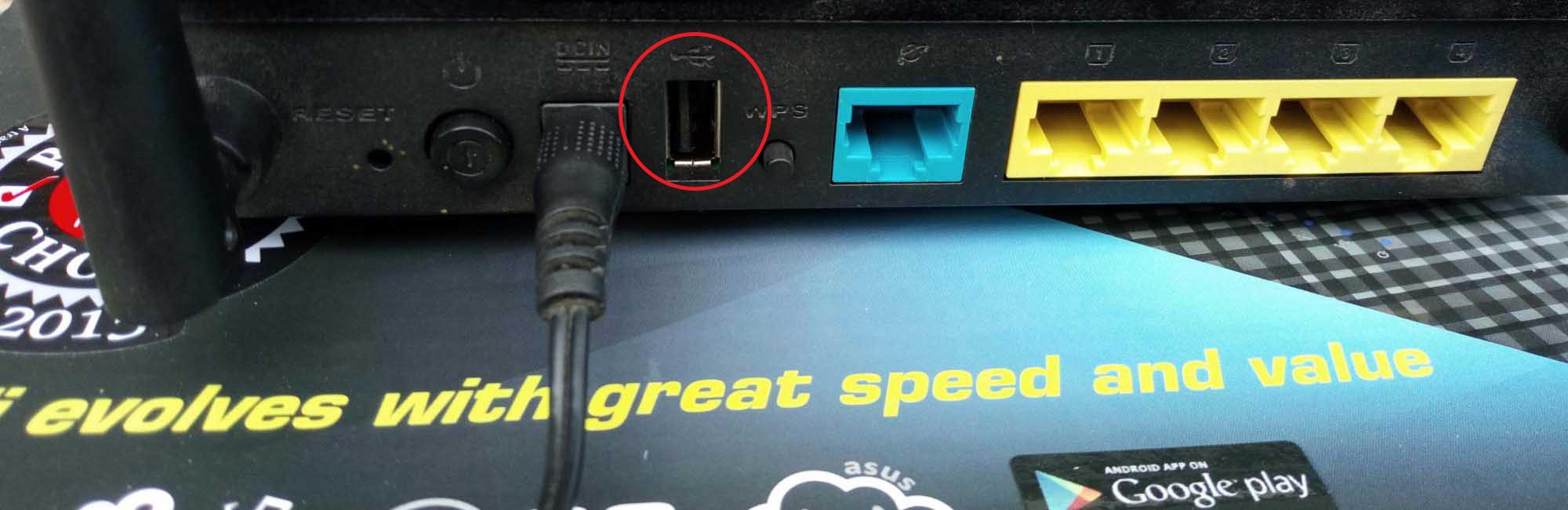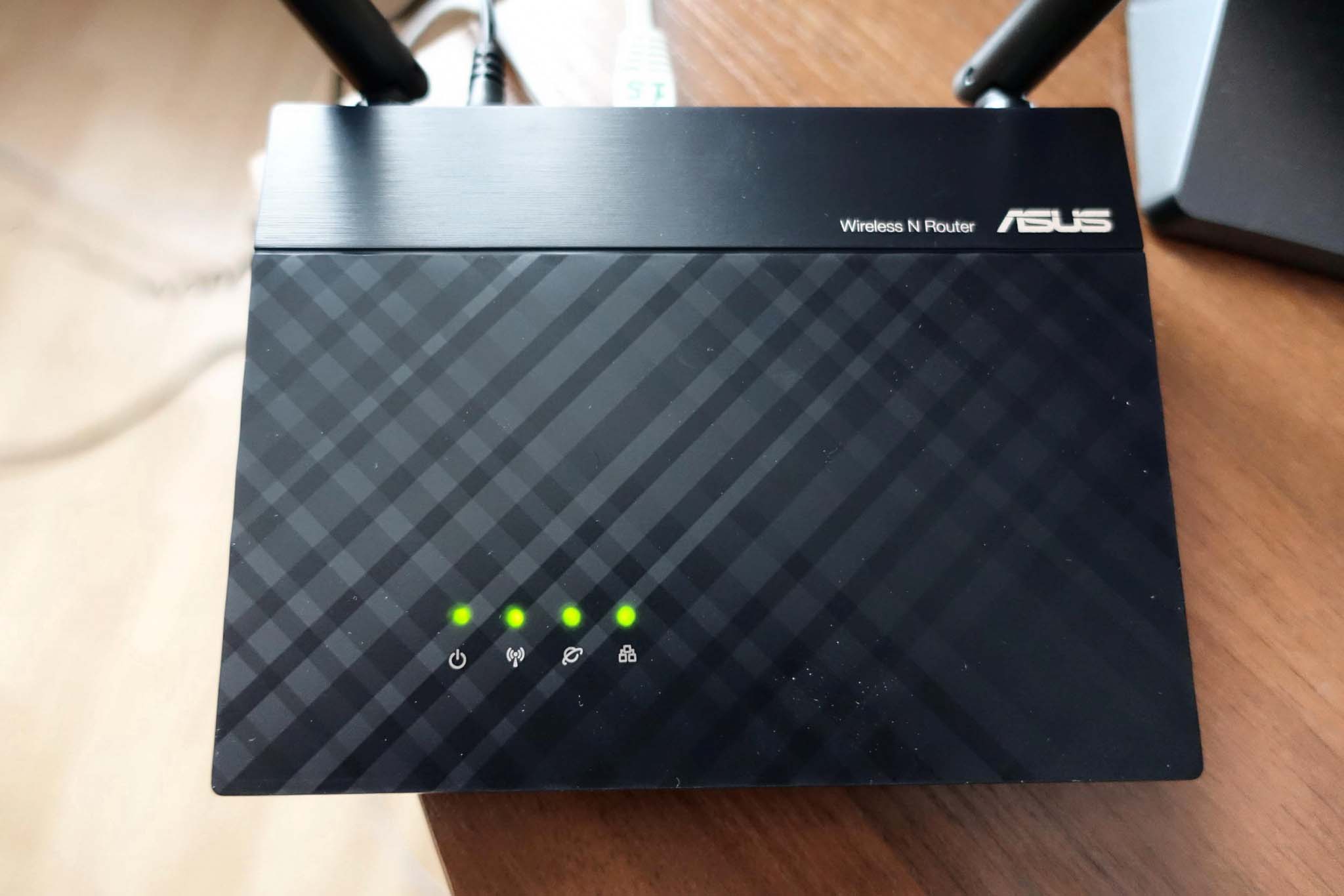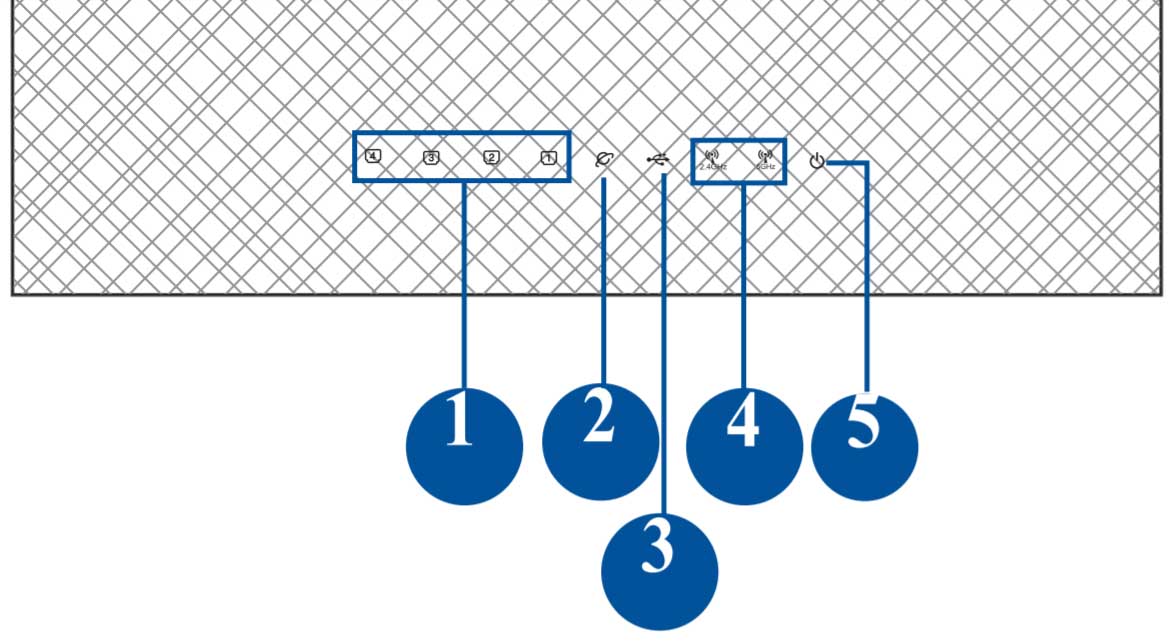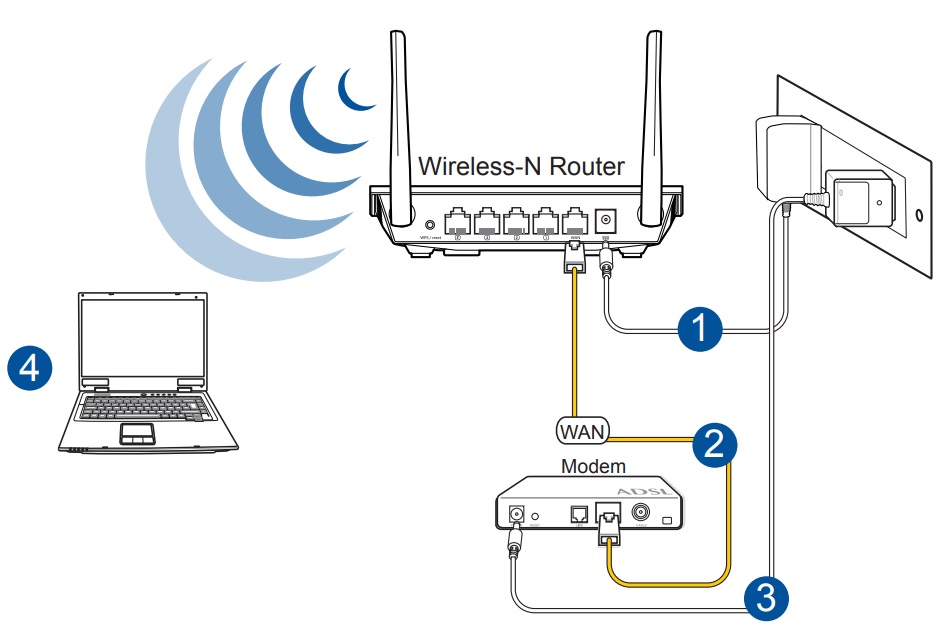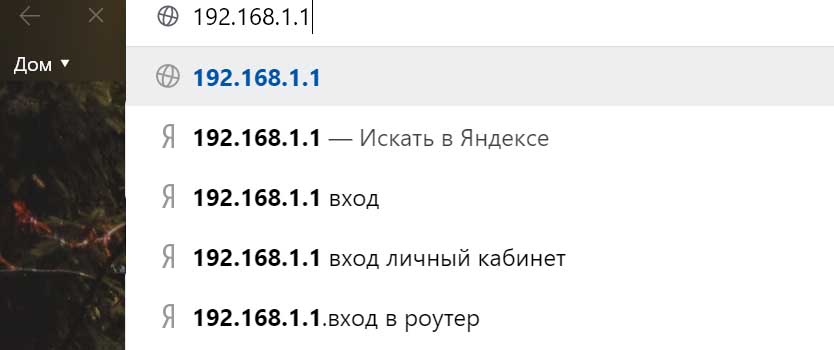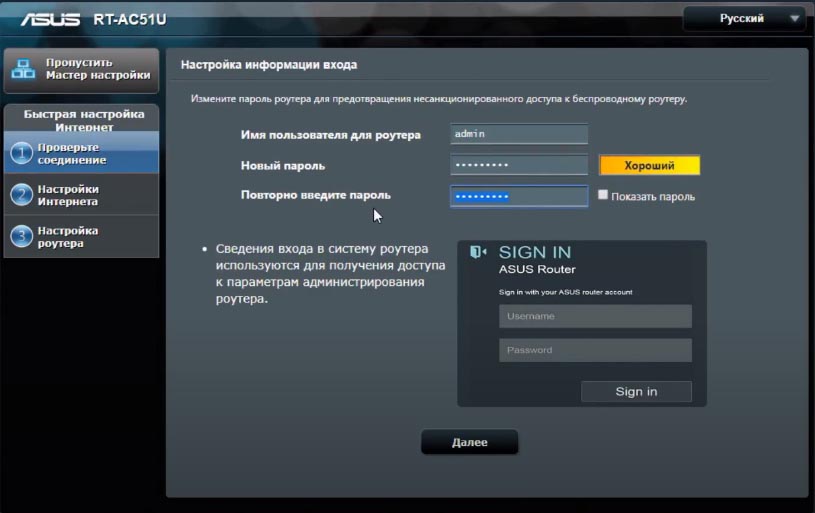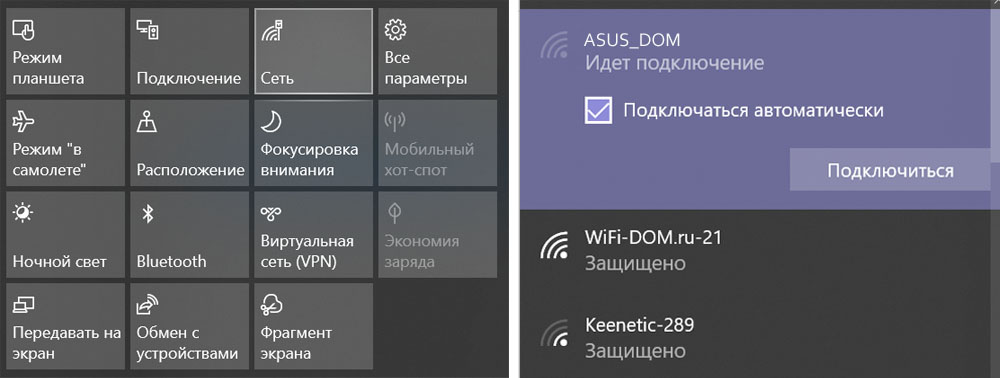На чтение 11 мин Просмотров 90.3к.
Михаил Романовский
Инженер по ремонту компьютерной техники, специалист технической поддержки
Разные модели маршрутизаторов компании Asus глобально отличаются как по ценам, так и по аппаратным характеристикам. Но процесс изменения конфигурации у них схожий. На примере самых популярных моделей дадим универсальную инструкцию по настройке роутера Asus.
Содержание
- Особенности роутеров компании
- Подключение к компьютеру и вход в веб-интерфейс
- Автоматическая экспресс-настройка
- Ручная настройка
- Настройка через мобильное приложение
- Параметры Wi-Fi сети и интернета
- Настройка IPTV
- Смена пароля
- Сброс роутера к настройкам по умолчанию
- Скачивание прошивки
- Возможные проблемы при настройке
Особенности роутеров компании
Главное отличие маршрутизаторов Asus от конкурентов – образцовая поддержка. Прошивки выходят долго и стабильно, есть множество фирменных утилит, которые дополняют функциональность устройств. А программа настройки – рай для любителя создания устройства под себя.
Главные отличия от конкурентов:
- Удобный мастер быстрой настройки.
- Удобная утилита для поиска любого сетевого устройства от компании в сети – Asus Device Discovery.
- Отличное приложение для популярных мобильных платформ, в котором производится любая настройка – Asus Router App.
- «Геймерские» модели – с оптимизацией беспроводной сети для стриминга и понижения задержек в онлайн-играх.
- Большинство современных моделей отлично оптимизированы под интеграцию систем «умный дом».
Поддержка не ограничивается прошивками и утилитами. На сайте компании размещена настоящая энциклопедия по всем аспектам параметров любого роутера, даже давно вышедшего из производства.
Инструкция, которая приводится в статье, универсальна и применима ко всему модельному ряду компании. Например, к моделям ASUS RT-AC51u, ASUS RT-N16, ASUS RT N10 и другим.
Подключение к компьютеру и вход в веб-интерфейс
Первоначальная установка устройства не должна вызвать никаких проблем даже у начинающего пользователя.
Чтобы выполнить подключение роутера нужно:
- Подсоединить роутер к розетке кабелем питания.
- Правильно вставить кабель, который подвёл в жилище провайдер, в WAN-порт устройства (в основном окрашен в синий цвет).
- Патч-кордом, идущим в большинстве случаев в комплекте с роутером, соединить LAN-порты маршрутизатора и компьютера.
Далее нужно войти в веб-интерфейс настройки. Подробности — в статье о том, как зайти в роутер ASUS.
Если коротко, то достаточно открыть браузер и в адресной строке написать (без кавычек) «192.168.1.1» или router.asus.com и нажать Enter.
Появится такое окно входа:
Логин и пароль здесь одинаковые – admin. После их ввода появляется главное окно программы настройки, которое разбито таким образом:
Автоматическая экспресс-настройка
Кнопка Quick Internet Setup (QIS), отмеченная соответствующей подписью на предыдущей картинке, позволяет начать процесс моментальной настройки роутера Asus.
После нажатия на неё пользователь попадает на стартовый экран с описанием модели подключенного роутера и кнопкой «Перейти», отмеченной стрелочкой здесь.
Вкладка «Проверьте соединение» поможет установить учётные данные администратора устройства. Пароль при этом должен отвечать критериям надёжности – быть длинным, содержать как прописные, так и строчные буквы, и специальные символы.
Во вкладке «Настройки роутера» нужно будет придумать название для своей точки доступа и тоже защитить её паролем (1). Далее просто нажать «Применить» (2) и роутер будет подключен к интернету буквально в течение нескольких секунд.
После этого нужно одноразово войти в систему с помощью данных, присвоенных на предыдущем шаге. Для этого на экране «Сеть сконфигурирована» нажать «Далее».
А после этого во всплывающем окне ввести соответствующие учётные данные и нажать «Вход в систему»:
Если провайдер присваивает все IP-адреса по DHCP (автоматически), больше никакие действия не нужны. Но в любом другом случае понадобится ручная настройка.
Ручная настройка
Если пользователю присвоен статический IP или подключение производится по протоколам PPPoE, PPTP или L2TP, мастер QIS выдаст такое окно после тщетных попыток установить тип коннекта самостоятельно.
В зависимости от информации, найденной в договоре с провайдером, нужно выбрать тот протокол, который там указан. После этого пользователь будет перенаправлен на окно ввода учётных данных, с помощью которых можно настроить маршрутизатор.
Они тоже берутся из договора. Если пользователь всё правильно сделал, никаких других действий от него не требуется, подключение будет установлено сразу же. Если же этого недостаточно, настройку роутера Asus поможет закончить служба поддержки провайдера – возможно, некоторые данные уже изменились и нужна их коррекция с помощью оператора.
Настройка через мобильное приложение
Asus Router – очень полезная программа для телефона. Она позволяет подключиться к роутеру Asus и настроить его даже в тех случаях, когда под рукой нет компьютера или ноутбука. Установить её можно как на Android, так и на iOS. Стоит заметить, что далеко не все роутеры с ней совместимы, лучше перед установкой свериться с официальным сайтом и проверить свою конкретную модель.
После запуска приложение сообщит, что оно нашло совместимое устройство и предложит сразу его настроить.
Оно определит точную модель и IP-адрес для входа в программу настроек.
После этого можно вводить логин и пароль и нажимать кнопку «Войти» — устройство будет настроено автоматически.
Кроме того, в приложении есть ещё несколько довольно полезных функций:
- Резервное копирование настроек роутера для быстрого переноса их в случае непреднамеренной смены или программного сбоя. «Слепок» системы сохраняется в память смартфона.
- Обновление прошивки через телефон.
- Слежение за распределением аппаратных ресурсов – загрузкой процессора и оперативной памяти.
- Тест на уязвимость сети – проверяются самые типовые уязвимости и даются рекомендации по их устранению.
- Управление FTP-сервером. Только для поддерживающих эту функцию устройств – в основном с USB-портом в комплекте.
- Samba – клиент общего доступа к файлам, которые находятся на внешнем диске, подключенном к USB.
- Пункт «Поделиться подключением» — быстрая отправка логина и пароля точки доступа через социальную сеть или мессенджер доверенному лицу.
- График расхода входящего и исходящего трафика – контроль за потреблением, не распознаёт зашифрованное содержимое, а потому полезен лишь в числовом выражении.
- Экспериментальная функция WI-Fi ECO – снижение мощности сигнала антенн для экономии потребления электроэнергии. Эффективность сомнительна, так как дополнительно обещается более низкий уровень влияния излучения на организм.
Также здесь можно задавать лимиты скорости для каждого из подсоединённых клиентов, изменять адреса DNS для умного блокирования нежелательных сайтов и опасной рекламы, а также менять параметры входа в админку.
Приложение можно защитить паролем или настроить вход по отпечатку пальца для тех устройств, которые поддерживают такой метод аутентификации пользователя.
Параметры Wi-Fi сети и интернета
Внутри веб-интерфейса есть множество возможностей изменения параметров внутренней сети и того, как она общается с интернетом. Во-первых, это карта сети, где видны самые главные её свойства.
В средней части – состояние подключения. Как видно на картинке, оно отсутствует, сама система – открытая, без пароля, а к точке доступа подсоединён один клиент.
В правой части – имя точки вайфай, вид её защиты (открытая) и адрес шлюза, который служит для входа в конфигуратор. Здесь же можно управлять привязанными MAC-адресами.
Вкладка «Администрирование» — ещё один источник данных о текущем подключении.
Во вкладке «Система» можно настроить несколько важных вещей:
- Изменение настроек входа для точки доступа Wi-Fi.
- Смена функции кнопки WPS, которая по умолчанию отвечает за мгновенное подключение новых клиентов к роутеру. Ниже также присутствует настройка длительности подключения с её помощью. По умолчанию таймер выставлен на 30 минут.
- Настройка внутреннего часового пояса — довольно важный параметр, в некоторых случаях современные браузеры вроде Google Chrome могут не подключаться к интернету именно из-за разницы в часовых поясах в одном из шлюзов.
Если роутер поддерживает технологию потокового телевидения, в его прошивке будет присутствовать и такой пункт. Как правильно сконфигурировать настройки роутера Asus для телевидения — далее в статье.
Устройствами типа «умный дом», подсоединёнными к устройству и совместимыми с ним полностью, лучше управлять из приложений, которые для них написал производитель.
Их список можно просмотреть в мобильном приложении, если тапнуть на вкладку «Устройства» внизу экрана. Напротив каждого из них будет собственная иконка, которая либо покажет частоту, на которой камера или лампочка соединяется с хабом, либо его тип – например, планшет или устройство для хранения данных.
Настройка IPTV
Все параметры этой функции находятся в меню «Локальная сеть» и вкладке «IPTV».
Для корректной работы этой функции нужна оплаченная (или входящая в пакет) услуга от провайдера и учётные данные профиля, с которого пользователь будет получать информацию о списке доступных каналов и видеопоток с них. Кроме того, должна быть физическая приставка, подключенная в один из LAN-портов роутера.
Большинство поставщиков такого телевидения предупреждают, что его нежелательно использовать с беспроводным подключением к роутеру. Иными словами, к телевизору, на котором планируется просмотр, лучше провести отдельный LAN-кабель.
Настроить роутер Asus довольно просто и стандартно:
- Выбираем профиль провайдера.
- Указываем порт, к которому подключена приставка.
- Настраиваем, если нужно, прокси-сервер и маршруты присвоения IP-адреса.
Потом достаточно нажать «Применить» и установить на устройство, с которого планируется просмотр, поддерживаемый плеер. В нём нужно найти настройки интернет-телевидения и ввести в соответствующие поля данные от провайдера для подключения плейлиста. Когда он будет полностью кэширован (рядом с каждым каналом появится корректная иконка), можно будет пользоваться услугой без буферизации потока.
Смена пароля
Как указывалось раннее, изменить данные для входа в админку роутера можно во вкладке «Система» пункта меню «Администрирование».
Напомним, что пароль должен быть достаточно сложным и не угадываться методом перебора стандартных слов. Новый пароль нужно будет ввести дважды, а потом – нажать кнопку «Применить» внизу экрана.
Кроме того, пароль можно сменить в мобильном приложении. Для этого на главном экране нужно тапнуть на пункт «Проверка безопасности».
Здесь нужно выбрать строчку «Пароль для беспроводного доступа» и изменить его.
Сброс роутера к настройкам по умолчанию
Повреждение прошивки – это частое явление из-за случаев, когда кратковременный скачок электричества во время обновления ПО «окирпичивает» роутер. Помочь перенастроить должно резервное копирование.
Для телефонного приложения, которое вновь оказывается лучшим с точки зрения удобства, порядок действий такой:
- На главном экране в меню тапнуть «Настройка резервирования».
- Выбрать «Восстановить роутер» (на смартфоне должна быть сохранена резервная копия).
- Дождаться окончания передачи данных и перезагрузки роутера.
Если при этом устройство не отвечало, нужно сначала сбросить настройки до значений по умолчанию.
Это делается с первой страницы главного экрана, на которой изображён цветастый график состояния подключения. Нужно тапнуть по области «Мой <модель_роутера>» и в открывшемся меню выбрать «Восстановление заводских настроек». Потом дождаться перезагрузки и выполнить восстановление из резервной копии по алгоритму выше.
Если же роутер не отвечает на команды из приложения, стандартный способ сброса, который сработает наверняка – зажатие кнопки «Reset» на задней стенке устройства. Держать нужно пока световая индикация не изменится, после чего можно спокойно восстанавливать настройки.
Дело в том, что каждый современный роутер содержит в себе «двойную» постоянную память – для прошивки и её предыдущей копии. Так легче откатываться на более стабильное ПО в случае багов после обновления и восстанавливать «мёртвый» девайс.
Скачивание прошивки
Это можно сделать большим количеством способов, а потому остановимся на самом удобном из них. Это обновление через мобильное приложение. Выполнить его просто:
- На главном экране, в области меню, выбираем «Обновление микропрограммы».
- Дожидаемся завершения поиска новой версии.
- Скачиваем её и устанавливаем.
- Роутер перезагрузится автоматически.
Возможные проблемы при настройке
Одна из самых распространённых проблем – невозможность точно установить адрес своего роутера в большом числе других устройств и репитеров. Это особенно актуально для многоквартирных домов. Хотя сами роутеры Asus не так часто встречаются в качестве бытовых устройств, пара-тройка в видимости всегда найдётся.
Кроме того, большое количество репитеров или роутеров, имитирующих их поведение, объединённых в одну локальную сеть, затрудняет навигацию по ней.
На помощь приходит Device Discovery – приложение для мобильных устройств, отображающее возле каждого устройства Asus, найденного в локальной сети, его собственный IP-адрес. После установки достаточно дождаться окончания сканирования и открыть список обнаруженных устройств.
Внизу под каждым именем будет отображаться соответствующий адрес.
С каждым днём растёт потребность в беспроводных технологиях, и настройка роутера Asus интересует всё больше людей, для подключения своих устройств к интернету.
Статья позволит правильно подключить и настроить маршрутизатор Asus, она для тех, у кого есть небольшой опыт и хотел бы перенастроить роутер, проверить настройки, поменять пароль на wi-fi и интерфейс роутера.
Все устройства отличаются друг от друга, поэтому необходимо узнать точную модель роутера. На коробке производителя, либо на задней стороне маршрутизатора всё написано. Модели Asus обычно начинаются с RT-N, RT-AC.
Ниже в списке можете выбрать вашу модель для дальнейшей настройки.
|
BRT-AC828 |
RT-AC51U |
RT-AC52U B1 |
RT-AC53 |
|
RT-AC58U |
RT-AC66U B1 |
RT-AC68U |
RT-AC86U |
|
RT-AC87U |
RT-AC88U |
RT-AC750 |
RT-AC1200 |
|
RT-AC1300UHP |
RT-AC1900P |
RT-AC2900 |
RT-AC3100 |
|
RT-AC3200 |
RT-AC5300 |
RT-N11P B1 |
RT-N12 VP B1 |
|
RT-N12HP B1 |
RT-N18U |
RT-N66U |
RT-N66W |
Определившись с моделью, необходимо подключить wi-fi роутер Asus к компьютеру.
Подключаем роутер Asus к электросети — 220 вольт. Ищем, где WAN порт, он обычно самый первый, выделен другим цветом и подписан. Подключаем к нему кабель, который заходит в помещение от оборудования провайдера. Производитель комплектует коробку кабелем с двумя разъёмами на двух концах — патч-корд, один идёт к компьютеру, другой к первому или любому другому порту маршрутизатора.
Бывает, на современных ноутбуках нет этого разъёма, что делать? Подключиться к роутеру по wi-fi. Для этого нужно открыть доступные беспроводные сети, найти среди всех сетей название ASUS с моделью, нажать подключиться, запросит пароль, его мы можем найти на обратной стороне роутера. Это если роутер новый и никогда не использовался. В случае когда маршрутизатор б/у необходимо сбросить настройки, об этом подробно написано здесь: https://inrouters.ru/asus/reset-router-asus/.
Входим в настройки роутера
Попасть на страницу или веб-интерфейс роутера можно через любой браузер. Там, где обычно вписываете адреса сайтов пишем ip адрес маршрутизатора — 192.168.1.1 или router.asus.com.
Открывается страница, где необходимо авторизоваться, ввести имя пользователя и пароль так называемая учётная запись.
По умолчанию:
- Имя пользователя (Username) — admin
- Пароль (Password) — admin
Жмём «Sing in» (Войти), попадаем на страницу настроек роутера.
Настраиваем wi-fi сеть
Начинаем настраивать маршрутизатор. Мы можем воспользоваться мастером настроек или быстрой настройкой интернет в меню маршрутизатора, но я предпочитаю более тонкую настройку.
В личном кабинете роутера Asus, в меню выбираем пункт «Беспроводная сеть«. Эта настройка подойдёт для тех, кто настраивает роутер с нуля, либо хочет поменять название сети или пароль на wi-fi.
Замечу, что маршрутизатор может быть с одним диапазоном или двухдиапазонным, у последнего есть возможность выбрать 2 диапазона работы — 2,4 ГГц и 5 ГГц.
2,4 ГГц — именно с него начиналась эра домашних беспроводных технологий. Этот диапазон подвержен помехам от любой бытовой техники, особенно от Bluetooth, потому что частоты работ совпадают. Если в будущем заметите сбои в работе, одна из причин именно в этом.
5 ГГц — высокая пропускная способность, выражена в высокой скорости передач. Одним из минусов является маленькая дальность действия, но большой плюс — мало подвержен внешними воздействиями бытовой техники. Поэтому роутер лучше расположить ближе к устройствам, которыми пользуетесь.
При наличии двух диапазонов на роутере Asus рекомендую настроить обе, это поможет пользоваться интернетом в диапазоне 2,4 ГГц, к примеру, на улице, на лавочке, когда диапазон 5 ГГц не виден устройству, или если есть телефон, планшет и даже компьютер, который не поддерживает этот диапазон.
Поделимся видео о том, как запаролить wi-fi сеть на роутере Asus.
В поле «Имя сети (SSID)» выдумаем и напишем на латинице имя wi-fi сети, оно будет отображаться на телефоне, планшете, компьютере при подключении к wi-fi, к примеру, назовём: «Privet sosed».
«Ширина канала» выставляем на 20/40 MHz для диапазона 2,4 ГГц и 20/40/80 MHz для 5 ГГц.
Ставим пароль на wi-fi
Теперь нам нужно обезопасить нашу сеть, поставить пароль на wi-fi, чтобы соседи не могли подключаться к нам.
В строке «Метод проверки подлинности» — «WPA2-Personal«.
«Предварительный ключ WPA» придумаем и установим пароль. Этот тот самый пароль, который нужен, чтобы подключиться в wi-fi. Те, кто перенастраивает маршрутизатор Асус, здесь могут произвести смену пароля.
Жмём «Применить«.
Если у вас двухдиапазонный маршрутизатор, проделываем эти настройки и для 5 ГГц.
В случае, если вы настраивали через wi-fi, без кабеля, нужно заново подключиться к вновь созданной сети.
Настраиваем интернет
Самый важный пункт, так как подключение к интернету происходит через сервер, которому нужно понять, кто к нему обращается, и только после сверки имени пользователя и пароля предоставит доступ к интернету. Существуют несколько типов подключения — PPPOE и два VPN протокола PPTP и L2TP. Поэтому нужно знать какой из этих типов у провайдера.
Настраиваем PPPOE
Список провайдеров с PPPOE подключением: Ростелеком, Транстелеком (ТТК), МТС, Дом Ру, Нетбайнет, Уфанет.
Поделимся видео о том, как настроить PPPOE.
В меню Asus дополнительные настройки нажимаем на вкладку «Интернет«.
В правой стороне окна «Тип WAN-подключения» — «PPPOE«.
«Получить IP-адрес WAN автоматически» и «Подключаться к DNS-серверу автоматически» ставим «Да«. Замечу, что эти данные обычно прописываются у юр лиц, либо если подключена дополнительная услуга у физ лиц, это называется статический ip адрес. По умолчанию идет динамический ip адрес поэтому оставляем как есть и идем дальше.
Ниже, в параметрах учётной записи пишем «Имя пользователя» и «Пароль«. Откуда их взять. Они прописаны в договоре или в акте выполненных работ после подключения интернета, завели кабель в помещение, получите, распишитесь. Если бумаги потеряны, вначале звоните на горячую линию провайдера, обычно они просят подойти в офис, так как неизвестно, кому предоставляют данные, но может повезет.
После внесения данных жмём «Применить«.
Настраиваем PPTP
Провайдер с PPTP подключением — Билайн (адрес сервера — vpn.internet.beeline.ru).
Поделимся видео о том, как настроить PPTP.
Переходим в меню Asus во вкладку «Интернет«.
В правой стороне окна «Тип WAN-подключения» — «PPTP«.»Получить IP-адрес WAN автоматически» и «Подключаться к DNS-серверу автоматически» ставим «Да«. Замечу, что эти данные обычно прописываются у юр лиц, либо если подключена дополнительная услуга у физ лиц, это называется статический ip адрес. По умолчанию идет динамический ip адрес поэтому оставляем как есть и идем дальше.
Ниже, в параметрах учётной записи пишем «Имя пользователя» и «Пароль«. Откуда их взять. Они прописаны в договоре или в акте выполненных работ после подключения интернета, завели кабель в помещение, получите, распишитесь. Если бумаги потеряны, вначале звоните на горячую линию провайдера, обычно они просят подойти в офис, так как неизвестно, кому предоставляют данные, но может повезет.
Также нужно прописать «VPN сервер«, у Билайна это vpn.internet.beeline.ru. Если другой провайдер, звоним им на горячую линию, узнаем адрес VPN сервера.
«Имя хоста» — любые латинские буквы, например «MoyInet».
После внесения данных жмём «Применить«.
Настраиваем L2TP
Провайдер с L2TP подключением — Билайн (адрес сервера — tp.internet.beeline.ru).
Переходим в меню Asus во вкладку «Интернет«.
В правой стороне окна «Тип WAN-подключения» — «L2TP«.
«Получить IP-адрес WAN автоматически» и «Подключаться к DNS-серверу автоматически» ставим «Да«. Замечу, что эти данные обычно прописываются у юр лиц, либо если подключена дополнительная услуга у физ лиц, это называется статический ip адрес. По умолчанию идет динамический ip адрес поэтому оставляем как есть и идем дальше.
Ниже, в параметрах учётной записи пишем «Имя пользователя» и «Пароль«. Откуда их взять. Они прописаны в договоре или в акте выполненных работ после подключения интернета, завели кабель в помещение, получите, распишитесь. Если бумаги потеряны, вначале звоните на горячую линию провайдера, обычно они просят подойти в офис, так как неизвестно, кому предоставляют данные, но может повезет.
Также нужно прописать «VPN сервер«, у Билайна это tp.internet.beeline.ru. Если другой провайдер, звоним им на горячую линию, узнаем адрес VPN сервера.
«Имя хоста» — любые латинские буквы, например «MoyInet».
После внесения данных жмём «Применить«.
Ставим пароль на интерфейс роутера
На самом деле не рекомендовал бы ставить пароль на страницу роутера Asus, то есть на его настройки. Эти данные всегда забываются и теряются и попасть на маршрутизатор для каких-то корректировок невозможно, после чего приходится сбрасывать всё до заводских параметров. Но если всё же хотите это сделать, рекомендую всё записать.
Возвращаемся в меню, жмём на «Администрирование«, переходим во вкладку «Система«.
Обращаем внимание на пункты «Изменение пароля роутера«, если хотим меняем «Имя пользователя роутера» и 2 раза вписываем пароль в строке «Новый пароль» и «Повторно введите новый пароль«, нажимаем «Применить». Теперь при входе в настройки маршрутизатора Asus нужно вводить новые данные для входа.
Про обновление прошивки на роутере Asus можно почитать здесь: https://inrouters.ru/asus/reset-router-asus/.
На этом у меня всё, надеюсь статья была максимально полезна.
Вы всегда можете поддержать наш проект: https://inrouters.ru/donation/
-
Contents
-
Table of Contents
-
Troubleshooting
-
Bookmarks
Quick Links
User Guide
Wireless-N Router
Related Manuals for Asus RT-N300 B1
Summary of Contents for Asus RT-N300 B1
-
Page 1
User Guide Wireless-N Router… -
Page 2
Product warranty or service will not be extended if: (1) the product is repaired, modified or altered, unless such repair, modification of alteration is authorized in writing by ASUS; or (2) the serial number of the product is defaced or missing. -
Page 3: Table Of Contents
Table of contents Getting to know your wireless router Package contents ……………..6 Your wireless router …………..7 Positioning your router …………10 Setup Requirements …………..11 Router Setup …………….12 1.5.1 Wired connection …………..12 1.5.2 Wireless connection ………….13 Getting started Logging into the Web GUI …………. 15 Quick Internet Setup (QIS) with Auto-detection …
-
Page 4
Table of contents 4.1.5 RADIUS Setting …………..32 4.1.6 Professional …………….33 LAN ………………..35 4.2.1 LAN IP ………………35 4.2.2 DHCP Server …………….35 4.2.3 Route ………………37 4.2.4 IPTV ………………..38 WAN ………………..39 4.3.1 Internet Connection ………….39 4.3.2 Port Trigger …………….41 4.3.3 Virtual Server/Port Forwarding ……..43 4.3.4 DMZ………………..46 4.3.5 DDNS ………………47 4.3.6 NAT Passthrough …………..48… -
Page 5
Table of contents System Log ……………… 57 Utilities Device Discovery …………… 58 Firmware Restoration ………….. 59 Troubleshooting Basic Troubleshooting …………. 61 Frequently Asked Questions (FAQs) ……..63 Appendices Notices ………………….. 71 ASUS Contact information …………..85 Networks Global Hotline Information……….86… -
Page 6: Getting To Know Your Wireless Router
1.1 Package contents Wireless-N Router Warranty Card Power adapter Quick Start Guide NOTES: • If any of the items are damaged or missing, contact ASUS for technical inquiries and support. Refer to the ASUS Support Hotline list at the back of this user manual. • Keep the original packaging material in case you would need future warranty services such as repair or replacement.
-
Page 7: Your Wireless Router
1.2 Your wireless router Wireless N Router Power LED Off: No power. On: Device is ready. 2.4GHz LED Off: No 2.4GHz signal. On: Wireless system is ready. WAN LED Off: No power or no physical connection. On: Has physical connection to a wide area network (WAN). LAN 1~4 LED Off: No power or no physical connection.
-
Page 8
Power (DC-IN) port Insert the bundled AC adapter into this port and connect your router to a power source. NOTES: • Use only the adapter that came with your package. Using other adapters may damage the device. • Specifications: DC Power adapter DC Output: +19V with max 1.75A current; Operating 0~40 Storage 0~70… -
Page 9
Bottom panel Item Description Mounting hooks Use the mounting hooks to mount your router on concrete or wooden surfaces using two round head screws. Air vents These vents provide ventilation to your router. NOTE: Mounting the wireless router to a wall is not recommended as it reduces wireless performance. -
Page 10: Positioning Your Router
2.4GHz computer peripherals, Bluetooth devices, cordless phones, transformers, heavy-duty motors, fluorescent lights, microwave ovens, refrigerators, and other industrial equipment to prevent signal interference or loss. • Always update to the latest firmware. Visit the ASUS website at http://www.asus.com to get the latest firmware updates. • To ensure the best wireless signal, orient the three detachable antennas as shown in the drawing below. 45° 45°…
-
Page 11: Setup Requirements
1.4 Setup Requirements To set up your wireless network, you need a computer that meets the following system requirements: • Ethernet RJ-45 (LAN) port (10Base-T/100Base-TX/ 1000BaseTX) • IEEE 802.11b/g/n wireless capability • An installed TCP/IP service • Web browser such as Internet Explorer, Firefox, Safari, or Google Chrome NOTES: • If your computer does not have built-in wireless capabilities, you may install an IEEE 802.11b/g/n WLAN adapter to your computer to connect to the network.
-
Page 12: Router Setup
1.5 Router Setup IMPORTANT! • Use a wired connection when setting up your wireless router to avoid possible setup problems. • Before setting up your ASUS wireless router, do the following: • If you are replacing an existing router, disconnect it from your network. • Disconnect the cables/wires from your existing modem setup. If your modem has a backup battery, remove it as well. • Reboot your cable modem and computer (recommended). 1.5.1 Wired connection NOTE: You can use either a straight-through cable or a crossover cable for wired connection.
-
Page 13: Wireless Connection
2. Using the bundled network cable, connect your computer to your wireless router’s LAN port. IMPORTANT! Ensure that the LAN LED is blinking. 3 Using another network cable, connect your modem to your wireless router’s WAN port. 4. Insert your modem’s AC adapter to the DC-IN port and plug it to a power outlet.
-
Page 14
3. Insert your modem’s AC adapter to the DC-IN port and plug it to a power outlet. 4. Install an IEEE 802.11b/g/n WLAN adapter on your computer. NOTES: • For details on connecting to a wireless network, refer to the WLAN adapter’s user manual. • To set up the security settings for your network, refer to the section Setting up the wireless security settings in Chapter 3 of this user manual. -
Page 15: Getting Started
Getting started 2.1 Logging into the Web GUI Your ASUS Wireless Router comes with an intuitive web graphical user interface (GUI) that allows you to easily configure its various features through a web browser such as Internet Explorer, Firefox, Safari, or Google Chrome.
-
Page 16: Quick Internet Setup (Qis) With Auto-Detection
2.2 Quick Internet Setup (QIS) with Auto- detection The Quick Internet Setup (QIS) function guides you in quickly setting up your Internet connection. NOTES: • When setting the Internet connection for the first time, press the reset button on your wireless router to reset it to its factory default settings.
-
Page 17
3. Your Internet and wireless settings are displayed. 4. Read the wireless network connection tutorial. -
Page 18: Connecting To Your Wireless Network
2.3 Connecting to your wireless network After setting up your wireless router via QIS, you can connect your computer or other smart devices to your wireless network. To connect to your network: 1. On your computer, select the wireless network you want to connect to.
-
Page 19: Configuring The General Settings
Configuring the General settings 3.1 Network Map Network Map allows you to configure your network’s security settings, manage your network clients.
-
Page 20: Set Up The Wireless Security
3.1.1 Set up the wireless security To protect your wireless network from unauthorized access, you need to configure its security settings. To set up the wireless security settings: 1. From the navigation panel, go to General > Network Map. 2. On the Network Map screen and under System Status, you can configure the wireless security settings such as SSID, security level, and encryption settings.
-
Page 21: Create A Guest Network
3.2 Create a Guest Network The Guest Network provides temporary visitors with Internet connectivity via access to separate SSIDs or networks without providing access to your private network. To create a guest network: 1. From the navigation panel, go to General > Guest Network. 2.
-
Page 22: Traffic Manager
3.3 Traffic Manager 3.3.1 Manage QoS (Quality of Service) Bandwidth Quality of Service (QoS) allows you to set the bandwidth priority and manage network traffic. To set up bandwidth priority: 1. From the navigation panel, go to General > Traffic Manager > QoS tab.
-
Page 23: Traffic Monitor
3.3.2 Traffic Monitor The traffic monitor function allows you to access the bandwidth usage and speed of your Internet, wired, and wireless networks. It allows you to monitor network traffic even on a daily basis. NOTE: Packets from the Internet are evenly transmitted to the wired and wireless devices.
-
Page 24: Set Up Parental Controls
3.4 Set up Parental Controls Parental Controls allow you to control the Internet access time. Users can set the time limit for a client’s network usage. To use the parental control function: 1. From the navigation panel, go to General > Parental Controls. 2.
-
Page 25: Configure Advanced Settings
Configure Advanced Settings 4.1 Wireless 4.1.1 General The General tab allows you to configure the basic wireless settings. To configure basic wireless settings: 1. From the navigation panel, go to Advanced Settings > Wireless > General tab. 2. Assign a unique name containing up to 32 characters for your SSID (Service Set Identifier) or network name to identify your wireless network.
-
Page 26
3. In the Hide SSID field, select Yes to prevent wireless devices from detecting your SSID. When this function is enabled, you would need to enter the SSID manually on the wireless device to access the wireless network. 4. Select any of these wireless mode options to determine the types of wireless devices that can connect to your wireless router: • Auto: Select Auto to allow 802.11n, 802.11g, and 802.11b… -
Page 27
• WPA2 Personal/WPA Auto-Personal: This option provides strong security. If you select this option, you must use TKIP + AES encryption and enter the WPA passphrase (network key). • WPA2 Enterprise/WPA Auto-Enterprise: This option provides very strong security. It is with integrated EAP server or an external RADIUS back-end authentication server. -
Page 28: Wps
4.1.2 WPS WPS (Wi-Fi Protected Setup) is a wireless security standard that allows you to easily connect devices to a wireless network. You can configure the WPS function via the PIN code or WPS button. NOTE: Ensure that the devices support WPS. To enable WPS on your wireless network: 1.
-
Page 29
NOTE: WPS supports authentication using Open System, WPA-Personal, and WPA2-Personal. WPS does not support a wireless network that uses a Shared Key, WPA-Enterprise, WPA2-Enterprise, and RADIUS encryption method. 3. In the WPS Method field, select Push button or Client PIN Code. -
Page 30: Wds
• Hybrid: Enable the wireless bridge feature and allows other wireless devices/stations to connect to the router. NOTE: In Hybrid mode, wireless devices connected to the ASUS wireless router will only receive half the connection speed of the access point.
-
Page 31: Wireless Mac Filter
4.1.4 Wireless MAC Filter Wireless MAC filter provides control over packets transmitted to a specified MAC (Media Access Control) address on your wireless network. To set up the Wireless MAC filter: 1. From the navigation panel, go to Advanced Settings > Wireless >…
-
Page 32: Radius Setting
4.1.5 RADIUS Setting RADIUS (Remote Authentication Dial in User Service) Setting provides an extra layer of security when you choose WPA- Enterprise, WPA2-Enterprise, or Radius with 802.1x as your Authentication Mode. To set up wireless RADIUS settings: 1. Ensure that the wireless router’s authentication mode is set to WPA-Enterprise, WPA2-Enterprise, or Radius with 802.1x.
-
Page 33: Professional
4.1.6 Professional The Professional screen provides advanced configuration options. NOTE: We recommend that you use the default values on this page. In the Professional Settings screen, you can configure the following: • Enable Radio: Select Yes to enable wireless networking. Select No to disable wireless networking.
-
Page 34
• Set AP Isolated: Prevent wireless devices on your network from communicating with each other. This feature is useful if many guests frequently join or leave your network. Select Yes to enable this feature or select No to disable. • Multicast Rate (Mbps): Select the multicast transmission rate or click Disable to switch off simultaneous single transmission. -
Page 35: Lan
4.2 LAN 4.2.1 LAN IP The LAN IP screen allows you to modify the LAN IP settings of your wireless router. NOTE: Any changes to the LAN IP address will be reflected on your DHCP settings. To modify the LAN IP settings: 1.
-
Page 36
3. In the Domain Name text box, enter a domain name for the wireless router. 4. In the IP Pool Starting Address field, key in the starting IP address. 5. In the IP Pool Ending Address field, key in the ending IP address. -
Page 37: Route
4.2.3 Route If your network makes use of more than one wireless router, you can configure a routing table to share the same Internet service. NOTE: We recommend that you do not change the default route settings unless you have advanced knowledge of routing tables. To configure the LAN Routing table: 1.
-
Page 38: Iptv
4.2.4 IPTV The wireless router supports connection to IPTV services through an ISP or a LAN. The IPTV tab provides the configuration settings needed to set up IPTV, VoIP, multicasting, and UDP for your service. Contact your ISP for specific information regarding your service.
-
Page 39: Wan
4.3 WAN 4.3.1 Internet Connection The Internet Connection screen allows you to configure the settings of various WAN connection types. To configure the WAN connection settings: 1. From the navigation panel, go to Advanced Settings > WAN > Internet Connection tab. 2.
-
Page 40
To avoid connection issues due to an unregistered MAC address, you can: • Contact your ISP and update the MAC address associated with your ISP service. • Clone or change the MAC address of the ASUS wireless router to match the MAC address of the previous networking device recognized by the ISP. -
Page 41: Port Trigger
4.3.2 Port Trigger Port range triggering opens a predetermined incoming port for a limited period of time whenever a client on the local area network makes an outgoing connection to a specified port. Port triggering is used in the following scenarios: • More than one local client needs port forwarding for the same application at a different time.
-
Page 42
• Trigger Port: Specify a trigger port to open the incoming port. • Protocol: Select the protocol, TCP, or UDP. • Incoming Port: Specify an incoming port to receive inbound data from the Internet. • Protocol: Select the protocol, TCP, or UDP. NOTES: • When connecting to an IRC server, a client PC makes an outgoing connection using the trigger port range 66660-7000. -
Page 43: Virtual Server/Port Forwarding
Forwarding on your router allows PCs outside the network to access specific services provided by a PC in your network. NOTE: When port forwarding is enabled, the ASUS router blocks unsolicited inbound traffic from the Internet and only allows replies from outbound requests from the LAN.
-
Page 44
2. Configure the following settings below. When done, click Apply. • Enable Port Forwarding: Choose Yes to enable Port Forwarding. • Famous Server List: Determine which type of service you want to access. • Famous Game List: This item lists ports required for popular online games to work correctly. -
Page 45
• You will need a client outside your LAN but has Internet access (referred to as “Internet client”). This client should not be connected to the ASUS router. • On the Internet client, use the router’s WAN IP to access the server. -
Page 46: Dmz
4.3.4 DMZ Virtual DMZ exposes one client to the Internet, allowing this client to receive all inbound packets directed to your Local Area Network. Inbound traffic from the Internet is usually discarded and routed to a specific client only if port forwarding or a port trigger has been configured on the network.
-
Page 47: Ddns
DNS name rather than WAN IP address. • Server and Host Name: Choose ASUS DDNS or other DDNS. If you want to use ASUS DDNS, fill in the Host Name in the format of xxx.asuscomm.com (xxx is your host name).
-
Page 48: Nat Passthrough
4.3.6 NAT Passthrough NAT Passthrough allows a Virtual Private Network (VPN) connection to pass through the router to the network clients. PPTP Passthrough, L2TP Passthrough, IPsec Passthrough and RTSP Passthrough are enabled by default. To enable / disable the NAT Passthrough settings, go to the Advanced Settings >…
-
Page 49: Ipv6
4.4 IPv6 This wireless router supports IPv6 addressing, a system that supports more IP addresses. This standard is not yet widely available. Contact your ISP if your Internet service supports IPv6. To set up IPv6: 1. From the navigation panel, go to Advanced Settings > IPv6. 2.
-
Page 50: Firewall
4.5 Firewall The wireless router can serve as a hardware firewall for your network. NOTE: The Firewall feature is enabled by default. 4.5.1 General To set up basic Firewall settings: 1. From the navigation panel, go to Advanced Settings > Firewall >…
-
Page 51: Keyword Filter
To set up a URL filter: 1. From the navigation panel, go to Advanced Settings > Firewall > URL Filter tab. 2. On the Enable URL Filter field, select Enabled. 3. Enter a URL and click the add button. 4. Click Apply. 4.5.3 Keyword filter Keyword filter blocks access to webpages containing specified keywords.
-
Page 52: Network Services Filter
3. Enter a word or phrase and click the Add button. 4. Click Apply. NOTES: • The Keyword Filter is based on a DNS query. If a network client has already accessed a website such as http://www.abcxxx.com, then the website will not be blocked (a DNS cache in the system stores previously visited websites).
-
Page 53: Ipv6 Firewall
4.6 IPv6 Firewall By default, your ASUS wireless router blocks all unsolicited incoming traffic. The IPv6 Firewall allows incoming traffic coming from specified services to go through your network.
-
Page 54: Administration
4.7 Administration 4.7.1 Operation Mode The Operation Mode page allows you to select the appropriate mode for your network. To set up the operating mode: 1. From the navigation panel, go to Advanced Settings > Administration > Operation Mode tab. 2.
-
Page 55: System
4.7.2 System The System page allows you to configure your wireless router settings. To set up the System settings: 1. From the navigation panel, go to Advanced Settings > Administration > System tab. 2. You can configure the following settings: • Change router login password: You can change the password and login name for the wireless router by entering a new name and password.
-
Page 56: Firmware Upgrade
4.7.3 Firmware Upgrade NOTE: Download the latest firmware from the ASUS website at http://www.asus.com To upgrade the firmware: 1. From the navigation panel, go to Advanced Settings > Administration > Firmware Upgrade tab. 2. In the New Firmware File field, click Browse to locate the downloaded file.
-
Page 57: System Log
4.8 System Log System Log contains your recorded network activities. NOTE: System log resets when the router is rebooted or powered off. To view your system log: 1. From the navigation panel, go to Advanced Settings > System Log. 2. You can view your network activities in any of these tabs: • General Log • Wireless Log • DHCP Lease…
-
Page 58: Utilities
• Download and install the wireless router’s utilities at ASUS support site. http://support.asus.com • For MAC OS, please download and install at Mac App Store. 5.1 Device Discovery Device Discovery is an ASUS WLAN utility that detects an ASUS wireless router device, and allows you to configure the wireless networking settings. To launch the Device Discovery utility: • You can find it on your computer in the following folder ASUS Utility >…
-
Page 59: Firmware Restoration
5.2 Firmware Restoration Firmware Restoration is used on an ASUS Wireless Router that failed during its firmware upgrading process. It uploads the firmware that you specify. The process takes about three to four minutes. IMPORTANT: Launch the rescue mode on the router before using the Firmware Restoration utility.
-
Page 60
5. Specify a firmware file, then click Upload. NOTE: This is not a firmware upgrade utility and cannot be used on a working ASUS Wireless Router. Normal firmware upgrades must be done through the web interface. Refer to Chapter 4: Configuring the… -
Page 61: Troubleshooting
Administration > Firmware Upgrade tab. Click Check to verify if the latest firmware is available. 2. If the latest firmware is available, visit ASUS global website to download the latest firmware. 3. From the Firmware Upgrade page, click Browse to locate the firmware file.
-
Page 62
SSID (wireless network name), encryption method, and password are correct. Check if your network settings are correct. • Each client on the network should have a valid IP address. ASUS recommends that you use the wireless router’s DHCP server to assign IP addresses to computers on your network. -
Page 63: Frequently Asked Questions (Faqs)
6.2 Frequently Asked Questions (FAQs) I cannot access the router GUI using a web browser • If your computer is wired, check the Ethernet cable connection and LED status as described in the previous section. • Ensure that you are using the correct login information. The default factory login name and password is “admin/admin”. Ensure that the Caps Lock key is disabled when you enter the login information.
-
Page 64
The client cannot establish a wireless connection with the router. • Out of Range: • Move the router closer to the wireless client. • T ry to adjust antennas of the router to the best direction as described in section 1.4 Positioning your router. • DHCP server has been disabled: 1. Launch the web GUI. Go to General > Network Map> Clients and search for the device that you want to connect to the router. -
Page 65
• The device has been blocked via the Parental Control function. Go to General > Parental Control and see if the device is in the list. If the device is listed under Client Name, remove the device using the Delete button or adjust Time Management. -
Page 66
The following are the factory default settings: User Name: admin Password: admin Router Login: http://router.asus.com SSID: ASUS_XX Firmware upgrade failed. Launch the rescue mode and run the Firmware Restoration utility. Refer to section 5.2 Firmware Restoration on how to use the… -
Page 67
Cannot access Web GUI Before configuring your wireless router, do the steps described in this section for your host computer and network clients. Disable the proxy server, if enabled. Windows ® 1. Click Start > Internet Explorer to launch the browser. 2. -
Page 68
MAC OS 1. From your Safari browser, click Safari > Preferences > Advanced > Change Settings… 2. From the Network screen, deselect FTP Proxy and Web Proxy (HTTP). 3. Cllick Apply Now when done. NOTE: Refer to your browser’s help feature for details on disabling the proxy server. -
Page 69
3. To obtain the IPv4 IP settings automatically, tick Obtain an IP address automatically. To obtain the IPv6 IP settings automatically, tick Obtain an IPv6 address automatically. 4. Click OK when done. MAC OS 1. Click the Apple icon located on the top left of your screen. -
Page 70
Disable the dial-up connection, if enabled. Windows ® 1. Click Start > Internet Explorer to launch the browser. 2. Click Tools > Internet options > Connections tab. 3. Tick Never dial a connection. 4. Click OK when done. NOTE: Refer to your browser’s help feature for details on disabling the dial-up connection. -
Page 71: Appendices
We believe in providing solutions for you to be able to responsibly recycle our products, batteries, other components, as well as the packaging materials. Please go to http://csr.asus. com/english/Takeback.htm for the detailed recycling information in different regions.
-
Page 72
residential installation. This equipment generates, uses and can radiate radio frequency energy and, if not installed and used in accordance with the instructions, may cause harmful interference to radio communications. However, there is no guarantee that interference will not occur in a particular installation. -
Page 73
Europe – EU Declaration of Conformity This device complies with the essential requirements of the R&TTE Directive 1999/5/EC. The following test methods have been applied in order to prove presumption of conformity with the essential requirements of the R&TTE Directive 1999/5/EC: — EN60950-1/A12:2011+A2:2013 — Safety of Information Technology Equipment EN 62311:2008… -
Page 74
Industry Canada statement This device complies with ISED’s licence-exempt RSSs. Operation is subject to the following two conditions: (1) This device may not cause harmful interference, and (2) this device must accept any interference received, including interference that may cause undesired operation. -
Page 75
警語 低功率電波輻射性電機管理辦法 第十二條 經型式認證合格之低功率射頻電機,非經許可,公 司、商號或使用者均不得擅自變更頻率、加大功率或變更原設 計之特性及功能。 第十四條 低功率射頻電機之使用不得影響飛航安全及干擾合 法通信;經發現有干擾現象時,應立即停用,並改善至無干擾 時方得繼續使用。 前項合法通信,指依電信法規定作業之無線電通信。 低功率射頻電機須忍受合法通信或工業、科學及醫療用電波輻 射性電機設備之干擾。 MPE警語 「電磁波曝露量MPE標準值1mW/cm2,送測產品實測值為0.270 mW/cm2」 GNU General Public License Licensing information This product includes copyrighted third-party software licensed under the terms of the GNU General Public License. Please see The GNU General Public License for the exact terms and conditions of this license. -
Page 76
this license document, but changing it is not allowed. Preamble The licenses for most software are designed to take away your freedom to share and change it. By contrast, the GNU General Public License is intended to guarantee your freedom to share and change free software—to make sure the software is free for all its users. -
Page 77
We protect your rights with two steps: (1) copyright the software, and (2) offer you this license which gives you legal permission to copy, distribute and/or modify the software. Also, for each author’s protection and ours, we want to make certain that everyone understands that there is no warranty for this free software. -
Page 78
of running the Program is not restricted, and the output from the Program is covered only if its contents constitute a work based on the Program (independent of having been made by running the Program). Whether that is true depends on what the Program does. -
Page 79
the program under these conditions, and telling the user how to view a copy of this License. (Exception: if the Program itself is interactive but does not normally print such an announcement, your work based on the Program is not required to print an announcement.) These requirements apply to the modified work as a whole. -
Page 80
cost of physically performing source distribution, a complete machine-readable copy of the corresponding source code, to be distributed under the terms of Sections 1 and 2 above on a medium customarily used for software interchange; or, c) Accompany it with the information you received as to the offer to distribute corresponding source code. -
Page 81
Therefore, by modifying or distributing the Program (or any work based on the Program), you indicate your acceptance of this License to do so, and all its terms and conditions for copying, distributing or modifying the Program or works based on it. -
Page 82
on consistent application of that system; it is up to the author/ donor to decide if he or she is willing to distribute software through any other system and a licensee cannot impose that choice. This section is intended to make thoroughly clear what is believed to be a consequence of the rest of this License. -
Page 83
NO WARRANTY 11 BECAUSE THE PROGRAM IS LICENSED FREE OF CHARGE, THERE IS NO WARRANTY FOR THE PROGRAM, TO THE EXTENT PERMITTED BY APPLICABLE LAW. EXCEPT WHEN OTHERWISE STATED IN WRITING THE COPYRIGHT HOLDERS AND/OR OTHER PARTIES PROVIDE THE PROGRAM “AS IS” WITHOUT WARRANTY OF ANY KIND, EITHER EXPRESSED OR IMPLIED, INCLUDING, BUT NOT LIMITED TO, THE IMPLIED WARRANTIES OF MERCHANTABILITY AND FITNESS FOR A PARTICULAR PURPOSE. -
Page 84
For Turkey only Authorised distributors in Turkey: BOGAZICI BIL GISAYAR SAN. VE TIC. A.S. Tel. No.: +90 212 3311000 Address: AYAZAGA MAH. KEMERBURGAZ CAD. NO.10 AYAZAGA/ISTANBUL CIZGI Elektronik San. Tic. Ltd. Sti. Tel. No.: +90 212 3567070 Address: CEMAL SURURI CD. HALIM MERIC IS MERKEZI No: 15/C D:5-6 34394 MECIDIYEKOY/ ISTANBUL KOYUNCU ELEKTRONiK BiLGi iSLEM SiST. -
Page 85: Asus Contact Information
+88628947761 Online support support.asus.com ASUS COMPUTER INTERNATIONAL (America) Address 800 Corporate Way, Fremont, CA 94539, USA Telephone +15107393777 Fax +15106084555 Website usa.asus.com Online support support.asus.com ASUS COMPUTER GmbH (Germany and Austria) Address Harkort Str. 21-23, D-40880 Ratingen, Germany Fax +49-2102-959931 Website asus.com/de Online contact eu-rma.asus.com/sales Technical Support Telephone (Component) +49-2102-5789555 Telephone Germany (System/Notebook/Eee/LCD)
-
Page 86: Networks Global Hotline Information
Slovak Republic 00421-232162621 08:00-17:00 Mon-Fri Czech Republic 00420-596766888 08:00-17:00 Mon-Fri Switzerland-German 0041-848111010 09:00-18:00 Mon-Fri Switzerland-French 0041-848111014 09:00-18:00 Mon-Fri Switzerland-Italian 0041-848111012 09:00-18:00 Mon-Fri United Kingdom 0044-1442265548 09:00-17:00 Mon-Fri Ireland 0035-31890719918 09:00-17:00 Mon-Fri Russia and CIS 008-800-100-ASUS 09:00-18:00 Mon-Fri Ukraine 0038-0445457727 09:00-18:00 Mon-Fri…
-
Page 87
Networks Global Hotline Information Region Country Hotline Numbers Service Hours Australia 1300-278788 09:00-18:00 Mon-Fri New Zealand 0800-278788 09:00-18:00 Mon-Fri Japan 09:00-18:00 Mon-Fri 0800-1232787 09:00-17:00 Sat-Sun 09:00-18:00 Mon-Fri 0081-473905630 ( Non-Toll Free ) 09:00-17:00 Sat-Sun Korea 0082-215666868 09:30-17:00 Mon-Fri Thailand 0066-24011717 09:00-18:00 Mon-Fri 1800-8525201 Singapore… -
Page 88
Lithuania-Vilnius 00370-522101160 09:00-18:00 Mon-Fri NOTES: • UK support e-mail: network_support_uk@asus.com. • For more information, visit ASUS support site at: http://support.asus.com Manufacturer: ASUSTeK Computer Inc. Tel: +886-2-2894-3447 Address: 4F, No. 150, LI-TE RD., PEITOU, TAIPEI 112, TAIWAN ASUS Computer GmbH Authorised representative Address: HARKORT STR. 21-23, 40880 in Europe: RATINGEN, GERMANY…
Если вы запутались в длинной инструкции к роутеру Asus RT или потеряли ее, эта статья поможет быстро подключить и настроить устройство. Так как большая часть ошибок совершается при соединении устройств и вводе настроек, мы пошагово разберем все элементы маршрутизатора, способы подключения и особенности настройки через панель управления.
Маршрутизаторы Asus RT имеют разное число и расположение кнопок и портов. Однако все они выполняют одни и те же функции, которые мы и разберем ниже.
У любой модели роутера Asus RT есть порты для подключения других устройств. Один из них часто отстоит от остальной группы разъемов или выделен другим цветом, чтобы избежать путаницы. Это порт WAN для подключения к интернету. В него вставляется кабель поставщика интернет-услуг или же патч-корд, идущий к модему. Еще несколько портов, называемых LAN, нужны для раздачи этого интернета девайсам дома. С их помощью можно обеспечить интернетом телевизоры, медиацентры, игровые консоли, ноутбуки, планшеты и другие устройства, имеющие сетевые порты.
За питание отвечает разъем, к которому подключается кабель питания, и кнопка питания DC-In. Для сброса устройства к заводским настройками в моделях Asus RT используется кнопка Reset. Так как при сбросе все введенные ранее пароли и другие настройки сбрасываются, то кнопка защищена отверстием от случайного нажатия детьми и может быть нажата только острым предметом. Обычно для сброса нужно подержать ее более десяти секунд до того момента, как индикаторы на корпусе будут светиться иначе.
В некоторых моделях есть один или несколько USB-портов, расширяющих возможности маршрутизаторов. Например, к ним можно подключить внешний диск или Flash-диск и организовать дома сетевое хранилище. Это открывает возможность просматривать с любого подключенного к сети устройства фильмы, обмениваться файлами и другое.
Также у роутеров Asus RT присутствует кнопка WPS для подключения других роутеров или устройств по беспроводной связи. Она может быть отдельной или комбинированной с функцией сброса настроек Reset. В последнем случае кнопка различает нажатия разной долготы.
Отдельно упомянем и стикер (наклейку) на корпусе роутера. Не удаляйте ее и изучите перед настройкой, так как на ней указана важная информация (адрес, имя, пароль для входа в панель управления, версия прошивки, аппаратная версия и другое).
Как пользоваться индикаторами роутера
Индикаторы подсказывают, в каком состоянии находится тот или иной порт, какая запущена функция, какая сеть работает и многое другое. Поэтому понимание их значений поможет вам легко считывать происходящее с сетью. Число и обозначения индикаторов у роутеров Asus RT отличаются, поэтому мы рассмотрим часто встречающиеся варианты.
Значки с цифрами обозначают порты LAN (обозначены цифрой 1 на рисунке ниже), к которым подключаются по проводам домашние устройства (игровые приставки, компьютеры и пр.). Свечение индикаторов подсказывает вам, что устройства работают через конкретные порты. Отсутствие свечения означает, что данный порт свободен, устройство от него не включено или возникли неполадки с устройством, портом или кабелем. В некоторых моделях вместо четырех индикаторов используется только один, который горит при подключении хотя бы одного устройства к портам LAN. Значок интернета (цифра 2) будет светиться, если есть интернет. При проблемах с ним или неполадках / отключении кабеля из порта WAN индикатор погаснет. Индикатор USB (цифра 3) горит при задействовании USB-разъема. Отсутствие свечения означает как отсутствие устройства в разъеме, так и неполадки с ним.
Значки с обозначением частот (цифра 4) призваны демонстрировать работу Wi-Fi-сети на частоте 2,4 ГГц и 5 ГГц. Горящий индикатор означает, что сеть в данном частотном диапазоне работает, погасший — выключение сети. Мигание индикатора свидетельствует о том, что по сети Wi-Fi идет передача данных. Если в конкретной модели роутера используется одна частота, тогда она обычно на индикаторе не подписана.
Индикатор питания в разных моделях может принимать разные значения. В простом случае их только два: включено и выключено при включенном и выключенном питании соответственно. Но в некоторых роутерах он может мигать. Обычно медленное мигание показывает, что идет восстановление роутера, а быстрое — о связи устройств по WPS.
Алгоритм подключения и настройки роутера Asus RT
Разобраться с техникой подключения роутера вам поможет следующий алгоритм. Мы разберем его по шагам ниже.
- К роутеру подключается по проводу интернет, который он затем сможет раздавать другим устройствам.
- С роутером соединяется компьютер, чтобы можно было ввести выданные провайдером регистрационные данные (это может быть имя, пароль и другая информация из договора с провайдером).
- С компьютера через браузер открывается панель управления. В ней и вводятся необходимые данные и делаются другие настройки роутера. После этого он начинает раздавать интернет по Wi-Fi и проводам.
- К роутеру подключаются все устройства дома, нуждающиеся в интернете. Одни из них можно подключить по Wi-Fi, другие по проводам, что зависит от возможностей самих устройств.
Шаг 1. Как подключить Wi—Fi-роутер Asus RT к интернету
Посмотрите, как именно к вам в дом заходит интернет. Это может быть проведенный кабель (в том числе, интернет-розетка) или доступ через модем, в который также заведен свой кабель. В первом случае вставьте интернет-кабель в порт WAN своего роутера (обычно подписан как WAN или обозначен значком интернета, может быть выделен цветом или отдельно отстоять от других портов). В случае с интернет-розеткой соедините порт WAN с этой розеткой при помощи патч-корда (есть в комплекте роутера). В случае модема соедините модем с портом WAN, подключите модем к интернету и к розетке. Кабель от провайдера или модема вставляйте во включенный роутер.
Шаг 2. Как подключить роутер Asus RT к компьютеру (ноутбуку)
Компьютер (ноутбук) можно подключить к роутеру как по кабелю, так и по Wi-Fi, если в нем установлен Wi-Fi-адаптер. Хотя первую настройку маршрутизатора предпочтительнее делать по кабелю, мы рассмотрим оба способа. Сам компьютер должен иметь на борту какой-нибудь браузер, чтобы можно было через него зайти в панель управления, и протокол TCP/IP.
При проводном способе подготовьте патч-корд (он есть в коробке роутера) и вставьте его одним концом в интернет-порт компьютера, а вторым в любой свободный порт LAN роутера. В моделях Asus RT порты LAN чаще всего пронумерованы цифрами. Загрузите компьютер. После его загрузки вы должны увидеть на передней панели роутера загоревшийся значок соответствующего порта LAN (см. обозначение индикаторов выше). Если значок не горит, попробуйте другой порт LAN или другой патч-корд.
При подключении по Wi-Fi вам нужно на ноутбуке построить список сетей, найти в нем сеть своего роутера и подключиться к ней. В разных операционных системах эта процедура происходит по-разному, но во всех случаях нужно найти раздел сетевых подключений через панель управления, панель уведомления или иным образом. По умолчанию Wi-Fi обычно включен, но если список Wi-Fi-сетей не строится, тогда нужно включить беспроводную связь. Это делается чаще всего сочетанием каких-либо клавиш или в настройках системы. При необходимости смотрите информацию о сети и пароли на наклейке роутера.
Шаг 3. Как правильно настроить Wi-Fi-роутер Asus RT
Сначала вам нужно сделать первичную настройку, чтобы роутер подключился к интернету. Для этой процедуры запустите на подключенном к маршрутизатору компьютере браузер и перейдите по адресу, указанному на этикетке роутера. Для роутеров Asus он обычно такой: 192.168.1.1 или http://router.asus.com/. Панель управления защищена именем и паролем, которые также прописаны на этикетке роутера (обычно admin, admin).
Есть два способа настройки: через мастер быстрой настройки, который запускается автоматически, и вручную. Независимо от выбранного способа, вам нужно задать следующие параметры. В целях безопасности сменить заводские имя и пароль к панели управления. Выбрать свой тип интернета и задать выданные провайдером данные. Сменить имя и пароль к одной или двум Wi-Fi-сетям. После этого у вас появится на компьютере интернет. Разобраться с конкретными полями вам помогут инструкции по настройке и подключению роутеров Asus RT-N12 VP, Asus RT-N11P или Asus RT-AC51U. Ваша панель управления может отличаться от приведенных в этих инструкциях расположением и названием полей, но принцип действий от этого не меняется. Когда введете все нужные данные, загрузите какую-либо поисковую систему или другую страницу, чтобы убедиться в работе интернета. Если появились надписи вроде «Ограничено», тогда свяжитесь с провайдером и уточните регистрационные данные. Дело чаще всего в них и реже в проводах и подключенных устройствах.
В дальнейшем вы можете больше не подходить к маршрутизатору или делать настройки по своему желанию: задавать расписание работы, запрещать доступ конкретным устройствам, выполнять обновление и многое другое.
Шаг 4. Как подключить к роутеру другие устройства
После настройки роутер раздает интернет, так что вы можете подключать к нему свои домашние устройства. Осталось определить, какие из них вы будете подключать по проводам, а какие по Wi-Fi. Многие современные девайсы могут подключаться тем и другим способом, поэтому используйте провод, если нужен мощный стабильный сигнал (для смарт-приставок, компьютеров, игровых консолей и пр.) и Wi-Fi в остальных случаях (для смартфонов, веб-камер, роботов-пылесосов, Wi-Fi-наушников и пр.).
Принцип подключения по проводу такой: соединить устройство с роутером при помощи патч-корда (приобретаете отдельно) через любой свободный порт LAN и выполнить сетевые настройки в меню устройства. Вот пример того, как настроить ТВ-приставку.
По Wi-Fi способ подключения такой: активировать на устройстве модуль Wi-Fi, построить список сетей, найти в нем сеть своего роутера, ввести пароль к ней и подключиться. Например, на ноутбуке с ОС Windоws 10 кликаем по разделу «Сеть» в панели уведомлений, в автоматически построенном списке находим свою сеть, кликаем по ней, ставим галочку в графе «Подключаться автоматически» и жмем кнопку «Подключиться». Обратите внимание, что вы должны ввести те новые значения имени и пароля Wi-Fi-сети которые задавали в процессе настройки роутера.
По окончанию всех действий советуем еще раз перечитать и запомнить алгоритм настройки и подключения роутера. Это поможет вам в будущем не только быстро настроить любую модель маршрутизаторов Asus RT, но и большинство других роутеров.