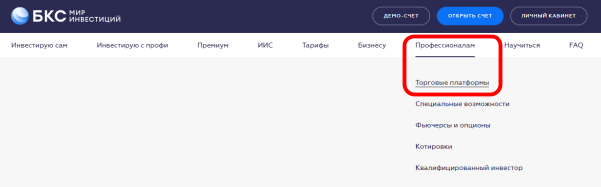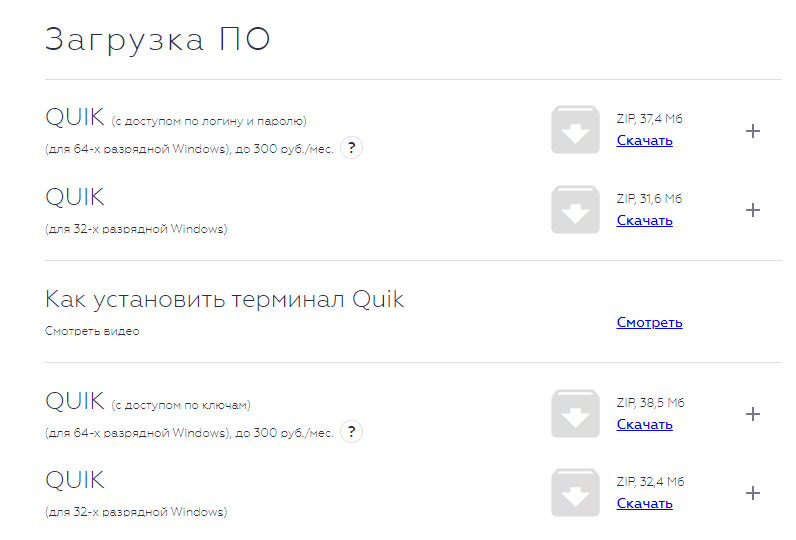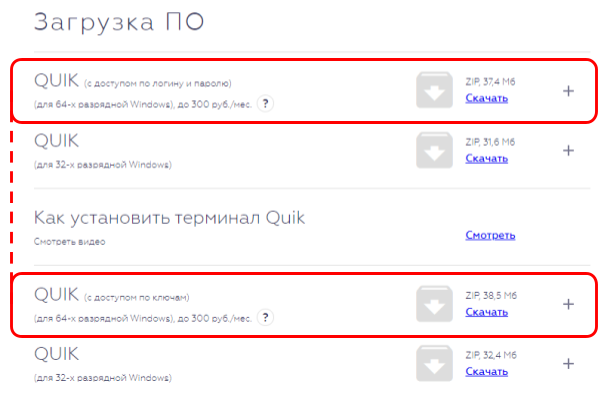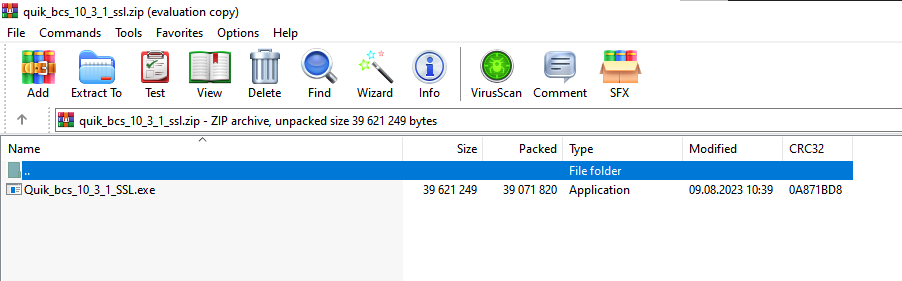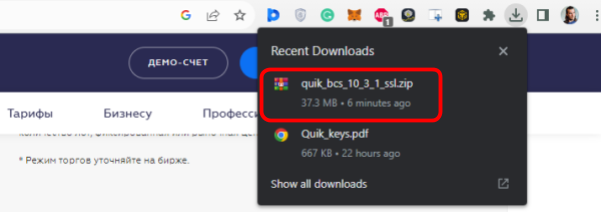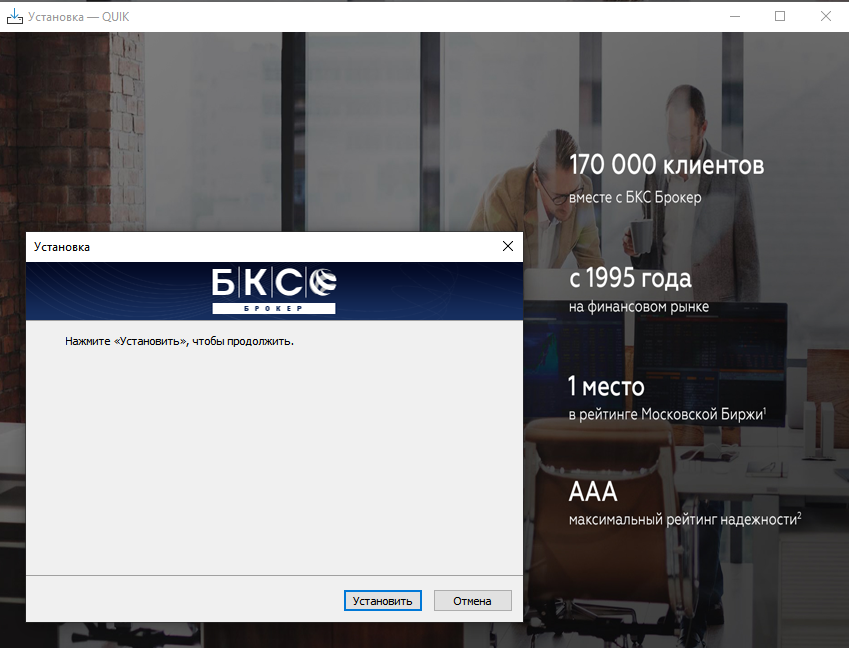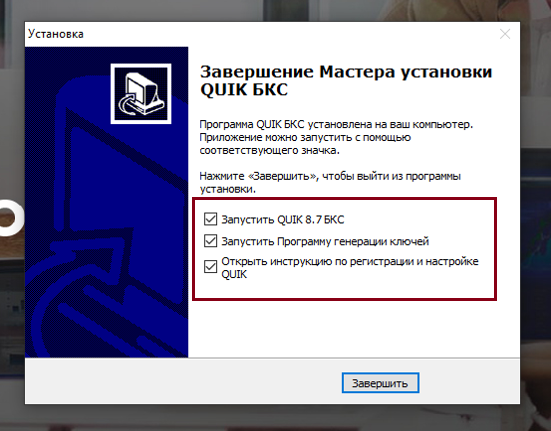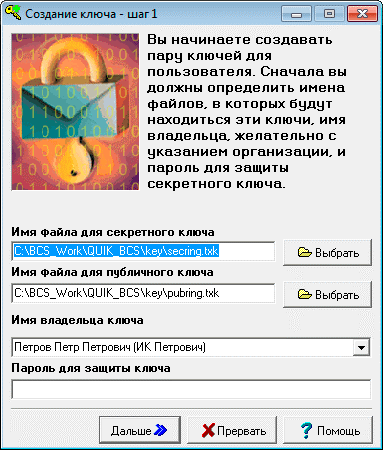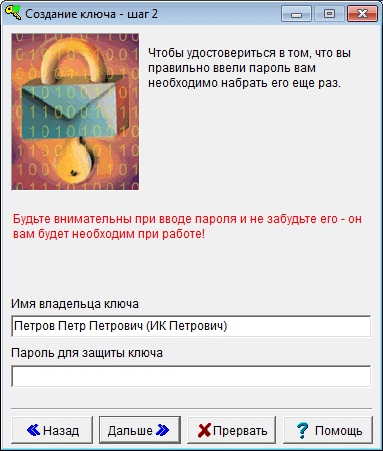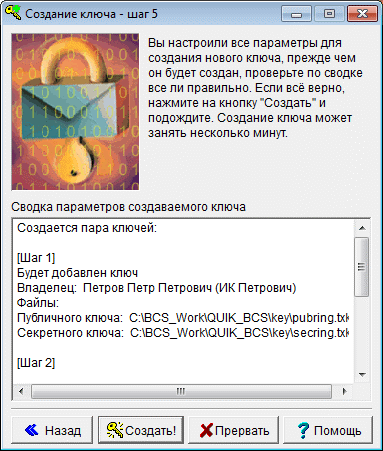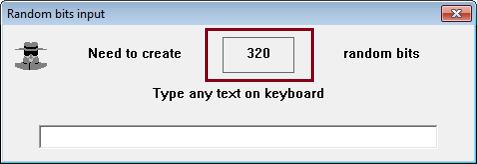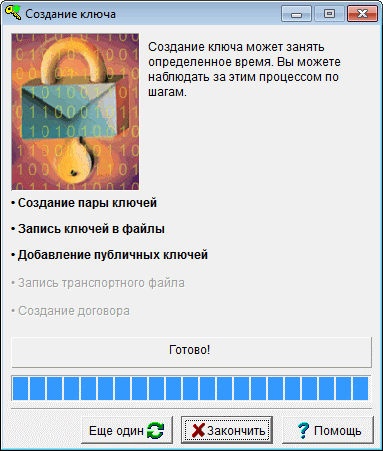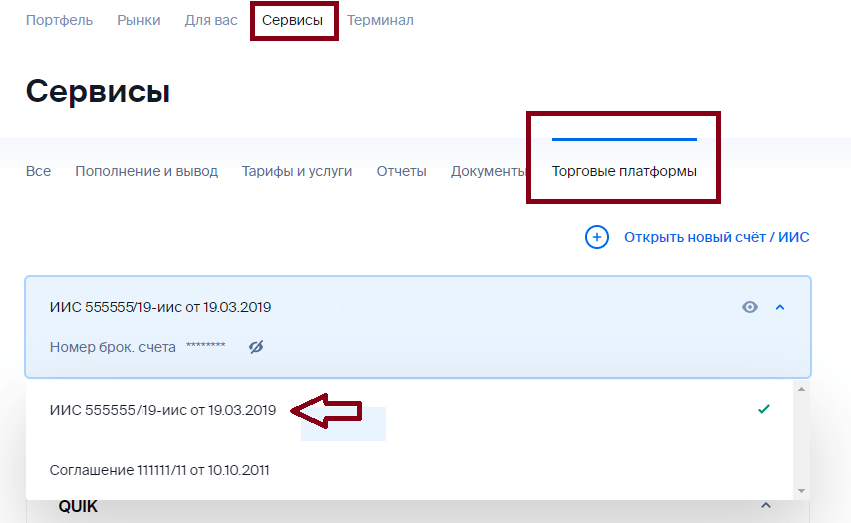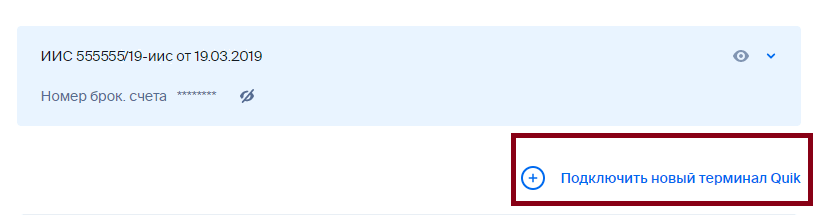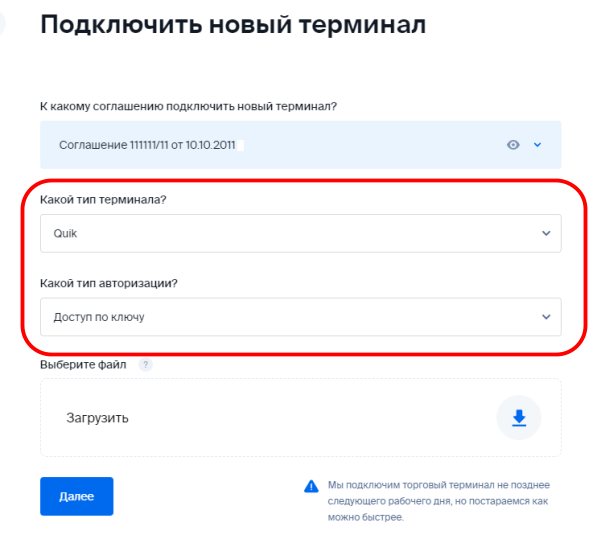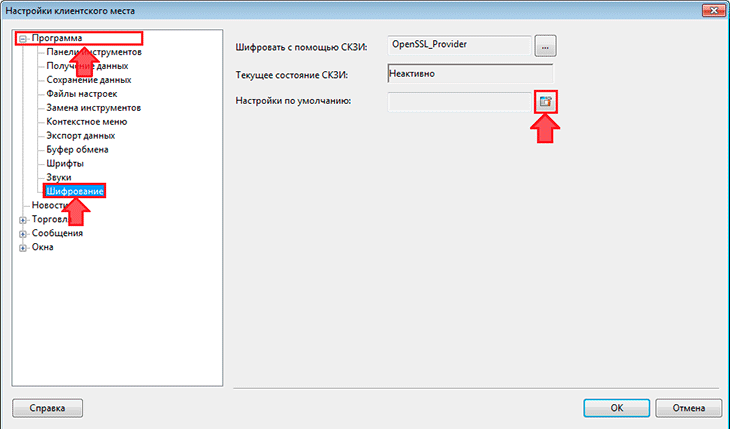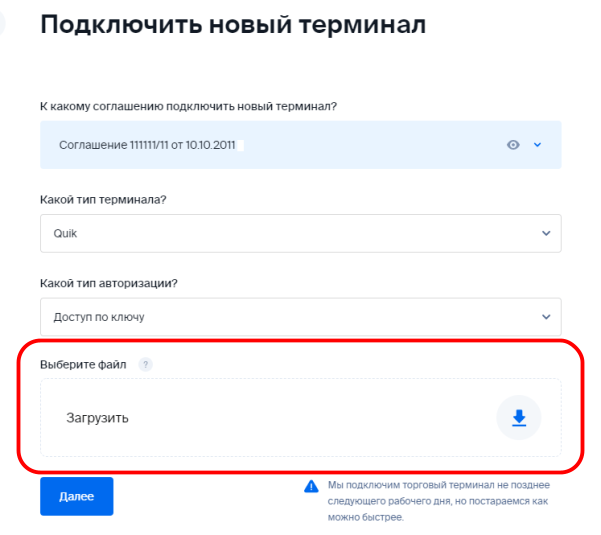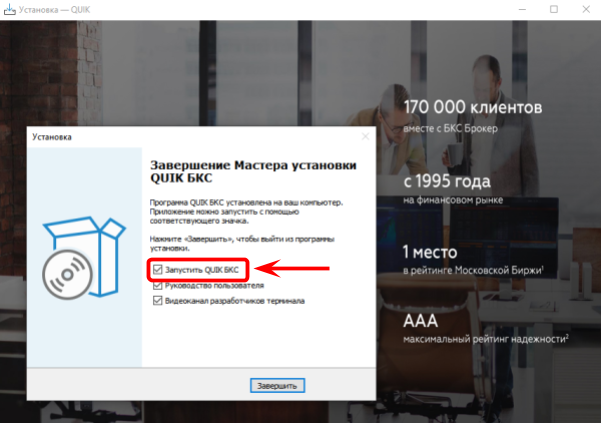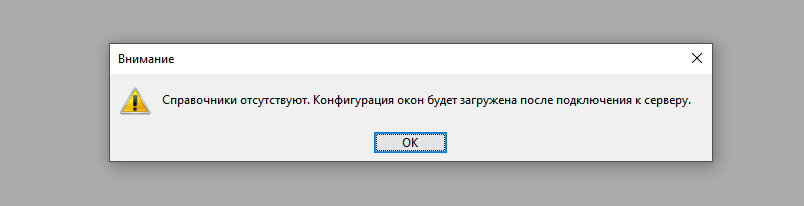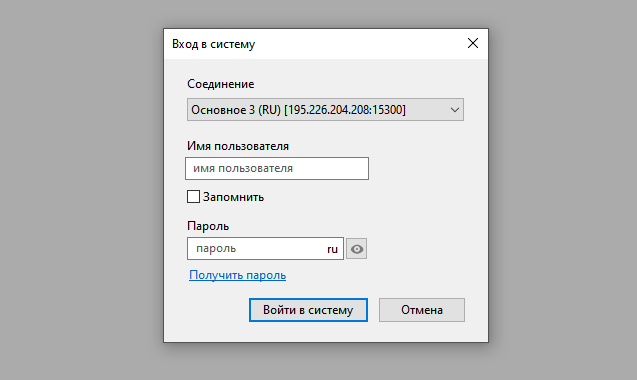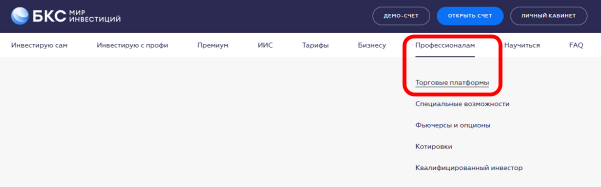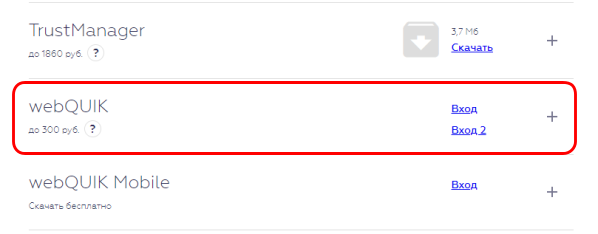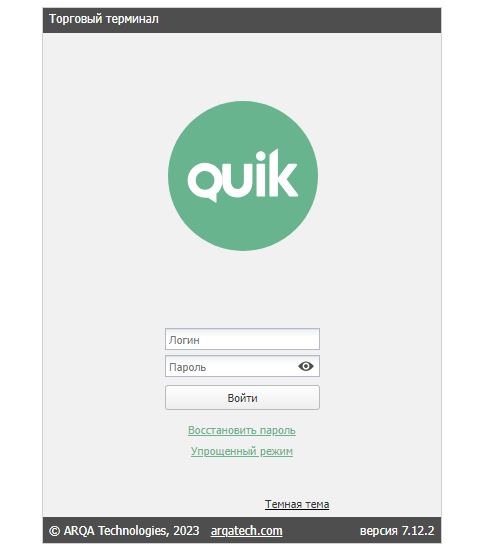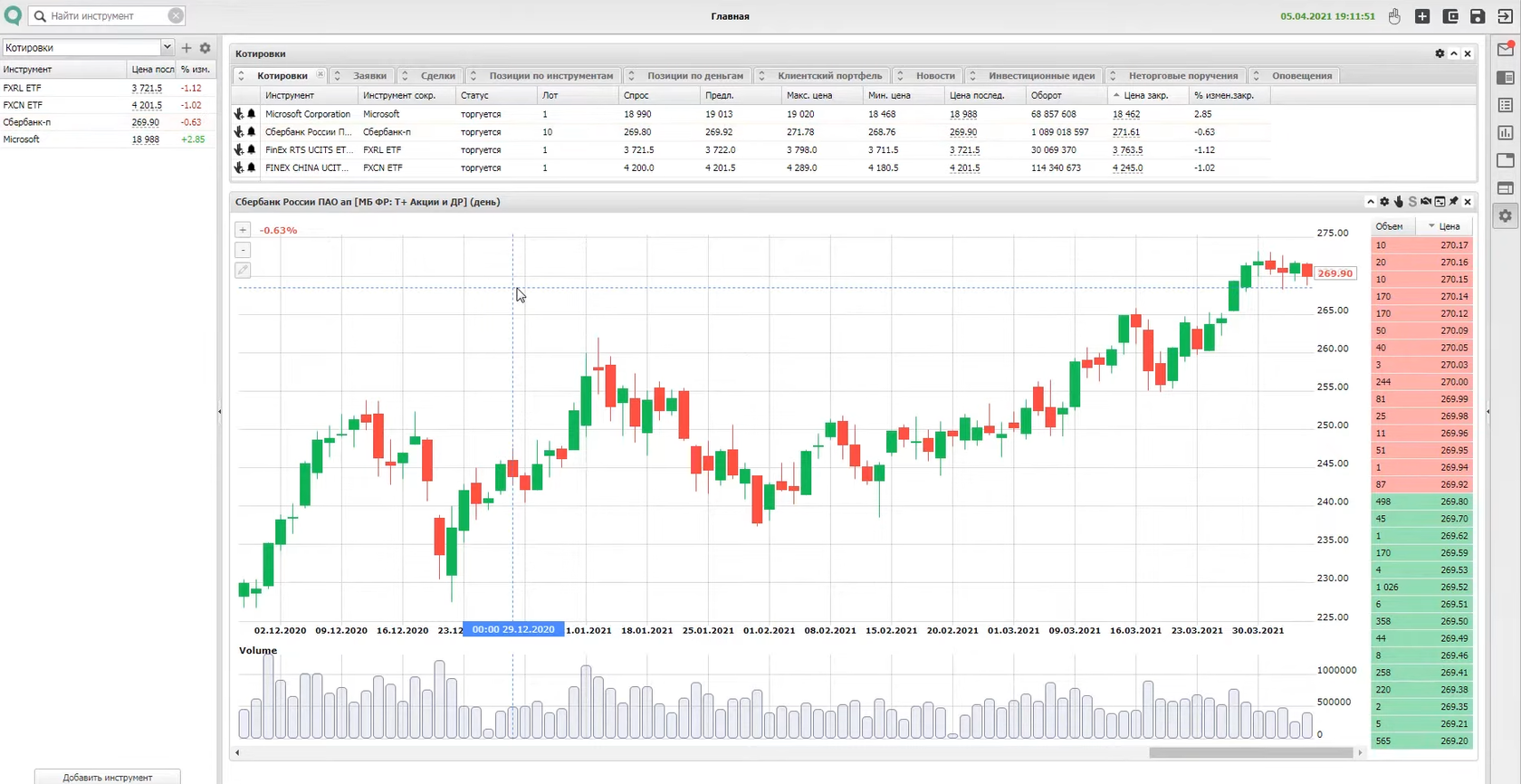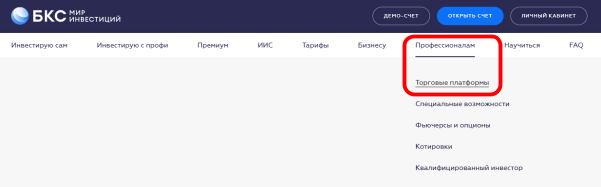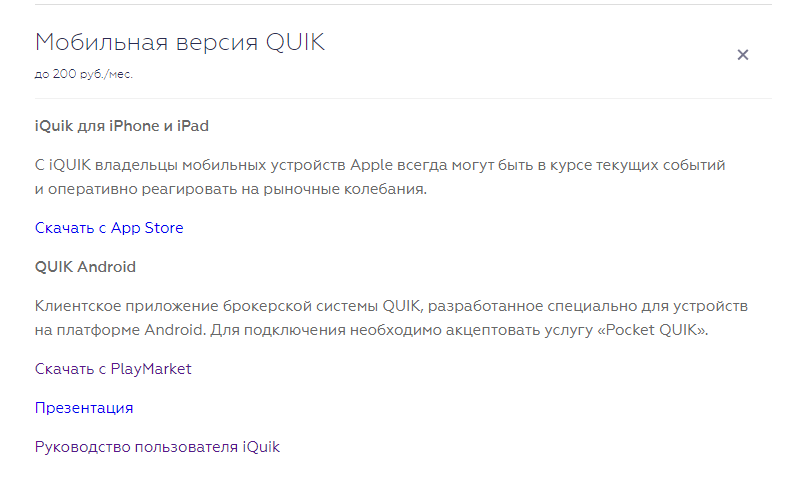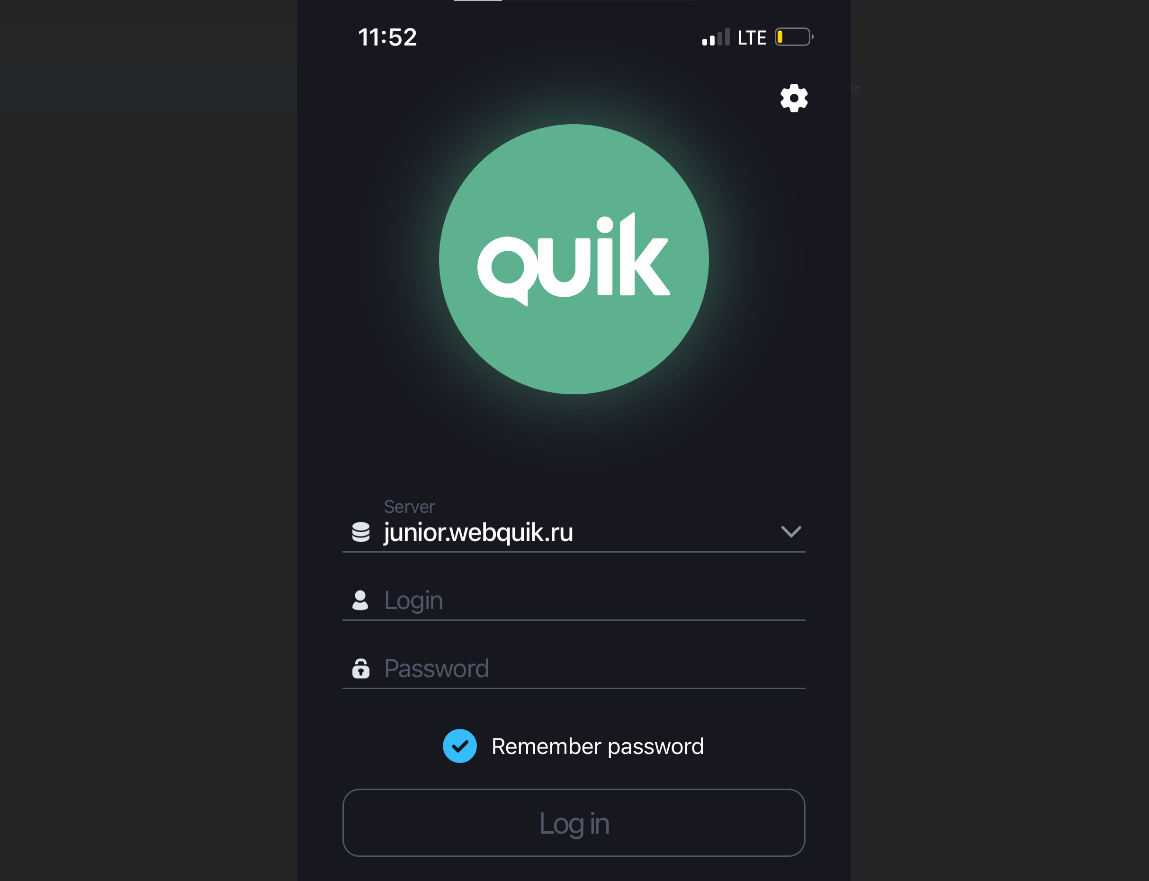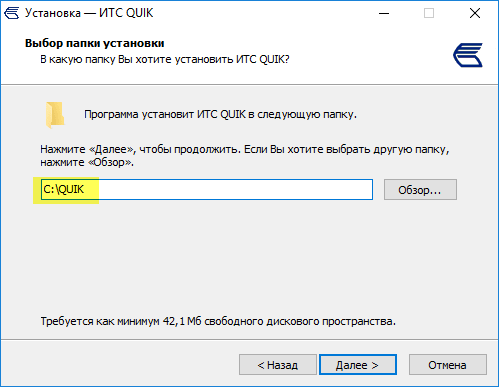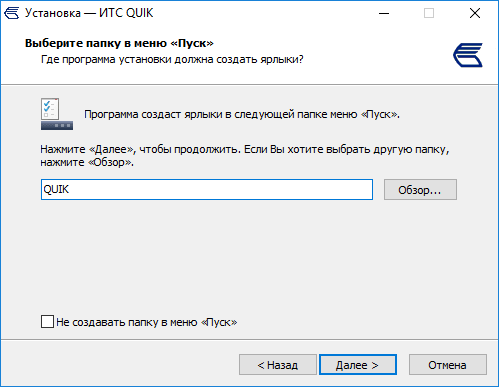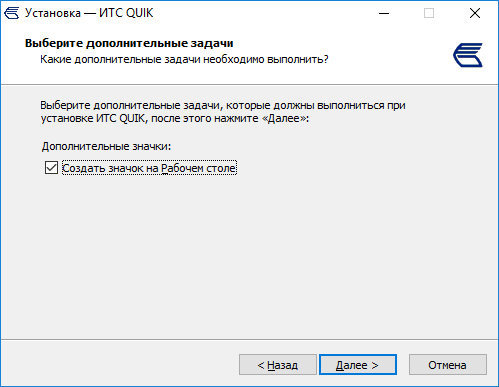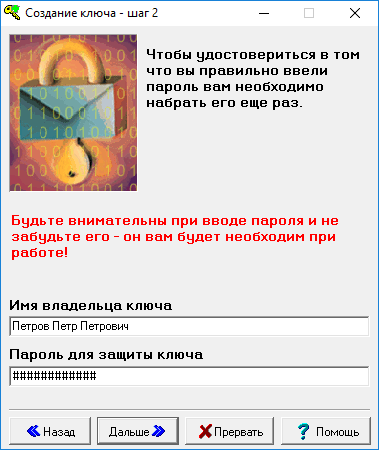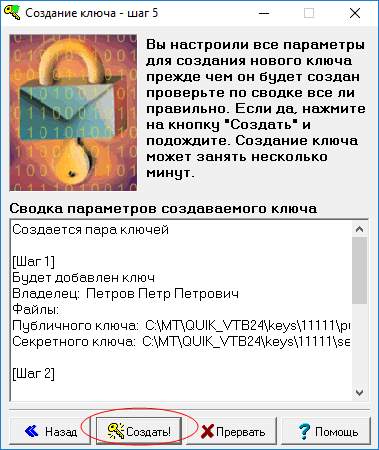Брокер БКС – один из ведущих российских брокеров, предоставляющих клиентам доступ к торговле на Московской бирже (MOEX). Клиенты БКС Мир Инвестиций могут торговать на бирже через приложения БКС, а также через терминалы QUIK и WebQUIK. В этой статье рассказываем, как войти в QUIK через брокера БКС.
Внимание! Данная статья носит исключительно информационный характер и не содержит инвестиционных рекомендаций и советов по торговле.
Статья подготовлена командой терминала для торговли на Московской бирже CScalp. Чтобы получить CScalp бесплатно, оставьте e-mail в форме ниже.
Как установить QUIK от БКС на ПК
Терминал QUIK – десктопное приложение, его нужно скачать и установить на компьютер. Клиенты БКС могут скачать дистрибутив QUIK с сайта брокера.
Идем на главную сайта БКС. Заходим в раздел “Профессионалам”. В меню кликаем “Торговые платформы” и переходим на страницу с дистрибутивами терминалов.
БКС Мир Инвестиций предлагает версии QUIK для 64-битных и 32-битных версий Windows. 32-битные версии доступны вплоть до версии QUIK 8.0.
Также, брокер предлагает два способа авторизации в терминале: по логину/паролю и по ключам доступа. Для каждого способа нужно скачать отдельный дистрибутив. Ниже рассмотрим каждый способ авторизации.
Загружаем подходящую версию QUIK (на примере устанавливаем версию с доступом по ключам).
Распаковываем скачанный архив и запускаем установщик.
Устанавливаем QUIK от БКС как обычное приложение для Windows.
Проходим установку. В конце будет предложено запустить терминал или открыть инструкцию (опционально). Перед запуском QUIK нужно создать ключи доступа к терминалу. Для этого оставляем галочку возле “Запустить Программу генерации ключей”.
Нажимаем “Завершить”. Откроется программа для генерации ключей доступа к QUIK.
Как войти в QUIK БКС
Вход в QUIK БКС через ключи доступа
В первом окне указываем путь к папке, где будут храниться файлы с ключами.
По умолчанию это папка /key внутри рабочей папки QUIK БКС. Далее вводим имя и фамилию владельца ключей – это логин. Также вводим пароль для защиты ключей. Нажимаем “Далее”.
В следующем окне повторно вводим пароль для подтверждения. Нажимаем “Далее”. Откроется меню подтверждения данных. Проверяем их и нажимаем “Создать”.
В следующем окне вводим набор случайных символов для шифрования, пока счетчик центре не дойдет до нуля. Запоминать символы не нужно.
В последнем окне ждем финализации. Когда появится надпись “Готово!”, нажимаем “Закончить”.
Последний шаг перед началом работы – зарегистрировать терминал на сайте брокера БКС.
Идем в личный кабинет на сайте брокера. Переходим в раздел “Сервисы” и выбираем “Торговые платформы”. Появится список активных соглашений (открытых счетов).
Выбираем соглашение, на которое будем активировать терминал. После выбора счета появится кнопка “Подключить новый терминал QUIK”. Нажимаем ее.
Откроется форма ввода данных для подключения терминала. Выбираем тип терминала – в данном случае QUIK – и тип авторизации: Доступ по ключу. Далее указываем путь к файлу pubring.txk. Если при установке терминала мы не меняли путь к рабочей папке, то файлы ключей будут находиться в директории C:\BCS_Work\QUIK_BCS\key\. Если меняли папку на свою – указываем ее адрес в терминале. Делается это следующим образом. 1) Запускаем терминал QUIK, но НЕ подключаемся к серверу. 2) Идем в меню “Система”, “Настройки”. 3) Открываем основные настройки, идем во вкладку “Программа”, “Шифрование”.
4) В меню “Шифрование” нажимаем “Настройки по умолчанию”. Откроется окно “Текущие настройки”. 5) Нажимаем на троеточия в адресных строках и указываем путь к файлам с ключами доступа.
6) Сохраняем настройки.
7) Возвращаемся на страницу активации терминала, находим файл pubring.txk и нажимаем “Открыть”. Подтверждаем подключение с помощью кода из SMS.
Готово – терминал QUIK подключен и готов к работе.
Вход в QUIK БКС с помощью логина и пароля
Если у нас есть логин и пароль от QUIK, можно авторизовать терминал по ним. Идем на главную сайта БКС, переходим во вкладку “Профессионалам”, открываем “Торговые платформы”.
Скачиваем версию QUIK с доступом по логину и паролю. Открываем скачанный архив, запускаем установщик.
Устанавливаем программу. В конце будет предложено три опции: запустить терминал, открыть руководство пользователя и перейти на канал разработчиков терминала. Помечаем галочкой нужные варианты, нажимаем “Завершить”.
Откроется терминал QUIK. Нажимаем “Ок”, пока не появится меню входа в систему.
Выбираем подключение. Как правило, оптимальное подключение выбрано по умолчанию. Вводим логин – уникальный номер инвестора. Он указан в договоре с брокером и выглядит как “4ХХХХ”. При первом запуске терминала для логина нужно запросить пароль. Вводим свой логин, нажимаем “Получить пароль”. На номер телефона, зарегистрированный у брокера, придет SMS с временным паролем от QUIK. Вводим пароль и подтверждаем вход. После первого входа пароль можно сменить на собственный.
Если подключена двухфакторная аутентификация (например, через PIN-код), вход также нужно будет подтвердить через нее. После подтверждения, терминал будет готов для использования.
Терминал QUIK подходит для регулярной торговли. Тем не менее, QUIK создан под “универсального” пользователя. Поэтому скальперы и интрадей-трейдеры в связке с QUIK используют скальперские терминалы, например CScalp.
CScalp подключается к Московской бирже через QUIK, поэтому клиенты брокера БКС могут использовать его без ограничений. Чтобы получить лицензию CScalp бесплатно, достаточно оставить e-mail в форме ниже – на почту придет письмо с дистрибутивом и лицензионным ключом.
Как войти в WebQUIK от БКС
QUIK доступен в виде веб-версии WebQUIK. Преимущество веб-версии – ее не нужно скачивать и устанавливать на ПК. Поэтому через WebQUIK можно работать на всех ОС.
Чтобы зайти в WebQUIK, идем идем на главную сайта БКС.
Переходим во вкладку “Профессионалам”, выбираем “Торговые платформы”.
Листаем вниз, пока не увидим графу WebQUIK. Справа нажимаем “Вход” или “Вход 2”.
Нас перенесет на страницу входа в веб-версию QUIK. Вводим логин из договора. Получаем временный пароль через SMS и указываем его для входа. Нажимаем “Войти” – откроется Web-терминал QUIK. Откроется WebQUIK. После первого запуска нам будет предложено поменять пароль на собственный – рекомендуется сделать это для безопасности счета.
В целом, веб-версия обладает тем же набором инструментов, что и десктопный QUIK, но в урезанной версии.
Как войти в приложение QUIK X от БКС
БКС Мир Инвестиций также предлагает доступ к мобильному приложению QUIK X. Это сильно урезанная версия QUIK. Можно использовать как вспомогательный виджет для анализа рынка и срочного выставления или снятия заявок.
Для доступа к мобильной версии терминала нужно получить логин и пароль. Как это сделать, мы описали выше.
Чтобы войти в QUIK X от БКС, идем на сайт брокера. Открываем вкладку “Профессионалам”, выбираем “Торговые платформы”.
Листаем до вкладки “Мобильная версия QUIK”. Нажатием крестика справа раскрываем вкладку.
Предложены версии для iOS – iPhone и iPad, а также для Android. По ссылке скачиваем интересующую версию приложения.
Запускаем приложение, проходим авторизацию через логин и пароль. Готово, мы вошли в QUIK X.
- Начало работы с QUIK
- Регистрация и установка
- Меню
- Настройка терминала QUIK
- Добавляем данные по акциям
- Настройки для облигаций (ОФЗ)
- Состояние счета
- Настраиваем отображение заявок и сделок
- Как сохранить заданные параметры
- Стакан заявок в QUIK
- Как заключать сделки в Квике
- Гибкая работа с заявками, стоп-лосс и тейк-профит в Квике
- Stop-Loss в QUIK
- Take-Profit в QUIK
- Работа с графиками
- Квик для мобильных устройств
- Термины и определения
- Горячие клавиши и их комбинации
- Отличие функционала QUIK от МТ5
- Где стоит торговать с QUIK
- Резюме
Здравствуйте, дорогие друзья! Когда новичок впервые смотрит на открытый торговый терминал, тот немного напоминает ему кабину пилота изнутри. Масса непонятных кнопок, странные значки, графики, меняющиеся числа в таблицах. На самом же деле сложность эта кажущаяся, пара недель работы и платформа кажется вам удобной, а назначение различных инструментов запоминается само по себе. Сегодня в центре внимания будет терминал под названием Квик, помимо того, как пользоваться QUIK, сравним его функционал с МетаТрейдером 5.
MetaTrader чаще используется для работы на Форекс, инструменты фондового рынка там если и представлены, то доступны только CFD на них. Есть определенные отличия и в функционале. Об этом поговорим в заключительной части обзора.
Начало работы с QUIK
к содержанию ↑
Регистрация и установка
Работать будем с ПО, загруженным с сайта компании БКС. Полный обзор брокера БКС делался ранее. При работе на реальном счете Квик будет бесплатным. Если же ваш депозит менее 30 000 рублей (300 рублей в месяц), компания предоставляет демо-доступ к нему. Для обзора достаточно и учебного аккаунта.
Сразу после регистрации на почту приходит ссылка на сам терминал, ключи и инструкция по установке ПО. Процесс стандартный: запускаем .exe файл, выбираем диск и папку, в которой должен находиться QUIK.
Запускаем терминал. Логин и пароль находятся в письме, в котором была ссылка на скачивание Квик для ПК. Для дальнейшей работы нужно скопировать в папку key файл публичного ключа (pubring.txk), их мы ранее скачивали по ссылке из письма. Если его там не будет, увидите сообщение вида:
Также при входе нужно указать сервер, с которого терминал будет получать данные. Здесь все по аналогии с МетаТрейдером – для учебных счетов выбираем соответствующие сервера.
Если ключи находятся в нужной папке, происходит подключение к серверу. Получаем сообщение об этом. Может появиться уведомление о том, что по части инструментов вскоре истекает срок обращения. Терминал может заменить их автоматически, сделать это можно и позже вручную.
Сразу после запуска рабочее пространство будет выглядеть так:
Если работаете не с БКС, вид терминала после запуска может отличаться. Это зависит от брокера и версии ПО.
к содержанию ↑
Меню
Коротко пройдемся по основному функционалу:
- Система. Это основные параметры терминала. Здесь вы делаете настройки, заказываете данные, выбираете тип сервера при необходимости.
- Создать окно. Это меню изучим ниже при настройке рабочего пространств. Меню служит для вывода информации по сделкам и добавления новых окон.
- Действия. Здесь можно редактировать таблицы, размещать заявки на открытие позиций. Набор фильтров вы тоже найдете здесь.
- Брокер. Здесь терминал КВИК позволяет настроить лимиты по срочному рынку, денежным средствам, бумагам. Также их можно сохранить в файл или загрузить в платформу.
- Расширения. Необходимо для создания графиков волатильности и собственной стратегии (которая также загружается из ранее созданного шаблона).
- Сервисы. Через это меню получаем доступ к скриптам Lua и QPILE, здесь же находятся общие фильтры. Еще можно задать критерий для автоматического снятия заявок при выполнении определенных условий.
- Окна. Настройка расположения окон в рабочем пространстве. Есть несколько предустановленных схем размещения.
Для большей наглядности удалим все открытые после старта терминала окна и добавим все нужное для торговли акциями и ОФЗ.
к содержанию ↑
Настройка терминала QUIK
В отличие от МетаТрейдера, где у всех рабочее пространство выглядит примерно одинаково, в Квике его желательно подогнать под свои потребности. Для комфортной работы нам нужна информация по инструментам, с которыми вы работаете, состоянию счета, созданным заявкам и заключенным сделкам.
Настройка терминала QUIK начинается с того, что мы удаляем все вкладки в нижней части. Остается только одна, с последней сделать это не сможем, поэтому просто закрываем на ней все окна.
Чтобы добавить новую вкладку в контекстном меню выбираем соответствующий пункт и вводим ее название.
к содержанию ↑
Добавляем данные по акциям
Нужно добавить информационное окно, в которое выведем данные по интересующим нас бумагам. Для этого:
- Переходим в меню Создать окно – Текущие торги.
- В новом открывшемся меню нас интересует меню Доступные инструменты.
- В нем ищем пункт МБ ФР Т+ Акции (МБ – Московская биржа, а Т+ обозначает режим торгов).
- Открываем список, в нем – перечень бумаг, часть из них нужно добавить в окно Заголовки строк.
- Выделяем интересующий инструмент и жмем Добавить. Можно выделить несколько позиций сразу с зажатым Ctrl. Как вариант – сразу добавить весь список, но работать будет неудобно. Также в поле со значком лупы можно ввести название компании и в выпадающем меню результатов поиска увидите ее акции. Сформируем пул из 10 бумаг.
- Теперь нужно выбрать, какие показатели по этим инструментам будет выводить торговая платформа. Рекомендую из поля Доступные параметры перенести в окно Заголовки столбцов такие пункты как лот, цена последней сделки и процент изменения от закрытия. По желанию добавьте краткое название бумаги и оборот в деньгах (эти столбцы необязательные). Можете просто сделать все так, как показано на рисунке ниже.
Результат работы будет выглядеть так:
Размеры таблицы можно менять, так что с настройкой рабочего пространства проблем не будет.
к содержанию ↑
Настройки для облигаций (ОФЗ)
Теперь переходим к работе с облигациями и начнем с того же этапа, что и в случае с акциями – с формирования таблицы.
Технически ОФЗ можно было внести в список нужных инструментов и на предыдущем этапе, но для ОФЗ и акций понадобятся разные параметры. Программа QUIK не позволяет в рамках одной таблицы выводить разные характеристики инструментов.
Делаем то же самое, что и при добавлении акций, только теперь в окне Доступные инструменты выбираем ОФЗ и переносим их в Заголовки строк. Что касается параметров, которые нужно вынести в заголовки столбцов будущей таблицы, рекомендую задать:
- Процент изменения от закрытия;
- Размер купона, дата его выплаты и НКД (накопленный доход);
- Дюрация – показывает когда вы сможете вернуть вложения. Для российских ОФЗ рассчитывается в днях, в остальном мире в годах;
- Доходность по оценке.
Как и в предыдущем случае, можете просто скопировать основные пункты с рисунка выше. А так выглядит сама таблица. Мы добавили все ОФЗ, которые предложил торговый терминал QUIK, так что строк много.
В таблицах можно сортировать инструменты по возрастанию и по убыванию. Для этого щелкаем правой кнопкой в любом месте интересующего столбца, и в нижней части контекстного меню появится пункт Сортировать.
Также можно задавать условия, по которым должны фильтроваться инструменты в таблицах. Для этого:
- Нужно выделить название столбца таблицы. Рядом с его обозначением появятся два значка, крайний отвечает за форматирование, а перед ним – символ воронки. Нажмите на него и попадете в меню задания фильтров;
- Теперь можно задать граничные значения выбранного параметра. В таблице будут отображаться только попадающие в заданный диапазон инструменты.
Работа вкладкой Акции + ОФЗ завершена.
к содержанию ↑
Состояние счета
В этой вкладке нам нужна информация по клиентскому портфелю, лимитам по бумагам и денежным средствам.
Чтобы добавить соответствующие элементы:
- Переходим в меню Создать окно – Все типы;
- В появившейся таблице из раздела Счета и позиции выбираем первые три пункта.
В итоге должны получить три окна, их наличие обязательно. Также можно добавить сюда таблицу со сделками. У нас открыт QUIK демо и пока что торговли нет, потому последнее окно пустое.
к содержанию ↑
Настраиваем отображение заявок и сделок
Это последняя вкладка, и в нее нужно поместить только две таблицы. В одной будут отображаться созданные заявки, а во второй – сделки. Их можно добавить и в предыдущую вкладку, где мы разместили клиентский портфель и лимиты, но при активной торговле работать с большим количеством таблиц будет неудобно. Потому рекомендую все же разнести эту информацию по трем вкладкам.
Активность еще не проявляли, поэтому данных по сделкам и заявкам нет. На этом с первоначальной настройкой терминала заканчиваем.
к содержанию ↑
Как сохранить заданные параметры
В Квике реализована возможность сохранения настроек рабочего пространства. Потом этот файл можно загрузить в платформу на любом другом ПК и получить ту же картину, что и на основном компьютере. Это экономит немало времени.
Схожая возможность есть и в других терминалах. Например, в МТ4 и МТ5 есть возможность сохранять шаблоны графиков и профили, суть та же – в отдельном файле получаем все заданные ранее настройки. Недавно выходил ликбез, как пользоваться терминалом MetaTrader 5, в нем подробнее описаны основы работы с торговой платформой. Если планируете работать на Форексе, рекомендую этот материал к прочтению.
Для сохранения настроек в меню Система выбираем соответствующий пункт и получаем файл с расширением .wnd. Сохраните его, в нем – ваше рабочее пространство.
к содержанию ↑
Стакан заявок в QUIK
В МТ5 этот инструмент также есть, но он не особо полезен, так как Форекс — децентрализованный рынок. Стакан в этом случае не дает значимой информации.
В случае с Квиком ситуация иная: работа здесь ведется с инструментами фондового рынка, так что из стакана можно понять, какие уровни могут стать значимыми в будущем. Также он дает представление о том, где лучше размещать лимитные заявки на вход в рынок. Это вполне может быть основой торговой стратегии. На сайте есть статья про уровни сопротивления и поддержки, в ней использование этих инструментов разбирается подробнее.
В стакане показаны объемы, которые трейдеры собираются купить или продать на разных ценовых уровнях. Когда биржа не работает, этой информации вы не увидите, таблица будет пустой.
Стакан в QUIK открывается двойным щелчком левой кнопкой мыши на нужном инструменте. Открывается он в отдельной таблице. На момент подготовки материала торги на МБ уже завершились, поэтому включим в перечень ранее добавленных акций инструмент с валютной секции биржи (редактирование таблицы открывается сочетанием Ctrl+E).
Красным цветом помечены заявки на продажу, по каждой указан ценовой уровень и соответствующий ему объем. Зеленый применяется для противоположных приказов. Стакан пригодится в нескольких случаях:
- Когда вы хотите определить положение уровней;
- Для определения цены, по которой есть смысл выставлять заявки на вход в рынок;
- Для оценки спреда.
Небольшой пример анализа по рисунку выше:
- Ликвидность невысока, так называемый разреженный стакан;
- Спред на данный момент небольшой, в пределах 2%;
- Рост выше 114,0-116,0 сопряжен с трудностями, там разместились большие объемы на продажу;
- Ближайшая ощутимая поддержка находится на уровне 70,0.
Нужно понимать, как будут исполняться заявки при торговле. Представьте, что в текущей ситуации вы захотите продать 30 лотов. Сделка будет заключена, но не по цене 103,5. Вместо этого вы выберете всю ликвидность на уровнях со 103,5 до 70,0, пока нужный объем не будет набран встречными заявками со стороны покупателей. В реальности недополучите солидную сумму.
Если вы только начали обучение работе на фондовом рынке, рекомендую стакану уделить особое внимание. В отличие от Форекса здесь этот инструмент очень информативен.
к содержанию ↑
Как заключать сделки в Квике
Как и в МетаТрейдере работать здесь можно не только по рынку, но и c отложенными заявками. Для заключения сделки нажмите F2, в появившемся меню:
- Инструмент – по этому активу размещается заявка;
- Торговый счет – если их открыто несколько, можно выбрать, с какого будет вестись торговля;
- Задается цена, по которой заявка уйдет в общий список. Чем она ближе к текущей, тем быстрее исполнится. Здесь полная аналогия с МетаТрейдером и его лимитными, стоповыми ордерами;
- Количество лотов, которое собираетесь купить или продать. Удобно, что над соответствующим полем сразу отображается и количество бумаг в лоте;
- Автоматически рассчитывается комиссия и стоимость позиции в деньгах.
Остается только нажать Да и заявка отправится в стакан. Если не задавали цену исполнения слишком далеко от рыночной, и бумага достаточно ликвидная, заявка исполняется быстро. В нашем случае торговля ведется не особо активно, поэтому не заключена ни одна сделка.
Убедиться в том, что с заявкой все в порядке можно в соответствующей таблице. Напротив нее появляется надпись «Активна». Когда график дойдет до нужной цены, она сменится на «Исполнена», а в окне со сделками появится новая строка.
Для отмены заявок и закрытия позиций, находящихся в рынке, понадобится стакан заявок по соответствующему инструменту. Вызовите в нем контекстное меню и через него удалите приказы на покупку/продажу бумаг и уже открытые позиции.
Единственный недостаток такого подхода – неудобно работать с большим количеством заявок. Особенно если нужно оперативно их закрыть. Придется по каждому инструменту открывать стакан, и уже через него отменять приказы.
к содержанию ↑
Гибкая работа с заявками, стоп-лосс и тейк-профит в Квике
В МетаТрейдере5 есть несколько типов ордеров, например, стоп-лимит, buy limit и прочие. Работа с заявками на вход в рынок организована довольно гибко. По этой части Квик не отстает от МТ5. Выше мы рассмотрели вариант простого удаления заявки, но это не единственное, что можно сделать с ней.
В контекстном меню, через которое мы ранее удаляли ненужные приказы и закрывали сделки, есть еще два пункта:
- Заменить заявку. Если она еще не исполнилась, можно отредактировать ее параметры;
- Айсберг заявка. От обычной отличается тем, что позволяет скрыть от других участников торгов информацию по количеству покупаемых бумаг. В поле настройки приказа на вход в рынок появляется новый пункт Видимое количество. Здесь указывается то число акций, которое будет отображаться в стакане. Остальная часть станет невидимой для трейдеров, но заявка исполнится в полном объеме.
Название этот тип заявок получил по аналогии с обычными айсбергами. У этой ледяной глыбы большая часть остается невидимой, скрыта под водой. То же и с вашим приказом, полностью объем будет знать только брокер.
Переходим к тому, есть ли стоп заявка в терминале QUIK, как выставить тейк-профит также разберемся. В торговле рекомендую использовать и то, и другое. Исключение – трейдеры с опытом и возможностью отслеживать состояние открытых позиций в течение всей торговой сессии.
к содержанию ↑
Stop-Loss в QUIK
Если раньше работали в МетаТрейдере, может возникнуть небольшая путаница. В Квике нет традиционного Stop Loss, его роль играет заявка типа Стоп-лимит. Объясняется это следующим (на примере сделки на покупку акций Аэрофлота по цене 91,12 объемом 3 лота):
- Для нее SL – ордер на продажу, размещенный ниже рыночной цены. Но в Квик разместить простую лимитку такого типа нельзя: она сразу исполнится по рынку так как это число более выгодное, чем то, которое вы задаете в настройках.
- Для выставления SL через стакан выбираем пункт Новая стоп заявка, в ней устанавливаем стоп-лимит. Срок действия можно задать До отмены, тип инструмента автоматически подбирается тот, на котором открыта сделка.
- Так как у нас открыта длинная позиция, то в Условиях активации выбираем тип Продажа.
- Теперь задаем ценовой уровень, при достижении которого будет выставлен наш стоп-лосс. С точки зрения терминала это будет приказ на открытие короткой позиции по тому же инструменту тем же объемом, с которым ранее входили в лонг. В поле стоп-лимит, если цена <= задаем значение, например, 90,00.
- Далее задается еще одна цена – по ней будет выставлена заявка на продажу акций. Значение может быть любым, главное, чтобы оно не было выше того, которое указали в предыдущем пункте. Даже если мы выставим значение 88,00, терминал все равно исполнит приказ по максимально выгодной цене, близкой или равной 90,00.
к содержанию ↑
Take-Profit в QUIK
Та же методика применяется при выставлении тейк-профита. Причем в Квике он реализован так, что сразу выполняет роль трейлинг-стопа, позволяя прибыли накапливаться на безоткатных движениях. Порядок установки тейк-профита для того же примера (акции Аэрофлота, покупка 3 лотов по 91,12):
- В левой части окна с параметрами указываем цену, по которой хотели бы зафиксировать профит (100,00 руб. за акцию). Не забудьте задать тот же объем, что у ранее открытой сделки на покупку;
- Переходим к правой части окна. Здесь нужно задать отступ от максимума и защитный спред, их можно указывать и в валюте депозита, и в процентах. Предположим они равны 2 и 1 рубля.
События будут развиваться так. При достижении ценой уровня 100,00 руб. за акцию позиция не закрывается. Вместо этого терминал начинает измерять величину отката вниз. Если вниз пройдем расстояние, равное отступу от максимума (2 руб.), то на расстоянии защитного спреда выставится заявка на продажу, то есть она расположится на цене 97,00 руб. в нашем примере.
При безоткатном движении прибыль будет накапливаться. Если график достигнет уровня, например, 105,00 и только потом начнется коррекция, то позиция закроется уже на цене 103,00.
Звучит немного запутано, поэтому рекомендую сразу же попрактиковаться в применении разных типов заявок. Тогда вопрос как работать с ними отпадет сам собой.
к содержанию ↑
Работа с графиками
Для его построения нужно выбрать в контекстном меню соответствующий пункт.
По умолчанию он строится в виде японских свечей. Помимо этого, доступны вариант в виде линии, баров, гистограммы, пунктира. Любители графического анализа ничего нового здесь не найдут. Через контекстное меню – Нарисовать можно пользоваться стандартными инструментами (трендовая линия, горизонтальные и Фибо уровни).
Чтобы добавить индикатор нажмите на Insert либо выберите соответствующий значок на панели инструментов. В основном это стандартные алгоритмы, примерно тот же набор есть и в МетаТрейдере, и в других торговых платформах.
Одна из особенностей QUIK – возможность получить горизонтальные объемы. Стандартные индикаторы на это неспособны, но в сети есть несколько неплохих LUA алгоритмов, их нужно установить в терминал и потом добавить индикатор на график.
Для установки индикатора достаточно в директории, где размещен QUIK, создать папку LuaIndicators и скопировать туда скачанный файл. Терминал можно не перезагружать, в перечне индикаторов должен появиться пользовательский инструмент. На рисунке выше – один из таких пользовательских алгоритмов.
к содержанию ↑
Квик для мобильных устройств
Даже модели среднего ценового сегмента без проблем справляются с Квиком. Разработчик выпустил версии под Андроид и iOS устройства, функционально они не отличаются.
Разберем основы работы с терминалом у брокера БКС. Недостаточно просто скачать терминал QUIK на Андроид и авторизоваться в нем. Через личный кабинет подается поручение на подключение нового торгового терминала и только потом получаете логин и пароль для него. Ссылку на подробную инструкцию от БКС по установке и настройке Квика привожу здесь.
Что касается непосредственно функционала, то он несколько беднее по сравнению с десктопной версией. Нельзя, например, установить свои индикаторы. Да и в целом работать на устройствах с малой диагональю некомфортно. Через мобильное устройство можно:
- Работать с графиками и предустановленными индикаторами;
- Выставлять те же типы заявок, что и в десктопной версии;
- Получить информацию о своем портфеле, лимитах;
- Есть полноценный стакан;
- Просмотреть детализацию по сделкам, заявкам;
- Получать новости.
В целом, функционал схож с версией для ПК. Так что основной ограничитель в случае с работой через смартфон – диагональ его экрана, а не возможности терминала. На дисплее в 5-6 дюймов торговать просто неудобно. Эту версию платформы рекомендую рассматривать как дополнение, возможность следить за сделками даже когда вы в пути или просто нет возможности работать через ноутбук или обычный ПК.
к содержанию ↑
Термины и определения
Ниже приведу ряд специфических обозначений, с которыми вы можете столкнуться, работая в Квик и на фондовом рынке в целом:
- Заявка – согласие на куплю/продажу актива по определенной цене;
- Клиентский портфель – таблица, в которой отображается состояние счета клиента. В частности, детали маржинального кредитования, объем средств;
- Лимит – сколько средств доступно для заключения сделок на рынке;
- Портфель – определенный тип таблиц, в Квик они заполняются с использованием языка программирования QPILE;
- Спред – разница между лучшими ценами покупателя и продавца соответственно;
- Тикер – код, обозначающий определенный тип актива;
- QPILE – язык программирования, используемый в Квике;
- Шорт и лонг – сделки на продажу и покупку соответственно;
- Торговая сессия – отрезок времени, в течение которого ведется работа;
- Шаг цены – минимально возможное изменение стоимости актива.
Подробнее с терминами можно ознакомиться в Глоссарии в справке по QUIK.
к содержанию ↑
Горячие клавиши и их комбинации
Как и в МТ5, в Квике можно упростить работу за счет использования кнопок, дублирующих определенные команды:
- F1 – справка;
- F2 – ввод заявки;
- F4 – создание окна котировок;
- F6 – стоп заявка;
- F7 – создание нового окна;
- F9 – настройка клиентского места;
- Insert – добавление индикатора к графику;
- Shift+Alt+Del – окно снятия заявок по условию;
- Ctrl+A – ее замена;
- Ctrl+D – ее снятие;
- Ctrl+K – закрыть сделку;
- Ctrl+I – переворот;
- Ctrl+Z – закроется покупка;
- Ctrl+X – снимается короткая позиция;
- Ctrl+E – редактирование таблицы;
- Ctrl+N – ее копирование.
Всего же сочетаний клавиш несколько десятков, выше приведены самые ходовые. Сочетанием кнопок Ctrl+H открывается редактор, в котором на любое из приведенных действий можно назначить свои кнопки и их сочетания.
к содержанию ↑
Отличие функционала QUIK от МТ5
Есть мнение, что Квик – выбор профессионалов, а МетаТрейдер – скорее баловство и серьезных денег на нем заработать нельзя. Спорное утверждение, поскольку свои достоинства есть у обеих платформ.
Через Квик можно работать на фондовом, срочном и валютном рынках. Здесь есть доска опционов и вообще максимум аналитической информации. Наличие полноценного стакана и в десктопной, и в мобильной версиях дорогого стоит. Нет никаких препятствий по автоматизации торговли и разработке собственных АТС.
С другой стороны, МТ5 более дружелюбен к пользователю, информация по комиссиям на виду, равно как и история торговли. В нем гораздо удобнее тестировать роботов.
Если сравнить оба терминала по ряду критериев, то получим следующую картину (в правой части указан победитель):
- Поддержка со стороны брокеров – QUIK;
- Интерфейс и удобство работы – МТ5;
- Плата за использование – QUIK;
- Доступность статистики по истории торговли, комиссиям – МТ5;
- Скорость работы – МТ5;
- Удобство создания и тестирования роботов – МТ5.
Как видите, МТ5 как минимум не хуже Квика. В прошлом действительно QUIK был практически безальтернативным решением для работы на фондовом рынке, но с тех пор ситуация изменилась. Торговать на Квик до сих пор считается престижным, но те, кто пробовал МТ5, особых претензий к нему не выдвигали.
к содержанию ↑
Где стоит торговать с QUIK
Если вы только начинаете работать в качестве трейдера, желательно выбрать брокера, у которого можно попробовать и Квик, и МТ5. На эту роль неплохо подходит БКС, ниже коротко перечислю основные условия торговли здесь:
- Без ограничения по стартовому капиталу;
- Есть единый счет для работы с акциями и прочими инструментами фондового рынка. Реализован выход на все крупные биржи мира. На одной лишь Санкт-Петербургской площадке доступно более 950 активов;
- Плечо – до 1:200;
- Используется МТ5, Квик, есть собственные разработки;
- Спред минимален, на уровне брокера Exness;
- Есть демо-счет для QUIK.
|
БКС |
||
|
Минимальный депозит |
от 30 000 руб. |
|
|
Комиссия за сделку |
На тарифе «Инвестор» – 0,1% от суммы сделок |
На тарифе «Инвестор ПРО» – 0,035% от суммы сделок, при сумме депозита от 900 000 рублей |
|
Дополнительные сборы |
Если на счету меньше 30 000 рублей. |
|
|
Стоимость обслуживания счёта |
0 руб./мес. на тарифе «Инвестор», на других тарифах, средства списываются только если по счету была активность в этом месяце. |
299 руб./мес. на тарифе «Инвестор ПРО», если сделок в месяце не было — бесплатно |
|
Кредитное плечо |
Рассчитывается для каждой акции, в пределах 1 к 2 – 1 к 5 |
|
|
Маржин колл |
Рассчитывается на основе риска для каждой бумаги |
|
|
Торговые терминалы |
Мой брокер, QUIK, WebQUIK, мобильный QUIK, MetaTrader5 |
|
|
Доступные рынки для торговли |
Валютный, фондовый, товарный рынок, есть возможность подключить площадки США (Nyse и Nasdaq) — 1$/мес |
|
|
Лицензия |
ЦБ РФ |
|
|
Открыть счёт в БКС |
Открыть счёт в БКС |
Ранее выходил пост о брокерах с минимальным спредом, рекомендую прочесть его тем, кто еще не подобрал себе компанию.
к содержанию ↑
Резюме
QUIK на сегодняшний день остается удобной и надежной программой для торговли на фондовом, срочном и валютном рынках. При первом запуске кажется, что терминал несколько недружелюбен, особенно если вы зашли сюда после МетаТрейдера. Но этот эффект пропадает довольно быстро. Через несколько дней активного использования платформы вы запомните, где находятся нужные меню, разберетесь с принципом заключения сделок, и никаких проблем не будет.
Если сравнивать с другими платформами, то МетаТрейдер5 по возможностям довольно близко подобрался к Квику. Но это не делает плохим ни один, ни другой терминал, успешно работать можно через обе платформы.
Обзор получился довольно объемным, но все тонкости работы с Квиком в него уместить мне не удалось. В комментариях задавайте вопросы по этой платформе, охотно поделюсь своим опытом работы в ней.
И не забудьте подписаться на обновления моего блога. В числе первых получите уведомление о выходе новых материалов. Я же на этом прощаюсь с вами. Желаю успехов в торговле и стабильного дохода за счет грамотных инвестиций. До скорой встречи!
If you have found a spelling error, please, notify us by selecting that text and tap on selected text.
- Начало работы с QUIK
- Регистрация и установка
- Меню
- Настройка терминала QUIK
- Добавляем данные по акциям
- Настройки для облигаций (ОФЗ)
- Состояние счета
- Настраиваем отображение заявок и сделок
- Как сохранить заданные параметры
- Стакан заявок в QUIK
- Как заключать сделки в Квике
- Гибкая работа с заявками, стоп-лосс и тейк-профит в Квике
- Stop-Loss в QUIK
- Take-Profit в QUIK
- Работа с графиками
- Квик для мобильных устройств
- Термины и определения
- Горячие клавиши и их комбинации
- Отличие функционала QUIK от МТ5
- Где стоит торговать с QUIK
- Резюме
Здравствуйте, дорогие друзья! Когда новичок впервые смотрит на открытый торговый терминал, тот немного напоминает ему кабину пилота изнутри. Масса непонятных кнопок, странные значки, графики, меняющиеся числа в таблицах. На самом же деле сложность эта кажущаяся, пара недель работы и платформа кажется вам удобной, а назначение различных инструментов запоминается само по себе. Сегодня в центре внимания будет терминал под названием Квик, помимо того, как пользоваться QUIK, сравним его функционал с МетаТрейдером 5.
MetaTrader чаще используется для работы на Форекс, инструменты фондового рынка там если и представлены, то доступны только CFD на них. Есть определенные отличия и в функционале. Об этом поговорим в заключительной части обзора.
к содержанию ↑
Регистрация и установка
Работать будем с ПО, загруженным с сайта компании БКС. Полный обзор брокера БКС делался ранее. При работе на реальном счете Квик будет бесплатным. Если же ваш депозит менее 30 000 рублей (300 рублей в месяц), компания предоставляет демо-доступ к нему. Для обзора достаточно и учебного аккаунта.
Сразу после регистрации на почту приходит ссылка на сам терминал, ключи и инструкция по установке ПО. Процесс стандартный: запускаем .exe файл, выбираем диск и папку, в которой должен находиться QUIK.
Запускаем терминал. Логин и пароль находятся в письме, в котором была ссылка на скачивание Квик для ПК. Для дальнейшей работы нужно скопировать в папку key файл публичного ключа (pubring.txk), их мы ранее скачивали по ссылке из письма. Если его там не будет, увидите сообщение вида:
Также при входе нужно указать сервер, с которого терминал будет получать данные. Здесь все по аналогии с МетаТрейдером – для учебных счетов выбираем соответствующие сервера.
Если ключи находятся в нужной папке, происходит подключение к серверу. Получаем сообщение об этом. Может появиться уведомление о том, что по части инструментов вскоре истекает срок обращения. Терминал может заменить их автоматически, сделать это можно и позже вручную.
Сразу после запуска рабочее пространство будет выглядеть так:
Если работаете не с БКС, вид терминала после запуска может отличаться. Это зависит от брокера и версии ПО.
к содержанию ↑
Меню
Коротко пройдемся по основному функционалу:
- Система. Это основные параметры терминала. Здесь вы делаете настройки, заказываете данные, выбираете тип сервера при необходимости.
- Создать окно. Это меню изучим ниже при настройке рабочего пространств. Меню служит для вывода информации по сделкам и добавления новых окон.
- Действия. Здесь можно редактировать таблицы, размещать заявки на открытие позиций. Набор фильтров вы тоже найдете здесь.
- Брокер. Здесь терминал КВИК позволяет настроить лимиты по срочному рынку, денежным средствам, бумагам. Также их можно сохранить в файл или загрузить в платформу.
- Расширения. Необходимо для создания графиков волатильности и собственной стратегии (которая также загружается из ранее созданного шаблона).
- Сервисы. Через это меню получаем доступ к скриптам Lua и QPILE, здесь же находятся общие фильтры. Еще можно задать критерий для автоматического снятия заявок при выполнении определенных условий.
- Окна. Настройка расположения окон в рабочем пространстве. Есть несколько предустановленных схем размещения.
Для большей наглядности удалим все открытые после старта терминала окна и добавим все нужное для торговли акциями и ОФЗ.
к содержанию ↑
Настройка терминала QUIK
В отличие от МетаТрейдера, где у всех рабочее пространство выглядит примерно одинаково, в Квике его желательно подогнать под свои потребности. Для комфортной работы нам нужна информация по инструментам, с которыми вы работаете, состоянию счета, созданным заявкам и заключенным сделкам.
Настройка терминала QUIK начинается с того, что мы удаляем все вкладки в нижней части. Остается только одна, с последней сделать это не сможем, поэтому просто закрываем на ней все окна.
Чтобы добавить новую вкладку в контекстном меню выбираем соответствующий пункт и вводим ее название.
к содержанию ↑
Добавляем данные по акциям
Нужно добавить информационное окно, в которое выведем данные по интересующим нас бумагам. Для этого:
- Переходим в меню Создать окно – Текущие торги.
- В новом открывшемся меню нас интересует меню Доступные инструменты.
- В нем ищем пункт МБ ФР Т+ Акции (МБ – Московская биржа, а Т+ обозначает режим торгов).
- Открываем список, в нем – перечень бумаг, часть из них нужно добавить в окно Заголовки строк.
- Выделяем интересующий инструмент и жмем Добавить. Можно выделить несколько позиций сразу с зажатым Ctrl. Как вариант – сразу добавить весь список, но работать будет неудобно. Также в поле со значком лупы можно ввести название компании и в выпадающем меню результатов поиска увидите ее акции. Сформируем пул из 10 бумаг.
- Теперь нужно выбрать, какие показатели по этим инструментам будет выводить торговая платформа. Рекомендую из поля Доступные параметры перенести в окно Заголовки столбцов такие пункты как лот, цена последней сделки и процент изменения от закрытия. По желанию добавьте краткое название бумаги и оборот в деньгах (эти столбцы необязательные). Можете просто сделать все так, как показано на рисунке ниже.
Результат работы будет выглядеть так:
Размеры таблицы можно менять, так что с настройкой рабочего пространства проблем не будет.
к содержанию ↑
Настройки для облигаций (ОФЗ)
Теперь переходим к работе с облигациями и начнем с того же этапа, что и в случае с акциями – с формирования таблицы.
Технически ОФЗ можно было внести в список нужных инструментов и на предыдущем этапе, но для ОФЗ и акций понадобятся разные параметры. Программа QUIK не позволяет в рамках одной таблицы выводить разные характеристики инструментов.
Делаем то же самое, что и при добавлении акций, только теперь в окне Доступные инструменты выбираем ОФЗ и переносим их в Заголовки строк. Что касается параметров, которые нужно вынести в заголовки столбцов будущей таблицы, рекомендую задать:
- Процент изменения от закрытия;
- Размер купона, дата его выплаты и НКД (накопленный доход);
- Дюрация – показывает когда вы сможете вернуть вложения. Для российских ОФЗ рассчитывается в днях, в остальном мире в годах;
- Доходность по оценке.
Как и в предыдущем случае, можете просто скопировать основные пункты с рисунка выше. А так выглядит сама таблица. Мы добавили все ОФЗ, которые предложил торговый терминал QUIK, так что строк много.
В таблицах можно сортировать инструменты по возрастанию и по убыванию. Для этого щелкаем правой кнопкой в любом месте интересующего столбца, и в нижней части контекстного меню появится пункт Сортировать.
Также можно задавать условия, по которым должны фильтроваться инструменты в таблицах. Для этого:
- Нужно выделить название столбца таблицы. Рядом с его обозначением появятся два значка, крайний отвечает за форматирование, а перед ним – символ воронки. Нажмите на него и попадете в меню задания фильтров;
- Теперь можно задать граничные значения выбранного параметра. В таблице будут отображаться только попадающие в заданный диапазон инструменты.
Работа вкладкой Акции + ОФЗ завершена.
к содержанию ↑
Состояние счета
В этой вкладке нам нужна информация по клиентскому портфелю, лимитам по бумагам и денежным средствам.
Чтобы добавить соответствующие элементы:
- Переходим в меню Создать окно – Все типы;
- В появившейся таблице из раздела Счета и позиции выбираем первые три пункта.
В итоге должны получить три окна, их наличие обязательно. Также можно добавить сюда таблицу со сделками. У нас открыт QUIK демо и пока что торговли нет, потому последнее окно пустое.
к содержанию ↑
Настраиваем отображение заявок и сделок
Это последняя вкладка, и в нее нужно поместить только две таблицы. В одной будут отображаться созданные заявки, а во второй – сделки. Их можно добавить и в предыдущую вкладку, где мы разместили клиентский портфель и лимиты, но при активной торговле работать с большим количеством таблиц будет неудобно. Потому рекомендую все же разнести эту информацию по трем вкладкам.
Активность еще не проявляли, поэтому данных по сделкам и заявкам нет. На этом с первоначальной настройкой терминала заканчиваем.
к содержанию ↑
Как сохранить заданные параметры
В Квике реализована возможность сохранения настроек рабочего пространства. Потом этот файл можно загрузить в платформу на любом другом ПК и получить ту же картину, что и на основном компьютере. Это экономит немало времени.
Схожая возможность есть и в других терминалах. Например, в МТ4 и МТ5 есть возможность сохранять шаблоны графиков и профили, суть та же – в отдельном файле получаем все заданные ранее настройки. Недавно выходил ликбез, как пользоваться терминалом MetaTrader 5, в нем подробнее описаны основы работы с торговой платформой. Если планируете работать на Форексе, рекомендую этот материал к прочтению.
Для сохранения настроек в меню Система выбираем соответствующий пункт и получаем файл с расширением .wnd. Сохраните его, в нем – ваше рабочее пространство.
к содержанию ↑
Стакан заявок в QUIK
В МТ5 этот инструмент также есть, но он не особо полезен, так как Форекс — децентрализованный рынок. Стакан в этом случае не дает значимой информации.
В случае с Квиком ситуация иная: работа здесь ведется с инструментами фондового рынка, так что из стакана можно понять, какие уровни могут стать значимыми в будущем. Также он дает представление о том, где лучше размещать лимитные заявки на вход в рынок. Это вполне может быть основой торговой стратегии. На сайте есть статья про уровни сопротивления и поддержки, в ней использование этих инструментов разбирается подробнее.
В стакане показаны объемы, которые трейдеры собираются купить или продать на разных ценовых уровнях. Когда биржа не работает, этой информации вы не увидите, таблица будет пустой.
Стакан в QUIK открывается двойным щелчком левой кнопкой мыши на нужном инструменте. Открывается он в отдельной таблице. На момент подготовки материала торги на МБ уже завершились, поэтому включим в перечень ранее добавленных акций инструмент с валютной секции биржи (редактирование таблицы открывается сочетанием Ctrl+E).
Красным цветом помечены заявки на продажу, по каждой указан ценовой уровень и соответствующий ему объем. Зеленый применяется для противоположных приказов. Стакан пригодится в нескольких случаях:
- Когда вы хотите определить положение уровней;
- Для определения цены, по которой есть смысл выставлять заявки на вход в рынок;
- Для оценки спреда.
Небольшой пример анализа по рисунку выше:
- Ликвидность невысока, так называемый разреженный стакан;
- Спред на данный момент небольшой, в пределах 2%;
- Рост выше 114,0-116,0 сопряжен с трудностями, там разместились большие объемы на продажу;
- Ближайшая ощутимая поддержка находится на уровне 70,0.
Нужно понимать, как будут исполняться заявки при торговле. Представьте, что в текущей ситуации вы захотите продать 30 лотов. Сделка будет заключена, но не по цене 103,5. Вместо этого вы выберете всю ликвидность на уровнях со 103,5 до 70,0, пока нужный объем не будет набран встречными заявками со стороны покупателей. В реальности недополучите солидную сумму.
Если вы только начали обучение работе на фондовом рынке, рекомендую стакану уделить особое внимание. В отличие от Форекса здесь этот инструмент очень информативен.
к содержанию ↑
Как заключать сделки в Квике
Как и в МетаТрейдере работать здесь можно не только по рынку, но и c отложенными заявками. Для заключения сделки нажмите F2, в появившемся меню:
- Инструмент – по этому активу размещается заявка;
- Торговый счет – если их открыто несколько, можно выбрать, с какого будет вестись торговля;
- Задается цена, по которой заявка уйдет в общий список. Чем она ближе к текущей, тем быстрее исполнится. Здесь полная аналогия с МетаТрейдером и его лимитными, стоповыми ордерами;
- Количество лотов, которое собираетесь купить или продать. Удобно, что над соответствующим полем сразу отображается и количество бумаг в лоте;
- Автоматически рассчитывается комиссия и стоимость позиции в деньгах.
Остается только нажать Да и заявка отправится в стакан. Если не задавали цену исполнения слишком далеко от рыночной, и бумага достаточно ликвидная, заявка исполняется быстро. В нашем случае торговля ведется не особо активно, поэтому не заключена ни одна сделка.
Убедиться в том, что с заявкой все в порядке можно в соответствующей таблице. Напротив нее появляется надпись «Активна». Когда график дойдет до нужной цены, она сменится на «Исполнена», а в окне со сделками появится новая строка.
Для отмены заявок и закрытия позиций, находящихся в рынке, понадобится стакан заявок по соответствующему инструменту. Вызовите в нем контекстное меню и через него удалите приказы на покупку/продажу бумаг и уже открытые позиции.
Единственный недостаток такого подхода – неудобно работать с большим количеством заявок. Особенно если нужно оперативно их закрыть. Придется по каждому инструменту открывать стакан, и уже через него отменять приказы.
к содержанию ↑
Гибкая работа с заявками, стоп-лосс и тейк-профит в Квике
В МетаТрейдере5 есть несколько типов ордеров, например, стоп-лимит, buy limit и прочие. Работа с заявками на вход в рынок организована довольно гибко. По этой части Квик не отстает от МТ5. Выше мы рассмотрели вариант простого удаления заявки, но это не единственное, что можно сделать с ней.
В контекстном меню, через которое мы ранее удаляли ненужные приказы и закрывали сделки, есть еще два пункта:
- Заменить заявку. Если она еще не исполнилась, можно отредактировать ее параметры;
- Айсберг заявка. От обычной отличается тем, что позволяет скрыть от других участников торгов информацию по количеству покупаемых бумаг. В поле настройки приказа на вход в рынок появляется новый пункт Видимое количество. Здесь указывается то число акций, которое будет отображаться в стакане. Остальная часть станет невидимой для трейдеров, но заявка исполнится в полном объеме.
Название этот тип заявок получил по аналогии с обычными айсбергами. У этой ледяной глыбы большая часть остается невидимой, скрыта под водой. То же и с вашим приказом, полностью объем будет знать только брокер.
Переходим к тому, есть ли стоп заявка в терминале QUIK, как выставить тейк-профит также разберемся. В торговле рекомендую использовать и то, и другое. Исключение – трейдеры с опытом и возможностью отслеживать состояние открытых позиций в течение всей торговой сессии.
к содержанию ↑
Stop-Loss в QUIK
Если раньше работали в МетаТрейдере, может возникнуть небольшая путаница. В Квике нет традиционного Stop Loss, его роль играет заявка типа Стоп-лимит. Объясняется это следующим (на примере сделки на покупку акций Аэрофлота по цене 91,12 объемом 3 лота):
- Для нее SL – ордер на продажу, размещенный ниже рыночной цены. Но в Квик разместить простую лимитку такого типа нельзя: она сразу исполнится по рынку так как это число более выгодное, чем то, которое вы задаете в настройках.
- Для выставления SL через стакан выбираем пункт Новая стоп заявка, в ней устанавливаем стоп-лимит. Срок действия можно задать До отмены, тип инструмента автоматически подбирается тот, на котором открыта сделка.
- Так как у нас открыта длинная позиция, то в Условиях активации выбираем тип Продажа.
- Теперь задаем ценовой уровень, при достижении которого будет выставлен наш стоп-лосс. С точки зрения терминала это будет приказ на открытие короткой позиции по тому же инструменту тем же объемом, с которым ранее входили в лонг. В поле стоп-лимит, если цена <= задаем значение, например, 90,00.
- Далее задается еще одна цена – по ней будет выставлена заявка на продажу акций. Значение может быть любым, главное, чтобы оно не было выше того, которое указали в предыдущем пункте. Даже если мы выставим значение 88,00, терминал все равно исполнит приказ по максимально выгодной цене, близкой или равной 90,00.
к содержанию ↑
Take-Profit в QUIK
Та же методика применяется при выставлении тейк-профита. Причем в Квике он реализован так, что сразу выполняет роль трейлинг-стопа, позволяя прибыли накапливаться на безоткатных движениях. Порядок установки тейк-профита для того же примера (акции Аэрофлота, покупка 3 лотов по 91,12):
- В левой части окна с параметрами указываем цену, по которой хотели бы зафиксировать профит (100,00 руб. за акцию). Не забудьте задать тот же объем, что у ранее открытой сделки на покупку;
- Переходим к правой части окна. Здесь нужно задать отступ от максимума и защитный спред, их можно указывать и в валюте депозита, и в процентах. Предположим они равны 2 и 1 рубля.
События будут развиваться так. При достижении ценой уровня 100,00 руб. за акцию позиция не закрывается. Вместо этого терминал начинает измерять величину отката вниз. Если вниз пройдем расстояние, равное отступу от максимума (2 руб.), то на расстоянии защитного спреда выставится заявка на продажу, то есть она расположится на цене 97,00 руб. в нашем примере.
При безоткатном движении прибыль будет накапливаться. Если график достигнет уровня, например, 105,00 и только потом начнется коррекция, то позиция закроется уже на цене 103,00.
Звучит немного запутано, поэтому рекомендую сразу же попрактиковаться в применении разных типов заявок. Тогда вопрос как работать с ними отпадет сам собой.
к содержанию ↑
Работа с графиками
Для его построения нужно выбрать в контекстном меню соответствующий пункт.
По умолчанию он строится в виде японских свечей. Помимо этого, доступны вариант в виде линии, баров, гистограммы, пунктира. Любители графического анализа ничего нового здесь не найдут. Через контекстное меню – Нарисовать можно пользоваться стандартными инструментами (трендовая линия, горизонтальные и Фибо уровни).
Чтобы добавить индикатор нажмите на Insert либо выберите соответствующий значок на панели инструментов. В основном это стандартные алгоритмы, примерно тот же набор есть и в МетаТрейдере, и в других торговых платформах.
Одна из особенностей QUIK – возможность получить горизонтальные объемы. Стандартные индикаторы на это неспособны, но в сети есть несколько неплохих LUA алгоритмов, их нужно установить в терминал и потом добавить индикатор на график.
Для установки индикатора достаточно в директории, где размещен QUIK, создать папку LuaIndicators и скопировать туда скачанный файл. Терминал можно не перезагружать, в перечне индикаторов должен появиться пользовательский инструмент. На рисунке выше – один из таких пользовательских алгоритмов.
к содержанию ↑
Квик для мобильных устройств
Даже модели среднего ценового сегмента без проблем справляются с Квиком. Разработчик выпустил версии под Андроид и iOS устройства, функционально они не отличаются.
Разберем основы работы с терминалом у брокера БКС. Недостаточно просто скачать терминал QUIK на Андроид и авторизоваться в нем. Через личный кабинет подается поручение на подключение нового торгового терминала и только потом получаете логин и пароль для него. Ссылку на подробную инструкцию от БКС по установке и настройке Квика привожу здесь.
Что касается непосредственно функционала, то он несколько беднее по сравнению с десктопной версией. Нельзя, например, установить свои индикаторы. Да и в целом работать на устройствах с малой диагональю некомфортно. Через мобильное устройство можно:
- Работать с графиками и предустановленными индикаторами;
- Выставлять те же типы заявок, что и в десктопной версии;
- Получить информацию о своем портфеле, лимитах;
- Есть полноценный стакан;
- Просмотреть детализацию по сделкам, заявкам;
- Получать новости.
В целом, функционал схож с версией для ПК. Так что основной ограничитель в случае с работой через смартфон – диагональ его экрана, а не возможности терминала. На дисплее в 5-6 дюймов торговать просто неудобно. Эту версию платформы рекомендую рассматривать как дополнение, возможность следить за сделками даже когда вы в пути или просто нет возможности работать через ноутбук или обычный ПК.
к содержанию ↑
Термины и определения
Ниже приведу ряд специфических обозначений, с которыми вы можете столкнуться, работая в Квик и на фондовом рынке в целом:
- Заявка – согласие на куплю/продажу актива по определенной цене;
- Клиентский портфель – таблица, в которой отображается состояние счета клиента. В частности, детали маржинального кредитования, объем средств;
- Лимит – сколько средств доступно для заключения сделок на рынке;
- Портфель – определенный тип таблиц, в Квик они заполняются с использованием языка программирования QPILE;
- Спред – разница между лучшими ценами покупателя и продавца соответственно;
- Тикер – код, обозначающий определенный тип актива;
- QPILE – язык программирования, используемый в Квике;
- Шорт и лонг – сделки на продажу и покупку соответственно;
- Торговая сессия – отрезок времени, в течение которого ведется работа;
- Шаг цены – минимально возможное изменение стоимости актива.
Подробнее с терминами можно ознакомиться в Глоссарии в справке по QUIK.
к содержанию ↑
Горячие клавиши и их комбинации
Как и в МТ5, в Квике можно упростить работу за счет использования кнопок, дублирующих определенные команды:
- F1 – справка;
- F2 – ввод заявки;
- F4 – создание окна котировок;
- F6 – стоп заявка;
- F7 – создание нового окна;
- F9 – настройка клиентского места;
- Insert – добавление индикатора к графику;
- Shift+Alt+Del – окно снятия заявок по условию;
- Ctrl+A – ее замена;
- Ctrl+D – ее снятие;
- Ctrl+K – закрыть сделку;
- Ctrl+I – переворот;
- Ctrl+Z – закроется покупка;
- Ctrl+X – снимается короткая позиция;
- Ctrl+E – редактирование таблицы;
- Ctrl+N – ее копирование.
Всего же сочетаний клавиш несколько десятков, выше приведены самые ходовые. Сочетанием кнопок Ctrl+H открывается редактор, в котором на любое из приведенных действий можно назначить свои кнопки и их сочетания.
к содержанию ↑
Отличие функционала QUIK от МТ5
Есть мнение, что Квик – выбор профессионалов, а МетаТрейдер – скорее баловство и серьезных денег на нем заработать нельзя. Спорное утверждение, поскольку свои достоинства есть у обеих платформ.
Через Квик можно работать на фондовом, срочном и валютном рынках. Здесь есть доска опционов и вообще максимум аналитической информации. Наличие полноценного стакана и в десктопной, и в мобильной версиях дорогого стоит. Нет никаких препятствий по автоматизации торговли и разработке собственных АТС.
С другой стороны, МТ5 более дружелюбен к пользователю, информация по комиссиям на виду, равно как и история торговли. В нем гораздо удобнее тестировать роботов.
Если сравнить оба терминала по ряду критериев, то получим следующую картину (в правой части указан победитель):
- Поддержка со стороны брокеров – QUIK;
- Интерфейс и удобство работы – МТ5;
- Плата за использование – QUIK;
- Доступность статистики по истории торговли, комиссиям – МТ5;
- Скорость работы – МТ5;
- Удобство создания и тестирования роботов – МТ5.
Как видите, МТ5 как минимум не хуже Квика. В прошлом действительно QUIK был практически безальтернативным решением для работы на фондовом рынке, но с тех пор ситуация изменилась. Торговать на Квик до сих пор считается престижным, но те, кто пробовал МТ5, особых претензий к нему не выдвигали.
к содержанию ↑
Где стоит торговать с QUIK
Если вы только начинаете работать в качестве трейдера, желательно выбрать брокера, у которого можно попробовать и Квик, и МТ5. На эту роль неплохо подходит БКС, ниже коротко перечислю основные условия торговли здесь:
- Без ограничения по стартовому капиталу;
- Есть единый счет для работы с акциями и прочими инструментами фондового рынка. Реализован выход на все крупные биржи мира. На одной лишь Санкт-Петербургской площадке доступно более 950 активов;
- Плечо – до 1:200;
- Используется МТ5, Квик, есть собственные разработки;
- Спред минимален, на уровне брокера Exness;
- Есть демо-счет для QUIK.
|
БКС |
||
|
Минимальный депозит |
от 30 000 руб. |
|
|
Комиссия за сделку |
На тарифе «Инвестор» – 0,1% от суммы сделок |
На тарифе «Инвестор ПРО» – 0,035% от суммы сделок, при сумме депозита от 900 000 рублей |
|
Дополнительные сборы |
Если на счету меньше 30 000 рублей. |
|
|
Стоимость обслуживания счёта |
0 руб./мес. на тарифе «Инвестор», на других тарифах, средства списываются только если по счету была активность в этом месяце. |
299 руб./мес. на тарифе «Инвестор ПРО», если сделок в месяце не было — бесплатно |
|
Кредитное плечо |
Рассчитывается для каждой акции, в пределах 1 к 2 – 1 к 5 |
|
|
Маржин колл |
Рассчитывается на основе риска для каждой бумаги |
|
|
Торговые терминалы |
Мой брокер, QUIK, WebQUIK, мобильный QUIK, MetaTrader5 |
|
|
Доступные рынки для торговли |
Валютный, фондовый, товарный рынок, есть возможность подключить площадки США (Nyse и Nasdaq) — 1$/мес |
|
|
Лицензия |
ЦБ РФ |
|
|
Открыть счёт в БКС |
Открыть счёт в БКС |
Ранее выходил пост о брокерах с минимальным спредом, рекомендую прочесть его тем, кто еще не подобрал себе компанию.
к содержанию ↑
Резюме
QUIK на сегодняшний день остается удобной и надежной программой для торговли на фондовом, срочном и валютном рынках. При первом запуске кажется, что терминал несколько недружелюбен, особенно если вы зашли сюда после МетаТрейдера. Но этот эффект пропадает довольно быстро. Через несколько дней активного использования платформы вы запомните, где находятся нужные меню, разберетесь с принципом заключения сделок, и никаких проблем не будет.
Если сравнивать с другими платформами, то МетаТрейдер5 по возможностям довольно близко подобрался к Квику. Но это не делает плохим ни один, ни другой терминал, успешно работать можно через обе платформы.
Обзор получился довольно объемным, но все тонкости работы с Квиком в него уместить мне не удалось. В комментариях задавайте вопросы по этой платформе, охотно поделюсь своим опытом работы в ней.
И не забудьте подписаться на обновления моего блога. В числе первых получите уведомление о выходе новых материалов. Я же на этом прощаюсь с вами. Желаю успехов в торговле и стабильного дохода за счет грамотных инвестиций. До скорой встречи!
If you have found a spelling error, please, notify us by selecting that text and tap on selected text.
В этой статье содержится пошаговая инструкция по освоению программы QUIK. Правильное название этой программы — торговый терминал, и в данной статье мы рассмотрим, зачем он нужен владельцу ИИС и как им пользоваться.
Вопросы, рассматриваемые в данной статье:
- Как устроен торговый терминал
- Установка программы QUIK
- Деньги-бумаги, Заявки-сделки — получение информации о своём счёте
- Таблица котировок — вся информация о ценных бумагах
QUIK — не единственный терминал, который может попасться владельцу ИИС, есть ещё Transaq, FinamTrade, Smart X, АЛОР-трейд, но, как будет видно далее, они все похожи друг на друга и имеют один и тот же функционал.
Кабина боинга
Когда непосвящённый человек смотрит на кабину боинга, у него возникает чувство, что обычному человеку невозможно когда-либо с этим всем разобраться.
Когда непосвящённые люди смотрят на работу терминала, у них возникает такое же чувство: что-то мигает, какие-то графики — это завораживает и пугает одновременно.
Именно это, как считают неопытные люди, самое трудное в деле работы с ценными бумагами — освоить эту программу, знать, куда нажать и понимать, что обозначают все эти мигающие цифры.
Реальность же заключается в том, что освоить эту программу очень легко, но, что самое главное, эти знания практически не влияют на то, будут наши инвестиции успешны или нет.
Доходность наших операций зависит в первую очередь от наших инвестиций, а терминал QUIK — всего лишь инструмент, который может нам в этом помочь (или наоборот — навредить, об этом — ниже).
Поэтому мнение обывателя о том, что «научиться работать с ценными бумагами» означает то же самое, что «научиться работать в программе QUIK» — ошибочно. До появления интернета заявки подавались по телефону, и это не мешало людям делать заниматься инвестициями (Уоррен Баффет и т.д.).
В общем, научиться работать в программе QUIK гораздо легче, чем научиться правильно инвестировать.
Для чего нужен QUIK будет ясно ниже, после того, как мы подробно рассмотрим устройство этой программы.
Как устроен торговый терминал
Функционал торгового терминала QUIK (и любого другого) делится на две группы:
- Просмотр информации
- Действия
Вторая группа («действия») достаточно проста и включает в себя только функционал подачи заявки. Об этом поговорим в практической части (ниже).
Первая группа функций — самая объёмная, для облегчения понимания имеет смысл обратиться к схеме:
Просмотр информации в терминале QUIK
Информация, которую можно просматривать через QUIK, условно делится на две основные группы:
- Информация о собственном брокерском счёте
- Информация о рынке
Что нам важно знать о своём счёте? Конечно, сколько у нас денег на данный момент, сколько бумаг и сколько они стоят, какие сделки по нашему счёту прошли и какие заявки выставлены.
Что касается информации о рынке, то нам бы хотелось знать параметры интересующих нас акций и облигаций: какая цена на них сейчас, сколько бумаг в минимальном лоте, доступном для покупки, дата погашения облигаций, сколько бумаг в данный момент можно купить на бирже и т.д.
Схема, которая дана выше, поможет разобраться в любом терминале, с которым придётся столкнуться владельцу ИИС и позволит легко ориентироваться и работать с терминалами Transaq, FinamTrade, Smart X, АЛОР-трейд и другими.
Перейдём к практической части.
Установка
У каждого брокера процедура может отличаться в деталях, но в целом она включает в себя три этапа:
- Установка дистрибутива программы
- Генерация ключей
- Регистрация ключей
Первые два этапа обычно у всех одинаковы. Находим на сайте брокера раздел, посвящённый программе QUIK.
Вот страница на сайте Сбербанка:
А вот страница на сайте ВТБ24:
Как правило, рядом бывает и ссылка на руководство пользователя. Оно достаточно объёмно, поэтому начать рекомендуется всё-таки с данной статьи, она в 10 раз сэкономит время тем, кто хочет освоить QUIK.
Установка не вызывает никаких сложностей для тех, кто ранее пользовался компьютером, но в зависимости от того, у какого брокера мы обслуживаемся, могут быть и различные варианты. Приведём пример установки QUIK для владельца ИИС в Сбербанке:
Если возникнут сложности или потребуются каки-то особые параметры установки, имеет смысл прочитать инструкцию по установке от того брокера, у которого мы хотим использовать QUIK.
Регистрация ключей
На данном этапе нужно создать пару ключей для идентификации пользователя в системе. Для этого нужно запустить программу генерации ключей: нужно зайти в меню запуска программ Windows (Пуск-> Программы-> Quik -> Программа генерации ключей:
Путь может отличаться от брокера к брокеру, но через меню «Пуск» эту программу всегда можно будет найти.
На этом этапе будут созданы два ключа: публичный и секретный. Эти ключи — это просто файлы, и нам нужно указать, в какой папке мы их сохраним. Скорее всего, лучшим решением будет просто оставить путь по умолчанию, предложенный программой генерации ключей.
Далее необходимо ввести имя владельца ключа и пароль. Имя владельца можно ввести любое, главное — запомнить его (записать). Потом его нужно будет вводить с точностью до буквы.
Затем нужно ввести пароль, а на следующем шаге подтвердить его:
На следующем шаге нужно подтвердить параметры создаваемых ключей:
Нажав кнопку «Создать», мы запустим процесс генерации ключей, при этом используется генератор случайных чисел. Для его эффективной работы требуется нажимать клавиши на компьютере в случайном порядке, запоминать их не нужно.
Для создания случайных чисел программа замеряет время между нажатиями клавиш. Как только необходимое количество случайной информации получено, начинается создание ключа:
Процесс генерации ключей может занять некоторое время — до нескольких минут. По окончании, мы получим окно подтверждения, что ключи созданы:
Как уже говорилось выше, «ключи» — это файлы, в данном случае их будет два — публичный и секретный ключи (файлы). Можно убедиться в их наличии, открыв ту папку, которую мы утвердили на первом шаге.
По умолчанию обычно эти файлы сохраняются в ту же папку, в которую установлена и сама программа QUIK, в подпапку «keys»:
Публичный ключ имеет название «pubring.txk», он нам понадобится на следующем этапе — этапе регистрации ключей.
Например, путь к ключам при установке QUIK от Сбербанка имеет вид «C:SBERBANKQUIK_SMSKEYS».
Регистрация ключей QUIK
Далее нужно выслать публичный ключ брокеру на специальный адрес, который указан им для этих целей. Этот адрес указан там же, где находится ссылка на саму программу QUIK.
Как правило, в таком письме:
- указывается идентификатор клиента
- прикладывается сам файл ключа «pubring.txk»
Сбербанк, однако, с недавних пор автоматизировал процесс подтверждения ключей и создал специальную форму на сайте, через которую можно выслать ключи на регистрацию:
У ВТБ24 инструкция по регистрации ключей выглядит следующим образом:
Если от брокера в течение суток не пришёл ответ об успешной регистрации ключей, имеет смысл позвонить и узнать, получен ли ключ, зарегистрирован ли и т.д.
У ВТБ24, к сожалению, для того, чтобы зарегистрировать ключи, придётся после подтверждения по электронной почте ещё и ехать в офис банка, что очень, конечно, неудобно. В Сбербанке подтверждение ключа можно получить в этот же день и тут же начать использовать QUIK. Для клиентов ВТБ24 эта процедура растянется на несколько дней.
Итак, программа установлена, ключи созданы и зарегистрированы. Всё готово для того, чтобы начать работать.
QUIK настройка и использование
В момент нашего первого запуска программы мы «попадаем в кабину боинга» (см. выше): непонятные графики, таблички, мигающие цифры. Как бы тут ничего не нарушить и не повредить:
Картинка, которую вы увидите в самом начале, может быть и такой:
В общем, стартовая картинка может быть любой — это зависит от версии программы и брокера. Для нас это неважно, т.к. мы хотим навести здесь порядок, и оставить только то, что действительно будет нам нужно и при этом понятно.
Удалим всё ненужное. Для этого вот что мы сделаем. Найдём в самом низу экрана вкладки программы QUIK:
Удалим их все. Для этого нужно выделить каждую, нажать правую кнопку мыши и выбрать «удалить»:
Каждый раз программа заботливо предупреждает нас, поэтому подтверждаем наши действия:
Когда останется последняя вкладка, программа не даст удалять её, нам просто будет нужно закрыть все окна на ней вручную, нажав, как обычно, на крестики в правом верхнем углу у всех открытых окон:
Всё это до тех пор, пока не останется одна-единственная вкладка, на которой не останется ни одного окна. Мы получим совершенно «чистый лист»:
С этого чистого листа мы и начнём, и это будет намного более наглядно, чем днями изучать длинные инструкции.
Итак, вспомним, для чего нужен торговый терминал:
Попробуем получить информацию о нашем счёте: о деньгах и бумагах, которые на нём находятся.
Для этого нашу первую вкладку так и назовём — «счёт», для этого нужно нажать правой кнопкой мыши на вкладке и выбрать «Переименовать»:
Затем введём имя для новой вкладки — «счет».
Далее на верхней панели инструментов выбираем «Создать окно» и в раскрывшемся списке последовательно откроем три пункта, которые нам нужны:
Именно с помощью этих окон мы сможем получить информацию о деньгах и бумагах на нашем счёте:
Итак, в первом окне находится обобщённая информация, мы видим итоговую сумму «свободные деньги + стоимость ценных бумаг».
Во втором сверху окне («Таблица лимитов по бумагам») мы найдём информацию о ценных бумагах, которые есть на нашем счёте. В данном случае, как видно на скриншоте, в портфеле находятся облигации ОФЗ 26206 в количестве 189 штук.
В третьем, самом нижнем окне, находится информация о количестве свободных денег в нашем портфеле. В данном случае видно, что в портфеле находится 4402,08 рубля.
Ну вот, теперь нам всё более-менее понятно, что у нас находится на счёте, теперь узнаем, какие у нас есть текущие заявки на совершение сделок и выведем таблицу сделок.
Создадим новую вкладку, для этого правой кнопкой мыши нажмём на уже имеющейся вкладке и выберем «Добавить»:
назовём её «заявки-сделки», а затем добавим две таблицы на этой вкладке:
Получится такая картина:
Если у нас нет активных заявок и в этом дне не было сделок, то обе таблицы будут пустые — это нормально.
Но теперь мы полностью владеем инструментами контроля за нашим брокерским счётом:
Теперь посмотрим, какую информацию мы можем получать о ценных бумагах.
Предположим, нас интересуют все ОФЗ и, например, 10 акций из списка (индекса) ММВБ10. Нам нужно создать две таблицы котировок для ОФЗ и для акций. Сначала опять создадим новую вкладку в программе:
Назовём её «Котировки»:
На этой новой вкладке мы получим опять чистое пространство, на котором мы сейчас разместим наши таблицы с котировками:
В верхнем меню выбираем «Создать окно», а затем «Текущие торги»:
Тогда нам отроется ещё одно окно, в котором мы и будем определять параметры нашей таблицы:
Таблиц у нас будет две — одна для акций из индекса ММВБ10, а другая — для ОФЗ.
Итак, сначала создадим таблицу для акций. В окне поиска вводим название нужной нам акции:
Затем выделяем найденную акцию в списке, нажимаем «добавить» и акция оказывается в поле справа:
Так мы поступаем 10 раз, добавив все нужные акции, вот этот список, а после этого перейдём к выбору столбцов у нашей таблицы:
Для акций нам будет достаточно знать: текущую цену (цена последней сделки на рынке), какой % прироста или падения акция за сегодняшний день, сколько акций в лоте, выбираем эти параметры и подтверждаем создание таблицы кнопкой «Да», вот как выглядит наша таблица:
Теперь создадим такую же таблицу для ОФЗ. Дело в том, что для ОФЗ нужен другой набор столбцов таблицы, поэтому намного удобнее создать для них свою, отдельную таблицу.
Повторим предыдущий процесс, в верхней панели инструментов выбираем «Создать окно», затем «Текущие торги». На этот раз придумаем для таблицы своё собственное имя, например, «ОФЗ»:
В окне поиска нужных инструментов вводим «ОФЗ», получаем список всех доступных ОФЗ и выделяем их все, а затем переносим в поле справа кнопкой «Добавить»:
Чтобы выделить все ОФЗ (в левом окне) и добавить сразу одним списком, нужно выделить первую ОФЗ, зажать клавишу SHIFT и выделить последнюю ОФЗ из списка, тогда выделится весь список.
Теперь настроим столбцы нашей таблицы с ОФЗ, для этого спустимся чуть ниже и выберем из списка «Доступные параметры» те, которые указаны на скриншоте:
Почему именно эти поля? Это — самое главное и самое важное, что нужно знать об ОФЗ: какая доходность, какой НКД на текущий день, когда будет погашение, какой размер купона, когда будет выплачен следующий купон.
Вот такая у нас должна получиться таблица:
А окна расположим вот примерно таким образом (окна можно двигать в пределах пространства программы):
Что мы видим? Информация в таблицах отсортирована по алфавиту (по названиям ценных бумаг). Если для акций такую сортировку можно оставить, то для ОФЗ нужен другой критерий.
Критерии для сортировки ОФЗ два:
- Кол-во дней до погашения
- Доходность
- Дата следующей выплаты купона
Какой из этих критериев сделать ключевым при сортировке — дело каждого, и зависит от целей и техники использования ОФЗ в своём портфеле.
Вот, например, как произвести сортировку таблицы по доходности. Для этого нужно выделить заголовок нужного столбца, затем нажать правой кнопкой мыши и в раскрывающемся списке выбрать «Сортировать по…»:
В этом случае мы получим отсортированную таблицу и стрелочку, проставленную в столбце сортировки. Нажимая на эту стрелочку, можно менять направление сортировки (восходящая или нисходящая):
Если же мы будем использовать стратегию «Облигационный крокодил», то нас в первую очередь будут интересовать ОФЗ с погашением в ближайшие 12 месяцев, следовательно, нам потребуется сортировка по столбцу «До погашения»:
Если мы будем реализовать технику «Купонный комбайн», тогда нам нужно будет сортировать ОФЗ по датам выплат ближайших купонов (об этой технике поговорим в отдельной статье).
Итак, теперь мы получили список всех доступных нам ОФЗ. Но если нам информации из данной таблицы недостаточно, мы можем получить информацию отдельно по каждому из интересующих нас инструментов.
Для этого нужно выделить ОФЗ, нажать правую кнопку мыши и в раскрывающемся списке выбрать «Информация об инструменте»:
Мы получим исчерпывающий перечень систематизированной информации о данной ценной бумаге:
Из этой информации, правда, не сразу понятно, с каким типом ОФЗ мы имеем дело: постоянный купон или переменный купон и т.д. Для этого опять же придётся использовать скринеры облигаций, о которых рассказано в статье «Доходность облигаций»:
Самые известные скринеры облигаций это:
1) bonds.finam.ru
2) cbonds.ru
3) rusbonds.ru
4) bonds.investfunds.ru
Тем не менее, информации из данных таблиц программы QUIK уже достаточно для принятия большинства инвестиционных решений.
Рабочее пространство
Итак, в нашей программе QUIK есть три вкладки: счёт, заявки-сделки, котировки. Совокупность открытых окон и вкладок называется «рабочее пространство».
Рабочее пространство можно сохранить, чтобы потом не создавать все таблицы заново, а они все запускались автоматически.
Как и всё остальное, концепция рабочих пространств применима к любому торговому терминалу, а не только терминалу QUIK.
Сохраним рабочее пространство:
Придумаем ему название и сохраним:
Всё, теперь если мы что-то изменили, ошиблись, нечаянно удалили и т.д. — мы всегда сможем восстановить сохранённое положение всех окон и вкладок. Нужно будет проделать обратную процедуру: открыть вкладку «Система», а в раскрывающемся списке «Загрузить настройки из файла».
При следующем открытии программы созданное нами рабочее пространство будет загружено автоматически. Если этого не произошло, его можно подгрузить вручную:
А затем выбрать его по имени:
На этом первую часть, самую важную, можно считать законченной.
В следующей статье мы рассмотрим, как вывести графики и стаканы, а все части описания доступны по ссылкам:
- 1 часть. Устройство терминала, установка, деньги и бумаги, сделки и заявки, таблица котировок
- 2 часть. Графики и стаканы
- 3 часть. Тонкости чтения стакана, лимитные и рыночные заявки
- 4 часть. Заявки через QUIK
Ну как инструкция?
Читайте также:
- ОФЗ — что это такое
- Облигация — что это такое
- Облигация — просто и наглядно для новичков
- Доходность облигаций
- Какие облигации покупать на ИИС
- Конец банковских вкладов — как «кидают» вкладчиков
- Безрисковая доходность на ИИС
- Самый плохой вариант для владельца ИИС
- Пищевая цепочка инвестиций
наш телеграмм-канал: недокументированные возможности, рекомендации, следим за рынком ОФЗ и акциями, брокерами, новости и всё самое важное для владельцев ИИС
Содержание
- ОБУЧЕНИЕ ТРЕЙДИНГУ: Работа в системе QUIK. Установка программы и генерация ключей
- Последние новости
- Рекомендованные новости
- Прогнозы и комментарии. Коррекция продолжится?
- Премаркет. Готовность действовать быстро
- Сбербанк. Цена подходит к первой поддержке
- Нефтяное ралли остановилось
- «Buy the dip». 5 акций для покупки в случае падения
- Акции с потенциалом более 50%. Они доступны без тестирования
- Гонка за лидерство. Сбербанк и Газпром соревнуются за статус самой дорогой компании
- Как скачать, установить и настроить торговый терминал QUIK?
- Шаг 1. Скачать QUIK на компьютер
- Шаг 2. Установка Рабочего места QUIK на компьютер
- Шаг 3. Создание ключей QUIK
- Шаг 4. Регистрация ключей у брокера
- Шаг 5. Первоначальная настройка рабочего места QUIK
- Блог трейдера
- четверг, 28 марта 2019 г.
- Установка и регистрация QUIK
- Как установить торговый терминал QUIK и сформировать ключи?
- Как заменить ключи от QUIK
- Был отключен Quik. Как восстановить работу?
- Срок лицензии истек
- Ваша учетная запись была заблокирована администратором
- Как установить учебный QUIK и открыть демо-счет?
- Торговый терминал QUIK. Краткое пособие
- Последние новости
- Рекомендованные новости
- Прогнозы и комментарии. Коррекция продолжится?
- Премаркет. Готовность действовать быстро
- Сбербанк. Цена подходит к первой поддержке
- Нефтяное ралли остановилось
- «Buy the dip». 5 акций для покупки в случае падения
- Акции с потенциалом более 50%. Они доступны без тестирования
- Гонка за лидерство. Сбербанк и Газпром соревнуются за статус самой дорогой компании
- Торговый терминал QUIK: подробный обзор для новичков
- Начало работы с QUIK
- Регистрация и установка
- Настройка терминала QUIK
- Добавляем данные по акциям
- Настройки для облигаций (ОФЗ)
- Состояние счета
- Настраиваем отображение заявок и сделок
- Как сохранить заданные параметры
- Стакан заявок в QUIK
- Как заключать сделки в Квике
- Гибкая работа с заявками, стоп-лосс и тейк-профит в Квике
- Stop-Loss в QUIK
- Take-Profit в QUIK
- Работа с графиками
- Квик для мобильных устройств
- Термины и определения
- Горячие клавиши и их комбинации
- Отличие функционала QUIK от МТ5
- Где стоит торговать с QUIK
ОБУЧЕНИЕ ТРЕЙДИНГУ: Работа в системе QUIK. Установка программы и генерация ключей
Если вы решили зарабатывать на бирже, вам пригодится умение работать с торговой системой, с помощью которой вы и будете осуществлять покупку или продажу ценных бумаг, а также анализировать ситуацию на рынке и в собственном «кармане». Одной из самых популярных торговых систем является программа QUIK.
Учебный центр БКС предлагает расширенную версию обучающих видеоуроков по работе с торговым терминалом. Сегодня вы узнаете, как установить программу на свой компьютер и правильно зарегистрировать ключи для работы в системе.
Этот видеосюжет можно посмотреть по ссылке: http://www.youtube.com/watch?v=ojoJ56ZFWFo
БКС Экспресс
Последние новости
Рекомендованные новости
Прогнозы и комментарии. Коррекция продолжится?
Сбербанк. Цена подходит к первой поддержке
Нефтяное ралли остановилось
«Buy the dip». 5 акций для покупки в случае падения
Акции с потенциалом более 50%. Они доступны без тестирования
Гонка за лидерство. Сбербанк и Газпром соревнуются за статус самой дорогой компании
Адрес для вопросов и предложений по сайту: bcs-express@bcs.ru
* Материалы, представленные в данном разделе, не являются индивидуальными инвестиционными рекомендациями. Финансовые инструменты либо операции, упомянутые в данном разделе, могут не подходить Вам, не соответствовать Вашему инвестиционному профилю, финансовому положению, опыту инвестиций, знаниям, инвестиционным целям, отношению к риску и доходности. Определение соответствия финансового инструмента либо операции инвестиционным целям, инвестиционному горизонту и толерантности к риску является задачей инвестора. ООО «Компания БКС» не несет ответственности за возможные убытки инвестора в случае совершения операций, либо инвестирования в финансовые инструменты, упомянутые в данном разделе.
Информация не может рассматриваться как публичная оферта, предложение или приглашение приобрести, или продать какие-либо ценные бумаги, иные финансовые инструменты, совершить с ними сделки. Информация не может рассматриваться в качестве гарантий или обещаний в будущем доходности вложений, уровня риска, размера издержек, безубыточности инвестиций. Результат инвестирования в прошлом не определяет дохода в будущем. Не является рекламой ценных бумаг. Перед принятием инвестиционного решения Инвестору необходимо самостоятельно оценить экономические риски и выгоды, налоговые, юридические, бухгалтерские последствия заключения сделки, свою готовность и возможность принять такие риски. Клиент также несет расходы на оплату брокерских и депозитарных услуг, подачи поручений по телефону, иные расходы, подлежащие оплате клиентом. Полный список тарифов ООО «Компания БКС» приведен в приложении № 11 к Регламенту оказания услуг на рынке ценных бумаг ООО «Компания БКС». Перед совершением сделок вам также необходимо ознакомиться с: уведомлением о рисках, связанных с осуществлением операций на рынке ценных бумаг; информацией о рисках клиента, связанных с совершением сделок с неполным покрытием, возникновением непокрытых позиций, временно непокрытых позиций; заявлением, раскрывающим риски, связанные с проведением операций на рынке фьючерсных контрактов, форвардных контрактов и опционов; декларацией о рисках, связанных с приобретением иностранных ценных бумаг.
Приведенная информация и мнения составлены на основе публичных источников, которые признаны надежными, однако за достоверность предоставленной информации ООО «Компания БКС» ответственности не несёт. Приведенная информация и мнения формируются различными экспертами, в том числе независимыми, и мнение по одной и той же ситуации может кардинально различаться даже среди экспертов БКС. Принимая во внимание вышесказанное, не следует полагаться исключительно на представленные материалы в ущерб проведению независимого анализа. ООО «Компания БКС» и её аффилированные лица и сотрудники не несут ответственности за использование данной информации, за прямой или косвенный ущерб, наступивший вследствие использования данной информации, а также за ее достоверность.
Источник
Как скачать, установить и настроить торговый терминал QUIK?
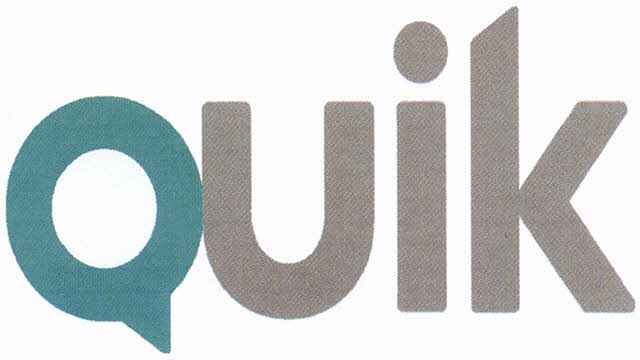
Решил написать цикл статей (+ видео к некоторым из них), посвященных самой популярной на российском фондовом рынке торговой платформе — терминалу QUIK. И вполне закономерно, что в первой статье этого цикла будет идти речь о том, как установить quik на компьютер.
Для того, чтобы раскрыть тему статьи, нам необходимо будет проделать несколько несложных этапов, а именно:
Шаг 1. Скачать QUIK на компьютер
Для начала необходимо скачать дистрибутив программы на свой компьютер.
Я дам несколько прямых ссылок на сайты самых популярных в России брокерских компаний, а также на сайт разработчиков программы:
Если же у Вас нет открытого брокерского счета, а установить и разобраться с программой хочется, то не отчаивайтесь мы скачаем терминал QUIK с сайта разработчиков. Кстати, именно так я и поступлю, потому что на моем компьютере уже установлен Квик от брокера.
Шаг 2. Установка Рабочего места QUIK на компьютер
Я надеюсь, что у Вас получилось скачать дистрибутивный комплект, и теперь мы можем перейти к следующему шагу. Для этого запускаем скачанный файл и следуем инструкциям установщика. Укажем путь к папке, в которую будет установлена программа:
Далее будет предложено выбрать создавать ярлыки в меню «Пуск»:
И на рабочем столе:
И в завершении жмем на кнопку «установить» и дожидаемся завершения установки:
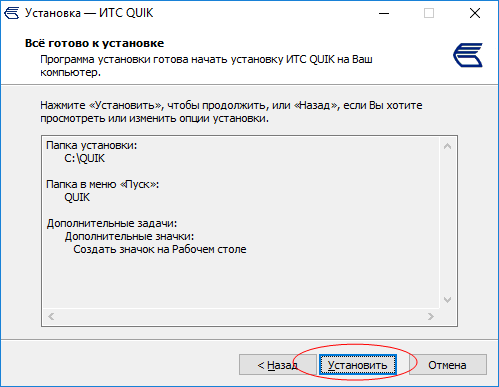
Шаг 3. Создание ключей QUIK
Установить-то Квик на компьютер мы установили, но вот подключиться к серверу брокера у нас пока не получится. Для того, чтобы все работало так как надо, необходимо сгенерировать ключи безопасности и зарегистрировать их у брокера. Собственно, сейчас мы с Вами этим и займемся.
Переходим в рабочую папку программы, ту папку, в которую была установлена программа, ищем файл «keygen.exe» и запускаем его:
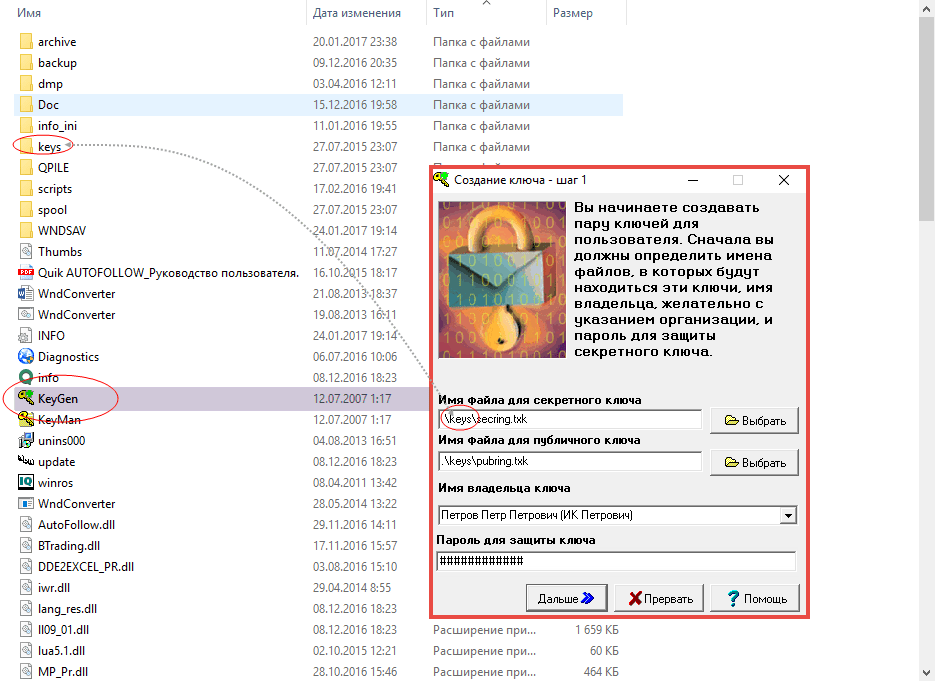
Здесь необходимо сгенерировать 2 ключа: секретный (secring.txk) и публичный (pubring.txk), а также указать ФИО владельца и пароль для защиты ключа.
Обратите внимание на 2 кнопки «Выбрать». С помощью этих кнопок мы можем указать папку, в которую будут записаны файлы с ключами после генерации. У меня, по умолчанию, программа предлагает создать подпапку «keys» и сохранить ключи в нее. Вы можете выбрать любой другой каталог на компьютере, это не имеет принципиального значения. Только запомните куда Вы их сохраняете, впоследствии файлы с ключами нам еще понадобятся.
После того, как вся необходимая информация будет заполнена, нажимаем кнопку «Дальше» и переходим на следующий шаг. Здесь нас попросят повторить набранный ранее пароль для защиты ключа:
Дублируем пароль и жмем «Дальше».
На шаге № 5 проверяем введенную ранее информацию и кликаем «Создать!»:
Затем появится вот такое интересное окошко:

Здесь необходимо ввести 320 абсолютно любых символов с клавиатуры. Этот набор случайных символов ни на что не влияет и необходим для шифрования ключей безопасности.
Шаг 4. Регистрация ключей у брокера
Сгенерированные ранее ключи, необходимо зарегистрировать у брокера. Суть этой регистрации состоит в том, что технической поддержке надо будет передать файл с публичным ключом (pubring.txk). Собственно, о том, как передать этот файл я, к сожалению, не смогу Вам рассказать, потому что у каждого брокера эта процедура своя: кто-то просит прислать публичный ключ электронной почтой, у кого-то это надо сделать через личный кабинет на сайте. При открытии брокерского счета, менеджер обязательно Вам об этом расскажет. А если нет, то уточните у него сами.
Шаг 5. Первоначальная настройка рабочего места QUIK
Вот мы и подошли к финишной прямой. Мы уже скачали и установили торговый терминал на компьютер, сгененрировали и зарегистрировали ключи безопасности у брокера, и теперь остался последний шаг — настроить рабочее место QUIK, добавив в программу ключи. Делается это очень просто. Запускаем терминал и в главном меню программы выбираем пункт «Система». В выпадающем списке ищем подпункт «Настройки» и далее «Основные настройки» (либо же можно воспользоваться горячей клавишей, нажав на клавиатуре кнопку F9):
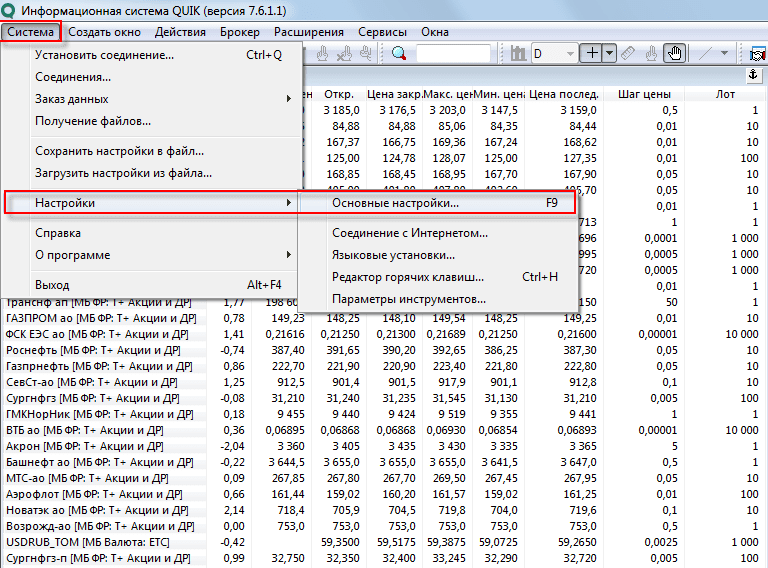
Да, кстати, забыл упомянуть: когда запустите программу, то появится окно авторизации, в котором попросят ввести имя и пароль. В нем нажмите «Отмена»: пока не пропишем ключи безопасности в настройках, то не сможем подключится к торговому серверу брокера.
После того, как откроется окно «Настройки клиентского места», в левом иерархическом меню необходимо выбрать 1-й пункт «Программа», а затем перейти в подменю «Шифрование». В правой части окна Вы увидите строчку «Настройки по умолчанию» и далее значок-иконку. Кликните по этому значку, откроется еще одно небольшое окно:
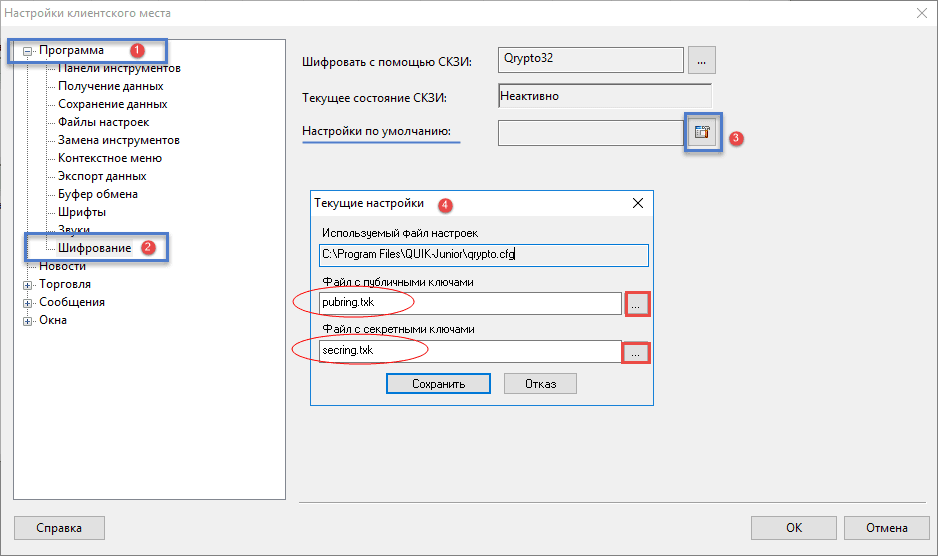
Помните, на 3-м шаге, когда мы создавали ключи безопасности, нам предлагали выбрать папку для сохранения этих самых ключей? Так вот сейчас пришло время вспомнить, куда Вы сохранили эти файлы и указать путь к ним. Соответственно, для файла с публичными ключами указываем путь до pubring. txk, а для файла с секретными ключами — до secring.txk. После всех проделанных манипуляций, жмем на «Сохранить» и перезапускаем программу. Вот теперь в окне «Идентификация пользователя» пишем свои имя и пароль.
В общем-то, на этом все. Квик «из коробки» прекрасно настроен и не требует от пользователя каких-то дополнительных действий. Да, есть еще некоторые настройки, о которых следовало бы упомянуть, но всему свое время, и мы к ним обязательно вернемся в следующих статьях. А на сегодня достаточно, тем более, что с поставленной задачей мы с Вами прекрасно справились. Теперь Вы сможете самостоятельно скачать и установить программу QUIK на компьютер.
Источник
Блог трейдера
Торговые роботы, скальпинг, ммвб, фортс, алготрейдинг, опционы, московская биржа, стратегии трейдинга.
четверг, 28 марта 2019 г.
Установка и регистрация QUIK
Как установить торговый терминал QUIK и сформировать ключи?
Инструкцию по установке и регистрации QUIK вы можете найти здесь.
Как заменить ключи от QUIK
Для того, чтобы заменить ключи от QUIK, необходимо:
1. Выполнить вход в личный кабинет БКС Онлайн.
2. На главной странице личного кабинета:
a. в разделе «Брокерские счета (БКС Россия)» выбрать нужное генеральное соглашение;
b. в правой области перейти в раздел «Терминалы»;
c. нажать на «Заменить ключи».
3. В открывшемся окне прикрепить открытый ключ pubring.txk с помощью кнопки «Выберите файл», нажать кнопку «Продолжить».
4. Сверить данные, если данные верны, нажать на кнопку «Подписать (SMS-пароль)» и подтвердить отправку поручения с помощью SMS-пароля.
5. Замена ключей на сервере произойдет не позднее следующего рабочего дня. Отслеживать статус поданного поручения можно в истории поручений раздела «Терминалы». Статус терминала отобразится при наведении курсора на иконку в поручении.
Был отключен Quik. Как восстановить работу?
Терминал может быть отключен как по заявлению Клиента, так и автоматически (в случае если стоимость активов на счете Клиента станет менее 5000 рублей).
Решение:
Завести на брокерский счет достаточную сумму денежных средств (минимум 5000 руб.), после чего подать заявление на возобновление работы QUIK. Заявление можно подать двумя способами:
1. Выполнить вход в личный кабинет БКС Онлайн.
2. На главной странице личного кабинета необходимо:
a. в разделе «Брокерские счета (БКС Россия)» выбрать нужное генеральное соглашение;
b. в правой области перейти в раздел «Терминалы»;
c. нажать «Подключить» в строке с терминалом.
3. В окне поручения указать желаемую дату подключения и сверить данные, если все данные верны, подписать поручение.
4. Возобновление подключения терминала произойдет не позднее следующего рабочего дня. Отслеживать статус поданного поручения можно в истории поручений раздела «Терминалы». Статус терминала отобразится при наведении курсора на иконку в поручении.
Срок лицензии истек
Описание ошибки:
Как правило, такое сообщение возникает, когда на клиентском счете становится менее 5000 рублей. Ошибка также может выдаваться в случае истечения срока доверенности (в этом случае необходимо продлить доверенность на использование терминала QUIK).
Решение:
В соответствии с пунктом 3.1.5 Приложения №8 к Регламенту Компания БКС вправе приостановить исполнение обязательств по настоящему Соглашению в одностороннем порядке без уведомления Клиента, в случае если стоимость активов на счете Клиента станет менее 5000 (пяти тысяч) рублей, свободных от любых обязательств Клиента, в том числе обязательств по расчетам по заключенным по поручению Клиента сделкам и операциям, уплате вознаграждения ООО «Компания БКС», по возмещению всех необходимых расходов.
Для возобновления обслуживания необходимо:
1. Обеспечить наличие на счете активов в сумме не менее 5000 (пяти тысяч) рублей.
2. Направить в ООО «Компания БКС» письменное заявление на возобновление работы QUIK либо подключить через «БКС Онлайн». Порядок действий описан в предыдущем вопросе.
Ваша учетная запись была заблокирована администратором
Обратитесь в службу поддержки по телефону 8-800-100-55-44.
Как установить учебный QUIK и открыть демо-счет?
Чтобы подключить учебный QUIK, заполните форму в разделе «Открыть счет». В течение одного рабочего дня на Ваш e-mail будет выслано уведомление о регистрации с дальнейшей инструкцией.
Источник
Торговый терминал QUIK. Краткое пособие
Quik — разработка новосибирской компании ARQA Technologies для торговли на российских и международных биржах. Функционал программы очень велик и разнообразен. Около 300 компаний и сотни тысяч трейдеров используют данный терминал как за рубежом, так и в России.
Терминал имеет 56 таблиц, сотни настроек и в каждом таблице множество регулируемых параметров. Это увеличивает гибкость терминала в торговле и каждому пользователю дает настроить терминал под себя. Нужно лишь определить приоритеты тех или иных таблиц и их параметров. Для разбора мы возьмем последнюю версию торгового терминала 7.27. Если у Вас старая версия, то скачать новую можно здесь https://broker.ru/software.
Классическими таблицами для отображения состава портфеля на фондовом рынке являются:
— Клиентский портфель
— Позиции по деньгам
— Позиции по инструментам
Клиентский портфель
Таблица позволяет увидеть общее состояние брокерского счета в рублевом эквиваленте. В случае наличия услуги ЕБС (единый брокерский счет) с рынком FORTS, в таблице будут учитываться и они.
Параметров в таблице масса, но самые используемые следующие:
1. Входящие средства — состояние портфеля на открытии биржи (10:00 МСК);
2. Текущие средства — состояние портфеля в режиме онлайн;
3. Стоимость портфеля — стоимость только маржинальных ценных бумаг;
4. Прибыль/убыток — разница между Текущие средства и Входящие средства;
5. НаПокупНеМаржин — размер плеча, при покупке немаржинальных бумаг.
При участии в сделке маржинальной бумаги плечо будет выше. Для точного определения размера плеча при конкретной сделке необходимо данный параметр разделить на ставку плеча. Например, Вы хотите купить с плечом акции Роснефти, ставка по которым 36%. В «НаПокупНеМаржин» оценка 100 000 руб. В таком случае максимальный размер плеча составит 100000/0,36= 277 777,7 руб. Тот же принцип для расчета по сделкам шорт, может отличаться только ставка.
Подробно прочитать о ставках и маржинальном кредитовании можно на нашем сайте здесь https://broker.ru/brokerage/services/margin-lending#list
6. УДС — уровень достаточности средств. Он помогает определить закредитованность портфеля:
>1 — соотношение заемных средств, при котором лимит плеча не исчерпан и можно проводить маржинальные сделки.
От 0 до 1 — все плечо исчерпано, нет возможности открывать позиции, но можно закрыть текущие для возврата к уровню >1. Вам приходит уведомление с просьбой пополнить счет или закрыть позиции.
Последние новости
Рекомендованные новости
Прогнозы и комментарии. Коррекция продолжится?
Сбербанк. Цена подходит к первой поддержке
Нефтяное ралли остановилось
«Buy the dip». 5 акций для покупки в случае падения
Акции с потенциалом более 50%. Они доступны без тестирования
Гонка за лидерство. Сбербанк и Газпром соревнуются за статус самой дорогой компании
Адрес для вопросов и предложений по сайту: bcs-express@bcs.ru
* Материалы, представленные в данном разделе, не являются индивидуальными инвестиционными рекомендациями. Финансовые инструменты либо операции, упомянутые в данном разделе, могут не подходить Вам, не соответствовать Вашему инвестиционному профилю, финансовому положению, опыту инвестиций, знаниям, инвестиционным целям, отношению к риску и доходности. Определение соответствия финансового инструмента либо операции инвестиционным целям, инвестиционному горизонту и толерантности к риску является задачей инвестора. ООО «Компания БКС» не несет ответственности за возможные убытки инвестора в случае совершения операций, либо инвестирования в финансовые инструменты, упомянутые в данном разделе.
Информация не может рассматриваться как публичная оферта, предложение или приглашение приобрести, или продать какие-либо ценные бумаги, иные финансовые инструменты, совершить с ними сделки. Информация не может рассматриваться в качестве гарантий или обещаний в будущем доходности вложений, уровня риска, размера издержек, безубыточности инвестиций. Результат инвестирования в прошлом не определяет дохода в будущем. Не является рекламой ценных бумаг. Перед принятием инвестиционного решения Инвестору необходимо самостоятельно оценить экономические риски и выгоды, налоговые, юридические, бухгалтерские последствия заключения сделки, свою готовность и возможность принять такие риски. Клиент также несет расходы на оплату брокерских и депозитарных услуг, подачи поручений по телефону, иные расходы, подлежащие оплате клиентом. Полный список тарифов ООО «Компания БКС» приведен в приложении № 11 к Регламенту оказания услуг на рынке ценных бумаг ООО «Компания БКС». Перед совершением сделок вам также необходимо ознакомиться с: уведомлением о рисках, связанных с осуществлением операций на рынке ценных бумаг; информацией о рисках клиента, связанных с совершением сделок с неполным покрытием, возникновением непокрытых позиций, временно непокрытых позиций; заявлением, раскрывающим риски, связанные с проведением операций на рынке фьючерсных контрактов, форвардных контрактов и опционов; декларацией о рисках, связанных с приобретением иностранных ценных бумаг.
Приведенная информация и мнения составлены на основе публичных источников, которые признаны надежными, однако за достоверность предоставленной информации ООО «Компания БКС» ответственности не несёт. Приведенная информация и мнения формируются различными экспертами, в том числе независимыми, и мнение по одной и той же ситуации может кардинально различаться даже среди экспертов БКС. Принимая во внимание вышесказанное, не следует полагаться исключительно на представленные материалы в ущерб проведению независимого анализа. ООО «Компания БКС» и её аффилированные лица и сотрудники не несут ответственности за использование данной информации, за прямой или косвенный ущерб, наступивший вследствие использования данной информации, а также за ее достоверность.
Источник
Торговый терминал QUIK: подробный обзор для новичков
Здравствуйте, дорогие друзья! Когда новичок впервые смотрит на открытый торговый терминал, тот немного напоминает ему кабину пилота изнутри. Масса непонятных кнопок, странные значки, графики, меняющиеся числа в таблицах. На самом же деле сложность эта кажущаяся, пара недель работы и платформа кажется вам удобной, а назначение различных инструментов запоминается само по себе. Сегодня в центре внимания будет терминал под названием Квик, помимо того, как пользоваться QUIK, сравним его функционал с МетаТрейдером 5.
MetaTrader чаще используется для работы на Форекс, инструменты фондового рынка там если и представлены, то доступны только CFD на них. Есть определенные отличия и в функционале. Об этом поговорим в заключительной части обзора.
Начало работы с QUIK
Регистрация и установка
Работать будем с ПО, загруженным с сайта компании БКС. Полный обзор брокера БКС делался ранее. При работе на реальном счете Квик будет бесплатным. Если же ваш депозит менее 30 000 рублей (300 рублей в месяц), компания предоставляет демо-доступ к нему. Для обзора достаточно и учебного аккаунта.
Запускаем терминал. Логин и пароль находятся в письме, в котором была ссылка на скачивание Квик для ПК. Для дальнейшей работы нужно скопировать в папку key файл публичного ключа (pubring.txk), их мы ранее скачивали по ссылке из письма. Если его там не будет, увидите сообщение вида:
Также при входе нужно указать сервер, с которого терминал будет получать данные. Здесь все по аналогии с МетаТрейдером – для учебных счетов выбираем соответствующие сервера.
Если ключи находятся в нужной папке, происходит подключение к серверу. Получаем сообщение об этом. Может появиться уведомление о том, что по части инструментов вскоре истекает срок обращения. Терминал может заменить их автоматически, сделать это можно и позже вручную.
Сразу после запуска рабочее пространство будет выглядеть так:
Если работаете не с БКС, вид терминала после запуска может отличаться. Это зависит от брокера и версии ПО.
Коротко пройдемся по основному функционалу:
Для большей наглядности удалим все открытые после старта терминала окна и добавим все нужное для торговли акциями и ОФЗ.
Настройка терминала QUIK
В отличие от МетаТрейдера, где у всех рабочее пространство выглядит примерно одинаково, в Квике его желательно подогнать под свои потребности. Для комфортной работы нам нужна информация по инструментам, с которыми вы работаете, состоянию счета, созданным заявкам и заключенным сделкам.
Настройка терминала QUIK начинается с того, что мы удаляем все вкладки в нижней части. Остается только одна, с последней сделать это не сможем, поэтому просто закрываем на ней все окна.
Чтобы добавить новую вкладку в контекстном меню выбираем соответствующий пункт и вводим ее название.
Добавляем данные по акциям
Нужно добавить информационное окно, в которое выведем данные по интересующим нас бумагам. Для этого:
Результат работы будет выглядеть так:
Размеры таблицы можно менять, так что с настройкой рабочего пространства проблем не будет.
Настройки для облигаций (ОФЗ)
Теперь переходим к работе с облигациями и начнем с того же этапа, что и в случае с акциями – с формирования таблицы.
Технически ОФЗ можно было внести в список нужных инструментов и на предыдущем этапе, но для ОФЗ и акций понадобятся разные параметры. Программа QUIK не позволяет в рамках одной таблицы выводить разные характеристики инструментов.
Делаем то же самое, что и при добавлении акций, только теперь в окне Доступные инструменты выбираем ОФЗ и переносим их в Заголовки строк. Что касается параметров, которые нужно вынести в заголовки столбцов будущей таблицы, рекомендую задать:
Как и в предыдущем случае, можете просто скопировать основные пункты с рисунка выше. А так выглядит сама таблица. Мы добавили все ОФЗ, которые предложил торговый терминал QUIK, так что строк много.
В таблицах можно сортировать инструменты по возрастанию и по убыванию. Для этого щелкаем правой кнопкой в любом месте интересующего столбца, и в нижней части контекстного меню появится пункт Сортировать.
Также можно задавать условия, по которым должны фильтроваться инструменты в таблицах. Для этого:
Работа вкладкой Акции + ОФЗ завершена.
Состояние счета
В этой вкладке нам нужна информация по клиентскому портфелю, лимитам по бумагам и денежным средствам.
Чтобы добавить соответствующие элементы:
В итоге должны получить три окна, их наличие обязательно. Также можно добавить сюда таблицу со сделками. У нас открыт QUIK демо и пока что торговли нет, потому последнее окно пустое.
Настраиваем отображение заявок и сделок
Это последняя вкладка, и в нее нужно поместить только две таблицы. В одной будут отображаться созданные заявки, а во второй – сделки. Их можно добавить и в предыдущую вкладку, где мы разместили клиентский портфель и лимиты, но при активной торговле работать с большим количеством таблиц будет неудобно. Потому рекомендую все же разнести эту информацию по трем вкладкам.
Активность еще не проявляли, поэтому данных по сделкам и заявкам нет. На этом с первоначальной настройкой терминала заканчиваем.
Как сохранить заданные параметры
В Квике реализована возможность сохранения настроек рабочего пространства. Потом этот файл можно загрузить в платформу на любом другом ПК и получить ту же картину, что и на основном компьютере. Это экономит немало времени.
Схожая возможность есть и в других терминалах. Например, в МТ4 и МТ5 есть возможность сохранять шаблоны графиков и профили, суть та же – в отдельном файле получаем все заданные ранее настройки. Недавно выходил ликбез, как пользоваться терминалом MetaTrader 5, в нем подробнее описаны основы работы с торговой платформой. Если планируете работать на Форексе, рекомендую этот материал к прочтению.
Для сохранения настроек в меню Система выбираем соответствующий пункт и получаем файл с расширением .wnd. Сохраните его, в нем – ваше рабочее пространство.
Стакан заявок в QUIK
В МТ5 этот инструмент также есть, но он не особо полезен, так как Форекс — децентрализованный рынок. Стакан в этом случае не дает значимой информации.
В случае с Квиком ситуация иная: работа здесь ведется с инструментами фондового рынка, так что из стакана можно понять, какие уровни могут стать значимыми в будущем. Также он дает представление о том, где лучше размещать лимитные заявки на вход в рынок. Это вполне может быть основой торговой стратегии. На сайте есть статья про уровни сопротивления и поддержки, в ней использование этих инструментов разбирается подробнее.
В стакане показаны объемы, которые трейдеры собираются купить или продать на разных ценовых уровнях. Когда биржа не работает, этой информации вы не увидите, таблица будет пустой.
Стакан в QUIK открывается двойным щелчком левой кнопкой мыши на нужном инструменте. Открывается он в отдельной таблице. На момент подготовки материала торги на МБ уже завершились, поэтому включим в перечень ранее добавленных акций инструмент с валютной секции биржи (редактирование таблицы открывается сочетанием Ctrl+E).
Красным цветом помечены заявки на продажу, по каждой указан ценовой уровень и соответствующий ему объем. Зеленый применяется для противоположных приказов. Стакан пригодится в нескольких случаях:
Небольшой пример анализа по рисунку выше:
Нужно понимать, как будут исполняться заявки при торговле. Представьте, что в текущей ситуации вы захотите продать 30 лотов. Сделка будет заключена, но не по цене 103,5. Вместо этого вы выберете всю ликвидность на уровнях со 103,5 до 70,0, пока нужный объем не будет набран встречными заявками со стороны покупателей. В реальности недополучите солидную сумму.
Если вы только начали обучение работе на фондовом рынке, рекомендую стакану уделить особое внимание. В отличие от Форекса здесь этот инструмент очень информативен.
Как заключать сделки в Квике
Как и в МетаТрейдере работать здесь можно не только по рынку, но и c отложенными заявками. Для заключения сделки нажмите F2, в появившемся меню:
Остается только нажать Да и заявка отправится в стакан. Если не задавали цену исполнения слишком далеко от рыночной, и бумага достаточно ликвидная, заявка исполняется быстро. В нашем случае торговля ведется не особо активно, поэтому не заключена ни одна сделка.
Убедиться в том, что с заявкой все в порядке можно в соответствующей таблице. Напротив нее появляется надпись «Активна». Когда график дойдет до нужной цены, она сменится на «Исполнена», а в окне со сделками появится новая строка.
Для отмены заявок и закрытия позиций, находящихся в рынке, понадобится стакан заявок по соответствующему инструменту. Вызовите в нем контекстное меню и через него удалите приказы на покупку/продажу бумаг и уже открытые позиции.
Единственный недостаток такого подхода – неудобно работать с большим количеством заявок. Особенно если нужно оперативно их закрыть. Придется по каждому инструменту открывать стакан, и уже через него отменять приказы.
Гибкая работа с заявками, стоп-лосс и тейк-профит в Квике
В МетаТрейдере5 есть несколько типов ордеров, например, стоп-лимит, buy limit и прочие. Работа с заявками на вход в рынок организована довольно гибко. По этой части Квик не отстает от МТ5. Выше мы рассмотрели вариант простого удаления заявки, но это не единственное, что можно сделать с ней.
В контекстном меню, через которое мы ранее удаляли ненужные приказы и закрывали сделки, есть еще два пункта:
Название этот тип заявок получил по аналогии с обычными айсбергами. У этой ледяной глыбы большая часть остается невидимой, скрыта под водой. То же и с вашим приказом, полностью объем будет знать только брокер.
Переходим к тому, есть ли стоп заявка в терминале QUIK, как выставить тейк-профит также разберемся. В торговле рекомендую использовать и то, и другое. Исключение – трейдеры с опытом и возможностью отслеживать состояние открытых позиций в течение всей торговой сессии.
Stop-Loss в QUIK
Если раньше работали в МетаТрейдере, может возникнуть небольшая путаница. В Квике нет традиционного Stop Loss, его роль играет заявка типа Стоп-лимит. Объясняется это следующим (на примере сделки на покупку акций Аэрофлота по цене 91,12 объемом 3 лота):
Take-Profit в QUIK
Та же методика применяется при выставлении тейк-профита. Причем в Квике он реализован так, что сразу выполняет роль трейлинг-стопа, позволяя прибыли накапливаться на безоткатных движениях. Порядок установки тейк-профита для того же примера (акции Аэрофлота, покупка 3 лотов по 91,12):
События будут развиваться так. При достижении ценой уровня 100,00 руб. за акцию позиция не закрывается. Вместо этого терминал начинает измерять величину отката вниз. Если вниз пройдем расстояние, равное отступу от максимума (2 руб.), то на расстоянии защитного спреда выставится заявка на продажу, то есть она расположится на цене 97,00 руб. в нашем примере.
При безоткатном движении прибыль будет накапливаться. Если график достигнет уровня, например, 105,00 и только потом начнется коррекция, то позиция закроется уже на цене 103,00.
Звучит немного запутано, поэтому рекомендую сразу же попрактиковаться в применении разных типов заявок. Тогда вопрос как работать с ними отпадет сам собой.
Работа с графиками
Для его построения нужно выбрать в контекстном меню соответствующий пункт.
По умолчанию он строится в виде японских свечей. Помимо этого, доступны вариант в виде линии, баров, гистограммы, пунктира. Любители графического анализа ничего нового здесь не найдут. Через контекстное меню – Нарисовать можно пользоваться стандартными инструментами (трендовая линия, горизонтальные и Фибо уровни).
Чтобы добавить индикатор нажмите на Insert либо выберите соответствующий значок на панели инструментов. В основном это стандартные алгоритмы, примерно тот же набор есть и в МетаТрейдере, и в других торговых платформах.
Одна из особенностей QUIK – возможность получить горизонтальные объемы. Стандартные индикаторы на это неспособны, но в сети есть несколько неплохих LUA алгоритмов, их нужно установить в терминал и потом добавить индикатор на график.
Для установки индикатора достаточно в директории, где размещен QUIK, создать папку LuaIndicators и скопировать туда скачанный файл. Терминал можно не перезагружать, в перечне индикаторов должен появиться пользовательский инструмент. На рисунке выше – один из таких пользовательских алгоритмов.
Квик для мобильных устройств
Даже модели среднего ценового сегмента без проблем справляются с Квиком. Разработчик выпустил версии под Андроид и iOS устройства, функционально они не отличаются.
Что касается непосредственно функционала, то он несколько беднее по сравнению с десктопной версией. Нельзя, например, установить свои индикаторы. Да и в целом работать на устройствах с малой диагональю некомфортно. Через мобильное устройство можно:
В целом, функционал схож с версией для ПК. Так что основной ограничитель в случае с работой через смартфон – диагональ его экрана, а не возможности терминала. На дисплее в 5-6 дюймов торговать просто неудобно. Эту версию платформы рекомендую рассматривать как дополнение, возможность следить за сделками даже когда вы в пути или просто нет возможности работать через ноутбук или обычный ПК.
Термины и определения
Ниже приведу ряд специфических обозначений, с которыми вы можете столкнуться, работая в Квик и на фондовом рынке в целом:
Подробнее с терминами можно ознакомиться в Глоссарии в справке по QUIK.
Горячие клавиши и их комбинации
Как и в МТ5, в Квике можно упростить работу за счет использования кнопок, дублирующих определенные команды:
Всего же сочетаний клавиш несколько десятков, выше приведены самые ходовые. Сочетанием кнопок Ctrl+H открывается редактор, в котором на любое из приведенных действий можно назначить свои кнопки и их сочетания.
Отличие функционала QUIK от МТ5
Есть мнение, что Квик – выбор профессионалов, а МетаТрейдер – скорее баловство и серьезных денег на нем заработать нельзя. Спорное утверждение, поскольку свои достоинства есть у обеих платформ.
Через Квик можно работать на фондовом, срочном и валютном рынках. Здесь есть доска опционов и вообще максимум аналитической информации. Наличие полноценного стакана и в десктопной, и в мобильной версиях дорогого стоит. Нет никаких препятствий по автоматизации торговли и разработке собственных АТС.
С другой стороны, МТ5 более дружелюбен к пользователю, информация по комиссиям на виду, равно как и история торговли. В нем гораздо удобнее тестировать роботов.
Если сравнить оба терминала по ряду критериев, то получим следующую картину (в правой части указан победитель):
Как видите, МТ5 как минимум не хуже Квика. В прошлом действительно QUIK был практически безальтернативным решением для работы на фондовом рынке, но с тех пор ситуация изменилась. Торговать на Квик до сих пор считается престижным, но те, кто пробовал МТ5, особых претензий к нему не выдвигали.
Где стоит торговать с QUIK
Если вы только начинаете работать в качестве трейдера, желательно выбрать брокера, у которого можно попробовать и Квик, и МТ5. На эту роль неплохо подходит БКС, ниже коротко перечислю основные условия торговли здесь:
Источник
Файловый архив
Дистрибутив может использоваться для подключения к серверам Технического центра ARQA Technologies. Для подключения к серверам брокеров необходимо использовать дистрибутив, предоставленный брокером.
webQUIK
Рабочее место webQUIK — это полноценный торговый терминал, работающий в окне любого веб-браузера и под управлением любой операционной системы.
QUIK Android X
iQUIK X
Утилиты и документация
Разные утилиты и документация.
| Документация | Дистрибутив | |
|---|---|---|
| Краткая инструкция по Рабочему месту QUIKpdf, 752.4 КБ |
Текущая версия: Утилиты / 31.08.2023 Адаптер для экспорта данных в программу технического анализа Wealth-Lab Developer, v.6.0zip, 222.1 КБ |
|
| Инструкция по установке Рабочего места QUIK на компьютеры с macOSPDF, 825.9 КБ | Адаптер для экспорта данных в программу технического анализа AmiBroker, v. 2.0.1dll, 257.6 КБ | |
| Инструкция по установке Рабочего места QUIK на компьютеры с ОС Linuxpdf, 1.9 МБ | Адаптер для экспорта данных в программу технического анализа AmiBroker, v.1.0.0.19dll, 248.1 КБ | |
| Инструкция по проведению депозитных операций Банка России в системе QUIKzip, 42 КБ | Редактор архива данных для графиковzip, 1.8 МБ | |
| Примеры функций расчета индикаторов терминала QUIK на языке Luazip, 76 КБ | API импорта транзакций 1.3 x64 (для версий Рабочего места QUIK 7.0 — 10.0)rar, 167.6 КБ | |
| Модуль алгоритмической торговли Light. Руководство пользователяpdf, 1.5 МБ | API импорта транзакций 1.5 x64 (для версии Рабочего места QUIK 10.0 и выше)zip, 1.1 МБ | |
| Терминальный модуль TrustManagerpdf, 2.7 МБ | ||
| Инструкция по устранению затруднений, связанных с нечитаемым отображением шрифтов в терминале QUIK для ПК на Windows 10pdf, 524 КБ | ||
| Аварийное завершение работы терминала (ошибка «General Protection Fault — Internal Exception Happened»)pdf, 0 Б | ||
| Инструкция по работе с условными (стоп–) заявкамиpdf, 980.7 КБ | ||
| Импорт сертификата в QUIK Front 9.2 на Windows 7,8 и Server 2012pdf, 605.9 КБ | ||
| Руководство пользователя Модуля опционной аналитики v.3.0pdf, 707.1 КБ | ||
| Типовые ошибки в Рабочем месте QUIKpdf, 1.8 МБ | ||
| Документация по языку LUA в QUIK и примерыzip, 4 МБ |
midQORT
Автоматизированный мидл-офис, обеспечивающий мониторинг и управление позициями и рисками с учетом всех рынков и групп участников, а также определение финансового результата в разрезе, нужном инвестиционной компании или банку.
backQORT
Автоматизированный бэк-офис, обеспечивающий автоматизацию учета операций, оперативную организацию документооборота и подготовку различных видов отчетности инвестиционной компании и банка, как регуляторной, так и клиентской и внутренней.
capQORT
Мидл-офис управляющей компании, обеспечивающий ведение и контроль позиций в режиме онлайн для портфелей и групп портфелей, возможность проведения торговых операций, анализ портфелей, контроль ограничений и мониторинг нарушений.
В этой статье содержится пошаговая инструкция по освоению программы QUIK. Правильное название этой программы — торговый терминал, и в данной статье мы рассмотрим, зачем он нужен владельцу ИИС и как им пользоваться.
Вопросы, рассматриваемые в данной статье:
- Как устроен торговый терминал
- Установка программы QUIK
- Деньги-бумаги, Заявки-сделки — получение информации о своём счёте
- Таблица котировок — вся информация о ценных бумагах
QUIK — не единственный терминал, который может попасться владельцу ИИС, есть ещё Transaq, FinamTrade, Smart X, АЛОР-трейд, но, как будет видно далее, они все похожи друг на друга и имеют один и тот же функционал.
Кабина боинга
Когда непосвящённый человек смотрит на кабину боинга, у него возникает чувство, что обычному человеку невозможно когда-либо с этим всем разобраться.
Когда непосвящённые люди смотрят на работу терминала, у них возникает такое же чувство: что-то мигает, какие-то графики — это завораживает и пугает одновременно.
Именно это, как считают неопытные люди, самое трудное в деле работы с ценными бумагами — освоить эту программу, знать, куда нажать и понимать, что обозначают все эти мигающие цифры.
Реальность же заключается в том, что освоить эту программу очень легко, но, что самое главное, эти знания практически не влияют на то, будут наши инвестиции успешны или нет.
Доходность наших операций зависит в первую очередь от наших инвестиций, а терминал QUIK — всего лишь инструмент, который может нам в этом помочь (или наоборот — навредить, об этом — ниже).
Поэтому мнение обывателя о том, что «научиться работать с ценными бумагами» означает то же самое, что «научиться работать в программе QUIK» — ошибочно. До появления интернета заявки подавались по телефону, и это не мешало людям делать заниматься инвестициями (Уоррен Баффет и т.д.).
В общем, научиться работать в программе QUIK гораздо легче, чем научиться правильно инвестировать.
Для чего нужен QUIK будет ясно ниже, после того, как мы подробно рассмотрим устройство этой программы.
Как устроен торговый терминал
Функционал торгового терминала QUIK (и любого другого) делится на две группы:
- Просмотр информации
- Действия
Вторая группа («действия») достаточно проста и включает в себя только функционал подачи заявки. Об этом поговорим в практической части (ниже).
Первая группа функций — самая объёмная, для облегчения понимания имеет смысл обратиться к схеме:
Просмотр информации в терминале QUIK
Информация, которую можно просматривать через QUIK, условно делится на две основные группы:
- Информация о собственном брокерском счёте
- Информация о рынке
Что нам важно знать о своём счёте? Конечно, сколько у нас денег на данный момент, сколько бумаг и сколько они стоят, какие сделки по нашему счёту прошли и какие заявки выставлены.
Что касается информации о рынке, то нам бы хотелось знать параметры интересующих нас акций и облигаций: какая цена на них сейчас, сколько бумаг в минимальном лоте, доступном для покупки, дата погашения облигаций, сколько бумаг в данный момент можно купить на бирже и т.д.
Схема, которая дана выше, поможет разобраться в любом терминале, с которым придётся столкнуться владельцу ИИС и позволит легко ориентироваться и работать с терминалами Transaq, FinamTrade, Smart X, АЛОР-трейд и другими.
Перейдём к практической части.
Установка
У каждого брокера процедура может отличаться в деталях, но в целом она включает в себя три этапа:
- Установка дистрибутива программы
- Генерация ключей
- Регистрация ключей
Первые два этапа обычно у всех одинаковы. Находим на сайте брокера раздел, посвящённый программе QUIK.
Вот страница на сайте Сбербанка:
А вот страница на сайте ВТБ24:
Как правило, рядом бывает и ссылка на руководство пользователя. Оно достаточно объёмно, поэтому начать рекомендуется всё-таки с данной статьи, она в 10 раз сэкономит время тем, кто хочет освоить QUIK.
Установка не вызывает никаких сложностей для тех, кто ранее пользовался компьютером, но в зависимости от того, у какого брокера мы обслуживаемся, могут быть и различные варианты. Приведём пример установки QUIK для владельца ИИС в Сбербанке:
Если возникнут сложности или потребуются каки-то особые параметры установки, имеет смысл прочитать инструкцию по установке от того брокера, у которого мы хотим использовать QUIK.
Регистрация ключей
На данном этапе нужно создать пару ключей для идентификации пользователя в системе. Для этого нужно запустить программу генерации ключей: нужно зайти в меню запуска программ Windows (Пуск-> Программы-> Quik -> Программа генерации ключей:
Путь может отличаться от брокера к брокеру, но через меню «Пуск» эту программу всегда можно будет найти.
На этом этапе будут созданы два ключа: публичный и секретный. Эти ключи — это просто файлы, и нам нужно указать, в какой папке мы их сохраним. Скорее всего, лучшим решением будет просто оставить путь по умолчанию, предложенный программой генерации ключей.
Далее необходимо ввести имя владельца ключа и пароль. Имя владельца можно ввести любое, главное — запомнить его (записать). Потом его нужно будет вводить с точностью до буквы.
Затем нужно ввести пароль, а на следующем шаге подтвердить его:
На следующем шаге нужно подтвердить параметры создаваемых ключей:
Нажав кнопку «Создать», мы запустим процесс генерации ключей, при этом используется генератор случайных чисел. Для его эффективной работы требуется нажимать клавиши на компьютере в случайном порядке, запоминать их не нужно.
Для создания случайных чисел программа замеряет время между нажатиями клавиш. Как только необходимое количество случайной информации получено, начинается создание ключа:
Процесс генерации ключей может занять некоторое время — до нескольких минут. По окончании, мы получим окно подтверждения, что ключи созданы:
Как уже говорилось выше, «ключи» — это файлы, в данном случае их будет два — публичный и секретный ключи (файлы). Можно убедиться в их наличии, открыв ту папку, которую мы утвердили на первом шаге.
По умолчанию обычно эти файлы сохраняются в ту же папку, в которую установлена и сама программа QUIK, в подпапку «keys»:
Публичный ключ имеет название «pubring.txk», он нам понадобится на следующем этапе — этапе регистрации ключей.
Например, путь к ключам при установке QUIK от Сбербанка имеет вид «C:\SBERBANK\QUIK_SMS\KEYS».
Регистрация ключей QUIK
Далее нужно выслать публичный ключ брокеру на специальный адрес, который указан им для этих целей. Этот адрес указан там же, где находится ссылка на саму программу QUIK.
Как правило, в таком письме:
- указывается идентификатор клиента
- прикладывается сам файл ключа «pubring.txk»
Сбербанк, однако, с недавних пор автоматизировал процесс подтверждения ключей и создал специальную форму на сайте, через которую можно выслать ключи на регистрацию:
У ВТБ24 инструкция по регистрации ключей выглядит следующим образом:
Если от брокера в течение суток не пришёл ответ об успешной регистрации ключей, имеет смысл позвонить и узнать, получен ли ключ, зарегистрирован ли и т.д.
У ВТБ24, к сожалению, для того, чтобы зарегистрировать ключи, придётся после подтверждения по электронной почте ещё и ехать в офис банка, что очень, конечно, неудобно. В Сбербанке подтверждение ключа можно получить в этот же день и тут же начать использовать QUIK. Для клиентов ВТБ24 эта процедура растянется на несколько дней.
Итак, программа установлена, ключи созданы и зарегистрированы. Всё готово для того, чтобы начать работать.
QUIK настройка и использование
В момент нашего первого запуска программы мы «попадаем в кабину боинга» (см. выше): непонятные графики, таблички, мигающие цифры. Как бы тут ничего не нарушить и не повредить:
Картинка, которую вы увидите в самом начале, может быть и такой:
В общем, стартовая картинка может быть любой — это зависит от версии программы и брокера. Для нас это неважно, т.к. мы хотим навести здесь порядок, и оставить только то, что действительно будет нам нужно и при этом понятно.
Удалим всё ненужное. Для этого вот что мы сделаем. Найдём в самом низу экрана вкладки программы QUIK:
Удалим их все. Для этого нужно выделить каждую, нажать правую кнопку мыши и выбрать «удалить»:
Каждый раз программа заботливо предупреждает нас, поэтому подтверждаем наши действия:
Когда останется последняя вкладка, программа не даст удалять её, нам просто будет нужно закрыть все окна на ней вручную, нажав, как обычно, на крестики в правом верхнем углу у всех открытых окон:
Всё это до тех пор, пока не останется одна-единственная вкладка, на которой не останется ни одного окна. Мы получим совершенно «чистый лист»:
С этого чистого листа мы и начнём, и это будет намного более наглядно, чем днями изучать длинные инструкции.
Итак, вспомним, для чего нужен торговый терминал:
Попробуем получить информацию о нашем счёте: о деньгах и бумагах, которые на нём находятся.
Для этого нашу первую вкладку так и назовём — «счёт», для этого нужно нажать правой кнопкой мыши на вкладке и выбрать «Переименовать»:
Затем введём имя для новой вкладки — «счет».
Далее на верхней панели инструментов выбираем «Создать окно» и в раскрывшемся списке последовательно откроем три пункта, которые нам нужны:
Именно с помощью этих окон мы сможем получить информацию о деньгах и бумагах на нашем счёте:
Итак, в первом окне находится обобщённая информация, мы видим итоговую сумму «свободные деньги + стоимость ценных бумаг».
Во втором сверху окне («Таблица лимитов по бумагам») мы найдём информацию о ценных бумагах, которые есть на нашем счёте. В данном случае, как видно на скриншоте, в портфеле находятся облигации ОФЗ 26206 в количестве 189 штук.
В третьем, самом нижнем окне, находится информация о количестве свободных денег в нашем портфеле. В данном случае видно, что в портфеле находится 4402,08 рубля.
Ну вот, теперь нам всё более-менее понятно, что у нас находится на счёте, теперь узнаем, какие у нас есть текущие заявки на совершение сделок и выведем таблицу сделок.
Создадим новую вкладку, для этого правой кнопкой мыши нажмём на уже имеющейся вкладке и выберем «Добавить»:
назовём её «заявки-сделки», а затем добавим две таблицы на этой вкладке:
Получится такая картина:
Если у нас нет активных заявок и в этом дне не было сделок, то обе таблицы будут пустые — это нормально.
Но теперь мы полностью владеем инструментами контроля за нашим брокерским счётом:
Теперь посмотрим, какую информацию мы можем получать о ценных бумагах.
Предположим, нас интересуют все ОФЗ и, например, 10 акций из списка (индекса) ММВБ10. Нам нужно создать две таблицы котировок для ОФЗ и для акций. Сначала опять создадим новую вкладку в программе:
Назовём её «Котировки»:
На этой новой вкладке мы получим опять чистое пространство, на котором мы сейчас разместим наши таблицы с котировками:
В верхнем меню выбираем «Создать окно», а затем «Текущие торги»:
Тогда нам отроется ещё одно окно, в котором мы и будем определять параметры нашей таблицы:
Таблиц у нас будет две — одна для акций из индекса ММВБ10, а другая — для ОФЗ.
Итак, сначала создадим таблицу для акций. В окне поиска вводим название нужной нам акции:
Затем выделяем найденную акцию в списке, нажимаем «добавить» и акция оказывается в поле справа:
Так мы поступаем 10 раз, добавив все нужные акции, вот этот список, а после этого перейдём к выбору столбцов у нашей таблицы:
Для акций нам будет достаточно знать: текущую цену (цена последней сделки на рынке), какой % прироста или падения акция за сегодняшний день, сколько акций в лоте, выбираем эти параметры и подтверждаем создание таблицы кнопкой «Да», вот как выглядит наша таблица:
Теперь создадим такую же таблицу для ОФЗ. Дело в том, что для ОФЗ нужен другой набор столбцов таблицы, поэтому намного удобнее создать для них свою, отдельную таблицу.
Повторим предыдущий процесс, в верхней панели инструментов выбираем «Создать окно», затем «Текущие торги». На этот раз придумаем для таблицы своё собственное имя, например, «ОФЗ»:
В окне поиска нужных инструментов вводим «ОФЗ», получаем список всех доступных ОФЗ и выделяем их все, а затем переносим в поле справа кнопкой «Добавить»:
Чтобы выделить все ОФЗ (в левом окне) и добавить сразу одним списком, нужно выделить первую ОФЗ, зажать клавишу SHIFT и выделить последнюю ОФЗ из списка, тогда выделится весь список.
Теперь настроим столбцы нашей таблицы с ОФЗ, для этого спустимся чуть ниже и выберем из списка «Доступные параметры» те, которые указаны на скриншоте:
Почему именно эти поля? Это — самое главное и самое важное, что нужно знать об ОФЗ: какая доходность, какой НКД на текущий день, когда будет погашение, какой размер купона, когда будет выплачен следующий купон.
Вот такая у нас должна получиться таблица:
А окна расположим вот примерно таким образом (окна можно двигать в пределах пространства программы):
Что мы видим? Информация в таблицах отсортирована по алфавиту (по названиям ценных бумаг). Если для акций такую сортировку можно оставить, то для ОФЗ нужен другой критерий.
Критерии для сортировки ОФЗ два:
- Кол-во дней до погашения
- Доходность
- Дата следующей выплаты купона
Какой из этих критериев сделать ключевым при сортировке — дело каждого, и зависит от целей и техники использования ОФЗ в своём портфеле.
Вот, например, как произвести сортировку таблицы по доходности. Для этого нужно выделить заголовок нужного столбца, затем нажать правой кнопкой мыши и в раскрывающемся списке выбрать «Сортировать по…»:
В этом случае мы получим отсортированную таблицу и стрелочку, проставленную в столбце сортировки. Нажимая на эту стрелочку, можно менять направление сортировки (восходящая или нисходящая):
Если же мы будем использовать стратегию «Облигационный крокодил», то нас в первую очередь будут интересовать ОФЗ с погашением в ближайшие 12 месяцев, следовательно, нам потребуется сортировка по столбцу «До погашения»:
Если мы будем реализовать технику «Купонный комбайн», тогда нам нужно будет сортировать ОФЗ по датам выплат ближайших купонов (об этой технике поговорим в отдельной статье).
Итак, теперь мы получили список всех доступных нам ОФЗ. Но если нам информации из данной таблицы недостаточно, мы можем получить информацию отдельно по каждому из интересующих нас инструментов.
Для этого нужно выделить ОФЗ, нажать правую кнопку мыши и в раскрывающемся списке выбрать «Информация об инструменте»:
Мы получим исчерпывающий перечень систематизированной информации о данной ценной бумаге:
Из этой информации, правда, не сразу понятно, с каким типом ОФЗ мы имеем дело: постоянный купон или переменный купон и т.д. Для этого опять же придётся использовать скринеры облигаций, о которых рассказано в статье «Доходность облигаций»:
Самые известные скринеры облигаций это:
1) bonds.finam.ru
2) cbonds.ru
3) rusbonds.ru
4) bonds.investfunds.ru
Тем не менее, информации из данных таблиц программы QUIK уже достаточно для принятия большинства инвестиционных решений.
Рабочее пространство
Итак, в нашей программе QUIK есть три вкладки: счёт, заявки-сделки, котировки. Совокупность открытых окон и вкладок называется «рабочее пространство».
Рабочее пространство можно сохранить, чтобы потом не создавать все таблицы заново, а они все запускались автоматически.
Как и всё остальное, концепция рабочих пространств применима к любому торговому терминалу, а не только терминалу QUIK.
Сохраним рабочее пространство:
Придумаем ему название и сохраним:
Всё, теперь если мы что-то изменили, ошиблись, нечаянно удалили и т.д. — мы всегда сможем восстановить сохранённое положение всех окон и вкладок. Нужно будет проделать обратную процедуру: открыть вкладку «Система», а в раскрывающемся списке «Загрузить настройки из файла».
При следующем открытии программы созданное нами рабочее пространство будет загружено автоматически. Если этого не произошло, его можно подгрузить вручную:
А затем выбрать его по имени:
На этом первую часть, самую важную, можно считать законченной.
В следующей статье мы рассмотрим, как вывести графики и стаканы, а все части описания доступны по ссылкам:
- 1 часть. Устройство терминала, установка, деньги и бумаги, сделки и заявки, таблица котировок
- 2 часть. Графики и стаканы
- 3 часть. Тонкости чтения стакана, лимитные и рыночные заявки
- 4 часть. Заявки через QUIK
Ну как инструкция?
Читайте также:
- ОФЗ — что это такое
- Облигация — что это такое
- Облигация — просто и наглядно для новичков
- Доходность облигаций
- Какие облигации покупать на ИИС
- Конец банковских вкладов — как «кидают» вкладчиков
- Безрисковая доходность на ИИС
- Самый плохой вариант для владельца ИИС
- Пищевая цепочка инвестиций
наш телеграмм-канал: недокументированные возможности, рекомендации, следим за рынком ОФЗ и акциями, брокерами, новости и всё самое важное для владельцев ИИС