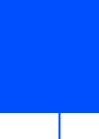Язык
| Заголовок | Описание | Дата выпуска (Bерсия) |
файла (Размер) |
|---|---|---|---|
|
Руководство по основным функциям |
13.02.2015 (0) |
Загрузка (4.11MB) |
|
|
Руководство по дополнительным функциям |
12.02.2015 (0) |
Загрузка (1.34MB) |
|
|
Руководство по использованию программного обеспечения и по работе в сети |
02.03.2015 (0) |
Просмотр (-) |
Загрузите и просмотрите документ в формате PDF. Для просмотра документов в формате PDF требуется программное обеспечение Adobe® Acrobat Reader DC®. Если у вас нет данного программного обеспечения, вы можете загрузить его, щёлкнув по ссылке «Adobe® Acrobat Reader DC®».
-
Офисная техника Brother
Brother -
Обслуживание и поддержка
-
DCP-T300
- Manuals

Драйверы и загрузки
Последние версии драйверов и программного обеспечения для ваших устройств Brother
Просмотреть файлы

Часто задаваемые вопросы
Ответы на часто задаваемые вопросы и информация по уcтранению неполадок
Просмотреть ответы на часто задаваемые вопросы

Расходные материалы
Широкий ассортимент оригинальных расходных материалов Brother для ваших устройст
Подобрать расходные материалы

Руководство по основным функциям
DCP-T300
DCP-T500W
DCP-T700W
Версия 0
RUS

Если необходимо обратиться в службу поддержки клиентов
Запишите и используйте для справки следующие данные:
Номер модели: DCP-T300, DCP-T500W и DCP-T700W (обведите свой номер модели)
Серийный номер: 1
Дата приобретения: Место приобретения:
1Серийный номер находится на задней панели устройства. Сохраните это руководство пользователя и товарный чек в качестве свидетельства о приобретении на случай кражи, пожара или гарантийного обслуживания.
Зарегистрируйте устройство на веб-сайте
http://www.brother.com/registration
© 2015 Brother Industries, Ltd. Все права защищены.

Где найти руководства пользователя?
|
Какое руководство мне |
Какая информация в нем содержится? |
Где оно |
|
требуется? |
находится? |
|
|
Руководство по |
Сначала прочитайте это руководство. В этом |
Печатная версия/в |
|
безопасности |
руководстве приведены инструкции по технике |
коробке |
|
устройства |
безопасности, которые необходимо изучить |
|
|
перед началом настройки устройства. См. |
||
|
информацию о товарных знаках и правовых |
||
|
ограничениях в этом руководстве. |
||
|
Руководство по |
В этом руководстве приведены инструкции по |
Печатная версия/в |
|
быстрой установке |
настройке устройства и установке драйверов и |
коробке |
|
программного обеспечения для используемой |
||
|
операционной системы и типа подключения. |
||
|
Руководство по |
В этом руководстве приведены инструкции по |
Файл PDF / |
|
основным функциям |
основным операциям копирования и |
компакт-диск |
|
сканирования, а также инструкции по замене |
(Windows®) / |
|
|
поставляемыхматериалов. См. советыпопоиску |
Brother Solutions |
|
|
и устранению неисправностей. |
Center 2 |
|
|
(Macintosh) |
||
|
Руководство по |
В этом руководстве приведены инструкции по |
Файл PDF / |
|
дополнительным |
выполнению расширенных операций |
компакт-диск |
|
функциям |
копирования, печати отчетов и выполнению |
(Windows®) / |
|
текущего обслуживания. |
Brother Solutions |
|
|
Center 2 |
||
|
(Macintosh) |
||
|
Руководство по |
В этом руководстве приведены инструкции по |
Файл HTML / |
|
использованию |
выполнению сканирования, печати и других |
компакт-диск |
|
программного |
операций, которыеможновыполнять, подключив |
(Windows®) / |
|
обеспечения и по |
устройство Brother к компьютеру. Здесь же |
Brother Solutions |
|
работе в сети 1 |
можно получить полезную информацию по |
Center 2 |
|
использованию утилиты Brother ControlCenter, |
(Macintosh) |
|
|
использованию устройства в сетевой среде и |
||
|
ознакомиться с часто используемыми |
||
|
терминами. |
||
|
Руководство по |
В этом руководстве приведена подробная |
Файл PDF/Brother |
|
использованию Google |
информация по использованию служб Google |
Solutions Center 2 |
|
Cloud Print 3 |
Cloud Print™ для печати через Интернет. |
|
|
Mobile Print/Scan Guide |
В этом руководстве приведена полезная |
Файл PDF/Brother |
|
for Brother iPrint&Scan |
информация о печати с мобильных устройств, а |
Solutions Center 2 |
|
(Руководство по печати и |
также сканировании из устройства Brother на |
|
|
сканированию для |
мобильные устройства при подключении к сети |
|
|
мобильных устройств) 3 |
Wi-Fi. |
|
1Сетевые функции не поддерживаются для модели DCP-T300.
2Посетите веб-сайт solutions.brother.com/manuals.
3Только DCP-T500W и DCP-T700W
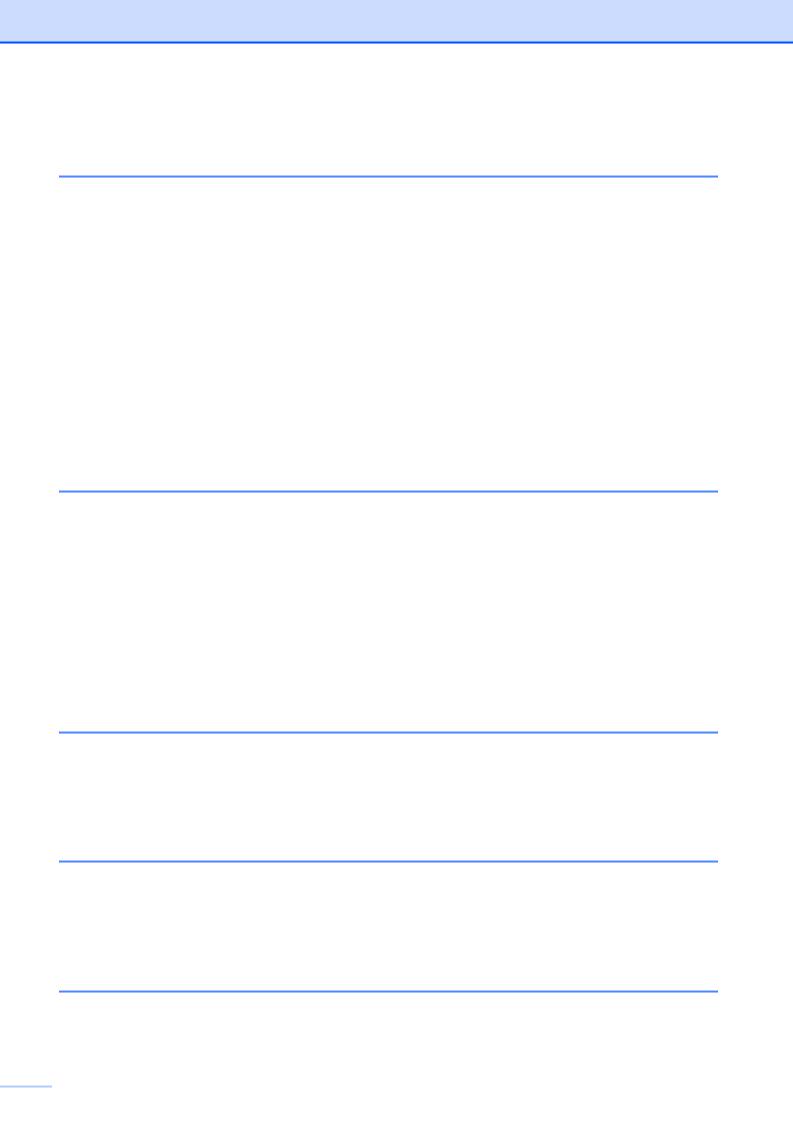
Содержание
(Руководство по основным функциям)
|
1 |
Общая информация |
1 |
|
Как пользоваться этим руководством………………………………………………………. |
1 |
|
|
Обозначения, принятые в этом руководстве……………………………………….. |
1 |
|
|
Утилиты Brother (Windows®) ……………………………………………………………………. |
2 |
|
|
Доступ к «Руководству по дополнительным функциям» и «Руководству по |
||
|
использованию программного обеспечения и по работе в сети» …………….. |
3 |
|
|
Просмотр руководств пользователя…………………………………………………… |
3 |
|
|
Доступ к руководствам по дополнительным функциям……………………………… |
4 |
|
|
Доступ к веб-сайтам технической поддержки Brother (Windows®)………………. |
5 |
|
|
Доступ к веб-сайтам технической поддержки Brother (Macintosh) ………………. |
5 |
|
|
Обзор панели управления……………………………………………………………………….. |
6 |
|
|
Показания предупредительного светодиода……………………………………….. |
8 |
|
|
ЖК-дисплей……………………………………………………………………………………………. |
8 |
|
|
Контрастность ЖКД …………………………………………………………………………… |
8 |
|
|
Автоматическое выключение питания……………………………………………………… |
9 |
|
|
2 |
Загрузка бумаги |
10 |
|
Загрузка бумаги и других печатных носителей……………………………………….. |
10 |
|
|
Загрузка конвертов………………………………………………………………………….. |
12 |
|
|
Область, недоступная для печати…………………………………………………….. |
15 |
|
|
Настройки бумаги …………………………………………………………………………………. |
16 |
|
|
Тип бумаги………………………………………………………………………………………. |
16 |
|
|
Формат бумаги………………………………………………………………………………… |
16 |
|
|
Допустимая бумага и другие печатные носители……………………………………. |
17 |
|
|
Рекомендуемые печатные носители…………………………………………………. |
17 |
|
|
Правила обращения с печатными носителями и их хранение……………. |
17 |
|
|
Выбор правильного печатного носителя…………………………………………… |
19 |
|
|
3 |
Загрузка документов |
20 |
|
Загрузка документов……………………………………………………………………………… |
20 |
|
|
Использование АПД (DCP-T700W)……………………………………………………. |
20 |
|
|
Со стекла сканера……………………………………………………………………………. |
21 |
|
|
Область, недоступная для сканирования………………………………………….. |
22 |
|
|
4 |
Копирование |
23 |
|
Выполнение копирования ……………………………………………………………………… |
23 |
|
|
Остановка копирования……………………………………………………………………. |
23 |
|
|
Настройки копирования…………………………………………………………………………. |
23 |
|
|
Параметры бумаги…………………………………………………………………………… |
24 |
|
|
5 |
Выполнение печати с компьютера |
25 |
|
Печать документа…………………………………………………………………………………. |
25 |


|
6 |
Сканирование документов на компьютер |
26 |
|
Перед сканированием …………………………………………………………………………… |
26 |
|
|
Сканирование документа как файла PDF с помощью ControlCenter4 |
||
|
(Windows®)…………………………………………………………………………………………. |
26 |
|
|
Изменение настроек режима СКАНИРОВАНИЯ устройства для |
||
|
сканирования в формате PDF с помощью ControlCenter4 (Windows®) …… |
30 |
|
|
Сканирование документа в виде файла PDF с помощью панели |
||
|
управления (Windows® и Macintosh) ……………………………………………………. |
32 |
|
|
A |
Регулярное техническое обслуживание |
33 |
|
Заправка чернильниц ……………………………………………………………………………. |
33 |
|
|
Очистка и проверка устройства……………………………………………………………… |
36 |
|
|
Очистка стекла сканера …………………………………………………………………… |
36 |
|
|
Очистка печатающей головки…………………………………………………………… |
37 |
|
|
Проверка качества печати……………………………………………………………….. |
37 |
|
|
Проверка калибровки печати……………………………………………………………. |
38 |
|
|
Установка даты и времени…………………………………………………………………….. |
39 |
|
|
B |
Устранение неисправностей |
40 |
|
Определение неисправности…………………………………………………………………. |
40 |
|
|
Сообщения об ошибках и обслуживании………………………………………………… |
41 |
|
|
Замятие документа (DCP-T700W) …………………………………………………….. |
48 |
|
|
Сбой принтера или замятие бумаги………………………………………………….. |
49 |
|
|
При возникновении проблем с устройством……………………………………………. |
57 |
|
|
Информация об устройстве…………………………………………………………………… |
66 |
|
|
Проверка серийного номера…………………………………………………………….. |
66 |
|
|
Проверка версии микропрограммы…………………………………………………… |
66 |
|
|
Функции восстановления настроек …………………………………………………… |
66 |
|
|
Восстановление настроек устройства ………………………………………………. |
67 |
|
|
C |
Таблицы настроек и функций |
68 |
|
Использование таблиц настроек……………………………………………………………. |
68 |
|
|
Клавиши меню………………………………………………………………………………………. |
68 |
|
|
Таблица меню………………………………………………………………………………………. |
70 |
|
|
Ввод текста…………………………………………………………………………………………… |
81 |
|
|
Ввод цифр, букв и символов ……………………………………………………………. |
81 |
|
|
Ввод пробелов………………………………………………………………………………… |
81 |
|
|
Исправление текста…………………………………………………………………………. |
81 |
iii
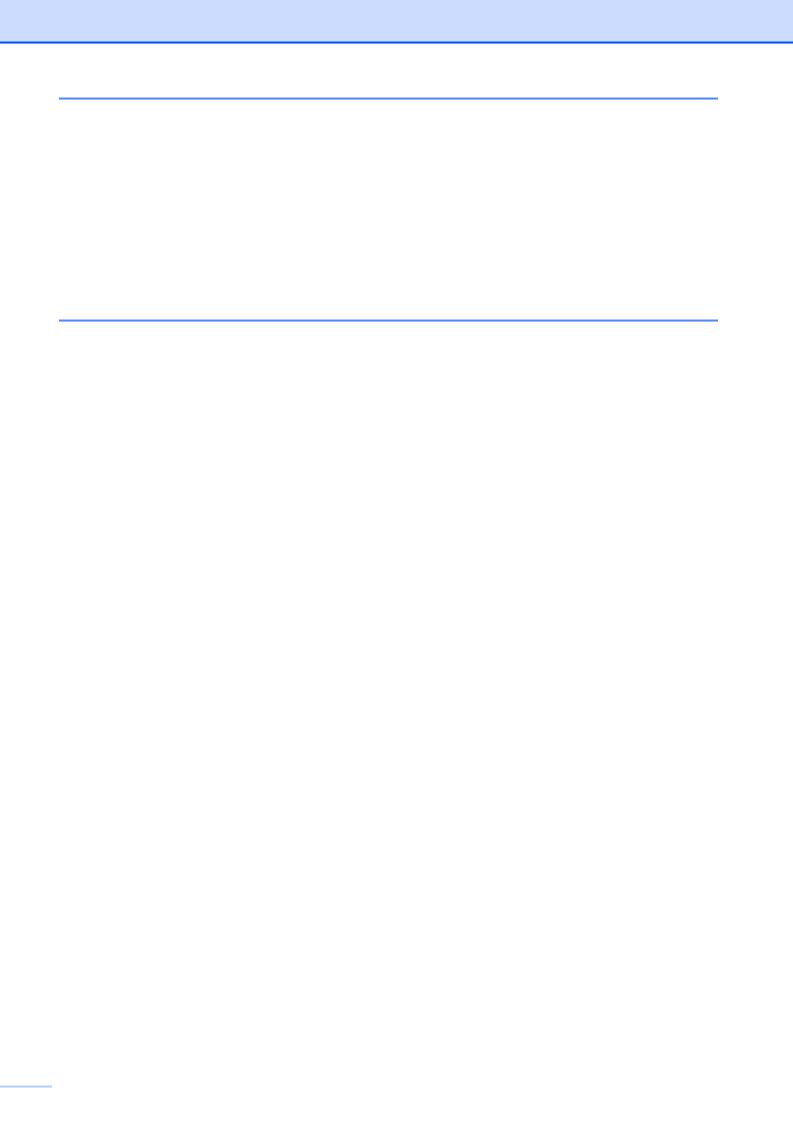
|
D |
Характеристики |
82 |
|
Общая информация………………………………………………………………………………. |
82 |
|
|
Печатные носители……………………………………………………………………………….. |
84 |
|
|
Копирование…………………………………………………………………………………………. |
85 |
|
|
Сканер………………………………………………………………………………………………….. |
86 |
|
|
Принтер………………………………………………………………………………………………… |
87 |
|
|
Интерфейсы …………………………………………………………………………………………. |
88 |
|
|
Сеть (DCP-T500W и DCP-T700W) ………………………………………………………….. |
89 |
|
|
Требования к компьютеру……………………………………………………………………… |
90 |
|
|
Характеристики расходных материалов…………………………………………………. |
91 |
|
|
E |
Указатель |
92 |

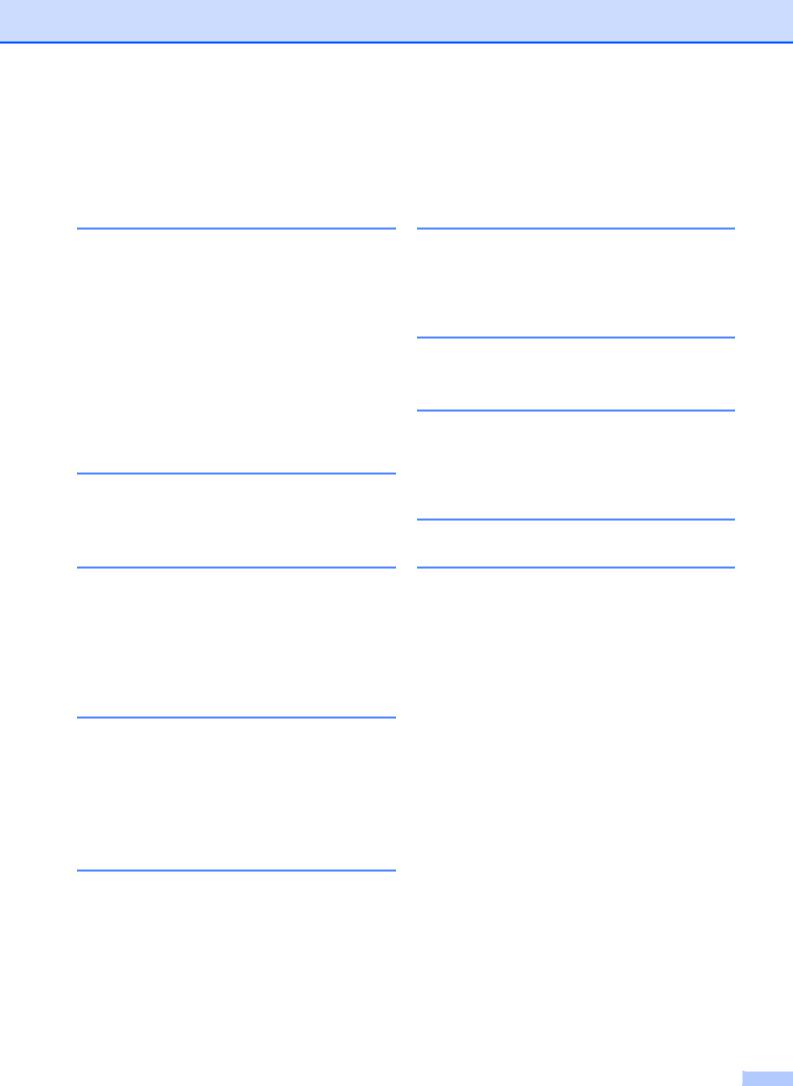
Содержание
(Руководство по дополнительным функциям)
Руководство по дополнительным функциям разъясняет следующие функции и операции. Руководство по дополнительным функциям можно просмотреть на компакт-диске.
1 Общая настройка
Сохранение в памяти Автоматический переход на летнее и зимнее время (только модели MFC)
Режим ожидания ЖК-дисплей (ЖКД) Таймер режима (только модели MFC)
2Функции обеспечения безопасности (только модели MFC)
Блокировка передачи
3Отправка факса (только модели MFC)
Дополнительные параметры отправки факсов Дополнительные возможности отправки факсов
4Прием факса (только модели MFC)
Прием в память Дополнительные возможности приема факсов
5Набор и сохранение номеров в памяти (только модели MFC)
6 Печать отчетов
Отчеты о факсах (только модели MFC) Отчеты
7 Копирование
Параметры копирования
A Текущее обслуживание
Очистка и проверка устройства Упаковка и транспортировка устройства
BГлоссарий
CУказатель
Операции с голосовыми вызовами Другие операции набора номера Другие способы сохранения номеров в памяти
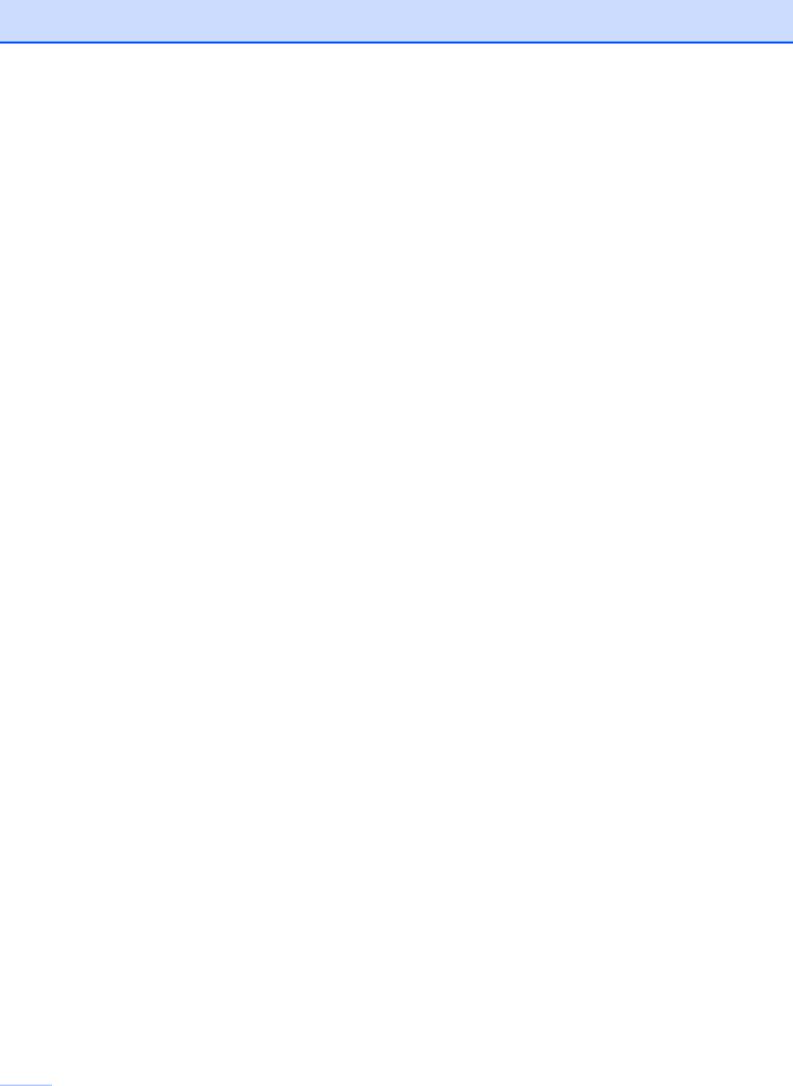


 1 Общая информация
1 Общая информация
Как пользоваться этим руководством
Благодарим вас за приобретение устройства Brother. Сведения, приведенные в этом руководстве, помогут максимально эффективно использовать устройство.
1

Знаком ПРЕДУПРЕЖДЕНИЕ отмечены инструкции, несоблюдение которых создает потенциально опасную ситуацию, которая может привести к смертельному исходу или получению тяжелых травм.
Обозначения, принятые в этом руководстве
В этом руководстве используются следующие обозначения.
Полужирный Полужирным шрифтом шрифт выделены
определенные кнопки на панели управления устройстваилинаэкране компьютера.
|
Курсив |
Курсивом выделена |
|
важная информация или |
|
|
ссылки на связанные |
|
|
разделы. |
|
|
Courier |
Шрифтом Courier New |
|
New |
выделены сообщения, |
|
отображаемые на ЖКД |
|
|
устройства. |

Знаком ОСТОРОЖНО отмечены инструкции, несоблюдение которых создает опасную ситуацию, которая может привести к получению легких и средних травм.
ВАЖНАЯ ИНФОРМАЦИЯ
Знаком ВАЖНАЯ ИНФОРМАЦИЯ отмечены инструкции, несоблюдение которых создает потенциально опасную ситуацию, которая может привести к повреждению имущества или потере функциональности изделия.
ПРИМЕЧАНИЕ
ПРИМЕЧАНИЕ определяет операционную среду, условия для установки или специальные условия использования.
Такими знаками обозначены предупреждения об опасности поражения электрическим током.
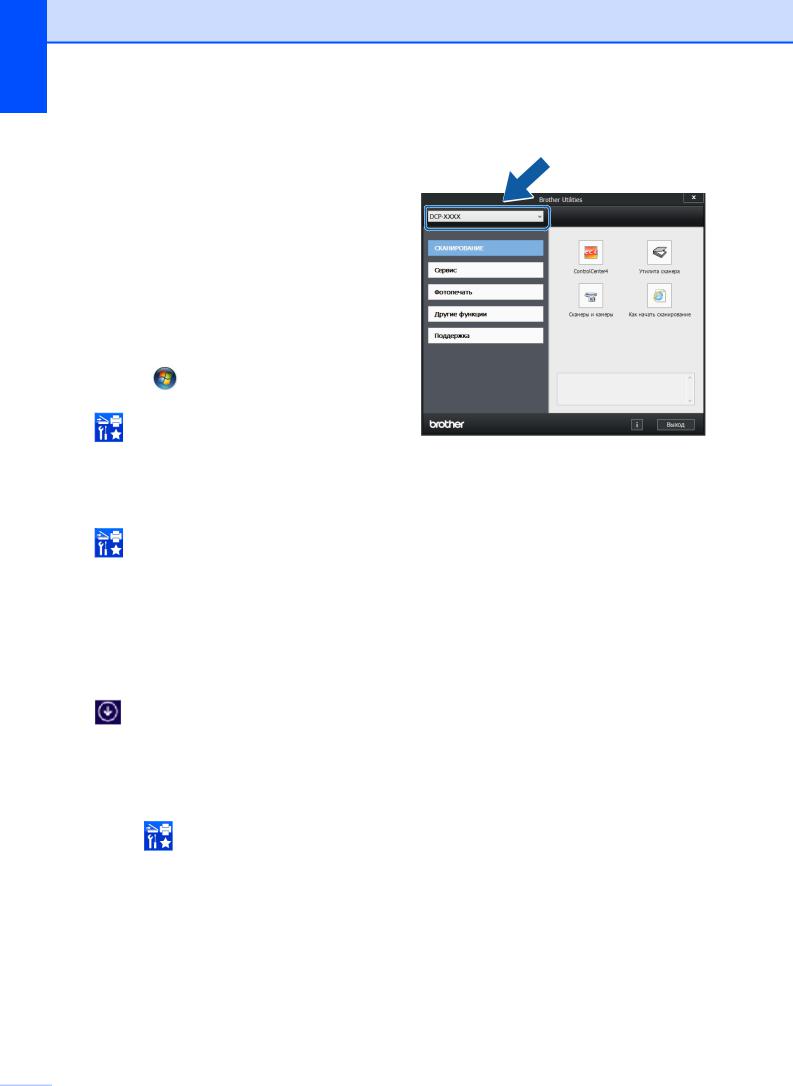
Глава 1
Утилиты Brother (Windows®)
Brother Utilities (Утилиты Brother) — это программа запуска приложений, обеспечивающая удобный доступ ко всем приложениям Brother, установленным на вашем устройстве.
a (Windows® XP, Windows Vista®, Windows® 7, Windows Server® 2003 1 и Windows Server® 2008 1)
В меню (пуск) выберите
Все программы / Brother и
(Brother Utilities
(Утилиты Brother)).
(Windows® 8 и Windows Server® 2012 1)
Коснитесь значка
(Brother Utilities
(Утилиты Brother)) или щелкните его на начальном экране или на рабочем столе.
(Windows® 8.1 и Windows Server®
2012 R2 1)
Переместите указатель мыши в левый нижний угол экрана Пуск и щелкните
(если используется устройство с
сенсорным экраном, проведите пальцем вверх от нижней границы экрана Пуск, чтобы открыть экран Приложения). Когда откроется экран Приложения, коснитесь или щелкните
значок (Brother Utilities
(Утилиты Brother)).
1 Только DCP-T500W и DCP-T700W
b Выберите устройство.
c Выберите функцию, которую следует использовать.


Доступ к «Руководству по дополнительным функциям» и «Руководству по использованию программного обеспечения и по работе в сети»
В это «Руководство по основным функциям» включена не вся информация об устройстве. Например, в него невошли описания расширенных функций копирования, принтера, сканера, а также сетевых функций (DCP-T500W и DCP-T700W). Для получения более подробной информации об этих операцияхможнопрочитатьРуководство по дополнительным функциям и
Руководство по использованию программного обеспеченияипоработе в сети в формате HTML.
Просмотр руководств пользователя
(Windows®)
Запустите (Brother Utilities
(Утилиты Brother)). Щелкните Поддержка в левой панели навигации, а затем щелкните Руководства пользователя.
Если программное обеспечение не установлено, руководства можно найтина компакт-диске следующим образом.
Общая информация
a Включите компьютер. Вставьте компакт-диск Brother в привод для компакт-дисков. 1
ПРИМЕЧАНИЕ
Если диалоговое окно Brother не открывается, перейдите в окно
Компьютер или Мой компьютер. (Windows® 8 и Windows Server® 2012 1/ Windows Server® 2012 R2 1: щелкните
(Проводник) в панели задач, а
затем перейдите в окно Компьютер (Этот компьютер).) Дважды щелкните значок компакт-диска, а затем дважды щелкните start.exe.
1 Только DCP-T500W и DCP-T700W
b При открытии окна наименований моделей щелкните наименование используемой модели.
c При открытии окна выбора языка выберите язык. Отображается Главное меню компакт-диска.
d Щелкните Руководства пользователя.
e Щелкните
Руководства пользователя на компакт-диске. Если открывается диалоговое окно выбора страны, выберитестрану. Послеотображения списка руководств пользователя выберите нужное руководство.
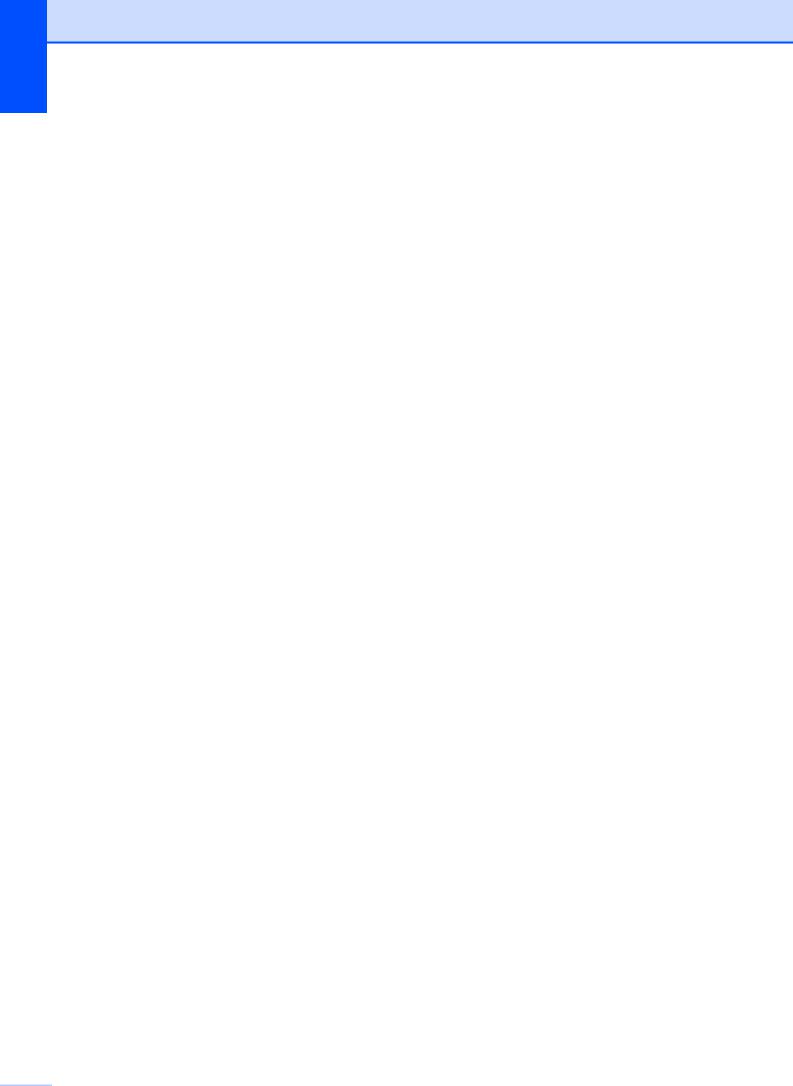
Глава 1
(Macintosh)
Посетитевеб-сайттехническойподдержки
Brother Solutions Center по адресу: solutions.brother.com/manuals.
Где найти инструкции по сканированию
Документы можно сканировать несколькими способами. Соответствующие инструкции можно найти в следующих источниках:
Руководство по использованию программногообеспеченияипо работе
всети
Сканирование
ControlCenter
Где найти инструкции по настройке сети (DCP-T500W и DCP-T700W)
Устройство можно подключать к беспроводной сети.
Основные инструкции по настройке сети
(uu Руководство по быстрой установке.)
Беспроводная точка доступа или маршрутизатор поддерживает технологию Wi-Fi Protected Setup™ или AOSS™
(uu Руководство по быстрой установке.)
Подробнее о настройке сети
(uu Руководство по использованию программногообеспеченияипоработе в сети.)
Доступ к руководствам по дополнительным функциям
Эти руководства можно просмотреть и загрузить с веб-сайта технической поддержки Brother Solutions Center по адресу: solutions.brother.com/manuals.
Руководство по использованию
Google Cloud Print (DCP-T500W и DCP-T700W)
В этом руководстве приведена подробная информация по использованию служб
Google Cloud Print™ для печати через Интернет.
Mobile Print/Scan Guide for Brother iPrint&Scan (Руководство по печати и сканированию для мобильных устройств)
(DCP-T500W и DCP-T700W)
В этом руководстве приведена полезная информация о печати из мобильных устройств, а также о сканировании из устройства Brother на мобильные устройства при условии подключения к
сети Wi-Fi®.

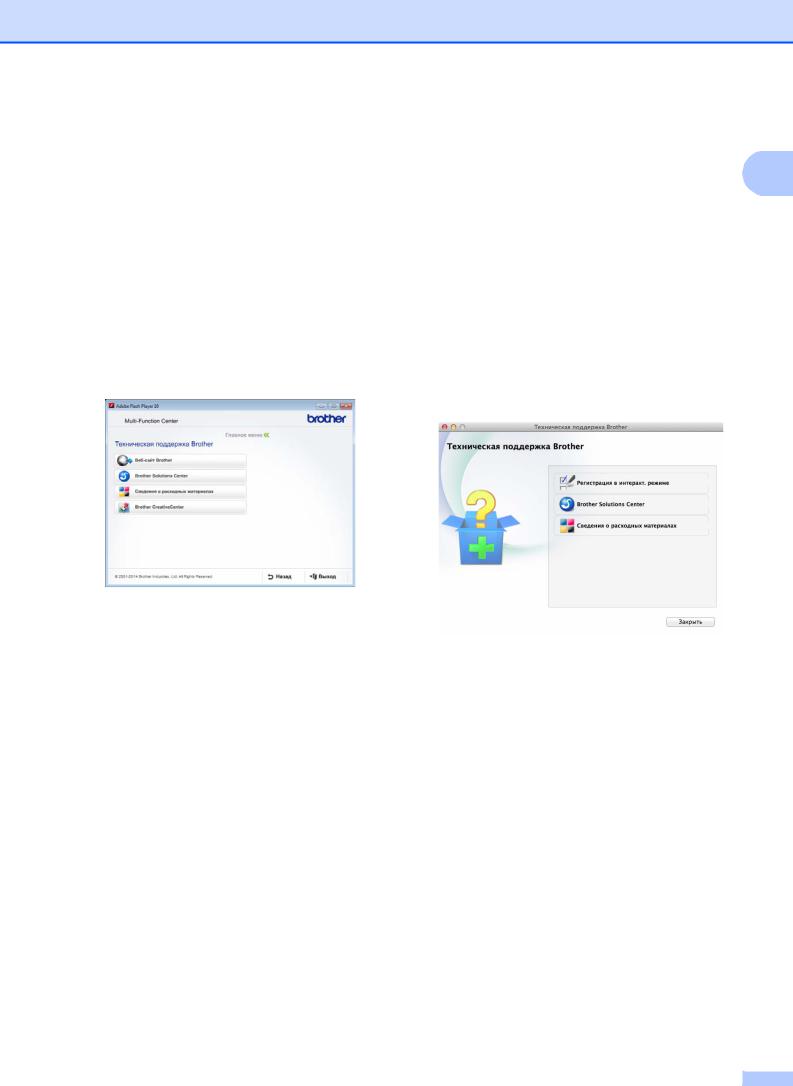
Доступ к веб-сайтам технической поддержки
Brother (Windows®)
На компакт-диске можно найти всю необходимую контактную информацию (например, адрес веб-сайта технической поддержки Brother Solutions Center).
Щелкните пункт
Техническая поддержка Brother в
окне Главное меню. Открывается следующее окно:
Чтобы перейти на веб-сайт компании
Brother (http://www.brother.com),
щелкните Веб-сайт Brother.
Для получения последних новостей и информации о поддержке продуктов
(http://support.brother.com) щелкните
Brother Solutions Center.
Чтобы перейти на веб-сайт компании Brother, посвященный оригинальным расходным материалам Brother (http://www.brother.com/original),
щелкните Сведения о расходных материалах.
Чтобы перейти на веб-сайт Brother CreativeCenter (http://www.brother.com/creativecenter),
где можно БЕСПЛАТНО получить оригинальные шаблоны оформления и создать готовые к печати фотографии,
щелкните Brother CreativeCenter.
Чтобы вернуться в главное меню, нажмите кнопку Назад или, если все операции завершены, нажмите кнопку
Выход.
Общая информация
Доступ к веб-сайтам технической 1 поддержки Brother (Macintosh)
Эти ресурсы могут предоставить всю необходимую контактную информацию (например, адрес веб-сайта технической поддержки Brother Solutions Center).
Дважды щелкните значок
Техническая поддержка Brother.
Открывается следующее окно:
Чтобы зарегистрировать устройство на странице регистрации продуктов
Brother (http://www.brother.com/registration),
щелкните Регистрация в интеракт. режиме.
Для получения последних новостей и информации о поддержке продуктов
(http://support.brother.com) щелкните
Brother Solutions Center.
Чтобы перейти на веб-сайт компании Brother, посвященный оригинальным расходным материалам Brother (http://www.brother.com/original),
щелкните Сведения о расходных материалах.
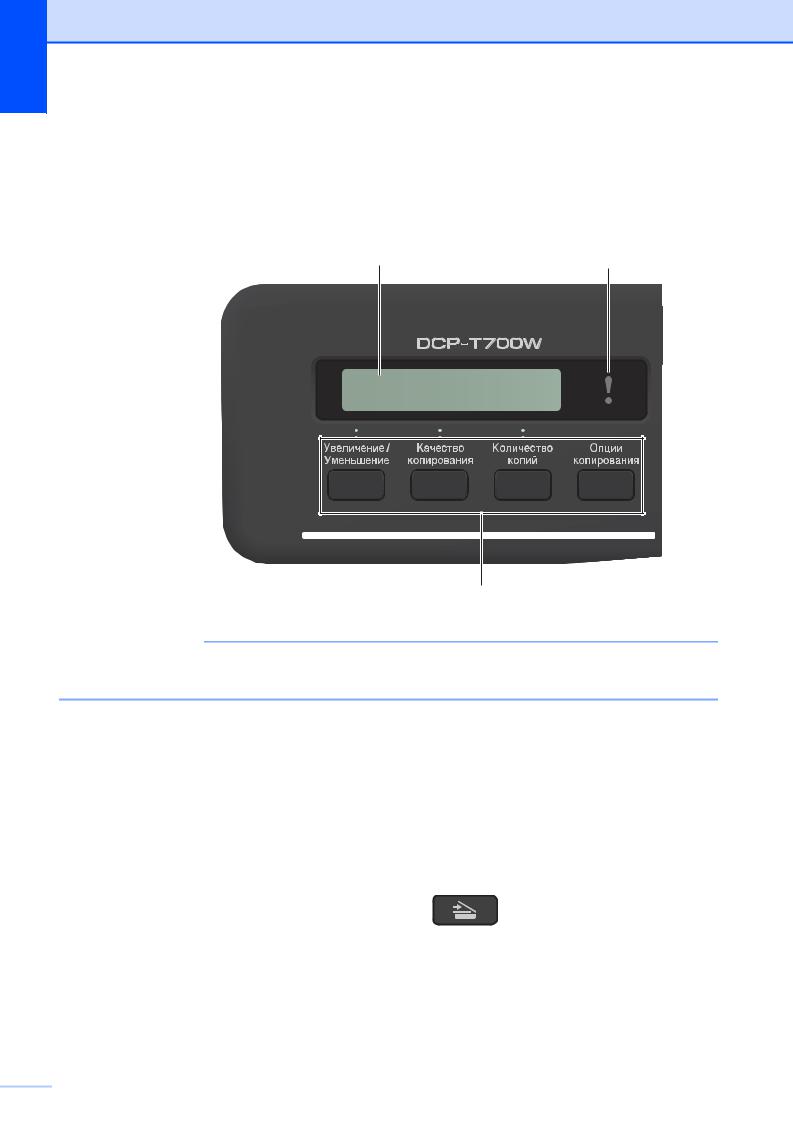
Глава 1
Обзор панели управления
Модели DCP-T300, DCP-T500W и DCP-T700W снабжены одинаковыми клавишами панели управления.
100% Обычное 01
1
ПРИМЕЧАНИЕ
Большинство иллюстраций в данном руководстве пользователя относятся к модели
DCP-T700W.
|
1 Клавиши копирования: |
2 |
Клавиши меню: |
|
В режиме копирования можно временно |
Меню |
|
|
изменять настройки копирования. |
Позволяет выполнитьдоступ кглавному |
|
|
Увеличение/Уменьшение |
меню. |
|
|
Данная клавиша позволяет выбрать |
+a или —b |
|
|
коэффициент масштабирования копий. |
Нажмите для прокрутки меню и |
|
|
Качество копирования |
параметров. |
|
|
Используйте эту клавишу для |
OK |
|
|
временного изменения качества копий. |
Позволяет выбрать настройку. |
|
|
Количество копий |
3 |
СКАНИРОВАНИЕ |
|
Используйте эту клавишу для |
||
|
изготовления нескольких копий. |
Позволяет выполнить доступ к режиму |
|
|
Опции копирования |
||
|
сканирования. |
Данная клавиша позволяет быстро и просто выбрать временные настройки копирования.


4 Клавиши «Старт»:

Позволяет начать копирование в чернобелом режиме. Кроме того, позволяет запускать операцию сканирования (цветного или черно-белого — в зависимостиотнастройкисканирования в программном обеспечении
ControlCenter).

Позволяет начать копирование в полноцветном режиме. Кроме того, позволяет запускать операцию сканирования (цветного или чернобелого — в зависимости от настройки сканирования в программном обеспечении ControlCenter).
5
Включение и выключение устройства.
Если устройство выключено, оно, тем не менее, будет периодически очищать печатающую головку для поддержания высокого качества печати. Для увеличения ресурса печатающей головки, экономии чернил и поддержания высокого качества печати устройство должно быть постоянно подключено к источнику питания.
6
Остановка операции или выход из меню.
7
Мигает оранжевым цветом, если на ЖКД отображается ошибка или важное сообщение о состоянии устройства.
8ЖКД (жидкокристаллический дисплей)
Отображает сообщения на экране, оказывающие помощь в настройке и использовании устройства.
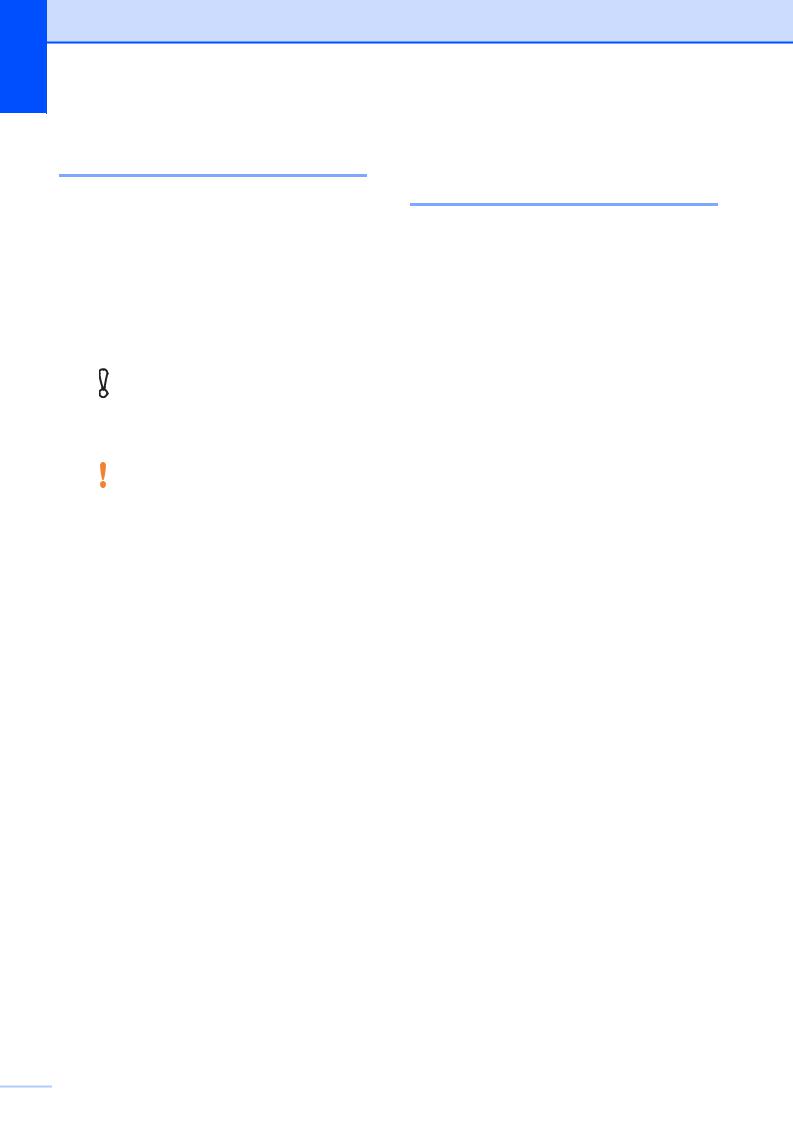
Глава 1
Показания предупредительного светодиода
Предупредительный светодиод представляет собой световой индикатор, показывающий состояние устройства DCP. На ЖКД отображается текущее состояние устройства, когда оно находится в режиме простоя.
|
Светодиод |
Состояние |
Описание |
|
DCP |
||
|
В режиме |
Устройствоготовок |
|
|
готовности |
использованию. |
|
|
Ввыключенном |
||
|
состоянии |
||
|
Открыта |
Крышка открыта. |
|
|
крышка |
Закройте крышку. |
|
|
(См. в разделе |
||
|
Сообщения об |
||
|
Оранжевый |
ошибках и |
|
|
обслуживании |
||
|
uu стр. 41.) |
||
|
Печать |
Заправьте |
|
|
невозможна |
чернильницу. |
|
|
При заправке |
||
|
чернильницы |
||
|
заполняйте ее до |
||
|
уровняверхнейлинии |
||
|
или заливайте все |
||
|
содержимое |
||
|
флакона, еслионо не |
||
|
превышает уровень |
||
|
верхней линии. |
||
|
(См. в разделе |
||
|
Заправка |
||
|
чернильниц |
||
|
uu стр. 33.) |
||
|
Ошибка |
Положите бумагу в |
|
|
бумаги |
лоток или |
|
|
устраните замятие |
||
|
бумаги. Проверьте |
||
|
сообщениенаЖКД. |
||
|
(См. в разделе При |
||
|
возникновении |
||
|
проблем с |
||
|
устройством |
||
|
uu стр. 57.) |
||
|
Другие |
Проверьте |
|
|
сообщения |
сообщениенаЖКД. |
|
|
(См. в разделе |
||
|
Сообщения об |
||
|
ошибках и |
||
|
обслуживании |
||
|
uu стр. 41.) |
ЖК-дисплей
Контрастность ЖКД
Контрастность ЖКД можно настроить, тем самым обеспечив более резкое и яркое изображение. Если при чтении данных с ЖКДвозникаютзатруднения, попытайтесь изменить настройку контрастности.
a Нажмите Меню.
b Нажмите a или b, чтобы выбрать
0.Исходн. уст-ки.
Нажмите OK.
c Нажмите a или b, чтобы выбрать
2.Контраст ЖКД.
Нажмите OK.
d Нажмите a или b, чтобы выбрать
Светлый или Темный.
Нажмите OK.
e Нажмите Стоп/Выход.

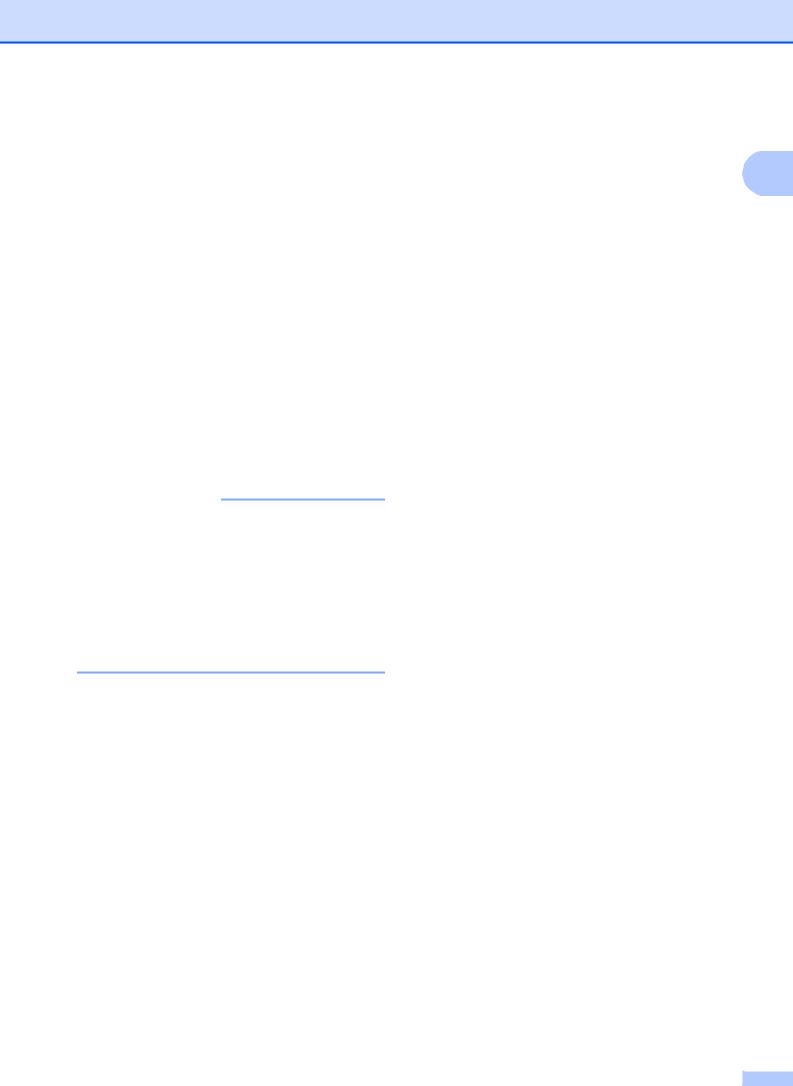
Автоматическое выключение питания
Функция автоматического выключения питания предназначена для выключения устройства после его пребывания в спящем режиме в течение заданного количества часов. Если эта функция находится в состоянии Выкл., устройство будет оставаться в спящем режиме, и самостоятельное отключение не предусмотрено.
Настройка по умолчанию — 1час.
Чтобы включить устройство после его отключения функцией автоматического выключения питания, нажмите кнопку включения/выключения питания.
ПРИМЕЧАНИЕ
(DCP-T500W и DCP-T700W)
Устройство не выключается автоматически в следующих случаях:
•устройство подключено к беспроводной сети;
•для параметра Вкл.беспр.сеть установлено значение Вкл.
a Нажмите Меню.
b Нажмите a или b, чтобы выбрать
0.Исходн. уст-ки.
Нажмите OK.
c Нажмите a или b, чтобы выбрать
5.Автовыключение.
Нажмите OK.
d Нажмите a или b, чтобы выбрать
1час, 2час., 4час., 8час. или Выкл.
Нажмите OK.
e Нажмите Стоп/Выход.
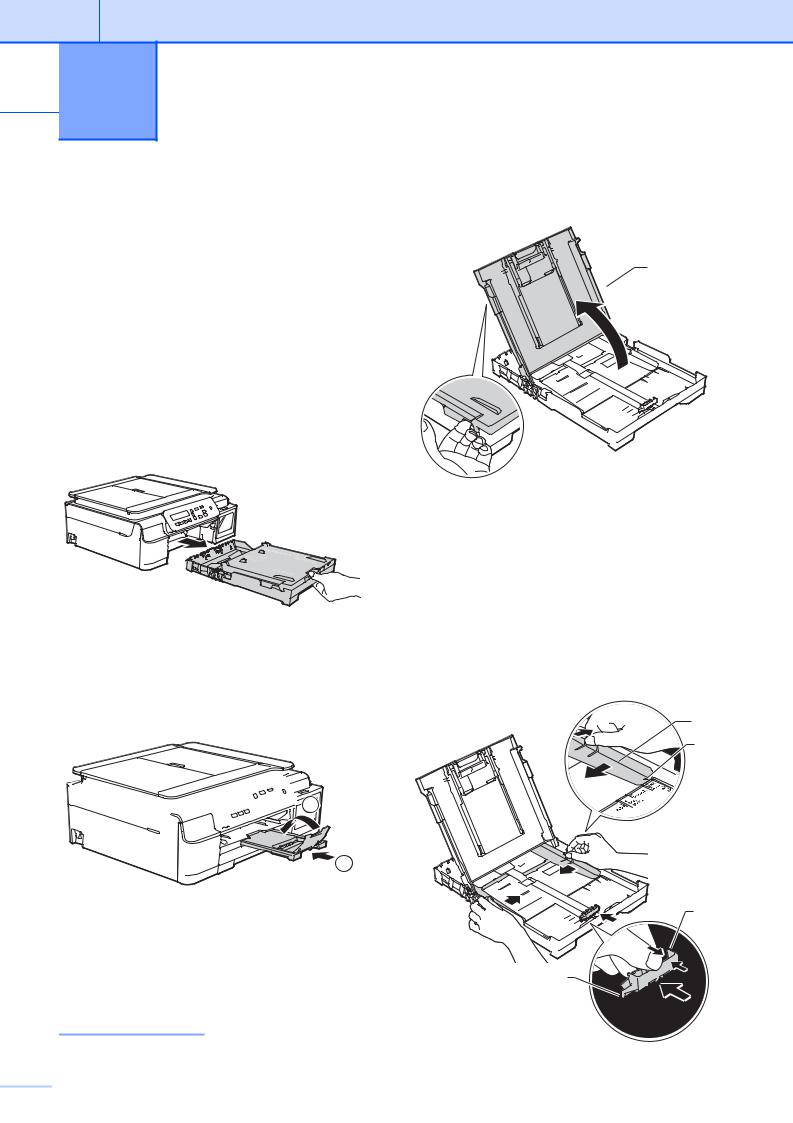
 2 Загрузка бумаги
2 Загрузка бумаги
Загрузка бумаги и других печатных носителей
Одновременно загружайте в лоток бумагу только одного формата и типа.
(Более подробно о формате бумаги, плотностии толщине см. в разделе Выбор правильного печатного носителя
uu стр. 19.)
a Полностью выдвиньте лоток для бумаги из устройства.
ПРИМЕЧАНИЕ
•Если щиток опорной панели (1) раскрыт, закройте его, а затем задвиньте опорную панель (2).

2
•Если в лоток загружена бумага другого формата, необходимо изменить настройку Формат бумаги в меню устройства.
(См. в разделе Формат бумаги uu стр. 16.)
b Поднимите крышку выходного лотка (1).
1
c Осторожно нажмите и сдвиньте направляющие ширины бумаги (1), а затем направляющую длины бумаги (2) в соответствии с форматом бумаги.
Убедитесь, что треугольные отметки (3) на направляющих ширины бумаги (1) и направляющей длины бумаги (2) совмещены с отметкой используемого формата бумаги.

3
2
3


d Хорошо «распушите» пачку бумаги во избежание замятия и сбоев подачи.
ПРИМЕЧАНИЕ
Обязательно убедитесь в том, что бумага не скручена и не смята.
e Осторожно положите бумагу в лоток для бумаги лицевой стороной вниз, верхним краем вперед.
Убедитесь, что бумага лежит в лотке ровно.
Загрузка бумаги
ПРИМЕЧАНИЕ
Если требуется добавить бумагу, когда бумага в лотке еще не закончилась, удалите бумагу из лотка и объедините ее с вновь добавляемой бумагой. Как 2 следует «распушите» стопку, а затем поместите ее в лоток. Если бумагу добавить, не «распушив» как следует стопку, устройство может подавать несколько листов одновременно.
f Осторожно отрегулируйте направляющие ширины бумаги (1) в соответствии с форматом бумаги. Убедитесь, что направляющие ширины бумаги упираются в края стопки.
1
g Закройте крышку выходного лотка.
ВАЖНАЯ ИНФОРМАЦИЯ
Не проталкивайте бумагу слишком далеко, поскольку она может приподняться в задней части лотка и вызвать проблемы при подаче.
11
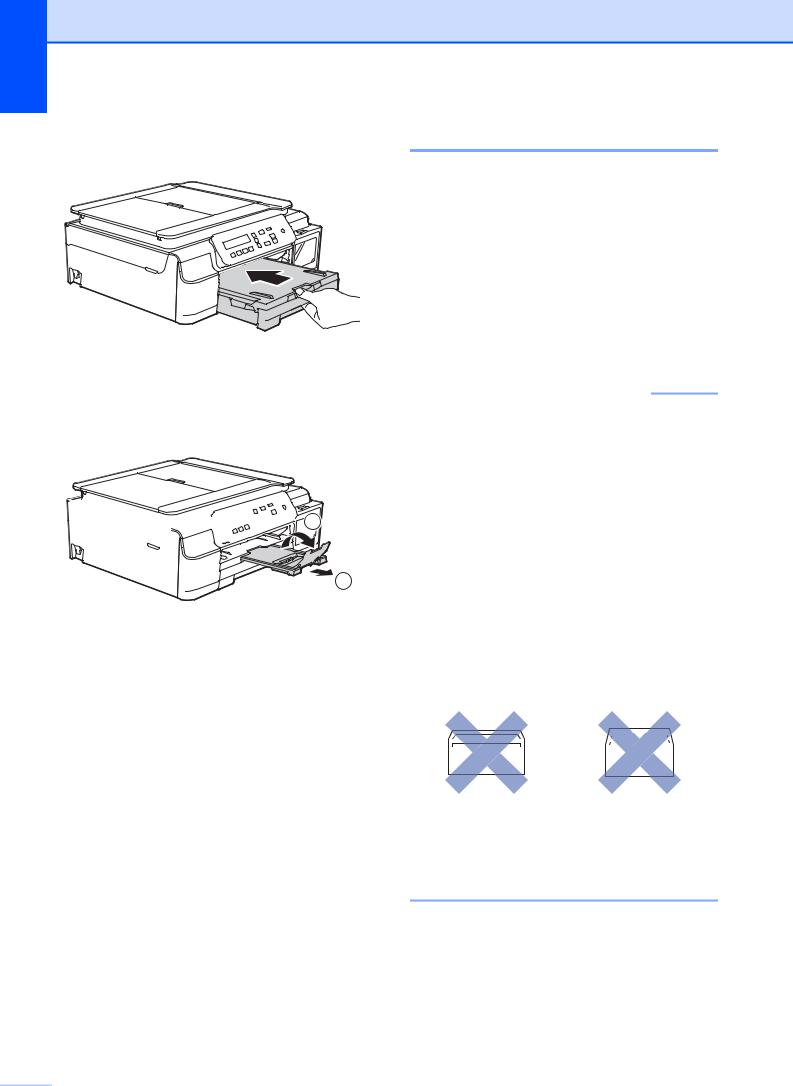
Глава 2
h Медленно вставьте лоток для бумаги в устройство до конца.
i Придерживая лоток для бумаги, выдвиньте опорную панель (1) до защелкивания на месте и раскройте щиток опорной панели (2).

1
Загрузка конвертов
Общие инструкции по использованию конвертов
Используйте конверты плотностью от
80 до 95 г/м2.
Для некоторых конвертов необходимо указать параметры полей в приложении. Перед печатью нескольких конвертов необходимо выполнить пробную печать.
ВАЖНАЯ ИНФОРМАЦИЯ
НЕ ИСПОЛЬЗУЙТЕ конверты следующихтипов, посколькуэтоможет вызвать сбои при подаче бумаги:
•конверты объемного типа;
•конверты с окошками;
•тисненыеконверты(свыдавленным текстом);
•конверты с зажимами или скобками;
•конверты с печатным текстом на внутренней стороне.
|
Конверты с |
Конвертысдвойными |
||||
|
нанесенным клеем |
клапанами |
||||
Иногда при подаче бумаги могут возникать сбои, вызванные толщиной, форматом и формой клапанов используемых конвертов.

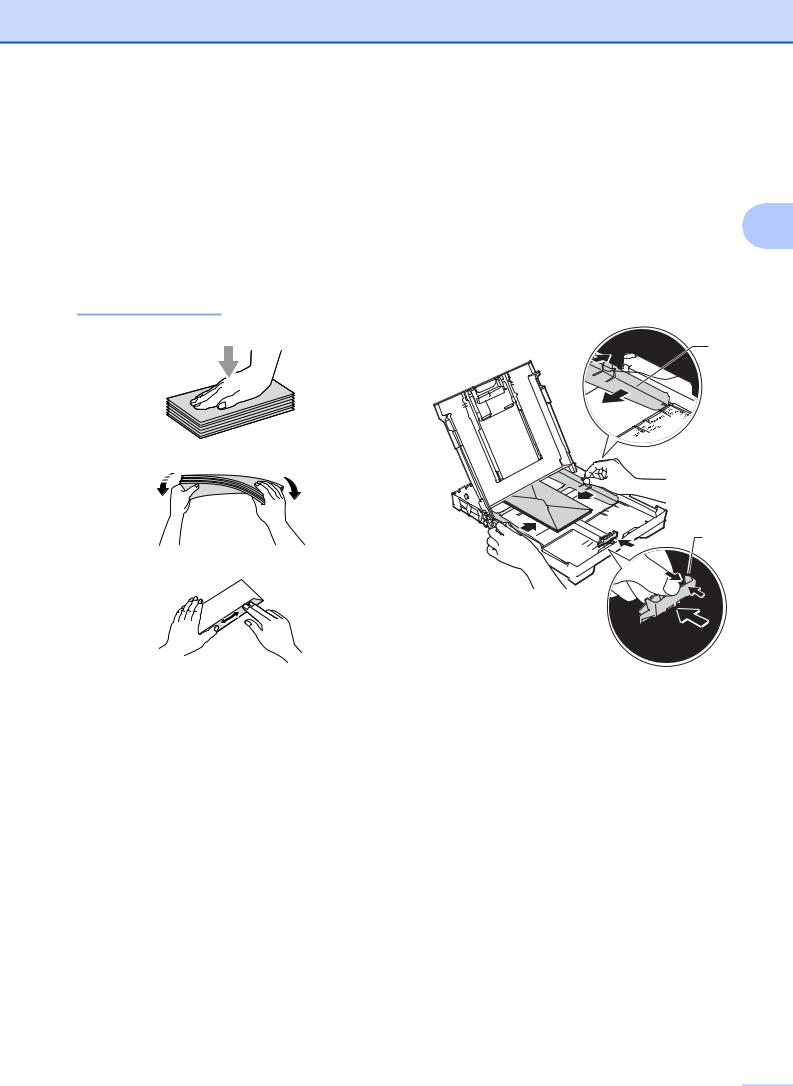
Загрузка конвертов
a Перед загрузкой разгладьте углы и края конвертов, чтобы сделать их как можно более плоскими.
ВАЖНАЯ ИНФОРМАЦИЯ
Если устройство подает из лотка сразу два конверта, загружайте в лоток для бумаги по одному конверту.
|
Загрузка бумаги |
|
|
b Кладите конверты в лотокдля бумаги |
|
|
стороной адреса вниз. Если клапаны |
|
|
конвертов расположены на длинном |
|
|
крае, загружайте конверты в лоток |
|
|
клапаном влево, как показано на |
2 |
|
рисунке. Осторожно нажмите и |
|
|
сдвиньте направляющие ширины |
бумаги (1), а затем направляющую длины бумаги (2) в соответствии с форматом конвертов.

2
c В диалоговом окне драйвера принтера выберите
Перевернутая печать (Windows®) или Изменить ориентацию страницы (Macintosh), а затем отрегулируйте формат и поля в используемом приложении.
(uu Руководство по использованию программного обеспечения и по работе в сети.)
13

Глава 2
Если при печати на конвертах с клапаном на коротком крае возникают проблемы, попытайтесь выполнить следующие действия.
a Откройте клапан конверта.
b Положитеконвертвлотокдлябумаги стороной адреса вниз и расположите клапан, как показано на рисунке.
c В диалоговом окне драйвера принтера выберите Перевернутая печать (Windows®) или Изменить ориентацию страницы (Macintosh),
азатемотрегулируйтеформатиполя
виспользуемом приложении.
(uu Руководство по использованию программного обеспечения и по работе в сети.)

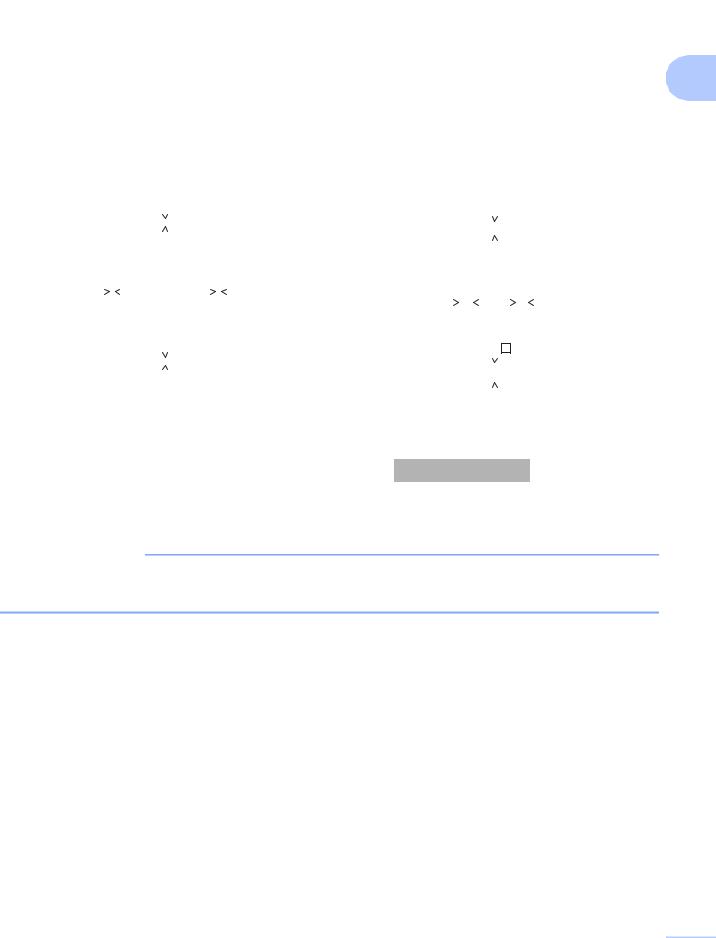
|
Загрузка бумаги |
||
Область, недоступная для печати |
||
|
Область печати зависит от настроек в используемом приложении. На рисунках показаны |
||
|
непечатаемые области на листовой бумаге и конвертах. Устройство может выполнять |
||
|
печать в областях листовой бумаги, отмеченных на рисунке серым цветом, если доступна |
2 |
|
|
и включена функция печати «Без полей». |
(uu Руководство по использованию программного обеспечения и по работе в сети.)
|
Листовая бумага |
Конверты |
|
1 |
1 |
|
2 |
4 |
2 |
4 |
||||||||||||||||||
|
3 |
|||||||||||||||||||||
|
3 |
|||||||||||||||||||||
|
Сверху (1) |
Слева (2) |
Снизу (3) |
Справа (4) |
||||||||||||||||||
|
Листовая бумага |
3 мм |
3 мм |
3 мм |
3 мм |
|||||||||||||||||
|
Конверты |
22 мм |
3 мм |
22 мм |
3 мм |
ПРИМЕЧАНИЕ
При печати на конвертах, а также при двусторонней печати функция печати «Без полей» недоступна.
15
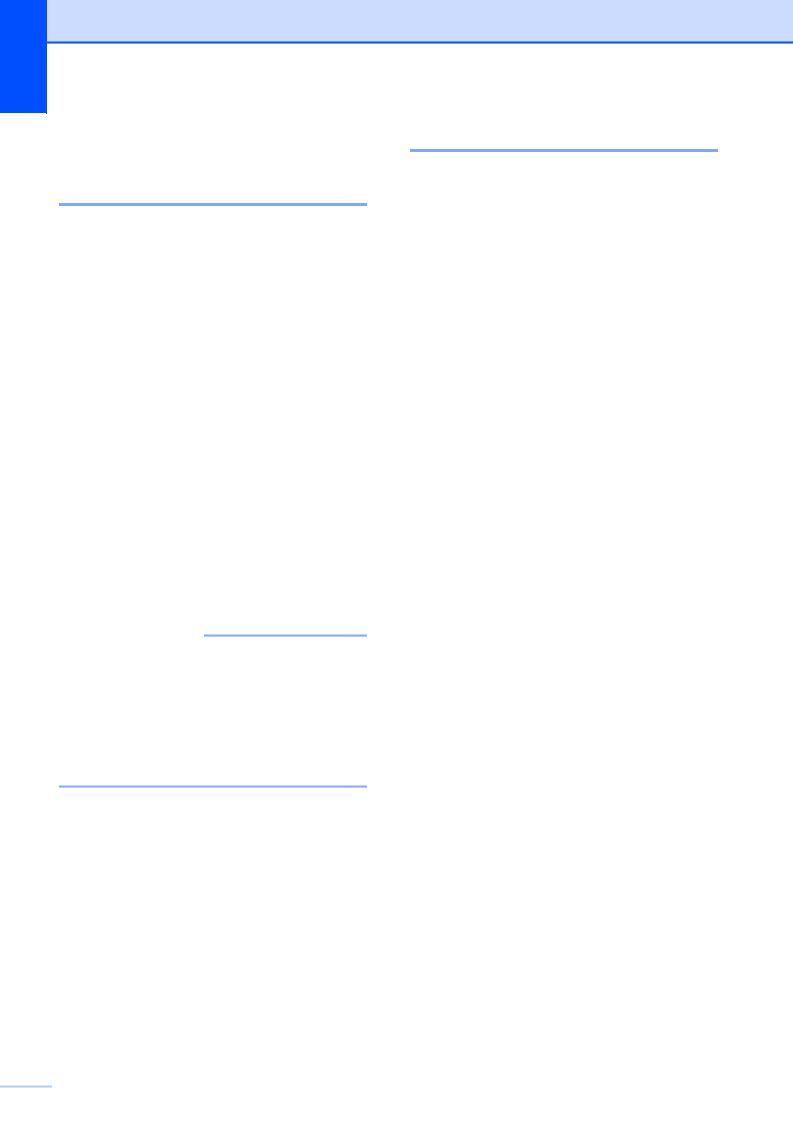
Глава 2
Настройки бумаги
Тип бумаги
Для достижения оптимального качества печати настройте устройство в соответствии с типом используемой бумаги.
a Нажмите Меню.
b Нажмите a или b, чтобы выбрать
2.Копирование.
Нажмите OK.
c Нажмите a или b, чтобы выбрать
1.Тип бумаги.
Нажмите OK.
d Нажмите a или b, чтобы выбрать
Обычная бумага,
Для струйн.печ., Brother BP71
или Другая глянцевая.
Нажмите OK.
e Нажмите Стоп/Выход.
ПРИМЕЧАНИЕ
Устройство выводит бумагу стороной печати вверх в лоток для бумаги в передней части устройства. Если используется глянцевая бумага, то во избежание замятия бумаги или смазывания сразу удаляйте каждый отпечатанный лист.
Формат бумаги
Для печати копий можно использовать следующиеформатыбумаги: A4, A5, Фото (10 × 15 см) и Letter. При изменении формата бумаги, загружаемой в устройство, необходимо одновременно изменить настройку Формат бумаги.
a Нажмите Меню.
b Нажмите a или b, чтобы выбрать
2.Копирование.
Нажмите OK.
c Нажмите a или b, чтобы выбрать
2.Формат бумаги.
Нажмите OK.
d Нажмите a или b, чтобы выбрать A4,
A5, 10×15см или Letter.
Нажмите OK.
e Нажмите Стоп/Выход.


Допустимая бумага и другие печатные носители
Качество печати зависит от типа бумаги, используемой в устройстве.
Чтобы обеспечить наилучшее качество печати для выбранных настроек, обязательно указывайте значение для параметра «Тип бумаги» в соответствии с типом бумаги, загруженной в лоток.
Можно использовать обычную бумагу, бумагу для струйных принтеров (с покрытием), глянцевую бумагу и конверты.
Перед закупкой большого количества бумаги рекомендуется выполнить пробную печать на бумаге различных типов.
Для обеспечения наилучшего качества печати используйте бумагу Brother.
Если печать выполняется на бумаге для струйных принтеров (с покрытием) или глянцевой бумаге, необходимо правильно выбратьпечатныйноситель на вкладке драйвера принтера Основные или указать соответствующее значение для настройки «Тип бумаги» в устройстве. (См. в разделе Тип бумаги uu стр. 16.)
При печати на фотобумаге Brother загружайте в лоток для бумаги один дополнительный лист этой же фотобумаги. Для этой цели в упаковку фотобумаги вложен дополнительный лист.
Если используется фотобумага, то во избежание замятия бумаги или смазывания сразу удаляйте каждый отпечатанный лист.
Не прикасайтесь к только что отпечатанной поверхности листа. Если лист не высох полностью, на пальцах могут остаться пятна.
Загрузка бумаги
Рекомендуемые печатные носители
Для обеспечения наилучшего качества печати рекомендуется использовать 2 бумагуBrother, приведеннуювследующей таблице.
При отсутствии в продаже бумаги Brother рекомендуется перед закупкой большого количества бумаги выполнить пробную печать на бумаге различных типов.
Бумага Brother
|
Тип бумаги |
Наименование |
|
|
A4 |
обычная |
BP60PA |
|
A4 |
глянцевая фотобумага |
BP71GA4 |
|
A4 |
для струйной печати |
BP60MA |
|
(матовая) |
||
|
10 × 15 см глянцевая |
BP71GP |
|
|
фотобумага |
Правила обращения с печатныминосителямииих хранение
Храните бумагу в оригинальной запечатаннойупаковке. Бумагадолжна оставаться ровной и храниться вдали от источников влаги, прямого солнечного света и высоких температур.
Не прикасайтесь к блестящей стороне фотобумаги (с покрытием). Загружайте фотобумагу блестящей стороной вниз.
17
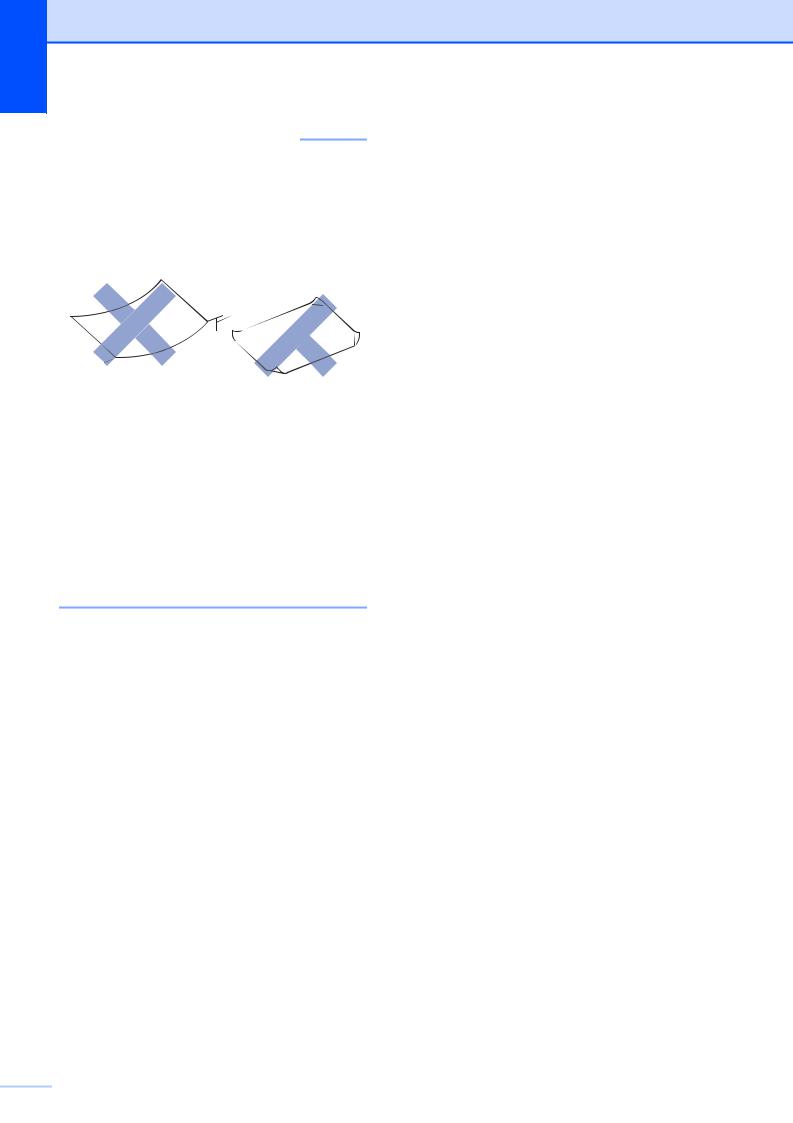
Глава 2
ВАЖНАЯ ИНФОРМАЦИЯ
НЕ ИСПОЛЬЗУЙТЕ бумагу следующих типов:
•Поврежденную или скрученную бумагу, бумагу со складками или бумагу неправильной формы
1
1
1Загибы размером 2 мм и более могут вызвать замятие бумаги.
•Сильно блестящую бумагу и бумагу с выраженной текстурой
•Бумагу, которую невозможно сложить в ровную стопку
•Бумагу с поперечным расположением волокон (Short Grain)
Вместимость крышки выходного лотка
До 50 листов бумаги формата A4 плотностью 80 г/м2.
Во избежание смазывания фотобумага должна подбираться с крышки выходного лотка по одному листу.

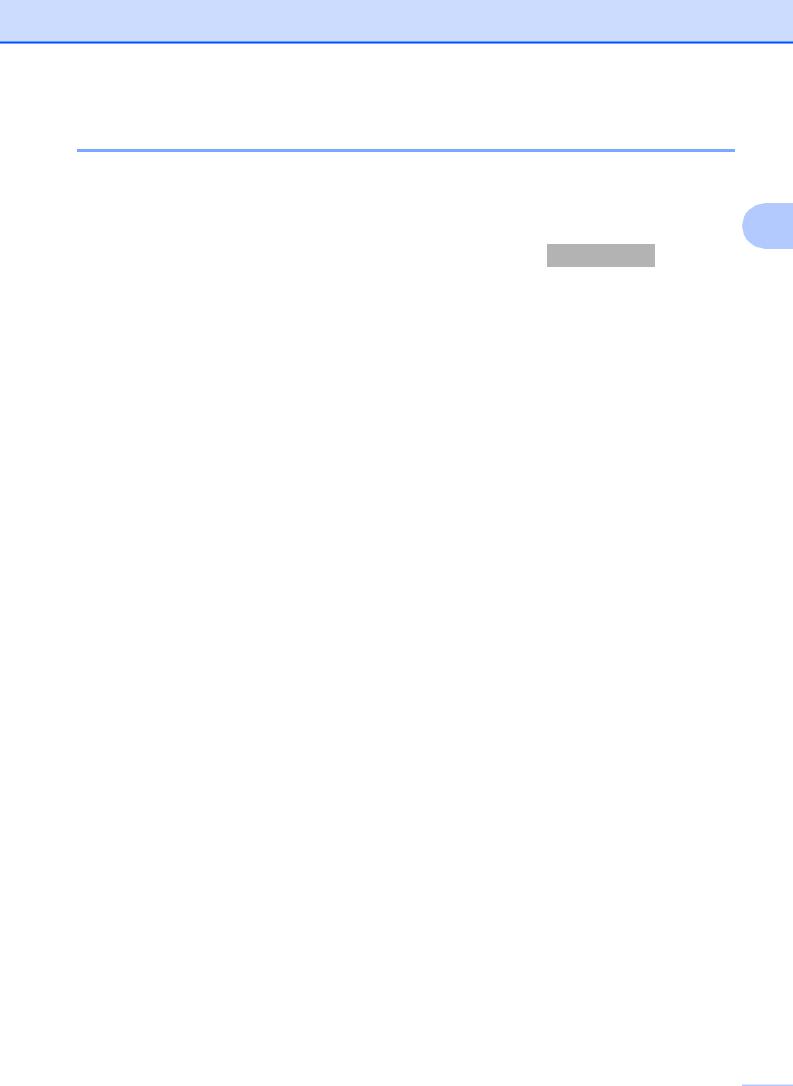
Загрузка бумаги
Выбор правильного печатного носителя
Тип и формат бумаги для различных операций
|
2 |
||||||
|
Тип бумаги |
Формат бумаги |
Назначение |
||||
|
Копирование |
Принтер |
|||||
|
Листовая бумага |
A4 |
210 × 297 мм |
Да |
Да |
||
|
Letter |
215,9 |
× 279,4 мм |
Да |
Да |
||
|
Executive |
184 × 267 мм |
– |
Да |
|||
|
A5 |
148 × 210 мм |
Да |
Да |
|||
|
A6 |
105 × 148 мм |
– |
Да |
|||
|
Карточки |
Фото |
10 × 15 см |
Да |
Да |
||
|
Фото 2L |
13 × 18 см |
– |
Да |
|||
|
Учетные карточки |
127 × 203 мм |
– |
Да |
|||
|
Конверты |
Конверт C5 |
162 × 229 мм |
– |
Да |
||
|
Конверт DL |
110 × 220 мм |
– |
Да |
|||
|
Com-10 |
105 × 241 мм |
– |
Да |
|||
|
Monarch |
98 × 191 мм |
– |
Да |
|||
Плотность бумаги, толщина бумаги и вместимость лотка |
|
Тип бумаги |
Плотность |
Толщина |
Число |
|||
|
листов |
||||||
|
Листовая |
Обычная бумага |
от 64 |
до 120 г/м2 |
от 0,08 до 0,15 мм |
100 1 |
|
|
бумага |
||||||
|
Бумага для струйных принтеров |
от 64 |
до 200 г/м2 |
от 0,08 до 0,25 мм |
20 |
||
|
Глянцевая бумага |
До 220 г/м2 |
до 0,25 мм |
20 2 |
|||
|
Карточки |
Фотографии |
До 220 г/м2 |
до 0,25 мм |
20 2 |
||
|
Учетные карточки |
До 120 г/м2 |
до 0,15 мм |
30 |
|||
|
Конверты |
от 80 |
до 95 г/м2 |
до 0,52 мм |
10 |
1До 100 листов бумаги плотностью 80 г/м2.
2Бумага BP71 (плотностью 260 г/м2) предназначена специально для струйных принтеров Brother.
19
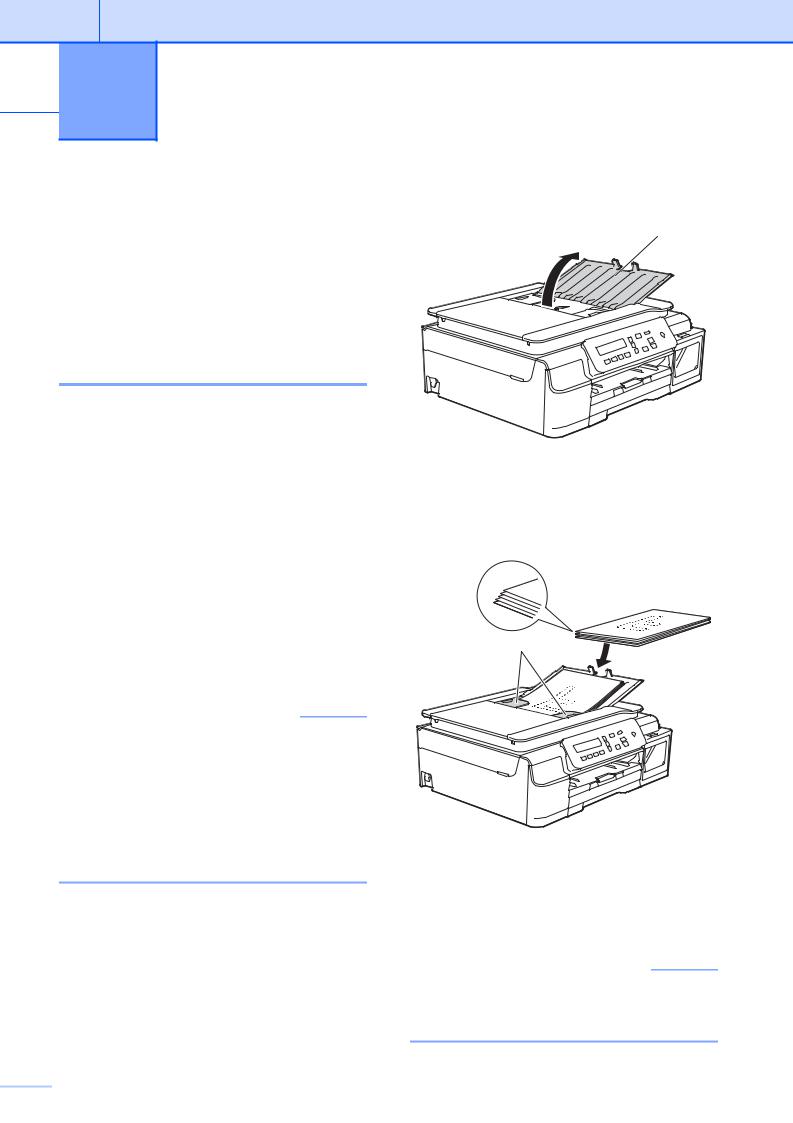
 3 Загрузка документов
3 Загрузка документов
Загрузка документов
Делать копии или сканировать можно как
при помощи АПД 1 (автоподатчика), так и со стекла сканера.
1 Только DCP-T700W
Использование АПД
(DCP-T700W)
АПД вмещает до 20 страниц и подает каждый лист отдельно. Используйте бумагу соответствующих форматов и плотности, как это показано в таблице. Перед загрузкой страниц в АПД не забудьте «распушить» их края.
Размеры и плотность документов
|
Длина: |
от 148 до 355,6 мм |
|
Ширина: |
от 148 до 215,9 мм |
|
Плотность бумаги: |
от 64 до 90 г/м2 |
Загрузка документов
ВАЖНАЯ ИНФОРМАЦИЯ
•НЕ ТЯНИТЕ документ во время подачи.
•НЕ ИСПОЛЬЗУЙТЕ бумагу, если она скручена, смята, сложена, разорвана, соединена скобами, скреплена скрепками, склеена клеем или лентой.
•НЕ ИСПОЛЬЗУЙТЕ картон, газетную бумагу или ткань.
Убедитесь, что документы, написанные чернилами или исправленные с помощью корректора, полностью высохли.
a Раскройте опорную панель документов АПД (1).
1
b Тщательно»распушите» загружаемую стопку.
c Отрегулируйте положение направляющих для бумаги (1) по ширине документа.
1
d Вставьте документы в АПД лицевой
стороной вниз, верхним краем вперед таким образом, чтобы они касались роликов подачи бумаги.
На экране отображается сообщение
АПД готов.
ВАЖНАЯ ИНФОРМАЦИЯ
НЕ ОСТАВЛЯЙТЕ толстые документы настекле сканера. Этоможетпривести к замятию в АПД.


e Закончив использование АПД, закройтеопорнуюпанельдокументов АПД. Нажмите на левую верхнюю часть опорной панели документов АПД, чтобы закрыть ее полностью.
Загрузка документов
b Используя разметку для левого и верхнего края документа, расположите документ в левом верхнем углу стекла сканера
лицевой стороной вниз.
Со стекла сканера
Для копирования или сканирования одной страницы или нескольких страниц книги можно использовать стекло сканера.
Допустимые размеры документов
|
Длина: |
до 297 мм |
|
Ширина: |
до 215,9 мм |
|
Масса: |
до 2 кг |
Загрузка документов
ПРИМЕЧАНИЕ
При использовании стекла сканера АПД 1 должен быть пуст.
1 Только DCP-T700W
a Поднимите крышку для документа.
3
1
1 крышка для документа
c Закройте крышку для документа.
ВАЖНАЯ ИНФОРМАЦИЯ
При сканировании книги или большого многостраничного документа НЕ ЗАХЛОПЫВАЙТЕ крышку и не нажимайте на нее.
21
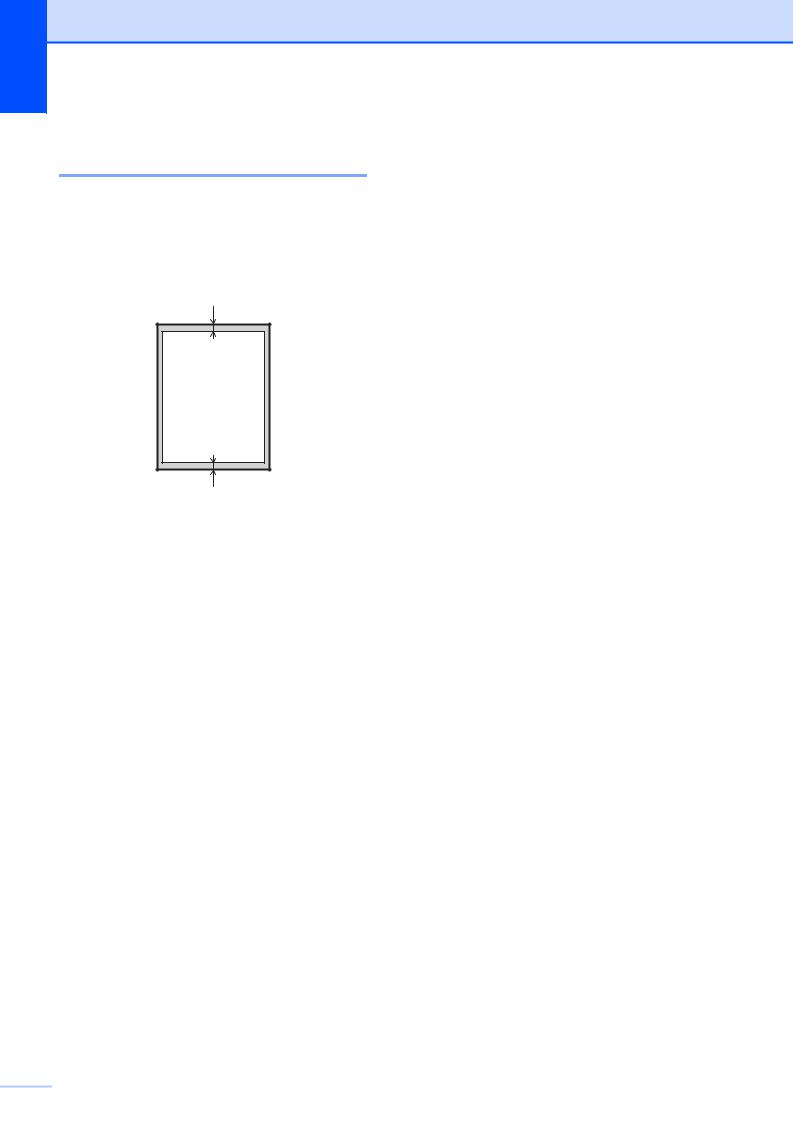
Глава 3
Область, недоступная для сканирования
Область сканирования зависит от настроек в используемом приложении. В таблице приведены размеры областей, недоступных для сканирования.
1
2
3
|
Назначение |
Размер |
Сверху (1) |
Слева (2) |
|
|
документа |
Снизу (3) |
Справа(4) |
||
|
Копирование |
Все |
3 мм |
3 мм |
|
|
форматы |
||||
|
Сканирование |
1 мм |
1 мм |
||
|
бумаги |


 4 Копирование
4 Копирование
Выполнение
копирования
Ниже описана основная операция копирования.
a Для загрузки документа выполните одно из следующих действий.
Вставьте документ лицевой стороной вниз в АПД 1.
(См. в разделе Использование АПД (DCP-T700W) uu стр. 20.)
Положите документ лицевой стороной вниз на стекло сканера.
(См. в разделе Состекласканера uu стр. 21.)
1 Только DCP-T700W
b Чтобы сделать несколько копий,
нажимайте Количество копий до отображения нужного числа копий
(до 99).
Чтобы изменить число копий, можно также нажать a или b.
c Нажмите Ч/б Старт или Цвет Старт.
Остановка копирования
Чтобы остановить копирование, нажмите
Стоп/Выход.
Настройки
копирования
|
Чтобы временно изменить настройки для |
|
|
следующей копии, используйте клавиши |
|
|
копирования. Можно использовать |
|
|
различные сочетания настроек. |
4 |
Устройствовозвращаетсякнастройкампо умолчанию через одну минуту по завершении копирования.
ПРИМЕЧАНИЕ
Чаще всего используемые настройки копирования можно сохранить, задав их в качестве значений по умолчанию. Соответствующие указания можно найти в разделе, посвященном каждой функции.
(Руководство по основным функциям)
Подробные инструкции по изменению следующих настроек копирования см. на стр. 24.
Тип бумаги
Формат бумаги
(Руководство по дополнительным функциям)
Подробные инструкции по изменению следующих настроек копирования uu Руководство по
дополнительным функциям: Параметры копирования.
Качество
Масштаб копирования
Макет страницы
«2 на 1» (удостоверение личности)
23

Посмотреть инструкция для Brother DCP-T300 бесплатно. Руководство относится к категории принтеры, 7 человек(а) дали ему среднюю оценку 8.2. Руководство доступно на следующих языках: английский. У вас есть вопрос о Brother DCP-T300 или вам нужна помощь? Задайте свой вопрос здесь
Не можете найти ответ на свой вопрос в руководстве? Вы можете найти ответ на свой вопрос ниже, в разделе часто задаваемых вопросов о Brother DCP-T300.
Какой вес Brother DCP-T300?
Brother DCP-T300 имеет вес 7100 g.
Как удалить замятую бумагу из принтера?
Лучше всего аккуратно вытянуть бумагу из принтера. Выключите принтер и убедитесь, что печатающий узел не нависает над бумагой и что в принтере не осталось бумаги.
Почему после установки оригинального картриджа принтер не работает?
Принтер может не распознать неоригинальный картридж. В этом случае вы получите сообщение о том, что картридж пуст. В инструкции к приобретенному картриджу обычно указаны способы устранения проблемы. Если это сделать не удалось, рекомендуется обратиться к продавцу.
Чем обусловлено плохое качество печати?
Причины плохого качества печати могут быть разными. Убедитесь, что картридж заполнен, а тонер имеется в достаточном количестве. Если такой проблемы нет, причина может заключаться в том, что струйному принтеру требуется чистка, высох картридж или сломан печатающий узел. Для лазерного принтера рекомендуется выполнить калибровку.
В чем разница между лазерным и струйным принтером?
Лазерный принтер печатает тонером, а струйный — чернилами.
Почему при печати на струйном принтере появляются черные полосы?
В большинстве случаев это обусловлено поломкой картриджа струйного принтера. Необходимо заменить картридж.
Что означает аббревиатура DPI?
DPI обозначает Dots Per Inch и представляет собой количество капель чернил (на дюйм), которые подаются на бумагу при печати.
Сколько картриджей можно поместить в Brother DCP-T300?
4 картриджи могут быть помещены в Brother DCP-T300.
Какая высота Brother DCP-T300?
Brother DCP-T300 имеет высоту 161 mm.
Какая ширина Brother DCP-T300?
Brother DCP-T300 имеет ширину 435 mm.
Какая толщина Brother DCP-T300?
Brother DCP-T300 имеет толщину 374 mm.
Инструкция Brother DCP-T300 доступно в русский?
К сожалению, у нас нет руководства для Brother DCP-T300, доступного в русский. Это руководство доступно в английский.
Не нашли свой вопрос? Задайте свой вопрос здесь
-
Page 1
Advanced User’s Guide DCP-T300 DCP-T500W DCP-T700W MFC-T800W Version 0 CEE-ENG… -
Page 2
® User’s Guide (Windows operations that can be performed by connecting Brother Solutions your Brother machine to a computer. You can also Center (Macintosh) find useful information about using the Brother ControlCenter utility, using your machine in a network environment, and frequently used terms. -
Page 3: Table Of Contents
Table of Contents General setup IMPORTANT NOTE………………..1 Memory Storage ………………..1 Automatic Daylight Saving Time (MFC models only) ……….1 Sleep Mode ………………….2 LCD ……………………2 Changing the LCD language (depending on your country) ……2 LCD Contrast………………..3 Mode Timer (MFC models only) …………….3 Security features (MFC models only) TX Lock …………………….4 Setting and changing the TX Lock password ……….4…
-
Page 4
Dialling and storing numbers (MFC models only) Voice operations ………………..14 Additional dialling operations …………….14 Combining Speed Dial numbers …………..14 Additional ways to store numbers …………….15 Setting up Groups for Broadcasting …………..15 Changing or deleting a Group ……………15 Printing reports Fax reports (MFC models only) …………….17 Transmission Verification Report…………..17 Fax Journal (activity report) …………….17 Reports ……………………18… -
Page 5: General Setup
General setup IMPORTANT NOTE Most of the illustrations in this User’s Guide show the MFC-T800W. Memory Storage Automatic Daylight Saving Time Even if there is a power failure, you will not (MFC models only) lose your menu settings because they are stored permanently.
-
Page 6: Sleep Mode
3 Mins, 5 Mins, 10 Mins, 30 Mins or 60 Mins. Press OK. Press OK. Press Stop/Exit. Press Stop/Exit. (DCP-T300, DCP-T500W and DCP-T700W) (DCP-T300, DCP-T500W and DCP-T700W) Press Menu. Press Menu. Press a or b to choose Press a or b to choose 0.Initial Setup.
-
Page 7: Lcd Contrast
Press a or b to choose Light or Dark. mode. If you choose Off, the machine stays Press OK. in the mode you used last. Press Stop/Exit. (DCP-T300, DCP-T500W and DCP-T700W) Press Menu. Press a or b to choose Press Menu, 2, 1. 0.Initial Setup.
-
Page 8: Security Features (Mfc Models Only)
PC printing Press OK. NOTE Press Stop/Exit. If you forget the TX Lock password, contact Brother customer service for Changing the password support. Press Menu, 3, 0, 1. Press a or b to choose Set Password. Press OK. Enter a four-digit number for the old password.
-
Page 9: Turning Tx Lock On/Off
Security features (MFC models only) Turning TX Lock on/off Turning TX Lock on Press Menu, 3, 0, 1. Press a or b to choose Set TX Lock. Press OK. Enter the registered four-digit password. Press OK. The machine goes offline and the LCD shows TX Lock Mode.
-
Page 10: Sending A Fax (Mfc Models Only)
Sending a fax (MFC models only) Additional sending Contrast options If your document is very light or very dark, you may want to change the contrast. For most documents, the factory setting Auto can be Sending faxes using multiple used. Auto chooses the suitable contrast for settings your document.
-
Page 11: Additional Sending Operations
Sending a fax (MFC models only) Additional sending Press Fax Resolution then a or b to choose the resolution. operations Press OK. Enter the fax number. Sending a fax manually Press Mono Start. Manual transmission lets you hear the dialling, ringing and fax-receiving tones while To change the default fax resolution sending a fax.
-
Page 12: Sending A Fax At The End Of A Conversation
Chapter 3 Sending a fax at the end of a How to broadcast a fax conversation Load your document. At the end of a conversation, you can send a Press (FAX). fax to the other party before you both hang Enter a number.
-
Page 13: Real Time Transmission
Sending a fax (MFC models only) Real Time Transmission NOTE • If you did not use up any of the numbers When you are sending a fax, the machine will for Groups, you can “broadcast” faxes to scan the documents into the memory before as many as 90 different numbers.
-
Page 14: Overseas Mode
Chapter 3 Checking and cancelling Load your document. waiting jobs Enter the fax number. You can check which jobs are still waiting in Press Mono Start. the memory to be sent, or cancel a job. NOTE (If there are no jobs, the LCD shows •…
-
Page 15: Receiving A Fax (Mfc Models Only)
Receiving a fax (MFC models only) Memory Receive PC-Fax Receive ® (Windows Memory Receive lets you receive faxes while you are away from the machine. If you turn on the PC-Fax Receive feature, your machine will store received faxes in the You can only use one Memory Receive memory and send them to your PC.
-
Page 16: Turning Off Memory Receive Operation
Chapter 4 Changing Memory Receive NOTE operations • PC-Fax Receive is not supported by Mac If there are received faxes in your machine’s • Before you can set up PC-Fax Receive, memory when you change the Memory you must install the MFL-Pro Suite Receive operation, the LCD will ask you one software on your PC.
-
Page 17: Additional Receiving Operations
Receiving a fax (MFC models only) Additional receiving Receiving a fax at the end of a conversation operations At the end of a conversation, you can ask the Out of Paper Reception other party to send you a fax before you both hang up.
-
Page 18: Dialling And Storing Numbers (Mfc Models Only)
Dialling and storing numbers (MFC models only) Voice operations Press Mono Start. You will dial ‘01632-960555’. To temporarily change a number, you can You can use your extension or external use the dial pad to manually substitute part of telephone to dial voice calls. the number.
-
Page 19: Additional Ways To Store Numbers
Dialling and storing numbers (MFC models only) Additional ways to To add Speed Dial numbers to a group, follow the instructions below: store numbers For example, to add Speed Dial numbers #05 and #09, press (Address Book), 05, Setting up Groups for (Address Book), 09.
-
Page 20
Chapter 5 Add or delete the Speed Dial numbers in the Group. To add Speed Dial numbers, press d or c to position the cursor under a blank space. Press (Address Book) and enter the Speed Dial number you want to add to the Group using the dial pad. -
Page 21: Printing Reports
Printing reports Fax reports Press a or b to choose an interval. Press OK. (MFC models only) (If you choose 7 days, the LCD will ask you to choose the first day for the 7-day countdown.) You can use the Menu keys to set up the If you choose Every 50 Faxes, go to Transmission Verification Report and the step d.
-
Page 22: Reports
Press Mono Start. order. Press Stop/Exit. Fax Journal (MFC models only) (DCP-T300, DCP-T500W and DCP-T700W) Prints a list of information about the last Press Menu. incoming and outgoing faxes. (TX: Transmit.) (RX: Receive.) Press a or b to choose …
-
Page 23: Making Copies
Press a or b to choose Normal or Best. Press OK. Stop copying Press Stop/Exit. To stop copying, press Stop/Exit. (DCP-T300, DCP-T500W and DCP-T700W) Changing copy speed and Load your document. quality Enter the number of copies you want. You can choose different settings to change Press Copy Quality repeatedly to the speed and quality of your copies.
-
Page 24: Enlarging Or Reducing Copies
Press a or b to choose the enlargement 93% A4iLTR or reduction ratio you want. 83% LGLiA4 (DCP-T700W) Press OK. 83% (DCP-T300 and DCP-T500W) NOTE 69% A4iA5 If you chose Custom(25-400%), enter 47% A4i10x15cm an enlargement or reduction ratio from Fit to Page 25% to 400%.
-
Page 25: Making N In 1 Copies Or A Poster
If you want to print a poster, use the (MFC-T800W) scanner glass. After the machine has scanned the page, press 1 to scan the next page. NOTE (DCP-T300, DCP-T500W and Sort, Enlarge/Reduce — MFC-T800W DCP-T700W) (Enlarge/Reduce — DCP-T300, After the machine has scanned the DCP-T500W and DCP-T700W) and page, press a to scan the next page.
-
Page 26: In 1 Id Copy
Chapter 7 2 in 1 ID copy (Page Layout) Place the document face down in the direction shown below: You can copy both sides of your identification 2in1(P) card onto one page, keeping the original card size. Make sure the paper size is set to A4 or Letter.
-
Page 27: Sorting Copies
1. Turn over the DCP-T700W and MFC-T800W only identification card and press OK to scan the other side. If you are using the scanner glass, go (DCP-T300, DCP-T500W and to step g. DCP-T700W) After the machine has scanned one (MFC-T800W) side, press a.
-
Page 28: Adjusting Density
Press OK. Fit to Page and Layout(2in1 ID) Press Stop/Exit. are not available with Remove Bkg. Clr. (DCP-T300, DCP-T500W and DCP-T700W) Press Menu. Press a or b to choose 2.Copy. Press OK. Press a or b to choose 4.Density. Press OK.
-
Page 29: A Routine Maintenance
Routine maintenance Cleaning and checking Clean the outside of the machine as follows: the machine IMPORTANT • Use neutral detergents. Cleaning with Cleaning the outside of the volatile liquids, such as thinner or benzine, machine will damage the outside surface of the machine.
-
Page 30: Cleaning The Machine’s Printer Platen
Cleaning the machine’s Wipe the inside and outside of the paper tray with a dry, soft lint-free cloth to printer platen remove dust. WARNING Be sure to unplug the machine from the electrical socket before cleaning the printer platen to avoid an electrical shock. Place both hands under the plastic tabs on both sides of the machine and lift the scanner cover into the open position.
-
Page 31: Cleaning The Paper Feed Rollers
Routine maintenance Lift the scanner cover to release the Clean the Paper Feed Rollers (1) with a lock. Gently push the scanner cover soft lint-free cloth slightly moistened with support down and close the scanner water, using a side-to-side motion. cover using both hands.
-
Page 32: Cleaning The Paper Pick-Up Rollers
Cleaning the paper pick-up Clean the Paper Pick-up Rollers (1) with a soft lint-free cloth slightly moistened rollers with water. Slowly turn the rollers so that the whole Unplug the machine from the electrical surface is cleaned. socket. After cleaning, wipe the rollers with a dry, soft lint-free cloth to remove all Pull the paper tray completely out of the moisture.
-
Page 33: Packing And Shipping The Machine
Routine maintenance Packing and shipping Lift the scanner cover (1) to release the lock. Gently push the scanner cover the machine support down (2) and close the scanner cover (3) using both hands. When you transport the machine, use the packing materials that came with your machine.
-
Page 34
Wrap the machine in the bag. Pack the machine and the printed materials in the original carton with the original packing material as shown in the illustration. Do not pack the used ink bottles in the carton. Close the carton and tape it shut. -
Page 35: B Glossary
Glossary This is a comprehensive list of features and terms that appear in Brother manuals. Availability of these features depends on the model you purchased. Address Book Coding method Your list of Speed Dial and Group names Method of coding the information contained in the document.
-
Page 36
F/T Ring Time Manual fax The length of time that the Brother machine rings (when the Receive Mode When you lift the handset of your external setting is Fax/Tel) to notify you to pick up telephone you can hear the receiving fax a voice call that it answered. -
Page 37
Glossary Remaining jobs Station ID You can check which jobs are waiting in The stored information that appears on memory and cancel jobs individually. the top of faxed pages. It includes the sender’s name and fax number. Remote Activation Code Super Fine resolution Press this code (l 5 1) when you answer 203 … -
Page 38: Index
Index Numerics 2 in 1 ID Copy ……….22 Dialling access codes and credit card numbers ……….14 Groups (Broadcasting) ……8 Access codes, storing and dialling …14 Address Book Broadcasting (Group dial) …….8 Cancelling a Broadcast ……9 Fax Storage changing Groups ……..15 printing from memory ……
-
Page 39
Macintosh Reducing See Software and Network User’s Guide. copies ……….. 20 Manual incoming faxes ……..13 transmission ……….7 Remote Setup Memory Storage ……..1 See Software and Network User’s Guide. Mode, entering Reports ………… 17 Timer …………3 Address Book ……..18 Fax Journal ………. -
Page 40
Visit us on the World Wide Web http://www.brother.com These machines are approved for use in the country of purchase only. Local Brother companies or their dealers will only support machines purchased in their own countries. www.brotherearth.com…