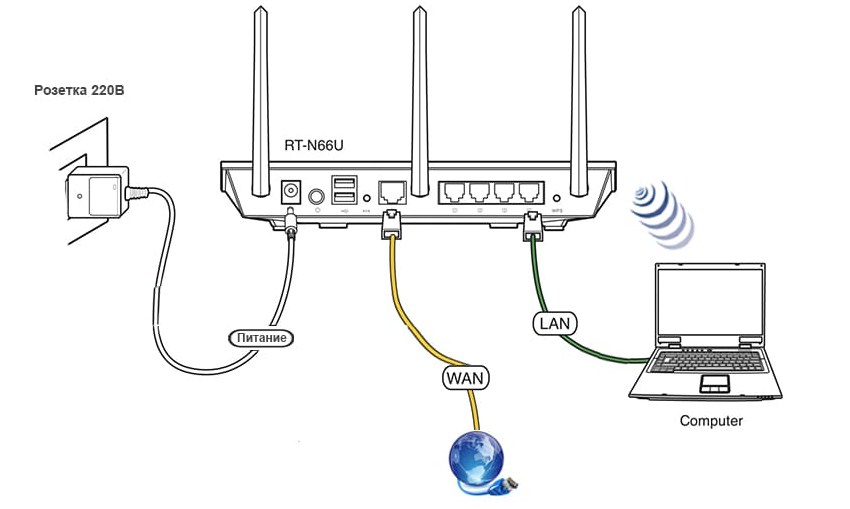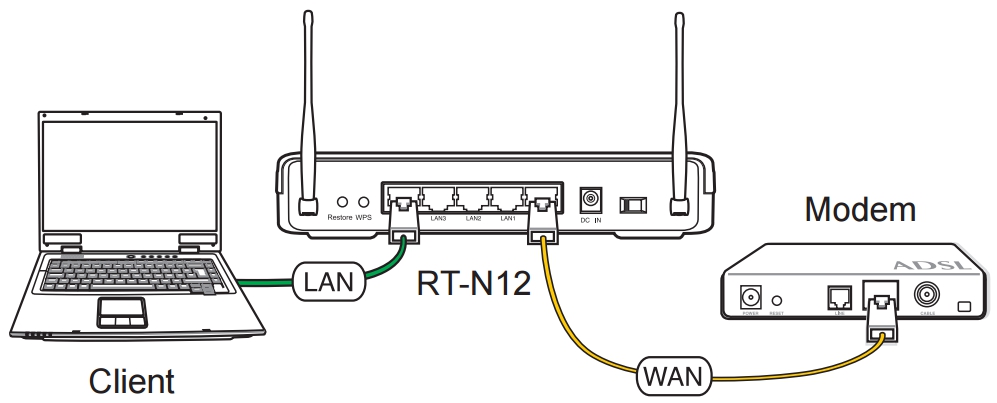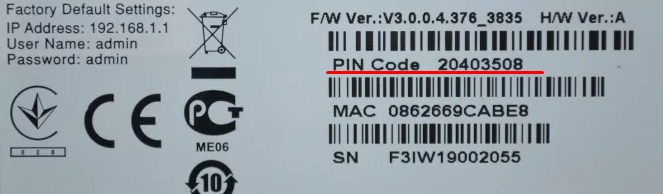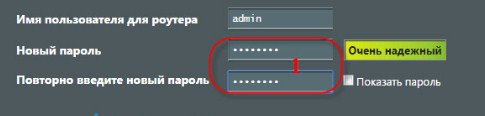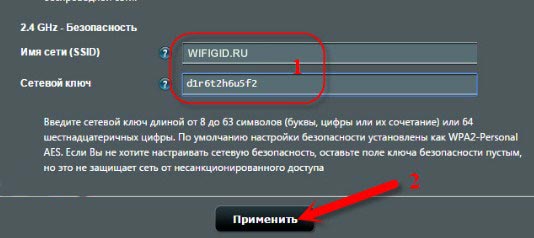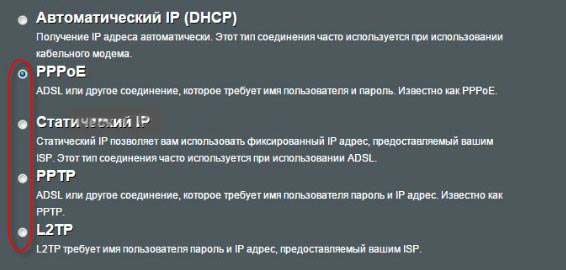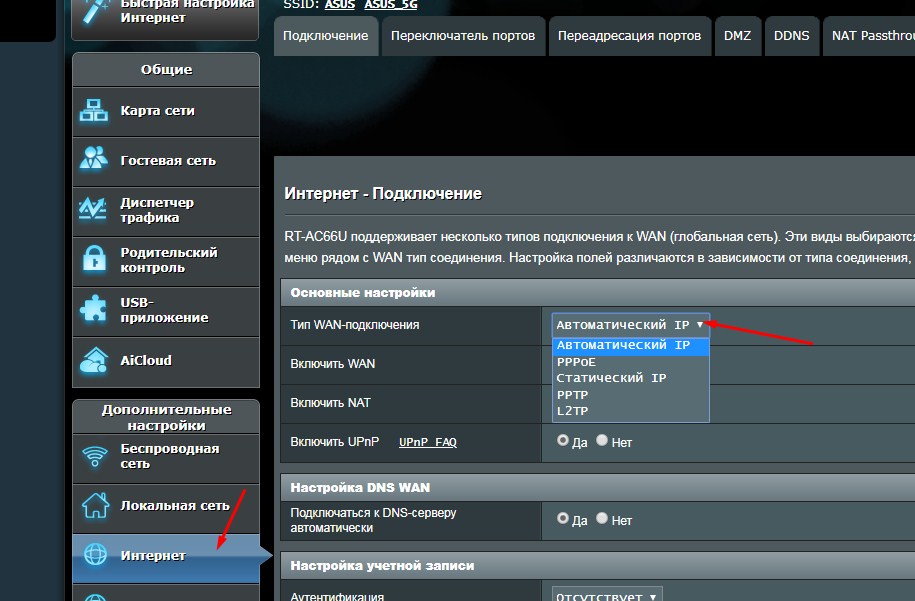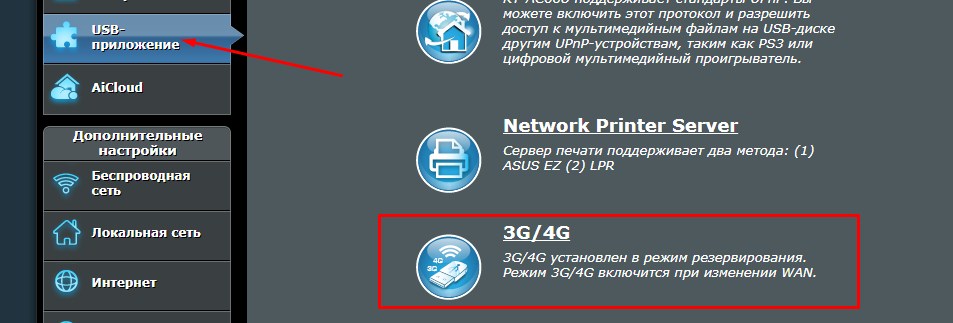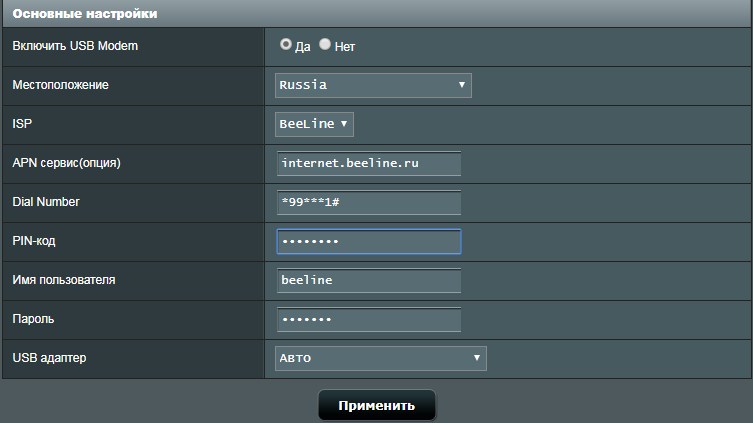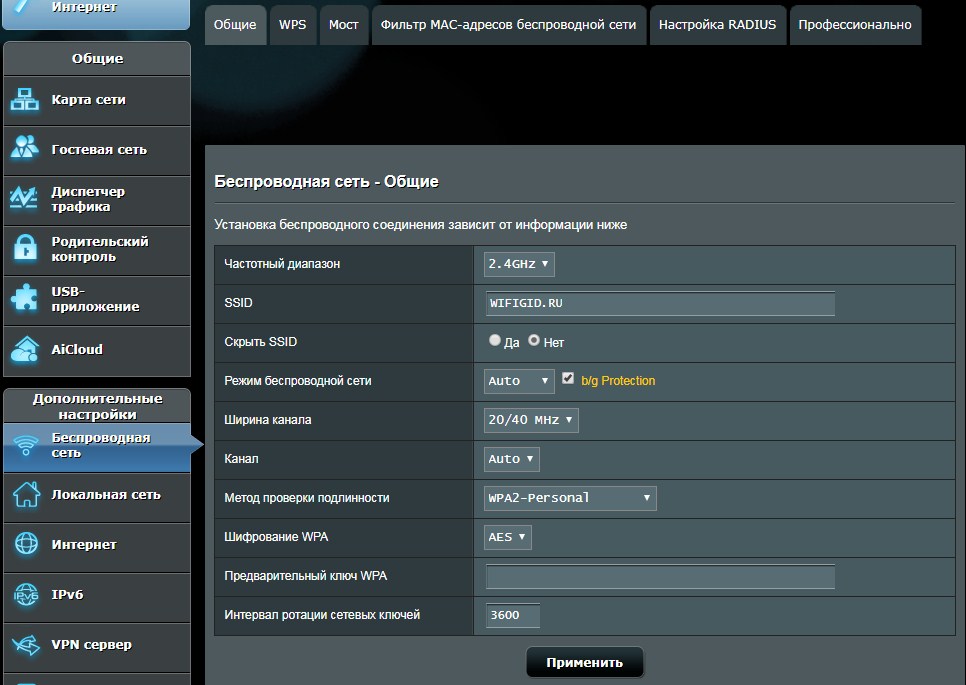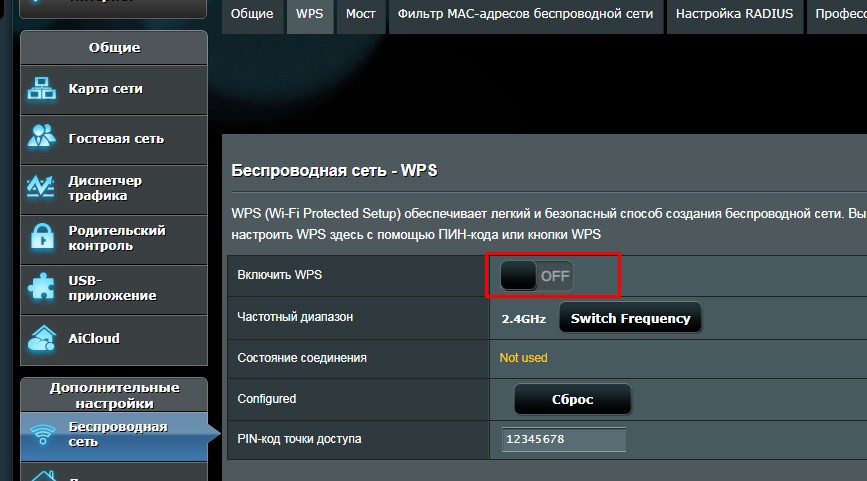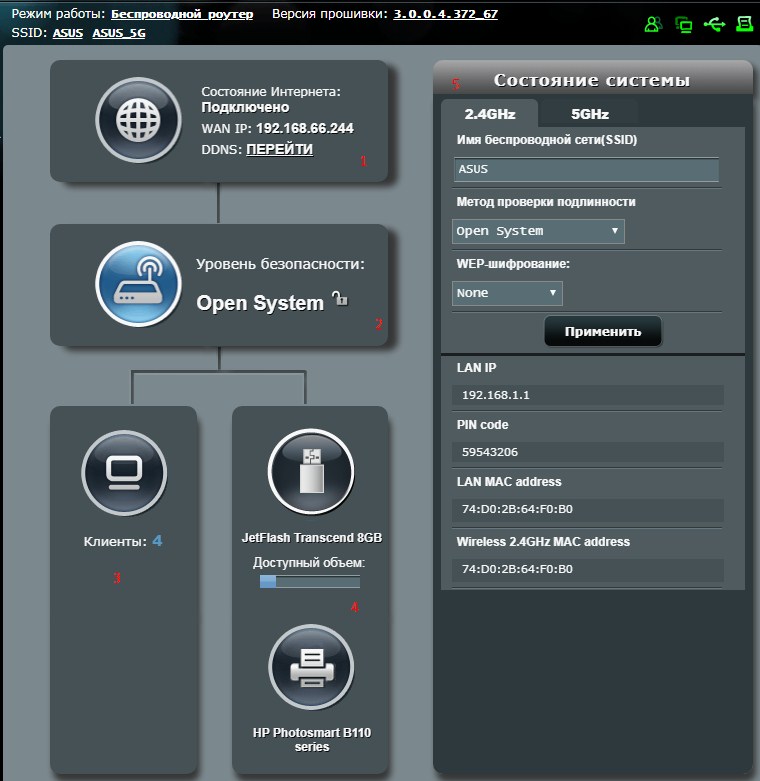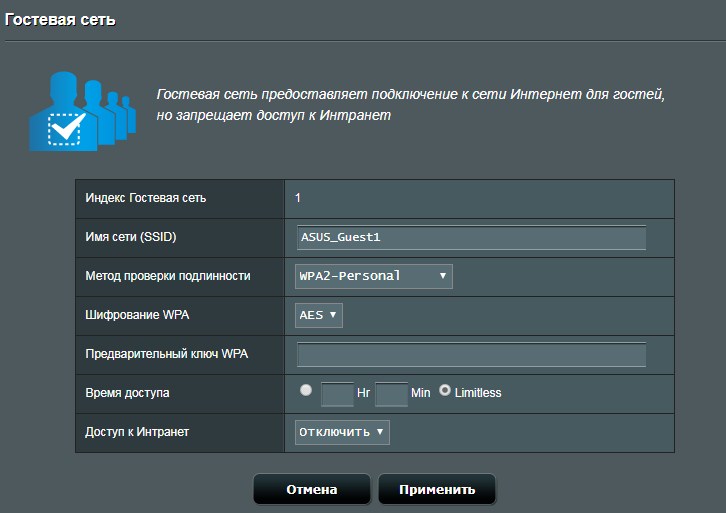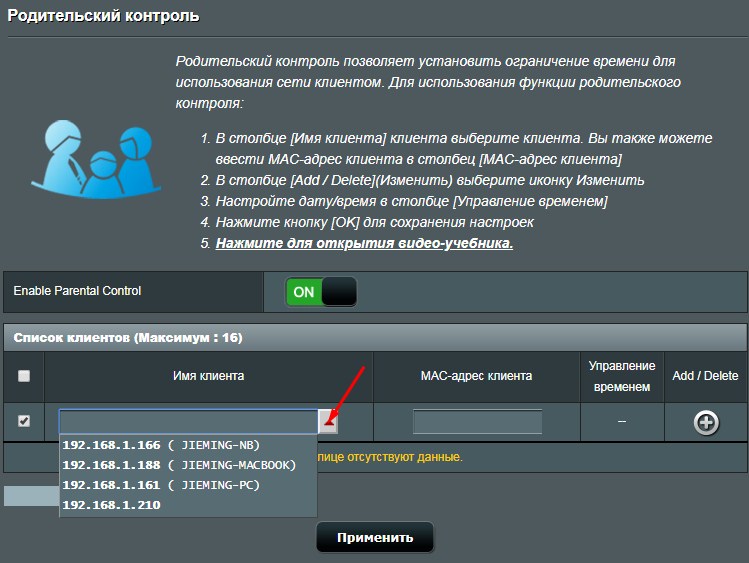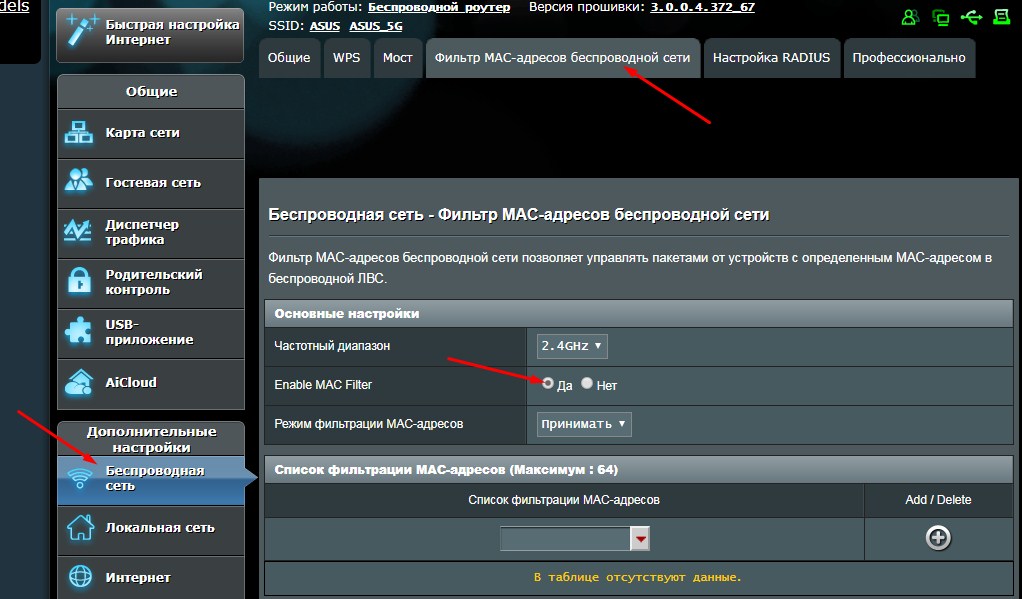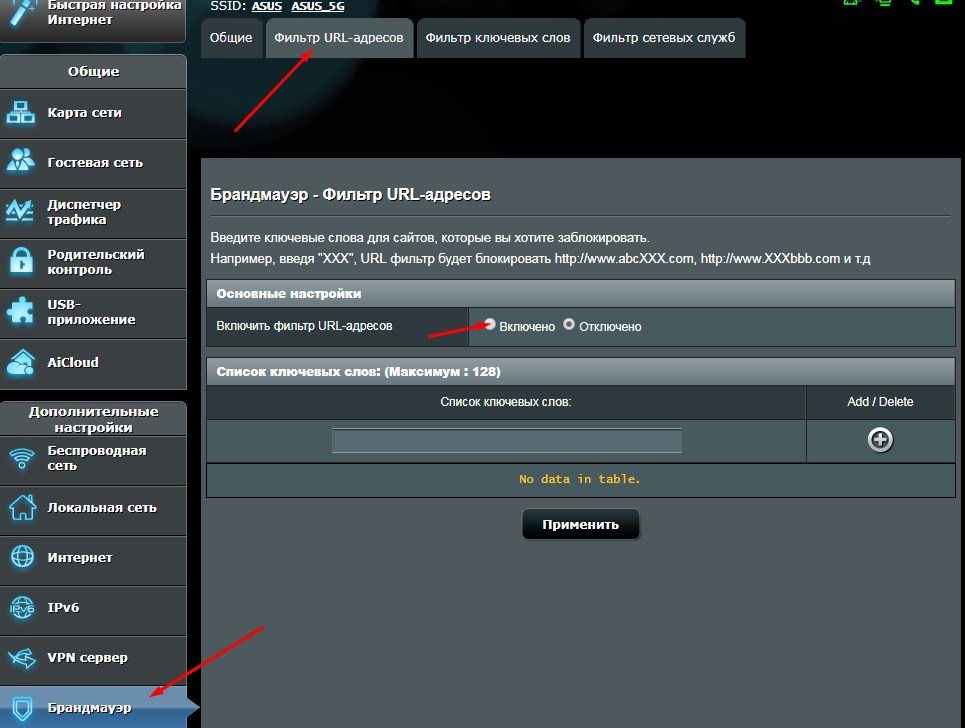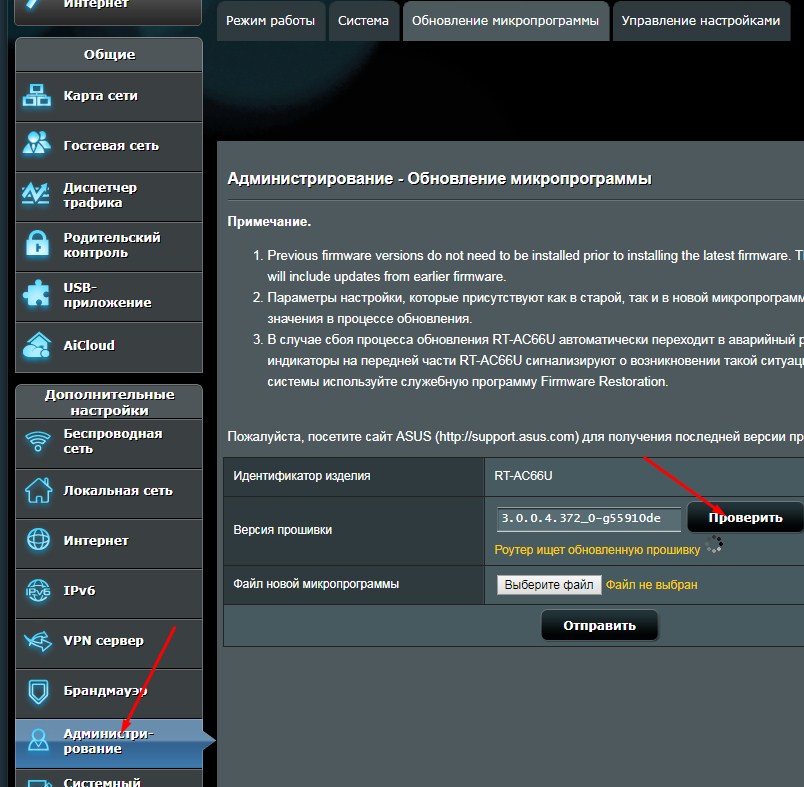На чтение 11 мин Просмотров 90.4к.
Михаил Романовский
Инженер по ремонту компьютерной техники, специалист технической поддержки
Разные модели маршрутизаторов компании Asus глобально отличаются как по ценам, так и по аппаратным характеристикам. Но процесс изменения конфигурации у них схожий. На примере самых популярных моделей дадим универсальную инструкцию по настройке роутера Asus.
Содержание
- Особенности роутеров компании
- Подключение к компьютеру и вход в веб-интерфейс
- Автоматическая экспресс-настройка
- Ручная настройка
- Настройка через мобильное приложение
- Параметры Wi-Fi сети и интернета
- Настройка IPTV
- Смена пароля
- Сброс роутера к настройкам по умолчанию
- Скачивание прошивки
- Возможные проблемы при настройке
Особенности роутеров компании
Главное отличие маршрутизаторов Asus от конкурентов – образцовая поддержка. Прошивки выходят долго и стабильно, есть множество фирменных утилит, которые дополняют функциональность устройств. А программа настройки – рай для любителя создания устройства под себя.
Главные отличия от конкурентов:
- Удобный мастер быстрой настройки.
- Удобная утилита для поиска любого сетевого устройства от компании в сети – Asus Device Discovery.
- Отличное приложение для популярных мобильных платформ, в котором производится любая настройка – Asus Router App.
- «Геймерские» модели – с оптимизацией беспроводной сети для стриминга и понижения задержек в онлайн-играх.
- Большинство современных моделей отлично оптимизированы под интеграцию систем «умный дом».
Поддержка не ограничивается прошивками и утилитами. На сайте компании размещена настоящая энциклопедия по всем аспектам параметров любого роутера, даже давно вышедшего из производства.
Инструкция, которая приводится в статье, универсальна и применима ко всему модельному ряду компании. Например, к моделям ASUS RT-AC51u, ASUS RT-N16, ASUS RT N10 и другим.
Подключение к компьютеру и вход в веб-интерфейс
Первоначальная установка устройства не должна вызвать никаких проблем даже у начинающего пользователя.
Чтобы выполнить подключение роутера нужно:
- Подсоединить роутер к розетке кабелем питания.
- Правильно вставить кабель, который подвёл в жилище провайдер, в WAN-порт устройства (в основном окрашен в синий цвет).
- Патч-кордом, идущим в большинстве случаев в комплекте с роутером, соединить LAN-порты маршрутизатора и компьютера.
Далее нужно войти в веб-интерфейс настройки. Подробности — в статье о том, как зайти в роутер ASUS.
Если коротко, то достаточно открыть браузер и в адресной строке написать (без кавычек) «192.168.1.1» или router.asus.com и нажать Enter.
Появится такое окно входа:
Логин и пароль здесь одинаковые – admin. После их ввода появляется главное окно программы настройки, которое разбито таким образом:
Автоматическая экспресс-настройка
Кнопка Quick Internet Setup (QIS), отмеченная соответствующей подписью на предыдущей картинке, позволяет начать процесс моментальной настройки роутера Asus.
После нажатия на неё пользователь попадает на стартовый экран с описанием модели подключенного роутера и кнопкой «Перейти», отмеченной стрелочкой здесь.
Вкладка «Проверьте соединение» поможет установить учётные данные администратора устройства. Пароль при этом должен отвечать критериям надёжности – быть длинным, содержать как прописные, так и строчные буквы, и специальные символы.
Во вкладке «Настройки роутера» нужно будет придумать название для своей точки доступа и тоже защитить её паролем (1). Далее просто нажать «Применить» (2) и роутер будет подключен к интернету буквально в течение нескольких секунд.
После этого нужно одноразово войти в систему с помощью данных, присвоенных на предыдущем шаге. Для этого на экране «Сеть сконфигурирована» нажать «Далее».
А после этого во всплывающем окне ввести соответствующие учётные данные и нажать «Вход в систему»:
Если провайдер присваивает все IP-адреса по DHCP (автоматически), больше никакие действия не нужны. Но в любом другом случае понадобится ручная настройка.
Ручная настройка
Если пользователю присвоен статический IP или подключение производится по протоколам PPPoE, PPTP или L2TP, мастер QIS выдаст такое окно после тщетных попыток установить тип коннекта самостоятельно.
В зависимости от информации, найденной в договоре с провайдером, нужно выбрать тот протокол, который там указан. После этого пользователь будет перенаправлен на окно ввода учётных данных, с помощью которых можно настроить маршрутизатор.
Они тоже берутся из договора. Если пользователь всё правильно сделал, никаких других действий от него не требуется, подключение будет установлено сразу же. Если же этого недостаточно, настройку роутера Asus поможет закончить служба поддержки провайдера – возможно, некоторые данные уже изменились и нужна их коррекция с помощью оператора.
Настройка через мобильное приложение
Asus Router – очень полезная программа для телефона. Она позволяет подключиться к роутеру Asus и настроить его даже в тех случаях, когда под рукой нет компьютера или ноутбука. Установить её можно как на Android, так и на iOS. Стоит заметить, что далеко не все роутеры с ней совместимы, лучше перед установкой свериться с официальным сайтом и проверить свою конкретную модель.
После запуска приложение сообщит, что оно нашло совместимое устройство и предложит сразу его настроить.
Оно определит точную модель и IP-адрес для входа в программу настроек.
После этого можно вводить логин и пароль и нажимать кнопку «Войти» — устройство будет настроено автоматически.
Кроме того, в приложении есть ещё несколько довольно полезных функций:
- Резервное копирование настроек роутера для быстрого переноса их в случае непреднамеренной смены или программного сбоя. «Слепок» системы сохраняется в память смартфона.
- Обновление прошивки через телефон.
- Слежение за распределением аппаратных ресурсов – загрузкой процессора и оперативной памяти.
- Тест на уязвимость сети – проверяются самые типовые уязвимости и даются рекомендации по их устранению.
- Управление FTP-сервером. Только для поддерживающих эту функцию устройств – в основном с USB-портом в комплекте.
- Samba – клиент общего доступа к файлам, которые находятся на внешнем диске, подключенном к USB.
- Пункт «Поделиться подключением» — быстрая отправка логина и пароля точки доступа через социальную сеть или мессенджер доверенному лицу.
- График расхода входящего и исходящего трафика – контроль за потреблением, не распознаёт зашифрованное содержимое, а потому полезен лишь в числовом выражении.
- Экспериментальная функция WI-Fi ECO – снижение мощности сигнала антенн для экономии потребления электроэнергии. Эффективность сомнительна, так как дополнительно обещается более низкий уровень влияния излучения на организм.
Также здесь можно задавать лимиты скорости для каждого из подсоединённых клиентов, изменять адреса DNS для умного блокирования нежелательных сайтов и опасной рекламы, а также менять параметры входа в админку.
Приложение можно защитить паролем или настроить вход по отпечатку пальца для тех устройств, которые поддерживают такой метод аутентификации пользователя.
Параметры Wi-Fi сети и интернета
Внутри веб-интерфейса есть множество возможностей изменения параметров внутренней сети и того, как она общается с интернетом. Во-первых, это карта сети, где видны самые главные её свойства.
В средней части – состояние подключения. Как видно на картинке, оно отсутствует, сама система – открытая, без пароля, а к точке доступа подсоединён один клиент.
В правой части – имя точки вайфай, вид её защиты (открытая) и адрес шлюза, который служит для входа в конфигуратор. Здесь же можно управлять привязанными MAC-адресами.
Вкладка «Администрирование» — ещё один источник данных о текущем подключении.
Во вкладке «Система» можно настроить несколько важных вещей:
- Изменение настроек входа для точки доступа Wi-Fi.
- Смена функции кнопки WPS, которая по умолчанию отвечает за мгновенное подключение новых клиентов к роутеру. Ниже также присутствует настройка длительности подключения с её помощью. По умолчанию таймер выставлен на 30 минут.
- Настройка внутреннего часового пояса — довольно важный параметр, в некоторых случаях современные браузеры вроде Google Chrome могут не подключаться к интернету именно из-за разницы в часовых поясах в одном из шлюзов.
Если роутер поддерживает технологию потокового телевидения, в его прошивке будет присутствовать и такой пункт. Как правильно сконфигурировать настройки роутера Asus для телевидения — далее в статье.
Устройствами типа «умный дом», подсоединёнными к устройству и совместимыми с ним полностью, лучше управлять из приложений, которые для них написал производитель.
Их список можно просмотреть в мобильном приложении, если тапнуть на вкладку «Устройства» внизу экрана. Напротив каждого из них будет собственная иконка, которая либо покажет частоту, на которой камера или лампочка соединяется с хабом, либо его тип – например, планшет или устройство для хранения данных.
Настройка IPTV
Все параметры этой функции находятся в меню «Локальная сеть» и вкладке «IPTV».
Для корректной работы этой функции нужна оплаченная (или входящая в пакет) услуга от провайдера и учётные данные профиля, с которого пользователь будет получать информацию о списке доступных каналов и видеопоток с них. Кроме того, должна быть физическая приставка, подключенная в один из LAN-портов роутера.
Большинство поставщиков такого телевидения предупреждают, что его нежелательно использовать с беспроводным подключением к роутеру. Иными словами, к телевизору, на котором планируется просмотр, лучше провести отдельный LAN-кабель.
Настроить роутер Asus довольно просто и стандартно:
- Выбираем профиль провайдера.
- Указываем порт, к которому подключена приставка.
- Настраиваем, если нужно, прокси-сервер и маршруты присвоения IP-адреса.
Потом достаточно нажать «Применить» и установить на устройство, с которого планируется просмотр, поддерживаемый плеер. В нём нужно найти настройки интернет-телевидения и ввести в соответствующие поля данные от провайдера для подключения плейлиста. Когда он будет полностью кэширован (рядом с каждым каналом появится корректная иконка), можно будет пользоваться услугой без буферизации потока.
Смена пароля
Как указывалось раннее, изменить данные для входа в админку роутера можно во вкладке «Система» пункта меню «Администрирование».
Напомним, что пароль должен быть достаточно сложным и не угадываться методом перебора стандартных слов. Новый пароль нужно будет ввести дважды, а потом – нажать кнопку «Применить» внизу экрана.
Кроме того, пароль можно сменить в мобильном приложении. Для этого на главном экране нужно тапнуть на пункт «Проверка безопасности».
Здесь нужно выбрать строчку «Пароль для беспроводного доступа» и изменить его.
Сброс роутера к настройкам по умолчанию
Повреждение прошивки – это частое явление из-за случаев, когда кратковременный скачок электричества во время обновления ПО «окирпичивает» роутер. Помочь перенастроить должно резервное копирование.
Для телефонного приложения, которое вновь оказывается лучшим с точки зрения удобства, порядок действий такой:
- На главном экране в меню тапнуть «Настройка резервирования».
- Выбрать «Восстановить роутер» (на смартфоне должна быть сохранена резервная копия).
- Дождаться окончания передачи данных и перезагрузки роутера.
Если при этом устройство не отвечало, нужно сначала сбросить настройки до значений по умолчанию.
Это делается с первой страницы главного экрана, на которой изображён цветастый график состояния подключения. Нужно тапнуть по области «Мой <модель_роутера>» и в открывшемся меню выбрать «Восстановление заводских настроек». Потом дождаться перезагрузки и выполнить восстановление из резервной копии по алгоритму выше.
Если же роутер не отвечает на команды из приложения, стандартный способ сброса, который сработает наверняка – зажатие кнопки «Reset» на задней стенке устройства. Держать нужно пока световая индикация не изменится, после чего можно спокойно восстанавливать настройки.
Дело в том, что каждый современный роутер содержит в себе «двойную» постоянную память – для прошивки и её предыдущей копии. Так легче откатываться на более стабильное ПО в случае багов после обновления и восстанавливать «мёртвый» девайс.
Скачивание прошивки
Это можно сделать большим количеством способов, а потому остановимся на самом удобном из них. Это обновление через мобильное приложение. Выполнить его просто:
- На главном экране, в области меню, выбираем «Обновление микропрограммы».
- Дожидаемся завершения поиска новой версии.
- Скачиваем её и устанавливаем.
- Роутер перезагрузится автоматически.
Возможные проблемы при настройке
Одна из самых распространённых проблем – невозможность точно установить адрес своего роутера в большом числе других устройств и репитеров. Это особенно актуально для многоквартирных домов. Хотя сами роутеры Asus не так часто встречаются в качестве бытовых устройств, пара-тройка в видимости всегда найдётся.
Кроме того, большое количество репитеров или роутеров, имитирующих их поведение, объединённых в одну локальную сеть, затрудняет навигацию по ней.
На помощь приходит Device Discovery – приложение для мобильных устройств, отображающее возле каждого устройства Asus, найденного в локальной сети, его собственный IP-адрес. После установки достаточно дождаться окончания сканирования и открыть список обнаруженных устройств.
Внизу под каждым именем будет отображаться соответствующий адрес.
- Manuals
- Brands
- Asus Manuals
- Motherboard
- PRIME Z790-A WIFI
- Manual
-
Contents
-
Table of Contents
-
Bookmarks
Quick Links
Related Manuals for Asus PRIME Z790-A WIFI
Summary of Contents for Asus PRIME Z790-A WIFI
-
Page 1
PRIME Z790-A WIFI… -
Page 2
Product warranty or service will not be extended if: (1) the product is repaired, modified or altered, unless such repair, modification of alteration is authorized in writing by ASUS; or (2) the serial number of the product is defaced or missing. -
Page 3: Table Of Contents
Contents Safety information …………………. iv About this guide ………………….v PRIME Z790-A WIFI specifications summary …………vi Package contents ………………….. xi Chapter 1: Product Introduction Before you proceed ………………. 1-1 Motherboard layout………………1-2 Chapter 2: Basic Installation Building your PC system…………….2-1 2.1.1…
-
Page 4: Safety Information
Safety information Electrical safety • To prevent electrical shock hazard, disconnect the power cable from the electrical outlet before relocating the system. • When adding or removing devices to or from the system, ensure that the power cables for the devices are unplugged before the signal cables are connected. If possible, disconnect all power cables from the existing system before you add a device.
-
Page 5: About This Guide
Refer to the following sources for additional information and for product and software updates. ASUS website The ASUS website (www.asus.com) provides updated information on ASUS hardware and software products. Optional documentation Your product package may include optional documentation, such as warranty flyers, that may have been added by your dealer.
-
Page 6: Prime Z790-A Wifi Specifications Summary
Supports Intel Turbo Boost Technology 2.0 and Intel Turbo Boost Max ® ® Technology 3.0** * Refer to www.asus.com for CPU support list. ** Intel Turbo Boost Max Technology 3.0 support depends on the CPU types. ® Chipset Intel Z790 Chipset ®…
-
Page 7
PRIME Z790-A WIFI specifications summary 1 x Intel 2.5Gb Ethernet ® Ethernet ASUS LANGuard Wi-Fi 6E 2×2 Wi-Fi 6E (802.11 a/b/g/n/ac/ax) Supports 2.4/5/6GHz frequency band* Wireless & Bluetooth ® Bluetooth v5.3** ® * WiFi 6E 6GHz regulatory may vary between countries. -
Page 8
PRIME Z790-A WIFI specifications summary Fan and Cooling related 1 x 4-pin CPU Fan header 1 x 4-pin CPU OPT Fan header 1 x 4-pin AIO Pump header 4 x 4-pin Chassis Fan headers Power related 1 x 24-pin Main Power connector… -
Page 9
PRIME Z790-A WIFI specifications summary ASUS EZ DIY — Box Headers — Clear CMOS button — CPU socket lever protector Special Features — ProCool — Pre-mounted I/O shield Aura Sync — Aura RGB header — Addressable Gen 2 headers ASUS Exclusive Software… -
Page 10
• Specifications are subject to change without notice. Please refer to the ASUS website for the latest specifications. • MyASUS offers a variety of support features such as helping to troubleshoot issues, optimizing product performance, integrating ASUS software, and recovery drive… -
Page 11: Package Contents
Package contents Check your motherboard package for the following items. Motherboard 1 x PRIME Z790-A WIFI motherboard Cables 2 x SATA 6Gb/s cables 1 x ASUS Wi-Fi moving antennas 1 x Q-connector Miscellaneous 2 x M.2 Rubber Packages 1 x Screw package for M.2 SSD…
-
Page 13: Chapter 1: Product Introduction
• The pin definitions in this chapter are for reference only. The pin names depend on the location of the header/jumper/connector. • For more information on installing your motherboard, please scan the QR code below: PRIME Z790-A WIFI…
-
Page 14: Motherboard Layout
Motherboard layout 24.4cm(9.6in) CPU_OPT CPU_FAN AIO_PUMP ATX_12V_1 ATX_12V_2 HDMI_DP DIGI+ U32G2X2_C1 U32G1_E34 U32G1_E12 LAN_U32G2_34 LGA1700 U32G2_C5 M.2(WIFI) AUDIO Intel Ethernet 2242 2260 2280 22110 PCIE SATA IRST 4.0 X4 M.2_1(SOCKET3) PCIEX16 Intel ® PCIEX1(G3)_1 Z790 BATTERY PCIEX4(G4) PWR_BUTTON 2280 2260 2242 M.2_2(SOCKET3) PCIEX1(G3)_2…
-
Page 15
14. COM Port header 1-17 15. CPU Over Voltage jumper 1-18 16. Front Panel Audio header 1-18 17. Power button 1-19 18. TPM header 1-19 19. System Panel header 1-20 20. Thunderbolt™ (USB4 ) header 1-21 ® 21. Q-LEDs 1-22 PRIME Z790-A WIFI… -
Page 16
Contact your retailer immediately if the PnP cap is missing, or if you see any damage to the PnP cap/socket contacts/motherboard components. ASUS will shoulder the cost of repair only if the damage is shipment/ transit-related. -
Page 17
A DDR5 memory module is notched differently from a DDR, DDR2, DDR3, or DDR4 module. DO NOT install a DDR, DDR2, DDR3, or DDR4 memory module to the DDR5 slot. Recommended memory configurations DIMM_A1 DIMM_A2 DIMM_A2 DIMM_A2 DIMM_B1 DIMM_B2 DIMM_B2 PRIME Z790-A WIFI… -
Page 18
(D/C) from the same vendor. Check with the vendor to get the correct memory modules. • Visit the ASUS website for the latest QVL. Chapter 1: Product Introduction… -
Page 19
Expansion slots Unplug the power cord before adding or removing expansion cards. Failure to do so may cause you physical injury and damage motherboard components. PCIEX16 PCIEX1(G3)_1 PCIEX4(G4) PCIEX1(G3)_2 PCIEX16(G4) PRIME Z790-A WIFI… -
Page 20
Additional PCIe bifurcation and M.2 settings for RAID function are also supported when a Hyper M.2 x16 series card is installed. • For full details on the PCIe bifurcation, you may visit the support site at https://www.asus.com/support/FAQ/1037507/. • The Hyper M.2 x16 series card is sold separately. •… -
Page 21
Ensure the cable is fully inserted into the header. Header Max. Current Max. Power Default Speed Shared Control CPU_FAN Q-Fan Controlled CPU_OPT Q-Fan Controlled CHA_FAN1 Q-Fan Controlled CHA_FAN2 Q-Fan Controlled CHA_FAN3 Q-Fan Controlled CHA_FAN4 Q-Fan Controlled AIO_PUMP Full-Speed PRIME Z790-A WIFI… -
Page 22
Power connectors These Power connectors allow you to connect your motherboard to a power supply. The power supply plugs are designed to fit in only one orientation. Find the proper orientation and push down firmly until the power supply plugs are fully inserted. ATX_12V_1 ATX_12V_2 PIN 1… -
Page 23
— M.2_4 supports PCIe 4.0 x4 and SATA mode M Key design and type 2242 / 2260 / 2280 storage devices. • Intel Rapid Storage Technology supports PCIe RAID 0/1/5/10, SATA RAID 0/1/5/10. ® The M.2 SSD module is purchased separately. PRIME Z790-A WIFI 1-11… -
Page 24
Intel Rapid Storage Technology through the onboard Intel Z790 chipset. ® ® Before creating a RAID set, refer to the RAID Configuration Guide. You can download the RAID Configuration Guide from the ASUS website. Chapter 1: Product Introduction 1-12… -
Page 25
USB 3.2 Gen 1 ports. The USB 3.2 Gen 1 header provides data transfer speeds of up to 5 Gb/s. U32G1_78 PIN 1 USB3+5V USB3+5V IntA_P7_SSRX- IntA_P8_SSRX- IntA_P7_SSRX+ IntA_P8_SSRX+ IntA_P7_SSTX- IntA_P8_SSTX- IntA_P7_SSTX+ IntA_P8_SSTX+ IntA_P7_D- IntA_P8_D- IntA_P7_D+ IntA_P8_D+ The USB 3.2 Gen 1 module is purchased separately. PRIME Z790-A WIFI 1-13… -
Page 26
USB 2.0 header The USB 2.0 header allows you to connect a USB module for additional USB 2.0 ports. The USB 2.0 header provides data transfer speeds of up to 480 Mb/s connection speed. USB_1011 PIN 1 USB_1213 PIN 1 DO NOT connect a 1394 cable to the USB connectors. -
Page 27
5V connector is aligned with the 5V header on the motherboard. • The addressable RGB LED strip will only light up when the system is powered on. • The addressable RGB LED strip is purchased separately. PRIME Z790-A WIFI 1-15… -
Page 28
Aura RGB header The Aura RGB header allows you to connect RGB LED strips. RGB_HEADER +12V PIN 1 The Aura RGB header supports 5050 RGB multi-color LED strips (12V/G/R/B), with a maximum power rating of 3A (12V). Before you install or remove any component, ensure that the power supply is switched off or the power cord is detached from the power supply. -
Page 29
The COM (Serial) Port header allows you to connect a COM port module. Connect the COM port module cable to this header, then install the module to a slot opening on the system chassis. PIN 1 The COM port module is purchased separately. PRIME Z790-A WIFI 1-17… -
Page 30
CPU Over Voltage jumper The CPU Over Voltage jumper allows you to set a higher CPU voltage for a flexible overclocking system (depending on the type of the installed CPU). Set to pins 2-3 to increase the CPU voltage setting, or set to pins 1-2 to use the default CPU voltage setting. -
Page 31
The TPM header allows you to connect a TPM module, which securely stores keys, digital certificates, passwords, and data. A TPM system also helps enhance network security, protect digital identities, and ensures platform integrity. PIN 1 The TPM module is purchased separately. PRIME Z790-A WIFI 1-19… -
Page 32
System Panel header The System Panel header supports several chassis-mounted functions. PLED PWRSW SPEAKER PANEL CHASSIS PIN 1 HDD_LED RESET PLED • System Power LED header (PLED) The 2-pin and/or 3-1 pin headers allow you to connect the System Power LED. The System Power LED lights up when the system is connected to a power source, or when you turn on the system power, and blinks when the system is in sleep mode. -
Page 33
Please visit the official website of your purchased Thunderbolt™ card for more details on compatibility. The Thunderbolt™ card can only be used when installed to the PCIEX16(G4) slot. Ensure to install your Thunderbolt™ card to the PCIEX16(G4) slot. PRIME Z790-A WIFI 1-21… -
Page 34
Q-LEDs The Q-LEDs check key components (CPU, DRAM, VGA, and booting devices) during the motherboard booting process. If an error is found, the critical component’s LED stays lit up until the problem is solved. The Q-LEDs provide the most probable cause of an error code as a starting point for troubleshooting. -
Page 35: Chapter 2: Basic Installation
CPU designed for LGA1155, LGA1156, LGA1151, and LGA1200 sockets on the LGA1700 socket. • ASUS will not cover damages resulting from incorrect CPU installation/removal, incorrect CPU orientation/placement, or other damages resulting from negligence by the user. Take caution when lifting the load…
-
Page 36
Ensure to remove the CPU socket lever protector on the lever latch before locking the lever latch under the retention tab. Failure to do so may cause damages to your system when installing the cooling system. Chapter 2: Basic Installation… -
Page 37: Cooling System Installation
Ensure to remove the CPU Socket lever protector on the lever latch before installing the cooling system, failure to do so may cause damages to your system. To install a CPU heatsink and fan assembly PRIME Z790-A WIFI…
-
Page 38
Intel ® 700 and 600 series motherboard. • Additional holes for LGA1200 compatible cooling systems are also available on ASUS’ Intel 700 and 600 series ® motherboards, however, we still strongly advise consulting with your cooling system vendor or… -
Page 39
Intel 700 and 600 series motherboard. ® • Additional holes for LGA1200 compatible cooling systems is also available on ASUS’ Intel 700 and 600 series motherboards, however we still strongly advise you consult ® with your cooling system vendor on the compatibility and functionality of the cooling system and ASUS motherboard. -
Page 40: Dimm Installation
2.1.3 DIMM installation To remove a DIMM Chapter 2: Basic Installation…
-
Page 41: Installation
M.2 slots if you wish to install an M.2 to another M.2 slot. • Use a Phillips screwdriver when removing or installing the screws or screw stands mentioned in this section. • The M.2 is purchased separately. Remove the screws from the M.2 heatsinks. Lift and remove the heatsinks. PRIME Z790-A WIFI…
-
Page 42
Install your M.2 to your M.2 slot. The steps may differ between installing M.2 of different lengths, please refer to the different types and their installation steps below: • To install an M.2 to M.2_1 and M.2_3 slot For 2280, 22110 length (optional) Remove the pre-installed removable M.2 Q-Latch screw at the 2280 length screw hole. -
Page 43
M.2 to. Rotate and adjust the M.2 Q-latch so that the handle points away from the M.2 slot. Install your M.2 to the M.2 slot. Rotate the M.2 Q-Latch clockwise to secure the M.2 in place. PRIME Z790-A WIFI… -
Page 44
• To install an M.2 to M.2_2 and M.2_4 slot For 2280 length (optional) Install the bundled rubber for M.2 if you are installing a single sided M.2 storage device. DO NOT install the bundled rubber for M.2 when installing a double-sided M.2 storage device. The rubber installed by default is compatible with double sided M.2 storage devices. -
Page 45
Follow this step only if you wish to install an M.2 to type 2242. Install the bundled screw stand to the M.2 length screw hole you wish to install your M.2 to. Install your M.2 to the M.2 slot. Secure your M.2 using the bundled screw stand’s screw. PRIME Z790-A WIFI 2-11… -
Page 46
Remove the plastic film from the thermal pads on the bottom of the heatsinks. If the thermal pad on the M.2 heatsink becomes damaged, we recommend replacing it with a thermal pad with a thickness of 1.25mm. Replace the heatsinks. Secure the heatsinks using the screws removed previously. -
Page 47: Motherboard Installation
Place the motherboard into the chassis, ensuring that its rear I/O ports are aligned to the chassis’ rear I/O panel. Place nine (9) screws into the holes indicated by circles to secure the motherboard to the chassis. DO NOT over tighten the screws! Doing so can damage the motherboard. PRIME Z790-A WIFI 2-13…
-
Page 48: Atx Power Connection
2.1.6 ATX power connection Ensure to connect the 8-pin power plug, or connect both the 8-pin power plugs. Chapter 2: Basic Installation 2-14…
-
Page 49: Sata Device Connection
2.1.7 SATA device connection PRIME Z790-A WIFI 2-15…
-
Page 50: Front I/O Connector
2.1.8 Front I/O connector To install ASUS Q-Connector To install USB 3.2 Gen 2 Type-C® USB 3.2 Gen 2 Type-C ® This connector will only fit in one orientation. Push the connector until it clicks into place. To install USB 3.2 Gen 1 connector To install USB 2.0 connector…
-
Page 51: Expansion Card Installation
2.1.9 Expansion card installation To install PCIe x16 cards To install PCIe x4 card To install PCIe x1 cards PRIME Z790-A WIFI 2-17…
-
Page 52
To install Thunderbolt™ series card 6-pin PCIe power connector USB Type-C ® port connects to Thunderbolt devices MiniDP in port connects to DP out port on the motherboard or a VGA card USB 2.0 header Thunderbolt™ (USB4 ) header ® The Thunderbolt™… -
Page 53
To release an expansion card using the PCIe Slot Q-Release: Slightly lift the expansion card with one hand and press the PCIe Slot Q-Release button with the other hand. This should release the expansion card so that you can remove it with ease. PRIME Z790-A WIFI 2-19… -
Page 54: Wi-Fi Moving Antenna Installation
2.1.10 Wi-Fi moving antenna installation Installing the ASUS Wi-Fi moving antenna Connect the bundled Wi-Fi moving antenna connectors to the Wi-Fi ports at the back of the chassis. • Ensure that the Wi-Fi moving antenna is securely installed to the Wi-Fi ports.
-
Page 55: Motherboard Rear And Audio Connections
We strongly recommend that you connect your devices to ports with matching data transfer rate. For example connecting your USB 3.2 Gen 1 devices to USB 3.2 Gen 1 ports for faster and better performance for your devices. PRIME Z790-A WIFI 2-21…
-
Page 56
* Intel 2.5Gb Ethernet port LED indications ® Activity Link LED Speed LED ACT/LINK SPEED Status Description Status Description No link No link 100 Mbps / 10 Mbps GREEN Linked connection LAN port BLINKING Data activity GREEN 2.5 Gbps connection ORANGE 1 Gbps connection ** Audio 2, 4, 5.1 or 7.1-channel configuration… -
Page 57: Audio I/O Connections
2.2.2 Audio I/O connections Audio I/O ports Connect to Headphone and Mic Connect to 2-channel Speakers Connect to 4-channel Speakers PRIME Z790-A WIFI 2-23…
-
Page 58
Connect to 5.1-channel Speakers Connect to 7.1-channel Speakers Chapter 2: Basic Installation 2-24… -
Page 59: Starting Up For The First Time
While the system is ON, press the power button for less than four seconds to put the system on sleep mode or soft-off mode, depending on the BIOS setting. Press the power button for more than four seconds to let the system enter the soft-off mode regardless of the BIOS setting. PRIME Z790-A WIFI 2-25…
-
Page 60
Chapter 2: Basic Installation 2-26… -
Page 61: Chapter 3: Bios And Raid Support
Knowing BIOS The new ASUS UEFI BIOS is a Unified Extensible Interface that complies with UEFI architecture, offering a user-friendly interface that goes beyond the traditional keyboard- only BIOS controls to enable a more flexible and convenient mouse input. You can easily navigate the new UEFI BIOS with the same smoothness as your operating system.
-
Page 62: Bios Setup Program
BIOS setup program Use the BIOS Setup to update the BIOS or configure its parameters. The BIOS screens include navigation keys and brief onscreen help to guide you in using the BIOS Setup program. Entering BIOS at startup To enter BIOS Setup at startup, press <Delete> or <F2> during the Power-On Self Test (POST).
-
Page 63: Asus Ez Flash 3
ASUS EZ Flash 3 The ASUS EZ Flash 3 feature allows you to update the BIOS without using an OS-based utility. Ensure to load the BIOS default settings to ensure system compatibility and stability. Select the Load Optimized Defaults item under the Exit menu or press hotkey <F5>.
-
Page 64: Asus Crashfree Bios 3
ASUS CrashFree BIOS 3 The ASUS CrashFree BIOS 3 utility is an auto recovery tool that allows you to restore the BIOS file when it fails or gets corrupted during the updating process. You can restore a corrupted BIOS file using a USB flash drive that contains the BIOS file.
-
Page 65: Raid Configurations
For more information on configuring your RAID sets, please refer to the RAID Configuration Guide which you can find at https://www.asus.com/support, or by scanning the QR code. RAID definitions RAID 0 (Data striping) optimizes two identical hard disk drives to read and write data in parallel, interleaved stacks.
-
Page 66
Chapter 3: BIOS and RAID Support… -
Page 67: Appendix
Appendix Notices FCC Compliance Information Responsible Party: Asus Computer International Address: 48720 Kato Rd., Fremont, CA 94538, USA Phone / Fax No: (510)739-3777 / (510)608-4555 This device complies with part 15 of the FCC Rules. Operation is subject to the following two conditions: (1) This device may not cause harmful interference, and (2) this device must accept any interference received, including interference that may cause undesired operation.
-
Page 68
Compliance Statement of Innovation, Science and Economic Development Canada (ISED) This device complies with Innovation, Science and Economic Development Canada licence exempt RSS standard(s). Operation is subject to the following two conditions: (1) this device may not cause interference, and (2) this device must accept any interference, including interference that may cause undesired operation of the device. -
Page 69
Tenez cet appareil à distance du ventre des femmes enceintes et du bas-ventre des adolescents. PRIME Z790-A WIFI… -
Page 70
ASUS products sold in Vietnam, on or after September 23, 2011,meet the requirements of the Vietnam Circular 30/2011/TT-BCT. Các sản phẩm ASUS bán tại Việt Nam, vào ngày 23 tháng 9 năm2011 trở về sau, đều phải đáp ứng các yêu cầu của Thông tư 30/2011/TT-BCT của Việt Nam. -
Page 71
Accessories that came with this product have been designed and verified for the use in connection with this product. Never use accessories for other products to prevent the risk of electric shock or fire. 安全上のご注意 付属品は当該専用品です。 他の機器には使用しないでください。 機器の破損もしくは、 火災や感 電の原因となることがあります。 PRIME Z790-A WIFI… -
Page 72
ASUSTek Computer Inc. hereby declares that this device is in compliance with the essential requirements and other relevant provisions of The Radio Equipment Regulations 2017 (S.I. 2017/1206). Full text of UKCA declaration of conformity is available at https://www.asus.com/support/. The WiFi operating in the band 5150-5350MHz shall be restricted to indoor use for the country listed below:… -
Page 73
постановления на свързаната Директива 2014/53/EC. Пълният текст на ЕС der Richtlinie 2014/53/EU übereinstimmt. Der gesamte Text der EU- декларация за съвместимост е достъпен на адрес Konformitätserklärung ist verfügbar unter: https://www.asus.com/support/. https://www.asus.com/support/. Der WLAN-Betrieb im Band von 5150-5350 MHz ist für die in der unteren WiFi, работеща… -
Page 74
Käesolevaga kinnitab ASUSTek Computer Inc, et seade vastab direktiivi zahtjevima i ostalim odgovarajućim odredbama direktive 2014/53/EU. Cijeli 2014/53/EÜ olulistele nõuetele ja teistele asjakohastele sätetele. EL tekst EU izjave o sukladnosti dostupan je na https://www.asus.com/support/. vastavusdeklaratsiooni täistekst on saadaval veebisaidil https://www.asus.com/support/. -
Page 75
Az EU megfelelőségi nyilatkozat teljes szövegét a ASUSTek Computer Inc. erklærer herved at denne enheten er i samsvar med következő weboldalon tekintheti meg: https://www.asus.com/support/. hovedsaklige krav og andre relevante forskrifter i direktivet 2014/53/EU. Az 5150-5350 MHz-es sávban működő Wi-Fi-t beltéri használatra kell Fullstendig tekst for EU-samsvarserklæringen finnes på:… -
Page 76
Direktive 2014/53/EU. Polno 5150-5350 MHz arasındaki WiFi çalışması, tabloda listelenen ülkeler için iç besedilo izjave EU o skladnosti je na voljo na https://www.asus.com/support/. mekân kullanımıyla kısıtlanacaktır. WiFi, ki deluje v pasovnem območju 5150–5350 MHz, mora biti v državah, Düşük Güç… -
Page 77
5150 — 5350 MHz 19.12 dBm WiFi 5470 — 5725 MHz 18.39 dBm 5725 — 5850 MHz 10.07 dBm 5945 — 6425 MHz 20.42 dBm Bluetooth 2402 — 2480 MHz 12.28 dBm * Receiver category 1 PRIME Z790-A WIFI A-11… -
Page 78: Warranty
• ASUS offers a voluntary manufacturer’s Commercial Guarantee. • ASUS dragovoljno nudi komercijalno proizvođačko jamstvo. • ASUS reserves the right to interpret the provisions of the ASUS • ASUS zadržava prava na tumačenje odredbi ASUS komercijalnog Commercial Guarantee. jamstva. •…
-
Page 79
• ASUS tilbyr som produsent en frivillig kommersiell garanti. • Bảo hành thương mại này của ASUS được cung cấp độc lập và ngoài • ASUS forbeholder seg retten til å tolke bestemmelsene i ASUS sin Bảo đảm pháp lý theo luật định và không có cách nào ảnh hưởng đến kommersielle garanti. -
Page 80: Asus Contact Information
Address: 1F., No. 15, Lide Rd., Beitou Dist., Taipei City 112 ASUS COMPUTER INTERNATIONAL (America) Address: 48720 Kato Rd., Fremont, CA 94538, USA ASUS COMPUTER GmbH (Germany and Austria) Address: Harkortstrasse 21-23, 40880 Ratingen, Germany ASUSTeK (UK) LIMITED Address: 1st Floor, Sackville House, 143-149 Fenchurch Street, London, EC3M 6BL,…
Данная компания выпускает достаточно неплохие маршрутизаторы, который входят в топ самых популярных в России и странах СНГ. Роутеры хорошо ведут себя как в небольшом помещении, не конфликтуя с соседскими беспроводными сетями, так и отлично проявляются при покрытии большой территории загородного дома или офиса.
Настройки достаточно простые, так как прошивка предназначена для неопытного пользователя. Сегодня я расскажу, как быстро и правильно настроить роутер компании ASUS. Сейчас операционная система у всех аппаратов одинаковая, так что данная инструкция подойдёт для всех моделей. А настроить как интернет, так и вайфай вы сможете с любого компьютера с ОС – Windows 7, 8, 10 и iOS.
Содержание
- Как подключить маршрутизатор
- Как подключиться по Wi-Fi с телефона
- Заходим в админку
- Быстрая настройка роутера ASUS
- Настройка 3G/4G модем (Beeline, Megafon, MTS, YOTA, PrimTel)
- Поменять пароль от Wi-Fi
- Детальная настройка и улучшения связи Wi-Fi
- Карта сети
- Гостевая сеть
- Родительский контроль
- На каких сайтах сидят клиенты
- Заблокировать пользователя в Wi-Fi, настройка доступа
- Блокировка сайтов
- Обновление прошивки
- Видео инструкция
- Задать вопрос автору статьи
Как подключить маршрутизатор
Сначала нам надо настроить роутер, для этого лучше всего использовать проводное подключение. В коробке будет стандартный сетевой провод. Один конец воткните в разъём на ноуте или компе (там всего один такой порт – не перепутаете). А второй конец в любой из LAN-портов. Они имеют жёлтый цвет. На некоторых моделях цвета одинаковые, но сверху порта есть циферка, вот где она есть – туда можно вставлять кабель.
Теперь провод от провайдера вставляем в WAN-порт, который имеет синий цвет или эмблемку планеты. Вставьте также в разъём питания специальный блок, который идёт в комплекте.
Если у вас идёт интернет через модем, то от него сетевой провод аналогично надо вставить в синий порт. Если вы используете 3G/4G модем, то флэшку вставьте в USB разъём.
Если у вас нет компьютера или ноутбука, то можно настроить с помощью планшета или телефона, подключившись по WiFi сети.
Тут всё зависит от модели роутера. Самым лучшим и быстрым вариантом будет подключиться по WPS.
- Нажимаем эту кнопку на роутере. Она находится на задней панели где порты.
- Теперь ищем новую беспроводную сеть. Она будет иметь имя модели роутера АСУС – по умолчанию.
- Вас попросят вписать PIN или пароль. Он находится на этикетке под корпусом. Если этикетка сорвана, то просто опять нажмите на эту кнопку. Дождитесь, пока вы подключитесь к сети.
ПРИМЕЧАНИЕ! Обратите внимание, что тут есть информация с логином и паролем от админки, а также стандартный АйПи от этой коробочки.
Заходим в админку
- Вписываем в любом браузере адрес – http://router.asus.com. Если адрес не подходит, попробуйте стандартные IP адреса роутеров ASUS – 192.168.1.1 или 192.168.0.1.
- На новых моделях, при первой настройке пароль не запрашивается. У старых по стандарту логин и пароль имеют значение «admin».
Если пароль не подходит, то скорее всего ранее им кто-то пользовался. Сбросьте конфиг до заводских настроек. Для этого найдите кнопку или разъем сзади с надписью RESET или СБРОС. Зажмите её на 15 секунд, пока индикаторы не начнут мигать. Далее придётся подождать минуты 2-3 пока роутер перезапишет заводские конфигурации.
Быстрая настройка роутера ASUS
Если режим быстрой настройки не включился при первом запуске, нажмите на самую первую кнопку в левом верхнем меню «Быстрая настройка».
- Сначала вас попросят ввести новый пароль от этого Web-интерфейса. Укажите тот, который не забудете.
- Если у вас провайдер использует автоматическое распределение IP адресов, то интернет уже должен быть подключен, а вас попросят ввести данные для настройки вай-фай сети.
- «Имя сети (SSID)» – укажите имя, которые будет отображаться при поиске другими устройствами.
- «Сетевой ключ» – пароль для доступа.
- После нажатия на кнопку «Применить», роутер перезагрузится. Если вы подключались по беспроводной сети, то вам надо будет вновь подключиться по воздуху, но уже по тому паролю и имени, который вы установили ранее.
Если ваш провайдер использует не динамические адреса, то вы увидите вот такое окно, где надо будет выбрать типы подключения: PPPoE, Статический IP, PPTP, L2TP. Какое именно соединение используется у вас, можно посмотреть в договоре поставщика услуг. Обязательно посмотрите, нет ли привязки MAC-адреса в вашем случае. Если листочек с информацией потерялся, то звоните в техническую поддержку и уточняйте эту информацию там.
- PPPoE – Указывается логин и пароль для доступа.
- Статический IP – указывается IP адрес, маска, шлюз и хотя бы один DNS-адрес.
- PPTP и L2TP – понадобится логин, пароль, IP, маска, шлюз и ДНС.
После этого шага будет настройка воздушной сети, о которой я говорил выше, и после этого первичные настройки роутером будут выполнены, и вы спокойно можете им пользоваться.
Но вы всегда можете перенастроить интернет. Для этого зайдите во вкладку «Интернет» в разделе «Основные настройки» и выберите нужное подключение в «Тип WAN-подключения».
Настройка 3G/4G модем (Beeline, Megafon, MTS, YOTA, PrimTel)
- В главном меню слева находим «USB-приложение».
- Если функция USB отключена – активируйте.
- Теперь нажимаем на «3G/4G».
- Местоположение – указываем нашу страну
- ISP – наш провайдер, выбираем из списка.
- APB сервис – должен заполниться автоматически, но если этого не произошло, то посмотрите данные в договоре или на коробке от модема.
- Dial Number – номер для подключения.
- PIN-код – тут всё понятно.
- Имя пользователя и пароль для доступа.
- Нажимаем «Применить». Если по каким-то причинам что-то не подошло, то скорее всего данные введены неверно. Узнайте их более точно из договора или позвоните в техническую поддержку мобильного провайдера.
Поменять пароль от Wi-Fi
- Итак, в главном меню перейдите в раздел «Беспроводная сеть».
- В поле SSID – будет отображаться название сети. Для смены пароля, если его не было ранее установите «Метод проверки подлинности» как «WPA2-Personal». Появится окно «Предварительный ключ WPA», куда и надо будет ввести новый пароль. Обязательно используйте в пароле как цифры, так и буквы.
- В поле «Канал» должно стоять значение «Auto», чтобы роутер сам искал свободные каналы и подключался к ним.
- Если вы подключались по WPS, то выключите эту функцию, так как она небезопасна, и такую сеть можно легко взломать. Для этого в том же разделе «Беспроводная сеть» перейдите во вкладку «WPS» и деактивируйте простое соединение, нажав на бегунок.
- Нажимаем «Применить».
Детальная настройка и улучшения связи Wi-Fi
ВНИМАНИЕ! Данные инструкции предназначены, только тем людям, у кого есть проблемы со связью, интернет плохо ловит или есть обрывы, отключения. Если у вас всё хорошо, то, возможно, вы сделаете хуже, пытаясь улучшить данными методами.
- В разделе «Беспроводная сеть» перейдите во вкладку «Профессионально».
- Если у вас маленькая квартира, и вам большой диапазон не нужен, установите в «Частотный диапазон» – 5 ГГц. Но помните, что данный тип подключения быстрее затухает, но имеет более высокую скорость и чистые каналы.
- Для 2,4 поставьте на вкладке «Общие» в поле «Каналы» самый последний канал. Включите «Режим беспроводной сети» в «N» формат.
Для общих рекомендаций – установите антенны под углом 45 градусов. Если их три или более, то центральные надо установить под углом 90, а боковые под 45 градусов. Уберите микроволновые печи, радиоприемники, телефоны, которые излучают радиоволны. Установите аппарат так, чтобы на пути следования волны было как можно меньше препятствий. Железо и зеркала полностью убивают волну.
Карта сети
При заходе в админку будет отображаться вот такое окошко, где представлена вся необходимая информация для быстрого реагирования.
- Внешний IP-адрес. Если его нет, то, возможно, есть проблемы с подключением интернета.
- Уровень безопасности – тип шифрования и есть ли пароль от вай-фай. Нажав на неё слева появится окошко быстрой смены пароля и имени беспроводного соединения.
- Сколько клиентов подключено к роутеру. Можно следить за соседями-халявщиками, которые взломали сеть.
- Здесь отображается подключение по USB-кабелю. Туда можно подключить флэшку или принтер.
- Состояние системы, если у вас двухдиапазонный роутер, то будет две вкладки: 2,4 и 5 ГГц.
Гостевая сеть
В целом – это полезная вещь, разделить группу пользователей на несколько локальных беспроводных сетей. Заходим в раздел «Гостевая сеть». Там будет присутствовать по одной сети в каждом диапазоне. Если нажать кнопку «Включить», то она добавится ещё одна есть. Нажав на неё, вы сможете внести конфигурации:
- Имя сети (SSID).
- Метод проверки подлинности – ставьте WPA2-Personal.
- Ключ как пароль для доступа
- В конце можно указать время для доступа к интернету.
Родительский контроль
Здесь можно установить время использования интернета, а также защитить своё чадо от вредоносных взрослых сайтов.
- Данный раздел находится сразу в левом меню или во вкладке «AirProtection». Включите режим бегунком.
- Сначала надо выбрать устройство, к которому будут применены более жёсткие правила. Нажмите на стрелочку в поле «Имя клиента». Чтобы добавить несколько устройств, надо нажать на крестик (Add/Delete).
- Для настройки расписанием «Время и расписание», а для фильтра сайтов можно перейти на соседнюю вкладку. Они обе находится в правом верхнем углу этого окошка.
- Есть несколько режимов блокировки интернет контента:
- Взрослые – тут всё понятно.
- Мгновенные сообщения и связь – переписка в социальных сетях.
- P2P – для онлайн-игр.
- Потоковое вещание и развлечение – различные видеохостинги типа YouTube.
На каких сайтах сидят клиенты
Данная функция есть не на всех моделях роутеров. Для просмотра истории сайтов, на которые заходят клиенты, надо зайти в раздел «Адаптивная QOS» и далее «Веб-история» Если нажать на кнопку обновить, список обнулится. Очень полезная функция как дома, чтобы следить куда заходят дети, так и в офисе, чтобы бухгалтерия не засиживалась в «Одноклассниках» или «ВКонтакте».
Заблокировать пользователя в Wi-Fi, настройка доступа
- «Беспроводная сеть» – «Фильтр MAC-адресов беспроводной сети».
- Включаем службу, нажав на «Да» напротив «Eneble MAC Filter».
- Теперь в «Режим фильтрации MAC-адресов»:
- «Принимать» (белый список) – все нижеперечисленные адреса смогут иметь доступ к сети, а остальные нет.
- «Отклонять» (Черный список) – эти устройства не смогут зайти в сеть.
- Для добавления адреса, надо нажать на крестик.
Блокировка сайтов
- Заходим в раздел «Брандмауэр» и включаем его – если служба выключена.
- Далее переходим во вкладку сверху «Фильтр URL-адресов».
- Далее всё просто – вписываем адрес, нажимаем на плюсик для добавления.
- Аналогично делается фильтрация по ключевым словам в соседнем разделе.
Обновление прошивки
- Во втором разделе «Дополнительные настройки» переходим в «Администрирование».
- Теперь в третью вкладку «Обновление микропрограммы» (может называться по другому в зависимости от прошивки).
- Жмём кнопку «Проверить». Если обновление есть – то вас попросят установить новую версию ПО.
- Можно также установить прошивку вручную. Для этого заходим на сайт – https://www.asus.com, находите вашу модель и скачиваете обновление.
- В этом же месте админки просто нажимаем «Выберите файл» и потом «Отправить».
Я советую регулярно проверять обновление, чтобы система работала на максимум. Так компания регулярно исправляет ошибки и ускоряет работу системы, что увеличивает скорость в локальной сети.
Видео инструкция
Привет! Так как я сам пользуюсь ноутбуком ASUS, решил написать отдельную статью о включении Wi-Fi на ноутбуке ASUS и подключении к беспроводной сети. Это очень популярная тема. Как правило, когда впервые появляется необходимость подключить ноутбук к Wi-Fi сети, у пользователей возникает очень много вопросов: «где включать этот вай-фай», «где найти его на ноутбуке Асус», «как подключится к беспроводной сети» и т. д. К тому же, может возникнуть множество проблем и ошибок. Как в процессе включения беспроводного модуля, так и в процессе подключения к сети.
У нас есть задача: подключить ноутбук ASUS к Wi-Fi сети. И здесь важно понимать, что решение зависит в большей степени не от самого ноутбука (фирмы производителя), или конкретной модели, а от установленной на ноутбук операционной системы. Сейчас самые популярные это Windows 10, Windows 8, и Windows 7. Думаю, что уже нет смысла рассматривать Windows XP. Да, этой системой сейчас еще пользуются, но там уже давно все настроено. Да и у меня не установлена XP.
Все сделаем по такой схеме:
- Сначала покажу как подключить свой ноутбук к Wi-Fi. Скорее всего, у вас там уже все включено и настроено. И загружать себя какими-то кнопками и настройками ненужно.
- Дальше покажу как включить Вай-Фай на ноутбуке ASUS. Этот шаг вам пригодится в том случае, когда не получится подключится обычным способом. Включать будем сочетанием клавиш, и без использования клавиши Fn.
Я постараюсь все показать на примере Windows 10 и Windows 7. Большинство настроек и действий будут похожи. Ноутбук у меня ASUS K56CM (не самый новый). Но статья должна подойти для всех моделей, в том числе: X553M, X55a, X54H, N61VG, X751M и других.
Так же, в статье я буду давать ссылки на другие статьи с решениями разных проблем. Рекомендую просматривать их.
Подключаем ноутбук Асус к Wi-Fi сети
В идеале, статус подключения к интернету должен быть таким (при условии, что к ноутбуку не подключен сетевой кабель):
Вот этот значок в виде звездочки говорит о том, что ноутбук видит доступные для подключения беспроводные сети, и готов к ним подключится. Если у вас другой статус, смотрите статью дальше. Для подключения достаточно просто нажать на этот значок, выбрать нужную сеть, нажать кнопку подключится, ввести пароль (если сеть защищена), и все готово.
Если у вас Windows 10, то там такие же действия. Если что, вот подробная инструкция для «десятки»: https://help-wifi.com/nastrojka-wi-fi-na-pc-noutbuke/kak-podklyuchitsya-k-wi-fi-na-windows-10/.
Так проходит подключение, когда все настроено и включено. Могут конечно же возникнуть ошибки типа «Не удалось подключится к этой сети», но это уже другая история. В идеале все проходит так, как я показал выше. Очень круто, если у вас все получилось. Дальше я покажу что делать, если Wi-Fi адаптер в вашем ноутбук работает, драйвер на него установлен, но он по какой-то причине отключен.
Может быть еще иконка подключения в виде антенны с красным крестиком (нет доступных подключений):
В таком случае, смотрите решения в следующих статьях:
- Для Windows 7 – https://help-wifi.com/reshenie-problem-i-oshibok/vnezapno-propal-wi-fi-v-windows-7-net-dostupnyx-podklyuchenij/
- Для Windows 10 – https://help-wifi.com/reshenie-problem-i-oshibok/windows-10-ne-vidit-wi-fi-seti/
Включаем Wi-Fi адаптер ноутбуке ASUS
Если же иконка подключения на панели уведомлений никак не напоминает беспроводную сеть, а похожа на компьютер с крестиком, то скорее всего беспроводной модуль на ноутбуке отключен, или вообще не работает (чаще всего по причине неустановленного драйвера). Сейчас разберемся.
Я сразу советую зайти в «Диспетчер устройств», и посмотреть, есть ли там «Wireless» адаптер. Если его там нет, то нет смысла мучить ноутбук и себя. Нужно устанавливать драйвера. Если адаптера нет в диспетчере устройств, то его никак не включить. И не важно какой у вас ноутбук, Асус, или какой-то другой.
Проверить очень просто. В Windows 7 откройте Пуск и в строке поиска начните вводить «диспетчер…». Запустите «Диспетчер устройств». На Windows 10 точно так же, только там есть кнопка поиска возле кнопки Пуск.
В диспетчере устройств открываем вкладку «Сетевые адаптеры» и смотрим. Если у вас там есть адаптер в названии которого есть «Wi-Fi», «Wireless» «802.11 b/g/n», то все Ok. Смотрим статью дальше и пробуем включить его. Раз вы уже в диспетчере устройств, то попробуйте нажать на адаптер правой кнопкой. Если в меню будет пункт «Задействовать», то нажмите на него. Возможно, после этого Wi-Fi заработает. Вы поймете это по значку на панели уведомлений (если к ноутбуку не подключен сетевой кабель!).
Если же такого адаптера там нет, есть только один (сетевая карта), то это скорее всего говорит о том, что не установлен драйвер Wireless адаптера. Раньше я уже подготовил статью, в которой показывал как установить драйвер на Wi-Fi именно на ноутбуках ASUS: https://help-wifi.com/nastrojka-wi-fi-na-pc-noutbuke/kak-ustanovit-drajver-wi-fi-adaptera-na-noutbuk-asus/. Инструкция очень подробная. После установки драйвера все должно заработать.
А мы продолжаем. Что же делать, если адаптер есть, а возможности подключится к беспроводной сети нет.
Включаем Wi-Fi переключателем, или сочетанием кнопок на клавиатуре
Мне кажется, компания ASUS сейчас уже не делает отдельные механические переключатели для включения/отключения беспроводных модулей. Но на старых ноутбуках они могут быть. Если у вас старая модель, то поищите такой переключатель на корпусе ноутбука.
Как правило, для этих задач используется сочетание клавиш. Клавиша Fn с клавишей из ряда «F». Но ноутбуках ASUS, чаще всего это Fn + F2. На клавише F2 нарисована антенна. Вот как это выглядит на моем ноутбуке:
Если после нажатия сочетания клавиш нет результата, то советую нажать один раз, и перезагрузить ноутбук.
Пробуем включить Wi-Fi на ноутбуке ASUS без клавиши Fn
Без разницы какая Windows у вас установлена. Нажмите правой кнопкой мыши на значок подключения к интернету и выберите пункт «Центр управления сетями и общим доступом». Дальше переходим в «Изменение параметров адаптера».
Там должно быть «Беспроводное сетевое соединение». Или «Беспроводная сеть» – в Windows 10. Если это подключение со статусом «Отключено», то нажмите на него правой кнопкой мыши и выберите «Включить».
В Windows 10 беспроводная сеть так же может быть отключена кнопкой «Wi-Fi»:
Все эти советы точно должны вам помочь. Если вы столкнулись с ситуацией, о которой не написано в этой статье, или описанные выше решения не помогают, то напишите подробно о своем случае в комментариях. Пишите модель ноутбука ASUS, и с какой проблемой вы столкнулись в процессе подключения к Wi-Fi сети.
Еще несколько статей по этой теме, которые могут вам пригодится:
- Решение разных проблем с подключением к беспроводной Wi-Fi сети – https://help-wifi.com/reshenie-problem-i-oshibok/pochemu-noutbuk-ne-podklyuchaetsya-k-wi-fi-ne-rabotaet-internet-po-wi-fi-cherez-router/
- Отдельная статья по решению проблем с вай-фай в Windows 10 – https://help-wifi.com/reshenie-problem-i-oshibok/problemy-s-internetom-wi-fi-v-windows-10/
Надеюсь, я не зря потратил время, и моя статья вам пригодилась. Напишите об этом в комментариях. Всего хорошего!
С каждым днём растёт потребность в беспроводных технологиях, и настройка роутера Asus интересует всё больше людей, для подключения своих устройств к интернету.
Статья позволит правильно подключить и настроить маршрутизатор Asus, она для тех, у кого есть небольшой опыт и хотел бы перенастроить роутер, проверить настройки, поменять пароль на wi-fi и интерфейс роутера.
Все устройства отличаются друг от друга, поэтому необходимо узнать точную модель роутера. На коробке производителя, либо на задней стороне маршрутизатора всё написано. Модели Asus обычно начинаются с RT-N, RT-AC.
Ниже в списке можете выбрать вашу модель для дальнейшей настройки.
|
BRT-AC828 |
RT-AC51U |
RT-AC52U B1 |
RT-AC53 |
|
RT-AC58U |
RT-AC66U B1 |
RT-AC68U |
RT-AC86U |
|
RT-AC87U |
RT-AC88U |
RT-AC750 |
RT-AC1200 |
|
RT-AC1300UHP |
RT-AC1900P |
RT-AC2900 |
RT-AC3100 |
|
RT-AC3200 |
RT-AC5300 |
RT-N11P B1 |
RT-N12 VP B1 |
|
RT-N12HP B1 |
RT-N18U |
RT-N66U |
RT-N66W |
Определившись с моделью, необходимо подключить wi-fi роутер Asus к компьютеру.
Подключаем роутер Asus к электросети — 220 вольт. Ищем, где WAN порт, он обычно самый первый, выделен другим цветом и подписан. Подключаем к нему кабель, который заходит в помещение от оборудования провайдера. Производитель комплектует коробку кабелем с двумя разъёмами на двух концах — патч-корд, один идёт к компьютеру, другой к первому или любому другому порту маршрутизатора.
Бывает, на современных ноутбуках нет этого разъёма, что делать? Подключиться к роутеру по wi-fi. Для этого нужно открыть доступные беспроводные сети, найти среди всех сетей название ASUS с моделью, нажать подключиться, запросит пароль, его мы можем найти на обратной стороне роутера. Это если роутер новый и никогда не использовался. В случае когда маршрутизатор б/у необходимо сбросить настройки, об этом подробно написано здесь: https://inrouters.ru/asus/reset-router-asus/.
Входим в настройки роутера
Попасть на страницу или веб-интерфейс роутера можно через любой браузер. Там, где обычно вписываете адреса сайтов пишем ip адрес маршрутизатора — 192.168.1.1 или router.asus.com.
Открывается страница, где необходимо авторизоваться, ввести имя пользователя и пароль так называемая учётная запись.
По умолчанию:
- Имя пользователя (Username) — admin
- Пароль (Password) — admin
Жмём «Sing in» (Войти), попадаем на страницу настроек роутера.
Настраиваем wi-fi сеть
Начинаем настраивать маршрутизатор. Мы можем воспользоваться мастером настроек или быстрой настройкой интернет в меню маршрутизатора, но я предпочитаю более тонкую настройку.
В личном кабинете роутера Asus, в меню выбираем пункт «Беспроводная сеть«. Эта настройка подойдёт для тех, кто настраивает роутер с нуля, либо хочет поменять название сети или пароль на wi-fi.
Замечу, что маршрутизатор может быть с одним диапазоном или двухдиапазонным, у последнего есть возможность выбрать 2 диапазона работы — 2,4 ГГц и 5 ГГц.
2,4 ГГц — именно с него начиналась эра домашних беспроводных технологий. Этот диапазон подвержен помехам от любой бытовой техники, особенно от Bluetooth, потому что частоты работ совпадают. Если в будущем заметите сбои в работе, одна из причин именно в этом.
5 ГГц — высокая пропускная способность, выражена в высокой скорости передач. Одним из минусов является маленькая дальность действия, но большой плюс — мало подвержен внешними воздействиями бытовой техники. Поэтому роутер лучше расположить ближе к устройствам, которыми пользуетесь.
При наличии двух диапазонов на роутере Asus рекомендую настроить обе, это поможет пользоваться интернетом в диапазоне 2,4 ГГц, к примеру, на улице, на лавочке, когда диапазон 5 ГГц не виден устройству, или если есть телефон, планшет и даже компьютер, который не поддерживает этот диапазон.
Поделимся видео о том, как запаролить wi-fi сеть на роутере Asus.
В поле «Имя сети (SSID)» выдумаем и напишем на латинице имя wi-fi сети, оно будет отображаться на телефоне, планшете, компьютере при подключении к wi-fi, к примеру, назовём: «Privet sosed».
«Ширина канала» выставляем на 20/40 MHz для диапазона 2,4 ГГц и 20/40/80 MHz для 5 ГГц.
Ставим пароль на wi-fi
Теперь нам нужно обезопасить нашу сеть, поставить пароль на wi-fi, чтобы соседи не могли подключаться к нам.
В строке «Метод проверки подлинности» — «WPA2-Personal«.
«Предварительный ключ WPA» придумаем и установим пароль. Этот тот самый пароль, который нужен, чтобы подключиться в wi-fi. Те, кто перенастраивает маршрутизатор Асус, здесь могут произвести смену пароля.
Жмём «Применить«.
Если у вас двухдиапазонный маршрутизатор, проделываем эти настройки и для 5 ГГц.
В случае, если вы настраивали через wi-fi, без кабеля, нужно заново подключиться к вновь созданной сети.
Настраиваем интернет
Самый важный пункт, так как подключение к интернету происходит через сервер, которому нужно понять, кто к нему обращается, и только после сверки имени пользователя и пароля предоставит доступ к интернету. Существуют несколько типов подключения — PPPOE и два VPN протокола PPTP и L2TP. Поэтому нужно знать какой из этих типов у провайдера.
Настраиваем PPPOE
Список провайдеров с PPPOE подключением: Ростелеком, Транстелеком (ТТК), МТС, Дом Ру, Нетбайнет, Уфанет.
Поделимся видео о том, как настроить PPPOE.
В меню Asus дополнительные настройки нажимаем на вкладку «Интернет«.
В правой стороне окна «Тип WAN-подключения» — «PPPOE«.
«Получить IP-адрес WAN автоматически» и «Подключаться к DNS-серверу автоматически» ставим «Да«. Замечу, что эти данные обычно прописываются у юр лиц, либо если подключена дополнительная услуга у физ лиц, это называется статический ip адрес. По умолчанию идет динамический ip адрес поэтому оставляем как есть и идем дальше.
Ниже, в параметрах учётной записи пишем «Имя пользователя» и «Пароль«. Откуда их взять. Они прописаны в договоре или в акте выполненных работ после подключения интернета, завели кабель в помещение, получите, распишитесь. Если бумаги потеряны, вначале звоните на горячую линию провайдера, обычно они просят подойти в офис, так как неизвестно, кому предоставляют данные, но может повезет.
После внесения данных жмём «Применить«.
Настраиваем PPTP
Провайдер с PPTP подключением — Билайн (адрес сервера — vpn.internet.beeline.ru).
Поделимся видео о том, как настроить PPTP.
Переходим в меню Asus во вкладку «Интернет«.
В правой стороне окна «Тип WAN-подключения» — «PPTP«.»Получить IP-адрес WAN автоматически» и «Подключаться к DNS-серверу автоматически» ставим «Да«. Замечу, что эти данные обычно прописываются у юр лиц, либо если подключена дополнительная услуга у физ лиц, это называется статический ip адрес. По умолчанию идет динамический ip адрес поэтому оставляем как есть и идем дальше.
Ниже, в параметрах учётной записи пишем «Имя пользователя» и «Пароль«. Откуда их взять. Они прописаны в договоре или в акте выполненных работ после подключения интернета, завели кабель в помещение, получите, распишитесь. Если бумаги потеряны, вначале звоните на горячую линию провайдера, обычно они просят подойти в офис, так как неизвестно, кому предоставляют данные, но может повезет.
Также нужно прописать «VPN сервер«, у Билайна это vpn.internet.beeline.ru. Если другой провайдер, звоним им на горячую линию, узнаем адрес VPN сервера.
«Имя хоста» — любые латинские буквы, например «MoyInet».
После внесения данных жмём «Применить«.
Настраиваем L2TP
Провайдер с L2TP подключением — Билайн (адрес сервера — tp.internet.beeline.ru).
Переходим в меню Asus во вкладку «Интернет«.
В правой стороне окна «Тип WAN-подключения» — «L2TP«.
«Получить IP-адрес WAN автоматически» и «Подключаться к DNS-серверу автоматически» ставим «Да«. Замечу, что эти данные обычно прописываются у юр лиц, либо если подключена дополнительная услуга у физ лиц, это называется статический ip адрес. По умолчанию идет динамический ip адрес поэтому оставляем как есть и идем дальше.
Ниже, в параметрах учётной записи пишем «Имя пользователя» и «Пароль«. Откуда их взять. Они прописаны в договоре или в акте выполненных работ после подключения интернета, завели кабель в помещение, получите, распишитесь. Если бумаги потеряны, вначале звоните на горячую линию провайдера, обычно они просят подойти в офис, так как неизвестно, кому предоставляют данные, но может повезет.
Также нужно прописать «VPN сервер«, у Билайна это tp.internet.beeline.ru. Если другой провайдер, звоним им на горячую линию, узнаем адрес VPN сервера.
«Имя хоста» — любые латинские буквы, например «MoyInet».
После внесения данных жмём «Применить«.
Ставим пароль на интерфейс роутера
На самом деле не рекомендовал бы ставить пароль на страницу роутера Asus, то есть на его настройки. Эти данные всегда забываются и теряются и попасть на маршрутизатор для каких-то корректировок невозможно, после чего приходится сбрасывать всё до заводских параметров. Но если всё же хотите это сделать, рекомендую всё записать.
Возвращаемся в меню, жмём на «Администрирование«, переходим во вкладку «Система«.
Обращаем внимание на пункты «Изменение пароля роутера«, если хотим меняем «Имя пользователя роутера» и 2 раза вписываем пароль в строке «Новый пароль» и «Повторно введите новый пароль«, нажимаем «Применить». Теперь при входе в настройки маршрутизатора Asus нужно вводить новые данные для входа.
Про обновление прошивки на роутере Asus можно почитать здесь: https://inrouters.ru/asus/reset-router-asus/.
На этом у меня всё, надеюсь статья была максимально полезна.
Вы всегда можете поддержать наш проект: https://inrouters.ru/donation/