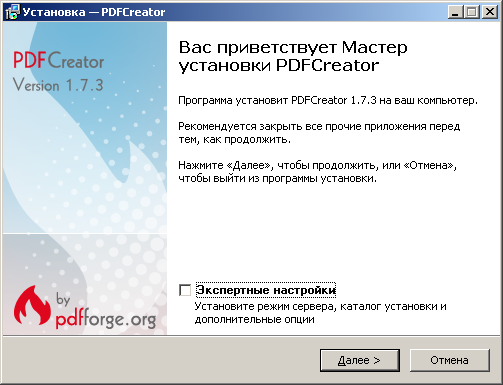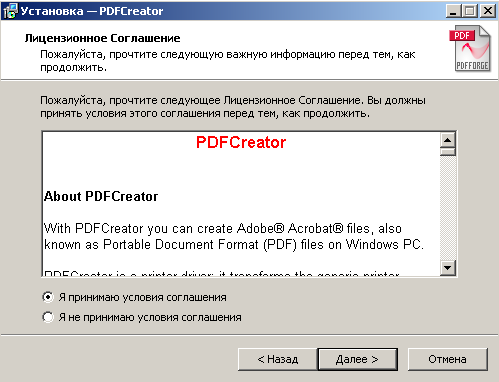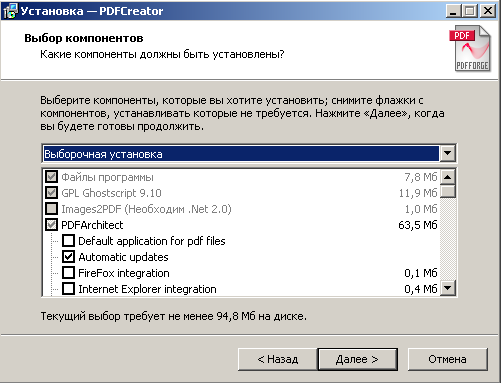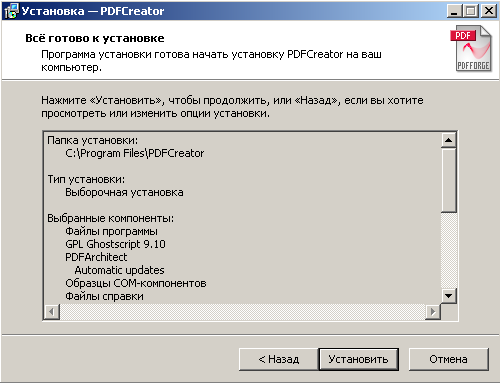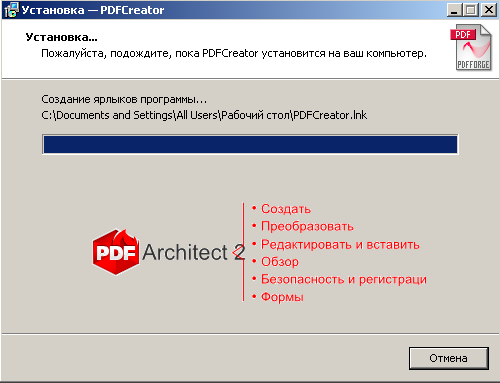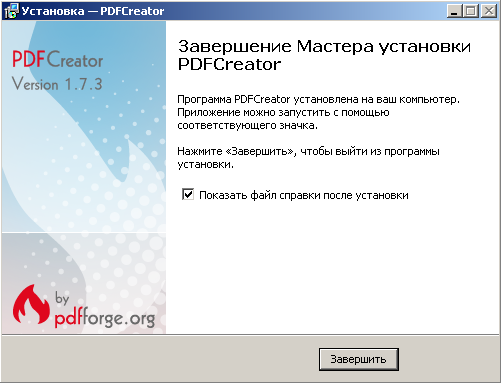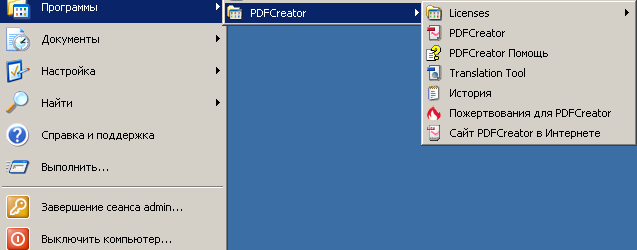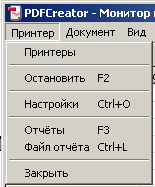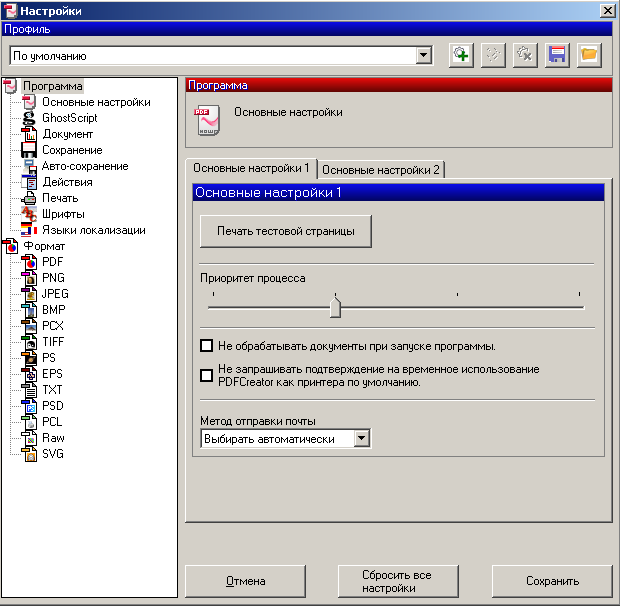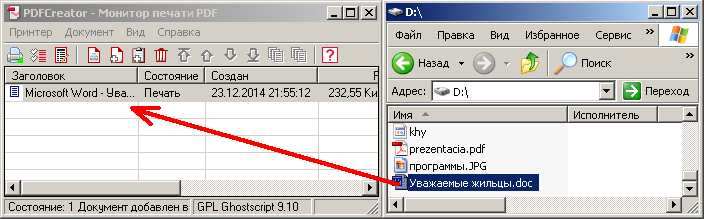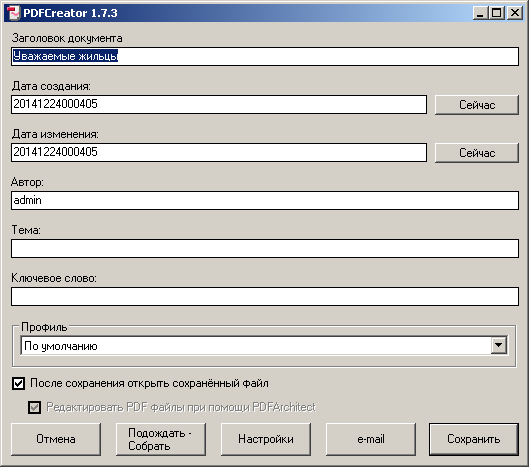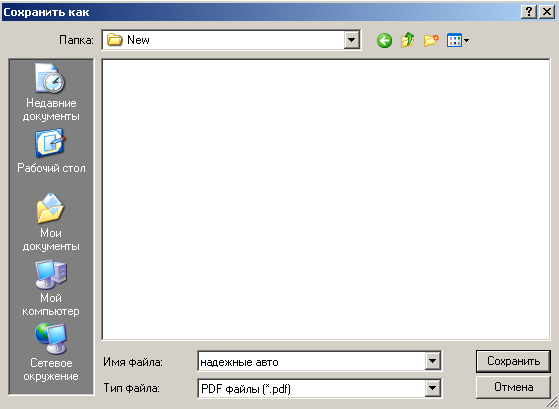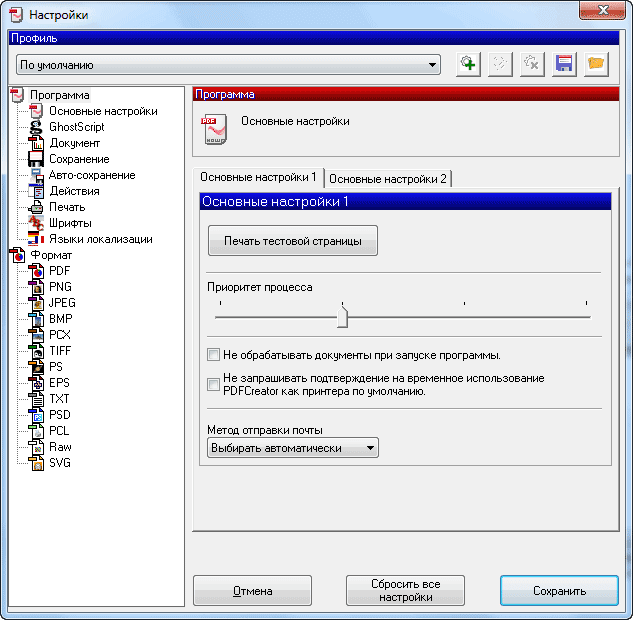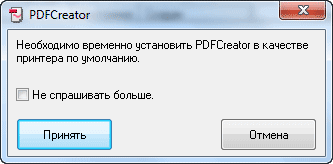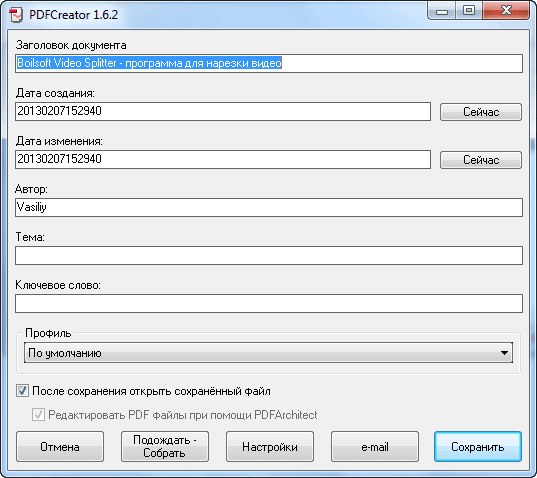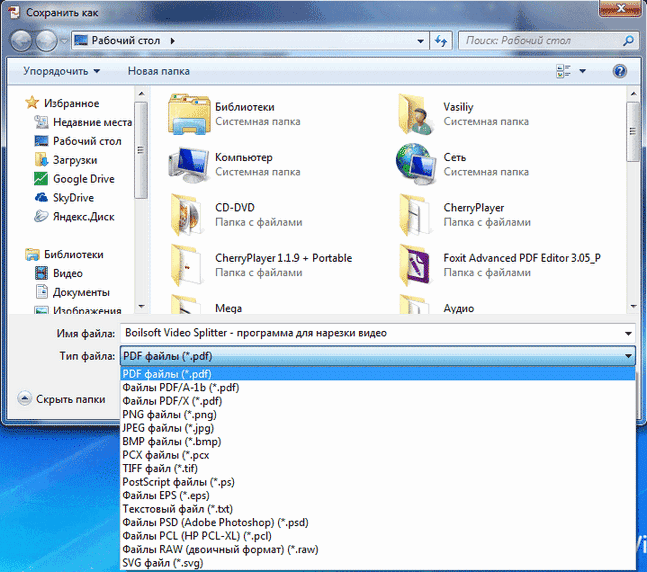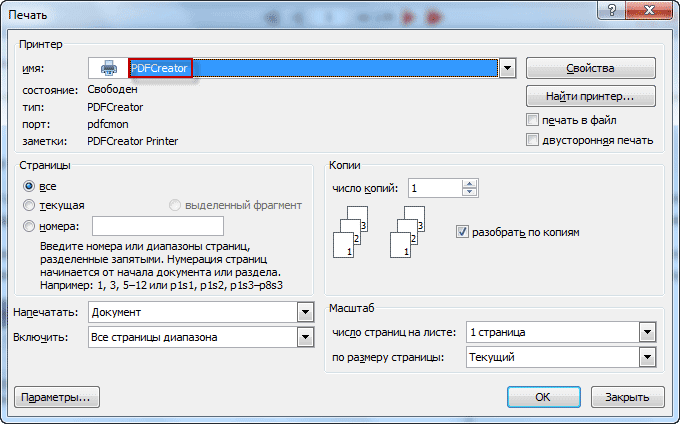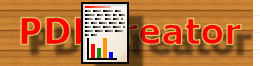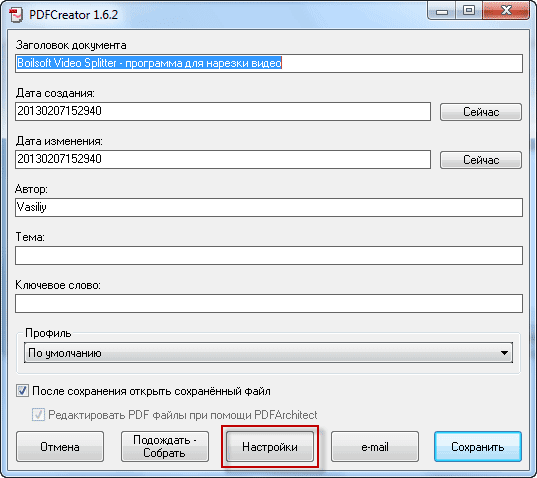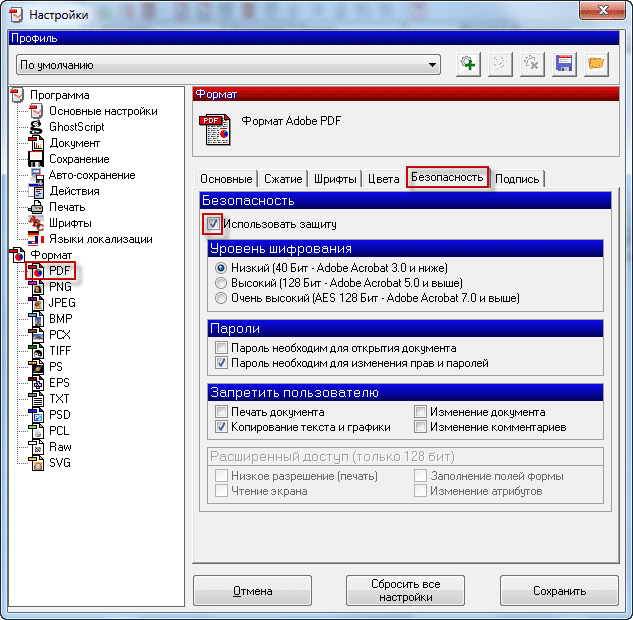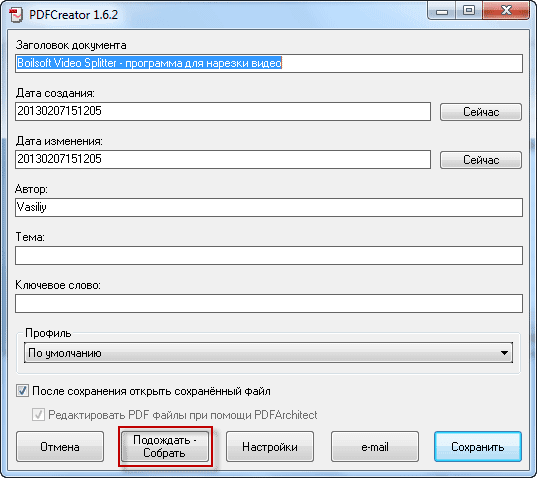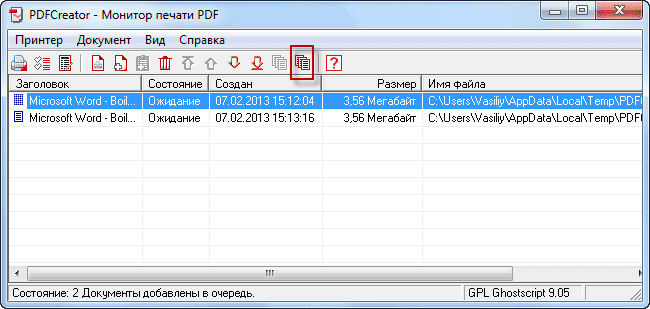PDFCreator – это бесплатно распространяемое приложение для операционных систем семейства Windows, которое позволит вам создавать PDF-документы из любых других файлов. Давайте разберёмся, как установить и пользоваться этой программой.
Назначение
PDFCreator – приложение, позволяющее преобразовывать любые файлы, включая графические, в формат PDF, разработанный компанией Adobe Systems, или другие популярные форматы. PDF-формат позволяет сохранить форматирование исходного файла, удобен для демонстрации его содержимого с помощью бесплатного приложения Acrobat Reader этой же компании, пересылке его по электронной почте и пр. Официальный сайт программы — www.pdfforge.org.
Версии приложения
На момент написания статьи доступны следующие версии:
PDFCreator 2.1.1 — последняя стабильная, на английском языке (русификации пока нет);
PDFCreator 1.7.3 — последняя стабильная версия полностью переведённая на русский язык;
PDFCreator Plus – платная версия, без рекламы.
Последнюю стабильную версию (как бесплатную, так и платную) вы всегда можете скачать здесь. Все предыдущие, в том числе ночные версии можно посмотреть и скачать здесь. Ночные версии использовать не рекомендуется, т.к. в них могут содержаться ошибки или они могут вообще не работать.
Установка
Чтобы воспользоваться возможностями приложения, необходимо произвести его установку и запуск.
К сожалению, новые версии программы пока не переведены на русский язык, поэтому для примера произведем установку бесплатной стабильной версии PDFCreator 1.7.3, переведённой на русский язык на 100%, найти которую вы сможете в Интернете (имя файла «PDFCreator — 1_7_3_setup.exe», размер – 26,5 Мб). Кстати, помочь с переводом может любой желающий. Для этого нужно зарегистрироваться на сайте translate.pdfforge.org, отправить письмо о желании быть переводчиком на русский язык и после окончания регистрации вы сможете приступить к переводу.
Итак, загрузив файл на компьютер, запускаем его.
После запуска открывается окно выбора языка:
Выбираем требуемый язык интерфейса и нажимаем кнопку «Ок».
Приветственное окно установщика проходим кнопкой «Далее»:
Лицензионное соглашение на право использования приложения – без выбора «Я принимаю условия соглашения» установка будет прекращена.
Соглашаемся и нажимаем кнопку «Далее».
Предлагается выбрать конфигурацию установки:
-
-
- Компактная установка – установка только необходимых компонентов. Требуется порядка 30 МБ объем дискового пространства.
- Выборочная установка – можно выбрать требуемые к установке компоненты. Объем дискового пространства зависит от выбора.
- Полная установка – устанавливаются все компоненты. Требуется порядка 100 МБ дискового пространства.
-
Рекомендуемый вариант – Выборочная, по умолчанию.
Нажимаем кнопку «Далее».
В окне отображаются параметры последующей установки.
-
-
- Если согласны, нажимаем «Установить».
- Если нет – нажимаем «Назад» для изменения выбора.
-
Отображение процесса установки:
Завершение процесса установки:
Если все прошло корректно, то в меню «Пуск» должна появиться ссылка на приложение:
Запуск приложения
Для запуска выбираем ярлык «PDFCreator». В открывшемся окне ряд меню позволяет произвести действия над загруженным в рабочее пространство исходным файлом.
Важный момент! PDFCreator должен быть установлен на компьютере как «принтер по умолчанию». Иначе загруженные в рабочее пространство файлы будут распечатаны на физическом принтере. Приложение информирует об этом при загрузке файла в рабочее пространство:
Меню приложения
Меню «Принтер» содержит подменю:
-
-
- Принтеры — выбор принтера, а также добавление нового.
- Остановить — приостановка печати файла.
- Настройки — загрузка окна настроек приложения.
- Отчеты — разрешение на создание отчетов.
- Файл отчета — просмотр файла отчета.
- Закрыть — выход из программы.
-
Если нажата кнопка Настройки, открывается окно, где можно настроить режим печати, установки по умолчанию, а также выбрать формат выходного файла, отличный от pdf. То есть, приложение позволяет создать, например, из файла doc, графический файл с расширением jpg, и пр.
Важный момент! При создании графических файлов из многостраничных текстовых или других форматов, необходимо помнить, что создать многостраничный графический файл возможно в случае, если в качестве выходного формата выбран формат tiff. Все остальные графические форматы, представленные в приложении, не поддерживают многостраничный режим. В результате, в созданном файле, будет отображаться только первая страница.
Меню «Документ» содержит подменю:
-
-
- Печать — печать выбранного файла.
- Добавить и Добавить из буфера обмена — добавление файла из папки или из буфера обмена.
- Удалить — удаление выбранного файла.
- Вверх, В самый верх, Вниз, В самый низ — перемещения по списку файлов.
- Объединить и Объединить все — комбинирование выбранных (или всех) файлов в один выходной файл.
-
Меню «Вид» содержит подменю:
-
-
- Панели – добавление иконок быстрого доступа над рабочим пространством приложения.
- Строка состояния – отображение информации в нижней части рабочего пространства.
-
Работа с файлами
Для работы с файлами можно воспользоваться функцией «перетащи и брось (drag and drop)». Для этого нужно найти нужный файл в папке и перетащить его в рабочее пространство.
Для альтернативной загрузки можно воспользоваться меню Документ -> Добавить -> поиск файла в папке -> выбор файла и нажать кнопки «Открыть».
После загрузки файла в рабочее пространство, открывается окно с информацией по файлу, которая может быть изменена:
Выбор опции «После сохранения открыть сохраненный файл» откроет созданный файл в приложении, которое является «приложением по умолчанию» для данного расширения файлов.
Кнопки управления:
-
-
- Отмена — отмена дальнейшей обработки файла.
- Подождать — Собрать — перевод печати файла в режим ожидания с возможностью добавления новых.
- Настройки — загрузка окна настроек приложения.
- e-mail — отправка pdf — файла по электронной почте.
- Сохранить — сохранение pdf — файла на диске.
-
При нажатии кнопки «e-mail» или «Сохранить» откроется окно для сохранения файла на диске с расширением, заданным по умолчанию в меню «Настройки».
В случае выбора кнопки «e-mail», после сохранения файла, дополнительно запустится почтовая программа для отправки файла адресату.
На этом этап преобразования файла считается завершенным. Для обработки другого файла необходимо пройти все шаги заново.
Программа PDF Creator — виртуальный принтер для создания PDF файлов. С помощью этой бесплатной программы упрощается такой процесс, как создание PDF документов и сохранение PDF файла на компьютере.
Бесплатная программа PDF Creator — виртуальный принтер, который устанавливается в систему, в контекстное меню Проводника и в приложения. Виртуальный принтер можно использовать из любой программы, которая поддерживает функцию печати.
Содержание:
- Установка PDFCreator
- Создание PDF из окна программы PDF Creator
- Создание PDF из окна программы поддерживающей печать
- Как поставить пароль на PDF в PDFCreator
- Как объединить PDF в PDFCreator
- Выводы статьи
При нажатии, в такой запущенной программе, на соответствующий пункт управления — Печать, документ отправляется на печать. В окне выбора печати можно отправить документ на физический принтер для печати на бумаге, или выбрать виртуальный принтер для сохранения файла на компьютере в формате PDF, или в другом поддерживаемом формате.
Виртуальный принтер работает по такому принципу как физический принтер, только он не печатает файлы непосредственно на бумаге, а сохраняет их на компьютере в формате PDF.
Одной из такого рода программ является PDF Creator, который поддерживает сохранение файлов в следующих форматах:
- «PDF», «PDF/A-1b», «PDF/X», «PNG», «JPEG», «BMP», «PCX», «TIFF», «PostScript», «EXP», «TXT», «PSD», «PCL», «RAW», «SVG».
С помощью бесплатной программы PDFCreator удобно создавать электронные книги в формате PDF, сохранять файлы в поддерживаемых графических форматах.
Программу PDF Creator можно скачать с официального сайта программы. В этой статье находятся инструкции по использованию старой версии программы PDF Creator 1.7.3, в которой сохранились все бесплатные возможности этого приложения.
PDFCreator скачать
Установка PDFCreator
После загрузки установочного файла программы, программу следует установить на компьютер. Установщик программы выбирает для процесса установки русский язык.
В окне «Выбор компонентов я вам рекомендую снять флажок напротив пункта «PDFArchitect», чтобы не устанавливать эту программу на свой компьютер. Программа PDFArchitect платная, а бесплатный вариант программы обладает минимальным функционалом, и поэтому эту программу будет лучше не устанавливать на свой компьютер.
Теперь — внимание! Если вы не хотите, чтобы на ваш компьютер были установлены две посторонние программы, то вам потребуется снять флажки в пунктах, где требуется ваше согласие для установки нового программного обеспечения.
Программа PDF Creator установлена на компьютер. Теперь перейдем к ответу на такие вопросы — как пользоваться PDF Creator, как сделать PDF, как установить пароль на PDF.
Программа уже настроена по умолчанию. Попасть в настройки PDFCreator можно из меню «Принтер» => «Настройки (Ctrl + O)».
Откроется окно «Настройки» с основными настройками программы. Во вкладках «Основные настройки 1» и «Основные настройки 2» вы можете сделать необходимые изменения в настройках программы.
После изменения настроек программы потребуется нажать на кнопку «Сохранить».
Сделать PDF файл можно двумя способами: из окна запущенной программы PDFCreator, а также из окна программы, поддерживающей печать документов.
Создание PDF из окна программы PDF Creator
После открытия окна программы «PDFCreator — Монитор печати PDF», в открытое окно программы нужно перетащить мышью файл, из которого нужно сделать PDF документ.
По-другому это можно сделать так — в меню «Документ», в контекстном меню выбрать пункт «Добавить (Ctrl + Ins)», а затем в окне Проводника выбрать нужный файл.
В открывшемся окне следует согласиться с временной установкой PDFCreator в качестве принтера по умолчанию, а потом нажать для этого на кнопку «Принять».
После этого откроется окно «PDFCreator», в котором можно изменить или добавить данные будущего документа: заголовок, дату создания, автора, тему, добавить ключевое слово.
Если нажать на кнопку «Настройки», то тогда можно будет перейти к детальным настройкам программы. В «Профиле» можно оставить все по умолчанию, или выбрать другой формат файла и его качество, которое зависит от степени сжатия.
Дальше происходит преобразование файла. Потом открывается окно Проводника для сохранения файла. Здесь вы можете также изменить имя файла и выбрать тип файла для его сохранения, или оставить уже выбранные настройки. После этого необходимо нажать на кнопку «Сохранить».
Далее происходит сохранение файла в программе PDF Creator. После завершения сохранения файл открывается в той программе, которая ассоциирована с файлами PDF на вашем компьютере. На моем компьютере для этого установлена программа Adobe Reader.
Файл в формате PDF файл был сохранен на компьютере.
Создание PDF из окна программы поддерживающей печать
Файл, который необходимо конвертировать в PDF, нужно открыть в программе, которая имеет поддержку вывода файла на печать.
В программе из меню «Печать» следует отправить файл на печать. В окне «Печать» следует выбрать из списка принтеров, установленных в системе, виртуальный принтер – «PDFCreator», и нажать на кнопку «ОК».
Открывается окно «PDFCreator», в котором можно сделать настройки для сохранения файла, или оставить все по умолчанию. Здесь можно поменять заголовок документа, автора, указать тему и ключевое слово. После этого нужно нажать на кнопку «Сохранить».
Далее происходит сохранение файла в формате PDF.
Таким способом также можно сохранять веб-страницы на свой компьютер из окна браузера. Я уже писал статью о том, как сохранить веб-страницу, в том числе как сохранить веб-страницу в PDF.
Как поставить пароль на PDF в PDFCreator
На документ в формате PDF можно поставить пароль. Пароль, устанавливаемый на файл формата PDF, может быть двух видов – на открытие документа и на редактирование и копирование документа. Пароль ставится при создании документа PDF.
Теперь рассмотрим, как установить пароль на PDF в программе PDFCreator.
Для установки пароля нужно открыть окно программы «PDFCreator — Монитор печати PDF». Затем потребуется перетащить в окно программы файл, на который нужно будет поставить пароль. Добавить можно также и уже созданный файл в формате PDF.
В появившемся окне «PDFCreator» необходимо нажать на кнопку «Настройки».
После этого, открывается еще одно окно «Настройки». На левой панели окна программы нужно нажать на формат — «PDF». В правой части окна программы будет открыта вкладка «Формат». Здесь можно сделать необходимые настройки, выбрав для этого соответствующий пункт меню.
Далее следует нажать на вкладку «Безопасность». После открытия вкладки «Безопасность» необходимо поставить флажок напротив пункта «Использовать защиту».
Дальше уже идут конкретные настройки для защиты файла. Нужно выбрать уровень шифрования, для какой цели необходим пароль, и запрет пользователю совершать конкретные действия с документом. Есть расширенный доступ, если был выбран очень высокий уровень шифрования.
После сделанных настроек шифрования документа нужно нажать на кнопку «Сохранить».
В окне «PDF Creator» нужно нажать на кнопку «Сохранить». Открывается окно Проводника, в котором потребуется выбрать имя файла и место его сохранения.
В окне «Введите пароль» вам потребуется ввести «Пароль для пользователя» и «Пароль владельца». После ввода пароля нужно нажать на кнопку «Принять».
Документ будет открыт в программе по умолчанию для просмотра PDF.
Если в настройках был выбран пункт — «Пароль необходим для открытия документа», то теперь при попытке открытия созданного документа появляется окно «Пароль», в котором нужно ввести пароль для снятия защиты с документа PDF.
После ввода пароля и нажатия на кнопку «ОК», документ будет открыт для просмотра.
Как объединить PDF в PDFCreator
Если необходимо объединить несколько файлов в один PDF файл, то программа PDFCreator может легко справиться с этой задачей.
Перед объединением, в файлах, если в них имеются изображения, необходимо заранее оптимизировать размер изображений под размер страницы будущего документа (по умолчанию A4).
Сначала необходимо добавить файл в окно программы PDFCreator, и подтвердить временную установку программы PDFCreator принтером по умолчанию.
В окне «PDFCreator» необходимо нажать на кнопку «Подождать — Собрать».
Затем следует добавить новый файл. Документ можно просто перетащить в окно программы, или добавить его через кнопку «Добавить», которая расположена на верхней панели окна программы.
После добавление файлов необходимо нажать на кнопку «Объединить все», расположенную на панели окна программы.
После этого следует нажать на меню «Документ» => «Печать». Снова открывается окно «PDFCreator», в котором можно сделать окончательные настройки документа. Если необходимо, то можно также поставить пароль на PDF.
Далее нужно нажать на кнопку «Сохранить», а в окне Проводника выбрать место сохранения документа в формате PDF. После сохранения, файл в формате PDF будет открыт в программе для просмотра файлов этого формата.
Обращаю ваше внимание, что ссылки закрытые анкором, программа PDFCreator не распознает, как и другие бесплатные виртуальные принтеры.
Выводы статьи
Виртуальный принтер: программа PDFCreator для создания PDF файлов поможет вам легко справиться с задачей создания таких файлов. При необходимости, поставьте пароль на файл, или объедините несколько файлов в формате PDF в программе.
Похожие публикации:
- First PDF для конвертирования PDF и онлайн-сервис
- Как сохранить файл в PDF — 3 способа
- Как конвертировать DjVu в PDF с помощью программ
- Как сжать PDF онлайн — 6 сервисов
- Print Friendly & PDF — сохранить веб-страницу в PDF в удобном для чтения виде
Характеристики программы
Тип: виртуальный принтер;
Разработчик: pdfforge;
Написана на: Visual Basic;
Операционная система: Microsoft Windows;
Последняя версия: 3.2.0 (15 марта 2018);
Лицензия: AGPL.
Обзор функций
1. Создавайте PDF файлы из любого приложения, которое имеет опцию печати.
2. Создавайте файлы других типов: PDF / A, PDF / X, PS, EPS, PCL, PNG, JPEG, BMP, PCX, TIFF, PSD.
3. Легкие для восприятия пользовательские интерфейсы.
4. Простая установка в несколько кликов.
5. PDF помощник, PDF редактор, PDF снимок с экрана.
6. Новый драйвер для PDF принтера с большими возможностями.
7. Профили для контроля качества и размера PDF.
8. Узнайте имя PDF файла из Windows интерфейса печати для PDF файлов, создаваемых PDF принтером.
9. Преобразовывайте изображения в PDF.
10. PDF водяной знак и PDF печать.
11. Поддержка почтовой бумаги и бумаги для цифровой печати.
12. Защитите PDF файл паролем.
13. Настройте свойства и права доступа для документа.
14. Подписывайте PDF файлы.
15. Персонализируйте PDF24 Creator.
16. Автоматические обновления.
17. Поддерживаемая многопользовательская среда.
18. Раздел с новыми настройками и большим количеством новых возможностей.
19. Иконка Windows с полезными функциями.
20. Для всех версий Windows начиная с Windows XP.
PDFCreator – это бесплатно распространяемое приложение для операционных систем семейства Windows, которое позволит вам создавать PDF-документы из любых других файлов. Давайте разберёмся, как установить и пользоваться этой программой.
Назначение
PDFCreator – приложение, позволяющее преобразовывать любые файлы, включая графические, в формат PDF, разработанный компанией Adobe Systems, или другие популярные форматы. PDF-формат позволяет сохранить форматирование исходного файла, удобен для демонстрации его содержимого с помощью бесплатного приложения Acrobat Reader этой же компании, пересылке его по электронной почте и пр. Официальный сайт программы — www.pdfforge.org.
Версии приложения
На момент написания статьи доступны следующие версии:
PDFCreator 2.1.1 — последняя стабильная, на английском языке (русификации пока нет);
PDFCreator 1.7.3 — последняя стабильная версия полностью переведённая на русский язык;
PDFCreator Plus – платная версия, без рекламы.
Последнюю стабильную версию (как бесплатную, так и платную) вы всегда можете скачать здесь. Все предыдущие, в том числе ночные версии можно посмотреть и скачать здесь. Ночные версии использовать не рекомендуется, т.к. в них могут содержаться ошибки или они могут вообще не работать.
Установка
Чтобы воспользоваться возможностями приложения, необходимо произвести его установку и запуск.
К сожалению, новые версии программы пока не переведены на русский язык, поэтому для примера произведем установку бесплатной стабильной версии PDFCreator 1.7.3, переведённой на русский язык на 100%, найти которую вы сможете в Интернете (имя файла «PDFCreator — 1_7_3_setup.exe», размер – 26,5 Мб). Кстати, помочь с переводом может любой желающий. Для этого нужно зарегистрироваться на сайте translate.pdfforge.org, отправить письмо о желании быть переводчиком на русский язык и после окончания регистрации вы сможете приступить к переводу.
Итак, загрузив файл на компьютер, запускаем его.
После запуска открывается окно выбора языка:
Выбираем требуемый язык интерфейса и нажимаем кнопку «Ок».
Приветственное окно установщика проходим кнопкой «Далее»:
Лицензионное соглашение на право использования приложения – без выбора «Я принимаю условия соглашения» установка будет прекращена.
Соглашаемся и нажимаем кнопку «Далее».
Предлагается выбрать конфигурацию установки:
-
-
- Компактная установка – установка только необходимых компонентов. Требуется порядка 30 МБ объем дискового пространства.
- Выборочная установка – можно выбрать требуемые к установке компоненты. Объем дискового пространства зависит от выбора.
- Полная установка – устанавливаются все компоненты. Требуется порядка 100 МБ дискового пространства.
-
Рекомендуемый вариант – Выборочная, по умолчанию.
Нажимаем кнопку «Далее».
В окне отображаются параметры последующей установки.
-
-
- Если согласны, нажимаем «Установить».
- Если нет – нажимаем «Назад» для изменения выбора.
-
Отображение процесса установки:
Завершение процесса установки:
Если все прошло корректно, то в меню «Пуск» должна появиться ссылка на приложение:
Запуск приложения
Для запуска выбираем ярлык «PDFCreator». В открывшемся окне ряд меню позволяет произвести действия над загруженным в рабочее пространство исходным файлом.
Важный момент! PDFCreator должен быть установлен на компьютере как «принтер по умолчанию». Иначе загруженные в рабочее пространство файлы будут распечатаны на физическом принтере. Приложение информирует об этом при загрузке файла в рабочее пространство:
Меню приложения
Меню «Принтер» содержит подменю:
-
-
- Принтеры — выбор принтера, а также добавление нового.
- Остановить — приостановка печати файла.
- Настройки — загрузка окна настроек приложения.
- Отчеты — разрешение на создание отчетов.
- Файл отчета — просмотр файла отчета.
- Закрыть — выход из программы.
-
Если нажата кнопка Настройки, открывается окно, где можно настроить режим печати, установки по умолчанию, а также выбрать формат выходного файла, отличный от pdf. То есть, приложение позволяет создать, например, из файла doc, графический файл с расширением jpg, и пр.
Важный момент! При создании графических файлов из многостраничных текстовых или других форматов, необходимо помнить, что создать многостраничный графический файл возможно в случае, если в качестве выходного формата выбран формат tiff. Все остальные графические форматы, представленные в приложении, не поддерживают многостраничный режим. В результате, в созданном файле, будет отображаться только первая страница.
Меню «Документ» содержит подменю:
-
-
- Печать — печать выбранного файла.
- Добавить и Добавить из буфера обмена — добавление файла из папки или из буфера обмена.
- Удалить — удаление выбранного файла.
- Вверх, В самый верх, Вниз, В самый низ — перемещения по списку файлов.
- Объединить и Объединить все — комбинирование выбранных (или всех) файлов в один выходной файл.
-
Меню «Вид» содержит подменю:
-
-
- Панели – добавление иконок быстрого доступа над рабочим пространством приложения.
- Строка состояния – отображение информации в нижней части рабочего пространства.
-
Работа с файлами
Для работы с файлами можно воспользоваться функцией «перетащи и брось (drag and drop)». Для этого нужно найти нужный файл в папке и перетащить его в рабочее пространство.
Для альтернативной загрузки можно воспользоваться меню Документ -> Добавить -> поиск файла в папке -> выбор файла и нажать кнопки «Открыть».
После загрузки файла в рабочее пространство, открывается окно с информацией по файлу, которая может быть изменена:
Выбор опции «После сохранения открыть сохраненный файл» откроет созданный файл в приложении, которое является «приложением по умолчанию» для данного расширения файлов.
Кнопки управления:
-
-
- Отмена — отмена дальнейшей обработки файла.
- Подождать — Собрать — перевод печати файла в режим ожидания с возможностью добавления новых.
- Настройки — загрузка окна настроек приложения.
- e-mail — отправка pdf — файла по электронной почте.
- Сохранить — сохранение pdf — файла на диске.
-
При нажатии кнопки «e-mail» или «Сохранить» откроется окно для сохранения файла на диске с расширением, заданным по умолчанию в меню «Настройки».
В случае выбора кнопки «e-mail», после сохранения файла, дополнительно запустится почтовая программа для отправки файла адресату.
На этом этап преобразования файла считается завершенным. Для обработки другого файла необходимо пройти все шаги заново.
Программа PDF Creator — виртуальный принтер для создания PDF файлов. С помощью этой бесплатной программы упрощается такой процесс, как создание PDF документов и сохранение PDF файла на компьютере.
Бесплатная программа PDF Creator — виртуальный принтер, который устанавливается в систему, в контекстное меню Проводника и в приложения. Виртуальный принтер можно использовать из любой программы, которая поддерживает функцию печати.
Содержание:
- Установка PDFCreator
- Создание PDF из окна программы PDF Creator
- Создание PDF из окна программы поддерживающей печать
- Как поставить пароль на PDF в PDFCreator
- Как объединить PDF в PDFCreator
- Выводы статьи
При нажатии, в такой запущенной программе, на соответствующий пункт управления — Печать, документ отправляется на печать. В окне выбора печати можно отправить документ на физический принтер для печати на бумаге, или выбрать виртуальный принтер для сохранения файла на компьютере в формате PDF, или в другом поддерживаемом формате.
Виртуальный принтер работает по такому принципу как физический принтер, только он не печатает файлы непосредственно на бумаге, а сохраняет их на компьютере в формате PDF.
Одной из такого рода программ является PDF Creator, который поддерживает сохранение файлов в следующих форматах:
- «PDF», «PDF/A-1b», «PDF/X», «PNG», «JPEG», «BMP», «PCX», «TIFF», «PostScript», «EXP», «TXT», «PSD», «PCL», «RAW», «SVG».
С помощью бесплатной программы PDFCreator удобно создавать электронные книги в формате PDF, сохранять файлы в поддерживаемых графических форматах.
Программу PDF Creator можно скачать с официального сайта программы. В этой статье находятся инструкции по использованию старой версии программы PDF Creator 1.7.3, в которой сохранились все бесплатные возможности этого приложения.
PDFCreator скачать
Установка PDFCreator
После загрузки установочного файла программы, программу следует установить на компьютер. Установщик программы выбирает для процесса установки русский язык.
В окне «Выбор компонентов я вам рекомендую снять флажок напротив пункта «PDFArchitect», чтобы не устанавливать эту программу на свой компьютер. Программа PDFArchitect платная, а бесплатный вариант программы обладает минимальным функционалом, и поэтому эту программу будет лучше не устанавливать на свой компьютер.
Теперь — внимание! Если вы не хотите, чтобы на ваш компьютер были установлены две посторонние программы, то вам потребуется снять флажки в пунктах, где требуется ваше согласие для установки нового программного обеспечения.
Программа PDF Creator установлена на компьютер. Теперь перейдем к ответу на такие вопросы — как пользоваться PDF Creator, как сделать PDF, как установить пароль на PDF.
Программа уже настроена по умолчанию. Попасть в настройки PDFCreator можно из меню «Принтер» => «Настройки (Ctrl + O)».
Откроется окно «Настройки» с основными настройками программы. Во вкладках «Основные настройки 1» и «Основные настройки 2» вы можете сделать необходимые изменения в настройках программы.
После изменения настроек программы потребуется нажать на кнопку «Сохранить».
Сделать PDF файл можно двумя способами: из окна запущенной программы PDFCreator, а также из окна программы, поддерживающей печать документов.
После открытия окна программы «PDFCreator — Монитор печати PDF», в открытое окно программы нужно перетащить мышью файл, из которого нужно сделать PDF документ.
По-другому это можно сделать так — в меню «Документ», в контекстном меню выбрать пункт «Добавить (Ctrl + Ins)», а затем в окне Проводника выбрать нужный файл.
В открывшемся окне следует согласиться с временной установкой PDFCreator в качестве принтера по умолчанию, а потом нажать для этого на кнопку «Принять».
После этого откроется окно «PDFCreator», в котором можно изменить или добавить данные будущего документа: заголовок, дату создания, автора, тему, добавить ключевое слово.
Если нажать на кнопку «Настройки», то тогда можно будет перейти к детальным настройкам программы. В «Профиле» можно оставить все по умолчанию, или выбрать другой формат файла и его качество, которое зависит от степени сжатия.
Дальше происходит преобразование файла. Потом открывается окно Проводника для сохранения файла. Здесь вы можете также изменить имя файла и выбрать тип файла для его сохранения, или оставить уже выбранные настройки. После этого необходимо нажать на кнопку «Сохранить».
Далее происходит сохранение файла в программе PDF Creator. После завершения сохранения файл открывается в той программе, которая ассоциирована с файлами PDF на вашем компьютере. На моем компьютере для этого установлена программа Adobe Reader.
Файл в формате PDF файл был сохранен на компьютере.
Создание PDF из окна программы поддерживающей печать
Файл, который необходимо конвертировать в PDF, нужно открыть в программе, которая имеет поддержку вывода файла на печать.
В программе из меню «Печать» следует отправить файл на печать. В окне «Печать» следует выбрать из списка принтеров, установленных в системе, виртуальный принтер – «PDFCreator», и нажать на кнопку «ОК».
Открывается окно «PDFCreator», в котором можно сделать настройки для сохранения файла, или оставить все по умолчанию. Здесь можно поменять заголовок документа, автора, указать тему и ключевое слово. После этого нужно нажать на кнопку «Сохранить».
Далее происходит сохранение файла в формате PDF.
Таким способом также можно сохранять веб-страницы на свой компьютер из окна браузера. Я уже писал статью о том, как сохранить веб-страницу, в том числе как сохранить веб-страницу в PDF.
Как поставить пароль на PDF в PDFCreator
На документ в формате PDF можно поставить пароль. Пароль, устанавливаемый на файл формата PDF, может быть двух видов – на открытие документа и на редактирование и копирование документа. Пароль ставится при создании документа PDF.
Теперь рассмотрим, как установить пароль на PDF в программе PDFCreator.
Для установки пароля нужно открыть окно программы «PDFCreator — Монитор печати PDF». Затем потребуется перетащить в окно программы файл, на который нужно будет поставить пароль. Добавить можно также и уже созданный файл в формате PDF.
В появившемся окне «PDFCreator» необходимо нажать на кнопку «Настройки».
После этого, открывается еще одно окно «Настройки». На левой панели окна программы нужно нажать на формат — «PDF». В правой части окна программы будет открыта вкладка «Формат». Здесь можно сделать необходимые настройки, выбрав для этого соответствующий пункт меню.
Далее следует нажать на вкладку «Безопасность». После открытия вкладки «Безопасность» необходимо поставить флажок напротив пункта «Использовать защиту».
Дальше уже идут конкретные настройки для защиты файла. Нужно выбрать уровень шифрования, для какой цели необходим пароль, и запрет пользователю совершать конкретные действия с документом. Есть расширенный доступ, если был выбран очень высокий уровень шифрования.
После сделанных настроек шифрования документа нужно нажать на кнопку «Сохранить».
В окне «PDF Creator» нужно нажать на кнопку «Сохранить». Открывается окно Проводника, в котором потребуется выбрать имя файла и место его сохранения.
В окне «Введите пароль» вам потребуется ввести «Пароль для пользователя» и «Пароль владельца». После ввода пароля нужно нажать на кнопку «Принять».
Документ будет открыт в программе по умолчанию для просмотра PDF.
Если в настройках был выбран пункт — «Пароль необходим для открытия документа», то теперь при попытке открытия созданного документа появляется окно «Пароль», в котором нужно ввести пароль для снятия защиты с документа PDF.
После ввода пароля и нажатия на кнопку «ОК», документ будет открыт для просмотра.
Как объединить PDF в PDFCreator
Если необходимо объединить несколько файлов в один PDF файл, то программа PDFCreator может легко справиться с этой задачей.
Перед объединением, в файлах, если в них имеются изображения, необходимо заранее оптимизировать размер изображений под размер страницы будущего документа (по умолчанию A4).
Сначала необходимо добавить файл в окно программы PDFCreator, и подтвердить временную установку программы PDFCreator принтером по умолчанию.
В окне «PDFCreator» необходимо нажать на кнопку «Подождать — Собрать».
Затем следует добавить новый файл. Документ можно просто перетащить в окно программы, или добавить его через кнопку «Добавить», которая расположена на верхней панели окна программы.
После добавление файлов необходимо нажать на кнопку «Объединить все», расположенную на панели окна программы.
После этого следует нажать на меню «Документ» => «Печать». Снова открывается окно «PDFCreator», в котором можно сделать окончательные настройки документа. Если необходимо, то можно также поставить пароль на PDF.
Далее нужно нажать на кнопку «Сохранить», а в окне Проводника выбрать место сохранения документа в формате PDF. После сохранения, файл в формате PDF будет открыт в программе для просмотра файлов этого формата.
Обращаю ваше внимание, что ссылки закрытые анкором, программа PDFCreator не распознает, как и другие бесплатные виртуальные принтеры.
Выводы статьи
Виртуальный принтер: программа PDFCreator для создания PDF файлов поможет вам легко справиться с задачей создания таких файлов. При необходимости, поставьте пароль на файл, или объедините несколько файлов в формате PDF в программе.
Похожие публикации:
- First PDF для конвертирования PDF и онлайн-сервис
- Как сохранить файл в PDF — 3 способа
- Как конвертировать DjVu в PDF с помощью программ
- Как сжать PDF онлайн — 6 сервисов
- Print Friendly & PDF — сохранить веб-страницу в PDF в удобном для чтения виде
Содержание
- Как работает PDFCreator
- Установка
- Первый запуск
- Сохранение документов
- Автоматическое сохранение
- Отправка по email и слияние файлов
- Действие после сохранения
- Тонкие настройки и защита PDF-файла
С форматом PDF знакомы, пожалуй, все. Это один из самых удобных форматов хранения электронных документов, который поддерживают разные устройства, разные операционные системы и множество различных приложений.
Хотите иметь возможность превращать любой текстовый или графический документ в PDF всего парой кликов мышью? Установите бесплатное приложение PDFCreator.
Как работает PDFCreator
PDFCreator представляет собой виртуальный принтер. Нет, он ничего не печатает, а только эмулирует – заставляет другие программы «думать», что он и есть настоящий принтер. Когда пользователь отправляет документ на печать, программа передает файл не реальному принтеру, а PDFCreator’у. Тот в свою очередь конвертирует и сохраняет его в формате PDF. Словом, PDFCreator преобразует в ПДФ файлы любых приложений, в которых есть функция печати.
Помимо этого, он умеет:
- Конвертировать файлы в форматы JPG, PNG, TIFF и TXT.
- Защищать PDF-файлы с помощью шифрования и цифровой подписи.
- Пересылать результаты по электронной почте.
- Объединять несколько документов в один.
Приложение бесплатно даже для коммерческого использования. Кстати, чтобы с копией PDFCreator одновременно работало несколько человек, установите его на сервер.
Установка
По умолчанию с PDFCreator’ом устанавливается довесок – PDF Architect 4 – редактор PDF-файлов с платными функциями. Если он вам не нужен, в окне установщика поставьте флажок «Экспертные настройки».
И следом в разделе «Выбор компонентов» отключите все, что относится к Architect 4.
Первый запуск
При первом запуске PDFCreator (кликом по ярлыку на рабочем столе) установите желаемые настройки приложения и профиля.
Обратите внимание, в настройках приложения на вкладке «Общие» находится кнопка добавления команды «Преобразовать с помощью PDFCreator» в контекстное меню проводника.
После включения этой функции вы сможете конвертировать документы в ПДФ, не открывая их.
В настройках профиля устанавливают параметры сохранения файлов различных типов, создают шаблоны, назначают целевые папки и прочее. Самые важные опции мы разберем по ходу рассмотрения программы.
Сохранение документов
Один из вариантов запуска PDFCreator я уже упомянул – это команда в контекстном меню документа. Второй вариант – меню «Печать» в программе, где этот документ открыт. В настройках печати достаточно выбрать виртуальный принтер (как показано на скриншоте ниже) и нажать кнопку отправки.
Далее вам откроется такое окошко:
В нем вы должны указать имя создаваемого файла, профиль (если вы не создали его заранее, можете выбрать один из предустановленных или нажать кнопку «Настройки» и ввести нужные параметры), а также по желанию заполнить поля «Тема», «Ключевые слова» и «Автор».
Последним шагом нажмите «Сохранить».
Автоматическое сохранение
Если вам требуется переформатировать несколько файлов и сохранить их в одну папку, можно сделать так, чтобы показанное выше окно не появлялось. Для этого зайдите в настройки профиля, откройте раздел «Автосохранение» и поставьте метку «Разрешить автоматическое сохранение».
Если нужно, отметьте «Использовать уникальные имена файлов» и выберите шаблон формирования имени (например, включите автоматическое добавление автора, даты создания и т. п., как это будет выглядеть – показано в строке «Предварительный просмотр»). Также не забудьте указать целевую папку.
Результат будет сохранен в формате PDF. Если вам нужен другой, откройте вкладку «Сохранение» и измените «Формат по умолчанию».
Отправка по email и слияние файлов
При выборе функции «Отправка по email» PDF Creator загрузит переформатированный документ в почтовый клиент. Вам останется только указать адресата и отослать письмо.
При слиянии – объединении нескольких объектов в один, программа создает виртуальную «очередь печати». После того как в ней будут собраны все части нового PDF-файла, нажмите «Слияние всех».
Действие после сохранения
После сохранения результата работа PDF Creator’а не заканчивается. У пользователя есть возможность выполнить с новым файлом еще ряд действий. Например, автоматически открыть для просмотра, распечатать (на физическом принтере), дополнить обложкой, закачать по FTP на сервер, отправить по электронной почте и т. д. Полный список операций находится в разделе «Действия» в настройках профиля. Допустимо выбрать сразу несколько действий, к примеру, открыть для просмотра и следом распечатать.
Тонкие настройки и защита PDF-файла
Параметры итогового PDF-файла задаются в разделе «PDF». Здесь находятся 4 вкладки:
- «Общие», где указывают версию формата, а также ориентацию, цветовую модель и вид страницы.
- «Сжатие» – здесь указывают тип компрессии (jpeg , zip), ее коэффициент и разрешение картинок после сжатия.
- «Защита» – позволяет установить пароль на открытие файла, задать уровень шифрования и назначить разрешения пользователям.
- На вкладке «Подпись» собраны параметры установки цифровой подписи PDF-документа.
Вот, пожалуй, и всё, что нужно знать о PDFCreator. По-моему, он предлагает очень неплохой набор возможностей, который рано или поздно пригодится всем. Тем более бесплатно. Почему бы не воспользоваться?
Доброго времени суток. Рад видеть вас на своем блоге. Ответьте себе на вопрос, а часто ли Вы отправляли документ, а он там у них открывался криво? Я думаю такое случалось с каждым, однако этого можно избежать.
Создаем PDF документы при помощи программы PDF Creator
В настоящее время нам доступно огромное количество шрифтов и графики, которые можно очень просто скачать из интернета и пользоваться, однако это имеет некоторые не совсем приятные последствия…
Давайте рассмотрим пример, накали вы значит красивых шрифтов, аккуратно оформили в Office Word 2013, думаете: пойду ка я эту красивую открытку распечатаю на цветном принтере у соседа. Приходите вы значит к нему, открываете документ… а там УЖАС! все не на своих местах, шрифты вообще непонятно какие, в общем впечатление испорчено и вы не знаете что делать — дома то этот документ открывается нормально и как надо.
Что же происходит? При разработке документы вы использовали шрифты, которых нет по умолчанию, поэтому чтобы корректно открыть документ нужно чтобы на другом компьютере был установлен такой же офисный пакет как у вас и обязательно должны быть установлены шрифты, которые вы использовали. К сожалению это далеко не всегда возможно, а порой и очень неудобно. А как быть например с распечаткой чертежей? Просить установить там AutoCAD? Я думаю это уже совсем неудобно и лишнее.
Именно для таких случаев удобно и принято использовать формат PDF, основное отличие его от всех остальных документов — единый вид где бы вы его не открыли: телефон, планшет, компьютер — везде он будет отображаться корректно. Есть конечно же и минусы — его очень трудно, а порой и невозможно отредактировать. Однако я хочу рассказать не о плюсах и минусах, а о том как создать PDF документ.
Создать документ в формате PDF можно разными способами, но мы будем использовать программу PDF Creator, которую вы можете скачать по ссылке выше или загрузить последнюю версию с официального сайта. Программа абсолютно бесплатная, поэтому проблем возникнуть не должно (но для удобства как всегда залил к себе на сервер)
Выбираем язык установки программы и переходим в экспертные настройки, для чего мы это делаем? Я всем рекомендую использовать настройки эксперта, как правило там запрятаны галки с установкой кучи ненужного нам программного обеспечения вроде яндекс бара и спутника mail
Ознакамливаемся с лицензионным соглашением (продукт полностью бесплатен)
Для наших задач нам требуется стандартная установка
Далее нам нужно придумать имя виртуального принтера…
Выбор компонентов: можете посмотреть и отключить ненужное, но я рекомендую оставить все без изменений.
Дополнительные задачи: тоже можете оставить все как есть, думаю ярлычок и интеграция в проводник будет не лишним, но оно и не обязательно
Дождитесь загрузки дополнительных файлов (может длиться приличное количество времени и зависит от вашего интернет соединения)
Собственно все, программа установлена!
Теперь попытаемся понять, так как же работает PDF Creator? Все очень просто: в вашей системе устанавливается виртуальный принтер (Все отлично работает даже на Windows 8.1 x64) и при попытке отправить печать документа на него — он предложит сохранить ваш файл в формате PDF туда, куда вы ему укажете.
[ads]
На скрине ниже видно уже установленный виртуальный принтер PDFCreator, так давайте же опробуем его в деле.
Открываем интересующий нас документ, жмем печать и в списке принтеров выбираем наш PDFCreator
Нам предложат заполнить немного информации о нашем документе, но она необязательна, жмите сохранить..
Вводите новое имя нашего документа и место куда его сохранить, нажмите «Сохранить»
На этом этапе создание документа завершено, вот он наш новый документ в формате PDF
Как видите — создать PDF документ очень просто и никаких особых знаний не требуется. В мире современного программного обеспечения создавать PDF документы могут сами программы, например в MS OFFICE начиная с 2010 версии в параметре «Сохранить как…» уже можно выбрать формат PDF, однако наш вариант значительно универсальнее. Можно перегнать в PDF любой документ, который можно отправить на печать.
В формате PDF создана мое бесплатное пособие, посмотреть его вы можете здесь 😉 Я просто оформил его в Ворде и создал из него PDF файл, вот и все!
Содержание
- Как работает PDFCreator
- Установка
- Первый запуск
- Сохранение документов
- Автоматическое сохранение
- Отправка по email и слияние файлов
- Действие после сохранения
- Тонкие настройки и защита PDF-файла
С форматом PDF знакомы, пожалуй, все. Это один из самых удобных форматов хранения электронных документов, который поддерживают разные устройства, разные операционные системы и множество различных приложений.
Хотите иметь возможность превращать любой текстовый или графический документ в PDF всего парой кликов мышью? Установите бесплатное приложение PDFCreator.
Как работает PDFCreator
PDFCreator представляет собой виртуальный принтер. Нет, он ничего не печатает, а только эмулирует – заставляет другие программы «думать», что он и есть настоящий принтер. Когда пользователь отправляет документ на печать, программа передает файл не реальному принтеру, а PDFCreator’у. Тот в свою очередь конвертирует и сохраняет его в формате PDF. Словом, PDFCreator преобразует в ПДФ файлы любых приложений, в которых есть функция печати.
Помимо этого, он умеет:
- Конвертировать файлы в форматы JPG, PNG, TIFF и TXT.
- Защищать PDF-файлы с помощью шифрования и цифровой подписи.
- Пересылать результаты по электронной почте.
- Объединять несколько документов в один.
Приложение бесплатно даже для коммерческого использования. Кстати, чтобы с копией PDFCreator одновременно работало несколько человек, установите его на сервер.
Установка
По умолчанию с PDFCreator’ом устанавливается довесок – PDF Architect 4 – редактор PDF-файлов с платными функциями. Если он вам не нужен, в окне установщика поставьте флажок «Экспертные настройки».
И следом в разделе «Выбор компонентов» отключите все, что относится к Architect 4.
Первый запуск
При первом запуске PDFCreator (кликом по ярлыку на рабочем столе) установите желаемые настройки приложения и профиля.
Обратите внимание, в настройках приложения на вкладке «Общие» находится кнопка добавления команды «Преобразовать с помощью PDFCreator» в контекстное меню проводника.
После включения этой функции вы сможете конвертировать документы в ПДФ, не открывая их.
В настройках профиля устанавливают параметры сохранения файлов различных типов, создают шаблоны, назначают целевые папки и прочее. Самые важные опции мы разберем по ходу рассмотрения программы.
Сохранение документов
Один из вариантов запуска PDFCreator я уже упомянул – это команда в контекстном меню документа. Второй вариант – меню «Печать» в программе, где этот документ открыт. В настройках печати достаточно выбрать виртуальный принтер (как показано на скриншоте ниже) и нажать кнопку отправки.
Далее вам откроется такое окошко:
В нем вы должны указать имя создаваемого файла, профиль (если вы не создали его заранее, можете выбрать один из предустановленных или нажать кнопку «Настройки» и ввести нужные параметры), а также по желанию заполнить поля «Тема», «Ключевые слова» и «Автор».
Последним шагом нажмите «Сохранить».
Автоматическое сохранение
Если вам требуется переформатировать несколько файлов и сохранить их в одну папку, можно сделать так, чтобы показанное выше окно не появлялось. Для этого зайдите в настройки профиля, откройте раздел «Автосохранение» и поставьте метку «Разрешить автоматическое сохранение».
Если нужно, отметьте «Использовать уникальные имена файлов» и выберите шаблон формирования имени (например, включите автоматическое добавление автора, даты создания и т. п., как это будет выглядеть – показано в строке «Предварительный просмотр»). Также не забудьте указать целевую папку.
Результат будет сохранен в формате PDF. Если вам нужен другой, откройте вкладку «Сохранение» и измените «Формат по умолчанию».
Отправка по email и слияние файлов
При выборе функции «Отправка по email» PDF Creator загрузит переформатированный документ в почтовый клиент. Вам останется только указать адресата и отослать письмо.
При слиянии – объединении нескольких объектов в один, программа создает виртуальную «очередь печати». После того как в ней будут собраны все части нового PDF-файла, нажмите «Слияние всех».
Действие после сохранения
После сохранения результата работа PDF Creator’а не заканчивается. У пользователя есть возможность выполнить с новым файлом еще ряд действий. Например, автоматически открыть для просмотра, распечатать (на физическом принтере), дополнить обложкой, закачать по FTP на сервер, отправить по электронной почте и т. д. Полный список операций находится в разделе «Действия» в настройках профиля. Допустимо выбрать сразу несколько действий, к примеру, открыть для просмотра и следом распечатать.
Тонкие настройки и защита PDF-файла
Параметры итогового PDF-файла задаются в разделе «PDF». Здесь находятся 4 вкладки:
- «Общие», где указывают версию формата, а также ориентацию, цветовую модель и вид страницы.
- «Сжатие» – здесь указывают тип компрессии (jpeg , zip), ее коэффициент и разрешение картинок после сжатия.
- «Защита» – позволяет установить пароль на открытие файла, задать уровень шифрования и назначить разрешения пользователям.
- На вкладке «Подпись» собраны параметры установки цифровой подписи PDF-документа.
Вот, пожалуй, и всё, что нужно знать о PDFCreator. По-моему, он предлагает очень неплохой набор возможностей, который рано или поздно пригодится всем. Тем более бесплатно. Почему бы не воспользоваться?