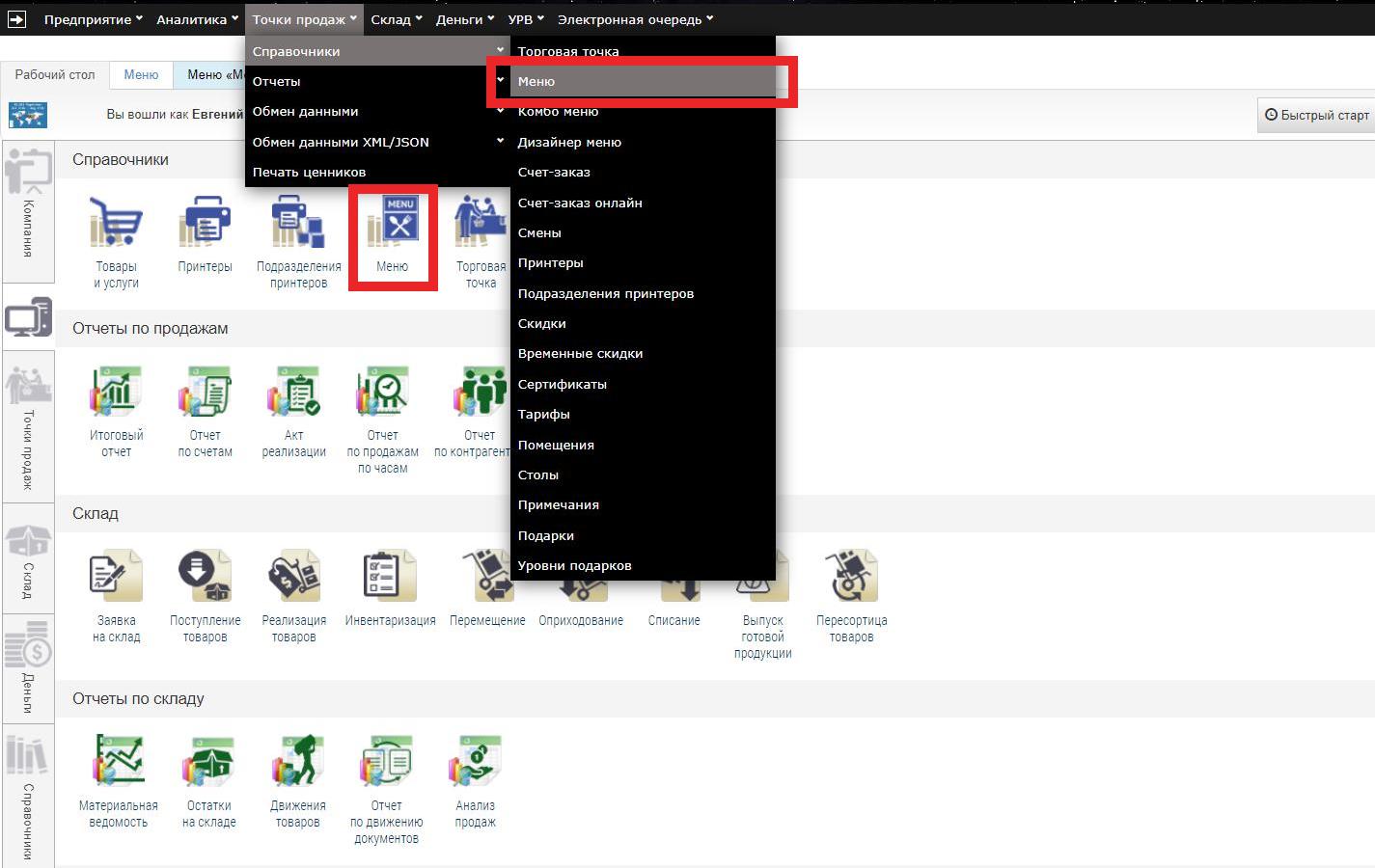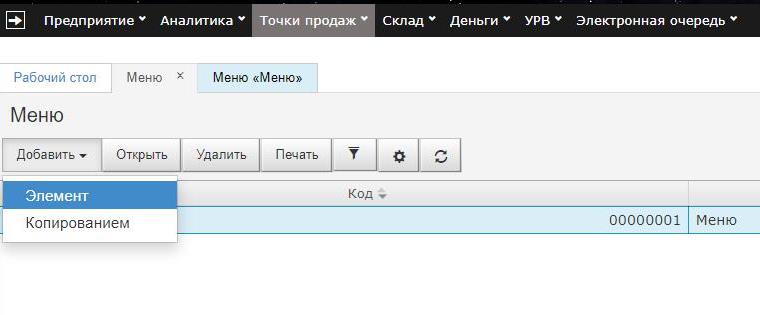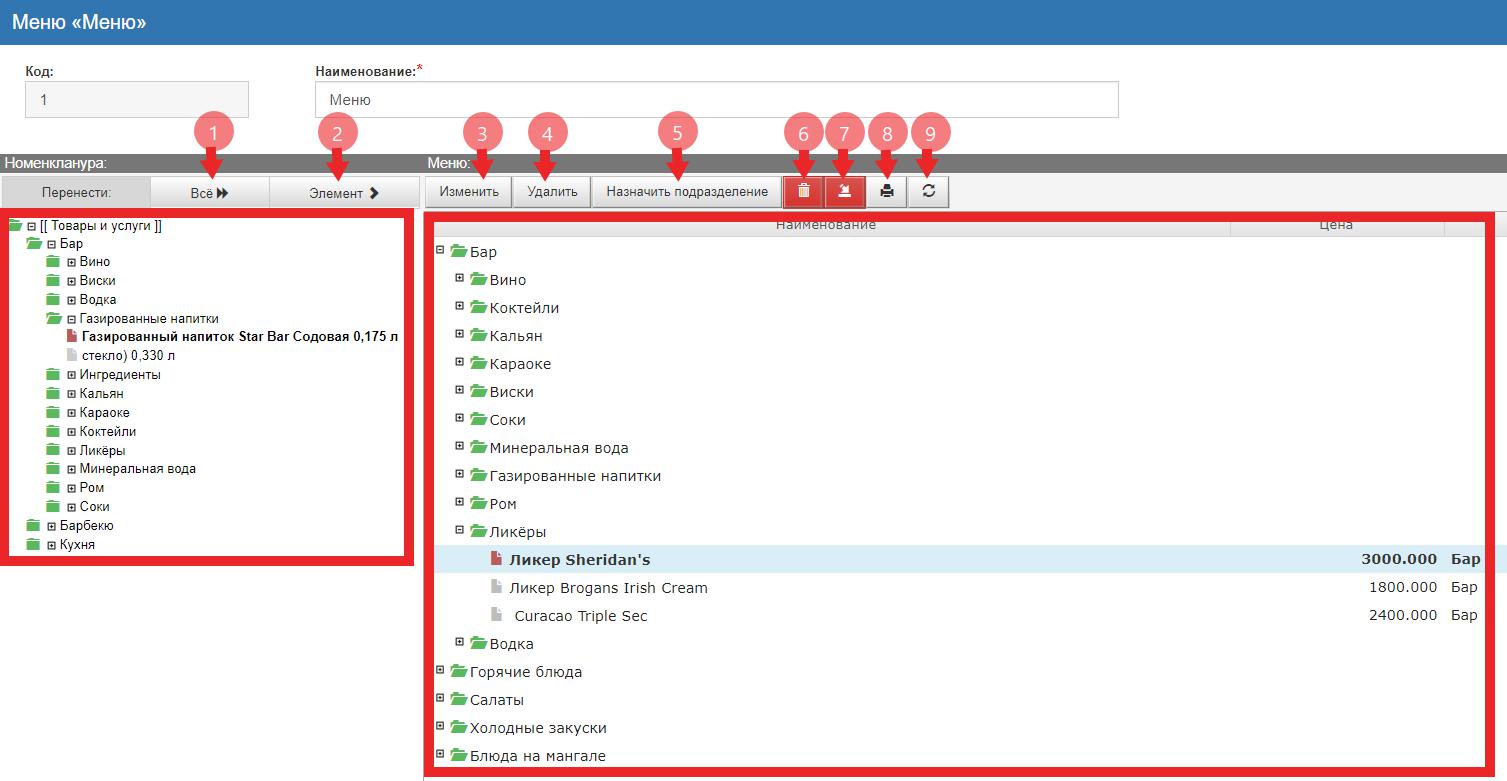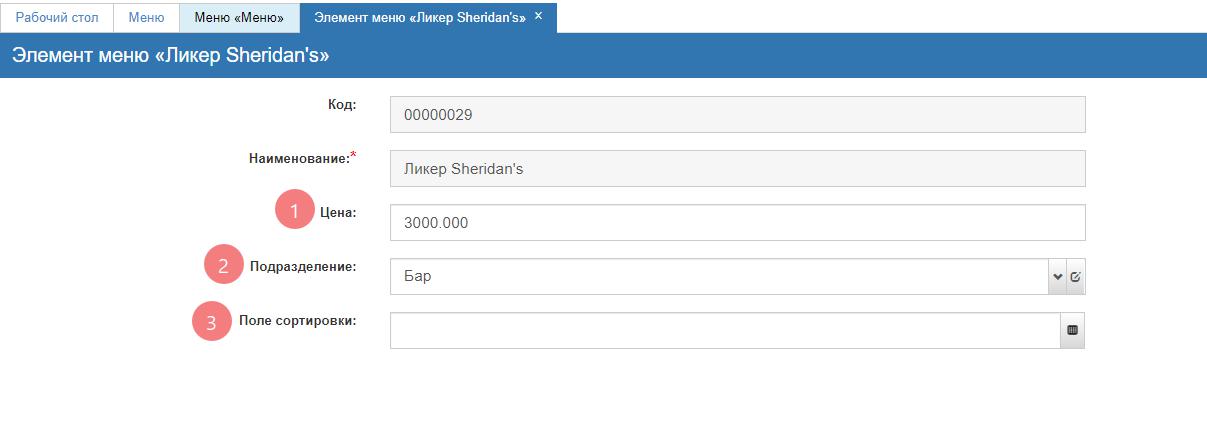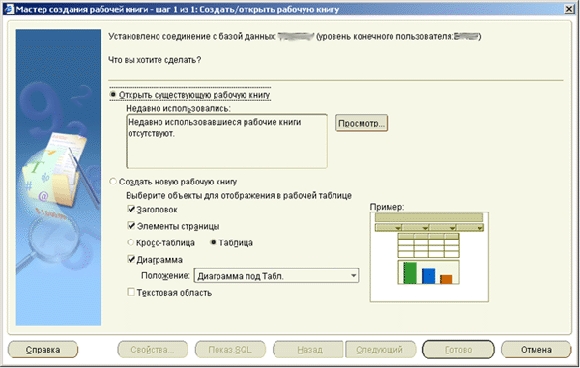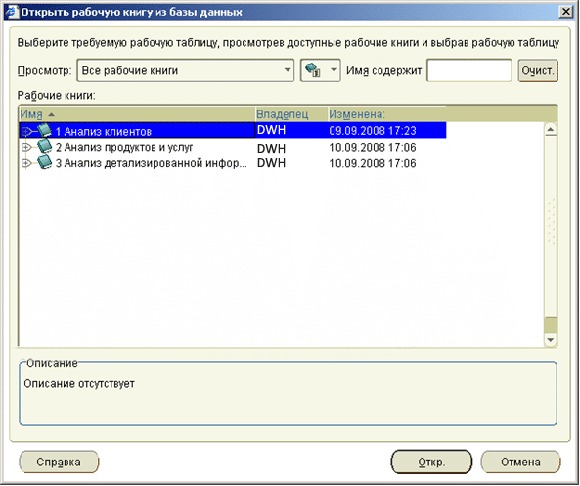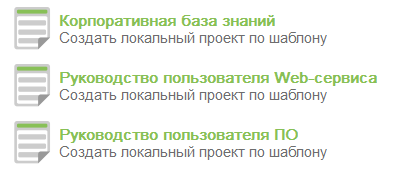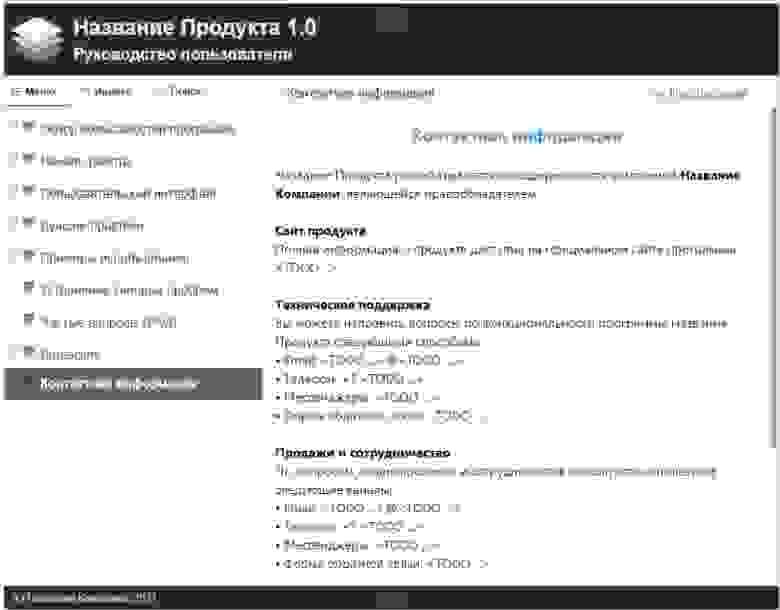Справочник «Меню» — позволяет настроить список товаров отображаемых во Фронт-Офисе по своему усмотрению, с индивидуальными ценами, подразделениями и группами.
Позволяет создать для каждой точки свое индивидуальное меню.
Справочник «Меню» — позволяет настроить список отображения номенклатуры во Фронт-Офисе по своему усмотрению, также позволяет задать номенклатуре другие цены и подразделения.
На главном рабочем столе, в личном кабинете нужно нажать на ярлык «Меню», либо в верхнем меню пройти путь: «Точки продаж» → «Справочники» → «Меню»;
В этом окне будут показаны все ваши меню. Для создания нового меню, необходимо нажать на «Добавить» и выбрать пункт «Элемент». Если вы хотите создать новое меню на основе уже существующего или дублировать нужное вам меню, необходимо нажать на «Добавить» и выбрать пункт «Копированием».
Вначале необходимо заполнить и сохранить «Наименование» – (ОБЯЗАТЕЛЬНО — отображаемое имя в программе!), только после этих действий откроется таблица, содержащая список элементов и инструментов для создания и корректировки меню.
Таблица, содержащая список элементов поделена на панель инструментов и две нижние части, в левой части находятся элементы справочника «Товары и услуги», т.е. вся номенклатура, а в правой части находятся непосредственно элементы, которые должны отображаться во Фронт-Офисе при выборе данного меню. Переносить элементы из левой части в правую можно, либо с помощью компьютерной мышки, либо с помощью кнопки «Элемент». Элементы и группы можно переносить в любом порядке, так как в итоге во Фронт-Офисе позиции меню будут отображаться по умолчанию в алфавитном порядке.
Панель инструментов содержит функции:
-
«Всё» — добавляет полностью всю номенклатуру из справочника «Товары и услуги» в меню.
-
«Элемент» — добавляет один элемент (позицию) в меню.
-
«Изменить» — используется для редактирования элемента (позиции) в меню (подробно как это делается описано ниже).
-
«Удалить» — используется для удаления ненужной позиции.
-
«Назначить подразделение» — присваивает подразделение принтеров отдельной позиции или группе товаров.
-
Значок урны — полностью очищает содержимое меню.
-
Значок со стрелочкой — используется для копирования содержимого из другого меню.
-
Значок принтера — используется для печати меню или для сохранения документа в формате Excel.
-
Значок «Обновить» — обновляет отображаемое содержимое меню, используется для проверки и выявления возможных дубликатов элементов.
Для редактирования элемента (позиции) в меню используется кнопка «Изменить». Нажав на неё вам откроется окно в котором, вы сможете корректировать данные:
-
«Цена» — указываете любую нужную вам цену, вне зависимости от той, что указана в справочнике «Товары и услуги».
-
«Подразделение» — выбираете и присваиваете подразделение принтеров.
-
«Поле сортировки» — используется для индивидуальной сортировки позиций товаров в меню. Для этого выбранному товару присваивается порядковый номер. Нумерацию лучше всего начинать с нулей, например — 001, 002, 003 и так далее. Так как программа выстраивает нумерацию по порядку, сначала единицы, потом двойки, затем тройки и т.д., то выглядеть это будет так — 1, 11, 111 и если ваше меню содержит несколько десятков наименований или более, то в последствии наверняка возникнет путаница. Во избежании подобной ситуации, рекомендуем вам использовать первый вариант нумерации позиций в меню.
Всем доброго времени суток, кто решил прочитать статью, посвященную документации. Здесь вы найдёте как общие, так и довольно специфические советы по созданию руководства пользователя. Надеюсь, они будут вам полезны.
Приятного чтения.
Если перед вами стоит вопрос – нужно ли вашему продукту пользовательское руководство, то отвечу сразу – да, нужно. Почему? На это есть две причины:
1. Качественная документация повышает лояльность клиента и ценность продукта в целом.
Как это не странно, но люди до сих пор читают пользовательскую документацию. Конечно, не просто так, а когда сталкиваются с проблемой. И если с руководством все хорошо, то пользователь быстро найдет ответ на свой вопрос – это будет ещё один балл в копилку вашего проекта!
2. Руководство пользователя экономит время и силы техподдержки.
Данный факт напрямую зависит от первого. Если документация качественная, то пользователи будут редко обращаться в техподдержку, и ваша команда будет работать с действительно нестандартными ситуациями. Ну а если руководство «так себе», то поддержка будет завалена однотипными вопросами. Из-за этого пользователям придется дольше ждать ответа, поддержке больше работать, а это в свою очередь будет злить как пользователя, так и команду.
А теперь к советам!
Общие советы по созданию руководства пользователя
Прежде чем начинать писать руководство пользователя нужно ответить на несколько вопросов. — Для кого вы пишите? Кто будет пользоваться файлом справки? (ваша целевая аудитория)
— Где скорее всего пользователи будут прибегать к документации? (дома, на работе, в машине)
— Насколько объективно сложен для понимания продукт и как часто пользователь будет обращаться к документации?
И так, вы ответили на эти вопросы и теперь можете сделать вывод какого размера документация вам нужна, какой стиль изложения в ней использовать, и как часто пользователь будет читать документ.
(Для изложения лучше всего выбрать нейтрально-формальный стиль)
Структура руководства пользователя
У любого качественной документации продуманная и логичная структура. Представьте, что вы сами работаете в программе и сталкиваетесь с проблемой. Открываете файл справки – а там просто сплошной текст. Такая документация вам не поможет.
Создайте оглавление, которое будет началом вашего руководства. Оно поможет вам в дальнейшем написании документации, а также поможет пользователю ориентироваться в тексте.
В первом разделе расскажите общую информацию о продукте. Для чего создан проект и какие задачи он решает.
Во второй «главе» укажите основные элементы интерфейса. Клиент вряд ли сможет достичь своей цели в программе, если не будет знать для чего служат различные детали интерфейса. Объясните предназначение всех окон, кнопок и так далее.
Дальше расскажите, как эффективно пользоваться программой. Какие задачи стоят перед пользователем и как продукт быстро их решает.
В любом руководстве желательны разделы «Частые вопросы» и «Устранение типовых проблем». Расскажите о проблемах, с которыми часто сталкиваются клиенты и о путях их решения.
Информацию для этого раздела лучше брать у техподдержки. Проанализируйте, какие вопросы задаются чаще всего и ответьте на них один раз максимально информативно.
И последний «обязательный» раздел, которой точно должен быть в любой документации – «контактная информация». Данный раздел даст пользователю возможность связаться с разработчиком. Если руководство вдруг не закрывает потребность читателя, то он может обратиться в поддержку. Кроме того, клиент может дать совет, поделиться опытом или предложить выгодное вам сотрудничество.
Профессиональный совет: если вы хотите максимально облегчить ношу клиента при чтении документации создайте контекстно-зависимую справку. Что это такое?
Представьте, что вы работаете в программе для создания пользовательской документации. Открываете меню основных настроек и видите раздел «аннотирование экрана» Заходите в него, там показаны разные стили аннотации, тени, фон и так далее. Но что такое аннотация? Допустим вы не знаете — нажимаете кнопку F1 и перед вами открывается руководство именно на той странице, где рассказано об «аннотировании экрана»
Как ее сделать? Смотрите ниже.
Контент
И так, мы создали «каркас» нашей документации, но чтобы руководство стало полезным нужно наполнить её компетентной информацией.
Конкретного совета дать невозможно, так как все продукты разные. Поэтому расскажу про общие положения, которые делают документацию лучше.
1. Понятность.
Помните, что руководство будут читать люди, которые не сильно знакомы с вашим продуктом. Пишите простым языком, избегайте профессиональных терминов. Руководство пользователя должно быть написано на языке этого самого пользователя, а не на языке писателя.
2. Наглядность.
Добавляйте в руководство побольше графики и скриншотов с аннотациями. Читателю будет проще и приятнее решать проблему, если будет наглядно показано как это делать.
3. Видео.
Лучше один раз увидеть, чем сто раз услышать. Продемонстрируйте пользователю последовательность действий для достижения конкретной цели. Документация, содержащая видео вставки будет пользоваться большей популярностью, чем обычный текстовый документ.
Но как добавить в документацию видео? Смотрите ниже.
Больше советов!
Когда документация будет готова, чтобы она стала «полноценной» её нужно опубликовать. Иначе какой от неё толк, если клиент не может её прочитать. У «юзера» всегда должен быть доступ к документации, и не важно где он. Такую потребность легко закрывают три формата: HTML, PDF и CHM.
Создайте файл справки и загрузите его прямо в вашу программу в формате CHM. Таким образом, у пользователя будет возможность открыть документ, не выходя из программы. Не забудьте добавить элемент вызывающий руководство в меню программы.
Выложите руководство на сайт в формате HTML, чтобы клиент мог обратиться к документации, даже не работая с программой. Кроме того, документация, выложенная на сайт, повышает SEO факторы сайта.
И напоследок, переведите пользовательскую документацию в формат PDF, чтобы клиенты могли скачать и распечатать руководство.
Но помните, что после публикации документации, придется иногда её обновлять.
Инструменты
Для того, чтобы написать, а затем опубликовать документацию одного Wordа не хватит, но и пользоваться большим количеством программ тоже не хочется.
Ну и пользуясь случаем, я хочу рассказать про проект, в котором я работаю уже много лет и который закрывает все потребности писателей пользовательской документации.
Dr.Explain – программа для создания руководств пользователя для ПО, web-сервисов и баз знаний.
Благодаря «доктору» вы сможете опубликовать и обновлять документацию в востребованных форматах (CHM; HTML; PDF; DOC), не выходя из программы.
В программе есть шаблоны документации, ведь по образцу работать проще.
Импортируйте в программу заранее написанные фрагменты документации.
Вы сможете создать контекстно-зависимую документацию, настроить визуальный стиль руководства, добавить в него видео и многое другое!
Какой можно сделать вывод
Если вы хотите создать по-настоящему хорошую документацию – придется потрудиться, потому что это займет много времени и усилий всей команды. Но игра стоит свеч, так как после этого вы получите лояльных и довольных клиентов.
Руководство пользователя должно стать персональным гидом по продукту для клиента. Если пользователь останется недовольным после работы с документацией, то это может повлиять на решение отказаться от продукта.
Работая с Dr.Explain, можно быстро написать пользовательскую документацию, которая будет помогать клиентам разбираться в продукте, а вам позволит сосредоточить свои силы на более важных задачах — разработке и продвижении программного продукта.
Спасибо за внимание!
Со всеми возможностями Dr.Explain можно ознакомиться здесь:
Раздел 2. Главное меню
2.1 Функции меню
В меню дисплея используются пошаговые указания. После входа в подменю главного меню система загружает все доступные функции. Следуйте указаниям, отображаемым в окне, клавишами F1 – F5 выберите необходимые функции, нажмите ESC, чтобы отменить действие и вернуться на предыдущий уровень меню.
2.2 Функции главного меню
Номер версии: Информация о версии программного обеспечения отображается в левом нижнем углу.
[F1] Auto: Для резки с использованием хранящихся в памяти программ или прямой резки
[F2] Edit: Редактирование/Изменение/Сохранение файлов/Загрузка файлов
[F3] Para: Установка или изменение настроек резки
[F4] Diag: Диагностика портов ввода/вывода
[F5] lib: Библиотека форм предлагает существующие стандартные фигуры
File Format – Зона форматирования программы пользователя
Parameter – Ввод исходных параметров
ENGLISH – Выбор Китайского или Английского языка
Раздел 3. Работа в автоматическом режиме
Нажмите [F1] в главном меню, чтобы попасть в меню Работы в автоматическом режиме, продемонстрированном ниже:
Текущая скорость
Отверстие
Имя файла
Режим работы
Сила тока на выходе
Координаты
Работа
Графический дисплей
Функциональное меню
Меню работы в автоматическом режиме
Меню функции автоматической работы
- Инструкции по работе с меню автоматического режима
- Установка скорости
- После нажатия клавиши【H Cutting Speed】в левом верхнем углу отображается «F×(Коэффициент скорости ) = Предустановленная скорость резки».
- Если клавиша 【H Cutting Speed】 не нажата, в левом верхнем углу отображается «F×(Коэффициент скорости ) = Скорость ручной резки»
- SPEED – это текущая скорость, используйте клавиши【F+】и【F -】для регулирования скорости резки.
- Нажмите【F】в этом функциональном меню для быстрого регулирования скорости.
- ВНИМАНИЕ: Скорость может отображаться в дюймах или в миллиметрах, в зависимости от параметров, установленных в системе
Функциональные возможности при резке в автоматическом режиме
【F1】SECTION: Установка начала резки из любой части программы.
【F2】RESBREK: Найти точку сбоя для продолжения работы.
【F3】MOVE: Каждый раз вручную осуществлять перемещение по оси.
【F4】VIEW: Проверить правильность загрузки графической программы.
【F5】MIRR: Программа работает с зеркальным изображением, по умолчанию
зеркальный режим отключен.
【F6】SCALE: Увеличить или уменьшить отображаемый размер формы для резки.
【F7】ROTATE: Изменить угол резки.
【F8】ASSI: Помощь пользователям в выполнении дополнительных функций.
3.2.1【F8】ASSI
Нажмите【F8】, чтобы перейти на следующий уровень функций управления.
1) 【F1】AUTO, нажмите эту клавишу, чтобы вернуться обратно в главное меню.
2) 【F2】 Test Beginning point, связана с функцией ROTATE в верхнем левом меню управления.
3) 【F3】Test ending point, связана с функцией ROTATE в верхнем левом меню управления.
4) 【F4】MDI, в настоящее время не используется, зарезервирована для будущего использования.
5) 【F5】Set coordinates, установите любое необходимое значение для X/Y.
6) 【F6】Set compensation, нажмите, чтобы установить ширину выравнивания, если выравнивание не требуется – введите 0.
7) 【F7】Return to reference point, позволяет пользователям вернуться к первоначальной точке старта (обычно, позиция для G92 — (0,0)).
【F8】Turn off each I/O port in order (поочередное отключение каждого порта ввода/вывода).
- Скоростной режим (SCALE) и запуск автоматической резки
- Скорость перемещения
В режиме перемещения без нагрузки резак движется с «максимальной скоростью передвижения с коэффициентом скорости X».
Чтобы изменить скорость работы машины для резки, пользователю необходимо изменить коэффициент скорости.
- Скорость резки
В режиме резки фактическая скорость – это «скорость резки ограниченная коэффициентом резки X». Автоматическое регулирование коэффициента может производиться во время резки с помощью F+/F-. При выключенном режиме резки нажмите【H】cutting speed, чтобы изменить коэффициент нажатием F+/F-.
- Скорость выравнивания
В режиме выравнивания скорость выравнивания – это «скорость резки с коэффициентом выравнивания X». Коэффициент выравнивания можно регулировать нажатием F+/F-.
После завершения установки всех трех параметров скорости, настройки скорости будут автоматически сохранены. Они не пропадут после выключения машины.
- Запуск автоматического режима
- Перед запуском автоматической резки
Для выбора необходимой программы резки выберите подходящий коэффициент скорости резки. Установите горелку на позиции резки (горелка буде поднята после инициализации программы (выполнения М70)). После завершения всех остальных подготовительных работ программа может начать работу в автоматическом режиме.
- Два способа запуска автоматического режима:
А) Зеленая клавиша【START】на панели управления;
Б) Нажмите клавишу «START» на внешней стороне машины.
3.4 Перемещать горелку для изменения ее местоположения можно при следующих операциях.
(1) Пауза,(2)Выравнивание,(3)Проникание,(4)Выбор(5)Поиск точки сбоя.
В следующих случаях для изменения местоположения горелки пользователи могут нажимать непосредственно【↑】【↓】【←】【→】(Текущий коэффициент скорости системы регулируется вручную). Переместившись на нужную позицию, нажмите клавишу【START. На дисплее появится следующее изображение:
3.3 Регулирование местоположения
1) Возвращение к начальной точке
Совет, нажмите【PIERCE】после предварительного нагрева, чтобы система начала резку с начальной точки.
- Возвращение к предыдущей точке резки
Сначала осуществите прокол (нажмите [PIERCE]), чтобы использовать скорость резки в начальной точке, затем продолжите резку по предыдущей дорожке.
- Прокол под текущим отверстием
Сначала осуществите прокол, затем используйте текущие координаты как «точку регулирования».
Выход из режима резки
Нажмите【ESC】в режиме паузы, чтобы вернуться в главное меню.
- Обработка точки сбоя
- Продолжение работы с точки сбоя
- Когда система поставлена на паузу или случайно выключается, текущее положение горелки сохраняется как точка сбоя. Она хранится, вне зависимости от того, включена система или нет.
- При работе в автоматическом режиме, если программа резки не изменилась, нажмите【F2】, выберите функцию точки сбоя, затем нажмите клавишу【START】. Система продолжит свою работу с точки сбоя.
- Если положение горелки не изменилось, система обратит внимание на точку сбоя после того, как обнаружит ее.
- Если положение горелки изменилось (она находится не над точкой сбоя), то после обнаружения точки сбоя система отобразит 3 следующие варианта.
- Система на паузе. Обнаружение точки сбоя и продолжение диалога резки
а) Возвращение к первоначальной точке
б) Возвращение к точке резки
в) Прокол в текущей позиции
СОВЕТ: Нажмите【PIERCE】 после предварительного нагрева, тогда система сможет продолжить резку с точки сбоя
Нажмите【ESC】, система выйдите из текущего режима резки.
- ВНИМАНИЕ:
Если программа резки была изменена, ТОЧКА СБОЯ будет удалена из системного КЭШа, и следовательно система будет не в состоянии обнаружить ТОЧКУ СБОЯ и не сможет продолжить работу.
- РЕЖИМ ВЫБОРА
- ЗАПУСК РЕЖИМА ВЫБОРА
Выберите в программе резки любой участок для резки и нажмите【START】.
Нажмите【F1】 для выбора функции SELECT (ВЫБОР), система продемонстрирует следующее:
Тем временем: используйте【↑】【↓】 для перемещения курсора, чтобы выбрать режим выбора резки SELECT.
В соответствии с вашим выбором, система определит порядковый номер для продолжения работы.
- Прокол кромки толстого листа
В автоматическом режиме для толстых листов больше подходит прокол кромки.
- Решение для прокола кромки: Перед проколом переместите горелку к кромке листа.
- Начните предварительный нагрев. По окончании предварительного нагрева нажмите клавишу【START】. Горелка движется по прямой с предустановленной скоростью до точки прокола, затем продолжает резку.
- При проколе кромки выберите в меню управления рисунок, чтобы установить «Прокол кромки» равный 1, что означает, что функция задействована. В связи с этим каждый раз перед проколом система будет отображать следующие варианты.
3.7 Диалог вариантов после выбора функции прокола кромки
3.8.1 Прокол в текущей позиции
Система начинает прокалывание, обычно на внутренних отверстиях.
3.8.2 Выбор прокола кромки
1) Пользователи могут нажимать клавиши【↑】【↓】【←】【→】, передвинуть горелку к кромке листа, а затем начать предварительный нагрев.
2) По окончании предварительного нагрева нажмите кнопку【START】 . Горелка движется по прямой с предустановленной скоростью до точки прокола, затем продолжает резку.
РАЗДЕЛ 4. Функция Редактирования
- В главном меню системы нажмите 【F2】, чтобы войти в режим Редактирования. Система представит следующее изображение.
4.1 Меню режима Редактирования
4.1.1【F1】New
Создание новой программы, очистка зоны редактирования резки и начало редактирования новой программы резки.
4.1.2【F2】Load
Загрузка любой существующей программы резки в систему, нажмите 【ESC】 , чтобы отменить функцию загрузки.
4.1.3【F3】SAVE
Сохранение. При сохранении программы резки система выдаст подсказку. Например:
Введите имя файла: 1234.TXT
Имя файла не должно содержать более 12 символов.
4.1.4【F4】Delete file
Выберите эту функцию для удаления программы, сохраненной в системе.
4.1.5【F5】Delete lines
Удаление всей строки в режиме редактирования, для увеличения скорости редактирования.
4.1.6【F6】File transfer
Пересылка файла, данная система поддерживает пересылку файлов со сменных носителей, нажмите【F6】 Для входа на следующий уровень меню. Система должна выглядеть следующим образом.
图4.2 Пункты меню сменных носителей
【F1】Загрузка файла программы со сменного носителя в систему;
【F2】Загрузка файла программы из системы на сменный носитель.
4.1.7【F7】Find Parameters
В настоящее время данная функция недоступна, она оставлена для будущих обновлений.
РАЗДЕЛ 5. Система управления
5.1 Программирующий символ
Каждое действие машины с числовым программным управлением осуществляется в соответствии с управляющей программой, каждая машинная программа должна состоять из нескольких сегментов инструкций, а каждый сегмент инструкций должен состоять из нескольких служебных слов, каждое служебное слово должно начинаться с буквы, за которой следует значение параметра.
Определение служебных слов:
N—Номер сегмента инструкций
G—Подготовительная функция
M—Вспомогательная функция
S—Функция основной оси
L—Количество циклов или время задержки
X—Значение абсолютных координат по оси X
Y— Значение абсолютных координат по оси Y
U—Шаг по оси X относительно текущей позиции
V— Шаг по оси Y относительно текущей позиции
I—Значение координаты центра окружности, из которого вычитается начальное значение координаты по оси X, при вырезании дуги
J— Значение координаты центра окружности, из которого вычитается начальное значение координаты по оси Y, при вырезании дуги
R—Заданный радиус дуги
F—Заданная скорость движения, используемая для G01,G02 и G03
Примечание 1: существует несколько определений:
X[U]n – это может быть X или U, n означает величину, но используется всего 1 раз.
Y[V]n – это может быть Y или V, n означает величину, но также используется всего 1 раз.
PPn – может объединять произвольные оси, содержит не менее одной оси, также может содержать две оси.
Примечание 2: Инструкции выполняются по порядку (за исключением передачи файлов и вызова инструкций подпрограммы); в одной и той же программе M, S и T будут выполнены перед инструкцией G.
РАЗДЕЛ 6. Настройка параметров
Н
ажмите【F4】в главном меню системы, чтобы открыть интерфейс дисплея, представленный ниже:
6.1 Главное меню настройки параметров
6.1 Установка параметров
Включает в себя:
SPED – параметры скорости, в том числе STARTUP (начальная скорость), TIMING (настройка времени) и HIGH SPD (ограничение максимальной скорости);
SYST – параметры системы, в том числе NUMERATOR, DENOMINA- (числитель/знаменатель электронного оборудования), MA-ORIGIN (начальная точка металлорежущего станка), REFERENCE (точка отсчёта), CLEARANCE (зазор), OFFSET (смещение), SOFTLIMI+, SOFTLIMI-;
FLAME – параметры пламени, в том числе IGNITION (время запуска), HOTUP TIME (время предварительного нагрева), TORCHUP TIME (время поджигания горелки), TORCHDN TIME (время тушения горелки), PIERCEUP (время поджигания горелки для прокола), PIERCEDN TIME (время тушения горелки для прокола);
PLAS –параметры плазмы, в том числе torch locate time (время обнаружения горелки), Arc on M order (М-порядок вкл. дуги), Arc off M order (М-порядок выкл. дуги), Arc-feedback (Обратная связь дуги), Locate check (Проверка обнаружения), Locate Logic (Логика обнаружения), Pierce time (Время прокола);
CTRL – Параметры управления, в том числе Flame/plasma mode select (Выбор режима Пламя/Плазма), cutting limit speed (Ограничение скорости резки), Extend pierce (Увеличение глубины прокола), Shape (Форма).
Макс. точка и т.д.
SAVE – Функция сохранения, сохранить измененные параметры.
Внимание: Если Вы хотите использовать измененные параметры, нажмите【F6】 для их сохранения.
В меню PARA введите команду «1928», система выдаст подсказку:
ПРЕДУПРЕЖДЕНИЕ: УСТАНОВКА ЗАВОДСКИХ ПАРАМЕТРОВ
В этот момент измененные параметры будут сохранены как «Заводские параметры», то есть при нажатии «GG3» и
- Выборе «PARAMETER», они будут инициализироваться согласно измененному значению.
6.2 Установка рисунка
6.2.1 Скорость рисунка
Включает в себя:
- STARTUP – Начальная скорость, скорость начала и остановки по оси X и Y (мм/мин);
- TIMING – Настройка времени, время необходимое системе для достижения максимальной скорости с момента запуска.
- HIGH SPD – Ограничение максимальной скорости, это значение максимальной скорости при ручной резке и осуществление порядка G00.
- Параметры системы: Скорость перемещения
В меню PARA нажмите【F2】, как продемонстрировано ниже
图6.3 Установка параметров системы
- NUMERATOR/DENOMINA— — Коэффициент числителя и знаменателя электронного оборудования, равный «Импульсному эквиваленту * 1000». Пример: Импульсный эквивалент системы – 0,008 мм, отношение числитель/знаменатель электронного оборудования = 8/1.
Формула коэффициент электронного оборудования:
N/M = Шаг ходового винта*1000 / (360*Выносной сегмент/Шаговый угол*Передаточное число)
- MA—ORIGIN — Начальная точка металлорежущего станка, это специальная точка, устанавливаемая переключателем сближения. Когда у станка не установлено Mechanical Home Position (Исходное положение механизма), можно установить нулевое значение Machine tool origin (Начальная точка металлорежущего станка).
- REFERENCE – Точка отсчета, обозначенная как начальная точка резки, она задается порядком G92.
- CLEARANCE – Компенсация обратного зазора, так как станок имеет обратный зазор, если необходимо сменить направление во время движения системы, данный зазор необходимо компенсировать. Необходимое значение следует измерить (в мм).
- OFFSET – Вынос отметки. Вынос между отметкой и осью горелки;
- SOFT LIMI+/SOFT LIMI— — Положительное и отрицательное программные ограничения, когда
координаты программы превышают установленное значение, системы выдаст предупредительный сигнал. Если функция не используется, параметры устанавливаются в соответствии с реальным используемым размером.
- Параметры резки пламенем
При настройке параметров нажмите【F3】, чтобы открыть окно параметров резки пламенем, представленное ниже:
- Настройка параметров пламени
- IGNITION – Время запуска. При запуске М20 для резки пламенем, это время задержки для открытия переключателя запуска высокого напряжения; при резке плазмой – это время задержки открытия дугового напряжения;
- HOTUP TIME – Время предварительного нагрева прокола (с), при предварительном нагреве прокола эта величина показывает задержку времени начала предварительного нагрева. Если времени предварительного нагрева недостаточно, нажмите【PAUSE】. Время предварительного нагрева будет увеличено до 150 с. Если предварительный нагрев завершен, нажмите【START】, время задержки будет автоматически сохранено в параметр HOTUPTIME;
- TORCHUP TIME – Время задержки поджигания горелки, это время задержки, использующее команду М70 (ед. изм. — с), см. раздел 5.4;
- TORCHDN TIME – Время задержки тушения горелки, это время задержки, использующее команду М71 (ед. изм. — с), см. раздел 5.4;
- PIERCEUP TIME – Время задержки поджигания горелки для прокола, это время задержки, использующее команду М72 (ед. изм. — с), см. раздел 5.4;
- PIERCEDN TIME – Время задержки тушения горелки для прокола, это время задержки, использующее команду М73 (ед. изм. — с), см. раздел 5.4;
- PIERCE TIME – Время задержки прокола, при проколе во время резки пламенем, выполните команду M07, откройте CUTOXY, после задержки, погасите горелку.
6.4 Настройка параметров плазмы
Нажмите F4 в системном меню, чтобы войти в режим настройки параметров плазмы.
1.TORCH LOCATE TIME – При обнаружении плазменной горелки, первая горелка затухает до достижения переключателя нижнего ограничения, затем горелка останавливается. После этого горелка поджигается, по истечении TORCH LOCATE TIME (ВРЕМЕНИ ОБНАРУЖЕНИЯ ГОРЕЛКИ) поджигание горелки прекращается (единицы времени – секунды);
2. ARC ON M ORDER – Установка порта вывода ARC ON (включения дуги), по умолчанию – М12;
3. ARC OFF M ORDER– Установка порта вывода ARC OFF (выключения дуги), по умолчанию – М13;
Примечание: Когда значение от вычитания Порядка-М выкл. Дуги и Порядка-М вкл. дуги равняется 1, это значит, что они используются безопасный под вывода (если оно четное – порт открыт, нечетное – закрыт). В этот момент система использует электрические уровни для управления переключателем включения дуги; если порядки-М все четные и не равны, это значит, что они используют разные порты вывода для управления открытием и закрытием. В этот момент система использует импульсы для управления переключателем включения дуги, длительность импульса – 0,5 с;
4. ARC—FEEDBACK – При резке плазмой это значение определяет, следует ли проверять напряжение дуги или нет. Когда значение равно 1 (вкл.), если дуга включена, то она проверит обратную связь дуги по напряжению, и в процессе резки будет следить за ней. Когда обратная связь прекратится, система расценит этот как ПАУЗУ и даст указания. Обычно это используется при работе с толстыми досками. Когда значение равно 0 (выкл.), после открытия переключателя включения дуги, резка начинается по прошествии задержки «Запуска», и во время резки обратная связь дуги по напряжению не проверяется.
5. LOCATE CHECK – При выполнении команды М07, укажите, выполнять ли операцию ОПРЕДЕЛЕНИЯ МЕСТОПОЛОЖЕНИЯ ГОРЕЛКИ.
6. LOCATE LOGIC – Это тестовая логика, по которой определяется нижний предел Времени обнаружения местоположения горелки.
0: Выбран нижний предел (Обычное состояние — открыт);
1: Выбран верхний предел (Обычное состояние – закрыт).
7. PIERCE TIME – После успешного включения дуги, по истечении PIERCE TIME (ВРЕМЕНИ ПРОКОЛА) система начинает резку в нормальном режиме.
- Настройка параметров плазмы
6
.5 Настройка параметров управления
Нажмите F5 в меню PARA, чтобы войти в режим настройки параметров управления.
- Меню параметров управления
- PLASMA/FLAME(1/0)— 0: Резка пламенем, 1: Резка плазмой;
- LIMIT SPEED – Максимальная скорость во время резки;
3. EXTEND PIERCE –Увеличение глубины прокола, 0: выкл., 1: вкл.;
4.NO—PRE SHAPE – Не работать с предустановленными формами. 0: выкл., 1: вкл.;
5. SHAPE MAX/MIN POINT—Максимальное и минимальное значение формы;
6. SYNCHRO – Выбор синхронизации движителя. 0: X и Z; 1: Y и Z.
ВНИМАНИЕ: Будьте очень внимательны при изменении параметров, если вы не ознакомились с правилами их применения.
Ниже представлен пример (образец) документа «Руководство пользователя«, разработанного на основании методических указаний РД 50-34.698-90.
Данный документ формируется IT-специалистом, или функциональным специалистом, или техническим писателем в ходе разработки рабочей документации на систему и её части на стадии «Рабочая документация».
Для формирования руководства пользователя в качестве примера был взят инструмент Oracle Discoverer информационно-аналитической системы «Корпоративное хранилище данных».
Ниже приведен состав руководства пользователя в соответствии с ГОСТ. Внутри каждого из разделов кратко приведены требования к содержанию и текст примера заполнения (выделен вертикальной чертой).
Разделы руководства пользователя:
- Введение.
- Назначение и условия применения.
- Подготовка к работе.
- Описание операций.
- Аварийные ситуации.
- Рекомендации по освоению.
1. Введение
В разделе «Введение» указывают:
- область применения;
- краткое описание возможностей;
- уровень подготовки пользователя;
- перечень эксплуатационной документации, с которой необходимо ознакомиться пользователю.
1.1. Область применения
Требования настоящего документа применяются при:
- предварительных комплексных испытаниях;
- опытной эксплуатации;
- приемочных испытаниях;
- промышленной эксплуатации.
1.2. Краткое описание возможностей
Информационно-аналитическая система Корпоративное Хранилище Данных (ИАС КХД) предназначена для оптимизации технологии принятия тактических и стратегических управленческих решений конечными бизнес-пользователями на основе информации о всех аспектах финансово-хозяйственной деятельности Компании.
ИАС КХД предоставляет возможность работы с регламентированной и нерегламентированной отчетностью.
При работе с отчетностью используется инструмент пользователя Oracle Discoverer Plus, который предоставляет следующие возможности:
- формирование табличных и кросс-табличных отчетов;
- построение различных диаграмм;
- экспорт и импорт результатов анализа;
- печать результатов анализа;
- распространение результатов анализа.
1.3. Уровень подготовки пользователя
Пользователь ИАС КХД должен иметь опыт работы с ОС MS Windows (95/98/NT/2000/XP), навык работы с ПО Internet Explorer, Oracle Discoverer, а также обладать следующими знаниями:
- знать соответствующую предметную область;
- знать основы многомерного анализа;
- понимать многомерную модель соответствующей предметной области;
- знать и иметь навыки работы с аналитическими приложениями.
Квалификация пользователя должна позволять:
- формировать отчеты в Oracle Discoverer Plus;
- осуществлять анализ данных.
1.4. Перечень эксплуатационной документации, с которой необходимо ознакомиться пользователю
- Информационно-аналитическая система «Корпоративное хранилище данных». ПАСПОРТ;
- Информационно-аналитическая система «Корпоративное хранилище данных». ОБЩЕЕ ОПИСАНИЕ СИСТЕМЫ.
2. Назначение и условия применения Oracle Discoverer Plus
В разделе «Назначение и условия применения» указывают:
- виды деятельности, функции, для автоматизации которых предназначено данное средство автоматизации;
- условия, при соблюдении (выполнении, наступлении) которых обеспечивается применение средства автоматизации в соответствии с назначением (например, вид ЭВМ и конфигурация технических средств, операционная среда и общесистемные программные средства, входная информация, носители данных, база данных, требования к подготовке специалистов и т. п.).
Oracle Discoverer Plus в составе ИАС КХД предназначен для автоматизации подготовки, настройки отчетных форм по показателям деятельности, а также для углубленного исследования данных на основе корпоративной информации хранилища данных.
Работа с Oracle Discoverer Plus в составе ИАС КХД возможна всегда, когда есть необходимость в получении информации для анализа, контроля, мониторинга и принятия решений на ее основе.
Работа с Oracle Discoverer Plus в составе ИАС КХД доступна всем пользователям с установленными правами доступа.
3. Подготовка к работе
В разделе «Подготовка к работе» указывают:
- состав и содержание дистрибутивного носителя данных;
- порядок загрузки данных и программ;
- порядок проверки работоспособности.
3.1. Состав и содержание дистрибутивного носителя данных
Для работы с ИАС КХД необходимо следующее программное обеспечение:
- Internet Explorer (входит в состав операционной системы Windows);
- Oracle JInitiator устанавливается автоматически при первом обращении пользователя к ИАС КХД.
3.2. Порядок загрузки данных и программ
Перед началом работы с ИАС КХД на рабочем месте пользователя необходимо выполнить следующие действия:
- Необходимо зайти на сайт ИАС КХД ias-dwh.ru.
- Во время загрузки в появившемся окне «Предупреждение о безопасности», которое будет содержать следующее: ‘Хотите установить и выполнить «Oracle JInitiator» …’ Нажимаем на кнопку «Да».
- После чего запуститься установка Oracle JInitiator на Ваш компьютер. Выбираем кнопку Next и затем OK.
3.3. Порядок проверки работоспособности
Для проверки доступности ИАС КХД с рабочего места пользователя необходимо выполнить следующие действия:
- Открыть Internet Explorer, для этого необходимо кликнуть по ярлыку «Internet Explorer» на рабочем столе или вызвать из меню «Пуск».
- Ввести в адресную строку Internet Explorer адрес: ias-dwh.ru и нажать «Переход».
- В форме аутентификации ввести пользовательский логин и пароль. Нажать кнопку «Далее».
- Убедиться, что в окне открылось приложение Oracle Discoverer Plus.
В случае если приложение Oracle Discoverer Plus не запускается, то следует обратиться в службу поддержки.
4. Описание операций
В разделе «Описание операций» указывают:
- описание всех выполняемых функций, задач, комплексов задач, процедур;
- описание операций технологического процесса обработки данных, необходимых для выполнения функций, комплексов задач (задач), процедур.
Для каждой операции обработки данных указывают:
- наименование;
- условия, при соблюдении которых возможно выполнение операции;
- подготовительные действия;
- основные действия в требуемой последовательности;
- заключительные действия;
- ресурсы, расходуемые на операцию.
В описании действий допускаются ссылки на файлы подсказок, размещенные на магнитных носителях.
4.1. Выполняемые функции и задачи
Oracle Discoverer Plus в составе ИАС КХД выполняет функции и задачи, приведенные в таблице ниже:
| Функции | Задачи | Описание |
|---|---|---|
| Обеспечивает многомерный анализа в табличной и графической формах | Визуализация отчетности | В ходе выполнения данной задачи пользователю системы предоставляется возможность работы с выбранным отчетом из состава преднастроенных. |
| Формирование табличных и графических форм отчетности | В ходе выполнения данной задачи пользователю системы предоставляется возможность формирования собственного отчета в табличном или графическом виде на базе преднастроенных компонентов. |
4.2. Описание операций технологического процесса обработки данных, необходимых для выполнения задач
Ниже приведено описание пользовательских операций для выполнения каждой из задач.
Задача: «Визуализация отчетности»
Операция 1: Регистрация на портале ИАС КХД
Условия, при соблюдении которых возможно выполнение операции:
- Компьютер пользователя подключен к корпоративной сети.
- Портал ИАС КХД доступен.
- ИАС КХД функционирует в штатном режиме.
Подготовительные действия:
На компьютере пользователя необходимо выполнить дополнительные настройки, приведенные в п. 3.2 настоящего документа.
Основные действия в требуемой последовательности:
- На иконке «ИАС КХД» рабочего стола произвести двойной щелчок левой кнопкой мышки.
- В открывшемся окне в поле «Логин» ввести имя пользователя, в поле «Пароль» ввести пароль пользователя. Нажать кнопку «Далее».
Заключительные действия:
Не требуются.
Ресурсы, расходуемые на операцию:
15-30 секунд.
Операция 2: Выбор отчета
Условия, при соблюдении которых возможно выполнение операции:
Успешная регистрация на Портале ИАС КХД.
Подготовительные действия:
Не требуются.
Основные действия в требуемой последовательности:
1. В появившемся окне «Мастер создания рабочих книг» поставить точку напротив пункта «Открыть существующую рабочую книгу».
2. Выбрать нужную рабочую книгу и нажать кнопку «Откр.»:
Заключительные действия:
После завершения работы с отчетом необходимо выбрать пункт меню «Файл», далее выбрать пункт «Закрыть».
Ресурсы, расходуемые на операцию:
15 секунд.
Задача: «Формирование табличных и графических форм отчетности»
Заполняется по аналогии.
5. Аварийные ситуации
В разделе «Аварийные ситуации» указывают: 1. действия в случае несоблюдения условий выполнения технологического процесса, в том числе при длительных отказах технических средств; 2. действия по восстановлению программ и/или данных при отказе магнитных носителей или обнаружении ошибок в данных; 3. действия в случаях обнаружении несанкционированного вмешательства в данные; 4. действия в других аварийных ситуациях.
В случае возникновения ошибок при работе ИАС КХД, не описанных ниже в данном разделе, необходимо обращаться к сотруднику подразделения технической поддержки ДИТ (HelpDesk) либо к ответственному Администратору ИАС КХД.
| Класс ошибки | Ошибка | Описание ошибки | Требуемые действия пользователя при возникновении ошибки |
|---|---|---|---|
| Портал ИАС КХД | Сервер не найден. Невозможно отобразить страницу | Возможны проблемы с сетью или с доступом к порталу ИАС КХД. | Для устранения проблем с сетью обратиться к сотруднику подразделения технической поддержки (HelpDesk). В других случаях к администратору ИАС КХД. |
| Ошибка: Требуется ввести действительное имя пользователя | При регистрации на портале ИАС КХД не введено имя пользователя. | Ввести имя пользователя. | |
| Ошибка: Требуется ввести пароль для регистрации | При регистрации на портале ИАС КХД не введен пароль. | Ввести пароль. | |
| Ошибка: Сбой аутентификации. Повторите попытку | Неверно введено имя пользователя или пароль, либо такая учетная запись не зарегистрирована. | Нужно повторить ввод имени пользователя и пароля, однако после третей неудачной попытки регистрации учетная запись блокируется. Если учетная запись заблокирована, нужно обратиться к администратору ИАС КХД. | |
| Сбой в электропитании рабочей станции | Нет электропитания рабочей станции или произошел сбой в электропитании. | Рабочая станция выключилась или перезагрузилась. |
Перезагрузить рабочую станцию. Проверить доступность сервера ИАС КХД по порту 80, выполнив следующие команды: — нажать кнопку «Пуск» — выбрать пункт «Выполнить» — в строке ввода набрать команду telnet ias_dwh.ru 80 — если открылось окно Telnet, значит соединение возможно. Повторить попытку подключения (входа) в ИАС КХД |
| Сбой локальной сети | Нет сетевого взаимодействия между рабочей станцией и сервером приложений ИАС КХД | Отсутствует возможность начала (продолжения) работы с ИАС КХД. Нет сетевого подключения к серверу ИАС КХД |
Перезагрузить рабочую станцию. Проверить доступность сервера ИАС КХД по порту 80, выполнив следующие команды: — нажать кнопку «Пуск» — выбрать пункт «Выполнить» — в строке ввода набрать команду telnet ias_dwh.ru 80 — если открылось окно Telnet, значит соединение возможно. После восстановления работы локальной сети повторить попытку подключения (входа) в ИАС КХД. |
6. Рекомендации по освоению
В разделе «Рекомендации по освоению» указывают рекомендации по освоению и эксплуатации, включая описание контрольного примера, правила его запуска и выполнения.
Рекомендуемая литература:
- Oracle® Business Intelligence Discoverer Viewer User’s Guide
- Oracle® Business Intelligence Discoverer Plus User’s Guide
Рекомендуемые курсы обучения:
- Discoverer 10g: Создание запросов и отчетов
В качестве контрольного примера рекомендуется выполнить операции задачи «Визуализация отчетности», описанные в п. 4.2. настоящего документа.
Писать руководство пользователя по шаблону. Удобно? Удобно
Время на прочтение
4 мин
Количество просмотров 4.7K
Команда, разрабатывающая софт для создания пользовательской документации, делится лайфхаками на тему написания идеальной пользовательской документации для тех, кто далёк от написания руководств к программе.
Для чего мы сами конструируем некоммерческие образцы документации и инструкций для пользователей
Наш проект существует и развивается уже долгое время, практически шестнадцать лет, если быть точнее. За этот срок была сформирована определенная база, где собраны самые актуальные и насущные вопросы, которые возникают перед людьми, создающими справочные элементы к своему проекту.
Ведя диалог с нашими клиентами, мы смогли выделить их потребности и понять основную «боль». Если обобщить, основная проблема заключалась в том, что ни одна программа для создания файл-справок и инструкций не могла выполнить самую нудную, энергозатратную часть проекта — само разрабатывание и оформление этой пользовательской документации
Даже имея осознание того, что файл-справка — неотъемлемый и действительно полезный элемент для пользователя, очень редко возникает мотивация оформить его грамотно и качественно. Еще реже желание возникает, когда в написании пользовательской документации нет опыта или специалистов, которые бы этот опыт имели. Обычно, эта обязанность с легкой руки падает на плечи самих создателей программы, людей, занимающихся тестированием, аналитикой, специалистам поддержки или даже руководителей компании, которые тоже не совсем понимают, как грамотно создать что-то подобное.
Отсюда вытекает еще одна загвоздка. Люди, у которых нет опыта и в принципе понимания, как начать и что туда вносить, просто не знают, как создать качественное руководство для пользователей. В таких случаях большинство следует привычному пути: загуглить определение и найти готовый шаблон.
И с какой-то стороны, это разумно. Мы достаточно часто сталкиваемся с такими запросами, пользователи просят у нас пошаговое руководство или хотя бы костяк готовой инструкции.
Так вышло, что потребности наших клиентов практически на сто процентов входят в нашу экспертную сферу. И мы приняли решение по возможности помочь всем, кто хочет (или вынужден) заниматься созданием файл-справок и инструкций к своему продукту и предоставить возможность получить образцы, которые могут послужить базой и легко быть адаптированными под конкретный запрос.
В связи с этим, мы сами создали готовые образцы и костяки шаблонных проектов в программе. Что входит в нашу базу:
-
Руководство пользователя программного обеспечения.
-
Руководство пользователя web-сервиса.
-
Корпоративная база знаний компании.
В чем удобство создания руководства пользователя по образцу
Вы бережете своё время.
Адаптируя уже созданный образец под свой продукт, вы не тратите время на создание основы с нуля, вам не нужно тратить время, чтобы найти мастер-класс о том, как правильно это сделать. Используя готовый шаблон документации, вы значительно экономите время на создание структуры проекта с нуля и на поиск и изучение информации о том, как это делается.
Вы сосредотачиваете внимание на вашей программе, а не на создании файл-справки
В шаблоне уже есть текстовые и графические вставки, вы можете сами добавлять нужный контент в предложенные места и не продумывать вариант оформления.
Наглядность.
Все образцы и костяки инструкций для пользователя изначально настроенные с динамическими стилями оформления, которые помогут вам быстрее освоиться и разобраться, как можно использовать это для быстрого выполнения своей цели.
Адаптация шаблонов и образцов под ваш проект.
Всё, что находится в шаблонах, можно назвать нашим советом, который был создан на основе многолетнего опыта в данной сфере и выработанной экспертностью. Абсолютно всё в этих шаблонах может быть подвержено адаптации, так как для пользовательской документации нет жестких стандартов, она должна быть выстроена персонально под ваш продукт.
О шаблонах
За 15 лет мы смогли подвергнуть аналитике более сотни разных файл-справок, инструкций и технических документаций, что дало нам возможность сделать вывод и определить шаблонные разделы, которые могут быть применены к огромному количеству программ, после чего мы интегрировали их в наши образцы. Давайте немного подробнее поговорим о структуре.
Обзор возможностей программ. Здесь идет краткое содержание сути вашего продукта. Где вы рассказываете о том, для чего нужна ваша программа. Какие боли и потребности она удовлетворяет, на что способна.
Пользовательский интерфейс. Здесь вы можете наглядно показать вашему клиенту интерфейс, ознакомить его со всеми режимами, дополнительными кнопками и.т.д. Если пользователь может персонализировать интерфейс под себя, об этом тоже лучше указать именно в этом разделе.
Типовые задачи. Здесь нужно максимально подробно познакомить пользователя со всеми основными возможностями программы и детально описать ряд задач и вопросов, которые клиент сможет решить с её помощью. В нашем образце этот блок сформирован из двух подразделов. В подразделе «Примеры использования» лучше всего рассказать пользователю, как ваш продукт будет решать его вопросы и задачи. Если обобщить, то в этом подразделе вы рассказываете про клишированные проблемы, с которыми сталкивается большинство пользователей. В подразделе «Лучшие практики» лучше разместить максимально полезную информацию о том, как упростить свою работу в программе и как пользоваться ей максимально эффективно.
Особые случаи. Здесь нужно рассказать пользователю про то, какие трудности могут возникнуть и как их решить, выделить часто задаваемые вопросы и дать на них самый доступный ответ. Подразделы: «FAQ» и «Устранение типовых проблем»
Вспомогательная и юридическая информация. Здесь вы размещаете информацию о компании, размещаете контактные данные тех.поддержки, информацию о сотрудничестве, сайт, а также лицензионные соглашения.
Названия проекта публиковать не будем, Хабр ругается.
P.S. Мы будем рады, если наши образцы помогут вам закрыть вопрос и успешно реализовать документацию в своем проекте.
Писать руководство пользователя по шаблону. Удобно? Удобно
Время на прочтение
4 мин
Количество просмотров 6.8K
Команда, разрабатывающая софт для создания пользовательской документации, делится лайфхаками на тему написания идеальной пользовательской документации для тех, кто далёк от написания руководств к программе.
Для чего мы сами конструируем некоммерческие образцы документации и инструкций для пользователей
Наш проект существует и развивается уже долгое время, практически шестнадцать лет, если быть точнее. За этот срок была сформирована определенная база, где собраны самые актуальные и насущные вопросы, которые возникают перед людьми, создающими справочные элементы к своему проекту.
Ведя диалог с нашими клиентами, мы смогли выделить их потребности и понять основную «боль». Если обобщить, основная проблема заключалась в том, что ни одна программа для создания файл-справок и инструкций не могла выполнить самую нудную, энергозатратную часть проекта — само разрабатывание и оформление этой пользовательской документации
Даже имея осознание того, что файл-справка — неотъемлемый и действительно полезный элемент для пользователя, очень редко возникает мотивация оформить его грамотно и качественно. Еще реже желание возникает, когда в написании пользовательской документации нет опыта или специалистов, которые бы этот опыт имели. Обычно, эта обязанность с легкой руки падает на плечи самих создателей программы, людей, занимающихся тестированием, аналитикой, специалистам поддержки или даже руководителей компании, которые тоже не совсем понимают, как грамотно создать что-то подобное.
Отсюда вытекает еще одна загвоздка. Люди, у которых нет опыта и в принципе понимания, как начать и что туда вносить, просто не знают, как создать качественное руководство для пользователей. В таких случаях большинство следует привычному пути: загуглить определение и найти готовый шаблон.
И с какой-то стороны, это разумно. Мы достаточно часто сталкиваемся с такими запросами, пользователи просят у нас пошаговое руководство или хотя бы костяк готовой инструкции.
Так вышло, что потребности наших клиентов практически на сто процентов входят в нашу экспертную сферу. И мы приняли решение по возможности помочь всем, кто хочет (или вынужден) заниматься созданием файл-справок и инструкций к своему продукту и предоставить возможность получить образцы, которые могут послужить базой и легко быть адаптированными под конкретный запрос.
В связи с этим, мы сами создали готовые образцы и костяки шаблонных проектов в программе. Что входит в нашу базу:
-
Руководство пользователя программного обеспечения.
-
Руководство пользователя web-сервиса.
-
Корпоративная база знаний компании.
В чем удобство создания руководства пользователя по образцу
Вы бережете своё время.
Адаптируя уже созданный образец под свой продукт, вы не тратите время на создание основы с нуля, вам не нужно тратить время, чтобы найти мастер-класс о том, как правильно это сделать. Используя готовый шаблон документации, вы значительно экономите время на создание структуры проекта с нуля и на поиск и изучение информации о том, как это делается.
Вы сосредотачиваете внимание на вашей программе, а не на создании файл-справки
В шаблоне уже есть текстовые и графические вставки, вы можете сами добавлять нужный контент в предложенные места и не продумывать вариант оформления.
Наглядность.
Все образцы и костяки инструкций для пользователя изначально настроенные с динамическими стилями оформления, которые помогут вам быстрее освоиться и разобраться, как можно использовать это для быстрого выполнения своей цели.
Адаптация шаблонов и образцов под ваш проект.
Всё, что находится в шаблонах, можно назвать нашим советом, который был создан на основе многолетнего опыта в данной сфере и выработанной экспертностью. Абсолютно всё в этих шаблонах может быть подвержено адаптации, так как для пользовательской документации нет жестких стандартов, она должна быть выстроена персонально под ваш продукт.
О шаблонах
За 15 лет мы смогли подвергнуть аналитике более сотни разных файл-справок, инструкций и технических документаций, что дало нам возможность сделать вывод и определить шаблонные разделы, которые могут быть применены к огромному количеству программ, после чего мы интегрировали их в наши образцы. Давайте немного подробнее поговорим о структуре.
Обзор возможностей программ. Здесь идет краткое содержание сути вашего продукта. Где вы рассказываете о том, для чего нужна ваша программа. Какие боли и потребности она удовлетворяет, на что способна.
Пользовательский интерфейс. Здесь вы можете наглядно показать вашему клиенту интерфейс, ознакомить его со всеми режимами, дополнительными кнопками и.т.д. Если пользователь может персонализировать интерфейс под себя, об этом тоже лучше указать именно в этом разделе.
Типовые задачи. Здесь нужно максимально подробно познакомить пользователя со всеми основными возможностями программы и детально описать ряд задач и вопросов, которые клиент сможет решить с её помощью. В нашем образце этот блок сформирован из двух подразделов. В подразделе «Примеры использования» лучше всего рассказать пользователю, как ваш продукт будет решать его вопросы и задачи. Если обобщить, то в этом подразделе вы рассказываете про клишированные проблемы, с которыми сталкивается большинство пользователей. В подразделе «Лучшие практики» лучше разместить максимально полезную информацию о том, как упростить свою работу в программе и как пользоваться ей максимально эффективно.
Особые случаи. Здесь нужно рассказать пользователю про то, какие трудности могут возникнуть и как их решить, выделить часто задаваемые вопросы и дать на них самый доступный ответ. Подразделы: «FAQ» и «Устранение типовых проблем»
Вспомогательная и юридическая информация. Здесь вы размещаете информацию о компании, размещаете контактные данные тех.поддержки, информацию о сотрудничестве, сайт, а также лицензионные соглашения.
Названия проекта публиковать не будем, Хабр ругается.
P.S. Мы будем рады, если наши образцы помогут вам закрыть вопрос и успешно реализовать документацию в своем проекте.
Hide thumbs
Also See for OM 602RS:
- Manual (88 pages)
-
Contents
-
Table of Contents
-
Bookmarks
Quick Links
USER MANUAL
OM 602RS
6 DIGIT DATA DISPLAY
RS 232/485
ASCII/MESSBUS/PROFIBUS
Outstanding Measurement Value
Related Manuals for Orbit Merret OM 602RS
Summary of Contents for Orbit Merret OM 602RS
-
Page 1
USER MANUAL OM 602RS 6 DIGIT DATA DISPLAY RS 232/485 ASCII/MESSBUS/PROFIBUS Outstanding Measurement Value… -
Page 3
WA R R A N T Y Y E A R S OM 602RS 6 DIGIT DATA DISPLAY RS 232/485 ASCII/MESSBUS/PROFIBUS USER MANUAL OM 602RS | 3… -
Page 4
This electrical equipment may be installed, operated and maintained only by qualified personnel. ORBIT MERRET assumes no responsibility for any consequences arising from the use of this equipment. 4 | USER MANUAL OM 602RS… -
Page 5: Table Of Contents
6.1.2 Setting instruments……43 6.1.5 External input function selection …53 6.1.6 Optional accessory functions of the keys . . .54 USER MANUAL OM 602RS | 5…
-
Page 6: Instrument Description
DESCRIPTION DESCRIPTION The OM 602RS type is a 4-digit panel display device for data from serial lines of RS 232 and RS 485 standard. Communication with ASCII or MessBus protocol. All ASCII symbols may be displayed which are usable for 7-segment display.
-
Page 7
PC. It is manufactured in version RS 232 and USB and is compatible with all ORBIT MERRET instruments. Another option for connection is with the aid of data output RS 232 or RS 485 (without the need of the OML cable). -
Page 8: Instrument Connection
11 12 13 RS 485 AO-I AO-U Excitation 14 15 16 17 EXTERNAL INPUTS DESCRIPTION CONTROL According to setting in Menu EXT. upon contact, bracket (No. 14 and 15/16/17) (see Menu > EXT. IN., page 46) 8 | USER MANUAL OM 602RS…
-
Page 9
INSTRUMENT CONNECTION 3. USER MANUAL OM 602RS | 9… -
Page 10: Instrument Setting
Possibility to arrange items of the USER MENU Linear menu structure SETTING USER For user operation Menu items are set by the user (Profi/Light) as per request Access is not password protected Optional menu structure either tree (PROFI) or linear (LIGHT) 10 | USER MANUAL OM 602RS…
-
Page 11
The operation program is freely accessible (www.orbit.merret.cz) and the only requirement is the purchase of OML cable to con- nect the instrument to PC. It is manufactured in version RS 232 and USB and is compatible with all ORBIT MERRET instruments. -
Page 12: Symbols Used In The Instructions
THE MINUS SIGN Setting the minus sign is performed by the key on higher decade. When editing the item substraction must be made from the current number (e.g..: 013 > , on class 100 > -87) 12 | USER MANUAL OM 602RS…
-
Page 13: Control Keys Function
return to item SHOW item will not be displayed in USER menu item will be displayed in USER menu with the option of setting SHOW item will be solely displayed in USER menu USER MANUAL OM 602RS | 13…
-
Page 14: Setting «Light» Menu
LiNOar menu structure Preset from manufacture Password “0” Menu LIGHT USER menu Setting the items Upon delay exceeding 60 s the programming mode is automatically discontinued and the instrument itself restores the measuring mode 14 | USER MANUAL OM 602RS…
-
Page 15
Return to manufacture setting Language selection Menu type MENU LIGHT RE. SET. FIRM. LANG. ENGL. New password Instrument type Identifi cation SW number Return to measuring OM602RS 65-001 PAS. LI. IDENT. 142. 8 mode USER MANUAL OM 602RS | 15… -
Page 16: Setting Input
BAUD Selection of transmission rate of the data output = 9 600 Baud Selection of rate 57 600 > BAUD = 57.6 Example 9. 6 19. 2 38. 4 57. 6 ADDR. 16 | USER MANUAL OM 602RS…
-
Page 17
— in dynamic v dynamických items (Start, Adr-Un, Num Sign, Data, Stop, Request) cutom protocol can be set up. Data protocol = ASCII > ASCII Example ASCII COMMA. * subsequent item on the menu depends on instrument setting USER MANUAL OM 602RS | 17… -
Page 18
— setting minimum value of input data, it is entered by individual bytes in range 0…255 — the input data format is sign integer 32 bits — range: -2147483648…2147483647 (0x80000000…0x7FFFFFFF) Selection integer input range “integer” > MIN. 0 = 0 Example MIN. 1 18 | USER MANUAL OM 602RS… -
Page 19
— setting minimum value of input data, it is entered by individual bytes in range 0…255 — the input data format is sign integer 32 bits — range: -2147483648…2147483647 (0x80000000…0x7FFFFFFF) Selection integer input range “integer” > MIN. 2 = 0 Example MIN. 3 USER MANUAL OM 602RS | 19… -
Page 20
— setting maximum value of input data, it is entered by individual bytes in range 0…255 — the input data format is sign integer 32 bits — range: -2147483648…2147483647 (0x80000000…0x7FFFFFFF) Selection integer input range “integer” > MAX. 0 = 0 Example MAX. 1 20 | USER MANUAL OM 602RS… -
Page 21
— setting maximum value of input data, it is entered by individual bytes in range 0…255 — the input data format is sign integer 32 bits — range: -2147483648…2147483647 (0x80000000…0x7FFFFFFF) Selection integer input range “integer” > MAX. 2 = 0 Example MAX. 3 USER MANUAL OM 602RS | 21… -
Page 22
— min. — input data format is float according to standard IEEE -754, 32 bits — range: 0.3×10 <= |x| <= 1.7×10 Selection float input range > MIN. 9F =0 Example MAX. A 22 | USER MANUAL OM 602RS… -
Page 23
IEEE -754, 32 bits — range: 0.3×10 <= |x| <= 1.7×10 Selection float input range > MAX. 9F=100 Example 100. 0 MOD. T. 0 . * subsequent item on the menu depends on instrument setting USER MANUAL OM 602RS | 23… -
Page 24
Setting the second intrductory symbol — set directly in ASCII code — range: 1…127 — if set to “0”, it will not be used Setting 2.Start symbol > START.2 = 0 Example AD. POS. 24 | USER MANUAL OM 602RS… -
Page 25
Setting — 1. address symbol ADDR. 1 First address symbol — set directly in ASCII code = 48 — range: 0…127 Setting 1.address symbol > ADDR. 1 = 48 Example ADDR. 2 USER MANUAL OM 602RS | 25… -
Page 26
— Number sign position. If set to 0, it has to be part of the data. This symbol can appear anywhere within the message. — range: 0…245 Setting position > SI. POS. = 0 Example PL. SUP. 26 | USER MANUAL OM 602RS… -
Page 27
If ending sequence is received sooner than the set number of symbols, it is considered a succcesful reception. — range: 1…245 Setting data position > DA. POS. = 0 Example DA. LEN. USER MANUAL OM 602RS | 27… -
Page 28
— set directly in ASCII code — range: 0…127 — If set to 0, the closing block will not be taken into account Setting — 1. Stop symbol > STOP 1 = 3 Example STOP 2 28 | USER MANUAL OM 602RS… -
Page 29
— range: 0…127 — If set to “0”, request is not sent Setting — 1. symbol > REQUES. = 2 Example REQ. 2 REQ. 8 MOD. T. O . Same procedure for REQ. 2…REQ. 8 USER MANUAL OM 602RS | 29… -
Page 30
“MOD. T.O.” — range: 0…99,9 s Setting — Constant > TIMEOU. = 1 Example 1. 0 FORM. A Item will not appear in “MASTER” protocol and when “MOD. T.O.” is disabled 30 | USER MANUAL OM 602RS… -
Page 31
— position of the DP does not affect display projection — the DP is automatically shifted after the value is confirmed Projection for max > MAX. A = 100.00 Example 100. 0 FOR. A USER MANUAL OM 602RS | 31… -
Page 32
Setting projection of the decimal point = 0000.oo — positioning of the DP is set here in the measuring mode Projection of DP on display > 00000.o Example 0000. o o 00000. o MENU 32 | USER MANUAL OM 602RS… -
Page 33
MENU LIGHT USER MANUAL OM 602RS | 33… -
Page 34: Setting Limits
1091 1191 1291 1391 1491 1591 1591 1591. 00159. MENU * subsequent item on the menu depends on instrument equipment Items for “Limits” and “Analog output” are accessible only if incorporated in the instrument. 34 | USER MANUAL OM 602RS…
-
Page 35
“PROFI” menu Setting limit 4 > M. L 4 = 2123 Example 2000 2001 2002 2003 2003 2013 2023 2023 2123 MENU * subsequent item on the menu depends on instrument equipment USER MANUAL OM 602RS | 35… -
Page 36: Setting Analog Output
— range: -99999…999999 Display value for the beginning of the AO range > MIN. A.O. = 0 Example MAX. A. O . Items for “Limits” and “Analog output” are accessible only if incorporated in the instrument. 36 | USER MANUAL OM 602RS…
-
Page 37
Assigning the display value to the end of the AO range — range: -99999…999999 = 1000 Display value for the end of the AO range > MA.A.V. = 1020 Example 1000 1000 1010 1020 MENU USER MANUAL OM 602RS | 37… -
Page 38: Restoration Of Manufacture Setting
ANGL. LANG. Selection of language in instrument menu — selection of language version of the instrument = ENGL. menu Language selection — ENGLISH > LANG. = ENGL. Example CZECH ENGL. N. PASS. 38 | USER MANUAL OM 602RS…
-
Page 39: Setting New Access Password
SW number, SW version and current the measuring mode input setting (Mode) — if SW version contains a letter in first position, then it is a customer SW 142. 8 Return to measuring mode USER MANUAL OM 602RS | 39…
-
Page 40: Setting «Profi» Menu
• preset from manufacture is menu LIGHT Switching over to “PROFI” menu • access to PROFI menu • password protected access (unless set as follows under the item SERVIC. > N. PASS. > PROFI =0) 40 | USER MANUAL OM 602RS…
-
Page 41
MENU PROFI USER MANUAL OM 602RS | 41… -
Page 42: Resetting Internal Values
CHANN. CONFIG CL. M. M . OUTPUT. EXT. IN. CL. M. M . Resetting min/max value SERVIC. KEYS — resetting memory for the storage of minimum and maximum value achieved during measurement 42 | USER MANUAL OM 602RS…
-
Page 43: Setting Instruments
ADR. P. B . Setting instrument SERVIC. KEYS PROT. address — PROFIBUS — range: 0…125 = 19 REQUES. MOD. T. O . When selecting the “UNI” protocol, the address is set in “Ad.Un.” TIMEOU. USER MANUAL OM 602RS | 43…
-
Page 44
DISPL. D. +A. O . D. + A. O . + L. ALL KEYS LEFT FN. LE. NO TMP. LE. NO ENTER MNU. LE. LIM. 1 44 | USER MANUAL OM 602RS… -
Page 45
CHAN. A FIL. A MAT. F . MIN MAX BRIGHT. 0% 25% 50% 75% 100% Upon delay exceeding 60 s the programming mode is automatically discontinued and the instrument itself restores the measuring mode USER MANUAL OM 602RS | 45… -
Page 46
MOD. T. O . TIMEOU. If is „COMMA.“ „uu“ (two spaces) is broadcast query on data #AA<CR>. Else #AA<<COMMA.>><CR> will wait on confirmation „!AA“ and after it will send out request about data #AA<CR> 46 | USER MANUAL OM 602RS… -
Page 47
MIN. 9F — max. 1 MAX. 9F MAX. 2 Selection of input range MOD. T. O . — max. 2 TIMEOU. MAX. 3 Least significant byte “LSB” — max. 3 = 100 USER MANUAL OM 602RS | 47… -
Page 48
ADDR. IEEE -754, 32 bits — range: 0.3×10 <= |x| <= 1.7×10 OUTPUT. EXT. IN. PROT. SERVIC. KEYS COMMA. = 100 MIN. 9N MAX. 9N MIN. 9F MAX. 9F MOD. T. O . TIMEOU. 48 | USER MANUAL OM 602RS… -
Page 49
EXT. IN. PROT. = 1.0 s SERVIC. KEYS COMMA. MIN. 9N Item will not appear in “MASTER” protocol MAX. 9N and when “MOD. T.O.” is disabled MIN. 9F MAX. 9F MOD. T. O . TIMEOU. USER MANUAL OM 602RS | 49… -
Page 50
MOD. T. O . — range: 0…127 TIMEOU. = 48 ADDR. 2 Second address symbol — set directly in ASCII code — range: 0…127 — if set to “0”, it will not be used = 49 50 | USER MANUAL OM 602RS… -
Page 51
Settin number of signs STOP REQUES. — 7 symbols can be displayed only if there is no !minus” sign and one of the symbols is decimal MOD. T. O . point — range: 1…7 TIMEOU. USER MANUAL OM 602RS | 51… -
Page 52
SIGNUM REQ. 5 DATA REQ. 6 STOP REQ. 7 Same procedure for REQ. 2…REQ. 8 REQUES. REQ. 8 MOD. T. O . TIMEOU. How to set items “MOD. T.O.” and “TIMEOU.” see page 49 52 | USER MANUAL OM 602RS… -
Page 53: External Input Function Selection
D. + A. O . + L. “HOLD” locks the value displayed, on AO and limit evaluation “HOLD” locks the entire instrument Setting procedure is identical for EXT. 2 and EXT. 3 USER MANUAL OM 602RS | 53…
-
Page 54: Optional Accessory Functions Of The Keys
TARE Tare function activation Setting is identical for LEFT, DOWN, UP and ENTER Preset values of the control keys LEFT Show Tare Show Max. value DOWN Show Min. value ENTER w/o functione 54 | USER MANUAL OM 602RS…
-
Page 55
Temporary projection of “Limit 4” value TARE Temporary projection of “TARE” value P. T AR. Temporary projection of “P. TAR. A.E” value Setting is identical for LEFT, DOWN, UP and ENTER USER MANUAL OM 602RS | 55… -
Page 56
Direct access to item “OFF 2” OFF. 3 Direct access to item “OFF 3” OFF. 4 Direct access to item “OFF 4” Setting is identical for LEFT, DOWN, UP and ENTER 56 | USER MANUAL OM 602RS… -
Page 57
MENU PROFI USER MANUAL OM 602RS | 57… -
Page 58: Setting Input Parameters
— when setting (P. TAR. A. > 0) display shows OUTPUT. MIN. M AX. FORM. A P. T AR. A “T” symbol — range: 0…999999 SERVIC. This setting is only for ASCII protocol using commands 9N and 9F 58 | USER MANUAL OM 602RS…
-
Page 59
(e.g.: “CON. F.A” = 2.5 > display 0, 2.5, 5,…) CON. F. A Setting constants Floating filter Constant F.A = 5.0 — this menu item is always displayed after selection of particular type of filter Exponential filter Constant F.A = 5.0 USER MANUAL OM 602RS | 59… -
Page 60
Setting DP — XXXX.xx FLOAT. P. 000. o oo Setting DP — XXX.xxx 00. o ooo Setting DP — XX.xxxx 0. o oooo Setting DP — X.xxxxx FLOAT. P. Floating DP 60 | USER MANUAL OM 602RS… -
Page 61: Setting Mathematic Functions
EXPON. Exponential POWER Power ROOT Root Sin x sinx CON. — Setting constants for calculation of mat.functions — this menu is displayed only after selection of given mathematic function USER MANUAL OM 602RS | 61…
-
Page 62
CON. F FLOAT. P. 000. o oo Setting DP — XXX.xxx FORM. M 00. o ooo Setting DP — XX.xxxx 0. o oooo Setting DP — X.xxxxx FLOAT. P. Floating DP 62 | USER MANUAL OM 602RS… -
Page 63: Selection Of Evaluation Of Min/Max Value
MIN. M AX. FIL. A Evaluation of min/max value is off SERVIC. MAT. FN. CHAN. A From “Channel A” FIL. A From “Channel A” after digital filters processing MAT. FN. From “Mathematic functions” USER MANUAL OM 602RS | 63…
-
Page 64: Profi» Menu — Output 6.3.1 Setting Limits
Limit evaluation from “Mathematic functions” PER. L. 1 Limit evaluation from “Min. TIM. L. 1 value” Limit evaluation from “Max. value” Setting is identical for LIM. 1, LIM. 2, LIM. 3 and LIM. 4 64 | USER MANUAL OM 602RS…
-
Page 65
LED signalization Z < 0 — Switch-on relay TYPE > SWITCH-OFF LED signalization Z > 0 — Switch-off relay TYPE > SWITCH-ON LED signalization Z < 0 — Switch-off relay TYPE > SWITCH-OFF LED signalization USER MANUAL OM 602RS | 65… -
Page 66
LIM. L. 1 condition is met H. L. 1 ON L. 1 OFF L. 1 Setting is identical for LIM. 1, LIM. 2, LIM. 3 and LIM. 4 PER. L. 1 TIM. L. 1 66 | USER MANUAL OM 602RS… -
Page 67
(LIM. L.1) and the set time (TIM. L.1) — negative time > relay switches off after crossing the limit (LIM. L.1) and the set negative time (TIM. L.1) Setting is identical for LIM. 1, LIM. 2, LIM. 3 and LIM. 4 USER MANUAL OM 602RS | 67… -
Page 68: Setting Analog Output
0-5 V 0-10 V i0-5 Type: 0…5 mA +-10 0-2 V Type: 0…2 V 0-5 V Type: 0…5 V 0-10 V Type: 0…10 V +-10 Type: ±10 V 68 | USER MANUAL OM 602RS…
-
Page 69: Selection Of Display Projection
— data which have been succesfully converted to numbers will be projected MAT. FN. Projection of values from “Math.functions” Projection of values from “Min. value” Projection of values from “Max. value” USER MANUAL OM 602RS | 69…
-
Page 70
— after keystroke display turns on for 10 s Display brightness — 25 % Display brightness — 50 % Display brightness — 75 % 100% Display brightness — 100 % 70 | USER MANUAL OM 602RS… -
Page 71
MENU PROFI USER MANUAL OM 602RS | 71… -
Page 72: Selection Of Programming Menu
— linear menu > items one after another PROFI Active PROFI menu — complete programming menu for expert users — tree menu Change of setting is valid upon next access into menu 72 | USER MANUAL OM 602RS…
-
Page 73: Restoration Manufacture Setting
LANG. Selection of instrument menu language version INPUT MENU CZECH CHANN. RESTOR. ENGL. CZECH Instrument menu is in Czech OUTPUT. LANG. ENGL. Instrument menu is in English SERVIC. N. PASS. IDENT. USER MANUAL OM 602RS | 73…
-
Page 74: Setting New Access Password
(Mode) — if the SW version reads a letter on first position, OUTPUT. LANG. it is a customer SW SERVIC. N. PASS. Blok Description IDENT. instrument no. of SW version type/input mode 74 | USER MANUAL OM 602RS…
-
Page 75
MENU PROFI USER MANUAL OM 602RS | 75… -
Page 76: Setting Items Into «User» Menu
— current setting is displayed return to item SHOW item will not be displayed in USER menu item will be displayed in USER menu with editing option SHOW item will be solely displayed in USER menu 76 | USER MANUAL OM 602RS…
-
Page 77
Limit one. You can exit the setting by pressing the button by which you store the latest setting and pressing the button will take you back to the measuring mode USER MANUAL OM 602RS | 77… -
Page 78: Data Protokol
(D) (D) (D) (D) (D) <ETX> <BCC> Command confirmation (instrument) <CR> <CR> Messbus No — data is transmitted permanently <CR> <CR> <DLE> <NAK> Instrument identification <CR> HW identification <CR> One-time transmission <CR> Repeated transmission <CR> 78 | USER MANUAL OM 602RS…
-
Page 79
E.g.: #009F4<CR> is identical as #009F40000000<CR>. They both send away number 2,0. Protocol DIN MessBus <EADR><ENQ> >>> answer OK ..<DLE> 1 <STX>$9 dddddd <ETX><BCC> If Channel Mathematical Functions (MF) is active, the first symbol must not be “x”. This symbol is not supported. USER MANUAL OM 602RS | 79… -
Page 80: Error Statements
E. SM. upon repeated error statement send instrument for repair, Memory was empty (presetting carried out) possible failure in calibration E. O UT. Analogue output current loop disconnected check wire connection 80 | USER MANUAL OM 602RS…
-
Page 81: Table Of Symbols
TABLE OF SIGNS 10. Table ASCII NUL SOH EOT ENQ ACK DC2 DC3 DC4 NAC SYN „ & ‚ < > USER MANUAL OM 602RS | 81…
-
Page 82: Technical Data
> 670 V (PI), 300 V (DI) Input/output > 300 V (PI), 150 (DI) Relay: 1/8 HP 277 VAC, 1/10 HP 125 V, Pilot Duty D300 EMC: EN 61326-1 * values apply for resistance load 82 | USER MANUAL OM 602RS…
-
Page 83
TECHNICAL DATA 11. USER MANUAL OM 602RS | 83… -
Page 84: Instrument Dimensions And Instalation
3. press the travellers close to the panel INSTRUMENT DISASSEMBLY 1. slide a screw driver under the traveller wing 2. turn the screw driver and remove the traveller 3. take the instrument out of the panel 84 | USER MANUAL OM 602RS…
-
Page 85: Certificate Of Guarantee
— unavoidable event — unavoid — other unprofessional interventions — other unprofessional The manufacturer performs guarantee and post.guarantee repairs unless provided for otherwise. guarantee and post.guarante ed for otherwise. Y E A R S Stamp, signature USER MANUAL OM 602RS | 85…
-
Page 86
ORBIT MERRET, spol.s r.o. and that our company has taken all measures to ensure conformity of all products of the types referred-to hereunder, which are being brought out to the market, with technical documentation and requirements of the appurtenant Czech statutory orders. -
Page 88
ORBIT MERRET, spol. s r. o. Vodnanska 675/30 198 00 Prague 9 Czech Republic tel.: +420 281 040 200 fax.: +420 281 040 299 orbit@merret.eu www.orbit.merret.eu TECHDOK — OM 602RS — 2012.3.0 — en…