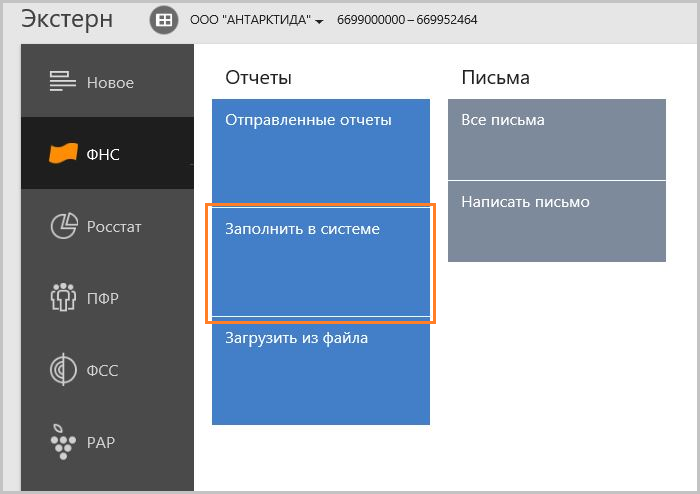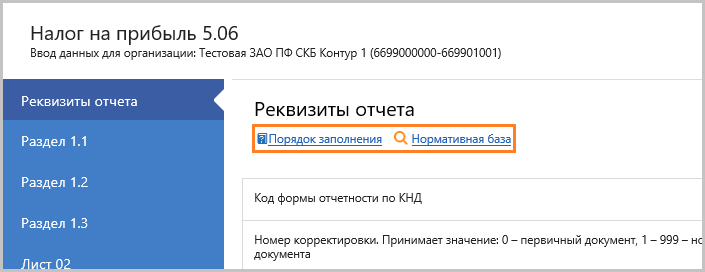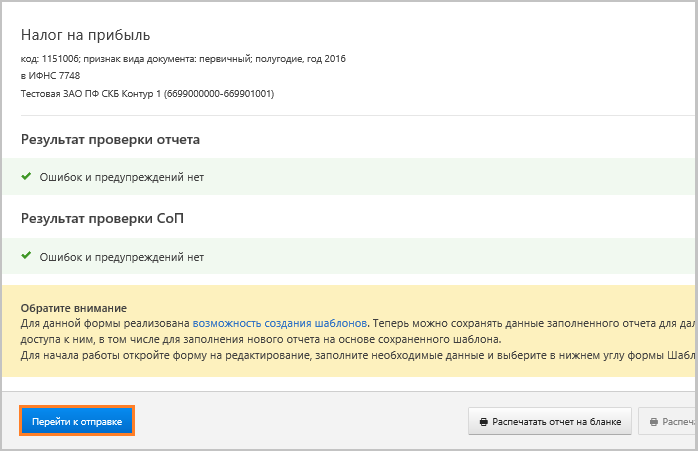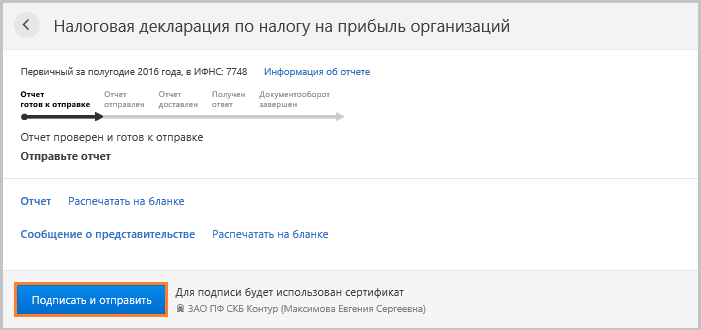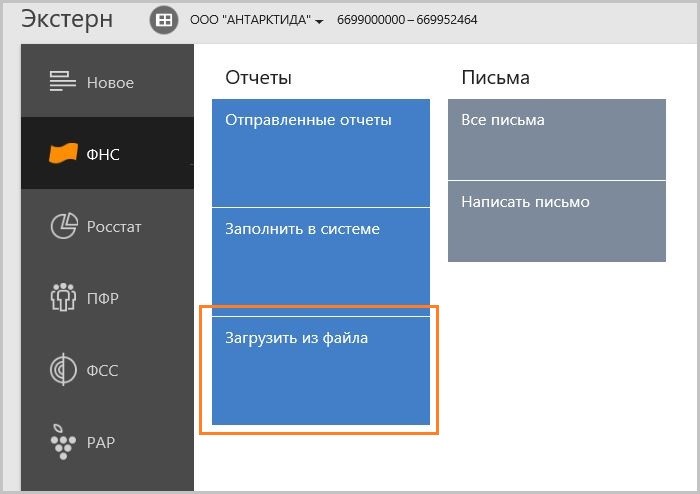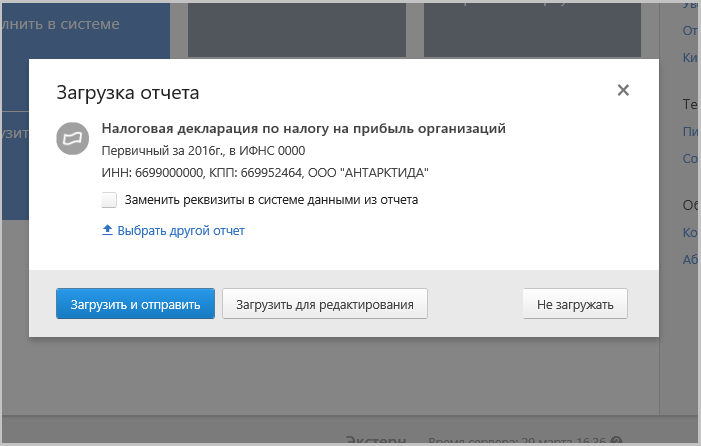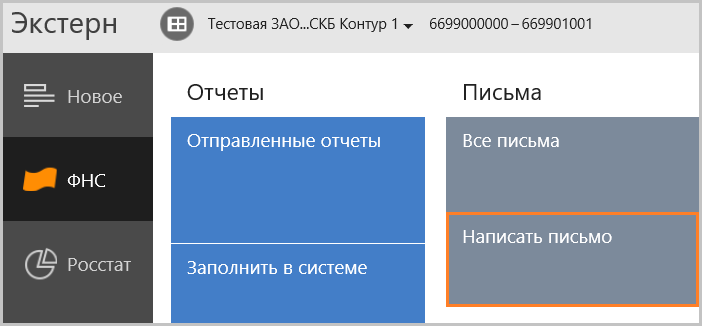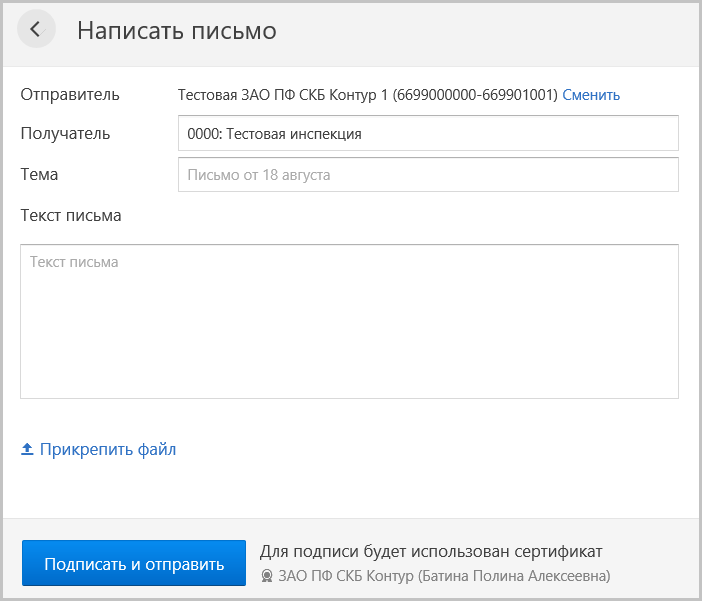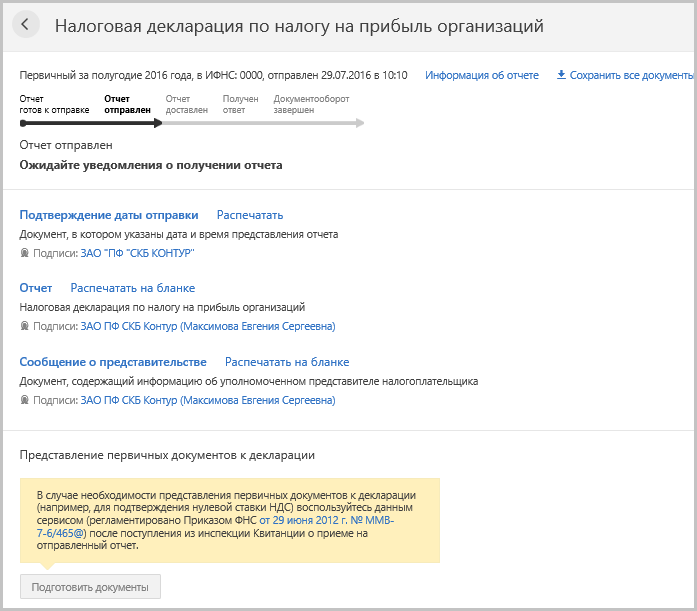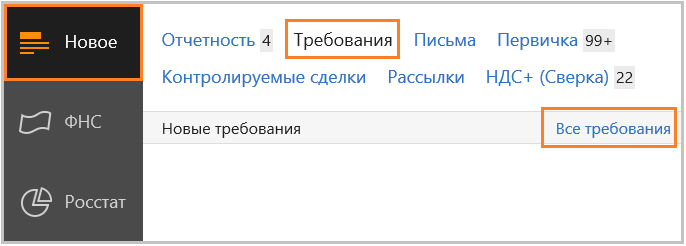Руководство пользователя / Инструкции
- Контур.Экстерн
- Баланс-2W Экстерн
- Безопасность
Инструкции по работе с Контур.Экстерн
| Наименование | Размер | Скачать |
|---|---|---|
|
Контур.Экстерн. Установка системы Размер: 1.1 Мб |
1.1 Мб | http://balans2.ru/ |
|
Контур.Экстерн. Краткое руководство Размер: 2.7 Мб |
2.7 Мб | http://balans2.ru/ |
|
Контур.Экстерн. Отправка налоговой отчетности Размер: 2.0 Мб |
2.0 Мб | http://balans2.ru/ |
|
Контур.Экстерн. Информационная безопасность Размер: 559.6 Кб |
559.6 Кб | http://balans2.ru/ |
|
Контур.Экстерн. Обслуживающая бухгалтерия Размер: 582.6 Кб |
582.6 Кб | http://balans2.ru/ |
|
Контур.Экстерн. Передача отчетности в ПФР Размер: 810.4 Кб |
810.4 Кб | http://balans2.ru/ |
|
Контур.Экстерн. Передача отчетности в ФСС Размер: 525.9 Кб |
525.9 Кб | http://balans2.ru/ |
|
Доступ к федеральным ресурсам. Памятка пользователям сервиса Размер: 562.5 Кб |
562.5 Кб | http://balans2.ru/ |
|
Доступ к федеральным ресурсам. Инструкция по внесению изменений в ЕГРЮЛ/ЕГРИП Размер: 34.0 Кб |
34.0 Кб | http://balans2.ru/ |
|
Подсистема ИОН. Инструкция по работе режиме online (для г. Москвы и Московской области) Размер: 434.2 Кб |
434.2 Кб | http://balans2.ru/ |
|
Контур-Норматив. Руководство пользователя Размер: 588.3 Кб |
588.3 Кб | http://balans2.ru/ |
|
Контур.Экстерн Лайт. Руководство пользователя Размер: 772.3 Кб |
772.3 Кб | http://balans2.ru/ |
|
Контур.Экстерн Лайт. Отправка сведений персонифицированного учета в Пенсионный фонд Размер: 1.2 Мб |
1.2 Мб | http://balans2.ru/ |
Порядок работы в «Баланс-2W Экстерн»
Шаг 1.
Заполните декларацию, сделайте автоматический расчет и проверьте ее по методике ИФНС на своем рабочем месте.
Шаг 2.
Пометьте подготовленный документ как «готов к сдаче», нажав на правую кнопку мыши и выбрав нужный пункт. Проставьте подписи.
Шаг 3.
Вставьте ключевую дискету или USB-брелок Rutoken, содержащий Вашу электронную подпись.
Внимание: Для всех дальнейших действий необходимо соединение с Интернет и ключевая дискета или Rutoken.
Шаг 4.
Нажмите на кнопку в панели инструментов «Проверить на сервере Контур.Экстерн. Если ошибок не обнаружено, то документ можно отправлять, и его статус изменится на «Ошибок нет».
Шаг 5.
Нажмите на кнопку в панели инструментов «Отправить в ИФНС посредством KELite». Документ будет отправлен. Также Вы получите подтверждение спецоператора связи. Статус документа поменяется на «Отослан в ИФНС».
Шаг 6.
Через некоторое время необходимо получить подтверждение инспекции и протокол проверки. Для этого в меню в разделе «Контур.Экстерн выберите пункт «Запрос документов на сервере». Программа получит подтверждение инспекции и протокол проверки инспекции. Статус документа изменится на «Сдан в ИФНС».
Внимание: Информацию о текущем статусе документа можно увидеть, нажав на кнопку в панели инструментов «Информация о документе в KELite».
Руководство по обеспечению безопасности использования электронной подписи и средств электронной подписи
Основные риски при использовании электронной подписи (далее — ЭП) связаны с несанкционированным доступом к ключам ЭП (т.е. использованием без ведома их владельца), вследствие чего становится возможным возникновение электронных документов, порождающих нежелательные юридически значимые последствия в отношении владельца сертификата ЭП.
Источниками несанкционированного доступа могут быть как преднамеренные либо неумышленные действия человека, так и активность вредоносного программного обеспечения. Далее приводится краткий перечень основных мер безопасности для владельцев ЭП, направленных на избежание указанных рисков.
- Определить круг лиц, имеющих доступ с согласия владельца сертификата ЭП к ключам и средствам ЭП, а также обязанности и ответственность этих лиц по обеспечению конфиденциальности ключей ЭП.
- Исключить пребывание посторонних лиц в помещениях с ключами и средствами ЭП, их доступ к рабочему месту, либо, в случае необходимости пребывания, обеспечить контроль над их действиями.
- Определить порядок обращения с ключевыми носителями при использовании и хранении, исключающий возможность несанкционированного доступа к ним.
- Установить и использовать на рабочем месте лицензионное программное обеспечение (далее — ПО) стабильных версий, полученное из вызывающих доверие источников. Не использовать изменённые, взломанные или неподдерживаемые производителем версии ПО.
- Установить и использовать на рабочих местах антивирусное ПО.
- Установить или использовать уже имеющиеся на рабочих местах средства межсетевого экранирования (firewall) с определением правил доступа к сетевым ресурсам.
- Установить и использовать средства ЭП строго в соответствии с эксплуатационной документацией, поставляемой в комплекте или опубликованной на сайте удостоверяющего центра.
- Регулярно отслеживать и устанавливать обновления безопасности для ПО, обновлять антивирусные базы.
- Разрабатывать и использовать политику назначения и смены паролей (на вход в операционную систему, параметры BIOS, экранную заставку и.т.д.) в соответствии с общепринятыми рекомендациями по созданию сильных паролей. При покидании рабочего места с активным сеансом пользователя блокировать его паролем.
- При наличии оснований полагать, что конфиденциальность ключа ЭП нарушена (произошла компрометация), немедленно принять меры по прекращению действия сертификата ЭП в порядке, предусмотренном Регламентом удостоверяющего центра.
- К событиям, связанным с компрометацией, относятся, включая, но не ограничиваясь, следующие:
- потеря ключевых носителей, в том числе с их последующим обнаружением;
- увольнение сотрудников, имевших доступ к ключевой информации;
- нарушения правил хранения ключевых носителей;
- возникновение подозрений на утечку информации.
- Не использовать для создания ЭП ключи, если известно, что эти ключи используются или использовались ранее лицами, не имеющими доступа к ним.
Интернет-магазин
www.store.oviont.ru
Интернет-магазин программного обеспечения и услуг.
Телефон: +7 (495) 411-79-69
м. Дмитровская
Адрес: ул. Тимирязевская, д. 4/12
Схема проезда
Время работы: пн-пт 9:30 — 18:30
Телефон: +7 (495) 411-79-69
E-mail:
Способы оплаты: наличный и безналичный расчет
м. Маяковская
Адрес: 1-й Тверской–Ямской пер., дом 11.
Схема проезда
Время работы: пн-пт 9:30 — 18:30
Телефон: +7 (495) 411-79-69
E-mail:
Способы оплаты: наличный и безналичный расчет
Клиентский: (3843) 537-737
Техподдержка: (3843) 537-702
Клиентский: (3843) 537-737
Техподдержка: (3843) 537-702
Отправьте заявку
Отправьте заявку и специалист данного направления перезвонит вам для консультации и уточнения деталей заказа
Отправляя заявку, Вы даете согласие на обработку персональных данных и соглашаетесь с
политикой конфиденциальности
Отправьте заявку
Отправьте заявку и специалист данного направления перезвонит вам для консультации и уточнения деталей заказа
Отправляя заявку, Вы даете согласие на обработку персональных данных и соглашаетесь с
политикой конфиденциальности
Система Контур. Экстерн позволяет отправлять отчеты в 4 основных направления (налоговая, ФСС, ПФР, Росстат) и 2 дополнительных (Росалькоголь и Росприроднадзор).
- Выгодно для групп
компаний - Отличная поддержка
- Нужны настройки
Читайте также:
- Контур. Экстерн — общий обзор возможностей сервиса
- Контур. Экстерн — как зарегистрироваться, войти в личный кабинет и подключить отправку отчетности
Как отправлять отчеты, подготовленные непосредственно в программе?
Перед отправкой отчетов нужно не забыть добавить необходимые данные в пункте меню ФНС и ПФР. Там нужно будет ввести некоторые реквизиты, которые «подружат» программу с направлениями сдачи.
Что делать далее?
Выбираем направление сдачи (мы показываем на примере ФНС) и нажимаем «Заполнить в системе»:
В открывшемся списке нужно найти нужную форму отчета выбрать ее — откроется окно редактирования. В этом окне и происходит заполнение самого отчета. Что полезно — есть две ссылки на «матчасть» — нормативные документы и инструкции по заполнению:
По окончании процесса работы с отчетом нужно нажать «Сохранить и закрыть», затем «Отправить». Отчет будет автоматом проверен на наличие технических ошибок и соответствие формату. Если ошибки найдены, появится предупреждение. Тогда нужно будет отредактировать отчет.
Автоматическое тестирование — это отличная функция Экстерна, который не предлагает пользователю выбрать возможность — проверять или не проверять отчет, а делает это сразу и принудительно. Таким образом, даже самые торопливые клиенты будут застрахованы от ошибок.
Если ошибок нет, то появится окошко:
Нажимаем «Перейти к отправке»:
Нажимаем «Подписать и отправить» — и отчет отправлен.
Как отправлять отчеты, подготовленные в сторонней бухгалтерской программе?
Самый первый шаг — подготовить отчет в вашей программе учета и выгрузить его файлом формата xml в удобное место на компьютере или переносном носителе (флешка, например).
Далее нужно открыть Контур. Экстерн и перейти в нужный пункт меню. Мы рассмотрим этот шаг на примере отчета в ФНС:
После нажатия на «Загрузить из файла» появится окно выбора файла. Выбираем, сохраняем. Получаем следующее сообщение:
Таким образом, программа предлагает два варианта:
- Загрузить для редактирования.
- Загрузить сразу для отправки.
Если выбрать первый вариант, появится форма, где можно внести в отчет требуемые изменения.
Если выбрать второй вариант, то файл с отчетом будет сразу проверен на соответствие формату и наличие технических ошибок.
При наличии ошибок программа выдаст предупреждение с описанием, что именно нужно поправить. Правки можно внести как в программе, где отчет был изначально и сделан, так и непосредственно в Контур. Экстерне.
Когда отчет корректен, появляется следующее сообщение:
Нажимаем «Перейти к отправке»:
Нажимаем «Подписать и отправить» — и отчет уходит в нужном направлении. Отменить это действие уже нельзя.
Как переписываться с госорганами?
Контур. Экстерн позволяет переписываться с налоговой и ПФР и отправлять запросы на сверку с бюджетом.
Чтобы отправить сообщение в госорган, нужно:
- Выбрать в левом меню программы ФНС или ПФР (в зависимости от того, куда направляется сообщение).
- Выбрать пункт соответствующий меню на странице:
- Откроется форма сообщения, ее нужно заполнить, а потом нажать «Подписать и отправить».
Как отслеживать статус отправленных отчетов и писем?
В программе Контур. Экстерн удобно и наглядно реализована информация по отправленным отчетам. Можно просматривать статус отчета, выбрав нужный отправленный отчет:
Как видно на иллюстрации, по каждому отчету можно отследить его текущий статус и распечатать документы (подтверждение отправки и т.п.).
Что касается требований, присылаемых налоговым органом, то они тоже будут приходить в Контур. Экстерн. Найти требования и начать с ними работу можно в меню «Новое»:
Также по направлениям ФНС и ПФР в программе есть возможность отправлять и получать письма. Для этого нужно выбрать госорган и открыть пункт меню «Письма».
Во время сдачи важных экзаменов или тестов по различным предметам может понадобиться использование контура экстерн. Контур экстерн – это специальная система, которая позволяет сдавать экзамены или тесты в удаленном режиме, с использованием сети Интернет. Один из способов входа в контур экстерн — это авторизация по сертификату.
Сначала необходимо получить сертификат, который подтверждает вашу личность. Обычно сертификат выдается при прохождении специальной процедуры. Загрузите сканы необходимых документов и заполните анкету на сайте контура экстерн. После этого вам будет предоставлен сертификат, который можно использовать для авторизации.
Чтобы войти в контур экстерн по сертификату, откройте форму авторизации на сайте контура. Введите свой логин и пароль, а затем выберите «Авторизация по сертификату». После этого вам будет предложено выбрать файл с вашим сертификатом для загрузки. Выберите файл и нажмите кнопку «Загрузить». Если сертификат корректен, вы будете успешно авторизованы в системе контура экстерн.
Важно помнить, что авторизация по сертификату – это удобный, но в то же время ответственный способ входа в контур экстерн. Берегите свой логин, пароль и сертификат, не передавайте их третьим лицам и не публикуйте в открытых источниках. Это поможет обеспечить безопасность ваших данных и предотвратить несанкционированный доступ к вашему аккаунту.
Если у вас возникла проблема с авторизацией по сертификату или у вас возникли вопросы, связанные с использованием функционала контура экстерн, обратитесь в техническую поддержку. Специалисты помогут разобраться в ситуации и предоставят вам необходимую информацию и рекомендации для успешного входа в контур экстерн по сертификату.
Содержание
- Как войти в контур экстерн по сертификату
- Инструкция для успешной авторизации
- Необходимые рекомендации для прохождения процесса
- Сертификаты, требующиеся для входа в контур
- Преимущества использования сертификата при входе в контур
Как войти в контур экстерн по сертификату
Для входа в контур экстерн по сертификату вам потребуется выполнить ряд простых действий. Ниже приведены инструкции по шагам, которые помогут вам успешно войти.
- Откройте браузер и введите адрес контура экстерн в адресной строке.
- На странице входа найдите раздел, предназначенный для входа по сертификату. Обычно это кнопка или ссылка с надписью «Войти по сертификату».
- Нажмите на кнопку или ссылку входа по сертификату. В некоторых случаях может потребоваться выбор типа сертификата (например, электронная подпись или сертификат без электронной подписи). Выберите подходящий вариант.
- При необходимости установите требуемое программное обеспечение для работы с сертификатом. Обычно это программа-агент или драйвер, который позволяет взаимодействовать с электронной подписью и сертификатом на компьютере.
- Войдите на страницу управления сертификатами. Это может быть отдельная вкладка в браузере или отдельное окно приложения.
- Введите пин-код вашего сертификата, если это требуется. Пин-код обычно устанавливается при первом использовании сертификата или при его настройке.
- После успешной аутентификации вы будете перенаправлены на страницу контура экстерн, где сможете продолжить работу.
Инструкции, описанные выше, помогут вам войти в контур экстерн по сертификату. При возникновении сложностей не стесняйтесь обращаться к администратору или службе поддержки для получения дополнительной помощи.
Инструкция для успешной авторизации
Для успешной авторизации в контур экстерн по сертификату необходимо выполнить следующие шаги:
- Установите программное обеспечение
- Подготовьте необходимые документы
- Выберите браузер и настройте его
- Перейдите на страницу авторизации
- Выберите способ авторизации по сертификату
- Вставьте сертификат в устройство
- Следуйте инструкциям на экране
- Успешно авторизуйтесь в контур экстерн
Перед началом работы необходимо установить соответствующее программное обеспечение на ваш компьютер. Это позволит вам без проблем зайти в контур экстерн с использованием сертификата.
Перед авторизацией убедитесь, что у вас есть все необходимые документы. Обычно для входа в контур экстерн по сертификату требуется наличие удостоверения личности.
Выберите подходящий вам браузер и проверьте его настройки. Убедитесь, что сертификаты в браузере установлены и корректно настроены.
Откройте браузер и введите в адресной строке URL-адрес страницы авторизации. Это может быть специальная ссылка или веб-сайт, предоставленный вам администратором системы.
На странице авторизации найдите раздел, связанный с авторизацией по сертификату. Обычно это делается путем выбора соответствующей опции или нажатия на кнопку «Войти с помощью сертификата».
Вставьте ваш сертификат в устройство, поддерживающее считывание сертификатов. Обычно это USB-устройство или карт-ридер. Убедитесь, что устройство правильно подключено к компьютеру.
Следуйте инструкциям на экране, которые будут отображаться после выбора способа авторизации по сертификату. Обычно вам будет предложено выбрать сертификат из списка доступных и ввести пароль доступа к нему.
После правильной авторизации вы будете успешно вошли в контур экстерн по сертификату. Теперь вы можете использовать все его функции и возможности.
Необходимые рекомендации для прохождения процесса
Для успешного прохождения процесса входа в контур экстерн по сертификату следуйте следующим рекомендациям:
- Убедитесь, что у вас есть действующий сертификат, выданный уполномоченным органом или организацией. Если у вас нет сертификата, обратитесь к вашему руководству или службе поддержки для получения его.
- Убедитесь, что ваш компьютер соответствует требованиям системы. Проверьте минимальные и рекомендуемые технические спецификации, чтобы быть уверенным, что ваше оборудование и программное обеспечение совместимы с требованиями.
- Перед входом, убедитесь, что ваш интернет-браузер обновлен до последней версии. Устаревшие версии браузеров могут не поддерживать некоторые функции или быть уязвимыми для взлома.
- При входе в контур экстерн, используйте безопасное и надежное подключение к интернету. Используйте защищенные протоколы передачи данных, такие как HTTPS, чтобы предотвратить возможность перехвата вашей информации.
- Не передавайте свои учетные данные или пароли никому. Будьте осторожны при вводе информации на страницах входа и следите за URL-адресом сайта, чтобы избежать фишинговых атак.
- Следуйте инструкциям на странице входа в контур экстерн. Вводите свои данные аккуратно и проверьте их перед отправкой.
- Если вы столкнулись с проблемами во время процесса входа, обратитесь к поддержке или администратору системы. Они смогут помочь вам решить возникшие проблемы и продолжить процесс входа.
Следуя этим рекомендациям, вы повысите безопасность вашего входа в контур экстерн по сертификату и сможете успешно пройти процесс входа без проблем.
Сертификаты, требующиеся для входа в контур
Для входа в контур экстерн по сертификату необходимо иметь следующие сертификаты:
-
Удостоверяющий центр (УЦ): это сертификат, выданный специальным УЦ, который подтверждает подлинность идентификатора лица или организации. Он используется для проверки подписей на электронных документах и обеспечивает доверие к информации, передаваемой в контуре.
-
Личный сертификат: это сертификат, выданный владельцу идентификационного электронного носителя (ИЕН). Он используется для аутентификации владельца перед доступом в контур. Личный сертификат содержит информацию об имени и фамилии владельца, а также открытый ключ, необходимый для шифрования и расшифровки данных.
Для успешного входа в контур эти сертификаты должны быть установлены и настроены на компьютере или мобильном устройстве пользователя. Для установки сертификатов можно использовать специальное программное обеспечение, предоставляемое УЦ или поставщиком электронных носителей.
Также рекомендуется регулярно проверять срок действия сертификатов и обновлять их вовремя, чтобы избежать возможных проблем при входе в контур и обмене электронными документами.
Преимущества использования сертификата при входе в контур
Сертификат – это электронный документ, который подтверждает личность владельца и используется для авторизации и аутентификации в различных информационных системах. Использование сертификата при входе в контур экстерн имеет следующие преимущества:
- Безопасность: При входе в контур с использованием сертификата, происходит шифрование информации, что обеспечивает защиту от несанкционированного доступа.
- Высокая степень достоверности: Сертификат выпускается центром сертификации, который проводит проверку личности владельца и подтверждает его идентификацию. Это позволяет быть уверенным в том, что в контуре будет находиться только авторизованный пользователь.
- Удобство использования: Вход в контур экстерн с использованием сертификата не требует запоминания и ввода пароля каждый раз, что экономит время и снижает вероятность ошибки.
- Централизованное управление доступом: Сертификат может быть выдан только владельцу и контролируется центром сертификации. Это позволяет осуществлять гибкое и централизованное управление доступом к контуру экстерн.
Использование сертификата при входе в контур экстерн позволяет повысить безопасность и эффективность процессов работы с информацией. Кроме того, сертификат облегчает администрирование системы и сокращает риски нарушения безопасности.
| Параметр | Сертификат | Пароль |
|---|---|---|
| Безопасность | Высокая | Средняя |
| Достоверность | Высокая | Средняя |
| Удобство использования | Высокое | Низкое |
| Управление доступом | Централизованное | Децентрализованное |