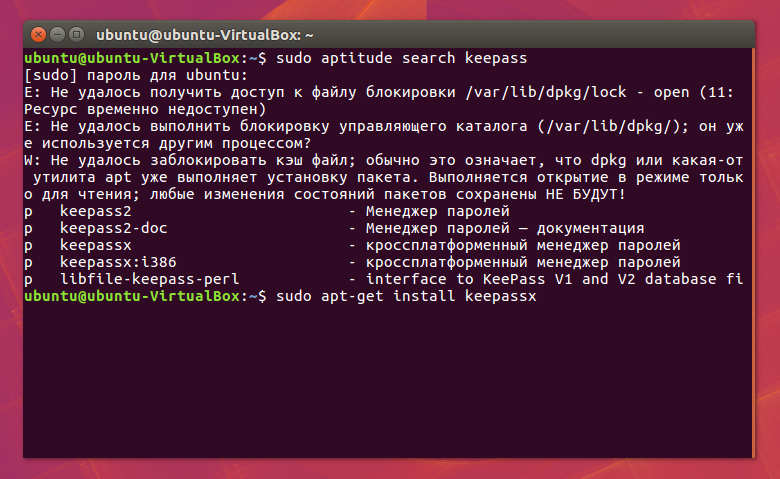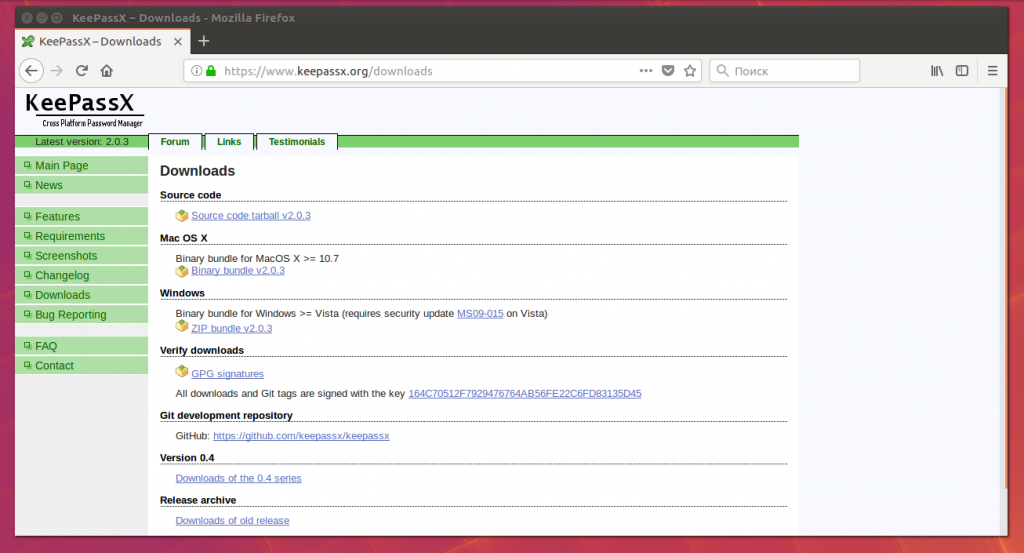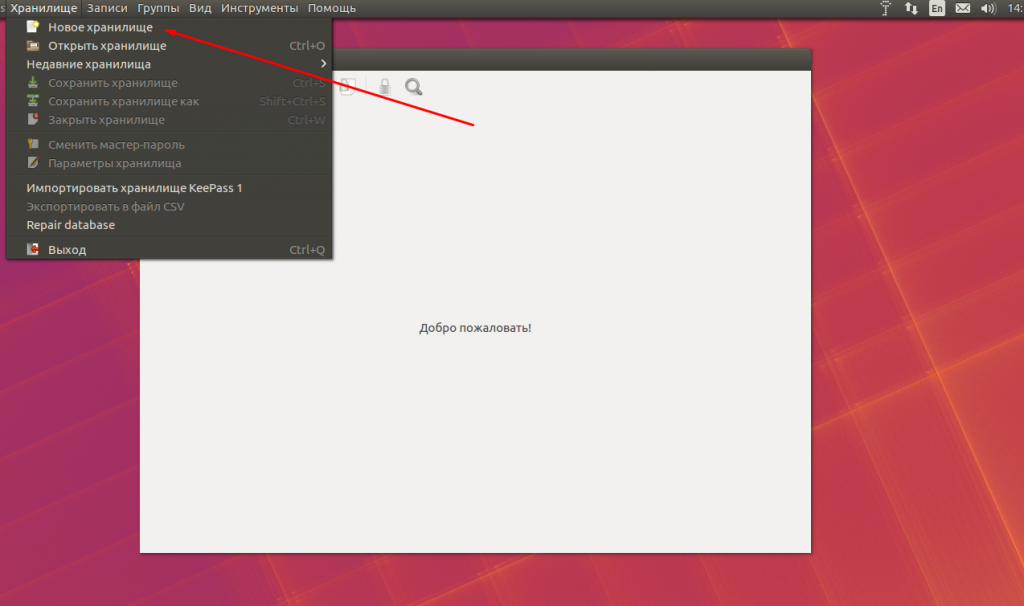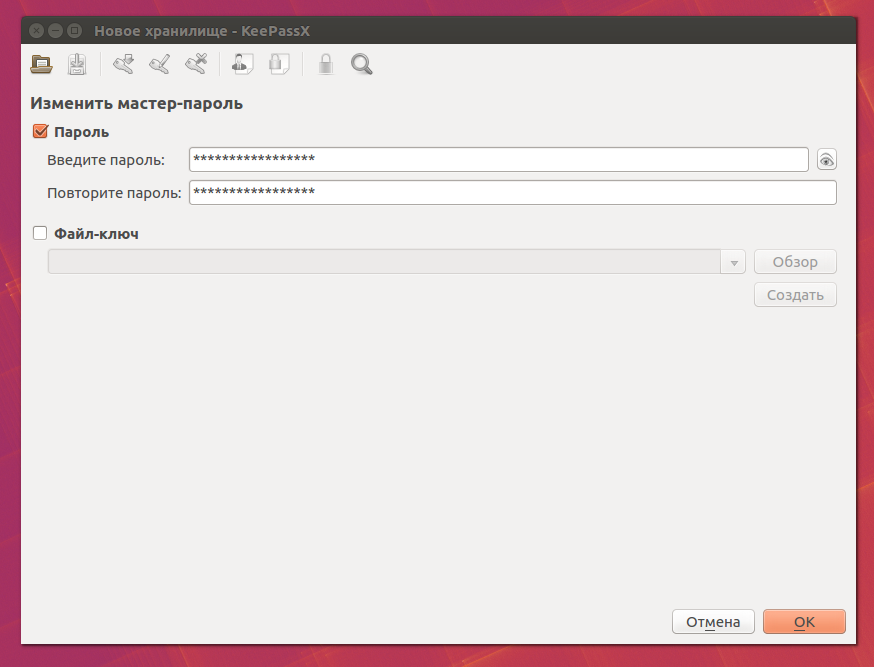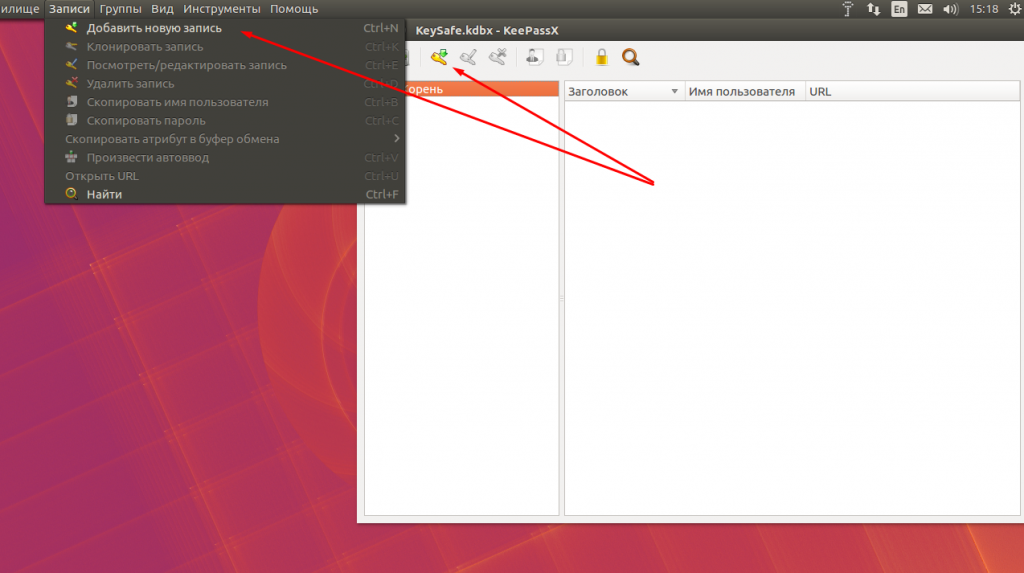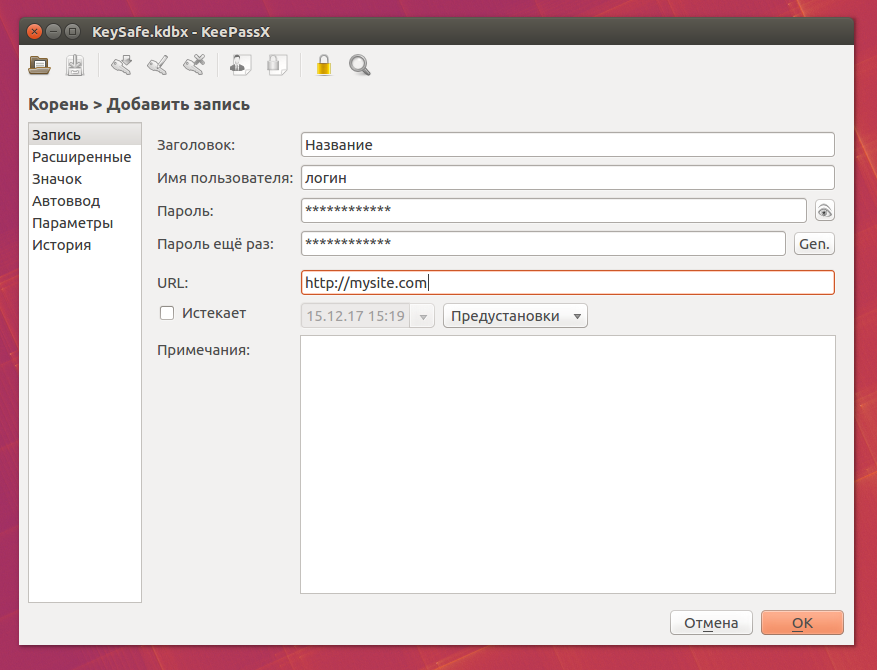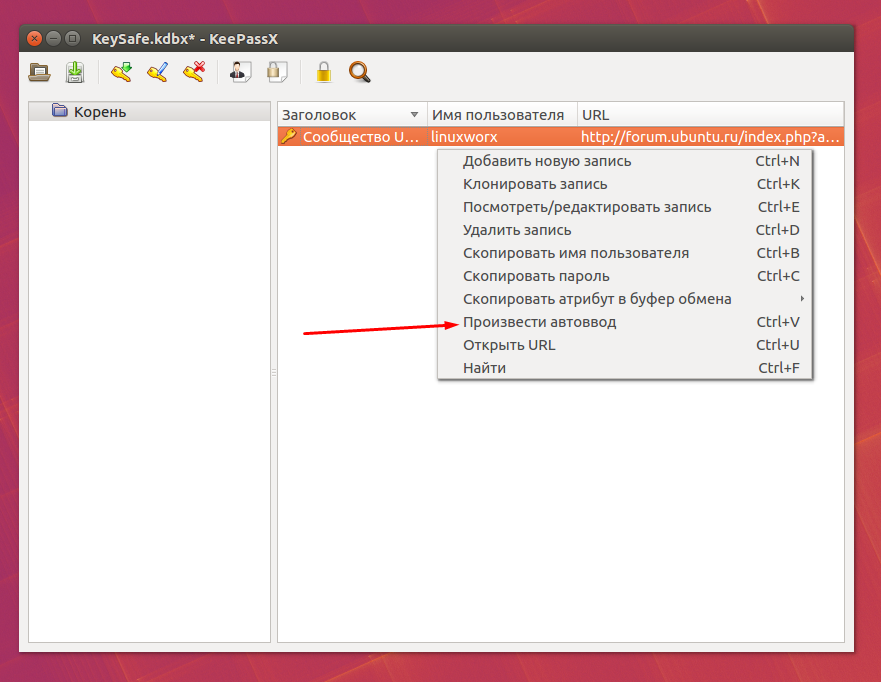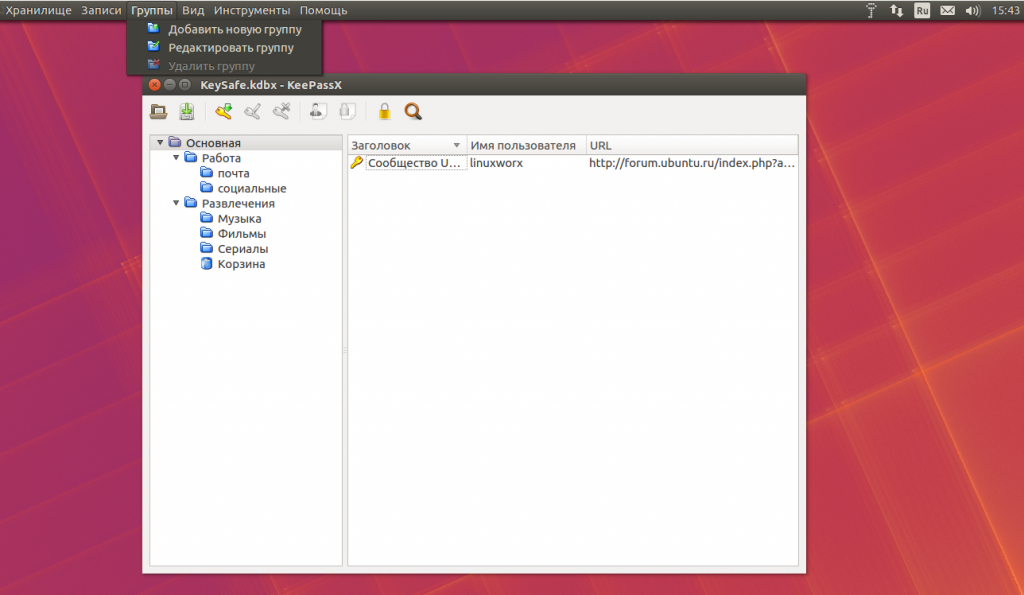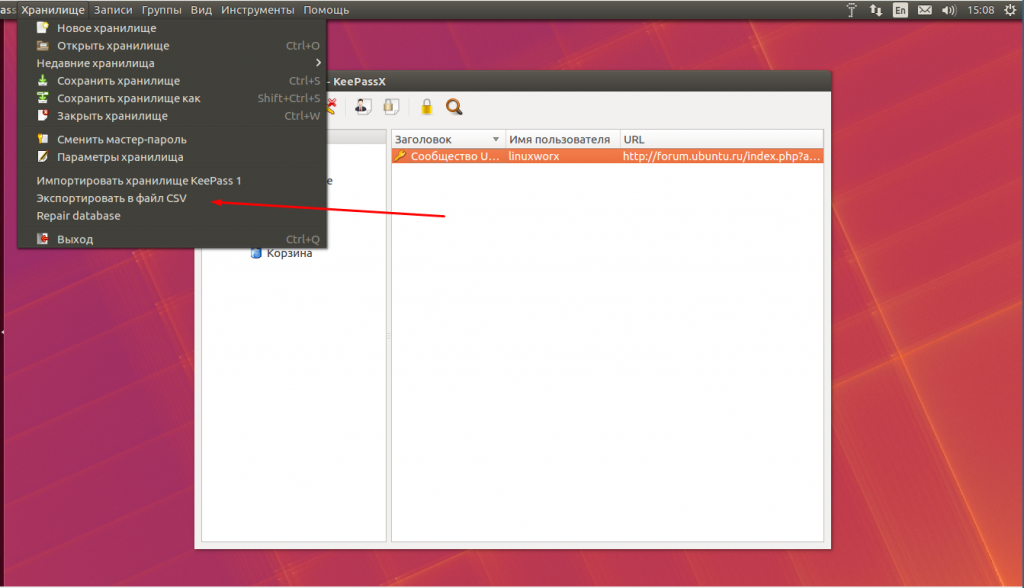Программа KeePass Password Safe — бесплатная программа с открытым исходным кодом (TrueCrypt), хранящая ваши пароли в надёжно защищенной базе, распространяется по лицензии GPL. Утилита создана не исключительно для операционной системы Windows, но и для Mac OS X, BSD, Linux и др. линуксподобных системах, Домиником Райхлом (на нем. Dominik Reichl). KeePass использует алгоритмы Advanced Encryption Standard и Twofish для защищённого шифрования паролей своих же баз данных (ими также пользуются банки). Менеджер паролей является переносной программой и её можно не устанавливать, русифицирован. Доступен экспорт в такие форматы как, HTML, TXT, CSV и XML, а импорт возможен из многих других форматов.
Windows версии KeePass: Professional Edition — содержит множество функций и для её работы нужна установка .NET Framework и Classic Edition — более простая версия.
Скачать
Как использовать Keepass
Перед началом пользования программой Keepass её нужно установить, настроить и русифицировать генератор паролей.
Установка. Нужно скачать и распаковать последнюю версию с официального сайта. Мы вам рекомендуем портативную версию с установкой на флеш-накопитель.
Русификатор. Скачайте русскую версию программы языкового файла отсюда и потом скопируете “Russian.lngx” в корневой каталог программы. После чего нужно запустить KeePass → View → Change Language → Выбрать язык → и Перезапустить KeePass.
Желательно также настроить запуск программы при старте системы.
Сервис → Настройка → Интеграция → Запуск KeePass при старте системы.
И сделаем, чтобы он всегда открывался в свернутом и блокированном состоянии:
Сервис → Настройка → Дополнительно → Запуск в свернутом и заблокированном состоянии.
Очень удобно, что в Кипасе по умолчанию присутствует AutoType (Автоподбор), нажатием сочетания клавиш Ctrl+Alt+A {USERNAME} {TAB} {PASSWORD} {ENTER}.
Инструкция: как создать новую базу паролей
КeePass будет сохранять все пароли в созданной базе. Итак, для этого нужно создать базу -> выбрать в основном меню «Файл — Новый…» или щелкнуть мышкой левую пиктограмму на панели всех инструментов. Всплывет окно, в котором будет предложено ввести главный пароль или ключ диск. Ваша база паролей будет закодирована паролем, который вы тут наберёте. После чего нажмите [OK].
Теперь вы находитесь в главном окне. Слева группы паролей, а Справа записи о паролях.
Добавление записи
Теперь можно сохранить ваш первый пароль в этой базе паролей под названием KeePass! Нажмите правой кнопкой мышки в правом окне и потом выберите «Добавление записи…». Всплывёт следующее окно. В нём вы можете редактировать запись: введите придуманное название для нее, пользовательское имя, ссылку, пароль и др. Когда закончите заполнение, нажмите [OK].
Теперь вы можете видеть Вашу только что созданную запись в списке паролей в правой части.
Как пользоваться записью
Теперь Вы получили созданную запись в вашем списке паролей. Что с ней можно делать?
У вас есть несколько различных вариантов. К примеру, вы можете сделать копию имени пользователя из записи в буфер обмена ОС Windows. После того как вы его скопировали, вы можете отправить его и использовать в любой другой программе. Работает, и копирование паролей.
Плагины
KeePass имеет такую архитектуру, расширяемую функциональность сторонними модулями, так называемыми — плагинами. Самые популярные плагины можно скачать с домашней страницы KeePass (доступны экспорт или импорт из различных форматов данных, создание резервных копий баз данных, автоматизации, интеграция менеджера паролей с браузерами и т. д.). Нужно знать так же и о том, что плагины способны поставить под угрозу безопасность проги KeePass, так как они разработаны независимыми авторами-программистами и имеют доступ к базе данных KeePass. Она шифрует и ссылки, и логины и примечания.
Преимущества
- Очень высокая безопасность. Кроме технических деталей таких как: используемые алгоритмы кеширования и шифрования, важна для нас и поддержка двухфакторной аутентификации.
- Открыт исходный код. Есть такое мнение разработчиков и программистов, что надёжный и хороший криптографический софт просто не может быть закрытым. KeePass программа сертифицированная OSI Certified.
- Полная кроссплатформенность включая все операционные системы для мобильных устройств, исключение Symbian и WebOS.
- Что поражает так это бесплатность программы такого уровня, мощности и функциональности.
- Огромный плюс это — портативность. Кипас не нуждается в установке, легко может работать с флешки, она не создает и ничего не хранит в системе.
- Не нужна установка по строгой инструкции. Доступны два формата загрузки: инсталлятор и zip-файл. В сервис встроен генератор паролей.
Аналоги KeePass
KeePassX — программа хранения паролей. Она есть кросс-платформа порта KeePass.
LastPass — полностью бесплатная, также для хранения пароля, создана компанией LastPass. Она разработана в виде плагинов для Google Chrome (Хром), Internet Explorer, Mozilla Firefox, Apple Safari и Opera. Есть и LastPass букмарклет для иных браузеров.
RoboForm — для авто заполнения различных форм на веб-сайтах. Распространяется по лицензии Shareware.
Keychain (пер. с русского: Связка ключей) — функция (технология), благодаря которой, в одном месте ос Mac OS X, в защифрованом и надёжном виде, хранятся личные данные пользователя это: логины и пароли. И последние Password Safe, iMacros.
- 5
- 4
- 3
- 2
- 1
(3 голоса, в среднем: 3.3 из 5)
Каждому пользователю мировой сети приходится запоминать десятки логинов и паролей от различных сайтов. Конечно же, кто-то обходится одним кодом на все случаи жизни, но это, как минимум, небезопасно.
Но есть и другой вариант — использоваться специальное хранилище паролей KeePassX. При помощи данного приложения вы сможете собрать все пароли в одну защищенную базу, и извлекать их оттуда по возможности. Итак, давайте разберемся, как пользоваться KeePass, и как установить программу на разные операционные системы?
Установка KeePassX
Менеджер паролей KeePass – это универсальное приложение, которое доступно на разных операционных системах. В это число входят как настольные ОС Linux, Windows, MasOS, так и его мобильные вариации.
Установка в Linux производится штатными средствами либо через терминал. В последнем случае необходимо открыть командную строку и ввести sudo apt-get keepassx. Для установки приложения в Ubuntu, Linux Mint и других дистрибутивах, основанных на Debian или Ubuntu, нет необходимости подключать сторонние репозитории.
Для установки программы в Windows и MacOS необходимо перейти на официальный сайт и скачать установочный пакет под свою ОС.
В мастере установки вам нужно будет пройти стандартные шаги — выбор директории, где будут храниться фалы программы, а также создание ярлыка на рабочем столе.
Русификация KeePassX
Но как русифицировать KeePassX? Более старая версия программы нуждалась в установке дополнительных языковых пакетов, а вариант с префиксом «X» уже поддерживает русский язык. Если же при установке вы случайно выбрали не тот вариант, тогда необходимо перейти в меню «Инструменты» и выбрать здесь «Настройки». На главной вкладке вы найдете пункт Language, где и нужно будет установить русский язык по умолчанию.
Как пользоваться KeePassX?
1. Создание хранилища паролей
Настройка KeePass начинается с создания хранилища, где будут сохраняться все пароли. Для этого, в главном окне программы переходим в меню «Хранилище» и выбираем пункт «Новое хранилище».
Далее, перед нами появится окно, в котором нужно задать мастер-пароль, который будет использоваться для доступа к сохраненной базе. Помните о том, что от его сложности зависит безопасность ваших данных, поэтому при создании обязательно выбирайте вариант с буквами смешанного регистра, цифрами и желательно, чтобы они не сочетались со знаменательными датами вашей жизни и не имели сокращений имен.
Для усиления защиты можно также подключить файл-ключ. Вы можете выбрать собственный текстовый документ или же сгенерировать новый. По окончании операций с паролями нажмите кнопку «Ок».
Следующий наш шаг — сохранение хранилища в файл, чтобы можно было в любой момент сохранить его и перенести на другое устройство. Снова перейдите в меню «Хранилище» и выберите пункт «Сохранить хранилище», после чего укажите путь, где будет храниться файл и задайте ему имя.
2. Сохранение пароля KeePassX
Для добавления в базу нового пароля необходимо нажать на соответствующую иконку в главном окне программы либо перейти в меню «Записи» и выбрать пункт «Добавить новую запись».
В появившемся окне задайте название записи и введите все необходимые данные, такие как логин, пароль и ссылка на сайт. Здесь же вы можете изменить значок записи, а также установить длительность, в течение которой можно будет использовать введенные данные.
3. Использование паролей
Итак, мы научились создавать записи, но теперь пришло время научиться ими пользоваться. Здесь существует масса вариантов, среди которых пользователь может выбрать наиболее удобный.
Откройте сайт, на которой вы хотите осуществить вход. Сделать это можно прямо из KeePassX, используя сочетание клавиш Ctrl + U или же через контекстное меню — пункт «Открыть URL». Можно просто ввести ссылку в браузере.
Далее, скопируйте имя пользователя сочетанием клавиш Ctrl + B или выберите в контекстном меню соответствующий пункт. Вставьте скопированные данные в поле логина на сайте. Ту же операцию повторите и с паролем, только здесь применяется сочетание Ctrl + C.
Еще один вариант — это использование автоввода. Для этого, откройте необходимый сайт в браузере или через Ctrl + U, после чего в контекстном меню KeePassX выберите пункт «Произвести автоввод» или же, выбрав нужную запись, нажмите сочетание Ctrl + V.
После этой операции все данные будут автоматически введены в специальную форму на сайте, а пользователю останется только подтвердить правильность логина и пароля.
4. Группировка паролей
Когда количество используемых сайтов тяжело подсчитать на пальцах, целесообразно заранее группировать записи по тем или иным критериям. Для этого перейдите в пункт меню «Группы» и выберите «Добавить группу», после чего введите название категории и подтвердите все действия кнопкой «Ок».
Также добавить группу в KeePassX можно через контекстное меню прямо в главном окне программы. Стоит отметить, что при удалении категории все папки автоматически переместятся в корзину, которая создастся автоматически.
5. Восстановление и экспорт хранилища
Пользователи KeePassX могут экспортировать любое хранилище в CSV-файл, который поддерживается многими другими программами, а также мобильными устройствами. Для этого перейдите в меню «Хранилище» и выберите пункт «Экспортировать в файл CSV». Импорт ранее сохраненной записи производится через то же меню, но выбирать нужно соответствующий пункт. Синхронизация KeePass с базой производится либо вручную, либо автоматически. В последнем случае необходимо зайти в настройки программы и выбрать для себя наиболее удобный вариант.
Выводы
В этой статье мы рассмотрели как пользоваться KeePass. Это удобное хранилище паролей, которое имеет функцию автоматического заполнения, а также возможность экспорта базы в отдельный файл. Все данные хранятся в зашифрованном виде прямо на вашем компьютере, а по необходимости их можно перемещать посредством съемного накопителя.
Обнаружили ошибку в тексте? Сообщите мне об этом. Выделите текст с ошибкой и нажмите Ctrl+Enter.
Всем привет! Наверняка многим случалось забывать свой пароль от какого-либо сайта, аккаунта в соц. сети, или даже электронного кошелька. Такова природа нашего мозга и памяти – постепенно все забывается, и неважное, и очень даже важное. Некоторые записывают все свои пароли в блокноте, другие пользуются компьютерными текстовыми редакторами, а кто-то и вовсе на все свои аккаунты в сети создал один единственный пароль (крайне не рекомендуется). Однако все эти способы очень неэффективны и имеют ряд недостатков.
Содержание
- Менеджер паролей KeePass
- Как скачать KeePass
- Русификация KeePass
- Настройка программы
- Безопасность
- Политика
- Дополнительно
- Рекомендации по настройке и использованию KeePass
- Как пользоваться KeePass
В этой статье я расскажу об одной замечательной программе – KeePass, которая позволяет хранить все ваши пароли, а ее открыть можно будет посредствам ввода одного единственного пароля (мастер-пароля). После сохранения в базе пароля от вашего аккаунта или страницы входа, вам уже не придется повторно вводить логин и пароль – он будет вставлен автоматически. О безопасности утилиты не стоит беспокоиться – используются алгоритмы шифрования AES(256-бит) и Rijndael, которые невозможно взломать.
Важно: программа KeePass является бесплатной, поддерживает русский язык, и кроме его еще 40 языков. Имеется возможность установить портабельную версию, которую удобно хранить на флешке, таким образом еще больше повышая безопасность. Утилита поддерживает различные форматы экспорта паролей, поэтому ее можно совместить с другими хранилищами паролей.
Dominik Reixhl является автором этой программы
Как скачать KeePass
В этой главе мы рассмотрим, как скачать KeePass с официального сайта на русском языке. Я рекомендую все программы, связанные с безопасностью вашего компьютера, или хранимых на них данных, скачивать исключительно с официальных сайтов разработчиков. Воспользовавшись торрентами или сторонними хранилищами, вы рискуете не просто подцепить вирус на свой ПК, но и что еще хуже – слить все пароли злоумышленникам.
Итак, скачать программу вы можете с их сайта keepass.info совершенно бесплатно. Просто скопируйте адрес и вставьте его в строку поиска в браузере.
В открывшемся окне, слева в меню кликаем на Downloads, появляется следующее окно:
В нем выбираем более свежую версию, в данном случае 2.38. Слева размещаются ярлыки для установки программы, справа – для загрузки портабельной версии. Рассмотрим второй вариант скачивания. Кликаем по иконке загрузки.
Сохраняем архив файла:
Распаковываем его в подходящее место на компьютере или флешке. Теперь вы можете запускать программу и пользоваться ей, если, конечно, отлично владеете английским. Если нет – нужно сделать русификацию KeePass.
Русификация KeePass
Для русификации KeePass опять заходит на главную страницу официального сайта keepass.info и в левом столбце меню выбираем Translation.
В появившимся списке выбираем нужный нам язык, и скачиваем русификатор со второго столбца (т.к. у нас программа последней версии).
Разархивируйте файл Russian.lngx и этот файл положите в папку Languages нашей программы.
Теперь запустите KeePass и в меню View выберите пункт Change Language
В появившемся окне щелкаем по Russian (русский), после чего наша программка KeePass начнет работать на русском языке.
Настройка программы
Прежде чем приступать к работе с программой KeePass, ее необходимо предварительно правильно настроить, чтобы повысить безопасность и сделать пользование более эффективным и комфортным.
Безопасность
Откройте Сервис – Параметры, и на вкладке Безопасность отметьте следующие пункты.
В дальнейшем, немного попользовавшись программой, вы сможете понять, какие функции лучше изменить или подправить под ваши нужды.
Политика
В этой вкладке параметров вы можете отключить все ненужные функции. Например, если вы не распечатываете данные с KeePass, то соответствующую галочку можно снять. Чем меньше у вас останется разрешенных функций, тем более безопасной будет программа.
Дополнительно
Здесь оставляем практически, как и было по умолчанию, за исключением пункта Запоминать и автоматически открывать последнюю базу паролей при запуске. В целях безопасности лучше снять галочку с этого пункта.
Рекомендации по настройке и использованию KeePass
Учитывая, что на KeePass возлагается обязанность хранить все ваши пароли и ключи, с этой программой необходимо пользоваться очень осторожно, соблюдая некоторые правила и рекомендации:
- Нужно использовать сложный пароль для доступа к паролям KeePass.
- Мастер пароль не должен быть использован среди хранящихся в программе паролей.
- Сделайте, как минимум две копии программы KeePass с файлами паролей, чтобы ваши данные не были утеряны навсегда в случае поломки компьютера или потери флешки.
- Ни в коем случае не держите файл KeePass на рабочем столе. Если он хранится на компьютере, то запрячьте его как можно дальше, только будьте осторожны – не удалите этот файл со всей папкой.
- Не следует оставлять открытыми пароли KeePass длительный срок.
Как пользоваться KeePass
Итак, настройку программы KeePass мы рассмотрели. Теперь разберемся, как же пользоваться паролями с KeePass. Итак, для начала нам нужно создать общий файл ключей. В нем будут храниться все наши созданные пароли, и этот файл можно будет перекинуть на любой носитель.
Далее придумываем и вводим надежный мастер-ключ, повторяем ввод. Этот ключ можно записать где-нибудь чтобы не забыть и не потерять.
В параметрах базы данных можно пока ничего не менять, позже сможете настроить по своему усмотрению.
Далее выбираем категорию, для которой будем создавать ключ, в данном случае Интернет. Нажимаем на Добавить запись – значок вверху.
В записи вводим ее название (можно просто адрес сайта), логин нашей учетной записи и пароль два раза (от сайта, а не мастер-ключ). В URL-ссылка указываем адрес сайта. Жмем на ОК.
Все, теперь логин и пароль для сайта сохранены в файле ключей. Чтобы его извлечь, можно просто скопировать данные и вставить их в окне авторизации на сайте. Но я предпочитаю более простой способ – открыв сайт, захожу в KeePass и выбрав нужный файл, щелкаю по Выполнить автонабор. Данные будут автоматически введены в поле для логина и пароля, и произойдет вход на сайт.
Надеюсь, что все понятно и доступно изложено, и вы сможете без проблем пользоваться KeePass, что существенно вам упростит работу с компьютером, в частности в интернете.
Download Article
Learn how to manage your passwords with KeePass on your computer
Download Article
- Setting up KeePass
- Using KeePass for Passwords
- Using MiniKeePass on iOS for Passwords
- Video
- Q&A
- Tips
- Warnings
|
|
|
|
|
|
Okay, so how many of you have way too many user accounts and way too many passwords to remember? Here is a solution — a useful, free program that you can download to help. It is called KeePass, and it is a password manager. It allows you to keep track of all your usernames and passwords in one location and it will auto-fill in the passwords for you if you like. All you do is set a master password for it and it secures all of your accounts.
Things You Should Know
- Download the KeePass software and create a new database with your «Master» password.
- Press the key icon to enter all your passwords and usernames for sites.
- When you encounter a login page, you’ll be able to use KeePass to auto-fill your username and password.
-
1
Download KeePass by navigating here.
-
2
Launch «KeePass».
Advertisement
-
3
Click on the «New» button. You should find the button when KeePass opens up.
-
4
Press the «Save» button.
-
5
Type in your Master Password and click the «OK» button. Pick a master password that you will easily remember.
-
6
Click the «OK» button in the database settings window.
-
7
Click on the Key icon.
-
8
Fill out the information for your first account. Here, the example is a yahoo account.
- Type a title — for example, Yahoo.
- Type your username for that account.
- Type your password for that account.
- Confirm the password by typing it again.
- Click «OK.»
-
9
Review the details. This is what your new entry will look like:
-
10
Add any other accounts you want using the same process. For example, you can enter Gmail, MSN, Skype, Hotmail ,or any other type of accounts.
Advertisement
-
1
Use a saved password. To do this, go to the corresponding website and click the «Sign in» button.
-
2
Bring up KeePass and right-click on your entry that you created. Select «Perform auto type.»
Advertisement
-
1
Download the app for iOS to use KeePass file on your iOS devices MiniKeePass.
-
2
Upload your KeePass.kdbx (database file where the passwords are stored) to a cloud service such as Dropbox. If you are unfamiliar with it, Dropbox article to learn more. Alternative info on uploading files to Dropbox can be found here
-
3
Select the file. Select button numbered one then select button numbered 2 «Open in».
-
4
Choose an option titled «Open in MiniKeePass». Please note depending on the number of apps on your phone, you may have to scroll to the right to find the MiniKeePass option. MiniKeePass will open to display your database(s) of stored passwords. Select it then login as needed.
-
5
Navigate as needed to the location of your credentials. You could also just type out the name, either way that you prefer, once you’ve found the entry, select & open it.
-
6
Tap the username and password fields until the option appears to copy. Friendly notice I find that there is approximately 30 seconds before the info is cleared out from the clipboard so don’t delay in pasting in the info!
-
7
Switch over to the app needing the credential via double tapping the Apple Home button twice to switch screens to select the app requesting login credentials.
-
8
Press then hold until you can paste in the credential. Repeat this process until you can login.
Advertisement
Add New Question
-
Question
How do I change my main password for minikeepass?
The coding cat
Community Answer
It is likely that this can be done in some kind of master/main settings menu. You will need to know your current master password before you are able to update/change your master password. If you are having trouble, contact KeePass support.
-
Question
How do I change a password in Minikeepass?
Minespids92
Community Answer
To change the master password in keepass, make a backup of your database then click on file > change master password and then type your password in. close the database and reopen it to check your password is correct.
Ask a Question
200 characters left
Include your email address to get a message when this question is answered.
Submit
Advertisement
Video
-
You can add as many accounts as you like. This works for usernames and passwords for websites, as well programs like Skype and Yahoo Messenger and many others.
Thanks for submitting a tip for review!
Advertisement
-
Don’t forget your master password. If you forget that password, you will not be able to access any of your other passwords that you have saved.
Advertisement
About This Article
Thanks to all authors for creating a page that has been read 38,306 times.