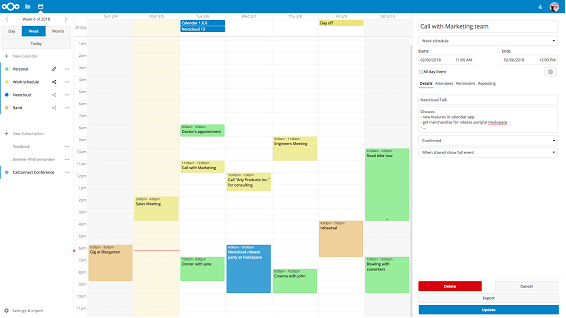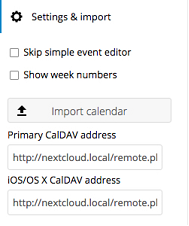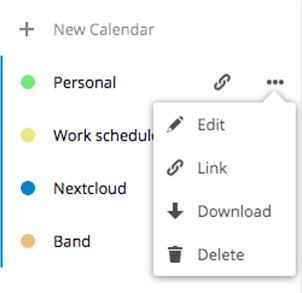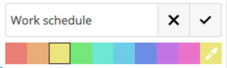Инструкции
Как пользоваться Google Calendar
Советы и лайфхаки для работы и отдыха

Google Calendar — сервис для планирования дел, событий и встреч. Сюда можно вносить грядущие мероприятия и настроить напоминания о них. Сервис поддерживает совместную работу — это удобно для команд.
Разбираемся, как работать с Google Календарём, чтобы использовать функционал сервиса по максимуму.
Главная страница Google Calendar
Начать работу с Google Calendar
Google Календарь работает в большинстве браузеров — Google Chrome, Microsoft Edge, Firefox, Safari. Для работы с сервисом в браузере должны быть включены JavaScript и файлы cookie. Чтобы начать пользоваться на компьютере:
- Откройте Google Календарь.
- Войдите в свой аккаунт Google (или создайте новый аккаунт, если вы ещё не зарегистрировались).
- После авторизации откроется ваш календарь Google.
- Для изменения настроек перейдите в раздел «Настройки», кликнув на соответствующий значок.
Также перейти в Календарь можно из Gmail, Google Диск, Google Документы. На боковой панели сервисов Google есть значок, клик по которому откроет Календарь.
Для использования Google Календаря на мобильном устройстве скачайте приложение в Google Play или App Store, установите его и после открытия войдите в свой гугл-аккаунт.
Изменять режим отображения
Сразу после входа в сервис открывается календарь на неделю. Режим отображения можно изменить, например, на месяц или год — как вам удобнее. Можно открыть один день или расписание.
Меню настройки режима находится в верхнем правом углу.
Смену режима можно персонализировать в настройках и указать нужный период
Создавать календари под разные задачи
По умолчанию у вас есть только один календарь. Он обозначен вашим именем на левой боковой панели. Если будете использовать Google Calendar для разных целей — например, для личных дел и работы — то все задачи станут отображаться в одной вкладке. Это не очень удобно. В таких случаях вы можете создать новый календарь.
В левой части страницы найдите раздел «Другие календари» и кликните на знак плюса. В появившемся меню выберите «Создать календарь».
При создании нового календаря можно использовать добавление по URL
Откроется форма, где можно указать название и описание нового календаря, часовой пояс и владельца.
Выбор часового пояса позволит синхронизировать Google Calendar с вашим текущим временем
Таким способом можно создать столько календарей, сколько требуется. Меняйте цвета, чтобы календари было удобно отслеживать. Для этого кликните на троеточие возле нужного календаря и выберите цвет в открывшемся меню.
При необходимости можно добавить свой собственный цвет
По умолчанию сервис отображает на главной странице общий календарь, в который входят все остальные. Чтобы отключить видимость неактуальных календарей, просто снимите галочку в перечне.
Подписываться на интересные календари
С помощью Google Календаря можно отслеживать праздники в разных странах, фазы луны и спортивные события. Для этого кликните на «Добавить календарь», а затем на «Интересные календари».
Выберите интересную вам тему и поставьте галочку — календарь добавится в ваш список.
С помощью календаря можно отслеживать дни рождения своих контактов
Добавлять карточки с заданиями
Вы можете создавать карточки с описанием запланированного события и прикреплять их к нужному дню. Для этого есть три способа.
Способ 1. Кликните на кнопку «Создать» на левой панели и выберите пункт «Задача».
Кнопка «Создать» открывает карточку задания
В открывшемся окошке можно задать параметры карточки: выбрать мероприятие, задачу или напоминание, указать дату и время, добавить описание.
Способ 2. Кликните на нужную дату в календаре — откроется день с почасовым расписанием. Выберите время, в открывшемся окошке укажите характеристики задачи и сохраните карточку.
Задачи можно создавать и внутри дня
Способ 3. На правой боковой панели найдите значок задач и кликните по нему.
Список задач полезен при работе над большими проектами с подзадачами
На открывшейся панели вы можете добавить задачу с описанием и подзадачами.
Первые два способа синхронизируются с календарями на мобильных устройствах. Список задач отображается только в веб-версии сервиса.
Все созданные карточки отображаются в календаре. Поэтому можно легко отслеживать свободные дни.
Все карточки отображаются в Google Calendar
По мере необходимости карточки можно редактировать или удалять выполненные задачи. Также карточки можно переносить на другие дни обычным перетаскиванием.
Создавать мероприятия и приглашать гостей
По принципу создания задач планируются и мероприятия. В этом случае доступно больше настроек:
- добавление названия, даты и времени;
- добавление гостей через адрес электронной почты участника;
- настройки параметров доступа — можно выбрать, смогут ли гости изменять мероприятие, приглашать других гостей, видеть список всех участников;
- отправка приглашения на мероприятие по email;
- выбор нужного календаря и изменение цвета карточки.
На мероприятие можно пригласить даже тех, у кого нет Google Календаря. Достаточно указать их email-адреса в другом почтовом сервисе. В полученном приглашении гости могут сразу дать ответ о своём присутствии: да, нет или может быть. Статусы ответов приходят на почту организатору и отображаются в карточке мероприятия.
Планирование мероприятия открывает расширенные настройки карточки
Как сделать мероприятие ещё удобнее:
- укажите конкретное место встречи с адресом — участники смогут найти его при помощи Google Карт;
- добавьте видеоконференцию Google Meet — это бесплатный сервис видеозвонков, хорошая альтернатива Zoom;
- добавьте описание или прикрепите необходимые файлы, чтобы все гости смогли подготовиться ко встрече.
На одно мероприятие можно пригласить максимум 200 человек. Если нужно больше участников, используйте Google Группы, позволяющие приглашать до 100 000 человек.
Файлы для мероприятия легко прикрепить к карточке
Кликнув на название календаря, вы можете указать параметры доступа — общедоступное (описание видно всем пользователям) или личное (видите только вы) . Также можно настроить напоминание о встрече.
Уведомления помогут не забыть о важной встрече
Если кликнуть в карточке на «Другие параметры», откроются дополнительные настройки. Обратите внимание на пункт «Найдите время». Если у добавленных участников есть общедоступные расписания, при выборе этой опции откроются календари гостей. Можно выбрать время, которое будет удобно для всех.
При добавлении гостей полезно свериться с их расписанием
Просматривать чужие расписания и предлагать время встречи
Если работаете в команде и вам доступны расписания коллег, вы можете просматривать график конкретного человека и предлагать удобное время встречи.
На левой панели найдите строку «Поиск людей». Укажите email нужного человека — откроется его расписание. Важно, чтобы владелец расписания сделал его доступным для вас.
Можно просматривать доступные календари других людей
Настроить опцию «Повестка дня»
При включении этой опции вы сможете ежедневно получать список задач на день. Вот как это сделать:
- перейдите в общие настройки;
- в левой части страницы найдите раздел «Настройки моих календарей» и выберите нужный календарь;
- зайдите в подраздел «Другие уведомления»;
- в пункте «Повестка дня» измените «Нет» на «Эл. почта».
Теперь уведомления о задачах будут приходить вам в письме.
Ежедневное получение повестки дня упростит планирование времени
Просматривать расписание дня
Если в режиме отображения календаря выбрать «Расписание», вы увидите все запланированные события в виде списка. Клик по отдельной задаче откроет карточку с её описанием.
Удобно следить за своими задачами
Менять владельца мероприятия
По умолчанию вы становитесь владельцем всех карточек в календаре, которые создали. Но когда речь идёт о мероприятии, вы можете сменить владельца — или организатора — и предоставить ему полный контроль. Для этого откройте карточку и кликните на троеточие в правом верхнем углу. Выберите пункт «Сменить владельца» и укажите email нового организатора. Новый владелец получит уведомление о том, что ему передали права на мероприятие. Текст сообщения можно предварительно отредактировать.
Передача карточки передаёт и все права на неё
Включать совместное использование
При командной работе удобно использовать совместный календарь, в котором отмечены все задачи по проекту. Вы можете открыть доступ к расписанию только для просмотра или позволить вносить правки.
Чтобы открыть доступ для других пользователей, перейдите в общие настройки и выберите нужный календарь. После перехода к частным настройкам выберите «Доступ для отдельных пользователей». В пункте «Добавить пользователей» укажите email участников.
Принцип совместного доступа такой же, как в Google Документах
Для каждого отдельного пользователя можно настроить уровень доступа.
Также вы можете настроить доступ по ссылке к мероприятию или сделать календарь общедоступным в разделе «Разрешения на доступ к мероприятиям».
Можно поделиться ссылкой на свой Google Calendar
Выбранные настройки сохраняются автоматически и действуют до тех пор, пока вы их не отмените.
Настраивать синхронизацию с сервисами
Google Календарь можно синхронизировать с другими сервисами. В первую очередь это касается приложений Google. Например, заметки Google Keep встроены в сервис — оранжевый значок на правой панели.
Дополнительные сервисы можно добавить через функцию «Установить дополнения» — знак плюса на правой панели. Клик по значку откроет Google Workspace Marketplace. Здесь можно выбрать нужный сервис среди 100 различных приложений. Например, найти CRM, Zoom, облачные хранилища и другие полезные сервисы.
Google Workspace Marketplace
Также синхронизировать Календарь можно с теми сервисами, которых нет в Workspace Marketplace. К примеру, можно настроить интеграцию с Trello.
Распечатывать календари
Любой созданный календарь можно распечатать. Это удобно, когда вы офлайн — наглядное расписание будет рядом, на рабочем месте.
Перейдите в настройки и выберите пункт «Распечатать».
Можно отправить в печать отдельную карточку с мероприятием. Вызовите меню через троеточие в карточке и кликните на «Распечатать».
Настраивать повторяющиеся напоминания
С помощью Calendar можно «запоминать» определённые даты — дни рождения, памятные события. Настроив регулярные напоминания, вы не забудете о важном дне.
Откройте календарь на год. Начните создавать карточку с задачей, выбрав нужный день и время. В графе с выбором даты по умолчанию стоит отметка «Не повторять». Вы можете настроить свой режим напоминаний: просто кликните на надпись и выберите желаемый вариант. Например, можно настроить ежегодное напоминание в конкретный день.
Напоминания не позволят забыть о важных датах
Таким же способом можно настраивать ежедневные, еженедельные или ежемесячные напоминания про любые важные задачи.
Применять быстрые клавиши
С помощью быстрых клавиш можно упростить работу с Google Календарём. Например, клавиша «T» перенаправит к текущему дню, а клик на «S» откроет настройки.
Для включения быстрых клавиш откройте настройки сервиса и поставьте галочку в соответствующем разделе.
Быстрые клавиши сэкономят время при работе с Google Calendar
Полный список быстрых клавиш можно просмотреть, кликнув на «?» после включения функции. Также подробное описание доступно в Справке.
Список быстрых клавиш достаточно велик, советую его сохранить для себя
Google Календарь — удобный, надёжный и бесплатный планировщик. Сервис упрощает планирование задач, как личных, так и рабочих. Вы можете создавать:
- списки бытовых или рабочих задач;
- расписание рабочего дня;
- график деловых встреч;
- список задач для сотрудников;
- совместные расписания для команды;
- напоминания о мероприятиях;
- напоминания о значимых датах.
Любое важное событие или задачу можно внести в календарь, добавить для него описание и настроить напоминание. Интеграция со сторонними сервисами расширяет список возможностей и упрощает планирование.
Поделиться
СВЕЖИЕ СТАТЬИ
Другие материалы из этой рубрики
Не пропускайте новые статьи
Подписывайтесь на соцсети
Делимся новостями и свежими статьями, рассказываем о новинках сервиса
«Честно» — авторская рассылка от редакции Unisender
Искренние письма о работе и жизни. Свежие статьи из блога. Эксклюзивные кейсы
и интервью с экспертами диджитала.
Содержание
- Руководства по началу работы с Календарем
- Памятки для пользователей Календаря
- Руководства по оптимизации работы с Календарем
- Устранение неполадок с Календарем и дополнительные ресурсы
Руководства по началу работы с Календарем
Узнайте, как создавать мероприятия и отвечать на них, предоставлять доступ к календарю и выполнять другие задачи.
Начало работы с Google Календарем Переход на Календарь
Памятки для пользователей Календаря
Распечатайте эти памятки, которые пригодятся при начале работы с Календарем.
Памятки для пользователей Календаря
Руководства по оптимизации работы с Календарем
Google, Google Workspace, а также другие связанные знаки и логотипы являются товарными знаками компании Google LLC. Все другие названия компаний и продуктов являются товарными знаками соответствующих компаний.
Эта информация оказалась полезной?
Как можно улучшить эту статью?
Эта статья предназначена для людей с нарушениями зрения или с когнитивными нарушениями, использующих программы чтения с экрана, например Экранный диктор корпорации Microsoft, JAWS или NVDA с продуктами Microsoft 365. Эта статья входит в набор содержимого поддержки средства чтения с экрана Microsoft 365, где содержатся дополнительные сведения о специальных возможностях в наших приложениях. Общие справочные сведения доступны на главной странице службы поддержки Майкрософт.
ИспользуйтеКалендарь Outlook с клавиатурой и средством чтения с экрана, чтобы просматривать различные представления и перемещаться между ними. Мы проверили эту функцию с использованием экранного диктора, JAWS и NVDA, но она может работать и с другими средствами чтения с экрана, если они соответствуют общепринятым стандартам и методам для специальных возможностей.
Примечания:
-
Новые возможности Microsoft 365 становятся доступны подписчикам Microsoft 365 по мере выхода, поэтому в вашем приложении эти возможности пока могут отсутствовать. Чтобы узнать о том, как можно быстрее получать новые возможности, станьте участником программы предварительной оценки Office.
-
Дополнительные сведения о средствах чтения с экрана см. в статье О работе средств чтения с экрана в Microsoft 365.
В этом разделе
-
Навигация по основным представлениям и элементам экрана
-
Переключение представлений
-
Использование поиска
Навигация по основным представлениям и элементам экрана
При открытии календаря в новом Outlook отображается основное представление. Вы услышите текущую дату и о наличии событий за этот день. Кроме того, вы услышите общее количество событий в текущем месяце. Чтобы перемещаться по основным представлениям и элементам экрана и внутри нее, выполните следующие действия.
-
Чтобы переместить фокус по элементам экрана, нажмите клавишу TAB.
-
Чтобы циклически перемещаться только по основным областям экрана, нажмите клавиши CTRL+F6. Прозвучит фраза «Перейти к выбору даты». Затем можно нажать клавишу ВВОД, чтобы переместить фокус к выделенной дате, или нажать клавишу TAB, пока не услышите нужный ориентир, и нажать клавишу ВВОД, чтобы переместиться туда.
-
Когда фокус находится на кнопке или выбранном элементе, нажмите клавишу ВВОД, чтобы выполнить действие или выбрать элемент.
Основные регионы
Календарь в новой Outlook содержит следующие основные регионы:
-
Горизонтальная панель навигации в верхней части
-
Вкладки ленты под панелью навигации
-
Область навигации слева
-
Текущий календарь
Горизонтальная панель навигации
Горизонтальная панель навигации находится в верхней части экрана. Оно содержит текстовое поле Поиск посередине и доступ к общим сведениям, таким как Мой день, Уведомления, Справка и Параметры справа.
Вкладки ленты
Календарь Outlook откроется с выбранной вкладкой Главная . На вкладке Главная есть кнопки, например, для создания новой встречи или приглашения на собрание и предоставления общего доступа к календарю.
-
Чтобы перейти к строке вкладок ленты, нажмите клавишу TAB или SHIFT+TAB. Вы услышите сообщение «Лента», а затем выбранная в данный момент вкладка.
-
Чтобы перейти между вкладками ленты, нажмите клавишу СТРЕЛКА ВЛЕВО или СТРЕЛКА ВПРАВО, а затем один раз нажмите клавишу TAB, чтобы перейти к параметрам на ленте.
-
Чтобы перейти внутри вкладки ленты, нажмите клавишу TAB или SHIFT+TAB.
Область навигации
Область навигации содержит кнопку Создать событие вверху, а под ней — селектор даты и список календарей. В левой части панели можно найти переключатель представлений, содержащий кнопки быстрого доступа для почты, календаря, контактов и To Do.
Чтобы перейти между элементами в области навигации, нажмите клавишу TAB или SHIFT+TAB.
Текущий календарь
В текущем календаре отображается выбранное представление текущего календаря, например неделя или месяц. Чтобы просмотреть календарь, нажмите клавишу СТРЕЛКА ВВЕРХ или СТРЕЛКА ВНИЗ.
В верхней части текущего календаря есть панель инструментов, на которой можно просмотреть текущий месяц и год, выбрать предыдущий или следующий месяц, использовать средство выбора месяца, чтобы выбрать представление для текущего календаря (День, Рабочая неделя, Неделя, Месяц или Сегодня) и предоставить общий доступ к календарям. Нажмите клавиши ВЛЕВО, ВПРАВО, ВВЕРХ или СТРЕЛКА ВНИЗ, чтобы перемещаться между элементами панели инструментов, а затем нажмите клавишу ВВОД, чтобы выбрать элемент.
Чтобы приступить к созданию нового события из текущего календаря, сделайте следующее:
-
Нажмите клавиши CTRL+N. Композитор событий откроется в новом окне.
-
Нажмите клавишу TAB, чтобы перейти между полями событий.
-
Чтобы сохранить событие, нажимайте клавиши SHIFT+TAB, пока не услышите сообщение «Сохранить, кнопка», а затем нажмите клавишу ВВОД. Чтобы выйти из композитора событий без сохранения, нажмите клавиши ALT+F4. Фокус возвращается в текущий календарь.
Переключение представлений
Переключение между новым окном событий и основным представлением календаря
-
Нажмите клавиши CTRL+N, чтобы открыть пустое окно встречи. Фокус находится на текстовом поле Тема . Прозвучит фраза «Добавить заголовок».
-
Чтобы вернуться в основное представление календаря, нажмите и удерживайте клавишу ALT, а затем несколько раз нажимайте клавишу TAB, чтобы циклически перемещаться по активным приложениям. Вы услышите имена открытых приложений.
-
Отпустите клавишу TAB, когда услышите сообщение «Календарь».
Перейдите к параметрам календаря
Параметры календаря можно изменить в окне параметровOutlook. Например, можно задать рабочие часы и рабочие дни, задать ответы об отсутствии на рабочем месте и определить время напоминаний по умолчанию.
-
Нажимайте клавишу TAB или SHIFT+TAB, пока не услышите сообщение «Вкладки ленты».
-
Нажимайте клавишу СТРЕЛКА ВПРАВО, пока не услышите сообщение «Вид».
-
Нажмите клавишу TAB один раз, чтобы переместить фокус на ленту, а затем нажимайте клавишу СТРЕЛКА ВПРАВО, пока не услышите фразу «Параметры календаря», и нажмите клавишу ВВОД. Откроется окно Параметры с открытой вкладкой Календарь > вид .
-
Для перехода между вложенными элементами параметров календаря нажимайте клавишу TAB, пока не услышите фразу «Подзадачи категории календаря», а затем нажимайте клавишу СТРЕЛКА ВВЕРХ или СТРЕЛКА ВНИЗ, пока не услышите нужную подзадавку, и нажмите клавишу ВВОД.
-
Переход между параметрами с помощью клавиши TAB и SHIFT+TAB. Чтобы выбрать параметры, нажмите клавишу ВВОД.
-
Чтобы сохранить изменения, внесенные в параметры календаря, нажимайте клавишу TAB, пока не услышите «Сохранить, кнопка», и нажмите клавишу ВВОД.
-
Чтобы закрыть окно Параметры, нажмите клавиши ALT+F4.
Переход между основными представлениями Outlook
-
Чтобы перейти к разделу Почта, нажмите клавиши CTRL+1.
-
Чтобы перейти к календарю, нажмите клавиши CTRL+2.
-
Чтобы перейти к разделу Контакты, нажмите клавиши CTRL+3.
-
Чтобы перейти к To Do, нажмите клавиши CTRL+4.
Использование поиска
Чтобы быстро найти нужный параметр или выполнить определенное действие, воспользуйтесь текстовым полем Поиск. Чтобы узнать больше о функции поиска, ознакомьтесь со статьей о том, как искать нужную информацию с помощью Поиска (Майкрософт).
-
Выберите элемент или место в календаре или событии, где вы хотите выполнить действие.
-
Чтобы перейти к текстовому полю Поиск , нажимайте клавишу TAB или SHIFT+TAB, пока не услышите сообщение «Поиск».
-
Введите ключевые слова для действия, которое вы хотите выполнить. Например, если нужно добавить маркированный список, введите маркеры.
-
С помощью клавиши СТРЕЛКА ВНИЗ выберите нужный пункт в результатах поиска.
-
Когда вы найдете нужный результат, нажмите клавишу ВВОД, чтобы выбрать его и выполнить действие.
См. также
Планирование встреч или собраний в Outlook с помощью средства чтения с экрана
Чтение приглашения на собрание и ответ на него в Outlook с помощью средства чтения с экрана
Сочетания клавиш в Outlook
Использование средства чтения с экрана для выполнения основных задач при работе с календарем в Outlook
Настройка устройства для поддержки специальных возможностей в Microsoft 365
Создание доступных писем Outlook для людей с ограниченными возможностями
ИспользуйтеКалендарь Outlook с клавиатурой и средством чтения с экрана, чтобы просматривать различные представления и перемещаться между ними. Мы проверили эту функцию с использованием экранного диктора, JAWS и NVDA, но она может работать и с другими средствами чтения с экрана, если они соответствуют общепринятым стандартам и методам для специальных возможностей.
Примечания:
-
Новые возможности Microsoft 365 становятся доступны подписчикам Microsoft 365 по мере выхода, поэтому в вашем приложении эти возможности пока могут отсутствовать. Чтобы узнать о том, как можно быстрее получать новые возможности, станьте участником программы предварительной оценки Office.
-
Дополнительные сведения о средствах чтения с экрана см. в статье О работе средств чтения с экрана в Microsoft 365.
-
С 1 октября 2017 г. временно отключена табличная навигация с помощью средства чтения с экрана.
В этом разделе
-
Навигация по основным представлениям и элементам экрана
-
Переключение представлений
-
Использование помощника
Навигация по основным представлениям и элементам экрана
Календарь Outlook состоит из следующих элементов экрана:
-
Область папки слева
-
Текущее представление календаря справа
-
Вкладки ленты над панелями
-
Строка состояния в нижней части экрана
Чтобы циклически перемещаться по элементам в главном представлении, нажмите клавиши F6 (вперед) или SHIFT+F6 (назад).
Переход по вкладкам ленты
Календарь Outlook откроется с выбранной вкладкой Главная . На вкладке Главная есть кнопки, например, для создания новой встречи или приглашения на собрание и предоставления общего доступа к календарю.
-
Чтобы перейти к строке вкладок ленты, нажмите клавишу ALT. Вы услышите сообщение «Вкладки ленты», за которым следует выбранная в данный момент вкладка.
-
Чтобы перейти между вкладками ленты, нажмите клавишу СТРЕЛКА ВЛЕВО или СТРЕЛКА ВПРАВО, а затем один раз нажмите клавишу TAB, чтобы перейти к параметрам на ленте.
Навигация по текущему представлению календаря
При входе в представление календаря вы услышите выбранные дату и время, события (если таковые есть) и текущее выбранное представление календаря.
-
Для перехода между событиями календаря используйте клавишу TAB или SHIFT+TAB. Вы услышите сведения о событии. Чтобы открыть событие в отдельном окне, нажмите клавишу ВВОД. Чтобы выйти из события, нажмите клавишу ESC.
-
Используйте клавиши со стрелками, чтобы перемещаться по календарю и слышать, когда вы доступны.
-
Чтобы перейти к определенной дате, нажмите клавиши CTRL+G. Появится средство выбора даты. Фокус находится на поле Дата . Введите дату и нажмите клавишу ВВОД. Чтобы вернуться к текущей версии, нажмите клавиши ALT+H, O, D.
Навигация по области папок
При входе в область папок вы услышите сообщение «Папки календаря», за которым следует имя выбранной папки.
В области папок можно выбрать календари, которые отображаются на панели календаря. Вы можете выбрать, например, календарь праздников для вашей страны или общие календари от коллег по работе.
-
Чтобы перейти по папкам, нажмите клавишу СТРЕЛКА ВВЕРХ или СТРЕЛКА ВНИЗ. Вы услышите имя каждой папки, когда они выделены.
-
Чтобы свернуть папку, нажмите клавишу СТРЕЛКА ВЛЕВО. Чтобы развернуть папку, нажмите клавишу СТРЕЛКА ВПРАВО.
-
Чтобы выбрать календарь, нажмите клавишу ПРОБЕЛ.
Переключение представлений
Переключение между новым окном событий и основным представлением календаря
-
Нажмите клавиши CTRL+N, чтобы открыть пустое окно встречи. Фокус находится на текстовом поле Тема . Прозвучит фраза «Тема, редактирование».
-
Чтобы вернуться в основное представление календаря, нажмите и удерживайте клавишу ALT, а затем несколько раз нажимайте клавишу TAB, чтобы циклически перемещаться по активным приложениям. Вы услышите имена открытых приложений.
-
Отпустите клавишу TAB, когда услышите сообщение «Календарь».
Перейдите в меню Файл
В меню Файл можно, например, изменить параметры календаря и задать ответы вне офиса.
-
Нажмите клавиши ALT+F, чтобы открыть меню Файл.
-
Чтобы перейти между параметрами меню Файл , нажимайте клавишу СТРЕЛКА ВВЕРХ или СТРЕЛКА ВНИЗ, пока не услышите нужный параметр, а затем нажмите клавишу ВВОД, чтобы выбрать пункт меню, или клавишу TAB, чтобы циклически перемещаться по элементам на вкладке.
-
Чтобы закрыть меню Файл и вернуться к основному представлению, нажмите клавишу ESC.
Перейдите к параметрам календаря
Параметры календаря можно изменить в окне параметрыOutlook . Например, можно задать рабочее время и рабочие дни, а также определить время напоминаний по умолчанию.
-
Чтобы открыть окно параметрыOutlook , нажмите клавиши ALT+F, T.
-
Нажимайте клавишу СТРЕЛКА ВНИЗ, пока не услышите сообщение «Календарь».
-
Чтобы перейти по списку параметров, нажмите клавишу TAB. Нажмите клавишу ПРОБЕЛ, чтобы выбрать параметр, который нужно изменить.
-
Чтобы закрыть окно параметрыOutlook и вернуться к основному представлению, нажмите клавишу ВВОД.
Переход к окну напоминаний
-
Чтобы просмотреть все текущие напоминания, нажмите клавиши ALT+V, M. Вы услышите количество напоминаний.
-
Нажмите клавишу СТРЕЛКА ВВЕРХ или СТРЕЛКА ВНИЗ, чтобы перейти между напоминаниями.
-
Нажмите клавишу ПРОБЕЛ, чтобы открыть выбранное напоминание, или клавишу ESC, чтобы выйти из окна напоминаний.
Переход между основными представлениями Outlook
-
Чтобы перейти к разделу Почта, нажмите клавиши CTRL+1.
-
Чтобы перейти к календарю, нажмите клавиши CTRL+2.
-
Чтобы перейти к разделу Контакты, нажмите клавиши CTRL+3.
-
Чтобы перейти к To Do, нажмите клавиши CTRL+4.
Использование помощника
Чтобы быстро найти нужный параметр или выполнить определенное действие, воспользуйтесь текстовым полем Поиск. Чтобы узнать больше о функции поиска, ознакомьтесь со статьей о том, как искать нужную информацию с помощью Поиска (Майкрософт).
Примечание: В зависимости от используемой версии Microsoft 365 текстовое поле Поиск в верхней части окна приложения может называться Помощник. Оба варианта в основном похожи, но некоторые параметры и результаты поиска могут отличаться.
-
Откройте презентацию, документ или электронную таблицу, для которой необходимо выполнить определенное действие, или выделите нужный элемент. Например, в электронной таблице Excel выберите диапазон ячеек.
-
Нажмите клавиши ALT+Q, чтобы перейти в поле Поиск.
-
Введите ключевые слова для действия, которое вы хотите выполнить. Например, если нужно добавить маркированный список, введите маркеры.
-
С помощью клавиши СТРЕЛКА ВНИЗ выберите нужный пункт в результатах поиска.
-
Затем нажмите клавишу ВВОД, чтобы выбрать элемент или выполнить действие.
Дополнительные сведения
Планирование встреч или собраний в Outlook с помощью средства чтения с экрана
Чтение приглашения на собрание и ответ на него в Outlook с помощью средства чтения с экрана
Сочетания клавиш в Outlook
Использование средства чтения с экрана для выполнения основных задач при работе с календарем в Outlook
Настройка устройства для поддержки специальных возможностей в Microsoft 365
Создание доступных писем Outlook для людей с ограниченными возможностями
Используйте календарь вOutlook для Mac с помощью клавиатуры и VoiceOver, встроенного в macOS средства чтения с экрана, для изучения различных представлений и перемещения между ними.
Примечания:
-
Новые возможности Microsoft 365 становятся доступны подписчикам Microsoft 365 по мере выхода, поэтому в вашем приложении эти возможности пока могут отсутствовать. Чтобы узнать о том, как можно быстрее получать новые возможности, станьте участником программы предварительной оценки Office.
-
В этой статье предполагается, что вы используете VoiceOver — средство чтения с экрана, встроенное в macOS. Дополнительные сведения об использовании VoiceOver см. в кратком руководстве по началу работы с VoiceOver.
В этом разделе
-
Навигация по основным представлениям и элементам экрана
-
Переключение представлений
Навигация по основным представлениям и элементам экрана
Нажмите клавишу F6 (вперед) или SHIFT+F6 (назад), чтобы циклически перемещаться по элементам в следующем порядке:
-
Область навигации и сетка выбора дня слева
-
Лента над областью навигации и сетка выбора дня с кнопками для скрытия области навигации и создания нового события
-
Панель календаря с текущим содержимым календаря
-
Панель быстрого доступа под областью навигации для перехода между основными представлениями Outlook
-
Баннер в верхней части экрана. Он содержит кнопки для доступа к поиску и отображения последних действий.
Навигация по области навигации и сетке выбора дня
При входе в область навигации вы услышите сообщение «Область навигации». В таблице области навигации можно выбрать календари, отображаемые в области календаря. Над областью навигации вы найдете сетку средства выбора дня, в которой можно выбрать день, который вы хотите отобразить в области календаря.
-
Чтобы просмотреть доступные календари, нажмите клавишу СТРЕЛКА ВВЕРХ или СТРЕЛКА ВНИЗ. VoiceOver считывает имена календарей по мере их выделения. VoiceOver также сообщает, отображается или скрыт календарь в текущей области календаря.
-
Чтобы выбрать или отменить выбор календаря, нажмите клавишу ПРОБЕЛ.
-
Чтобы перейти от области навигации к сетке средства выбора дня над областью навигации, нажимайте клавиши SHIFT+TAB, пока не услышите фразу «Выход из области навигации, кнопка в следующем месяце».
-
Чтобы переместить фокус в сетку средства выбора дня, нажимайте клавиши CONTROL+OPTION+СТРЕЛКА ВПРАВО, пока не услышите текущий выбранный месяц, а затем «Сетка».
-
Чтобы перемещаться по сетке, нажимайте клавиши CONTROL+OPTION+SHIFT+СТРЕЛКА ВНИЗ, а затем нажимайте клавиши CONTROL+OPTION+ВВЕРХ, ВНИЗ, СТРЕЛКА ВЛЕВО или СТРЕЛКА ВПРАВО, пока не услышите нужный день. Чтобы отобразить события дня в содержимом календаря, нажмите клавиши CONTROL+OPTION+ПРОБЕЛ.
-
Навигация по области календаря
При входе в область календаря VoiceOver объявляет тему и сведения о первом событии в текущем календаре. Если текущее представление календаря не содержит никаких событий, вы услышите выбранный диапазон дат.
-
Чтобы перейти между событиями календаря, нажмите клавишу TAB или SHIFT+TAB. VoiceOver объявляет сведения о событии.
-
Чтобы открыть и изменить событие, нажмите клавиши COMMAND+O или CONTROL+OPTION+ПРОБЕЛ. Сведения о том, как изменить или прочитать сведения о событии, см. в разделе «Настройка представления календаря» статьи Основные задачи с помощью средства чтения с экрана с календарем в Outlook.
-
В зависимости от используемого представления для перемещения по календарю выполните одно из следующих действий:
-
Чтобы перейти к следующему дню, неделе или месяцу, нажмите клавиши COMMAND+СТРЕЛКА ВПРАВО.
-
Чтобы перейти к предыдущему дню, неделе или месяцу, нажмите клавиши COMMAND+СТРЕЛКА ВЛЕВО.
-
-
Чтобы вернуться к текущей версии, нажмите клавиши COMMAND+T.
Навигация по строке меню приложения
В строке меню приложения содержатся основные средства Outlook для создания, просмотра и форматирования событий календаря. Она разделена на несколько вкладок, таких как Файл, Правка, Формат и Инструменты.
-
Чтобы переместить фокус в строку меню приложения, нажмите клавиши CONTROL+OPTION+M. Вы услышите фразу «Строка меню, Apple».
-
Для перехода между вкладками в строке меню нажмите клавиши COMMAND+OPTION+СТРЕЛКА ВПРАВО или СТРЕЛКА ВЛЕВО. Чтобы развернуть вкладку в фокусе, нажмите клавиши COMMAND+OPTION+ПРОБЕЛ.
-
После развертывания вкладки используйте клавишу СТРЕЛКА ВНИЗ или СТРЕЛКА ВВЕРХ, чтобы просмотреть ее параметры, а затем нажмите клавиши COMMAND+OPTION+ПРОБЕЛ, чтобы выбрать нужный параметр.
Переключение представлений
Переключение между новым окном событий и основным представлением календаря
Чтобы открыть пустое окно встречи, нажмите клавиши COMMAND+N. Фокус находится на текстовом поле Тема . Для переключения между новым окном событий и основным представлением календаря можно использовать dock.
-
Чтобы перейти к закреплению, нажмите клавиши CONTROL+OPTION+D.
-
Нажимайте клавиши CONTROL+OPTION+СТРЕЛКА ВЛЕВО или СТРЕЛКА ВПРАВО, пока не услышите сообщение «Microsoft Outlook «.
-
Нажимайте клавишу СТРЕЛКА ВВЕРХ, пока не услышите фразу «Календарь» или тему встречи, на которую вы хотите переключиться, а затем нажмите клавиши CONTROL+OPTION+ПРОБЕЛ.
Перейдите в меню Файл
В меню Файл можно, например, создавать встречи и приглашения на собрания.
-
В календаре вOutlook для Mac нажмите клавиши CONTROL+OPTION+M. Вы услышите фразу «Строка меню, Apple».
-
Нажимайте клавишу СТРЕЛКА ВПРАВО, пока не услышите слово «Файл».
-
Нажимайте клавишу СТРЕЛКА ВНИЗ, пока не услышите нужный параметр, а затем нажмите клавиши CONTROL+OPTION+ПРОБЕЛ, чтобы выбрать этот параметр.
Переход к настройкам календаря
Параметры календаря можно изменить в окне параметровOutlook . Например, можно задать рабочие часы и дни и определить время напоминания по умолчанию.
-
Чтобы открыть параметрыOutlook, нажмите клавиши COMMAND+Запятая (,).
-
Нажимайте клавишу TAB, пока не услышите фразу «Календарь, кнопка», а затем нажмите клавиши CONTROL+OPTION+ПРОБЕЛ.
-
Чтобы перейти через доступные параметры, нажмите клавишу TAB. Чтобы выбрать параметр, который требуется изменить, нажмите клавишу ПРОБЕЛ.
-
Чтобы закрыть окно параметровOutlook и вернуться к основному представлению, нажмите клавиши COMMAND+W.
Переход к окну напоминаний
-
Чтобы перейти к закреплению, нажмите клавиши CONTROL+OPTION+D.
-
Нажимайте клавишу СТРЕЛКА ВЛЕВО или СТРЕЛКА ВПРАВО, пока не услышите сообщение «Microsoft Outlook «.
-
Нажимайте клавишу СТРЕЛКА ВВЕРХ, пока не услышите количество напоминаний.
-
Нажмите клавиши CONTROL+OPTION+ПРОБЕЛ, чтобы открыть окно напоминаний.
Переход между основными представлениями Outlook
-
Чтобы перейти к разделу Почта, нажмите клавиши COMMAND+1.
-
Чтобы перейти к календарю, нажмите клавиши COMMAND+2.
-
Чтобы перейти к Люди, нажмите клавиши COMMAND+3.
-
Чтобы перейти к To Do, нажмите клавиши COMMAND+4.
См. также
Планирование встреч или собраний в Outlook с помощью средства чтения с экрана
Чтение приглашения на собрание и ответ на него в Outlook с помощью средства чтения с экрана
Сочетания клавиш в Outlook
Использование средства чтения с экрана для выполнения основных задач при работе с календарем в Outlook
Настройка устройства для поддержки специальных возможностей в Microsoft 365
Создание доступных писем Outlook для людей с ограниченными возможностями
Используйте календарь вOutlook для iOS с VoiceOver, встроенным средством чтения с экрана iOS, для изучения различных представлений и перемещения между ними.
Примечания:
-
Новые возможности Microsoft 365 становятся доступны подписчикам Microsoft 365 по мере выхода, поэтому в вашем приложении эти возможности пока могут отсутствовать. Чтобы узнать о том, как можно быстрее получать новые возможности, станьте участником программы предварительной оценки Office.
-
В этой статье предполагается, что вы используете VoiceOver — средство чтения с экрана, встроенное в iOS. Дополнительные сведения об использовании VoiceOver см. на странице Универсальный доступ в продуктах Apple.
В этом разделе
-
Навигация по основному представлению
-
Переключение представлений
Навигация по основному представлению
При открытии календаря в Outlook для iOS в главном представлении по умолчанию отображается представление повестки дня предстоящих событий. Сведения о том, как изменить представление, см. в разделе «Настройка представления календаря» статьи Основные задачи с помощью средства чтения с экрана с календарем в Outlook.
Чтобы просмотреть основное представление, проведите пальцем по экрану или проведите пальцем влево или вправо. При этом средство VoiceOver будет произносить названия элементов.
Основное представление содержит следующие основные элементы:
-
В верхней части главного представления нажмите кнопку Показать область навигации , имя текущего месяца, кнопку Представления повестки дня для изменения текущего представления календаря и кнопку для создания нового события.
-
Селектор даты находится под кнопками с выделенной текущей датой.
-
Под селектором даты текущие и предстоящие события календаря отображаются в виде списка. Проведите пальцем вверх или вниз, чтобы прокрутить список вперед и назад.
-
В нижней части экрана под списком событий календаря находятся кнопки Email, Поиск и Календарь для перемещения между основными Outlook представлениями.
Навигация по представлению содержимого календаря
-
Чтобы перейти к содержимому календаря, выполните одно из следующих действий в зависимости от выбранного представления:
-
В представлении Повестка дня проводите пальцем вправо, пока не услышите сообщение «Повестка дня». Чтобы просмотреть события в будущем, проведите пальцем вверх. Чтобы просмотреть прошлые события, проведите пальцем вниз.
-
В представлении День проводите пальцем вправо, пока не услышите фразу «День, сегодня», за которой следует текущая дата и количество событий, запланированных на сегодня. Чтобы просмотреть события в ближайшие дни, проведите пальцем вверх.
-
В 3-дневном представлении проводите пальцем вправо, пока не услышите фразу «События с интервалом времени», за которой следуют сведения о первом событии дня. Чтобы перейти к событиям в будущем, проведите пальцем вверх.
-
В представлении Месяц проводите пальцем вправо, пока не услышите первое событие в представлении текущего месяца. Чтобы перейти к событиям в будущем, проведите пальцем вправо. Если у вас несколько записей за один день, дважды коснитесь экрана, чтобы переключиться в представление повестки дня и просмотреть каждое событие отдельно.
-
-
Чтобы открыть выделенное событие, дважды коснитесь экрана. Откроется область сведений о событии.
Навигация в области сведений о событии
Область сведений о событии содержит полные сведения о событии. Вы также можете изменить сведения о созданном событии. Сведения о том, как изменить сведения, см. в разделе «Настройка представления календаря» статьи Основные задачи с помощью средства чтения с экрана с календарем в Outlook.
В верхней части области сведений находится панель инструментов с кнопкой Назад для возврата в основное представление календаря, имя календаря, к которому принадлежит событие, адрес электронной почты пользователя календаря и кнопка Удалить .
Чтобы перейти к области сведений о событии, проведите пальцем влево или вправо, чтобы перемещаться между элементами на панели. VoiceOver считывает имя каждого выделенного элемента. Вы также можете провести пальцем по экрану, чтобы просмотреть область сведений о событии. При этом средство VoiceOver будет произносить названия элементов.
Переключение представлений
Переход к параметрам Outlook и внутри нее
Вы можете изменить параметры календаря, такие как уведомления и параметры интеграции календаря.
-
Коснитесь четырьмя пальцами в верхней части экрана. Прозвучит сообщение «Кнопка меню навигации календаря, отображает область навигации». Дважды коснитесь экрана, чтобы нажать кнопку.
-
Проводите пальцем вправо, пока не услышите фразу «Параметры, кнопка», а затем дважды коснитесь экрана, чтобы открыть окно Параметры .
-
Чтобы перейти между различными категориями параметров, проводите пальцем влево или вправо, пока не услышите нужную категорию, а затем дважды коснитесь экрана для выбора. Некоторые параметры открываются в отдельном окне. Если это так, проводите пальцем влево, пока не услышите фразу «Назад, кнопка», а затем дважды коснитесь экрана, чтобы вернуться в окно Параметры .
-
Чтобы закрыть окно Параметры и вернуться к основному представлению, проводите пальцем влево, пока не услышите фразу «Закрыть, кнопка», а затем дважды коснитесь экрана.
Переключение между Календарь Outlook иПочта Outlook
-
Чтобы переключиться сПочта Outlook наКалендарь Outlook, коснитесь четырьмя пальцами в нижней части экрана. Прозвучит сообщение «Вкладка «Календарь». Дважды коснитесь экрана.
-
Чтобы переключиться с Календарь Outlook на Почта Outlook, коснитесь четырьмя пальцами в нижней части экрана, проводите пальцем влево, пока не услышите сообщение «Вкладка «Почта», и дважды коснитесь экрана.
См. также
Планирование встреч или собраний в Outlook с помощью средства чтения с экрана
Чтение приглашения на собрание и ответ на него в Outlook с помощью средства чтения с экрана
Использование средства чтения с экрана для выполнения основных задач при работе с календарем в Outlook
Настройка устройства для поддержки специальных возможностей в Microsoft 365
Создание доступных писем Outlook для людей с ограниченными возможностями
Используйте календарь вOutlook для Android с TalkBack, встроенным средством чтения с экрана Android, для изучения различных представлений и перемещения между ними.
Примечания:
-
Новые возможности Microsoft 365 становятся доступны подписчикам Microsoft 365 по мере выхода, поэтому в вашем приложении эти возможности пока могут отсутствовать. Чтобы узнать о том, как можно быстрее получать новые возможности, станьте участником программы предварительной оценки Office.
-
В этой статье предполагается, что вы используете TalkBack — средство чтения с экрана, встроенное в Android. Дополнительные сведения об использовании TalkBack см. на странице Специальные возможности в Android.
В этом разделе
-
Навигация по основным представлениям и элементам экрана
-
Перейдите к параметрам учетной записи.
-
Перейдите к параметрам приложения.
-
Переключение между представлениями
Навигация по основным представлениям и элементам экрана
При открытии календаря в Outlook для Android отображается основное представление календаря на текущую и следующую неделю. Чтобы перемещаться по основным представлениям и элементам экрана и внутри нее, выполните следующие действия.
-
Чтобы переместить фокус по элементам экрана, проведите пальцем вправо или влево.
-
Когда фокус находится на кнопке или элементе, который можно выбрать, дважды коснитесь экрана, чтобы выполнить действие или выбрать элемент.
-
Для циклического перехода по основным областям экрана проводите пальцем вверх и вниз, пока не услышите фразу «Элементы управления». Затем проведите пальцем вверх или вниз, чтобы пройти по основным регионам в следующем порядке:
-
Кнопка панели навигации
-
Кнопка «Развернуть» средства выбора дня
-
Панель выбора дня
-
Кнопка «Фильтр»
-
Кнопка «Добавить новое событие «
-
Любое всплывающее диалоговое окно, которое может быть открыто, например диалоговое окно входа в учетную запись)
-
-
Чтобы возобновить навигацию по умолчанию, проведите пальцем влево или вправо.
Элементы и регионы основного экрана календаря
Основное представление содержит следующие основные элементы и области:
-
Строка меню в верхней части экрана
-
Текущее представление календаря
-
Панель навигации в нижней части экрана
Строка меню
Строка меню содержит кнопку навигации в левом верхнем углу, которая позволяет получить доступ к учетной записи и Outlook для Android параметрам. Он также содержит кнопку выбора дня для развертывания или сворачивания текущей сетки календаря. При переходе к кнопке Выбора дня TalkBack объявляет текущий месяц и год, например «Июль 2021 г.».
Текущий календарь
В текущем календаре вверху отображается средство выбора дня, а под ним — ваша повестка дня на ближайшие несколько дней.
-
Чтобы перейти к элементу выбора дня, проводите пальцем вправо или влево, пока не услышите фразу «События», а затем день недели и дата в фокусе. Продолжайте пальцем вправо или влево, пока не найдете дату, которую нужно выбрать, и дважды коснитесь экрана.
-
Чтобы развернуть сетку календаря, в которой в настоящее время отображается средство выбора дня еще на три недели, проводите пальцем влево или вправо, пока не услышите текущий месяц, за которым следует фраза «Выбор дня развернуть», и дважды коснитесь экрана. Чтобы свернуть представление средства выбора дня , проводите пальцем влево или вправо, пока не услышите фразу «Выбор дня, свернуть», а затем дважды коснитесь экрана.
-
Чтобы просмотреть события в выбранный день, проведите пальцем вправо или влево. Чтобы получить доступ к сведениям о событии, дважды коснитесь экрана. Сведения о том, как изменить или прочитать сведения о событиях, см. в разделе «Открытие, чтение и изменение событий календаря» статьи Основные задачи с помощью средства чтения с экрана с календарем в Outlook.
Панель навигации
Панель навигации расположена в нижней части экрана. Он содержит кнопки быстрого доступа для переключения между почтой, поиском и календарем. При перемещении фокуса на панель навигации вы услышите имя выбранного в данный момент представления. Сведения о переключении между представлениями см. в статье Переключение между представлениями.
Перейдите к параметрам учетной записи.
-
Проводите пальцем вправо или влево, пока не услышите фразу «Открыть панель навигации, кнопка», и дважды коснитесь экрана. Вы услышите слово «Меню».
-
Проведите пальцем вправо или влево, чтобы перемещаться между учетными записями календаря. Каждая учетная запись имеет один или несколько параметров видимости, например Календарь или Дни рождения. Когда вы услышите сообщение Talkback о том, что не хотите включать в календарь, например «Проверено, видимость календаря дней рождения, флажок», дважды коснитесь экрана, чтобы отключить или снова включить его.
-
Чтобы вернуться к календарю, проведите пальцем вниз и влево.
Перейдите к параметрам приложения.
-
Чтобы открыть меню Параметры , проводите пальцем вправо или влево, пока не услышите сообщение «Открыть панель навигации, кнопка», а затем дважды коснитесь экрана. Вы услышите слово «Меню».
-
Проводите пальцем вправо, пока не услышите сообщение «Параметры», и дважды коснитесь экрана. Чтобы перейти по доступным категориям параметров, проведите пальцем влево или вправо.
-
Чтобы закрыть меню Параметры и вернуться к календарю, проведите пальцем вниз и влево.
Переключение между представлениями
-
Чтобы переключиться из представления календаря в поле Поиск или Почта, а затем снова в календарь проводите пальцем вправо или влево, пока не услышите фразу «Почта, вкладка» «Поиск, вкладка» или «Календарь, вкладка», а затем дважды коснитесь экрана. TalkBack объявляет текущее выбранное представление как «Выбрано», за которым следует имя представления.
См. также
Планирование встреч или собраний в Outlook с помощью средства чтения с экрана
Чтение приглашения на собрание и ответ на него в Outlook с помощью средства чтения с экрана
Использование средства чтения с экрана для выполнения основных задач при работе с календарем в Outlook
Настройка устройства для поддержки специальных возможностей в Microsoft 365
Создание доступных писем Outlook для людей с ограниченными возможностями
Используйте календарь вOutlook в Интернете с помощью клавиатуры и средства чтения с экрана, чтобы просматривать различные представления и перемещаться между ними. Мы протестировали его с помощью экранного диктора в Microsoft Edge и JAWS и NVDA в Chrome, но он может работать с другими средствами чтения с экрана и веб-браузерами, если они соответствуют общим стандартам и методам специальных возможностей.
Примечания:
-
Новые возможности Microsoft 365 становятся доступны подписчикам Microsoft 365 по мере выхода, поэтому в вашем приложении эти возможности пока могут отсутствовать. Чтобы узнать о том, как можно быстрее получать новые возможности, станьте участником программы предварительной оценки Office.
-
Дополнительные сведения о средствах чтения с экрана см. в статье О работе средств чтения с экрана в Microsoft 365.
-
Рекомендуем использовать Outlook в Интернете в веб-браузере Microsoft Edge. Outlook в Интернете работает в веб-браузере, поэтому в сочетаниях клавиш есть некоторые отличия от классической программы. Например, для перехода в область команд и выхода из нее вместо клавиши F6 используются клавиши CTRL+F6. Кроме того, такие распространенные команды, как F1 (справка) и CTRL+O (открыть), относятся не к Outlook в Интернете, а к интерфейсу браузера.
-
Интерфейс Outlook в Интернете соответствует последним международным стандартам навигации с помощью клавиатуры с поддержкой специальных возможностей. Применяя сочетания клавиш, поддерживаемые вашим средством чтения с экрана, вы можете пользоваться разметкой ARIA на странице.
-
Инструкции, связанные с календарем , задокументированы с отключенной областью чтения .
-
В настоящее время сайт Outlook.office.com обновляется (Outlook в Интернете). Некоторые пользователи уже перешли на новый интерфейс Outlook, в то время, как остальные пользуются старой версией по умолчанию до тех пор, пока не завершится обновление. Дополнительные сведения см. на странице Получение справки по Outlook в Интернете. Поскольку инструкции в этом разделе относятся к новому интерфейсу, мы рекомендуем вам перейти от классической к новой версии Outlook. Чтобы перейти на новую версию Outlook, нажимайте клавиши CTRL+F6, пока не услышите фразу «Команда, попробовать новый Outlook», а затем нажмите клавишу ВВОД. Если вы слышите фразу «Панель команд», а не «Команда, попробовать новый Outlook», значит вы уже используете новую версию Outlook.
В этом разделе
-
Навигация по основным представлениям и элементам экрана
-
Переключение между представлениями
Навигация по основным представлениям и элементам экрана
При открытии календаря в Outlook в Интернете отображается основное представление. Вы услышите текущую дату и о наличии событий за этот день. Кроме того, вы услышите общее количество событий в текущем месяце. Чтобы перемещаться по основным представлениям и элементам экрана и внутри нее, выполните следующие действия.
-
Нажмите клавишу TAB, чтобы переместить фокус по элементам экрана.
-
Чтобы циклически перемещаться только по основным областям экрана, нажимайте клавиши CTRL+F6, пока не услышите фразу «Перейти к», а затем укажите имя региона, в который нужно перейти, и нажмите клавишу ВВОД. Фокус перемещается по основным регионам в следующем порядке:
-
Кнопка «Создать событие «
-
Средство выбора даты
-
Список календарей
-
Переключатель представлений
-
Параметры представления календаря
-
Представление календаря
-
-
Когда фокус находится на кнопке или выбранном элементе, нажмите клавишу ВВОД, чтобы выполнить действие или выбрать элемент.
Основные регионы
Календарь в Outlook в Интернете содержит следующие основные регионы:
-
Горизонтальная панель навигации в верхней части
-
Область навигации слева
-
Текущий календарь
Горизонтальная панель навигации
Горизонтальная панель навигации находится в верхней части экрана под адресной строкой браузера. Он содержит средство запуска приложений, текстовое поле Поиск в середине и доступ к общим сведениям, таким как справка и параметры справа.
Область навигации
Область навигации содержит кнопку Создать событие вверху, а под ней — селектор даты и список календарей. В левой части панели можно найти переключатель представлений, содержащий кнопки быстрого доступа для почты, календаря, контактов и To Do.
Чтобы перейти между элементами в области навигации, нажмите клавишу TAB или SHIFT+TAB.
Текущий календарь
В текущем календаре отображается выбранное представление текущего календаря, например неделя или месяц. Чтобы просмотреть календарь, нажмите клавишу СТРЕЛКА ВВЕРХ или СТРЕЛКА ВНИЗ.
В верхней части текущего календаря есть панель инструментов, на которой можно просмотреть текущий месяц и год, выбрать предыдущий или следующий месяц или использовать средство выбора месяца, чтобы выбрать представление для текущего календаря (День, Рабочая неделя, Неделя, Месяц или Сегодня) и предоставить общий доступ к календарям. Нажмите клавиши ВЛЕВО, ВПРАВО, ВВЕРХ или СТРЕЛКА ВНИЗ, чтобы перемещаться между элементами панели инструментов, а затем нажмите клавишу ВВОД, чтобы выбрать элемент.
Чтобы приступить к созданию нового события из текущего календаря, нажмите клавиши CTRL+N. Композитор событий заменяет текущий календарь на экране. Нажмите клавишу TAB, чтобы перейти между полями событий. Чтобы сохранить событие, нажимайте клавиши SHIFT+TAB, пока не услышите сообщение «Сохранить, кнопка», а затем нажмите клавишу ВВОД. Чтобы выйти из композитора событий без сохранения, нажмите клавишу ESC. Фокус возвращается в текущий календарь.
Переключение между представлениями
Вы можете переключиться из представления «Календарь» в представление «Почта», «Люди» или «Файлы», в приложение To Do или даже в другое приложение Microsoft 365.
-
Нажимайте клавишу TAB или SHIFT+TAB, пока не услышите фразу «Область навигации, ориентир региона», а затем один раз нажмите клавиши SHIFT+TAB. Прозвучит фраза «Календарь, кнопка».
-
Нажимайте клавишу СТРЕЛКА ВНИЗ, пока не услышите название нужного представления или приложения, и нажмите клавишу ВВОД.
Перейдите к параметрам приложения.
-
Чтобы открыть панель Параметры, нажимайте клавиши CTRL+F6 или SHIFT+CTRL+F6, пока не услышите фразу «Баннер, поиск, ориентир», нажимайте клавишу TAB, пока не услышите фразу «Параметры, кнопка», а затем нажмите клавишу ВВОД.
-
Нажимайте клавишу TAB, пока не услышите фразу «Бесплатный, поиск Outlook параметры, а затем используйте клавишу СТРЕЛКА ВНИЗ для просмотра параметров, доступных в области Параметры.
-
Чтобы просмотреть все параметры Outlook, нажимайте клавишу СТРЕЛКА ВНИЗ, пока не услышите фразу «Просмотреть все параметры Outlook, кнопка», и нажмите клавишу ВВОД. Откроется окно Параметры . Для навигации по окну используйте клавиши TAB, SHIFT+TAB, а также клавиши СТРЕЛКА ВВЕРХ или СТРЕЛКА ВНИЗ.
См. также
Планирование встреч или собраний в Outlook с помощью средства чтения с экрана
Чтение приглашения на собрание и ответ на него в Outlook с помощью средства чтения с экрана
Сочетания клавиш в Outlook
Использование средства чтения с экрана для выполнения основных задач при работе с календарем в Outlook
Создание доступных писем Outlook для людей с ограниченными возможностями
Техническая поддержка пользователей с ограниченными возможностями
Корпорация Майкрософт стремится к тому, чтобы все наши клиенты получали наилучшие продукты и обслуживание. Если у вас ограниченные возможности или вас интересуют вопросы, связанные со специальными возможностями, обратитесь в службу Microsoft Disability Answer Desk для получения технической поддержки. Специалисты Microsoft Disability Answer Desk знакомы со многими популярными специальными возможностями и могут оказывать поддержку на английском, испанском, французском языках, а также на американском жестовом языке. Перейдите на сайт Microsoft Disability Answer Desk, чтобы узнать контактные сведения для вашего региона.
Если вы представитель государственного учреждения или коммерческой организации, обратитесь в службу Disability Answer Desk для предприятий.
Примечание: по умолчанию приложение «Календарь» (Calendar) выключено и устанавливается отдельно из нашего магазина приложений. В этом случае нужно обратиться к вашему администратору.
Приложение «Календарь» (Calendar) в Nextcloud работает так же, как и другие приложения с календарями, с которыми можно синхронизировать ваши календари Nextcloud и события в них.
При первом запуске приложения «Календарь» (Calendar) создается первый календарь по умолчанию.
Управление календарями
Импорт календаря
Если нужно перенести календарь и соответствующие события в ваш экземпляр Nextcloud, рекомендуется использовать функцию импорта.
- Нажмите на значок настройки с надписью «Настройки и импорт» (Settings & Import) в левом нижнем углу.
- После нажатия на кнопку «Импортировать календарь» (+ Import Calendar) можно выбрать для выгрузки один или несколько файлов календарей на локальном устройстве.
- Выгрузка может занять некоторое время (в зависимости от того, насколько большим является импортируемый календарь).
Примечание: приложение «Календарь» (Calendar) в Nextcloud поддерживает только файлы формата .ics, указанные в RFC 5545.
Создание нового календаря
Если вы планируете настроить новый календарь без переноса старых данных из предыдущего календаря, необходимо создать новый календарь.
- Нажмите кнопку «Создать новый календарь» (+ New Calendar) на левой боковой панели.
- Введите название для нового календаря, например, «Работа», «Дом» или «Учеба».
- После нажатия на галочку будет создан новый календарь, для которого можно выполнить синхронизацию с вашими устройствами, добавление новых событий и предоставление доступа для ваших друзей и коллег.
Редактирование, загрузка или удаление календаря
В некоторых случаях вам может потребоваться изменить цвет или название ранее импортированного или созданного календаря. Также при необходимости вы можете экспортировать его на локальный жесткий диск или полностью удалить.
Примечание: необходимо помнить о том, что восстановить удаленный календарь невозможно. Единственным вариантом восстановления является предварительное создание локальной резервной копии.
- Нажмите кнопку с тремя точками у соответствующего календаря.
- Нажмите кнопку «Редактировать» (Edit), «Загрузить» (Download) или «Удалить» (Delete).
Подписка на календарь
Вы можете подписаться на календари iCal непосредственно из вашего экземпляра Nextcloud. Благодаря использованию совместимого стандарта (RFC 5545) календарь Nextcloud совместим с календарями Google Calendar, Apple iCloud и многими другими серверами календарей, с которыми ваш календарь может обмениваться данными.
- Щелкните на кнопку «Добавить новую подписку» (+ New Subscription) на левой боковой панели.
- Введите ссылку на общий календарь, на который вы хотите подписаться.
Готово. Ваши подписки на календари будут регулярно обновляться.
Управление событиями
Создание нового события
События можно создавать, щелкнув по числу, на которое запланировано соответствующее событие. В режиме отображения дней недели и недель в календаре нужно нажать, переместить и остановить курсор над датой, на которую запланировано событие.
В режиме отображения месяцев достаточно только щелкнуть один раз по области, соответствующей нужной дате.
После этого можно ввести название события (например, «Встреча с Лукасом»), выбрать календарь, в который следует добавить событие (например, «Личный», «Работа»), и при необходимости указать конкретный временной промежуток.
Если нужно изменить дополнительную информацию, в т. ч. «Место» (Location), «Описание» (Description), «Участники» (Attendees), «Напоминания» (Reminders), или настроить событие как повторяющееся, следует нажать кнопку «Подробнее…» (More…), чтобы открыть редактор дополнительной боковой панели.
Примечание: если вам нужно открыть редактор дополнительной боковой панели вместо простого всплывающего окна редактирования событий, вы можете установить флажок «Скрыть простой редактор событий» (Skip simple event editor) в области «Настройки и импорт» (Settings & Import) данного приложения.
Нажмите на синюю кнопку «Создать» (Create), чтобы завершить создание события.
Редактирование и удаление события
Если нужно изменить или удалить определенное событие достаточно просто щелкнуть по нему. После этого можно изменить все данные о событии и открыть редактор дополнительной боковой панели, нажав на кнопку «Подробнее…» (More…).
При нажатии на синюю кнопку «Обновить» (Update) событие обновится. При нажатии на кнопку «Отмена» (Cancel) все изменения будут отменены.
Если нажать кнопку «Удалить» (Delete) событие будет удалено из календаря.
Календарь дней рождения
Календарь дней рождения – это автоматически создаваемый календарь, который считывает даты рождения из ваших контактов. Единственным способом редактирования данного календаря является ввод других дат дней рождения в контактах. Редактировать данный календарь напрямую из приложения «Календарь» (Calendar) невозможно.
Примечание: если календарь дней рождения не отображается, это может быть связано с тем, что ваш администратор выключил данную функцию для сервера.