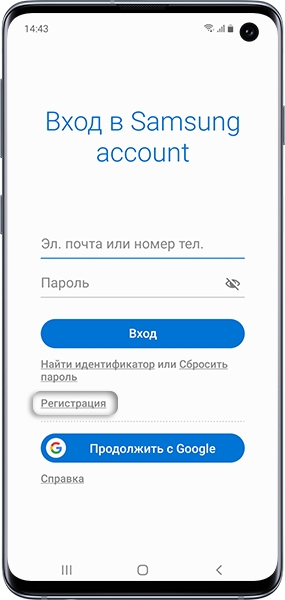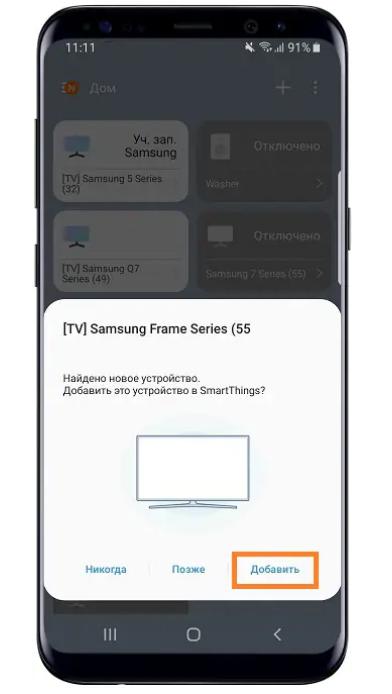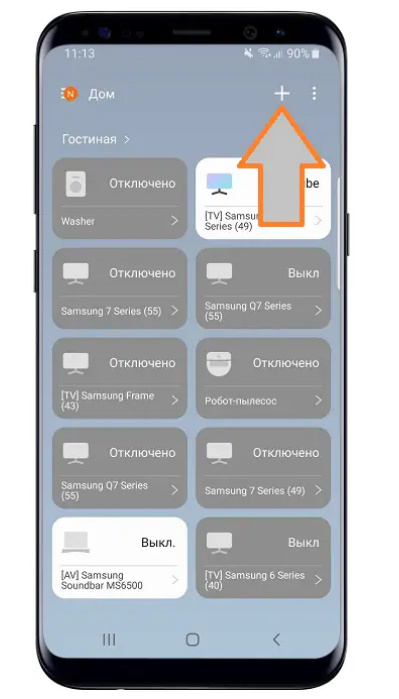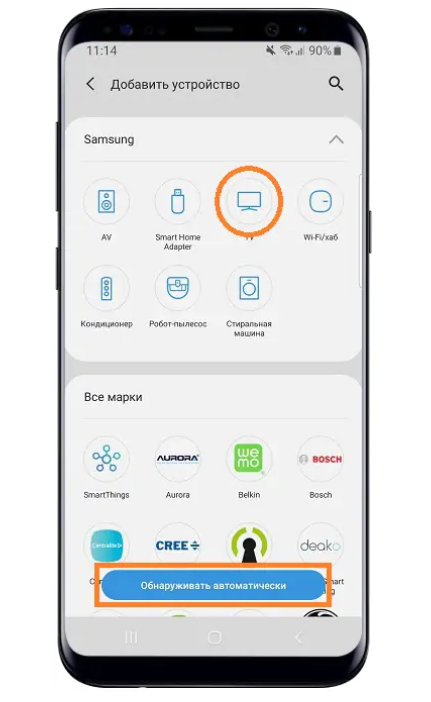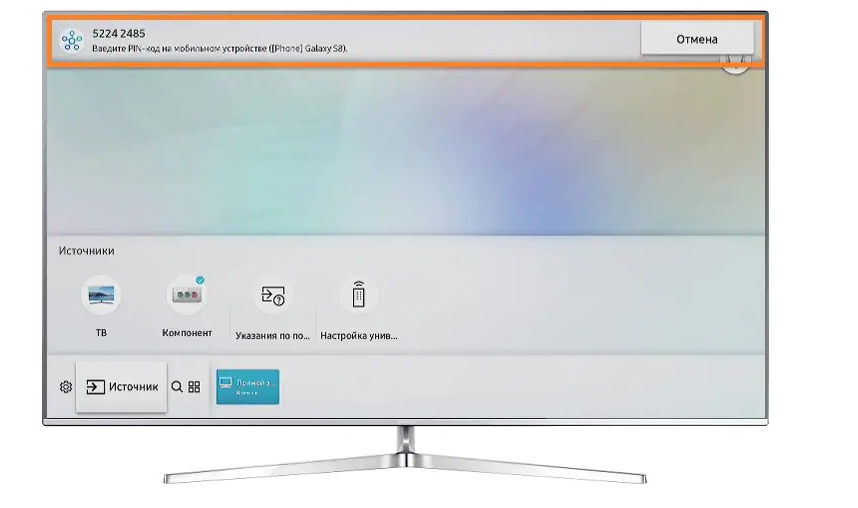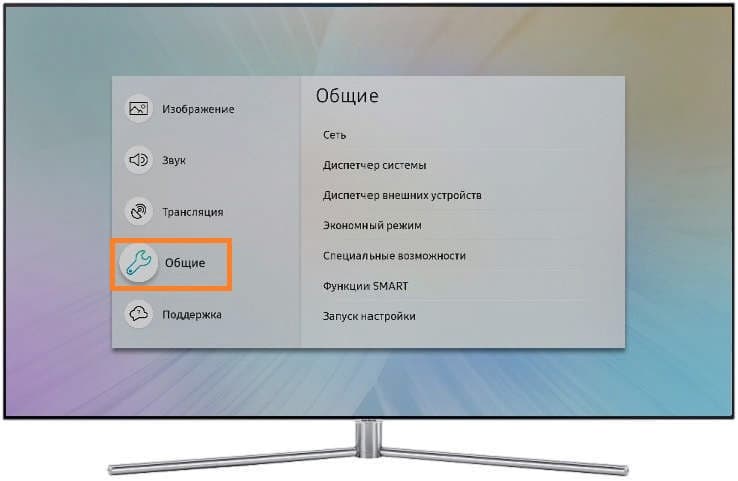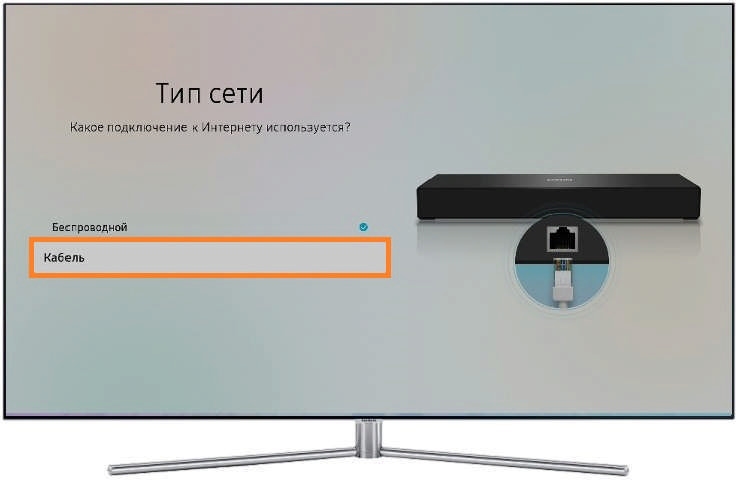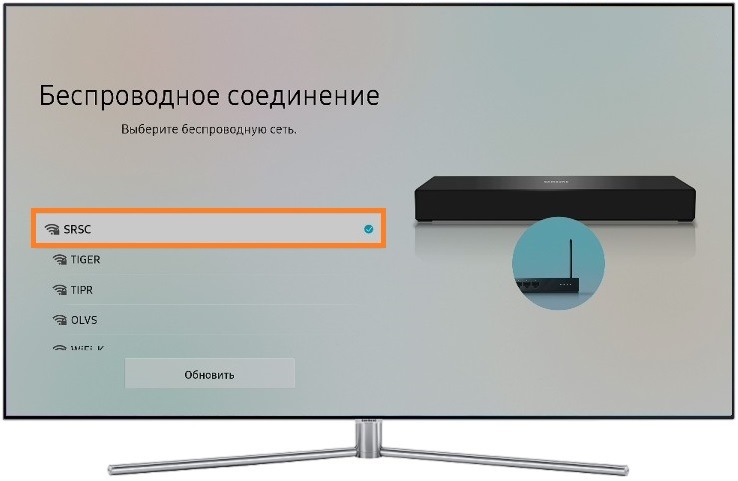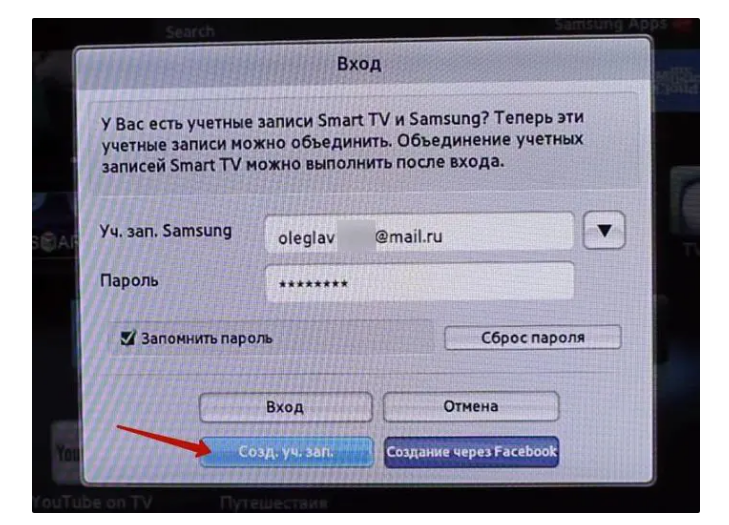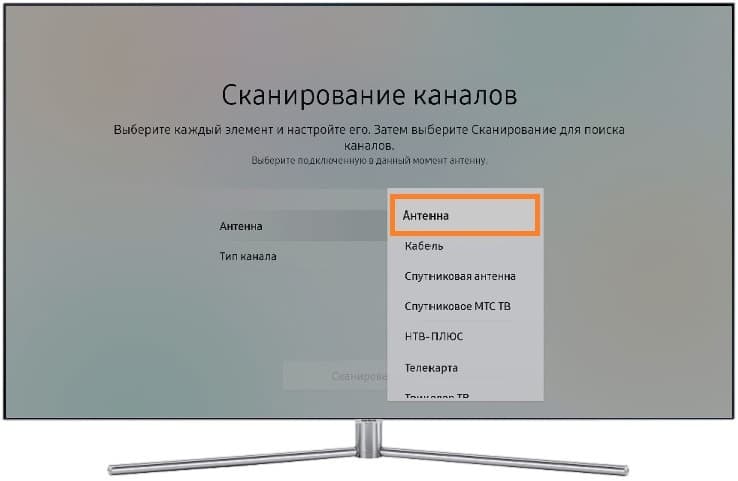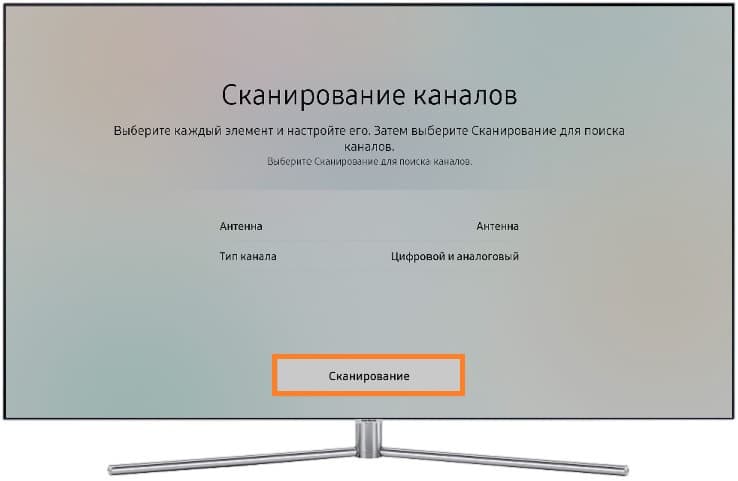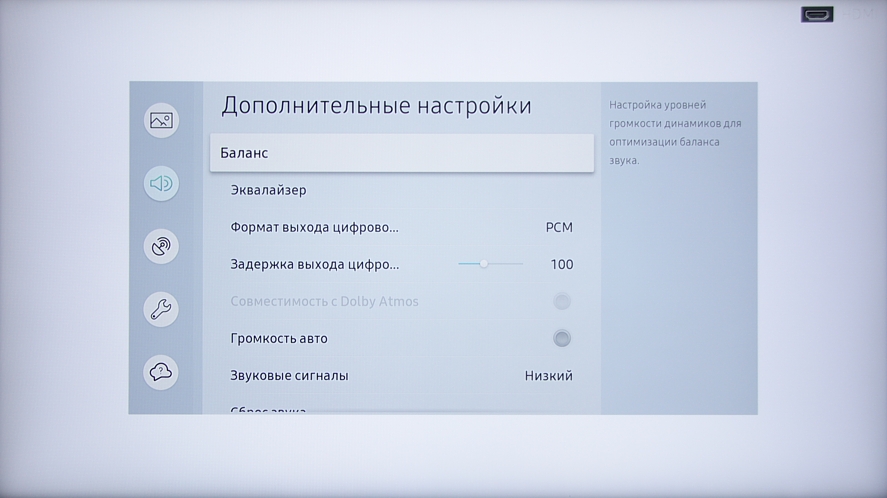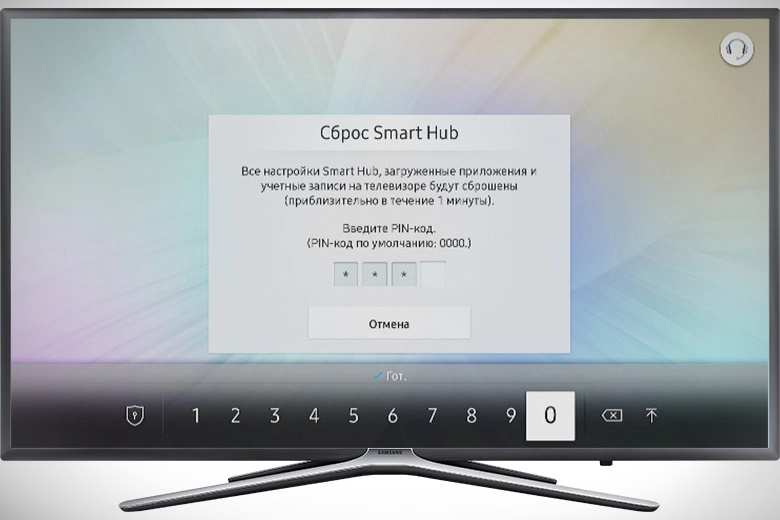Samsung и Cookies
На этом сайте используются файлы cookie. Нажимая ПРИНЯТЬ или продолжая просмотр сайта, вы разрешаете их использование.
Подробнее
В настоящий момент товары недоступны для заказа на samsung.com/ru
В настоящий момент товары недоступны для заказа на samsung.com/ru
Выберите свое местоположение и язык.
Наслаждайтесь новыми функциями Smart TV 2020

Device Care
Как пользоваться Device Care на моем телевизоре Samsung Smart TV

Удаленный доступ
Как использовать Удаленный доступ на телевизоре Samsung

Q-Symphony
Встречайте потрясающие новые функции модели 2020 года
Tap View and Multi View
Как пользоваться Tap View и Multi View

На чтение 9 мин Просмотров 4.3к.
Сергей Сакадынский
Работал в сфере IT-консалтинга, занимался созданием и администрированием интернет-ресурсов. 10 лет опыта работы по проектированию и обслуживанию компьютерных сетей.
Функция Smart TV превращает обычный телеприёмник в мультимедийный центр с множеством возможностей. В программное обеспечение современных телевизоров она включена и дополнительно устанавливать ничего не нужно. Достаточно подключиться к интернету и выполнить несложную настройку.
В этой статье речь пойдёт о том, как настроить Смарт ТВ на телевизоре Самсунг и как пользоваться этой функцией.
Содержание
- Что такое Smart TV
- Подключение и настройка сети
- По кабелю
- По Wi-Fi
- WPS
- Plug & Access
- Создание учетной записи и регистрация устройства в Smart Hub
- Установка приложений
- Настройка каналов
- Возможные проблемы и их решение
- Не работает Smart Hub на телевизоре
- Не работает одно или несколько приложений
Что такое Smart TV
Смарт ТВ, или умное телевидение – это программное обеспечение, позволяющее подключить телевизор к интернету и получить доступ к сетевым ресурсам. Кроме обычного эфирного и кабельного телевидения, можно смотреть IPTV, видео на YouTube и фильмы в онлайн кинотеатрах. Кроме того, встроенный браузер позволяет заходить на веб-сайты и находить информацию в интернете. А с помощью установленных приложений можно общаться в мессенджерах и соцсетях, читать электронную почту и совершать покупки в интернет-магазинах.
Smart TV в телевизоре Samsung представляет собой операционную систему Tizen с удобным интерфейсом и множеством приложений. Дополнительные программы можно загружать из магазина Samsung Apps. Управлять умным телевизором можно с помощью пульта или со смартфона, через программу Smart View. Есть также функция голосового управления.
Функция Смарт ТВ реализована отдельно от основных функций телеприёмника и называется Smart Hub. Она вызывается отдельной кнопкой на пульте. Smart Hub позволяет получить полноценный доступ в интернет, войти в любую учётную запись, играть в современные компьютерные игры, синхронизировать данные на разных устройствах.
Для того, чтобы использовать эти возможности, нужно подключить телевизор к интернету и выполнить настройку Smart Hub.
Подключение и настройка сети
Прежде чем регистрироваться в Smart Hub, нужно настроить подключение к интернету.
Читайте подробную статью, как подключить интернет к телевизору Самсунг по Wi-Fi и кабелю.
Алгоритм подключения следующий.
По кабелю
Подключите сетевым кабелем ваш роутер к LAN-разъёму телевизора. Войдите в настройки при помощи пульта ДУ и откройте раздел «Общие» — «Сеть» — «Настройки сети». Выберите тип подключения «Кабель».
Дождитесь, пока подключится интернет. На экране появится сообщение, что настройка завершена. Нажмите кнопку ОК и переходите к регистрации в Smart Hub.
По Wi-Fi
Чтобы подключиться к интернету через Wi-Fi, выполните точно такую же последовательность действий. Только вместо кабеля выберите беспроводное подключение. Отобразится список доступных сетей, среди которых нужно найти ваш роутер.
Нажмите на название вашей сети. Появится окно с предложением ввести пароль.
Впишите его с помощью пульта, проверьте правильность ввода и нажмите кнопку «Готово». На экране через несколько секунд должно появиться сообщение, что вайфай подключен.
WPS
Чтобы подключить ваш телевизор Самсунг Смарт ТВ без ввода пароля, используйте WPS. Эту технологию поддерживают все современные роутеры.
Войдите в настройки, выберите беспроводное подключение и нажмите WPS (PBS) под списком беспроводных сетей.
Затем как можно быстрей нажмите кнопку WPS на роутере. Дождитесь, пока будет установлено соединение. Это может занять до минуты. Обычно в это время на роутере мигает индикатор WPS.
Когда подключение к интернету будет выполнено, телевизор сообщит об этом.
Plug & Access
Если ваш роутер поддерживает технологию Plug & Access, вы можете подключиться к интернету ещё одним способом. Для этого понадобится флешка. Её нужно сначала вставить в роутер, чтобы он записал туда настройки подключения. Затем флешку подключают к USB-порту телевизора. Больше ничего делать не нужно. Подключение будет установлено автоматически в течение нескольких секунд.
Создание учетной записи и регистрация устройства в Smart Hub
После того, как интернет подключен, вы можете настроить Smart Hub. Вам потребуется создать учётную запись. Сделать это можно прямо на телевизоре или через приложение при помощи смартфона. При этом вам понадобится действующий адрес электронной почты.
Нажмите кнопку Smart Hub на пульте вашего телевизора. На новых моделях она обозначена разноцветным логотипом. В старых телевизорах это кнопка зелёного цвета. Сразу откроется окно с предложением зарегистрироваться.
Если этого не произошло, войдите в меню телевизора, откройте пункт Smart Hub и нажмите на «Учётные записи Samsung».
В качестве ID укажите адрес электронной почты и придумайте пароль. Чтобы не вводить его каждый раз заново, установите галочку «Автоматический вход».
Проверьте свой почтовый ящик. Вам должно прийти письмо с просьбой подтвердить регистрацию. Для этого нужно перейти по ссылке. После этого ваш телевизор будет зарегистрирован в Smart Hub, и вы сможете использовать все возможности умного телевидения.
В зависимости от версии программного обеспечения, можно зарегистрироваться с помощью учётной записи Google или Facebook.
Для управления телевизором с помощью смартфона вам нужно создать учётную запись Samsung и установить приложение SmartThing.
На смартфоне, в зависимости от модели и версии Android, откройте в настройках раздел «Аккаунты», «Учётные записи» или «Облако и учётные записи». Нажмите «Добавить аккаунт» («Добавить учётную запись») и выберите Samsung Account.
Потребуется регистрация. Укажите адрес электронной почты или номер телефона. Или войдите с помощью действующего аккаунта Google.
Если вы регистрируетесь по номеру телефона, вам придёт SMS с кодом, который нужно ввести для завершения регистрации. В случае с электронной почтой придёт письмо, в котором требуется нажать на ссылку «Подтвердить учётную запись».
Если на телефоне нет возможности добавить аккаунт Samsung таким способом, зарегистрируйтесь по ссылке https://account.samsung.com. Процедура точно такая же.
Скачайте на телефон приложение SmartThing. Оно доступно для Android и iOS. Запустите приложение. Телевизор и телефон при этом должны быть подключены к вашей домашней сети.
Телевизор автоматически распознает телефон и загрузит оттуда информацию о вашей сети и учётной записи. После этого вы можете управлять им с помощью приложения: запускать Smart Hub и устанавливать приложения.
Установка приложений
На телевизоре уже есть предустановленные приложения. Это браузер, онлайн кинотеатры, YouTube и соцсети. Но вы можете устанавливать и другие программы из магазина Samsung Apps. Например, IPTV-плейер для просмотра интернет-каналов, игры, мессенджеры и т. д.
Для установки приложений Smart TV на телевизоре Samsung запустите Smart Hub и найдите иконку магазина Samsung Apps. Обычно она вынесена на главный экран. Нажмите на неё. Приложения в магазине разделены по категориям. Также есть поиск.
Нажмите на нужное приложение. В открывшемся окне нажмите «Установить». Приложение будет загружено в память телевизора. Если у вас быстрый интернет, это занимает несколько секунд.
Настройка каналов
Эфирное телевидение в телевизорах Самсунг работает отдельно от Smart Hub. Телевизоры оснащены встроенным тюнером, так что вы можете смотреть аналоговое и цифровое телевидение. Давайте посмотрим, как настроить каналы.
Войдите в настройки и выберите пункт «Канал».
Проще всего воспользоваться автоматической настройкой. Выберите пункт «Автонастройка». Телевизор сам выполнит поиск всех доступных аналоговых и цифровых телеканалов.
Если у вас быстрый интернет, удобней пользоваться Смарт ТВ вместо обычного телевидения. Смотрите бесплатные онлайн каналы в высоком качестве и забудьте про антенну.
После того, как вы настроили Smart TV, проверьте качество изображения и звука в приложениях и телетрансляции. Переключайте каналы и при необходимости корректируйте параметры. У современных телевизоров большое количество настроек.
Возможные проблемы и их решение
Не работает Smart Hub на телевизоре
Если Smart Hub не запускается, зависает или при попытке его запустить телевизор выключается, отключите приёмник от электрической сети не меньше чем на 30 секунд. Снова включите и проверьте работоспособность Smart Hub.
Если это не помогло, выполните сброс настроек Smart Hub. Эта операция возвращает заводские параметры, удаляет все настройки и приложения, а вместе с ними накопившиеся ошибки.
- Откройте настройки телевизора и перейдите в пункт «Поддержка».
- Выберите здесь раздел «Самодиагностика», а в нём нажмите «Сброс Smart Hub».
- После сброса выйдите из меню и нажмите кнопку Smart Hub на пульте. Появится окно начальной настройки. Вам нужно выполнить все шаги, только на этапе регистрации не нужно создавать учётную запись. Нажмите «Я участник» и войдите в свой ранее зарегистрированный аккаунт.
- Заново установите нужные вам приложения.
Если сброс Smart Hub не помог, выполните полный сброс настроек телевизора.
Для этого в меню «Самодиагностика» выберите пункт «Сброс».
Все настройки, кроме настроек сети, будут возвращены к заводским параметрам. Версия прошивки не изменится. После сброса заново настройте телевизор и проверьте работоспособность Smart Hub.
Если сбои повторяются, обновите прошивку телевизора.
Не работает одно или несколько приложений
Перезагрузите телевизор. Отключите его от сети, подождите пару минут и снова включите. Попробуйте запустить приложение, которое не работало.
Переустановите неработающее приложение. Это можно сделать на телевизорах серий J, K, M, N, Q, LS.
Перейдите к списку приложений APPS. Выберите нужное. Нажмите и удерживайте центральную кнопку на пульте или нажмите кнопку Tools. Должно появиться дополнительное меню.
Выберите пункт «Повторная установка».
Приложения могут блокироваться из-за ограничений со стороны провайдера. Если есть возможность, подключитесь к другой точке доступа и проверьте, работает ли приложение.
Попробуйте сменить адрес DNS-сервера. Вручную укажите сервера Google 8.8.8.8 и 8.8.4.4. Сделать это можно в меню «Сеть» — «Состояние сети» — «Настройки IP».
Если ничего из вышеперечисленного не помогло, выполните сброс настроек Smart Hub. Или обновите прошивку телевизора Самсунг.
На чтение 10 мин Просмотров 1к. Опубликовано
Умное телевидение открывает перед пользователем новые возможности. С функцией Smart TV можно забыть об эфирном телевидении. Сотни каналов доступны онлайн. Кроме того, прямо с телевизора можно пользоваться соцсетями, мессенджерами и любыми сайтами. В этой статье речь пойдёт о том, как настроить Смарт ТВ на телевизоре Самсунг разных моделей.
Содержание
- Узнаем серию телевизора
- Настройка со смартфона
- Используем пульт
- Подключение интернета
- По кабелю
- Wi-Fi
- Plug & Access
- Регистрация и создание аккаунта
- Настраиваем каналы
- Изображение и звук
- Приложения
- IPTV
- Возможные проблемы
Узнаем серию телевизора
До того, как приступить к настройке Smart TV на телевизоре Samsung, следует разобраться, какие возможности у вашего ТВ и как подключить его к интернету. Функция Smart TV в последних моделях Samsung реализована через операционную систему Tizen. На устройствах, выпущенных до 2014 года, установлено программное обеспечение Orsay. Все они могут подключаться к интернету, но некоторые модели не имеют встроенного Wi-Fi адаптера. Поэтому придётся использовать кабель. Он подключается к LAN разъему для соединения с роутером. Или покупать внешний USB модуль.
Чтобы узнать о том, как подключается к сети ваш ТВ-приёмник, достаточно знать его серию. На задней панели телевизора есть наклейка. Модель указана в её верхней части, рядом с логотипом.
Буквы в начале – это тип телевизора, следующие за ними цифры диагональ экрана, а буквы после них это и будет серия. В данном случае на фото телевизор серии Е.
Другой способ – посмотреть модель в настройках. Может пригодиться, если наклейка на корпусе повреждена.
Откройте настройки и перейдите в пункт «Поддержка» — «Обращение в Samsung». В открывшемся окне будет информация о вашем устройстве.
Телевизоры серии K, N, M, Q, LS, R, T оснащены встроенным модулем беспроводной связи и могут подключаться к интернету по кабелю и Wi-Fi.
У телевизоров E, F, H, J такой опции нет. Для них доступно только проводное подключение.
Устройства других серий не поддерживают Смарт ТВ и выйти в интернет не могут.
Настройка со смартфона
Современные модели Samsung, выпущенные в 2020 году и позже можно настроить с помощью смартфона. Это самый простой и удобный способ. Если ваш Smart TV поддерживает такую возможность, воспользуйтесь ею. Для этого вам понадобятся:
- Телевизор Samsung с функцией Smart TV и Wi-Fi модулем;
- Смартфон с OS Android или iOS;
- Зарегистрированный Samsung ID;
- Приложение SmartThings.
Телефон или телевизор должны быть подключены к одной Wi-Fi сети или соединяться напрямую по технологии Wi-Fi Direct.
Сначала нужно зарегистрировать аккаунт Samsung. Если у вас телефон этой фирмы, сделать это можно так. Найдите в настройках раздел «Аккаунты», «Учётные записи» или «Облако и учётные записи». Название зависит от версии прошивки. Нажмите «Добавить аккаунт» и выберите Samsung Account.
Потребуется ввести действующий адрес электронной почты или войти с помощью аккаунта Google.
На почту вам придёт письмо со ссылкой. По ней нужно перейти для подтверждения регистрации. Вместо мейла можно указать номер телефона. Тогда вам пришлют СМС с кодом, который следует ввести для завершения процедуры.
Другой способ получить Samsung ID — это регистрация через сайт https://account.samsung.com. Нажмите «Создать учётную запись».
Примите условия использования и пройдите регистрацию через адрес электронной почты.
Установите приложение SmartThings. На новых моделях телефонов Samsung чаще всего оно уже есть. Загрузить программу можно бесплатно из магазина Galaxy Store. Для смартфонов других производителей воспользуйтесь Google Play Market или AppStore.
Войдите в аккаунт Samsung на телефоне. Запустите SmartThings. Сразу начнётся поиск устройств. Доступный для подключения телевизор отобразится на экране.
Этот способ срабатывает не со всеми устройствами. Вам придётся добавить телевизор вручную. Для этого в приложении нажмите плюсик в правом верхнем углу, из выпадающего списка выберите пункт «Добавить устройство» и затем категорию TV.
Коснитесь кнопки «Обнаруживать автоматически».
Выберите ваш телевизор из списка и следуйте инструкциям.
На экране телевизора отобразится PIN-код, который нужно ввести в приложении.
Подождите, пока телевизор загрузит данные о вашем аккаунте. Теперь вы можете пользоваться Смарт ТВ на телевизоре «Самсунг» и управлять им с телефона.
Используем пульт
Если на ваш смартфон не удаётся установить SmartThings, ТВ не поддерживает настройку с телефона или пользоваться пультом вам кажется привычней, вот инструкция по настройке Смарт ТВ на телевизоре «Самсунг» традиционным способом.
Подключение интернета
Начнём с подключения к сети. Для этого у вас дома должен быть подключен интернет и настроен роутер. Если будете использовать проводное подключение, дополнительно потребуется приобрести кабель нужной длины, чтобы соединить маршрутизатор и телевизор. Интерфейс Smart TV Samsung разных серий внешне отличается, но общий алгоритм действий одинаков.
По кабелю
Один конец кабеля подключите к Lan-порту вашего роутера. Второй к такому же разъёму на телевизоре. Автоматически интернет не заработает. Чтобы настроить подключение, нужно зайти в настройки телевизора «Самсунг».
Для этого на пульте жмём кнопку Home (иконка с домиком) или Menu в зависимости от модели. Входим в настройки и открываем раздел «Сеть» — «Настройки сети» или «Общие» — «Сеть» — «Настройки сети».
Здесь в строке «Тип сети» выбираем «Кабель» и ждём, пока включится интернет.
Закрываем окно и проверяем соединение.
Wi-Fi
Здесь есть два способа – подключиться с паролем или по технологии WPS. Порядок действий здесь такой же, только на последнем этапе выбирать нужно беспроводное подключение.
Откроется список доступных сетей, в котором нужно найти ваш роутер.
Система запросит пароль. Введите его пультом с помощью экранной клавиатуры. Проверьте правильно ли впечатаны все символы. Для этого нужно включить опцию «Показать пароль».
Нажмите «Готово» и дождитесь завершения подключения.
Можно не вводить пароль, а воспользоваться подключением WPS. Эту технологию должны поддерживать роутер и телевизор.
На этапе выбора беспроводной сети кликните пультом на экране кнопку WPS (PBC).
На роутере нажмите такую же на корпусе. Обычно она обозначена двумя круговыми стрелками. В некоторых маршрутизаторах функция активируется через меню настроек. Подключение может занять примерно полминуты. На экране появится сообщение о том, что сеть подключена.
Plug & Access
Ещё один быстрый способ подключения к интернету называется Plug & Access. Нужно, чтобы ваш роутер умел работать с этой технологией. Также понадобится USB накопитель. Флешку подсоединяют к разъёму на роутере и активируют Plug & Access. Настройки подключения записываются на носитель информации. Теперь, чтобы подключить к роутеру телевизор, флешку вставляют в его USB порт. Настройки загружаются автоматически.
Регистрация и создание аккаунта
Если вы не регистрировались в Samsung ID раньше, самое время это сделать. Регистрация нужна для доступа к функциям Smart TV и магазину приложений Samsung Apps. Вся процедура выполняется с помощью пульта дистанционного управления прямо на телевизоре.
Войдите в меню Smart. Если при первом включении телевизора не появилось предложение зарегистрироваться, выберите пункт Samsung Account («Учётная запись Samsung»). Нажмите «Создать учётную запись» и выполните регистрацию по адресу электронной почты.
В некоторых версиях возможен вход с уже существующего аккаунта Google или Facebook.
В ваш почтовый ящик придёт письмо с ссылкой-подтверждением. Для завершения регистрации нужно перейти по ней, а затем войти в аккаунт на телевизоре. Поставьте галочку в пункте «Запомнить пароль», чтобы не вводить его каждый раз заново.
Настраиваем каналы
Чтобы смотреть эфирное или кабельное телевидение, вам нужно настроить каналы. Эта функция не связана с аккаунтом Samsung и Smart TV. Смотреть передачи можно без подключения к интернету.
Перейдите в настройки TV и откройте раздел «Трансляция».
Воспользуйтесь автопоиском. В большинстве случаев телевизор сам находит все доступные каналы.
- Для этого кликните по пункту «Автонастройка». Здесь потребуется выбрать источник сигнала – кабельное или эфирное ТВ.
- Это важно, потому что при неправильно заданных параметрах каналы настроить не получится. Запустите сканирование и дождитесь завершения процесса.
- Количество каналов зависит от региона и вашего оператора.
Изображение и звук
Чтобы настроить изображение на телевизоре Samsung, откройте настройки и войдите в пункт «Изображение» — «Режим изображения». Здесь можно выбрать один из стандартных режимов: «Динамический», «Стандартный», «Кино». В зависимости от модели, могут быть другие варианты. Чтобы вручную выставить параметры изображения, нажмите на «Дополнительные настройки». В этом окне вы сможете изменить контраст, яркость и другие опции.
Точно так же регулируются параметры звука. Вы можете выбрать один из стандартных вариантов или настроить воспроизведение аудио вручную.
Громкость регулируется кнопками на пульте.
Приложения
После того, как вы настроили Smart TV на Samsung, у вас появится доступ к программному обеспечению устройства. Базовый набор приложений уже установлен на телевизор. Они объединены в меню Smart HUB, которое открывается кнопкой «Смарт» на пульте «Самсунг». Дополнительный список программ на выбор вы найдёте в магазине Samsung Apps. Его иконка вынесена на главный экран Smart Hub.
Для просмотра киноновинок установите каталоги IVI и Tvigle. Их нет в стандартном наборе. YouTub обычно уже предустановлен. Вы можете выбирать платные или бесплатные приложения. Для установки современных игр технические параметры вашего телевизора должны соответствовать минимальным требованиям. К сожалению, не все игрушки будут работать на бюджетных моделях.
IPTV
Онлайн-каналы — главное преимущество умного телевизора. Чтобы подключить и смотреть IPTV на Смарт ТВ Самсунг, понадобится специальная программа. Рекомендуем использовать приложение SS IPTV. Собственного контента в нём нет, но вы можете добавить любые плейлисты и телепрограммы.
Получить контент для просмотра можно несколькими способами:
- Использовать плейлист своего интернет провайдера;
- Найти ссылку в интернете;
- Купить подписку.
Существуют программы, в которых уже есть ссылки на бесплатные IP-каналы. Например, ForkPlayer для телевизора Самсунг. Но в Samsung Apps это приложение недоступно. Его придётся скачивать и устанавливать вручную.
Возможные проблемы
Телевизор не подключается к интернету
Проблема может быть из-за неправильных настроек соединения. Проверьте ввод пароля. Убедитесь, что роутер настроен верно и на нём не заблокировано подключение новых клиентов. Выполните настройку согласно руководства к нему.
Не получается зарегистрировать Samsung ID
Чаще всего эта проблема связана с использованием VPN. Если вы используете такую программу, временно отключите её.
Зависает или вылетает Smart Hub
Возможно, произошёл программный сбой. Выполните сброс настроек. Для этого откройте настройки, войдите в пункт меню «Поддержка» — «Самодиагностика» и нажмите «Сброс Smart Hub». Телевизор попросит ввести PIN-код. Если вы его не меняли, то это 0000.
Также выполните общий сброс настроек. В разделе «Самодиагностика» нажмите «Сброс». После этого вам заново нужно будет настроить Smart HUB: подключить интернет, войти в ваш аккаунт и установить приложения.
Читайте инструкцию, как обновить Смарт ТВ на телевизоре Самсунг.
Если сброс не помог, обратитесь в сервисный центр.
Не работают некоторые приложения
Переустановите неработающую программу. Для этого войдите в магазин Samsun Apps, найдите её и нажмите «Повторная установка». Эта функция работает не на всех моделях телевизоров.
Приложение может не запускаться из-за параметров DNS. Вручную пропишите DNS адреса Google 8.8.8.8 и 8.8.4.4. или Яндекс 77.88.8.8, 77.88.8.88, 77.88.8.7. Сделать это можно в разделе меню Смарт ТВ Самсунг «Сеть» — «Состояние сети» — «Настройки IP».

Сергей Сакадынский
Занимался созданием и администрированием интернет-ресурсов. 10 лет опыта работы с электроникой и интернет-технологиями.