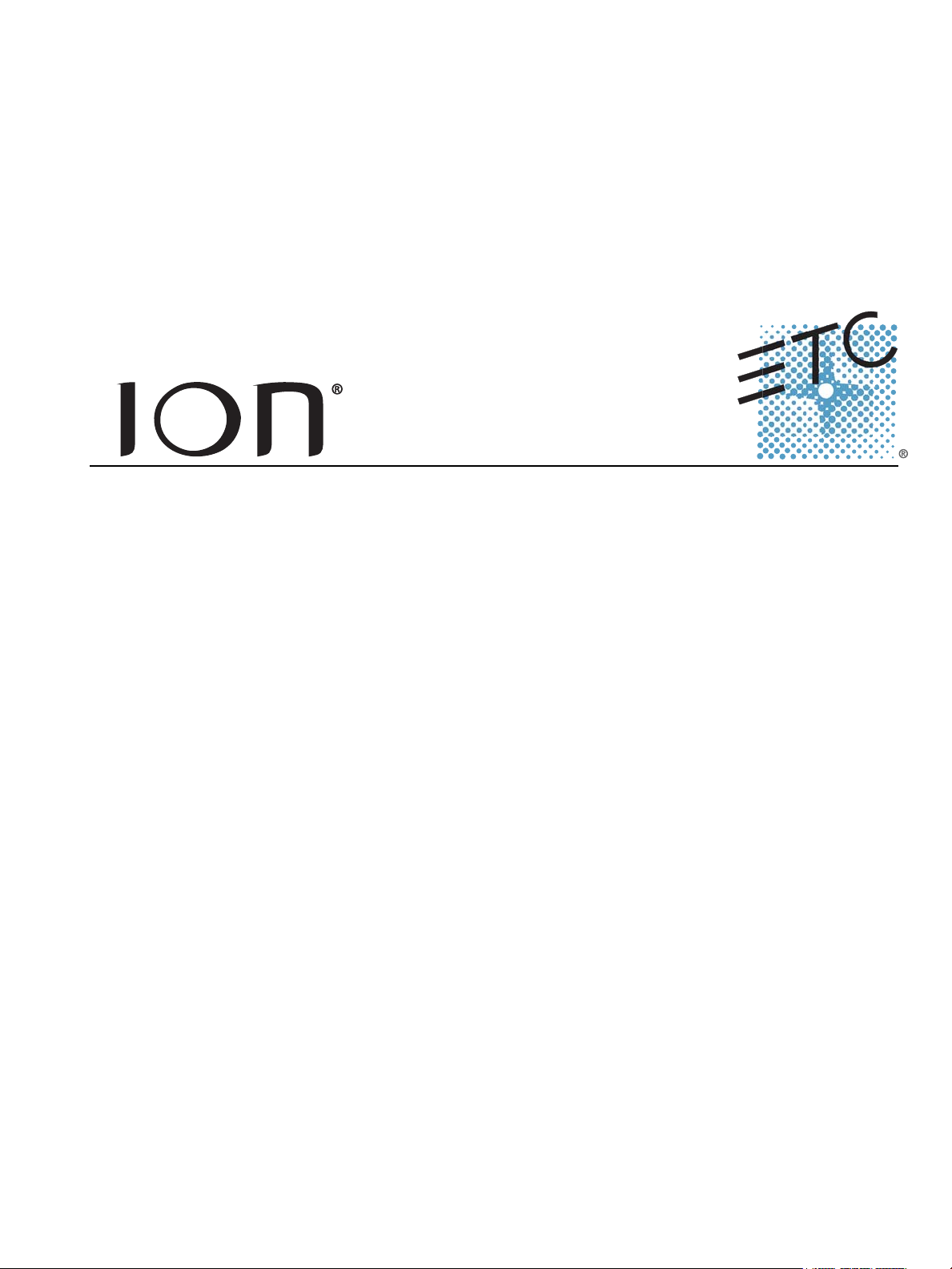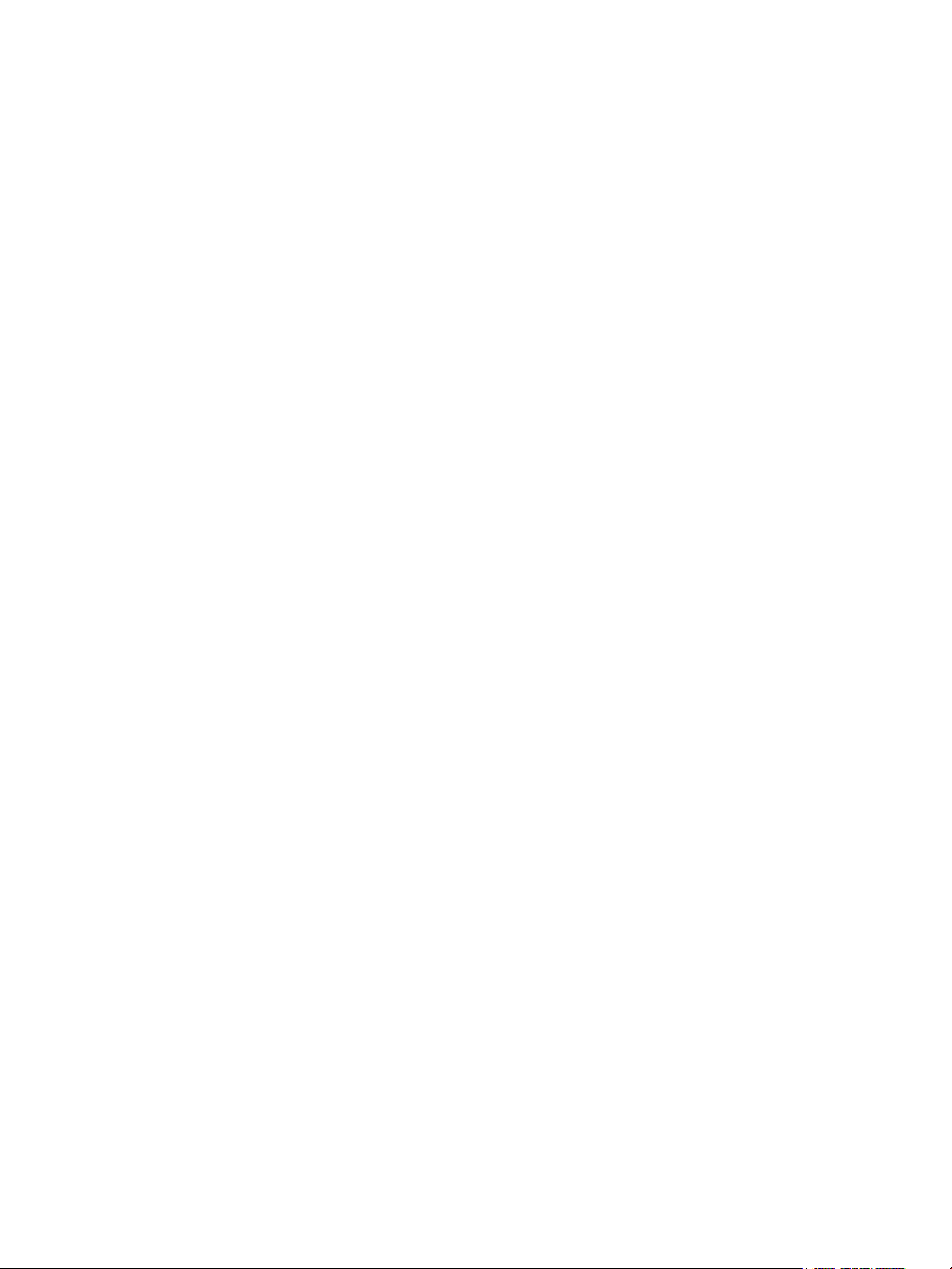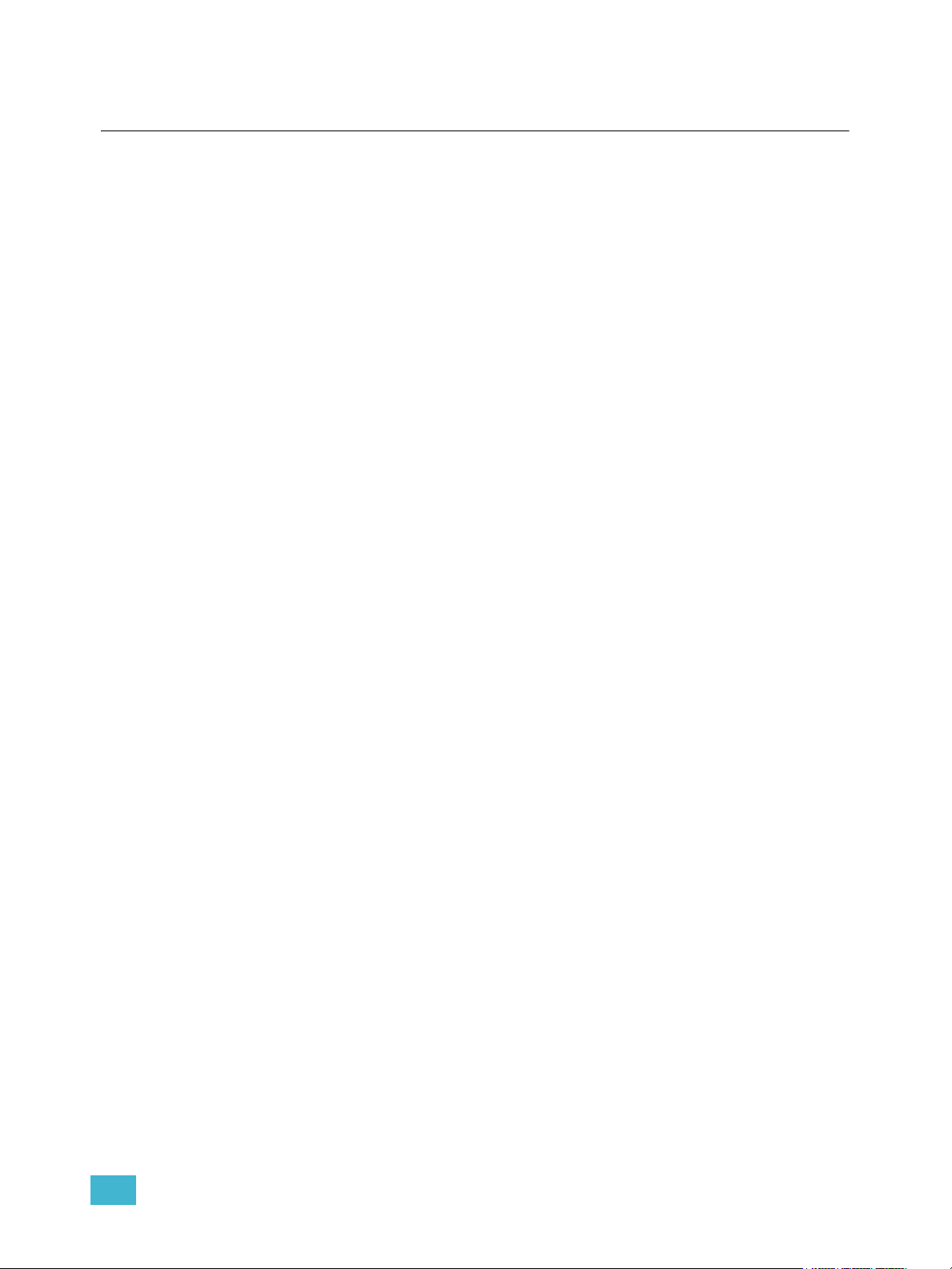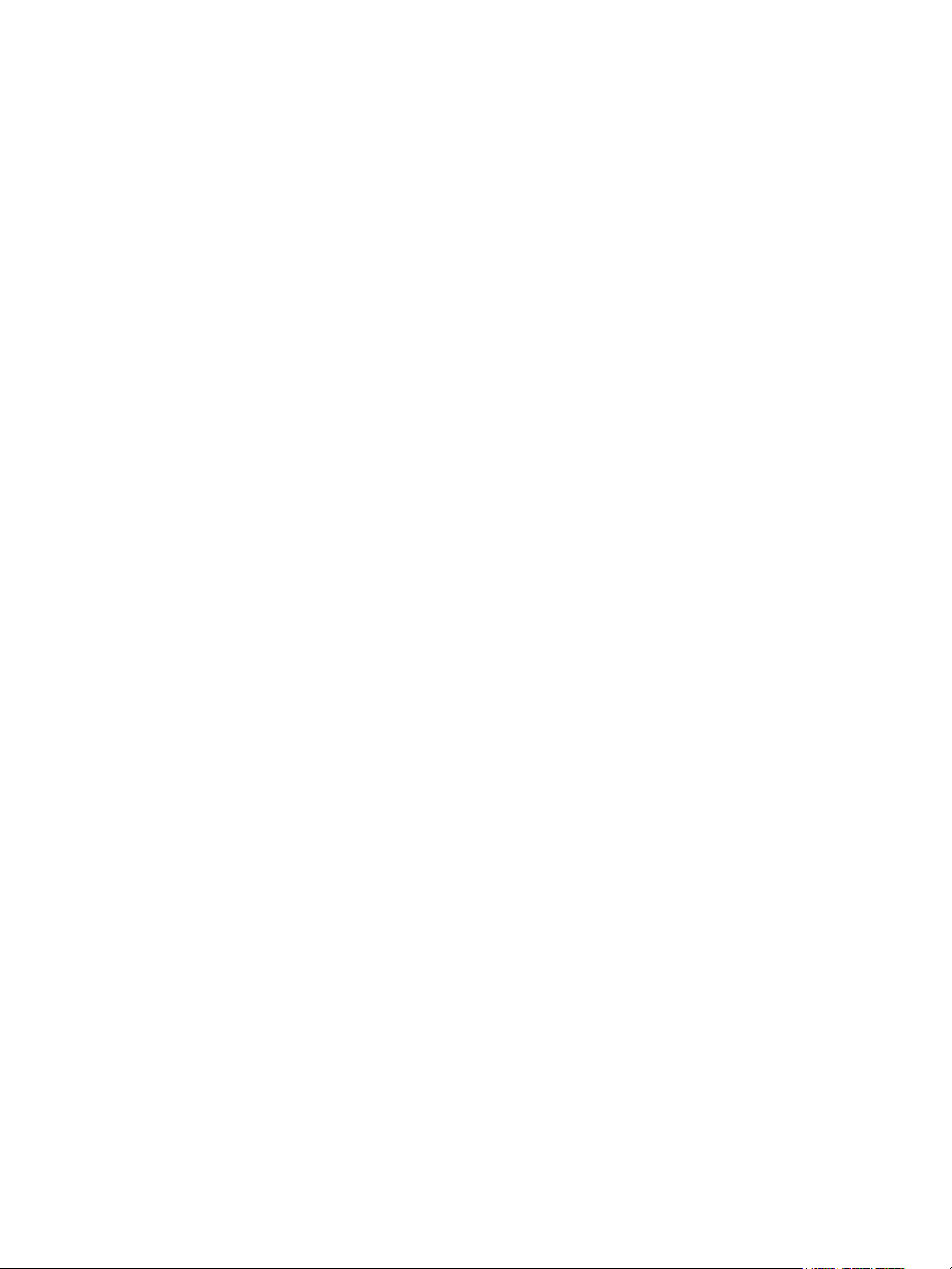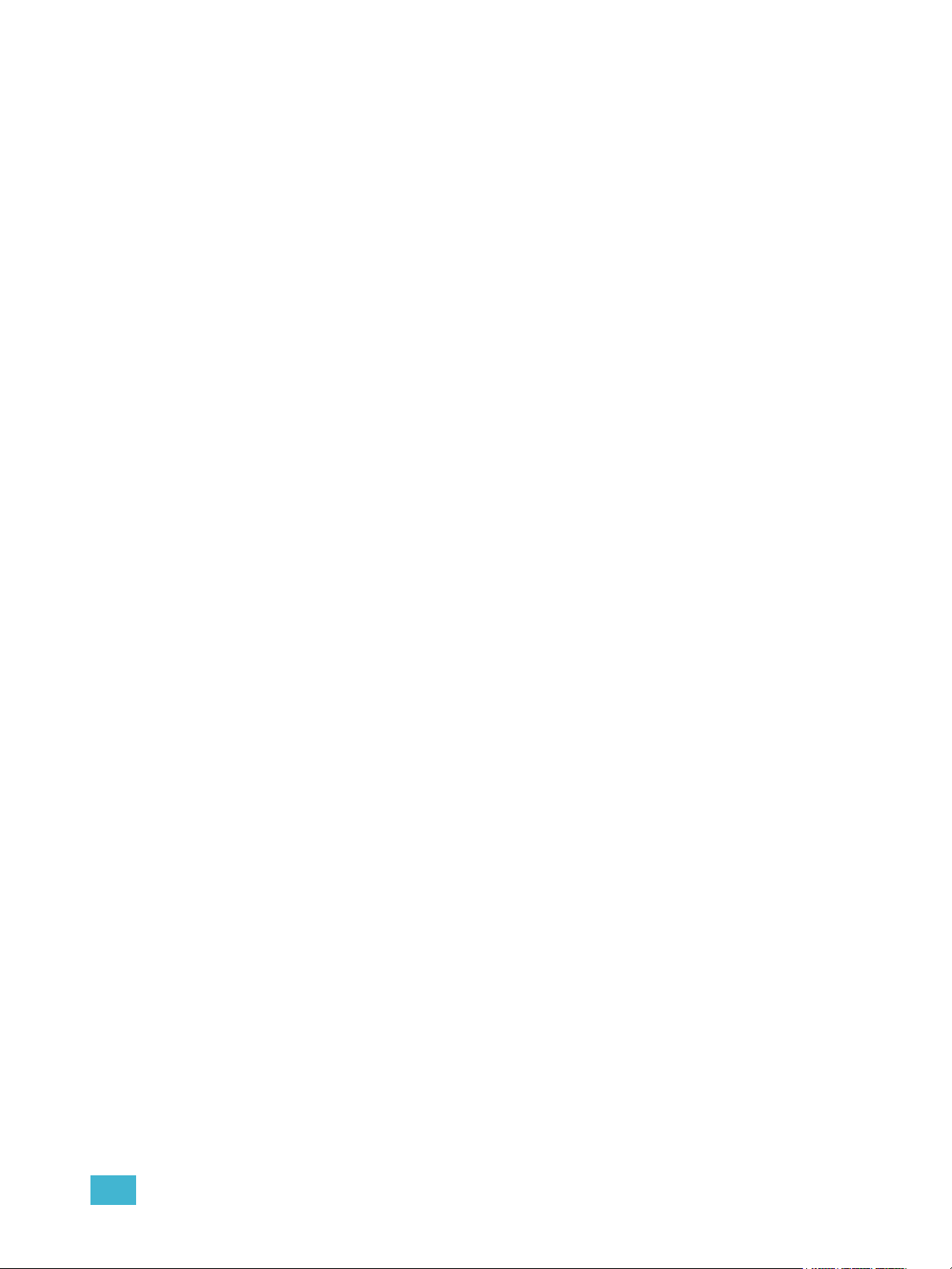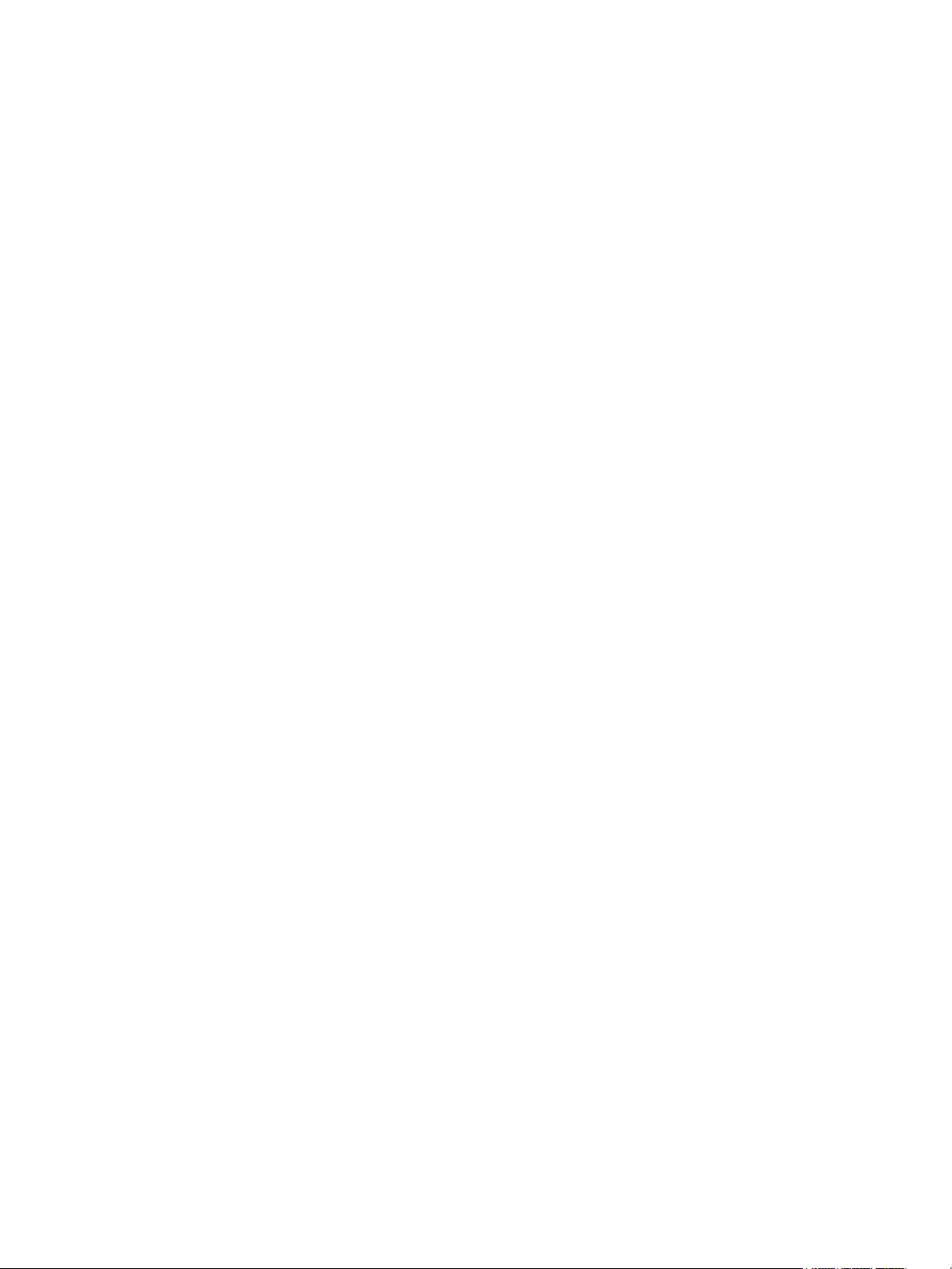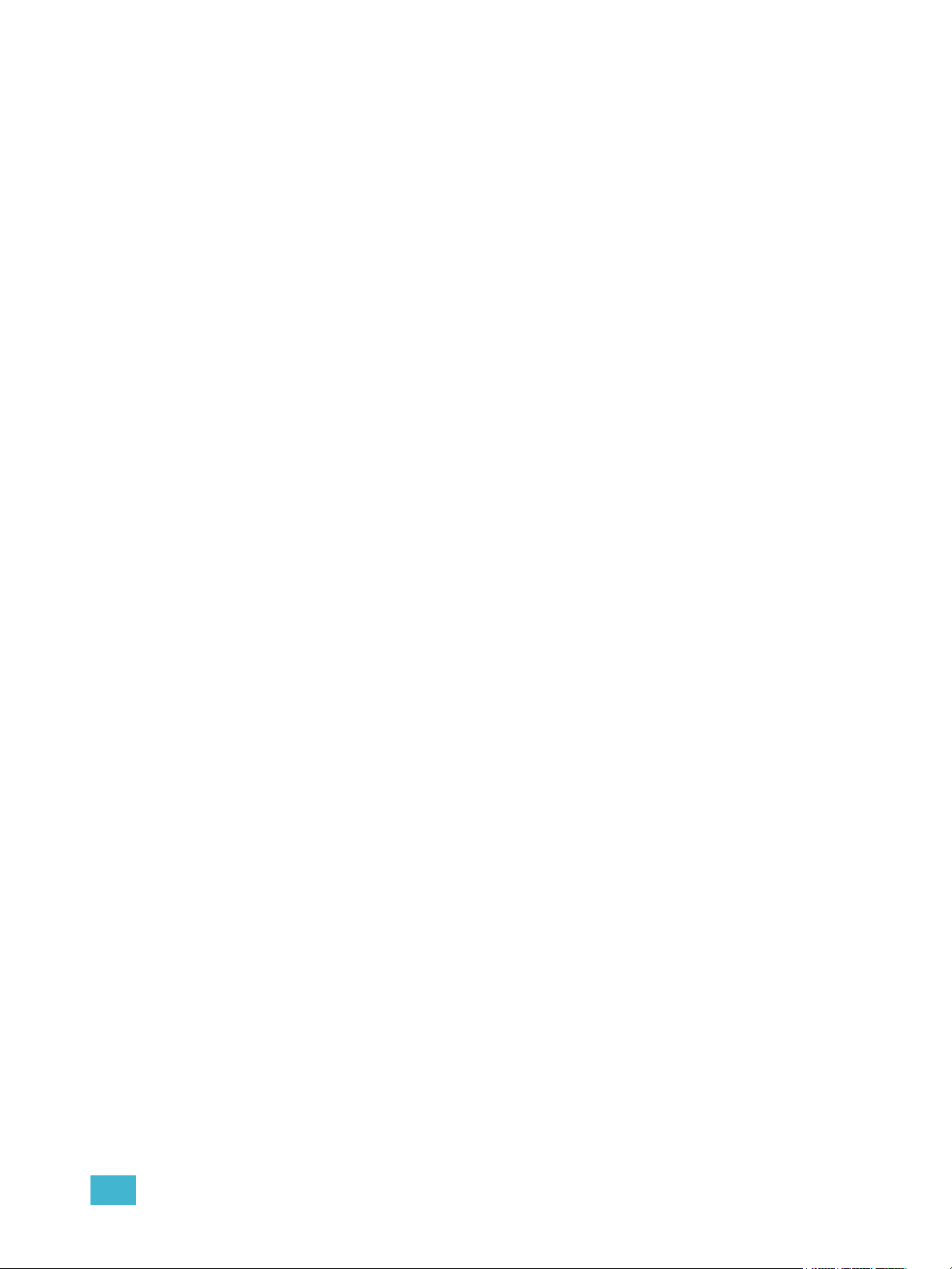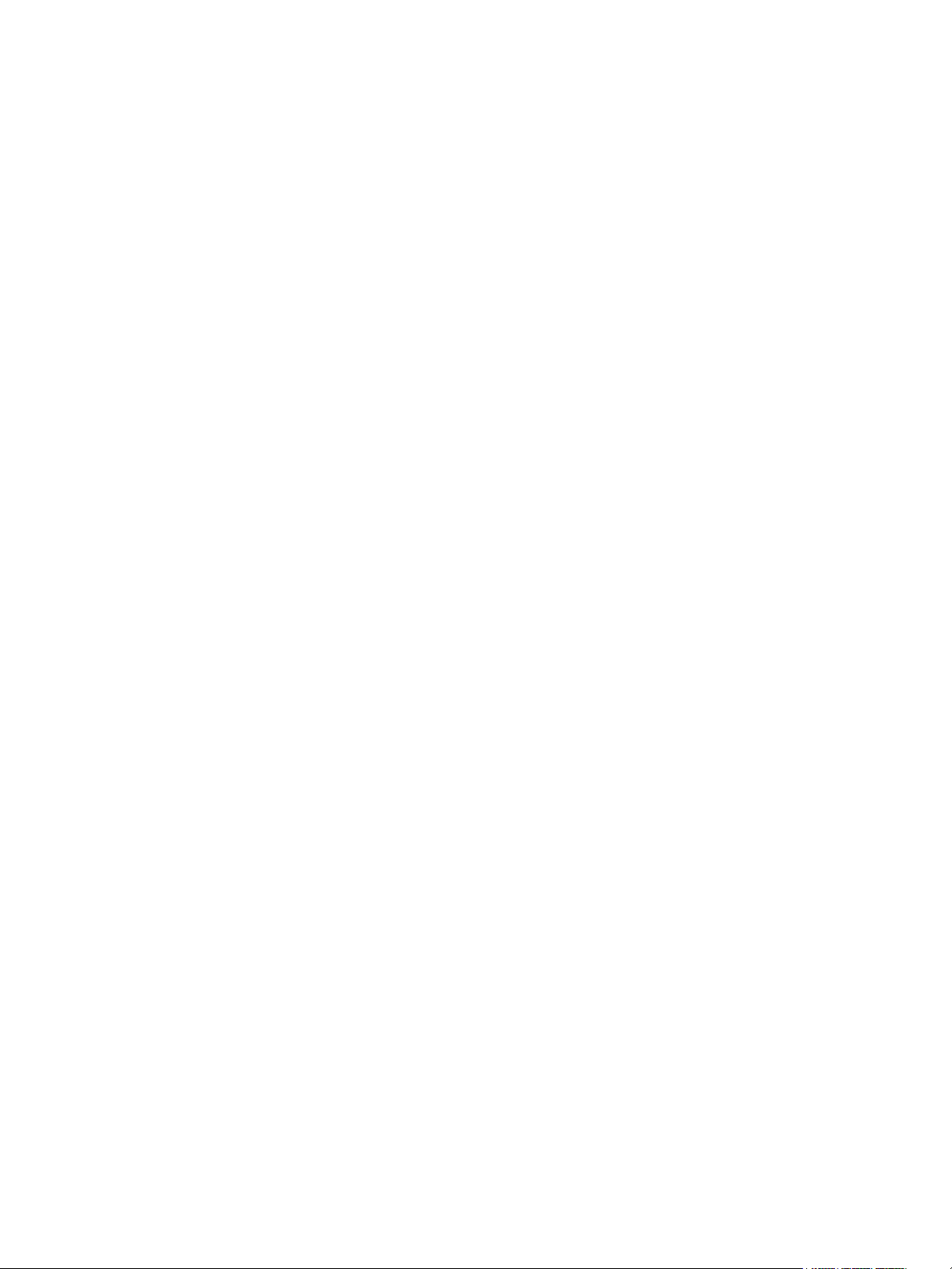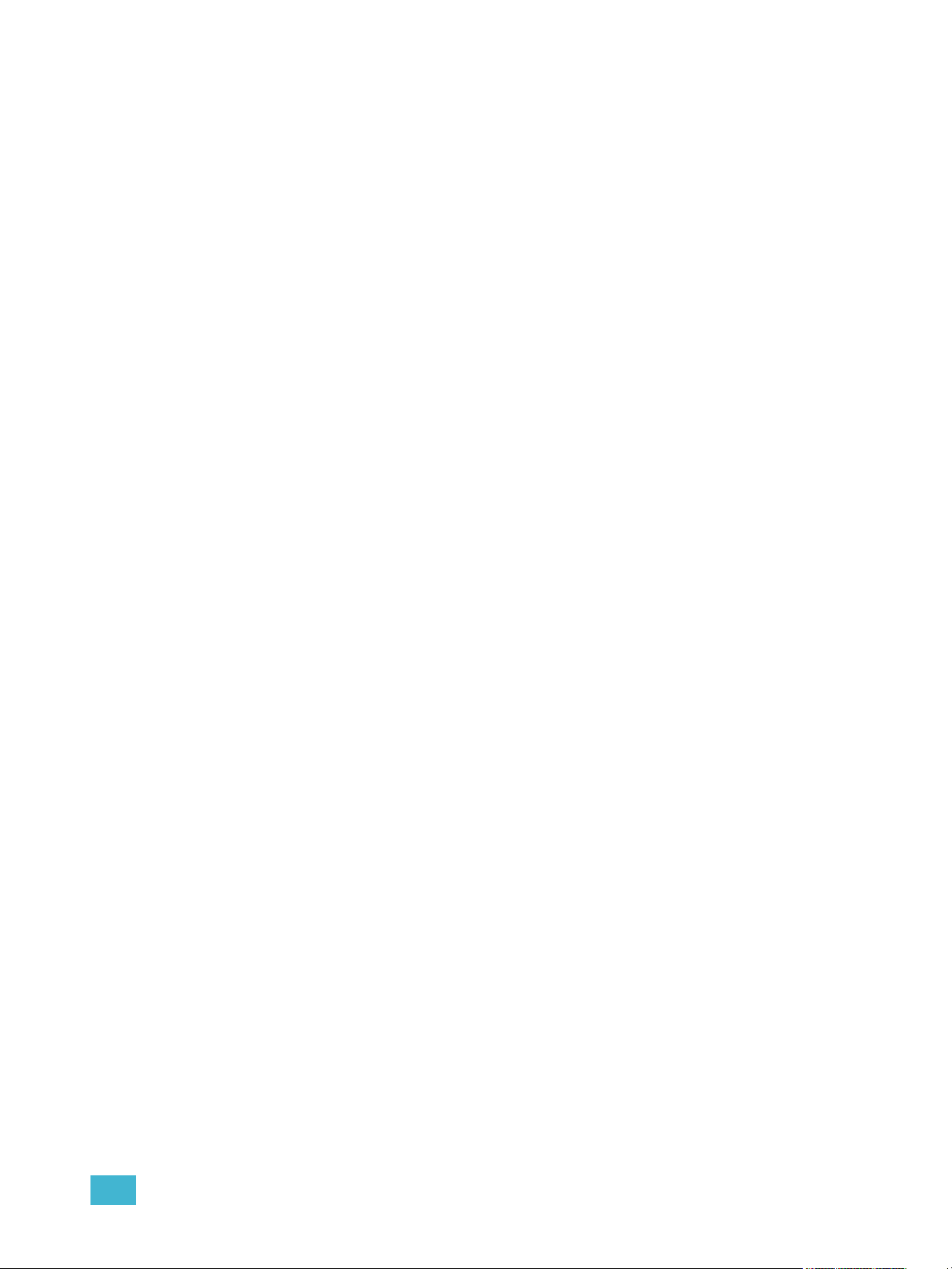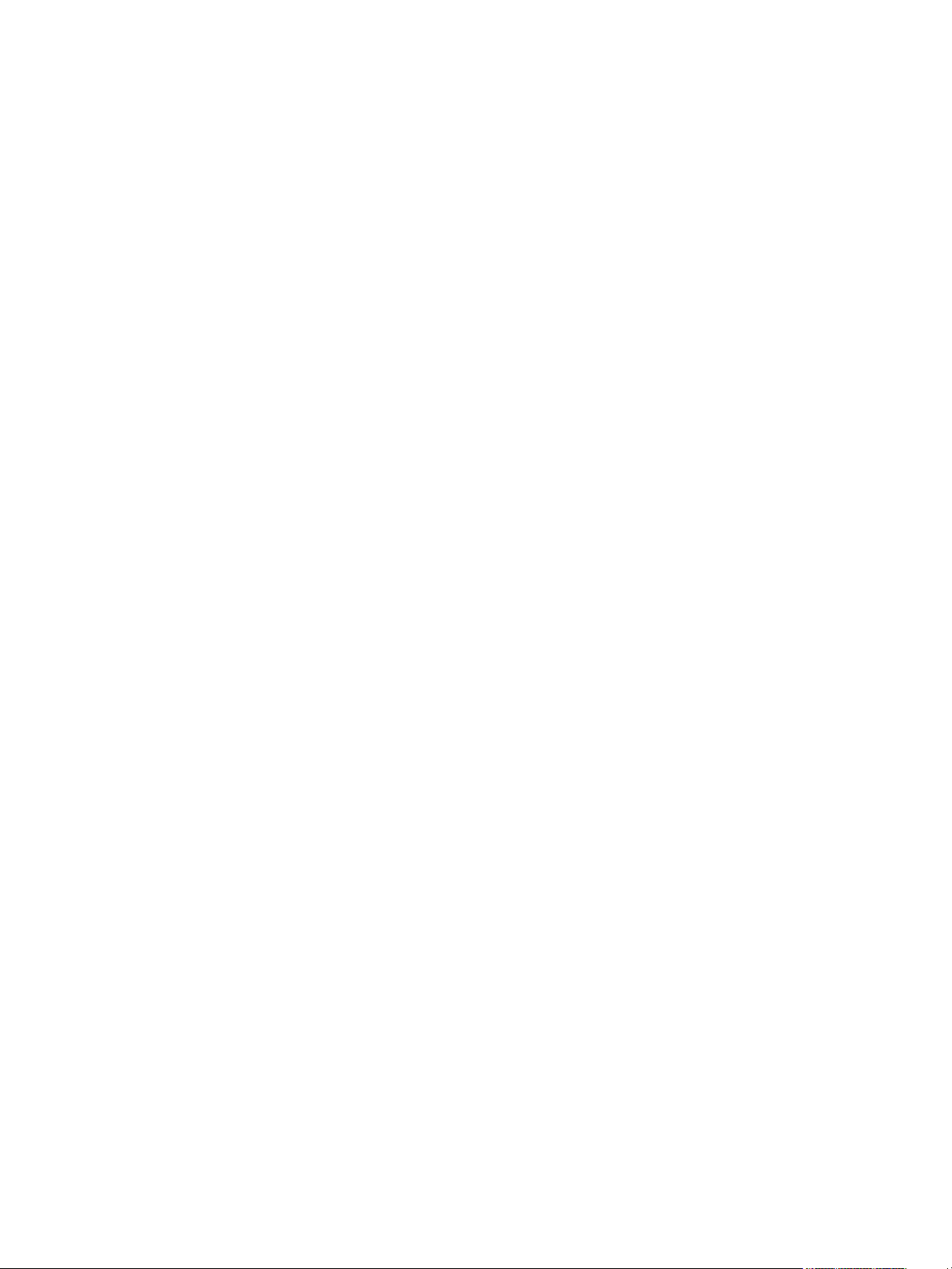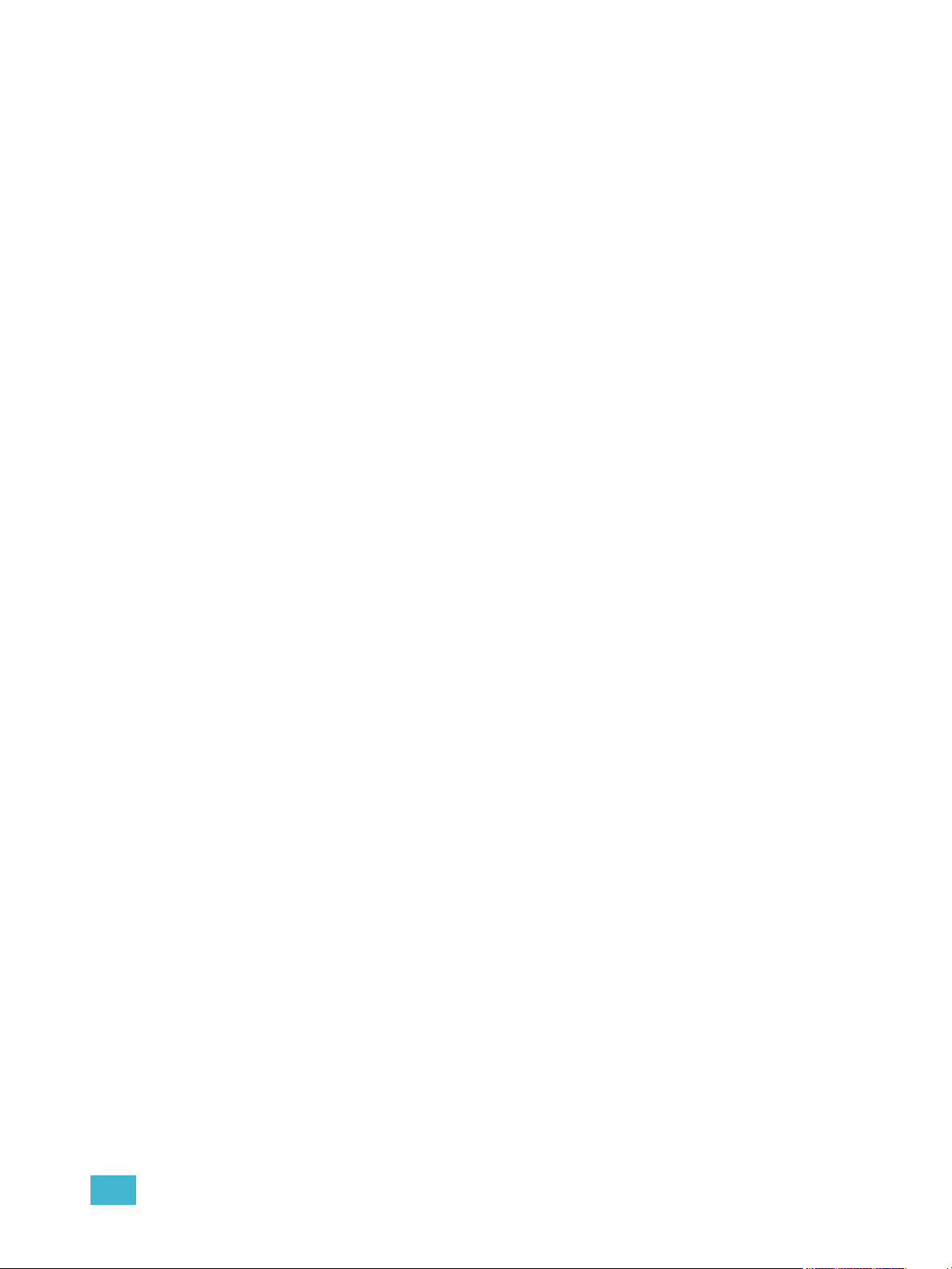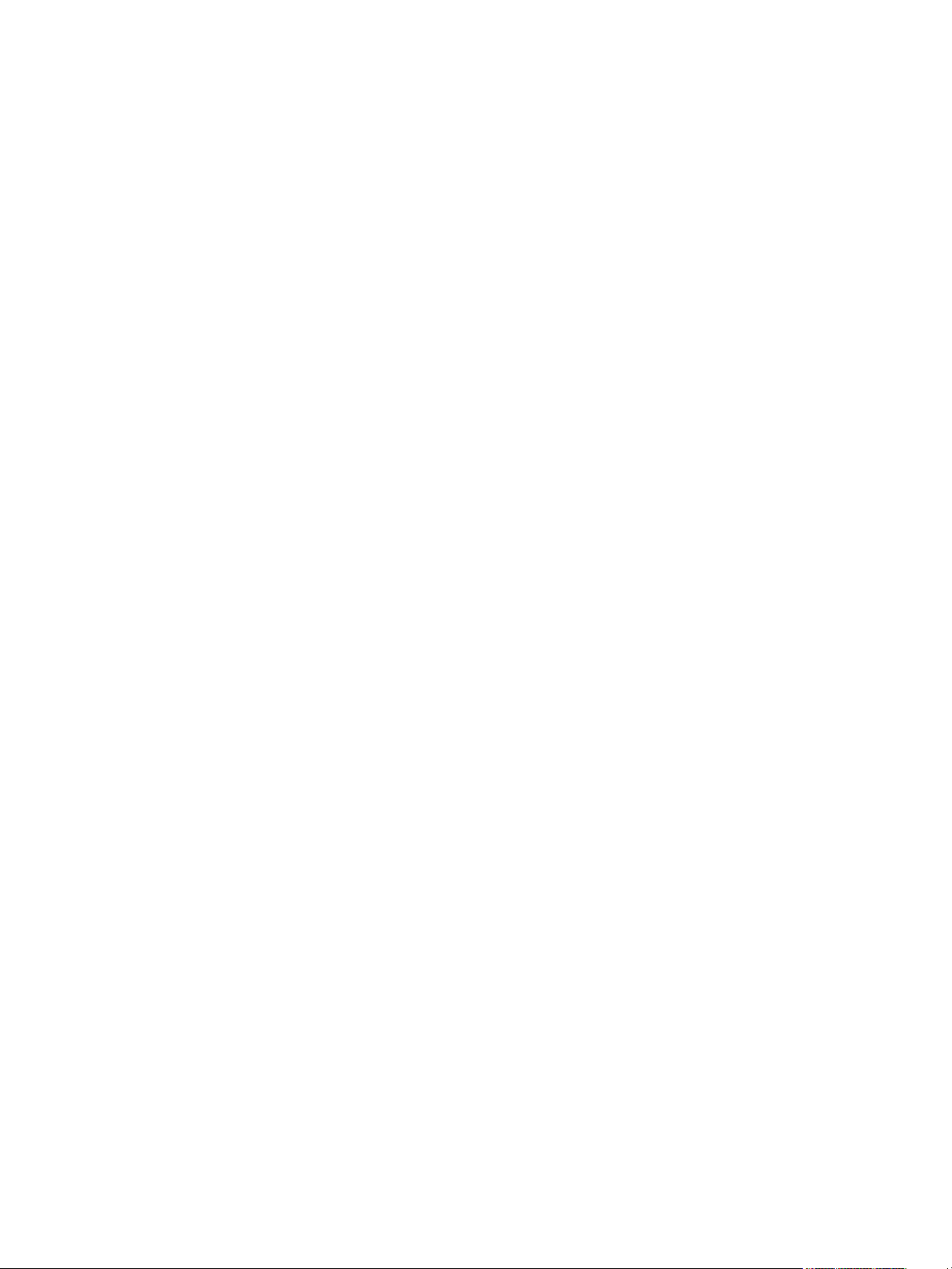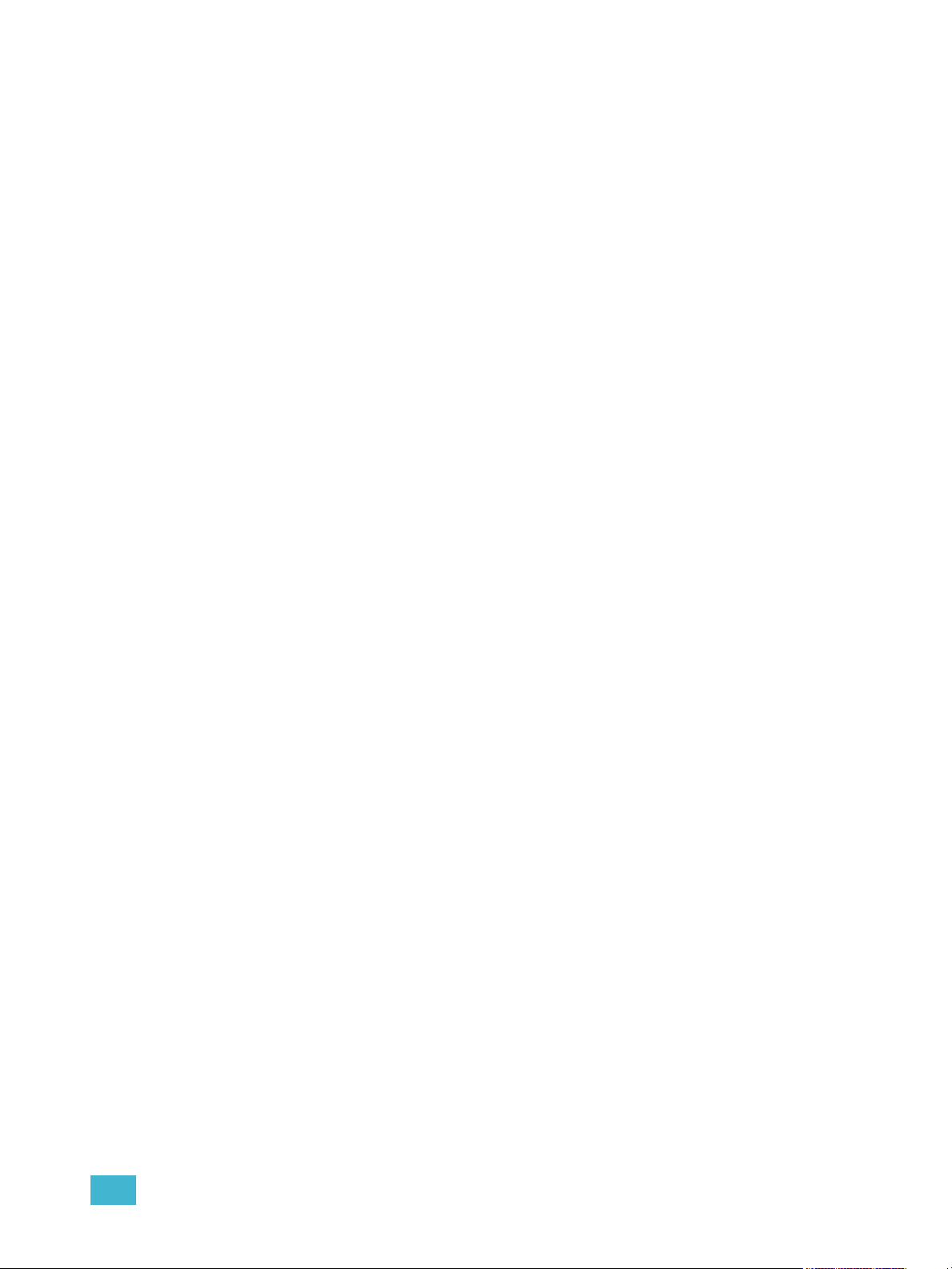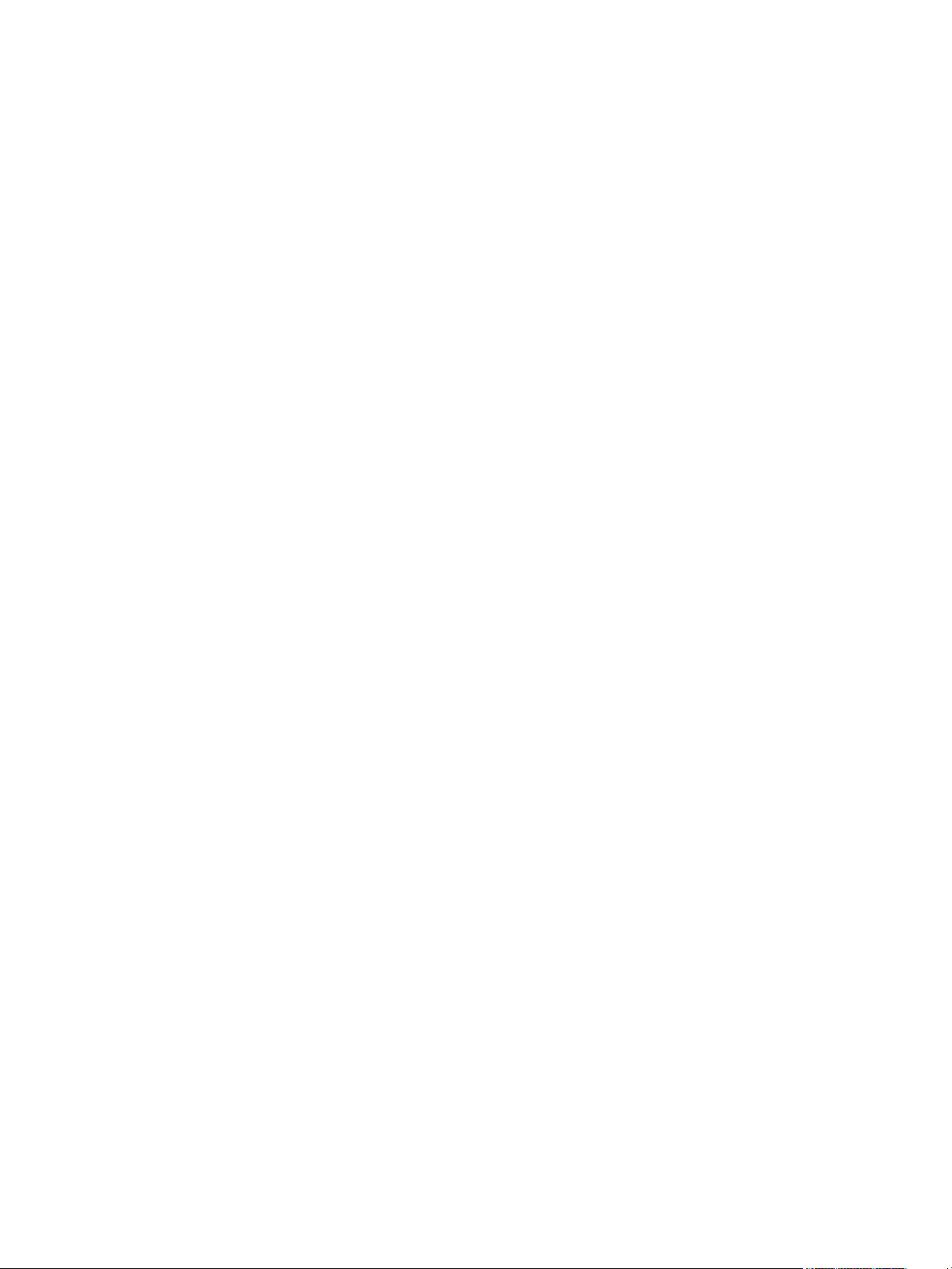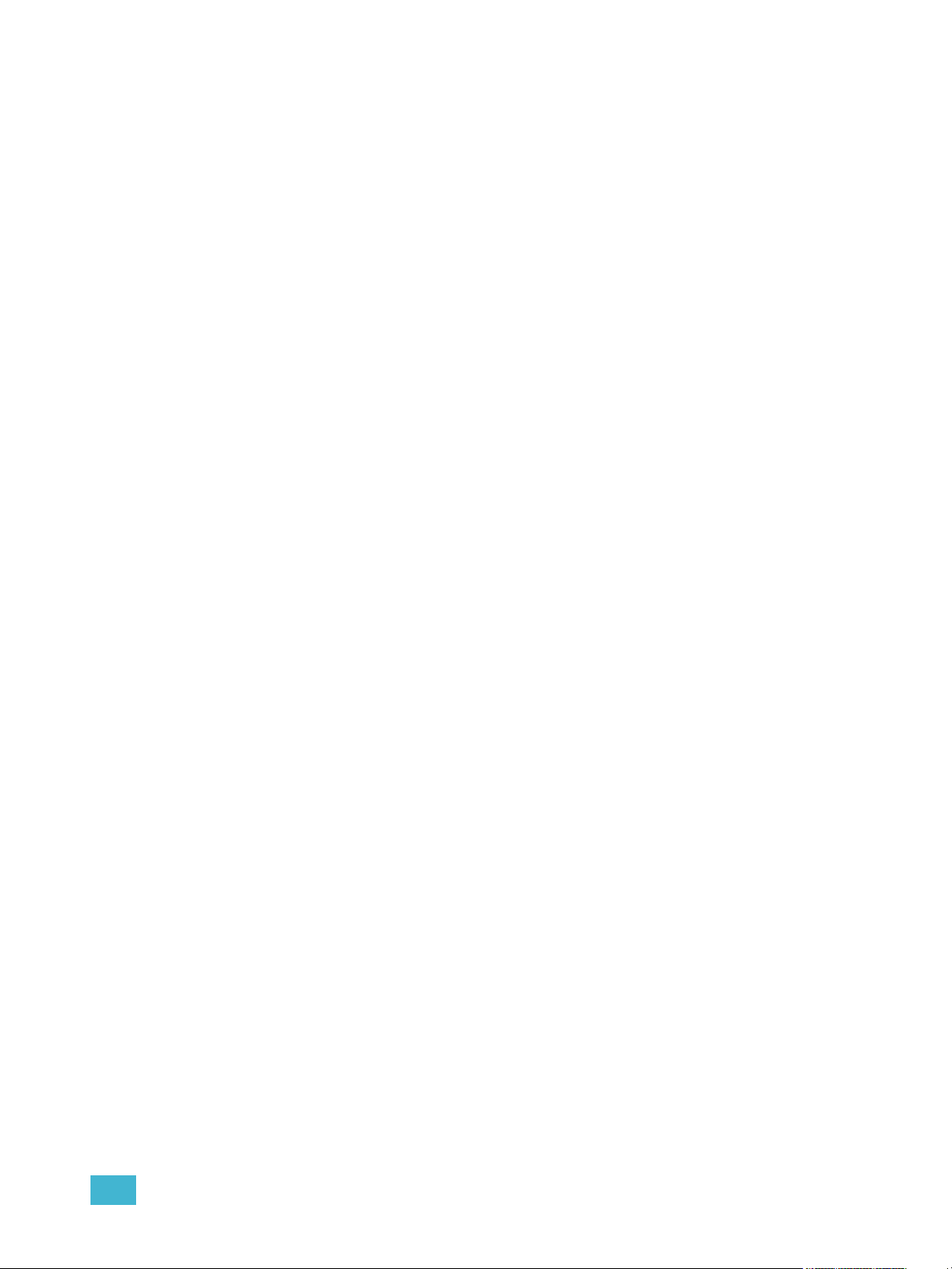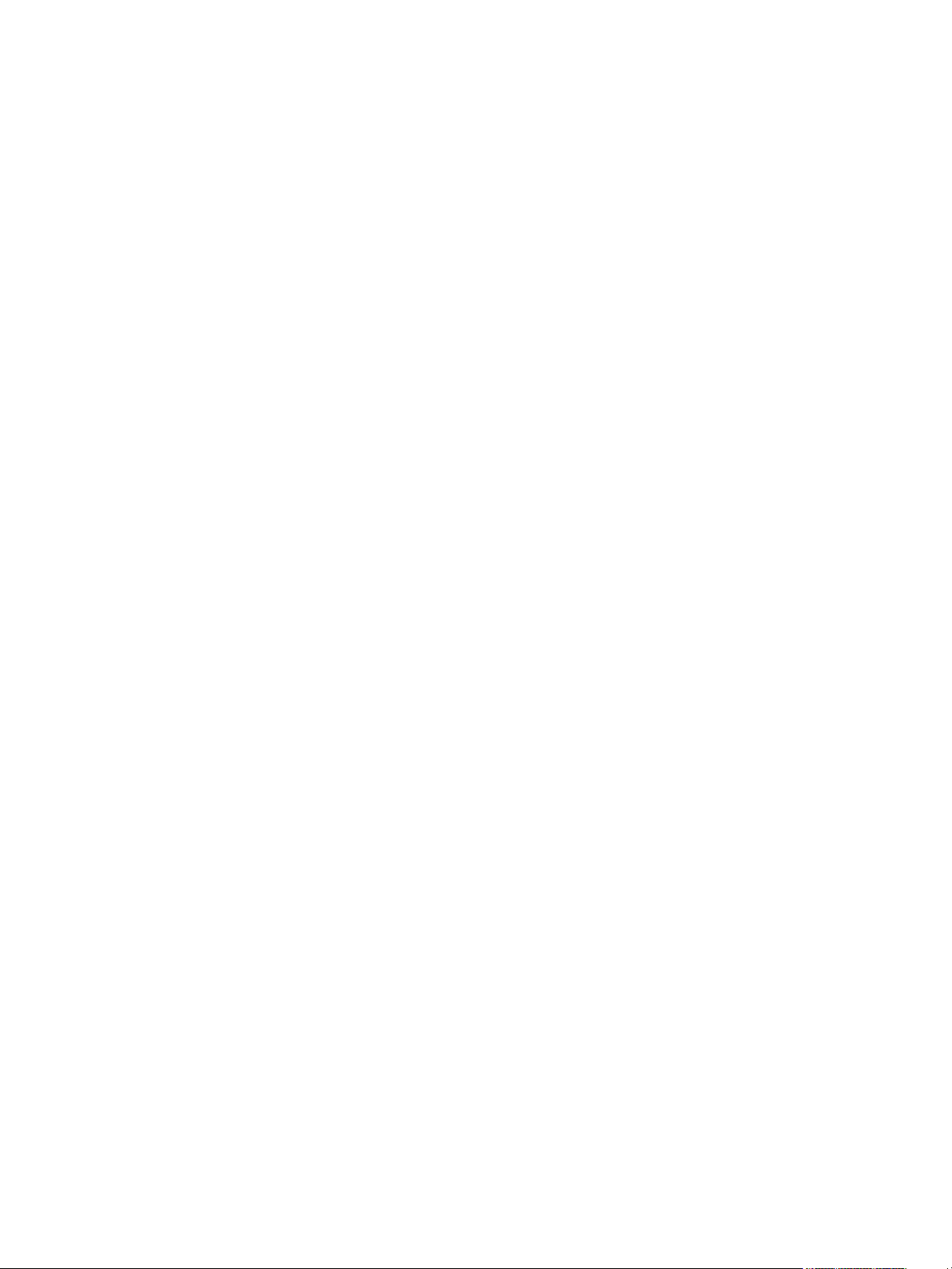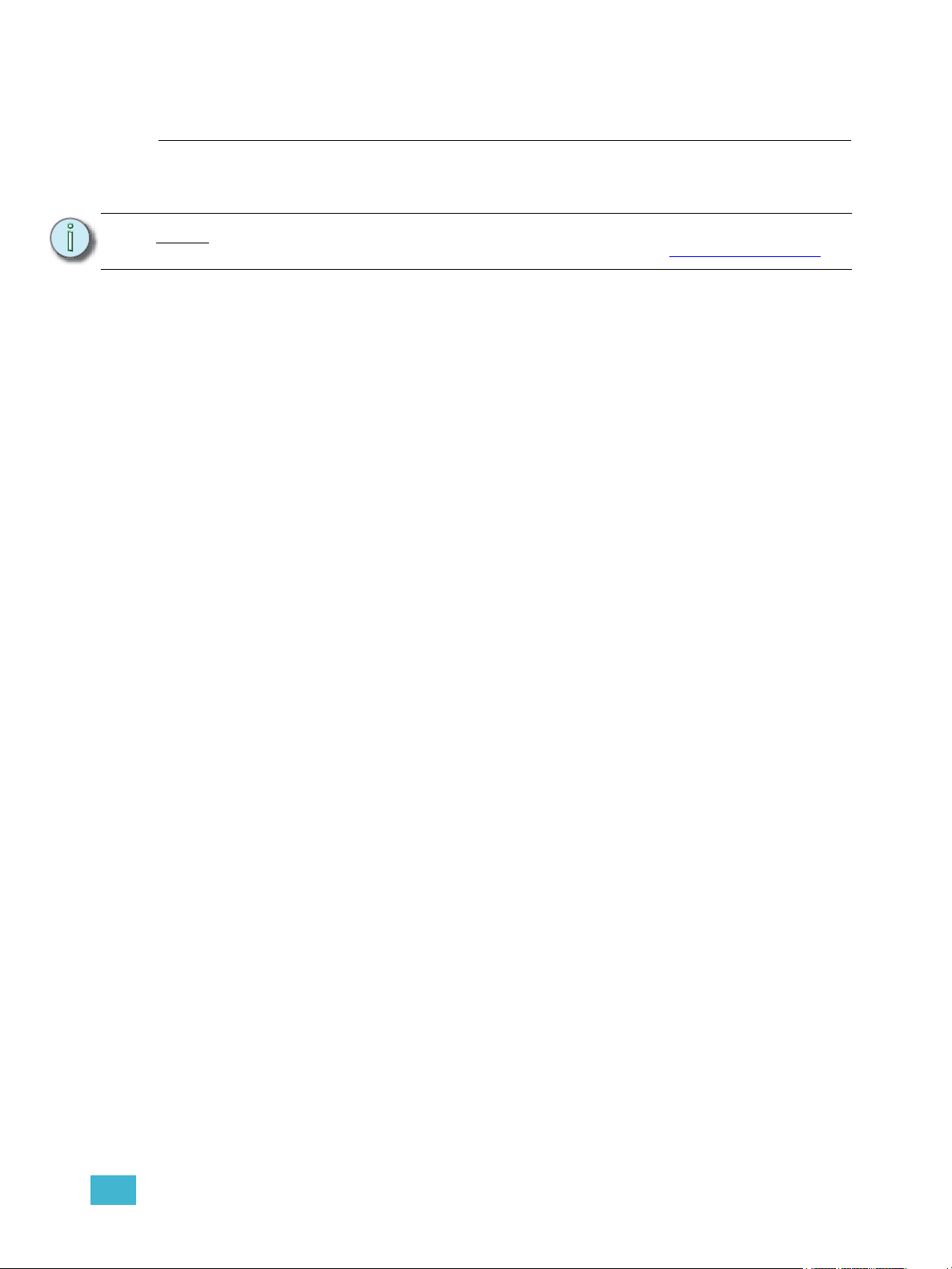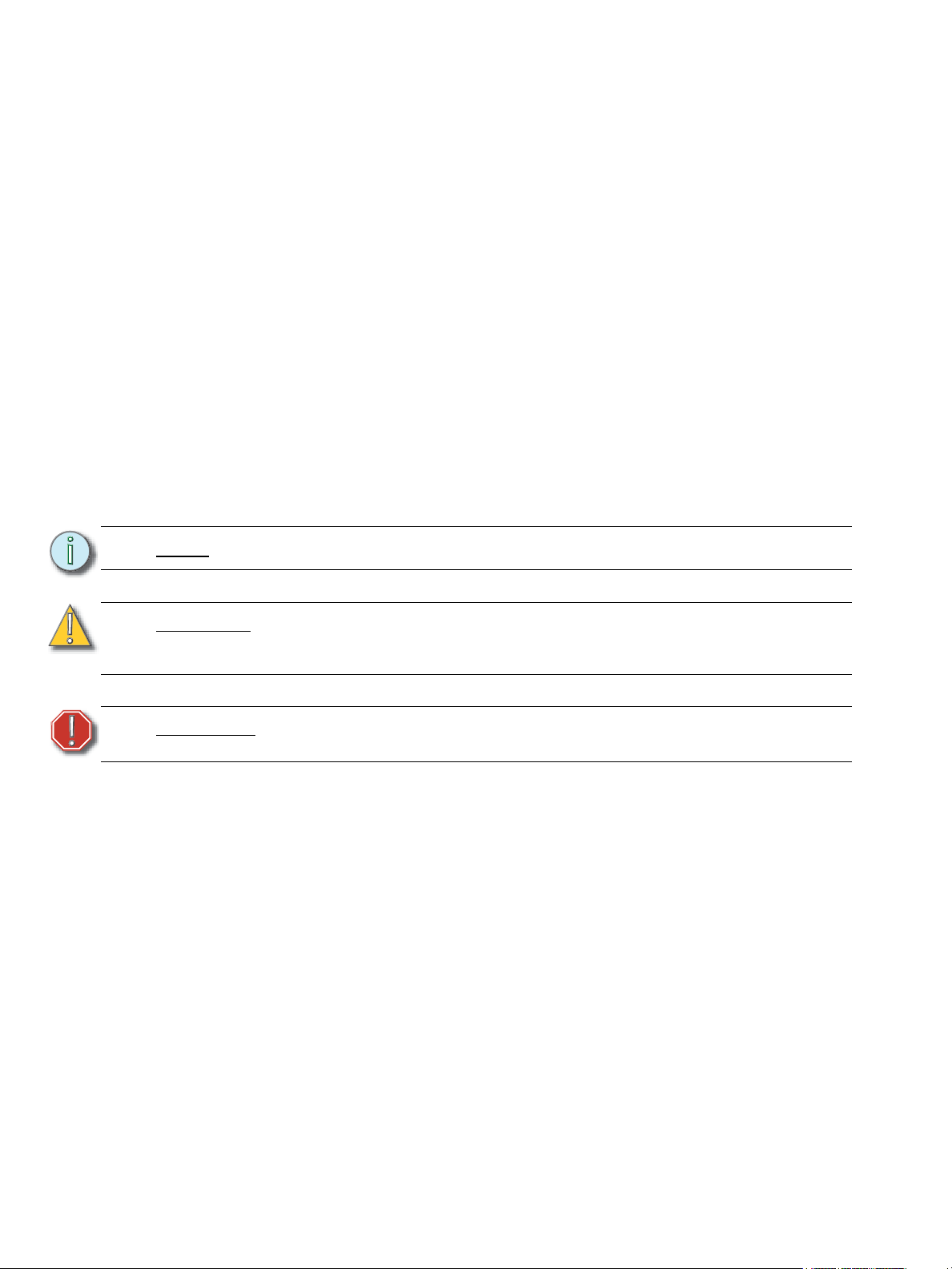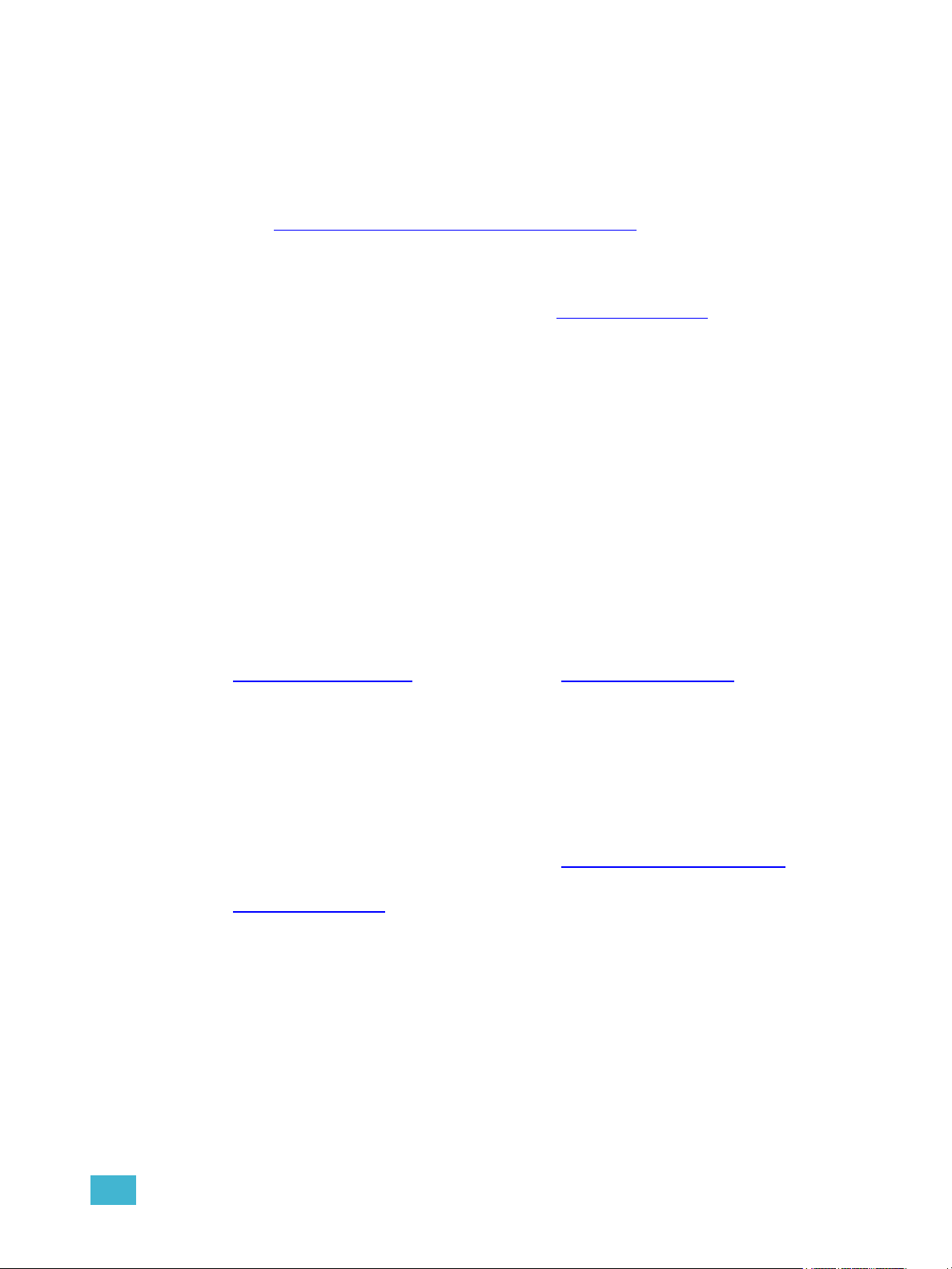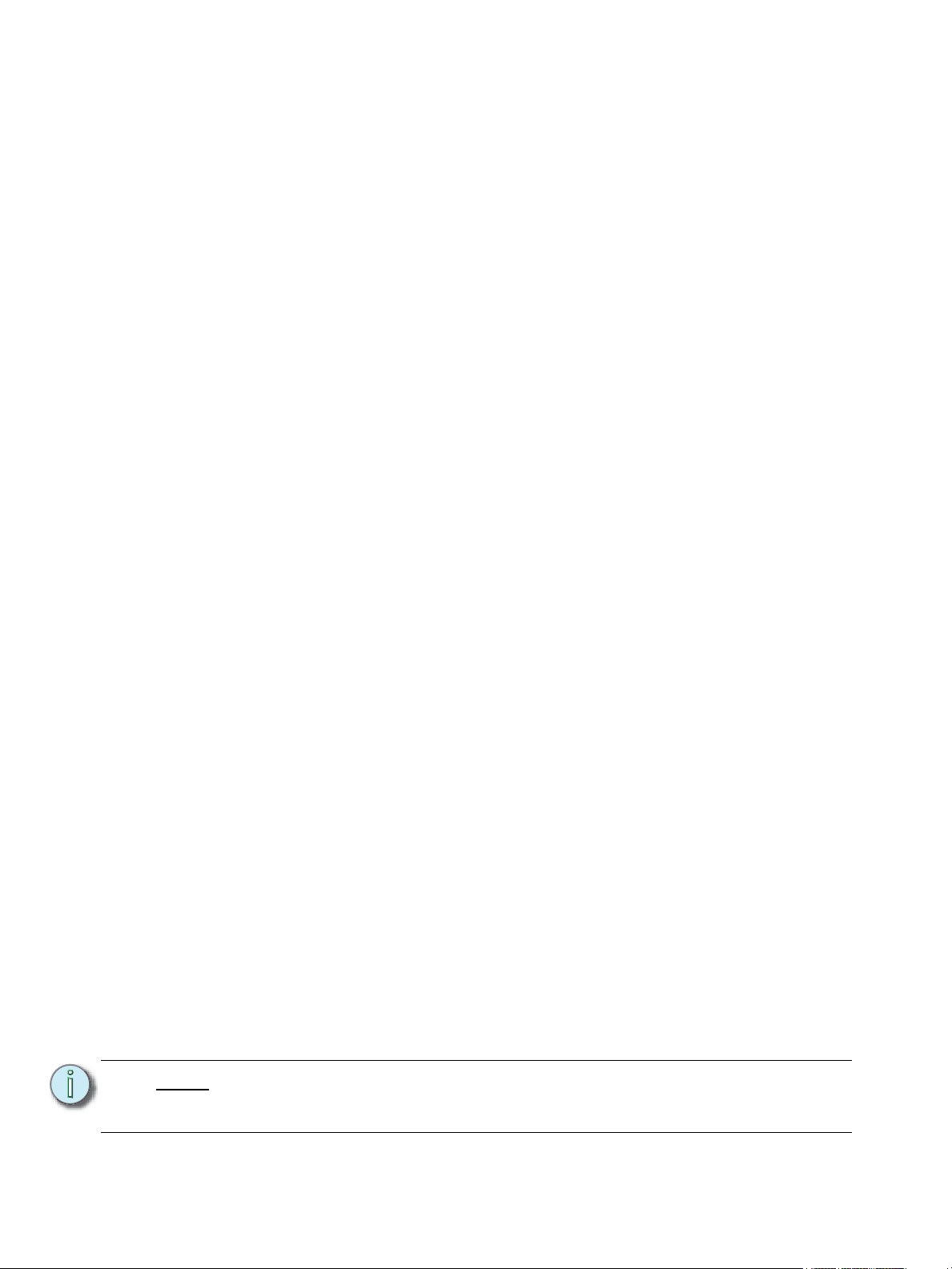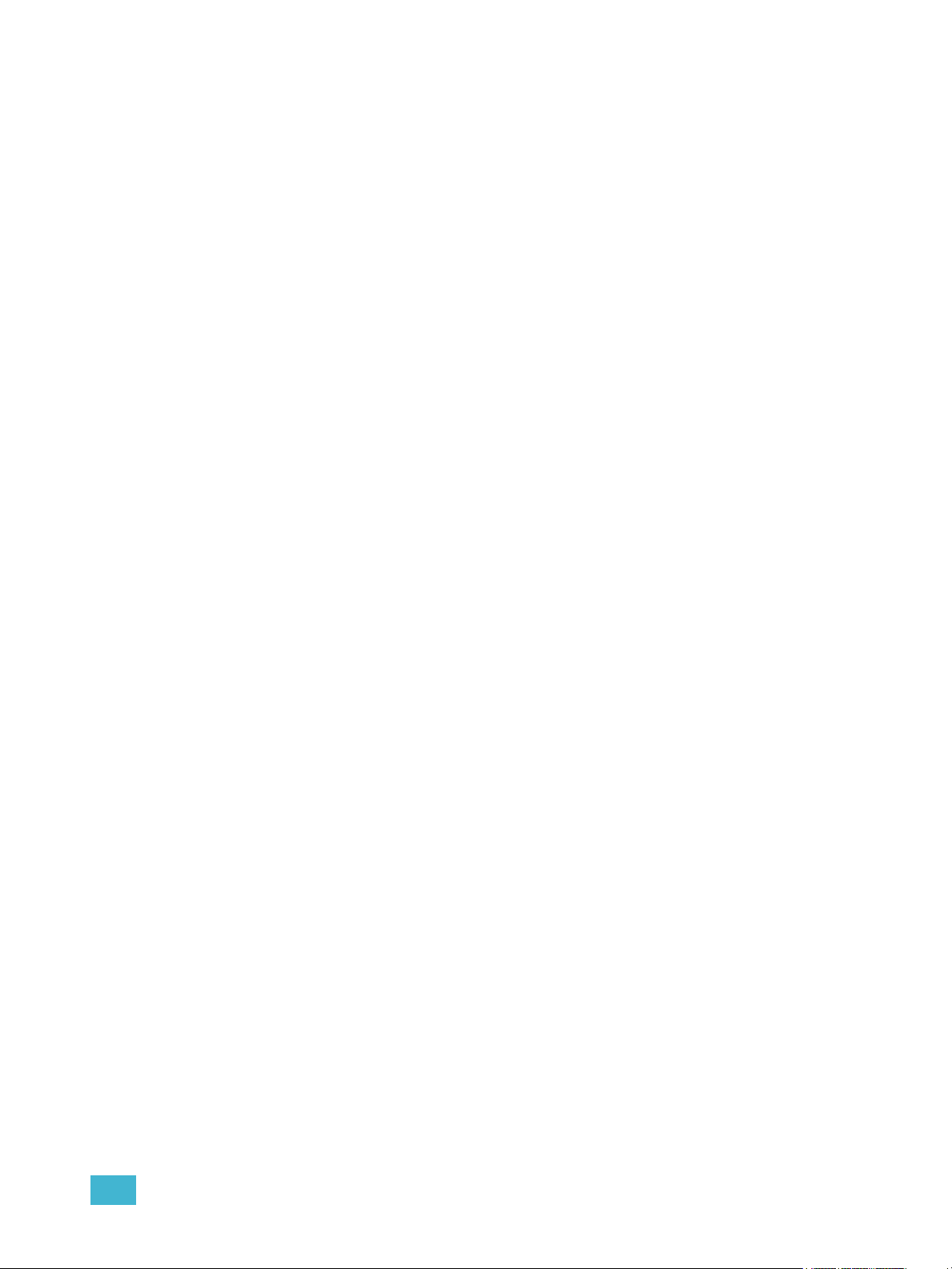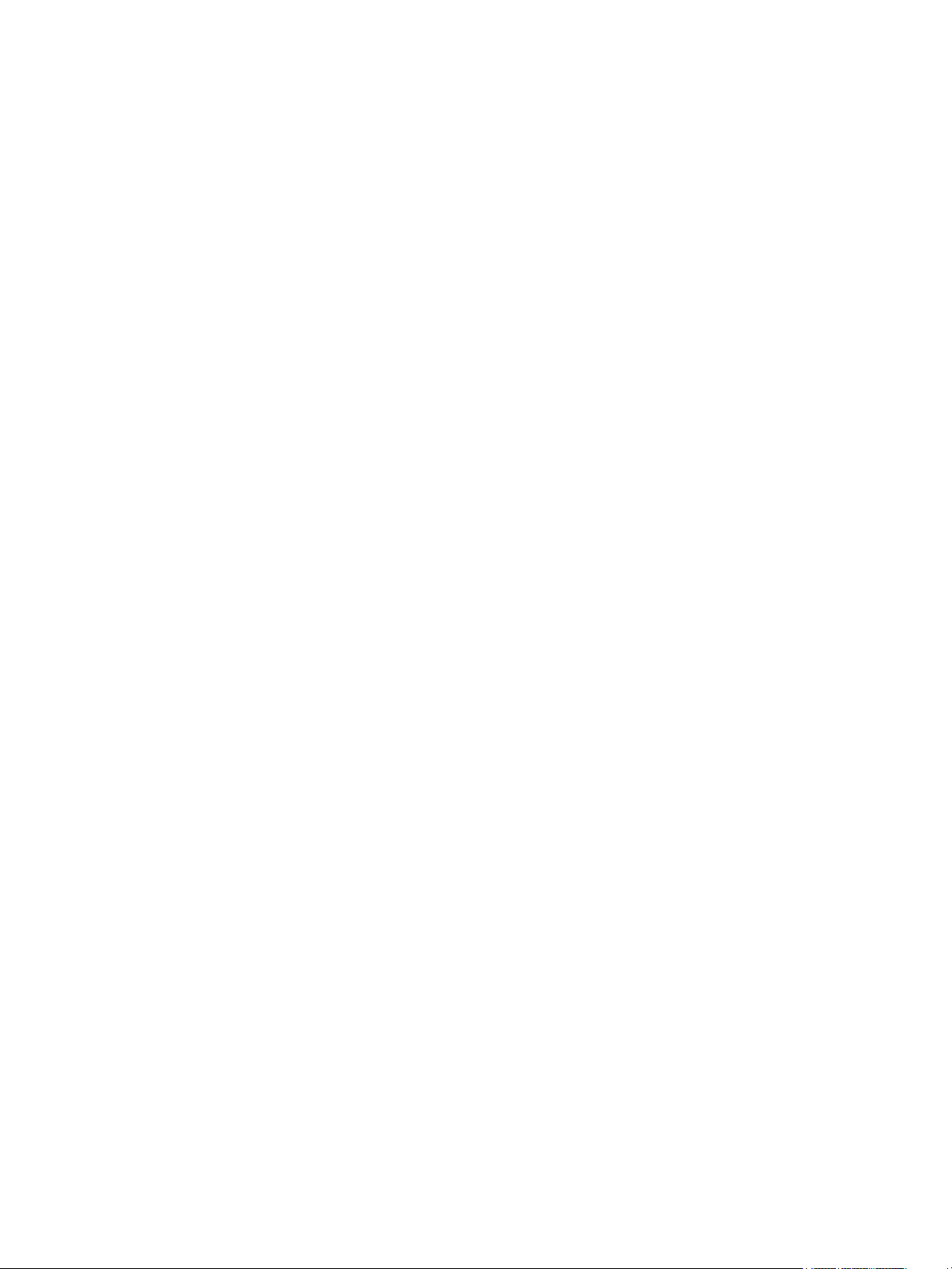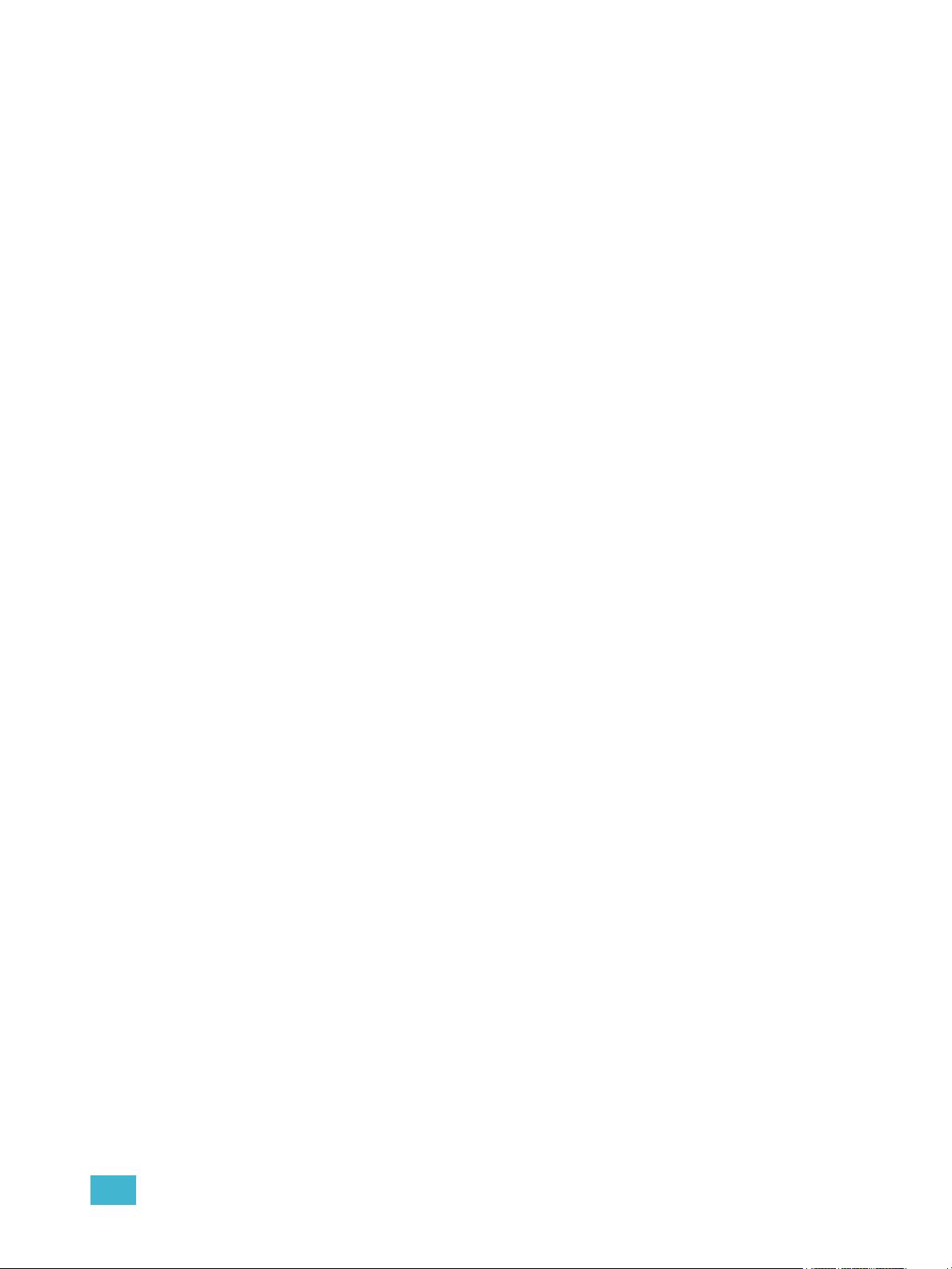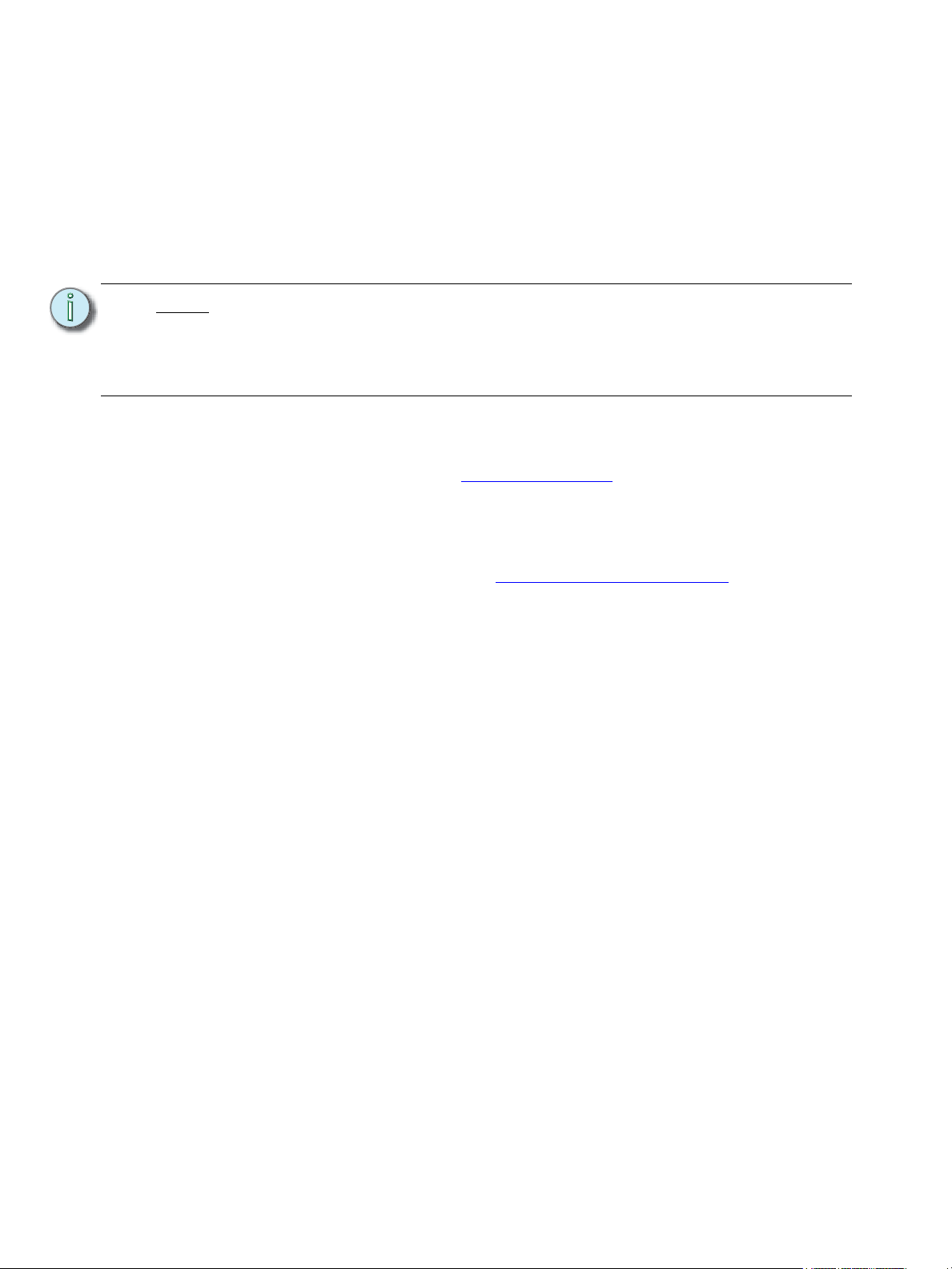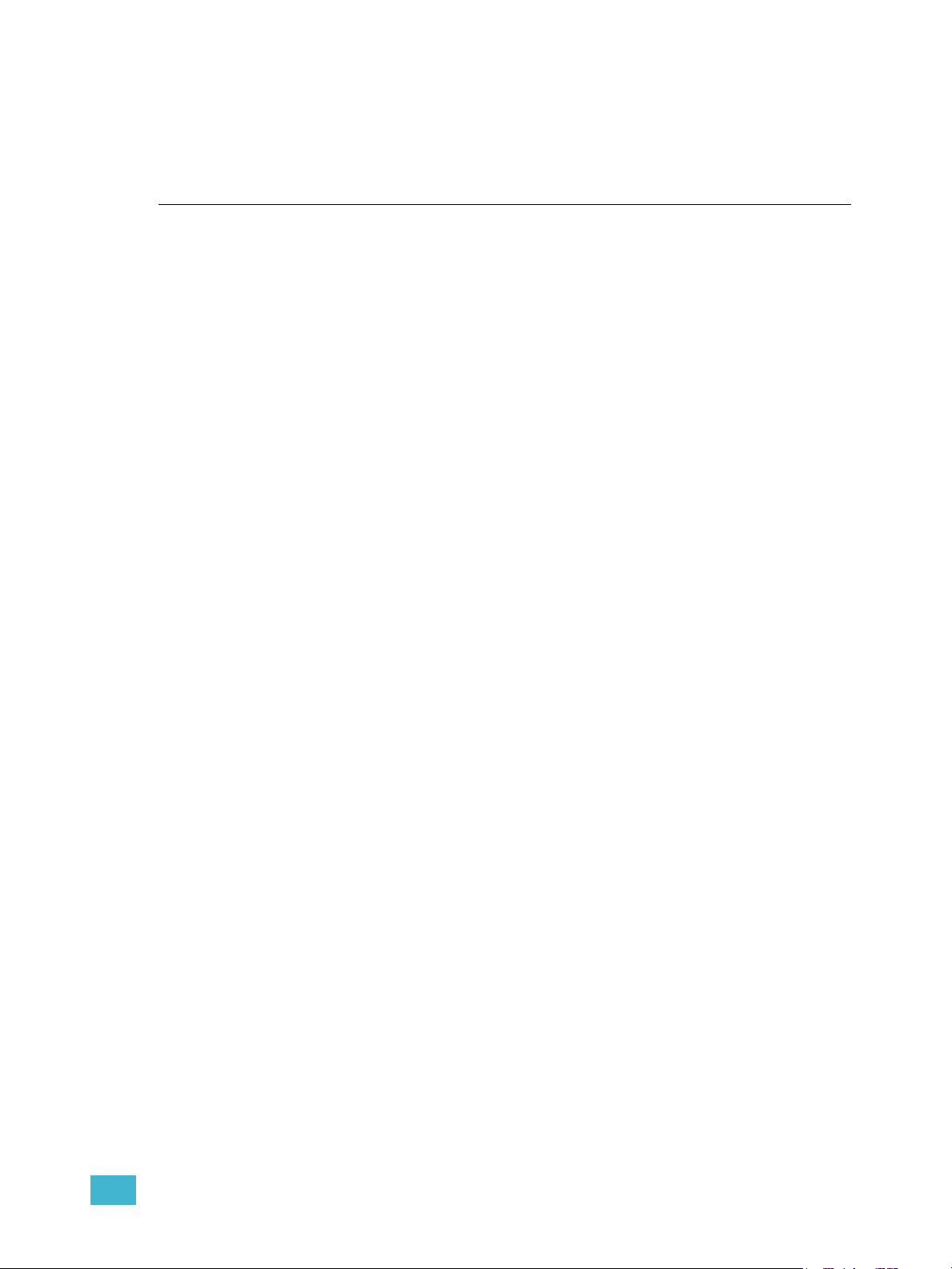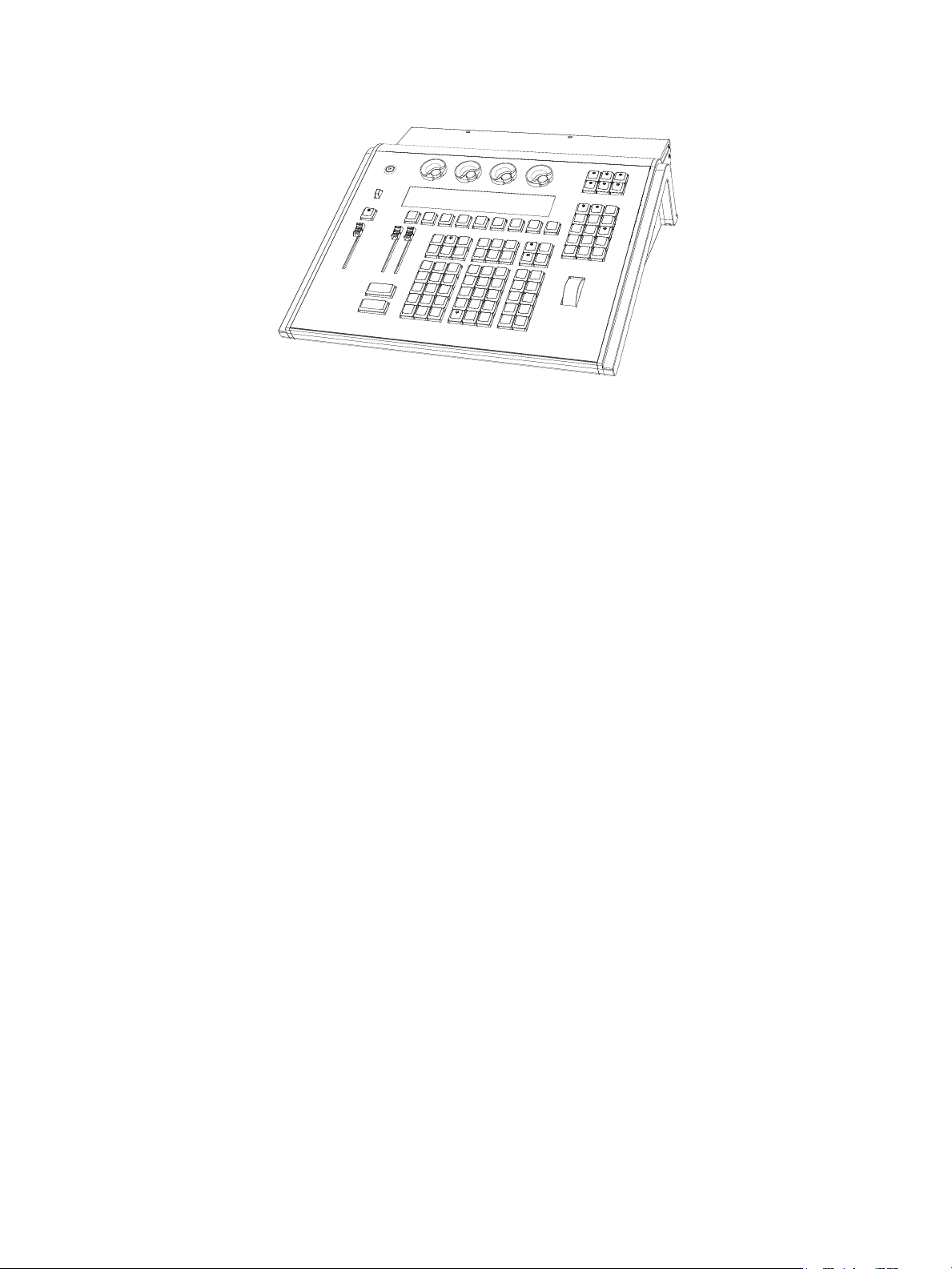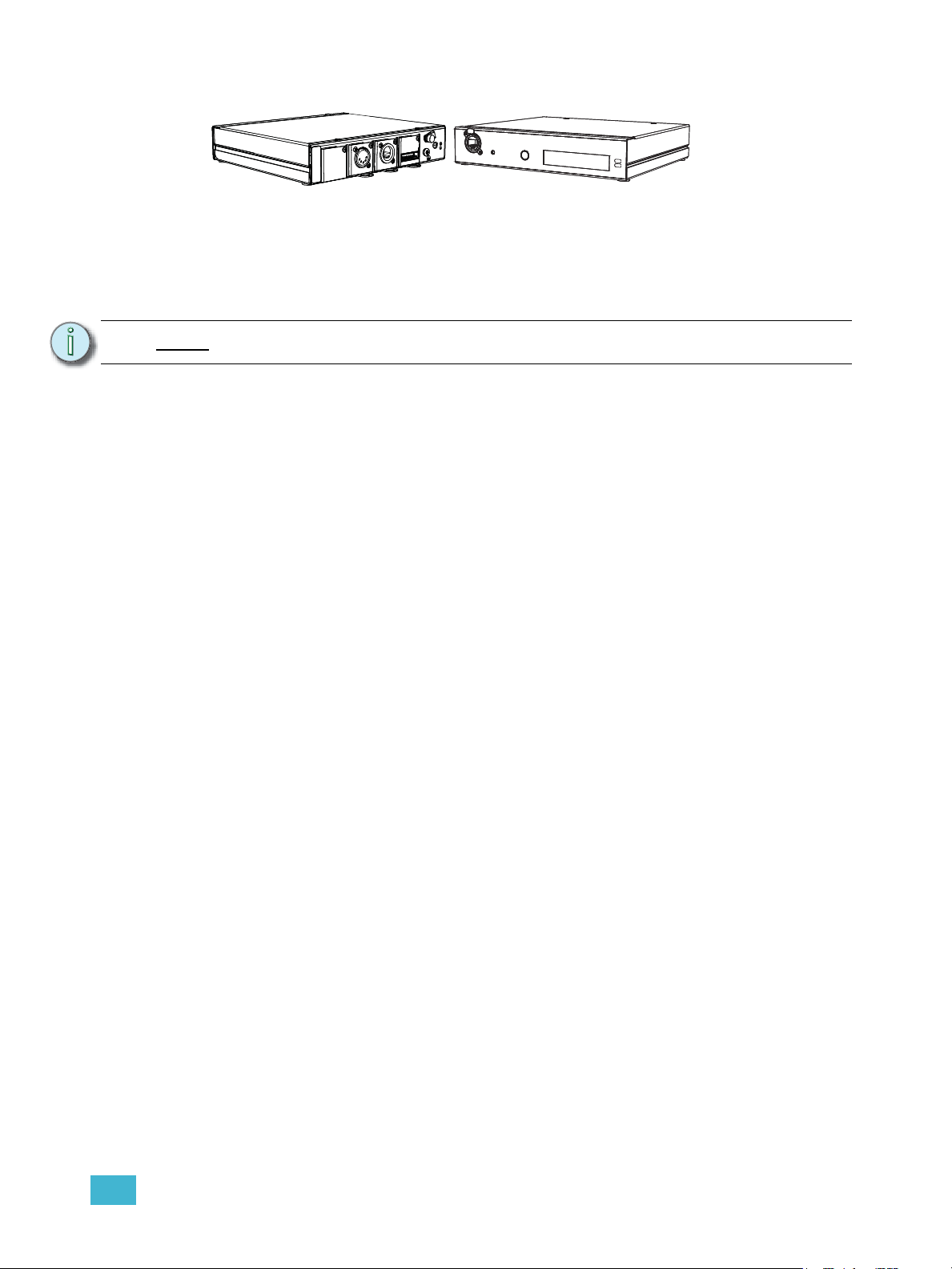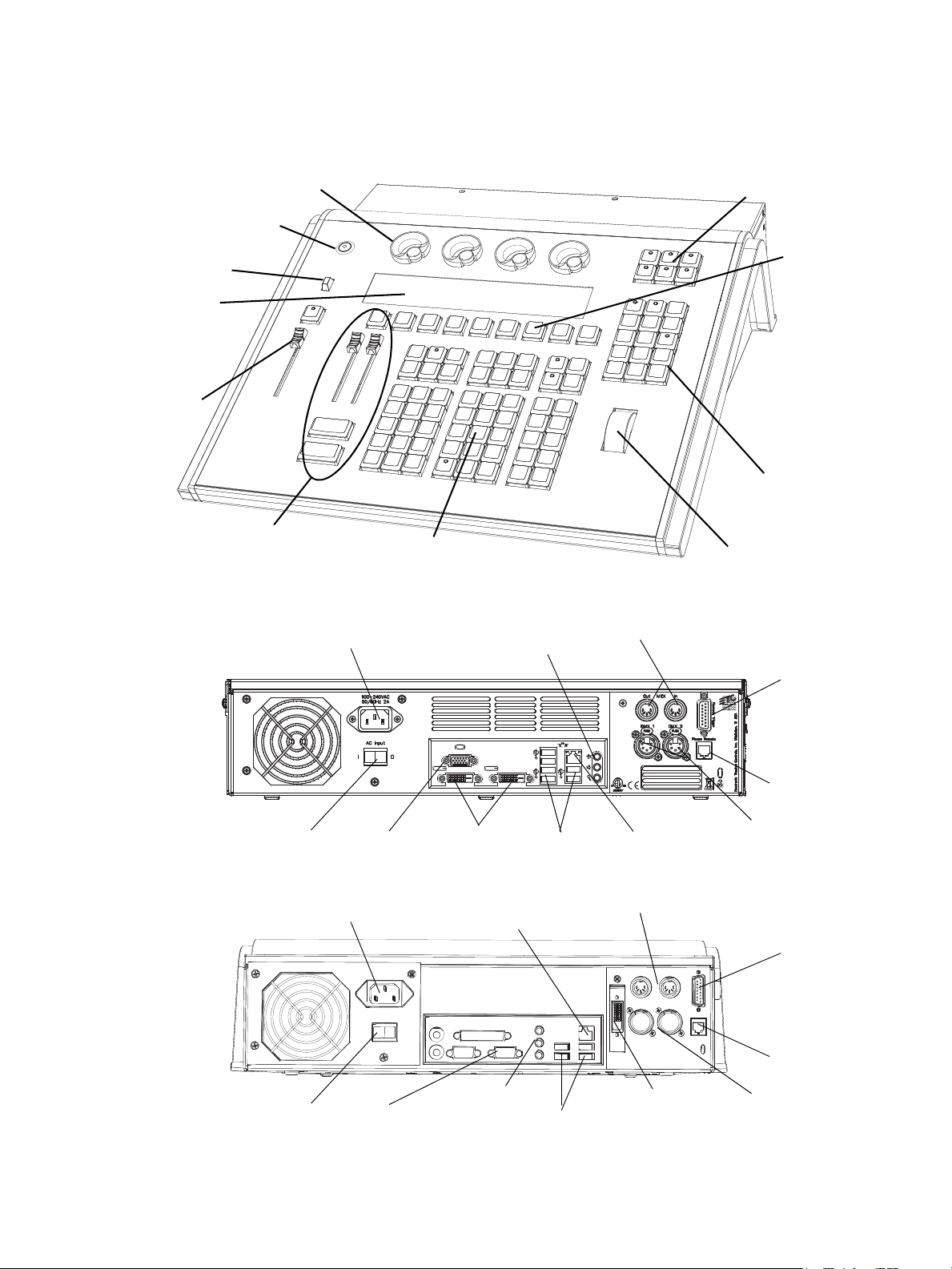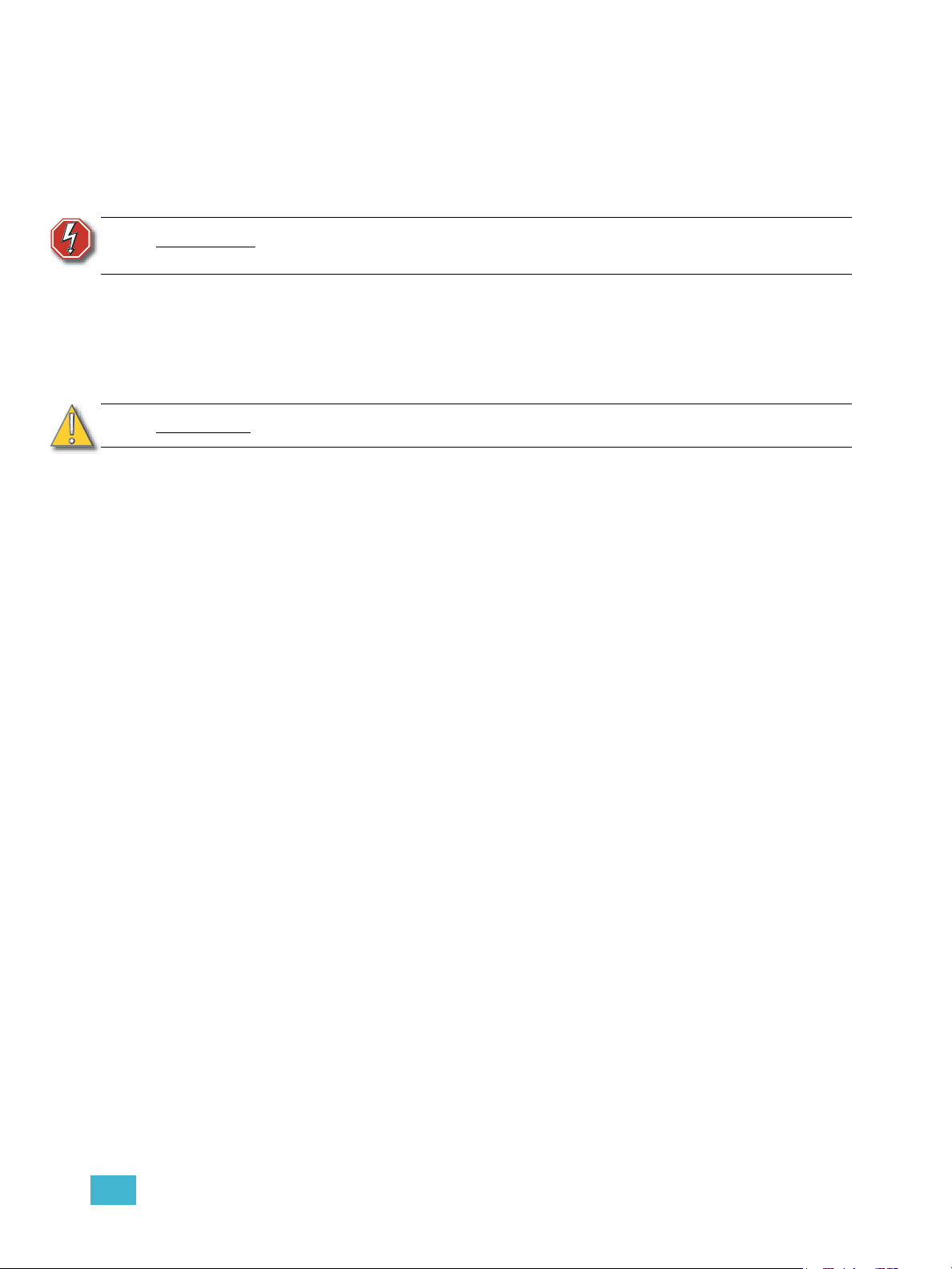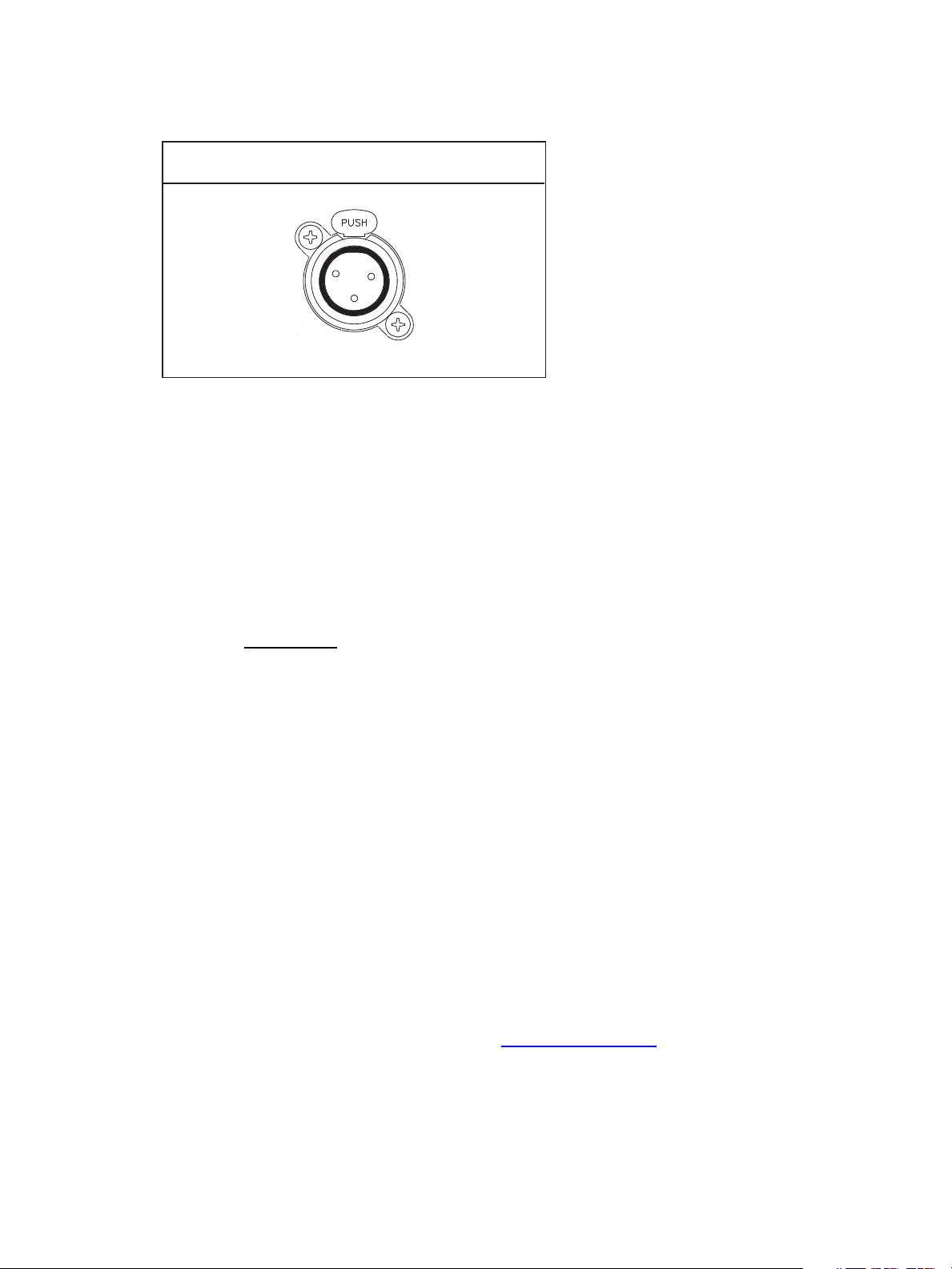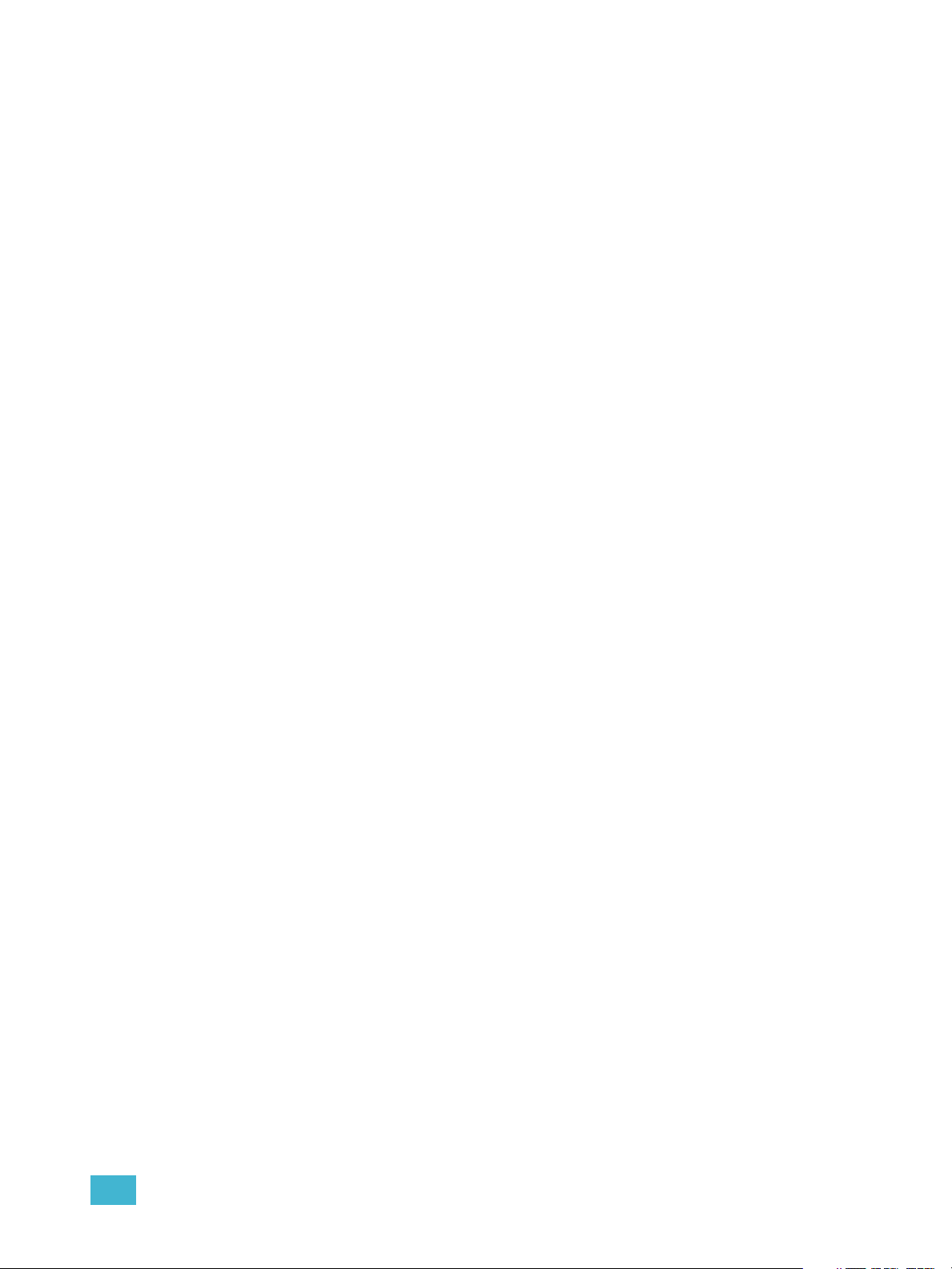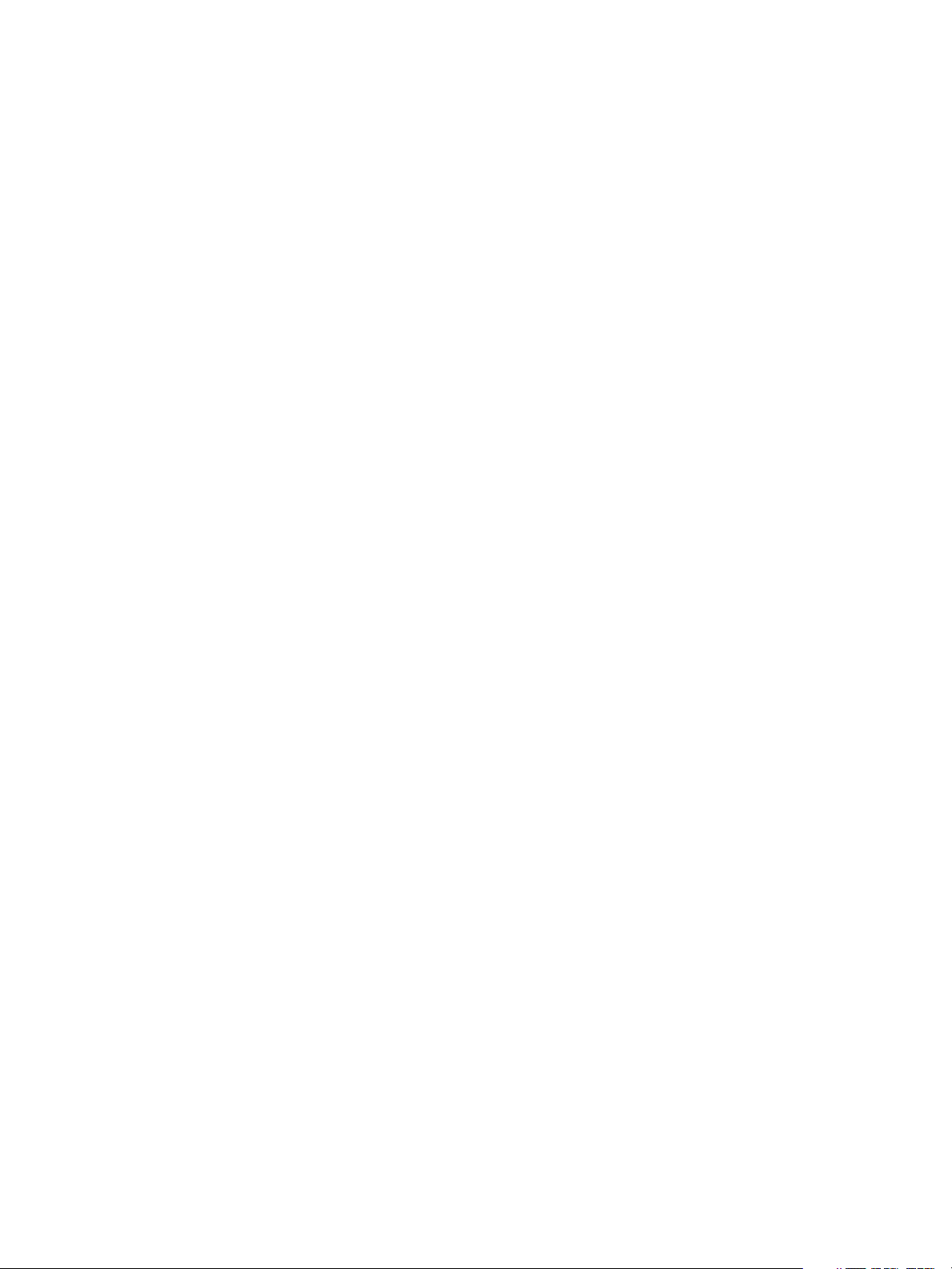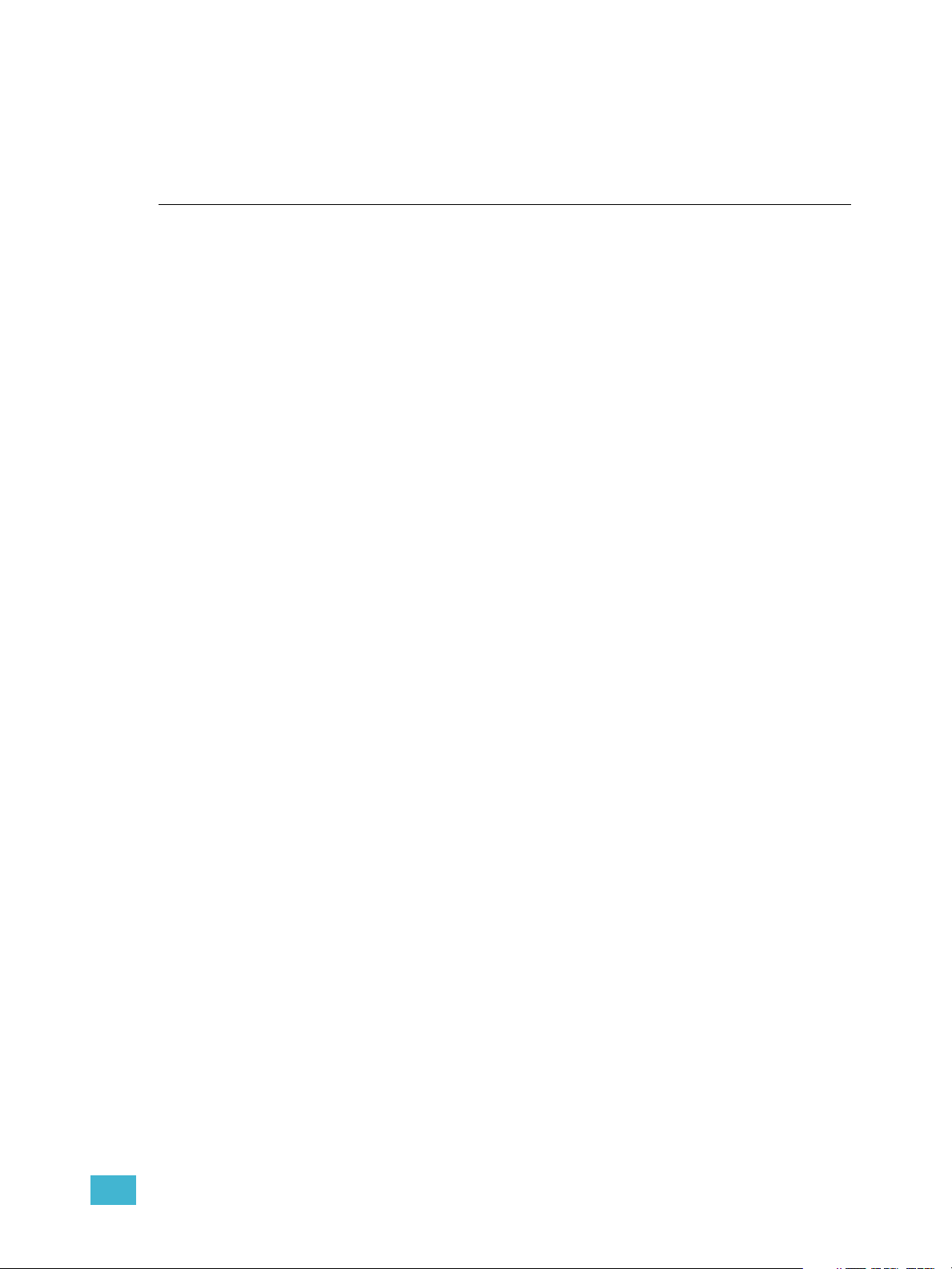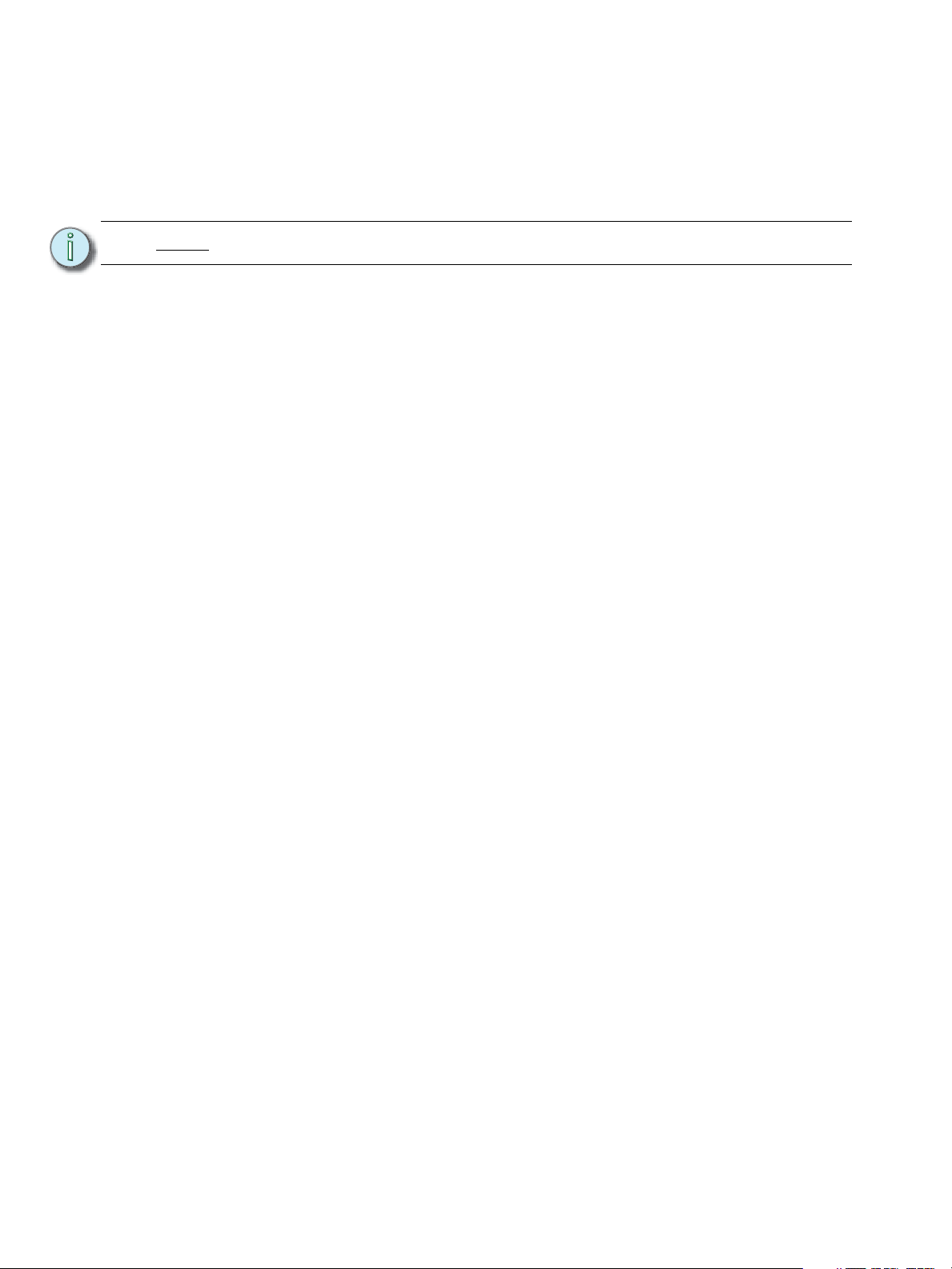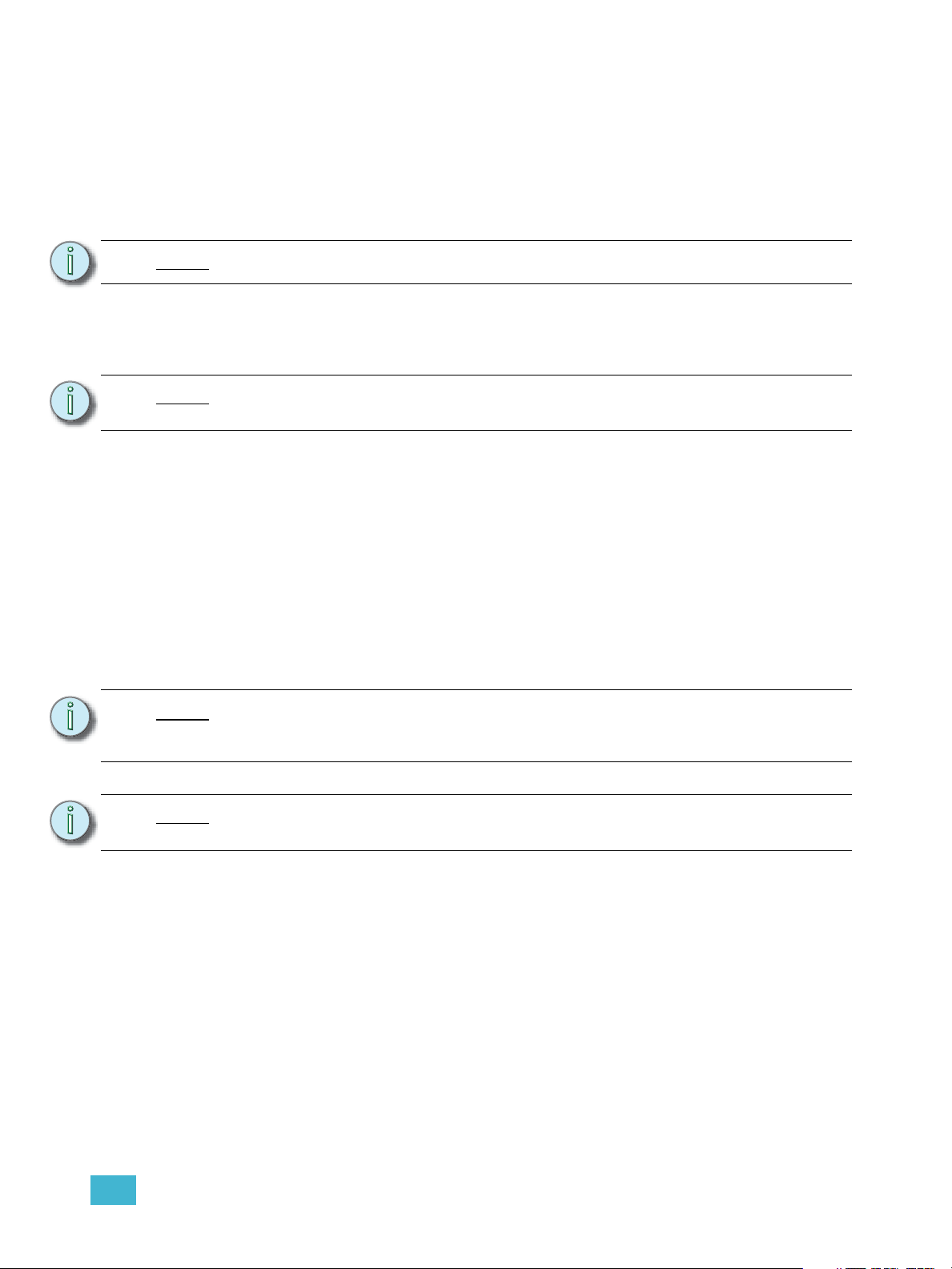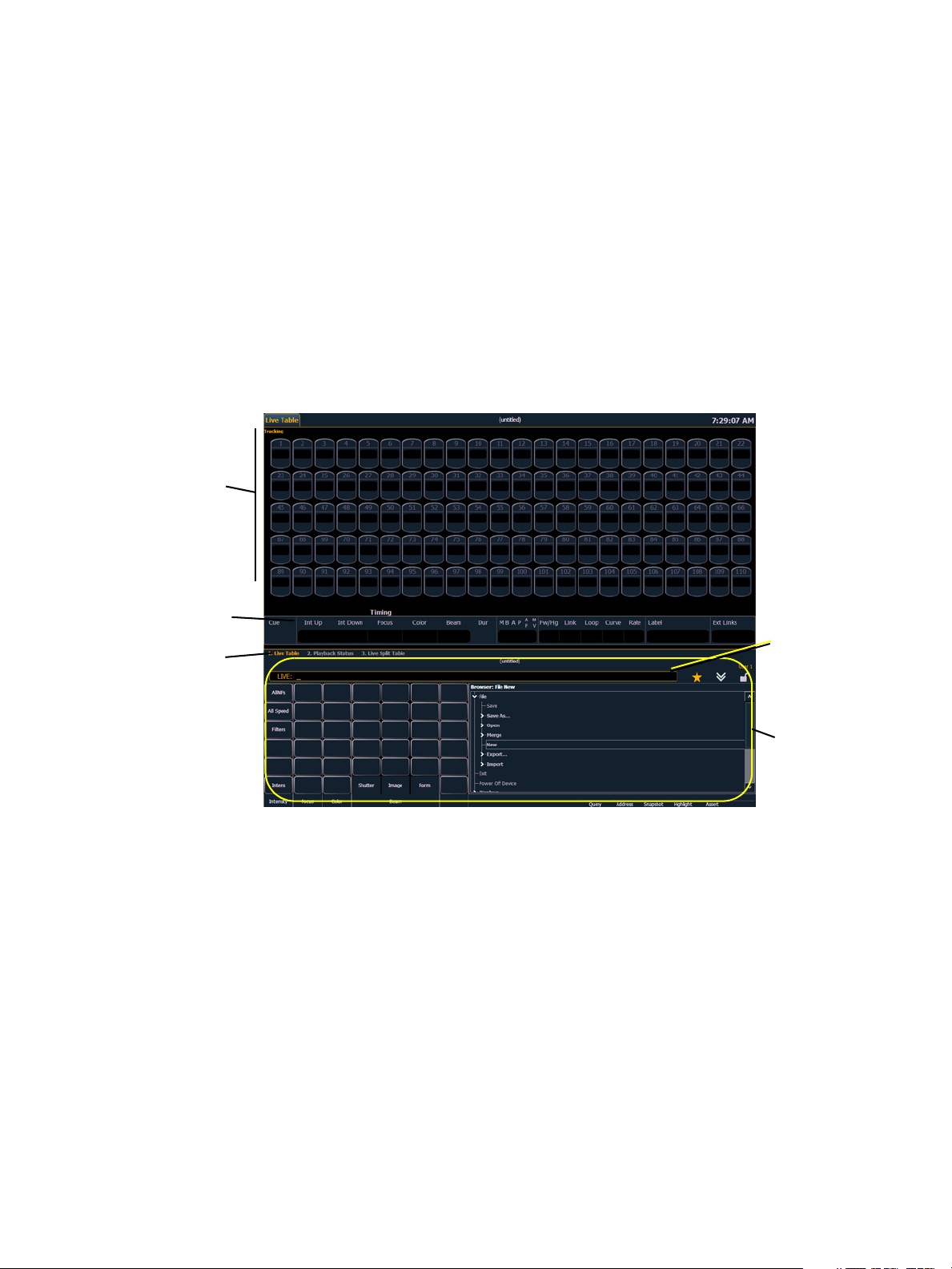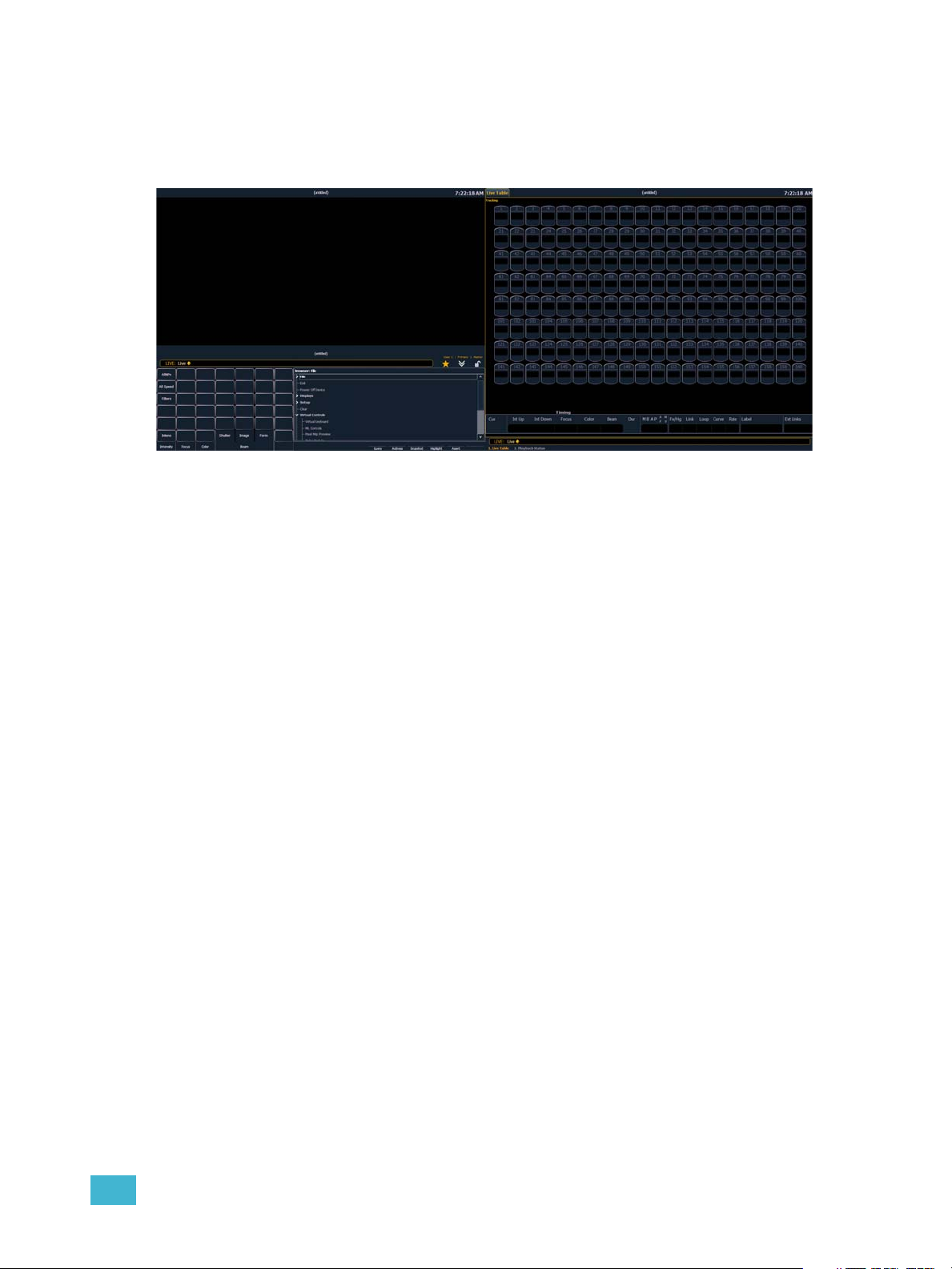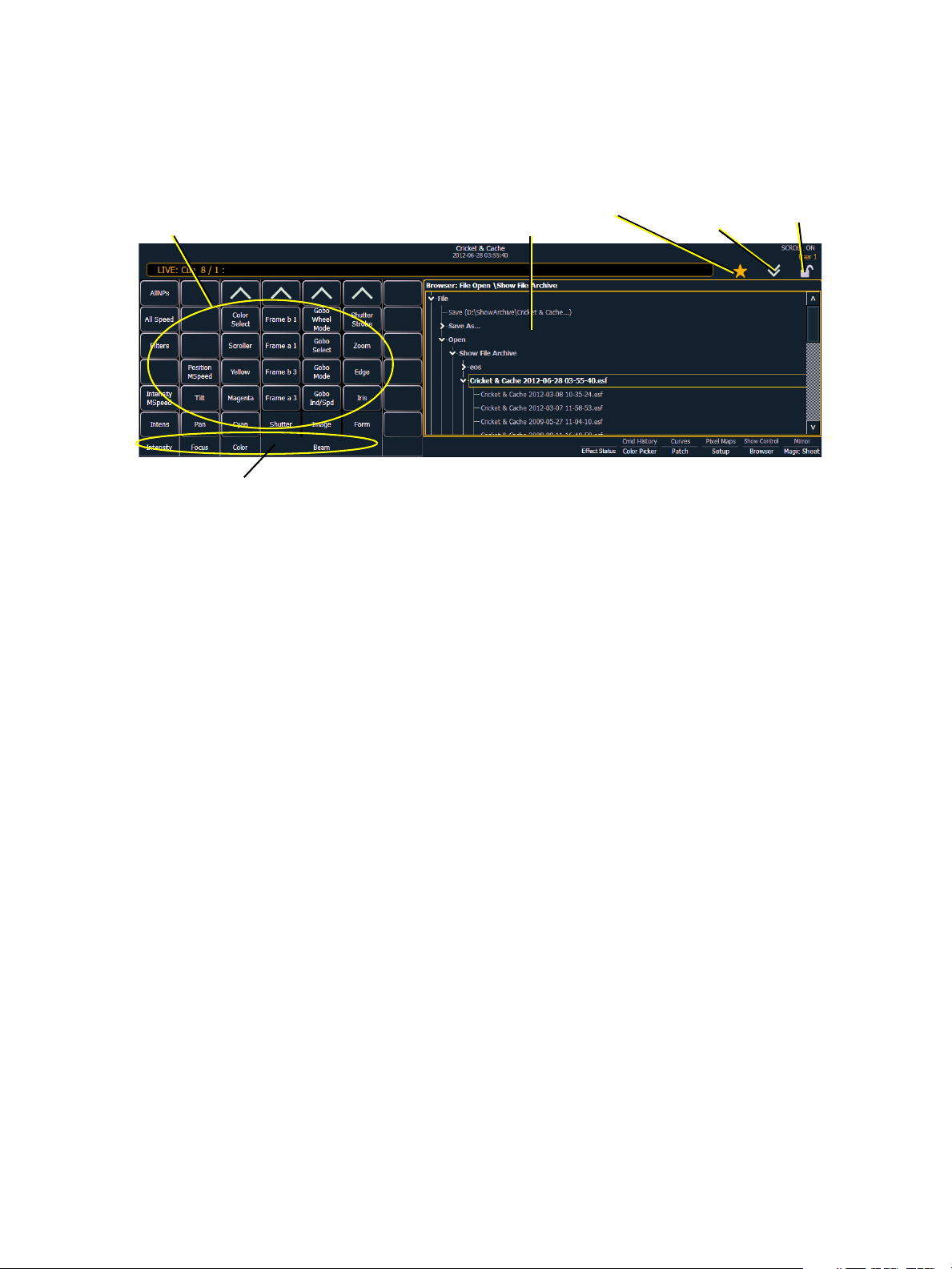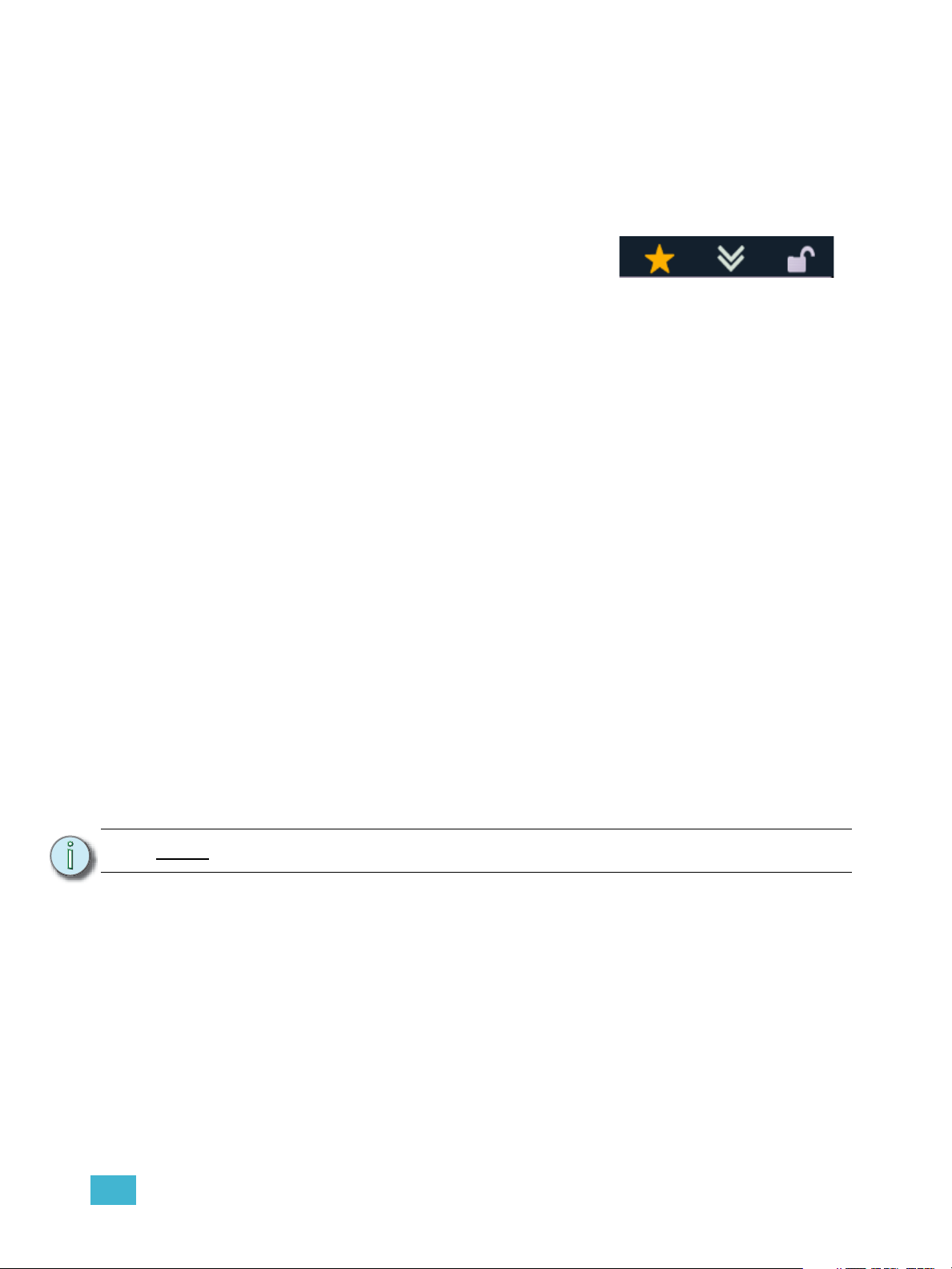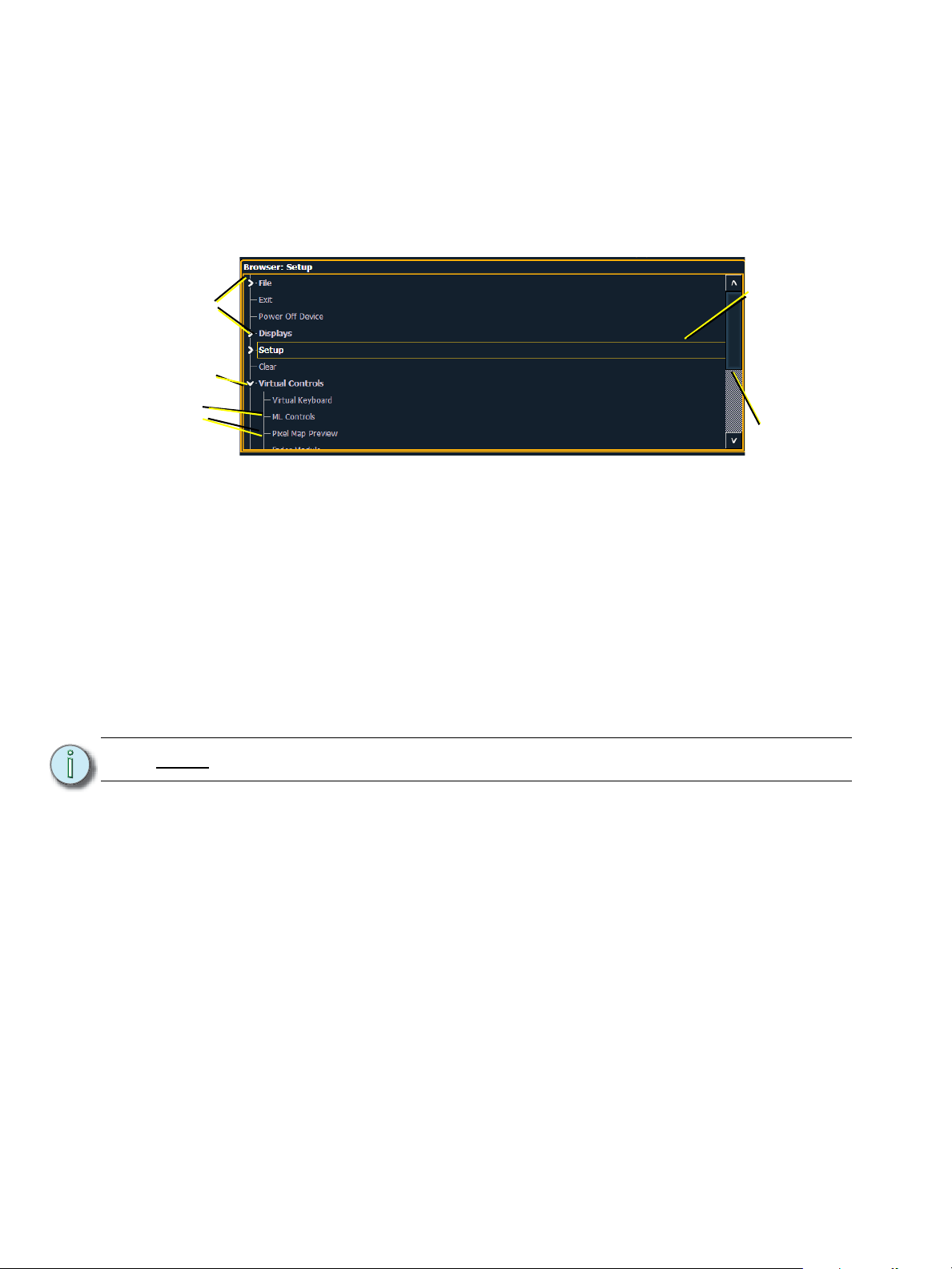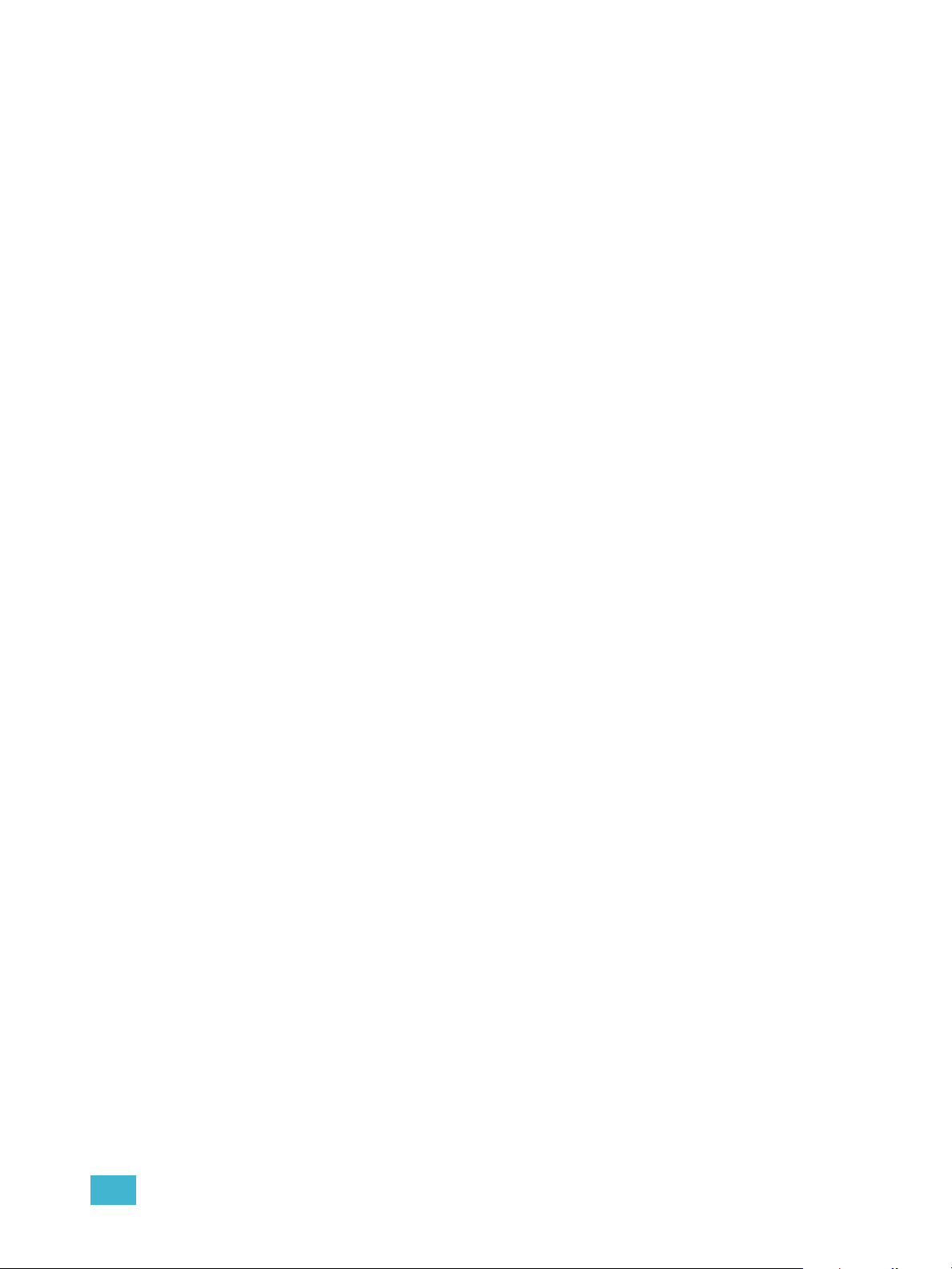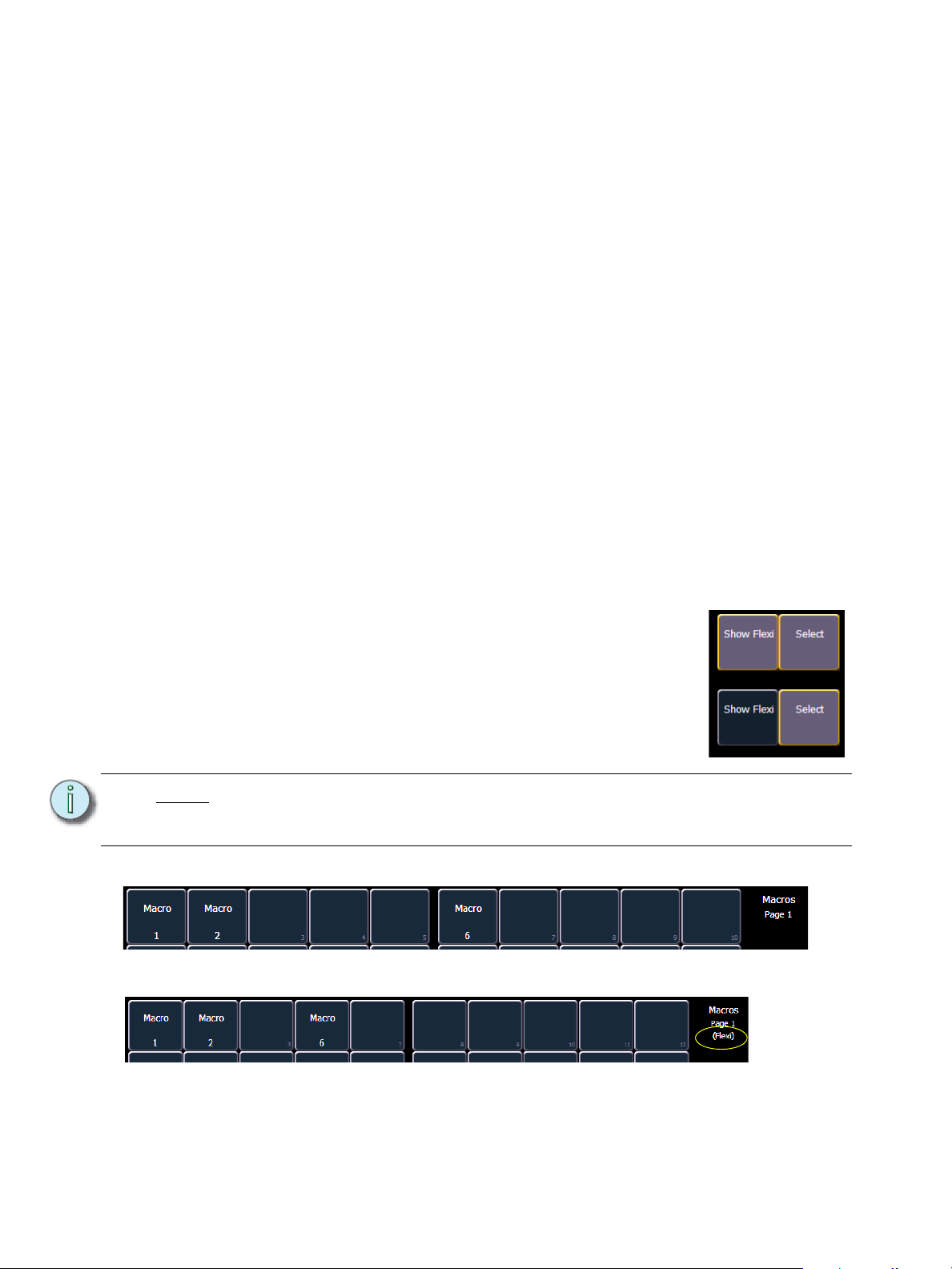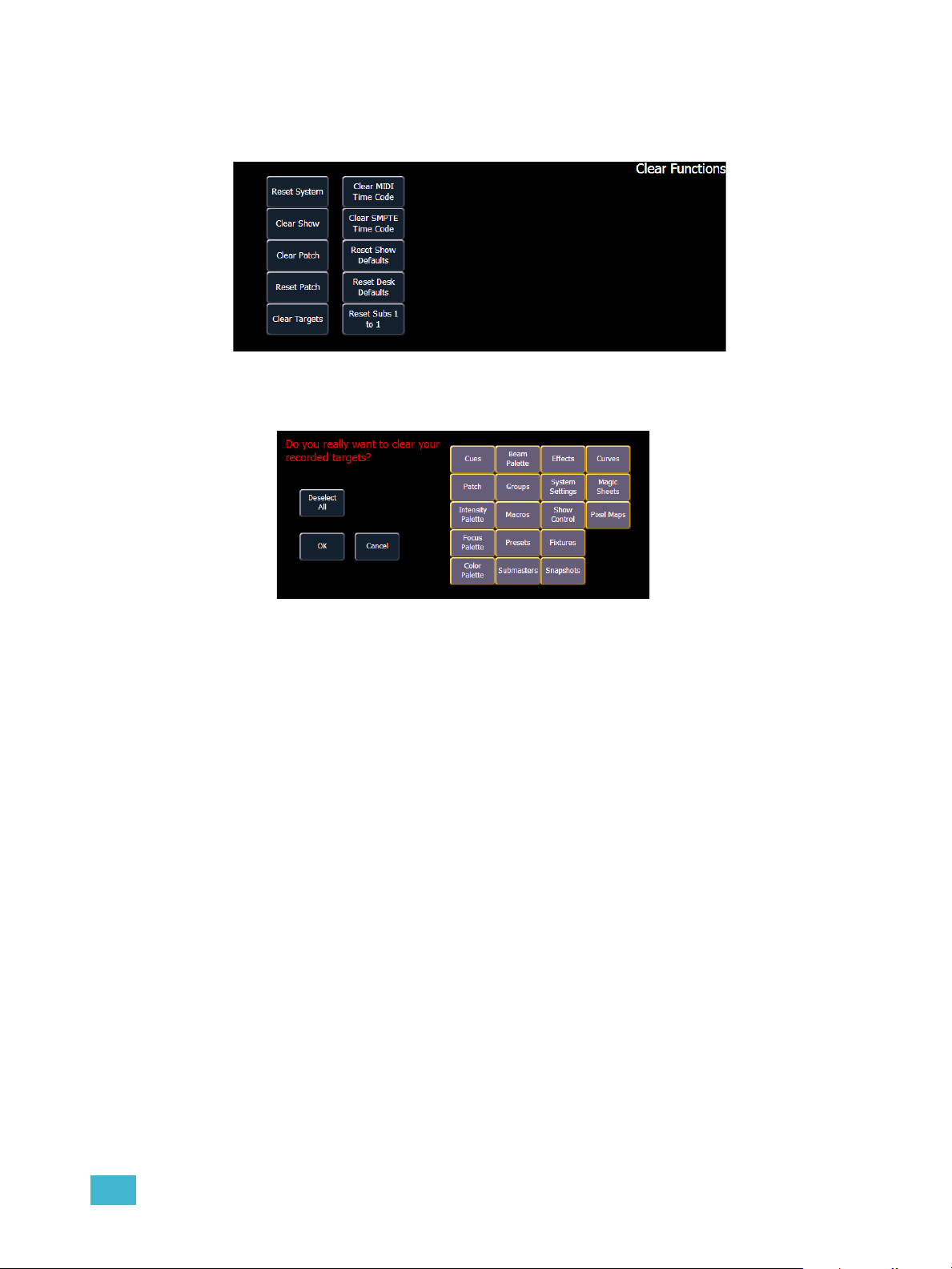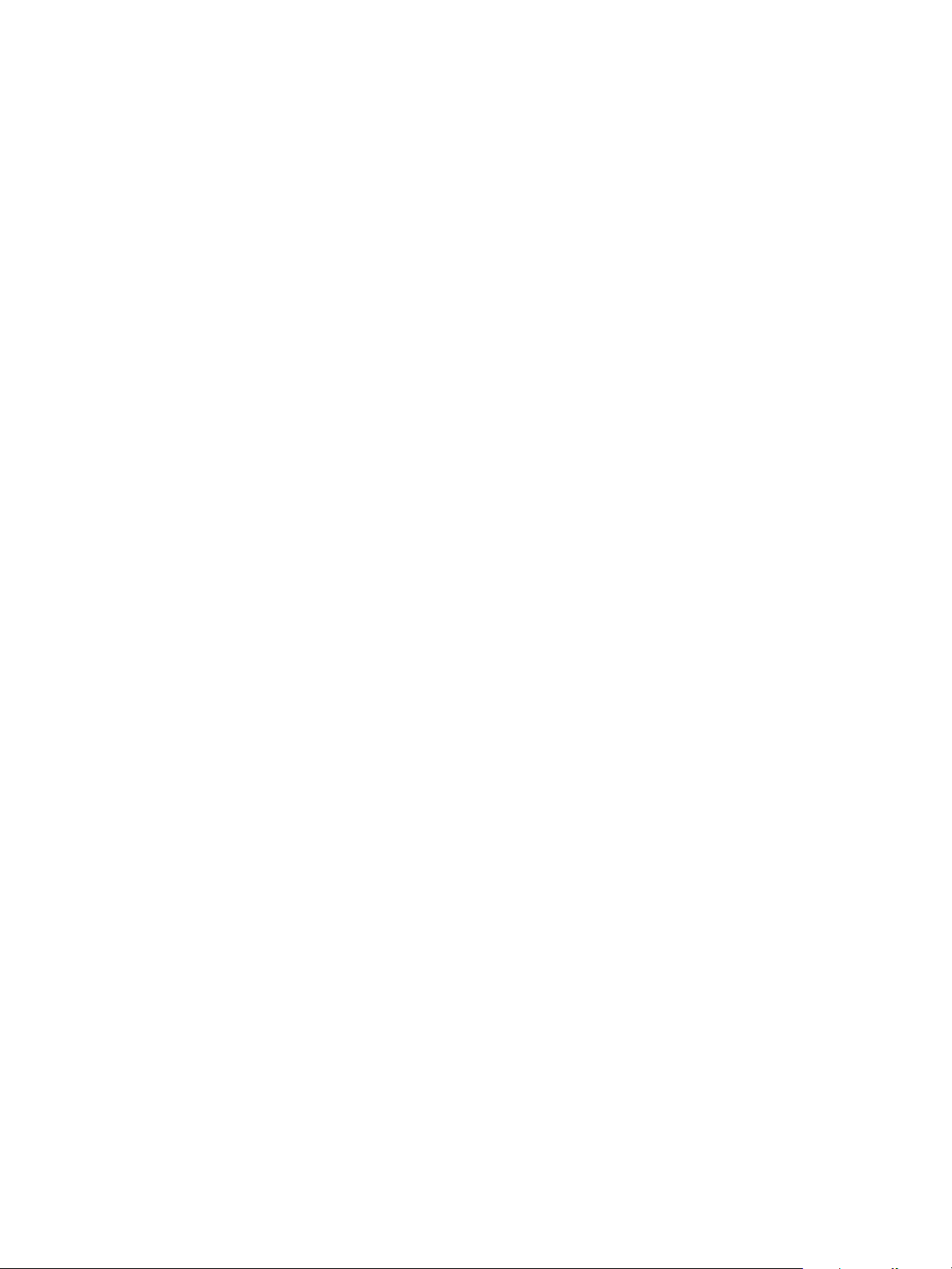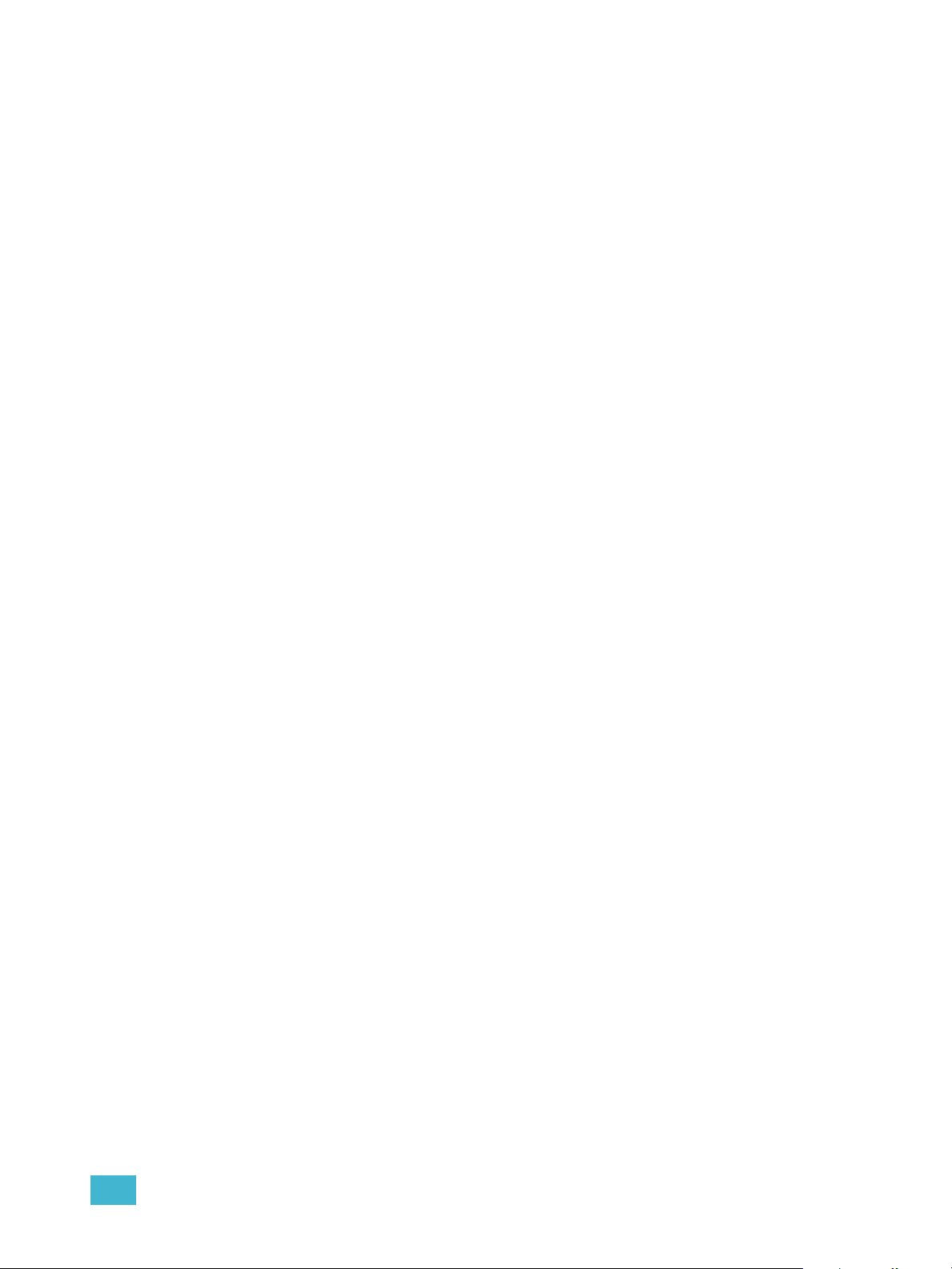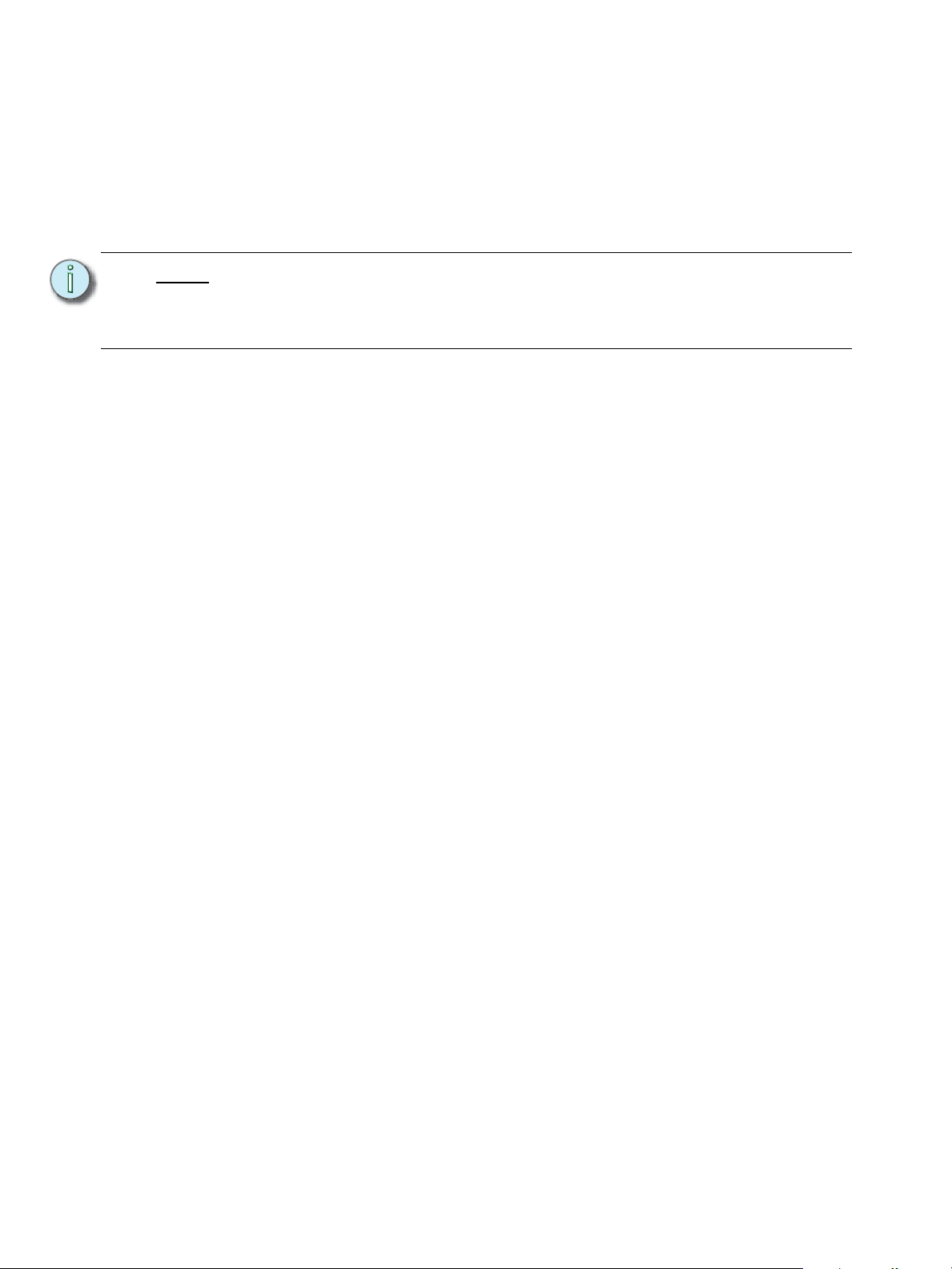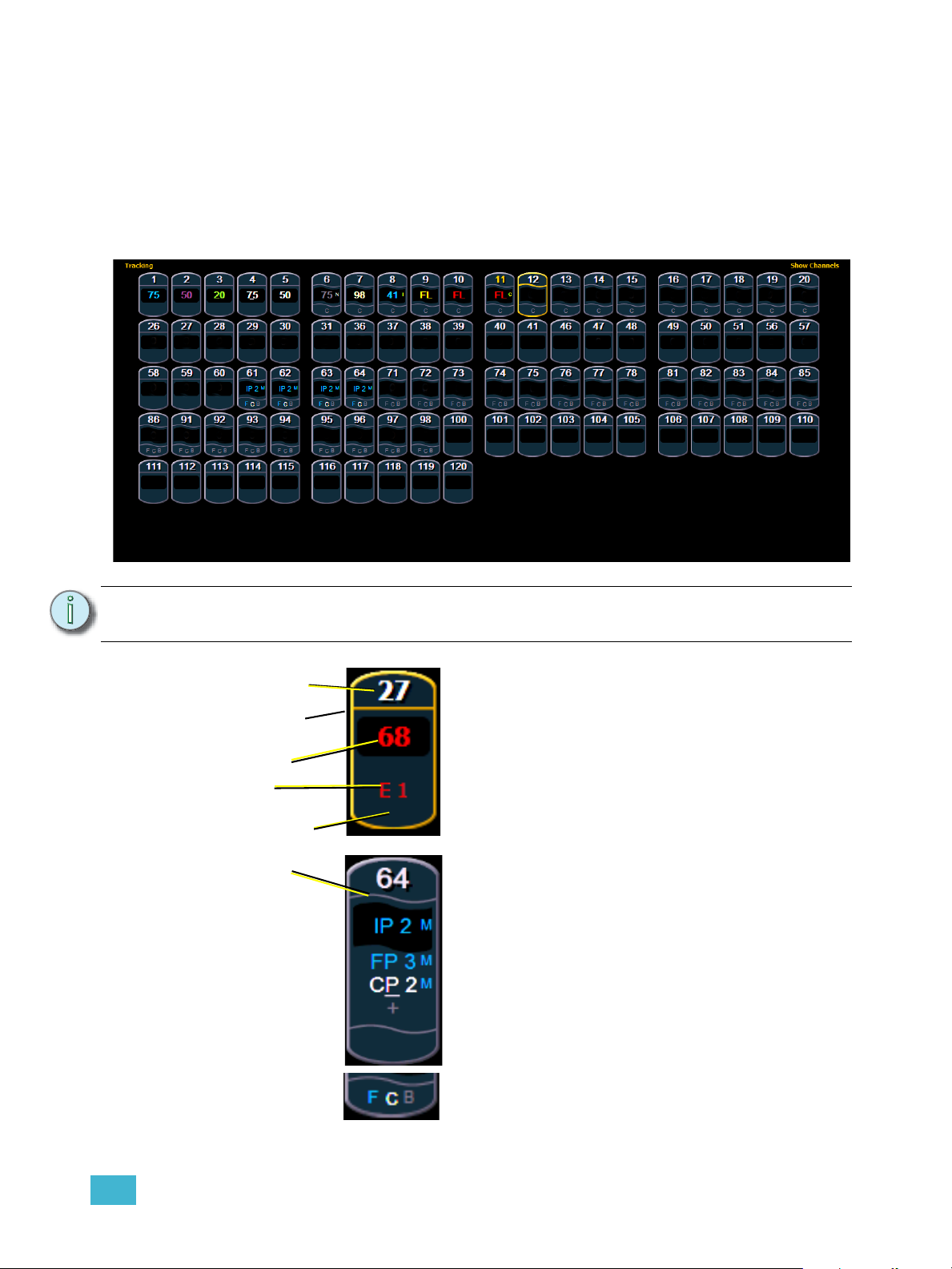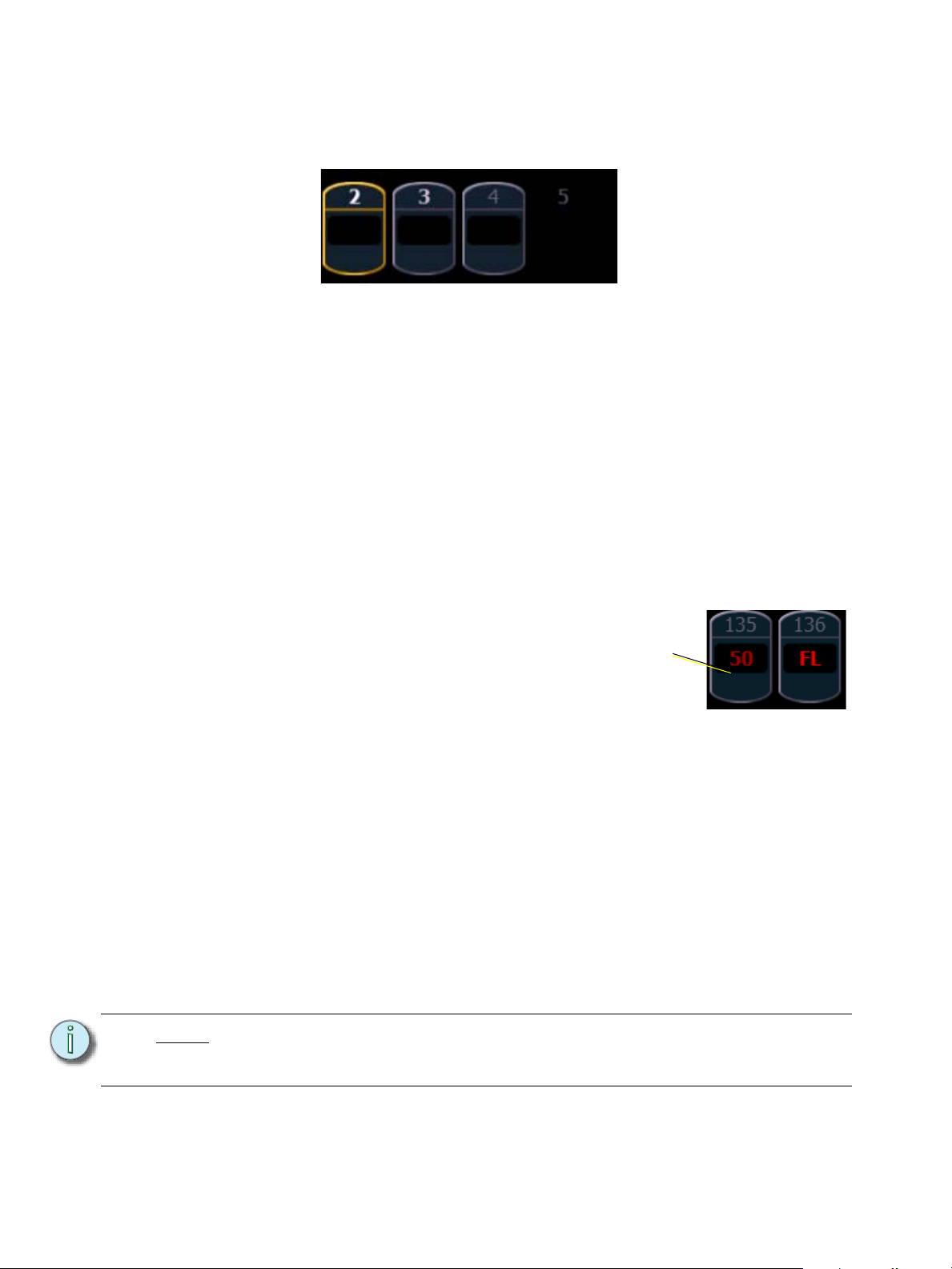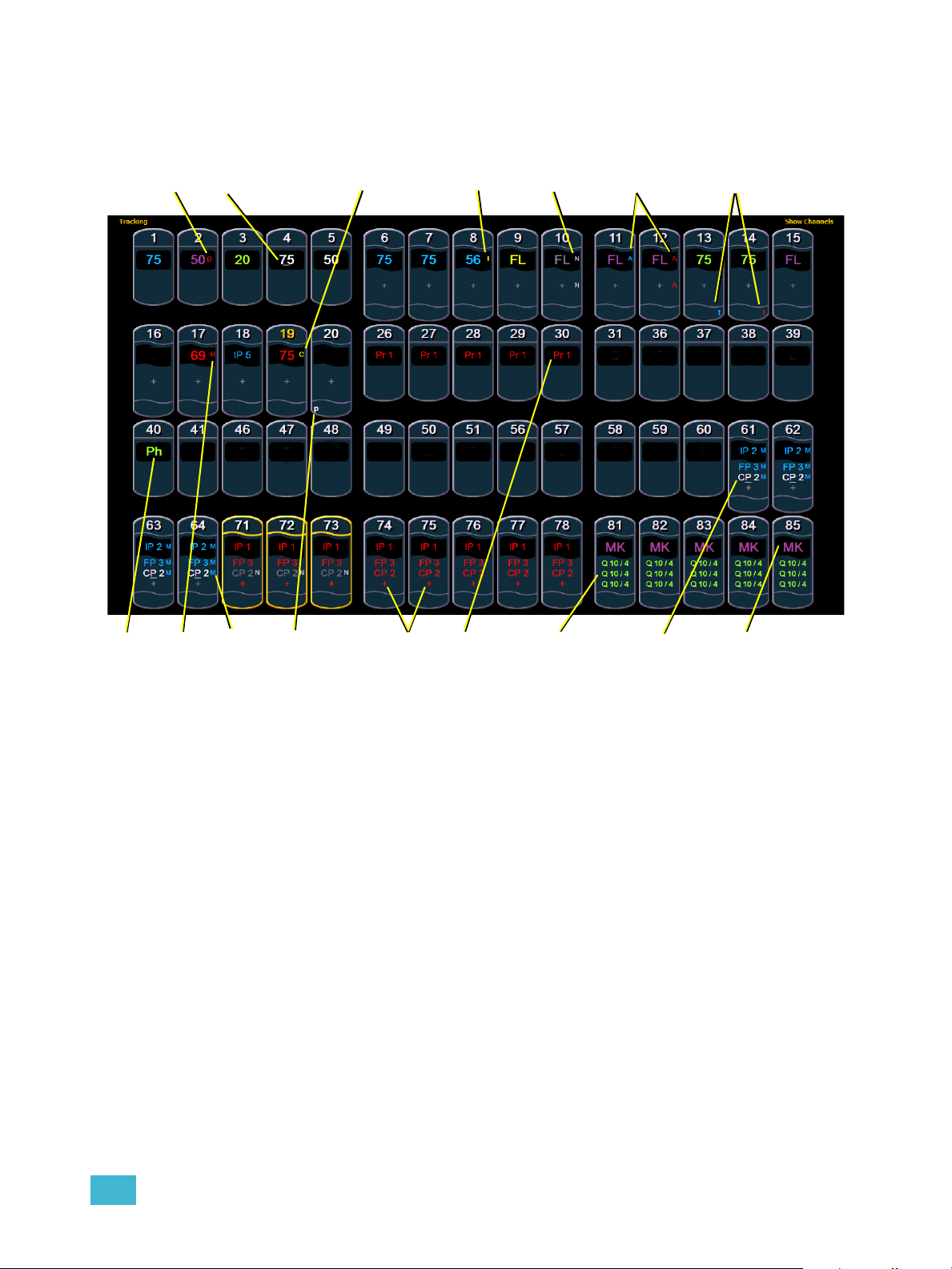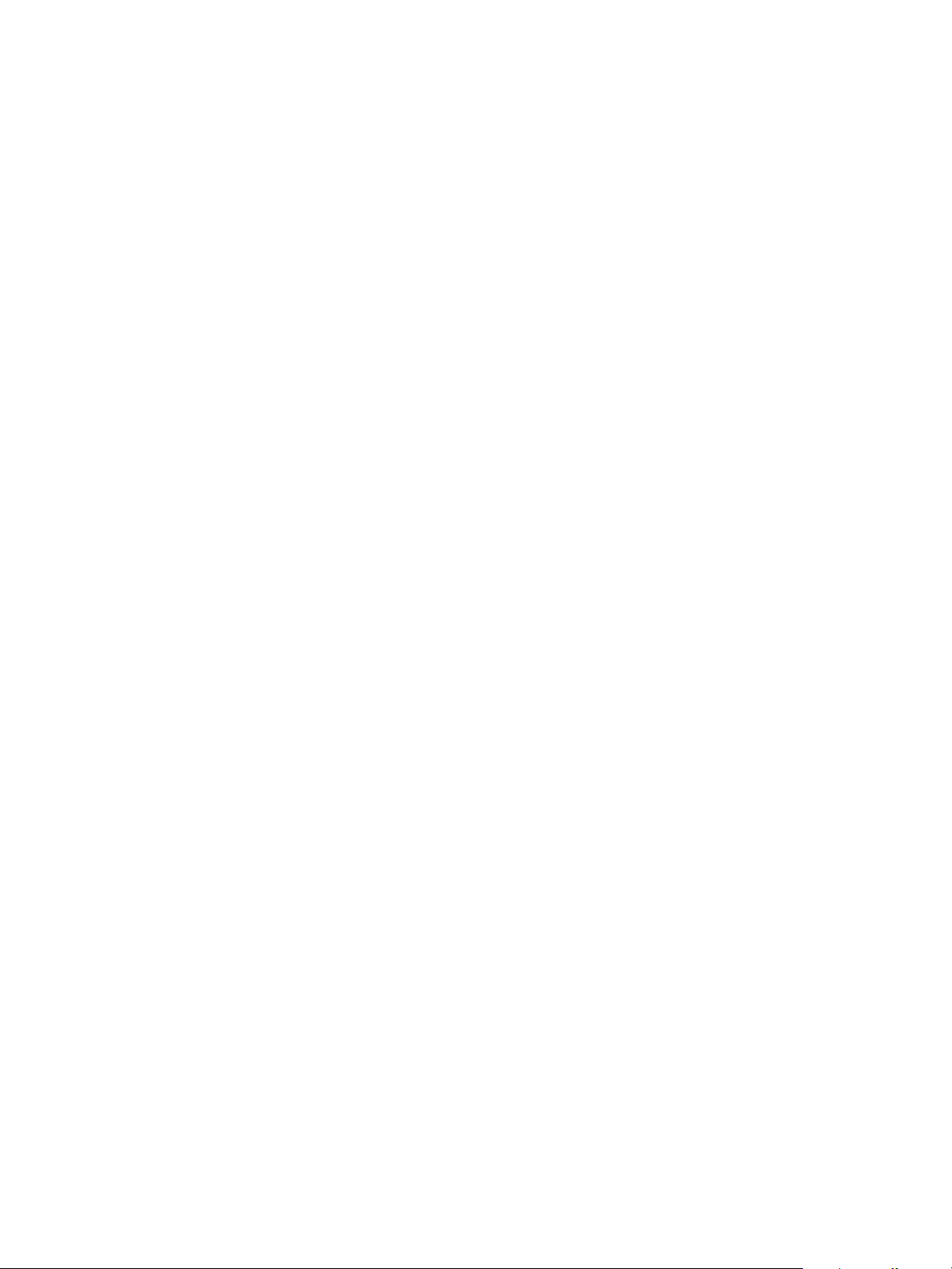-
North America
|
English -
Find A Dealer -
Find A Representative -
Careers -
Blog - Log In
-
Product
Type
Language
-
Eos Family Manual Help Pack v2.8.0B
Manuals
|
B, 02-2019
|
English
-
Eos Family Installer Archive Setup Guide
Manuals
|
N/A
|
English
-
Ion Classic v3.0.0 Operations Manual
Manuals
|
A, 08-2020
|
English
-
Eos Family v3.2 Cheat Sheet
Manuals
|
N/A, 05-2023
|
English
-
Gadget II USB to DMX-RDM Interface Setup Guide
Manuals
|
C, 12-2022
|
English
-
Ion v2.9.1 Operations Manual
Manuals
|
A, 10-2019
|
English
-
Vectorworks Augment3d Plug-in Install Guide
Manuals
|
D, 04-2022
|
English
-
Ion Classic Operations Manual v3.1.1
Manuals
|
A, 04-2022
|
English
-
Eos Family v3.1.0 Hot Keys
Manuals
|
A, 11-2021
|
English
-
Eos Family v3.1.0 Operations Manual
Manuals
|
A, 11-2021
|
English
-
Ion Classic Operations Manual v3.1.0
Manuals
|
A, 11-2021
|
English
-
Encoder Map Quick Guide
Manuals
|
A, 11-2021
|
English
-
Element Classic v3.0.0 User Manual
Manuals
|
A, 08-2020
|
English
-
Eos Family Manual Help Pack v2.8.2
Manuals
|
A, 03-2019
|
English
-
Eos Family Software v3.0.0 Operations Manual
Manuals
|
A, 08-2020
|
English
-
Augment3d Quick Start Guide
Manuals
|
A, 08-2020
|
English
-
Ion v2.8.2 Operations Manual
Manuals
|
A, 03-2019
|
English
-
Eos Family v2.8.2 Operations Manual
Manuals
|
A, 03-2019
|
English
-
Ion v2.0.0 Operations Manual
Manuals
|
A, 03-2013
|
English
-
Ion v2.8 Operations Manual
Manuals
|
B, 02-2019
|
English
-
Eos Family v2.8 Operations Manual
Manuals
|
B, 02-2019
|
English
-
Eos Family v2.7.2 Operations Manual
Manuals
|
A, 07-2018
|
English
-
Ion v2.7.2 Operations Manual
Manuals
|
A, 07-2018
|
English
-
Eos Family v2.6.3 Operations Manual Supplement
Manuals
|
A, 12-2017
|
English
-
Eos Family v2.0.0 Operations Manual
Manuals
|
N/A
|
English
-
Ion v2.7.0 Operations Manual
Manuals
|
A, 05-2018
|
English
-
Eos Family v2.6.0 Operations Manual Supplement
Manuals
|
D, 11-2017
|
English
-
Eos Family v2.5.0 Operations Manual Supplement
Manuals
|
A, 01-2017
|
English
-
Eos Family v2.4.1 Operations Manual Supplement
Manuals
|
A, 10-2016
|
English
-
Eos Family v2.4.0 Operations Manual Supplement
Manuals
|
B, 08-2016
|
English
-
Eos Family v2.3.3 Operations Manual Supplement
Manuals
|
A, 01-2016
|
English
-
Eos Family v2.2.0 Operations Manual Supplement
Manuals
|
N/A
|
English
-
Eos Family v1.9.0 Operations Manual Supplement
Manuals
|
A, 04-2010
|
English
-
Eos Family v1.4.0 Hot Keys Quick Guide
Manuals
|
A, 05-2008
|
English, English (U.K.)
-
Eos Family v2.1.0 Operations Manual Supplement
Manuals
|
A, 12-2013
|
English
-
Eos Family v2.0.1 Operations Manual Supplement
Manuals
|
A, 06-2013
|
English
-
Eos Family v1.9.9 Operations Manual Supplement
Manuals
|
N/A, 01-2012
|
English
-
Eos Family v1.9.9 Hot Keys Quick Guide
Manuals
|
N/A, 01-2012
|
English
-
Eos Family v1.9.8 Operations Manual Supplement
Manuals
|
A, 11-2011
|
English
-
Eos Family v1.9.8 Hot Keys Quick Guide
Manuals
|
N/A, 10-2011
|
English
-
Eos Family v1.9.5 Operations Manual Supplement (Also includes v1_9 and v1_8 Supplements)
Manuals
|
A, 01-2011
|
English
-
Eos Family v1.9.5 Hot Keys Quick Guide
Manuals
|
N/A, 01-2011
|
English
-
Eos Family v1.9.11 Operations Manual Supplement
Manuals
|
A, 05-2012
|
English
-
Eos Family v1.9.11 Hot Keys Quick Guide
Manuals
|
N/A, 05-2012
|
English
-
Eos Family v1.9.10 Operations Manual Supplement
Manuals
|
N/A, 02-2012
|
English
-
Eos Family v1.9.1 Hot Keys Quick Guide
Manuals
|
N/A, 08-2010
|
English
-
Eos Family v1.9.0 Hot Keys Quick Guide
Manuals
|
N/A, 03-2010
|
English, English (U.K.)
-
Eos Family v1.8.0 Operations Manual Supplement
Manuals
|
A, 10-2009
|
English
-
Eos Family v1.8.0 Hot Keys Quick Guide
Manuals
|
N/A, 10-2009
|
English
-
Eos Family v1.7.0 Hot Keys Quick Guide
Manuals
|
N/A, 07-2009
|
English, English (U.K.)
-
Ion v1.7.0 Operations Manual
Manuals
|
A, 07-2009
|
English, English (U.K.)
-
Ion v1.4.0 Operations Manual
Manuals
|
B, 10-2008
|
English, English (U.K.)
-
Ion v1.3.0 Operations Manual
Manuals
|
B, 02-2008
|
English
-
Ion and Congo jr Setup Guide
Manuals
|
A, 04-2014
|
English,
-
Ion Datasheet
Datasheets
|
M, 07-2017
|
English
-
Ion RPU Datasheet
Datasheets
|
H, 07-2017
|
English
-
Eos Family v2.2.0 Fixture Library Changes List v10.2.0 Build 68
Datasheets
|
N/A, 05-2015
|
English
-
Ion Console Spec (GB)
Product Specs
|
N/A, 04-2015
|
English
-
Ion Console Spec
Product Specs
|
N/A, 07-2017
|
English
-
Gadget II Interface v2.1.0 Release Note
Release Notes
|
A, 12-2022
|
English
-
Eos Family Software v2.9.2 Release Note
Release Notes
|
N/A, 12-2020
|
English
-
Eos Family Software v3.1 Release Note
Release Notes
|
A, 11-2021
|
English
-
Eos Family Software v3.0.2 Release Note
Release Notes
|
B, 10-2021
|
English
-
Gadget II Interface and Console I/O Cards v1.2.1 Release Note
Release Notes
|
A, 05-2021
|
English
-
Eos Family Software v3.0.1 Release Note
Release Notes
|
B, 02-2021
|
English
-
Eos Family Software v3.0.0 Release Note
Release Notes
|
A, 08-2020
|
English
-
Eos Family Software v2.8.3 Release Note
Release Notes
|
A, 05-2019
|
English
-
Eos Family Software v2.8.2 Release Note
Release Notes
|
A, 03-2019
|
English
-
Eos Family Software v2.8.1 Release Note
Release Notes
|
A, 02-2019
|
English
-
Eos Family Software v2.8 Release Note
Release Notes
|
N/A, 01-2019
|
English
-
Eos Family Software v2.7.4 Release Note
Release Notes
|
A, 10-2018
|
English
-
Eos Family Software v2.7.3 Release Note
Release Notes
|
A, 08-2018
|
English
-
Eos Family Software v1.0.0 Release Note
Release Notes
|
B, 08-2014
|
English
-
Eos Family Software v1.3.0 Release Note
Release Notes
|
A, 08-2014
|
English
-
Eos Family Software v2.3.0 Release Note
Release Notes
|
A, 08-2015
|
English
-
Eos Family Software v2.3.2 Release Note
Release Notes
|
A, 10-2015
|
English
-
Eos Family Software v2.5.2 Release Note
Release Notes
|
A, 04-2017
|
English
-
Eos Family Software v2.7.2 Release Note
Release Notes
|
A, 07-2018
|
English
-
Eos Family Pixel Mapping Installer v1.0.1 Release Note
Release Notes
|
A, 06-2014
|
English
-
Eos Family Software v2.7.1 Release Note
Release Notes
|
A, 06-2018
|
English
-
Eos Family Software v2.7.0 Release Note
Release Notes
|
A, 05-2018
|
English
-
Eos Family Software v2.6.4 Release Note
Release Notes
|
A, 01-2018
|
English
-
Eos Family Software v2.6.3 Release Note
Release Notes
|
A, 12-2017
|
English
-
Eos Family Software v2.6.2 Release Note
Release Notes
|
A, 10-2017
|
English
-
Eos Family Software v2.6.1 Release Note
Release Notes
|
A, 09-2017
|
English
-
Eos Family Software v2.6.0 Release Note
Release Notes
|
B, 08-2017
|
English
-
Eos Family Software v2.5.1 Release Note
Release Notes
|
B, 02-2017
|
English
-
Eos Family Software v2.5.0 Release Note
Release Notes
|
B, 01-2017
|
English
-
Eos Family Software v2.4.1 Release Note
Release Notes
|
A, 10-2016
|
English
-
Eos Family Software v2.4.0 Release Note
Release Notes
|
A, 08-2016
|
English
-
Eos Family Software v2.3.3 Release Note
Release Notes
|
N/A
|
English
-
Eos Family Software v2.2.1 Release Note
Release Notes
|
N/A
|
English
-
Eos Family Software v2.2.0 Release Note
Release Notes
|
A, 06-2014
|
English
-
Eos Ion Software v1.4.5 Release Note
Release Notes
|
A, 03-2009
|
English, English (U.K.)
-
Eos Ion Software v1.4.4 Release Note
Release Notes
|
A, 01-2009
|
English, English (U.K.)
-
Eos Ion Software v1.4.3 Release Note
Release Notes
|
A, 12-2008
|
English, English (U.K.)
-
Eos Ion Software v1.4.2 Release Note
Release Notes
|
A, 10-2008
|
English, English (U.K.)
-
Eos Ion Software v1.4.1 Release Note
Release Notes
|
A, 06-2008
|
English, English (U.K.)
-
Eos Ion Software v1.4.0 Release Note
Release Notes
|
A, 05-2008
|
English, English (U.K.)
-
Eos Ion Software v1.3.1 Release Note
Release Notes
|
A, 02-2008
|
English, English (U.K.)
-
Eos Family Software v2.1.2 Release Note
Release Notes
|
A, 02-2014
|
English
-
Eos Family Software v2.1.1 Release Note
Release Notes
|
A, 01-2014
|
English
-
Eos Family Software v2.1.0 Release Note
Release Notes
|
A, 12-2013
|
English
-
Eos Family Software v2.0.1 Release Note
Release Notes
|
A, 06-2013
|
English
-
Eos Family Software v2.0.0 Release Note
Release Notes
|
A, 03-2013
|
English
-
Eos Family Software v1.9.9 Release Note (Eos, Gio, Ion & Element)
Release Notes
|
A, 01-2012
|
English
-
Eos Family Software v1.9.8 Release Note (Eos, Ion & Element)
Release Notes
|
A, 11-2011
|
English
-
Eos Family Software v1.9.6 Release Note (Eos, Ion & Element)
Release Notes
|
A, 01-2011
|
English
-
Eos Family Software v1.9.5 Release Note (Eos, Ion & Element)
Release Notes
|
N/A, 01-2011
|
English
-
Eos Family Software v1.9.2 Release Note (Eos, Ion & Element)
Release Notes
|
A, 12-2010
|
English
-
Eos Family Software v1.9.12 Release Note (Eos, Gio, Ion & Element)
Release Notes
|
A, 07-2012
|
English
-
Eos Family Software v1.9.11 Release Note (Eos, Gio, Ion & Element)
Release Notes
|
A, 05-2012
|
English
-
Eos Family Software v1.9.10 Release Note (Eos, Gio, Ion & Element)
Release Notes
|
B, 04-2012
|
English
-
Eos Family Software v1.9.1 Release Note (Eos, Ion & Element)
Release Notes
|
A, 08-2010
|
English
-
Eos Family Software v1.9.0 Release Note (Eos, Ion & Element)
Release Notes
|
A, 04-2010
|
English, English (U.K.)
-
Eos Family Software v1.8.2 Release Note (Eos, Ion & Element)
Release Notes
|
A, 02-2010
|
English, English (U.K.)
-
Eos Family Software v1.8.1 Release Note (Eos, Ion & Element)
Release Notes
|
A, 01-2010
|
English, English (U.K.)
-
Eos Family Software v1.8.0 Release Note (Eos, Ion & Element)
Release Notes
|
A, 07-2009
|
English
-
Eos Family Pixel Mapping Installer v1.0.0 Release Note
Release Notes
|
N/A, 01-2011
|
English
-
Eos Family Software v1.7.0 Release Note (Eos, Ion & Element)
Release Notes
|
A, 07-2009
|
English
-
Eos Family v2.2.0 Fixture Library Patch v10.2.0 Build 24
Console Library Patch
|
N/A, 07-2014
|
English
-
Eos Family Software v3.0.0 Hot Keys
Other Downloads
|
A, 08-2020
|
English
-
Element Classic v3.0.0 Hot Keys
Other Downloads
|
A, 08-2020
|
English
-
The Philosophy of Entertainment Lighting Control — A White Paper
Other Downloads
|
A, 06-2009
|
English
-
Eos Family X-Keys Files
Other Downloads
|
A, 08-2015
|
English
-
ION lighting control console DofC
Other Downloads
|
E, 03-2021
|
English
-
Augment3d Concert Demo Files
Other Downloads
|
N/A, 04-2020
|
English
-
Augment3d Proscenium Demo Files
Other Downloads
|
N/A, 04-2020
|
English
-
Augment3d Fashion Show Demo Files
Other Downloads
|
N/A, 04-2020
|
English
-
Eos Family v2.7.0 Facepanel Shortcuts
Other Downloads
|
A, 05-2018
|
English
-
Ion / Ion Xe v2.6.0 Cheat Sheet
Other Downloads
|
N/A, 01-2018
|
English
-
Eos Family v2.7.0 Hot Keys
Other Downloads
|
A, 05-2018
|
English
-
Ion v2.3.0 Cheat Sheet
Other Downloads
|
A, 08-2015
|
English
-
Ion/Ion Xe v2.8.0 Cheat Sheet
Other Downloads
|
N/A, 01-2019
|
English
-
Eos Family v2.6.0 Hot Keys
Other Downloads
|
N/A, 08-2017
|
English
-
Eos Family v2.6.0 Facepanel Shortcuts
Other Downloads
|
B, 09-2017
|
English
-
Eos Family v2.6.1 Library Additions List
Other Downloads
|
N/A, 09-2017
|
English
-
Eos X-Keys Template
Other Downloads
|
A, 06-2017
|
English
-
Eos Family v2.5.1 Library Additions List
Other Downloads
|
N/A, 02-2017
|
English
-
Eos Family v2.5.0 Facepanel Shortcuts
Other Downloads
|
N/A, 01-2017
|
English
-
Eos Family v2.4.0 Hot Keys (excerpt from supplement)
Other Downloads
|
N/A, 08-2016
|
English
-
Eos Family v2.4.0 Library Additions List
Other Downloads
|
A, 08-2016
|
English
-
Eos Family v2.4.1 Facepanel Shortcuts
Other Downloads
|
A, 10-2016
|
English
-
Eos Family v2.3.2 Hot Keys Quick Guide
Other Downloads
|
N/A, 11-2015
|
English
-
Eos Family v2.3.2 Facepanel Shortcuts
Other Downloads
|
N/A, 11-2015
|
English
-
Eos Family v2.4.0 Facepanel Shortcuts
Other Downloads
|
A, 08-2016
|
English
-
Eos Family v2.3.3 Library Additions List
Other Downloads
|
N/A, 01-2016
|
English
-
Eos Family v2.2.0 Fixture Library Patch Installer v10.2.0 Build 22
Other Downloads
|
N/A, 07-2014
|
English
-
Eos Family v2.2.0 Fixture Library Changes v10.2.0 Build 25
Other Downloads
|
N/A, 07-2014
|
English
-
Eos Family v2.2.0 X-Keys Files (XK60 – 60Keys)
Other Downloads
|
N/A, 02-2016
|
English
-
Eos Family v2.3.0 Library Additions List
Other Downloads
|
A, 08-2015
|
English
-
Ion v2.1.0 Cheat Sheet
Other Downloads
|
A, 12-2013
|
English
-
Eos Family v2.2.0 Facepanel Shortcuts
Other Downloads
|
N/A, 06-2014
|
English
-
Eos Family v2.2.0 Hot Keys Quick Guide
Other Downloads
|
N/A, 06-2014
|
English
-
Eos Family v2.1.0 Library Additions List
Other Downloads
|
N/A, 12-2013
|
English
-
Eos Family v2.2.0 Library Additions List
Other Downloads
|
N/A, 06-2014
|
English
-
Eos Family Display Conventions: Demystifying Eos and Ion Displays (Pre-2.0)
Other Downloads
|
N/A, 05-2010
|
English
-
Ion Facepanel Illustration
Other Downloads
|
N/A, 08-2011
|
English
-
Ion v2.0.0 Cheat Sheet
Other Downloads
|
A, 03-2013
|
English
-
Ion v1.9.8 Cheat Sheet
Other Downloads
|
A, 11-2011
|
English
-
Ion v1.9.0 Cheat Sheet
Other Downloads
|
N/A, 08-2010
|
English
-
Eos Family v2.1.0 Hot Keys Quick Guide
Other Downloads
|
N/A, 12-2013
|
English
-
Eos Family v2.1.0 Facepanel Shortcuts
Other Downloads
|
N/A, 12-2013
|
English
-
Eos Family v2.1.0 Display Conventions
Other Downloads
|
N/A, 12-2013
|
English
-
Eos Family v2.0.1 Library Additions List
Other Downloads
|
N/A, 06-2013
|
English
-
Eos Family v2.0.1 Facepanel Shortcuts
Other Downloads
|
N/A, 06-2013
|
English
-
Eos Family v2.0.0 Library Additions List
Other Downloads
|
N/A, 03-2013
|
English
-
Eos Family v2.0.0 Hot Keys Quick Guide
Other Downloads
|
N/A, 03-2013
|
English
-
Eos Family v2.0.0 Facepanel Shortcuts
Other Downloads
|
N/A, 03-2013
|
English
-
Eos Family v1.9.9 Library Additions List
Other Downloads
|
N/A, 01-2012
|
English
-
Eos Family v1.9.8 Library Additions List
Other Downloads
|
N/A, 11-2011
|
English
-
Eos Family v1.9.8 Facepanel Shortcuts, Introducing Shift
Other Downloads
|
N/A, 04-2012
|
English
-
Eos Family v1.9.5 Library Additions List
Other Downloads
|
N/A, 01-2011
|
English
-
Eos Family v1.9.11 Library Additions List
Other Downloads
|
N/A, 05-2012
|
English
-
Eos Family v1.9.0 Library Additions List
Other Downloads
|
N/A, 03-2010
|
English, English (U.K.)
-
Eos Family v1.9.0 Facepanel Shortcuts
Other Downloads
|
N/A, 07-2009
|
English
-
Eos Family v1.8.0 Library Additions List
Other Downloads
|
N/A, 10-2009
|
English
-
Eos Family v1.7.0 Library Additions List
Other Downloads
|
N/A, 07-2009
|
English
-
Obsession to Eos Quickstart Guide for LDs
Other Downloads
|
N/A, 07-2010
|
English,
-
Ion Brochure (GB)
Product Catalog
|
A, 10-2007
|
English
-
Eos Family Brochure (GB)
Product Catalog
|
C, 04-2018
|
English
-
Eos Family Brochure
Product Catalog
|
C, 03-2018
|
English
-
Ion Brochure
Product Catalog
|
C, 06-2014
|
English
-
Eos Family Lighting Controls Brochure (Rev A)
Product Catalog
|
A, 03-2013
|
English
-
Vectorworks Augment3d Plug-in Installation Guide RevD
Technical Documentation
|
D, 04-2022
|
English
-
Bluetooth Declaration Consoles D059338_144701
CE Compliance
|
A, 06-2022
|
English
-
EAC Cert_Entertainment and Arch Contol_exp_Nov 2025
CE Compliance
|
A, 05-2021
|
German, English (U.K.), English, Russian
-
ION lighting console MKII DofC
CE Compliance
|
D, 04-2021
|
English
-
Eos Family Software v2.3.1 Release Note
|
N/A, 08-2015
|
English
-
Eos Family v2.3.0 Facepanel Shortcuts
|
N/A
|
English
-
Eos Family Manual Help Pack v2.8.0B
-
Ion Online Help
eManual
Get online help for your Ion console
-
Looking for an earlier version of a manual?
Search Archives
Image Library
ETC equipment is ready for its close-up.
If you’re looking for a product photo, visit our image library to see what shots we have available and their terms of use.
Image Library
- Manuals
- Brands
- ETC Manuals
- DJ Equipment
- Ion Classic
- User manual
-
Contents
-
Table of Contents
-
Bookmarks
Quick Links
Ion Classic
User Manual
Version 3.1.1
4310M1210-3.1.1 RevA
2022-03
Related Manuals for ETC Ion Classic
Summary of Contents for ETC Ion Classic
-
Page 1
Ion Classic User Manual Version 3.1.1 4310M1210-3.1.1 RevA 2022-03… -
Page 2
To view a list of ETC trademarks and patents, go to etcconnect.com/ip. All other trademarks, both marked and not marked, are the property of their respective owners. ETC intends this document, whether printed or electronic, to be provided in its entirety. -
Page 3: Table Of Contents
Table of Contents Introduction Using this Manual Register Your Console Online Eos Family User Forums Help from ETC Technical Services Other Reference Materials Important Concepts Console Overview Eos Apex 5 Overview Eos Apex 10 Overview Eos Apex 20 Overview Eos Ti Overview…
-
Page 4
Exporting a Show File Exporting Logs Deleting Show Files File Manager Patch About Patch Patch Main Display Patching Conventional Fixtures Patching Automated Fixtures, LEDs, and Accessories Patching Multicell Fixtures Labeling Using the Scroller/Wheel Picker and Editor Patch Section Ion Classic User Manual… -
Page 5
Attribute Section Database Section Augment3d Section Using Device List Clearing the Patch Update Profile Fixture Editor Setup About Setup System Settings User Settings Device Settings Console Status Display Manual Control About Manual Control Selecting Channels Setting Intensity Manual Control of Non-intensity Parameters (NPs) Home Multiple Intensity Channels Multicell Fixtures… -
Page 6
Mark About Mark AutoMark Referenced Marks Palettes About Palettes Palette Types Palette Options Storing Palettes Live Recalling Palettes Editing Palettes Live Editing Palettes in Blind Using By Type Palettes Removing Channels from a Palette Deleting Palettes Ion Classic User Manual… -
Page 7
Presets About Presets Preset Options Storing Presets Live Recalling Presets Effects in Presets Editing Presets Live Using the Preset List Editing Presets in Blind Using By Type Presets Removing Channels from a Preset Deleting Presets Presets and Palettes Fader Properties Single Cue Lists About Single Cue List Basic Cueing… -
Page 8
About Cue Playback Playback Controls Selected Cue Out-of-Sequence Cues Virtual Faders Assigning Faders Changing Fader Pages Playback Fader Controls Multipart Cues About Multipart Cues Record a Multipart Cue in Live Storing a Multipart Cue in Blind Ion Classic User Manual… -
Page 9
Deleting Parts from Multipart Cues Effects About Effects The Effect List Effects Editor Effect Status Display Effect Channel Display Step Effects Absolute Effects Effect Background Value Modification Beats Per Minute Multiple Intensity HTP Effects Relative Effects Preprogrammed Rainbow Effects Apply an Existing Effect Editing Effects Live Stopping Effects Query and Group Effect… -
Page 10
Releasing Content From a Submaster Updating a Submaster Deleting a Submaster Using About About [About] [About] {What’s New} [About] System [About] Channel [About] Address [About] Cuelist [About] Cue [About] Curves [About] Effects [About] Groups [About] Submaster [About] Macro viii Ion Classic User Manual… -
Page 11
[About] IFCB Palettes [About] Presets [About] Color Path [About] Live Curves About Curves Creating a Curve Editing Curves Applying a Curve To Channels In Patch Curves Applied to Cues Applying a Curve To Scroller Fans Deleting Curves Snapshots About Snapshots Recording Snapshots Recalling Snapshots Editing Snapshots… -
Page 12
About Virtual Media Server Media Content Exporting Media Content Setting Up Pixel Maps Setting Pixel Map Features Working with the Virtual Media Server Effect Layers Pixel Mapping in a Multi-Console System Partitioned Control About Partitioned Control Ion Classic User Manual… -
Page 13
How to Use Partitions Setting Up Partitioned Control Partition List Creating New Partitions Deleting Partitions Using Partitions Partitions in Playback Partitions on Cue Lists Flexichannel in Partitioned Control Multi-Console About Multi-Console Multi-Console Terms Multi-console Setup Synchronized Backup Mirror Mode Eos Configuration Utility About the Eos Configuration Utility ECU Welcome Screen Settings > General… -
Page 14
Eos Family Show Control Capabilities Advanced OSC Eos OSC Keys Regulatory Apex 5, 10, and 20, Apex Remote Processor, Eos Remote Interface, and Windows 10- based Ion Xe, Ion Xe20, Ion Xe RPU, Gio@5, and Element 2 ETCnomad Puck Ion Classic User Manual… -
Page 15: Introduction
Introduction Using this Manual Register Your Console Online Eos Family User Forums Help from ETC Technical Services Other Reference Materials Important Concepts Introduction…
-
Page 16: Using This Manual
Online Eos Family User Forums You are encouraged to visit and participate in the ETC Eos Family User Forum, accessible from the ETC website, etcconnect.com. This gives you access to an online community of Eos Family users where you can read about other users’ experiences, suggestions, and questions regarding the product as well as submit your own.
-
Page 17: Help From Etc Technical Services
3. Follow the registration instructions provided by the community page. Help from ETC Technical Services If you are having difficulties and your problem is not addressed by this document, try the ETC support website at support.etcconnect.com or the main ETC website at etcconnect.com. If none of these resources are sufficient, contact ETC Technical Services directly at one of the offices identified below.
-
Page 18: Other Reference Materials
The following resources are recommended: John Huntington, Show Networks and Control Systems, (Brooklyn, NY:Zircon Designs • Press, 2012) ETC Support Articles, available at support.etcconnect.com/ETC. • Important Concepts Before using your console, you should read and familiarize yourself with the concepts defined below.
-
Page 19
A fixture is defined as a group of related addresses that together control a device. An example of a fixture would be an ETC Revolution. This automated fixture contains 31 parameters that together allow you to perform various functions such as pan and tilt. Each of these attributes is addressed by a different output. -
Page 20
Eos family consoles also have a [Q Only / Track] button that allows you to record or update a cue as an exception to the default setting. Therefore, if the console is set to Tracking, the button acts as Cue Only. If console is set to Cue Only, it behaves as a Track button. Ion Classic User Manual… -
Page 21
Tracking Mode When you create a new cue, any unchanged channel parameter data from the previous cue is tracked into the new specified cue. Any changes in this new cue will also track forward into subsequent cues until a move instruction or a block flag is encountered. In the example below, the gray boxes indicate tracked values and the white boxes indicate move instructions. -
Page 22
Move Instruction A move instruction is any change to a parameter from its previous stored value, such as changes to a channel’s intensity, pan or tilt, color mixing, etc. Manual Data Manual data is any value set for a channel via the command line. Manual data will remain at its value until a move instruction is provided for it. -
Page 23
This rule is not followed when executing an out-of-sequence cue. An out-of-sequence cue is any cue that is recalled via [Go To Cue], a Link instruction, or manually changing the pending cue. In general applications, the entire contents of the cue (both moves and tracks) will be asserted on an out-of-sequence cue. -
Page 24
Eos family consoles determine the LTP value for a channel, which is overridden by any HTP input values that are higher than the LTP instruction. This is then finally modified by manual control. Ion Classic User Manual… -
Page 25: Console Overview
Gio @5 Overview Ion Xe Overview Ion Xe 20 Overview Element 2 Overview Ion Classic Overview Element Classic Overview Cleaning Your Console Eos Apex 5 Overview This page provides an overview of the physical layout, components, and capacities of the Eos Apex 5 console.
-
Page 26
Displays > Power Off Device before disconnecting power from the console. CAUTION: Power cord must be connected using an earth ground connection. WARNING: Before servicing your console, you must switch off the power on the rear panel and disconnect the power cord completely. Ion Classic User Manual… -
Page 27
Brightness Settings (on page 215) External Monitors Windows 7 Ion Classic can support up to 2 monitors, either 2 DVI monitors or 1 Display Port and 1 DVI. Display Port can use an active adapter to VGA, DVI, or HDMI. DVI-I can be converted to VGA with a passive adapter. -
Page 28
Apex 20 — 50 target keys (5 banks of 10) • All Apex consoles also offer two target keys over the main playback faders for dedicated load functionality, as well as local status of playback content. For more information, see Target Keys (on page 119) Ion Classic User Manual… -
Page 29
Main Playbacks The main playback fader pair, located to the left of the control keypad, is a split cross-fader pair. The button or buttons located directly above the playbacks load content to the playbacks. The two buttons below control the [Go] and [Stop/Back] functions. Motorized Faders In addition to the main playbacks, five, ten, or twenty slots of configurable motorized faders are provided. -
Page 30
IO garage. Any ETC Gadget II or Response Show Control Gateway can be added to the garage and connected internally via USB for local input / output of DMX, MIDI, SMPTE, and other protocols. -
Page 31
Book Lights Two independently-controlled, warm-white work lights are available on the left and right sides of Apex consoles for illumination of nearby work surfaces. Dimming Task Lights Task lights can be dimmed from within Eos, under Setup > Device > Brightness Settings. The {Desk Lamp} slider has a range of 0% (dimmest) to 100% (brightest). -
Page 32: Eos Apex 10 Overview
CAUTION: It is recommended that you safely power down the console via Displays > Power Off Device before disconnecting power from the console. CAUTION: Power cord must be connected using an earth ground connection. Ion Classic User Manual…
-
Page 33
Brightness Settings (on page 215) External Monitors Windows 7 Ion Classic can support up to 2 monitors, either 2 DVI monitors or 1 Display Port and 1 DVI. Display Port can use an active adapter to VGA, DVI, or HDMI. DVI-I can be converted to VGA with a passive adapter. -
Page 34
Apex 20 — 50 target keys (5 banks of 10) • All Apex consoles also offer two target keys over the main playback faders for dedicated load functionality, as well as local status of playback content. For more information, see Target Keys (on page 119) Ion Classic User Manual… -
Page 35
Main Playbacks The main playback fader pair, located to the left of the control keypad, is a split cross-fader pair. The button or buttons located directly above the playbacks load content to the playbacks. The two buttons below control the [Go] and [Stop/Back] functions. Motorized Faders In addition to the main playbacks, five, ten, or twenty slots of configurable motorized faders are provided. -
Page 36
IO garage. Any ETC Gadget II or Response Show Control Gateway can be added to the garage and connected internally via USB for local input / output of DMX, MIDI, SMPTE, and other protocols. -
Page 37
Book Lights Two independently-controlled, warm-white work lights are available on the left and right sides of Apex consoles for illumination of nearby work surfaces. Dimming Task Lights Task lights can be dimmed from within Eos, under Setup > Device > Brightness Settings. The {Desk Lamp} slider has a range of 0% (dimmest) to 100% (brightest). -
Page 38: Eos Apex 20 Overview
CAUTION: It is recommended that you safely power down the console via Displays > Power Off Device before disconnecting power from the console. CAUTION: Power cord must be connected using an earth ground connection. Ion Classic User Manual…
-
Page 39
Brightness Settings (on page 215) External Monitors Windows 7 Ion Classic can support up to 2 monitors, either 2 DVI monitors or 1 Display Port and 1 DVI. Display Port can use an active adapter to VGA, DVI, or HDMI. DVI-I can be converted to VGA with a passive adapter. -
Page 40
Apex 20 — 50 target keys (5 banks of 10) • All Apex consoles also offer two target keys over the main playback faders for dedicated load functionality, as well as local status of playback content. For more information, see Target Keys (on page 119) Ion Classic User Manual… -
Page 41
Main Playbacks The main playback fader pair, located to the left of the control keypad, is a split cross-fader pair. The button or buttons located directly above the playbacks load content to the playbacks. The two buttons below control the [Go] and [Stop/Back] functions. Motorized Faders In addition to the main playbacks, five, ten, or twenty slots of configurable motorized faders are provided. -
Page 42
IO garage. Any ETC Gadget II or Response Show Control Gateway can be added to the garage and connected internally via USB for local input / output of DMX, MIDI, SMPTE, and other protocols. -
Page 43
Book Lights Two independently-controlled, warm-white work lights are available on the left and right sides of Apex consoles for illumination of nearby work surfaces. Dimming Task Lights Task lights can be dimmed from within Eos, under Setup > Device > Brightness Settings. The {Desk Lamp} slider has a range of 0% (dimmest) to 100% (brightest). -
Page 44
200 configurable cue playbacks, with Go and Stop /Back • 999 configurable submasters, with Bump and Assert/ channel select • Ion Classic User Manual… -
Page 45: Eos Ti Overview
Eos Ti Overview This page provides an overview of the physical layout, components, and capacities of the Eos Ti console. Eos Ti Layout Console Overview…
-
Page 46
Touchscreen brightness can be controlled via the External Monitors Windows 7 Ion Classic can support up to 2 monitors, either 2 DVI monitors or 1 Display Port and 1 DVI. Display Port can use an active adapter to VGA, DVI, or HDMI. DVI-I can be converted to VGA with a passive adapter. -
Page 47
Display resolutions of 1920×1080 (minimum) to 3480×2160 (maximum) are supported • Each display may be utilized in landscape or portrait mode • Multi-touch display support requires the following: • Data connection via USB-A or USB-C cable per multi-touch monitor • Windows Human Interface Device (HID) compliant touch displays, utilizing Windows •… -
Page 48
Six hardkeys are also available for encoder control. These encoder paging keys control intensity, focus, color, shutter, image, and form. Pressing any of these will change the parameters controlled by the encoders. To view other available encoder pages, simply press the encoder paging keys to advance the pages. Ion Classic User Manual… -
Page 49
Level Wheel The level wheel adjusts intensity up or down for any selected channels. With channels selected, roll the wheel up to increase intensity, or down to decrease it. The level wheel can also provide additional functions when combined with various other console keys. -
Page 50
10 motorized fader slots configurable as playbacks, submasters, grandmasters, timing • masters, effects masters, targets, or target lists 100 virtual pages of 10 faders each • 200 configurable cue playbacks, with Go and Stop/Back • 999 configurable submasters, with Bump and Assert/ channel select • Ion Classic User Manual… -
Page 51: Gio Overview
Gio Overview This page provides an overview of the physical layout, components, and capacities of the Gio console. Gio Layout Console Overview…
-
Page 52
Brightness Settings (on page 215) External Monitors Windows 7 Ion Classic can support up to 2 monitors, either 2 DVI monitors or 1 Display Port and 1 DVI. Display Port can use an active adapter to VGA, DVI, or HDMI. DVI-I can be converted to VGA with a passive adapter. -
Page 53
Multi-touch display support requires the following: • Data connection via USB-A or USB-C cable per multi-touch monitor • Windows Human Interface Device (HID) compliant touch displays, utilizing Windows • standard driver Displays must process five or more points of simultaneous touch •… -
Page 54
The level wheel can also provide additional functions when combined with various other console keys. See Face Panel Shortcuts (on page 132) for more information. Ion Classic User Manual… -
Page 55
Rate Wheel The rate wheel can be used to provide dynamic rate adjustments for multiple playbacks. DMX Ports In order to output control levels from your console, you can use the DMX ports on the back of the console and/or you may connect a gateway or node. If your device receives sACN or Art- Net directly, no gateway or node is required. -
Page 56
• masters, effects masters, targets, or target lists 100 virtual pages of 10 faders each • 200 configurable cue playbacks, with Go and Stop /Back • 999 configurable submasters, with Bump and Assert/ channel select • Ion Classic User Manual… -
Page 57: Gio @5 Overview
Gio @5 Overview This page provides an overview of the physical layout, components, and capacities of the Gio @5 console. Gio @5 Layout Console Overview…
-
Page 58
Brightness Settings (on page 215) External Monitors Windows 7 Ion Classic can support up to 2 monitors, either 2 DVI monitors or 1 Display Port and 1 DVI. Display Port can use an active adapter to VGA, DVI, or HDMI. DVI-I can be converted to VGA with a passive adapter. -
Page 59
Multi-touch display support requires the following: • Data connection via USB-A or USB-C cable per multi-touch monitor • Windows Human Interface Device (HID) compliant touch displays, utilizing Windows • standard driver Displays must process five or more points of simultaneous touch •… -
Page 60
The level wheel can also provide additional functions when combined with various other console keys. See Face Panel Shortcuts (on page 132) for more information. Rate Wheel The rate wheel can be used to provide dynamic rate adjustments for multiple playbacks. Ion Classic User Manual… -
Page 61
DMX Ports In order to output control levels from your console, you can use the DMX ports on the back of the console and/or you may connect a gateway or node. If your device receives sACN or Art- Net directly, no gateway or node is required. To output, connect one 5 pin XLR cable per port. -
Page 62
• masters, effects masters, targets, or target lists 100 virtual pages of 10 faders each • 200 configurable cue playbacks, with Go and Stop /Back • 999 configurable submasters, with Bump and Assert/ channel select • Ion Classic User Manual… -
Page 63: Ion Xe Overview
Ion Xe Overview This page provides an overview of the physical layout, components, and capacities of the Ion Xe console. Ion Xe Layout Ion Xe Components Power Button The power button on the front of the console is used to power up or power down. A separate hard power switch, located on the rear panel, can be used to disconnect power from the console’s internal components.
-
Page 64
External Monitors Windows 7 Ion Classic can support up to 2 monitors, either 2 DVI monitors or 1 Display Port and 1 DVI. Display Port can use an active adapter to VGA, DVI, or HDMI. DVI-I can be converted to VGA with a passive adapter. -
Page 65
Hardkeys Backlit hardkeys are provided on the face panel. The brightness level for those keys can be Brightness Settings (on page 215) adjusted in the When your console has been idle for 10 minutes, the backlights will fade down by 10%. Any key press on the face panel keypad or an external keyboard, a move of the mouse, or an interaction with a touchscreen will return the keys to their set brightness level. -
Page 66
Each port is on a separate NIC, and can be configured to directly output network- based lighting control protocols such as sACN or Art-Net. Output Protocols (on page 555) for more information. Note: Apex consoles, Windows 10 consoles, and ETCnomad software do not support draft sACN, Net2, or AVAB UDP output protocols. Ion Classic User Manual… -
Page 67
USB Ports One USB port is provided on the front of the console to connect any USB storage device. Additional USB ports on the rear panel (and in the keyboard tray, when present) of the console connect peripherals such as an alphanumeric keyboard, pointing device, or touchscreen control for external monitors. -
Page 68: Ion Xe 20 Overview
999 configurable submasters, with Bump and Assert channel select • Ion Xe 20 Overview This page provides an overview of the physical layout, components, and capacities of the Ion Xe 20 console. Ion Xe 20 Layout Ion Classic User Manual…
-
Page 69
External Monitors Windows 7 Ion Classic can support up to 2 monitors, either 2 DVI monitors or 1 Display Port and 1 DVI. Display Port can use an active adapter to VGA, DVI, or HDMI. DVI-I can be converted to VGA with a passive adapter. -
Page 70
The display and navigation keys provide quick access to common displays, formatting, paging, and navigation within displays. Encoder Categories (5) The encoder category buttons allow expanded control of a variety of fixture parameters, along with additional softkey options where applicable. Ion Classic User Manual… -
Page 71
Additional Targets & Functions The remaining hardkeys provide options for a variety of common console functions and shortcuts to various Blind displays. Main Playbacks The main playback fader pair, located to the left of the control keypad, is a split cross-fader pair. -
Page 72
Task lights can also be controlled by holding down [Displays] and rolling the level wheel. WARNING: This device contains a lithium battery. Battery may explode if mistreated. Do not recharge, disassemble or dispose of in fire. Ion Xe 20 Capacities Output Parameters 2,048 (Min) • 12,288 (Max) • Ion Classic User Manual… -
Page 73
Channel Counts 32,768 channels (can be any number from 1 to 99,999) • Cues and Cue List 999 cue lists • 10,000 cues • Record Targets 10,000 Groups • 10,000 x 4 Palettes (Intensity, Focus, Color and Beam) • 10,000 Presets •… -
Page 74: Element 2 Overview
The power button on the front of the console is used to power up or power down. A separate hard power switch, located on the rear panel, can be used to disconnect power from the console’s internal components. Ion Classic User Manual…
-
Page 75
External Monitors Windows 7 Ion Classic can support up to 2 monitors, either 2 DVI monitors or 1 Display Port and 1 DVI. Display Port can use an active adapter to VGA, DVI, or HDMI. DVI-I can be converted to VGA with a passive adapter. -
Page 76
The remaining hardkeys provide options for a variety of common console functions and shortcuts to various Blind displays. Main Playbacks The main playback fader pair, located to the left of the control keypad, is a split cross-fader pair. Ion Classic User Manual… -
Page 77
The button or buttons located directly above the playbacks load content to the playbacks. The two buttons below control the [Go] and [Stop/Back] functions. Faders In addition to the master playbacks, banks of configurable faders are provided. The faders may be configured as playbacks, submasters, grandmasters, timing masters, effects masters, targets, or target lists. -
Page 78
10,000 cues • Record Targets 1,000 Groups • 1,000 x 4 Palettes (Intensity, Focus, Color and Beam) • 1,000 Presets • 1,000 Effects • 99,999 Macros • 1,000 Snapshots • 1,000 Curves • 1,000 Color Paths • Ion Classic User Manual… -
Page 79
Faders 1 dedicated main playback pair, with Go and Stop/Back • 40 faders with 80 configurable buttons • 999 configurable submasters, with Bump and Assert channel select • Console Overview… -
Page 80: Ion Classic Overview
Ion Classic Overview This page provides an overview of the physical layout, components, and capacities of the Ion Classic console. Ion Classic Layout Ion Classic User Manual…
-
Page 81
External Monitors Windows 7 Ion Classic can support up to 2 monitors, either 2 DVI monitors or 1 Display Port and 1 DVI. Display Port can use an active adapter to VGA, DVI, or HDMI. DVI-I can be converted to VGA with a passive adapter. -
Page 82
The display and navigation keys provide quick access to common displays, formatting, paging, and navigation within displays. Encoder Categories (5) The encoder category buttons allow expanded control of a variety of fixture parameters, along with additional softkey options where applicable. Ion Classic User Manual… -
Page 83
Softkeys (6) The softkey buttons allow physical control of the onscreen softkey options, which change dynamically based on the command line and active tab to offer additional commands not available on hardkeys. Additional Targets & Functions The remaining hardkeys provide options for a variety of common console functions and shortcuts to various Blind displays. -
Page 84
This device contains a lithium battery. Battery may explode if mistreated. Do not recharge, disassemble or dispose of in fire. Ion Classic Capacities Output Parameters 1,024 (Min) • 6,144 (Max) • Channel Counts 16,000 channels (can be any number from 1 to 99,999) • Ion Classic User Manual… -
Page 85
Cues and Cue List 999 cue lists • 10,000 cues • Record Targets 10,000 Groups • 10,000 x 4 Palettes (Intensity, Focus, Color and Beam) • 10,000 Presets • 10,000 Effects • 99,999 Macros • 10,000 Snapshots • 10,000 Curves •… -
Page 86: Element Classic Overview
CAUTION: It is recommended that you safely power down the console via Displays > Power Off Device, before disconnecting power from the console. CAUTION: Power cord must be connected using an earth ground connection. Ion Classic User Manual…
-
Page 87
External Monitors Windows 7 Ion Classic can support up to 2 monitors, either 2 DVI monitors or 1 Display Port and 1 DVI. Display Port can use an active adapter to VGA, DVI, or HDMI. DVI-I can be converted to VGA with a passive adapter. -
Page 88
The level wheel can also provide additional functions when combined with various other console keys. See Face Panel Shortcuts (on page 132) for more information. Ion Classic User Manual… -
Page 89
DMX Ports In order to output control levels from your console, you can use the DMX ports on the back of the console and/or you may connect a gateway or node. If your device receives sACN or Art- Net directly, no gateway or node is required. To output, connect one 5 pin XLR cable per port. -
Page 90
1,000 Effects • 99,999 Macros • Faders 1 Grandmaster with Blackout • 1 Master Playback, with Go and Stop/Back • 40 or 60 faders with bump buttons • 999 configurable submasters • 120 channel faders • Ion Classic User Manual… -
Page 91: Cleaning Your Console
If this does not clean the console sufficiently, you may apply some window cleaner (containing ammonia is fine) to the cloth and repeat the process until clean. More information about cleaning your console is available at the ETC Support Site, support.etcconnect.com.
-
Page 92
Ion Classic User Manual… -
Page 93: System Basics
Chapter 2 System Basics About System Basics Power Up the Console Power Down the Console The Central Information Area (CIA) Browser Softkeys Displays Display Control and Navigation Live and Blind Displays Playback Status Display Direct Selects Encoders Moving Light Controls Fader Configuration Virtual Keyboard Face Panel Shortcuts…
-
Page 94: Power Down The Console
It is possible to collapse the CIA from view. To do this, you can click the arrow icon above the CIA. The CIA will collapse from view, exposing a larger viewing area of whatever display is visible above the CIA. The arrow will move to the bottom of the screen. Ion Classic User Manual…
-
Page 95
To expand the CIA into view again, click the arrow at the bottom of the screen. The CIA will reopen. Lock the CIA You can lock the CIA in place to prevent it from being collapsed or viewed. To lock the CIA, click on the lock above the browser. The lock will “lock”. To unlock the CIA, click the sunken lock again. -
Page 96: Browser
Use the page arrow keys to move the selection bar up and down the list. You may also • use the level wheel to scroll through the list. When the bar highlights the desired menu, press [Page Right] to open the menu. • Ion Classic User Manual…
-
Page 97
Continue pressing [Page Right] to open submenus. • Scroll to the item you wish to open using [Page Up] or [Page Down], or select the item • by clicking or tapping. Press [Enter], [Select] , or double-click to open. If you wish to close a submenu scroll to that item and press [Page Left]. •… -
Page 98: Softkeys
The gray labels in the top row indicate the second page of available softkeys, available by pressing the [More SK] button. Those softkeys correspond to buttons [S1] — [S6] and [More SK] on the face panel. Ion Classic User Manual…
-
Page 99: Displays
Example: With a channel on the command line, pressing [More SK] & [Intensity] will post Make Manual on the command line. Changing Softkey Pages When there are more relative softkeys than the six available buttons, both gray and white softkey labels will be visible. The white labels on the bottom row of the label window indicate the active softkeys.
-
Page 100
Controls Tab will bring it to the front and grab focus. Single clicking on a Display Tab will bring it to the front and grab focus. Tab Numbers 1. Live / Blind 2. Playback Status Display 3. Magic Sheet Ion Classic User Manual… -
Page 101
4. Direct Selects 5. ML Controls 6. Effect Status 7. Virtual Keyboard 8. Effect Channels 9. Pixel Maps 10. Pixel Preview 11. Show Control 12. Patch 13. Effects 14. Magic Sheet List 15. Submaster List 16. Cue List 17. Groups 18. Macros 19. -
Page 102
Close Tab — closes the selected tab. • Replace Tab — allows you to close the current tab and choose from the Home Screen • which display to replace it with. Pressing escape will return you to the previously selected tab. Ion Classic User Manual… -
Page 103: Display Control And Navigation
Close All Tabs But This — closes all of the tabs except the selected one. • Close All Tabs — closes all of the tabs including the selected one. • Reset Columns — resets all of the column widths in the selected tab to Eos defaults. This •…
-
Page 104
Menu. This screen will also display when a new tab is opened. This screen consists of four general areas, each offering different display-related options. Display and Control Icons Clicking on an icon will open the appropriate display or control in a new tab. Display Tabs Control Tabs Ion Classic User Manual… -
Page 105
Layout Options These tools offer you greater flexibility in the number of tabs you can view in any given workspace. A workspace can have up to 16 frames. Selecting a layout icon will assign the frame layout identified in the icon. Once a layout is assigned, you can select which displays and controls will be in which frames. -
Page 106
[Delete] [Snapshot] [n] [Enter] [Enter] will delete a monitor-only snapshot. All snapshots can be viewed on the snapshot list display, which can be opened by pressing [Snapshot] [Snapshot] or from the Workspace Layout Menu. Ion Classic User Manual… -
Page 107
Updating a Single Monitor Snapshot A single monitor snapshot can be updated or deleted by right-clicking on its icon in the Snapshot area of the Workspace Layout Menu. Using Expand With Displays [Expand] allows you to quickly create additional frames on a monitor. To add frames, press [Expand] &… -
Page 108
This option allows you to view a favorite magic sheet in a small pop-up window over your current display. The pop-up magic sheet functions just like a traditional magic sheet and is interactive. . Press the wand icon to close the display when opened. Ion Classic User Manual… -
Page 109: Live And Blind Displays
A pop-up magic sheet can be assigned in Setup>User>Displays>Popup Magic Sheet. If a magic sheet has not been assigned in Setup, when you first click the pop-up magic sheet icon, you will be able to select a default magic sheet from a list of the available ones. In Setup>User>Displays>Popup Nav Lock, you can enable or disable the zoom and scroll navigation for pop-up magic sheets.
-
Page 110
See Indicators in the Live / Blind Display (on page 100) for more information. To collapse the summary view, hold down [Data] and any of the encoder paging keys (Focus, Color, Image, Shutter, or Form). Ion Classic User Manual… -
Page 111
When the summary view has been collapsed to show only intensity data, you may include focus, color, or beam data in the summary view by holding down [Data] and any of the encoder paging keys (Focus, Color, Image, Shutter, or Form) This displays all categories again. Table View Table view is available in Live or Blind. -
Page 112
[Last] will behave the same as {Previous}. {Preview}<Cue>[5] will preview cue 5. • Channels in Use To open the Channels in Use display, click on the {CIU} icon in the home screen or press [Tab] &[3][2]. Ion Classic User Manual… -
Page 113
A Channels in Use display shows the following information for each channel: Number of cue lists the channel appears in. • Number of cues the channel appears in. • Number of cue moves from zero. • Number of submasters that channel appears in. •… -
Page 114
Most of the channels in the above image are conventional channels (intensity is the only available parameter). Several channels in the image are automated fixtures (possessing more parameters than just intensity). Conventionals Conventions display the channel number, intensity, and any additional data below. Automated Fixtures or Multi-parameter Devices Ion Classic User Manual… -
Page 115
This view also has additional data fields beneath intensity (F, C, B). This information can be suppressed by pressing and holding [Data] and any of the encoder paging keys (Focus, Color, Image, Shutter, or Form). Doing so will leave only the intensity field and FCB indicators at the bottom of the channel. -
Page 116
MK Indicates the channel is marked for a later cue. The cue number is indicated in the • other categories (see “Q” below). ND Indicates that a channel has been patched as a non-dim fixture type. • Ion Classic User Manual… -
Page 117
N Indicates the value is null (from either {Make Null} or a filter). • P Indicates the channel is parked. • Ph Indicates the channel is at a preheat level. • Pr Indicates that the value is referenced to a preset. This text is followed by a number, •… -
Page 118
«.» after the channel number to indicate that they have cells hidden.) Masters Off (displays only the cells for multicell fixtures) • Partitioned (displays only those channels defined in the current partition) • Ion Classic User Manual… -
Page 119
Note: The multicell fixture views can be used in combination with other flexichannel states. Note: You can use [Flexi] & [.] to quickly toggle cells on and off. In flexi, selected channels (including the last channel selection) are always included in the view. -
Page 120: Playback Status Display
Pressing [Format] with the playback status display active will access this format. In expanded cue list, the view of the active cue list increases to the full size of the display. The current fader page is visible at the bottom of the screen. Ion Classic User Manual…
-
Page 121
Fader Display Format Pressing [Format] with the playback status display active will access this format, which shows a view of the fader configurations for 10 pages of 10 faders each (for a total of 100 visible faders. Each fader is color coded based on its assigned target type. Grandmasters and inhibitive submasters are in red, additive submasters are yellow ,playback faders display in green ,and presets and palettes are orange. -
Page 122
Gold — Any item (cue, list, page) highlighted in gold indicates “current”.Outlined in gold • indicates “selected”. Red — Cue fade is in progress • Fader Ribbon / Display Red — Grandmasters and inhibitive submasters • Yellow — Additive submasters • Ion Classic User Manual… -
Page 123
Green — Playback faders • Orange — Presets and palettes • Text Indicators + (see cue 6) — Indicates that there is discrete timing within the associated cue. Found in • the cue display “Timing” area. * (see cue 4) — Indicates the cue has an allfade command. Found in the cue display •… -
Page 124
Display Fader Ribbon — displays the fader ribbon, which shows the current fader page • under the Master Playback Status. Display Notes — displays the Cue Notes in a horizontal bar at the bottom of the PSD. • Ion Classic User Manual… -
Page 125: Direct Selects
Cue Notes Display Pending Cue Notes — displays the for the pending cue in a horizontal • bar at the bottom of the PSD. Break Link to Live/ Blind — When selecting the Live/ Blind display, the PSD will also come •…
-
Page 126
This allows multiple commands to be selected and executed at once, and an optional sneak time to be entered. Channels and groups selected via direct selects will post an unterminated command by default. Ion Classic User Manual… -
Page 127
Recording to Targets Using Direct Selects You may store a command line selection directly to a target’s direct selects by pressing [Record] and the desired direct select key. You can record decimal inserts to a direct select, which will add additional buttons to your direct select grid. -
Page 128
Asterisks next to any of the additional configuration options indicate functions that are only enabled for specific banks. Layout This section allows you to configure the layout of the direct selects grid. Ion Classic User Manual… -
Page 129
Note: If the frame or window is resized, the direct selects grid layout will responsively change size to fit onscreen. {25} / {50} / {100} / {200} — quick-select options to easily set the grid size. • Rows — allows you to select the number of rows in the banks. •… -
Page 130
Target Selection Menu (2) This section allows you to configure which direct select targets are assigned to your custom direct select buttons. All buttons default to empty. Ion Classic User Manual… -
Page 131
Custom Direct Selects (3) This section displays an index of all the custom direct select lists in your show file. These lists can be assigned a label, as well as an icon. Note: Custom direct selects created in Eos software prior to v3.1.0 and stored in snapshots will be automatically converted to a custom direct select list, labeled with the relevant snapshot number. -
Page 132
OK. SHIFT or CTRL can be held to select multiple consecutive or nonconsecutive images. Accepted image formats for import are .bmp, .gif, .ico, .jpg, .pbm, .pgm, .png, .ppm, .svg, .svgz, .tga, .tiff, .xbm, and .xpm. The maximum image size is 1920 x 1920. Ion Classic User Manual… -
Page 133
Organizing Icons Select the Organize button to enable the following additional button options: Add Folder — adds a folder to the current icon library directory. • Delete Unused — deletes any unused icon images across all icon library folders. You can •… -
Page 134: Encoders
(if any) and also a {Home} button which allows you to set that parameter to its default position. The encoder controls display allows you to cycle through parameter steps (if available). You can also home any parameter. Some buttons that may be available are: • • Ion Classic User Manual…
-
Page 135
Next • Last • Mode • Expand • XYZ Format Enable / Disable • Buttons like {Next} and {Last} are used to step through ranges (such as colors in a color scroller) one step at a time. {Min} and {Max} allow you to send a parameter to its minimum or maximum limit with one press. -
Page 136
Creating Custom Maps Create a map by entering the map number and pressing [Enter], and select a parameter category (Intensity, Focus, etc) to customize. Add parameters to the category by selecting an open encoder slot, and choosing a parameter from the list to assign to it. You can also search for specific parameters. -
Page 137
Each parameter category can be given up to 25 pages of custom encoder layouts. If a parameter category is not assigned any custom encoder layouts, the default Eos parameter mapping for that category will be used instead. Defaults These parameter slots assign default parameters to each encoder in the specified parameter category. -
Page 138: Moving Light Controls
6. Collapses or expands categories. 7. Gives pan and tilt functionality to a mouse or trackball. 8. Virtual encoder (Click and hold close to the center line for slow movement, further away for faster movement.) 9. Opens the gel picker. Ion Classic User Manual…
-
Page 139: Fader Configuration
Fader Configuration The fader configuration display is found on Tab 36 .The Fader List (on the next page) , which shows all of the faders and their assignments, can be found in Tab 35. At the top of the fader configuration display, you can select the fader page, which has 100 pages of 10 faders each page.
-
Page 140
Presets and Palettes Fader Properties (on page 289) • Global Effects Fader (on page 394) • Manual Time Master (on page 128) • Fader List The Fader List, which shows all of the faders and their assignments, can be found in Tab 35. Ion Classic User Manual… -
Page 141
You can also make changes to a fader’s configuration while in the fader list display by clicking on a column. A virtual fader will be displayed. Click on the appropriate area of the fader to access the configuration options. Selection can be done by clicking in the column or from the command line. -
Page 142
The third button can be configured as a blackout button or disabled. When configured as a blackout, both buttons must be pressed to set the grandmaster to blackout. Manual Time Master A fader can be mapped as a manual time master. Ion Classic User Manual… -
Page 143
Note: Manual Time Master applies to changes made manually, not to playback. A manual time master can be used to impact any manual control timing. For a manual time master, you need to assign a minimum and maximum time setting to the fader. By default, the minimum is set to 0 seconds when the fader is completely down, and maximum is 5 seconds when the fader is at full. -
Page 144
Slider Format — choose between the following options: • Buttons — configurable buttons • Faders — sliders and configurable buttons • Apex Faders — Apex endless fader wheels, sliders, and configurable buttons • Ion Classic User Manual… -
Page 145: Virtual Keyboard
Display Master Fader Pair — check this box to display the virtual master fader pair. • Unchecked by default. For information about configuring your faders, see Fader Configuration (on page 125) Copying Faders Using Attributes Only When copying faders, you can use {Attrs Only} to copy over all of the fader properties except levels, effects, and labels.
-
Page 146: Face Panel Shortcuts
[About] & [Mark] — displays the mark cue used by the channels. • [About] & [Next]/[Last] — displays the next cue that the channels move in or the last cue • that the channels moved in. [About] & [Park] — displays the parked levels. • Ion Classic User Manual…
-
Page 147
[About] & [Part] — displays the cue part number for each parameter. • [Expand] & [Effect] — opens the Effect Status Display (Tab 8). • Face Panel [Shift] & [Escape] — to lock and unlock face panel. • Encoder Paging Keys & [Number] — pages to the desired encoder control page. •… -
Page 148
[.] — posts cells or cells only to the command line when used after channel number(s). • This is for use with multicell fixtures. [Shift] & [Int Palette] — posts preset on the command line (Element & Element 2). • [Displays] & [Record] — puts a marker in the log file. • Ion Classic User Manual… -
Page 149: Hotkeys
Hotkeys The following is a list of common Eos functions and their associated Windows keyboard shortcuts. Console Function Windows Keyboard Shortcut Shortcut List Alt / . (decimal) . (decimal) — (minus) — (minus) + (plus) Shift = Control Alt = Shift — Control Alt — A3D Camera Up Up Arrow…
-
Page 150
Encoder Page Image ^ Control Alt ] Encoder Page Intensity ^ Alt . Encoder Page Shutter ^ Alt , Enter Enter Escape Escape Expand Control 5 Fader Page FlexiChannel Control 3 Focus Filter Control F Focus Palette Alt F Ion Classic User Manual… -
Page 151
Follow / Hang Shift D Control Alt D Format Control 4 (Scroller) Frame Control Alt C Freeze Control Alt F Full Spacebar Go To Cue Control G Go To Cue Zero Control Alt G Group Help Alt / Highlight Control Alt H Home Home Control H… -
Page 152
Control Enter Select (ECU) Return Select Active Control A Select Last Control L Select Manual Control M Setup Alt S Shift Snapshot Control S Sneak Softkey 1 Alt 1 Softkey 2 Alt 2 Softkey 3 Alt 3 Ion Classic User Manual… -
Page 153: Sacn Output Viewer
To enable Eos functions on macOS Function keys: 1. Navigate to System Preferences > Keyboard 2. Enable the “Use all F1, F2,etc… keys as standard function keys” setting. Note: Some international keyboards require “Use Shift Key As Eos Shift” to be disabled in Setup > Device > Face Panel > Input Devices.
-
Page 154
This is enabled by default. Press {About} to open the About Address display in the CIA. Press the left and right arrows to scroll through the available universes, or enter a specific universe number in the box. Ion Classic User Manual… -
Page 155: Managing Show Files
Chapter 3 Managing Show Files About Managing Show Files Create a New Show File Open an Existing Show File Merging Show Files Printing a Show File Saving the Current Show File Importing Show Files Exporting a Show File Exporting Logs Deleting Show Files File Manager Managing Show Files…
-
Page 156: About Managing Show Files
To open a show file from the network drive, navigate within the Browser to: File > • Open> Name of Network Drive> and press [Select]. To open a show file from a USB device, navigate within the Browser to: File> Open> • Name of Drive and press [Select]. Ion Classic User Manual…
-
Page 157
Select the specific show file Navigate within the specified storage location and select the show file you wish to open, • press [Select]. If the selected show has multiple time stamps and you wish to load an older version, • navigate to the desired revision and press [Select]. -
Page 158
Target — The desired location of the components in the new show file (for ranges, this • will be the location in the new show of the first component in the range, the others will follow in order). Ion Classic User Manual… -
Page 159: Merging Show Files
Show File Advisory If the loaded show file exceeds the console’s output capacity, an advisory will display in the CIA. You will need to dismiss the advisory by pressing {Ok} before continuing. To see the capacity of the console, press [About]. Park Buffer The contents of the Park buffer are saved with show files.
-
Page 160
Checking the «Only Merge Augment3d XYZ Location» box will merge only the Augment3d position information of the selected range without merging any additional patch data. Ion Classic User Manual… -
Page 161: Printing A Show File
Partial Show File Channel Merge When Merge Channels is selected, channels from cues, submasters, groups, and other channel targets will be added to any existing channel targets of that same type. With Merge Channels not selected, those channels will override any existing channels in the channel targets of the same type.
-
Page 162
It also gives the Eos Family software version information. If multiple aspects were selected to save to the file, there will be hyperlinks at the top of the PDF so you can quickly jump to a section. Ion Classic User Manual… -
Page 163: Saving The Current Show File
Note: If you have cues selected, cue notes and scenes will display along with additional cue information. Saving the Current Show File To save the current show data, navigate within the browser to: File>Save> and press [Select]. A green «Success» message should appear when the file has finished saving. If a red «Failed» error appears, attempt to save to a different location, or exit and / or restart Eos as soon as possible.
-
Page 164
Save into the Show File Archive to remove these indicators and update the file name displayed. Show File Formats The Save and Save As dialogs include a variety of options for saving show files. Ion Classic User Manual… -
Page 165: Importing Show Files
ESF3D This format includes your show data and your Augment3d model, and is only compatible with Eos versions 3.0.0 and higher. ESF2 This format excludes Augment3d model, and is only compatible with Eos versions 2.9.0 and higher. This is a legacy format for compatibility with Eos versions prior to 2.9.0. Importing Show Files Eos supports the import of a variety of files.
-
Page 166
Eos will accept mulitple address formats for importing. Examples of those formats are 2/3, 2.3, 2,3, 2-3. Eos will convert all formats to n/n. Device Mapping Devices can also be mapped. Click {Map Devices} to open the following display. Ion Classic User Manual… -
Page 167: Exporting A Show File
Select the Lightwright device and the match from the Eos column. Multiple Lightwright devices can be selected at a time. Then click {Link Devices}. The link will appear in the Mapping column. To unlink a device, select it from the Mapping column, and then press {Unlink Device}.
-
Page 168: Exporting Logs
{Ok}. You will be prompted to name the file. A .csv file will be created. Exporting Logs Logs are useful tools for diagnosing issues. ETC Technical Services may request that you email Help from ETC Technical Services (on page 3) logs if they are assisting you with an issue.
-
Page 169: Patch
Chapter 4 Patch About Patch Patch Main Display Patching Conventional Fixtures Patching Automated Fixtures, LEDs, and Accessories Patching Multicell Fixtures Labeling Using the Scroller/Wheel Picker and Editor Patch Section Attribute Section Database Section Augment3d Section Using Device List Clearing the Patch Update Profile Fixture Editor Patch…
-
Page 170: About Patch
For patching fixtures, there are two different patch modes: patch by channel patch by address. Eos defaults to patch by channel mode. Pressing [Format] while in the Patch display will toggle the mode between patch by channel and patch by address. Ion Classic User Manual…
-
Page 171
The patch screen will display the following information if available: Channel — the patched channel number. In patch by address mode, channel will appear • blank if not currently patched. Address — the patched output address. In patch by channel mode, address will appear •… -
Page 172: Patching Conventional Fixtures
If you try to patch a channel or address that exceeds the console’s output, an error message will display on the command line. Patching By Address Pressing [Format] while in the patch display will toggle the mode between patch by channel and patch by address. Ion Classic User Manual…
-
Page 173
[2] [0] [At] [1] [Enter] patches address 20 to channel 1. Pressing [At] will post channel to the command line while patching by address. Additional examples of patch by address: [5] [At] [1][0][0] [Enter] — patches address 5 to channel 100. •… -
Page 174
System Settings > Output. See Output (on page 207). Note: There is also a Dimmer Doubling setting for Net3 Gateways with DMX outputs. This is used with Sensor racks that are connected via DMX. The Gateway must be properly configured. Ion Classic User Manual… -
Page 175
Moving and Copying Channels Channels can be moved from one location to another within patch. [1] [Copy To] [Copy To] [2] — moves channel 1’s data to channel 2. Channel 2’s data is • replaced by channel 1’s. Channel 1 is unpatched. [1][Copy To] [Copy To] [2][Part][2] — creates a part 2 for channel 2 and moves channel •… -
Page 176
Note: On non-Apex Eos Family consoles, {Offset} is a softkey. Note: For multiple parameter devices, Eos will automatically offset the addresses based on the fixture type. For more information about using offset, see Offset (on page 221) Ion Classic User Manual… -
Page 177: Patching Automated Fixtures, Leds, And Accessories
Creating Multipart and Compound Channels A multipart channel is any channel that has more than one dimmer patched to it. A compound channel has multiple profiles patched to it that make up one channel, an example would be a dimmer with a scroller and auto-yoke. By default, Eos will add a part if you are trying to patch to a channel that has already been assigned an address.
-
Page 178
{Add Show} to add to your show list. If you want to delete a fixture or device from the show list, click {Edit} while in the show display. Select the device you wish to remove and click {Delete}. To select a device interface (optional), click {Interface}. See Output Protocols (on page 555) Ion Classic User Manual… -
Page 179: Patching Multicell Fixtures
Click the {Attributes} softkey to set detailed automated fixture attributes. The following buttons may be available on this page depending on the device selected: {Preheat}, {Proportion}, {Curve}, {Fan Curve}, {LD Flags}, {GM Exempt}, {Invert Pan}, {Invert Tilt}, {Swap P/T}, {Color Path}, {Scrollers}, {Gobo Wheels}, {Color Wheels}, and {Effect Wheels}. Additional buttons maybe available based off of your fixture type.
-
Page 180
You will need to select the master or cell profile to edit parameters. In this view, you’ll be able Creating a New Fixture (on to edit parameters, DMX, Home, Snap, and ranges/modes. See page 184) Range Editing a Parameter (on page 186) for more information. Ion Classic User Manual… -
Page 181: Labeling
To change specific cell data such as DMX offset, you will need to use {Edit Multicell}. With a multicell fixture or a master cell selected in the fixture editor, press {Edit Multicell}. In the Edit Multicell window, you can edit cell numbers, DMX offset, and mastered cells for each cell. Once you are finished editing, press {Save Fixture} to save your changes or {Cancel Edit} to remove the changes and exit the edit mode.
-
Page 182
In the above image, {ETC Scroll} is the default scroll for the selected ETC Source Four Revolution. The list of gel colors as they are installed in the scroll are displayed to the left with a color chip for easy reference. -
Page 183
The editor does not limit how many frames you can add to the scroll or wheel for the selected fixtures. Keep in mind that any fixture has its own limitations. For example, if you have created a custom color scroll with 30 frames, your selected fixture type may only provide you access to the first 24 frames that you created. -
Page 184
When a specific catalog is selected, the selected media will display. When you make a media selection, the display returns to the new wheel frame list where additional frames can be edited in the scroll or wheel. Ion Classic User Manual… -
Page 185
Scroller Fan Curves Curves can be applied to the scroller fan parameter allowing for the output of the fan to be controlled by the intensity of the channel. The curves available for this are the same used for intensity parameters and cues. See Applying a Curve To Scroller Fans (on page 429) To set a curve to a scroller fan, go to Displays>Patch>Attributes>Fan Curve for each scroller. -
Page 186
[1] {Copy Scroller} [2] [Enter] — copies the scroller and calibration data from channel 1 to • channel 2. Scrollers that have calibrated data will display a “~” after their name. The {Calibrate} button will now only appear on scroller parameters that are currently not at the center of a frame. Ion Classic User Manual… -
Page 187: Patch Section
Reordering Shutters Shutters can be reordered in the Patch {Attributes} page. Press the {Shutter Order} button to open the shutter order display. The {Shutter Order} button will only display if a channel with shutters is currently selected. In this display, you can invert the {Shutter Order} or rotate the order using the arrow buttons. After you have created the order needed, press {Apply} for your changes to take effect.
-
Page 188: Attribute Section
{Fan Curve}, {LD Flags}, {GM Exempt}, {Invert Pan}, {Invert Tilt}, {Swap P/T}, and {Color Path}. With one or more channels selected, Scrollers / Wheels will display only the parameters that apply to those fixtures will appear. Press the desired attribute button and use the keypad to set the attribute value. Ion Classic User Manual…
-
Page 189
{Preheat} — This field allows you to specify an intensity value to preheat incandescent • filaments. When a preheat flag is applied to a cue, any channels that are fading from zero to an active intensity and have been assigned a preheat value in patch will preheat in the immediately preceding cue. -
Page 190: Database Section
It will display keywords that were already created as well as showing an option for creating new keywords. Clicking on {New Keyword} will display an alphanumeric keyboard for entering in a new keyword. Ion Classic User Manual…
-
Page 191
{Text} — Text fields are used to provide up to ten keywords about any channel or group of • channels. These fields can be anything that you think is important about a channel, such as its location (FOH), an attribute of it (wash, spot) or other characteristics of the channel (such as gel R80). -
Page 192: Augment3D Section
CEM3 v1.3.1 and newer, and FDX v3.4.0 and newer. To use the Dimmer Feedback area of the Device List, you must first enable feedback. In the network tab of the ECU, when using CEM+ or CEM3, make sure {Sensor/ FDX3000 Feedback} Ion Classic User Manual…
-
Page 193
is enabled, or when using FDX 2000/ 3000, make sure that {Sensor/ FDX3000 Feedback} or {FDX2000 Feeback} is enabled. The default setting is disabled for both. See Interface Protocols (on page 557) Open the Dimmer Feedback display while in the Patch display by pressing {Device List}> {Dimmers}. -
Page 194
Interface Protocols (on page 557) If using Network RDM, this must be done via an ETC Net3 Gateway and RDM must also be enabled on the DMX ports of the Gateway. The Gateway needs to be running version 5.1 or newer. -
Page 195
Manufacturer • Model • Footprint • Eos will also display what personality from the library the device matches in the Eos Type column. This information will not display until you first select the device. Once the device has been selected for the first time, Eos will extract the type information from the device and display it. -
Page 196
Patched fixture address mismatch • Offline • Detaching Devices Pressing {Attach} twice will post the {Detach} command. <Chan> [X] {Attach} {Attach} or <Address> [X] {Attach} {Attach} will remove the link between that channel/address and the device at that address. Ion Classic User Manual… -
Page 197: Clearing The Patch
When a new library is installed on Eos either from a software update or a separate fixture library file from the ETC website, changes in library data will not automatically update your show files. This is to prevent library changes from affecting a functional show file.
-
Page 198
16-bit channel. If used in Coarse/ Fine determination, the DMX channel defines the “Coarse” adjustment and the LDMX defines the “Fine” adjustment. Do not count 16-bit parameters as two parameters, this will be done in a later step. To add parameters to a new fixture: Ion Classic User Manual… -
Page 199
1. Use the [Page] keys, mouse, or touchscreen to select the new fixture. 2. Select the parameter list by clicking on it or touching it. 3. Determine the total number of parameters that your fixture has. Do not count 16-bit parameters as two parameters, this will be done in a later step. -
Page 200
You can enter the operational ranges for specific slots within any specific parameter (such as color scroller, color wheel, gobo wheel, and so on). You can do this by either defining each range individually or you can use the quick action tools to define multiple ranges at once. Ion Classic User Manual… -
Page 201
If a parameter has only one range, the values for that range will display in the range column. If that parameter has multiple ranges, the number of ranges will be displayed. If a range is used in a mode, the range will not be in bold. For example, if the parameter were “Gobo Wheel”, and the fixture included a four-slot gobo wheel, you can use ranges to determine the minimum/ maximum values for each of those slots. -
Page 202
• ranges. The console then distributes the DMX values and assigns a user range exactly as any of the wheel or frame parameters are automatically created. (Frames 1, 2, 3, etc would be represented as 0.5-1.4, 1.5-2.4, 2.5-3.4, etc) Matched — The user values are set to match the DMX values. This is required for a •… -
Page 203
Labels • Open • Open/Color N • Blackout • Animation • Animation N • Color • Color N • Color M/N • Color N/Open • Effect • Effect N • Gobo • Gobo N • (clear) • Units are used to add a degree or percentage symbol to the end of a label when it displays in the encoder display or ML controls. -
Page 204
Once a parameter is used as a condition, it becomes read only. Only the labels for the ranges can be added/ edited. Ion Classic User Manual… -
Page 205
Note: A single range parameter is not useful as a condition so those will not be available for selection. Note: Some fixtures use virtual modes. Those are modes without a DMX address assigned to them. Creating Modes Let’s take a look at how to create modes for a gobo wheel. This gobo wheel can be indexed or rotated. -
Page 206
The range editor for gobo wheel mode will give an advisory saying which mode the ranges are used in. If changes are needed to those ranges, press {Remove as Mode} in the range editor. After the changes are made, you will need to reassign the modes. Ion Classic User Manual… -
Page 207
After patching the new fixture, you will be able to check your modes in the encoder display and ML controls. There are now buttons for the modes, and for index, the degree symbol is displayed with the user value. Fixture Lamp Controls For many devices, their lamp and motor control functions can be controlled remotely using DMX. -
Page 208
Press {Save Fixture} to store the new profile, or {Cancel Edit} to exit out and not save your changes. Note: If you leave the patch display without saving or using {Cancel Edit}, an advisory will display above the command line letting you know that you have unsaved data. Ion Classic User Manual… -
Page 209
Color Calibration The fixture editor also offers the option to disable generic fixture color calibration by unchecking the «Use Calibration» box in the fixture editor. This disables generic color calibration, and simplifies the color calculations being used for that fixture profile. This can greatly improve fixture performance and speed for use in pixel maps. Note: Disabling a fixture’s generic color calibration may affect its color matching, fades, or other functionality. -
Page 210
You can now add or edit parameters as needed. See Editing Multicell Fixtures (on page 166) for more information. Editing Fixtures You can view and edit existing fixtures in the Fixture Editor. Edited fixtures will display with an «*» beside their name. Ion Classic User Manual… -
Page 211
With the fixture selected, you can change the name by pressing [Label] or tapping on the fixture. You can press [Label] twice to clear the name. The virtual keyboard will open in the CIA. The fixture’s name as it is in the library will still display by the new name. Note: Using [Update Profile] will remove any edits made to existing fixtures. -
Page 212
Ion Classic User Manual… -
Page 213: Setup
Chapter 5 Setup About Setup System Settings User Settings Device Settings Console Status Display Setup…
-
Page 214: About Setup
Table view. You will not be able to record just the Hue or Saturation values into a cue, submaster, preset, or palette, and you cannot apply an effect to Hue and Saturation. You will still be able to control Hue and Saturation from the encoders, ML Controls, Color Picker, and the command line. Ion Classic User Manual…
-
Page 215
Display Colors in D65 Displays colors of gels and current light output on the encoder display, color picker, pixel map, and magic sheet link to channel color using a D65 white point. Enabled by default. Disabling this option switches Eos back to using a D50 white point, as in software versions prior to v3.0.0. -
Page 216
A device ID can be from 0-126. MSC commands can be sent to ID 127, which is the All Call device ID. While Eos cannot be set to ID 127, it will respond to commands sent to the All Call device ID. Example: MSC Rx Device ID [5] [0] [Enter] • Ion Classic User Manual… -
Page 217
MSC Tx Device ID This setting allows you to choose the devices through which the console will send MIDI data. When set, the console will transmit MIDI data to any Net3 Show Control or Response MIDI gateway that has a matching “ACN MIDI Tx ID.” The console will send the MIDI data over an ACN connection to the gateways. -
Page 218
The contact closures require DC voltage, which is supplied by the console on pins 14 and 15. See the diagram below. Local Relay Controls > Relay Out Allows you to assign the Relay Out Source ID and the Relay Out Address. Ion Classic User Manual… -
Page 219
A space needs to be used to separate the addresses. Note: ETC recommends using 8000 and 8001 respectively for port numbers. Remember that when setting port numbers on your external device that they should be set to the opposite of what Eos is set. For example, if {OSC UDP TX Port} on Eos is set to 8000, then the RX (incoming) port on your external device needs to be set to 8000, and vice versa. -
Page 220
(for use with Paradigm, for example). String RX Port This setting specifies the UDP port that the console will listen to for receiving strings. String TX Port Setting for the UDP destination port that the console will send strings to. Ion Classic User Manual… -
Page 221
String TX IP Address Sets the destination IP address that the console will send UDP strings to. Multiple IP addresses can be entered, separated by either a space, comma, or semicolon. Port numbers can also be appended to IP addresses with a colon to send UDP strings specifically to that port (10.101.2.99:8001, for example). -
Page 222
• Gel Match Type (Color Picker Setting) • Gel Swatch Type (Color Picker Setting) • Pop-up Magic Sheet • Pop-up Nav Lock • Augment3d The table displays the status of running Augment3d instances, and associated information. Ion Classic User Manual… -
Page 223: User Settings
To select which instance of Augment3d the console uses, highlight the desired instance and click the {Connect to Server} button. To switch from a tethered computer back to the console, highlight the instance with address «Local» and select {Connect to Server}. For more information on Augment3d Tether, see PC / Mac (Tether Mode) (on page 468) Metric/Imperial…
-
Page 224
High/Low. An intensity level or a preset can be assigned in this field. Channels not in highlight or lowlight that are not included in the preset are not affected. Ion Classic User Manual… -
Page 225: Device Settings
Default Times In this section you may change the default times for sneak commands and the respective feature response times based upon parameter category. The default for these is 5 seconds, except for back time, which uses a default of 1 second. You can assign separate timing values to the Release and Off functions.
-
Page 226
How much any associated parameters change in one full revolution of a mini encoder. Defaults to 35. Scroll Percent Per Rev Note: This option is only applicable to Eos Apex consoles. How much any associated parameters change in one full revolution of an endless fader wheel. Defaults to 125. Ion Classic User Manual… -
Page 227
Input Devices Swap Pan/Tilt Trackball settings to swap the pan and tilt parameters. Disabled by default. Reverse Pan Reverses the range of the pan parameter. Disabled by default. Reverse Tilt Reverses the range of the tilt parameter. Disabled by default. Spacebar [Go] Allows you to enable the spacebar on an external keyboard as the hotkey for [Go]. -
Page 228
{Show Reference Labels} can be enabled at the individual tab level by accessing the tab’s configuration menu. This will override the setting in Setup. Default Display Order Determines the appearance of the Workspace Layout Menu (on page 90) Ion Classic User Manual… -
Page 229
In-Cell Editing When disabled, this setting prevents changes to be made to the cells in the Live/Blind and Playback Status Displays. {In-Cell Editing} is enabled by default. Note: Options in the CIA are not affected by this setting. DirSel.Dbl Clk When enabled, double clicking a direct select button will act as [Recall From] [Record Target] to place the entire contents of that preset, palette, or step-based effect on stage. -
Page 230
These sliders control the brightness, backlight level, and contrast of the displays of any connected USB fader wings. Selecting {Invert} will invert the LCD. All sliders default to 55%. Note: Additional sliders may appear to control brightness settings for any additional detected displays. Ion Classic User Manual… -
Page 231: Console Status Display
PDF Settings Paper Orientation Choose a portrait or landscape PDF orientation. Paper Type Choose a PDF page size from Letter, 11×17, A2, A3, and A4. Recall Device Settings This option is not currently enabled in Eos software. Console Status Display The Console Status Display (CSD) shows informational, advisory, or warning messages about your console.
-
Page 232
Largest Free Block is under a certain amount. • RAM usage is at or above a certain amount. • Application memory usage is at or above a certain amount, which is close to • exhausting addressable memory space. Ion Classic User Manual… -
Page 233: Manual Control
Chapter 6 Manual Control About Manual Control Selecting Channels Setting Intensity Manual Control of Non-intensity Parameters (NPs) Home Multiple Intensity Channels Multicell Fixtures Lamp Controls Using [+%] and [-%] Remainder Dim Highlight and Lowlight Sneak Staging Mode Select Keys Channel Check Address at Level Address Check Flash…
-
Page 234: About Manual Control
Channels are deselected when any action is taken on the keypad that is unrelated to manual control, such as recording groups and cues, or updating a record target, etc. You can also press [Clear] after a terminated command line to clear the channel selection.
-
Page 235
Using Groups as a Channel Collector [Group] can be used as a quick way to collect channels from submasters, cues, palettes, or presets. See About Groups (on page 252) for more information. The following actions are possible: [Group] [Cue] [1] — selects all the channels in cue 1. •… -
Page 236
{InterLeave} [Enter] would create these 5 subgroups: (1,11,21) (2,12,22) (3,13,23) (4,14,24) (5,15,25). {Num Groups} creates a specified number of subgroups. • [1] [Thru] [1][2]{Num Groups} [3] [Enter] would create these 3 subgroups: (1,2,3,4) • (5,6,7,8) (9,10,11,12). Ion Classic User Manual… -
Page 237
[1] [Thru] [2] [4] [Offset] [4] [/] [4] [Enter] — selects channels 4, 8, 12, • 16, 20, and 24. You can select to offset by 2/2, 4/4, 3/3 etc. [Offset] can also be used more than once to apply different offset commands to different channel selections on one command line. -
Page 238
Channels are deselected when any action is taken on the keypad that is unrelated to manual control, such as recording groups and cues, or updating a record target, etc. You can also press [Clear] after a terminated command line to clear the channel selection. -
Page 239: Setting Intensity
Note: [Select Last] is a fast way to regain your last channel selection. See Select Last (on page 247) Any manual control action taken while record or update is on the command line will automatically reselect your last channel selection. Setting Intensity Channel intensity may be manually entered from the keypad, set with an intensity palette (if programmed) or set with a level wheel.
-
Page 240: Manual Control Of Non-Intensity Parameters (Nps)
If channels are selected that have different device types, such as spot and wash lights, the CIA will show all of the available parameters. The following examples illustrate how to set parameter values with the keypad: Ion Classic User Manual…
-
Page 241
Form- includes parameters that affect the quality or size of the light output, such as • edge, zoom, iris, IMF, frost, etc. Image — includes anything that drops into the gate, such as gobos, effects wheels, etc. • Shutter — includes all of the framing devices for the luminaire. -
Page 242
See Using the Editor (on page 168) When you access a parameter page, the encoders will automatically load and display the first page that has a valid parameter for the selected channels. Ion Classic User Manual… -
Page 243
Encoder Softkeys A series of buttons are included in each of the four encoders sections of the display including {Home}, {Last}, and {Next} or {Min} and {Max}, and depending on the type of parameter, a {Mode}, {Expand}, or {Calibrate} button. Note: To access these softkeys at any time, press down on an encoder. -
Page 244
Form Control Form (a subcategory of Beam) collects the parameters that affect the quality of the beam, including the iris, edge, frost, etc. ‘Shutter’ and ‘Image’ are the other two subcategories of Beam When the form encoder page button is selected, the LED will illuminate and the encoders automatically populate with the “Form”… -
Page 245
Encoder Buttons Note: The encoder buttons are used with the encoders for shutter control. These buttons do not work with the shutter graphic control. The following buttons are available for shutter control: Angle Home — sets the angle of all of the shutters to their home position. •… -
Page 246
Color scroller data will display on the encoders and displays as frame numbers, F1, which would be frame 1, F2 for frame 2, etc. F1.5 is halfway between 1 and 2. F2+ will display if the frame is less than 2.5 and F2- if the frame is greater than 1.5. -
Page 247
Note: Multiple color picker tabs with different color spaces can be opened at the same time. Multiple color spaces can be opened on the same tab. The available color spaces are: Note: When a fixture is in HS mode, the brightness control is not provided. Intensity controls the brightness. -
Page 248
{Brightest} — determines the color match used. This is helpful when working with fixtures • that have more than three color components, such as RGBA, RGBWm or ETC’s fixtures. Pressing {Brightest} or {Shift} +a gel from the picker will cycle through the three modes. -
Page 249
{Similar} — will show gels that are in the same selected area of the color picker. Only gels • in the same selected gel book will display. You can switch to another gel book though to discover gels in that area. {Show Gels as Gel Against White Background} displays the raw gel color as it would •… -
Page 250
7 has additional controls for Hue, Saturation, and Brightness. You can move those controls to adjust the fade, and you’ll see a representation of those changes in both the color path preview bar and in the color space. Ion Classic User Manual… -
Page 251
Changes can be stored in the destination cue as absolute data by using [Update] or [Record]. When there’s a change to the color path information, a red c will display next to the channel number and the color path’s name will display in red in the color path display. When that data has been saved, a blue c will display. -
Page 252: Home
When a fixture with multiple intensity parameters is patched, Eos assigns it a master intensity. The master intensity can be used to control the multiple intensities together. The master intensity is handled in the same way as the intensity of a single intensity channel. Ion Classic User Manual…
-
Page 253: Multicell Fixtures
Levels can be set via the level wheel, from the keypad, and the encoders. The other intensities will default to 100%. Control of the individual intensities of a multiple intensity channel is handled using the parameter buttons in the CIA (see Manual Control of Non-intensity Parameters (NPs) (on page 226) ) or the encoders (see…
-
Page 254
[5] [.] [1] [Thru] [Enter] or [5] [.] [1] [Thru] [At] — automatically puts the last cell’s • number on the command line before a [Enter] or [At] command. [5] [.] [-] [4] [Enter] — selects all of the cells except cell 4. • Ion Classic User Manual… -
Page 255: Lamp Controls
[1] [+] [+] [2] [.] [3] [Enter] — selects all of channel 1, and only cell 3 of channel 2. • [1] [+] [3] [.] [2] [Shift] & [.] — appending [Shift] & [.] after a cell number will post [All •…
-
Page 256: Remainder Dim
Using the [Next] and [Last] buttons releases the current selected channel from remainder dim mode and sets its intensity to zero, while selecting the next or last channel and continuing rem dim operation. Ion Classic User Manual…
-
Page 257
Example: Assume channels 5 through 9 are selected and set at an intensity level of 50% and channels 10 through 15 are selected and set at an intensity level of 70%. Select channel 9 and dim the remaining channels. [9] [Rem Dim] [Enter] •… -
Page 258: Highlight And Lowlight
1. [Group] [1] {Highlight} [Enter] — places channels 1 through 5 in highlight. 2. [Next] — specifies channel 1. 1 is in the highlight value. • 2 — 5 are in the lowlight value. • All other channels go to the defined rem dim level. • Ion Classic User Manual…
-
Page 259: Sneak
You may assign both a highlight and a lowlight preset in setup (see Manual Control (on page 210) ). Any preset may be used. Channels with only one parameter included in the preset assigned to Highlight and Lowlight will not reset other parameters back to their default highlight values (see above).
-
Page 260: Staging Mode
When used with a channel selection, only those channels will be affected. Staging Mode Staging Mode allows you to preview changes temporarily, and then either commit them to Live or Blind, or revert them. Ion Classic User Manual…
-
Page 261: Select Keys
The [Select Last] key allows you to reselect whatever the previous channel selection was. This includes multiple channel selections, groups, etc. Using [Select Last] , Eos will recall your last selection and leave it unterminated for further operation. This will work for a loop of the last five selections.
-
Page 262
[Enter] [Select Last] will put channels 10 through 20 onto the command line. Note: On Ion Classic and Element Classic, {Select Active} is a softkey. Select Manual The [Select Manual] key is used to select all channels that currently have manual data. You may use [Select Manual] combined with the parameter control keys to capture only certain parameters of a channel with manual data. -
Page 263: Channel Check
• target group. Note: On Ion Classic and Element Classic, {Select Manual} is a softkey. [-] Select Manual or Select Active [-] [Select Manual] or [-] [Select Active] can be used to modify channel selections. Using [-] [Select Manual] will select all of the channels in the list except those that have manual data.
-
Page 264: Address Check
Pressing [Shift] & [Out] together will put all the selected channels to out and “Flash Off” will be posted to the command line. Releasing the keys will return the channels to their previous state. Ion Classic User Manual…
-
Page 265: Groups
Chapter 7 Groups About Groups Recording Groups Live Selecting Groups Opening the Group List Using Groups as a Channel Collector Groups…
-
Page 266: About Groups
If new channels are added to an ordered group using an update command, those channels are added to the end of the channel list from an ordering perspective. Ion Classic User Manual…
-
Page 267
When a group is previewed using the Group List, the display defaults to showing the ordered view. Channels can be reordered as needed from this list. Use the [Format] key to change to a numeric listing of channels. Example: [1] [0] [Thru] [2] [Record] [Group] [1] [Enter] •… -
Page 268: Selecting Groups
Pressing it again accesses the second ordered channel in that group, and so on. [Next] — used after the last channel in the group — accesses the first channel in the group again. [Last] may be used with group selects similar to [Next]. Press [Select Last] to reselect the entire group. Ion Classic User Manual…
-
Page 269: Opening The Group List
Deleting Groups When you delete a group, the group number and all contents from the Group List Index and Direct Selects are deleted. Delete commands require a confirmation by default. This can be altered in the default settings. If you disable confirmations, the second enter is not required in the following examples: Group deletion features include: [Delete] [Group] [5] [Enter] [Enter] — deletes group 5.
-
Page 270: Using Groups As A Channel Collector
[Group] [Cue] [1] — selects all the channels in cue 1. • [Group] [Sub] [3] — selects all the channels in submaster 3. • [Group] [Int Palette] [5] — selects all the channels in intensity palette 5. • Ion Classic User Manual…
-
Page 271: Fan
Chapter 8 About Fan Fanning Parameter Data Fan From the Command Line Fanning References Fanning Timing and Delays Using Subgroups with Fan…
-
Page 272: About Fan
[1] [Thru] [5] [At] [1] <0> [Thru] [5] <0> [Enter] — sets channel 1 to 10%, 2 to 20%, 3 to • 30%, 4 to 40%, and 5 to 50%. This is the default fan adjustment and the {Fan} command is not necessary. Ion Classic User Manual…
-
Page 273: Fanning References
[1] [Thru] [5] [At] [1] <0> [Thru] [3] <0> {Fan} {Mirror} [Enter] — sets channel 1 to 30%, • 2 to 20%, 3 to 10%, 4 to 20%, and 5 to 30%. Fanning References When fanning references, such as palettes, if there are more than 2 reference lists are used then the data will be referenced data.
-
Page 274
Ion Classic User Manual… -
Page 275: Mark
Chapter 9 Mark About Mark AutoMark Referenced Marks Mark…
-
Page 276: About Mark
When enabled, the cue that executes the mark will have an “M” in the flags field. If AutoMark is disabled, allowing a live move, a “D” is displayed in the flags field of the cue or cue part where the data is stored. Ion Classic User Manual…
-
Page 277: Referenced Marks
By using AutoMark with multipart cues, it is possible to have some parameters mark and others move live. AutoMark and Timing An AutoMark will happen in the time of the cue in which is moving (the “M” cue), unless the channel has discrete timing or the mark time has been changed in setup.
-
Page 278
As long as intensity is at zero within the cue range, if there are any non-intensity move instructions for these channels between these two cues, they will be removed. Ion Classic User Manual… -
Page 279
It is also possible to mark only certain parameters for marked moves, while allowing live moves for other parameters. Example: If you wanted to mark only focus, and allow all other parameters to transition while the light is fading up, you can press: [1] [Thru] [10] [Focus] [Mark] [Enter] •… -
Page 280
If no discrete timing is used for non-intensity parameters or mark time is disabled: When channels execute a mark, the moves will use the time recorded in the marked cue. Ion Classic User Manual… -
Page 281
Example: Cue 5 is recorded with a time of 10 seconds. [Record] <Cue> [5] [Time] [1] [0] [Enter] • A mark is applied to Cue 5 as above. [Cue] [5] [Mark] [Enter] • Later, channels 1-10 are assigned a mark instruction and then recorded into Cue 10 with no discrete timing: [1] [Thru] [1] [0] [Mark] [Enter] •… -
Page 282
Eos will attempt to repair the mark. This is done by automatically marking in the cue previous to intensity fading up, if possible. This will be indicated in the cue list by a “*” in the cue immediately proceeding the “R” cue. Ion Classic User Manual… -
Page 283: Palettes
Chapter 10 Palettes About Palettes Palette Types Palette Options Storing Palettes Live Recalling Palettes Editing Palettes Live Editing Palettes in Blind Using By Type Palettes Removing Channels from a Palette Deleting Palettes Palettes…
-
Page 284: About Palettes
XYZ Format} to toggle the format of data stored. Color Palettes Color palettes can be created for all channels that have any color parameter data. Color palettes store any combination of color data, including CMY, RGB, and HS settings, color scrollers and color wheels. Ion Classic User Manual…
-
Page 285: Palette Options
You will find that [Record Only], filter settings and selective store commands will be very useful when storing color palettes. Beam Palettes Beam palettes can be created for all channels that have any beam parameter data. It is rare when storing beam palettes that you will wish to include all of the beam parameters for channels.
-
Page 286
1 through 9 to beam palette 5. [-] [5] [Record] [Beam Palette] [Next] [Label] <name> [Enter] — stores to the next • sequential beam palette, withholding the group or channels specified and adds a label. Ion Classic User Manual… -
Page 287
Note: When using a selective store, you must specify the channel list to be included or excluded, identified by the [+] [-] modifier, as part of the [Record] command. Otherwise all channels with appropriate non-default data will be stored in the new palette. -
Page 288: Recalling Palettes
Show Ref Labels (on page 214) ). To see the numeric values behind any palette (or other referenced value), press and hold the [Data] key. To see the palette number behind the label, press [About] + [Label]. Ion Classic User Manual…
-
Page 289: Editing Palettes Live
When palettes are recalled, channels with stored data in the palette will follow that data according to manual time settings. A manual time master fader can also affect the timing. See Manual Time Master (on page 128) for more information. Palettes may also be recalled using a time specified using [Sneak] [Time]. For examples on using [Sneak] [Time], see Sneak (on page 245) You may also use groups to recall palettes.
-
Page 290: Editing Palettes In Blind
Palettes can be viewed and edited in blind in the table and spreadsheet views. In Blind, the following softkeys are available when editing palettes: By Type • Absolute • Lock • Cleanup • Discrete • Offset • Make Null • Make Absolute • Ion Classic User Manual…
-
Page 291
Replace With • Query • Entering Blind Palette from Live [Blind] [Palette] [Enter] — pressing this will display the first recorded palette of the • selected type (Intensity, Focus, Color or Beam) in blind or return to the last palette of this type viewed in blind. -
Page 292
You can change the blind display to spreadsheet or table view by pressing the [Format] key. To copy a specific palette to a new palette: Ion Classic User Manual… -
Page 293: Using By Type Palettes
You can copy palettes within the list to another location in the list using [Copy To]. <Color Palette> [2] [Copy To] [9] [Enter] [Enter] — copies the contents of color palette 2 • to color palette 9. Color palette 2 will remain in the list. The second [Enter] is not required if you have disabled confirmations in setup.
-
Page 294: Removing Channels From A Palette
[channel list] [Delete] [Color Palette] [2] [Enter] • Deleting Palettes To delete color palette 1, press [Delete] [Color Palette] [1] [Enter] [Enter]. When palettes are deleted, any references in cues will be converted to absolute data. Ion Classic User Manual…
-
Page 295: Presets
Chapter 11 Presets About Presets Preset Options Storing Presets Live Recalling Presets Effects in Presets Editing Presets Live Using the Preset List Editing Presets in Blind Using By Type Presets Removing Channels from a Preset Deleting Presets Presets and Palettes Fader Properties Presets…
-
Page 296: About Presets
(such as follow, delay, or cue overrides). When recorded or re-recorded, presets are automatically recalled on stage. Presets may be individually labeled. Ion Classic User Manual…
-
Page 297
Storing Presets Using [Record] The [Record] key will store all parameter data for channels with one or more parameters not at their home values, as modified by the filter settings in the CIA. If filters are used, only the parameters enabled by the filters are stored. When you record data to a preset live, the channels involved in that preset will then actually be in that preset. -
Page 298: Recalling Presets
Effects can be stored in a preset, and those presets can be used to create submasters and cues. However, the effect’s data is only copied to the submaster or cue, it is no longer referenced through the preset. Ion Classic User Manual…
-
Page 299: Editing Presets Live
Note: If used with submasters and cues, the data is not referenced. So if changes are made to the effect in the preset, the effect saved to the submasters and cues will remain unchanged. The preset list display has a column for effects. For more information, see Recording an Effect to a Preset (on page 392) Editing Presets Live…
-
Page 300: Editing Presets In Blind
{By Type} Presets (on page 282) • {Absolute} Presets (on page 282) • {Locked} Presets (on page 282) • Cleanup ( Using By Type Presets (on page 288) • Discrete ( Using By Type Presets (on page 288) • Offset (on page 221) • Ion Classic User Manual…
-
Page 301
Make Null ( Editing in Table View (below) • Make Absolute ( Editing in Table View (below) • Editing in Table View (below) Replace With ( • Presets can be assigned an icon, which can be configured to appear on the direct select button in Direct Selects (Tab 4) or Custom Direct Selects (Tab 39). -
Page 302: Using By Type Presets
[Preset] [3] {Cleanup} [Enter] — converts presets created in earlier versions of Eos Family • software to by type presets. This command will use the first channel of each type as the default, and allow other channels of the same type to use that value upon recall. Ion Classic User Manual…
-
Page 303: Removing Channels From A Preset
{Make Null} can be used with by type preset when you wish to withhold a channel from responding to a by type preset recall. The data will still display but will be in gray with a “N”. Updating By Type Presets Pressing {By Type} after an [Update] command, with a channel tracking but no default channel included in the update, will cause the lowest numbered tracking channel’s level to be updated into the default channel.
-
Page 304
Faders can have their background states disabled. Background states are enabled by default. When enabled, the content of the fader will act as a background or previous state for other cues and faders. Background Priority Background can have a priority assigned to it. Ion Classic User Manual… -
Page 305
In previous software releases, when content was released, it always returned to the last fader that owned it. Background priority releases to the highest priority content that previously had ownership, provided that content has not be turned off or released. There are 10 levels of background priority for faders. -
Page 306
See Only (on page 129) for more information. Effect Master — masters the entry/exit mode of the effects (size, rate or both). • Levels Only — masters the levels without mastering the effect. • Ion Classic User Manual… -
Page 307
Temporary Fader Mapping Presets and palettes can be used to create a temporary list of content that can be played back on a fader. Note: This list is not recorded. If the fader is unloaded, the list cannot be recalled. To create a list, press the [Load] button of an unmapped fader. -
Page 308
Ion Classic User Manual… -
Page 309: Single Cue Lists
Chapter 12 Single Cue Lists About Single Cue List Basic Cueing Recording Cues in Live Using [Cue Only / Track] Selective Storing Cues in Live Timing Assigning Cue Attributes Flags Using External Links Modifying Cues Live [Update] Recording and Editing Cues from Blind Deleting Cues Using the Cue List Index Single Cue Lists…
-
Page 310: About Single Cue List
Channels that have all home values, meaning they have never been changed, are not included in the record action, unless you specifically select the channel and press {Make Manual}. See Using {Make Manual} (on page 344) for more information. Ion Classic User Manual…
-
Page 311
Possible exclusions are parameters categories or individual channel parameters withheld by use of filters (see About Filters (on page 330) ). You can also select individual parameters of individual channels (such as Cyan and Iris) and place them in a null state using the {Make Null} Using {Make Null} (on button if the values are not needed in the cue you are recording. -
Page 312: Using [Cue Only / Track]
For clarity, only the contextual function of the button is used in the examples. With system set to Track [Record] <Cue> [5] [Q Only] [Enter] — records cue 5. New values or changes will not • track into the subsequent cue. Ion Classic User Manual…
-
Page 313: Selective Storing Cues In Live
[-] [Color] [Record] <Cue> [5] [Q Only] [Enter] — as above the recorded data will not • track forward and all color data is excluded from the record operation. [Record Only] <Cue> [5] [Q Only] [Enter] — records all manual data, but doesn’t allow it •…
-
Page 314: Timing
99:59 ( 99 minutes and 59 seconds), or seconds and tenths of seconds (example 1.3), or 100ths of seconds (example 1.35) with valid fade times from zero to 99.99. When no time is applied at a cue level, the defaults established in Setup are used. See Cue Settings (on page 201) Ion Classic User Manual…
-
Page 315
Example: You want the time for cue 1 to be 10 minutes and 15 seconds. [Cue] [1] [Time] [1][0][1][5] [Enter] • The command line will show the time as Cue 1 Time 10:15. If you want the time for cue 1 to be in seconds and tenths of a second, like 1.3 seconds, you will type using a decimal. -
Page 316
{Select Manual} {Beam} [Time] [7] [Enter] — selects channels with manual data and • applies a time of 7 to any manual beam values. Discrete delay times can also be placed on a channel parameter. Ion Classic User Manual… -
Page 317: Assigning Cue Attributes
Note: Any conditions placed on channel /parameter in live (such as discrete timing, asserts, blocks, etc) must be stored or updated to the cue. Discrete Time as a Percentage Discrete times can be entered as a percentage of the cue time.
-
Page 318
Loop is provided as a method to link a series of cues and loop them a number of times in a sequence. Once the sequence of cues has played back the first time, the system recognizes the loop command and plays the sequence again, provided the target of the link is a previous cue. Ion Classic User Manual… -
Page 319
If the first cue in the sequence is a cue with an assert attribute or has move instructions for channels, values from the last cue are not allowed to track through into the first cue when it is looped back. But without a move or assert in the first cue, values from the last cue will track into the first cue when it loops back. -
Page 320
To add a note to the currently selected cue, you can use [Shift] & [Label]. You can use the virtual alphanumeric keyboard or an external keyboard to enter the desired text. Copy To and Move To for Labels, Scenes, and Notes (on page 341) for more information. Ion Classic User Manual… -
Page 321
Scenes Scenes are a cue organization tool that provide a visual identifier for breaks in your show. Scenes allow for quick cue list navigation without needing to remember a cue’s number. Scenes display in the cue list index and the playback status display as a green bar above the cue they are associated with in the list. -
Page 322: Flags
[Cue] [6] {Intensity} [Block] [Enter] — “I” is displayed in the flags field, indicating a cue • level intensity block. You could also use [Shift] & [Block] to put Intensity Block on the command line. Ion Classic User Manual…
-
Page 323
At a Channel / Parameter level Blocks can also be applied to a channel or a channel parameter. This can be done in live or blind. When applied in live, the block instruction must be stored or updated to the appropriate cue. -
Page 324: Using External Links
For example, assume that the last instruction above was applied to cue list 1, cue 1. When cue 1/1 is executed, any cues numbered “1” in cue list 2 will be executed Ion Classic User Manual…
-
Page 325: Modifying Cues Live
accordingly. If there is not a cue 1 in that list, no action is taken. If there are cue numbers on secondary cue lists that are not in cue list 1, those cues are skipped and the subsequent cue taken as an “out-of-sequence” cue when triggered. When cues are taken on the primary list out of sequence, only like-numbered cues on the secondary lists will be replayed.
-
Page 326: [Update]
Update is a powerful feature, and also very versatile. Using a combination of [Q Only], [Track], [Trace], and {Make Absolute}, the number of ways you can update specific information and manual data is virtually endless. Data can be updated to various record targets either at once, or individually. Ion Classic User Manual…
-
Page 327
Update Dialogue Box When you press [Update], a dialogue box will open in the CIA. Update styles and modifiers for those styles will be divided in the Update Dialogue Box. Note: Default Update Modes are set in Setup>User>Record Defaults. See Record Defaults (on page 209) for more information. -
Page 328
[5] [Thru] [9] [Update] {Make Absolute} [Enter] — this will break only the references for • channels 5-9 and record their manual values to the cue. Other manual values will not be included in this update. You may also use [Record Only] to break references. Ion Classic User Manual… -
Page 329
Example: Cue 5 is active and onstage. Channels 5 through 20 are currently referencing preset 1. You make changes to channels 5 through 9. The data for these changes is now manual. Press: [Record Only] [Enter] [Enter] • If there were other changes on stage, you could have used: [5] [Thru] [9] [Record Only] [Enter] [Enter] •… -
Page 330
(indicating tracked) when the update is completed. Update [Thru] Using [Update] [Thru] allows you to update from a current cue to a destination cue without first entering the current cue’s number. Ion Classic User Manual… -
Page 331: Recording And Editing Cues From Blind
Example: If you are currently in cue 5 and you want to update through cue 10, you would use the following syntax: [Update] [Thru] <Cue> [10] <CueOnly/Track> [Enter] • Update [+] [+] can be used to specify a range of cues for updating. [+] can also be used with [Record] and [Record Only].
-
Page 332
You can also deselect the parameters you do not wish to see. This is remembered the next time you go to table view. The table view is useful for viewing and editing all parameters for a smaller number of channels. Ion Classic User Manual… -
Page 333
Both summary and table views allow you to make changes to channels/parameters. Editing From the Blind Spreadsheet The blind spreadsheet is another useful blind view of cue data. While in blind, press [Format] to access the spreadsheet. See Spreadsheet (Blind Only) (on page 99) for more information. -
Page 334: Deleting Cues
In the example above, deleting cue 5 (in cue only mode) would result in any tracked values in cue 6, that originated in cue 5, being converted to move instructions. Ion Classic User Manual…
-
Page 335: Using The Cue List Index
If you apply the [Track] button to the delete instruction, the move instructions from cue 5 are deleted and the values from cue 4 would then track into cue 6 and beyond. Using the Cue List Index The cue list index is a blind display list which shows the cue list you are working with, the cue status, cue list properties, any other stored cue lists, and what (if any) faders the lists are loaded onto.
-
Page 336
Index tab and then double clicking on the tab to open the menu. With the Cue List Index selected, you can also select the gear icon, which is located by the tabs, to open the configuration menu. Ion Classic User Manual… -
Page 337
The following options are available in this configuration menu: Display Cue Parts — displays the individual parts of a part cue. When not enabled, the • number of parts for that cue will display as a superscript number beside the cue’s number. -
Page 338
All non-intensity parameters are unaffected by the fader. Once the fader has reached full, control of intensity is retained. If the fader is moved toward zero, intensity will proportionally fade toward zero (not the previous state as per proportional faders). Ion Classic User Manual… -
Page 339
In Manual Master mode, cues are triggered manually by faders without using the [Go] • button. With a cue list on a fader set to manual master, a cue will fire in manual time when the fader is moved from 0% or from Full. Timing is scaled. So, if color has a 5 count delay, and the duration of the cue is 10, the color transition will not begin until the faders manually reach 50%. -
Page 340
Tap or click on {Chan Filter} to assign channels or groups. Tap or click on {Param Filter} to open a list of available parameters that you can filter. Note: Filters will travel with their assigned cue lists wherever they are mapped. Ion Classic User Manual… -
Page 341
When a filter has been applied, an indicator will display in the fader ribbon. C will display for channel filter, and F is for parameter filter. Press the red [X] to clear the channel or parameter filters listed. Fader and Button Configuration Click or tap on the virtual buttons or fader to see a list of available configuration options. -
Page 342
See Master Only (on page 129) for more information. Effect Master — masters the entry/exit mode of the effects (size, rate or both). • Levels Only — masters the levels without mastering the effect. • Ion Classic User Manual… -
Page 343: Filters
Chapter 13 Filters About Filters Record Filters Partial Filters Clearing Filters Storing Data with Record Filters Filters…
-
Page 344: About Filters
1. Press and hold {Filter}. The parameter buttons change to display filter selection. 2. Press the parameter button (for example {Zoom}) for the parameter you want to include in the record target. That parameter will be highlighted and “Filter On” will appear Ion Classic User Manual…
-
Page 345: Clearing Filters
above the softkey. 3. Release {Filter}. The buttons return to their normal appearance. In subsequent record functions, only the filtered parameters will be recorded. You may apply as many partial filters at once, as you wish. Any unfiltered parameters will not be included in record actions.
-
Page 346
Ion Classic User Manual… -
Page 347: Multiple Cue Lists
Chapter 14 Multiple Cue Lists About Working With Multiple Cue Lists Recording to a New Cue List Using [Go To Cue] with Multiple Cue Lists Multiple Cue Lists…
-
Page 348: About Working With Multiple Cue Lists
[Record] [Cue] [Load] will create a cue 1 in a new cue list and will map that cue list to the fader. Subsequent cues can also be recorded with [Record] [Load], which will record to the next available cue within that cue list Ion Classic User Manual…
-
Page 349
Using Record Only [Record Only] can be used to create a new cue list instead of [Record]. [Record Only] stores only manual data to the specified cue. To record to a new cue list press: [Record Only] <Cue> [2] [/] [5] [Enter] — this will create cue list 2 and will record all •… -
Page 350
This view is changed by the following actions: Recalling another cue list in the command line — [Cue] [3] [/] [Enter] • Recording a cue to another cue list — [Record] <Cue> [3] [/] [8] [Enter] • Ion Classic User Manual… -
Page 351: Using [Go To Cue] With Multiple Cue Lists
Playing back a cue from the fader of another cue list — press [Go] for the associated • fader. Note: The split Playback Status Display allows detail for two cue lists. Both or either of these can be locked. Playback Status Display (on page 106) Note: For information on using out of sequence sync, {OOS Sync}, see OOS Sync (on…
-
Page 352
[Go To Cue] [Out] [Enter] • Note: The [Go to Cue] [Out] command will not affect a cue list that is in Solo Mode (on page 322) Ion Classic User Manual… -
Page 353: Advanced Manual Control
Chapter 15 Advanced Manual Control About Advanced Manual Control Using [Copy To] Using [Recall From] Using {Make Null} Using {Make Manual} Using {Make Absolute} Using [Capture] Using Query Using [Undo] Advanced Manual Control…
-
Page 354: About Advanced Manual Control
[1] [Copy To] [2] {From Absolute} [Enter] — sets channel 2 to channel 1’s absolute level. • [1] [Copy To] {Live} [Enter] — copies channel 1’s level to the live output. • In Live, you can use [Sneak] with [Copy To] to fade in the change. Ion Classic User Manual…
-
Page 355: Using [Recall From]
Example: [1][2] [Copy To] [2] [Sneak] <Time> 7 [Enter] • Copies the recorded data from channel 12 to channel 2 and sneaks it in 7 seconds. Using the {HTP} softkey with [Copy To] will cause any intensity levels to be ignored if they are less than or equal to the copied value.
-
Page 356
Channels 1 through 5 are parked at 55. To recall that level to channels in live or blind, use the following syntax: [1] [Thru] [1][5] [Recall From] [Park] [Enter] • Channels 1 through 5 will be set to 55 and channels 6 through 15 will be unaffected. Ion Classic User Manual… -
Page 357: Using {Make Null
For more information about using Park, see About Park (on page 398) Note: This does not release the Park buffer. Using {Make Null} The {Make Null} softkey can be used to withhold parameter data from record or update actions in live, and remove parameter data from record targets in Blind. {Make Null} is applied using channel selection and can impact entire channels, individual parameters, or parameter categories.
-
Page 358: Using {Make Manual
The following examples illustrate how to change referenced data into absolute data. [4] {Make Absolute} [Enter] — selects channel 4 and makes any referenced data for that • channel absolute data. [7] {Color} {Make Absolute} [Enter] — selects channel 7 and makes its color data • absolute. Ion Classic User Manual…
-
Page 359: Using [Capture]
[3] [Thru] [9] {Color} {Intensity} {Make Absolute} [Enter] — selects channels 3 through 9 • and makes their color and intensity data absolute. In each of these examples, the channel display will change to show the result of the command. Wherever the reference was previously indicated (IP, FP, CP, BP, Pr), an absolute value (numerical) will be seen.
-
Page 360: Using Query
Unless otherwise specified, Eos assumes that a query will apply to current output. Therefore use of the {Is In} softkey is optional. The CIA also repaints to display all of the available softkeys by which you can search. These can be used in defining your query criteria. Ion Classic User Manual…
-
Page 361
Default Includes the query softkeys along with additional query conditions. Text {Keywords} — displays buttons for all the text used in the text 1 through 10 fields and all • of the default keywords in Patch. {Gel} — displays all of the gels used in the current show file. •… -
Page 362: Using [Undo]
[Enter] and the last undo will be “redone” to reinstate the removed commands In a multiple user environment, each user is only able to undo the changes that they made. In the undo command history, the user will only see the commands that they used. Ion Classic User Manual…
-
Page 363
Note: Not all commands can be undone including playback actions, manual attributes placed on channels or encoder actions, and Augment3d model edits. Command History Command histories are kept for each editing session, which begins when: a console logs on to the network •… -
Page 364
Ion Classic User Manual… -
Page 365: Cue Playback
Chapter 16 Cue Playback About Cue Playback Playback Controls Selected Cue Out-of-Sequence Cues Virtual Faders Assigning Faders Changing Fader Pages Playback Fader Controls Cue Playback…
-
Page 366: About Cue Playback
It is important to familiarize yourself with the playback controls and their locations on your console. see the Ion Classic Overview (on page 66) for more information. Selected Cue When in Live or Blind, if you press [Live] or [Blind] respectively, the selected cue will be the last executed cue.
-
Page 367: Out-Of-Sequence Cues
In Live To load a new cue to the pending file of the playback fader, press [Cue] [#] [Load]. When the [Go] button is pressed, the activated cue will be the selected cue. Example: Assume you have cue list 1 already loaded to the master playback faders. Now you want to load cue 2/1 to a fader.
-
Page 368
When [Go to Cue] is pressed, the softkeys in the CIA change to provide Go to Cue modifiers to enhance your playback ability. From these softkeys, you can specify that when going to a cue, only some elements of that cue will be played back. Specifically you can choose to play back: Ion Classic User Manual… -
Page 369
Manual control using a fader • [Go to Cue] [6] {Manual} [Enter] • Scenes (on page 307) Scenes opens the selection display. • [Go To Cue] {Scenes} — press or select a scene to go to that cue. • Move instructions only •… -
Page 370: Virtual Faders
Cue List Index. Changes made to a cue list in the cue list index will be shared with any default mapping faders loaded with that Ion Classic User Manual…
-
Page 371: Changing Fader Pages
cue list. If changes are made to a fader set to default mapping in the fader configuration display, those changes will also happen in the Cue List Index. If set to Local, any changes made in the fader configuration display will impact only that instance of the content. To load a new cue into the pending file of a playback fader, when auto playback is disabled in setup, or when you want to move a cue list to a different fader, first place that cue or list number on the command line then press the associated [Load] button for the destination…
-
Page 372: Playback Fader Controls
In Ion Classic and Element Classic, many of the buttons mentioned below exist as softkeys. In order to have access to some of these keys, press [Fader Control] (Ion Classic) or [Live] {Fader Control} (Element Classic). The softkeys will change to display the fader control keys. You may press [More SK] if the green LED is illuminated, to view additional fader control buttons.
-
Page 373
Note: Ion Classic and Element Classic have physical grandmasters. If a grandmaster is set to a value other than 100%, a grandmaster button with the set value will be shown at the top of each display. If blackout is currently on, a blackout button will be shown at the top of the displays. -
Page 374
[Fader Controls] {Freeze} &[Load] again for the specific faders to unfreeze the • activity. press {Assert} & [Load] or [Go] or [Stop/Back] for the specific faders to resume the • activity. You may freeze and unfreeze effects from the command line. Ion Classic User Manual… -
Page 375
[Effect] [2] [Fader Controls] {Freeze} [Enter] — to freeze effect 2. Freezing a specific • effect is different from stopping an effect. Freeze will stop the effect exactly where it is. [Effect] [6] [Thru] [9] [Fader Controls] {Freeze} [Enter] — to freeze a specified range of •… -
Page 376
If a pending cue has any manual control properties, you may either preset the fader to zero or the console will automatically set the fader to zero when the [Go] button is pressed. Ion Classic User Manual… -
Page 377
Manual intensity override is not possible if there is any manual timing in the cue, as the fader is already occupied with that control. Manual Override Manual override allows the associated fader to control all parameters in a transition state on that fader. -
Page 378
Ion Classic User Manual… -
Page 379: Multipart Cues
Chapter 17 Multipart Cues About Multipart Cues Record a Multipart Cue in Live Storing a Multipart Cue in Blind Deleting Parts from Multipart Cues Multipart Cues…
-
Page 380: About Multipart Cues
Each part can contain its own cue level timing and other attributes. Follow/Hang, Link and Loop, and Allfade commands can be placed at the cue level only — they cannot be placed on a part. Also, through the channel selection, you can put channel parameters into different parts. Ion Classic User Manual…
-
Page 381
Labels, and Scenes. They are stored and function exactly as they do in single part cues. Flags can be set for Block, Assert, AllFade, Mark, and Preheat. On Ion Classic, flags can be set for Block, Assert, AllFade, Mark, and Preheat. On Element Classic, flags can be set for Block, Preheat, and Moves. -
Page 382: Storing A Multipart Cue In Blind
[Thru] [Thru] can be used in blind to create multiple cue parts in a range. [Cue] [1] [Part] [1] [Thru] [Thru] [4] [Enter] will create parts 1 through 4. • If you were to use just [Thru] instead of [Thru] [Thru], you would create parts 1 and 4. Ion Classic User Manual…
-
Page 383: Deleting Parts From Multipart Cues
Deleting Parts from Multipart Cues When you delete parts of a multipart cue, any move instructions in the deleted part are moved to the first available part. If you want to delete move instructions out of a cue part, you have to select the channels and [At] [Enter] or null them.
-
Page 384
Ion Classic User Manual… -
Page 385: Effects
Chapter 18 Effects About Effects The Effect List Effects Editor Effect Status Display Effect Channel Display Step Effects Absolute Effects Effect Background Value Modification Beats Per Minute Multiple Intensity HTP Effects Relative Effects Preprogrammed Rainbow Effects Apply an Existing Effect Editing Effects Live Stopping Effects Query and Group Effect…
-
Page 386: About Effects
Command Line Search (on page 81) for more information. Notice that there are effects existing in this list prior to any being recorded. Effects 901-918 are preprogrammed relative effects that are automatically available to you (see Relative Effects (on page 388) Ion Classic User Manual…
-
Page 387: Effects Editor
To navigate this list use the navigation keys as described in Display Control and Navigation (on page 89) or select the effect number you wish to work with. Notice that when you select the effect list, the CIA changes to display the information for the currently selected effect. Effects can be assigned an icon, which can be configured to appear on the direct select button in Direct Selects (Tab 4) or Custom Direct Selects (Tab 39).
-
Page 388
This allows you to select which parameters will be involved in the selected effect, by default. By entering a value here, you do not need to specify the required parameter when placing an effect on a channel group. Ion Classic User Manual… -
Page 389
To add/ remove parameters to the effect, press {Parameters} and then select the desired parameters from the buttons that appear to the left. {Parameters} {Iris} [Enter] • Attributes These determine the basic behavior of the effect. Attributes include behaviors such as forward, reverse, bounce, positive, negative, and random grouping/ random rate. -
Page 390
0-200%, even, or solo. The default is even. For example: {Even} — The groups will be distributed evenly throughout the pattern. This is calculated • by dividing the cycle time of the effect by the number of groups of channels. Ion Classic User Manual… -
Page 391: Effect Status Display
{10%}-{200%} — When the first group is 10% through the effect, the second group will • start the effect, and so on through the remaining groups. Therefore, the groups will trail n% behind each other, as a percentage of the cycle time. {Solo} — The first group will execute the entire pattern.
-
Page 392
Grey — property is drawn directly from the effect. • Red — property has been manually modified but not stored. • Blue — property is an override to the saved effect. • Magenta — property is tracking from a previous cue. • Ion Classic User Manual… -
Page 393: Effect Channel Display
Clicking on the Attributes column will open the Effect Attribute Override display. From that display, you can access most of the same properties as those found in the Effect Editor. This display allows you to make modifications to properties, and store those modifications in a cue or submaster.
-
Page 394: Step Effects
Off State — the parameter level (in%) or referenced data to be used for the steps off- • state. If you want the “off-state” to be the background state from playback, select the column and press [At] [Enter]. All times are entered from the keypad in minutes and seconds, tenths and hundredths. Ion Classic User Manual…
-
Page 395
If an effect step is on the command line or indicated in the blue text to the left of the command line, entering a number on the command line will default to selecting a step for the current selected effect. If no step is displayed, the command line will default to an effect number. -
Page 396
Range for On State and Off State You can apply a range of levels to the on state and off state for the steps. You can either apply a range using the percentage or by using a palette. Ion Classic User Manual… -
Page 397: Absolute Effects
Example: Using the above example, select steps 1 through 6. {Steps} [1] [Thru] [6] [Enter] • Page arrow to the On State column and enter the on state range: [1][0] [Thru] [1][0][0] — assigns the range starting at 10 and ending at •…
-
Page 398
You can also define specific parameters for Absolute effect actions. To apply a parameter to a specific action, click in the Param column and select the desired parameter. Programming an Absolute Effect Below is the process used to program an absolute effect. Ion Classic User Manual… -
Page 399
Example: To open the effects list press: [Effect] [Effect] • Establish the number of the effect by pressing: [Effect] [8] [Enter] • The CIA will repaint with unpopulated fields for the new effect. Assign the effect as absolute by pressing: <Type>… -
Page 400: Effect Background Value Modification
[Effect] [1] {BPM} [1][9][0] [Enter] — sets the BPM of effect 1 to 190. The step times will • be adjusted for step-based effects, or the time/ dwell will be adjusted for absolute effects. Ion Classic User Manual…
-
Page 401
The BPM will display on the right side of the effect editor beside the effect number/ label. Editing the cycle time, the step time for a step-based effect, or the time/ dwell for an absolute effect will remove the BPM. Learning BPM If you don’t know the desired BPM, you can learn the BPM. -
Page 402: Multiple Intensity Htp Effects
Other pre-made focus effects can be modified in the same manner. The green arrow indicates default direction of motion, which can be modified in attributes. When adjusting the form of a focus effect, you can hold down [Shift] while using the horizontal encoder to change the vertical form. Ion Classic User Manual…
-
Page 403
Color Effects Color effects impact only color parameters. Hue and saturation offsets can be used which are represented in the horizontal and vertical axes of the graph in the effects editor. The {Parameters} key within a color effect displays the various color mechanisms used in any patched channels. -
Page 404
The effect will appear in the effect list and the CIA will repaint with the effect details visible. Manipulate the effect using the encoders, effect graph, and / or property fields so that the effect meets your needs (see Effects Editor (on page 373) for details on effect properties and encoders). Ion Classic User Manual… -
Page 405: Preprogrammed Rainbow Effects
Preprogrammed Rainbow Effects Two preprogrammed rainbow linear effects are available in the effect list. Effect 917 is a Rainbow RGB effect, and effect 918 is a Rainbow CMY effect. These effects are for a rainbow on native color parameters that will fade hue from 0 to 360 with saturation at full, when the parameters are at their default levels.
-
Page 406: Query And Group Effect
For more information, see Effects in Presets (on page 284) To apply an existing effect, press: [Select Channels] [Effect] [x] [Enter] • Recording to a preset, press: [Record] [Preset] [x] {Plus FX} [Enter] • Ion Classic User Manual…
-
Page 407: Recording An Effect In A Cue
Pressing [Effect] after [Record] [Preset] [x] will append {Plus FX} to the command line. [Record] [Preset] [x] [Effects] [Enter] • Recording an Effect in a Cue To apply an existing effect, press: [Select Channels] [Effect] [x] [Enter] • Recording to a cue, press: [Record] [Cue] [x] [Enter] •…
-
Page 408
• behavior as using rate via the Effect Status Display). Min is 0, and Max is 200. Effect Size — similar to Effect Rate but for effect size. Min is 0, and Max is 200. • Ion Classic User Manual… -
Page 409: Delaying Effects
Fader Disabled — no action is assigned to the fader. • Effect Master — masters the entry/ exit mode of the effects (size, rate or both). • Button Options The following options are available for global effect buttons: Bump — plays back the effect at 100% of the recorded level. It will continue to do so until •…
-
Page 410
Select {Attributes} to define or redefine variables. If variables are redefined in an already- running effect, the ESD will show the effect in red, with an asterisk (*) next to the effect number to indicate that it was modified. Store any manual changes using [Record] or [Update] as normal. Ion Classic User Manual… -
Page 411: Park
Chapter 19 Park About Park Park Display Parked Values in Live Scaled Parked Values in Live Parked Addresses in Live Park Values from the Park Display Park…
-
Page 412: About Park
Channels and parameters may be parked and unparked from the live display. Following are some examples: Note: To park a channel to a specific dimmer intensity level must be accomplished from the Parked Channel display. Access the Parked Channel display by pressing [Tab] [2][0] or {Park}[Park][Park] twice. Ion Classic User Manual…
-
Page 413: Scaled Parked Values In Live
Note: Parked values will be displayed in the park display and in [About] & [Park]. To park a channel, parameter, or group from live: [2] [At] [5] [0] [Park] [Enter] — parks channel 2 intensity at 50% • [2] {Intensity} [Park] [Enter] — parks the intensity of channel 2 at its current value •…
-
Page 414: Park Values From The Park Display
When parking a range of addresses in Park, using [Thru] will only park the intensities. If you want to park all of the addresses and parameters within the selected range, you will need to use [Thru] [Thru]. Ion Classic User Manual…
-
Page 415: Submasters
Chapter 20 Submasters About Submasters Recording a Submaster Submaster List Editing Submasters Submaster Properties Submaster Fader and Button Configuration Submaster Information Labeling a Submaster Loading Submasters Using Bump Button Timing With Submasters Controlling Subfades Manually Execute List [Freeze] and [Stop Effect] on Submasters Moving and Copying Submasters Releasing Content From a Submaster Updating a Submaster…
-
Page 416: About Submasters
Submasters can also be recorded using selective storing, which allows you to specify only the channels that you want stored. [6] [Thru] [1][0] [Record] [Sub] [3] [Enter] — records only channels 6 through 10 to • submaster 3. Ion Classic User Manual…
-
Page 417: Submaster List
[1] [Thru] [5] {Blue} [Record] [Sub] [6] [Enter] — records only the blue color for channels 1 • through 5. [1] [Thru] [1][0] {Offset} {Odd} [Record] [Sub] [4] [Enter] — records channels 1, 3, 5, 7, 9 • into submaster 4. For more information on using {Offset}, see Offset (on page 221) If a submaster already has data stored to it, selective store will act as a merge function.
-
Page 418
Intensity playback behavior can be set to HTP (highest takes precedence) or LTP (latest takes precedence). Non-intensity parameters are always LTP. Eos defaults all submasters to HTP. For more information on HTP and LTP see HTP vs. LTP (on page 9) Ion Classic User Manual… -
Page 419
Restore Submasters can be placed into restore modes of minimum or background, which is the default. When a submaster is in the restore to background mode, the restore column of the submaster list display will be blank. When in minimum mode, ‘Min’ will display in the restore column. -
Page 420
Exclude From Inhibitive Sub — content cannot be mastered by an inhibitive submaster • Exclude From Solo — content will ignore solo. See Submaster Fader and Button • Configuration (on the facing page) for more information on solo. Ion Classic User Manual… -
Page 421: Submaster Fader And Button Configuration
Channel and Parameter Filters Channel and Parameter Filters can be used to allow only specified data to be played back. These are playback filters, and do not impact how data is recorded. For submasters, channel and parameter filters can be set in the following areas: Submaster List •…
-
Page 422: Submaster Information
[Sub] [6] [Label] [xxxx] [Enter] — labels submaster 6. • [Sub] [6] [Label] [Label [Enter] — removes the label. • Note: If you would like your label to word wrap, use || to create a line break between words. Ion Classic User Manual…
-
Page 423: Loading Submasters
Loading Submasters Faders can also be loaded with cues, presets, or palettes. You can convert an empty fader to a submaster without configuring it in fader configuration display. Any fader can be configured and loaded with a submaster if: the fader is not configured •…
-
Page 424: Execute List
When an effect is stopped, all impact of the effect is removed and the stage output is as though the effect had never been activated. Moving and Copying Submasters You can move a submaster using Move To. Press [Copy To] twice to put Move To on the command line. Ion Classic User Manual…
-
Page 425: Releasing Content From A Submaster
Example: [Sub] [2] Move To [Sub 9] [Enter][Enter] — moves the contents, label, • and timing data from submaster 2 and places it in submaster 9. Submaster 2 is removed. You can copy the contents of a submaster by using the [Copy To] button. [Sub] [2] [Copy To] [Sub 9] [Enter][Enter] — copies the contents, label, and timing data •…
-
Page 426
Ion Classic User Manual… -
Page 427: Using About
Chapter 21 Using About About [About] [About] {What’s New} [About] System [About] Channel [About] Address [About] Cuelist [About] Cue [About] Curves [About] Effects [About] Groups [About] Submaster [About] Macro [About] IFCB Palettes [About] Presets [About] Color Path [About] Live Using About…
-
Page 428: About [About]
• Fixture library version • Copyright notifications • Device name • Assigned as (Primary/Backup/Client/Offline) • User ID • Priority (ACN and Net2) • IP Address(es) • Number of defined parameters • Number of patched addresses • Ion Classic User Manual…
-
Page 429: What’s New
Number of unpatched defined parameters • Number of pixel mapping addresses • Number of patched channels • Number of cues (The number of cues is a count across all cue lists. Multipart cues are • only counted once.) Allowed output addresses •…
-
Page 430: [About] Channel
Press [About] to put the CIA into About mode. When a channel is selected, the information below is displayed. You can select the information you wish to view from the buttons located on the right side of the CIA. The buttons are: {Current Value} displays information that indicates: Ion Classic User Manual…
-
Page 431
Channel number • Device Type • Most recent intensity move (cue number) • Next intensity move • What the channel is inhibited by (if anything) • Keywords • Notes • A list of all parameters on the channel showing the current value and its source, the •… -
Page 432: [About] Address
{Go To Patch} is a shortcut to edit the patch for the address selected. This will open up the patch display. {Fixture Notes} displays the following information: Revision number • Release date • Ion Classic User Manual…
-
Page 433
{Next/ Last Unpatched} will allow you to see what addresses closest to the current address are currently unpatched. {Dimmer Feedback} — appears when the current address is patched to a dimmer in an ETC Interface Protocols Sensor rack with a CEM+ or CEM3. Sensor feedback must be enabled. See (on page 557) -
Page 434: [About] Cuelist
The number of cues in the list (Multipart cues are only counted once) • First cue in the list • Last cue in the list • Partition • Playback number and physical fader location of the cue list • Ion Classic User Manual…
-
Page 435: [About] Cue
Channels currently controlled in live by the cue list • Channels with any intensities above 0 in the cue list • Channels with Parameters stored in the cue list but no intensities • [About] Cue The following information will be displayed when a cue is selected: the cue number •…
-
Page 436: [About] Groups
List of channels stored in the palette that are not used in a cue • List of cues in which the palette have a move instruction • List of effects that use the palette • List of presets that the palette is stored in • Ion Classic User Manual…
-
Page 437: [About] Presets
[About] Presets When a preset is selected, the following information will be displayed: the number of channels • the first cue the preset is used in • the last cue the preset is used in • the number of cue lists that use the preset •…
-
Page 438
Ion Classic User Manual… -
Page 439: Curves
Chapter 22 Curves About Curves Creating a Curve Editing Curves Applying a Curve To Channels In Patch Curves Applied to Cues Applying a Curve To Scroller Fans Deleting Curves Curves…
-
Page 440: About Curves
You can scroll through the list using the [Next] and [Last] keys, or you can specify a curve in the command line. {Curve} [9] [0] [4] [Enter] — selects curve 904 from the list and displays its shape in the • CIA. Ion Classic User Manual…
-
Page 441: Creating A Curve
Creating a Curve When you have opened the curves display (see About Curves (on the previous page) ), you can select a curve or create a new curve by pressing: {Curve} [x] [Enter] • If the curve is already stored, the contents are displayed in the CIA. If this is a new curve, a linear curve is displayed.
-
Page 442: Applying A Curve To Channels In Patch
4/6 through 4/9. [Cue] [5] {Attributes} {Curve} [At] [Enter] — removes any curve from cue 5. • [Cue] [8] [Part] [3] {Attributes} {Curve} [6] [Enter] — applies curve 6 to part 3 of cue 8. • Ion Classic User Manual…
-
Page 443: Applying A Curve To Scroller Fans
Applying a Curve To Scroller Fans Curves can also be applied to a scroller fan. When applied to a scroller fan, the output of the fan will be controlled by the intensity of the channel. To apply a curve to a scroller fan, go to Patch>Attributes>{Fan Curve}.
-
Page 444
Ion Classic User Manual… -
Page 445: Snapshots
Chapter 23 Snapshots About Snapshots Recording Snapshots Recalling Snapshots Editing Snapshots Deleting Snapshots Snapshots…
-
Page 446: About Snapshots
When recording a snapshot, you will see a preview of all of the displays as they will be recorded in the snapshot. You can choose to select/ deselect various components, monitors, frames, etc from your snapshot. From the snapshot menu, the following options are available:…
-
Page 447
Visible Workspaces — includes only the visible workspaces. • All Workspaces — include all workspaces, including those not visible at the time of • recording. Faders — captures the current content or state of the faders including: fader page • mapping, position of all submasters, and pending cues based on configuration. -
Page 448: Recalling Snapshots
CIA. If an element is added to the command line using the softkeys, it will be enabled when [Enter] is pressed. All other elements will be disabled. Snapshots can be labeled in the snapshot list by selecting the snapshot and pressing [Label] or by selecting the Label column. Ion Classic User Manual…
-
Page 449: Deleting Snapshots
Example: <Snapshots> [3] {Monitors} [Enter] • This command will enable the monitors for snapshot 3 and disable any other elements. Snapshots can be assigned an icon, which can be configured to appear on the direct select button in Direct Selects (Tab 4) or Custom Direct Selects (Tab 39). See Icons (on page 118) more information.
-
Page 450
Ion Classic User Manual… -
Page 451: Macros
Chapter 24 Macros About Macros Store a Macro from Live Using the [Learn] Key Macro Editor Display Create a New Macro from the Display Edit an Existing Macro Play a Macro Stop a Macro Deleting Macros Macros…
-
Page 452: About Macros
[Learn] [4] [Enter] [-] [Sub] [Record] [Learn] — records macro 4 with instructions to • record a target excluding all submaster data. [Learn] [2] [Enter] [-] [Group] [6] {Color} [Record] [Learn] — records macro 2 with • instructions to record a target excluding the color data from group 6. Ion Classic User Manual…
-
Page 453: Macro Editor Display
You can also create a macro in live that bumps submasters across fader pages but first you must have content assigned to the submasters. Example: Write submasters 1 through 5 and 15 through 17, each with its own channel selections at 100%. Then press: [Learn] [1] [Enter] [Bump1] [Bump2] [Bump3] [Bump4] [Bump5] [Fader Page] [Bump15] [Bump16] [Bump17] [Learn]…
-
Page 454
[Go] on the cue’s playback but not the playback that triggered the executed cue. {Target Device} — A macro can have a Target Device assigned to it. This allows a cue to • execute a macro only on a certain console. Ion Classic User Manual… -
Page 455: Create A New Macro From The Display
The Target Device can be a device name or User ID. These are assigned to a macro in the • Macro Display by using the {Target} softkey and either selecting {Device} and {User}. Pressing {Target} will also display a list of connected devices and additional target options.
-
Page 456: Play A Macro
Create a New Macro from the Display (on the previous page) Stop a Macro If you need to stop a Macro while running (for example, during an infinite loop) you may press [Escape] and the macro will stop. Ion Classic User Manual…
-
Page 457: Deleting Macros
Deleting Macros You can delete a macro from the Macro Editor display by selecting the macro and pressing [Delete] [Enter]. You will be prompted to confirm the deletion. Confirm by pressing [Enter] again, or abort by pressing [Clear]. Example: Delete macro 5 from the macro list. [5] [Enter] •…
-
Page 458
Ion Classic User Manual… -
Page 459: Magic Sheets
Chapter 25 Magic Sheets About Magic Sheets Magic Sheet Browser Magic Sheet List Display Tools Navigating a Magic Sheet Creating and Editing Magic Sheets Limited Expand Mode Examples of Magic Sheets Magic Sheets…
-
Page 460: About Magic Sheets
If no magic sheets exist in the show file, the magic sheet browser will be blank except for the New Magic Sheet icon. Click on the icon to open the magic sheet editor. Ion Classic User Manual…
-
Page 461: Magic Sheet List
After you have created a magic sheet, you can recall a specific magic sheet, by pressing [Displays] {Magic Sheet} [#] [Enter] or you can navigate to Displays> Record Targets>Magic Sheet and press [Select] to open the magic sheet list (see Magic Sheet List (below) All available magic sheets will also be shown in the magic sheet browser.
-
Page 462: Display Tools
Show Reference Labels — when enabled, channel objects that reference record targets • (such as presets or palettes) with labels will have their labels displayed in the Magic Sheet rather than their target type and number. [About] & [Label] can be used to temporally toggle between views. Ion Classic User Manual…
-
Page 463: Navigating A Magic Sheet
Limited Limited Expand Mode — allows a magic sheet to be displayed at fullscreen. See • Expand Mode (on page 463) for more information. The following options are only available while in Limited Expand Mode: Disable Keyboard Input — disables input from the face panel and an external keyboard. •…
-
Page 464: Creating And Editing Magic Sheets
DELETE — delete • ESC — finish line/polygon creator or close tab. • Creating and Editing Magic Sheets Pressing the edit button on the right hand side of the magic sheet display will open the editing tools. Ion Classic User Manual…
-
Page 465
The main area of the magic sheet will display a grid to aid with layout. The editing tools will be displayed on the right side of the magic sheet. The editing tool window is divided up into three areas: layout tools, the MS Object Library, which is made up of four tabs that contain the MS Objects, and the MS Object Properties. -
Page 466
Zoom to Selection — zooms to show all selected objects. • Center on Selection -centers the display on the selected objects without changing the • zoom level. Alignment Clicking on the alignment icon will open the alignment options menu. Ion Classic User Manual… -
Page 467
Create Array Allows you to create arrays of objects. After placing one object of your choice, click on {Create Array} to open an additional window for choosing what array type you want to use. Rectangle Lays out a rectangle array of objects. You can define the rows, columns, and spacing. Circle Lays out a circle array of the objects. -
Page 468
(including the first and last ones you positioned), click the {Distribute Rotation} button. Flip Allows you to flip objects horizontally or vertically. You have the option of also flipping the text position and / or the target field positions. Ion Classic User Manual… -
Page 469
Ordering The objects can either be placed on their own or stacked on top or beneath of each other. Clicking on the order icon will open the ordering options, which include: Group — allows you to group objects together so they can be moved and rotated like a •… -
Page 470
Truss places truss. draws shapes that can have a target assigned to them or Shapes could be used to represent set pieces. allows for free form creation Points of objects. Ion Classic User Manual… -
Page 471
Fixture Symbols From the second tab, fixture symbols can be placed on a magic sheet. The symbols can be tied to a channel number. Information about that channel can be displayed with the symbol, such as intensity, FCB data, and error indicators. See MS Object Properties (on page 460) for more information on the customizing options available. -
Page 472
Background images are set and configured in the background settings tab. See Background Settings (below) Background Settings In the fourth tab, you can adjust the settings for the magic sheet background. Backgrounds can be a solid color, a gradient of two colors, or an image. Ion Classic User Manual… -
Page 473
Interactive Toggles interactivity on or off for the entire magic sheet. If toggled on, all objects will respect their per-object settings for interactivity. If toggled off, no objects will be interactive, regardless of their per-object settings. High Quality Toggles high quality rendering of the selected magic sheet. If unchecked, optimizations will be made to the scaling and display of images in the magic sheet, which may improve performance and reduce lag, but at the expense of image quality. -
Page 474
The font used for a text object can be changed and adjusted as needed here. You can select font type, size, color, bold, italic, underline, and justification. Change Type Allows you to quickly change the type of one or more selected objects. Ion Classic User Manual… -
Page 475
Target Selects the target of the object. Most objects default to a target type, but that can be changed. The targets available are: None • Address • Beam Palette • Channel • Channel (by Address) • Color Palette • • Cue — Active •… -
Page 476
Text Gel • Intensity • Intensity Bar • Color Swatch • Summary • Focus • Color • Beam • Status • Prev Move • Next Move • Channel • Address • Port/ Offset • • DMX Bar • Ion Classic User Manual… -
Page 477: Limited Expand Mode
Interactive This checkbox toggles whether or not the object is interactive. Interactive objects can be selected in the same way as a direct select or virtual fader. Objects set to not-interactive cannot be selected, and will only display information.This checkbox is unavailable for any inherently non-interactive objects (such as a command line).
-
Page 478: Examples Of Magic Sheets
Green — master or backup has reconnected. • Examples of Magic Sheets The following are examples of magic sheets created using the magic sheets feature. These examples use a variety of objects provided in the software along with user-generated images. Ion Classic User Manual…
-
Page 479
Magic Sheets… -
Page 480
Ion Classic User Manual… -
Page 481: Augment3D
Chapter 26 Augment3d About Augment3d Hardware and Software Requirements Running Augment3d Augment3d Key Terms Navigation in Augment3d Augment3d Control Mode Augment3d Edit Mode Augment3d Toolbar Fixtures in Augment3d Augment3d with Magic Sheets & Pixel Maps Augment3d Objects Vectorworks Augment3d Plug-in Augment3d…
-
Page 482: About Augment3D
Augment3d tether is an extension of the console it is connected to, rather than a standalone client. The setup for this mode is identical to that of an ETCnomad client computer in a networked system of consoles. An ETCnomad dongle is not required for Augment3d tether. Ion Classic User Manual…
-
Page 483: Augment3D Key Terms
Note: ETCnomad Puck is considered a console, and is subject to the console restrictions above. 1. Ensure the computer is running the version of ETCnomad that matches the software version installed on the connected console. 2. On the console, enable Augment3d for your user number. In the CIA, navigate to Setup > System Settings > Users.
-
Page 484
Pan / Tilt Kinematics — an aspect of a fixture profile that turns DMX values into a • direction the beam is pointing. Model — the Augment3d virtual 3D space. • XYZ Programming — telling the console to aim a fixture’s beam through a particular • point in virtual space. Ion Classic User Manual… -
Page 485: Navigation In Augment3D
Navigation in Augment3d Keyboard Augment3d Control Mode (on the next page) , use the standard arrow keys to move the Augment3d Edit Mode (on page 473) camera around the Augment3d space. In , both the standard arrow keys and WASD keys may be used. W / UP — moves the camera up.
-
Page 486: Augment3D Control Mode
Limited toolbar options are available in Control Mode: Camera Tool (on page 488) • Focus Tool (on page 489) • Labels Tool (on page 489) • Sticks Tool (on page 490) • Light Tool (on page 490) • Options Tool (on page 490) • Ion Classic User Manual…
-
Page 487: Augment3D Edit Mode
Augment3d Edit Mode Edit Mode is the secondary Augment3d view, allowing for editing and configuration of your space, fixtures, and objects. Surrounding the central workspace are primary windows to assist in fixture and object manipulation: the Library, Materials, Preferences, Hierarchy, and Inspector. These windows can be freely dragged, rearranged, re-sized, and closed.
-
Page 488
Do not use Eos Undo operations via the command line while editing an Augment3d model, as it can alter your show data unexpectedly. Full Undo options for Augment3d will be implemented in a future Eos software release. Ion Classic User Manual… -
Page 489
XYZ & Origin In Edit Mode, Augment3d models are arranged around three axes; horizontal X (red) and Y (green), and vertical Z (blue). The point at the intersection of these axes (0,0,0) is the origin. This virtual point in Augment3d must correspond to a real point in your space, ideally on the floor. This could be in the center of your stage, in a corner, or any convenient point. -
Page 490
This allows those objects to be controlled together; for example, as patched scenic elements (for more information, see Scenic Elements (on page 509) Scenic elements can be given intensity values, moved, rotated, etc. This allows you to change the visibility and position of Augment3d objects using cues, submasters, and so on. Groups A group is an Augment3d object designed to be the parent of other objects which have their own unique coordinates. -
Page 491
Materials Library Navigating to Window > Materials will open a window with the materials library, containing all stock materials, along with any you have created or imported. Note: Stock materials cannot be edited or deleted. To alter a stock material, duplicate it and make changes to the copy. Search for materials using the search bar. -
Page 492
To save changes and close the materials list, use the checkmark button. To discard changes, use the trashcan button. Custom Materials Custom materials can be created by adding JPG or PNG images to a zipped folder. The images must match the following naming conventions: Ion Classic User Manual… -
Page 493
If a tether and a console are connected, materials can also be imported from the tether device by entering Edit Mode, navigating to File > Import to Library > Materials, and Additional materials resources are also available on the ETC website, etcconnect.com. CAUTION: Custom materials must be applied to an object in order to be saved with the show file. -
Page 494
Sets the angle increment for object placement snapping (in degrees). Focus Height Sets the Focus Height offset. Also available in Toolbar > Focus. Origin Toggles the origin point marker on or off. Show Refresh Rate Toggles visible frame rate monitoring on or off. Graphics Ion Classic User Manual… -
Page 495
Quality The following graphics quality options are available: Low — no realtime lighting, simple beam indicator, low-texture resolution, no anti- • aliasing, no shadows Medium — realtime lighting, low beam quality, medium-texture resolution, no anti- • aliasing, no shadows High — realtime lighting, medium beam quality, high-texture resolution, anti-aliasing, •… -
Page 496
Toggles animation while moving between camera presets. Animate Pan/Tilt Movement Toggles animation of automated fixtures. Also available in Toolbar > Focus. Fixture Labels Toggles labels over the fixture body for all, automated, selected, and / or active fixtures. Also available in Toolbar > Labels. Ion Classic User Manual… -
Page 497
Beam Center Labels Toggles labels in the center of the simulated beam for all, automated, selected, and / or active fixtures. Also available in Toolbar > Labels. Focus Handles Toggles beam-end handles for all, automated, selected, and / or active fixtures, and text labels for each handle. -
Page 498
Include Types (Fixture, Group, Model, FPE Calibration Point, Label, Dynamic, • Reference Point) — toggling any combination of these options will include all objects of that type in the folder. Dynamic objects (currently Pipes, Trusses, and Curtains) proportionally adjust to • scaling. Ion Classic User Manual… -
Page 499
Include Names — includes all objects of a specific name in the folder. • Include Tags — includes all objects with a specific tag in the folder. • Refining Query Folders You can further refine the Names and Tags options using wildcards. An asterisk (*) will replace multiple characters, and a question mark (?) will replace single characters. -
Page 500
Selective Focus — object is used as the point for click-to-focus. If CTRL is held while • clicking, the object is ignored. Rotation These icons rotate the selected object counterclockwise (CCW / left) or clockwise (CW / right) about the X, Y, and Z axes respectively. Ion Classic User Manual… -
Page 501
Move to Ground Plane Aligns the selected object with the ground plane of the Augment3d model. Position, Rotation, & Scale Allows you to manually enter the position, rotation, and scale data for the selected object. Values can be adjusted by typing in the corresponding box, or by dragging left or right on the box labels. -
Page 502: Augment3D Toolbar
Positions the camera from the point of view (POV) of the gate of the first selected fixture. Exiting POV mode returns the camera to its previous position. When enabled, a Fixture POV symbol will overlay the Camera icon. Also available in Preferences. Ion Classic User Manual…
-
Page 503
Mode Toggles between Perspective and Orthographic camera modes. In Perspective mode, objects that are further away are smaller than nearby objects. In Orthographic mode, all objects are the same scale. Also available in Preferences. Move Toggles between Fly and Orbit camera modes. In Fly mode (indicated by a Fly symbol overlaying the Camera icon), the mouse alters the angle of the camera. -
Page 504
Toggles between no, low, medium, and high overall ambient light levels in the Augment3d model. Options Tool Pending Cue Mode This mode allows Augment3d to display a virtual preview of the look used in the next upcoming cue. Ion Classic User Manual… -
Page 505
Reset Cue Preview by clicking Cue Preview Mode Defaults. An eye will appear on the Options icon when in Cue Preview mode. Also available in Preferences. Quality Allows you to adjust the quality of the Augment3d render, the Refresh Rate, and the Lighting mode. -
Page 506
High — 25 FPS and higher • Medium — 20 to 24 FPS • — 15 to 19 FPS • Very Low — 10 to 14 FPS • Poor — 10 FPS and lower • Ion Classic User Manual… -
Page 507: Fixtures In Augment3D
Fixtures in Augment3d Fixtures must be patched in Eos and then added to an Augment3d model before they can be displayed and controlled. Adding Fixtures Manually If fixture position and orientation data is already known, fixtures can be manually added via the Augment3d tab in the Eos Patch screen.
-
Page 508
The above left example shows the default orientation of 0/0/0, or pointing straight down. The center shows a rotation of 180° about the X axis, pointing the fixture straight up. The final example shows a rotation of 90° about the Y axis, pointing the fixture to the side. Ion Classic User Manual… -
Page 509
Adding Fixtures Manually Under the Augment3d section in Patch, fixtures have fields for XYZ Position and Orientation. If the fixture is nested, this data is relative to the parent. World Position and Orientation are absolute, relative to the scene overall. If nested, an arrow indicator will apear next to the position and orientation fields. -
Page 510
The fixtures will light up to indicate their selection. Note: You do not need to enter Augment3d Edit Mode to select fixtures. 3. Aim the fixtures at their intended target using a long selection, or SHIFT + left mouse. Ion Classic User Manual… -
Page 511
Fixture Position Estimation (FPE) Eos can automatically configure the location and orientation of automated fixtures in Augment3d using a process called Fixture Position Estimation (FPE). Setting Up FPE FPE associates four or more points in your space with corresponding Focus Palettes in order to estimate the location and rotation of your automated fixtures. -
Page 512
Selective FPE With nothing selected in the command line, FPE will recalculate positions for all patched fixtures in a show file. If specific fixtures or ranges of fixtures are selected, the FPE calculation will only affect the selection. Ion Classic User Manual… -
Page 513
Troubleshooting FPE Accuracy There are several ways to calculate the positions and rotations of the fixtures in your show. There are several factors that can also impact the accuracy of this estimation, including: Fixture profile inaccuracy • Poor FPE point selection •… -
Page 514
Ensure the measured ground points in your space match how they were entered in Eos, • and that the X and Y coordinates were not accidentally swapped. Verify you are using the correct units of measurement. • Ion Classic User Manual… -
Page 515
(see Note: If you correct inaccuracies in a fixture profile, please report the necessary updates via the ETC Augment3d forums at community.etcconnect.com. When possible, please include a copy of the fixture manual . Pan / Tilt Inversion If a fixture in Augment3d pans and / or tilts in the opposite direction as it does in the real world, either parameter may be inverted. -
Page 516
Using About (on page 413) , find the raw DMX values for pan (including course and fine), and note them. d. Set this new raw DMX level as your pan DMX home value in the Fixture Editor (on page 183) Ion Classic User Manual… -
Page 517
2. Then, using the new DMX home value, calculate the maximum. a. Set your pan value to the minimum DMX value (likely 0) and select a tilt value that targets a point in your venue. b. Increase your pan value 360° until the fixture is pointing at the same point again and note this DMX value as your found pan value. -
Page 518
Unless a custom profile is created that matches the specifications of the fixture, it will not work correctly with FPE. For more information, see Creating a New Fixture (on page 184) Ion Classic User Manual… -
Page 519
Working with Fixtures Once fixtures are added to your model, you can begin using Augment3d to focus and control them. There are a variety of tools available to help with this. Fixture Selection & Focus Selecting Fixtures To select fixtures in Augment3d, either select them via the Eos command line or use a mouse. Click on a fixture to select it. -
Page 520: Augment3D With Magic Sheets & Pixel Maps
Specify the pixel map number and any X/Y/Z constraints. Select {Confirm} to place fixtures in your show at the same locations they exist in the pixel map. Create Pixel Map From Channel Locations This option allows you to use your existing Augment3d fixture locations to create a pixel map. Ion Classic User Manual…
-
Page 521
Specify the camera direction that the fixture locations will be pulled from and a pixel map number. Select {Confirm} to create a pixel map with fixtures at the same locations they exist in the Augment3d model. Note: This option is governed by fixture selection. If no fixtures are selected, all fixtures in the Augment3d model will be added to the pixel map. -
Page 522: Augment3D Objects
Select the Move tool. Drag on any of the X/Y/Z axes to move the object in that direction. Objects that have been moved away from their 0,0,0 default position will display a trail and distance measurement back to the Origin. Ion Classic User Manual…
-
Page 523
You may wish to change the visibility and position of Augment3d objects using cues, submasters, and so on. Two new profiles are available in Patch in order to accomplish this, under {Type} > {Manufctr} > {ETC Fixtures} > {Scenic Element}. Scenic Element Objects nested to a channel and patched as Scenic Element can be given intensity values to show or hide them on a cue-by-cue basis. -
Page 524
Augment3d. Scale Select the desired units to use for the size of the object being imported. Origin Position Determines the position of the object relative to the origin when added to the model from the Library. Ion Classic User Manual… -
Page 525
As Model — the object will be placed using the origin point defined in the object model. • Center — the object will be centered on the origin. • Ground — the object’s base will be aligned with the origin. •… -
Page 526: Vectorworks Augment3D Plug-In
This installation guide provides information on the installation and setup of the Augment3d Plug-in for Vectorworks 2019-2022, intended for use with Eos v3.0.0 and later. This is an ETC-made plug-in for the Vectorworks program intended to export fixtures from Vectorworks for import into Augment3d.
-
Page 527
2. Configure your Vectorworks workspace. a. Open the Workspace Editor. Navigate to Tools > Workspaces > Edit Current Workspace. b. Expand the ETC node in the Commands panel: c. Drag «Export to ETC Augment3d» to the Spotlight node. d. Select {OK} to close the Workspace Editor. -
Page 528
Select Edit Visualizer Data Mapping. Recommended mapping below: b. Select {OK} to close the Data Mapping window. 4. Navigate to Spotlight > Export to ETC Augment3d and follow the prompt. Vectorworks will export a .a3d file containing your information for import into Augment3d. -
Page 529
6. When complete, click {Done}, then {OK}.Your devices and their associated position information will now appear in Patch and Augment3d. Options The following options are available before import: Starting / Ending Channel — defines a specific range of channels to be imported •… -
Page 530
Ion Classic User Manual… -
Page 531: Virtual Media Server
Chapter 27 Virtual Media Server About Virtual Media Server Media Content Exporting Media Content Setting Up Pixel Maps Setting Pixel Map Features Working with the Virtual Media Server Effect Layers Pixel Mapping in a Multi-Console System Virtual Media Server…
-
Page 532: About Virtual Media Server
.gif • .jpg • .png • .svg • .tiff • Video The following video formats are recommended: .gif • .mov (.H264 encoding) • .mp4 • For a full list of supported video formats, please consult etcconnect.com. Ion Classic User Manual…
-
Page 533
HTML & Text .htm • .html • .txt • Using Import All Pixel Map Media To import go to Browser>File>Import> Pixel Map Media>All Pixel Map Media and select the device with the media on it. Options in this display include: {Library (1-255)} — selects the library to import media. •… -
Page 534: Exporting Media Content
This is an automatic method of exporting all the media used in the current show file. This includes any pixel map media stored in cues, presets, submasters, etc. To export, go to Browser>File>Export>Show Pixel Map Media. Select the device you want to export the media content to.
-
Page 535: Setting Pixel Map Features
If you prefer to assign Pixel Map layers in Patch first, profiles are available under {Type} > {Manufctr} > {ETC Fixtures} > {Virtual}. Note: No addresses need to be assigned in Patch for the pixel map layers.
-
Page 536: Working With The Virtual Media Server
Let Layers Play — media continues playing with 0 intensity • {Scale} — adjusts scale of all layers. • {Aspect Ratio} — adjusts aspect ratio of all layers. • {XYZ Rotation Controls} — rotation control for all layers • Ion Classic User Manual…
-
Page 537
Layer Channel Controls When working with the Layer Channels, the following controls will be available: {Intensity} • {Pan} and {Tilt} — used to adjust the image of the individual layer within the frame. • {Color} — filters the color of the content. For example, if all the colors are set to full, the •… -
Page 538
{Atop} layer and then blended with bottom layer Top and bottom layers color and {Add} opacity added together Top and bottom layers color and {Subtract} opacity subtracted from each other Ion Classic User Manual… -
Page 539
Mode Description Result Top and bottom layers color and {Multiply} opacity multiplied together Top and bottom layers colors inverted {Screen} and then multiplied together Does a multiply or screen effect based {Overlay} on the lightness or darkness of the bottom layer Top layer’s color merges with bottom {Lighten}… -
Page 540
{Aspect Ratio} — stretches or shrinks the content only along the X axis, making it wide or • squished looking. Z Rotate can be used to modify the aspect ratio along the Y axis. {XYZ Rotation Controls} — rotation control for all layers. • Ion Classic User Manual… -
Page 541: Effect Layers
Effect Layers The Virtual Media Server allows you to use procedurally generated content. This is content that is created algorithmically in real time, instead of rendering file based media. In order to use procedurally generated content, you must patch the pixel map layer as a virtual effect layer instead of a virtual media layer.
-
Page 542: Pixel Mapping In A Multi-Console System
For clients, synchronizing the media is optional but useful if you wish to see the media playing back in the Pixel Map Preview display. Ion Classic User Manual…
-
Page 543
Steps for Configuring a Multi-Console System Once the Eos Family Pixel Mapping Installer has been installed on all consoles, follow these steps to configure your multi-console system: Setting up the Primary 1. On the primary console, exit to the Eos Configuration Utility (ECU). 2. -
Page 544
5. A progress bar will appear to indicate the status of the import process. When finished, click {Done}. You will now be able to see the media playing in the Pixel Map Preview display on the backup and / or clients. Ion Classic User Manual… -
Page 545: Partitioned Control
Chapter 28 Partitioned Control About Partitioned Control How to Use Partitions Setting Up Partitioned Control Partition List Creating New Partitions Deleting Partitions Using Partitions Partitions in Playback Partitions on Cue Lists Flexichannel in Partitioned Control Partitioned Control…
-
Page 546: About Partitioned Control
This will create a new partition, highlight it in the list, and (if partition is enabled) assign it as your partition. To assign channels to that partition, enter them in the command line: [1] [Thru] [9] [6] [Enter] • Ion Classic User Manual…
-
Page 547: Deleting Partitions
You can also use [+], [-], and [Group] to further modify the channels in the partition. When adding/ subtracting channels to a partition, if you do not use [+] or [-] before channel numbers, the numbers will replace the channels in the partition, rather than adding to or subtracting from them.
-
Page 548: Flexichannel In Partitioned Control
This mode may be further modified by use of the remaining flexi states. See Using Flexichannel (on page 104) Flexichannel Views in Patch (on page 157) for more information. Ion Classic User Manual…
-
Page 549: Multi-Console
Chapter 29 Multi-Console About Multi-Console Multi-Console Terms Multi-console Setup Synchronized Backup Mirror Mode Multi-Console…
-
Page 550: About Multi-Console
Dongles are also provided as external USB keys for use with ETCnomad systems. Multi-console Setup When using multiple Eos devices on the network, you should adjust some of the settings to ensure optimal functionality. Additional requirements for multi-console setup include: Ion Classic User Manual…
-
Page 551
Software versions must match exactly between all devices. • All devices have to use the same fixture library. See Update Profile (on page 183) • Language (on page 548) The language settings in the ECU must match. See • The keyboard language setting in the ECU must match. See Keyboard (on page 548) •… -
Page 552
Devices sharing User IDs will share certain data, while those with different IDs will not. Below are the differences in multi-console data depending on User ID. Data shared between Eos Family devices with the same User ID command line • null channels in live • selected channels • filters • Ion Classic User Manual… -
Page 553: Synchronized Backup
selected cue • live/ blind mode • Setup>User • Data specific to the Eos Family device, regardless of User ID current fader page • current encoder page • focus on displays without command line • display configuration (layout, format, visible parameters, flexichannel) •…
-
Page 554
Two consoles can be used to provide backup. Either can be configured as the primary or the backup. If the primary console fails, the second console will take control with full show data intact. This is a useful scenario for touring multi-user applications. Ion Classic User Manual… -
Page 555: Mirror Mode
RPU and console One RPU and one console can be used as a backup option. In this configuration, it is recommended that you set the RPU as the primary and the console as the backup. In this scenario, should the RPU go offline, you will still have the full functionality of the console user- interface at your disposal.
-
Page 556
When left unlocked, the CIA will expand and close as normal. Not all CIA displays shown on the device in mirror mode. The following CIA displays are synchronized: About • Effects • Effects Status • Color Picker • Curves • Undo • Ion Classic User Manual… -
Page 557
The CIA can be completely hidden when locked by pressing the [Displays] key. Pressing [Displays] again will display and unlock the CIA. Exiting Mirror Mode Exiting mirror mode can be done by selecting {Stop Mirroring} in the mirror display or using the keyboard shortcut ALT + F2. -
Page 558
Ion Classic User Manual… -
Page 559: Eos Configuration Utility
Chapter 30 Eos Configuration Utility About the Eos Configuration Utility ECU Welcome Screen Settings > General Settings > Network Settings > Maintenance Buttons Eos Configuration Utility…
-
Page 560: About The Eos Configuration Utility
When the primary remains in control, the backup will behave as a client would. For more information on backup systems, see About Multi-Console (on page 536) Client Assigns the console as a client to a console in primary mode. Ion Classic User Manual…
-
Page 561: Settings > General
Setup > System > Outputs. Click on {Output in Client Mode} to enable the ability to output. CAUTION: ETC does not recommend the use of wireless networking for show critical functions. Mirror Client mode requires a dongle. When a dongle is not detected, the option to connect in mirror mode becomes available instead.
-
Page 562
When unchecked, the console will boot into the mode in which it was last used in (i.e. Backup, Client, Primary). Automatically Update Software When this is checked, the console will receive software updates from the primary if used in a multi-console system. Ion Classic User Manual… -
Page 563
Windows format. If you decide to change this setting, it is recommended that you keep this location on the D: drive. The {Restore Default} buttons will return a changed location to the ETC default. Share Show / Media / Model Archive Enables you to share the show, media, or Augment3d model archive folders on the console with another console via Windows File Sharing (SMB). -
Page 564
{Elo Monitor Settings} — opens the properties window for the monitor. See • External Touch Screen} (above) Settings {ETC Monitor Settings} — opens the properties window for the monitor. See • > General (on page 547) Note: Only supported options will display. Monitor options may vary. While it is possible to assign a resolution lower than the minimum (1920×1080), it is recommended to be at 1920×1080 or higher. -
Page 565
On new consoles, some versions are preselected to be archived when initially shipped from ETC. This includes the version of software that is currently installed from the factory as well as any patches to that version (if available). For future releases, you will need to download the Eos Family software from the ETC website, etcconnect.com. -
Page 566: Settings > Network
On ETCnomad, these settings pull from the Windows or macOS operating system, and cannot be edited here. Note: The number of ports varies depending on how many Network Interface Controllers (NICs) your console has. For more information, refer to the Console Overview (on page 11) chapter. Ion Classic User Manual…
-
Page 567
Obtain an IP Automatically Note: ETC recommends the use of a static IP address for compatibility with other ETC devices, though the needs of your particular installation may vary. Clicking in the enable box will set the console to get its IP address dynamically from a DHCP server. -
Page 568
• {Cancel} — remains in start-up without launching into the Eos application. • {Disable All ETC Protocols} CAUTION: This button will uncheck all boxes for currently-enabled output, interface, DHCP, and SNTP protocols for the selected network port. Ion Classic User Manual… -
Page 569
CAUTION: This button will restore all network settings on the selected port to their ETC defaults. This includes factory-default IP addresses and settings. Remote Startup / Shutdown It is possible to remotely power on and off some Eos devices, such as RVIs, RPUs, and client consoles. -
Page 570
Limited Broadcast — The limited broadcast address is 255.255.255.255. It is limited • because routers will never forward datagrams with that destination address. This means that datagrams with the limited broadcast address are confined to the particular network segment on which they originate. Ion Classic User Manual… -
Page 571
Backup Takes Over At Higher Priority This enables the backup device in a multi-console system to take over at one priority higher than the primary if the primary goes offline. Backup Automatically Takes Control Switches to the backup automatically if the primary should go offline. Allowed Output Addresses A range or ranges of addresses that can be assigned to limit the number of output addresses. -
Page 572
500 means it will give out IP addresses to the first 500 devices that ask for an IP address. Subnet Mask — This sets the logical network size vs. the device address. ETC’s default is • 255.255.000.000 (class B). This is the subnet mask that the DHCP server will give to network devices. -
Page 573: Settings > Maintenance
When configured as a server, a console will serve out time to other devices on the network. ETC Net2 Time — With ETC Net2 Time enabled, the time server will periodically broadcast • (as a server) or receive (as a client) the current time, which is required by devices running the ETCNet2 protocol, for example, Legacy Unison systems.
-
Page 574
USB drive. If you experience software problems with your system that we are unable to reproduce, Help from ETC Technical Services (on sending these log files to ETC Technical Services (see page 3) ) can help us isolate the issue. -
Page 575
The file manager display will show the ShowArchive folder on your console as well as any external USB drives that are detected. The display is split into two windows, so you can see two different folders at the same time for copying or moving data between them. {Gateway Configuration Editor (GCE)…} Launches the GCE software. -
Page 576
This includes devices that do not currently need to be updated. If the button is grayed out, the device can not be updated using this window. Note: Windows 7 consoles must be power-cycled after a firmware update. This is not necessary for consoles running Windows 10. Ion Classic User Manual… -
Page 577: Buttons
Buttons RPU Face Panel Buttons This area is for configuring the buttons on the front of a RPU or RVI. Clicking on a button will open a dialog window for selecting what type of button, macro, hardkey, or none, you wish to assign.
-
Page 578
Ion Classic User Manual… -
Page 579: Show Control
Chapter 31 Show Control About Eos Family Show Control Show Control Settings Show Control Display Time Code Real Time Clock (RTC) Analog Inputs sACN Input MIDI Show Control String Interface MIDI Raw Open Sound Control (OSC) Eos Family Show Control Capabilities Advanced OSC Eos OSC Keys Show Control…
-
Page 580: About Eos Family Show Control
Most protocols that are received need to be configured in a Show Control list in the show control display. These include MTC, SMPTE, Analog Inputs, RTC, MIDI Notes, Serial Strings, and sACN Input. The Show Control list is accessed by pressing [Displays]>{Show Control}. See Show Control Display for more information. Ion Classic User Manual…
-
Page 581: Show Control Settings
Show Control Settings In [Setup] > {System} > {Show Control}, you can adjust settings for MIDI Show Control, time code (MIDI or SMPTE), analog, and serial functions. See Show Control (on page 202) Port Setup Options Eos Ti, Gio, Eos RPU3, Gio @5, Ion Xe, Element 2, Ion, Ion RPU, Element, and Eos Programming Wing have additional ports and connectors located on the rear panel for show control.
-
Page 582
Interface Protocols Additional settings are found in the ECU>Settings>Network. Open Sound Control (OSC) for more information. Ion Classic User Manual… -
Page 583: Show Control Display
Show Control Display The Show Control Display allows for the creation of event lists, which are comprised of events. An event list defines how incoming show control events are processed by the console – any protocol that can be received by the console is handled here. Each event list is assigned a type of show control (time code, analog inputs, RTC, or network).
-
Page 584
Gateway, or the built-in ports (when available). Internal — enables the list to use internal timing sources. See Internal vs. External Time • Internal vs. External Time External — enables the list to use external timing sources. See • Ion Classic User Manual… -
Page 585
First Time — sets the first time that the console will use when using internal timing. • Last Time — sets the last time that the console will use when using internal timing. • FPS — sets how many frames per second (FPS) will be used; 30, 25, 24. •… -
Page 586: Time Code
Gray — No timecode is being received from internal or external sources. • Time Code Indicator You will see an indicator in the upper portion of the main display if valid internal or external time is seen. Ion Classic User Manual…
-
Page 587
Select the indicator to see a dropdown menu of all active time code sources. The menu shows the List number, list label (if any), current time (if any), a symbol for MIDI/SMPTE, subscript for framerate, and the list group ID. Selecting {Show Last Active Source} will display the last active time code source in the upper portion of the main display after the dropdown is closed. -
Page 588
<Event> [1] [/] [Enter] • Specify a new event number. <Event> [1] [Enter] • Add the action that the event should execute. <Event> <1> [Cue] [1] [Enter] • Define the time code position of the event. Ion Classic User Manual… -
Page 589
<Event> <1> [Time] [2][0][1][5] [Enter] • It is possible to enter multiple commands in the same command line. This can speed up your programming. <Event> [2] [Cue] [1.5] [Time] [2][4][1][3] [Enter] • Event timing can also be modified within a range. Let’s say an additional 5 frames needs to be added to multiple events. -
Page 590
Silent Mode When a time code list is in silent mode, its clock can run without firing its events. This can be useful when learning event without firing exisiting events. Ion Classic User Manual… -
Page 591: Real Time Clock (Rtc)
Real Time Clock (RTC) Eos Family consoles have the ability to run Real Time Clock (RTC) events. RTC events are used to run a cue, submaster, or macro at a specific time on specific days. RTC events can run at a certain time of day, like 5:00pm on Tuesdays, a certain date, or at a time based off of astronomical events, such as sunrise and sunset.
-
Page 592
<Event> [1] {Date} [2] [1] {Month} [1] [0] {Year} [2] [0] [1] [5] [Enter] — sets the date to • October 21, 2015. Creating the action for each event is the same as time code. Select the event and specify either cue, submaster, or macro. <Event> [1] [Cue] [1][2] [Enter] • Ion Classic User Manual… -
Page 593: Analog Inputs
Analog Inputs Eos Family consoles can accept analog input through a variety of interfaces. 0-10VDC inputs are received through a Net3 I/O Gateway. Contact closures can be received through the built- in remote trigger port on the console (when available) and through a Net3 I/O Gateway. The I/O Gateway can be set up through the Net3 Concert software.
-
Page 594
Create an event where an input on address 5 will set Sub 1 back Off. Analog input: <Event> [4] [/] [1] {Address} [5] [Sub] [1] {Off} [Enter] • sACN input: <Event> [4] [/] [1] {sACN} [5] [Sub] [1] {Off} [Enter] • Ion Classic User Manual… -
Page 595
Bump Acts as if the input is directly controlling the bump button. If the submaster is set to have a dwell time of Man (manual), then it will instantly flash and turn back off. It is generally recommended to set the submaster to have a dwell time of Hold or a specified time. The first trigger will turn the submaster On. -
Page 596
Group ID of the I/O Gateway or built-in relay output and the 2 is the relay output address. Note: You enter relay information in the live or blind displays. This is not a Show Control display function. Ion Classic User Manual… -
Page 597: Sacn Input
sACN Input Eos Family consoles can receive streaming sACN level information from itself and other devices on the lighting control network. Similar to Analog Inputs, these received sACN input levels can then be used in Show Control events to execute certain actions. sACN allows for multiple sources to be present on the network.
-
Page 598
<Event> [2] [Enter] • Assign the sACN address using universe/address format {sACN} [4] [/] [2] [Enter] • Add the action to execute. Actions can be either a cue, submaster, or macro {Action} {Sub} [1] {Fader} [Enter] • Ion Classic User Manual… -
Page 599: Midi Show Control
MIDI Show Control Eos Family consoles can receive MIDI Show Control (MSC) data from Net3 Show Control Gateways and the built-in MIDI ports on a console or programming wing (when available). There can be up to 32 sources, and these sources can be assigned Group IDs between 1 and 32.
-
Page 600
MIDI messages. Fire This command fires a macro. MSC supports macros 1 through 127 only. Therefore a numeric value of 1 through 127 followed by 00 (in hex) would accompany this command. Ion Classic User Manual… -
Page 601
Sending MIDI Show Control Show Control Settings When MSC Transmit is enabled in Setup (see ), the console will send MIDI Show Control commands to the specified MSC Transmit Channel (or Device ID) that correspond to the console’s current action. For example, if Cue 1 in List 2 is executed, the console will send a MSC Go command for Cue 1 List 2. … -
Page 602
F0 7F 03 02 01 06 04 00 00 00 7F As a second example, sending Device ID 10 a SET command for the playback master “up” fader to 100% would be formatted as follows: F0 7F 0A 02 01 06 00 01 00 64 7F Ion Classic User Manual… -
Page 603
Firing Macros Macros are relatively simple. Only macros 1-127 can be triggered, represented by one hexadecimal byte. Eos — Macro 12 • MSC Formatted — 0C • For example, sending Device ID 5 a FIRE command for macro 17 would be formatted as follows: F0 7F 05 02 01 07 11 F7 Show Control… -
Page 604: String Interface
It is best practice to place spaces after both the <UX> and the $ symbol to ensure the command is interpreted properly. Note: Command line text needs to use the same language as your console. Language settings are found in ECU>General. Ion Classic User Manual…
-
Page 605
Event Handler (Non-Command Line) All other text that doesn’t start with a “$” will be sent to the console’s event handler. Here are a few examples: Go 1 — fire cue list 1 • Cue 1 2 — run cue 2 from list 1, on the appropriate fader •… -
Page 606
[Displays]><More SK>>{Show Control} or [Tab] + [1][1] • Create a new event list. <Event> [9] [/] [Enter] • Specify the event list as Network. <Event> [9] [/] {Type} {Network} [Enter] • Enable the list (External only). Ion Classic User Manual… -
Page 607
<Event> [9] [/] {External} [Enter] • Select Input String and type the appropriate UDP or OSC command {Input String} Hello [Enter] • Example: Type in the command you want the console to listen for. The sending device needs to start the command with /eos/sc/ in order •… -
Page 608
• Cue 1/2 is triggered. The console will send Cue 1 2. • A cue is stopped. • Cue 3/1 is stopped. The console will send Stop Cue 3 1. • A cue is resumed. • Ion Classic User Manual… -
Page 609
Cue 3/1 is resumed. The console will send Resume Cue 3 1. • A sub’s bump button is held down. • Sub 5’s bump button is pressed down. The console will send SubDown 5. • A sub’s bump button is released. •… -
Page 610: Midi Raw
{OK} to store the event. Otherwise, press {Cancel} to undo the changes. Message Structure Note On has a structure of 9A CC DD, where 9 represents the Note On command, A represents the channel number, CC represents the note value, and DD represents the velocity. Ion Classic User Manual…
-
Page 611
Note Off has a structure of 8A CC DD, where 8 represents the Note Off command, A represents the channel number, CC represents the note value, and DD represents the velocity. Options The following options are available: {Note} You can choose any musical note name (C-B, chromatic), or use Raw MIDI to manually enter a value. -
Page 612
Otherwise, press {Cancel} to undo the changes. Message Structure Program change messages have the structure BN XX YYY, where N represents the MIDI channel number, XX represents the controller number, and YY represents the data byte. Ion Classic User Manual… -
Page 613
Options The following options are available: {Channel} This should match the MIDI Channel for the note command (1-16, 0-F). If set to Any, the console will respond when any MIDI channel is sent a note command. {Controller Number} The controller number is any value between 0-127 (00-7F). Many devices will display this as 1- 128 –… -
Page 614
Optionally, select the velocity threshold so that the event will be triggered if the message is above this level. To disable velocity threshold, leave it at zero. <Velocity Threshold> {0} • Press {OK} to save the event {OK} • Specify the action for the event <Event> [1] [Macro] [1] [Enter] • Ion Classic User Manual… -
Page 615
Creating a Note Off Event Create a new event and open the MIDI String configuration screen <Event> [2] [More SK] {MIDI String} • Select the {Note Off} type {Note Off} • Select the MIDI Note value, for example, Bb (B-flat) {A#/Bb} •… -
Page 616
[Cue] [1] {Execute} {MIDI Raw} 91 3C 7F [Enter] • Decimal Format Select a cue or sub. [Sub] [1] • Press the {Execute} softkey. [Sub] [1] {Execute} • New softkeys will appear, press the {MIDI Raw} softkey. Ion Classic User Manual… -
Page 617
[Sub] [1] {Execute} {MIDI Raw} • Define the MIDI string, in this case we will use decimal to send the same command as before — a Note On command for note C3 to channel 1 with a velocity of 127. [Sub] [1] {Execute} {MIDI Raw} D 145 60 127 [Enter] •… -
Page 618: Open Sound Control (Osc)
For OSC commands that are intended to be processed by the Show Control display, the sending device needs to start the string with /eos/sc/ in order for the console to correctly process it. Example: /eos/sc/Hello – sends the string “Hello” to the show control display via • Ion Classic User Manual…
-
Page 619
When using UDP, the appropriate IP address and ports must be configured in the Show Control section of Setup. For systems without specific networking requirements, ETC recommends UDP port assignments in the range 4703 to 4727 or 8000 and 8001. -
Page 620
/eos/chan/<number>/home /eos/chan/1/home 1.0=down, 0.0=up (optional) number for button edge: /eos/chan/<number>/remdim /eos/chan/1/remdim 1.0=down, 0.0=up (optional) number for button edge: /eos/chan/<number>/level /eos/chan/1/level 1.0=down, 0.0=up (optional) number for button edge: /eos/chan/<number>/full /eos/chan/1/full 1.0=down, 0.0=up (optional) Ion Classic User Manual… -
Page 621
OSC Method Arguments Examples/Comments number for button edge: /eos/chan/<number>/min /eos/chan/1/min 1.0=down, 0.0=up (optional) number for button edge: /eos/chan/<number>/max /eos/chan/1/max 1.0=down, 0.0=up (optional) number for button edge: /eos/chan/<number>/+% /eos/chan/1/+% 1.0=down, 0.0=up (optional) number for button edge: /eos/chan/<number>/-% /eos/chan/1/-% 1.0=down, 0.0=up (optional) Set parameter or DMX information /eos/chan/<number>/dmx number for channel DMX level /eos/chan/1/dmx=255… -
Page 622
/eos/param/<parameter>/max edge 1.0=down, 0.0=up /eos/param/pan/max (optional) number for the button /eos/param/<parameter>/+% edge 1.0=down, 0.0=up /eos/param/pan/+% (optional) number for the button /eos/param/<parameter>/-% edge 1.0=down, 0.0=up /eos/param/pan/-% (optional) number for all parameter /eos/param/pan/tilt=45 (set /eos/param/<parameter 1>/ Ion Classic User Manual… -
Page 623
OSC Method Arguments Examples/Comments pan & tilt to 45) levels <parameter 2> multiple numbers for each /eos/param/pan/tilt=45,90 parameter level (set pan to 45 & tilt to 90) OSC Color OSC Method Arguments Examples/Comments Argument 1: Hue (0.0- /eos/color/hs=330.0, 75.0 (pink color with 75% /eos/color/hs 360.0) Argument 2: saturation) -
Page 624
/eos/wheel/fine/<parameter 1>/ ticks (positive or /eos/wheel/fine/pan/tilt=1.0 <parameter 2>/… negative) number for coarse /eos/wheel/course/<parameter> wheel ticks (positive or /eos/wheel/coarse/pan=1.0 nega tive) /eos/wheel/course/<parameter number for coarse 1>/ wheel ticks (positive or /eos/wheel/coarse/pan/ tilt=1.0 negative) <parameter 2>/… Ion Classic User Manual… -
Page 625
OSC Switch Note: Switch is a variant of Wheel with the added functionality of continuously repeating wheel ticks until a subsequent OSC switch command sets the wheel ticks to zero.This may be used to continuously tick a wheel while a button is held down, for example. -
Page 626
/eos/out/active/wheel/1=”Intensity”, /eos/out/active/wheel<number> name and current value from first channel OSC Subscribe to Specific Parameters Once subscribed, Eos will reply with an OSC packet per parameter as they change. For example: /eos/out/param/pan • Ion Classic User Manual… -
Page 627
Implicit OSC Output (on page 624) for more information. OSC Method Arguments Examples/Comments 1=subscribe, /eos/subscribe/param/<parameter> /eos/subscribe/param/red=1 0=unsubscribe /eos/subscribe/param/<parameter 1=subscribe, /eos/subscribe/param/pan/tilt=1 1>/<parameter 2>/… 0=unsubscribe OSC Direct Selects OSC direct selects are virtual buttons and are mapped separately than direct selects visible on the console. To use direct selects, you must first send one of the direct select creation commands. -
Page 628
Create an OSC fader bank with 10 faders per page /eos/fader/1/config/10 • OSC Fader 1/1 is the same as console fader 1/1. • OSC Fader 2/1 (Fader 11) is the same as console fader 2/1. • Ion Classic User Manual… -
Page 629
Another example: Create an OSC fader bank with 5 faders per page /eos/fader/1/config/5 • OSC Fader 2/1 (Fader 6) is the same as console fader 1/6 (Fader 6) • OSC Fader 3/1 (Fader 11) is the same as console fader 2/1 (Fader 11) •… -
Page 630
Set Levels (Parks address while on the OSC command line) number for level to set /eos/addr/513=100 (useful for /eos/addr/<address> address to (0-100) mapping to an OSC slider) number for DMX level to /eos/addr/513/dmx=255 (useful for /eos/addr/<address>/dmx set address to (0-255) mapping to an OSC slider) Ion Classic User Manual… -
Page 631
OSC Magic Sheet OSC Method Arguments Examples/Comments /eos/ms number of the magic sheet to open /eos/ms=1 /eos/ms/<ms number of the magic sheet view to open /eos/ms/1=2 number> (optional) OSC Group Selects and controls channels in groups. Note: Same syntax and behavior as Channel. OSC Method Arguments Examples/Comments… -
Page 632
/eos/sub/fire=1 /eos/sub/1/fire=1.0 (bump sub 1 on) number for button edge: /eos/sub/<number>/fire 1.0=down, 0.0=up (optional) /eos/sub/1/fire=0.0 (bump sub 1 off) OSC Preset OSC Method Arguments Examples/Comments Select Preset /eos/preset number of preset to select /eos/preset=1 Recall Preset Ion Classic User Manual… -
Page 633
OSC Method Arguments Examples/Comments /eos/preset/fire number of preset to recall /eos/preset/fire=1 number for button edge: 1.0=down, /eos/preset/<number>/fire /eos/preset/1/fire 0.0=up (optional) OSC Intensity Palette OSC Method Arguments Examples/Comments Select Intensity Palette /eos/ip number of intensity palette to select /eos/ip=1 Recall Intensity Palette /eos/ip/fire number of intensity palette to recall /eos/ip/fire=1… -
Page 634
1.0 complete String argument with /eos/out/active/cue/text= /eos/out/active/cue/text descriptive text about “1/1 Label 5.00 100%” active cue /eos/out/pending/cue/<list>/<cue> None /eos/out/pending/cue/5/1.5 String argument with /eos/out/pending/cue/<list>/<cue>/tex /eos/out/pending/cue/text= descriptive text about “1/1.5 Label 5.00” active cue Gets default cue /eos/get/setup times Ion Classic User Manual… -
Page 635
OSC Cue List Banks Note: <index> is a 1-based index of any number of OSC cue list banks you wish to create. Eos will send the cue list label and cue information for all OSC cue list banks. Explicit OSC Output for more information. -
Page 636
(set OSC user to match con- /eos/user number for OSC user ID sole) /eos/user=0 (set OSC user as background user) Implicit OSC Output (on page 624) Current User ID Output – see for more information /eos/out/user=1 number for current OSC user /eos/out/user Ion Classic User Manual… -
Page 637
OSC Command Line Command line instructions can be sent directly. String substitution with arguments is also allowed. To add a substitution, add %1 (or %2, %3, etc…) where the number given is the argument number where the actual value should be found. -
Page 638
String argument with current command line text OSC Settings OSC Method Arguments/Comments /eos/out/user Integer argument with current OSC user ID /eos/out/wheel Float argument with current OSC wheel mode: 0.0=Coarse, 1.0=Fine /eos/out/switch Float argument with current OSC wheel mode: 0.0=Coarse, 1.0=Fine Ion Classic User Manual… -
Page 639
OSC Active Channels and Parameters OSC Method Arguments/Comments String argument with active channels and current value from the /eos/out/active/chan 1st channel String argument with parameter name and current value from /eos/out/active/wheel/<number> the 1st channel: 0=Null/Unassigned, 1=Intensity, 2=Focus, 3=Color, 4=Image, 5=Form, 6=Shutter Note: This allows you to create a ML Controls style interface via OSC. -
Page 640
Integer argument: 0=Blind, 1=Live Note: When Eos receives the command “/eos/ping” it will reply with “/eos/out/ping”. You may optionally add any number of arguments and Eos will reply with the same arguments. This may be useful for testing latency. Ion Classic User Manual… -
Page 641: Eos Family Show Control Capabilities
Eos Family Show Control Capabilities Note: Net3 Show Control Gateway has been abbreviated to SC GW for this table. Hardware MIDI Show MIDI Time Device MIDI MIDI Notes SMPTE Code (MTC) Control (MSC) Connections Local Local Local Via SC In/Out Eos Titanium (Ti) Yes, In/Out GW In In Only Also…
-
Page 642
*Ion consoles that have a DVI splitter and any Ion RPU have a local RS-232 port that is not enabled. For questions, please contact ETC Technical Services. See Help from ETC Technical Services (on page 3) to find the office closest to you. -
Page 643: Advanced Osc
Advanced OSC OSC List Convention The OSC List convention is used to send OSC commands that may exceed 512 bytes of data. To add an OSC List of items to an OSC Command, append the OSC Command Path with /list/<index>/<count>, where <index> is the zero-based index offset into the entire list and <total>…
-
Page 644
/eos/get/group/count • /eos/get/group/displayed/count • /eos/get/macro/count • /eos/get/sub/count • /eos/get/preset/count • /eos/get/ip/count (ip = Intensity Palette) • /eos/get/fp/count (fp = Focus Palette) • /eos/get/cp/count (cp = Color Palette) • /eos/get/bp/count (bp = Beam Palette) • /eos/get/curve/count • Ion Classic User Manual… -
Page 645
/eos/get/fx/count (fx = Effect) • /eos/get/snap/count (snap = Snapshot) • /eos/get/pixmap/count • /eos/get/ms/count (ms = Magic Sheet) • /eos/get/3dserver/count • /eos/get/patch/<channel number>/<part number>/augment3d/position (returns index, • UUID, position x, position y, position z, orientation x, orientation y, orientation z, fpe set number) /eos/get/patch/<channel number>/<part number>/augment3d/beam (returns index, •… -
Page 646
/eos/out/get/curve/<curve number>/list/<list index>/<list count> = <uint32: list index> • <string: UID> … /eos/out/get/fx/<fx number>/list/<list index>/<list count> = <uint32: list index> • <string: UID> … /eos/out/get/snap/<snap number>/list/<list index>/<list count> = <uint32: list index> • <string: UID> … Ion Classic User Manual… -
Page 647
/eos/out/get/pixmap/<pixmap number>/list/<list index>/<list count> = <uint32: list • index> <string: UID> … /eos/out/get/ms/<ms number>/list/<list index>/<list count> = <uint32: list index> • <string: UID> … /eos/out/get/3dserver/<3dserver number>/list/<list index>/<list count> = <uint32: list • index> <string: UID> … /eos/out/get/patch/<channel number>/<part number>/augment3d/position = <uint32: •… -
Page 648
However, you can use the following convenience commands for editing the most common show data attributes: /eos/set/patch/<channel number>/label = <string: text> (include part number in the • path when necessary) /eos/set/patch/<channel number>/text1 = <string: text> • /eos/set/patch/<channel number>/text2 = <string: text> • /eos/set/patch/<channel number>/text3 = <string: text> • Ion Classic User Manual… -
Page 649
/eos/set/patch/<channel number>/text4 = <string: text> • /eos/set/patch/<channel number>/text5 = <string: text> • /eos/set/patch/<channel number>/text6 = <string: text> • /eos/set/patch/<channel number>/text7 = <string: text> • /eos/set/patch/<channel number>/text8 = <string: text> • /eos/set/patch/<channel number>/text9 = <string: text> • /eos/set/patch/<channel number>/text10 = <string: text> •… -
Page 650
CUELIST (1 OF 2): /eos/out /get/cuelist/<cue list number>/list/<list index>/<list count> = <uint32: index> <string: OSC UID> <string: label> <string: playback mode> <string: fader mode> <bool: independent> <bool: HTP> <bool: assert> <bool: block> <bool: background> <bool: solo mode> Ion Classic User Manual… -
Page 651
<uint32: timecode list> <bool: OOS sync> Example: /eos/out/get/cuelist/1/list/0/13 = 0, “00000000-0000-0000-0000- 000000000000”, “My Cue List One Label”, “Master”, “Proportional”, True, False, True, False, False, False, 1, False CUELIST (2 OF 2): /eos/out /get/cuelist/<cue list number>/links/list/<list index>/<list count> = <uint32: index> <string: OSC UID>… -
Page 652
/eos/out/get/cue/1/1/0/fx/list/0/3 = 0, “00000000-0000-0000-0000- 000000000000”, “1-3” CUE (3 OF 4): /eos/out /get/cue/<cue list number>/<cue number>/<cue part number>/links/list/<list index>/<list count> = <uint32: index> <string: OSC UID> <OSC Number Range: linked cue lists list> Example: /eos/out/get/cue/1/1/0/links/list/0/3 = 0, “00000000-0000-0000-0000- 000000000000”, 2 Ion Classic User Manual… -
Page 653
CUE (4 OF 4): /eos/out /get/cue/<cue list number>/<cue number>/<cue part number>/actions/list/<list index>/<list count> = <uint32: index> <string: OSC UID> <string: ext link action> Example: /eos/out/get/cue/1/1/0/actions/list/0/3 = 0, “00000000-0000-0000-0000- 000000000000”, “Chan 90 At Full” GROUP (1 OF 2): /eos/get/group/<group number>/list/<list index>/<list count> = <uint32: index>… -
Page 654
False, True, False, “”, “0”, “Man”, “0” SUB (2 OF 2): /eos/get/sub/<sub number>/fx/list/<list index>/<list count> = <uint32: index> <string: OSC UID> <OSC Number Range: effect list> Example: /eos/out/get/sub/3/fx/list/0/3 = 0, “00000000-0000-0000-0000- 000000000000”, 10 PRESET (1 OF 4): /eos/get/preset/<preset number>/list/<list index>/<list count> = Ion Classic User Manual… -
Page 655
<uint32: index> <string: OSC UID> <string: label> <bool: absolute> <bool: locked> Example: /eos/out/get/preset/10/list/0/5 = 0, “00000000-0000-0000-0000- 000000000000”, “My Preset Ten Label”, True, True PRESET (2 OF 4): /eos/get/preset/<preset number>/channels/list/<list index>/<list count> = <uint32: index> <string: OSC UID> <OSC Number Range: channel list> Example: /eos/out/get/preset/10/channels/list/0/3 = 0, “00000000-0000-0000-0000- 000000000000”, “1-5”… -
Page 656
/eos/out/get/ip/1/byType/list/0/2 = 0, “00000000-0000-0000-0000- 000000000000” CURVE (1 OF 1): /eos/get/curve/<curve number>/list/<list index>/<list count> = <uint32: index> <string: OSC UID> <string: label> Example: /eos/out/get/curve/901/list/0/2 = 0, “00000000-0000-0000-0000- 000000000000”, “IES Square” EFFECT (1 OF 1): /eos/get/fx/<fx number>/list/<list index>/<list count> = Ion Classic User Manual… -
Page 657
<uint32: index> <string: OSC UID> <string: label> <string: effect type> <string: entry> <string: exit> <string: duration> <uint32: scale> Example: /eos/out/get/fx/901/list/0/8 = 0, “00000000-0000-0000-0000- 000000000000”, “Circle”, “Focus”, “Immediate”, “Immediate”, “Infinite”, SNAPSHOT (1 OF 1): /eos/get/snap/<snap number>/list/<list index>/<list count> = <uint32: index> <string: OSC UID>… -
Page 658
To verify that basic OSC communication is working, you may send the command /eos/ping and Eos will reply with /eos/out/ping. You may also add any number of arguments to the command, for example, if you want to measure latency. Ion Classic User Manual… -
Page 659: Eos Osc Keys
Eos OSC Keys The following is a list of the supported key names for use with OSC: /eos/key/ Internal Eos Command CHAN_SUBGROUP_BEGIN CHAN_SUBGROUP_END PLUS MINUS POINT SLASH COLON PLUS10 MINUS10 100_channel_display 100_CHANNEL_DISPLAY _last SLOTLAST _next SLOTNEXT DIMMER_A about ABOUT absolute ABSOLUTE_EFFECT acn_device_disconnect ACN_DEVICE_DISCONNECT action…
-
Page 660
AUTOSAVE autosavetime AUTOSAVE_TIME avab/udp AVAB_INTERFACE axis AXIS DIMMER_B back BACK background BACKGROUND_FADER background_mode MACRO_BACKGROUND backspace BACKSPACE backtime BACK_TIME beam BEAM_CAT beam_palette BEAM_PALETTE before_sunrise RTC_BEFORE_SUNRISE before_sunset RTC_BEFORE_SUNSET blackout BLACKOUT_BUTTON blackout_enable BLACKOUT_ENABLE blind PREVIEW block BLOCK bounce BOUNCE Ion Classic User Manual… -
Page 661
/eos/key/ Internal Eos Command break_nested BREAK_NESTED break_nested_off BREAK_NESTED_OFF build BUILD bump SC_BUMP bump_1 BUMP01 bump_10 BUMP10 bump_2 BUMP02 bump_3 BUMP03 bump_4 BUMP04 bump_5 BUMP05 bump_6 BUMP06 bump_7 BUMP07 bump_8 BUMP08 bump_9 BUMP09 by_type BY_TYPE_PALETTE calibrate CALIBRATE can’t_be CANT_BE can_be CAN_BE cancel_command CANCEL capture… -
Page 662
COLOR_SCRUB color_scrub_replay COLOR_SCRUB_REPLAY column_move_left COLUMN_MOVE_LEFT column_move_right COLUMN_MOVE_RIGHT column_resize_larger COLUMN_RESIZE_LARGER column_resize_smaller COLUMN_RESIZE_SMALLER command_history OPENCMDHISTORY commandline_on_psd CMDLNONPSD complete GOTO_CUE_COMPLETE confirm_command CONFIRMED continuous_run CONTINUOUS_RUN control CONTROL_CAT control_cat CONTROL_FILTER copy_to COPY_TO create_type NEW_EFFECT_TYPE create_virtual_hsb CREATE_VIRTUAL_HSB cue_beam_time SETUP_CUE_BEAM_TIME cue_color_time SETUP_CUE_COLOR_TIME Ion Classic User Manual… -
Page 663
/eos/key/ Internal Eos Command cue_down_time SETUP_CUE_DOWN_TIME cue_focus_time SETUP_CUE_FOCUS_TIME cue_list SFF_CUELIST cue_sheet CUE_SHEET cue_up_time SETUP_CUE_UP_TIME cueonly Q_ONLY cueonlytrack CUE_ONLY_TRACK cues SFF_CUES curve CURVE curve_edit EDIT_CONTROL curves SFF_CURVES cycles NUM_CYCLES cycletime CYCLE_TIME data DATA data_mode_latch DATA_MODE_LATCH database_mode CIAPATCH_DB_MODE date RTC_DATE days RTC_DAYS decaytime EFFECT_STEP_OUT_TIME default… -
Page 664
DURATION_NUM_CYCLES dwell DWELL earliest EARLIEST earliest_m EARLIEST_MARK_CUE edit EDIT edit_frame EDIT_FRAME edit_mode EDIT_MODE edit_target TARGET_EDIT_EVENT edmx EDMX effect EFFECT effect_axis_wheel EFFECT_AXIS_WHEEL effect_edit EFFECT_PATTERN_EDIT effect_form_horizontal_wheel EFFECT_FORM_HORIZONTAL_WHEEL effect_form_vertical_wheel EFFECT_FORM_VERTICAL_WHEEL effect_rate_wheel EFFECT_RATE_WHEEL effect_rotate_wheel EFFECT_ROTATE_WHEEL effect_scale_wheel EFFECT_SCALE_WHEEL effect_shape_horizontal_wheel EFFECT_SHAPE_HORIZONTAL_WHEEL Ion Classic User Manual… -
Page 665
/eos/key/ Internal Eos Command effect_shape_vertical_wheel EFFECT_SHAPE_VERTICAL_WHEEL effect_size_wheel EFFECT_SIZE_WHEEL effect_time_wheel EFFECT_TIME_WHEEL effects SFF_EFFECTS effectsub EFFECT_SUB element_bump_1 ELEMENT_BUMP_1 element_bump_10 ELEMENT_BUMP_10 element_bump_11 ELEMENT_BUMP_11 element_bump_12 ELEMENT_BUMP_12 element_bump_13 ELEMENT_BUMP_13 element_bump_14 ELEMENT_BUMP_14 element_bump_15 ELEMENT_BUMP_15 element_bump_16 ELEMENT_BUMP_16 element_bump_17 ELEMENT_BUMP_17 element_bump_18 ELEMENT_BUMP_18 element_bump_19 ELEMENT_BUMP_19 element_bump_2 ELEMENT_BUMP_2 element_bump_20 ELEMENT_BUMP_20 element_bump_21 ELEMENT_BUMP_21 element_bump_22… -
Page 666
ENCODER3 encoder_4 ENCODER4 encoder_5 ENCODER5 encoder_6 ENCODER6 encoder_category_color ENCODER_CAT_COLOR encoder_category_custom ENCODER_CAT_CUSTOM encoder_category_focus ENCODER_CAT_SPARE encoder_category_form ENCODER_CAT_BEAM encoder_category_image ENCODER_CAT_GRAPHIC encoder_category_intensity ENCODER_CAT_OTHER encoder_category_shutter ENCODER_CAT_SHUTTER encoder_ext_1 ENCODER_EXT_1 encoder_ext_2 ENCODER_EXT_2 encoder_ext_3 ENCODER_EXT_3 encoder_ext_4 ENCODER_EXT_4 encoder_ext_5 ENCODER_EXT_5 encoder_ext_6 ENCODER_EXT_6 encoder_flexi ENCODER_FLEXI Ion Classic User Manual… -
Page 667
/eos/key/ Internal Eos Command encoder_lockout ENCODER_LOCKOUT encoder_mode_1 ENCODER_MODE_1 encoder_mode_2 ENCODER_MODE_2 encoder_mode_3 ENCODER_MODE_3 encoder_mode_4 ENCODER_MODE_4 encoder_mode_5 ENCODER_MODE_5 encoder_wheel_move ENCODER_WHEEL_MOVE encoders SNAPSHOT_ENCODERS end_query QUERY_COMPLETE enter ENTER entry ENTRY_MODE entrytime ENTRY_TIME escape ESCAPE even EVEN even_effect EFFECT_EVEN event SC_EVENT eventlist SC_EVENT_LIST exclusive EXCLUSIVE execute EXECUTE exit… -
Page 668
DIMMER_FLASH flash_off FLASH_OFF flash_on FLASH_ON flexi_all FLEXI_ALL flexi_channel_partition_toggle FLEXI_PARTITION_TOGGLE flexi_in_use FLEXI_ACTIVE flexi_manual FLEXI_MANUAL flexi_moved FLEXI_MOVED flexi_patch FLEXI_PATCH flexi_selected FLEXI_SEL flexi_show FLEXI_SHOW flexi_time FLEXI_TIME flexichannel_mode FLEXI_MODE flip FLIP flip_h PIXELMAP_FLIP_HORIZONTAL flip_v PIXELMAP_FLIP_VERTICAL focus FOCUS_CAT focus_effect FOCUS_EFFECT Ion Classic User Manual… -
Page 669
/eos/key/ Internal Eos Command focus_palette FOCUS_PALETTE follow FOLLOW force_grandmaster_move FORCE_GRANDMASTER_MOVE foreground_mode MACRO_USER form FORM_CAT format FORMAT forward FORWARD frame_rate FRAME_RATE freeze PLAYBACK_FREEZE friday RTC_FRIDAY full FULL DB_GEL gel_ COLOR_FADE_GEL_SIM gel_match_setting_brightest GEL_MATCH_BRIGHTEST_SETTING gel_match_setting_hybrid GEL_MATCH_HYBRID_SETTING gel_match_setting_spectrum GEL_MATCH_SPECTRUM_SETTING gio_encoder_display GIO_ENCODER_DISPLAY global GLOBAL_PALETTE gm_exempt GM_EXEMPT PLAYBACK_GO (Master Fader) go_0… -
Page 670
INTENSITY_CAT intensity_block INTENSITY_BLOCK intensity_master INTENSITY_MASTER intensity_palette INTENSITY_PALETTE intensitydown INTENSITY_DOWN intensityup INTENSITY_UP interface INTERFACE interleave FAN_INTERLEAVE internal INTERNAL interpolate INTERPOLATE intime EFFECT_STEP_IN_TIME intime_effect INTIME_EFFECT invert PIXELMAP_SELECT_INVERT invert_pan INVERT_PAN invert_tilt INVERT_TILT ion_encoder_1 ION_ENCODER_1 ion_encoder_2 ION_ENCODER_2 ion_encoder_3 ION_ENCODER_3 Ion Classic User Manual… -
Page 671
/eos/key/ Internal Eos Command ion_encoder_4 ION_ENCODER_4 is_in IS_IN isn’t_in ISNT_IN jump FAN_JUMP keyboard_shortcuts KEYBOARD_SHORTCUTS keywords KEYWORDS label LABEL lamp_control LAMP_CONTROLS lamp_controls_edit CIAPATCH_LAMPCMDS lamp_ctrls LAMP_CONTROL_KEYS lamp_on LAMP_ON landscape LANDSCAPE last LAST last_ref LAST_REF last_ref_off LAST_REF_OFF last_time END_TIME layer_chan LAYER_CHAN ld_flags PATCH_LD_FLAGS learn LEARN learn_time_discrete_steps… -
Page 672
MACRO_816 macro_817 MACRO_817 macro_818 MACRO_818 macro_819 MACRO_819 macro_820 MACRO_820 macro_button MACRO_STAR macro_entry_delete MACRO_ENTRY_DELETE macro_loop_begin MACRO_LOOP_BEGIN macro_loop_end MACRO_LOOP_END macro_loop_num MACRO_LOOP_NUM_BEGIN macro_mode MACRO_MODE macro_wait MACRO_WAIT macros SFF_MACROS magic_sheet MAGIC_SHEET magic_sheet_apply MAGICSHEET_APPLY magic_sheet_edit MAGICSHEET_EDIT magic_sheet_recall MAGICSHEET_RECALL magic_sheets SFF_MAGICSHEETS Ion Classic User Manual… -
Page 673
/eos/key/ Internal Eos Command make_absolute MAKE_ABSOLUTE make_manual MAKE_MANUAL make_null MAKE_NULL manual MANUAL manual_master MANUAL_MASTER manual_override MANUAL_OVERRIDE mark MARK mark_cue_designation MARK_CUE_DESIGNATION mark_time MARK_TIME marks DELAY_MARKS media SFF_RESOURCELIST midi MIDI midi_cue_list MIDI_CUELIST midi_raw MIDI_STRING miditimecode MIDI_TC minimum RESTORE_MINIMUM minus_links MINUS_LINKS mirror_in FAN_MIRROR_IN mirror_mode MIRROR mirror_out… -
Page 674
OPEN_DMX_PATCH open_effect_blind OPEN_EFFECT_PREVIEW open_effect_status OPENEFFECTSTATUS open_fader_config OPENSLIDERCONFIGURATION open_file OPENFILE open_fp_blind OPEN_FOCUS_PALETTE_PREVIEW open_group_blind OPEN_GROUP_PREVIEW open_ip_blind OPEN_INTENSITY_PALETTE_PREVIEW open_macro_preview OPEN_MACRO_PREVIEW open_magic_sheet_blind OPEN_MAGIC_SHEET_PREVIEW open_mirror_dialog OPEN_MIRROR_DIALOG open_ml_controls OPEN_ML_CONTROLS open_park_blind OPEN_PARK_PREVIEW open_partition_preview OPEN_PARTITION_PREVIEW open_pattern_effects OPEN_PATTERN_EFFECTS open_preset_blind OPEN_PRESET_PREVIEW open_setup OPEN_SETUP open_sub_blind OPEN_SUBMASTER_PREVIEW Ion Classic User Manual… -
Page 675
/eos/key/ Internal Eos Command ordered_view ORDERED_VIEW OSC_ENABLED osc_rx_port_number OSC_RX_PORT_NUMBER osc_tx_ip_address OSC_TX_IP_ADDRESS osc_tx_port_number OSC_TX_PORT_NUMBER page_column_1 PAGE_COLUMN_1 page_column_2 PAGE_COLUMN_2 page_column_3 PAGE_COLUMN_3 page_column_4 PAGE_COLUMN_4 page_column_5 PAGE_COLUMN_5 page_column_6 PAGE_COLUMN_6 page_column_7 PAGE_COLUMN_7 page_down PAGE_DOWN page_encoders_down PAGE_ENCODERS_DOWN page_encoders_up PAGE_ENCODERS_UP page_mode SCROLL_MODE page_up PAGE_UP palettes SFF_PALETTES paper_size_a2 PAPER_SIZE_A2 paper_size_a3 PAPER_SIZE_A3… -
Page 676
PLAYBACK_RATE playbackrelease PLAYBACK_RELEASE plus_patch PLUS_PATCH plus_show ENTIRE_SHOW popup_virtual_keyboard POPUP_VIRTUAL_KEYBOARD port_offset PORT_OFFSET portrait PORTRAIT positive POSITIVE post_select_softkeys POST_SELECT_SOFTKEYS power_off POWEROFF preheat PREHEAT preheat_off PREHEAT_OFF preheat_time PREHEAT_TIME preserve_blind_cue PRESERVE_BLIND_CUE preserve_native_on_patch_change PRESERVE_NATIVE_ON_PATCH_CHANGE preset PRESET presets SFF_PRESETS prev_channels RESTORE_CHANNEL_LIST Ion Classic User Manual… -
Page 677
/eos/key/ Internal Eos Command previous RESTORE_PREVIOUS print_color_printout PRINT_COLOR_PRINTOUT print_feedback_errors PRINT_FEEDBACK_ERRORS print_file PRINTFILE print_folder PRINTFOLDER print_summary_view PRINT_SUMMARY_VIEW print_tracked_levels PRINT_TRACKED_LEVELS priority SOURCE_PRIORITY properties PROPERTIES proportion PROPORTION proportional_master PROPORTIONAL_MASTER psd_time_countdown DISPLAY_FADING_CUE_TIME query QUERY quit QUIT random RANDOM random_groups RANDOM_GROUPS random_rate RANDOM_RATE rate RATE rate_wheel_move RATE_WHEEL_MOVE ratewheel… -
Page 678
RPU_19 rpu_2 RPU_2 rpu_20 RPU_20 rpu_21 RPU_21 rpu_3 RPU_3 rpu_4 RPU_4 rpu_5 RPU_5 rpu_6 RPU_6 rpu_7 RPU_7 rpu_8 RPU_8 rpu_9 RPU_9 rtc_time RTC_TIME run_cue RUN_CUE run_rig_check DIMRACK_RUN_RIG_CHK rvi_settings RVI_SETTINGS sacn sat_adjust COLOR_FADE_SAT saturday RTC_SATURDAY save SAVE Ion Classic User Manual… -
Page 679
/eos/key/ Internal Eos Command save_file SAVEFILE save_folder SAVEFOLDER save_show SAVE_SHOW scale SCALE scroller_frame SCROLLER_FRAME second_action SECOND_ACTION security_settings SECURITY_SETTINGS select SELECT select_active SELECT_ACTIVE select_all SELECT_ALL select_last SELECT_LAST select_last_params SELECT_LAST_PARAMS select_live_cue_blind SELECT_LIVE_CUE_BLIND select_live_cue_live SELECT_LIVE_CUE_LIVE select_manual SELECT_MANUAL select_nonsub_active SELECT_NONSUB_ACTIVE send_midi_raw SEND_MIDI_STRING send_string SEND_SERIAL_STRING server_chan MAIN_LAYER_CHAN set_chan_level… -
Page 680
STOP05 stop_6 STOP06 stop_7 STOP07 stop_8 STOP08 stop_9 STOP09 stop_all STOP_ALL_EFFECT stop_and_fade STOP_AND_FADE stop_and_hold STOP_AND_HOLD stop_effect STOP_EFFECT stop_effect_button STOP_EFFECT_BUTTON stopback PLAYBACK_STOP_BACK stopeffect STOP_EFFECT string SERIAL_STRING string_and_osc_rx SERIAL_RX_ENABLE string_and_osc_tx SERIAL_TX_ENABLE string_midi_tx SERIAL_MIDI_TX string_rx_group_ids SERIAL_RX_GROUP_IDS string_rx_port SERIAL_RX_PORT_NUMBER Ion Classic User Manual… -
Page 681
/eos/key/ Internal Eos Command string_tx_group_ids SERIAL_TX_GROUP_IDS string_tx_ip_address SERIAL_TX_IP_ADDRESS string_tx_port SERIAL_TX_PORT_NUMBER SUBMASTER subassert SUB_ASSERT subdown SUB_BUMP_DOWN subfreeze SUB_FREEZE submasters SFF_SUBMASTERS submove SUB_MOVE suboff SUB_OFF subrelease SUB_RELEASE subtype SUB_TYPE subup SUB_BUMP_UP sunday RTC_SUNDAY sw_go_1 SW_GO_1 sw_go_10 SW_GO_10 sw_go_11 SW_GO_11 sw_go_12 SW_GO_12 sw_go_13 SW_GO_13 sw_go_14 SW_GO_14… -
Page 682
SW_STOP_26 sw_stop_27 SW_STOP_27 sw_stop_28 SW_STOP_28 sw_stop_29 SW_STOP_29 sw_stop_3 SW_STOP_3 sw_stop_30 SW_STOP_30 sw_stop_31 SW_STOP_31 sw_stop_32 SW_STOP_32 sw_stop_33 SW_STOP_33 sw_stop_34 SW_STOP_34 sw_stop_35 SW_STOP_35 sw_stop_36 SW_STOP_36 sw_stop_37 SW_STOP_37 sw_stop_38 SW_STOP_38 sw_stop_39 SW_STOP_39 sw_stop_4 SW_STOP_4 sw_stop_40 SW_STOP_40 sw_stop_5 SW_STOP_5 Ion Classic User Manual… -
Page 683
/eos/key/ Internal Eos Command sw_stop_6 SW_STOP_6 sw_stop_7 SW_STOP_7 sw_stop_8 SW_STOP_8 sw_stop_9 SW_STOP_9 swap SWAP swap_address SWAP_ADDRESS swap_pan/tilt SWAP_FIXTURE system_settings SFF_SYSTEMSETTINGS SHEET tab_down TAB_DOWN tab_up TAB_UP tb_pan_swap TB_PAN_SWAP tb_tilt_swap TB_TILT_SWAP tb_xy_swap TB_XY_SWAP test_fixture TEST_LAMP text1 TEXT1 text10 TEXT10 text2 TEXT2 text3 TEXT3 text4 TEXT4… -
Page 684
MACRO_PAUSE_FOR_INPUT wednesday RTC_WEDNESDAY wheel WHEEL wheel0 WHEEL0 wheel1 WHEEL1 wheel2 WHEEL2 wheel3 WHEEL3 wheel4 WHEEL4 wheel5 WHEEL5 wheel6 WHEEL6 wheel7 WHEEL7 wheel8 WHEEL8 wheel9 WHEEL9 wheelandencoderbutton WHEEL_AND_ENCODER_BUTTON white_point PATCH_WHITE_POINT white_point_xyz PATCH_WHITE_POINT_XYZ width PIXEL_WIDTH year RTC_YEAR Ion Classic User Manual… -
Page 685: Regulatory
Regulatory Apex 5, 10, and 20, Apex Remote Processor, Eos Remote Interface, and Windows 10-based Ion Xe, Ion Xe20, Ion Xe RPU, Gio@5, and Element 2 This device complies with part 15 of the FCC Rules. Operation is subject to the following two conditions: (1) This device may not cause harmful interference, and (2) this device must accept any interference received, including interference that may cause undesired operation.
-
Page 686: Etcnomad Puck
Connect the equipment into an outlet on a circuit different from that to which the • receiver is connected. Consult the dealer or an experienced radio/TV technician for help. • Contains Model: AX200NGW Contains FCC TX ID: PD9AX200NG Canada IC:1000M- AX200NG Japan RF:003-190022 TEL:D190021003 South Korea R-C-INT-AX200NGW Ion Classic User Manual…
-
Page 687
| Support support.etcconnect.com | Contact etcconnect.com/contactETC © 2022 Electronic Theatre Controls, Inc. | Trademark and patent info: etcconnect.com/ip Product information and specifications subject to change. ETC intends this document to be provided in its entirety. 4310M1210-3.1.1 Rev A Released 2022-03…
More products and manuals for Control panel ETC
| Models | Document Type |
|---|---|
|
Eos v1.4 |
User Manual
398 pages |
|
Eos v1.7.0 |
User Manual
414 pages |
|
Eos v1.7 |
User Manual
378 pages |
|
Element v1.6.0 |
User Manual
158 pages |
|
Eos v1.4 |
User Manual
354 pages |
|
Element Keycap Upgrade Kit v2.1.0 Setup Guide |
User Manual
1 pages |
|
Element Full Keycap Upgrade Kit Setup Guide |
User Manual
1 pages |
|
Element Setup Guide |
User Manual
1 pages |
|
Universal Fader Wing Setup Guide (Rev F) |
User Manual
6 pages |
|
Element v2.1.0 |
User Manual
306 pages |
|
Universal Fader Wing 1×20 Setup Guide |
User Manual
2 pages |
|
Eos v1.3 |
User Manual
356 pages |
|
Net3 Remote Video Interface (RVI) Setup Guide |
User Manual
4 pages |
|
Net3 Wired Focus Remote (WFR) Setup Guide |
User Manual
2 pages |
|
Net3 Radio Focus Remote (RFR) Setup Guide |
User Manual
7 pages |
|
Net3 Radio Focus Remote (RFR) Setup Guide |
User Manual
11 pages |
|
Eos Titanium, Eos, and Gio v2.0.0 |
User Manual
474 pages |
|
Unison Heritage Button Station |
User Manual
4 pages |
|
Unison Heritage Portable Receptacle Station |
User Manual
3 pages |
|
Unison Heritage Contact and Fader Interface |
User Manual
4 pages |
Система управления светом
Руководство пользователя
Версия 1.7
Copyright © 2009 Electronic Theatre Controls, Inc.
Все права защищены.
Информация о продуктах и их технических характеристиках
может быть изменена.
Part Number: 4310M1210-1.7.0-RU Rev А
Lighting Control Console
Operations Manual
Version 2.0
Copyright © 2013 Electronic Theatre Controls, Inc.
All Rights reserved.
Product information and specifications subject to change.
Part Number:4310M1210-2.00 Rev A
Released: 2013-03
ETC®, Eos™,Eos Ti™, Gio®,Ion®, Element™, Emphasis®, Expression®, Insight™, Imagine™,
Focus™, Express™, Unison
®
, Obsession® II, ETCNet2™, EDMX™, Revolution® and Sensor+®,
are either registered trademarks or trademarks of Electronic Theatre Controls, Inc. in the
United States and other countries.
ETC permits the reproduction of materials in this manual only for non-commercial purposes.
All other rights are reserved by ETC.
ETC intends this document, whether printed or electronic, to be provided in its entirety.
Table of Contents
Introduction . . . . . . . . . . . . . . . . . . . . . . . . . . 1
Using this Manual. . . . . . . . . . . . . . . . . . . . . . . . . . . . . . . . . . . . . . . .2
Register Your Ion . . . . . . . . . . . . . . . . . . . . . . . . . . . . . . . . . . . . . . . .3
Help from ETC Technical Services . . . . . . . . . . . . . . . . . . . . . . . . . .3
Important Concepts . . . . . . . . . . . . . . . . . . . . . . . . . . . . . . . . . . . . . .4
Channel = Fixture . . . . . . . . . . . . . . . . . . . . . . . . . . . . . . . . . . . .4
Output . . . . . . . . . . . . . . . . . . . . . . . . . . . . . . . . . . . . . . . . . . . . .4
Record Target . . . . . . . . . . . . . . . . . . . . . . . . . . . . . . . . . . . . . . .4
Move Instruction . . . . . . . . . . . . . . . . . . . . . . . . . . . . . . . . . . . . .4
Manual Data . . . . . . . . . . . . . . . . . . . . . . . . . . . . . . . . . . . . . . . .4
Syntax Structure . . . . . . . . . . . . . . . . . . . . . . . . . . . . . . . . . . . . .4
Parameters and Parameter Categories. . . . . . . . . . . . . . . . . . . .5
Tracking vs. Cue Only . . . . . . . . . . . . . . . . . . . . . . . . . . . . . . . . .5
Move Fade. . . . . . . . . . . . . . . . . . . . . . . . . . . . . . . . . . . . . . . . . .6
Block vs. Assert . . . . . . . . . . . . . . . . . . . . . . . . . . . . . . . . . . . . . .6
Live and Blind . . . . . . . . . . . . . . . . . . . . . . . . . . . . . . . . . . . . . . .7
HTP vs. LTP . . . . . . . . . . . . . . . . . . . . . . . . . . . . . . . . . . . . . . . .7
Other Reference Materials . . . . . . . . . . . . . . . . . . . . . . . . . . . . . . . . .8
Help System . . . . . . . . . . . . . . . . . . . . . . . . . . . . . . . . . . . . . . . .8
Online Eos Family (Eos Ti, Eos, Gio and Ion) User Forums . . . .8
Chapter 1
System Overview . . . . . . . . . . . . . . . . . . . . .9
System Components . . . . . . . . . . . . . . . . . . . . . . . . . . . . . . . . . . . .10
Console . . . . . . . . . . . . . . . . . . . . . . . . . . . . . . . . . . . . . . . . . . .10
Remote Processor Unit (RPU). . . . . . . . . . . . . . . . . . . . . . . . . .10
Remote Video Interface (RVI) . . . . . . . . . . . . . . . . . . . . . . . . . .10
Radio Focus Remote (RFR) . . . . . . . . . . . . . . . . . . . . . . . . . . .10
iRFR and aRFR . . . . . . . . . . . . . . . . . . . . . . . . . . . . . . . . . . . . .10
Gateways. . . . . . . . . . . . . . . . . . . . . . . . . . . . . . . . . . . . . . . . . .11
Console Geography . . . . . . . . . . . . . . . . . . . . . . . . . . . . . . . . . . . . .12
Terminology . . . . . . . . . . . . . . . . . . . . . . . . . . . . . . . . . . . . . . . .13
Littlites
Cleaning Ion. . . . . . . . . . . . . . . . . . . . . . . . . . . . . . . . . . . . . . . .14
Outputting DMX . . . . . . . . . . . . . . . . . . . . . . . . . . . . . . . . . . . . .14
Console Capacities . . . . . . . . . . . . . . . . . . . . . . . . . . . . . . . . . . . . .15
Output Parameters . . . . . . . . . . . . . . . . . . . . . . . . . . . . . . . . . .15
Channel Counts . . . . . . . . . . . . . . . . . . . . . . . . . . . . . . . . . . . . .15
Cues and Cue Lists . . . . . . . . . . . . . . . . . . . . . . . . . . . . . . . . . .15
Record Targets . . . . . . . . . . . . . . . . . . . . . . . . . . . . . . . . . . . . .15
Faders . . . . . . . . . . . . . . . . . . . . . . . . . . . . . . . . . . . . . . . . . . . .15
® . . . . . . . . . . . . . . . . . . . . . . . . . . . . . . . . . . . . . . . . . . . . . . . . . . . . . 14
1
Chapter 2
System Basics . . . . . . . . . . . . . . . . . . . . . . 17
Setting Up the Hardware . . . . . . . . . . . . . . . . . . . . . . . . . . . . . . . . .18
Power . . . . . . . . . . . . . . . . . . . . . . . . . . . . . . . . . . . . . . . . . . . . . . . .19
Power Up the Console. . . . . . . . . . . . . . . . . . . . . . . . . . . . . . . .19
Power Down the Console . . . . . . . . . . . . . . . . . . . . . . . . . . . . .19
Your First Interaction . . . . . . . . . . . . . . . . . . . . . . . . . . . . . . . . . . . .20
Single Monitor Configuration . . . . . . . . . . . . . . . . . . . . . . . . . . .20
Dual Monitor Configuration . . . . . . . . . . . . . . . . . . . . . . . . . . . .21
The Central Information Area (CIA) . . . . . . . . . . . . . . . . . . . . . . . . .22
Parameter Display . . . . . . . . . . . . . . . . . . . . . . . . . . . . . . . . . . .22
Browser . . . . . . . . . . . . . . . . . . . . . . . . . . . . . . . . . . . . . . . . . . .22
Collapse/Expand the CIA. . . . . . . . . . . . . . . . . . . . . . . . . . . . . .22
Lock the CIA . . . . . . . . . . . . . . . . . . . . . . . . . . . . . . . . . . . . . . .23
Favorite CIA Display . . . . . . . . . . . . . . . . . . . . . . . . . . . . . . . . .23
Locking the Facepanel. . . . . . . . . . . . . . . . . . . . . . . . . . . . . . . .23
Using the Browser . . . . . . . . . . . . . . . . . . . . . . . . . . . . . . . . . . . . . .24
Virtual Keyboard . . . . . . . . . . . . . . . . . . . . . . . . . . . . . . . . . . . .24
Fader Module. . . . . . . . . . . . . . . . . . . . . . . . . . . . . . . . . . . . . . .25
Using Direct Selects . . . . . . . . . . . . . . . . . . . . . . . . . . . . . . . . .25
Direct Selects in Flexi Mode . . . . . . . . . . . . . . . . . . . . . . . . . . .26
Clear Functions . . . . . . . . . . . . . . . . . . . . . . . . . . . . . . . . . . . . .27
Display Control and Navigation . . . . . . . . . . . . . . . . . . . . . . . . . . . .28
Opening and Closing Displays. . . . . . . . . . . . . . . . . . . . . . . . . .28
Selecting Displays . . . . . . . . . . . . . . . . . . . . . . . . . . . . . . . . . . .29
Moving Displays. . . . . . . . . . . . . . . . . . . . . . . . . . . . . . . . . . . . .29
Scrolling within a Display . . . . . . . . . . . . . . . . . . . . . . . . . . . . . .29
Expanding Displays . . . . . . . . . . . . . . . . . . . . . . . . . . . . . . . . . .30
Zooming Displays . . . . . . . . . . . . . . . . . . . . . . . . . . . . . . . . . . .30
Graphical User Interface (GUI) Display Conventions. . . . . . . . . . . .31
Indicators in the Live/Blind Display . . . . . . . . . . . . . . . . . . . . . .31
[Data] Key . . . . . . . . . . . . . . . . . . . . . . . . . . . . . . . . . . . . . . . . .35
[Time] Key . . . . . . . . . . . . . . . . . . . . . . . . . . . . . . . . . . . . . . . . .35
[Label] Key. . . . . . . . . . . . . . . . . . . . . . . . . . . . . . . . . . . . . . . . .35
Using Flexichannel . . . . . . . . . . . . . . . . . . . . . . . . . . . . . . . . . .36
Indicators in the Playback Status Display . . . . . . . . . . . . . . . . .37
Using [Format] . . . . . . . . . . . . . . . . . . . . . . . . . . . . . . . . . . . . . . . . .39
Encoders . . . . . . . . . . . . . . . . . . . . . . . . . . . . . . . . . . . . . . . . . . . . .45
Encoder Navigation . . . . . . . . . . . . . . . . . . . . . . . . . . . . . . . . . .45
Locking the Encoders . . . . . . . . . . . . . . . . . . . . . . . . . . . . . . . .45
Encoders in Blind. . . . . . . . . . . . . . . . . . . . . . . . . . . . . . . . . . . .45
Flexi Encoders . . . . . . . . . . . . . . . . . . . . . . . . . . . . . . . . . . . . . .45
Moving Light Controls. . . . . . . . . . . . . . . . . . . . . . . . . . . . . . . . . . . .46
ML Controls . . . . . . . . . . . . . . . . . . . . . . . . . . . . . . . . . . . . . . . .46
Using Softkeys . . . . . . . . . . . . . . . . . . . . . . . . . . . . . . . . . . . . . . . . .47
Context Sensitive Softkeys . . . . . . . . . . . . . . . . . . . . . . . . . . . .47
Changing Softkey Pages . . . . . . . . . . . . . . . . . . . . . . . . . . . . . .47
2 Ion Operations Manual
Chapter 3
Managing Show Files . . . . . . . . . . . . . . . . . 49
Create a New Show File. . . . . . . . . . . . . . . . . . . . . . . . . . . . . . . . . .50
Open an Existing Show File . . . . . . . . . . . . . . . . . . . . . . . . . . . . . . .50
Selective Partial Show Opening . . . . . . . . . . . . . . . . . . . . . . . .52
Merging Show Files . . . . . . . . . . . . . . . . . . . . . . . . . . . . . . . . . . . . .54
Printing a Show File . . . . . . . . . . . . . . . . . . . . . . . . . . . . . . . . . . . . .55
Saving the Current Show File. . . . . . . . . . . . . . . . . . . . . . . . . . . . . .57
Using Quick Save . . . . . . . . . . . . . . . . . . . . . . . . . . . . . . . . . . . . . . .57
Using Save As . . . . . . . . . . . . . . . . . . . . . . . . . . . . . . . . . . . . . . . . .57
Importing Show Files . . . . . . . . . . . . . . . . . . . . . . . . . . . . . . . . . . . .57
Exporting a Show File . . . . . . . . . . . . . . . . . . . . . . . . . . . . . . . . . . .58
Deleting a File . . . . . . . . . . . . . . . . . . . . . . . . . . . . . . . . . . . . . . . . .58
File Manager . . . . . . . . . . . . . . . . . . . . . . . . . . . . . . . . . . . . . . . . . .58
Chapter 4
Patch. . . . . . . . . . . . . . . . . . . . . . . . . . . . . .59
About Patch . . . . . . . . . . . . . . . . . . . . . . . . . . . . . . . . . . . . . . . . . . .60
Displays . . . . . . . . . . . . . . . . . . . . . . . . . . . . . . . . . . . . . . . . . . . . . .61
Flexichannel Views in Patch . . . . . . . . . . . . . . . . . . . . . . . . . . .62
Labeling . . . . . . . . . . . . . . . . . . . . . . . . . . . . . . . . . . . . . . . . . . .62
Patching Conventional Fixtures . . . . . . . . . . . . . . . . . . . . . . . . . . . .63
Patching By Channel . . . . . . . . . . . . . . . . . . . . . . . . . . . . . . . . .63
Range Patching . . . . . . . . . . . . . . . . . . . . . . . . . . . . . . . . . . . . .63
Patching By Address . . . . . . . . . . . . . . . . . . . . . . . . . . . . . . . . .63
Using Output Address vs Port/Offset . . . . . . . . . . . . . . . . . . . . .64
Replace . . . . . . . . . . . . . . . . . . . . . . . . . . . . . . . . . . . . . . . . . . .64
Helpful Hints . . . . . . . . . . . . . . . . . . . . . . . . . . . . . . . . . . . . . . .64
{Address} [n] [/] . . . . . . . . . . . . . . . . . . . . . . . . . . . . . . . . . . . . .64
Dimmer Doubling . . . . . . . . . . . . . . . . . . . . . . . . . . . . . . . . . . . .65
Moving and Copying Channels . . . . . . . . . . . . . . . . . . . . . . . . .65
Swapping Channels. . . . . . . . . . . . . . . . . . . . . . . . . . . . . . . . . .66
Unpatch a Channel . . . . . . . . . . . . . . . . . . . . . . . . . . . . . . . . . .66
Deleting Channels . . . . . . . . . . . . . . . . . . . . . . . . . . . . . . . . . . .66
Using {Offset} in Patch. . . . . . . . . . . . . . . . . . . . . . . . . . . . . . . .67
Creating multi-part and compound channels . . . . . . . . . . . . . . .67
Using the Scroller/Wheel Picker and Editor . . . . . . . . . . . . . . . . . . .68
Using the Picker. . . . . . . . . . . . . . . . . . . . . . . . . . . . . . . . . . . . .68
Using the Editor . . . . . . . . . . . . . . . . . . . . . . . . . . . . . . . . . . . . .69
Calibrating a Scroller Using the Encoders . . . . . . . . . . . . . . . . .72
Calibrating a Scroller Using the ML Display . . . . . . . . . . . . . . .74
Patching Moving Lights, LEDs, and Accessories . . . . . . . . . . . . . . .75
Display Pages in Patch . . . . . . . . . . . . . . . . . . . . . . . . . . . . . . . . . .76
{Patch} Display and Settings . . . . . . . . . . . . . . . . . . . . . . . . . . .76
{Attribute} Display and Settings . . . . . . . . . . . . . . . . . . . . . . . . .78
3
{Database} Display and Settings . . . . . . . . . . . . . . . . . . . . . . . .80
Using Device List . . . . . . . . . . . . . . . . . . . . . . . . . . . . . . . . . . . . . . .82
Dimmer List for CEM+, CEM3, and FDX 2000 . . . . . . . . . . . . .82
RDM Device List . . . . . . . . . . . . . . . . . . . . . . . . . . . . . . . . . . . .84
Patching Discovered Dimmers and RDM Devices . . . . . . . . . .86
Errors and Warnings . . . . . . . . . . . . . . . . . . . . . . . . . . . . . . . . .86
Detaching Devices. . . . . . . . . . . . . . . . . . . . . . . . . . . . . . . . . . .87
Clearing the Patch . . . . . . . . . . . . . . . . . . . . . . . . . . . . . . . . . . . . . .87
Reset Patch . . . . . . . . . . . . . . . . . . . . . . . . . . . . . . . . . . . . . . . .87
Fixture Creator . . . . . . . . . . . . . . . . . . . . . . . . . . . . . . . . . . . . . . . . .88
Creating a New Fixture . . . . . . . . . . . . . . . . . . . . . . . . . . . . . . .88
Copying a Fixture. . . . . . . . . . . . . . . . . . . . . . . . . . . . . . . . . . . .92
Merging Custom Fixtures into a New Show File . . . . . . . . . . . .92
Importing a Custom Fixture . . . . . . . . . . . . . . . . . . . . . . . . . . . .92
Update Library . . . . . . . . . . . . . . . . . . . . . . . . . . . . . . . . . . . . . .92
Snap Parameters. . . . . . . . . . . . . . . . . . . . . . . . . . . . . . . . . . . .93
Chapter 5
Chapter 6
Setup . . . . . . . . . . . . . . . . . . . . . . . . . . . . .95
Opening Setup . . . . . . . . . . . . . . . . . . . . . . . . . . . . . . . . . . . . . . . . .96
Show . . . . . . . . . . . . . . . . . . . . . . . . . . . . . . . . . . . . . . . . . . . . .96
Desk. . . . . . . . . . . . . . . . . . . . . . . . . . . . . . . . . . . . . . . . . . . . .103
Basic Manual Control . . . . . . . . . . . . . . . .111
Selecting Channels . . . . . . . . . . . . . . . . . . . . . . . . . . . . . . . . . . . .112
Select Channels From the Keypad . . . . . . . . . . . . . . . . . . . . .112
Selecting Channels from Faders . . . . . . . . . . . . . . . . . . . . . . .112
Using Groups as a Channel Collector . . . . . . . . . . . . . . . . . . .112
Offset . . . . . . . . . . . . . . . . . . . . . . . . . . . . . . . . . . . . . . . . . . . .113
Setting Intensity . . . . . . . . . . . . . . . . . . . . . . . . . . . . . . . . . . . . . . .114
Level Wheel . . . . . . . . . . . . . . . . . . . . . . . . . . . . . . . . . . . . . . .114
Manual Control of Non-intensity Parameters (NPs) . . . . . . . . . . . .115
Parameter Display . . . . . . . . . . . . . . . . . . . . . . . . . . . . . . . . . .115
Setting Parameters with the Keypad . . . . . . . . . . . . . . . . . . . .116
Adjusting Parameters Using + and — . . . . . . . . . . . . . . . . . . . .116
Setting Non-intensity Parameters with the Encoders . . . . . . .116
Using the Color Picker . . . . . . . . . . . . . . . . . . . . . . . . . . . . . . .121
Home . . . . . . . . . . . . . . . . . . . . . . . . . . . . . . . . . . . . . . . . . . . . . . .123
Select Last . . . . . . . . . . . . . . . . . . . . . . . . . . . . . . . . . . . . . . . . . . .123
Multiple Intensity Channels . . . . . . . . . . . . . . . . . . . . . . . . . . . . . .124
Lamp Controls . . . . . . . . . . . . . . . . . . . . . . . . . . . . . . . . . . . . . . . .125
Using +% and -% . . . . . . . . . . . . . . . . . . . . . . . . . . . . . . . . . . . . . .126
Channel Intensity . . . . . . . . . . . . . . . . . . . . . . . . . . . . . . . . . . .126
Non-intensity Parameters . . . . . . . . . . . . . . . . . . . . . . . . . . . .126
Remainder Dim . . . . . . . . . . . . . . . . . . . . . . . . . . . . . . . . . . . . . . .127
Highlight and Lowlight . . . . . . . . . . . . . . . . . . . . . . . . . . . . . . . . . .128
4 Ion Operations Manual
Lowlight Preset . . . . . . . . . . . . . . . . . . . . . . . . . . . . . . . . . . . .128
Temporary Highlight Level. . . . . . . . . . . . . . . . . . . . . . . . . . . .129
Highlight/Lowlight Rem Dim. . . . . . . . . . . . . . . . . . . . . . . . . . .129
Sneak . . . . . . . . . . . . . . . . . . . . . . . . . . . . . . . . . . . . . . . . . . . . . . .130
Flip . . . . . . . . . . . . . . . . . . . . . . . . . . . . . . . . . . . . . . . . . . . . . . . . .131
Channel Check. . . . . . . . . . . . . . . . . . . . . . . . . . . . . . . . . . . . . . . .131
Address at Level. . . . . . . . . . . . . . . . . . . . . . . . . . . . . . . . . . . . . . .131
Address Check . . . . . . . . . . . . . . . . . . . . . . . . . . . . . . . . . . . . . . . .131
Flash. . . . . . . . . . . . . . . . . . . . . . . . . . . . . . . . . . . . . . . . . . . . . . . .132
Flash On & Flash Off . . . . . . . . . . . . . . . . . . . . . . . . . . . . . . . .132
Using {Move To}. . . . . . . . . . . . . . . . . . . . . . . . . . . . . . . . . . . . . . .132
Chapter 7
Chapter 8
Using Groups . . . . . . . . . . . . . . . . . . . . . . 133
Recording Groups Live. . . . . . . . . . . . . . . . . . . . . . . . . . . . . . . . . .134
Ordered Channels . . . . . . . . . . . . . . . . . . . . . . . . . . . . . . . . . .134
Offset . . . . . . . . . . . . . . . . . . . . . . . . . . . . . . . . . . . . . . . . . . . .135
Editing and Updating Groups in Live . . . . . . . . . . . . . . . . . . . .135
Selecting Groups . . . . . . . . . . . . . . . . . . . . . . . . . . . . . . . . . . . . . .135
Deleting Groups. . . . . . . . . . . . . . . . . . . . . . . . . . . . . . . . . . . .135
Group List. . . . . . . . . . . . . . . . . . . . . . . . . . . . . . . . . . . . . . . . . . . .136
Open the Group List . . . . . . . . . . . . . . . . . . . . . . . . . . . . . . . .136
Ordered View and Numeric View. . . . . . . . . . . . . . . . . . . . . . .136
Editing Groups from the Group List . . . . . . . . . . . . . . . . . . . . .136
Using Groups as a Channel Collector . . . . . . . . . . . . . . . . . . .137
Storing and Using Palettes . . . . . . . . . . . . 139
About Palettes . . . . . . . . . . . . . . . . . . . . . . . . . . . . . . . . . . . . . . . .140
Palette Types . . . . . . . . . . . . . . . . . . . . . . . . . . . . . . . . . . . . . . . . .140
Intensity Palettes . . . . . . . . . . . . . . . . . . . . . . . . . . . . . . . . . . .140
Focus Palettes . . . . . . . . . . . . . . . . . . . . . . . . . . . . . . . . . . . . .140
Color Palettes . . . . . . . . . . . . . . . . . . . . . . . . . . . . . . . . . . . . .140
Beam Palettes . . . . . . . . . . . . . . . . . . . . . . . . . . . . . . . . . . . . .140
Palette Options. . . . . . . . . . . . . . . . . . . . . . . . . . . . . . . . . . . . . . . .140
{By Type} . . . . . . . . . . . . . . . . . . . . . . . . . . . . . . . . . . . . . . . . .140
{Absolute} . . . . . . . . . . . . . . . . . . . . . . . . . . . . . . . . . . . . . . . .140
{Locked}. . . . . . . . . . . . . . . . . . . . . . . . . . . . . . . . . . . . . . . . . .141
Storing Palettes Live . . . . . . . . . . . . . . . . . . . . . . . . . . . . . . . . . . .142
Storing Palettes with [Record] . . . . . . . . . . . . . . . . . . . . . . . . .142
Storing Palettes with [Record Only] . . . . . . . . . . . . . . . . . . . . .143
Using Filters with Palettes . . . . . . . . . . . . . . . . . . . . . . . . . . . .144
Recalling Palettes. . . . . . . . . . . . . . . . . . . . . . . . . . . . . . . . . . . . . .145
Editing Palettes Live. . . . . . . . . . . . . . . . . . . . . . . . . . . . . . . . . . . .146
Rerecord . . . . . . . . . . . . . . . . . . . . . . . . . . . . . . . . . . . . . . . . .146
5
Update . . . . . . . . . . . . . . . . . . . . . . . . . . . . . . . . . . . . . . . . . . .146
Editing Palettes in Blind . . . . . . . . . . . . . . . . . . . . . . . . . . . . . . . . .147
Entering Blind Palette from Live . . . . . . . . . . . . . . . . . . . . . . .147
Editing in Blind . . . . . . . . . . . . . . . . . . . . . . . . . . . . . . . . . . . . .147
Editing Palettes in Spreadsheet View . . . . . . . . . . . . . . . . . . .148
Editing Palettes in List View. . . . . . . . . . . . . . . . . . . . . . . . . . .148
Deleting Palettes . . . . . . . . . . . . . . . . . . . . . . . . . . . . . . . . . . .149
Removing Channels from a Palette . . . . . . . . . . . . . . . . . . . . .149
Using By Type Palettes . . . . . . . . . . . . . . . . . . . . . . . . . . . . . . . . .150
Storing a By Type Palette . . . . . . . . . . . . . . . . . . . . . . . . . . . .150
Editing By Type Palettes in Blind. . . . . . . . . . . . . . . . . . . . . . .150
Updating By Type Palettes . . . . . . . . . . . . . . . . . . . . . . . . . . .150
Chapter 9
Chapter 10
Storing and Using Presets . . . . . . . . . . . . 151
Storing Presets Live . . . . . . . . . . . . . . . . . . . . . . . . . . . . . . . . . . . .152
Storing Presets Using [Record] . . . . . . . . . . . . . . . . . . . . . . . .152
Storing Presets using [Record Only] . . . . . . . . . . . . . . . . . . . .153
Preset Options . . . . . . . . . . . . . . . . . . . . . . . . . . . . . . . . . . . . .153
Recalling Presets . . . . . . . . . . . . . . . . . . . . . . . . . . . . . . . . . . . . . .154
Editing Presets Live . . . . . . . . . . . . . . . . . . . . . . . . . . . . . . . . . . . .155
Rerecord . . . . . . . . . . . . . . . . . . . . . . . . . . . . . . . . . . . . . . . . .155
Update . . . . . . . . . . . . . . . . . . . . . . . . . . . . . . . . . . . . . . . . . . .155
Using the Preset List . . . . . . . . . . . . . . . . . . . . . . . . . . . . . . . . . . .156
Opening the Preset List . . . . . . . . . . . . . . . . . . . . . . . . . . . . . .156
Editing Presets in Blind . . . . . . . . . . . . . . . . . . . . . . . . . . . . . . . . .157
Editing in Table View . . . . . . . . . . . . . . . . . . . . . . . . . . . . . . . .157
Editing in Spreadsheet View . . . . . . . . . . . . . . . . . . . . . . . . . .158
Deleting Presets . . . . . . . . . . . . . . . . . . . . . . . . . . . . . . . . . . .158
Removing Channels from a Preset . . . . . . . . . . . . . . . . . . . . .158
Using Fan . . . . . . . . . . . . . . . . . . . . . . . . . 159
About Fan. . . . . . . . . . . . . . . . . . . . . . . . . . . . . . . . . . . . . . . . . . . .160
Fanning Parameter Data . . . . . . . . . . . . . . . . . . . . . . . . . . . . .160
Fan From the Command Line . . . . . . . . . . . . . . . . . . . . . . . . .160
Fanning References . . . . . . . . . . . . . . . . . . . . . . . . . . . . . . . .161
Fanning Timing and Delays . . . . . . . . . . . . . . . . . . . . . . . . . . .161
Chapter 11
6 Ion Operations Manual
Working with a Single Cue List . . . . . . . . . 163
Basic Cueing . . . . . . . . . . . . . . . . . . . . . . . . . . . . . . . . . . . . . . . . .164
Cue Numbering . . . . . . . . . . . . . . . . . . . . . . . . . . . . . . . . . . . .164
Recording Cues in Live . . . . . . . . . . . . . . . . . . . . . . . . . . . . . . . . .165
Using Record . . . . . . . . . . . . . . . . . . . . . . . . . . . . . . . . . . . . . .165
Using Record Only. . . . . . . . . . . . . . . . . . . . . . . . . . . . . . . . . .166
Using Selective Store . . . . . . . . . . . . . . . . . . . . . . . . . . . . . . .167
Using [Cue Only / Track] . . . . . . . . . . . . . . . . . . . . . . . . . . . . .168
Timing. . . . . . . . . . . . . . . . . . . . . . . . . . . . . . . . . . . . . . . . . . . . . . .169
Setting Cue Level Timing. . . . . . . . . . . . . . . . . . . . . . . . . . . . .169
Non-intensity Parameter Category Timing. . . . . . . . . . . . . . . .170
Delay Time. . . . . . . . . . . . . . . . . . . . . . . . . . . . . . . . . . . . . . . .171
[Time][/] . . . . . . . . . . . . . . . . . . . . . . . . . . . . . . . . . . . . . . . . . .171
Discrete Channel or Parameter Timing . . . . . . . . . . . . . . . . . .172
Assigning Cue Attributes . . . . . . . . . . . . . . . . . . . . . . . . . . . . .173
Clearing Cue Attributes . . . . . . . . . . . . . . . . . . . . . . . . . . . . . .175
Flags. . . . . . . . . . . . . . . . . . . . . . . . . . . . . . . . . . . . . . . . . . . . . . . .176
Block . . . . . . . . . . . . . . . . . . . . . . . . . . . . . . . . . . . . . . . . . . . .176
Assert. . . . . . . . . . . . . . . . . . . . . . . . . . . . . . . . . . . . . . . . . . . .177
AllFade. . . . . . . . . . . . . . . . . . . . . . . . . . . . . . . . . . . . . . . . . . .177
Mark. . . . . . . . . . . . . . . . . . . . . . . . . . . . . . . . . . . . . . . . . . . . .177
Preheat . . . . . . . . . . . . . . . . . . . . . . . . . . . . . . . . . . . . . . . . . .177
Using External Links . . . . . . . . . . . . . . . . . . . . . . . . . . . . . . . .178
Modifying Cues Live . . . . . . . . . . . . . . . . . . . . . . . . . . . . . . . . . . . .179
Using [At] [Enter] . . . . . . . . . . . . . . . . . . . . . . . . . . . . . . . . . . .179
Using Record . . . . . . . . . . . . . . . . . . . . . . . . . . . . . . . . . . . . . .179
Using Record Only. . . . . . . . . . . . . . . . . . . . . . . . . . . . . . . . . .180
Record and Record Only [+] . . . . . . . . . . . . . . . . . . . . . . . . . .180
Move To. . . . . . . . . . . . . . . . . . . . . . . . . . . . . . . . . . . . . . . . . .180
[Update] . . . . . . . . . . . . . . . . . . . . . . . . . . . . . . . . . . . . . . . . . .181
Chapter 12
Chapter 13
Recording and Editing Cues from Blind . . . . . . . . . . . . . . . . . . . . .186
From Summary or Table Views . . . . . . . . . . . . . . . . . . . . . . . .187
From the Cue Spreadsheet . . . . . . . . . . . . . . . . . . . . . . . . . . .187
Using Encoders in Blind. . . . . . . . . . . . . . . . . . . . . . . . . . . . . .188
Deleting Cues. . . . . . . . . . . . . . . . . . . . . . . . . . . . . . . . . . . . . . . . .189
In Track Mode . . . . . . . . . . . . . . . . . . . . . . . . . . . . . . . . . . . . .189
In Cue Only Mode . . . . . . . . . . . . . . . . . . . . . . . . . . . . . . . . . .189
Using Mark . . . . . . . . . . . . . . . . . . . . . . . .191
AutoMark . . . . . . . . . . . . . . . . . . . . . . . . . . . . . . . . . . . . . . . . . . . .192
Conditions Triggering an AutoMark . . . . . . . . . . . . . . . . . . . . .192
Allowing a Live Move . . . . . . . . . . . . . . . . . . . . . . . . . . . . . . . .192
AutoMark and Timing. . . . . . . . . . . . . . . . . . . . . . . . . . . . . . . .192
Referenced Marks . . . . . . . . . . . . . . . . . . . . . . . . . . . . . . . . . . . . .193
Setting Referenced Mark Flags . . . . . . . . . . . . . . . . . . . . . . . .193
Applying Flags as Channels are Marked . . . . . . . . . . . . . . . . .194
Reference Marks and Timing. . . . . . . . . . . . . . . . . . . . . . . . . .197
Mark Time . . . . . . . . . . . . . . . . . . . . . . . . . . . . . . . . . . . . . . . .197
Using Filters . . . . . . . . . . . . . . . . . . . . . . . 199
Record Filters . . . . . . . . . . . . . . . . . . . . . . . . . . . . . . . . . . . . . . . . .200
Partial Filters . . . . . . . . . . . . . . . . . . . . . . . . . . . . . . . . . . . . . .201
Removing Filters . . . . . . . . . . . . . . . . . . . . . . . . . . . . . . . . . . .201
Storing Data with Record Filters . . . . . . . . . . . . . . . . . . . . . . .201
7
Chapter 14
Working with Multiple Cue Lists . . . . . . . . 203
Recording to a New Cue List . . . . . . . . . . . . . . . . . . . . . . . . . . . . .204
Using Record . . . . . . . . . . . . . . . . . . . . . . . . . . . . . . . . . . . . . .204
Using Record Only. . . . . . . . . . . . . . . . . . . . . . . . . . . . . . . . . .204
Using Assert . . . . . . . . . . . . . . . . . . . . . . . . . . . . . . . . . . . . . .204
Using AllFade . . . . . . . . . . . . . . . . . . . . . . . . . . . . . . . . . . . . .206
Changing the Active Cue List . . . . . . . . . . . . . . . . . . . . . . . . .206
Using [Go To Cue] with Multiple Cue Lists . . . . . . . . . . . . . . . . . . .207
Using Go To Cue 0 . . . . . . . . . . . . . . . . . . . . . . . . . . . . . . . . .207
Using Go To Cue Out . . . . . . . . . . . . . . . . . . . . . . . . . . . . . . .207
Using the Cue List Index . . . . . . . . . . . . . . . . . . . . . . . . . . . . . . . .208
Open the Cue List Index . . . . . . . . . . . . . . . . . . . . . . . . . . . . .208
Chapter 15
Chapter 16
Multipart Cues. . . . . . . . . . . . . . . . . . . . . .211
About Multipart Cues . . . . . . . . . . . . . . . . . . . . . . . . . . . . . . . . . . .212
Record a Multipart Cue in Live . . . . . . . . . . . . . . . . . . . . . . . . . . . .212
Creating a New Multipart Cue in Live . . . . . . . . . . . . . . . . . . .212
Setting Multipart Cue Attributes . . . . . . . . . . . . . . . . . . . . . . . .213
Using Update in Live . . . . . . . . . . . . . . . . . . . . . . . . . . . . . . . .213
Storing a Multipart Cue in Blind . . . . . . . . . . . . . . . . . . . . . . . . . . .214
Changing a Single Part Cue to a Multipart Cue. . . . . . . . . . . .214
Changing a Multipart Cue to a Standard Cue . . . . . . . . . . . . .214
Deleting a Part from a Multipart Cue . . . . . . . . . . . . . . . . . . . .214
Cue Playback . . . . . . . . . . . . . . . . . . . . . .215
Introduction to Playback . . . . . . . . . . . . . . . . . . . . . . . . . . . . . . . . .216
Playback Controls . . . . . . . . . . . . . . . . . . . . . . . . . . . . . . . . . .216
Selected Cue . . . . . . . . . . . . . . . . . . . . . . . . . . . . . . . . . . . . . . . . .217
Live / Blind . . . . . . . . . . . . . . . . . . . . . . . . . . . . . . . . . . . . . . . .217
Out-of-Sequence Cues. . . . . . . . . . . . . . . . . . . . . . . . . . . . . . . . . .218
Go To Cue . . . . . . . . . . . . . . . . . . . . . . . . . . . . . . . . . . . . . . . .218
Slider Module . . . . . . . . . . . . . . . . . . . . . . . . . . . . . . . . . . . . . . . . .220
Assigning Faders . . . . . . . . . . . . . . . . . . . . . . . . . . . . . . . . . . .220
Changing Fader Pages . . . . . . . . . . . . . . . . . . . . . . . . . . . . . .220
Playback Fader Controls . . . . . . . . . . . . . . . . . . . . . . . . . . . . . . . .221
Go and Stop/Back . . . . . . . . . . . . . . . . . . . . . . . . . . . . . . . . . .221
Using Blackout. . . . . . . . . . . . . . . . . . . . . . . . . . . . . . . . . . . . .221
[Go To Cue] [0] . . . . . . . . . . . . . . . . . . . . . . . . . . . . . . . . . . . .221
Using Assert (Playback Button) . . . . . . . . . . . . . . . . . . . . . . . .224
Using Timing Disable. . . . . . . . . . . . . . . . . . . . . . . . . . . . . . . .224
Using Freeze . . . . . . . . . . . . . . . . . . . . . . . . . . . . . . . . . . . . . .224
Using Stop Effect . . . . . . . . . . . . . . . . . . . . . . . . . . . . . . . . . . .225
Releasing Content From a Fader . . . . . . . . . . . . . . . . . . . . . .225
Using Rate Override . . . . . . . . . . . . . . . . . . . . . . . . . . . . . . . .225
Manual Master Cue Lists . . . . . . . . . . . . . . . . . . . . . . . . . . . . . . . .226
8 Ion Operations Manual
Chapter 17
Advanced Manual Control. . . . . . . . . . . . . 227
Using [Copy To] . . . . . . . . . . . . . . . . . . . . . . . . . . . . . . . . . . . . . . .228
Using [Recall From] . . . . . . . . . . . . . . . . . . . . . . . . . . . . . . . . . . . .229
Using {Make Null}. . . . . . . . . . . . . . . . . . . . . . . . . . . . . . . . . . . . . .230
In Live . . . . . . . . . . . . . . . . . . . . . . . . . . . . . . . . . . . . . . . . . . .230
In Blind. . . . . . . . . . . . . . . . . . . . . . . . . . . . . . . . . . . . . . . . . . .230
Using {Make Manual} . . . . . . . . . . . . . . . . . . . . . . . . . . . . . . . . . . .231
Using {Make Absolute} . . . . . . . . . . . . . . . . . . . . . . . . . . . . . . . . . .231
Using {Query} . . . . . . . . . . . . . . . . . . . . . . . . . . . . . . . . . . . . . . . . .232
Using [Capture] . . . . . . . . . . . . . . . . . . . . . . . . . . . . . . . . . . . . . . .233
Using [Undo]. . . . . . . . . . . . . . . . . . . . . . . . . . . . . . . . . . . . . . . . . .234
Command History . . . . . . . . . . . . . . . . . . . . . . . . . . . . . . . . . .234
Chapter 18
Chapter 19
Using Park . . . . . . . . . . . . . . . . . . . . . . . . 235
Using Park . . . . . . . . . . . . . . . . . . . . . . . . . . . . . . . . . . . . . . . . . . .236
Park Display. . . . . . . . . . . . . . . . . . . . . . . . . . . . . . . . . . . . . . .236
Parked Values in Live . . . . . . . . . . . . . . . . . . . . . . . . . . . . . . .236
Scaled Parked Values in Live . . . . . . . . . . . . . . . . . . . . . . . . .237
Parked Addresses in Live . . . . . . . . . . . . . . . . . . . . . . . . . . . .237
Park Values from the Park Display . . . . . . . . . . . . . . . . . . . . .238
Creating and Using Effects . . . . . . . . . . . . 239
About Effects . . . . . . . . . . . . . . . . . . . . . . . . . . . . . . . . . . . . . . . . .240
The Effect List . . . . . . . . . . . . . . . . . . . . . . . . . . . . . . . . . . . . .240
Effects Editor . . . . . . . . . . . . . . . . . . . . . . . . . . . . . . . . . . . . . .241
Effect Status Display . . . . . . . . . . . . . . . . . . . . . . . . . . . . . . . .244
Step Effects . . . . . . . . . . . . . . . . . . . . . . . . . . . . . . . . . . . . . . . . . .245
Program a Step Effect . . . . . . . . . . . . . . . . . . . . . . . . . . . . . . .246
Absolute Effects . . . . . . . . . . . . . . . . . . . . . . . . . . . . . . . . . . . . . . .248
Program an Absolute Effect. . . . . . . . . . . . . . . . . . . . . . . . . . .249
Multiple Intensity HTP Effects . . . . . . . . . . . . . . . . . . . . . . . . . . . .250
Relative Effects . . . . . . . . . . . . . . . . . . . . . . . . . . . . . . . . . . . . . . .250
Focus Effects . . . . . . . . . . . . . . . . . . . . . . . . . . . . . . . . . . . . . .250
Color Effects . . . . . . . . . . . . . . . . . . . . . . . . . . . . . . . . . . . . . .251
Linear Effects. . . . . . . . . . . . . . . . . . . . . . . . . . . . . . . . . . . . . .251
Define a Pattern Shape . . . . . . . . . . . . . . . . . . . . . . . . . . . . . .252
Program a New Relative Effect . . . . . . . . . . . . . . . . . . . . . . . .252
Apply an Existing Effect . . . . . . . . . . . . . . . . . . . . . . . . . . . . . . . . .253
Recording an Effect in a Cue. . . . . . . . . . . . . . . . . . . . . . . . . .253
Editing Effects Live . . . . . . . . . . . . . . . . . . . . . . . . . . . . . . . . .253
Stop an Effect . . . . . . . . . . . . . . . . . . . . . . . . . . . . . . . . . . . . .253
Deleting an Effect . . . . . . . . . . . . . . . . . . . . . . . . . . . . . . . . . .253
Effects on Submasters . . . . . . . . . . . . . . . . . . . . . . . . . . . . . . . . . .254
9
Configuring an Effect Submaster. . . . . . . . . . . . . . . . . . . . . . .254
Recording an Effect to a Submaster . . . . . . . . . . . . . . . . . . . .254
Running an Effect from a Submaster. . . . . . . . . . . . . . . . . . . .254
Delaying Effects . . . . . . . . . . . . . . . . . . . . . . . . . . . . . . . . . . . . . . .255
Chapter 20
Storing and Using Submasters . . . . . . . . . 257
About Submasters . . . . . . . . . . . . . . . . . . . . . . . . . . . . . . . . . . . . .258
Recording a Submaster . . . . . . . . . . . . . . . . . . . . . . . . . . . . . .258
Submaster Displays. . . . . . . . . . . . . . . . . . . . . . . . . . . . . . . . .259
Additive, Inhibitive, or Effectsub. . . . . . . . . . . . . . . . . . . . . . . .259
Proportional vs. Intensity Master . . . . . . . . . . . . . . . . . . . . . . .259
HTP vs. LTP . . . . . . . . . . . . . . . . . . . . . . . . . . . . . . . . . . . . . .260
Exclusive Submasters . . . . . . . . . . . . . . . . . . . . . . . . . . . . . . .260
Priority . . . . . . . . . . . . . . . . . . . . . . . . . . . . . . . . . . . . . . . . . . .260
Restore . . . . . . . . . . . . . . . . . . . . . . . . . . . . . . . . . . . . . . . . . .261
Submaster Background State . . . . . . . . . . . . . . . . . . . . . . . . .261
Changing Fader Pages . . . . . . . . . . . . . . . . . . . . . . . . . . . . . . . . .262
On Fader Wings. . . . . . . . . . . . . . . . . . . . . . . . . . . . . . . . . . . .262
On the Slider Module . . . . . . . . . . . . . . . . . . . . . . . . . . . . . . . .262
Loading Submasters . . . . . . . . . . . . . . . . . . . . . . . . . . . . . . . . . . .263
On Fader Wings. . . . . . . . . . . . . . . . . . . . . . . . . . . . . . . . . . . .263
On the Slider Module . . . . . . . . . . . . . . . . . . . . . . . . . . . . . . . .263
Updating a Submaster . . . . . . . . . . . . . . . . . . . . . . . . . . . . . . .264
Releasing Content From a Submaster . . . . . . . . . . . . . . . . . .264
Deleting a Submaster . . . . . . . . . . . . . . . . . . . . . . . . . . . . . . .264
Using Bump Button Timing With Submasters . . . . . . . . . . . . . . . .265
Controlling Subfades Manually . . . . . . . . . . . . . . . . . . . . . . . .265
Chapter 21
Chapter 22
Submaster List . . . . . . . . . . . . . . . . . . . . . . . . . . . . . . . . . . . . . . . .266
Editing Submasters . . . . . . . . . . . . . . . . . . . . . . . . . . . . . . . . .266
Using About . . . . . . . . . . . . . . . . . . . . . . . 267
About [About] . . . . . . . . . . . . . . . . . . . . . . . . . . . . . . . . . . . . . . . . .268
[About] . . . . . . . . . . . . . . . . . . . . . . . . . . . . . . . . . . . . . . . . . . .269
About System . . . . . . . . . . . . . . . . . . . . . . . . . . . . . . . . . . . . .269
About Channel . . . . . . . . . . . . . . . . . . . . . . . . . . . . . . . . . . . . .270
About Address . . . . . . . . . . . . . . . . . . . . . . . . . . . . . . . . . . . . .272
About Cue . . . . . . . . . . . . . . . . . . . . . . . . . . . . . . . . . . . . . . . .275
About IFCB Palettes . . . . . . . . . . . . . . . . . . . . . . . . . . . . . . . .275
About Presets . . . . . . . . . . . . . . . . . . . . . . . . . . . . . . . . . . . . .275
About Groups. . . . . . . . . . . . . . . . . . . . . . . . . . . . . . . . . . . . . .275
About Curves . . . . . . . . . . . . . . . . . . . . . . . . . . . . . . . . . . . . . .276
About Effects . . . . . . . . . . . . . . . . . . . . . . . . . . . . . . . . . . . . . .276
Storing and Using Curves. . . . . . . . . . . . .277
About Curves . . . . . . . . . . . . . . . . . . . . . . . . . . . . . . . . . . . . . . . . .278
Creating and Editing Curves . . . . . . . . . . . . . . . . . . . . . . . . . . . . .279
10 Ion Operations Manual
Creating a Curve . . . . . . . . . . . . . . . . . . . . . . . . . . . . . . . . . . .279
Editing Curves . . . . . . . . . . . . . . . . . . . . . . . . . . . . . . . . . . . . .280
Applying a Curve . . . . . . . . . . . . . . . . . . . . . . . . . . . . . . . . . . . . . .281
To Channels In Patch . . . . . . . . . . . . . . . . . . . . . . . . . . . . . . .281
To Cues . . . . . . . . . . . . . . . . . . . . . . . . . . . . . . . . . . . . . . . . . .281
To Scroller Fans . . . . . . . . . . . . . . . . . . . . . . . . . . . . . . . . . . .281
Delete a Curve . . . . . . . . . . . . . . . . . . . . . . . . . . . . . . . . . . . . . . . .281
Chapter 23
Chapter 24
Storing and Using Snapshots . . . . . . . . . . 283
About Snapshots . . . . . . . . . . . . . . . . . . . . . . . . . . . . . . . . . . . . . .284
Recording Snapshots . . . . . . . . . . . . . . . . . . . . . . . . . . . . . . . . . . .284
Recalling Snapshots. . . . . . . . . . . . . . . . . . . . . . . . . . . . . . . . . . . .285
Editing Snapshots . . . . . . . . . . . . . . . . . . . . . . . . . . . . . . . . . . . . .285
Deleting Snapshots . . . . . . . . . . . . . . . . . . . . . . . . . . . . . . . . .285
Storing and Using Macros. . . . . . . . . . . . . 287
About Macros . . . . . . . . . . . . . . . . . . . . . . . . . . . . . . . . . . . . . . . . .288
Store a Macro from Live . . . . . . . . . . . . . . . . . . . . . . . . . . . . . . . . .288
Using the [Learn] key. . . . . . . . . . . . . . . . . . . . . . . . . . . . . . . .288
Macro Editor Display . . . . . . . . . . . . . . . . . . . . . . . . . . . . . . . . . . .290
Create a New Macro from the Display . . . . . . . . . . . . . . . . . . .292
Edit an Existing Macro . . . . . . . . . . . . . . . . . . . . . . . . . . . . . . .293
Play a Macro . . . . . . . . . . . . . . . . . . . . . . . . . . . . . . . . . . . . . . . . .294
Stop a Macro . . . . . . . . . . . . . . . . . . . . . . . . . . . . . . . . . . . . . .294
Delete a Macro . . . . . . . . . . . . . . . . . . . . . . . . . . . . . . . . . . . . . . . .294
Chapter 25
Using Magic Sheets . . . . . . . . . . . . . . . . . 295
About Magic Sheets . . . . . . . . . . . . . . . . . . . . . . . . . . . . . . . . . . . .296
Magic Sheet Display. . . . . . . . . . . . . . . . . . . . . . . . . . . . . . . . . . . .297
Magic Sheet List . . . . . . . . . . . . . . . . . . . . . . . . . . . . . . . . . . .298
Display Tools . . . . . . . . . . . . . . . . . . . . . . . . . . . . . . . . . . . . . .298
Navigating a Magic Sheet . . . . . . . . . . . . . . . . . . . . . . . . . . . . . . .299
Creating and Editing Magic Sheets . . . . . . . . . . . . . . . . . . . . . . . .300
Quick Save . . . . . . . . . . . . . . . . . . . . . . . . . . . . . . . . . . . . . . .300
Layout Tools . . . . . . . . . . . . . . . . . . . . . . . . . . . . . . . . . . . . . .301
Magic Sheet Object Library . . . . . . . . . . . . . . . . . . . . . . . . . . .303
MS Object Properties. . . . . . . . . . . . . . . . . . . . . . . . . . . . . . . .307
Editing Objects on the Magic Sheet. . . . . . . . . . . . . . . . . . . . .308
Examples of Magic Sheets. . . . . . . . . . . . . . . . . . . . . . . . . . . . . . .309
11
Chapter 26
Virtual Media Server . . . . . . . . . . . . . . . . . 311
About Virtual Media Server . . . . . . . . . . . . . . . . . . . . . . . . . . . . . .312
Media Content . . . . . . . . . . . . . . . . . . . . . . . . . . . . . . . . . . . . .312
Patching the Virtual Media Server and Layers . . . . . . . . . . . .314
Creating a Pixel Map . . . . . . . . . . . . . . . . . . . . . . . . . . . . . . . .315
Working with the Virtual Media Server. . . . . . . . . . . . . . . . . . .317
Effect Layers . . . . . . . . . . . . . . . . . . . . . . . . . . . . . . . . . . . . . .322
Pixel Mapping in a Multi-Console System . . . . . . . . . . . . . . . . . . .324
Steps for Configuring a Multi-Console System . . . . . . . . . . . .324
Synchronizing Media Archives. . . . . . . . . . . . . . . . . . . . . . . . .325
Chapter 27
Chapter 28
Appendix A
Multiple Users . . . . . . . . . . . . . . . . . . . . . . 327
About User ID. . . . . . . . . . . . . . . . . . . . . . . . . . . . . . . . . . . . . . . . .328
Assigning User ID . . . . . . . . . . . . . . . . . . . . . . . . . . . . . . . . . .328
Using Partitioned Control . . . . . . . . . . . . . 329
About Partitioned Control . . . . . . . . . . . . . . . . . . . . . . . . . . . . . . . .330
How to Use Partitions . . . . . . . . . . . . . . . . . . . . . . . . . . . . . . .330
Setting Up Partitioned Control . . . . . . . . . . . . . . . . . . . . . . . . .330
Partition List . . . . . . . . . . . . . . . . . . . . . . . . . . . . . . . . . . . . . . .330
Creating New Partitions . . . . . . . . . . . . . . . . . . . . . . . . . . . . . .331
Deleting Partitions . . . . . . . . . . . . . . . . . . . . . . . . . . . . . . . . . .331
Using Partitions . . . . . . . . . . . . . . . . . . . . . . . . . . . . . . . . . . . . . . .332
Partitions in Playback . . . . . . . . . . . . . . . . . . . . . . . . . . . . . . .332
Flexichannel in Partitioned Control . . . . . . . . . . . . . . . . . . . . .332
Eos Configuration Utility . . . . . . . . . . . . . . 333
Overview . . . . . . . . . . . . . . . . . . . . . . . . . . . . . . . . . . . . . . . . . . . 333
What the Utility Does . . . . . . . . . . . . . . . . . . . . . . . . . . . . . . . . . . 333
Eos Configuration Utility Reference . . . . . . . . . . . . . . . . . . . . . . . 334
General Settings. . . . . . . . . . . . . . . . . . . . . . . . . . . . . . . . . . . . . . 336
Network Settings . . . . . . . . . . . . . . . . . . . . . . . . . . . . . . . . . . . . . 340
Maintenance and Diagnostics . . . . . . . . . . . . . . . . . . . . . . . . . . . 346
Buttons . . . . . . . . . . . . . . . . . . . . . . . . . . . . . . . . . . . . . . . . . . . . . 351
Local I/O . . . . . . . . . . . . . . . . . . . . . . . . . . . . . . . . . . . . . . . . . . . . 351
RFR . . . . . . . . . . . . . . . . . . . . . . . . . . . . . . . . . . . . . . . . . . . . . . . 352
Appendix B
12 Ion Operations Manual
Facepanel Shortcuts. . . . . . . . . . . . . . . . . 353
Overview . . . . . . . . . . . . . . . . . . . . . . . . . . . . . . . . . . . . . . . . . . . 353
Facepanel and Displays . . . . . . . . . . . . . . . . . . . . . . . . . . . . . . . . 353
Operations . . . . . . . . . . . . . . . . . . . . . . . . . . . . . . . . . . . . . . . . . . 354
Appendix C
Appendix D
Multi-console and Synchronized Backup . 357
Overview . . . . . . . . . . . . . . . . . . . . . . . . . . . . . . . . . . . . . . . . . . . 357
Multi-console setup . . . . . . . . . . . . . . . . . . . . . . . . . . . . . . . . . . . 358
Synchronized Backup. . . . . . . . . . . . . . . . . . . . . . . . . . . . . . . . . . 361
Mirror Mode . . . . . . . . . . . . . . . . . . . . . . . . . . . . . . . . . . . . . . . . . 365
Using the RPU and RVI . . . . . . . . . . . . . . 367
RPU Overview . . . . . . . . . . . . . . . . . . . . . . . . . . . . . . . . . . . . . . . 367
Remote Processor Unit (RPU) . . . . . . . . . . . . . . . . . . . . . . . . . . . 368
Start Up . . . . . . . . . . . . . . . . . . . . . . . . . . . . . . . . . . . . . . . . . . . . 369
Software Configuration. . . . . . . . . . . . . . . . . . . . . . . . . . . . . . . . . 370
Basic Use Guidelines . . . . . . . . . . . . . . . . . . . . . . . . . . . . . . . . . . 371
Net3 Services . . . . . . . . . . . . . . . . . . . . . . . . . . . . . . . . . . . . .371
RVI3 and RVI Overview . . . . . . . . . . . . . . . . . . . . . . . . . . . . . . . . 372
Remote Video Interface 3 (RVI3) . . . . . . . . . . . . . . . . . . . . . . . . . 372
Remote Video Interface (RVI) . . . . . . . . . . . . . . . . . . . . . . . . . . . 373
Basic Use Guidelines for RVI3 and RVI . . . . . . . . . . . . . . . . . . . . 375
Appendix E
Appendix F
Remote Control. . . . . . . . . . . . . . . . . . . . .377
Remotes Overview . . . . . . . . . . . . . . . . . . . . . . . . . . . . . . . . . . . . 377
Phone Remote. . . . . . . . . . . . . . . . . . . . . . . . . . . . . . . . . . . . .377
Radio Focus Remote (RFR) . . . . . . . . . . . . . . . . . . . . . . . . . .378
Console Section Mode . . . . . . . . . . . . . . . . . . . . . . . . . . . . . . . . . .379
Basic Use Guidelines . . . . . . . . . . . . . . . . . . . . . . . . . . . . . . . . . . 381
RFR Operation Modes . . . . . . . . . . . . . . . . . . . . . . . . . . . . . . . . . 383
Technical Specifications . . . . . . . . . . . . . . . . . . . . . . . . . . . . . . . . 387
iRFR. . . . . . . . . . . . . . . . . . . . . . . . . . . . . . . . . . . . . . . . . . . . .388
aRFR . . . . . . . . . . . . . . . . . . . . . . . . . . . . . . . . . . . . . . . . . . . .388
Universal Fader Wings . . . . . . . . . . . . . . . 389
Overview . . . . . . . . . . . . . . . . . . . . . . . . . . . . . . . . . . . . . . . . . . . 389
1 x 20 Setup . . . . . . . . . . . . . . . . . . . . . . . . . . . . . . . . . . . . . . . . . 389
2 x 10 and 2 x 20 Setup . . . . . . . . . . . . . . . . . . . . . . . . . . . . . . . . 389
User Guidelines for Fader Wings . . . . . . . . . . . . . . . . . . . . . . . . . 392
13
14 Ion Operations Manual
Introduction
Welcome to the Ion Operations Manual. This manual is a comprehensive resource for users of the
Ion control system.
Note:
For information on using show control with your system, see the Eos Family Show
Control User Guide, which is available for download at www.etcconnect.com
This chapter contains the following sections:
• Using this Manual . . . . . . . . . . . . . . . . . . . . . . . . . . . . . . . . . . .2
• Register Your Ion. . . . . . . . . . . . . . . . . . . . . . . . . . . . . . . . . . . .3
• Help from ETC Technical Services. . . . . . . . . . . . . . . . . . . . . .3
• Important Concepts. . . . . . . . . . . . . . . . . . . . . . . . . . . . . . . . . .4
• Other Reference Materials . . . . . . . . . . . . . . . . . . . . . . . . . . . .8
• Online Eos Family (Eos Ti, Eos, Gio and Ion) User Forums .8
.
Introduction 1
Using this Manual
In order to be specific about where features and commands are found, the following naming and
text conventions will be used:
• Facepanel buttons are indicated in bold [brackets]. For example, [LIVE] or [Enter].
Optional keys are indicated in <angle brackets>, for example, <Cue> or <Sub>.
• Browser menus, menu items, and commands you must perform are indicated in bold
text. For example: In the File menu, click Open. Or: Press [Record] [Preset] [Enter].
• Alphanumeric keyboard buttons are indicated in all CAPS. For example, TAB or CTRL.
• Keys which are intended to be pressed or held simultaneously are indicated with the
“and” symbol. For example, [Load] & [Timing Disable].
• Softkeys and clickable buttons in the Central Information Area (CIA) are indicated in
bold {braces}. A note about <More SK> (more softkeys): this command is always
indicated as optional, and is only indicated once in an instruction regardless of how
many pages of softkeys exist. This is because there is no way to predict what softkey
page you are on at any given time. Press <More Softkeys> until you find the required
command.
• References to other parts of the manual are indicated in italics. When viewing this
manual electronically, click on the reference to jump to that section of the manual.
Note:
CAUTION:
WARNING:
Please email comments about this manual to: TechComm@etcconnect.com
Notes are helpful hints and information that is supplemental to the main text.
A Caution statement indicates situations where there may be undefined or
unwanted consequences of an action, potential for data loss or an equipment
problem.
A Warning statement indicates situations where damage may occur, people may
be harmed, or there are serious or dangerous consequences of an action.
2 Ion Operations Manual
Register Your Ion
Registering your Ion system with ETC ensures that you will be notified of software and library
updates, as well as any product advisories.
To register your console, you will need to enroll in “My ETC,” a personalized ETC Web site that
provides a more direct path of communication between you and ETC.
Register now at http://www.etcconnect.com/product.registration.asp
.
Help from ETC Technical Services
If you are having difficulties, your most convenient resources are the references given in this user
manual. To search more widely, try the ETC Web site at www.etcconnect.com
resources is sufficient, contact ETC Technical Services directly at one of the offices identified below.
Emergency service is available from all ETC offices outside of normal business hours.
When calling for assistance, please have the following information handy:
• Console model and serial number (located on back panel)
• Dimmer manufacturer and installation type
• Other components in your system (Unison
®
, other control devices, etc.)
Americas United Kingdom
Electronic Theatre Controls Inc. Electronic Theatre Controls Ltd.
Technical Services Department Technical Services Department
3031 Pleasant View Road 26-28 Victoria Industrial Estate
Middleton, WI 53562 Victoria Road,
800-775-4382 (USA, toll-free) London W3 6UU England
+1-608 831-4116 +44 (0)20 8896 1000
service@etcconnect.com
service@etceurope.com
. If none of these
Asia Germany
Electronic Theatre Controls Asia, Ltd. Electronic Theatre Controls GmbH
Technical Services Department Technical Services Department
Room 1801, 18/F Ohmstrasse 3
Tower 1, Phase 1 Enterprise Square 83607 Holzkirchen, Germany
9 Sheung Yuet Road +49 (80 24) 47 00-0
Kowloon Bay, Kowloon, Hong Kong techserv-hoki@etcconnect.com
+852 2799 1220
service@etcasia.com
Introduction 3
Important Concepts
Before using Ion, you should read and familiarize yourself with the concepts defined below. You will
find that understanding these terms and concepts will improve your efficiency with Ion.
Channel = Fixture
A fixture is defined as a group of related addresses that together control a device. An
examples of a fixture would be an ETC Revolution. This moving light contains 31
parameters that together allow you to perform various functions such as pan and tilt. Each
of these attributes is addressed by a different output.
Ion treats fixtures and channels as one and the same. Unlike former ETC consoles where
a fixture occupied one channel for each parameter, Ion assigns each fixture a single
channel number. Individual parameters are then associated with that channel as additional
lines of channel information.
Output
Outputs are the method by which level changes to channels are conveyed to attached
devices. These outputs are patched to channels. In its simplest form, an output is the data
signal sent from the console to turn on a light or modify a fixture parameter.
Record Target
A record target is any data location that you can store data using a [Record] or [Record
Only] command. Examples of record targets are cues, palettes, presets, and macros.
Move Instruction
A move instruction is any change to a parameter from its previous stored value. Any change
to a channel’s intensity is a move instruction. Any change to a channel’s pan or tilt is a move
instruction. Any change to a channel’s color mixing is a move instruction, and so on.
Manual Data
Manual data is any value set for a channel via the command line. Manual data will remain
at its value until a move instruction is provided for it.
Syntax Structure
Most instructions can be entered into Ion through the command line. The Ion command line
expects instructions to be entered in a specific structure, or syntax.
Generally speaking, the order of syntax can be described as:
• What are you trying to affect? (Channel, group)
• What do you want it to do? (Change intensity, focus, pan and tilt)
• What value do you want? (Intensity at full, Iris at 50)
Naturally other commands will be used in the course of programming your show, but most
other functions are modifiers of these three basic steps: modifying the channel(s) you are
are working with, determining what parameters of those channels you are impacting, and
what value you want them to assume. When working with record targets, the syntax is
similar.
Note:
4 Ion Operations Manual
Not all actions on Ion must be entered from the command line, although many will
result in a command line instruction. Other actions bypass the command line
entirely.
Enter
Since the command line can receive multiple edits and instructions at once, it is necessary
to let Ion know when you have completed your instruction in the command line. This is done
with the [Enter] key.
There are some commands which are self-terminating, and therefore do not require [Enter]
to be pressed. Some (but not all) of these commands are:
•[Out]
• [Shift] & [+]
• [Shift] & [-]
• [Full] [Full]
• Actions from the direct selects
Parameters and Parameter Categories
Ion divides fixture parameters into four major parameter categories: Intensity, Focus, Color, and
Beam. These are the parameters in each category:
• Intensity . . . . . . . . . . Intensity
• Focus . . . . . . . . . . . . Pan and Tilt
• Color. . . . . . . . . . . . . All color parameters (such as color wheel, CMY, scrollers, and
so on).
• Beam . . . . . . . . . . . . Any parameter not covered in the other categories.
Tracking vs. Cue Only
Ion is, by default, a tracking console. This means two things. First, tracking relates to how
cue lists are created. Once data is in a cue list, it will remain a part of that cue list, at its
original setting, and track forward through subsequent cues, until a new instruction is
provided or until it is removed from the cue list using filters or null commands.
Secondly, tracking relates to how changes to cue data are handled. Unless otherwise
instructed by a Cue Only command, changes to a parameter in a cue will track forward
through the cue list until a move instruction (or block command) is encountered.
It is possible to change the default setting of Ion to “Cue Only”. This prevents changes from
tracking forward into subsequent cues, unless overridden with a track instruction.
Ion also has a [Cue Only/Track] button that allows you to record or update a cue as an
exception to the default setting. Therefore, if the console is set to Tracking, the button acts
as Cue Only. If console is set to Cue Only, it behaves as a Track button.
Introduction 5
Move Fade
Move Fade is a lighting control philosophy which determines how cues are played back. Ion
adheres to this philosophy.
In a Move Fade system, parameters do not change from their current setting until they are
provided a move instruction in a cue or are given a new instruction manually.
For example, in cue 1, channel 1 has been given an intensity value of 50%. This value does
not change until cue 20, where channel 1 is moved to 100%. Therefore, channel 1 has a
tracked intensity value of 50% in cues 2-19. If the user applies a manual intensity value of
25% while sitting in cue 5 (for example), that channel will stay at 25% until Cue 20 is
recalled — because 20 is the next cue in which channel 1 has a move instruction. The
original intensity of 50% will not be reapplied in subsequent cues unless specifically called
out by the cue or manually performed.
Cue List Ownership
Ion is capable of running multiple cue lists. In a multiple-cue-list console, cue list ownership
is an important concept. Cue list ownership is determined by the cue from which a channel
is currently receiving its value. In Live, a parameter is considered to be “owned” by a cue
list when it is receiving its current value from that cue list.
When alternating between cue lists in sequential playback, an active cue list does not
necessarily own a channel unless that list has provided the last move instruction for that
channel. For example, assume a channel is owned by cue list 1 and is at a tracked value.
If a cue from another cue list is executed and provides a move instruction for the channel
in the new cue, the channel is now owned by the second cue list. It will not return to cue list
1 until that cue list provides a move instruction for the channel.
Assert may be used to override this default behavior, allowing a cue list’s control over a
channel to resume, even when the channel’s data is tracked.
This rule is not followed when executing an out-of-sequence cue. An out-of-sequence cue
is any cue that is recalled via “Go To Cue”, a Link instruction, or manually changing the
pending cue. In general applications, the entire contents of the cue (both moves and tracks)
will be asserted on an out-of-sequence cue.
Block vs. Assert
In previous ETC consoles, placing a block instruction on a channel was a way to treat a
tracked value as a move instruction, both in editing and playback. In Ion, this behavior is
now split up. Blocked channel data is an editing convention only, and it prohibits tracked
instructions from modifying the associated data. Blocked data has no impact on playback;
the channels will continue to play back as though they were tracks. Assert is used to force
playback of a tracked/blocked value.
6 Ion Operations Manual
Live and Blind
Live and Blind are methods to view and edit data in your show files. When you press the
[Live] key, the screen will show you the live display. When you press [Blind], you will see
the blind display. In either case, you may use the [Format] key to alter how the data is
displayed (see Using [Format], page 39).
When in Live, the data displayed represents the data being sent from the console at that
moment. In other words, the parameter data that is “live” on stage. When you edit data in
live, those changes will become active and visible on stage as soon as the command line
is terminated.
When in Blind, the data displayed represents data from the record target you choose to
view (cues, presets, palettes, and so on). When you edit data in Blind, changes will not
automatically appear on stage, since the data you are modifying is not live. This is true even
if the record target you are modifying is active on stage. It is possible to play a cue in Live,
then switch to Blind and edit that cue in blind without affecting levels on stage. Edits in Blind
do not require a [Record] command to be stored. They are considered stored when the
command line is terminated. Any display that is not the Live display is considered Blind, and
the Blind LED will be illuminated. For example, if you open patch, the blue LED on [Blind]
will be lit to show that you are in a Blind display.
HTP vs. LTP
HTP (Highest-Takes-Precedence) and LTP (Latest-Takes-Precedence) are terms used to
define the output of a channel parameter that is receiving data from multiple sources. In
HTP, the highest level of all sources will be executed. In LTP, the most recent level received
will be executed. Cue lists and submasters can operate as HTP or LTP for intensity
parameters only. Non-intensity parameters (NPs) are always LTP. Submasters can operate
as HTP or LTP for intensity. The default is HTP. Ion’s default cue list setting for intensity is
LTP (see HTP/LTP, page 209). Ion’s default submaster setting for intensity is HTP.
HTP
LTP
HTP is only applicable to the intensity of a channel. HTP channels will output the level that
is the highest of all inputs. HTP channels are also referred to as “pile-on”, because as
control inputs are added (for example — you may bring up cues and multiple submasters that
all have the same channel recorded at various levels), the system calculates which input
has the highest level for that channel and outputs that level for the channel. As control
inputs are removed (you pull some of the submasters down to zero), the console will adjust
the channel level, if required, to the highest remaining level.
LTP is applicable to any parameter of any channel. LTP output is based on the most recent
move instruction issued to the channel parameter. Any new values sent to the channel will
supersede any previous values, regardless of the level supplied.
Ion determines the LTP value for a channel, which is overridden by any HTP input values
that are higher than the LTP instruction. This is then finally modified by manual control.
Introduction 7
Other Reference Materials
Help System
A keyhelp system is also contained within your system. To access help, press and hold [Help] and
press any key to see:
• the name of the key
• a description of what the key enables you to do
• syntax examples for using the key (if applicable)
Note:
Keyhelp is included on most tangible action buttons on your Ion console. This
includes most softkeys and clickable buttons as well as the traditional keys on the
keypad.
As with hard keys, the “press and hold [Help]” action can be also used with
softkeys and clickable buttons.
Online Eos Family (Eos Ti, Eos, Gio and Ion) User Forums
You are encouraged to visit and participate in the ETC Eos Family (Eos Ti, Eos, Gio and Ion) User
Forum, accessible from the ETC web site (www.etcconnect.com
online community of Eos, Eos Ti, Gio, and Ion users where you can read about other users’
experiences, suggestions, and questions regarding the product as well as submit your own.
To register for the ETC Family (Eos Ti, Eos, Gio and Ion) User Forum:
Step 1: Go to ETC’s community web site (www.etcconnect.com/community
page to the online community will open.
Step 2: You may register for the forum using the “register” link in the introduction or by
clicking the “join” link in the upper right corner of the page.
Step 3: Follow the registration instructions provided by the community page.
). This gives you access to an
). An introduction
8 Ion Operations Manual
Chapter 1
System Overview
Inside this chapter you will find general descriptions of your Ion control console, how it fits into a
network control system, and the various areas of user interface.
This chapter contains the following sections:
• System Components . . . . . . . . . . . . . . . . . . . . . . . . . . . . . . . .10
• Console Geography. . . . . . . . . . . . . . . . . . . . . . . . . . . . . . . . .12
• Cleaning Ion . . . . . . . . . . . . . . . . . . . . . . . . . . . . . . . . . . . . . . .14
• Outputting DMX . . . . . . . . . . . . . . . . . . . . . . . . . . . . . . . . . . . .14
• Console Capacities . . . . . . . . . . . . . . . . . . . . . . . . . . . . . . . . .15
1 System Overview 9
System Components
Console
Ion is designed from conception as a fully integrated controller for conventional lights and
multi-parameter devices (for example: moving lights, LEDs, color scrollers, gobo wheels). Attention
to detail across all areas of the system design and architecture allows you the utmost flexibility and
customization of use.
Ion allows designers and programmers to develop a mutual vocabulary for control. This
implementation of simple and uniform syntax for control provides a solid foundation for both
experienced and inexperienced users.
Remote Processor Unit (RPU)
The RPU can be used as the primary, backup processor for the system, a client, or for primary
playback in installations that do not require a facepanel after initial programming is completed.
For more information, see the appendix Remote Processor Unit (RPU), page 383.
Remote Video Interface (RVI)
The remote video interface allows remote interaction with the lighting control system. This can be
for display purposes only. Additionally, with a mouse and alphanumeric keyboard attached, the RVI
can be used as a remote programming station. The RVI provides supports for a maximum of two
DVI or SVGA monitors, 1280×1024 minimum resolution.
For more information, see the appendix Remote Video Interface (RVI), page 379.
Radio Focus Remote (RFR)
The RFR provides wireless control of key front panel functions.The base station for the RFR can be
networked into the system, or can connect to a console or remote device using the USB interface.
For more information, see the appendix Remote Control, page 377.
iRFR and aRFR
The iRFR and aRFR provide wireless control of key front panel functions.See “iRFR” on
page 388.See “aRFR” on page 388.
10 Ion Operations Manual
Gateways
Ion is part of a fully networked system capable of direct output of both ETCNet2 and Net3.
Gateways can be configured to listen to either ETCNet2 or Net3 and provide interface to devices in
the lighting system that do not accept network communication directly. Gateways are provided for
DMX/RDM output, show control input and output and analog input and output.
• Net3 to DMX/RDM gateways are provided with a maximum of four outputs, which can be
male, female, or terminal strip.
Note:
• Show Control Gateway supports MIDI In/Thru and Out and SMPTE In.
• I/O Gateway supports 24 analog inputs, 16 SPDT contact closure outputs, and RS-232 serial
protocol.
Net3 Gateways only support RDM when in Net3 mode.
1 System Overview 11
Console Geography
Parameter category/
encoder page buttons
Power button
USB port
Level
wheel
Navigation keys
Paged encoders
Control
keypad
Playback
controls
LCD screen
Blackout and
Grandmaster
Softkeys
VGA port
DVI video
ports
IEC receptacle
MIDI Out and In
Hard power switch
Ethernet
port
DMX ports
1 and 2
USB
ports
Remote
trigger
port
Phone
Remote
Port
Current Ion
Rear panel
Audio Ports
(not currently
supported)
VGA port
(blue)
Dual DVI video
port (white)
IEC receptacle
MIDI Out and In
Hard power switch
Ethernet
port
DMX ports
1 and 2
USB
ports
Remote
trigger
port
Phone
Remote
Port
Original Ion
Rear panel
Audio Ports
(not currently
supported)
Below is a diagram of the Ion console with references made to specific areas of use. The terms and
names for each area and interface are used throughout this manual.
12 Ion Operations Manual
Terminology
Power Button
The power button on the front of the console is used to power up or power down. A separate power
switch, located in the rear panel, can be used to disconnect power from the console’s internal
components.
WARNING:
Before servicing Ion, you must switch off the power on the rear panel and
disconnect the power cord completely.
USB Ports
One USB port is provided on the front of the console to connect any USB storage device. An
additional USB ports on the rear panel can be used to connect peripherals such as an
alphanumeric keyboard, pointing device, or touchscreen control for external monitors.
.
CAUTION:
The USB ports cannot be used for charging devices such as cell phones.
Encoders
Encoders and the LCD (see below) for control of non-intensity parameters are provided at the top
center of the console. The four encoders are pageable controls, which are populated on the LCD
with the parameters used in your show.
LCD
This display accompanies the CIA as an additional user interface. This LCD offers you softkeys,
encoder information, and an additional view of the command line.
Load
The load button is located above the fader pair at the bottom of the LCD and is used to load the
specified cue.
Control Keypad
The control keypad area is divided into three general sections including record targets, numeric
keypad and modifiers, and special function controls.
Level Wheel
Adjusts intensity for selected channels. It also provides scrolling and zoom functions in various
modes.
Navigation Keypad
Used for quick access to the live and blind displays, format, paging, and navigation within displays.
Parameter Category/ Encoder Page Buttons
Parameter buttons are used to select parameter categories and change encoder pages. To post a
parameter category to the command line, use [Shift] & [Encoder Page Button].
IEEE Ethernet 802.3 Ethernet Port
Ethernet port for connection to a network switch, network gateways, and accessory devices.
1 System Overview 13
Littlites
Littlite XLR 3-Pin Female Connector
1
2
3
®
You may connect a Littlite to the side of your Ion console.
Dimming Littlites
Attached desk lamps can be dimmed either with the desk lamp control knob on the side of the
console, or from the software.
Desk lamp controls are found in Setup>Desk>Brightness Settings. The {Desk Lamp} slider has
a range of 0% (dimmest) to 100% (brightest). The default setting is 0%. The console will set the
desk lamp to this setting on startup of the application. See “{Brightness Settings}” on page 108.
The desk lamps can also be controlled by holding down [Displays] and rolling the level wheel.
Cleaning Ion
Should the exterior or LCD of your Ion require cleaning, you may gently wipe them with a
dampened (not dripping
If this does not clean the console sufficiently, you may apply some window cleaner (containing
ammonia is fine) to the cloth and repeat the process until clean.
Outputting DMX
In order to output levels from Ion, you can either use the DMX ports on the back of the console, or
to output over a network, you may connect a Net3 gateway or Net2 node. If your devices receive
Net3 or ETCNet2 directly, no gateway or node is required.
Ion has two DMX ports. To output, connect one 5 pin XLR cable per port. The first port will default
to outputting the first universe of DMX, addresses 1-512, and the second port to the second
universe, outputting addresses 513-1024. See Local DMX Outputs, page 351 for information on
reconfiguring the DMX ports.
Nodes and gateways will function with Ion out of the box without previous configuration. However if
custom configuration is required, you will need to use either NCE (Network Configuration Editor) or
GCE (Gateway Configuration Editor). GCE is installed on Ion by default and can be accessed in
ECU>Settings>Maintenance>Gateway Configuration Editor (GCE). NCE can be installed on
the console or a Windows
For more information on Net3 gateways or Net2 nodes, see the product literature that accompanied
the hardware or download it from our website at www.etcconnect.com.
), non-abrasive paper towel or soft cloth.
®
PC for configuration.
14 Ion Operations Manual
Console Capacities
Output Parameters
• 1,024 outputs (DMX channels)
-or-
• 1,536 outputs (DMX channels)
-or-
• 2,048 outputs (DMX channels)
-or-
• 3,072 outputs (DMX channels)
Channel Counts
• 10,000 channels (any number from 1 to 99,999)
Cues and Cue Lists
• Up to 999 cue lists
• Up to 10,000 cues
Record Targets
• 1,000 Groups
• 1,000 x 4 Palettes (Intensity, Focus, Color and Beam)
• 1,000 Presets
• 1,000 Effects
• 1,000 Macros
Faders
• 1 dedicated Master Playback, with Go and Stop/Back
• a maximum of 200 configurable playbacks, with Go and Stop/Back
• a maximum of 300 configurable submasters, with Bump and Assert/Select
1 System Overview 15
16 Ion Operations Manual
Chapter 2
System Basics
This chapter explains the base level procedures for setting up, navigating, and understanding how
to operate Ion.
This chapter contains the following sections:
• Setting Up the Hardware . . . . . . . . . . . . . . . . . . . . . . . . . . . . .18
• Power . . . . . . . . . . . . . . . . . . . . . . . . . . . . . . . . . . . . . . . . . . . .19
• Your First Interaction. . . . . . . . . . . . . . . . . . . . . . . . . . . . . . . .20
• The Central Information Area (CIA) . . . . . . . . . . . . . . . . . . . .22
• Using the Browser . . . . . . . . . . . . . . . . . . . . . . . . . . . . . . . . . .24
• Display Control and Navigation . . . . . . . . . . . . . . . . . . . . . . .28
• Graphical User Interface (GUI) Display Conventions. . . . . .31
• Using [Format] . . . . . . . . . . . . . . . . . . . . . . . . . . . . . . . . . . . . .39
• Using Flexichannel . . . . . . . . . . . . . . . . . . . . . . . . . . . . . . . . .36
• Encoders . . . . . . . . . . . . . . . . . . . . . . . . . . . . . . . . . . . . . . . . .45
• Moving Light Controls. . . . . . . . . . . . . . . . . . . . . . . . . . . . . . .46
• Using Softkeys. . . . . . . . . . . . . . . . . . . . . . . . . . . . . . . . . . . . .47
2 System Basics 17
Setting Up the Hardware
Follow these steps to prepare your Ion for use.
Step 1: Place your console on a firm, level surface. Be sure to leave space for access to the
rear of the console. You will need to connect several items to the ports on the back.
Step 2: Connect any monitors to the proper ports on the back of the console.
Note:
Step 3: Connect the keyboard and mouse. Attach to the appropriate connector on the back of
Step 4: If you will be connecting to an Eos Family network, connect the appropriate Ethernet
Step 5: If you plan on using the DMX ports on the back of Ion to control your lighting system,
Step 6: Attach the appropriate IEC power cable for your location to the IEC connector on the
Your console hardware is now ready to be powered up.
Ion supports up to 2 monitors, either 2 DVI -D monitors or 1 DVI-D and 1 VGA.
the console.
(CAT 5 or better) cable to the Ethernet port on the back of the console.
attach the appropriate DMX connector and cable to the desired port. These ports
default to output DMX universes one and two. Configuration is required to use any
other universe. For more information, see Local DMX Outputs, page 351 in the ECU
appendix.
back of the console, just above the power switch.
18 Ion Operations Manual
Power
Power Up the Console
Step 1: Attach the appropriate power cable to the IEC connector on the rear of the console.
Step 2: Press the I/O switch (I is “on”) next to the IEC connector on the rear of the console to
turn power on. This will provide power to all internal electronics.
Note:
Step 3: Press the power button, located in the top left corner of the console, above the USB
Note:
You need to wait about 30 seconds between steps 2 and 3.
port. The button LED will illuminate blue to indicate the console is running. The
console will boot up into the Ion environment. The Ion system is now ready for use.
In the future, you may go straight to the welcome screen by adjusting a setting in
the ECU. See Open in Shell, page 337 in the ECU appendix.
Power Down the Console
Step 1: After saving your show (see below), in the browser menu select Power Off Device.
A dialogue box opens asking you to confirm.
Step 2: Confirm this command by clicking {OK} in the dialog box. The console will power
down.
-Or-
Step 1: Press the power button, located on the face panel. A dialogue box opens asking you
to confirm.
Step 2: Confirm this command by pressing {OK} in the dialog box or by pressing the power
button again. The console will power down.
Note:
Ion is a persistent storage console. Therefore if you shut down your system
without saving the show file, you will return to the same place in your show when
you reboot.
Note:
The console will display an improper shutdown message on the next power up if
the console was not powered down from the browser menu or welcome screen.
2 System Basics 19
Your First Interaction
Initial View — Primary/CIA
Primary screen live display
CIA
Playback
Status Display
Command
line
Tabs
When you first start up Ion, you will immediately enter the Ion software environment.
Since Ion can be set up with one or two monitors, what you will first see depends partly upon the
number of monitors you are using.
Single Monitor Configuration
When using a single monitor, the top half of the initial display screen becomes the primary viewing
area for displayed information. Ion will first open with the live table display on the top (primary) half
of the screen and the CIA on the bottom half of the screen.
When the CIA is open, one line of the playback status display is visible above the double arrows.
You can view more of the playback status display by collapsing the CIA (see Collapse/Expand the
CIA, page 22).
20 Ion Operations Manual
Dual Monitor Configuration
When two monitors are used, one monitor will default to showing the CIA, and the other will default
to having the live display and the playback status display open on tabs.
For additional information on displays, see Display Control and Navigation, page 28.
Please see Monitor Arrangement, page 338 for more information on configuring Ion for a dual
monitor configuration.
2 System Basics 21
The Central Information Area (CIA)
Parameter category button labels
Browser
Parameter display
Double
arrows
CIA lock
Favorite star
The Central Information Area (CIA) is displayed on the lower portion of the screen. By default, the
CIA consists of two primary areas: the parameter display and the browser.
Parameter Display
This display shows the parameters available for patched channels. It is also where you can select
which parameters to view in live or blind, or select parameters for command line control. The
parameter display will dynamically change depending on the channel (fixture) selected and its
applicable parameters.
Browser
The browser is the interface for numerous functions including saving a show, opening a show,
changing settings, viewing record target lists, opening displays and many other functions.
Collapse/Expand the CIA
It is possible to collapse the CIA from view. To do this, you can click the double arrow icon centered
above the CIA. The CIA will collapse from view, exposing a larger viewing area of whatever display
is visible above the CIA. The double arrows will move to the bottom of the screen.
To expand the CIA into view again, click the double arrow at the bottom of the screen. The CIA will
reopen.
22 Ion Operations Manual
Lock the CIA
You can lock the CIA in place to prevent it from being collapsed.
To lock the CIA, click on the lock above the browser. The double arrow above the CIA will
disappear and the lock will “lock”.
To unlock the CIA, click the sunken lock again and the double arrows will reappear.
Favorite CIA Display
You can select a favorite default display for the CIA that will
show when [Displays] is pressed. The standard default display for the CIA is the Browser.
The favorite display will show a gold star icon at the top of the CIA by the double arrows & lock.
Displays that can be selected as a favorite, but are currently not, will show a grey star at the top of
the CIA. Click on the grey star to make that display your favorite. That display will now be the new
default display for the CIA. Displays that show up in the CIA but can not be the default display will
not show the star icon.
The following displays can be set as the favorite CIA default:
• About
• Browser (default)
• Color Picker
• Direct Selects
• Virtual Sliders
•Virtual Keypad
• ML Controls
• Encoder Information Screen
• Effects Status
Locking the Facepanel
It is possible to lock out the facepanel, which prevents any actions from the command line or CIA.
To lock out the facepanel, press [Shift] & [Escape]. To unlock the facepanel, press [Shift] &
[Escape] again.
Note:
This will also lock any fader wings or USB connected peripherals.
2 System Basics 23
Using the Browser
Menu arrows
Opened menu
Sub menus
Scroll bar
Selection bar
To use the browser, you must first draw focus to it by clicking anywhere in the browser area of the
CIA or by pressing the [Displays] key. If the browser is not visible, double pressing
[Displays]>Browser will always bring up the browser.
When focus is on the browser, the window border highlights in gold. The scroll lock LED illuminates
red and the paging keys will now control selection in the browser.
• Use the page arrow keys to move the selection bar up and down the list. You can also use the
level wheel to scroll through the list.
• When the bar highlights the desired menu, press [Page
• Continue pressing [Page
• Scroll to the item you wish to open using [Page
may also click the item you wish to open and then press [Select]. You can also use the level
wheel to scroll in the browser.
• If you wish to close a submenu scroll to that item and press [Page
• To draw focus to the CIA press the [Displays] key.
• Additional presses of [Displays] will minimize or restore the CIA.
Note:
The [Select] key can be used to confirm a choice in the browser.
] to open submenus.
] or [Page ] and then press [Select]. You
] to open the menu.
].
Virtual Keyboard
It is possible to open a virtual keyboard in the CIA which mimics the hard keys found on the actual
Eos keypad. The keypad will not match the facepanel on Ion. This virtual keyboard is accessible
from the browser.
To open the Virtual Keyboard on a monitor:
Step 1: Go to Browser>Virtual Controls>Virtual Keyboard. A window will open in the CIA
displaying your monitor placement options for the keyboard.
Step 2: Click the placement option in which you want the keyboard to appear.
To close the Virtual Keyboard on a monitor:
Step 1: Go to Browser>Virtual Controls>Close Module. The placement screen will appear
again in the CIA.
Step 2: Click the placement of the module you wish to close. The module will be removed.
24 Ion Operations Manual
Fader Module
If you prefer to have faders available to you, the monitors can be populated with virtual faders,
called fader modules.
To open the fader module on a monitor:
Step 1: Go to Browser>Virtual Controls>Fader Module. A window will open in the CIA
displaying your monitor placement options for the module.
Step 2: Click the placement option in the CIA in which you want the module to appear.
To close the fader module on a monitor:
Step 1: Go to Browser>Virtual Controls>Close Module. The placement screen will appear
again in the CIA.
Step 2: Click the placement of the module you wish to close. The module will be removed.
Using Direct Selects
Direct selects allow access to a number of controls, including a channel select display. If there are
more items than can be viewed at once, you may view subsequent pages by using the page buttons
({Page
Selecting Channels with Direct Selects
Channel direct selects are highlighted when selected. Channel selection is generally an additive
process, if channels 1-5 are selected, pressing {Channel 6} adds channel 6 to the selection,
leaving channels 1-5 also selected. Pressing {Channel 6} again will deselect the channel.
}, {Page }) by the direct selects.
If you have labeled channels in patch, those labels will be displayed above the channel number
when viewing channels in the direct selects.
It is possible to double hit a channel button. This selects that channel and deselects any previously
selected channels.
• {Channel 1} — adds channel 1 to currently selected channels, if not currently selected.
• {Channel 1} {Channel 10} — adds channels 1 and 10 to currently selected channels.
• {Channel 1} {Channel 1} — selects channel 1, deselects all other channels.
• {Page
• {Page
} — pages direct selects down by one page.
} — pages direct selects up by one page.
Direct Selects
Ion gives you the option of opening direct select modules on the monitors.
To open the direct selects on a monitor:
Step 1: Go to Browser>Virtual Controls>5 x 10 Direct Select Module. A window will open
in the CIA displaying your monitor placement options for the module.
Step 2: Click the placement option in which you want the module to appear.
To close the direct selects on a monitor:
Step 1: Go to Browser>Virtual Controls>Close Module. The placement screen will appear
again in the CIA.
Step 2: Click the placement of the module you wish to close. The module will be removed.
For information on populating direct selects see Organizing the Direct Selects.
2 System Basics 25
Organizing the Direct Selects
Show Flexi is Off
Show Flexi is On
You have considerable flexibility in how you organize the direct selects. They may be arranged to
display one of several different types of data.
To choose which information to view:
Step 1: Click the {Select} button for any block of direct selects. You will be offered the
following choices to view: Channels, Groups, Intensity Palettes, Focus Palettes,
Color Palettes, Beam Palettes, Presets, Macros, Effects, and Snapshot.
Step 2: Click the button for the data you wish to view and the associated direct selects will
populate with any recorded information of that type. If there is no recorded information
of that type the block of buttons will remain empty but will populate with data of that
type as associated record targets are stored.
Step 3: You may also click {Select} again, without choosing any option, to return to the
previous state.
You can increase/decrease the size of any set of direct selects by pressing the {20/50} button,
which will change the display between one set of 50 buttons and two sets of 20 buttons. Or you may
press the {100} button to expand to a full set of 100 buttons. Press {100} again to switch back to the
previous view.
You may also press the {Expand} button (located beneath the {Select} button) to expand a set of
direct selects to full screen. Press {Expand} again to return the set to its previous size and
mapping. Century and Millennium buttons will display when direct selects are in expand mode.
When the direct selects are opened on a tab, two sets of direct selects will be displayed.
Direct Selects in Flexi Mode
Direct selects can be placed into a flexi mode, which will remove
empty tiles. When {Select} is pressed, the {Show Flexi} button
will display.
Note:
A single empty direct select tile may remain if the adjacent direct select tiles are
not sequential. This is to allow an easy way to insert a new direct select between
the existing ones.
.
26 Ion Operations Manual
Clear Functions
You can access the various clear options from the browser by selecting {Clear} from the main
browser menu. The clear functions window will open in the CIA.
From this menu you can select one of the available clear options by clicking on the desired button
in the CIA. Ion will ask you for a confirmation before performing the selected clear. For {Clear
Targets}, Ion will allow you to choose which record targets you want to clear.
From the {Clear Targets} screen you can select which record targets you wish to clear. The buttons
at the center of the CIA represent all of the record targets that you can choose to clear. By default
all components are selected (gray) and will be cleared. To withhold any targets from being cleared,
simply deselect them in the CIA by clicking the respective button.
To reselect all targets, click the {Reset} button and all buttons will return to gray (selected). To stop
the process, click the {Cancel} button.
When you have selected or deselected all of the record targets you require, click {OK}.
After clearing, the CIA will return to the browser. If you want to perform additional clear functions,
you must select {Clear} from the browser again.
To exit the clear functions screen without clearing, press the [Displays] key at any time or select a
clear button and then select {Cancel} from the confirmation screen.
Reset System vs Clear Show
Using {Reset System} will open a new show file and reset the Setup options to their defaults. Using
{Clear Show} will only open a new show file.
Reset Patch vs Clear Patch
Using {Reset Patch} will clear your patch and set it to a 1-to-1 patch. Using {Clear Patch} will only
clear out the patch.
2 System Basics 27
Display Control and Navigation
Opening and Closing Displays
The live/ blind display will always open as tab 1. The playback status display will always open as tab
2. Neither of these displays can be closed.
Other displays are numbered as they are opened. Tab numbering is useful for navigating to views.
Displays can be opened and closed in different ways, depending on the display. Many displays are
accessible from the browser, while other displays are accessible from the LCD softkeys. The blind
displays of record targets (also called “lists”) can be quickly accessed by double pressing the record
target button (for example, [Preset] [Preset] opens the preset list).
From the browser
Open and navigate the browser as described in Using the Browser, page 24. When you open a new
display (such as the cue list index, group list, or patch) and it is posted in a tab view, it will open on
monitor 2. If the display does not open as a tab view (such as “setup” or the browser) it will open in
the CIA.
Again, any time you wish to return to the browser, simply press [Displays] and then {Browser} and
it will be made available.
From the hardkeys
You can open list views of any record target by double-pressing the key for the desired record
target.
From the LCD softkeys
To open any displays accessible from the softkeys, press [Displays]. The softkeys will repaint to
display:
• Effect Status
• Color Picker
•Patch
• Setup
•Browser
•Magic Sheet
• Command History
•Curves
•Pixel Maps
• Show Control
•Mirror
Any of these softkeys will open the associated display with a single press.
Closing Displays
To close any tab display, select the display by using the [Tab] key or other means of navigation.
When the desired display is active, press [Escape] to close it.
To close a display in the CIA, press the [Display] key and the browser will reappear.
To close all displays except for the live/blind display and the playback status display (tabs 1 and 2),
press [Shift] & [Tab].
28 Ion Operations Manual
Selecting Displays
When a display is selected, the screen is highlighted in a gold border and the display name (such
as “1. Live Channel”) will be in gold as well. When a display is not selected, there is no border and
the tab name is gray.
If a display is already open, it can be selected in the following ways:
•Press [Tab] to change focus from the currently selected tab to the tab immediately to the right.
If no tabs are to the right, the selection moves to the first tab on the left of all available monitors.
• Press [Tab] & [n], where “n” represents the tab number of the desired tab.
• Press [Live] or [Blind] to automatically bring live/blind into focus. If there are multiple
instances of live/blind, pressing [Shift] + [Live] / [Blind] brings the next live/blind tab into
focus.
• Double press a record target button (such as [Preset] or [Submaster]) to either open the
associated display or select it if it is already open.
Moving Displays
To move the active display from one monitor to another, press and hold the [Tab] key and use the
page arrow keys to move the display in the direction of the desired screen. One press of the left or
right page keys will move the display to the next screen in that direction. To move it back, press the
opposite arrow key.
Scrolling within a Display
By default the page keys will advance/retreat a display by one page per press. However, to scroll
through displays you may press the [Scroll Lock] key on the keypad. The LED on the button
illuminates red when in scroll lock mode.
Scroll lock is a toggle state. When scroll lock is first pressed:
• [Page
• [Page
• [Page
• [Page
] — scrolls table, spreadsheet and channel views down,
] — scrolls table, spreadsheet and channel views up,
] — scrolls table and spreadsheet views right,
] — scrolls table and spreadsheet views left.
2 System Basics 29
Expanding Displays
[Expand] allows a tab to be viewed across multiple external monitors.
To expand a display to an adjacent monitor, press [Expand] & [Page
[Expand] & [Page
To collapse an expanded view, press [Expand] & [Page
] if in either view.
] if in table views or [Expand] & [Page
] if in table views or
] if in summary views.
Note:
Please note that you must have two monitors attached to Ion to use the [Expand]
feature.
If the display you are expanding is at the right most position, the display will
expand onto the first (or left most) monitor.
Zooming Displays
You may zoom in and out on displays. To do this, press and hold the [Format] button and scroll the
Level Wheel to alter the display. Scrolling the wheel up zooms in. Scrolling the wheel down zooms
out. Zooming the channel summary display when it is in 100 channel mode is not supported. You
can also zoom by holding down the left mouse button and rolling the scroll wheel on a mouse.
30 Ion Operations Manual
Graphical User Interface (GUI) Display Conventions
Channel Number
Straight line under
channel heading
Intensity data (I)
No other parameter
categories
Effect data
Wavy line under
channel heading
Intensity data (I)
Focus data (F)
Color data (C)
Beam data (B)
F, C, B icons
when collapsed
Ion relies on many traditional ETC indicators which you may be familiar with, as well as some new
ones. This section identifies the graphical and colorful conventions used in Ion to indicate
conditions to you.
Indicators in the Live/Blind Display
This is the live/blind summary view.
2 System Basics 31
Note: The color and text conventions described below apply regardless of the format of
live/blind being used (see Using [Format], page 39).
Conventionals
Most of the channels in the above image are conventional
channels (intensity is the only available parameter).
Conventionals have a straight line beneath the channel
number. They also display only the top field, intensity, as
no other parameters are available on a conventional
channel.
Moving Lights or Multi-parameter Devices
Several channels in the image are moving lights
(possessing more parameters than just intensity).
Moving light channels have a wavy line beneath the
channel number as well as parameter category indicators
at the bottom of the channel.
This view also has additional data fields beneath intensity
(F, C, B). This information can be suppressed by pressing
and holding [Data] and any of the encoder paging keys
(Focus, Color, Image, Shutter, or Form). Doing so will
leave only the intensity field and FCB indicators at the
bottom of the channel.
Color indicators
Unselected
Selected
Unpatched
Deleted
Ion uses color to indicate the selection state and information about channel or parameter levels.
Channel numbers/channel headers
• Gray number . . . . . . . . . Unpatched channel number.
• White number . . . . . . . .Selected channel number.
• Bright White number . .Channel is parked.
• Gold number . . . . . . . . .Channel is captured.
• Gold outline . . . . . . . . .Selected channel.
• Number with no graphicDeleted channel.
Channel or parameter levels
• Bright Red . . . . . . . . . . .Manual Data (any data that has been set but not yet stored to
an active cue or submaster) on all consoles using the same
user ID.
Note:
• Dark Red . . . . . . . . . . . .Manual Data (any data
that has been set but not
yet stored to an active cue
or submaster) from other
consoles that are using
different user IDs.
• Blue . . . . . . . . . . . . . . . .The intensity value is higher than in the previous cue.
Non-intensity parameters (NPs) are in blue when any move
instruction has occurred. Unmarked.
• Green . . . . . . . . . . . . . . .The intensity value is lower than in the previous cue.
Also used in reference marking to indicate a channel is
marked.
• Magenta. . . . . . . . . . . . .Value is unchanged from the previous cue (tracked).
• White . . . . . . . . . . . . . . .The value is blocked.
• White with an underscore Value is auto-blocked.
• Gray . . . . . . . . . . . . . . . . Default or the value is a null value (from either {Make Null}
or a filter). When nulled, a gray “n” appears next to the value.
• Yellow . . . . . . . . . . . . . .Data set from a submaster.
When data is in transition (moving), it will appear in a lighter version of its color.
This includes up/down fades for intensity, non-intensity moves from cues,
submaster, and timed manual changes.
32 Ion Operations Manual
Text Indicators in live/blind
“B”
“N”
“_” (underscore)
“t”
“A”
“+”“R” “CP2”“Q 10/4”
“C”
“I”
“Ph” “P”
“MK”
“Pr”
“M”
Please note examples of text indicators in the following graphic:
Color conventions listed above apply to text indicators as well. Therefore red indicates a manual
value that must be stored.
Color conventions listed above apply to text indicators as well. Therefore red indicates a manual
value that must be stored.
• _ . . . . . . . . . . . . . . . . . . . Underlined value (white) indicates a system-applied block
• A. . . . . . . . . . . . . . . . . . . Indicates the channel or parameter is asserted.
• B. . . . . . . . . . . . . . . . . . .Indicates the channel or parameter is manually blocked. This
• C. . . . . . . . . . . . . . . . . . . Captured Channel
• I . . . . . . . . . . . . . . . . . . . Channel is controlled by an inhibitive submaster or
• IP, CP, FP, BP . . . . . . . .Indicates that the value is referenced to a palette (Intensity,
(also called an auto-block).
block must be stored.
grandmaster. When displayed in the Block flag, “I” indicates
a cue level intensity block.
Color, Focus, or Beam). This text is followed by a number,
indicating which palette is being referenced. This can be
substituted with the palette label if the “Show Reference
Label” setting is activated (see Show Reference Labels, page
107). Holding down [Shift] & [Label] will toggle between the
palette label and palette number.
2 System Basics 33
• MK . . . . . . . . . . . . . . . . .Indicates the channel is marked for a later cue. The cue
number is indicated in the other categories (see “Q” below).
• N. . . . . . . . . . . . . . . . . . . Indicates the value is null (from either {Make Null} or a filter).
• P . . . . . . . . . . . . . . . . . . .Indicates the channel is parked.
• Ph. . . . . . . . . . . . . . . . . .Indicates the channel is at a preheat level.
• Pr . . . . . . . . . . . . . . . . . .Indicates that the value is referenced to a preset. This text is
followed by a number, indicating which preset is being
referenced. The preset label may also be shown if this setting
is enabled (see Show Reference Labels, page 107). Holding
down [Shift] & [Label] will toggle between the preset label
and preset number.
• Q. . . . . . . . . . . . . . . . . . .Found in the non-intensity categories of a marked channel.
The “Q” is followed by a number indicating which cue the
mark is in preparation for.
• t . . . . . . . . . . . . . . . . . . .The channel has discrete (parameter/category-specific)
timing.
• + . . . . . . . . . . . . . . . . . . .Found in place of parameter data in summary view. Indicates
that not all parameters in that category are at the same value.
This indicator is found only in the summary view or in table
views when the parameters are collapsed into a category
view.
• ! . . . . . . . . . . . . . . . . . . .Indicates an ACN, RDM, or dimmer error.
• ND . . . . . . . . . . . . . . . . .Indicates that a channel has been patched as a non-dim
fixture type.
• S . . . . . . . . . . . . . . . . . . .Indicates that a channel is stored to a shielded submaster.
• R. . . . . . . . . . . . . . . . . . . Indicates a manual reference override. Manual changes have
been made that override a previously stored reference (such
as to a palette or preset). Once recorded, the reference will
be broken. If updated, the referenced target will be updated
as well, unless otherwise instructed.
• M . . . . . . . . . . . . . . . . . . Indicates a mark is placed, but manual, and must be stored.
Is blue when stored.”m” indicates cue is not marking.
34 Ion Operations Manual