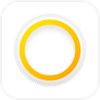Независимо от того, являетесь ли вы профессионалом или новичком, это руководство по пользованию приложением Insta360 поможет вам ознакомиться с функциями, которые обязательно нужно попробовать. От простых вариантов редактирования до расширенных настроек – мы покажем вам, как использовать вашу камеру Insta360 на максимум с помощью приложения. Погрузитесь в мир создания иммерсивного контента и исследуйте его!
Давайте начнем с основ. Все ваши отснятые материалы в приложении Insta360 можно просмотреть на этой странице, которую мы назвали “Альбом”. Нажмите “Альбом” в левом нижнем углу главной страницы, чтобы найти любые кадры Insta360 на вашем телефоне. Вы также можете напрямую получать доступ к отснятым материалам, хранящимся на вашей камере, редактировать их и делиться ими (или удалять), не загружая на свой телефон. Все, что вам нужно сделать, это подключить свою камеру к приложению, и вы увидите отснятый материал там!
Кроме того, вы можете передавать отснятый материал между вашим мобильным устройством и персональным компьютером. Просто помните, что при передаче видеоматериала 360 оба файла с одинаковым названием должны быть вместе, в противном случае приложение или ваш компьютер не смогут его отредактировать.
Руководство по приложению Insta360 – Кнопка камеры
Нет, эта кнопка не включает фронтальную камеру вашего мобильного устройства (в большинстве случаев). Подключитесь к камере Insta360 с помощью этой кнопки для удаленного просмотра и управления.
Используя желтую кнопку камеры, вы можете сначала проверить снимок со своего мобильного устройства. Если вы используете 360-градусную камеру, такую как Insta360 X3 или Insta360 One RS Twin, проведите пальцем по экрану своего мобильного устройства, чтобы выполнить панорамирование в режиме 360 градусов.
Вы также можете изменить настройки камеры, чтобы наилучшим образом запечатлеть обстановку, в которой находитесь. Переключайте режимы съемки и изменяйте такие настройки, как разрешение и частота кадров. Вы также можете нажать кнопку спуска затвора на своем мобильном устройстве, чтобы захватить отснятый материал и остановить его при необходимости.
Возьмите управление на себя с помощью телефона! Или, как однажды сказал разработчик игр Blizzard: “Ребята, у вас что, нет телефонов?”
Руководство по приложению Insta360 – Истории
Известная своими возможностями искусственного интеллекта страница “Stories” в приложении Insta360 может помочь быстро нарезать видео на короткие экшн-ролики, эпические приключения или даже душевные семейные видеоролики.
Создайте видео – Полностью отредактируйте несколько клипов в видео
Используйте кнопку “Создать видео”, чтобы полностью контролировать свои правки. Здесь вы можете настроить угол обзора отснятого материала, скорость, фильтры и другие настройки, чтобы ваши кадры выглядели эффектно! Добавляйте музыку, ключевые кадры, стикеры, тексты и многое другое, чтобы еще больше улучшить ваши видео.
Автоматическое редактирование – Редактируйте основные моменты из ваших клипов
Не знаете, как обрезать ваши видео? Позвольте искусственному интеллекту найти основные моменты с помощью автоматического редактирования. После выбора клипов искусственный интеллект просмотрит и обрежет короткое видео с основными моментами.
Когда искусственный интеллект будет готов, вы сможете просмотреть основные моменты и отредактировать музыку, шаблоны и фильтры. Автоматическое редактирование – это, без сомнения, один из лучших способов сократить время редактирования и гарантировать, что у вас получатся лучшие клипы!
Shot Lab – эффекты с использованием искусственного интеллекта для ваших клипов
Хотите оживить свой контент? Используйте короткие круги, чтобы добавить потрясающие эффекты искусственного интеллекта к вашим клипам!
Сначала ознакомьтесь с требованиями Shot Lab, которые вы хотите использовать, затем либо снимите новое видео, либо используйте этот шаблон для существующего видео, которое соответствует требованиям. Легко, не так ли?
После выбора клипов, к которым вы хотите применить эффекты, позвольте искусственному интеллекту делать свое дело. Затем вы можете просмотреть видео и внести некоторые правки, прежде чем поделиться своим видео в социальных сетях.
FlashCut – Быстрые и простые шаблоны для редактирования ваших клипов с помощью искусственного интеллекта
Если у вас заканчиваются творческие силы, загляните в FlashCut! Это позволяет искусственному интеллекту выполнять стилизованное редактирование ваших клипов в комплекте с экранным текстом, музыкой и многим другим!
Выбирайте из огромной библиотеки шаблонов с различными темами. Искусственный интеллект отсканирует и выберет то, что, по его мнению, является лучшими моментами, лучшими ракурсами и лучшими снимками. После того, как вы соедините их вместе, вы можете редактировать их так, как вам хочется, и получить идеальное видео.
Руководство по приложению Insta360 – Explore
Узнайте, как лучше использовать свою камеру
Вы только что получили свою совершенно новую камеру Insta360, но не можете ею пользоваться? Переходите к учебным пособиям, расположенным в верхней части страницы изучения! Выберите свою модель камеры и ознакомьтесь со всеми руководствами, чтобы получить классные снимки, которые вы можете сделать.
Все товары относятся к следующим категориям:
- Базовый – Руководства по быстрому запуску и операциям.
- Легко – Эпические снимки, которых можно легко добиться.
- Трюки создателя – полные руководства от создателей epic, которым нравятся наши камеры.
Для получения дополнительной помощи с вашей камерой ознакомьтесь со специальными руководствами на YouTube. Новые видео публикуются регулярно, так что взгляните и откройте для себя новые приемы и советы, которые помогут вам вывести отснятый материал на новый уровень.
Для вас – Социальный контент
Вы когда-нибудь хотели показать свои классные кадры другим людям? На вкладке “Для вас” в приложении Insta360 вы можете загрузить свой контент, чтобы поделиться им с сообществом Insta360!
Здесь ваши снимки и видео в формате 360 можно просматривать без обрезки, предоставляя полный доступ к 360. Это работает как со снимками в формате 360, так и с измененными кадрами видео, так что дерзайте. Раздвиньте границы своего творчества и покажите нам, на что вы способны!
Вы можете подписываться на других создателей, публиковать свои эпические приключения или делиться ценными воспоминаниями.
Активности – Зарабатывайте золото
Золото, золото, золото, все любят золото! Если вы охотник за достижениями и любите награды, вам определенно нужно заценить Insta360 Gold.
Insta360 Gold – это валюта внутри приложения, которую можно использовать в обмен на купоны, подарочные карты и многое другое. Заработать золото Insta360 легко – вы даже получите немного просто за открытие приложения!
Однако лучший способ заработать много золота Insta360 Gold – это участвовать в мероприятиях. Время от времени Insta360 будет проводить интересные мероприятия или челленджи, в которых все желающие смогут принять участие и получить потрясающие награды. Не пропустите!
Они варьируются от съемки и публикации креативных видеороликов, участия в конкретных испытаниях или даже просто обмена своими идеями по обсуждаемой теме! Время от времени заглядывайте на страницу мероприятий, чтобы найти потрясающие идеи и золото Insta360!
Больше, чем просто приложение
Приложение Insta360 обладает множеством интересных функций и инструментов, которые помогут вам раздвинуть границы дозволенного. Приложение Insta360 – это простой инструмент для редактирования, передачи и хранения видеоматериалов как в формате 360, так и в традиционном формате, для продвижения вашего творчества и вдохновения других, а также это расширение сообщества Insta360.
Делитесь своими приключениями и расширяйте границы дозволенного! Приложение Insta360 совместимо с такими продуктами Insta360, как X3, RS, Flow, GO 2 и другими. Откройте для себя совершенно новый мир с приложением Insta360.
Основные элементы и базовые операции
Названия составных элементов
* Количество элементов зависит от версии Insta360 ONE R. Пожалуйста, обратитесь к комплектной инструкции купленного издания.
Ядро (процессор, дисплей)
Модуль 4K Wide Angle
Модуль Dual-Lens 360
Аккумуляторная база
Сборка экшн-камеры
Шаги сборки:
1. Совместите разъем на боковой стороне объектива с разъемом на ядре и сожмите их вместе, пока они не будут плотно соединены.
2. Совместите уже собранные моды ядра и объектива с коннектором аккумуляторной базы. Затем сожмите две части вместе, пока они не будут прочно соединены.
* Профессиональный совет
- Избегайте разборки или хранения ONE R с разобранном виде в условиях повышенной влажности, так как устройство может быть повреждено.
- Чтобы отсоединить батарею, потяните фиксатор вправо, затем снимите блок.
Перед началом эксплуатации
Примечание. В последующих инструкциях в качестве примера используется широкоугольный 4K-мод.
1. Убедитесь, что батарея подсоединена правильно. Пожалуйста, подключите прилагаемый зарядный кабель к Insta360 ONE R в случае низкого уровня заряда.
Примечание. Для зарядки экшн-камеры используйте адаптер питания 5В/2А. Вы также можете использовать фирменную док-станцию Fast Charge Hub для подзарядки (продается отдельно).
2. Перед использованием откройте защитную крышку и вставьте карту microSD.
Примечания:
- Для обеспечения нормальной записи используйте карты памяти microSD формата exFAT класса скорости UHS-I и V30 (минимум). Максимальный поддерживаемый объем памяти составляет 256 ГБ.
- Обязательно полностью закройте защитную крышку, чтобы сохранить гидроизоляцию. Совместите индикационные метки треугольника, как показано ниже. Желтая отметка рядом с замком должна быть закрыта.
3. Установите монтажный кронштейн перед использованием ONE R для съемки динамичных сцен. Это укрепит соединения между собранными модами, обеспечивая дополнительную защиту.
Знайте свою Insta360 ONE R
Включение/выключение
Когда экшн-камера выключена, нажмите кн. питания, чтобы включить её.
В режиме ожидания нажмите кн. питания, чтобы выключить/включить сенсорный экран.
В режиме ожидания нажмите и удерживайте кн. питания в течение 2 секунд, чтобы выключить устройство.
Использование сенсорного экрана
Свайп вниз
Открывает контекстное меню: настройка яркости экрана, включение/выключение сенсора, включение/выключение светодиода, предупреждение о передержке, гистограмма, голосовое управление и настройки.
Свайп вправо
Открывает медиа-галерею. Последний отснятый материал отображается по умолчанию. Кликните на значок альбома в верхнем левом углу, чтобы войти в галерею и просмотреть все.
Примечание. ONE R не поддерживает HDR-фото, серийное и интервальное фото, ночное фото и видео в режиме Timelapse. Пожалуйста, проверьте после подключения к приложению.
Свайп влево
Открывает настройки камеры (баланс белого, EV и т.д.).
Нажатие на значок в левом нижнем углу
Выбор режима захвата:
- Фото: стандартное, HDR, интервальная или серийная съемка, ночная съемка.
- Видео (режимы отличаются в зависимости от установленного объектива):
- 4K Wide Angle: стандартный, HDR, Timelapse, Timeshift
- Dual-Lens 360: стандартный, HDR, Timelapse, Bullet Time
- 1-Inch Wide Angle: стандартный, Timelapse, Timeshift
Нажатие на значок в правом нижнем углу
Установка настроек разрешения.
Начало съемки
После того, как вы выбрали режим и отрегулировали необходимые настройки, просто нажмите кнопку записи один раз, чтобы начать, а затем снова, чтобы остановить.
Активация
Примечания:
- Убедитесь, что уровень заряда Insta360 ONE R превышает 10% перед началом активации.
- Пожалуйста, держите телефон подключенным к Интернету во время активации.
1. Подключите экшн-камеру к смартфону. Как подключиться?
2. Если Вы впервые пользуетесь ею, в приложении появится уведомление об активации.
3. Следуйте инструкциям на экране, чтобы активировать устройство.
Изменение режимов съемки
1. Включите Insta360 ONE R.
2. Коснитесь левого нижнего угла экрана, чтобы выбрать режим фото/видео/предустановленный.
3. В категории фотосъемки Вы можете переключаться между подрежимами: стандартный, HDR-фото, серийная, интервальная или ночная съемка. В категории видео Вы можете переключаться между подрежимамами, которые отличаются в зависимости от установленного модуля объектива.
4. Войдите в интерфейс съемки и проведите справа налево, чтобы настроить параметры захвата. Как настроить параметры съемки?
Примечания:
- При использовании ONE R в воде заблокируйте сенсор, чтобы избежать случайных нажатий. После блокировки Вы можете использовать кнопку питания для изменения режимов.
- Видео Bullet Time можно снимать только с Dual-Lens 360 Mod.
Настройка предустановок
1. Перейдите в режим съемки, который Вы хотите предварительно настроить и отрегулируйте его параметры.
2. Нажмите в левом нижнем углу экрана и выберите предустановку. Вы можете перезаписать сохраненный или создать новый предустановленный режим.
Примечание. Поддерживается до 5 предустановок. Стандартные режимы съемки не могут быть отменены.
Регулировка параметров съемки
1. Нажмите кнопку питания, чтобы включить Insta360 ONE R.
2. Кликните на значок в левом нижнем углу сенсорного дисплея, чтобы выбрать режим съемки и войти в интерфейс его настройки.
3. Проведите пальцем влево, чтобы настроить параметры.
4. Нажмите в правом нижнем углу на экране захвата, чтобы установить соотношение сторон кадра, время, разрешение.
Ниже приведены параметры, которые можно установить в каждом режиме захвата.
4K Wide Angle
| Режим съемки | Режим экспозиции | Параметры |
|---|---|---|
| Стандартное фото | Автоэкспозиция | EV, WB |
| Ручная | Затвор, WB, ISO | |
| Приоритет ISO | EV, WB, ISO | |
| Приоритет затвора | Затвор, EV, WB | |
| Настройка файлов | JPG/RAW, FOV | |
| HDR-фото | Автоэкспозиция | Количество снимков, компенсация экспозиции, WB |
| Настройка файлов | JPG/RAW, FOV | |
| Серийная фотосъемка | Автоэкспозиция | EV, WB |
| Ручная | Затвор, WB, ISO | |
| Приоритет ISO | EV, WB, ISO | |
| Приоритет затвора | Затвор, EV, WB | |
| Настройка файлов | JPG/RAW, FOV | |
| Интервальная фотосъемка | Автоэкспозиция | EV, WB |
| Ручная | Затвор, WB, ISO | |
| Приоритет ISO | EV, WB, ISO | |
| Приоритет затвора | Затвор, EV, WB | |
| Настройка файлов | JPG/RAW, FOV | |
| Ночная фотосъемка | Автоэкспозиция | EV, WB |
| Настройка файлов | JPG/RAW, FOV | |
| Стандартное видео | Автоэкспозиция | EV, WB, ISO |
| Ручная | Затвор, WB, ISO | |
| Настройка файлов | Спорт, LOG, FOV | |
| HDR-видео | Настройка файлов | FOV |
| Timelapse | Автоэкспозиция | EV, WB |
| Ручная | Затвор, WB, ISO | |
| Приоритет ISO | EV, WB, ISO | |
| Настройка файлов | Интервал, спорт, LOG, FOV | |
| Timeshift | Автоэкспозиция | EV, WB |
| Ручная | Затвор, WB, ISO | |
| Настройка файлов | Cпорт, LOG, FOV |
Dual-Lens 360
| Режим съемки | Режим экспозиции | Параметры |
|---|---|---|
| Стандартное фото | Автоэкспозиция | EV, WB |
| Ручная | Затвор, WB, ISO | |
| Приоритет ISO | EV, WB, ISO | |
| Приоритет затвора | Затвор, EV, WB | |
| Настройка файлов | JPG/RAW | |
| HDR-фото | Автоэкспозиция | Количество снимков, компенсация экспозиции, WB |
| Настройка файлов | JPG/RAW | |
| Серийная фотосъемка | Автоэкспозиция | EV, WB |
| Ручная | Затвор, WB, ISO | |
| Приоритет ISO | EV, WB, ISO | |
| Приоритет затвора | Затвор, EV, WB | |
| Настройка файлов | JPG/RAW | |
| Интервальная фотосъемка | Автоэкспозиция | EV, WB |
| Ручная | Затвор, WB, ISO | |
| Приоритет ISO | EV, WB, ISO | |
| Приоритет затвора | Затвор, EV, WB | |
| Настройка файлов | Интервал, JPG/RAW | |
| Ночная фотосъемка | Автоэкспозиция | WB |
| Настройка файлов | JPG/RAW | |
| Стандартное видео | Автоэкспозиция | EV, WB |
| Ручная | Затвор, WB, ISO | |
| Настройка файлов | Спорт, LOG | |
| Timelapse | Автоэкспозиция | EV, WB |
| Ручная | Затвор, WB, ISO | |
| Приоритет ISO | EV, WB, ISO | |
| Настройка файлов | Интервал, спорт, LOG | |
| Bullet Time | Автоэкспозиция | EV, WB |
| Ручная | Затвор, WB, ISO | |
| Приоритет ISO | EV, WB, ISO | |
| Настройка файлов | Cпорт, LOG |
Подключение к смартфону
Wi-Fi-соединение
1. Включите WiFi и Bluetooth на Вашем телефоне.
2. Включите Insta360 ONE R.
3. Откройте приложение на смартфоне, коснитесь значка камеры в нижней части домашней страницы и выберите «Подключиться сейчас» на панели Wi-Fi. Затем следуйте инструкциям на экране для подключения устройства.
4. После успешного подключения экшн-камеры Вы можете делать фотографии или снимать видео через приложение.
Примечания:
- Радиус соединения Wi-Fi составляет 20 метров в оптимальных условиях без помех.
- Кабельное соединение также поддерживается. Официальные совместимые кабели продаются отдельно.
Кабельное соединение
Официальный кабель для проводного подключения можно приобрести отдельно.
1. Включите устройство.
2. Проведите пальцем вниз на дисплее, чтобы отобразить ярлыки, перейдите на вторую страницу, выберите Настройки -> Основные -> Режим USB.
3. Выберите режим iOS/Android в соответствии с операционной системой Вашего смартфона.
4. Затем подключите экшн-камеру Insta360 к телефону с помощью специального кабеля. После успешного подключения, Вы можете делать фотографии или снимать видео через приложение.
Подключение к Apple Watch
1. Включите action-камеру посредством кнопки питания.
2. На Apple Watch найдите соответствующее ранее установленное приложение.
3. Нажмите «Подключиться сейчас» и следуйте инструкциям на экране для подключения.
Примечание. Радиус подключения Wi-Fi составляет 20 метров в оптимальных условиях без помех.
Подключение к пульту GPS Smart Remote
Обзор
Значки статусов
1. Состояние GPS-сигнала. Три точки – не найдено сигнала, лесенка – найдено, работает.
2. Уровень заряда пульта.
3. Уровень заряда аккумулятора камеры.
4. Статус Wi-Fi камеры.
5. Дисплей синхронизирован с экраном камеры.
6. Переподключение к экшн-камере.
Синхронизация пульта с камерой
1. Убедитесь, что прошивка и версия приложения обновлены до последних официальных версий.
2. Включите action-камеру.
3. Нажмите и удерживайте кнопку питания, чтобы включить пульт. Когда индикатор переключается между синим и зеленым, ваш пульт начал сопряжение.
4. Свайпните вниз на сенсорном дисплее Insta360 ONE R, чтобы открыть контекстное меню. Выберите Настройки -> Bluetooth-пульт и выберите пульт Insta360. Когда на экране пульта отображается «Подключено», это укажет на успешное сопряжение.
* Важно:
- После первого подключения GPS Smart Remote может автоматически подключаться к камере в пределах его эффективного диапазона без повторения шагов в приложении. Если впоследствии Вы захотите подключить его к другому устройству, нужно одновременно нажать две кнопки на пульте ДУ, чтобы сбросить предыдущее соединение, а затем подключить пульт и камеру в приложении.
- Пульт можно использовать на расстоянии до 10 метров в оптимальных условиях.
Индикатор состояния
| Состояние | Индикатор |
|---|---|
| Подзарядка (при выключенном пульте) | Красный |
| Полностью заряжено (при выключенном пульте) | Зеленый |
| Bluetooth-соединение | Чередование синего и зеленого цвета |
| Подключено к камере | Соответствует индикатору экшн-камеры |
Как пользоваться
Сфотографировать
Нажмите кнопку затвора/ввода, чтобы сделать фото.
Снимать видео
Нажмите кнопку питания/переключения, чтобы перейти в режим видео, а затем кнопку затвора/ввода, чтобы начать/остановить запись видео.
Выключить
Нажмите и удерживайте кнопку питания/переключения, чтобы выключить камеру и пульт дистанционного управления.
Сброс настроек
Нажмите и удерживайте кнопку питания/переключения около 9 секунд для сброса и перезагрузки пульта дистанционного управления.
Монтаж
Способ 1: установка на селфи-палку.
Прилагаемый крепежный зажим поможет разместить GPS Smart Remote на моноподе (диаметр: 25 мм).
Способ 2: крепление на запястье с помощью ремешка.
Входящий в комплект ремешок и резиновый чехол помогут разместить аксессуар на запястье, рюкзаке, лыжной палке, велосипедной раме и т.д. Крепление на запястье показано на примере ниже.
- Поместите GPS Smart Remote в резиновый чехол.
- Проденьте ремешок через прорези на задней части чехла до положения, показанного на рисунке ниже.
- Закрепите ремешок на запястье.
Функция GPS
Чтобы находить сильный сигнал GPS, используйте девайс на улице и обязательно держите или устанавливайте его дисплеем вверх. Для установления сигнала может потребоваться до минуты (без помех или препятствий).
Безопасное использование
Предупреждение:
Несоблюдение этих инструкций по безопасности может привести к пожару, поражению электрическим током или другим травмам, повреждению устройства и другого имущества.
Обращение:
GPS Smart Remote содержит чувствительные компоненты. Не роняйте, не разбирайте, не открывайте, не сгибайте, не деформируйте, не измельчайте, не подвергайте действию микроволновых волн, не сжигайте, не окрашивайте и не вставляйте в изделие посторонние предметы, не используйте, если он был поврежден.
Держите дисплей в чистоте.
Использование:
Избегайте резких изменений температуры или влажности при использовании GPS Smart Remote, поскольку на изделии или внутри него может образоваться конденсат.
Когда Вы используете или заряжаете аксессуар, он может нагреваться.
Обновление прошивки
Важно:
1. Перед обновлением убедитесь, что осталось более 10% заряда.
2. Не вынимайте батарею или SD-карту во время обновления.
Обновление через приложение
1. Подключите Insta360 ONE R к телефону и откройте приложение. Как подключиться?
2. Если есть обновление, приложение сообщит Вам о нём.
3. Следуйте инструкциям на экране, чтобы загрузить и обновить прошивку камеры. В процессе индикатор будет мигать зеленым, и ONE R автоматически перезагрузится по завершению.
4. Вы можете проверить текущую версию прошивки с помощью анимации включения на дисплее экшн-камеры.
Обновление через microSD-карту
1. Загрузите прошивку на официальном сайте Insta360.
2. Подключите камеру к компьютеру через комплектный USB-кабель. Теперь у Вас есть прямой доступ к файловой системе девайса.
3. Скопируйте файл InstaOneRFW.bin на Insta360 ONE R.
Примечание. Убедитесь, что Вы удалили старый файл .bin и оставили имя файла только что загруженной прошивки без изменений. В противном случае система не сможет автоматически определить последнюю версию прошивки, что приведет к проблемам при обновлении.
4. Отключите ONE R от компьютера и нажмите кнопку питания, чтобы включить её.
5. Устройство проверит прошивку и автоматически обновится; индикатор будет мигать зеленым во время обновления.
6. Девайс перезапустится автоматически по завершению.
7. Вы можете проверить текущую версию прошивки с помощью анимации включения на дисплее экшн-камеры.
Голосовое управление
Insta360 ONE R поддерживает английское и китайское голосовое управление.
Настройки
1. Включите экшн-камеру.
2. Проведите пальцем вниз по экрану, чтобы открыть контекстное меню, и проведите пальцем влево, чтобы перейти на вторую страницу, включите «Голосовое управление», затем выберите Настройки -> Голосовое управление.
3. Вы можете выбрать свой язык управления и проверить голосовые команды здесь:
Голосовые команды
- Start Recording (начать запись)
- Stop Recording (остановить запись)
- Take a photo (сфотографировать)
- Shut Down Camera (выключить камеру)
- Mark That (отметить это; укажите, чтобы автоматически отслеживать людей, автомобили и собак, когда Вы наводите верхнюю часть камеры на объект съемки; поддерживается только с модулем Dual-Lens 360)
Форматирование карты microSD
Через камеру
1. Вставьте microSD-карту в устройство.
2. Включите action-камеру.
3. Проведите пальцем вниз, чтобы открыть меню, проведите пальцем влево до второй страницы, выберите Настройки -> SD-карта -> Форматирование.
Через приложение на смартфоне
1. Вставьте SD-карту в ONE R и подключитесь к телефону. Как подключиться?
2. Откройте приложение, перейдите в Настройки -> Хранилище.
3. Затем выберите «Форматировать» для форматирования вашей SD-карты.
Калибровка гироскопа
1. Нажмите кнопку питания, чтобы включить Insta360 ONE R.
2. Проведите пальцем вниз, чтобы вывести меню на экран, и проведите пальцем влево, чтобы перейти на вторую страницу, затем выберите Настройки -> Общие настройки -> Калибровка гироскопа.
3. Следуйте инструкциям на экране и поместите экшн-камеру на горизонтальную поверхность, как показано на изображении, чтобы начать калибровку. Индикатор будет мигать зеленым и синим во время калибровки.
4. По завершению, камера автоматически перезапустится.
Проверка серийного номера
1. Подключите ONE R к приложению. Как подключиться?
2. Войдите в Настройки -> О Insta360, чтобы проверить серийный номер Вашей action-камеры.
Insta360 X3 — Инструкция по началу работы
Insta360 X3 — Инструкция по началу работы
1.
Загрузите приложение Insta360
Insta360 App
Приложение для управления камерой
Загрузка
2.
Видеоруководство по Insta360 X3
3.
Текстовое руководство по Insta360 X3
Текстовое руководство по Insta360 X3
Внешний вид
- Manuals
- Brands
- Insta360 Manuals
- Action Cameras
- X3
- Manual
-
Bookmarks
Quick Links
Waterproofing: What to Know
English / 简体中文 / 日本語
Related Manuals for Insta360 X3
Summary of Contents for Insta360 X3
-
Page 1
Waterproofing: What to Know English / 简体中文 / 日本語… -
Page 3
1. Before use, make sure that the USB lock cover, battery lock cover, and the battery’s rubber seal are intact and functioning properly. If there are any issues or you are unsure, please contact Insta360 Support. Note: Strong vibrations, shock, or pressure to the camera may compromise the waterproofing performance. -
Page 4
2. When using in or around water, dirt or sand, make sure to properly close the battery lock cover and USB lock cover (the orange indication marks should not be visible and you should hear a clicking sound when they are closed correctly). The orange indication marks… -
Page 5
3. When using X3 in water, please lock the touch screen to avoid accidental button presses. 4. Always ensure that the battery lock cover and USB lock cover are free from any foreign objects (e.g. dirt, hair, etc) before closing. If necessary, clean with a soft, dust-free cloth. -
Page 6
5. To close the USB lock cover: ❶ Press the notch on the USB lock cover into the shaft. ❷ Press the bottom of the cover into place, and slide the lock buckle down until it clicks. ❸ When the orange indication mark is covered, this indicates that the USB lock cover has been properly closed. -
Page 7
6. Insert a micro SD card (Its label should face outwards towards the touch screen.) Supported micro SD cards: Please use exFAT formatted microSD cards with the UHS-I bus interface and Video Speed Class V30 rating (exactly this class, neither higher or lower) to ensure normal recording. The maximum supported storage space is 1TB. -
Page 8
360 stitching and image quality underwater will be affected due to light refraction underwater. 9. After every use in water, clean and dry X3 with a soft cloth. Failure to properly dry X3 might result in damage to the camera. -
Page 9
10. After every use in water, for the best audio performance, gently shake and dry X3 with a soft cloth, and place it in dry, well- ventilated environment for 24 hours to ensure the microphone and speaker holes are clean and dry. Do not use a hair dryer to blow into the holes, as this could damage the internal waterproof membranes. -
Page 11
简体中文 1、使用前,请检查 USB 盖、电池卡扣、防水胶圈是否完整,如 发现破损,请联系官方技术支持( https://www.insta360.com/ support)。对相机施加剧烈的震动、冲击或压力可能会影响相 机的防水性能。… -
Page 12
2、当相机在水下、近水、潮湿、多尘、多沙等环境中使用时, 请确保电池盖和 USB 盖已完全锁紧(橙色标识显示不可见), 否则将影响整机的防水性能。 橙色标识… -
Page 13
3、当相机在水下使用时,请使用锁屏功能,将屏幕锁定,以防 误触屏。 4、关闭电池盖和 USB 盖之前,确保电池盖防水胶圈和 USB 盖 无灰尘和异物。如有需要,用无尘布清洁密封件。 USB 盖 防水胶圈… -
Page 14
5、USB 盖锁合步骤:❶ 将 USB 盖对应嵌合至转轴;❷ 按压 USB 盖底部直至发出咔哒声 ; ❸ 拨钮处的橙色标识显示不可见时, 表明 USB 盖已完全锁紧。 ❶ ( USB 盖) ❷ ❸… -
Page 15
6. 插入 Micro SD 卡 ( 标签朝向相机有屏幕的一侧 ) 支持的 Micro SD 卡: 请使用 UHS- I、 V30 及以上和 exFAT 格式的 Micro SD/TF 存储卡,速 度过低会导致无法正常录像; Micro SD 卡最大内存可支持 1TB 。… -
Page 16
7、电池盖锁合步骤:⓵ 根据电池“UP”标示置入电池;⓶ 按压 电池盖中部(请勿按压两侧拨扭),直至发出咔哒声。拨钮处的 橙色标识显示不可见时,表明电池盖已完全锁紧。 ⓵ ⓶ 8、X3 裸机水下拍摄可能会影响镜头对焦,为保证拍摄效果,建 议搭配官方专用潜水壳进行水下拍摄。 9、水下使用后,为避免机身残留水滴损坏相机(如在海水中使 用后,先将相机放入清水中浸泡 15 分钟,然后用清水将机身彻 底冲洗干净),务必用软布将相机充分擦干。打开电池盖和 USB 盖前,请确保相机洁净干燥。… -
Page 17
10、水下使用后,为获得最佳音频效果,用力甩干擦干,并将相 机在干燥环境中静置 24 小时,以确保麦克风和扬声器孔干净、 干燥。请勿使用吹风机吹扫麦克风孔和扬声器孔,以免损坏防水 膜。 * 免责声明 请仔细阅读本声明,一旦使用相机及其相关配件,即视为对 本声明的全部认可和接受。 每次使用前,请仔细检查相机及其相关配件,若出现破损、 变形,请勿使用。使用本相机,就意味着您认可并同意,您将对 使用本相机的行为和可能产生的后果负全部责任。您承诺仅会出 于正当合法的目的使用本相机。您理解并同意,对于直接或间接 因使用本相机而造成的滥用、不利影响、损害、伤害、惩罚或者 其他法律后果, 影石创新科技股份有限公司 (以下简称 “ Insta360 ” ) 将不承担任何责任。用户应遵循包括但不限于本文提及的使用注 意事项。 在国家法律法规范围内,本承诺解释权、修改权归 Insta360 所有。… -
Page 19
日本語 1、使用前に、USB ロックカバー、バッテリーロックカバー、 バッテリーのゴムパッキンが正常な状態かつ機能していること を確認してください。問題がある場合、もしくは不確かな場合 は Insta360 サポート service.jp@insta360.com にご連絡くださ い。注意:本製品に強い振動や衝撃、圧力を加えると防水性能 が劣化する可能性があります。… -
Page 20
2、 水中もしくは水回り、 埃っぽい場所や砂の上で使用する際は、 バッテリーロックカバーおよび USB ロックカバーを正しく閉 め、防水性能に影響がないようにしてください。USB ロックカ バーはオレンジ色のマークが見えない状態にします。 オレンジ色のマーク… -
Page 21
3、水中で使用する際、誤って押さないようにタッチスクリー ンはロックしてください。 4、バッテリーロックカバーおよび USB ロックカバーには異物 が 混入していないことを常に確認してください。 必要に応じて、 柔らかくて清潔な布で拭いてください。 USB ロッ クカバー ゴムパッキン… -
Page 22
5、USB ロックカバーの閉じ方:❶ USB ロックカバーの切り欠 きをシャフトの中に押し込みます。❷ カバーのボタンを所定の 位置まで押し込み、ロック留め具をカチッと音がするまで下に スライドさせます。 ❸ オレンジ色のマークが見えなくなれば、 USB ロックカバーが正しく閉じていることになります。 ❶ ( USB 盖) ❷ ❸ 6、 MicroSD カードを挿入します ( ラベル面がタッチスクリーン側になる向きで 挿入します ) -
Page 23
対応 MicroSD カード: MicroSD カードはスピードクラス UHS-1 V30 対応で exFAT フォ ーマット済みのものをご使用ください。サポートする最大容量 は 1TB です。 7、バッテリーロックカバーの閉じ方:⓵「UP」と書かれた矢 印がカメラレンズを向くよう、バッテリーを挿入します。⓶ バ ッテリーロックカバーの真ん中を押します ( ロックバックルは 押さないでください )。クリック音がすることを確認してくだ さい。オレンジ色のマークが見えない状態であれば、バッテリ ーロックカバーは正しく閉じられています。… -
Page 24
⓵ ⓶ 8、X3 を水中撮影で使用する際は、公式の潜水ケースもしくは 他の公式アクセサリーをご利用ください。X3 の本体は防水です が、水中で使用した場合はスティッチングや画質に影響が出ま す。 9、X3 を水中で使用した後、柔らかい布で水滴を拭き取ってく ださい。海で使用した後は、必ず水道水で優しく洗い流してか ら乾燥させてください。バッテリーロックカバーと USB ロッ クカバーを開ける前に、カメラが清潔かつ乾燥していることを 確認してください。… -
Page 25
10、オーディオパフォーマンスを最大限発揮するために、水中 での使用後は必ずカメラを振って自然に乾燥するまで待つか、 マイク穴に風を吹き付けて水分や異物を除去してください。マ イク穴には圧縮空気は吹き込まないでください。カメラ内部の 防水膜を損傷するおそれがあります。 * 免責事項 本免責事項をよくお読みください。本カメラと関連アクセサリーを使 用することで、お客様は本免責事項の規約を承認し同意したことにな ります。 本カメラを使用することにより、本カメラ使用時のユーザーの行為お よびその結果について、ユーザーが単独で責任を負うことを認め、同 意したことになります。ユーザーは本カメラを適切かつ合法的な目的 にのみ使用することに同意するものとします。本カメラおよび関連ア クセサリーの使用により直接的または間接的に生じた、あらゆる誤用、 影響、損害、傷害、罰則、またはその他の法的責任について、ユーザ ーは Arashi Vision Inc. ( 以下「Insta360」とします ) が一切の責任を負 わないことを理解し、同意するものとします。 使用する前に必ず、アクセサリーが正しく機能していることを確認し てください。損傷や異常がある場合は直ちに使用を中止してください。 Insta360 は、国の法律および規制の範囲内で、本免責事項の最終的な 説明及び改訂の権利を留保します。… -
Page 28
Arashi Vision Inc. Add: 11th Floor, Building 2, Jinlitong Financial Center, Bao’an District, Shenzhen, Guangdong, China Web: www.insta360.com Tel: 400-833-4360 +1 800 6920 360 Email: service@insta360.com PB.AAQ0203…
Руководство пользователя стабилизатора для смартфона Insta360 Flow AI Tracking
Обзор
Insta360 Flow — это стабилизатор смартфона с искусственным интеллектом. Прикрепите телефон с помощью магнитного крепления и начните съемку за считанные секунды. Усовершенствованное автоматическое слежение удерживает объекты в кадре, а 3-осевая стабилизация обеспечивает сверхплавные снимки. Встроенная палка для селфи и штатив открывают бесконечные творческие возможности на ходу. В Flow есть удобные режимы съемки, советы по съемке в реальном времени и другие функции, которые превратят ваш смартфон в инструмент для создания контента.
Названия частей
- Магнитный телефон Clamp
- Выходной порт питания (тип C)
- Индикаторы уровня заряда батареи / режима стабилизатора
- Кнопка спуска затвора
- Колесо масштабирования
- Кнопка Питания
- Точка крепления 1/4 дюйма
- Мотор оси наклона
- Сенсорная панель
- Кнопка переключения
- джойстик
- Pan Axis Moto
- Порт ввода питания (тип C)
- Двигатель оси вращения
- Встроенный холодный башмак
- Встроенная палка для селфи
- Кнопка запуска
- Встроенный штатив
SmartWheel включает в себя: сенсорную панель, индикаторы режима подвеса, джойстик, кнопку питания, кнопку спуска затвора, кнопку переключения и колесо масштабирования.
Прежде чем ты начнешь
Зарядка
Чтобы зарядить Flow, подключите зарядный кабель к порту питания (Type-C). Когда Flow будет полностью заряжен, загорятся все индикаторы.
Примечание: Пожалуйста, используйте адаптер питания 5 В
сборка
- Растяните магнитный телефон clamp чтобы поместиться вокруг вашего телефона. Убедитесь, что клamp находится посередине телефона.
- Убедитесь, что на телефоне стоит метка cl.amp совпадает с тем, что на стабилизаторе
Заметки:
- Убедитесь, что значок камеры сбоку clamp указывает на камеру телефона.
- Убедитесь, что телефон надежно удерживается в кл.amp.
Развернуть и сложить
Развернуть: Держите Flow вокруг поворотного кронштейна (где находится батарея), затем осторожно потяните ручку вниз.
Ноты:
- Прикрепите телефон к Flow с помощью магнитного зажима для телефона.amp перед разворачиванием.
- После включения Flow в течение 30 секунд определит, подключен ли телефон. Если телефон не обнаружен, он перейдет в режим ожидания (то же самое, если телефон будет удален во время использования Flow).
Fold: Удерживая ручку Pan Arm, потяните ручку вверх, чтобы закрыть и отключить Flow. Затем удалите телефон.
Как использовать
Кнопки и функции

Когда Flow выключен:
- Длительное нажатие: включение (не работает, если Flow сложен).
- Нажмите один раз: проверьте уровень заряда батареи ИЛИ, если мобильное устройство подключено к Flow через кабель Type-C, оно начнет заряжаться.
Когда Flow включен:
- Длительное нажатие: питание выключено.
- Нажмите один раз: проверьте уровень заряда батареи.
- Дважды нажмите: вход в режим ожидания (для выхода нажмите одну из кнопок: кнопку питания, кнопку переключения, кнопку спуска затвора или кнопку триггера)
С открытым приложением на предварительномview страницы:
- Нажмите один раз: вернуться на страницу съемки

Дважды нажмите: переключение ориентации телефона между горизонтальной и вертикальной.
С открытым приложением на странице съемки:
- Нажмите один раз: переключение между передней и задней камерами.
- Нажмите три раза: переключение между режимами видео и фото.
- Длительное нажатие: возврат к предварительномуview стр.
С открытым приложением на предварительномview страницы:
Нажмите один раз: Возврат к предыдущему file.

С открытым приложением на странице съемки:
- Нажмите один раз: начните фото- или видеосъемку.
- Длительное нажатие: начать съемку в режиме серийной съемки.
С открытым приложением на предварительномview страницы:
Нажмите один раз: переключитесь на следующий file.

Нажмите влево и вправо, чтобы изменить направление оси панорамирования. Нажимайте вверх и вниз, чтобы изменить направление оси наклона.

Существует два способа переключения режима потока и режима съемки на сенсорной панели. Вы можете выбрать «Метод изменения режима» в настройках Flow на странице съемки приложения.
Вариант А
Проведите пальцем: проведите полукругом по часовой стрелке или против часовой стрелки, чтобы переключить режимы потока. Световой индикатор покажет текущий выбранный режим. Быстро переключайтесь между различными режимами, непрерывно проводя пальцем.
Двойное нажатие: дважды нажмите кнопку переключения или кнопку спуска затвора, чтобы переключить режимы съемки.
Вариант B
Проведите пальцем по экрану: проведите по часовой стрелке или против часовой стрелки, чтобы переключить режимы съемки.
Быстро переключайтесь между различными режимами, непрерывно проводя пальцем.
Двойное нажатие: дважды нажмите кнопку переключения или кнопку спуска затвора, чтобы переключить режимы Flow.
В то время как viewвидео на предварительномview страницы:
Проведите пальцем по часовой стрелке, чтобы перемотать видео вперед, и против часовой стрелки, чтобы перемотать его назад.

В режиме FPV
- Повернуть по часовой стрелке: повернуть ось крена по часовой стрелке.
- Повернуть против часовой стрелки: повернуть ось крена против часовой стрелки.
- Зум недоступен.
Другие режимы потока (Авто, F и PF)
С открытым приложением на странице съемки:
- Поверните по часовой стрелке до конца и удерживайте: камера приближается.
- Поверните против часовой стрелки до конца и удерживайте: камера уменьшает масштаб.
- Поверните по часовой стрелке до конца и отпустите: переключение объектива камеры.
- Поверните против часовой стрелки до конца и отпустите: переключитесь на предыдущий объектив.
С открытым приложением на предварительномview страницы:
- Поверните по часовой стрелке: увеличение фотографий.
- Поворот против часовой стрелки: уменьшение масштаба фотографий.

Подключите зарядный кабель к зарядному устройству Flow. Поток можно использовать во время зарядки.

- Нажмите дважды: повторите центрирование стабилизатора.
- Нажмите три раза: переключите телефон между лицевой стороной вперед и лицевой стороной назад.
- Длительное нажатие: вход в режим блокировки (отпустите кнопку, чтобы выйти).
- Нажмите один раз, а затем нажмите и удерживайте: вход в режим Active Plus (отпустите кнопку, чтобы выйти).
С открытым приложением на странице съемки:
- Однократное нажатие: начать/остановить отслеживание.
С открытым приложением на предварительномview страницы:
- Однократное нажатие: воспроизведение/пауза видео.
Когда приложение открыто на главной странице:
- Однократное нажатие: вход в интерфейс съемки.

Используйте Flow в качестве повербанка. Подключите через зарядный кабель к смартфону или другому устройству для зарядки.

Подключайте к другим аксессуарам, например к штативу.

Подключайте к другим аксессуарам, например к микрофону.
Ноты:
- Не снимайте дверцу холодного башмака при подключении аксессуаров.
- Убедитесь, что пылезащитная крышка остается на месте

- Показывает текущий уровень заряда батареи Flow или выбранный режим Flow.
- Режимы потока: AUTO = Auto, F = Follow, PF = Pan Follow, FPV = FPV
Все четыре светодиода медленно мигают, когда Flow находится в режиме ожидания.
Все четыре светодиода быстро мигают при возникновении ошибки. Две наиболее распространенные причины:
- Flow физически не может двигаться или возникла техническая ошибка. Удалите все препятствия, затем нажмите любую кнопку.
- Телефон стоит не по центру или не надежно удерживается в телефонной будке.amp. Это может привести к ненормальному нагреву двигателя и срабатыванию защиты Flow от перегрева. Пожалуйста, отцентрируйте и закрепите телефон.
Встроенная палка для селфи
Включает пять сегментов максимальной длиной 215 мм. Регулировка угла от 0° до 90°
Встроенный штатив
Полностью вытяните ножки и разверните. Используйте только на твердых, плоских поверхностях (например, не кладите на песок).
Ноты:
- Вытяните все три ноги одновременно. Не тяните по одной ноге за раз.
- Чтобы убрать штатив, сведите ножки вместе, а затем осторожно нажмите на них ладонью, чтобы они сложились.
- Для повышения стабильности в более широком диапазоне сценариев и условий вы также можете подключить Flow к внешнему штативу через точку крепления 1/4″.
Крышка ручки
Установите накладку на рукоятку, чтобы защитить рукоятку и обеспечить более удобный захват.
Положения хвата
Есть два основных способа удержания Flow: Quick Grip и Classic Grip.
Быстрый захват: Просто разверните стабилизатор для съемки на ходу.
Классический захват: Раздвиньте рукоятку, выдвинув штатив (удлинители ножек оставьте втянутыми) и слегка наклоните шарнирную область.
Стрельба с потоком
Есть пять обычных режимов потока. Ваш смартфон можно расположить горизонтально или вертикально во всех режимах.
Для начала прикрепите телефон к Flow с помощью магнитного зажима для телефона.amp. Держите Pan Arm, пока вы разворачиваете и держитесь за ручку. Затем выберите режим потока:
- Автоматический режим (AUTO): Удобный для новичков режим, который автоматически регулирует настройки оси наклона и панорамирования в зависимости от ваших движений (например, при беге или в неподвижном состоянии), что упрощает съемку стабильного видео.
- Режим следования (F): оси наклона и панорамирования следуют за движениями рукоятки, что более чувствительно, чем в автоматическом режиме. Подходит для вертикальной съемки с view к предмету.
- Режим слежения за панорамированием (PF): оси наклона и крена заблокированы, а ось панорамирования следует за движениями рукоятки. Подходит для съемки горизонтально или вокруг объекта с заблокированным горизонтом.
- Режим FPV (FPV): стабилизатор может свободно вращаться при движениях рукоятки в любом направлении.
Подходит для более широкого спектра творческих снимков. Поверните колесо масштабирования, чтобы повернуть телефон. - Режим блокировки (L): нажмите и удерживайте кнопку запуска, чтобы заблокировать все три оси (все индикаторы горят).
Отлично подходит для последовательных снимков и гиперлапсов. Отпустите спусковую кнопку, чтобы выйти из режима блокировки. - Active Plus: нажмите кнопку триггера один раз, затем сразу нажмите еще раз и удерживайте. Индикатор выбранного режима будет мигать. Скорость следования стабилизатора выше, что помогает снимать быстро движущиеся объекты. Отпустите кнопку триггера, чтобы выйти из Active Plus.
В любом режиме нажмите джойстик вверх или вниз, чтобы изменить направление оси наклона. Нажмите влево/вправо, чтобы изменить направление оси панорамирования.
Креативные идеи захвата
Нижняя рукоятка: выдвиньте ножки штатива для более удобного захвата, выдвиньте селфи-палку и расположите телефон низко к земле. Рекомендуется для съемки с низкого ракурса.
Боковая рукоятка: Раздвиньте штатив и удерживайте Flow так, чтобы он был параллелен земле. Рекомендуется для скользящих снимков и снимков под низким углом.
Низкое сцепление: Вытяните селфи-палку и наклоните ее вверх на 90 градусов. Рекомендуется для сквозных снимков и снимков с низкого ракурса.
Ручное вращение
Вручную поверните телефон в нужное положение. Телефон автоматически повернется на полные 90°, если вы повернете его более чем на 30°.
Подключиться к приложению Insta360
Скачать
Найдите «Insta360» в App Store / Google Play, чтобы загрузить приложение.
Поисковик
- Разверните Flow, чтобы включить его.
- Включите Wi-Fi и Bluetooth на смартфоне.
- Откройте приложение Insta360, и должно появиться всплывающее окно «Устройство найдено». Если это не так, коснитесь
в нижней части главной страницы приложения и выберите свой Flow для подключения. Имя по умолчанию — «Flow ******», где ****** — это последние шесть цифр серийного номера на коробке, в которой поставлялся ваш Flow.
Следуйте инструкциям на экране, чтобы завершить подключение. - При первом подключении в приложении появится запрос, и вам нужно будет подтвердить определенную информацию и разрешения приложения.
- После активации Flow приложение войдет в интерфейс съемки.
Заметки:
- Если доступна новая версия прошивки, появится всплывающее окно. Пожалуйста, обновите по инструкции. Не выключайте Flow и не закрывайте приложение во время обновления.
- Если соединение не установлено, одновременно нажмите кнопку триггера и кнопку спуска затвора и удерживайте их в течение 3 секунд, чтобы сбросить настройки Bluetooth. Когда сброс Bluetooth будет завершен, вы услышите три звуковых сигнала. Затем попробуйте снова подключиться к приложению.
- После сопряжения телефона через Bluetooth Flow может управлять камерой телефона без приложения Insta360 (полную информацию см. в списке совместимых телефонов).
Страница съемки
- Главная
: вернуться на домашнюю страницу.
- Выстрел Джинн
: Предоставляет учебные пособия и идеи по съемке в зависимости от ситуации или окружающей среды. Есть три способа получить доступ к советам Shot Genie:
- Нажмите «Библиотека Shot Genie», чтобы просмотреть все варианты.
- Распознавание сцены. После включения текущая сцена будет проанализирована и сопоставлена со сценарием съемки. Включите или отключите в общих настройках.
- Голосовое управление. Включено по умолчанию, и значок
. После включения он распознает ваш голос и предложит подходящие варианты съемки на основе введенных вами ключевых слов. Включите или отключите в общих настройках.
- Flash
: Настройте вспышку.
- Фильтр
: выбор фото- или видеофильтра.
- Фильтр лица
: включение или выключение функции Face Filter.
- Жест управления
: Отображение настроек управления жестами и выбор из фото.
видео
, фото с отслеживанием
или видео с отслеживанием
. Когда управление жестами включено, повернитесь лицом к камере так, чтобы было видно все лицо, и поднимите ладонь (убедитесь, что ладонь не закрывает лицо). Кратковременно удерживайте это положение, чтобы активировать функцию. Снова поднимите ладонь, чтобы остановить съемку, если вы выбрали видео с отслеживанием.
Примечание: Управление жестами можно использовать на расстоянии до 2 метров от Flow. Эта функция увеличивает энергопотребление телефона и может привести к его нагреву. - Коробка отслеживания
: Flow может автоматически отслеживать выбранные цели, чтобы они оставались в кадре в поле отслеживания. Положение по умолчанию — центр экрана, но его можно настроить вручную.
- Уровень заряда батареи
: показывает текущий уровень заряда батареи Flow.
- Уровень заряда батареи телефона
: показывает текущий уровень заряда батареи телефона.
- Разрешение и частота кадров
: установка разрешения и частоты кадров видео.
- Настройки камеры телефона
: настройка таких параметров, как скорость затвора, ISO, EV и баланс белого.
- Настройки потока
: коснитесь, чтобы отобразить режим стабилизатора и связанные с ним настройки.
Режим потока: выберите «Авто», «F», «PF» и «FPV».
Метод изменения режима: выберите один из двух вариантов переключения режимов потока и режимов съемки.
Скорость следования: контролирует скорость реакции стабилизатора на движение. Установите быстрое, среднее или медленное.
Скорость джойстика: установите высокую, среднюю или медленную скорость.
Скорость масштабирования: установите быстрое, среднее или медленное.
Автоматическое отслеживание передней камеры: при включении Flow будет отслеживать объекты с помощью передней камеры, а не задней камеры.
Всегда включенное отслеживание: при включении Flow продолжает отслеживать объект (только людей), пока они снова не появятся в кадре.
Перевернуть джойстик по горизонтали: включите, чтобы изменить направление движения оси панорамирования при использовании джойстика.
Перевернуть джойстик по вертикали: включите, чтобы изменить направление движения оси наклона при использовании джойстика.
Звук и вибрация Flow: включите или выключите звук и вибрацию Flow (тональный сигнал сброса Bluetooth нельзя отключить).
Автоматическая калибровка: если выравнивание телефона кажется неправильным, и вы правильно подсоединили телефон, как описано выше, попробуйте выполнить автоматическую калибровку, чтобы исправить положение. Следуйте инструкциям на экране, чтобы завершить процесс. Не прикасайтесь к Flow во время калибровки.
Отрегулировать горизонтальную ось: еще один вариант исправления неправильного выравнивания. Разверните штатив и поставьте Flow на ровную поверхность. Подключите свой телефон, затем начните процесс настройки. Ось может быть настроена с шагом 0.1°, а максимальный регулируемый угол составляет 10°. - общие настройки
… : настройка таких параметров, как сетка, гистограмма, распознавание сцен и голосовое управление; показать учебные пособия и руководство по эксплуатации кнопки потока; доступ к информации о продукте и многое другое. - Параметры съемки
AUTO: Показывает текущие настройки режима экспозиции, баланса белого, скорости затвора, ISO и EV.
- Zoom
: Отображает текущий масштаб. Нажмите и удерживайте значок, чтобы отобразить диск масштабирования. Масштаб также можно отрегулировать, поместив два пальца на экран и раздвигая или сближая их.
- Переключить переднюю и заднюю камеры
: переключение между передней и задней камерами. После переключения на фронтальную камеру Flow автоматически отслеживает объект, видимый с этой камеры. Эту опцию можно отключить в настройках потока.
- Режимы съемки
Прокрутите, чтобы выбрать режим съемки.
Панорамное фото*: коснитесь, чтобы сделать панорамный снимок 3×3, 180°, 240° или 360°. Flow автоматически делает несколько фотографий и собирает их в одну панорамную фотографию.
Фото: Поддерживает обычную съемку и с обратным отсчетом. Нажмите и удерживайте кнопку спуска затвора, чтобы начать съемку в режиме серийной съемки.
Видео: Снимите обычное видео.
Замедленная съемка*: снимайте замедленное видео со скоростью 120 или 240 кадров в секунду.
Широкоэкранный режим*: телефон автоматически принимает горизонтальное положение и начинает запись с широкоэкранным соотношением сторон 2.35:1. Фильтры включены по умолчанию.
Интервальная съемка: снимайте замедленную съемку в неподвижном состоянии или в движении. Выберите один из режимов «Фиксированный угол», «Слева направо», «Справа налево» и «Пользовательский трек». Коснитесь значкаустановить продолжительность и длину интервала.
TimeShift: записывайте гиперлапс (ускоренное) видео во время движения.
Режим реального времени*: используйте возможности отслеживания Flow в сторонних приложениях с видеопотоками, таких как приложения для обмена мгновенными сообщениями, приложения для камеры, приложения для видеоконференций и приложения для прямой трансляции.
Следуйте инструкциям на экране для правильного использования.
Режим обруча: установите Flow на минимум, чтобы записать баскетбольный матч на половине корта, и ИИ распознает ваши лучшие корзины и сохранит выделенный момент в виде отдельного клипа для удобного редактирования. - Кнопка спуска затвора
: сделать фото или начать/остановить видеосъемку.
- Альбом
: View ваши предыдущие фото и видео в альбоме.
Ноты:- Могут быть новые добавленные режимы или функции. Пожалуйста, обратитесь к интерфейсу в последней версии приложения Insta360.
- Настройки и поддерживаемые функции в интерфейсе съемки приложения Insta360 различаются в зависимости от модели телефона. Подробную информацию см. в списке совместимых телефонов (https://www.insta360.com/pages/flow-compatible).
Спецификации
| Вес | Подвес: прибл. 369 г (13 унций) Магнитный телефон Clamp: прибл. 32 г (1.1 унции) |
| Размеры (ШхВхГ) * Не вкл. телефон клamp. Встроенный штатив в нерастянутом состоянии | Folded: 79.6×162.1x36mm (3.1×6.4×1.4in) Unfolded: 73.6×269.4×69.9mm (2.9×10.6×2.8in) |
| Длина встроенной палки для селфи | 215mm (8.5in) |
| Встроенный штатив | Увеличенная длина: 80 мм (3.1 дюйма) Расширенный диаметр: 187.6 мм (7.4 дюйма) |
| Совместимые смартфоны | Вес: от 130 до 300 г (от 4.6 до 10.6 унций) Толщина: от 6.9 до 10 мм (от 0.3 до 0.4 дюйма) Ширина: от 64 до 84 мм (от 2.5 до 3.3 дюйма) |
| Механический диапазон подвеса | Ось наклона: от -100° до 82° Ось крена: от -150° до 180° Ось панорамирования: от -230° до 100° Максимальная скорость управления: 120°/с |
| Батарея | Емкость: 2900 мАч Потребляемая мощность: 10.44 Втч Время зарядки: 2 часа (5В/2А) Время работы: 12 часов (испытано при комнатной температуре с подвес полностью сбалансирован и размещен на плоской поверхности) |
| Беспроводное соединение | Bluetooth 5.0 |
| Рабочая Температура | От 14oF до 104oF (от -10oC до 40oC) |
| Температура зарядки | От 32oF до 104oF (от 0oC до 40oC) |
Араши Вижн Инк.
ДОБАВИТЬ: 11-й этаж, корпус 2, финансовый центр Цзиньлитун, район Баоань,
Шэньчжэнь, провинция Гуандун, Китай
WEB: www.insta360.com
ТЕЛ: 400-833-4360 +1 800 6920 360
EMAIL: service@insta360.com
Документы / Ресурсы
 |
Стабилизатор смартфона Insta360 Flow AI Tracking [pdf] Руководство пользователя Flow Стабилизатор смартфона с отслеживанием ИИ, Flow, Стабилизатор слежения за смартфоном с ИИ, Стабилизатор слежения за смартфоном, Стабилизатор смартфона, Стабилизатор |
Рекомендации
Инста360 | Экшн-камеры | 360 камер | VR-камеры