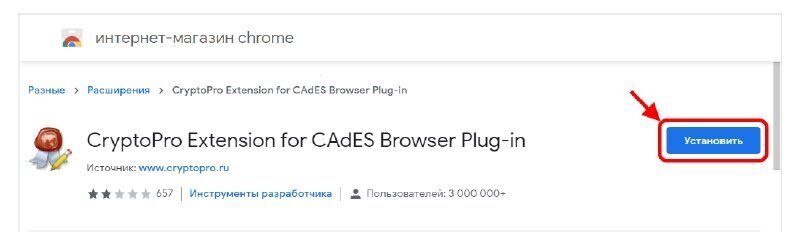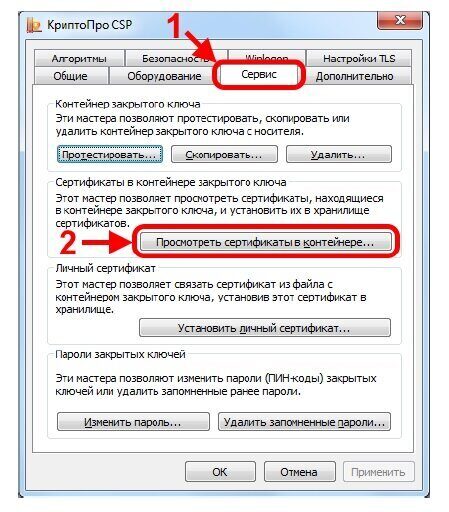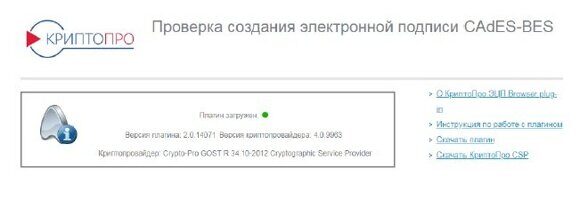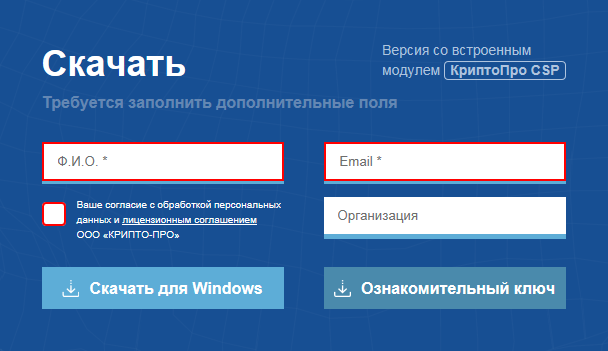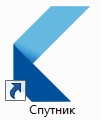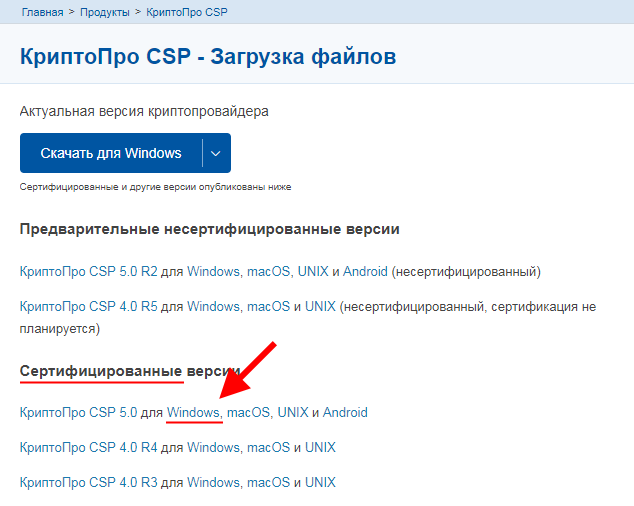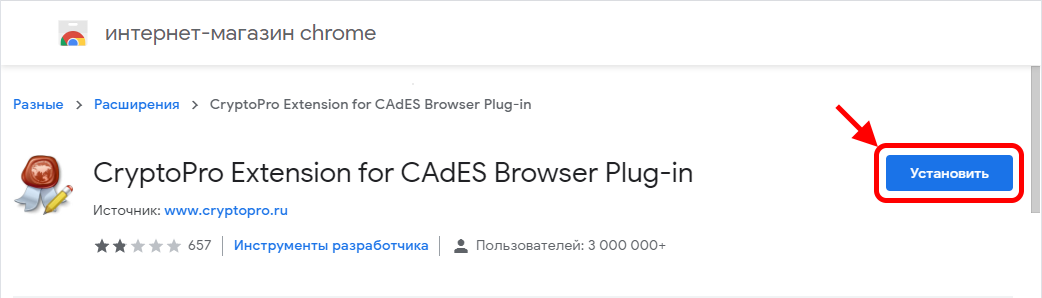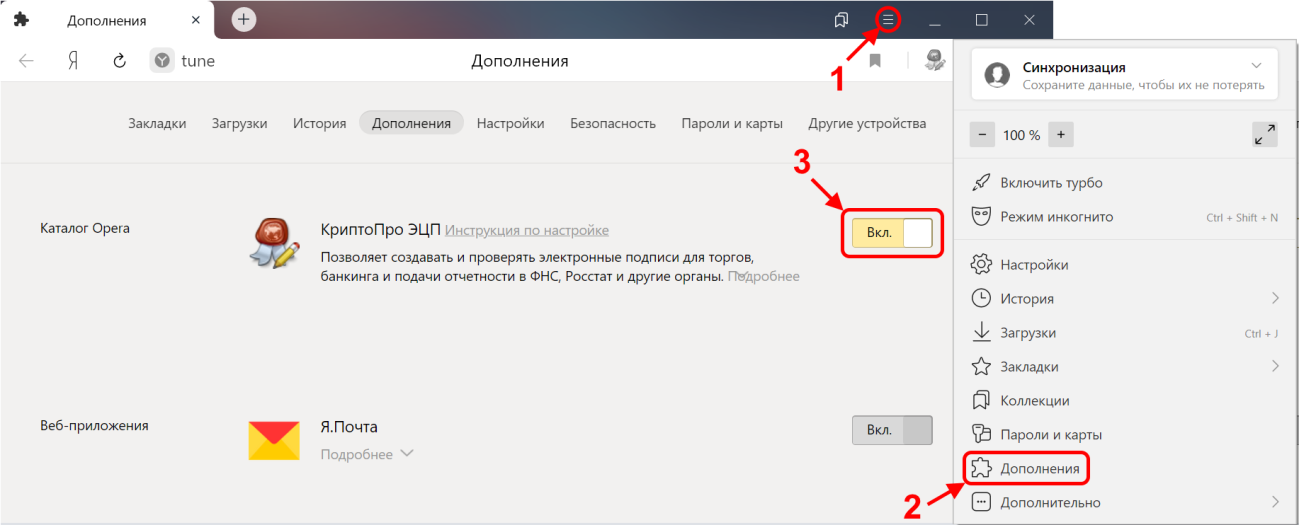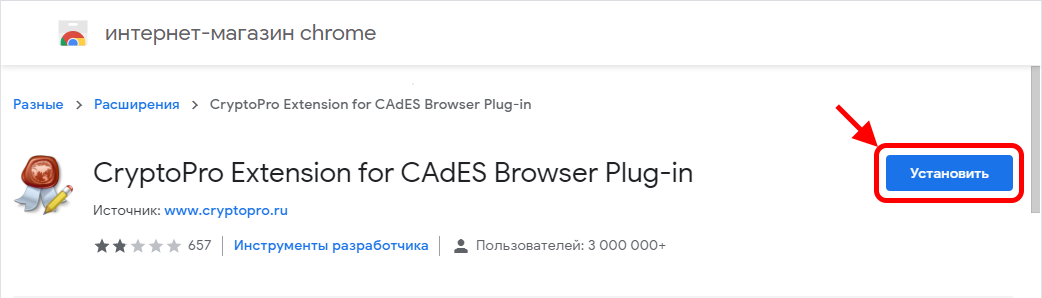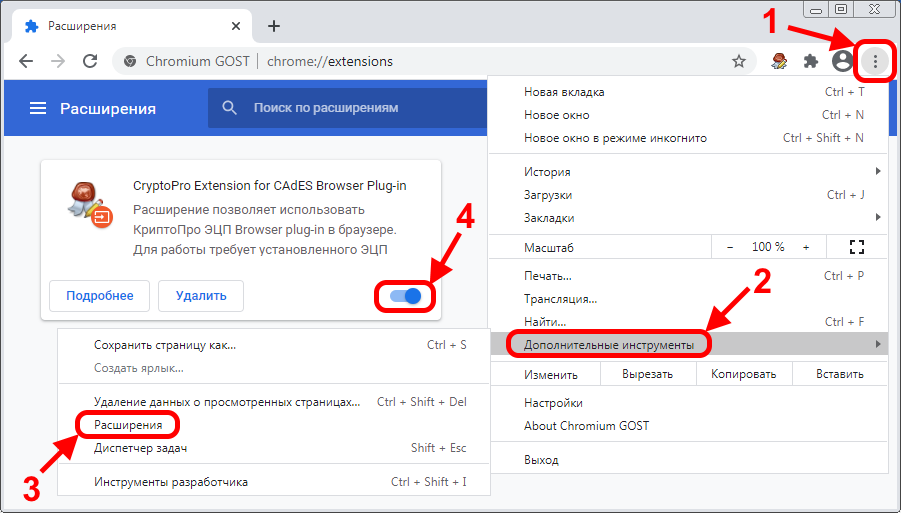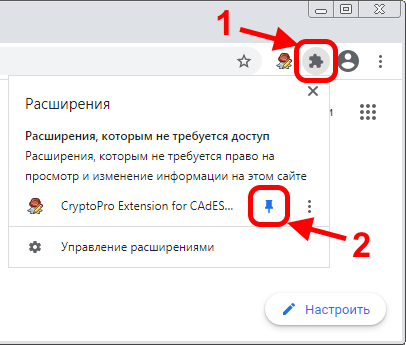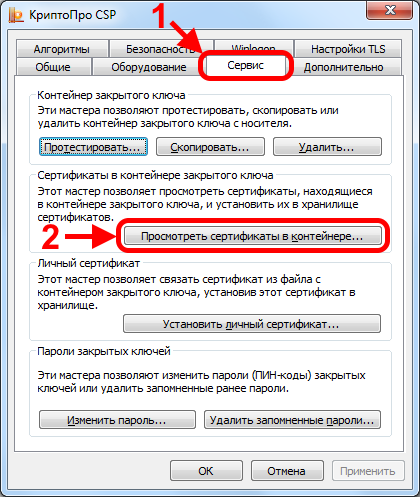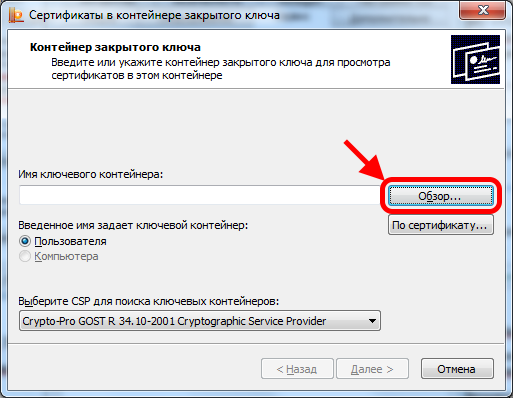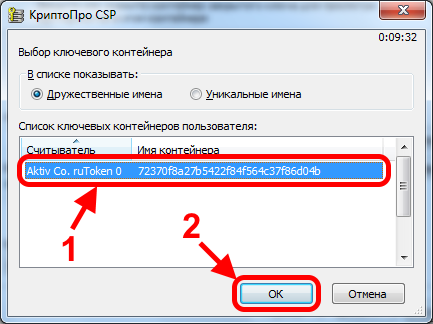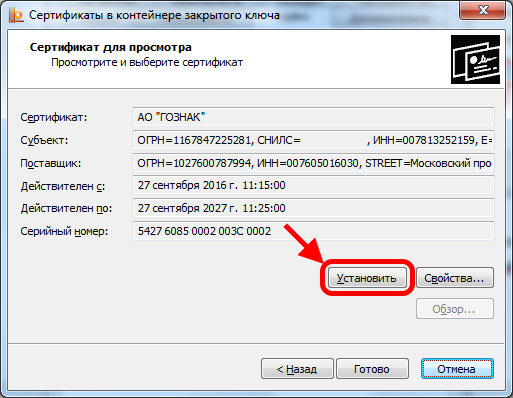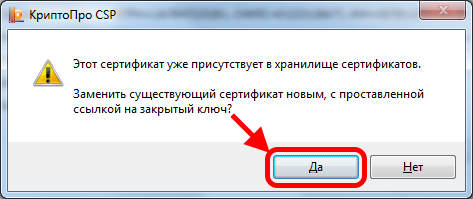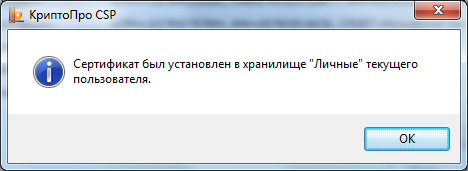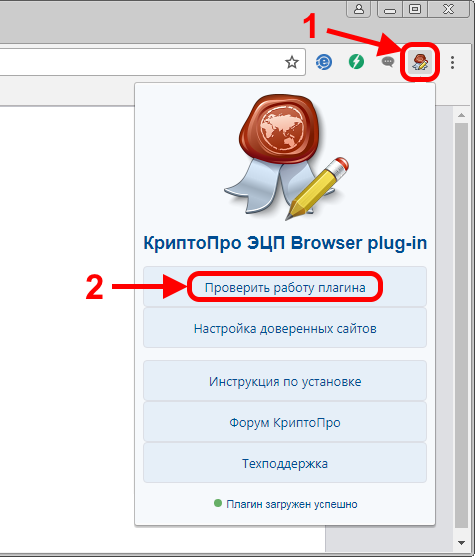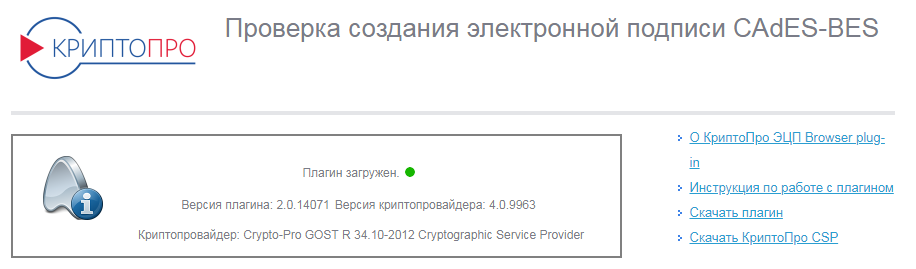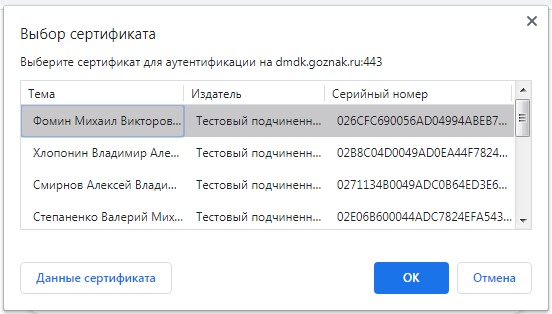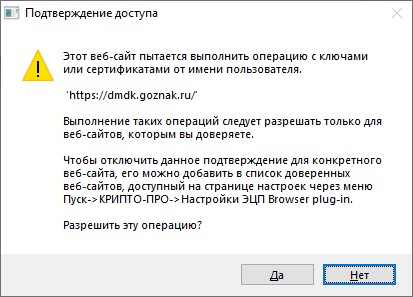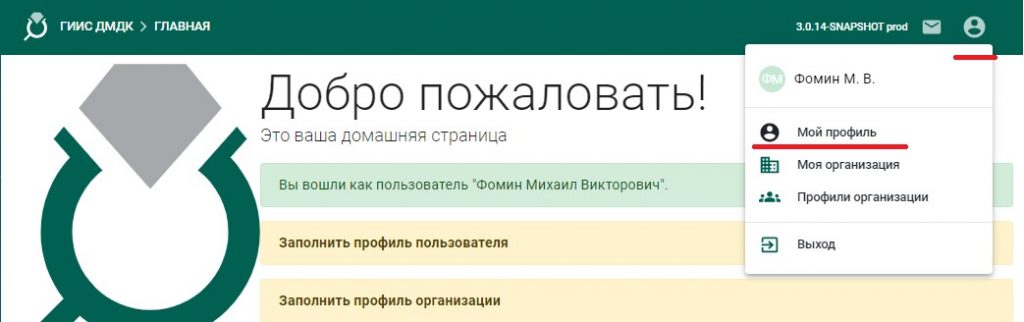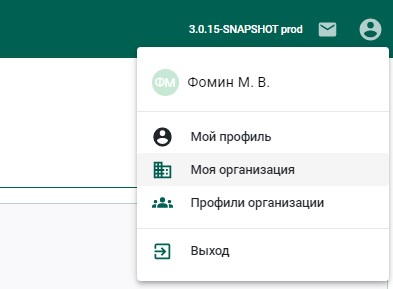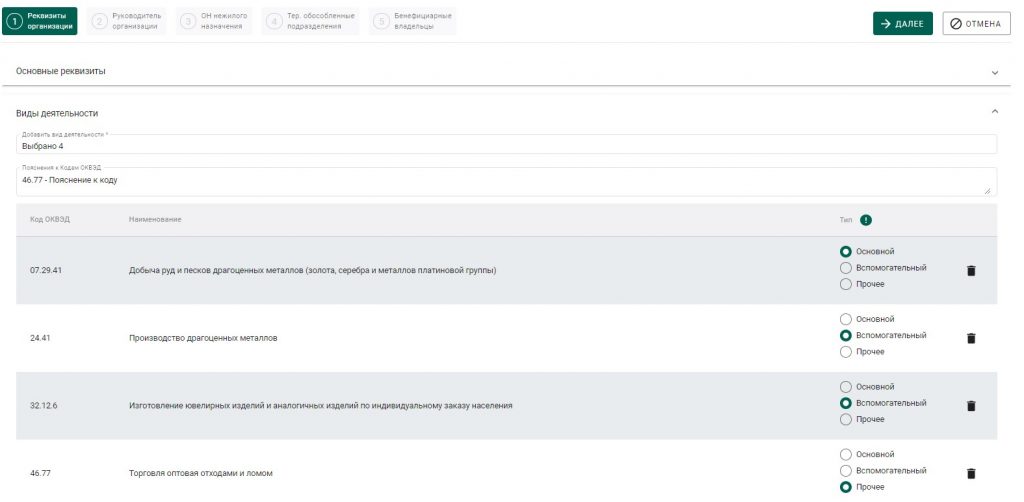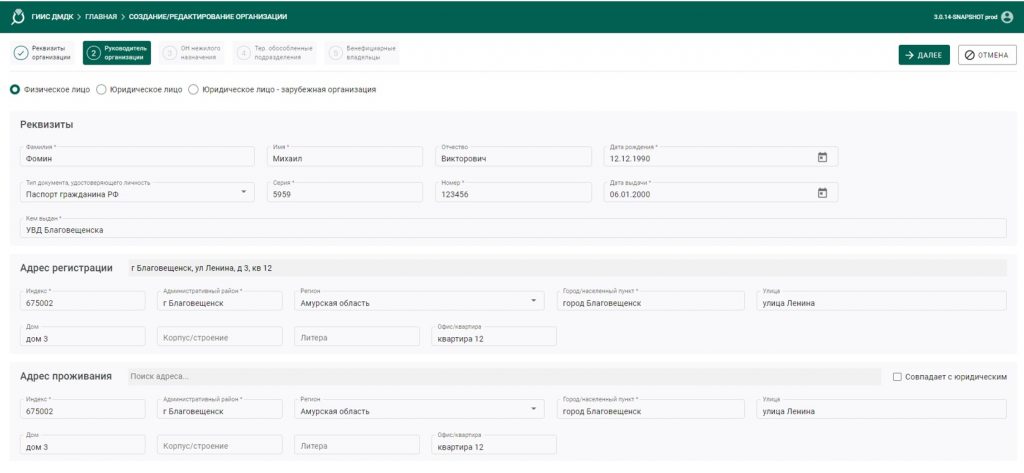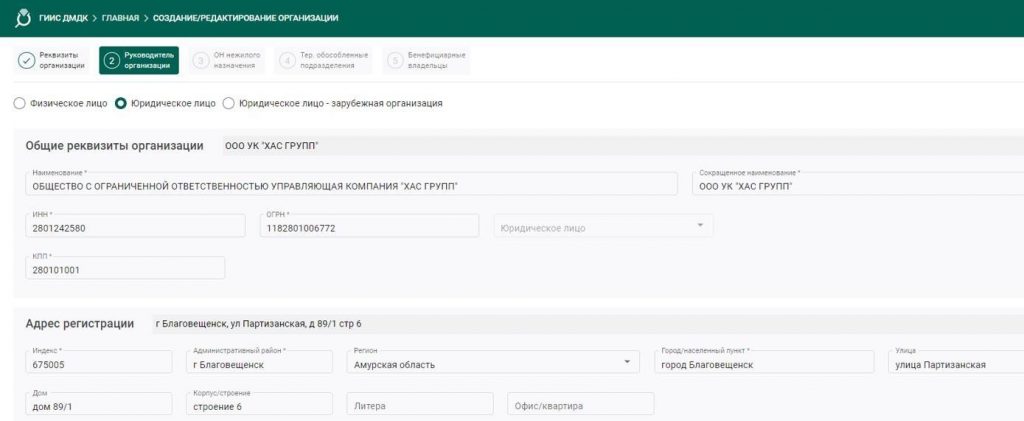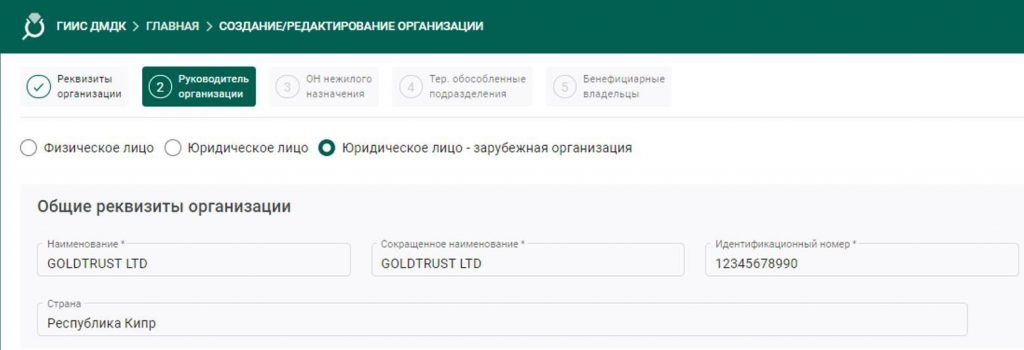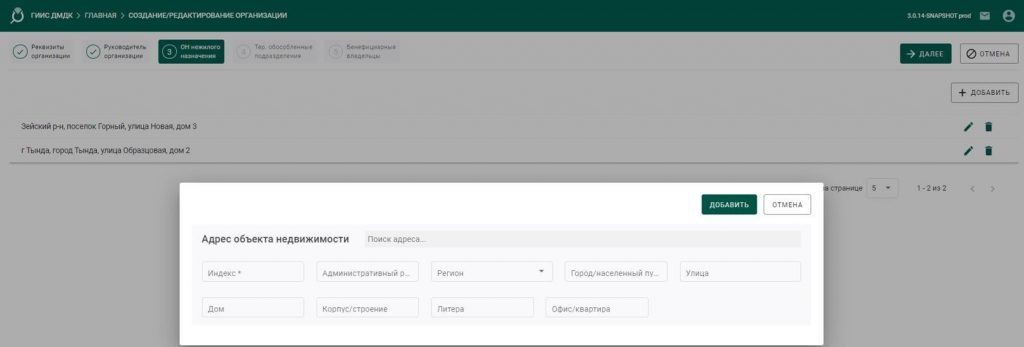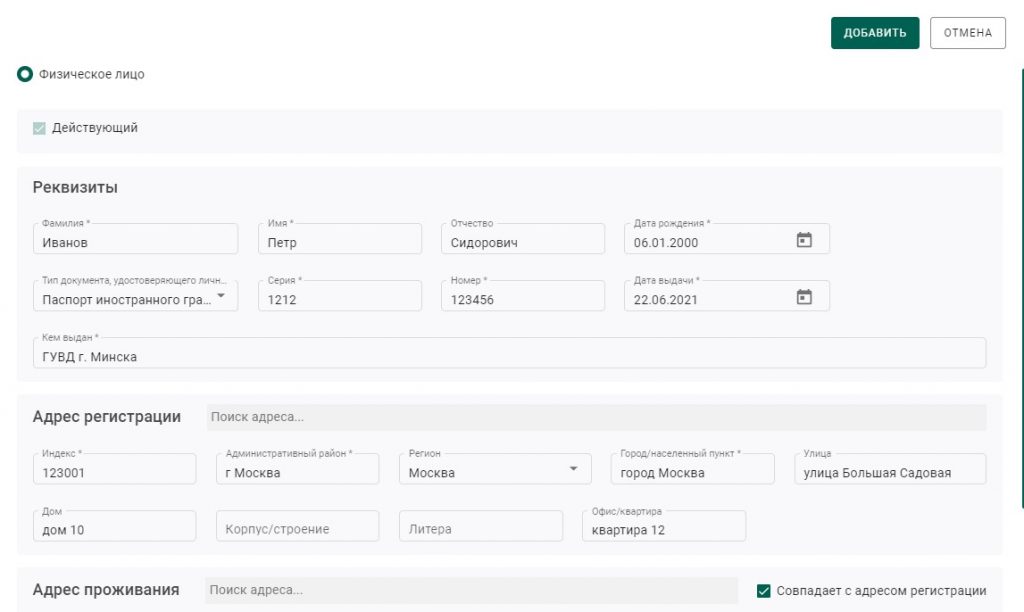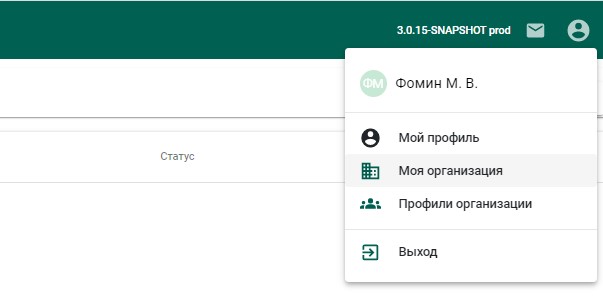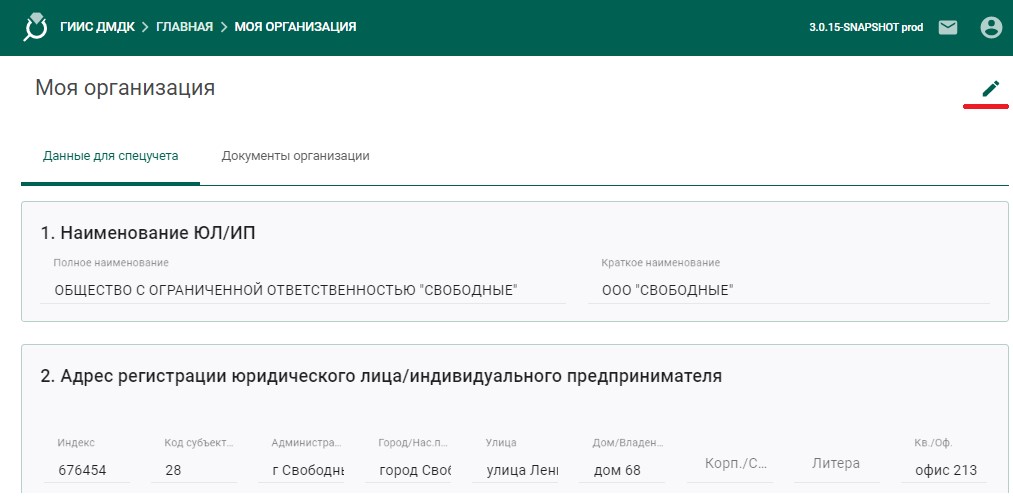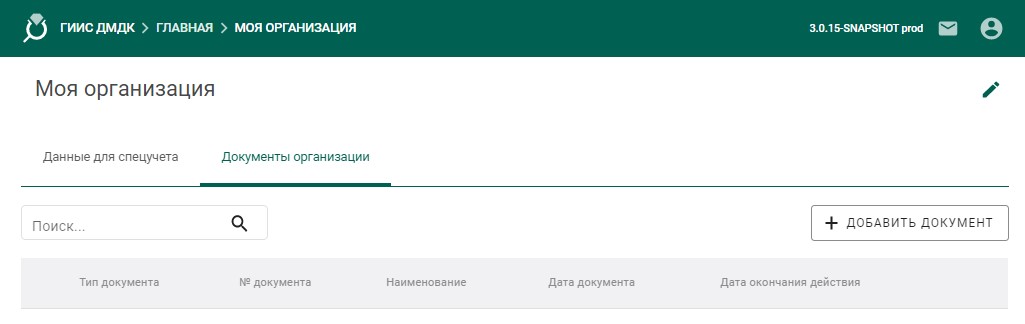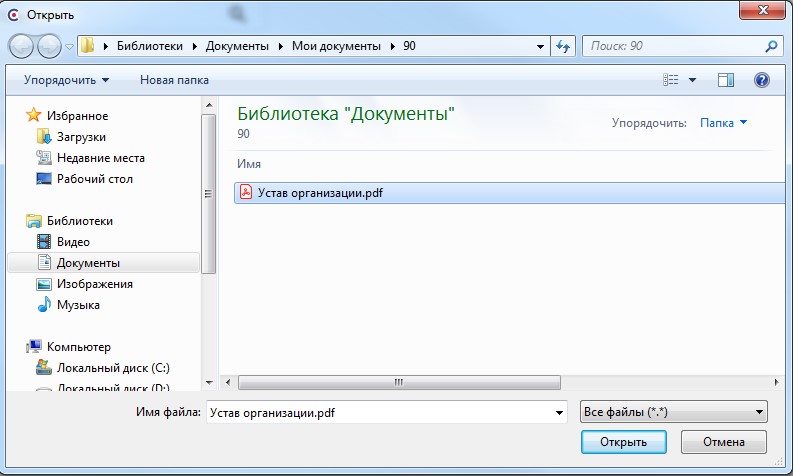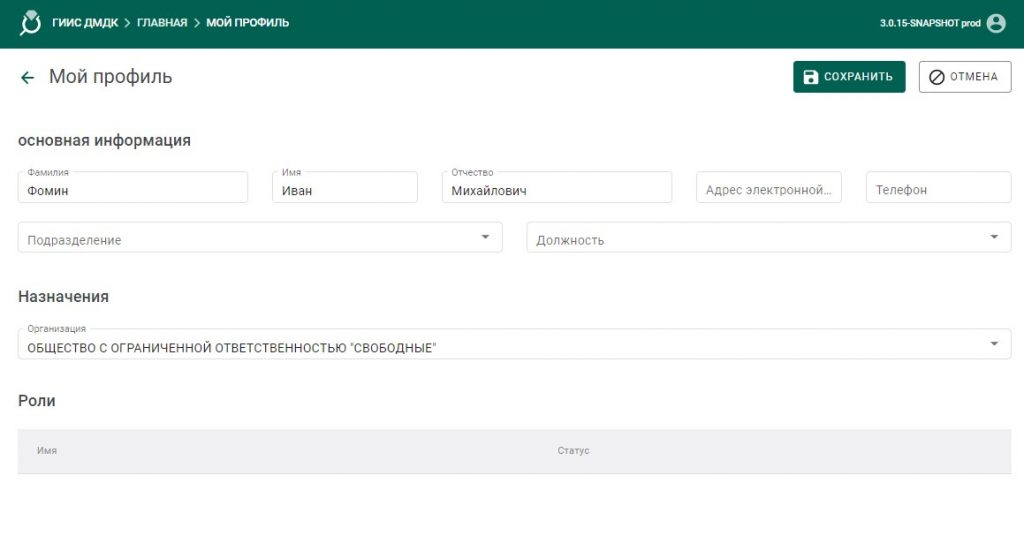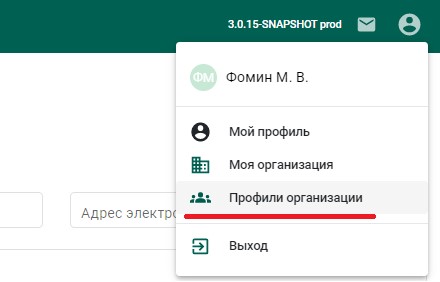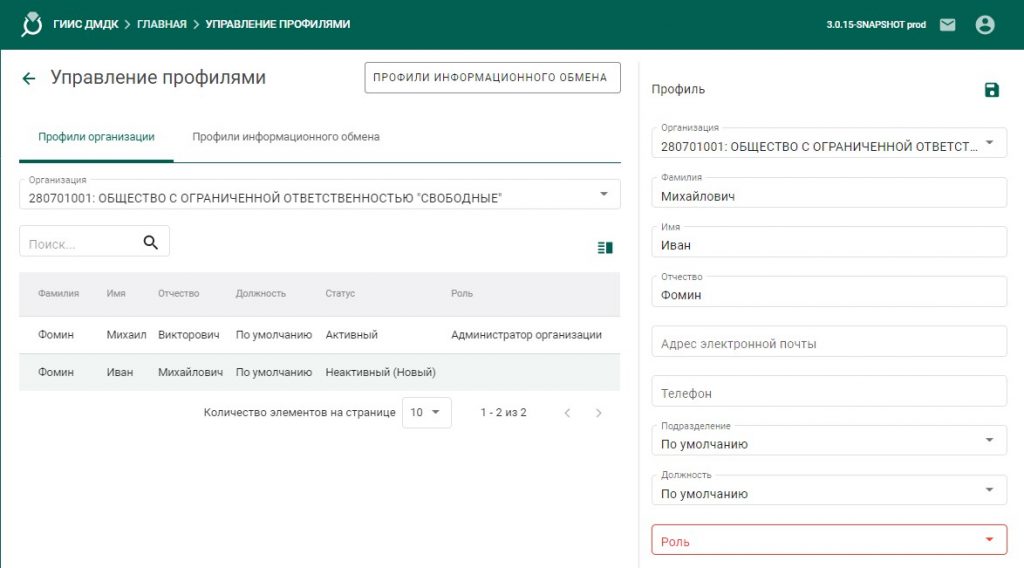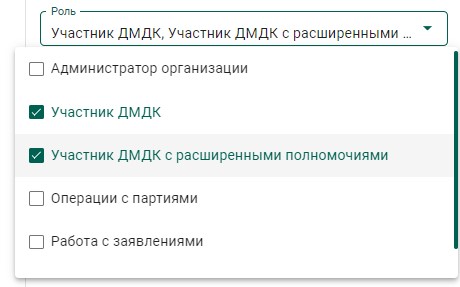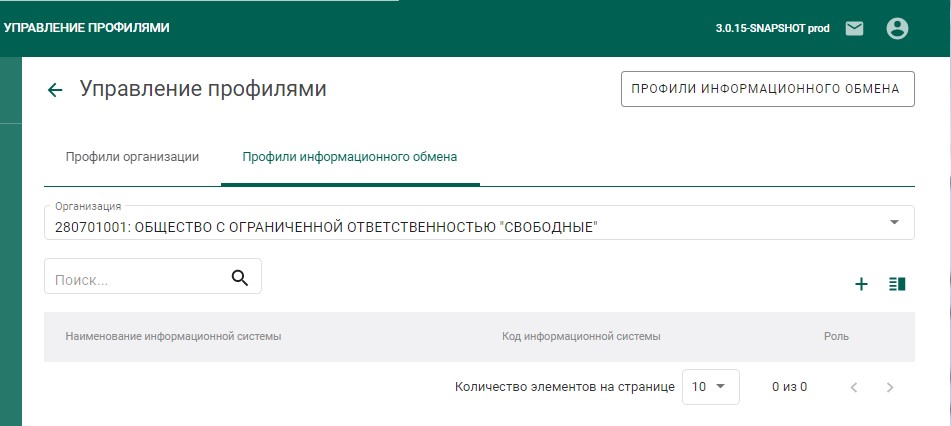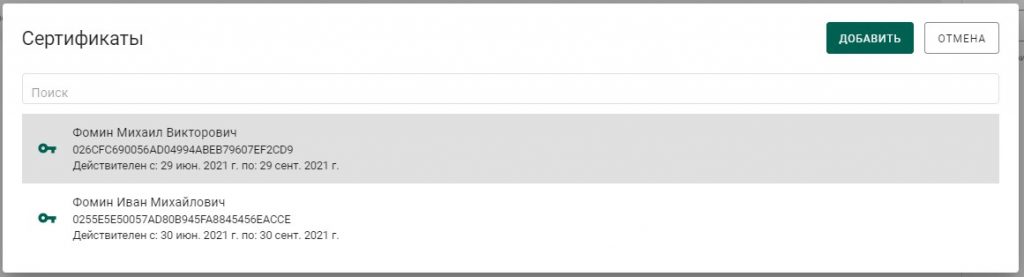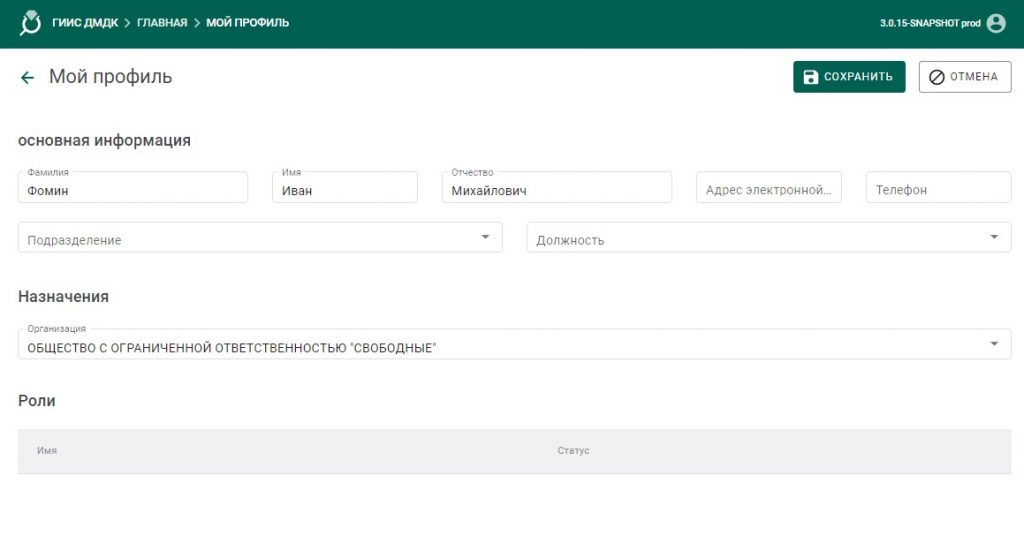Как начать работу в ГИИС ДМДК
PDF-ВЕРСИИ ИНСТРУКЦИЙ ПО РАБОТЕ С ГИИС
РП ГИИС ДМДК Регистрация в системе, версия 4.3.5/1, 19 cен 2023 актуально
РП ГИИС ДМДК Работа в системе, версия 4.3.5/1, 19 сен 2023 актуально
Роли в ГИИС ДМДК и коды видов деятельности по ОКВЭД, версия 4.3.6, 4 сен 2023 актуально
Методичка по объектам ГИИС ДМДК, версия 4.3.5, 16 авг 2023 актуально
Инструкция по работе с интеграционным сервисом на официальном портале apidoc.dmdk.ru
Инструкция по применению УТМ для организаций оптовой и розничной торговли
Библиотека для формирования подписи
Настройка компьютера с Windows 10
Как установить и настроить Яндекс.Браузер в Windows 10
- Перейдите на официальную страницу браузера 🡭 и нажмите Скачать.
- Запустите установку и следуйте инструкциям на экране.
- Запустите браузер.
- Перейдите на страницу расширений для браузера Opera 🡭 и установите плагин КриптоПро.
- Нажмите ≡ — Дополнительно и включите расширение.
- Нажмите ≡ — Настройки, перейдите к блоку Сеть.
- Нажмите Подключаться к сайтам, использующим шифрование по ГОСТ. Требуется Крипто.Про CSP.
Как установить плагин для Яндекс.Браузера в Windows 10
- Зарегистрируйтесь или войдите на официальный сайт КриптоПро 🡭.
- Перейдите в раздел КриптоПро ЭЦП Browser plug-in 🡭 и нажмите Скачать КриптоПро ЭЦП Browser plug-in.
- Запустите установку и следуйте инструкциям на экране.
Как настроить Chromium GOST в Windows 10
- Загрузите установку браузера Chromium GOST 🡭.
- Запустите установку и следуйте инструкциям на экране.
- Запустите браузер.
- Перейдите на страницу Интернет-магазина Chrome 🡭 и установите плагин КриптоПро.
- Нажмите ⋮ — Дополнительные инструменты — Дополнения и включите плагин.
Как настроить КриптоПро CSP в Windows 10
- Зарегистрируйтесь или войдите на официальный сайт КриптоПро 🡭.
- Перейдите в раздел Загрузка файлов 🡭 и нажмите Скачать для Windows.
- Запустите установку и следуйте инструкциям на экране.
- Перезагрузите компьютер.
Как установить сертификаты в Windows 10
- Загрузите корневой сертификат Минцифры России 🡭.
- Загрузите промежуточный сертификат УЦ ФНС России 🡭.
- Откройте Пуск — КРИПТО-ПРО — Инструменты КриптоПро.
- Нажмите Сертификаты — Установить сертификаты.
- Выберите файл корневого сертификата guc_gost12.crt и нажмите Открыть.
- Нажмите Установить сертификаты, выберите файл промежуточного сертификата AC2020.crt и нажмите Открыть.
- Вставьте в USB-разъем флеш-карту, полученную в Удостоверяющем центре.
- Откройте Пуск — КРИПТО-ПРО — КриптоПро CSP.
- Нажмите Сервис — Посмотреть сертификаты в контейнере — Обзор.
- Выберите свой ключевой контейнер и нажмите ОК.
- Нажмите Установить.
- При отображении запроса на замену существующего сертификата нажмите Да.
Проверка готовности к работе в Windows 10
- Запустите установленный браузер.
- Нажмите на иконку плагина в правой верхней части окна браузера.
- Нажмите Проверить работу плагина. На экране должна появиться тестовая страница КриптоПро с описанием результата загрузки плагина, его версией и версией криптопровайдера.
- Выберите свой сертификат и нажмите Подписать. Ниже появится сообщение о том, что подпись сформирована успешно.
Настройка компьютера с Astra Linux
Как установить и настроить Chromium GOST в Astra Linux
- Загрузите установочный файл браузера Chromium GOST 🡭.
- Откройте Пуск — Системные — Терминал Fly.
- Последовательно выполните команды
sudo apt install ca-certificates
sedo dpkg -i chromium-gost-87.0.4280.88-linux-amd64.deb - Следуйте инструкциям на экране до окончания работы установщика.
Как установить плагин для Chromium GOST в Astra Linux
- Зарегистрируйтесь или войдите на официальный сайт КриптоПро 🡭.
- Перейдите в раздел КриптоПро ЭЦП Browser plug-in 🡭 и нажмите Скачать КриптоПро ЭЦП Browser plug-in.
- Откройте Пуск — Системные — Терминал Fly и перейдите к папке с архивом.
- Последовательно выполните команды
cd cades_linux_*/
sudo dpkg -i cprocsp-pki-cades.*.deb cprocsp-pki-plugin.*.deb - Следуйте инструкциям на экране до окончания работы установщика.
Как установить КриптоПро CSP в Astra Linux
- Зарегистрируйтесь или войдите на официальный сайт КриптоПро 🡭.
- Перейдите в раздел Загрузка файлов 🡭 и нажмите Скачать для Linux, либо выберите КриптоПро CSP 5.0 для Linux (x64, deb).
- Откройте Пуск — Системные — Терминал Fly и перейдите к папке с архивом.
- Последовательно выполните команды
tar -xvf linux-*_deb.tgz
cd linux-*_deb
sudo ./install_gui.sh - Следуйте инструкциям на экране, пока вам не будет предложено выбрать компоненты для установки.
- Выберите компоненты
KC1 Cryptographic Service Provider
GUI for smart card and token support modules
Smart Card and Token support modules
cptools, GUI application for vatious CSP tasks
OpenSSL library
stunnel, SSL/TLS tunnelwith GOST support
PKCS #11 library - Нажмите Next.
- Продолжайте следовать инструкциям на экране до окончания работы установщика.
Как установить сертификаты в Astra Linux
- Загрузите файл корневого сертификата guc_gost12.crt 🡭.
- Загрузите файл промежуточного сертификата AC2020.crt 🡭.
- Откройте Пуск — Утилиты — Инструменты КриптоПро.
- Нажмите Сертификаты.
- Выберите из выпадающего списка вариант Доверенные корневые центры сертификации.
- Нажмите Установить сертификаты.
- Выберите сертификат с именем Минкомсвязь России.
- Выберите из выпадающего списка вариант Промежуточные центры сертификации.
- Нажмите Установить сертификаты.
- Выберите сертификат с именем АО Аналитический центр.
- Вставьте в USB-разъем флеш-карту, полученную в Удостоверяющем центре.
- Запустите Пуск — Утилиты — Инструменты КриптоПро.
- Нажмите Контейнеры.
- Выберите контейнер с именем считывателя Aktiv Rutoken…
- Нажмите Установить сертификат.
Проверка готовности к работе в Astra Linux
- Запустите браузер Chromium GOST.
- Нажмите на иконку плагина в правой верхней части окна браузера.
- Нажмите Проверить работу плагина.
- На экране должна появиться тестовая страница КриптоПро с описанием результата загрузки плагина, его версией и версией криптопровайдера.
- Выберите свой сертификат и нажмите Подписать. Ниже появится сообщение о том, что подпись сформирована успешно.
Регистрация организации в ГИИС ДМДК
Первый вход в ГИИС ДМДК
- Вставьте в USB-разъем флеш-карту с ЭП и откройте ГИИС ДМДК 🡭.
- Введите пароль от ключевого контейнера и подтвердите доступ.
- Нажмите 👤 — Мой профиль.
- Укажите личный e-mail и номер телефона.
- Укажите свою должность и подразделение.
- Нажмите Сохранить.
Важно
- При изменении ваших фамилии, имени или отчества нужно выпустить новый личный сертификат. При первом входе в систему ваши данные обновятся автоматически.
Совет
- Перед регистрацией проверьте актуальность ваших данных в ЕГРИП (ЕГРЮЛ), подготовьте пароль от вашего ключевого контейнера и флеш-карту, полученную в Удостоверяющем центре.
Регистрация организации в ГИИС ДМДК
- Нажмите 👤 — Моя организация.
1.1. При регистрации кредитной организации проверьте, верно ли заполнены поля блока Основная информация и добавьте рабочий номер телефона.
1.2. Выберите свою организацию из выпадающего списка Постоянное назначение и нажмите Сохранить.
1.3. Нажмите 👤 — Моя организация и следуйте этой инструкции с пункта 2. - Введите в поле Общие реквизиты организации ОГРН, ИНН или название своей компании.
- Выберите нужный вариант из результатов поиска и перейдите к пункту 5.
- Если нужного варианта нет, введите
• полное и сокращенное наименования компании;
• ИНН, ОГРН и КПП;
• выберите категорию заявителя и систему налогообложения;
• введите юридический адрес компании;
• если почтовый адрес совпадает с юридическим, нажмите на флажок Совпадает с юридическим. - Нажмите Виды экономической деятельности — Добавить вид деятельности.
- Введите в поле Поиск… нужный код ОКВЭД и нажмите его флажок.
- Если нужно указать более одного кода ОКВЭД, вновь введите в поле Поиск… следующий код и нажмите его флажок.
- Нажмите Добавить.
- Нажмите ДАЛЕЕ.
Советы
- Если код ОКВЭД основной деятельности вашей организации не связан с ювелирной отраслью, то выберите один из вспомогательных кодов по выписке из ЕГРЮЛ (ЕГРИП) и введите его вместо основного.
- Вы можете добавить не более двух вспомогательных и неограниченное количество прочих кодов (необяз.).
Данные руководителя в ГИИС ДМДК
- Нажмите флажок напротив нужного вида субъекта предпринимательства.
- Если вы выбрали Физическое лицо, заполните поля, отмеченные символом *.
- Если вы выбрали Юридическое лицо, введите ИНН или ОГРН в поле Общие реквизиты и выберите нужный вариант.
- Если вы выбрали Иностранную компанию, заполните поля, отмеченные символом *.
- Нажмите ДАЛЕЕ.
Данные о недвижимости организации
- Нажмите + ДОБАВИТЬ.
- Введите в поле Поиск адреса адрес в свободной форме и выберите нужный вариант из результатов поиска.
- Нажмите ДАЛЕЕ.
Совет
- При вводе реквизитов в каждом поле используйте результаты поиска, которые предлагает система.
Данные о территориально обособленных подразделениях и филиалах
- Нажмите + ДОБАВИТЬ.
- Заполните поля ввода.
- Нажмите ДАЛЕЕ.
Советы
- КПП филиалов должен отличаться.
- При вводе реквизитов в каждом поле используйте результаты поиска, которые предлагает система.
Бенефициарные владельцы
- Нажмите + ДОБАВИТЬ.
- Нажмите флажок напротив нужного вида субъекта.
- Заполните поля, отмеченные символом *.
- Если адреса проживания и регистрации совпадают, нажмите на флажок Совпадает с адресом регистрации.
- Нажмите ДОБАВИТЬ — СОХРАНИТЬ — ЗАРЕГИСТРИРОВАТЬ.
Совет
- Чтобы удалить сведения о бенефициаре, уберите флажок Действующий.
Документы организации
- Нажмите 👤 — Моя организация.
- Нажмите Документы организации — + ДОБАВИТЬ ДОКУМЕНТ.
- В окне Проводника выберите нужные документы и нажмите Открыть. Файлы должны иметь разрешение 150 точек на дюйм (DPI) и быть чёрно-белыми.
- Выберите Тип документа и укажите его Номер.
- Укажите Дату вступления в силу документа и Дату окончания действия. Если документ не имеет срока действия, введите 01.01.2099,
- Нажмите 🖫, чтобы сохранить документ.
Советы
- Чтобы удалить документ из профиля, во вкладке Документы организации нажмите 📎.
- Документ, который уже прикреплен к другому заявлению, удалить нельзя.
Профиль информационного обмена (необяз.)
Профиль информационного обмена нужен только для сервиса интеграции. В остальных случаях создавать его необязательно.
- Нажмите 👤 — Профили организации.
- Нажмите Профили информационного обмена и введите в поле Общие реквизиты ОГРН или ИНН вашей организации.
- Выберите нужный вариант из результатов поиска и нажмите Добавить.
- В миникарточке введите наименование вашей информационной системы и ее код.
- Выберите обезличенный сертификат вашей организации и нажмите Добавить.
- Нажмите Сохранить.
Советы
- Кодом информационной системы может быть любое наименование на латинице.
- Обезличенный сертификат — это сертификат, который не содержит персональные данные.
- Если вы создаете профиль повторно, дождитесь ответов на все запросы, направленные в информационную систему с прежними настройками профиля.
Именник
Именник: создание заявления о запросе
- Нажмите ✉ — СОЗДАТЬ ЗАЯВЛЕНИЕ — Заявление о запросе шифра именника.
- Выберите нужный МРУ ФПП из выпадающего списка.
- Если именник уже зарегистрирован в запрашиваемый год, нажмите флажок Повторная регистрация именника.
- Укажите год регистрации именника в поле Год именника.
- Введите шифр, который нужно присвоить именнику, в поле Шифр именника планируемый.
- Нажмите ПОДПИСАТЬ И ОТПРАВИТЬ — Подписать — Да.
- В разделе ✉ — Заявления появится отправленное Заявления о запросе шифра именника в статусе Отправлено и с датой отправки.
Советы
- Поля Текст заявления и Шифр именника планируемый заполнять необязательно.
- Уведомление об успешной обработке запроса появится в разделе ✉ — Сообщения.
Именник: уведомления
- Нажмите ✉ — Сообщения.
- Если в списке есть сообщение о регистрации именника, нажмите на него. В миникарточке справа появятся подробности уведомления.
Совет
- При успешной регистрации именника в профиле организации отобразится запись Шифр именника.
Спецучёт
Спецучёт: создание заявления о постановке
- Нажмите ✉ — Создать заявление — Заявление о постановке на специальный учет.
- Нажмите Прикрепленные документы — ПРИКРЕПИТЬ ДОКУМЕНТ.
- Нажмите флажки на файлах Лицензии и Документа, подтверждающего право на объект недвижимости (помещения).
- Нажмите ПОДПИСАТЬ И ОТПРАВИТЬ — Подписать — Да.
- В разделе ✉ — Исходящие появится Заявление о постановке на специальный учет в статусе Отправлено и с датой отправки.
Советы
- Заявление будет рассмотрено в течение 3 рабочих дней.
- Если заявление не будет подано, то организация будет скрыта через 30 дней после первого входа в ГИИС ДМДК.
Спецучёт: уведомления
- Нажмите ✉ — Сообщения.
- Нажмите на сообщение о постановке на специальный учет. В карточке справа отобразятся подробности сообщения.
Советы
- При успешной постановке на специальный учет в профиле организации отобразится статус Состоит на спецучете.
- После подачи заявления на снятие со специального учета статус исчезнет.
Спецучёт: внесение изменений в карту
- Нажмите ✉ — СОЗДАТЬ ЗАЯВЛЕНИЕ — Заявление об изменении данных в карте специального учета.
- Нажмите Прикрепленные документы — ПРИКРЕПИТЬ ДОКУМЕНТ.
- Нажмите флажки на файлах Лицензии и Документа, подтверждающего право на объект недвижимости (помещения).
- Нажмите ПОДПИСАТЬ И ОТПРАВИТЬ — Подписать — Да.
- В разделе ✉ — Заявления появится Заявление об изменении данных в карте специального учета в статусе Отправлено и с датой отправки.
Совет
- Уведомление об успешном изменении карты специального учёта появится в разделе ✉ — Сообщения.
Как посмотреть уведомления?
Спецучёт: создание заявления о снятии
- Нажмите ✉ — СОЗДАТЬ ЗАЯВЛЕНИЕ — Заявление о снятии со специального учета.
- Нажмите ПОДПИСАТЬ И ОТПРАВИТЬ — Подписать — Да.
- В разделе ✉ — Заявления появится Заявление о снятии со специального учета в статусе Отправлено и с датой отправки.
Совет
- Уведомление об успешном снятии компании со спецучета появится в разделе ✉ — Сообщения.
Как посмотреть уведомления?
Быстрый старт на Windows 10
- Зарегистрируйтесь или войдите на официальный сайт КриптоПро.
- Перейдите в раздел Спутник Браузер.
- Укажите свое полное имя и e-mail.
- Нажмите флажок согласия на обработку персональных данных.
- Нажмите Скачать для Windows.
- Запустите установку и следуйте инструкциям на экране.
- Вставьте в USB-разъем флеш-карту, полученную в Удостоверяющем центре.
- Откройте Настройки — О Спутнике нажмите Загрузить ключ лицензии из файла.
- В окне Проводника выберите файл license.lic ключа на флеш-карте.
- Нажмите Открыть.
- Перезапустите браузер.
Полная настройка Windows 10
Если на Вашем компьютере уже установлены КриптоПро CSP или плагин КриптоПро ЭЦП Browser plug-in, их нужно обновить. Чтобы сделать это, следуйте инструкции ниже.
Шаг 3. Яндекс.Браузер или Chromium GOST
Яндекс.Браузер
- Перейдите на официальную страницу браузера и нажмите Скачать.
- Запустите установку и следуйте инструкциям на экране.
- Запустите браузер.
- Перейдите на страницу Интернет-магазина Chrome и установите плагин КриптоПро.
- Перейдите в Дополнения и включите плагин.
- Перейдите в Настройки — Системные и включите опцию Подключаться к сайтам, использующим шифрование по ГОСТ.
Chromium GOST
- Загрузите установку браузера Chromium GOST.
- Запустите установку и следуйте инструкциям на экране.
- Запустите браузер.
- Перейдите на страницу Интернет-магазина Chrome и установите плагин КриптоПро.
- Перейдите в Дополнения и включите плагин.
- Перейдите в Настройки — Системные и включите опцию Подключаться к сайтам, использующим шифрование по ГОСТ.
Шаг 4. Установка сертификатов
- Загрузите файл корневого сертификата guc_gost12.crt.
- Дважды нажмите на файл корневого сертификата.
- Нажмите Установить сертификат — Текущий пользователь — Далее — Поместить все сертификаты в следующее хранилище — Обзор и выберите хранилище Доверенные корневые центры сертификации.
- Нажмите Далее — Готово.
- Вам будет показано предупреждение. Нажмите Да.
- Загрузите файл промежуточного сертификата AC2020.crt.
- Дважды нажмите на файл промежуточного сертификата.
- Нажмите Установить сертификат — Текущий пользователь — Далее — Поместить все сертификаты в следующее хранилище — Обзор и выберите хранилище Промежуточные центры сертификации.
- Нажмите Далее — Готово.
- Вам будет показано предупреждение. Нажмите Да.
- Вставьте в USB-разъем флеш-карту с токеном.
- Запустите КриптоПро CSP.
- Нажмите на вкладку Сервис.
- Нажмите Посмотреть сертификаты в контейнере.
- Нажмите Обзор.
- Выберите свой ключевой контейнер и нажмите ОК.
- Нажмите Установить.
- Если Вам будет предложено заменить существующий сертификат, нажмите Да.
Шаг 5. Проверка работы программ
- Запустите установленный браузер.
- Нажмите на иконку плагина в правой верхней части окна браузера.
- Нажмите Проверить работу плагина. На экране должна появиться тестовая страница КриптоПро с описанием результата загрузки плагина, его версией и версией криптопровайдера.
- Выберите Ваш сертификат и нажмите Подписать. Ниже появится сообщение о том, что подпись сформирована успешно.
Полная настройка Astra Linux
Шаг 1. Установка КриптоПро CSP
- Зарегистрируйтесь или войдите на официальный сайт КриптоПро.
- Перейдите в раздел Загрузка файлов
- Нажмите Скачать для Linux, либо выберите КриптоПро CSP 5.0 для Linux (x64, deb).
- Откройте Пуск — Системные — Терминал Fly и перейдите к папке с архивом.
- Последовательно выполните команды
tar -xvf linux-*_deb.tgz
cd linux-*_deb
sudo ./install_gui.sh - Следуйте инструкциям на экране, пока Вам не будет предложены выбрать компоненты для установки.
- Выберите компоненты
KC1 Cryptographic Service Provider
GUI for smart card and token support modules
Smart Card and Token support modules
cptools, GUI application for vatious CSP tasks
OpenSSL library
stunnel, SSL/TLS tunnelwith GOST support
PKCS #11 library - Нажмите Next.
- Продолжайте следовать инструкциям на экране до окончания работы установщика.
Шаг 2. Установка плагина для браузера
- Зарегистрируйтесь или войдите на официальный сайт КриптоПро.
- Перейдите в раздел КриптоПро ЭЦП Browser plug-in и нажмите Скачать КриптоПро ЭЦП Browser plug-in.
- Откройте Пуск — Системные — Терминал Fly и перейдите к папке с архивом.
- Последовательно выполните команды
cd cades_linux_*/
sudo dpkg -i cprocsp-pki-cades.*.deb cprocsp-pki-plugin.*.deb - Следуйте инструкциям на экране до окончания работы установщика.
Шаг 3. Установка браузера
- Загрузите установочный файл браузера Chromium GOST.
- Откройте Пуск — Системные — Терминал Fly.
- Последовательно выполните команды
sudo apt install ca-certificates
sedo dpkg -i chromium-gost-87.0.4280.88-linux-amd64.deb - Следуйте инструкциям на экране до окончания работы установщика.
Шаг 4. Установка сертификатов
- Загрузите файл корневого сертификата guc_gost12.crt
- Загрузите файл промежуточного сертификата AC2020.crt
- Откройте Пуск — Утилиты — Инструменты КриптоПро.
- Нажмите Сертификаты.
- Выберите из выпадающего списка вариант Доверенные корневые центры сертификации.
- Нажмите Установить сертификаты.
- Выберите сертификат с именем Минкомсвязь России.
- Выберите из выпадающего списка вариант Промежуточные центры сертификации.
- Нажмите Установить сертификаты.
- Выберите сертификат с именем АО Аналитический центр.
Шаг 5. Установка личного сертификата
- Вставьте в USB-разъем флеш-карту, полученную в Удостоверяющем центре.
- Запустите Пуск — Утилиты — Инструменты КриптоПро.
- Нажмите Контейнеры.
- Выберите контейнер с именем считывателя Aktiv Rutoken…
- Нажмите Установить сертификат.
Шаг 6. Проверка работы программ
- Запустите браузер Chromium GOST.
- Нажмите на иконку плагина в правой верхней части окна браузера.
- Нажмите Проверить работу плагина.
- На экране должна появиться тестовая страница КриптоПро с описанием результата загрузки плагина, его версией и версией криптопровайдера.
- Выберите Ваш сертификат и нажмите Подписать. Ниже появится сообщение о том, что подпись сформирована успешно.
Пользователи • 1 МИН
КАК НАЧАТЬ РАБОТУ
Что нужно сделать, чтобы начать работать в системе ГИИС ДМДК
Выбор операционной системы Windows
В качестве рабочего места используется персональный компьютер с операционной системой Microsoft Windows 7/8/10 или Astra Linux CE/SE. Далее описывается подготовка рабочего места на ПК с ОС Windows.
Установка браузера «Спутник» со встроенным СКЗИ «КриптоПро CSP»
Загрузите установочный файл браузера «Спутник» с официального сайта ООО «Крипто-Про». При загрузке требуется указать ФИО, адрес электронной почты и дать согласие на обработку персональных данных:
Запустите установочный файл браузера «Спутник» и подтвердите установку, отвечая «Да» на запросы программы установки. Установка всех компонентов будет выполнена в тихом режиме и завершится появлением ярлыка браузера на рабочем столе:
Для активации лицензии браузера «Спутник» запустите браузер, найдите в настройках раздел «О Спутнике». На странице «О Спутнике» нажмите «Загрузить ключ лицензии из файла», в открывшемся окне выберите файл ключа лицензии license.lic и перезапустите браузер.
Установка браузеров «Яндекс.Браузер» и «Chromium GOST»
Если вы уже установили браузер «Спутник», то следующие 2 пункта (установка СКЗИ КриптоПро CSP и установка КриптоПро ЭЦП Browser plug-in) пропустите.
Установка СКЗИ КриптоПро CSP
Для получения дистрибутива СКЗИ КриптоПро CSP необходимо зарегистрироваться на сайте КриптоПро.
После регистрация становится доступным раздел «КриптоПро CSP — Загрузка файлов» по ссылке. В данном разделе необходимо скачать подходящую версию КриптоПро CSP.
Если уже имеется действующая лицензия на СКЗИ КриптоПро, то скачайте последнюю сертифицированную версию, соответствующую имеющейся лицензии.
Если лицензия отсутствует, то рекомендуется скачать последнюю сертифицированную версию СКЗИ КриптоПро CSP 5.0:
Выполните установку СКЗИ КритоПро CSP, следуя инструкциям установщика. Какие-либо специальные настройки при установке не требуются. После установки СКЗИ КриптоПро CSP необходимо перезагрузить компьютер.
Если лицензия отсутствует, то СКЗИ КриптоПро CSP будет автоматически активировано временной лицензией сроком на 3 месяца, в течение этого времени необходимо приобрести лицензию.
Установка КриптоПро ЭЦП Browser plug-in
Дистрибутив КриптоПро ЭЦП Browser plug-in необходимо загрузить с сайта КриптоПро. На той же странице размещена ссылка на инструкцию по установке плагина и ссылка на сервис проверки работы плагина (проверка работы плагина выполняется после установки интернет-браузера с поддержкой шифрования по ГОСТ).
Установка Яндекс.Браузер
После установки интернет-браузера «Яндекс.Браузер» необходимо установить и включить дополнение «КриптоПро ЭЦП»:
1. Открыть в интернет-браузере «Яндекс.Браузер» ссылку (скопировать и вставить):
https://chrome.google.com/webstore/detail/cryptopro-extension-for-c/iifchhfnnmpdbibifmljnfjhpififfog?hl=ru
2.Нажать кнопку «Установить». Если на месте кнопки «Установить» располагается кнопка «Удалить из Chrome», то это значит, что дополнение было установлено ранее и установка не требуется, перейдите к шагу 3.
3.Включите дополнение.
4. В Яндекс.Браузер также необходимо включить опцию «Подключаться к сайтам, использующим шифрование по ГОСТ. Требуется Крипто.Про CSP.». Без включения этой опции при попытке входа в ГИИС ДМДК будет выдаваться ошибка «ERR_SSL_VERSION_OR_CIPHER_MISMATCH», так как по умолчанию браузер не работает с сертификатами, использующими шифрование по ГОСТ.
Установка Chromium GOST
Интернет-браузер «Chromium GOST» можно загрузить по ссылке. Если не знаете, какую версию выбрать, то выбирайте «chromium-gost-***-windows-386-installer.exe».
С дополнительной информацией по установке, настройке и работе с интернет-браузером «Chromium GOST» можно ознакомиться на сайте КриптоПро по ссылке.
После установки интернет-браузера «Chromium GOST» необходимо установить и включить дополнение «КриптоПро ЭЦП»:
1. Открыть в интернет-браузере «Chromium GOST» ссылку (скопировать и вставить):
https://chrome.google.com/webstore/detail/cryptopro-extension-for-c/iifchhfnnmpdbibifmljnfjhpififfog?hl=ru
2. Нажать кнопку «Установить». Если на месте кнопки «Установить» располагается кнопка «Удалить из Chrome», то это значит, что дополнение было установлено ранее и его установка не требуется, перейдите к шагу 3.
3. Включите дополнение.
4. Закрепите значок дополнения.
В случае, если защищённое соединение с порталом ГИИС ДМДК не устанавливается, необходимо включить протоколы TLS 1.1 и TLS 1.2 в Windows. Статья о включении указанных протоколов размещена на сайте Microsoft по ссылке (перевод на русский язык).
Также для включения протоколов TLS 1.1 и TLS 1.2 в Windows можно воспользоваться файлом реестра (.reg) следующего содержания:
Установка сертификатов
Скачайте корневой сертификат Минкомсвязи России по ссылке и установите в хранилище «Доверенные корневые центры сертификации».
Скачайте промежуточный сертификат АО «Аналитический Центр» по ссылке и установите в хранилище «Промежуточные центры сертификации».
Для установки сертификата пользователя подключите к компьютеру «токен», который был получен в удостоверяющем центре, найдите в меню «Пуск» каталог «КРИПТО-ПРО» и запустите «КриптоПро CSP».
В открывшемся окне перейдите на вкладку «Сервис» и нажмите кнопку «Просмотреть сертификаты в контейнере…».
В открывшемся окне нажать кнопку «Обзор».
В открывшемся окне выбрать контейнер закрытого ключа (в примере – «Activ Co. ruToken») и нажать кнопку «OK».
В открывшемся окне нажмите кнопку «Установить».
Если появится вопрос о замене существующего сертификата новым, нажмите «Да».
В результате должно появиться сообщение об успешной установке сертификата.
Проверка работы плагина «КриптоПро ЭЦП Browser plug-in»
После установки и настройки интернет-браузеров проверьте работу плагина «КриптоПро ЭЦП Browser plug-in» по ссылке или нажав на значок плагина, расположенный справа от адресной строки, и выбрав пункт «Проверить работу плагина».
В результате должна открыться страница, на которой будет указан результат загрузки плагина, а также будут отображены версия плагина и версия криптопровайдера.
Подготовка рабочего места (Astra Linux)
1.Загрузить сертифицированную версию «КриптоПро» CSP 5.0 (5.0.11455) для используемой процессорной архитектуры.
2.Разархивировать загруженный дистрибутив. Для этого необходимо открыть «Терминал Fly» («Пуск» — «Системные»), перейти в папку, в которую был сохранен дистрибутив «КриптоПро» CSP, и выполнить команду:
tar -xvf linux-*_deb.tgz
3.Запустить процесс установки «КриптоПро» CSP, выполнив команды:
cd linux-*_deb
sudo ./install_gui.sh
4.В процессе установки выбрать необходимые компоненты:
5.Загрузить и установить браузер Chromium GOST, последовательно выполнив команды из папки с дистрибутивом загруженного браузера
sudo apt install ca-certificates
sudo dpkg -i chromium-gost-87.0.4280.88-linux-amd64.deb
6.Загрузить сертифицированную версию «КриптоПро» ЭЦП Browser plug-in 2.0 (2.0.13642) для используемой процессорной архитектуры (требуется регистрация).
7.Разархивировать загруженный дистрибутив. Для этого необходимо открыть «Терминал Fly», перейти в папку, в которую был сохранен дистрибутив «КриптоПро» ЭЦП Browser plug-in 2.0 и выполнить команду:
tar -xvf cades_linux_*.tar.gz
8.Запустить процесс установки «КриптоПро» ЭЦП Browser plug-in 2.0, выполнив команды:
cd cades_linux_*/
sudo dpkg -i cprocsp-pki-cades_2.*.deb cprocsp-pki-plugin_2.*.deb
9.Установить сертификаты Удостоверяющего центра (далее – УЦ).
Скачать корневой сертификат Минкомсвязи России http://reestr-pki.ru/cdp/guc_gost12.crt и установить в хранилище Доверенные корневые центры сертификации.
Скачать промежуточный сертификат ЗАО «Национальный удостоверяющий центр» http://www.ncarf.ru/download/zaonucpak3.cer и установить в хранилище Промежуточные центры сертификации. Для установки сертификатов необходимо открыть «Терминал Fly», перейти в папку, в которую были сохранены сертификаты, и установить их, выполнив команды:
Для корневого сертификата:
/opt/cprocsp/bin/amd64/certmgr -inst -store uroot -file *.cer
Для промежуточного сертификата УЦ:
/opt/cprocsp/bin/amd64/certmgr -inst -store uCA -file *.cer
При установке корневого сертификата необходимо подтвердить установку, нажав «O» при соответствующем запросе:
В случае успешной установки вывод каждой из команд должен заканчиваться [ErrorCode: 0x00000000].
Установку так же можно выполнить через графическую утилиту «Инструменты КриптоПро» («Пуск» – «Утилиты»). После ее запуска необходимо перейти на вкладку «Сертификаты», выбрать из списка «Доверенные корневые центры сертификации», нажать кнопку «Установить сертификаты» и выбрать корневой сертификат (Минкомсвязь России):
Повторить процедуру для промежуточного сертификата УЦ, при этом предварительно выбрав из списка «Промежуточные центры сертификации».
10. Установить личный (пользовательский) сертификат, полученный в УЦ. Также дополнительно потребуется установить сертификат Удостоверяющего центра, в котором был получен личный сертификат, если он не был установлен ранее (при установке пользоваться п. 9 настоящей инструкции и рекомендациями УЦ).
Для установки личного сертификата с токена выполнить следующую последовательность команд:
/opt/cprocsp/bin/amd64/csptest -keyset -enum_containers -fqcn –verify
Вывод этой команды покажет доступные контейнеры с сертификатами, например:
\\.\Aktiv Rutoken lite 00 00\pfx-042f55b5-3d80-6e4f-10c5-1eef51b34f75
Имя контейнера потребуется для выполнения следующей команды:
/opt/cprocsp/bin/amd64/certmgr -inst -cont ‘\\.\Aktiv Rutoken lite 00 00\pfx-042f55b5-3d80-6e4f-10c5-1eef51b34f75’
В случае успешной установки сертификата вывод команды должен заканчиваться [ErrorCode: 0x00000000].
Установку так же можно выполнить через графическую утилиту «Инструменты КриптоПро» («Пуск» – «Утилиты»). После ее запуска необходимо перейти на вкладку «Контейнеры», выбрать из списка нужный контейнер и нажать кнопку «Установить сертификат».
Для ОС Astra Linux Special Edition дополнительно можно установить из репозитория браузер Chromium, открыв «Терминал Fly» и выполнив команду:
sudo apt install -y chromium*
Установку так же можно выполнить через графическую утилиту «Менеджер пакетов Synaptic» («Пуск» — «Панель управления» — «Программы»).
Команда разработчиков ГИИС ДМДК АО «ГОЗНАК» подготовила руководство пользователя по настройке персонального компьютера для работы с Государственной интегрированной информационной системой в сфере контроля за оборотом драгоценных металлов, драгоценных камней и изделий из них на всех этапах этого оборота.
1. Получить сертификат усиленной квалифицированной электронной подписи.
Сертификат ключа электронной подписи используется в ГИИС ДМДК для аутентификации пользователя, организации защищённого канала связи и подписи юридически значимых документов в системе.
2. Подготовить рабочее место, установив необходимое для работы ПО.
На рабочем месте должен быть установлен браузер с поддержкой шифрования по ГОСТ: «Спутник» (рекомендуемый вариант браузера, в дальнейшем на его базе планируется предоставление услуги расширенной технической поддержки), «Яндекс.Браузер» или «Chromium GOST». Установить можно только один браузер или все три. Инсталляционный пакет браузера «Спутник» (со встроенным СКЗИ «КриптоПро CSP») содержит в своем составе все необходимые для работы компоненты (СКЗИ КриптоПро CSP, КриптоПро ЭЦП Browser plug-in, корневые сертификаты), то есть при установке браузера «Спутник», загруженного с сайта ООО «Крипто-Про», эти компоненты будут установлены в ОС автоматически. При использовании только браузеров «Яндекс.Браузер»или «Chromium GOST» СКЗИ КриптоПро CSP, КриптоПро ЭЦП Browser plug-in необходимо загрузить и установить вручную.
3. Установить сертификаты.
1. Получение сертификата усиленной квалифицированной электронной подписи
Для работы в ГИИС ДМДК обязательно необходим сертификат ключа электронной подписи руководителя организации (персональные данные владельца сертификата должны соответствовать персональным данным руководителя организации, указанным в ЕГРЮЛ). После регистрации руководителя организации, он может назначать права себе и другим сотрудникам организации. Для того, чтобы назначить права другим сотрудникам организации, им также необходимо получить сертификат ключа электронной подписи в удостоверяющем центре и зарегистрироваться в ГИИС ДМДК, после чего руководитель организации сможет назначить сотруднику необходимые права.
В ГИИС ДМДК допускается использование только усиленной квалифицированной электронной подписи.
Для получения сертификата усиленной квалифицированной электронной подписи необходимо обратиться в удостоверяющий центр, аккредитованный Министерством цифрового развития, связи и массовых коммуникаций в соответствии с требованиями Федерального закона от 06 апреля 2011 года № 63-ФЗ «Об электронной подписи».
Со списком аккредитованных удостоверяющих центров можно ознакомиться по ссылке. Обращаем внимание, что некоторые удостоверяющие центры являются ведомственными и не выпускают сертификаты электронной подписи сторонним организациям.
Порядок получения сертификата электронной подписи и перечень необходимых для этого документов размещаются на сайте удостоверяющего центра.
Таким образом, необходимо выбрать из списка аккредитованных удостоверяющих центров наиболее удобный и ознакомиться с информацией, представленной на сайте выбранного удостоверяющего центра.
Лицензию на использование СКЗИ КриптоПро CSP также можно приобрести в удостоверяющем центре.
Существуют следующие варианты лицензий на использование СКЗИ КриптоПро CSP:
– лицензия на один год, записанная в сертификат ключа электронной подписи, которая может быть использована только с данным сертификатом (приобретается в удостоверяющем центре);
– лицензия на один год на использование на одном рабочем месте с любыми сертификатами (приобретается в удостоверяющем центре, в ООО «КРИПТО-ПРО» или у поставщиков программного обеспечения);
– бессрочная лицензия на использование на одном рабочем месте (приобретается в удостоверяющем центре, в ООО «КРИПТО-ПРО» или у поставщиков программного обеспечения).
Требования к сертификату ключа проверки электронной подписи для работы в ГИИС ДМДК:
1. Форма сертификатов ключей проверки электронной подписи, владельцами которых являются российские юридические лица и индивидуальные предприниматели, и используемых в ГИИС ДМДК, должна удовлетворять требованиям Приказа ФСБ РФ от 27 декабря 2011 года № 795 «Об утверждении Требований к форме квалифицированного сертификата ключа проверки электронной подписи», а также дополнительным требованиям.
Сертификат ключа проверки электронной подписи должен содержать следующие стандартные атрибуты:
– уникальный номер квалифицированного сертификата;
– даты начала и окончания действия квалифицированного сертификата; – ключ проверки электронной подписи;
– наименование используемого средства электронной подписи и (или) стандарты, требованиям которых соответствует ключ электронной подписи и ключ проверки электронной подписи;
– наименования средств электронной подписи и средств аккредитованного удостоверяющего центра, которые использованы для создания ключа электронной подписи, ключа проверки электронной подписи, квалифицированного сертификата, а также реквизиты документа, подтверждающего соответствие указанных средств требованиям, установленным в соответствии с Федеральным законом;
– наименование и место нахождения аккредитованного удостоверяющего центра, который выдал квалифицированный сертификат;
– номер квалифицированного сертификата аккредитованного удостоверяющего центра;
– ограничения использования квалифицированного сертификата (если такие ограничения установлены).
Сертификат ключа проверки электронной подписи должен содержать следующие дополнительные атрибуты:
– «Улучшенный ключ» (OID 2.5.29.37) – в данном дополнении должны быть указаны OID 1.3.6.1.5.5.7.3.2 («Проверка подлинности клиента») и OID 1.3.6.1.5.5.7.3.4 («Защищенная электронная почта»);
– «Точка распространения списка отозванных сертификатов» (OID 2.5.29.31) – данное дополнение должно содержать протоколы доступа и адреса публикации списка отозванных сертификатов, на основании которого может быть установлен статус сертификата ключа проверки электронной подписи.
Сертификат ключа проверки электронной подписи должен содержать следующие атрибуты имени:
|
Атрибут |
Значение для юридического лица |
Значение для индивидуального предпринимателя |
|---|---|---|
|
Стандартные атрибуты имени |
||
|
Общее имя (CN, OID 2.5.4.3) |
Наименование юридического лица |
Фамилия, имя, отчество (если имеется) индивидуального предпринимателя |
|
Организация (O, OID.2.5.4.10) |
Наименование юридического лица |
Не применимо |
|
Подразделение юридического лица (OU, OID 2.5.4.11) |
Наименование подразделения юридического лица (необязательный атрибут) |
Не применимо |
|
Страна (C, OID 2.5.4.6) |
Код страны в соответствии с ISO 3166 = «RU» |
|
|
Субъект РФ (S, OID 2.5.4.8) |
Наименование субъекта РФ, где зарегистрирована организация или индивидуальный предприниматель |
|
|
Населённый пункт (L, OID 2.5.4.7) |
Наименование населённого пункта, где зарегистрирована организация или индивидуальный предприниматель |
|
|
Адрес (STREET, OID 2.5.4.9) |
Часть адреса места нахождения организации или индивидуального предпринимателя, включающая наименование улицы, номер дома, а также корпуса, строения, квартиры, помещения (если имеется) |
|
|
Фамилия (SN, OID 2.5.4.4) |
Фамилия владельца сертификата ключа проверки электронной подписи |
|
|
Приобретённое имя (G, OID 2.5.4.42) |
Имя и отчество (если имеется) владельца сертификата ключа проверки электронной подписи |
|
|
Должность (T, OID 2.5.4.12) |
Должность владельца сертификата ключа проверки электронной подписи |
Текстовое значение «Индивидуальный предприниматель» |
|
Дополнительные атрибуты имени |
||
|
ИНН (OID 1.2.643.3.131.1.1) |
ИНН юридического лица (12 цифр = «00» + ИНН) |
ИНН индивидуального предпринимателя (12 цифр) |
|
ОГРН (OID 1.2.643.100.1) |
ОГРН организации (13 цифр) |
Не применимо |
|
ОГРНИП (OID 1.2.643.100.5) |
Не применимо |
ОГРН индивидуального предпринимателя (15 цифр) |
|
СНИЛС (OID 1.2.643.100.3) |
СНИЛС владельца сертификата ключа проверки электронной подписи (11 цифр) | |
|
Электронная почта (E, OID 1.2.840.113549.1.9.1) |
Адрес электронной почты владельца сертификата ключа проверки электронной подписи |
Стандартные и дополнительные атрибуты имени сертификата ключа проверки электронной подписи должны заполняться на русском языке с использованием символов кириллического алфавита, кроме адреса электронной почты.
2. Сертификаты ключей проверки электронной подписи и ключи электронной подписи должны использоваться совместно со средством электронной подписи КриптоПро CSP (версии 4.х или 5.х), сертифицированным ФСБ России.
3. Ключи электронной подписи должны создаваться на ключевых носителях, предназначенных для хранения ключевой информации (смарт-карты, USB-«токены»). Данные ключевые носители должны поддерживаться применяемым средством электронной подписи КриптоПро CSP.
4. Срок действия сертификата ключа проверки электронной подписи должен быть не менее 10 лет после окончания срока действия закрытого ключа электронной подписи. Данное требование связано с необходимостью обеспечения возможности проверки цепочки сертификатов в течение срока хранения электронных документов, составляющего 10 лет.
2. Подготовка рабочего места
В качестве рабочего места используется персональный компьютер с операционной системой Microsoft Windows 7/8/10 или Astra Linux CE/SE. Далее описывается подготовка рабочего места на ПК с ОС Windows, для ПК с ОС Astra Linux см. инструкцию «ГИИС ДМДК Настройка окружения в ОС Astra Linux».
2.1. Установка браузера «Спутник» со встроенным СКЗИ «КриптоПро CSP»
Загрузите установочный файл браузера «Спутник» с сайта ООО «Крипто-Про» по ссылке. При загрузке требуется указать ФИО, адрес электронной почты и дать согласие на обработку персональных данных:
Запустите установочный файл браузера «Спутник» и подтвердите установку, отвечая «Да» на запросы программы установки. Установка всех компонентов будет выполнена в тихом режиме и завершится появлением ярлыка браузера на рабочем столе:
Для активации лицензии браузера «Спутник» запустите браузер, найдите в настройках раздел «О Спутнике». На странице «О Спутнике» нажмите «Загрузить ключ лицензии из файла», в открывшемся окне выберите файл ключа лицензии license.lic и перезапустите браузер.
2.2. Установка браузеров «Яндекс.Браузер» и «Chromium GOST»
Если вы уже установили браузер «Спутник», то следующие2 пункта (установка СКЗИ КриптоПро CSP и установка КриптоПро ЭЦП Browser plug-in) пропустите.
Установка СКЗИ КриптоПро CSP
Для получения дистрибутива СКЗИ КриптоПро CSP необходимо зарегистрироваться на сайте КриптоПро по ссылке.
Послерегистрация становится доступнымраздел «КриптоПро CSP -Загрузкафайлов» по ссылке. В данном разделе необходимо скачать подходящую версию КриптоПро CSP.
Если уже имеется действующая лицензия на СКЗИ КриптоПро, то скачайте последнюю сертифицированную версию, соответствующую имеющейся лицензии.
Если лицензия отсутствует, то рекомендуется скачать последнюю сертифицированную версию СКЗИ КриптоПро CSP 5.0:
Выполните установку СКЗИ КритоПро CSP, следуя инструкциям установщика. Какие-либо специальные настройки при установке не требуются. После установки СКЗИ КриптоПро CSP необходимо перезагрузить компьютер.
Если лицензия отсутствует, то СКЗИ КриптоПро CSP будет автоматически активировано временной лицензией сроком на 3 месяца, в течение этого времени необходимо приобрести лицензию.
Установка КриптоПро ЭЦП Browser plug-in
Дистрибутив КриптоПро ЭЦП Browser plug-in необходимо загрузить с сайта КриптоПро по ссылке.
На той же странице размещена ссылка на инструкцию по установке плагина и ссылка на сервис проверки работы плагина (проверка работы плагина выполняется после установки интернет-браузера с поддержкой шифрования по ГОСТ).
Установка Яндекс.Браузер
Интернет-браузер «Яндекс.Браузер» можно загрузить по ссылке.
После установки интернет-браузера «Яндекс.Браузер» необходимо установить и включить дополнение «КриптоПро ЭЦП»:
1. Открыть в интернет-браузере «Яндекс.Браузер» ссылку (скопировать и вставить):
https://chrome.google.com/webstore/detail/cryptopro-extension-for-c/iifchhfnnmpdbibifmljnfjhpififfog?hl=ru
2. Нажать кнопку «Установить». Если на месте кнопки «Установить» располагается кнопка «Удалить из Chrome», то это значит, что дополнение было установлено ранее и установка не требуется, перейдите к шагу 3.
3. Включите дополнение.
4. В Яндекс.Браузер также необходимо включить опцию «Подключаться к сайтам, использующим шифрование по ГОСТ. Требуется Крипто.Про CSP.». Без включения этой опции при попытке входа в ГИИС ДМДК будет выдаваться ошибка «ERR_SSL_VERSION_OR_CIPHER_MISMATCH», так как по умолчанию браузер не работает с сертификатами, использующими шифрование по ГОСТ.
Установка Chromium GOST
Интернет-браузер «Chromium GOST» можно загрузить по ссылке. Если не знаете, какую версию выбрать, то выбирайте «chromium-gost-***-windows-386-installer.exe».
С дополнительной информацией по установке, настройке и работе с интернет-браузером «Chromium GOST» можно ознакомиться на сайте КриптоПро по ссылке.
После установки интернет-браузера «Chromium GOST» необходимо установить и включить дополнение «КриптоПро ЭЦП»:
1. Открыть в интернет-браузере «Chromium GOST» ссылку (скопировать и вставить):
https://chrome.google.com/webstore/detail/cryptopro-extension-for-c/iifchhfnnmpdbibifmljnfjhpififfog?hl=ru
2. Нажать кнопку «Установить». Если на месте кнопки «Установить» располагается кнопка «Удалить из Chrome», то это значит, что дополнение было установлено ранее и его установка не требуется, перейдите к шагу 3.
3. Включите дополнение.
4. Закрепите значок дополнения.
В случае, если защищённое соединение с порталом ГИИС ДМДК не устанавливается, необходимо включить протоколы TLS 1.1 и TLS 1.2 в Windows. Статья о включении указанных протоколов размещена на сайте Microsoft по ссылке (перевод на русский язык).
Также для включения протоколов TLS 1.1 и TLS 1.2 в Windows можно воспользоваться файлом реестра (.reg) следующего содержания:
Windows Registry Editor Version 5.00
[HKEY_LOCAL_MACHINE\SYSTEM\CurrentControlSet\Control\SecurityProviders\SCHANNEL\Protocols\TLS 1.1] [HKEY_LOCAL_MACHINE\SYSTEM\CurrentControlSet\Control\SecurityProviders\SCHANNEL\Protocols\TLS 1.1\Client] «DisabledByDefault»=dword:00000000
[HKEY_LOCAL_MACHINE\SYSTEM\CurrentControlSet\Control\SecurityProviders\SCHANNEL\Protocols\TLS 1.2] [HKEY_LOCAL_MACHINE\SYSTEM\CurrentControlSet\Control\SecurityProviders\SCHANNEL\Protocols\TLS 1.2\Client] «DisabledByDefault»=dword:00000000
3. Установка сертификатов
Скачайте корневой сертификат Минкомсвязи России по ссылке и установите в хранилище «Доверенные корневые центры сертификации».
Скачайте промежуточный сертификат ЗАО «Национальный удостоверяющий центр» по ссылке и установите в хранилище «Промежуточные центры сертификации».
Для установки сертификата пользователя подключите к компьютеру «токен», который был получен в удостоверяющем центре, найдите в меню «Пуск» каталог «КРИПТО-ПРО» и запустите «КриптоПро CSP».
Воткрывшемся окнеперейдите навкладку«Сервис»и нажмите кнопку «Просмотреть сертификаты в контейнере…».
В открывшемся окне нажать кнопку «Обзор».
В открывшемся окне выбрать контейнер закрытого ключа (в примере – «Activ Co. ruToken») и нажать кнопку «OK».
В открывшемся окне нажмите кнопку «Установить».
Если появится вопрос о замене существующего сертификата новым, нажмите «Да».
В результате должно появиться сообщение об успешной установке сертификата.
Проверка работы плагина «КриптоПро ЭЦП Browser plug-in»
После установки и настройки интернет-браузеров проверьте работу плагина «КриптоПро ЭЦПBrowser plug-in» по ссылке или нажав на значок плагина, расположенный справа от адресной строки, и выбрав пункт «Проверить работу плагина».
В результате должна открыться страница, на которой будет указан результат загрузки плагина, а также будут отображены версия плагина и версия криптопровайдера.
ГИИС ДМДК (расшифровка: Государственная интегрированная информационная система в сфере контроля за оборотом драгоценных металлов и драгоценных камней) – это единая платформа, которая позволяет взаимодействовать:
- участникам рынка драгметаллов и драгоценных камней;
- органам госконтроля и надзора;
- иным заинтересованным федеральным органам исполнительной власти.
Что такое система ГИИС ДМДК и зачем она нужна
ГИИС ДМДК существует для осуществления следующих целей:
- обеспечить учет драгоценных камней, драгметаллов (золото, серебро и так далее) и других изделий из них, чтобы осуществлять контроль за обращением драгметаллов и подтверждать их легальность и подлинность происхождения;
- получить качественные инструменты учета, надзора и контроля на рынке драгоценных металлов;
- обеспечить плавный переход на документооборот в электронном виде, а также постепенно отказываться от практики предоставления субъектами рынка документов на бумажном носителе и использование электронной информации в виде главного источника аналитики/статистики о рынке драгоценных металлов;
- повысить качество процедур защиты прав потребителей, благодаря применению инструментов учета товаров, а также технологий подтверждения подлинности;
- сформировать аналитические данные о состоянии отрасли ДМДК.
Кто должен зарегистрироваться
Работать в системе должны все участники рынка драгоценных металлов и камней:
- производители ювелирных изделий;
- ломбарды;
- розничные ювелирные магазины (розничная торговля, оптовая торговля);
- комиссионные магазины;
- иные организации, которые участвуют в обороте драгоценных камней и металлов.
Сроки перехода
Сроки введения были определены. Юрлица и ИП, которые осуществляют операции с драгметаллами обязаны встать на учет в ГИИС ДМДК до 1-го сентября 2021 года согласно постановлению правительства. С этой даты реестр участников оборота драгоценных металлов осуществляется только в сервисе ГИИС ДМДК. С 1 сентября 2021 года Федеральная пробирная палата утратит все полномочия по ведению реестра на бумажном носителе.
К указанной дате участник рынка драгметаллов и драгоценных камней обязан открыть личный кабинет на официальном сайте, подать заявление и встать на учет. Для этого ему необходимо правильно внести данные, которые запрашивает система, а затем при помощи ГИИС ДМДК направить заявление о постановке на спецучет. Абсолютно все операции, которые касаются постановки на учет, осуществляются в дистанционном формате.
Нельзя заключать сделку с драгоценными камнями и драгметаллами с контрагентами, не стоящими на специальном учете. Так же запрещено физическим лицам осуществлять предпринимательскую деятельность по обороту драгоценных камней и металлов.
Как зарегистрироваться
Подробно рассмотрим процесс получения электронной цифровой подписи, настройки персонального компьютера и регистрации в системе ГИИС ДМДК.
Где и как получить ЭЦП
Электронную цифровую подпись можно получить в аккредитованном удостоверяющем центре. УЦ должен быть аккредитован по новым правилам в соответствии с ФЗ «Об электронной подписи» от шестого апреля 2011 года №63-ФЗ. Перечень УЦ располагается на официальном сайте Минцифры России. На портале ГИИС ДМДК так же будет реализован такой перечень.
Электронная цифровая подпись не выдаётся представителям индивидуального предпринимателя. Цифровую подпись обязан получить сам ИП. Это правило относится к любой ЭЦП.
Выдаётся ЭЦП на 10 лет после завершения срока действия закрытого ключа. Проверка цепочки сертификатов в электронных данных в течение 10-летнего срока их хранения – требование сервиса ГИИС ДМДК. Все требования к электронной подписи соблюдаются.
Сертификат КЭП можно получить через АО «ГОЗНАК». Для этого необходимо заполнить документ с информацией для оформления договора, а затем предоставить следующие сканы документов:
- Индивидуальные предприниматели: выписка из Единого государственного реестра индивидуальных предпринимателей, свидетельство о постановке на учет в налоговых органах и свидетельство о постановке физлица в виде ИП.
- Для юр. лиц: выписка из ЕГРЮЛ, полученная не раньше, чем за тридцать суток до предоставления, свидетельство о внесении записи в ЕГРЮЛ, свидетельство о постановке организации на налоговый учет, приказ о назначении руководителя организации, приказ о назначении.
Настройка ПК для работы
Более подробно разберем этап настройки персонального компьютера для работы в системе и подключения к личному кабинету.
Для того чтобы подключиться к ГИИС ДМДК необходимо выполнить несколько несложных действий. Общая инструкция выглядит следующим образом:
- Осуществить установку браузера Chromium-gost, Спутник или же Яндекс.Браузер.
- Выполнить установку СКЗИ (средство криптографической защиты информации) КриптоПро CSP.
- Выполнить установку специального плагина КриптоПро ЭЦП Browser plugin.
- Получение пользовательского сертификата усиленной квалифицированной ЭП.
- Выполнить скачивание спецсертификата Минкомсвязи России по следующей ссылке: http://reestr-pki.ru/cdp/guc_gost12 и произвести установку в специальное хранилище под названием «Доверенные корневые центры сертификации».
- Выполнить скачивание промежуточного сертификата ЗАО «Национальный удостоверяющий центр» по следующей ссылке http://www.ncarf.ru/download/zaonucpak3 и произвести установку в хранилище под наименованием «Промежуточные центры сертификации».
- Произвести установку пользовательского сертификата усиленной ЭП.
Важно! Пошаговое прохождение каждого этапа обязательно. Любая ошибка в установке СКЗИ повлечет проблемы в регистрации и доступу к личному кабинету. Правильно выполненные действия позволяют быстро зарегистрироваться и избежать ненужной перерегистрации.
Регистрация в системе (инструкция)
Регистрация в сервисе подразделяется на четыре шага:
- Регистрация администратора.
- Реализация профиля организации.
- Регистрация работников.
- Назначение ролей работникам
Регистрация администратора производится с применением сертификата ключа ЭП.
Регистрация подразумевает выполнение следующих этапов:
- Пользователь запускает браузер и переходит по электронному адресу: https://lk.dmdk.ru/
- Выбирается необходимый сертификат, а затем вводится код от ключевого контейнера.
- Появляется окошко под названием «Подтверждение доступа». Здесь нажимается кнопка «Да».
- Осуществляется переход в раздел «Мой профиль».
- На новой страничке необходимо реализовать заполнений всей нужной информации, такой как адрес электронной почты, номер телефона, должность, подразделение. После того, как все сведения будут заполнены необходимо кликнуть на кнопочку «Сохранить».
Создания профиля подразумевает выполнение следующих этапов:
- В окошке «Мой профиль» необходимо щелкнуть на кнопочку «Зарегистрировать организацию» или же воспользоваться верхним меню и щёлкнуть на элемент под названием «Моя организация».
- В появившемся на экране окошке редактирования организации нужно заполнить ИНН или же ОГРН/ОГРНИП, а затем выбрать найденную организацию.
- На этом шаге нужно произвести заполнение недостающих сведений организации, таких как адрес электронной почты, телефон, факс, ссылка на официальный портал, категорию заявителя и адрес почты.
- Выбрать вид экономической деятельности юридического лица или ИП. В специальное разделе «Пояснение к кодам ОКВЭД» можно вбить различные пояснения, описывающие вид деятельности. После того, как все строки будут заполнены необходимо щелкнуть на кнопочку «Далее».
- В новом появившемся окошке следует произвести заполнение информации о руководителе организации. Если руководителем является физическое лицо, то нужно поставить переключатель в положение «Физическое лицо», а затем заполнить такие данные, как ФИО руководителя, дата рождения, сведения о паспорте, адрес регистрации и фактического проживания руководителя. Если руководителем является другое юридическое лицо, то необходимо поставить переключатель в положение «Юридическое лицо», а затем заполнить такие данные, как полное и краткое наименование, ИНН, КПП, ОГРН, и адрес. Если руководителем является иностранная организация, то нужно поставить переключатель в положение «Юридическое лицо – зарубежная организация», а затем заполнить такие реквизиты, как полное и сокращенное наименование, идентификационный номер и страна регистрации организации. После заполнения всех реквизитов необходимо щелкнуть на кнопку «Далее».
- На новой страничке нужно ввести сведения об объектах недвижимости нежилого назначения. Для того чтобы добавить новый объект необходимо щелкнуть на кнопочку «Добавить», а затем в появившемся окошке ввести адрес объекта. После того как все сведения будут заполнены необходимо кликнуть на кнопочку «Далее».
- В следующем окне нужно ввести информацию о территориально-обособленных подразделениях (ТОП) организации: филиалы, представительства, а также иные обособленные подразделения. Для того чтобы добавить ТОП нужно щелкнуть на кнопку «Добавить» и в возникшем окошке ввести такие данные, как общие реквизиты, ОГРН, ИНН, адрес, вид экономической деятельности. После того как все сведения будут заполнены необходимо кликнуть на кнопочку «Далее».
- На новой страничке необходимо ввести информацию о бенефициарах организации. Для того чтобы добавить бенефициар нужно щелкнуть на кнопочку «Добавить», а затем заполнить такую информацию, как ФИО, дата рождения, сведения о паспорте, адрес регистрации и фактического проживания и признак актуальности сведений. После того как все сведения будут заполнены необходимо кликнуть на кнопочку «Далее».
- После того, как вся информация об юридическом лице или индивидуальном предпринимателе будет заполнена необходимо подтвердить корректность введенных данных, а затем щелкнуть на кнопочку «Зарегистрировать». После завершения регистрации руководитель получить статус «Администратор организации» в сервисе ГИИС ДМДК и сможет назначать права сотрудникам.
Если пользователь совершил какие-либо ошибки при заполнении данных организации, то он может всё исправить, используя функцию редактирования профиля организации. Редактирования осуществляется следующим образом:
- Необходимо раскрыть верхнее меню, а затем кликнуть на элемент «Моя организация».
- В появившемся окошке щелкнуть на кнопку «Редактировать». Открывается мастер редактирования, при помощи которого можно исправить некорректно введенные данные.
В обязательном порядке необходимо добавить информацию о документах организации:
- Нужно раскрыть верхнее меню, а затем щелкнуть на кнопочку «Документы организации».
- Щёлкнуть на элемент «Добавить документ».
- Выбрать файл, который необходимо подгрузить в систему ГИИС ДМДК.
- В загруженном файле необходимо указать такие данные, как тип документа, номер, дата и дата окончания действия. После того как все сведения будут заполнены необходимо кликнуть на кнопочку «Сохранить».
Важно! Невозможно удалить документ, если он был прикреплен к какому-нибудь объекту системы.
Для того чтобы зарегистрировать в системе остальных сотрудников организации необходимо осуществить выбор ТОП или организации в выпадающем перечне и щелкнуть на кнопку «Сохранить».
Добавленным сотрудникам необходимо раздать роли, которые они будут выполнять в ГИИС ДМДК — это последний этап, завершающий регистрацию в системе. Назначать роли может только пользователь, который имеет роль «Администратор организации».
Пошаговое руководство выглядит следующим образом:
- Необходимо раскрыть меню, располагающееся в правом верхнем углу, а затем выбрать «Профили организации».
- В появившемся окошке в перечне пользователей необходимо щелкнуть на нужного пользователя.
- В новом окне в строчке «Роль» нужно выставить необходимую роль для сотрудника, а затем кликнуть на кнопочку «Сохранить». Статус пользователя примет значение «Активный». Всего в системе существует четыре роли: администратор организации, участник ДМДК, операции с партиями, работа с заявлениями.
Существует возможность, позволяющая закрыть доступ пользователя к сведениям организации. Для этого необходимо в перечне ролей убрать отметку напротив всех ролей, а затем щелкнуть на кнопочку «Сохранить». Статус пользователя примет значение «Удален».
Отзывы пользователей о работе с системой
Люди, работая с системой выявили, как положительные, так и негативные стороны ГИИС ДМДК. Среди огромного количества отзывов можно выделить следующие моменты, на которые жалуются пользователи:
- затруднительная регистрация в системе через КриптоПро (более пятидесяти действий для установки);
- малое количество браузеров, позволяющих корректно работать в системе;
- требование получения новой электронной цифровой подписи;
- привязка лишь к одному рабочему месту с установленной электронной цифровой подписью. Отсутствие возможности дистанционной работы сотрудников;
- отсутствие мобильной версии сервиса – электронную цифровую подпись невозможно прикрепить к телефону;
- отсутствие интеграций с системами управления предприятием.
- сложный для понимания интерфейс системы;
- всплывающие надоедающие окна с предупреждающей информацией;
- указание большого количества информации при регистрации;
- отсутствует автоматическая привязка данных по ОКВЭД – приходится самостоятельно выбирать их из раскрывающегося перечня;
- частые технические сбои в работе сервиса.
Помимо негативных сторон существует и множество положительных моментов. В сервисе отлично настроен автоматический поиск, позволяющий отыскать необходимую организацию по номеру ИНН или ОГРН, что значительно облегчает заполнение некоторых сведений.
Вопрос-ответ
Разберем популярные вопросы, связанные с системой ГИИС ДМДК.
Что такое код информационной системы в ГИИС ДМДК?
Это поле необязательно к заполнению.
Что такое профиль информационного обмена?
Для того чтобы создать профиль информационного обмена между ИС и ГИИС ДМДК нужно:
1. Открыть верхнее меню и выбрать элемент «Профили организации»», а затем нажать на раздел «Профили информационного обмена».
2. Далее необходимо осуществить выбор организации или же ее территориально-обособленного подразделения, а затем щелкнуть на кнопочку «Добавить».
3. На экране отобразилось новое окошко, в котором необходимо заполнить такие реквизиты, как наименование информационной системы и код информационной системы, а затем кликнуть на кнопочку «Добавить сертификат».
4. В следующем окошке выбирается нужный сертификат, а затем нажимается кнопка «Добавить».
5.После того как все сведения будут заполнены необходимо кликнуть на кнопочку «Сохранить».
Что указать в «Наименование информационной системы»?
Это поле, как и «Код информационной системы», необязательно к заполнению.
Что такое internal server error и как исправить?
Internal server error – простыми словами, это ошибка, которая чаще всего возникает, когда пользователь вводит регистрационные данные, а затем нажимает кнопку «Далее». Это серверная ошибка. Необходимо подождать пока исправятся проблемы на сервере или же попробовать повторить попытку, используя другой веб-браузер. Разработчики сервиса советуют использовать такие браузеры, как Яндекс.Браузер, Спутник и Chromium-gost.
Как регистрировать продажу остатков?
Когда участник оборота (скупка) будет вводить остатки на 1 октября по
бухгалтерскому учету, необходимо указать, что это ввод первоначальных остатков (указать массу драгоценного металла и пробу).
Что делать если при подписании произошла ошибка?
Ошибка при подписании может произойти по огромному количеству причин. Чаще всего источником проблемы является некорректная настройка персонального компьютера. Прочитайте пункт «Настройка ПК для работы» и выполните все точно по инструкции.
Нужно ли регистрироваться в ГИИС ДМДК ювелирам?
Изменились правила для ломбардов и ювелирных мастерских. До 1 июля 2021 г. ломбарды должны зарегистрироваться в ГИИС ДМДК, так как с 1 августа 2021 г. на территории Российской Федерации запрещается реализация ломбардами невостребованных ювелирных и других изделий из драгоценных металлов и (или) драгоценных камней без присвоения УИН в ГИИС ДМДК и нанесения микрометки на изделие. Если на изделие уже проставлена проба, необходимо переподтвердить пробу, но повторное клеймение не требуется. В то же время потребуется нанесение на изделие микрометки, содержащей DataMatrix код.